Найти IP адрес непосредственно подключенного устройства
Есть ли способ узнать адрес IP устройства, которое непосредственно подключено к определенному интерфейсу ethernet? I.e. учитывая один хост, одно проводное соединение ethernet и один второй хост, подключенный к этому проводному соединению, какой уровень или протокол ниже IP может быть использован для выяснения этого.
Я также был бы доволен решением только для Windows, использующим некоторую функцию Windows-API или обратный вызов.
(Я знаю, что реальный способ сделать это, вероятно, будет через DHCP, но речь идет об обнаружении устаревшего устройства.)
windows
ip
discovery
Поделиться
Источник
pmf
25 мая 2011 в 17:45
5 ответов
- Получить адрес IP устройства UPnP
Я пытаюсь узнать адрес IP устройства UPnP, подключенного к моей сети.
 На Windows я могу получить эту информацию, обратившись к следующему вопросу на StackOverflow: UPnP Многоадресная рассылка: отсутствующие ответы из M-SEARCH (Discovery ) Однако как я могу это сделать на Linux?
На Windows я могу получить эту информацию, обратившись к следующему вопросу на StackOverflow: UPnP Многоадресная рассылка: отсутствующие ответы из M-SEARCH (Discovery ) Однако как я могу это сделать на Linux? - Как найти LAN ip-адрес android устройства?
Если wifi устройства подключено, я предполагаю, что устройство имеет IP-адрес LAN, назначенный предположительно dhcp, работающим на маршрутизаторе. Как узнать, что такое ip-адрес LAN (а не внешний ip-адрес) на интерфейсе wifi ? Спасибо,
16
Mmh … есть много способов.
Я отвечаю на другой вопрос о сетевом обнаружении и пишу немного о начале работы .
Некоторые стеки tcpip отвечают на широковещательные передачи icmp.
Таким образом, вы можете попробовать PING к вашему сетевому широковещательному адресу.
Например, у вас есть ip 192.168.1.1 и подсеть 255.255.255.0
- пинг 192.
 168.1.255
168.1.255 - остановите пинг через 5 секунд
- следите за ответами устройств : arp-a
Примечание: на Шаге 3. вы получаете списки кэшированных записей MAC-to-IP, так что в вашей подсети есть также хосты, с которыми вы обмениваетесь данными в последние минуты, даже если они не отвечают на icmp_get.
Примечание (2): теперь я нахожусь на linux. Я не уверен, но это может быть windows не отвечает на icm_get через широковещание.
Это единственное устройство, подключенное к вашему компьютеру ?
Это маршрутизатор или другой простой компьютер ?
Поделиться
Massimo
13 ноября 2011 в 09:35
10
Чтобы использовать DHCP, вы должны были бы запустить сервер DHCP на первичном сервере и клиент на вторичном; первичный может затем запросить сервер, чтобы узнать, какой адрес он выдал. Наверное, перебор.
Я не могу помочь вам с Windows напрямую. На Unix команда «arp» сообщит вам, какие адреса IP, как известно, подключены к локальному сегменту ethernet. Windows будет иметь ту же самую информацию (поскольку это основная часть интерфейса IP/Ethernet), но я не знаю, как вы к ней доберетесь.
На Unix команда «arp» сообщит вам, какие адреса IP, как известно, подключены к локальному сегменту ethernet. Windows будет иметь ту же самую информацию (поскольку это основная часть интерфейса IP/Ethernet), но я не знаю, как вы к ней доберетесь.
Конечно, сетевой стек будет знать о другом хосте только в том случае, если он ранее видел трафик от него. Возможно, вам придется сначала отправить широковещательный пакет на интерфейс, чтобы получить какой-то ответ и таким образом заполнить локальную таблицу ARP.
Поделиться
Brian White
31 мая 2011 в 09:15
6
Windows 7 содержит в себе команду arp.
arp-a должен показать вам интерфейсы статического и динамического типов, подключенные к вашей системе.
Поделиться
Sachin Kalakeri
03 декабря 2017 в 16:26
- Программно получить IP непосредственно подключенного устройства
Используя C, я пытаюсь обнаружить IP локально подключенного устройства, не зная никакой информации об этом устройстве.
 [ my box ]—eth0—————[ unknown device ] Кажется, я не могу найти способ arp/broadcast, чтобы получить IP устройства. Я понимаю, что если я использую многоадресную…
[ my box ]—eth0—————[ unknown device ] Кажется, я не могу найти способ arp/broadcast, чтобы получить IP устройства. Я понимаю, что если я использую многоадресную… - как получить ip — адрес подключенного интерфейса
способ получения Ip-адреса с помощью кода java понятен, и на многие вопросы по этому поводу были даны ответы. но если предположить,что у вас есть Vmware или VirtualBox на вашем компьютере, то у вас будут дополнительные виртуальные сетевые карты, каждая из которых имеет свой собственный Ip-адрес….
5
Ваш лучший подход-установить Wireshark, перезагрузить устройство, дождаться потока TCP/UDP, широковещательные передачи объявят адрес IP для обоих портов Ethernet
Это особенно полезно, когда подключенное устройство не имеет включенного DHCP-клиента, тогда вы можете перейти оттуда.
Поделиться
Hani Yasin
29 марта 2016 в 11:32
2
Вы также можете получить информацию от непосредственно подключенных сетевых устройств, таких как сетевые коммутаторы с LDWin, портативной и бесплатной программой Windows, опубликованной на github:
http://www. sysadmit.com/2016/11/windows-Комо-сабля-la-ip-дель-переключатель-Эль-ке-я-conectado.html
sysadmit.com/2016/11/windows-Комо-сабля-la-ip-дель-переключатель-Эль-ке-я-conectado.html
LDWin поддерживает следующие методы обнаружения каналов: CDP (Cisco Discovery Protocol) и LLDP (Link Layer Discovery Protocol).
Вы можете получить модель, идентификатор управления IP, VLAN, идентификатор порта, версию прошивки и т. д.
Поделиться
Vincent Vega
13 ноября 2016 в 19:51
Похожие вопросы:
В SharpPCap как найти IP-адрес устройства?
Я использую WinPCapDevice и уже инициализировал его. Я просто хочу иметь возможность получить IP с этого устройства, и я нигде не могу найти, как извлечь адрес IP этого устройства. Если нет способа…
Как получить адрес IP в локальной сети и его порт http, имеющий MAC устройства
У меня есть MAC устройства, подключенного к моей локальной сети: 00408CBEEEAE5. Как запросить адрес этого устройства IP в C#?
Можно ли узнать MAC адрес непосредственно подключенного проводного устройства?
Я хотел бы прочитать MAC адрес подключенного устройства на другой стороне провода. Предположим, что у вас есть 2 устройства, которые непосредственно соединены проводом. Первый (DeviceX) имеет уже…
Предположим, что у вас есть 2 устройства, которые непосредственно соединены проводом. Первый (DeviceX) имеет уже…
Получить адрес IP устройства UPnP
Я пытаюсь узнать адрес IP устройства UPnP, подключенного к моей сети. На Windows я могу получить эту информацию, обратившись к следующему вопросу на StackOverflow: UPnP Многоадресная рассылка:…
Как найти LAN ip-адрес android устройства?
Если wifi устройства подключено, я предполагаю, что устройство имеет IP-адрес LAN, назначенный предположительно dhcp, работающим на маршрутизаторе. Как узнать, что такое ip-адрес LAN (а не внешний…
Программно получить IP непосредственно подключенного устройства
Используя C, я пытаюсь обнаружить IP локально подключенного устройства, не зная никакой информации об этом устройстве. [ my box ]—eth0—————[ unknown device ] Кажется, я не могу найти…
как получить ip — адрес подключенного интерфейса
способ получения Ip-адреса с помощью кода java понятен, и на многие вопросы по этому поводу были даны ответы. но если предположить,что у вас есть Vmware или VirtualBox на вашем компьютере, то у вас…
но если предположить,что у вас есть Vmware или VirtualBox на вашем компьютере, то у вас…
Найти ip-адрес устройства
Я не могу найти ip-адрес устройства, подключенного к моей сети. Я попробовал использовать сетевой интерфейс, но он дает мне только адрес обратной связи и адрес моего компьютера; код, который я…
Получите адрес IP устройства на борту с AllJoyn
Есть ли способ, которым я могу получить адрес IP устройства, подключенного к AllJoyn? Публикация сервиса длится не очень долго, и я не могу полагаться на него, чтобы прочитать IP из записи DNS. Есть…
Получите имя подключенного устройства с точкой доступа
Как получить имя устройства, которое подключается из точки доступа(сервера)? Одна точка доступа соединяет много устройств, но ничего, чтобы получить имя подключенного устройства, как его получить? Я…
Как найти IP-адрес любого устройства, MAC-адрес и другие параметры сетевого соединения
Каждое подключенное к сети устройство (ноутбуки, планшеты, настольные компьютера, смартфоны и т.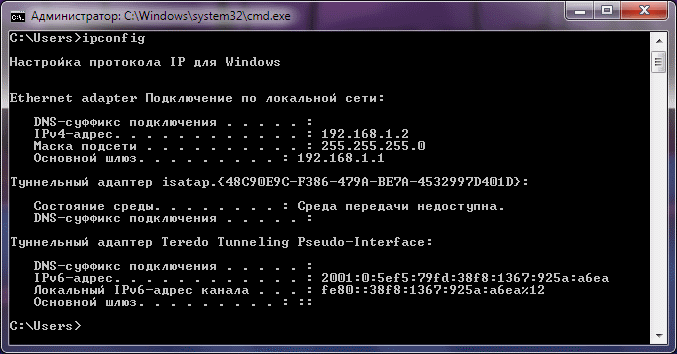 д.) имеет свой IP-адрес в сети и универсальный MAC-адрес. Очень часто, по каким-то причинам вам нужно знать свой MAC-адрес, или IP- адрес. В сегодняшней статье рассмотрим как найти IP и MAC адрес в устройствах Windows 10, 8.1, 8, 7, Mac OS X, IPhone, IPad, Android, Linux.
д.) имеет свой IP-адрес в сети и универсальный MAC-адрес. Очень часто, по каким-то причинам вам нужно знать свой MAC-адрес, или IP- адрес. В сегодняшней статье рассмотрим как найти IP и MAC адрес в устройствах Windows 10, 8.1, 8, 7, Mac OS X, IPhone, IPad, Android, Linux.
Windows 10
В Windows 10 IP и Mac -адрес можно найти быстрее чем в других версиях операционных систем. В области уведомлений нужно нажать на значок Wi Fi, или интернет, затем выберите “Сетевые параметры”
Как найти IP и Mac-адрес Windows 10
В появившемся окне выбираем “Дополнительные параметры”. В данное меню можно зайти также через “Пуск” => Параметры => Сеть и интернет => Wi Fi или Ethernet.
Как найти IP и Mac-адрес Windows 10
Прокрутите вниз и увидите все нужные сетевые параметры
Как найти IP и Mac-адрес Windows 10
Windows 7, 8, 8.1, 10
Во всех версиях Windows сетевые параметры можно найти через панель управления (панель управления обычно в меню Пуск, если нет – можно найти через поиск, или нажав на пуск правой клавишей мыши и выбрав из списка).
В панели управления выбираем “Просмотр состояния сети и задач” (в пункте Сети и Интернет) => с левой стороны “Изменение параметров адаптера” => двойным щелчком левой клавиши мыши откройте нужное вам подключение => нажмите “Сведения” => здесь будут все необходимые вам сетевые параметры
Как найти IP и Mac-адрес Windows 7,8,8,1,10
Также во всех версиях Windows, чтобы узнать сетевые параметры – достаточно ввести в командную строку: IPCONFIG
Как найти IP и Mac-адрес Windows 7,8,8,1,10
Mac OS X
Самый простой и быстрый способ узнать сетевые параметры в Mac: удерживая кнопку “Опции” открыть меню Wi Fi в строке меню в верхней части экрана, и в списке в самом низу увидите IP, Mac-адрес,и т.д.
Второй способ: зайти в меню Apple и выбрать “Системные настройки”
Как найти IP и Mac-адрес Mac OS X
Откройте “Сеть” и выберите свое сетевое подключение, потом выбираем “Дополнительно” и смотрим по вкладкам нужную вам сетевую информацию.
Как найти IP и Mac-адрес Mac OS X
IPhone и IPad
Чтобы найти IP-адрес и другие сетевые параметры в IPhone и IPad – нужно зайти в “Настройки” => Сети Wi Fi => возле вашей сети нажмите стрелку
Как найти IP и Mac-адрес IPhone, IPad
Чтобы узнать Mac (физический адрес) в IPhone и IPad – в тех же настройках заходим в “Основные” => О телефоне
Как найти IP и Mac-адрес IPhone, IPad
Android
В Android IP и Mac-адрес можно посмотреть в настройках:
заходим в “Настройки”, можно зайти через меню или опустить шторку и выбрать шестеренку
Как найти IP и Mac-адрес Android
Теперь открываем “Сети” => Wi Fi => выбираем “Дополнительно”
Как найти IP и Mac-адрес Android
Опускаемся в самый низ, где написан IP-адрес и Mac-адрес
Как найти IP и Mac-адрес Android
Linux
Эта информация доступна из области уведомления, нажмите на значок “Сети” (две стрелочки рядом) и выберите “Информация соединения”. Здесь будет вся информация: IP-адрес, Mac-адрес и т.д.
Здесь будет вся информация: IP-адрес, Mac-адрес и т.д.
Как найти IP и Mac-адрес Linux
также все сетевые параметры можно узнать введя Ifconfig в терминале.
Во всех устройствах процесс поиска сетевых параметров похож, то есть нужно идти в настройки, сеть и т.д. Если есть дополнения, или знаете способы проще – пишите комментарии! Удачи Вам 🙂
Читайте также:
Как узнать IP-адрес любого устройства
Недавно мне предстояло решить интересную задачу, а именно узнать все ip адреса оборудования в локальной сети. Вроде, задачка ординарная, но решить ее можно было разными способами. Хотелось бы рассмотреть в рамках данной статьи некоторые из них.
Блок: 1/3 | Кол-во символов: 244
Источник: https://tvoi-setevichok.ru/blogi/kak-uznat-polnyiy-spisok-ip-adresov-v-seti-skanirovanie-seti-na-ip-adresa.html
Как узнать IP-адрес компьютера
Краткий ликбез: если ваш ПК подключен к Интернету не напрямую, а через домашний роутер или локальную сеть провайдера, то у него будет два IP-адреса: внутренний (локальный) и внешний.
В большинстве случаев сеть построена именно таким образом, поэтому наша инструкция в первую очередь будет рассчитана на пользователей с таким типом подключения.
Как узнать локальный IP-адрес компьютера
Узнать внутренний IP-адрес компьютера или ноутбука в локальной сети (например, домашней) можно несколькими способами, однако, мы рассмотрим лишь два из них: наиболее простые и технически правильные.
Способ 1: через командную строку
Чтобы узнать IP-адрес компьютера под управлением Windows (не важно, Windows 7, Vista или может быть Windows 10) через командную строку, воспользуйтесь простым алгоритмом действий:
- Откройте командную строку одним из способов (например, через меню Пуск).
- Введите команду и выполните ее, нажав клавишу Enter. Команда отобразит информацию обо всех сетевых подключениях вашего устройства.
Мой компьютер подключен к маршрутизатору через беспроводное Wi-Fi-соединение, поэтому искомый локальный сетевой адрес (отмечен на скриншоте выше) будет расположен в блоке «Адаптер беспроводной локальной сети». Все просто, правда?
Все просто, правда?
Этот способ позволяет также получить доступ к другой информации (MAC-адресу, IP-адресу DNS-сервера и т.п.).
Способ 2: через свойства подключения
Данный способ не требует использования командной строки, однако, в то же время не является полностью универсальным, так как графический интерфейс Windows хоть и незначительно, но отличается в различных версиях системы.
Порядок действий:
- Кликните по иконке своего сетевого подключения левой кнопкой мыши. В появившемся окне отыщите название своего подключения (если вы используете Wi-Fi) и нажмите на «Свойства» под ним.
- В нижней части открывшегося окна отыщите раздел «Свойства». Искомый IP-адрес компьютера будет среди прочей информации о подключении.
Как узнать внешний IP-адрес компьютера
Перейдя на сайт, вы увидите свой внешний IP-адрес, информацию о провайдере и другие данные.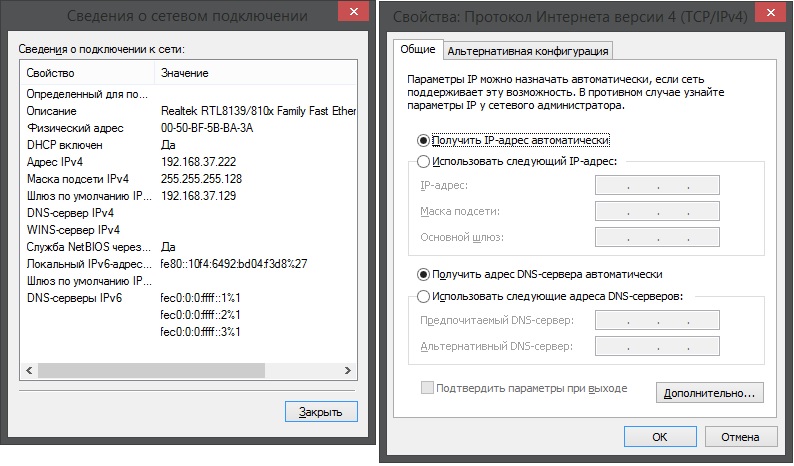
Спросите у Яндекса! Напишите слово в строке поиска, и система предоставит вам информацию о вашем внешнем IP-адресе. В моем случае отечественный поисковик определил сетевой адрес, который принадлежит Великобритании, так как я использую прокси для входа на Яндекс и ряд других сайтов.
Блок: 2/8 | Кол-во символов: 2389
Источник: https://PingviTech.com/rukovodstva/kak-uznat-ip-adres/
Как определить устройства которые использует ваш Wi-Fi
Один из самых простых способов проверить, действительно ли кто-то ворует ваш Wi-Fi, — это в первую очередь отключить все возможные устройства в вашем доме, подключенные к вашей домашней сети. После того, как вы убедитесь, что ни одно из ваших авторизованных устройств не подключено к вашему Wi-Fi, взгляните на ваш маршрутизатор примерно через 10 минут.
Вы увидите, что индикатор беспроводной связи перестал мигать или в некоторых маршрутизаторах загорелся красным. Если индикатор продолжает мигать или цвет индикатора не изменился на красный, это означает, что кто-то все еще подключен к вашей сети WiFi.
Блок: 2/4 | Кол-во символов: 664
Источник: https://19216811.ru/kak-najjti-i-opredelit-ustrojjstva-podklyuchennye-k-seti-wi-fi
Сканирование сети на ip адреса
После установки программы мы щелкаем по значку «Advanced IP Scanner».
В результате запуска мы видим, как откроется рабочее окно программы.
Далее все просто: нажимаем на кнопку «IP» (определяет подсеть этого компьютера), после чего нажимаем на кнопку «Сканировать» и через несколько минут видим результат.
Как видите, сканирование нам показало не только IP оборудования, но также имя производителя и mac адреса — то есть полную информацию о сети.
Но не всегда у нас бывает доступ к компьютерам локальной сети: в таком случае приходится пользоваться смартфоном, в моем случае это смартфон на базе андроид. Скачиваем программу сетевого сканера (например, у меня Network IP scanner). И после запуска нажимаем кнопку сканирования сети: как правило, через несколько минут видим результат сканирования сети на ip адреса.
Блок: 3/3 | Кол-во символов: 839
Источник: https://tvoi-setevichok.ru/blogi/kak-uznat-polnyiy-spisok-ip-adresov-v-seti-skanirovanie-seti-na-ip-adresa.html
Проверьте страницу администрирования маршрутизатора
Теперь подключите только ваш компьютер или ноутбук к вашей беспроводной сети. На вашем компьютере нажмите кнопку Win на клавиатуре + R . Введите cmd, и появится командная строка, где вы вводите ipconfig. Нажмите Enter, вам нужно найти шлюз по умолчанию. Этот шлюз по умолчанию — это IP-адрес вашего компьютера / ноутбука. Запишите это.
Пользователям Mac необходимо открыть панель «Настройки сети» и посмотреть IP-адрес, указанный рядом с «Маршрутизатор».
Откройте любой браузер и войдите на страницу администрирования вашего роутера. В зависимости от вашего роутера вам нужно найти опцию, которая показывает все подключенные устройства к вашей домашней сети. Например:
- Linksys ищет клиентов DHCP,
- D-Link для беспроводной связи> Статус,
- TP-Link ищет DHCP> Список клиентов DHCP
В этом списке вы получите IP-адрес и имя хоста.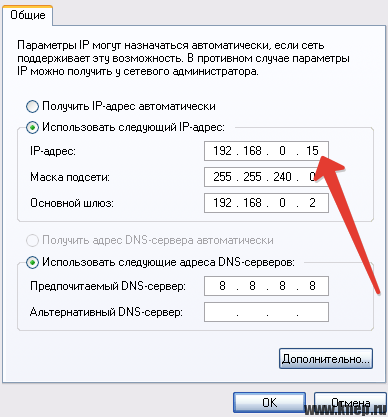 Проверьте IP-адреса, подключенные к маршрутизатору в настоящее время. Если вы видите любой другой IP-адрес, кроме вашего собственного компьютера / ноутбука, это означает, что это неавторизованное устройство, которое крадет вашу сеть.
Проверьте IP-адреса, подключенные к маршрутизатору в настоящее время. Если вы видите любой другой IP-адрес, кроме вашего собственного компьютера / ноутбука, это означает, что это неавторизованное устройство, которое крадет вашу сеть.
Блок: 3/4 | Кол-во символов: 1118
Источник: https://19216811.ru/kak-najjti-i-opredelit-ustrojjstva-podklyuchennye-k-seti-wi-fi
2 IP Address Manager
Передовой IP-менеджер от SolarWinds упакован множеством функций.
Управление DHCP, DNS и IP с помощью программного обеспечения SolarWinds очень просто.
Некоторые из функций:
- IP-информация и отслеживание истории
- Отслеживать IP-адрес автоматически
- Запланировать сканирование, чтобы обеспечить актуальность данных
- Возможность управления адресами IPv4 и IPv6
- Будьте предупреждены, когда образуются конфликты IP или несогласованные записи DNS
- Мониторинг устройств с несколькими поставщиками, таких как серверы Cisco, Microsoft, ISC DHCP, BIND и DNS-серверы Microsoft с единой платформы
- vRealize Плагин Orchestrator для автоматизации управления IP-сетями
- Обнаружение и отслеживание подсети и связанных блоков
- Найти IP-адрес
- Делегирование администрирования ИС
Он предлагает API, который упрощает интеграцию с сторонним программным обеспечением.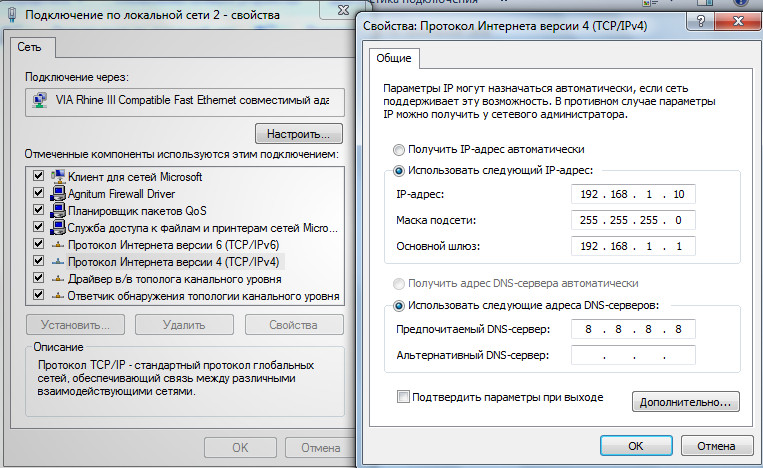
Вы можете начать его с БЕСПЛАТНОЙ пробной версии, чтобы узнать, соответствует ли вам ваше требование.
Блок: 3/9 | Кол-во символов: 980
Источник: https://itsecforu.ru/2018/03/05/8-%D0%BB%D1%83%D1%87%D1%88%D0%B8%D1%85-%D0%B8%D0%BD%D1%81%D1%82%D1%80%D1%83%D0%BC%D0%B5%D0%BD%D1%82%D0%BE%D0%B2-%D1%81%D0%BA%D0%B0%D0%BD%D0%B5%D1%80%D0%BE%D0%B2-ip-%D0%B4%D0%BB%D1%8F-%D1%83%D0%BF/
Как узнать IP-адрес телефона или планшета
IP-адрес iPhone, iPad, мобильного телефона или планшета на базе Android можно узнать в настройках устройства.
Для Android: откройте список доступных беспроводных подключений, найдите интересующее вас и нажмите кнопку «Информация», далее «О сети», что даст вам доступ к данным по этому конкретному подключению.
Дизайн интерфейса и порядок действий для разных версий Android может незначительно отличаться.
Для iOS: перейдите к списку Wi-Fi сетей, нажмите кнопку (i) рядом с активной.
Внешний сетевой адрес портативного устройства можно определить аналогично внешнему адресу компьютера.
Блок: 4/8 | Кол-во символов: 630
Источник: https://PingviTech.com/rukovodstva/kak-uznat-ip-adres/
3 Angry IP Scanner
Один из известных IP-сканеров с более чем 23 миллионами загрузок позволяет сканировать локальный и интернет-IP-адрес.
Angry IP-сканер — это программное обеспечение с открытым исходным кодом, которое работает на Windows, MAC и Linux.
Windows 10
HiDPI
Ubuntu
HiDPI
Older Mac OS X
Older Linux
Windows 7/Vista
Windows XP
Не только IP, но и возможность сканирования портов.
У вас есть возможность сохранить результаты сканирования в нескольких форматах (TXT, XML, файлы списков IP-портов, CSV).
Если вы знаете Java, вы можете расширить функциональность, написав плагин.
Как вы можете догадаться, у него есть зависимость от Java, поэтому убедитесь, что вы установили на свой компьютер java.
Блок: 4/9 | Кол-во символов: 711
Источник: https://itsecforu.ru/2018/03/05/8-%D0%BB%D1%83%D1%87%D1%88%D0%B8%D1%85-%D0%B8%D0%BD%D1%81%D1%82%D1%80%D1%83%D0%BC%D0%B5%D0%BD%D1%82%D0%BE%D0%B2-%D1%81%D0%BA%D0%B0%D0%BD%D0%B5%D1%80%D0%BE%D0%B2-ip-%D0%B4%D0%BB%D1%8F-%D1%83%D0%BF/
Как узнать IP-адрес принтера
Определить IP-адрес сетевого принтера очень легко. Самый простой способ – посмотреть «цифры» в настройках самого принтера. Вы можете вывести данные о сетевом подключении на дисплей устройства или напечатать их. Такой подход универсален и подойдет для техники любого бренда (HP, Samsung, Canon и даже японского Kyocera), но требует наличия физического доступа к принтеру.
Но узнать IP-адрес принтера в сети можно и другим способом. Если ваш компьютер или ноутбук уже подключен к печатающему устройству, то с 99% долей вероятности система содержит сведения о его адресе. Откройте меню «Пуск» и начните вводить «Устройства и принтеры» (или «Принтеры и сканеры» для Windows 10).
Нажмите по появившейся кнопке, отыщите в открывшемся окне нужный принтер, кликните по нему правой кнопкой мыши и посмотрите его свойства. IP-адрес должен быть там.
Воспользуйтесь программой типа Network Scanner (экс LanScope) и просканируйте свою сеть на наличие различных устройств. В моей домашней сети принтеров не обнаружено, а в вашей?
Блок: 5/8 | Кол-во символов: 1047
Источник: https://PingviTech.com/rukovodstva/kak-uznat-ip-adres/
4 IP Scanner от Spiceworks
Автоматическое обнаружение устройств в локальной сети (локальная сеть).
Spiceworks IP-сканер доступен для Windows, OSX, Linux.
Если вы хотите быстро узнать все подключенные к сети устройства для инвентаризации, тогда это будет удобно.
Блок: 5/9 | Кол-во символов: 264
Источник: https://itsecforu.ru/2018/03/05/8-%D0%BB%D1%83%D1%87%D1%88%D0%B8%D1%85-%D0%B8%D0%BD%D1%81%D1%82%D1%80%D1%83%D0%BC%D0%B5%D0%BD%D1%82%D0%BE%D0%B2-%D1%81%D0%BA%D0%B0%D0%BD%D0%B5%D1%80%D0%BE%D0%B2-ip-%D0%B4%D0%BB%D1%8F-%D1%83%D0%BF/
Как узнать IP-адрес камеры
На заводе изготовителя всем без исключения камерам видеонаблюдения присваивается сетевой адрес по умолчанию. IP-адреса и данные для входа в меню настроек популярных марок IP-камер приведены ниже в таблице.
| Производитель | IP-адрес по умолчанию | Логин по умолчанию | Пароль по умолчанию |
|---|---|---|---|
| Aircam | 192.168.1.20 | ubnt | ubnt |
| Beward | 192.168.0.99 | admin | admin |
| Dahua | 192.168.1.108 | admin | admin |
| MATRIXtech | 192.168.1.120 | admin | 1111 |
| Microdigital | .40 | root | root |
| Novicam | 192.168.0.88 | admin | — |
| Polyvision | 192.168.1.10 | admin | — |
| Space Technology | 192.168.0.100 | admin | 12345 |
| Hikvision | 192.0.0.64 | admin | 12345 |
| IPEYE | 192.168.0.123 | admin | 123456 |
В инструкции к любой камере будет указан IP-адрес и данные для авторизации.
Также узнать IP-адрес камеры поможет специализированное программное обеспечение, которое поставляется в комплекте с устройством, а также сторонние утилиты, например, Angry IP Scanner (доступна для Windows, Linux и macOS).
Блок: 6/8 | Кол-во символов: 933
Источник: https://PingviTech.com/rukovodstva/kak-uznat-ip-adres/
5. Network Scanner
Сетевой сканер Lizard System позволяет анализировать вашу личную корпоративную сеть.
Он использует многопоточную технологию сканирования, которая позволяет сканировать тысячи подключенных к сети устройств в минуту.
Как вы можете видеть на скриншоте выше, вы получаете информацию NetBIOS, веб-сервер, FTP и многое другое.
Вы можете загрузить пробную версию с полным набором функций в течение десяти дней, чтобы узнать, работает ли это для вас.
Блок: 6/9 | Кол-во символов: 465
Источник: https://itsecforu.ru/2018/03/05/8-%D0%BB%D1%83%D1%87%D1%88%D0%B8%D1%85-%D0%B8%D0%BD%D1%81%D1%82%D1%80%D1%83%D0%BC%D0%B5%D0%BD%D1%82%D0%BE%D0%B2-%D1%81%D0%BA%D0%B0%D0%BD%D0%B5%D1%80%D0%BE%D0%B2-ip-%D0%B4%D0%BB%D1%8F-%D1%83%D0%BF/
Как узнать IP-адрес телевизора
Телевизоры с поддержкой Smart TV завоевывают все большую популярность у потребителей.
Узнать IP-адрес телевизора Sony, Philips, Samsung, LG и других производителей проще всего в настройках устройства.
Но, если вдруг кнопки на пульте отказываются нажиматься, вы можете воспользоваться сканером сетевых устройств из предыдущего раздела. Только не забудьте включить свой ТВ.
Блок: 7/8 | Кол-во символов: 404
Источник: https://PingviTech.com/rukovodstva/kak-uznat-ip-adres/
6. Advanced IP Scanner
Один из популярных сканеров, загруженных более 30 миллионов раз, предлагает вам проанализировать вашу ЛВС через минуту.
Advamced IP-сканер — портативный исполняемый файл, который вы можете использовать для доступа к сетевым ресурсам, дистанционному управлению через RDP, обнаружению MAC-адресов и т. д.
Как видно на рисунке выше, интерфейс имеет русский язык.
Он бесплатный!
Блок: 7/9 | Кол-во символов: 401
Источник: https://itsecforu.ru/2018/03/05/8-%D0%BB%D1%83%D1%87%D1%88%D0%B8%D1%85-%D0%B8%D0%BD%D1%81%D1%82%D1%80%D1%83%D0%BC%D0%B5%D0%BD%D1%82%D0%BE%D0%B2-%D1%81%D0%BA%D0%B0%D0%BD%D0%B5%D1%80%D0%BE%D0%B2-ip-%D0%B4%D0%BB%D1%8F-%D1%83%D0%BF/
Как узнать IP-адрес сайта
Чтобы узнать IP-адрес своего собственного или любого интересующего вас сайта в Интернете, можно опять-таки воспользоваться сервисом 2IP для определения сетевого адреса вебсайта.
Просто укажите доменное имя и нажмите кнопку «Проверить».
Способ работает и в обратную сторону (позволяет узнать имя сайта по IP), но не всегда корректно.
Блок: 8/8 | Кол-во символов: 388
Источник: https://PingviTech.com/rukovodstva/kak-uznat-ip-adres/
7. IP Range Scanner
Бесплатное программное обеспечение от Lansweeper способно сканировать вашу сеть и предоставлять информацию о подключении к сети.
Вы можете планировать сканирование сети или запускаться по требованию, когда захотите.
Некоторые из ключевых особенностей:
- Выполнение пользовательских команд
- Открытие подсети
- Импорт сетевого IP-адреса с использованием файлов CSV
- Обнаружение внутренних и внешних IP-адресов
Блок: 8/9 | Кол-во символов: 429
Источник: https://itsecforu.ru/2018/03/05/8-%D0%BB%D1%83%D1%87%D1%88%D0%B8%D1%85-%D0%B8%D0%BD%D1%81%D1%82%D1%80%D1%83%D0%BC%D0%B5%D0%BD%D1%82%D0%BE%D0%B2-%D1%81%D0%BA%D0%B0%D0%BD%D0%B5%D1%80%D0%BE%D0%B2-ip-%D0%B4%D0%BB%D1%8F-%D1%83%D0%BF/
8. NMAP
Про Nmap уже писал неоднократно, но в этом обзоре этот инструмент необходим.
Как установить nmap на Windows
Этот список не будет полным без включения NMAP.
NMAP обычно известен как инструмент поиска сетевой безопасности, но это также можно использовать для поиска использования IP-адреса в сети.
Пример: если вы хотите узнать,какие IP подключены / онлайн в сети 10.0.0.1.
Вы можете просто выполнить приведенную ниже команду nmap.
# nmap -sP 10.0.0.*
Блок: 9/9 | Кол-во символов: 467
Источник: https://itsecforu.ru/2018/03/05/8-%D0%BB%D1%83%D1%87%D1%88%D0%B8%D1%85-%D0%B8%D0%BD%D1%81%D1%82%D1%80%D1%83%D0%BC%D0%B5%D0%BD%D1%82%D0%BE%D0%B2-%D1%81%D0%BA%D0%B0%D0%BD%D0%B5%D1%80%D0%BE%D0%B2-ip-%D0%B4%D0%BB%D1%8F-%D1%83%D0%BF/
Кол-во блоков: 21 | Общее кол-во символов: 13270
Количество использованных доноров: 4
Информация по каждому донору:
- https://PingviTech.com/rukovodstva/kak-uznat-ip-adres/: использовано 6 блоков из 8, кол-во символов 5791 (44%)
- https://tvoi-setevichok.ru/blogi/kak-uznat-polnyiy-spisok-ip-adresov-v-seti-skanirovanie-seti-na-ip-adresa.html: использовано 2 блоков из 3, кол-во символов 1083 (8%)
- https://19216811.ru/kak-najjti-i-opredelit-ustrojjstva-podklyuchennye-k-seti-wi-fi: использовано 3 блоков из 4, кол-во символов 2679 (20%)
- https://itsecforu.ru/2018/03/05/8-%D0%BB%D1%83%D1%87%D1%88%D0%B8%D1%85-%D0%B8%D0%BD%D1%81%D1%82%D1%80%D1%83%D0%BC%D0%B5%D0%BD%D1%82%D0%BE%D0%B2-%D1%81%D0%BA%D0%B0%D0%BD%D0%B5%D1%80%D0%BE%D0%B2-ip-%D0%B4%D0%BB%D1%8F-%D1%83%D0%BF/: использовано 7 блоков из 9, кол-во символов 3717 (28%)
Поделитесь в соц.сетях: | Оцените статью: Загрузка… |
Как узнать мой ip адрес компьютера в локальной сети?
Большинство функций локальной сети можно подключить только при известном идентификаторе (IP) нужного сетевого компьютера. Как правило, адрес устройства нужен администратору для присвоения данному пользователю особого статуса с уникальным набором возможностей или запретов.
Поэтому здесь мы подробно рассмотрим, как узнать ip адрес компьютера в локальной сети и расскажем, где посмотреть адрес каждого сетевого устройства.
Итак, существует несколько способов получить нужную информацию:
- — с использованием командной строки;
- — через панель управления;
- — через значок локальной сети на рабочем столе.
Как узнать ip компьютера в локальной сети через командную строку?
Для примера рассмотрим, как узнать ip устройства на ОС Windows 7.
- Зайдите «Пуск», далее «Все программы» -> «Стандартные» -> «Командная строка».
- В появившемся терминальном окне введите команду ipconfig (в английской раскладке клавиатуры) и нажмите «Enter».
- Найдите строку IP-адрес или IPv4-адрес, где указан ваш ip адрес компьютера в сети.
Если вам требуется детальная информация о сетевом компьютере (а не только ip адрес устройства), вместо команды ipconfig можно набрать ipconfig /all .
Также в командную строку можно попасть и другим способом: нажмите (на обычной клавиатуре) клавиши Win+R, пропишите в строке cmd и нажмите ввод (или кнопку OK).
Если при выполнении команды ipconfig IP-адрес устройства выглядит как 169.*.*.* или 0.0.0.0, значит данный компьютер не может подключиться к локальной сети – вероятно, возникли проблемы с настройками сетевой карты, сетевым кабелем или сетевым оборудованием.
Поиск ip адреса в локальной сети через Панель управления.
Чтобы посмотреть ip адрес компьютера:
- Зайдите «Пуск» -> «Панель управления» -> «Центр управления сетями» -> «Изменение параметров адаптера».
Если у вас настроен режим просмотра по «Категориям», то предварительно выберите подкатегорию «Сеть и интернет» или установите «Просмотр» — «Крупные значки».
- Однократно щелкните правой кнопкой мыши по ярлыку «Подключение по локальной сети» и в контекстном меню выберите пункт «Состояние».
- В появившемся системном окне кликните кнопку «Сведения» и отыщите в списке строку «Адрес IPv4», напротив которой указан ip-адрес устройства в сети.
Как узнать ip устройства в локальной сети через значок сети?
На панели задач (справа внизу экрана в области уведомлений) есть значок сети в виде миниатюрного монитора. Однократный щелчок по нему правой клавишей мыши вызывает контекстное меню, где нужно выбрать «Центр управления сетями» и перейти в подраздел «Изменение параметров адаптера».
Дальнейшие действия аналогичны предыдущему способу.
Как посмотреть ip компьютера в локальной сети на Windows 10?
Чтобы посмотреть ай-пи на современной «десятке» можно воспользоваться любым вышеописанным способом.
Но чтобы увидеть Панель управления, здесь нужно кликнуть на кнопку «Пуск» правой кнопкой мыши.
Как узнать ip устройства в локальной сети на Windows XP?
1. Чтобы посмотреть IP компьютера через командную строку на Windows XP нужно зайти «Пуск» -> «Выполнить», в посвившемся окне ввести команду cmd и кликнуть «Ок». Дальнейшие действия аналогичны вышеописанному примеру с «семеркой».
2. Способ проверки IP компьютера через «Панель управления» здесь несколько отличается.
- Зайдите «Пуск» -> «Настройка» -> «Панель управления»;
- выберите «Сетевые подключения», кликните правой кнопкой мыши по «Подключению по локальной сети», выберите пункт «Состояние» и во вкладке «Поддержка» найдите строчку с ай-пи.
3. Посмотреть ip адрес в пределах сети через значок сетевых подключений на XP можно «напрямую», миную Панель управления. Для этого кликните по иконке сети (здесь она выглядит как 2 компьютера, обменивающиеся пакетами информации), перейдите в закладку «Поддержка» и нажмите «Подробности»
Как определить ip адрес устройства в сети на Windows 8?
- — запустите меню «Пуск»;
- — подведите курсор мыши в правый верхний угол экрана, чтобы вызвать нужную вам панель;
- — выберите «Поиск»;
- — откроется меню, в котором внайдите «Панель управления».
Все дальнейшие действия аналогичны инструкции для Windows 7.
Оцените статью: Поделитесь с друзьями!
Как определить ip-адрес подключенного устройства
Каждое подключенное к сети устройство (ноутбуки, планшеты, настольные компьютера, смартфоны и т.д.) имеет свой IP-адрес в сети и универсальный MAC-адрес. Очень часто, по каким-то причинам вам нужно знать свой MAC-адрес, или IP- адрес. В сегодняшней статье рассмотрим как найти IP и MAC адрес в устройствах Windows 10, 8.1, 8, 7, Mac OS X, IPhone, IPad, Android, Linux.
Windows 10
В Windows 10 IP и Mac -адрес можно найти быстрее чем в других версиях операционных систем. В области уведомлений нужно нажать на значок Wi Fi, или интернет, затем выберите «Сетевые параметры»
Как найти IP и Mac-адрес Windows 10
В появившемся окне выбираем «Дополнительные параметры». В данное меню можно зайти также через «Пуск» => Параметры => Сеть и интернет => Wi Fi или Ethernet.
Как найти IP и Mac-адрес Windows 10
Прокрутите вниз и увидите все нужные сетевые параметры
Как найти IP и Mac-адрес Windows 10
Windows 7, 8, 8.1, 10
Во всех версиях Windows сетевые параметры можно найти через панель управления (панель управления обычно в меню Пуск, если нет — можно найти через поиск, или нажав на пуск правой клавишей мыши и выбрав из списка).
В панели управления выбираем «Просмотр состояния сети и задач» (в пункте Сети и Интернет) => с левой стороны «Изменение параметров адаптера» => двойным щелчком левой клавиши мыши откройте нужное вам подключение => нажмите «Сведения» => здесь будут все необходимые вам сетевые параметры
Как найти IP и Mac-адрес Windows 7,8,8,1,10
Также во всех версиях Windows, чтобы узнать сетевые параметры — достаточно ввести в командную строку: IPCONFIG
Как найти IP и Mac-адрес Windows 7,8,8,1,10
Mac OS X
Самый простой и быстрый способ узнать сетевые параметры в Mac: удерживая кнопку «Опции» открыть меню Wi Fi в строке меню в верхней части экрана, и в списке в самом низу увидите IP, Mac-адрес,и т.д.
Второй способ: зайти в меню Apple и выбрать «Системные настройки»
Как найти IP и Mac-адрес Mac OS X
Откройте «Сеть» и выберите свое сетевое подключение, потом выбираем «Дополнительно» и смотрим по вкладкам нужную вам сетевую информацию.
Как найти IP и Mac-адрес Mac OS X
IPhone и IPad
Чтобы найти IP-адрес и другие сетевые параметры в IPhone и IPad — нужно зайти в «Настройки» => Сети Wi Fi => возле вашей сети нажмите стрелку
Как найти IP и Mac-адрес IPhone, IPad
Чтобы узнать Mac (физический адрес) в IPhone и IPad — в тех же настройках заходим в «Основные» => О телефоне
Как найти IP и Mac-адрес IPhone, IPad
Android
В Android IP и Mac-адрес можно посмотреть в настройках:
заходим в «Настройки», можно зайти через меню или опустить шторку и выбрать шестеренку
Как найти IP и Mac-адрес Android
Теперь открываем «Сети» => Wi Fi => выбираем «Дополнительно»
Как найти IP и Mac-адрес Android
Опускаемся в самый низ, где написан IP-адрес и Mac-адрес
Как найти IP и Mac-адрес Android
Linux
Эта информация доступна из области уведомления, нажмите на значок «Сети» (две стрелочки рядом) и выберите «Информация соединения». Здесь будет вся информация: IP-адрес, Mac-адрес и т.д.
Как найти IP и Mac-адрес Linux
также все сетевые параметры можно узнать введя Ifconfig в терминале.
Во всех устройствах процесс поиска сетевых параметров похож, то есть нужно идти в настройки, сеть и т.д. Если есть дополнения, или знаете способы проще — пишите комментарии! Удачи Вам ??
Есть ли способ узнать адрес IP устройства, которое непосредственно подключено к определенному интерфейсу ethernet? I.e. учитывая один хост, одно проводное соединение ethernet и один второй хост, подключенный к этому проводному соединению, какой уровень или протокол ниже IP можно было бы использовать, чтобы выяснить это.
Мне тоже было бы комфортно с Windows-единственное решение, используя некоторые функции Windows-API или обратного вызова.
(Я знаю, что реальный способ сделать это, вероятно, будет через DHCP, но речь идет об открытии устаревшего устройства.)
5 ответов
- Как найти IP-адрес HTC Incredible в сети CDMA
Как я могу найти адрес IP устройства an HTC incredible, подключенного к сети Verizon? Мой второй вопрос — нужно ли вносить какие-либо изменения в мое приложение, чтобы запустить его в сотовой сети? До сих пор приложение работало на Nexus One, подключенном к локальной сети Wi-Fi. Спасибо.
У меня есть MAC устройства, подключенного к моей локальной сети: 00408CBEEAE5. Как запросить адрес этого устройства IP в C#?
ММВ . есть много способов. Я отвечаю на другой вопрос об обнаружении сети и пишу немного о начале работы .
Некоторые стеки tcpip на ответ на широковещательные ICMP-запросы. Таким образом, вы можете попробовать PING для вашего сетевого широковещательного адреса.
Например, у вас есть ip 192.168.1.1 и подсеть 255.255.255.0
- пинг 192.168.1.255
- остановите пинг через 5 секунд
- смотрите ответы устройств: arp-a
Примечание: на Шаге 3. вы получаете списки кэшированных записей MAC-to-IP, поэтому в вашей подсети также есть хосты, с которыми вы обмениваетесь данными в последние минуты, даже если они не отвечают на icmp_get.
Примечание (2): теперь я нахожусь на linux. Я не уверен, но это может быть windows не отвечает на icm_get через широковещательную передачу.
Это единственное устройство, подключенное к вашему компьютеру ? Это маршрутизатор или другой простой компьютер ?
Чтобы использовать DHCP, вы должны были бы запустить сервер DHCP на первичном сервере и клиент на вторичном; первичный сервер мог бы затем запросить сервер, чтобы узнать, какой адрес он выдал. Наверное, это перебор.
Я не могу помочь вам с Windows напрямую. На Unix команда «arp» сообщит вам, какие адреса IP, как известно, присоединены к локальному сегменту ethernet. Windows будет иметь эту же информацию (так как это основная часть интерфейса IP/Ethernet), но я не знаю, как вы ее получите.
Конечно, сетевой стек будет знать о другом хосте только в том случае, если он ранее видел трафик с него. Возможно, вам придется сначала отправить широковещательный пакет по интерфейсу, чтобы вызвать какой-то ответ и таким образом заполнить локальную таблицу ARP.
Ваш лучший подход-установить Wireshark, перезагрузить устройство, дождаться потока TCP/UDP, трансляции объявят адрес IP для обоих портов Ethernet Это особенно полезно, когда подключенное устройство не имеет включенного DHCP-клиента, тогда вы можете перейти оттуда.
- Найти ip-адрес устройства
Я не могу найти ip-адрес устройства, подключенного к моей сети. Я попытался использовать сетевой интерфейс, но только дает мне адрес замыкания на себя и адрес моего ПК; код, который я использовал: try
Я использую ionic2. Я нашел свой адрес устройства IP с помощью Cordova plugin add cordova-plugin-networkinterface . Вот мой IP адрес 192.168.1.104 Как я могу найти местоположение с помощью устройства IPAddress? Пожалуйста, посоветуйте мне, Спасибо
Вы также можете получить информацию от непосредственно подключенных сетевых устройств, таких как сетевые коммутаторы с LDWin, портативной и бесплатной программой Windows, опубликованной на github:
LDWin поддерживает следующие методы обнаружения канала: CDP (протокол обнаружения Cisco) и LLDP (протокол обнаружения уровня канала).
Вы можете получить модель, идентификатор управления IP, VLAN, идентификатор порта, версию прошивки и т. д.
Windows 7 имеет внутри себя команду arp. arp-a должен показать вам интерфейсы статического и динамического типов, подключенные к вашей системе.
Похожие вопросы:
Я использую WinPCapDevice и уже инициализировал его. Я просто хочу иметь возможность получить IP с этого устройства, и я не могу найти нигде, как извлечь адрес IP устройства. Если нет способа.
Я пытаюсь узнать адрес IP устройства UPnP, подключенного к моей сети. На Windows я могу получить эту информацию, обратившись к следующему вопросу на StackOverflow: UPnP Многоадресная рассылка.
Используя C, я пытаюсь обнаружить IP локально подключенного устройства, не зная никакой информации об этом устройстве. [ my box ]—eth0—————[ unknown device ] Я, кажется, не могу найти.
Как я могу найти адрес IP устройства an HTC incredible, подключенного к сети Verizon? Мой второй вопрос — нужно ли вносить какие-либо изменения в мое приложение, чтобы запустить его в сотовой сети.
У меня есть MAC устройства, подключенного к моей локальной сети: 00408CBEEAE5. Как запросить адрес этого устройства IP в C#?
Я не могу найти ip-адрес устройства, подключенного к моей сети. Я попытался использовать сетевой интерфейс, но только дает мне адрес замыкания на себя и адрес моего ПК; код, который я использовал.
Я использую ionic2. Я нашел свой адрес устройства IP с помощью Cordova plugin add cordova-plugin-networkinterface . Вот мой IP адрес 192.168.1.104 Как я могу найти местоположение с помощью.
Привет я пытаюсь найти все устройства, подключенные к моему маршрутизатору WIFI от android и, мне нужно устройство Mac-адрес и локальный ip-адрес каждого устройства (включая устройства iOT) , прямо.
Если подключено wifi устройства, я предполагаю, что устройство имеет IP-адрес LAN, назначенный предположительно dhcp, работающим на маршрутизаторе. Как найти его, что такое ip-адрес LAN (не внешний.
Я хотел бы прочитать MAC адрес подключенного устройства на другой стороне провода. Предположим, что есть 2 устройства, которые непосредственно соединены проводом. Первый (DeviceX) имеет уже.
Здравствуйте! Имеется устройство MiCasaVerde Vera3. После какого-то сбоя перестало находиться по старому ip-адресу. У это устройства 2 сетевых интерфейса:
1) Wi-Fi. Известен MAC адрес его wifi-модуля. Нашел при помощи inSSIDer 2.1, да и на самом устройстве этот MAC написан. Оно (устройство) может выступать в роли точки доступа. Пытаюсь подсоединиться к нему по wifi, ввожу пароль, но коннекта не происходит. Подозреваю, что на нем не работает DHCP, а какая подсеть я не знаю. Не знаю какой прописать ip на своем компе, чтобы подконнектиться к устройству.
2) Ethernet. Тоже известен MAC (написан на устройстве). Не известно какой именно сейчас у него ip’шник. Подключаю устройство по eth к компу, в командной строке пишу ipconfig /all — не нахожу нужного MAC. Пишу arp -a — тоже ничего толкового не дает.
Мне нужно знать ip eth-интерфейса либо wifi-интерфейса данного устройства. Для того чтобы попасть на его web-интерфейс и поменять новый ip от eth на старый.
Сделать reset устройства не предлагать У меня на нем много всяких скриптов, настроек и пр. Сделать это ,в крайнем случае, я конечно могу, но хотелось бы обойтись без этого.
Подскажите пожалуйста, как это можно сделать? Спасибо.
Узнать MAC-адрес устройства
Здравствуйте! Как можно узнать MAC адрес устройства. К примеру у маршрутизатора на интерфейсах.
Как узнать ип адрес или мак адрес в порту коммутатора dell n3048 через веб интерфейc ?
Хочу так сделать, смотрю ип, мак адрес компьютера, потом через веб интерфей коммутатора dell n3048.
Питание устройства от аккумулятора при пропадании сетевого п
Добрый вечер. Я уверен, что этот вопрос изжеван уже миллион раз, и имеется куча типовых решений.
Информирование о наличии сетевого устройства и заморочка с кнопкой
Приветствую. Требуется помощь в создании скрипта, помогающий решить такие задачи.
192.168.1.1 не помогло
На сколько я помню, у него по умолчанию было 192.168.81.1 — тоже результата не дало.
По поводу reset (factory reset), пока не хочу пробовать — у меня там много всяких моих настроек, скриптов и т.д. Сеть z-wave, которую совсем не хочется заново коннектить. Хочется узнать ip. При помощи какого-нибудь сканера или ещё как-нибудь. Не знаю как это сделать поэтому прошу здесь помощи.
Извините, что сразу не заметил Вашей правки сообщения с вопросом про ipconfig.
ipconfig /all выдает только мой ip’шник и шлюза — 192.168.1.1
могу конечно скрин прикрепить.
Но. Попробовал сделать такую схему.
Потом зашел на веб-интерфейс роутера. Посмотрел arp таблицу и нашел, что устройство с MAC адресом VERA3 имеет ip 192.168.1.219. Попробовал подключиться к этому ip и ничего не вышло. Может ли это свидетельствовать о поломке сетевого адаптера Vera 3?
Могу найти в интернете. Только что в нем нужно найти в этом мануале? В принципе, есть целый вики посвящённый этой vera3. Я его в своё время копал для других совсем целей, писал скрипты для этой vera. Вот ссылка на него
http://wiki.micasaverde.com/in. l:AllPages
Пока писал это сообщение, попробовал даже через SHH попасть на эту vera3. Вот таким образом.
http://wiki.micasaverde.com/in. n_Vera_SSH
Никак не соединяется с ip (192.168.1.219) по полученному через arp таблицу роутера. Хотя раньше получалось таким образом коннектиться.
Я бы с радостью прекратил это занятие Но есть 2 проблемы.
1) Очень не хочется восстанавливать все настройки на vera3 (скрипты, названия устройств и пр.). У меня z-wave сеть примерно из 150 — 180 устройств (датчики протечки, датчики движения, термостаты на батареях, самодельные шлейфы для сигнализации, водопроводные краны с сервоприводами к которым приделаны рэлюшки z-wave, вмонтированные в выключатели рэлюшки для света и т.д. — цело хозяйство ). Для того чтобы все устройства этой сети заново подключить к vera3 нужно их сначала демонтировать с их привычного места (стен, батарей, подрозетников и т.д.) поднести к vera и провести процедуру согласования и включения устройства в сеть. Одна процедура занимает минуты полторы. Потом ещё присваивать имя устройству, устройства не всегда с первого раза подключаются и т. д. . короче, много, много геморроя. Потом всё это обратно поставить на место. Есть и второй вариант поднести Vera к каждому этому устройству и подключить устройство, но геморроя не на много меньше. После каждого подключенного устройства к вере, веру придётся нести к компу и именовать устройство, иначе потом не сможешь понять что у тебя за куча добавленных устройств. Тоже геморр тот ещё.
2) Меня не порадовала надёжность данного контроллера, что он, вот так вдруг перестал функционировать. Я хочу его сдать обратно или поменять на другой. Чтобы раз и навсегда избавиться от возникновения получившейся ситуации. Потом конечно всё-равно придётся пересогласовывать сеть, но сделаю это раз и навсегда (или на очень долго). При этом, если повезёт и удастся зайти на vera3, то я смогу переписать конфиг z-wave сети и перенести это всё на новый контроллер. Для этого, как сказал продавец, мне нужно сделать скрины показывающие мою проблему. Показать, почему я считаю что, ip’шник к которому я подключаюсь — это ip’шник vera3. После этого показать скрин, где я не могу браузером попасть на этот веб-интерфейс. Продавец мне предложил воспользоваться каким-нибудь сканером сети и т.д., но у меня из этого ничего не получилось. Сканеры сети, которые я пробовал, что wifi, что eth не дают одновременно и MAC и ip устройства. Для wifi я пробовал использовать inSSIDer, для eth я пробовал Network Scanner. Мне нужно найти ip wifi и ip eth каким-нибудь сканером.
Добавлено через 11 минут
Попробовал воспользоваться сканером Advanced Port Scanner. Просканил диапазон портов от 0 до 65536 на ip 192.168.1.219 (предполагаемый ip vera3). Ни один порт не ответил.
Скажем, у меня есть два компьютера, подключенных к одной сети. Я знаю, что с компьютера1 и общего доступа к файлам я могу шпионить внутри компьютера2. Но скажите, что на компьютере 2 есть что-то интересное, к которому вы можете обратиться, набрав localhost: 9091 в safari. (например, веб-интерфейс передачи). Чтобы получить доступ к этому, мне нужно будет ввести ip_address_of_computer2: 9091 на компьютере1.
Но как узнать IP-адрес computer2 без использования computer2?
Способ № 1
Самый простой способ — получить доступ к странице администрирования вашего сетевого маршрутизатора. Он будет иметь информацию о любых других устройствах в сети, включая IP-адрес.
Способ № 2
Если вы знаете сетевое имя компьютера, вы можете использовать ping его в Терминале. Он вернет IP-адрес компьютера.
Способ № 3
Если вы не знаете сетевое имя компьютера, вы можете воспользоваться другим приемом ping . Найдите свой IP-адрес и маску подсети. Оба должны быть видны на панели настроек сети в Системных настройках. Совместите свой IP-адрес и маску подсети и замените все 0 значения в маске подсети 255 тем же относительным положением IP-адреса. Например, если у вас есть следующие IP-адрес и маска подсети соответственно:
Значение 0 находится в последнем поле маски подсети, поэтому вы заменяете последнее поле IP-адреса 255 и проверяете его: ping 192.168.1.255
Вы должны получить ответ с IP-адресом любого устройства в сети, способного отвечать на эхо-запросы.
Метод № 4
Последний трюк заключается в использовании команды терминала arp -a . Это покажет IP и MAC-адрес всех устройств в сети, о которых он знает.
Последние две уловки любезно предоставлены этой статьей Macworld.
Это покажет вам все соединения по одному.
В: Как мне узнать IP-адреса других компьютеров в моей сети ?
Много сетей
Ну, во-первых, ваш компьютер, вероятно, находится во многих сетях . Вы можете увидеть это с помощью ifconfig команды. Там много информации, но большая ее часть просто подавляющая, поэтому мне нравится фильтровать примерно так:
Первое поле выровненных по левому краю строк — это имена сетевых интерфейсов. У тебя вайфай это наверное en0 . Мой TunnelBlick VPN для AWS есть utun1 . Мои Системные настройки> Общий доступ> Общий Интернет, созданный bridge100 для RaspberryPi Я получаю Интернет с моего MacBook Pro через мой сетевой адаптер.
Предположим, IPv4
Поскольку вы спрашивали IP-адреса, я предполагаю, что IPv4-адреса — это то, что вас волнует Я использовал «inet» (с пробелом), чтобы заблокировать записи «inet6» для IPv6. Если вы хотели IPv6, вы, вероятно, знаете больше о сети, чем я, и я должен задавать вам вопросы.
Найти хозяев
Давайте сосредоточимся на этом bridge100 и принесем вам немного трафика Google. Многие сталкиваются с такой ситуацией, когда хотят подключиться по SSH или RDC к безголовому компьютеру (например, RaspberryPi ) либо в своей сети, либо через Интернет-общий доступ . Это особенно сложно, когда у вас нет истории соединений (таблица arp) с устройством. Для этого вы можете использовать значение sudo nmap -sn 192.168.3.0/24 , которое является значением bridge100 inet (192.168.3.1) с последней цифрой, замененной на «0/24». Тем не менее, nmap не является стандартным для OSX, поэтому мы можем установить его с помощью homebrew .
Исходя из этого, вы можете предположить, что мой RaspberyPi 192.168.3.6 по какой-то причине получил IP . В прошлый раз, когда я подключил его, я был в другой подсети, и он получил 192.168.2.3 . Этот трюк с Nmap намного лучше, чем печатать ping 192.168.3.2 . ping 192.168.3.6 пока вы его не найдете.
Как проверить устройства в локальной сети на OC Windows, macOS, iOS и Android — Poster
Чтобы проверить какие устройства подключены к локальной сети заведения через Ethernet или по Wi-Fi, используйте утилиту IP Scanner.
Она покажет список с IP-адресами и MAC-адресами каждого устройства, дополнительно вы сможете пропинговать устройство, чтобы проверить его доступность в сети. Этот способ быстрее и удобнее, чем проверка устройств в веб-интерфейсе роутера:
Чтобы проверить устройства в локальной сети на ОС Windows
- Скачайте Advanced IP Scanner.
- Запустите утилиту.
- Выберите пункт Запустить и нажмите Запустить, чтобы воспользоваться сканером без установки.
- Нажмите ▶ Сканировать.
- Дождитесь выполнения сканирования.
- Нажмите правой кнопкой мыши на устройство, которое хотите проверить, и откройте Инструменты → Ping.
- Посмотрите результат проверки устройства по его локальному IP-адресу, — он откроется в командной строке.
Чтобы проверить устройства в локальной сети на macOS
Скачайте IP Scanner из App Store.
Запустите утилиту, — сканирование устройств начнётся автоматически.
💡 Чтобы провести сканирование заново, нажмите Stop и Rescan.
Дважды нажмите на устройство, которое хотите проверить.
Нажмите Ping Device.
Посмотрите результат проверки в окне ping status. Статус success означает, что устройство включено и доступно в локальной сети.
☝️ Утилита для macOS отображает только первые 8 найденных устройств. Чтобы посмотреть все устройства, купите Pro-версию.
Чтобы проверить устройства в локальной сети на iOS
Скачайте IP Network Scanner Lite из App Store.
Запустите утилиту на iPad или iPhone, — сканирование устройств начнётся автоматически.
💡 Чтобы сделать повторное сканирование, нажмите Rescan.
Выберите из списка устройство, которое хотите проверить и нажмите Network Tools.
Нажмите Ping Device.
- Посмотрите результат проверки в окне Pinging Device. Статус success означает, что устройство включено и доступно в локальной сети.
☝️ Утилита для iOS отображает только первые 10 найденных устройств. Чтобы посмотреть все устройства, купите Pro-версию.
Чтобы проверить устройства в локальной сети на Android
Скачайте Network IP Scanner из Google Play.
Запустите утилиту, — сканирование сети начнётся автоматически.
💡 Чтобы сделать повторное сканирование, нажмите на 🔍 в правом нижнем углу.
Выберите из списка устройство, которое хотите проверить, и нажмите Tools.
Нажмите PING to host.
Посмотрите результат проверки в открывшемся окне.
Если не находится или не пингуется проводное устройство, проверьте Ethernet-подключение или замените LAN-кабель. Если проблемы с устройством, которое работает по Wi-Fi, проверьте уровень Wi-Fi-сигнала.
Прочитайте еще:
— Как провести диагностику сети
— Как настроить сеть, подключить роутеры и точки доступа
— Как подключить принтеры для печати чеков и бегунков
— Как подключить фискальные регистраторы
Настройка Локального IP Адреса Компьютера
В этой статье речь пойдет о таком прочно вошедшем в нашу жизнь понятии, как внутренний IP адрес компьютера в локальной сети Windows. Обычный вопрос системного администратора — какой у вас ай пи? Сегодня я подробно расскажу, что такое IP адрес компьютера, где его взять, как определить сетевой IPv4 и узнать на Windows 10 — свой собственный или чужой другого человека. Также разберемся, как настроить сетевой IP и прописать его вручную.
Схема работы IP адресов в локальной сети?
Давайте на для начала на пальцах рассмотрим всю схему работы локальных сетей, чтобы понять, для чего компьютерам нужны IP адреса и как их присвоить. Представьте, что есть большой дом, в котором много квартир.
У каждой из них есть свой номер. Для того, чтобы человек, подойдя к дому, смог попасть в подъезд, ему необходимо набрать код в домофоне, по которому он звонит на трубку внутри квартиры, где ему открывают дверь.
Так вот по это аналогии дом — это большая локальная сеть, в которой много подключенных устройств — квартир. Чтобы попасть на конкретное устройство, нужно знать его локальный IP адрес, то есть номер отдельной квартиры. Номера эти расположены на щитке со звонками — это что-то наподобие роутера.
То есть мы обращаемся к роутеру, называем ему ip адрес компьютера, по которому он нас перекидывает на данный ПК или другое устройство.
Но сам дом расположен на улице, где много таких домов, и у каждого также есть свой номер. Это уже несколько локальных сетей, где номера домов — ip адреса этих сетей, а вся улица вместе представляет собой более крупное объединение сетей, связанных еще одним общим IP адресом подсети — названием улицы. А несколько улиц составляют уже целый город, а несколько городов — область… Улавливаете ход моих мыслей?
По сути, сейчас я вам описал в упрощенной форме общее строение Интернета, являющегося ни чем иным, объединением огромного количества отдельных внутренних серверов и подсетей, которые взаимодействуют друг с другом посредством набора протоколов TCP/IP — это так называемая международная система ip адресов.
Для того, чтобы компьютеры в локальной сети получили доступ в Интернет, необходимы как внутренние IP адреса (номера квартир), используемые в рамках одного роутера (дома), так и уникальный внешний IP адрес сервера (номер дома, название улицы, города), назначаемый поставщиком услуг Интернет или организацией, занимающейся выдачей АйПи.
Что такое локальный сетевой IP адрес компьютера?
Сетевой IP-адрес компьютера представляет собой 32-разрядное число, которое задается и используется для идентификации отправителей и получателей информации в локальной сети. При этом он состоит из четырех октетов, каждый из которых содержит три или меньше числовых значения, разделенных точками, например 192.168.1.1.
В качестве идентификатора сети не используется значение 127. В частности, IP-адрес 127.0.0.1 применяется только для обозначения локальных систем.
Все сетевые устройства, включая маршрутизаторы, клиентские компьютеры или серверы, имеют отдельный IP адрес (или несколько адресов, по одному для каждого сетевого интерфейса). Часть идентификатора узла используется для обозначения подсети с помощью ip адреса. При этом для идентификации сетевых узлов (компьютеров, сетевых принтеров и т.д.) применяются значения IP-адреса, оставшиеся после выбора адреса подсети. К примеру, если в локальной сети используется IР-адрес 192.168.0.0 с 24-разрядной маской подсети, значение которой составляет 255.255.255.0, то в одной подсети можно будет задействовать до 254 сетевых узлов.
Несмотря на то, что IP адреса используются повсеместно во всех компьютерных сетях, запомнить их довольно сложно. Для решения этой задачи применяется служба DNS, позволяющая преобразовать цифровой IP-адрес в адрес URL (Uniform Resource Locator), который выглядит как, например, www.example.ru. Отсюда берут начало домены наших с вами сайтов, которые физически находятся на удаленных серверах.
Как узнать локальный сетевой IP адрес компьютера и где найти на Windows 10?
Найти внутренний (локальный) сетевой ip адрес компьютера в Windows 10 легко. Для этого надо:
Обращаю внимание, что ip адрес компьютера в интернете скорее всего будет отличаться от локального. Почему так происходит я рассказываю в другом посте, ссылка на который в конце этого.
Ручная настройка IP адреса на компьютере
По умолчанию все настройки IP адресов в локальной сети производятся посредством DHCP сервера на wifi роутере. Однако есть ряд ситуаций, когда целесообразно установить статический ай пи на отдельно взятом компьютере, ноутбуке, ТВ, IP камере или каком-либо ином сетевом устройстве. В этом случае его можно прописать вручную в параметрах сетевого адаптера и присвоить тем самым постоянное значение. Впоследствии точно также можно будет его изменить на автоматический. Например в ситуации, когда возникает ошибка в работе DHCP на компьютере.
Показать результаты
Проголосовало: 8912
Также вводить статический IP адрес требуют для подключения к интернету некоторые провайдеры. Узнавать точно свой тип (статический или динамический) и значения необходимо у поставщика интернет услуг.
Как изменить локальный IP адрес компьютера в сети и ввести его вручную на Windows 10?
Что делать в том случае, если провайдер или сисадмин просит прописать IP адрес вручную? Чтобы поменять IP адрес внутри своей локальной сети и ввести его вручную на своем компьютере, необходимо в Windows 10 зайти в «Центр управления сетями». Настройка ай пи производится в разделе «Изменение параметров адаптера»
Жмем правой клавишей мыши по своему адаптеру, через который производится в данный момент подключение к роутеру (беспроводной или кабельный), заходим в «Свойства»
И выбираем здесь «Протокол Интернета версии 4 (ipv4)». Ставим флажок на «Использовать следующий IP адрес» и даем свое значение. Менять можно только последнюю цифру в соответствии с разрешенным диапазонов, выставленным на основном роутере.
Сразу скажу, что в некоторых локальных сетях на маршрутизаторе выполнена жесткая привязка IP адреса к определенному компьютеру. Поэтому если поменять его только в настройках Windows, но не заходить в админку роутера, то может не работать часть функций, например доступ к файловому серверу, принтеру или даже интернету.
Как найти IP адрес компьютера другого человека в локальной сети по имени?
До этого мы работали со своим собственным компьютером, IP адрес которого можно было легко посмотреть в настройках Windows 10. Если же вы хотите узнать его у другого человека, нужно установить отдельную программу для сканирования сети. Также нам нужно знать имя этого компьютера — именно по нему мы и сможем его найти. Подробно про то, как узнать чужой IP, кто подключен к маршрутизатору, я уже рассказывал отдельно. Для этого чаще всего используются такие приложения, как Wireless Network Watcher или SoftPerfect WiFi Guard.
Также получить список пользователей локальной сети с IP адресами их компьютеров можно из панели управления роутером, но для этого нам нужен доступ в нее. Если вы у себя дома, то с этим проблем нет. А вот на работе или в другом общественном месте могут возникнуть проблемы.
Вот как выглядит информация о текущих подключениях на разных популярных маршрутизаторах — TP-Link, D-Link, Asus и Keenetic.
Видео
Теперь вы знаете, что такое IP адрес компьютера и точно сможете его найти при необходимости. Ну а в следующей статье я расскажу про то, какие бывают айпишники — динамический и статический, серый и белый. Не пропустите!
Спасибо!Не помогло
Цены в интернете
Александр
Опытный пользователь WiFi сетей, компьютерной техники, систем видеонаблюдения, беспроводных гаджетов и прочей электроники. Выпускник образовательного центра при МГТУ им. Баумана в Москве. Автор видеокурса «Все секреты Wi-Fi»
Задать вопрос
Как определить неизвестные устройства, подключенные к вашей сети · Trend Micro for Home
ПОСЛЕДНЕЕ ОБНОВЛЕНИЕ: 17 МАЯ 2021 г.После запуска сканирования вы можете увидеть устройства, подключенные к вашей сети, которые вы не можете идентифицировать. С помощью этих простых шагов убедитесь, что ваш дом в безопасности.
Проверьте, принадлежит ли устройство вашей семье
Каждое устройство можно идентифицировать по его IP или MAC-адресу.
- Проверить IP / MAC-адрес устройства
- Расширить все
На Android- Коснитесь Настройки .
- Tap Беспроводная связь и сети или Об устройстве .
- Нажмите Настройки Wi-Fi или Информация об оборудовании .
- Нажмите кнопку Menu, затем выберите Advanced .
Должен быть виден MAC-адрес беспроводного адаптера вашего устройства.
На iOS
- Коснитесь Настройки .
- Метчик Общий .
- Tap Около .
Mac-адрес отображается как адрес Wi-Fi.
В Windows
- На клавиатуре нажмите клавиши Windows + I.
Откроется окно настроек. - Выберите Сеть и Интернет .
- Для беспроводных подключений щелкните Wi-Fi . В противном случае щелкните Ethernet .
- Выберите подключение к сети.
- Прокрутите вниз, чтобы увидеть MAC-адрес рядом с «Физическим адресом (MAC)».
На Mac
- Открыть Системные настройки .
- Щелкните Сеть .
- В разделе Preferred Networks выберите используемое сетевое соединение, затем щелкните Advanced .
- MAC-адрес — это «адрес Wi-Fi», расположенный в нижней части окна.
- Проверьте, совпадает ли оно с тем, что показано в приложении для защиты домашней сети
Если адреса совпадают, значит, это одно из ваших устройств.
Запретить подключение неизвестных устройств к вашей сети
Насколько полезна была эта статья?
Спасибо за отзыв!
В настоящий момент объект обратной связи недоступен. Попробуйте позже.
- * Отправленные отзывы будут использоваться только в качестве ссылки для будущих улучшений продуктов, услуг и статей.
- * По всем вопросам обращайтесь в службу поддержки.Кроме того, любезно воздержитесь от ввода вашей личной информации, чтобы защитить вашу конфиденциальность.
Как узнать IP-адрес вашего телефона на Android или iPhone
Вам нужно узнать IP-адрес вашего телефона? Возможно, вы знаете, как найти свой IP-адрес на компьютере Mac или Windows, но как насчет телефона?
Мы здесь, чтобы помочь вам найти IP-адрес вашего iPhone или телефона Android.Давайте посмотрим, как просматривать на телефоне как ваш публичный, так и частный IP-адрес, что означают эти адреса и как сохранить их конфиденциальность.
Что такое IP-адрес?
Во-первых, мы должны объяснить, что такое IP-адрес, чтобы вы знали, как использовать найденную информацию.IP означает Интернет-протокол; IP-адрес — это пронумерованная метка, назначаемая каждому устройству, которое подключается к сети. Таким образом, если вам интересно, есть ли у вашего телефона IP-адрес, ответ — «да», если вы в сети.
Проверка IP-адреса устройства помогает идентифицировать его как в домашней сети, так и в Интернете в целом.Фактически, есть два IP-адреса, которые идентифицируют каждое устройство, включая ваш телефон:
- Общедоступный IP-адрес (или глобальный IP-адрес ) — это то, как остальная часть Интернета видит любое устройство в вашей сети.Поскольку это зависит от сети, ваш глобальный IP-адрес будет одинаковым, независимо от того, используете ли вы свой телефон, настольный ПК или другое устройство дома.
- Частный IP-адрес (или локальный IP-адрес ) идентифицирует устройство в вашей собственной сети. Только одно устройство может иметь определенный адрес в сети, но этот же адрес можно использовать и в других частных сетях.
Кроме того, когда вы проверяете свой IP-адрес, вы, скорее всего, увидите как IPv4, так и IPv6-адрес.Адреса IPv4 короче, но из-за огромного количества подключенных к Интернету устройств в мире их кончаются. Адреса IPv6 не так легко читать, но их достаточно, чтобы работать надолго.
Связанные: Общие термины домашней сети и их значение
В большинстве случаев IPv4 по-прежнему является основным адресом, но IPv6 постепенно исчезнет.
Как найти частный IP-адрес вашего телефона
Как обсуждалось выше, существуют как публичные, так и частные IP-адреса.Вот как найти частный IP-адрес вашего мобильного телефона в домашней сети.
Как узнать IP-адрес вашего телефона Android
Ниже приведены инструкции по поиску IP-адреса вашего телефона Android, отображаемого на устройстве Pixel под управлением Android 11.Расположение и названия меню могут незначительно отличаться в зависимости от вашего телефона Android:
- Откройте Настройки и перейдите к Сеть и Интернет> Wi-Fi .
- Если вы еще не подключились к своей сети Wi-Fi, коснитесь ее имени и подтвердите, что вы присоединились.
- Коснитесь имени сети и разверните раздел Advanced .
- Здесь вы найдете свой IP-адрес и другую информацию в разделе Network Details . Если доступно, IPv6-адреса отображаются внизу страницы.
изображение галерея (2 изображения)
Закрывать
Изображение 1 из 2
Изображение 2 из 2
Как узнать IP-адрес вашего iPhone
Чтобы узнать свой IP-адрес на iPhone, выполните следующие действия:
- Зайдите в настройки > Wi-Fi .
- Если вы еще не подключились к своей домашней сети, коснитесь ее и подключитесь сейчас.
- Коснитесь имени своей сети, чтобы открыть ее параметры и просмотреть дополнительную информацию.
- Здесь вы увидите поле IP-адрес , указанное под заголовком IPv4-адрес .
изображение галерея (2 изображения)
Закрывать
Изображение 1 из 2
Изображение 2 из 2
В зависимости от вашей сети вы можете увидеть под ним заголовок IPv6 Address , содержащий альтернативный адрес вашего устройства.
Как проверить публичный IP-адрес вашего телефона
Теперь, когда вы знаете частный IP-адрес своего телефона в сети, давайте посмотрим, как проверить свой глобальный IP-адрес.
Ваш общедоступный IP-адрес легко найти, потому что его может увидеть любое устройство в Интернете.Таким образом, вы можете посещать множество веб-сайтов, которые мгновенно отображают ваш публичный IP-адрес прямо на вашем телефоне.
Откройте Chrome на телефоне Android или Safari на iPhone (или в любом другом браузере, который вы используете).Затем перейдите на общедоступный веб-сайт проверки IP, например:
изображение галерея (2 изображения)
Закрывать
Изображение 1 из 2
Изображение 2 из 2
Вы заметите, что некоторые из этих сайтов также отображают ваше местоположение, имя интернет-провайдера и аналогичную информацию.Это потому, что ваш IP-адрес несет с собой эту информацию. Вы не можете определить чье-либо имя и точный адрес по его IP-адресу, но это сужает их местоположение до города.
Подобные сайты позволяют отслеживать любой IP-адрес, чтобы увидеть его местоположение.Подробнее о конфиденциальности IP мы поговорим ниже.
Общие сведения о динамических и статических IP-адресах
Стоит отметить, что в большинстве случаев как общедоступные, так и частные IP-адреса, которые вы нашли для своего телефона, не высечены из камня.В обоих случаях ваш телефон, вероятно, использует динамический IP-адрес.
Это означает, что через некоторое время или после перезапуска устройства это устройство или вся ваша сеть получит новый IP-адрес.И наоборот, статический IP-адрес не меняется со временем.
Вашему интернет-провайдеру (например, Comcast или Verizon) проще управлять динамическими общедоступными IP-адресами.Вы можете запросить статический IP-адрес у своего интернет-провайдера, но это часто требует дополнительной оплаты. Они не нужны домашним пользователям, если только вы не размещаете сервер, к которому другие получают доступ извне.
Для частных IP-адресов ваш маршрутизатор динамически передает их устройствам в вашей сети с помощью DHCP (протокол динамической конфигурации хоста).На практике это означает, что когда вы подключаете новое устройство к домашнему Wi-Fi, вам не нужно вручную назначать IP-адрес и отслеживать все самостоятельно.
Вы можете назначить статические частные IP-адреса с помощью вашего маршрутизатора и настроек на различных устройствах, если хотите.Но опять же, это действительно то, о чем следует беспокоиться только продвинутым пользователям. Неправильное выполнение может вызвать серьезные проблемы, такие как конфликты IP-адресов, и создать больше проблем, чем оно того стоит.
Как скрыть IP-адрес вашего телефона
Найдя свой текущий IP-адрес и узнав, что он раскрывает ваше местоположение, вы можете беспокоиться о последствиях этого для конфиденциальности.В таком случае лучшим решением будет начать использовать VPN (виртуальную частную сеть).
По сути, подключение к провайдеру VPN позволяет направлять весь трафик через его серверы.Для внешнего мира похоже, что ваш трафик идет из другого места. Это маскирует ваш IP-адрес и может затруднить подключение вашего просмотра к вам или вашему местоположению.
Имейте в виду, что есть и другие способы скрыть свое местоположение при просмотре веб-страниц.
Теперь вы знаете, как узнать IP-адрес вашего телефона
Независимо от того, какой телефон вы используете, ваш IP-адрес легко увидеть.Хотя вам, возможно, не придется часто его проверять, это хороший навык для понимания любого пользователя. Знание IP-адреса вашего устройства может помочь при устранении всевозможных сетевых проблем.
Android-устройство застряло при «получении IP-адреса»? 8 способов исправить это
Если ваш телефон Android сообщает «получение IP-адреса» на неопределенный срок, вот несколько способов исправить это.
Читать далее
Об авторе
Бен Штегнер
(Опубликовано 1700 статей)
Бен — заместитель редактора и менеджер по адаптации в MakeUseOf.Он оставил свою работу в сфере ИТ, чтобы писать полный рабочий день в 2016 году, и никогда не оглядывался назад. В качестве профессионального писателя он освещал технические руководства, рекомендации по видеоиграм и многое другое уже более семи лет.
Более
От Бена Стегнера
Подпишитесь на нашу рассылку новостей
Подпишитесь на нашу рассылку, чтобы получать технические советы, обзоры, бесплатные электронные книги и эксклюзивные предложения!
Еще один шаг…!
Пожалуйста, подтвердите свой адрес электронной почты в письме, которое мы вам только что отправили.
Как узнать, кто подключен к моему Wi-Fi
Вы заметили, что ваш WiFi работает медленнее, чем обычно? Прежде чем разбираться в том, как усилить сигнал и улучшить производительность Wi-Fi, выясните, кто подключен к вашей сети WiFi.
Многие устройства в вашем доме могут быть подключены к вашей сети Wi-Fi, например ноутбуки, смартфоны, планшеты, а также умные лампочки и домашние помощники. Тем не менее, это может быть просто посторонний вход в систему, из-за которого ваш сигнал Wi-Fi теряет скорость.
Может быть много разных причин, по которым вы хотите знать, какие устройства подключены к вашей Wi-Fi. К счастью, это легко проверить. Это можно сделать двумя способами: через веб-интерфейс маршрутизатора или с помощью программного обеспечения для сканирования сети. Для получения лучших результатов попробуйте оба способа и посмотрите, найдете ли вы в списке те же подключенные устройства.
Узнайте, кто подключен к WiFi с помощью вашего маршрутизатора
Лучше всего проверить беспроводной маршрутизатор.Вы можете сделать это всего за несколько минут, и вам не нужно загружать сторонние приложения для выполнения проверки.
Прежде чем вы сделаете это, вам понадобится IP-адрес вашего беспроводного маршрутизатора.
Как узнать IP-адрес вашего маршрутизатора
Чтобы войти в веб-интерфейс вашего маршрутизатора, вам необходимо открыть браузер на любом из ваших устройств, подключенных к вашему маршрутизатору. Затем откройте новую вкладку браузера и введите IP-адрес вашего маршрутизатора в адресную строку.
Большинство маршрутизаторов имеют IP-адрес по умолчанию 192.168.0.1 или 192.168.1.1. Если вы попытались ввести оба из них в свой браузер, но ни один из них не работает, вы можете найти IP-адрес своего маршрутизатора на задней панели беспроводного маршрутизатора.
Если вы все еще не уверены, какой у вас IP-адрес маршрутизатора, есть еще несколько способов его найти. Некоторые из них сложнее других.
Самый простой способ сделать это в Windows — использовать утилиту Command Prompt .При запуске утилиты введите команду ipconfig и нажмите Введите .
Оттуда вы найдете свой IP-адрес в Default Gateway .
На Mac щелкните значок Wi-Fi в строке меню и выберите Открыть сетевые настройки .
В настройках сети выберите Wi-Fi в левом меню и щелкните Advanced в правом нижнем углу окна.
Затем выберите вкладку TCP / IP в следующем окне.Там вы найдете свой IP-адрес под Router .
Как узнать, кто подключен к вашей сети Wi-Fi
Теперь, когда у вас есть IP-адрес, откройте новую вкладку браузера и введите его. Это приведет вас на страницу входа в маршрутизатор. Некоторые маршрутизаторы будут иметь пароль admin и в качестве учетных данных по умолчанию.
Кроме того, вы можете найти эти данные на задней панели маршрутизатора вместе с IP-адресом.Если вы изменили это ранее, введите новые данные для входа в систему. Если вы не помните свое имя пользователя и пароль, вы можете сбросить настройки маршрутизатора, а затем использовать учетные данные по умолчанию для входа в систему.
После входа в систему вам нужно будет перейти к списку подключенных устройств. В зависимости от вашего маршрутизатора эта информация может располагаться в разных местах.
На некоторых маршрутизаторах все устройства, перечисленные на главной странице, будут иметь WiFi .
На маршрутизаторах D-Link вам нужно перейти на вкладку Status и найти Wireless Clients , чтобы получить список устройств.
На маршрутизаторах Verizon нужный вам раздел называется My Network . Находясь в Netgear, вам нужно искать подключенных устройств .
Независимо от того, какой маршрутизатор вы используете, список подключенных устройств обычно содержит одинаковую информацию. Вы увидите своего рода таблицу, которая включает имя хоста и MAC-адрес для каждого устройства в списке.
Когда вы видите незнакомое устройство, вашим первым намерением, вероятно, будет его загрузка из сети.Однако перед этим обязательно проверьте, действительно ли это незнакомец, питающийся вашим Wi-Fi, или одно из ваших устройств, которое вы просто не узнали. Хороший способ сделать это — сравнить MAC-адрес устройства из списка с MAC-адресами принадлежащих вам устройств, которые могут быть подключены к вашей беспроводной сети.
Используйте сетевой сканер, чтобы узнать, кто пользуется вашим Wi-Fi
Использование веб-интерфейса маршрутизатора — идеальный способ проверить, кто подключен к вашей сети Wi-Fi.Однако вы можете использовать и другие методы. Если ваш маршрутизатор не предлагает возможность просмотра списка через его веб-интерфейс, вы можете загрузить на свой компьютер программное обеспечение, которое просканирует используемую вами сеть Wi-Fi и выведет список подключенных устройств.
Существует довольно много различных сетевых сканеров, которые вы можете использовать. Чтобы назвать несколько инструментов, которые доказали свою эффективность, мы рекомендуем LanScan для Mac, SoftPerfect для Windows и Mac и Angry IP Scanner для Windows, Mac и Linux.
Единственным недостатком является то, что эти приложения будут отображать только активные устройства — те, которые в данный момент подключены к сети.Это означает, что вы не увидите в списке устройства, которые в данный момент отключены.
Защитите свою сеть Wi-Fi
В ситуации, когда вам нужно предоставить кому-то доступ к вашей локальной сети, есть безопасный способ сделать это. В то же время, если вы беспокоитесь о том, что кто-то украдет ваш Wi-Fi, пора защитить вашу сеть. Это не позволит никому использовать ваше интернет-соединение для совершения злонамеренных действий. Это также даст вам душевное спокойствие.
Вы когда-нибудь проверяли, кто пользуется вашим Wi-Fi? Какие инструменты вы использовали для этого? Поделитесь с нами своим опытом в комментариях ниже.
Легкий способ определения IP-адресов компьютеров в домашней сети
Если в вашей домашней сети несколько устройств, вы, вероятно, позволяете им использовать динамический IP-адрес. Однако иногда вам может потребоваться IP-адрес одного из компьютеров в комнате наверху, чтобы вы могли удаленно подключиться к нему, или вам нужен IP-адрес маршрутизатора или другого устройства для устранения проблемы.
Какой бы ни была причина, вы не хотите запускать каждый компьютер или другое устройство, чтобы найти их IP-адрес, есть гораздо более простой способ.Это бесплатная утилита Advanced IP Scanner, которая быстро сделает всю работу за вас.
Advanced IP Scanner
На днях я действительно столкнулся с этой проблемой с моим Windows Home Server, потому что я хотел удаленно подключиться к нему (WHS вундеркинды, я знаю, я должен быть лучше подготовлен). Поскольку это ящик, который находится в другой комнате без подключенного к нему монитора компьютера, я просто не могу быстро выполнить ipconfig , чтобы найти его адрес.
Вместо этого я вспомнил о бесплатном приложении Advanced IP Scanner, которое находит каждое устройство с IP-адресом в вашей домашней сети и быстро показывает его вам.Просто скачайте и установите (ссылка ниже) на один из компьютеров, подключенных к вашей домашней сети, запустите его и нажмите «Сканировать». Затем он проанализирует вашу сеть и найдет ваши компьютеры и другие устройства.
В приведенном ниже примере похоже, что в моей сети много работает — возможно, слишком много.
С одной стороны, назначение статического IP-адреса может позволить вам отслеживать каждый компьютер в вашей сети, но серьезно, кто хочет это делать? Вот для чего нужен ИТ-отдел.Говоря об увлекательных ИТ-задачах, Advanced IP Scanner — это гораздо больше, чем просто определение IP-адресов.
Он также позволяет удаленно выключать ПК, поддерживает функцию Wake-On-LAN. Он также поддерживает ping, tracert, telnet, SSH и другие (за дополнительную плату). Посмотрите следующее видео, чтобы узнать больше.
Загрузить Advanced IP Scanner
Попробуйте и дайте нам знать, что вы думаете, в комментариях ниже.
Обнаружение IP-адресов устройств в вашей сети
Как узнать IP-адрес вашего маршрутизатора, беспроводного принтера, других компьютеров и устройств в вашей сети.Как вы определяете устройства, которых не должно быть в вашей сети? Используйте эти инструменты.
Компьютеры работают с IP-адресами, а не с именами и URL-адресами, которые используют люди. У вашего компьютера есть IP-адрес, у вашего маршрутизатора есть IP-адрес, у накопителя NAS (сетевого хранилища) есть IP-адрес, даже у беспроводных принтеров есть IP-адреса. Как узнать IP-адреса устройств, если их нужно узнать?
Зачем нужны IP-адреса устройств
Зачем вам нужно знать IP-адреса компьютеров и устройств в сети? Есть несколько причин, например, предположим, что вы хотите настроить маршрутизатор в домашней или рабочей сети Wi-Fi или проводной локальной сети, проверить его настройки, проверить, правильно ли он работает, изменить канал Wi-Fi или проверить журналы ошибок.
Чтобы получить к нему доступ, введите его IP-адрес в адресное поле веб-браузера. Затем отобразится домашняя страница маршрутизатора и форма входа в систему. После входа в систему вы можете изменить настройки, но каков IP-адрес маршрутизатора?
Вы можете проверить связь с устройством, чтобы убедиться, что оно отвечает. Например, если вы пытаетесь что-то напечатать, но ничего не происходит или компьютер не видит принтер, вы можете проверить связь. Это означает отправку стандартного сообщения типа «Привет, ты здесь?» Устройство отвечает эквивалентом «Да, я.”
Pinging фактически отправляет пакеты сетевых данных, а не текстовые сообщения, и проверяет возвращенные сетевые пакеты, но эффект тот же. Если вы хотите узнать, в порядке ли ваш беспроводной принтер, вы можете пропинговать его, но только если вы знаете его IP-адрес.
Найти IP-адреса устройств в Windows
Так как же узнать IP-адреса устройств? Существует несколько методов, и первый простой. Откройте окно проводника и выберите Сеть на левой панели.Здесь показаны диски NAS (часто в разделе «Медиа-устройства»), компьютеры, ваш маршрутизатор (в разделе «Сетевая инфраструктура») и принтеры:
Щелкните правой кнопкой мыши любое из этих устройств и выберите в появившемся меню Свойства . Вот типичное окно свойств для маршрутизатора BT Home Hub, указанного выше.
Если вам интересно, что означает URL-адрес веб-страницы устройства в окне свойств, это ссылка для отображения информации об устройстве или для доступа к его настройкам.Это маршрутизатор 192.168.1.254, и при нажатии на ссылку открывается домашняя страница маршрутизатора с доступом к информации и настройкам.
Если IP-адрес в окне «Свойства» выглядит странно, при нажатии на ссылку на веб-странице устройства отображается информация об устройстве или его настройки, а оттуда вы можете увидеть IP-адрес.
Другие сетевые устройства имеют похожие окна свойств. IP-адрес устройства отображается или доступен на веб-странице устройства . Это удобно для маршрутизаторов, накопителей NAS и других устройств, которые настраиваются через веб-браузер.
Найдите IP-адрес своего ПК
Единственное, что вы не можете сделать, — это щелкнуть правой кнопкой мыши свой компьютер и открыть аналогичное окно свойств. Нам нужно использовать другую технику.
Удерживая нажатой клавишу Windows, нажмите R, чтобы открыть окно «Выполнить». Введите cmd , и откроется окно командной строки. В командной строке введите ipconfig / all
.
Здесь отображается много информации, но важной является IPv4-адрес на активном сетевом адаптере — адаптере беспроводной локальной сети WiFi на скриншоте выше.Вероятно, существует несколько сетевых адаптеров, таких как Wi-Fi и Ethernet для проводных и беспроводных подключений.
Шлюз по умолчанию в приведенном выше списке — это маршрутизатор. Если вы хотите получить доступ к маршрутизатору, введите эти числа в веб-браузер. Мой маршрутизатор 192.168.1.254, но ваш может быть другим.
Пинг сетевые устройства
Теперь, когда у нас есть несколько IP-адресов для устройств в сети, давайте проверим связь с маршрутизатором, чтобы убедиться, что он в порядке. Мы обнаружили, что IP-адрес 192.168.1.254 в окне свойств. Итак, в командной строке мы пингуем этот адрес:
Важная строка — это строка, в которой указано пакетов: отправлено = 4, получено = 4, потеряно = 0 . Если устройство было неисправным, то пакеты терялись, это занимало много времени и так далее. Можно даже сказать: «Пункт назначения недоступен». Вы видите, что с этим устройством все в порядке.
Просмотрите свойства беспроводного принтера и получите IP-адрес (при необходимости перейдите на веб-страницу устройства), а затем проверьте связь с ним.Если принтер включен и работает нормально, ping сообщит пакетов: отправлено = 4, получено = 4, потеряно = 0. Конечно, он не сообщит вам о замятии бумаги, но, по крайней мере, проверит, отвечает ли он по сети.
Получить IP-адреса от роутера
Маршрутизаторам
необходимо знать IP-адреса устройств в сети, чтобы они могли связываться с ними, разрешать им доступ к Интернету и другим сетевым устройствам. Поэтому это отличное место для поиска устройств и IP-адресов.
Введите IP-адрес маршрутизатора в браузере. Вероятно, вам потребуется войти в систему с именем пользователя и паролем. Это может быть основание маршрутизатора или прилагаемая к нему документация.
Меню, функции и интерфейс маршрутизаторов различаются от модели к модели, поэтому я не могу точно сказать, что нажимать или куда идти. Где-то есть список устройств с IP-адресами, вы можете увидеть мой выше. Имя устройства отображается в списке, и вы можете легко увидеть IP-адреса.
Наблюдайте за сетью
Последний способ узнать IP-адреса сетевых устройств — использовать бесплатную утилиту под названием Wireless Network Watcher.Он постоянно сканирует сеть и запрашивает обнаруженные устройства, чтобы узнать имя, IP-адрес и другую информацию.
Он постоянно сканирует, поэтому список меняется, когда устройства включаются, выключаются или подключаются к сети. Это упрощает идентификацию неизвестных устройств, потому что вы можете выключить их, а затем включить и посмотреть, какой IP-адрес исчезает, а затем появляется снова.
Знание того, как определять IP-адреса устройств в вашей сети, полезно и может использоваться для решения проблем.Если вы назначаете IP-адреса вручную, а не позволяете сети автоматически назначать их, еще более важно знать, как проверить, какое устройство использует какой IP-адрес.
Что такое IP-адрес и что он означает?
Определение IP-адреса
IP-адрес — это уникальный адрес, который идентифицирует устройство в Интернете или локальной сети. IP означает «Интернет-протокол», который представляет собой набор правил, регулирующих формат данных, отправляемых через Интернет или локальную сеть.
По сути, IP-адреса — это идентификатор, который позволяет передавать информацию между устройствами в сети: они содержат информацию о местоположении и делают устройства доступными для связи. Интернету нужен способ различать разные компьютеры, маршрутизаторы и веб-сайты. IP-адреса позволяют это делать и являются важной частью работы Интернета.
Что такое IP?
IP-адрес — это строка чисел, разделенных точками. IP-адреса выражаются в виде набора из четырех чисел — например, адрес может быть 192.158.1.38. Каждое число в наборе может находиться в диапазоне от 0 до 255. Таким образом, полный диапазон IP-адресации составляет от 0.0.0.0 до 255.255.255.255.
IP-адреса не случайны. Они производятся математически и распределяются Управлением по присвоению номеров в Интернете (IANA), подразделением Интернет-корпорации по присвоению имен и номеров (ICANN). ICANN — это некоммерческая организация, основанная в США в 1998 году с целью помочь поддерживать безопасность Интернета и сделать его доступным для всех.Каждый раз, когда кто-либо регистрирует домен в Интернете, он проходит через регистратора доменных имен, который платит ICANN небольшую плату за регистрацию домена.
Как работают IP-адреса
Если вы хотите понять, почему конкретное устройство не подключается так, как вы ожидаете, или вы хотите устранить неполадки, по которым ваша сеть может не работать, это поможет понять, как работают IP-адреса.
Интернет-протокол работает так же, как и любой другой язык, при общении с использованием установленных правил для передачи информации.Все устройства находят, отправляют и обмениваются информацией с другими подключенными устройствами, используя этот протокол. Говоря на одном языке, любой компьютер в любом месте может общаться друг с другом.
Использование IP-адресов обычно происходит негласно. Процесс работает следующим образом:
- Ваше устройство косвенно подключается к Интернету, сначала подключаясь к сети, подключенной к Интернету, которая затем предоставляет вашему устройству доступ к Интернету.
- Когда вы
в доме, эта сеть, вероятно, будет вашим интернет-провайдером (ISP).На работе это будет сеть вашей компании. - Ваш IP-адрес назначен вашему устройству вашим интернет-провайдером.
- Ваша интернет-активность проходит через интернет-провайдера, а они направляют ее обратно к вам, используя ваш IP-адрес. Поскольку они предоставляют вам доступ в Интернет, их роль заключается в назначении IP-адреса вашему устройству.
- Однако ваш IP-адрес может измениться. Например, включение или выключение модема или маршрутизатора может изменить это. Или вы можете связаться со своим интернет-провайдером, и они могут изменить его за вас.
- Когда вы находитесь вне дома — например, путешествуете — и берете с собой устройство, ваш домашний IP-адрес не приходит с вами. Это связано с тем, что вы будете использовать другую сеть (Wi-Fi в отеле, аэропорту, кафе и т. Д.) Для доступа в Интернет и будете использовать другой (и временный) IP-адрес, назначенный вам поставщиком Интернет-услуг отель, аэропорт или кафе.
Как следует из процесса, существуют различные типы IP-адресов, которые мы рассмотрим ниже.
Типы IP-адресов
Существуют разные категории IP-адресов, и в каждой категории разные типы.
Потребительские IP-адреса
Каждый человек или предприятие с тарифным планом интернет-услуг будет иметь двух типов IP-адресов: их частные IP-адреса и их общедоступные IP-адреса. Термины общедоступный и частный относятся к сетевому расположению, то есть частный IP-адрес используется внутри сети, а общедоступный — вне сети.
Частные IP-адреса
Каждое устройство, которое подключается к вашей интернет-сети, имеет частный IP-адрес. Сюда входят компьютеры, смартфоны и планшеты, а также любые устройства с поддержкой Bluetooth, такие как динамики, принтеры или смарт-телевизоры. С развитием Интернета вещей количество частных IP-адресов, которые у вас есть дома, вероятно, растет. Вашему маршрутизатору необходим способ идентификации этих элементов по отдельности, а многим элементам необходим способ распознавания друг друга. Таким образом, ваш маршрутизатор генерирует частные IP-адреса, которые являются уникальными идентификаторами для каждого устройства, которые различают их в сети.
Общедоступные IP-адреса
Общедоступный IP-адрес — это основной адрес, связанный со всей вашей сетью. Хотя каждое подключенное устройство имеет свой собственный IP-адрес, они также включены в основной IP-адрес вашей сети. Как описано выше, ваш общедоступный IP-адрес предоставляется вашему маршрутизатору вашим интернет-провайдером. Обычно у интернет-провайдеров есть большой пул IP-адресов, который они раздают своим клиентам. Ваш общедоступный IP-адрес — это адрес, который все устройства за пределами вашей интернет-сети будут использовать для распознавания вашей сети.
Общедоступные IP-адреса
Общедоступные IP-адреса бывают двух форм — динамической и статической.
Динамические IP-адреса
Динамические IP-адреса меняются автоматически и регулярно. Интернет-провайдеры покупают большой пул IP-адресов и автоматически назначают их своим клиентам. Периодически они повторно назначают их и помещают старые IP-адреса обратно в пул для использования другими клиентами. Обоснование этого подхода заключается в сокращении затрат для интернет-провайдера. Автоматизация регулярного перемещения IP-адресов означает, что им не нужно выполнять определенные действия для восстановления IP-адреса клиента, например, если он переезжает домой.Есть и преимущества с точки зрения безопасности, поскольку при изменении IP-адреса злоумышленникам становится сложнее взломать ваш сетевой интерфейс.
Статические IP-адреса
В отличие от динамических IP-адресов, статические адреса остаются неизменными. После того, как сеть назначит IP-адрес, он останется прежним. Большинству частных лиц и предприятий не нужен статический IP-адрес, но для предприятий, которые планируют разместить свой собственный сервер, крайне важно иметь его. Это связано с тем, что статический IP-адрес гарантирует, что веб-сайты и привязанные к нему адреса электронной почты будут иметь согласованный IP-адрес, что жизненно важно, если вы хотите, чтобы другие устройства могли постоянно находить их в Интернете.
Это приводит к следующему пункту — это два типа IP-адресов веб-сайтов.
Существует два типа IP-адресов веб-сайтов.
Для владельцев веб-сайтов, которые не размещают свой собственный сервер и вместо этого полагаются на пакет веб-хостинга, что характерно для большинства веб-сайтов, существует два типа IP-адресов веб-сайтов. Они общие и посвященные.
Общие IP-адреса
Веб-сайты, которые полагаются на планы общего хостинга от провайдеров веб-хостинга, обычно являются одним из многих веб-сайтов, размещенных на одном сервере.Это, как правило, относится к отдельным веб-сайтам или веб-сайтам МСП, объемы трафика которых управляемы, а сами сайты ограничены с точки зрения количества страниц и т. Д. Веб-сайты, размещенные таким образом, будут иметь общие IP-адреса.
Выделенные IP-адреса
В некоторых планах веб-хостинга есть возможность приобрести выделенный IP-адрес (или адреса). Это может упростить получение сертификата SSL и позволяет запускать собственный сервер протокола передачи файлов (FTP). Это упрощает общий доступ к файлам и их передачу нескольким людям в организации и позволяет использовать анонимный FTP-доступ.Выделенный IP-адрес также позволяет вам получить доступ к вашему веб-сайту, используя только IP-адрес, а не доменное имя — полезно, если вы хотите создать и протестировать его перед регистрацией своего домена.
Как найти IP-адреса
Самый простой способ проверить общедоступный IP-адрес вашего маршрутизатора — это выполнить поиск «Какой у меня IP-адрес?» в Google. Google покажет вам ответ вверху страницы.
Другие веб-сайты покажут вам ту же информацию: они могут видеть ваш общедоступный IP-адрес, потому что, посетив сайт, ваш маршрутизатор сделал запрос и, следовательно, раскрыл информацию.Такие сайты, как WhatIsMyIP.com и IPLocation, идут дальше, показывая имя вашего интернет-провайдера и ваш город.
Как правило, с помощью этого метода вы получите только приблизительное местоположение — где находится провайдер, но не фактическое местоположение устройства. Если вы делаете это, не забудьте также выйти из своей VPN. Чтобы получить фактический адрес физического местонахождения для общедоступного IP-адреса, обычно требуется предоставить поставщику услуг Интернета ордер на обыск.
Определение вашего частного IP-адреса зависит от платформы:
В Windows:
- Используйте командную строку.
- Найдите «cmd» (без кавычек) с помощью поиска Windows.
- В появившемся всплывающем окне введите «ipconfig» (без кавычек), чтобы найти информацию.
На Mac:
- Перейдите в Системные настройки
- Выберите сеть — и информация должна быть видна.
На iPhone:
- Зайдите в «Настройки»
- Выберите Wi-Fi и нажмите «i» в кружке () рядом с сетью, в которой вы находитесь — IP-адрес должен быть виден на вкладке DHCP. .
Если вам нужно проверить IP-адреса других устройств в вашей сети, войдите в маршрутизатор. Способ доступа к маршрутизатору зависит от бренда и программного обеспечения, которое он использует. Как правило, вы должны иметь возможность ввести IP-адрес шлюза маршрутизатора в веб-браузер в той же сети, чтобы получить к нему доступ. Оттуда вам нужно будет перейти к чему-то вроде «подключенных устройств», которые должны отобразить список всех устройств, которые в настоящее время или недавно были подключены к сети, включая их IP-адреса.
Угрозы безопасности IP-адреса
Киберпреступники могут использовать различные методы для получения вашего IP-адреса. Двумя наиболее распространенными являются социальная инженерия и онлайн-преследование.
Злоумышленники могут использовать социальную инженерию, чтобы обманом заставить вас раскрыть ваш IP-адрес. Например, они могут найти вас через Skype или аналогичное приложение для обмена мгновенными сообщениями, которое использует для связи IP-адреса. Если вы общаетесь с незнакомцами с помощью этих приложений, важно отметить, что они могут видеть ваш IP-адрес.Злоумышленники могут использовать инструмент Skype Resolver, где они могут найти ваш IP-адрес по вашему имени пользователя.
Интернет-преследование
Преступники могут отследить ваш IP-адрес, просто отслеживая вашу онлайн-активность. Любое количество действий в Интернете может раскрыть ваш IP-адрес, от игры в видеоигры до комментариев на веб-сайтах и форумах.
Получив ваш IP-адрес, злоумышленники могут перейти на веб-сайт отслеживания IP-адресов, например whatismyipaddress.com, ввести его и получить представление о вашем местоположении.Затем они могут ссылаться на другие данные из открытых источников, если хотят проверить, связан ли IP-адрес именно с вами. Затем они могут использовать LinkedIn, Facebook или другие социальные сети, которые показывают, где вы живете, а затем проверять, соответствует ли это указанной области.
Если сталкер Facebook использует фишинговую атаку против людей с вашим именем, чтобы установить шпионское вредоносное ПО, IP-адрес, связанный с вашей системой, скорее всего, подтвердит вашу личность для сталкера.
Если киберпреступники знают ваш IP-адрес, они могут атаковать вас или даже выдать себя за вас.Важно знать о рисках и способах их снижения. Риски включают:
Загрузка незаконного контента с использованием вашего IP-адреса
Известно, что хакеры используют взломанные IP-адреса для загрузки незаконного контента и всего остального, что они не хотят прослеживать до них. Например, используя ваш IP-адрес, преступники могут загружать пиратские фильмы, музыку и видео, что нарушает условия использования вашего интернет-провайдера, и, что еще более серьезно, контент, связанный с терроризмом или детской порнографией.Это может означать, что вы — не по своей вине — можете привлечь внимание правоохранительных органов.
Отслеживание вашего местоположения
Если они знают ваш IP-адрес, хакеры могут использовать технологию геолокации для определения вашего региона, города и штата. Им нужно только немного покопаться в социальных сетях, чтобы идентифицировать ваш дом и потенциально ограбить его, когда они узнают, что вас нет.
Прямая атака на вашу сеть
Злоумышленники могут напрямую атаковать вашу сеть и запускать различные атаки.Одна из самых популярных — это DDoS-атака (распределенный отказ в обслуживании). Этот тип кибератаки происходит, когда хакеры используют ранее зараженные машины для генерации большого количества запросов на наводнение целевой системы или сервера. Это создает слишком большой трафик для сервера, что приводит к нарушению работы служб. По сути, он отключает ваш интернет. Хотя эта атака обычно проводится против предприятий и сервисов видеоигр, она может происходить и против отдельных лиц, хотя это встречается гораздо реже.Онлайн-геймеры подвергаются особенно высокому риску, поскольку их экран виден во время потоковой передачи (на котором можно обнаружить IP-адрес).
Взлом вашего устройства
Интернет использует порты, а также ваш IP-адрес для подключения. Для каждого IP-адреса существуют тысячи портов, и хакер, знающий ваш IP-адрес, может попробовать эти порты, чтобы попытаться установить соединение. Например, они могут завладеть вашим телефоном и украсть вашу информацию. Если преступник получит доступ к вашему устройству, он может установить на него вредоносное ПО.
Как защитить и скрыть свой IP-адрес
Скрытие вашего IP-адреса — это способ защитить вашу личную информацию и личность в сети. Два основных способа скрыть свой IP-адрес:
- Использование прокси-сервера
- Использование виртуальной частной сети (VPN)
Прокси-сервер — это промежуточный сервер, через который маршрутизируется ваш трафик:
- Интернет посещаемые вами серверы видят только IP-адрес этого прокси-сервера, а не ваш IP-адрес.
- Когда эти серверы отправляют вам информацию, она отправляется на прокси-сервер, который затем направляет ее вам.
Недостатком прокси-серверов является то, что некоторые службы могут шпионить за вами, поэтому вам нужно доверять им. В зависимости от того, какой из них вы используете, они также могут вставлять рекламу в ваш браузер.
VPN предлагает лучшее решение:
- Когда вы подключаете свой компьютер — смартфон или планшет — к VPN, устройство действует так, как будто оно находится в той же локальной сети, что и VPN.
- Весь ваш сетевой трафик пересылается через безопасное соединение с VPN.
- Поскольку ваш компьютер ведет себя так, как будто он находится в сети, вы можете безопасно получить доступ к ресурсам локальной сети, даже если находитесь в другой стране.
- Вы также можете использовать Интернет, как если бы вы находились в местоположении VPN, что дает преимущества, если вы используете общедоступный Wi-Fi или хотите получить доступ к веб-сайтам с географической блокировкой.
Kaspersky Secure Connection — это VPN, которая защищает вас в общедоступных сетях Wi-Fi, сохраняет конфиденциальность ваших сообщений и защищает вас от фишинга, вредоносных программ, вирусов и других киберугроз.
Когда следует использовать VPN
Использование VPN скрывает ваш IP-адрес и перенаправляет ваш трафик через отдельный сервер, что делает его более безопасным для вас в сети. Ситуации, в которых вы можете использовать VPN, включают:
При использовании общедоступного Wi-Fi
При использовании общедоступной сети Wi-Fi, даже защищенной паролем, рекомендуется использовать VPN. Если хакер находится в той же сети Wi-Fi, он может легко отслеживать ваши данные. Базовая безопасность, которую использует обычная общедоступная сеть Wi-Fi, не обеспечивает надежной защиты от других пользователей в той же сети.
Использование VPN повысит уровень безопасности ваших данных, гарантируя, что вы обойдете провайдера общедоступного Wi-Fi и зашифруете все ваши сообщения.
Когда вы путешествуете
Если вы путешествуете в другую страну — например, в Китай, где такие сайты, как Facebook, заблокированы, — VPN может помочь вам получить доступ к услугам, которые могут быть недоступны в этой стране.
VPN часто позволяет вам использовать потоковые сервисы, за которые вы заплатили и к которым у вас есть доступ в вашей стране, но они недоступны в другой из-за проблем с международными правами.Использование VPN может позволить вам пользоваться услугой, как если бы вы были дома. Путешественники также могут найти более дешевые авиабилеты при использовании VPN, поскольку цены могут варьироваться от региона к региону.
Когда вы работаете удаленно
Это особенно актуально в мире после COVID, где многие люди работают удаленно. Часто работодатели требуют использования VPN для удаленного доступа к сервисам компании из соображений безопасности. VPN, которая подключается к серверу вашего офиса, может предоставить вам доступ к внутренним сетям и ресурсам компании, когда вы не в офисе.То же самое он может сделать с вашей домашней сетью, пока вы в пути.
Если вам просто нужна конфиденциальность
Даже не выходя из собственного дома, используя Интернет в повседневных целях, использование VPN может быть хорошей идеей. Каждый раз, когда вы заходите на веб-сайт, сервер, к которому вы подключаетесь, регистрирует ваш IP-адрес и прикрепляет его ко всем другим данным, которые сайт может узнать о вас: вашим привычкам просмотра, на что вы нажимаете, сколько времени вы проводите, просматривая определенную страницу. Они могут продавать эти данные рекламным компаниям, которые используют их для подбора рекламы прямо для вас.Вот почему реклама в Интернете иногда кажется странно личной: это потому, что это так. Ваш IP-адрес также можно использовать для отслеживания вашего местоположения, даже если ваши службы определения местоположения отключены. Использование VPN не позволяет вам оставлять след в сети.
Не забывайте и мобильные устройства. У них тоже есть IP-адреса, и вы, вероятно, используете их в более разнообразных местах, чем ваш домашний компьютер, включая общедоступные точки доступа Wi-Fi. Желательно использовать VPN на своем мобильном телефоне при подключении к сети, которой вы не можете полностью доверять.
Другие способы защиты вашей конфиденциальности
Изменение настроек конфиденциальности в приложениях для обмена мгновенными сообщениями
Приложения, установленные на вашем устройстве, являются основным источником взлома IP-адресов. Киберпреступники могут использовать приложения для обмена мгновенными сообщениями и другие приложения для звонков. Использование приложений для обмена мгновенными сообщениями позволяет напрямую подключаться к контактам и не принимает звонки и сообщения от людей, которых вы не знаете. Изменение настроек конфиденциальности затрудняет поиск вашего IP-адреса, потому что люди, которые не знают вас, не могут с вами связаться.
Создавайте уникальные пароли
Пароль вашего устройства — единственный барьер, который может ограничить доступ людей к вашему устройству. Некоторые люди предпочитают использовать пароли своих устройств по умолчанию, что делает их уязвимыми для атак. Как и все ваши учетные записи, на вашем устройстве должен быть уникальный и надежный пароль, который нелегко расшифровать. Надежный пароль состоит из букв верхнего и нижнего регистра, цифр и символов. Это поможет защитить ваше устройство от взлома IP-адреса.
Будьте внимательны к фишинговым письмам и вредоносному контенту
Большая часть вредоносных программ и ПО для отслеживания устройств устанавливается через фишинговые письма. Когда вы подключаетесь к любому сайту, он получает доступ к вашему IP-адресу и местоположению устройства, что делает его уязвимым для взлома. Будьте бдительны при открытии писем от неизвестных отправителей и избегайте нажатия на ссылки, которые могут отправить вас на неавторизованные сайты. Обращайте пристальное внимание на содержание электронных писем, даже если они отправлены с известных сайтов и законных предприятий.
Используйте хорошее антивирусное решение и поддерживайте его в актуальном состоянии.
Установите комплексное антивирусное программное обеспечение и поддерживайте его в актуальном состоянии. Например, Антивирус Касперского защищает вас от вирусов на вашем ПК и устройствах Android, защищает и хранит ваши пароли и личные документы, а также шифрует данные, которые вы отправляете и получаете в Интернете, с помощью VPN.
Защита вашего IP-адреса — важный аспект защиты вашей личности в Интернете. Обеспечение безопасности с помощью этих шагов — способ обезопасить себя от самых разнообразных атак киберпреступников.
Статьи по теме:
Найдите устройства, подключенные к вашей сети с помощью nmap
Как пользователи Ubuntu, мы, возможно, захотим узнать, единственные ли мы используем нашу сеть, особенно Wi-Fi, или есть какие-то другие нежелательные пользователи используют пропускную способность нашей сети. Этот навык также пригодится, когда мы хотим быть уверены, что какой-либо хакер не получит доступ к нашей системе, будучи подключенным к нашей сети.
Сканируйте вашу сеть с помощью Nmap в Ubuntu 20.04 LTS
В этой статье описывается пошаговая процедура использования инструмента Nmap, который дает вам список всех устройств, подключенных к вашей сети.
Мы выполнили команды и процедуры, упомянутые в этой статье, в системе Ubuntu 20.04 LTS.
Шаг 1. Откройте командную строку Ubuntu
Мы будем использовать командную строку Ubuntu, Терминал, для просмотра устройств, подключенных к нашей сети. Откройте Терминал либо через системную тире, либо с помощью сочетания клавиш Ctrl + Alt + T.
Шаг 2: Установите инструмент сетевого сканирования Nmap
Когда дело доходит до надежного сетевого сканирования, Nmap — это инструмент, на который вы можете полностью положиться.
Введите следующую команду как sudo в приложении «Терминал», чтобы установить инструмент.
Система запросит у вас пароль для sudo, поскольку только авторизованный пользователь может устанавливать / удалять и настраивать программное обеспечение в Ubuntu.
Система также предложит вам с ответом «да / нет» подтвердить установку. Пожалуйста, введите Y и нажмите Enter, чтобы начать процесс установки.
Шаг 3. Получите диапазон IP-адресов / маску подсети вашей сети
Чтобы узнать, какие устройства подключены к вашей сети, вам сначала необходимо получить диапазон IP-адресов или маску подсети вашей сети.Мы будем использовать команду ifconfig, чтобы получить этот IP. Чтобы запустить команду ifconfig, нам нужно установить net-tools на нашем Ubuntu. Используйте следующую команду для установки net-tools, если она еще не установлена в вашей системе:
$ sudo apt install net-tools
Система предложит вам с опцией ay / n для подтверждения установки . Введите Y и нажмите Enter, чтобы начать процесс установки. Рекламируйте
После того, как у вас появится утилита net-tools, выполните следующую команду, чтобы получить информацию о сети (ах), к которым подключена ваша система:
$ ifconfig
Выделенный IP-адрес в выходных данных указывает, что наша система использует 192.168.100.0, а диапазон — 255. Таким образом, диапазон IP-адресов нашей сети составляет от 192.168.100.0 до 192.168.100.255.
Альтернатива (UI)
Вместо использования инструмента ifconfig вы также можете получить IP-адрес маски подсети через графический интерфейс Ubuntu.
Получите доступ к утилите настроек из системной панели и проверьте сведения о своей сети, щелкнув значок настроек напротив сети Wi-Fi или Ethernet, к которой вы подключены.
В этом примере мы проверили настройки сети Wi-Fi, к которой мы в данный момент подключены.
Выделенный адрес ipv4 или адрес маршрута по умолчанию указывает на то, что мы подключены к IP-адресу подсети 192.168.100.0
Шаг 4: Сканировать сеть на наличие подключенных устройств с помощью Nmap
С помощью инструмента Nmap вы можете сканировать отчет обо всех устройствах, подключенных к сети, с указанием IP-маски подсети следующим образом:
$ nmap -sP 192.168.
 На Windows я могу получить эту информацию, обратившись к следующему вопросу на StackOverflow: UPnP Многоадресная рассылка: отсутствующие ответы из M-SEARCH (Discovery ) Однако как я могу это сделать на Linux?
На Windows я могу получить эту информацию, обратившись к следующему вопросу на StackOverflow: UPnP Многоадресная рассылка: отсутствующие ответы из M-SEARCH (Discovery ) Однако как я могу это сделать на Linux? 168.1.255
168.1.255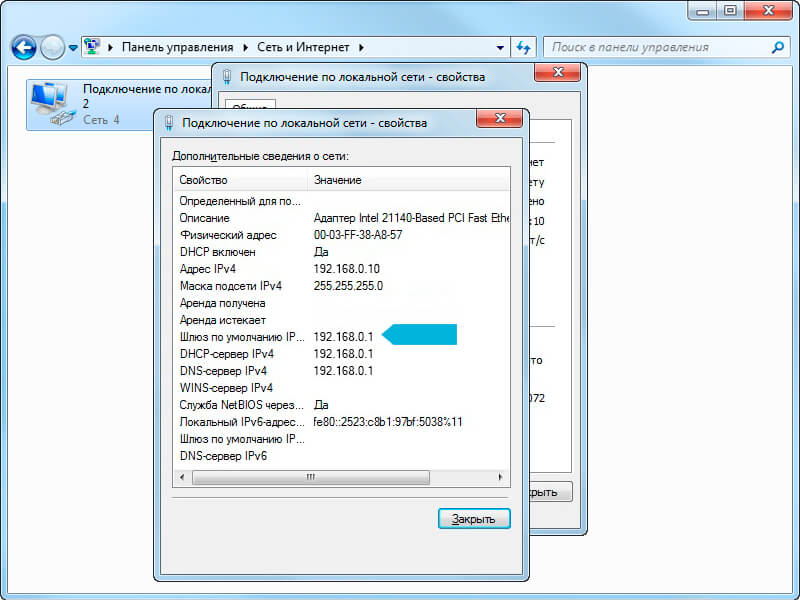 [ my box ]—eth0—————[ unknown device ] Кажется, я не могу найти способ arp/broadcast, чтобы получить IP устройства. Я понимаю, что если я использую многоадресную…
[ my box ]—eth0—————[ unknown device ] Кажется, я не могу найти способ arp/broadcast, чтобы получить IP устройства. Я понимаю, что если я использую многоадресную…