[a-z0-9]|inet ‘
lo0: flags=8049<UP,LOOPBACK,RUNNING,MULTICAST> mtu 16384
inet 127.0.0.1 netmask 0xff000000
gif0: flags=8010<POINTOPOINT,MULTICAST> mtu 1280
stf0: flags=0<> mtu 1280
en0: flags=8863<UP,BROADCAST,SMART,RUNNING,SIMPLEX,MULTICAST> mtu 1500
inet 192.168.0.101 netmask 0xffffff00 broadcast 192.168.0.255
en1: flags=963<UP,BROADCAST,SMART,RUNNING,PROMISC,SIMPLEX> mtu 1500
en2: flags=963<UP,BROADCAST,SMART,RUNNING,PROMISC,SIMPLEX> mtu 1500
p2p0: flags=8843<UP,BROADCAST,RUNNING,SIMPLEX,MULTICAST> mtu 2304
awdl0: flags=8943<UP,BROADCAST,RUNNING,PROMISC,SIMPLEX,MULTICAST> mtu 1484
bridge0: flags=8863<UP,BROADCAST,SMART,RUNNING,SIMPLEX,MULTICAST> mtu 1500
inet 192.168.2.1 netmask 0xffffff00 broadcast 192.168.2.255
utun0: flags=8051<UP,POINTOPOINT,RUNNING,MULTICAST> mtu 2000
utun1: flags=8051<UP,POINTOPOINT,RUNNING,MULTICAST> mtu 1500
inet 172.141.0.10 —> 172.141.0.9 netmask 0xffffffff
en5: flags=8963<UP,BROADCAST,SMART,RUNNING,PROMISC,SIMPLEX,MULTICAST> mtu 1500
inet 169. 254.146.193 netmask 0xffff0000 broadcast 169.254.255.255
254.146.193 netmask 0xffff0000 broadcast 169.254.255.255
bridge100: flags=8863<UP,BROADCAST,SMART,RUNNING,SIMPLEX,MULTICAST> mtu 1500
inet 192.168.3.1 netmask 0xffffff00 broadcast 192.168.3.255
Первое поле выровненных по левому краю строк — это имена сетевых интерфейсов. У тебя вайфай это наверное en0. Мой TunnelBlick VPN для AWS есть utun1. Мои Системные настройки> Общий доступ> Общий Интернет, созданный bridge100для RaspberryPi Я получаю Интернет с моего MacBook Pro через мой сетевой адаптер.
Предположим, IPv4
Поскольку вы спрашивали IP-адреса, я предполагаю, что IPv4-адреса — это то, что вас волнует Я использовал «inet» (с пробелом), чтобы заблокировать записи «inet6» для IPv6. Если вы хотели IPv6, вы, вероятно, знаете больше о сети, чем я, и я должен задавать вам вопросы.
Найти хозяев
Давайте сосредоточимся на этом bridge100и принесем вам немного трафика Google. Многие сталкиваются с такой ситуацией, когда хотят подключиться по SSH или RDC к безголовому компьютеру (например, RaspberryPi ) либо в своей сети, либо через Интернет-общий доступ . Это особенно сложно, когда у вас нет истории соединений (таблица arp) с устройством. Для этого вы можете использовать значение
Многие сталкиваются с такой ситуацией, когда хотят подключиться по SSH или RDC к безголовому компьютеру (например, RaspberryPi ) либо в своей сети, либо через Интернет-общий доступ . Это особенно сложно, когда у вас нет истории соединений (таблица arp) с устройством. Для этого вы можете использовать значение sudo nmap -sn 192.168.3.0/24, которое является значением bridge100 inet (192.168.3.1) с последней цифрой, замененной на «0/24». Тем не менее, nmap не является стандартным для OSX, поэтому мы можем установить его с помощью homebrew .
$ brew install nmap
Warning: nmap-7.31 already installed
$ sudo nmap -sn 192.168.3.0/24
Password:
Starting Nmap 7.31 ( https://nmap.org ) at 2016-11-21 22:03 EST
Nmap scan report for 192.168.3.6
Host is up (0.00025s latency).
Nmap scan report for 192.168.3.1
Host is up.
Nmap done: 256 IP addresses (2 hosts up) scanned in 2.08 seconds
Исходя из этого, вы можете предположить, что мой RaspberyPi 192.по какой-то причине получил IP . В прошлый раз, когда я подключил его, я был в другой подсети, и он получил 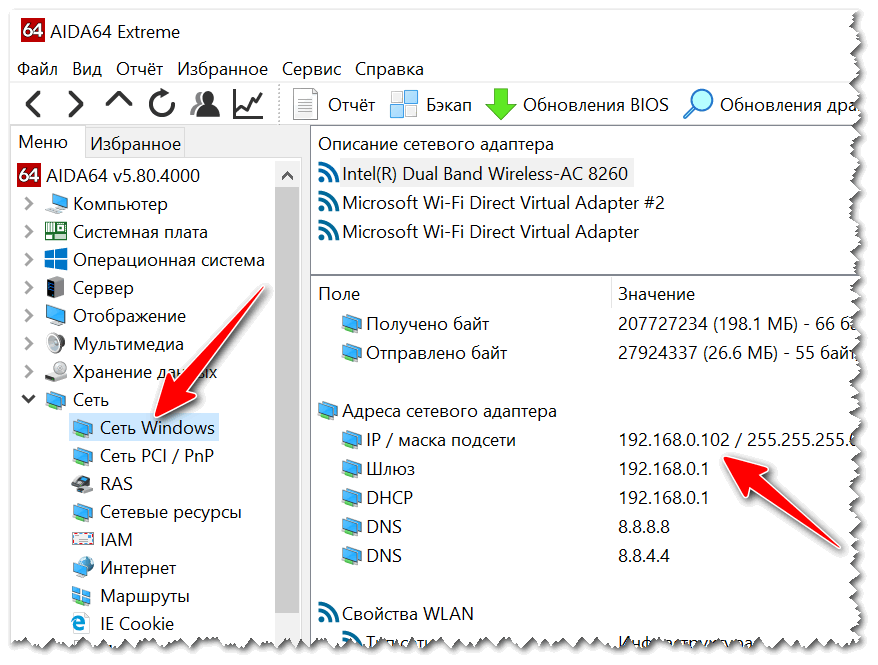 168.3.6
168.3.6192.168.2.3. Этот трюк с Nmap намного лучше, чем печатать ping 192.168.3.2… ping 192.168.3.6пока вы его не найдете.
Надеюсь, это поможет.
Как получить список всех допустимых адресов IP в локальной сети?
Есть ли способ получить список всех допустимых адресов IP в локальной сети?
Я имею в виду все IP адресов, которые каждый пользователь использует в сети.
networking
ip
Поделиться
Источник
M.J.Ahmadi
02 декабря 2012 в 13:11
3 ответа
409
Установка nmap ,
sudo apt-get install nmap
затем
nmap -sP 192.168. 1.*
1.*
или чаще всего
nmap -sn 192.168.1.0/24
будет сканировать весь диапазон от .1 до .254
Это делает простое сканирование ping во всей подсети, чтобы увидеть, какие хосты находятся в сети.
Поделиться
Sunil Bojanapally
02 декабря 2012 в 13:46
395
Попробуйте выполнить следующие действия:
- Введите
ipconfig(илиifconfigна Linux) в командной строке. Это даст вам адрес IP вашей собственной машины. Например, адрес вашей машины IP равен 192.168.1.6. Итак, ваш широковещательный адрес IP-это 192.168.1.255. - Пропингуйте свой широковещательный адрес IP
ping 192.168.1.255(может потребоваться-bна Linux) - Теперь наберите
arp -a. Вы получите список всех адресов IP в вашем сегменте.
Поделиться
Virendra
12 марта 2013 в 00:19
28
Если вы хотите узнать, какие адреса IP используются в определенной подсети, то существует несколько различных менеджеров IP-адресов.
Попробуйте Angry IP Scanner или Solarwinds или Advanced IP Scanner
Поделиться
Unknown
02 декабря 2012 в 22:51
- Получить диапазон IP-адресов DHCP
Я хочу поискать в локальной сети специальные серверы для связи. Для достижения этой цели я запускаю for-loop pinging всех IP-адресов в диапазоне, который я даю функции. E.g. findServers(192.168.0.x, 101, 255) проверяет все адреса между 192.168.0.101 и 192.168.0.255 и, если они доступны, пытается…
- Как получить список всех IP адресов в LAN?
Можно ли получить список всех подключенных ip-адресов в LAN и как это можно сделать с помощью winapi?
Похожие вопросы:
Список IP адресов / имен хостов из локальной сети в Python
Как я могу легко получить список адресов IP или имен хостов из локальной сети в Python? Было бы лучше, если бы он был мультиплатформенным, но сначала он должен работать на Mac OS X, а затем и на.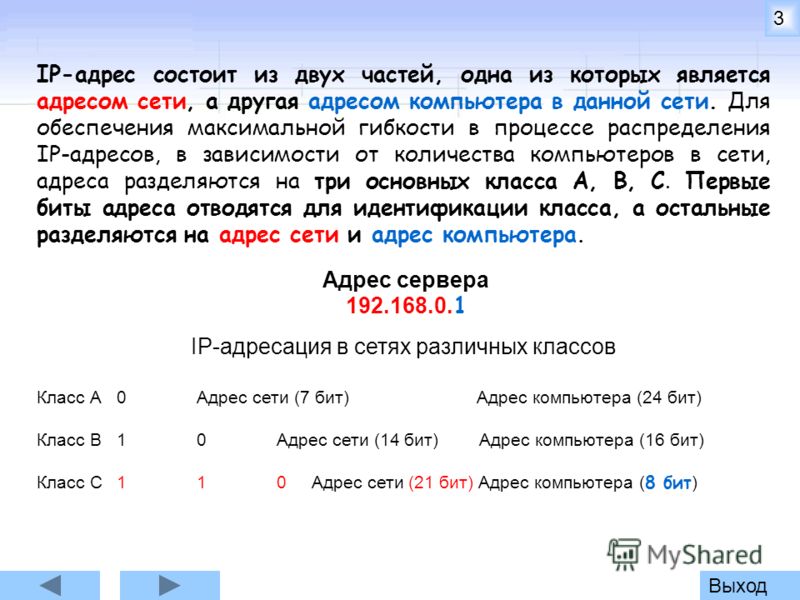 ..
..
Как найти Ip-адрес локальной сети
У меня есть сетевое приложение .net, и в рамках повышения производительности программного обеспечения я хотел бы найти кратчайший маршрут к серверу . Когда у меня есть более одной сети, мне нужно…
Как получить список IP-адресов в Сети
Как получить список IP-адресов/имен хостов в Сети с помощью c#
Как получить список компьютеров в сети и их IP адресов, используя Silverlight?
как получить список всех имен компьютеров/ip-адресов в вашей сети с помощью фреймворка Silverlight? Спасибо!
получить список доступных ip-адресов в подсети
Как я могу получить список доступных ip-адресов в подсети? Я смог получить список всех ip-адресов, но не смог проверить, используется ли этот ip-адрес уже. по какой-то причине приведенная ниже…
Получить диапазон IP-адресов DHCP
Я хочу поискать в локальной сети специальные серверы для связи. Для достижения этой цели я запускаю for-loop pinging всех IP-адресов в диапазоне, который я даю функции. E.g. findServers(192.168.0.x,…
Для достижения этой цели я запускаю for-loop pinging всех IP-адресов в диапазоне, который я даю функции. E.g. findServers(192.168.0.x,…
Как получить список всех IP адресов в LAN?
Можно ли получить список всех подключенных ip-адресов в LAN и как это можно сделать с помощью winapi?
Получите весь Up ip в локальной сети -java
Для проекта Java мне нужно сканировать список ip-адресов, подключенных к той же локальной сети через wlan или eth0 или что-то еще. Мне нужно получить список ip-адресов, которые находятся в локальной…
Как получить IP адресов всех устройств в локальной сети с Unity UNET в C#?
все! У меня есть много устройств в одной локальной сети. Как я могу получить ip-адреса всех этих устройств? Я хочу сделать что-то вроде этого: using UnityEngine; using System.Collections; using…
Список всех ip-адресов (т. е. устройств), присутствующих в локальной сети
Я хочу получить список всех IP адресов (то есть устройств), присутствующих в локальной сети. Я не хочу использовать nmap, другие сетевые инструменты. А еще я не хочу пинговать каждый Ip-адрес в…
Я не хочу использовать nmap, другие сетевые инструменты. А еще я не хочу пинговать каждый Ip-адрес в…
Поиск занятых IP-адресов в локальной сети. Лучшие IP-сканеры для этого
Узнать какие IP-адреса заняты в локальной сети на данный момент задача одновременно и простая и сложная.
Простота ее заключается в том, что есть как маленькие консольные утилиты, так и большие сетевые сканеры, которые позволяют найти все сетевые адреса в локальной сети. Запустил и есть данные.
А сложность в том, что все они показывают незанятые IP-адреса только на текущий момент времени. Запустил – увидел, обстановку. А часть компьютеров может быть просто отключена.
Есть несколько способов поиска IP-адресов в сети, но все их можно разделить на 2:
- графические;
- консольные инструменты.
Первые позволяют найти все используемые сетевые адреса с помощью удобного и привычного для windows-пользователя интерфейса.
Консольные же утилиты выбирают более опытные пользователи. К тому же консольные утилиты можно легко использовать в скриптах автоматизации, что делает их более универсальными инструментами.
Давайте начнем с графических.
Графические способы поиска всех занятых lP-адресов в локалке
Для Windows
Для операционной системы Windows есть очень много программ: начиная от маленьких сканеров как Advanced IP Scanner, до больших сетевых сканеров угроз безопасности таких как XSpider. Последний для нашей задачи хоть и подходит, но его функционал избыточен и сетевой сканер в нем – это малая и не основная часть.
Для простого поиска всех адресов в сети нужно использовать Advanced IP Scanner от компании Radmin. Это бесплатный инструмент, который Вам поможет в поиске используемых IP-адресов.
Вы также можете воспользоваться Angry IP Scanner Версия этой программы есть и для Linux и для Windows.
Есть еще много аналогов, к примеру LanScope, Network Scanner от LizardSystems и т. д.
д.
Для Linux Mint, Ubuntu и Debian
Для Linux есть графический сканер Angry IP Scanner.
И еще есть Nmap с графической оболочкой Zenmap, о котором речь пойдет ниже.
Консольные утилиты
Многие почему-то предлагают использовать для поиска занятых IP-адресов в сети команду arp -a. Да, она показывает список адресов. Правда её результат вывода очень далек от реальной картины. Эта команда показывает содержимое ARP-таблицы вашего компьютера. Когда Вы взаимодействуете с любым компьютером в сети, операционная система запоминает его IP-адрес и заносит его специальную таблицу. Называется она ARP-таблица. Вызывая команду arp -a, Вы просите свою ОС показать содержимое этой таблицы. И больше ничего.
Пожалуй, есть только одна консольная утилита собирающая все IP-адреса в сети, на которую стоит обратить внимание – это Nmap. Это даже не утилита, а полноценный сетевой сканер, который может сравнится по возможностям с XSpider. Если Вы начинающий системный администратор, то стоит изучить Nmap, так как это один из самых главных инструментов для знакомства с новой сетью для любого айтишника. Также может использоваться в качестве инструмента сетевого мониторинга.
Если Вы начинающий системный администратор, то стоит изучить Nmap, так как это один из самых главных инструментов для знакомства с новой сетью для любого айтишника. Также может использоваться в качестве инструмента сетевого мониторинга.
Nmap — это бесплатный сетевой сканер, версия которого есть как под Windows, так и под Linux. Изначально работа с nmap реализована в консоли, но разработчики подсуетились и сделали графический интерфейс – ZenMap (спасибо за подсказку GlooMLynX).
Установка Nmap
Для Linux Mint, Ubuntu и Debian можно установить nmap из официального репозитория:
apt install nmapДля Windows можно загрузить дистрибутив с официального сайте Nmap — https://nmap.org
Как найти все IP-адреса с помощью Nmap?
Стоит оговорится сразу, что у этой программы множества ключей запуска, с которыми лучше ознакомится в MAN-документации или в help`е. Стоит сказать, что с ее помощью можно даже проверить вашу систему на ddos-атаку.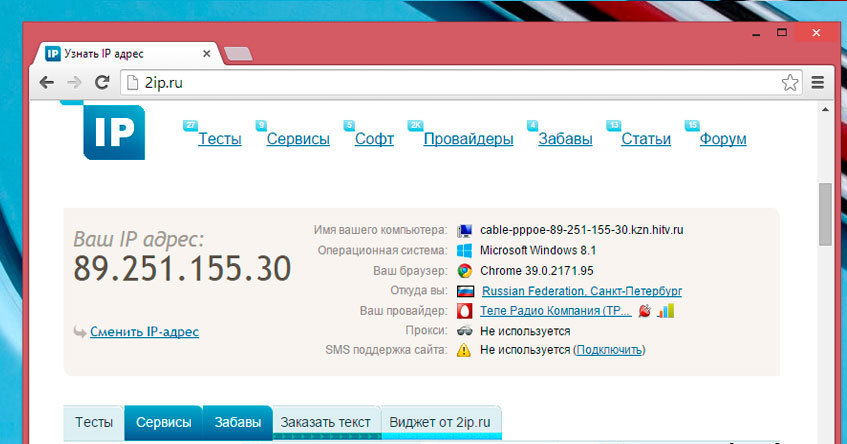
Для нашей задачи нужно узнать IP`ишник или подсеть из которой нам выдан IP-адрес. В Windows это можно сделать консольной командой ipconfig, а в Linux – ifconfig.
У нас в примере используем Ubuntu, поэтому команда такая:
ifconfig
wlan0 Link encap: Ethernet HWaddr 0c:60:76:0a:4f:cd
inet addr: *192.168.1.3* Bcast: 192.168.1.255 Mask:255.255.255.0
inet6 addr: fe80::e60:76ff:fe0a:4fcd/64 Scope:Link
UP BROADCAST RUNNING MULTICAST MTU:1500 Metric:1
RX packets:61131 errors:0 dropped:0 overruns:0 frame:0
TX packets:43224 errors:0 dropped:0 overruns:0 carrier:0
collisions:0 txqueuelen: 1000
RX bytes:74308035 (74.3 MB) TX bytes:6574514 (6.5 MB)Наш IP-адрес из вывода выше – 192.168.1.3, а подсеть соответственно — 192.168.1.0. Так как мы хотим просканировать всю нашу подсеть, будем использовать маску подсети 255.255.255.0. В сокращенном варианте это будет выглядеть так 192. 168.1.0/24
168.1.0/24
Для поиска незанятых IP-адресов в сети, выполняем команду:
nmap -v -sP 192.168.1.3/24Здесь можно указать как наш IP-адрес, так и адрес подсети. Это не важно.
Получаем список IP-адресов , которые используются в данный момент:
nmap -v -sP 192.168.1.3/24
Starting Nmap 5.21 ( https://nmap.org ) at 2011-06-27 20:22 OMSST
Initiating Ping Scan at 20:22
Scanning 256 hosts [2 ports/host]
Completed Ping Scan at 20:22, 2.93s elapsed (256 total hosts)
Initiating Parallel DNS resolution of 256 hosts. at 20:22
Completed Parallel DNS resolution of 256 hosts. at 20:22, 0.00s elapsed
Nmap scan report for 192.168.1.0 [host down]
Nmap scan report for 192.168.1.1
Host is up (0.0032s latency).
Nmap scan report for 192.168.1.2 [host down]
Nmap scan report for 192.168.1.3
Host is up (0.00096s latency).
Nmap scan report for 192.168.1.4 [host down]
...
Nmap scan report for 192.168.1.253 [host down]Из этого видно, что заняты IP-адреса: 192.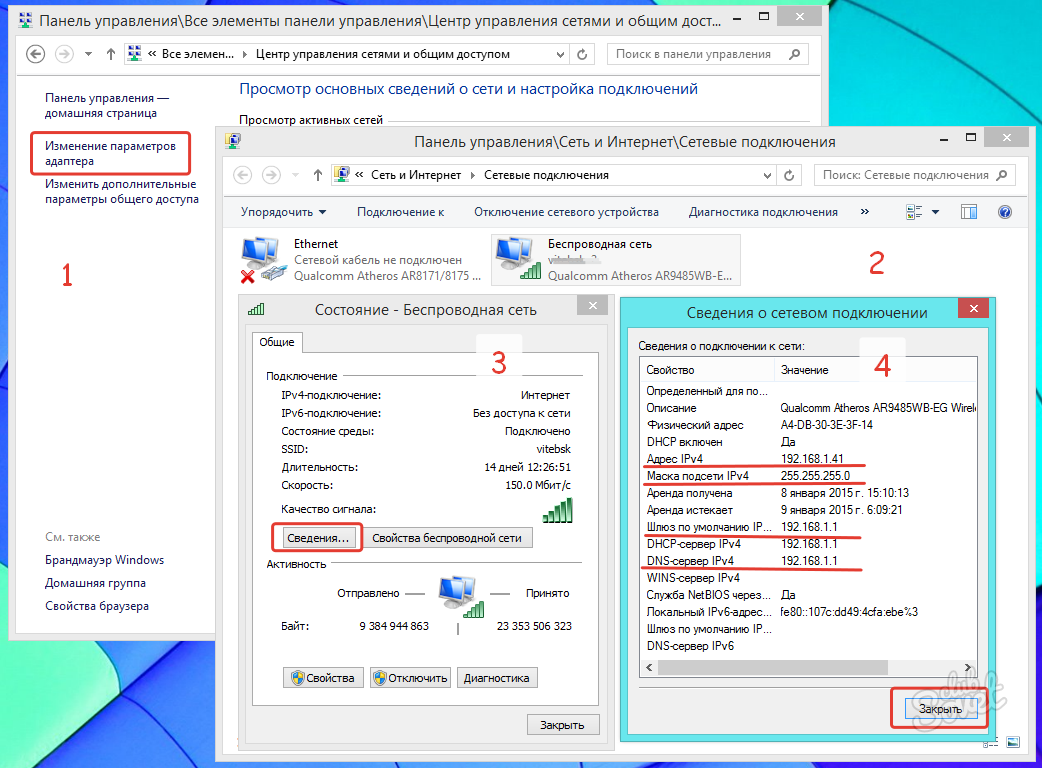 168.1.1 и наш 192.168.1.3
168.1.1 и наш 192.168.1.3
Круто, не правда ли?..
Если нужно вывести только не занятые IP-адреса, то вот команда:
nmap -v -sP 192.168.1.3/24 | grep down
Nmap scan report for 192.168.1.0 [host down]
Nmap scan report for 192.168.1.4 [host down]
Nmap scan report for 192.168.1.5 [host down]
Nmap scan report for 192.168.1.6 [host down]
Nmap scan report for 192.168.1.7 [host down]
Nmap scan report for 192.168.1.8 [host down]
Nmap scan report for 192.168.1.9 [host down]
...
Nmap scan report for 192.168.1.253 [host down]Стоит понимать, что вывод этой команды показывает нам только включенные компьютеры сети. Чтобы получить реальную картину занятости IP-адресов, нужно выполнить такое сканирование несколько раз в течении рабочего дня.
Теги: сеть
Комментарии
Мой IP адрес 🔎 — узнай свой ip адрес в интернете
Часто задаваемые вопросы
Задавайте любые вопросы по данному сервису нам в тех. поддержку.
поддержку.
Что такое IP адрес?
IP-адрес компьютера (или айпи) — это уникальный номер компьютера в сети, который позволяет отличить ваш компьютер от
всех остальных. Он состоит из четырех наборов цифр от 0 до 255. IP адрес бывает статическим, то есть неизменным, или
динамическим — это значит, что ваш компьютер будет получать новый номер при каждом подключении. Во втором случае вы
так же легко можете узнать IP-адрес на этой странице, но при следующем подключении к сети он может измениться.
Зачем мне нужно знать свой айпи?
Если вы будете работать с защищенными сетями или сайтами, вам может понадобиться сообщить свой уникальный номер
администратору. Проверка IP — довольно распространенный метод защиты от злоумышленников.
Если вы захотите скрыть следы своего пребывания в сети, вам тоже придется узнать IP-адрес, чтобы научиться скрывать
его. Для этого используются различные прокси-серверы и анонимайзеры.
Хранится ли IP где-то на моем компьютере?
Да, вы можете узнать IP своего компьютера по данным сетевой карты. Если вы выходите в интернет через маршрутизатор,
Если вы выходите в интернет через маршрутизатор,
так часто бывает при подключении через провайдера, ваш IP-адрес в сети будет совпадать с адресом этого
маршрутизатора, а не компьютера. Поэтому лучше проверить IP в одном из онлайн-сервисов, например, на этой странице.
Сообщает ли мой IP какие-нибудь данные обо мне или моем адресе?
Да, теоретически, если кто-то сможет узнать IP-адрес вашего компьютера, он сможет найти вас в реальном мире. На
практике же вы, скорее всего, выходите в Интернет через маршрутизатор, так что можете не беспокоиться.
Мой IP в локальной сети отличается от IP на вашем сайте. Это нормально?
Так и должно быть. Чтобы установить «личность» компьютера, система должна проверить IP-адрес только в рамках сети.
Соответственно, номер одной из трех машин в локальной сети и номер миллионного посетителя интернета не будут
совпадать. Чтобы узнать IP компьютера в локальной сети, нужно набрать команду ipconfig в командной строке.
Как сделать так, чтобы IP не изменялся?
Через провайдера. Многие из них предлагают такую услугу. Стоит учесть, что в таком случае кто угодно сможет узнать
ваш реальный IP. Через VPN. Также вы можете приобрести личный выделенный IP, тогда он будет фиксированным, но не
вашим настоящим.
Может ли другой человек определить IP моего компьютера?
Да, но если вы зашли на страницу, на которой сохраняются данные. Ваш уникальный номер сохраняется во многих сервисах
и часто, чтобы проверить IP вашего компьютера, даже не нужно выполнять никаких дополнительных действий. Некоторые
платформы для блоггинга, например, автоматически сохраняют айпи любого, кто комментирует в блоге. Именно поэтому в
интернете так популярны разные анонимайзеры. На данной странице, ваши данные не сохраняются.
Я использую прокси, но сервис показывает мой настоящий IP, как его скрыть?
Либо у вас неправильно подключен прокси-сервер, либо это HTTPS-прокси, а они не скрывают IP. Выберите другой прокси
или используйте VPN.
Как узнать все ip адреса в локальной сети?
Недавно мне предстояло решить интересную задачу, а именно узнать все ip адреса оборудования в локальной сети. Вроде, задачка ординарная, но решить ее можно было разными способами. Хотелось бы рассмотреть в рамках данной статьи некоторые из них.
Как вывести список ip адресов в сети?
Первый способ узнать все ip адреса в локальной сети — это работа через командную строку.
Для этого мы нажимаем на кнопку пуска, в поисковом запросе пишем «cmd» и нажимаем клавишу «Enter».
Перед нами откроется окно редактора командной строки. В редакторе очень много команд, которые могут нам пригодиться, но в данном случае нам нужна команда «arp -a».
Введите данную команду в терминал как показано на следующем рисунке:
Команда «arp» нам дает не только возможность определить ip оборудования, но и так же показывает mac адреса этого оборудования, что так же может быть нам интересно.
Итак, после того как вы ввели команду и нажали «Enter» перед вами откроется весь список ip адресов оборудования в локальной сети.
Если же вас интересует всего лишь ip адрес только вашего компьютера, то нужно ввести в терминал команду «Ipconfig»- тогда вы увидите все данные по вашему компьютеру.
Однако такое команды определяют все Ip в локальной сети далеко не всегда. И в таком случае потребуется программа для поиска ip адресов в сети «Advanced IP Scanner» — это сетевой сканер. Скачать ее можно на просторах интернета, а я в свою очередь расскажу, как с ней работать.
Сканирование сети на ip адреса
После установки программы мы щелкаем по значку «Advanced IP Scanner».
В результате запуска мы видим, как откроется рабочее окно программы.
Далее все просто: нажимаем на кнопку «IP» (определяет подсеть этого компьютера), после чего нажимаем на кнопку «Сканировать» и через несколько минут видим результат.
Как видите, сканирование нам показало не только IP оборудования, но также имя производителя и mac адреса — то есть полную информацию о сети.
Но не всегда у нас бывает доступ к компьютерам локальной сети: в таком случае приходится пользоваться смартфоном, в моем случае это смартфон на базе андроид. Скачиваем программу сетевого сканера (например, у меня Network IP scanner). И после запуска нажимаем кнопку сканирования сети: как правило, через несколько минут видим результат сканирования сети на ip адреса.
Оцените статью: Поделитесь с друзьями!
Как узнать внешний ip адрес компьютера, чем отличаются внешний и внутренний ip адреса
Как узнать внешний ip адрес
Преимущества внешнего IP-адреса
Узнайте внешний адрес
FAQ
Вопрос «как узнать внешний ip адрес» наверняка интересовал практически каждого пользователя интернета. В предыдущей статье мы разобрались с тем, что такое внешний и внутренний ip, а теперь освежим знания сетевой терминологии и узнаем небольшие, но весьма полезные лайфхаки.
IP-адрес: основные термины
IP-адрес – уникальный сетевой адрес компьютера, входящего в состав сети. Наличие этого адреса даёт компьютерам возможность «общаться» и обмениваться данными.
IP-адрес бывает:
- Внутренним (локальным). Так называют адрес, используемый только в пределах одной локальной сети.
- Внешним (реальным, глобальным). Это уникальный адрес, под которым компьютер виден прочим устройствам в глобальной сети. Доступ к устройству с внешним адресом осуществим из любой точки всемирной паутины.
Термины внешний и внутренний ip адрес нам понятны. Но в чем преимущество использования внешнего адреса?
- Публичный IP даёт возможность удалённого доступа к устройству (например, находясь за сотни километров от дома, вы можете просмотреть файлы, хранящиеся на домашнем компьютере, и, наоборот, подключаться к рабочему компьютеру в офисе).
- Обладатель внешнего IP может превратить свой компьютер в почтовый / игровой web-сервер.
- Внешний IP позволяет совершать безопасные платежи в интернете.
- С помощью публичного адреса скачивать информацию с файлообменных сайтов можно без ограничений.
Чтобы воспользоваться преимуществами внешнего сетевого адреса, нужно, прежде всего, знать его. Узнать внешний ip устройства просто: посетите любой ресурс, помогающий определить айпи пользователя, например, 2ip.ru, ip-ping.ru, ip-address.ru, myip.ru. Алгоритм действий следующий: зайдите на первую страницу сайта, нажмите кнопку «Узнать IP», и вы сразу же увидите свой сетевой адрес, сведения о провайдере, операционной системе устройства, используемом браузере и местоположении.
Небольшой лайфхак: вбейте в поисковую строку Яндекса запрос «ip», и над результатами выдачи появится ваш адрес и сведения о соединении.
Итак, мы поняли, как узнать внешний ip адрес и разобрались в сетевой терминологии. Остались вопросы? Пожалуйста, задайте их на нашем сайте, мы рады проконсультировать вас.
— Нужно узнать внешний ip. Это платная услуга?
Ответ: Нет, информация предоставляется абсолютно бесплатно.
— Появилась ошибка «wan ip не является внешним» на панели управления роутера. Что делать?
Ответ: По сути, ошибки нет. Сообщение означает, что выход в интернет происходит через внутренний IP подсети провайдера, то есть через локальный адрес. На качестве соединения эта «ошибка» не отразится. Чтобы не сталкиваться с такой ситуацией, обратитесь к провайдеру для получения внешнего IP-адреса.
Тарифы и услуги ООО «Нэт Бай Нэт Холдинг» могут быть изменены оператором. Полная актуальная информация о тарифах и услугах – в разделе «тарифы» или по телефону указанному на сайте.
Заявка на подключение
КАК УЗНАТЬ СВОЙ IP АДРЕС
IP — мудрец-молодец. Он может рассказать об устройстве почти все: от места, где находится, до особенностей операционки. Зная IP, можно понять степень безопасности своей виртуальной жизни. Как же узнать интернет адрес — читайте ниже.
Что такое IP адрес
IP — это определитель гаджетов, которые коннектятся во всемирной сети.
АйПи присваивается всем гаджетам. Да-да! У продвинутого ПК и кнопочной мобилки свой адрес. Он прописывается всем без исключения — умному холодильнику и отопительному котлу, в том числе.
Если знать IP гаджета, можно вычислить местоположение его обладателя или провайдера. Поэтому вездесущие хакеры умеют удаленно подключаться к устройству, зная только айпи.
Зная свой «онлайн-адрес», можно проверять свои аккаунты и финансовые сервисы на наличие подключений мошенников. Проверить это можно следующим образом:
- Авторизоваться в своем профайле.
- Зайти в настройки.
- Перейти в раздел «Последние сеансы».
- Если в том списке есть чужие IP, следует кликнуть на «выйти со всех сеансов». Сервис отключит левые адреса со всех гаджетов, кроме текущего.
Чтобы снова войти, нужно ввести логин и пароль профиля внутри сервиса.
В тему: Как можно подключить системный блок к Wi-Fi: краткое руководство в 5 разделах
Типы IP
Все IP разнятся по адресу и величине.
- Статический (static IP) — фиксированный. Его можно изменить только после запроса к провайдеру.
- Динамический (Dynamic IP) — меняется при заходе в онлайн. Его можно получить из списка свободных IP. Отследить таких юзеров сложно. Чтобы их найти, придется обращаться к провайдеру с соответствующим предписанием, потому что ради интереса подобная информация не раскрывается.
Есть 5 способов понять свой тип соединения:
- подключаться и отключаться к интернету, проверяя IP через сервисы;
- через настройки устройства или роутера. Механизм проверки IP описан в инструкции маршрутизатора;
- прочесть контракт с провайдером;
- войти в личный кабинет. В нем указан номер идентификатора;
- позвонить провайдеру и узнать подробную инфу.
Интересная статья: Как раздавать интернет с телефона — мануал в 3 пунктах, как превратить смартфон в роутер
Адресные пространства разделяют на величины:
- У IPv4 — 32 бита. С ним можно создать 4 млрд адресов. Но в конце 2019 года все адреса были распределены. Теперь, чтобы получить новый, придется полагаться на удачу и ждать пока кто-то откажется от своего адреса;
- На IPv6 приходится 4.8 в 1028 степени вариаций на каждого из почти 8 млрд людей. Даже ярые любители переездов или паникеры, меняющие IP раз в день, не успеют попробовать и тысячной доли возможных адресов.
Способ определения IP для Windows
Узнать IP можно только в том случае, если девайс сейчас онлайн. А при коннекте с нового места, меняется и адрес компа. Это зависит от роутера, к которому его подсоединили. IP состоит из 2 половинок: адрес выданный провайдером + подадрес самого девайса. Если к одному маршрутизатору подключены 7 гаджетов, у каждого будут свои координаты.
Вот три способа, как узнать IP адрес своего компьютера на Windows:
- через ipconfig. Подробнее читайте ниже по тексту.
- через свойства, о которых рассказывается ниже;
- через специальные сайты. Через какие — в следующей части (читайте ниже).
В ПК на Mac OS адрес отслеживается следующим образом.
- Зайти в «Системные настройки» → выбрать «Сеть» → перейти в «Дополнительно» (справа внизу).
- Найти активную сеть.
- Высветится IP адрес Мака.
Полезная статья: Какой MacBook выбрать в 2019 году: обзор, сравнение, отзывы
Владельцы Маков так же могут воспользоваться сайтами, который определят онлайн-адрес любого девайса: будь-то навороченный сервер или умные часы на Android.
Служба ipconfig
Ipconfig — программа командной строки на ПК под операционной системой Виндовс. Пример — HP Pavilion Gaming 15-ec0013ur. Она расскажет о деталях соединения. Чтобы ею воспользоваться, нужно провести следующие действия:
- ввести комбинацию Win + R. Она вызовет программу «Выполнить»;
- прописать «cmd» и кликнуть «ОК». Откроется командная строка;
- напечатать латиницей ipconfig и подтвердить команду нажатием «Enter».
На экране появится инфа о коннекте. В строчке с IPv4 будут видны цифры. Это и есть IP конкретной сети.
Свойства подключения к интернету
Для тех, кто боится работать с кодом, есть метод попроще. IP определяется через настройки ПК.
Инструкция к пошаговым действиям.
- Войти в центр управления сетями. Легче всего это сделать через угол уведомлений, нажав на правую кнопку мыши (ПКМ) и на иконку сетевого подключения. Или через меню «Пуск», чтобы зайти в панель управления.
- Найти раздел «Подключения» и перейти по локальной ссылке.
- На всплывающем экране найти «Сведения/Status».
- В строке IPv4 сможете увидеть адрес сети.
В Win10 последовательность действий другая. Следует «пройти» 4 шага.
- Зайти в Центр управления сетями.
- Найти «Изменение параметров адаптера».
- Кликнуть ПКМ по коннекту и выбрать «Состояние».
- Всплывет окно, в нем можно увидеть IP.
Познавательная статья: Чем роутер отличается от свитча — ликбез в 3 разделах
Онлайн-сервисы, отображающие IP
А как узнать свой IP адрес тем, кто боится лезть во «внутренности» компа? Для этого есть сотни сайтов, которые позволяют отыскать веб-идентификатор. Они могут показать провайдера и даже определить скорость передачи данных.
В таблице собраны самые известные сервисы. Если хочется использовать другие, можно вписать в поиске «Узнать IP», и выбрать то, что предлагает выдача Google.
|
Сайт
| Что умеет |
|---|---|
| Speedtest | Проверяет скорость передачи данных, находит IP |
| HideMy.Name | Узнает IP, версию операционки, браузера и населенный пункт |
| WhoER | Определяет IP, провайдера, версию операционки и браузера, населенный пункт, наличие флеш-плеера, Java, куки и т.д. |
| 2ip.ua | Распознает IP, операционку, населенный пункт и провайдера. Также можно найти IP любой веб-страницы |
Как узнать свой ip адрес телефона
Чтобы быть уверенными в безопасности данных, нужно быть в курсе online-ID мобильного. Узнать свой IP-адрес на телефоне можно двумя методами:
- проверить одним из сайтов, приведенных в таблице выше;
- через настройки.
Читайте: Как выбрать хороший роутер — 8 главных критериев
Для iOS
В айфоне можно найти IP в настройках. Делается это следующим образом.
- Зайти в «Настройки».
- Найти Wi-Fi.
- Тапнуть на кружок рядом с текущим коннектом → высветится информация об IP.
Рекомендуем взять на вооружение любой сайт, указанный в таблице выше. Они работают и со смартфонами. Более того, у SpeedTest предусмотрены приложения практически для всех систем: от привычных Android и iOS до AppleTV и Chrome. Подключить SpeedTest — вопрос нескольких секунд. Дальше достаточно дать разрешение на подключение к сети, и оно будет измерять скорость передачи данных и изменения IP.
Для Android
Найти IP на Android-гаджетах можно в четыре шага.
- Зайти в «Настройки».
- Отключить Wi-Fi.
- Зайти в «Сведения о телефоне».
- Перейти во вкладку «Состояние». Ниже будет строчка с IP.
При подключении к Wi Fi, найти свой IP можно таким образом.
- Зайти в настройки.
- Открыть «Сети и интернет».
- Выбрать Wi Fi.
- Тапнуть на текущее подключение.
- Пролистать информацию о коннекте до строчки с IP.
Либо же можно перейти в любой браузер и зайти на сайты, предложенные выше.
Интересная статья: Как работает роутер: принцип действия и устройство маршрутизатора в 6 разделах
Определить чужой IP
Узнать IP другого юзера ради интереса — сложно, но возможно. Для этого нужно обладать недюжинными хакерскими навыками. Или же вынудить человека перейти по ссылке из сервисов-трекеров. К примеру, на укорачиватель ссылок IP Logger. Помимо основной функции, эта коротилка может отслеживать IP тех, кто перешел по линку. Делается это следующим образом.
- Выбирается любой урл с инфой, что заинтересует «жертву».
- Линк вставляется в блок «ссылка».
- Нажать на «Получить код логгера».
- Скопировать полученный короткий адрес и выписать отдельно свой ID в IPLogger. Он понадобится в будущем.
- После отправить сообщение «жертве» с такими словами, которые заинтересуют настолько, чтобы захотелось кликнуть по линку.
- Когда он посетит сайт по ссылке, можно возвращаться в Logger, введя свой ID. Там уже фиксируются данные об IP человека, что перешел по URL.
Важно: поставить блок от сервисов-ловушек невозможно. Однако, чтобы не попасться на подобную удочку, достаточно элементарных знаний об информационной безопасности. Нужно попросить человека отправить полную ссылку или же сделать это самостоятельно через сервисы «разворачиватели ссылок». Так можно убрать действия «укорачивателей» и смотреть то, что было прислано без каких-либо опасений. И если полный адрес сайта выглядит подозрительно, не переходить на него.
А еще в помощь придет VPN. Тогда даже после перехода по подобным линкам никто не увидит адрес девайса.
Познавательная статья: Как настроить site-to-site PPTP VPN-подключение на роутере TP-Link в 3 этапа
Определить IP как никогда просто. Нужно лишь иметь доступ к сети и 2-3 минуты времени. Берегите свои данные и не давайте возможности чужакам завладеть ними. В этом поможет тщательная «виртуальная гигиена» и хороший ВПН.
Как найти IP-адрес любого устройства в сети с помощью инструментов
На фоне прогнозов, что к 2025 году 75,44 миллиарда устройств будут подключены к Интернету, управление IP-адресами стало фундаментальной заботой о домашнем хозяйстве и безопасности для любого сетевого администратора. По мере того, как Интернет вещей (IoT) продолжает наделять все больше и больше устройств интеллектуальными возможностями, сети становятся все более сложными, что делает меры безопасности сети, ориентированные на IP, императивом бизнеса. Чем больше устройств, тем выше риск сетевых осложнений и потенциальных нарушений, особенно с учетом тенденции BYOD (принесите собственное устройство), которая позволяет сотрудникам подключаться к корпоративной сети Wi-Fi через свои личные мобильные телефоны и ноутбуки.
Для поддержания хорошего состояния сети и предотвращения шпионажа неавторизованными пользователями или растраты ценной полосы пропускания администраторы должны не только знать, как сканировать свою сеть на наличие устройств, но и понимать важность управления IP-адресами.
В условиях стремительного роста количества сетевых устройств сетевые администраторы должны знать, как сканировать свою сеть на предмет устройств, отслеживать IP-адреса и выполнять управление IP-адресами. В этом руководстве описывается, как сканеры IP-адресов помогают ИТ-отделам лучше отслеживать множество устройств в сети, определять, когда IP-адреса были неправильно помечены или неправильно назначены, и обнаруживать возможные нарушения, а также более подробно разбираться в , почему и , как управления IP-адресами: от ответа с базовой до расширенной стратегии IP-адресов.
Как найти все IP-адреса в сети
Знание того, как сканировать сеть на предмет устройств, является первым и одним из наиболее важных шагов в управлении IP-адресами. Когда у членов организации возникают проблемы с подключением своего устройства к сети или Интернету, наличие полного списка IP-адресов в сети может помочь администраторам в устранении неполадок и восстановлении порядка.
Самый простой способ найти все IP-адреса в сети — это сканирование сети вручную.Этот метод лучше всего подходит для тех, кто хочет выполнить быструю одноразовую проверку устройства, или для тех, кто возглавляет небольшие организации с более управляемым списком устройств. Чтобы быстро просканировать сеть самостоятельно, используя возможности собственной операционной системы (ОС), выполните следующие действия.
- Откройте командную строку.
- Введите команду «ipconfig» для Mac или «ifconfig» в Linux. Ваш компьютер отобразит собственный IP-адрес, маску подсети, адрес шлюза и другие данные, что позволит вам определить номер сети, который вы будете сканировать.Например, в сети IPv4 класса C — которой обычно бывает большинство небольших локальных сетей — вы можете обнаружить, что IP-адрес вашего компьютера, скажем, 192.168.1.75. Если маска подсети 255.255.255.0, то вы знаете, что первые 3 байта — это идентификатор сети (192.168.1), а ваш широковещательный IP-адрес — 192.168.1.255.
- Затем введите команду «arp -a». ARP означает «протокол разрешения адресов», а добавление «-a» к команде предлагает устройству перечислить все IP-адреса, найденные в кэше ARP для соответствующей сети.Другими словами, команда «arp -a» отображает все активные IP-адреса, подключенные к локальной сети. Этот список невероятно информативен, он содержит IP-адреса, MAC-адреса и тип распределения (статический или динамический) для всех действующих хостов.
- Необязательно: Введите команду «ping -t». Команда «ping -t» позволяет выполнить расширенный опрос для списка, созданного предыдущей командой, для проверки возможности подключения и задержки в сети. Это позволит вам еще больше сузить список устройств, которые могут вызывать проблемы.
Однако есть несколько способов сканирования локальных сетей на предмет IP-адресов. Как правило, лучший способ найти IP-адреса всех устройств в сети — это инвестировать в программное обеспечение. Это особенно верно для крупных организаций, использующих динамические IP-адреса, и в этом случае большой объем сетевых устройств и поэтапные изменения адресов могут быстро стать непосильными для отслеживания и организации. Используя сканер IP-адресов, администраторы могут видеть, какие адреса активны, какие можно перераспределить, какие могут принадлежать неавторизованным пользователям, а какие, возможно, дублировались и вызывали конфликты.
В начало
Лучшие IP-сканеры
Хотя можно сканировать сеть на предмет активных IP-адресов с помощью собственных команд, отслеживание адресов всех сетевых устройств вручную может быстро стать непосильной задачей для любого сотрудника. Это особенно верно, когда вы смотрите на данные, которые предоставляет вам этот метод. Да, ipconfig отображает IP-адрес каждого активного сетевого устройства и соответствующий ему MAC-адрес, но большинство ИТ-специалистов не знают MAC-адрес каждого отдельного компьютера в сети — это ожидание было бы необоснованным, если не невозможным в больших масштабах. сети.Достаточно сказать, что эта информация не совсем точно укажет вам первопричину проблемы или не предоставит подробного отображения сети. Он просто позволяет вам идентифицировать IP-адреса и обнаруживать возможные дубликаты или несоответствия.
По этой причине настоятельно рекомендуется загрузить программное обеспечение с более полным набором служб управления IP-адресами (IPAM). Чтобы помочь вам заполнить свой набор инструментов IPAM, я собрал семь лучших клиентов для сетевого сканирования и управления адресами. Хотя некоторые из них бесплатны, это, как правило, дополнительные инструменты.Собранный вместе набор отдельного программного обеспечения, безусловно, может дать впечатляющие результаты.
Однако с точки зрения целесообразной и всеобъемлющей консолидации данных наилучшие результаты, как правило, дает программное обеспечение премиум-класса. Полностью интегрированный инструмент управления — такой как SolarWinds ® IP Address Manager, самое надежное программное обеспечение IPAM и мой личный фаворит — может иметь более высокую цену, но в конечном итоге окупается за счет автоматизации механических задач и выполнения глубокого анализа, что сокращает время простоя системы, а повышение производительности и прибыли.
С учетом сказанного, я сначала рассмотрю бесплатные инструменты, прежде чем углубляться в полнофункциональных клиентов.
1. Отслеживание IP-адресов (бесплатно)
Безусловно, самый мощный инструмент в списке бесплатных клиентов, SolarWinds IP Address Tracker — это автономное решение, доступное для бесплатной загрузки, которое работает само по себе, но при интеграции дополнительно расширяется пакетом SolarWinds IPAM. Это делает его отличным первым шагом, если вы рассматриваете вариант премиум-класса, но пока ищете полнофункциональный трекер адресов.
В качестве бесплатного инструмента SolarWinds IP Address Tracker является необычным: он не только позволяет пользователям управлять до 254 IP-адресами, но и автоматически отправляет предупреждения при возникновении конфликтов IP-адресов. Более того, он создает репозиторий всех IP-адресов в сети, отслеживает подсети и показывает, какие адреса доступны.
Наконец, его графический пользовательский интерфейс отображает информацию в интуитивно понятном и удобоваримом формате, выделяя примечательные события, оставаясь при этом всеобъемлющим по своему характеру.Например, он показывает список настраиваемых отчетов, последние 25 событий IPAM, текущие конфликты и ранжированные подсети по проценту используемых доступных адресов.
2. Angry IP Scanner (бесплатно)
Широко известный как один из первых и самых популярных бесплатных сканеров IP-адресов, Angry IP Scanner — это программное обеспечение с открытым исходным кодом, которое можно развернуть в различных операционных системах. Пользователи Windows, Linux и Mac OS X найдут этот инструмент удобным из-за его несуществующей цены.
Angry IP Scanner прост в использовании и имеет интуитивно понятный графический интерфейс.Кроме того, он предоставляет немного больше подробностей, чем описанный выше метод командной строки вручную. Учитывая диапазон IP-адресов, инструмент отображает все активные IP-адреса, имя хоста, если применимо, время отклика ping, MAC-адрес и количество портов. Эти результаты становятся доступными с помощью функции экспорта, которая поддерживает файлы списков CSV, TXT, XML и IP-Port.
Кроме того, Angry IP Scanner может отображать информацию сетевой базовой системы ввода / вывода (NetBIOS), полезную для идентификации IP-адреса, поскольку знание имени компьютера или текущего пользователя, вошедшего в систему, может облегчить решение сетевых проблем.
Основным недостатком Angry IP Scanner является базовая природа его возможностей, что понятно, учитывая его открытый исходный код. Функциональные возможности, которые он предлагает, являются фундаментальными и полезными. Кроме того, любой, кто пишет Java, может свободно расширять свои возможности, создавая свои собственные плагины, хотя, конечно, для этого потребуется определенное участие.
3. IP Scanner (бесплатно)
Созданное разработчиком 10base-t Interactive и оптимизированное для Mac, это приложение явно ограничено; бесплатная версия поддерживает только 6 устройств.Тем не менее, для небольших домашних сетей этого количества может быть достаточно, и, чтобы оценить возможности расширенной версии Pro, IP Scanner предлагает функции, которых нет во многих других бесплатных приложениях.
Пожалуй, наиболее интересной является функция «кумулятивного режима» IP Scanner, которая позволяет пользователю отслеживать изменения в сети с течением времени. В этом режиме сетевые администраторы могут видеть неактивные устройства, которые когда-то были частью сети. Это может помочь в устранении неполадок разными способами. Теперь этот IP-адрес можно перераспределить? Это устройство должно присутствовать, и что-то пошло не так? IP Scanner избавляет от некоторых догадок о колебаниях сети, позволяя сосредоточиться на этих вопросах и найти ответы.
Еще одна интеллектуальная функция — это возможность белого списка, который позволяет пользователям отфильтровывать доверенные устройства. Выбирая отображение таким образом, пользователи могут оставаться в курсе, какие устройства являются новыми и могут находиться в сети без авторизации, получая автоматические предупреждения о потенциальных угрозах.
4. Диспетчер IP-адресов
Превосходный полнофункциональный инструмент управления IP-адресами, SolarWinds IPAM, выходит далеко за рамки предложений трекера IP-адресов. В дополнение ко всем функциям SolarWinds IP Address Tracker , описанным выше, IPAM представляет собой комплексное решение для управления, позволяющее администраторам детализировать конфликты адресов, легко распределять IP-адреса по подсетям и каталогизировать историю использования IP-адресов.
Эти функции очень важны для экономии времени. Получив предупреждение о конфликте, пользователи могут начать устранение неполадок, просмотрев подробную информацию о событии, включая конкретные задействованные конечные точки. Это позволяет администраторам временно удалять неисправные устройства, удаленно отключая порт, тем самым обеспечивая надежность и высокую производительность сети при изменении настроек IP, стоящих за конфликтом.
Что касается распределения адресов, пользователи IPAM могут использовать автоматический мастер обнаружения подсети и мастер выделения подсети для сортировки IP-адресов и формирования подсетей оптимального размера, максимизируя производительность, сводя к минимуму конфликты и потраченное впустую пространство.Более того, IPAM поддерживает перетаскивание и группировку, определяемую пользователем, что делает разделение пространства IP-адресов более удобным, чем когда-либо прежде.
Последней примечательной особенностью является то, что он предлагает бесценную синхронизацию с сервером. Это позволяет не просто устанавливать предупреждения о конфликтах и тушить пожары по мере их возникновения, но и с самого начала предотвращать потенциально дорогостоящие конфликты адресов. IPAM объединяет управление DNS-сервером и DHCP-сервером в одной консоли и поддерживает несколько поставщиков. Это означает, что клиенты могут одновременно находить доступные адреса, назначать их и обновлять DNS, что исключает возможность неверно направленного трафика или дублирования.
5. Набор инструментов инженера
Далее идет SolarWinds Engineer’s Toolset ™ (ETS), набор из более чем 60 инструментов, предназначенных для обнаружения, настройки, мониторинга и устранения неполадок в вашей сети. Это включает в себя набор инструментов, выполняющих обязанности IP-трекера или сканера, поддерживаемый множеством других в этом целостном клиенте управления сетью.
Одной из основных сильных сторон этого набора инструментов является удобство и обзор сложных корпоративных сетей с высоты птичьего полета.SolarWinds ETS выполняет автоматическое обнаружение сети, позволяя выполнять четкую визуализацию сети — возможности, которой нет в большинстве бесплатных инструментов. Благодаря автоматическому обнаружению набор инструментов отображает сеть полностью, отображает порты коммутатора, связывает MAC-адреса с IP-адресами и идентифицирует оборудование.
С этой целью ETS генерирует мощную информативную графику для всех задач IPAM. Инструмент Ping Sweep не только предоставляет краткое изложение того, какие адреса используются и какие доступны для назначения, но также находит DNS-имя, соответствующее каждому IP-адресу.Он дополняет эти данные графиками, показывающими время отклика устройства.
Помимо сканирования и картирования сетей, Engineer’s Toolset позволяет легко перенастроить сеть для достижения оптимальной производительности. Калькулятор подсети сразу сканирует подсети; генерирует правильные маски, размер, диапазон и широковещательный адрес как классовых, так и бесклассовых подсетей; и действует как трекер IP-адресов, непрерывно отслеживая адреса, используемые в каждой подсети.
Монитор области действия DHCP, тем временем, отслеживает серверы DHCP для отправки предупреждений, когда в определенных областях мало адресов, и определяет количество динамических IP-адресов в сети.Это невероятно важная функция при изменении архитектуры сети или попытках избежать простоев, поскольку она определяет, не закончились ли в сети адреса, прежде чем появится поддающийся проверке дефицит.
Кроме того, инструмент аудита DNS максимизирует эффективность IP-адресов за счет его способности выполнять прямой и обратный поиск DNS для обнаружения любых несоответствий с адресами хостов и записями DNS. Это помогает гарантировать, что если устройство использует IP-адрес, сеть получит выгоду от выделения этого адреса.
В сочетании с бесчисленными другими преимуществами SolarWinds ETS, его функции сканирования сети и отслеживания IP-адресов идут еще дальше в предотвращении сетевых катастроф, раннем выявлении проблем, установлении первопричин и выполнении быстрых решений.
6. Монитор производительности сети
SolarWinds Network Performance Monitor (NPM) — еще один полностью загруженный набор инструментов, готовый для сканирования сетей на наличие устройств. Его инструмент сканирования сетевых устройств автоматически обнаруживает сетевые устройства; Помимо этого, NPM создает визуальные дисплеи, которые разграничивают связи между устройствами — автоматически заполняя карты, поясняющие топологию сети.Это особенно полезно в случае системы динамических IP-адресов, в которой IP-адреса (в дополнение к количеству устройств и взаимосвязям) постоянно меняются.
Визуализация сети в NPM выходит далеко за рамки типичных функций инструмента IPAM. Фактически, с помощью SolarWinds NPM пользователи могут настраивать динамические карты сети, которые отображают точную топологию и показатели производительности устройств, совмещая сканирование устройств и управление производительностью сети, чтобы администраторы могли более легко создавать высокопроизводительные сети и при необходимости вмешиваться в работу конкретных устройств.
7. Устройство отслеживания пользовательских устройств
SolarWinds User Device Tracker (UDT) выполняет роль управления IP-адресами с уникальной точки зрения, уделяя больше внимания отдельным пользователям в дополнение к сетевой архитектуре. UDT бесценен, когда речь идет о детальной топологии сети и деталях оборудования. Он автоматически обнаруживает и контролирует коммутаторы уровня 2 и уровня 3, а также постоянно наблюдает за портами и коммутаторами, измеряя время отклика, потерю пакетов, загрузку процессора и использование памяти. Он отправляет предупреждения, когда коммутаторы приближаются к своей мощности.
Таким образом,
UDT выполняет практическую функцию посредством визуализации сети и мониторинга производительности. Кроме того, он обеспечивает улучшенную видимость для пользователей сети и усиливает безопасность сети — что становится все более важным соображением по мере того, как сети становятся все более сложными, а каждый член организации приносит с собой множество устройств, предоставляя больше возможностей для взлома.
С помощью SolarWinds UDT администраторы могут не только настраивать свои собственные отчеты, что жизненно важно для соблюдения нормативных требований, но они также могут детализировать историю подключений устройств и историю входа пользователей в систему.Что наиболее важно, они могут прорезать шум, чтобы идентифицировать любых неавторизованных пользователей, перекачивающих ресурсы из их сети или, что еще хуже, осуществляющих кибератаки. Функция белого списка UDT позволяет администраторам назначать безопасные известные устройства, чтобы они могли отправлять оповещения, когда новые и потенциально опасные устройства подключаются к сети.
В начало
Важность IP-адресов в сети
Теперь, когда у вас есть лучший инструмент для сканирования, мониторинга и управления IP-адресами в вашей сети, базовое понимание того, как работают IP-адреса, включая различия между системами адресации IPv4 и IPv6, также может помочь защитить производительность и целостность сетей.Давайте более подробно рассмотрим, что такое IP-адрес, типы IP-адресов и способы назначения IP-адресов устройствам.
Что такое IP?
IP-адрес существует для идентификации устройств, подключающихся через Интернет, который сам по себе является сетью других сетей, обменивающихся данными по стандартам, определенным протоколом управления передачей (TCP) и Интернет-протоколом (IP). Термин «Интернет» в этом смысле отличается от локальных сетей (ЛВС) тем, что он децентрализован — то есть ни один конкретный человек или устройство не имеет административных привилегий для наложения контроля в Интернете — и позволяет каждому подключенному к Интернету устройству действовать независимо в сети.
Таким образом, чтобы получить доступ в Интернет, каждое устройство должно иметь способ идентифицировать себя. Идентификация служит двум основным целям:
- Он действует как «адрес возврата», поэтому все пакеты, передаваемые по TCP (в основном, все передачи данных и обмены данными) могут быть проверены.
- Позволяет другим устройствам находить рассматриваемое устройство и связываться с ним.
Хотя быстрый и простой доступ в Интернет является чем-то само собой разумеющимся, это процесс, состоящий из нескольких этапов.Пользователь, который хочет перейти на сайт на компьютере или другом устройстве, вводит доменное имя (например, www.dnsstuff.com) в свой браузер, который затем связывается со своим назначенным сервером системы доменных имен (DNS), чтобы преобразовать URL в IP-адрес. . Как только устройство получит IP-адрес, оно может подключаться к сайту и взаимодействовать по своему усмотрению.
Поскольку большинство сетей, включая LAN, виртуальные LAN и глобальные сети (WAN), используют набор протоколов TCP / IP для подключения устройств в данной организации или местоположении, система IP-адресов работает аналогичным образом, чтобы сетевые устройства могли успешно отправлять сообщения. данные друг другу.
Все IP-адреса имеют двоичное и десятичное представление адреса. Двоичное представление IP-адреса используется для связи с устройствами, в то время как преобразованный десятичный формат с точками помогает пользователям легче понять и запомнить IP-адреса.
В начало
Какая версия у меня IP-адреса? IPv4 против IPv6
В настоящее время существует два сосуществующих стандарта (также называемых версиями) для определения IP-адресов:
- В IPv4 (Интернет-протокол версии 4) IP-адрес состоит из десятичных цифр и содержит 32 бита или 4 байта.Каждый байт представляет собой 8-битное поле с десятичными знаками и точкой, поэтому некоторые называют номенклатуру IPv4-адресов «десятичным форматом».
Несмотря на то, что это работало достаточно хорошо в течение некоторого времени, 32-битное ограничение означает, что IPv4 допускает только варианты или приблизительно 4 миллиарда адресов. В настоящее время глобальное количество подключенных к Интернету устройств уже намного превышает этот порог и составляет 26,66 миллиарда. В качестве компенсации во многих сетях используются как частные, так и общедоступные IP-адреса, поэтому несколько устройств в локальной сети могут совместно использовать общедоступный IP-адрес, но иметь отдельные частные IP-адреса.Система, называемая протоколом динамической конфигурации хоста (DHCP), назначает частные IP-адреса в сети.
Хотя эта система исторически работала, она создает несколько проблем. Во-первых, он вводит дополнительный шаг в сети и увеличивает административные издержки. Во-вторых, если DHCP и DNS-серверы не синхронизированы (или если несколько DHCP-серверов работают одновременно, чего администраторы должны избегать), перечисленные IP-адреса могут быть неверными или дублироваться, что вызывает проблемы с передачей, которые, в свою очередь, могут снизить производительность сети.Когда два устройства используют один IP-адрес, они могут вообще не подключиться к Интернету или локальной сети.
- IPv6 был разработан, чтобы обойти эти сложности. В четыре раза больше, чем адрес IPv4, адрес IPv6 содержит всего 128 битов, записанных в шестнадцатеричном формате и разделенных двоеточиями, а не точками.
При выделении большего количества данных для каждого адреса протокол IPv6 создает гораздо больше вариантов IP-адресов, чем IPv4, устраняя необходимость назначать общедоступные и частные адреса, что может привести к конфликтам.Поскольку он допускает вариации, новый протокол предоставляет много возможностей для развития Интернета вещей.
Поскольку IPv6 является эволюционным обновлением, он может сосуществовать с IPv4 и будет работать до тех пор, пока более ранняя версия в конечном итоге не будет прекращена. По этой причине IPv6 также называют IPng, что означает «Интернет-протокол следующего поколения».
Пока адреса IPv6 по-прежнему составляют меньшую часть интернет-трафика, но они начали захватывать большую часть. По состоянию на июнь 2019 года около 29% пользователей Google заходили на сайт через IPv6, а около 38% интернет-пользователей в США уже приняли IPv6 с минимальной задержкой.Путем перехода на IPv6 со временем Интернет должен иметь возможность выделять устройствам больше индивидуальных адресов, увеличивая как количество хостов, так и объем трафика данных, который он может вместить.
В начало
Что такое IPv4?
Каждый IPv4-адрес содержит два важных компонента: идентификатор сети и идентификатор хоста. Таким образом, это очень похоже на географический адрес: улица дает людям представление о районе, где расположено здание, а номер изолирует здание, о котором идет речь.
В IPv4-адресе сетевой идентификатор содержит номер сети, который по своему имени определяет конкретную сеть, к которой принадлежит устройство. Идентификатор хоста или идентификатор узла — это набор битов, уникальных для устройства, используемого в сети, который отличает его от других машин в сети и в Интернете.
В начало
Основы классовой адресации IPv4
Количество узлов, которые сеть должна будет поддерживать, определяет точную структуру IPv4-адреса, который в дальнейшем классифицируется по различным классам адресов.
- Адреса IPv4 класса A — Если первый бит двоичного адреса IPv4 равен 0, то адрес относится к типу класса A. Класс A обычно используется в крупных организациях, поскольку он может генерировать миллионы уникальных вариантов узлов. Класс A имеет диапазон IP-адресов 0.0.0.0 — 127.255.255.255
- IPv4-адреса класса B — Если первые два бита равны 10, IPv4-адрес относится к классу B. Класс B может создавать десятки тысяч вариантов адреса узла и в основном используется в сетях среднего размера.Класс B имеет диапазон IP 128.0.0.0 — 191.255.255.255
- IPv4-адреса класса C — Все адреса класса C начинаются с 110. Поскольку IPv4-адрес класса C выделяет один байт идентификатору хоста, этот уровень сети IPv4 может поддерживать максимум 254 хоста. Это потому, что байт данных равен 8 битам или 8 «двоичным цифрам». С битом, ограниченным представлением 0 или 1, 8-битный фрагмент данных допускает максимум (256) вариаций. Однако идентификатор хоста «0» зарезервирован для IP-адреса, назначенного для сети, а 255 принадлежит IP-адресу, назначенному для широковещательного адреса, оставляя 254 сетевых узла для других устройств.Класс C имеет диапазон IP-адресов 192.0.0.0 — 223.255.255.255
Хотя классы D и E также существуют, класс D используется исключительно для многоадресных рассылок, а класс E недоступен для широкой публики.
В начало
Классовая и бесклассовая адресация
Из-за опасений, что классовая система адресации IPv4 слишком быстро использует доступные варианты адресов, Инженерная группа Интернета разработала систему бесклассовой междоменной маршрутизации (CIDR), позволяющую использовать сетевые префиксы между 8-битными интервалами, установленными классовой сети.В случае CIDR IPv4-адрес не имеет заданного состава, определенного его классом; однако он может иметь префикс (часть, определяющую номер сети или идентификатор подсети) произвольной длины. Размер этого префикса определяет количество вариантов, доступных для каждой сети или подсети.
CIDR может работать благодаря технологии маскирования подсети переменной длины (VLSM). Проще говоря, маска подсети выражает в десятичной IP-форме, сколько битов в IPv4-адресе принадлежит префиксу. Например, CIDR с длиной префикса 4 (это означает, что номер сети составляет всего 4 бита, в отличие от типичной длины класса A, равной 8), в двоичном виде представляет собой 11110000 00000000 00000000 00000000.Байт «11110000» численно преобразуется в 240, что делает эту маску подсети адресом 240.0.0.0. Учитывая эту маску подсети, администратор знает, что сеть может поддерживать устройства — гораздо больше, чем IPv4-адрес класса А.
В соответствии с нотацией CIDR длина маски подсети (количество битов, используемых префиксом) выражается суффиксом, состоящим из косой черты и числа. Итак, учитывая IP-адрес 192.168.1.0/24, пользователь будет знать следующее:
- Длина префикса составляет 24 бита или 3 байта, что делает его IP-адресом класса C
- Следовательно, сеть может поддерживать до 254 устройств
- Сетевой адрес — это первые 3 блока или 192.168,1
- IP-адрес: 11111111 11111111 11111111 00000000 в двоичном формате, преобразованный в маску подсети 255.255.255.0
В начало
Что такое IPv6?
Адреса
IPv6 работают аналогично адресам IPv4, но содержат больше данных. Каждое шестнадцатеричное число требует 4 бита, а каждый блок состоит из 4 шестнадцатеричных чисел. Каждый адрес IPv6 содержит 8 блоков — всего 128 бит, которые, как и IPv4, разделены на сетевые и узловые компоненты. Разница между двумя версиями заключается в том, что адреса IPv6 не различаются по составу; компоненты сети и узла всегда имеют одинаковую длину, по 64 бита каждый.
Первые 64 бита соответствуют сетевому компоненту и представляют собой глобальный одноадресный адрес (48 бит), за которым следует идентификатор подсети (16 бит). По сути, это означает, что первые 3 байта идентифицируют сетевой адрес, используемый интернет-маршрутизацией для доступа к надлежащей сети, а четвертый байт (настроенный самими администраторами сети) направляет любые сообщения в правильную внутреннюю подсеть в более широкой локальной сети.
Последние 64 бита составляют идентификатор интерфейса, который идентифицирует узел в сети, к которому должна подключаться внутренняя сеть или внешняя связь через Интернет.Идентификатор интерфейса генерируется из адреса управления доступом к среде (MAC), предоставленного производителями сетевых карт и хранящегося в аппаратном обеспечении устройства.
Хотя IPv6-адреса не имеют классов, шестнадцатеричные числа, с которых начинается адрес, могут влиять на тип сети. Глобальные адреса, начинающиеся с «2001», являются общедоступными, тогда как локальные адреса канала, начинающиеся с «fe80», и уникальные локальные адреса, начинающиеся с «fc00 :: / 8» или «fd00 :: / 8», могут направлять связь внутри страны, но не через Интернет.
В конечном итоге IPv6 доставляет некоторые неудобства. А именно, инфраструктура должна будет переходить между версиями протокола, и адреса будут значительно длиннее. Но протокол решает самую известную дилемму, с которой сталкивается сеть: нехватка IP-адресов.
Благодаря расширенным возможностям поддержки сетевых узлов IPv6 пока не просто предлагает «достаточное количество» адресов; действительно, он способен генерировать больше вариаций, чем нам (надеюсь) когда-либо понадобится. Число практически немыслимо по-человечески.Как выразился один компьютерный энтузиаст, эта стоимость (340 282 366 920 938 463 463 374 607 431 768 211 456) составляет более 340 ундециллионов. Другими словами, это составляет 50 октиллионов IP-адресов на человека, учитывая, что население планеты составляет 7,5 миллиардов человек.
В начало
Как назначить IP-адреса
Наконец, чтобы завершить наше понимание, стоит уточнить, как IP-адреса назначаются устройствам и как это может повлиять на работу сети. Существует две основных формы IP-адреса: статический и динамический.
В статической системе администратор назначает IP-адрес, и он не меняется при обновлении сервера, перезагрузке маршрутизатора или изменении веб-сайта. Понятно, что у этого есть свои плюсы и минусы. Можно полагаться, что статический IP-адрес останется неизменным независимо от других разработок инфраструктуры, а это означает, что ИТ-администраторы никогда не столкнутся с сюрпризом при сканировании IP-адресов. Однако, в зависимости от размера сети, ручное выделение всех IP-адресов хоста может потребовать огромного количества времени, отслеживания и структурирования.Особенно с учетом того, что статические адреса могут стать несовместимыми с системой по-разному, выбор использования исключительно статических адресов в значительной степени неэффективен и негибок.
Тем не менее, есть несколько веских причин выбрать систему статического IP-адреса. Процесс присвоения статического IP-адреса длительный и сложный, поэтому обычно требуется профессионал. Это ограничение делает статические IP-адреса более подходящими для бизнес-среды, хотя они также могут принести пользу домашним сетям.Статические IP-адреса полезны, когда:
- Вы хотите гарантировать, что общий ресурс (например, принтер или сервер) всегда доступен для всех в сети, независимо от их устройства, присвоив ему неизменный адрес
- Вы хотите использовать устройства, несовместимые с DHCP
- Вы хотите избежать дублирования IP-адресов, которое может генерировать неисправный DHCP-сервер.
- Вы хотите немного повысить безопасность сети и точность геолокации по сравнению с системой динамических IP-адресов.
Динамические IP-адреса, напротив, назначаются сервером DHCP, что избавляет администратора от необходимости тратить часы на выделение адресов.Как следует из их названия, динамические IP-адреса не остаются неизменными с течением времени — DHCP раздает IP-адреса устройствам во временной аренде. Это автоматизирует многие из наиболее утомительных деталей настройки системы IP-адресов: без административного надзора DHCP-сервер может назначить уникальный IP-адрес, маску подсети, адрес шлюза и другую необходимую справочную информацию (например, адрес DNS-сервера). ) ко всем устройствам.
Преимущества системы DHCP очевидны: она снижает административные издержки и масштабируется вместе со средой.У него также есть свои недостатки, в частности, в отношении временного характера динамического IP-адреса. Хотя сетевой клиент может неоднократно пытаться обновить один и тот же адрес, его адрес не гарантируется. В частности, когда дело доходит до удаленной работы, попытки получить доступ к удаленному устройству или сети могут потерпеть неудачу без знания его текущего IP-адреса.
Кроме того, в сетях, в основном зависящих от DHCP, но имеющих несколько статических IP-адресов для изолированных устройств, DHCP-сервер может генерировать уникальный IP-адрес, который конфликтует с существующим статическим, или серверы DNS и DHCP могут не синхронизироваться, в результате чего некоторые сайты и устройства становятся недоступными.У этих потенциальных сбоев есть решения — изменение области действия DHCP для исключения используемых статических адресов; изменение настроек очистки DNS, чтобы сервер удалял старые записи и обновлял свои данные, но это требует предусмотрительности и дополнительной работы.
Тем не менее, за исключением небольших сложностей, система динамических IP-адресов является наиболее разумным решением для крупномасштабных сетей. Хотя многие предприятия могут использовать статический IP-адрес со своим маршрутизатором для удаленных сетей или в целях безопасности в Интернете, DHCP является эффективной и полезной системой для назначения адресов узлов в целом.
В начало
Обеспечение успеха вашей организации
В целом, независимо от размера сети, инструменты загрузки могут компенсировать рабочую нагрузку ИТ-отдела. Хотя бесплатные инструменты предназначены для решения более мелких задач, таких как простое обнаружение активных IP-адресов и их сопоставление с MAC-адресами, разнообразный инструментарий, подобный тем, что предлагает SolarWinds IP Address Manager, обеспечивает комплексное решение.
Независимо от того, поддерживаете ли вы безопасность небольшой сети или хотите управлять сетями в масштабе предприятия, решения для управления IP-адресами премиум-класса от SolarWinds добавляют наибольшую ценность любому инструменту на рынке.Выполняя анализ данных, преобразовывая большие объемы данных в понятные графики, предлагая полезную визуализацию сети и выдвигая предупреждения о безопасности и конфликтах IP-адресов, программное обеспечение SolarWinds может помочь обеспечить безопасность сетей и поддержание их максимальной производительности. В конечном итоге, благодаря отслеживанию множества рутинных и трудоемких задач, требуемых системами IP-адресов, эти надежные инструменты освобождают администраторов для работы в других местах.
Как сканировать локальные сети на предмет IP-адресов (бесплатные + платные инструменты)
Обычно в сети заставляют систему автоматически назначать IP-адреса.Проблема с этой стратегией в том, что вы не можете выбирать адреса.
Если у вас возникли проблемы с сетью, вы можете предпринять шаги, чтобы исследовать и решить проблему. Следовательно, вам, вероятно, потребуется знать адреса вашего оборудования, чтобы вы могли определить сетевое устройство, которое является причиной проблемы.
Вот наш список лучших IP-сканеров и программного обеспечения для отслеживания:
- Терминал или командная строка Базовое сканирование IP-адресов можно выполнить из командной строки.
- Angry IP Scanner Бесплатная программа для сканирования IP-адресов, устанавливаемая в Windows, Linux и Mac OS. Он не выполняет согласование DHCP.
- SolarWinds Ping Sweep с набором инструментов инженера (БЕСПЛАТНАЯ ПРОБНАЯ ПЕРЕДАЧА) Мощный инструмент, который поставляется в комплекте с набором инструментов инженера для Windows с графическим интерфейсом пользователя.
- ManageEngine OpUtils (БЕСПЛАТНАЯ пробная версия) Пакет, который объединяет диспетчер IP-адресов (IPAM) и диспетчер портов коммутатора, а также набор дополнительных инструментов управления сетью.Бесплатная версия утилиты предоставляет вам сетевой сканер.
- Сканер портов SolarWinds (БЕСПЛАТНЫЙ ИНСТРУМЕНТ) Инструмент для сканирования IP-адресов, который позволяет пользователям сканировать IP-адреса в своей сети. Сканирование можно запускать через графический интерфейс пользователя (GUI) или командную строку.
- Инструменты сетевого сканирования Paessler PRTG (БЕСПЛАТНАЯ ПРОБНАЯ ПЕРЕДАЧА) Инструмент IP-сканера, являющийся частью полной системы мониторинга сети. Работает на Windows Server.
- SolarWinds IP Tracker (СКАЧАТЬ БЕСПЛАТНО) Легкий бесплатный инструмент, который сканирует сеть, содержащую до 256 IP-адресов.Он не будет взаимодействовать с вашим DHCP-сервером, но обнаружит повторяющиеся адреса.
- MyLanViewer — бесплатный инструмент для сканирования IP-адресов для Windows. Он обнаружит мошеннические устройства и поддельные DHCP-серверы.
- Сканер IP-адресов SolarWinds (БЕСПЛАТНАЯ ПРОБНАЯ ИНФОРМАЦИЯ) Является частью решения IPAM компании. Он устанавливается на Windows Server и является платным продуктом, но вы можете получить его в течение 30-дневной бесплатной пробной версии. IPAM будет координировать свои действия с вашими DNS- и DHCP-серверами, чтобы предоставить вам полное решение DDI.
Как найти IP в сети:
Вот несколько простых запросов из командной строки, чтобы найти IP-адреса всего сетевого устройства и информацию о , как отслеживать все назначения IP-адресов .
Чтобы получил список IP-адресов всех устройств, подключенных ко всей вашей сети , выполните следующие действия:
- Откройте окно терминала, чтобы перейти к командной строке.
- Введите команду ipconfig и нажмите Возврат .В Linux вместо этого введите ifconfig .
- Введите команду arp -a , чтобы получить дополнительную информацию.
Это даст вам голый список IP-адресов , но затем вам нужно будет использовать другие инструменты для дальнейшего исследования или устранения сетевых проблем.
В этом руководстве вы узнаете о быстром способе определения IP-адресов в вашей сети, а затем прочитаете о некоторых основных инструментах, которые получат эту информацию в более удобоваримом формате и предоставят вам варианты управления адресами.
Если вы просто хотите найти свой собственный IP-адрес, попробуйте вместо этого это руководство> Как найти свой IP-адрес менее чем за 30 секунд.
Использование ipconfig для анализа результатов
Команда ipconfig вернет набор результатов для каждого из сетевых адаптеров, которые вы настроили на своем компьютере. Те адаптеры, которые не активны, покажут результат: Медиа отключен, , поэтому вы можете игнорировать их.
Вам нужно найти результаты адаптера, которые показывают записи IPv4-адрес и Default Gateway .
Теперь у вас есть адреса двух устройств в вашей сети. Адрес IPv4 — это сетевой адрес компьютера, который вы используете, а результатом шлюза по умолчанию является IP-адрес вашего маршрутизатора.
Результаты сканирования сети ARP предоставят вам список всех выделенных адресов в вашей сети.
Если вы видите несколько пакетов результатов, найдите тот, у которого IP-адрес указан как IP-адрес вашего компьютера в результатах ipconfig .Список IP-адресов, который вы видите под , показывает все остальные адреса, которые были выделены в вашей сети . Итак, полный список — это все эти адреса, включая адрес вашего компьютера.
В результатах ARP, показанных выше, вы можете увидеть четыре адреса, которые помечены как динамический , и шесть адресов, которые относятся к категории , статический . Если вы вообще не предпринимали никаких действий для присвоения адресов устройствам в сети вручную, тогда все физические части оборудования будут иметь динамические адреса. Статические адреса используются для администрирования маршрутизатором . Первый адрес в списке — это адрес вашего роутера. Он должен совпадать с адресом шлюза по умолчанию , который вы видели в результатах ipconfig .
На иллюстрациях в этом разделе вы можете видеть, что команды ipconfig и arp раскрыли адрес маршрутизатора, адрес компьютера, с которого были отправлены команды, и сетевые адреса еще четырех устройств, которые подключены к сети.
Назначение IP-адресов
Очень важно отслеживать распределение адресов в вашей сети. Вы можете выбрать два способа выделения IP-адресов. В одном методе, который представляет собой статический IP-адрес , вы вводите адрес в сетевые настройки каждого устройства. Выполняя эту задачу, вам необходимо вести централизованный учет распределения этих адресов и следить за тем, чтобы адреса не повторялись.
Второй метод, который вы можете использовать для распределения адресов, — это система с динамическим IP-адресом .Этот сценарий сейчас широко используется администраторами сети. В этом сценарии каждое устройство при подключении к сети должно связаться с центральным сервером и запросить адрес. Этот сервер управляет системой DHCP . DHCP означает протокол динамической конфигурации хоста . В сетевой терминологии компьютер, подключенный к сети, называется «хостом».
При использовании DHCP ни одному устройству не назначается адрес на постоянной основе. Вместо этого адресов применяются к каждому устройству в «аренде». Срок действия этой аренды истекает, и затем компьютеру будет предоставлена новая аренда на тот же адрес или аренда на новый адрес.
Динамические или статические IP-адреса
Для метода динамической адресации требуется гораздо больше оборудования, чем для метода статического распределения адресов. Однако его проще автоматизировать, чем метод статического адреса. Если у вас небольшая сеть, вы можете легко использовать статический метод . Однако автоматизация, доступная в системе DHCP, делает ее более привлекательной для администраторов больших сетей.
Сети
используют имена хостов, а также IP-адреса для идентификации устройств. В системе динамической адресации имя хоста остается прежним, но связанный с ним IP-адрес будет часто меняться. Из-за изменений адресов необходимо автоматизировать сопоставление между именами хостов и IP-адресами, которые хранятся на сервере доменных имен вашей сети . Итак, динамическая адресация требует средств автоматизации. С другой стороны, необходимость вручную назначать адрес для каждого компьютера, мобильного устройства и принтера, подключенного к сети, может занять очень много времени для администраторов больших сетей .
По мере роста небольшой сети запись распределения IP-адресов должна строго контролироваться. Любые ошибки в списке назначенных адресов могут привести к сбоям в работе сети. . Итак, вам понадобятся инструменты, которые помогут отслеживать выделение IP-адресов даже в небольших сетях.
DDI
Полноценная система динамической адресации требует трех элементов, которые кратко обозначаются аббревиатурой « DDI ». Две буквы D в этом аббревиатуре представляют DNS и DHCP ; «I» означает IP Address Management , который часто сокращается до IPAM .Это трио необходимо, потому что DNS-сервер должен обновляться каждый раз, когда DHCP-сервер назначает новый адрес. Диспетчер IP-адресов необходим для проверки адресов, которые в настоящее время находятся в сети, и сопоставления текущего статуса с записями в DHCP-сервере.
Улучшены результаты сканирования IP
Сканер IP-адресов просто предоставит вам более или менее ту же информацию, которую вы получили от команды arp. Есть несколько инструментов сканирования IP-адресов, которые могут добавить немного дополнительной информации и представить ее в более привлекательном формате.Хороший сканер также должен позволять вам сохранять результаты в файл , чтобы вы могли сравнивать использование IP-адреса с течением времени или согласовывать использование адреса с вашим DNS-сервером и DHCP-сервером, если вы дойдете до точки, в которой эти функции управляются вдали от роутер.
Большинство сканеров IP-адресов просто добавляют интерфейс к той команде arp, которую вы пробовали сами. В альтернативном методе используется служебная программа Ping , которая многократно запускает команду, чтобы узнать, какие адреса отвечают. Эта категория программного обеспечения называется Ping sweep tool .
Программное обеспечение IP-сканера
Если инструмент просто просматривает сеть и перечисляет текущие адреса, строго говоря, это сканер адресов. Если у вас небольшая сеть со статическими IP-адресами, то список IP-адресов, используемых в настоящее время в сети, может быть всем, что вам нужно для отслеживания адресов.
Основная задача сканирования адресов, используемых в настоящее время, — это , необходимая обязанность по управлению сетью , потому что это позволяет вам проверять наличие неавторизованных подключений.Надеюсь, ваша система сетевой безопасности достаточно комплексна, чтобы посторонние не могли просто подключиться к ней и выделить себе неиспользуемый адрес. Однако, чтобы быть уверенным, нужно выполнять периодических сканирований сети . Если вы используете систему, которая позволяет подключаться кому угодно, например маршрутизатор Wi-Fi BYOD для личного использования сотрудниками, тогда рекомендуется проверять адреса устройств, подключенных к сети, и вести их журнал .
Чтобы дать вам представление о типе информации, которую вы можете получить от сканера IP-адресов или инструмента проверки связи, взгляните на эти два инструмента:
Злой IP-сканер
Этот бесплатный сканер IP-адресов может быть установлен на Windows , Linux и Mac OS .Сканер ожидает диапазон IP-адресов в качестве параметра поиска, но если вы просто введете очень широкий диапазон, вам не нужно беспокоиться о том, чтобы увидеть список неиспользуемых адресов, потому что инструмент покажет только те адреса, которые используются. .
Результат сканирования показывает IP-адрес каждого устройства в сети вместе с именем хоста и временем отклика контакта . У вас также есть возможность просмотреть MAC-адрес каждого устройства и список его открытых портов .Вывод может быть сохранен в текстовых форматах , CSV, или XML .
SolarWinds Ping Sweep (БЕСПЛАТНАЯ пробная версия)
Чтобы увидеть, как работает инструмент Ping Sweep , вы можете попробовать функцию SolarWinds Ping Sweep . Инструмент работает на Windows и имеет графический интерфейс. Перед началом сканирования вам необходимо ввести диапазон адресов. Результаты сканирования показывают каждый используемый IP-адрес , имя хоста этого устройства и время ответа для этого узла.Вы можете сохранить результаты в формате текст , CSV, или HTML .
К сожалению, этот инструмент платный. Это часть очень большого пакета из более чем 60 инструментов, называемого набором инструментов инженера. Набор инструментов немного дорогой, но в нем есть все инструменты сетевого администрирования, которые вам могут понадобиться. Вы можете опробовать пакет в рамках 14-дневной бесплатной пробной версии .
Набор инструментов инженера SolarWinds
Загрузите БЕСПЛАТНУЮ пробную версию на SolarWinds.ком
ДОПОЛНИТЕЛЬНОЕ ЧТЕНИЕ : 10 лучших инструментов и программного обеспечения Ping Sweep
Сканер портов SolarWinds (БЕСПЛАТНЫЙ ИНСТРУМЕНТ)
Сканер портов SolarWinds — это сканер IP-адресов Инструментальная шляпа позволяет пользователям сканировать IP-адреса в своей сети. Сканирование можно запускать через графический интерфейс пользователя (GUI) или командную строку .
Сканирование многопоточное, обеспечивает быстрое нахождение IP-адресов.При выполнении поиска вы можете ввести имен хостов , диапазоны IP-адресов и диапазоны портов , чтобы определить, какая информация будет отображаться на экране. После активации сканирования на экране отображается список IP-адресов.
Рядом с IP-адресами вы также можете просмотреть точки TCP и UDP ( открытые , закрытые и отфильтрованные ), связанные с IP-адресами. На практике это позволяет вам проверить состояние этих портов, чтобы убедиться, что сеть безопасна.
Возможность одновременной проверки IP-адресов и статуса порта позволяет управлять своими IP-адресами, одновременно отслеживая уязвимости системы безопасности. Вы также можете увидеть имен хостов , MAC-адреса и операционных систем подключенных сетевых устройств.
Чтобы упростить последующий поиск, вы можете сохранить конфигурации сканирования. Аналогичным образом, после завершения сканирования вы можете экспортировать результаты в виде файла XML , CSV или Excel .Возможность сохранять такие конфигурации и результаты значительно упрощает запуск сканирования и отправку результатов.
Как решение для сканирования портов, SolarWinds Port Scanner подходит тем организациям, которым требуется быстрое и не требующее обслуживания решение для сканирования IP-адресов. Возможность использовать графический интерфейс или интерфейс командной строки делает эту программу доступной для пользователей, независимо от того, что они предпочитают. Лучше всего то, что SolarWinds Port Scanner доступен как бесплатный инструмент .
Сканер портов SolarWinds
Скачать 100% БЕСПЛАТНЫЙ инструмент
ПО для отслеживания IP
На один уровень выше сканирования — , отслеживание . IP-трекер определит, когда выделенный IP-адрес теряется или перестает отвечать. Такая ситуация очень редко встречается в небольшой сети, но после установки отдельного DHCP-сервера потеря или изменение IP-адресов становится большой проблемой. Если вы попытаетесь выделить свои IP-адреса самостоятельно без сервера, у вас будет повторяющихся адресов и ошибок DNS , так что без трекера IP все действительно может очень быстро выйти из-под контроля.
Когда вы думаете обо всех своих задачах по администрированию сети, выделение IP-адресов довольно близко к началу списка . Однако немногие администраторы думают продолжать проверять IP-адреса. Отсутствие возможностей отслеживания в большинстве сетей может обернуться катастрофой. Вы закончите тушение пожара и попытаетесь выяснить, как два устройства оказались с одним и тем же IP-адресом, и вы удивитесь, почему одна часть сети продолжает блокироваться.
Это проблемы с отслеживанием адресов , которые необходимо решить, чтобы обойти .Неправильное распределение адресов вызывает ряд проблем, и вы можете изначально не определить основную причину травм вашей сети. Избежание проблем с сетевым адресом — первый этап более разумного способа работы. . Сделайте предотвращение конфликтов и выбор правильного размера подсети приоритетами для вашей сети, и многие из ваших обычных проблем исчезнут.
Вот два варианта отслеживания IP-адресов, на которые вы можете обратить внимание.
Инструменты сетевого сканирования Paessler PRTG (БЕСПЛАТНАЯ ПРОБНАЯ ПРОБНАЯ ИНФОРМАЦИЯ)
PRTG от Paessler — это комбинированная система мониторинга сети, серверов и приложений, состоящая из набора датчиков.Каждый датчик представляет собой индивидуальный монитор. При первой установке система просканирует сеть на предмет всех подключенных устройств и внесет их в список.
Монитор отобразит текущий IP-адрес каждого устройства. Поскольку процесс обнаружения сети является непрерывным процессом , он замечает, когда какое-либо устройство добавляется в сеть или удаляется из нее, и отражает эти изменения в инвентаризации оборудования. Он также обновляет инвентарь и все его экраны мониторинга всякий раз, когда изменяется IP-адрес устройства.
PRTG — это исключительно система мониторинга , поэтому в нем нет каких-либо функций DDI, таких как вмешательство DHCP или DNS, и не учитываются конфликты адресов. Вот почему PRTG классифицируется здесь как сканер IP-адресов , а не трекер IP.
Результаты IP-адреса, полученные системой сетевого обнаружения, отображаются на многих экранах PRTG. Другие датчики улучшают понимание производительности устройств, которые представляет каждый IP-адрес.Например, в комплект входит датчик Ping , который будет проверять время приема-передачи пакета, отправленного по сети на это устройство.
PRTG — это локальное программное обеспечение, которое устанавливается на Windows Server . Paessler взимает плату за систему в группах с активированными датчиками. Каждому покупателю отправляется одна и та же упаковка, в которую входят все датчики. Затем заказчик решает, какие датчики включить, в пределах доплаты, за которую было заплачено. Программное обеспечение можно бесплатно использовать для 100 датчиков .Платные клиенты также получают первые 100 датчиков бесплатно. Paessler предлагает 30-дневную бесплатную пробную версию PRTG с неограниченным количеством датчиков.
Инструменты сетевого сканирования Paessler PRTG
Скачать 30-дневную БЕСПЛАТНУЮ пробную версию
SolarWinds IP Tracker (СКАЧАТЬ БЕСПЛАТНО)
SolarWinds предлагает гораздо лучшее решение со своим IP Tracker , чем со своим инструментом Ping Sweep , потому что эта автономная утилита является полностью бесплатной .Программное обеспечение устанавливается на Windows .
Этот инструмент может обнаруживать неправильное распределение IP-адресов, приводящее к дублированию. Одним из недостатков службы является то, что она не может напрямую координировать свою работу с DHCP-сервером или DNS-сервером. Однако эта функциональность обычно ожидается только от диспетчера IP-адресов, и SolarWinds IP Address Manager выполняет все эти обязанности, если это интересующий вас тип покрытия.
Менеджер IP-адресов SolarWinds
Загрузите БЕСПЛАТНУЮ пробную версию на SolarWinds.ком
MyLANViewer
MyLANViewer бесплатно для использования и работает на Windows . Инструмент сканирует сеть, а затем перечисляет все устройства, которые он обнаружил в графическом интерфейсе . Список организован примерно так же, как и структура каталогов Windows Explorer. Каждый узел в списке результатов можно развернуть, чтобы отобразить IP-адрес устройства , MAC-адрес , операционную систему , рабочую группу и время проверки связи .
Этот инструмент следит за системой и уведомит вас, если новое устройство подключается к сети . Он также может обнаруживать скрытые устройства и мошеннические DHCP-серверы. Таким образом, этот постоянный мониторинг IP-адресов действует как инструмент сканирования безопасности.
Управление IP-адресами (IPAM)
Для больших сетей требуется система управления IP-адресами Системы для согласования записей DHCP и DNS с реальными IP-адресами, которые фактически используются в сети.Сканирование IP-адресов в сети является основным элементом управления IP-адресами. Если вы только запускаете новую небольшую сеть, сканирование IP-адреса должно быть всем, что вам нужно . Однако по мере роста вашей сети вам нужно будет перейти к отслеживанию IP-адресов и использованию диспетчера IP-адресов.
Диспетчер IP-адресов (IPAM) Задачи необходимы, потому что многие устройства, которым был назначен адрес, будут выключены или отключены от сети до истечения срока их аренды. В этих сценариях процедуры отказа от адреса не всегда завершаются .Таким образом, DHCP-сервер считает, что адрес используется, хотя на самом деле это не так. Когда устройство, отказавшееся от адреса, повторно подключается, оно автоматически выполняет процедуру запроса адреса, а не просто продолжает использовать адрес, который у него уже был. . Инструмент IPAM должен взаимодействовать с DHCP-сервером, чтобы удалить оставленные адреса из регистра распределения и сделать их доступными в пуле. Диспетчер IP-адресов также должен взаимодействовать с DNS-сервером для обновления записей при изменении IP-адресов.
ManageEngine OpUtils (БЕСПЛАТНАЯ пробная версия)
ManageEngine имеет две версии OpUtils , версию Free и версию Professional . Во многих случаях бесплатная версия инструмента такая же, как и платный продукт, но с ограничениями производительности; в случае OpUtils две редакции содержат разные утилиты.
Free OpUtils включает сканер сети IP , который проверяет состояние подключения / использования каждого IP-адреса.Это основное требование для любого упражнения по отслеживанию IP-адресов. Инструмент предлагает несколько вариантов сканирования. Это сканирование Ping, сканирование SNMP, сканирование MAC-адреса и сканирование DNS. Вам необходимо ввести диапазон или список IP-адресов для сканирования, чтобы запустить утилиту, но если вы не знаете, какие адреса используются вашим DHCP-сервером, вы можете просто ввести максимально широкий диапазон.
Профессиональная версия OpUtils объединяет IPAM-решение и — устройство отображения портов коммутатора .Диспетчер IP-адресов — гораздо более универсальный инструмент, чем сетевой сканер в бесплатной версии OpUtils.
IPAM — полезный инструмент для проверки текущего использования IP-адресов в вашей сети. Он обнаружит адреса, которые помечены как используемые на вашем DHCP-сервере, но больше не являются активными IP-адресами. Это позволяет вернуть заброшенные адреса в пул доступных адресов DHCP.
Если вы реализуете в своей сети подсеть с адресацией , OpUtils IPAM предупредит вас об исчерпании пула адресов.Он также может помочь вам в процессе изменения размеров вашей подсети, чтобы расширить пул сетевых адресов для тех участков сети, к которым предъявляются повышенные требования. Инструмент может взаимодействовать с серверами Microsoft DHCP и Active Directory и обновлять их.
OpUtils работает на Windows Server и Linux . Вы можете получить 30-дневную бесплатную пробную версию версии Professional.
ManageEngine OpUtils
Скачать 30-дневную БЕСПЛАТНУЮ пробную версию
Сканер IP-адресов SolarWinds
(БЕСПЛАТНАЯ пробная версия)
SolarWinds производит диспетчер IP-адресов (IPAM) , который объединяет сканер IP-адресов.С помощью этого пакета вы получаете улучшенное средство отслеживания IP-адресов, поскольку он автоматизирует многие ручные процессы, которые вам обычно необходимо выполнять, чтобы полностью решить все проблемы с адресом.
Полная система управления IP должна быть интегрирована с сервером DHCP и сервером DNS . DHCP-сервер должен проверить в базе данных IPAM доступные адреса перед их выделением. Записи DNS-сервера, которые сопоставляют IP-адреса и имена хостов, станут устаревшими по истечении срока аренды адресов и будут заменены новыми адресами.Эта координация между DHCP, DNS и IPAM называется « DDI ». SolarWinds IPAM — это полное решение для координации DDI. Хотя инструмент не включает DHCP-сервер или DNS-сервер, он будет координировать свои действия с этими двумя системами для обеспечения совместимости адресов.
Сканер IP-адресов SolarWinds сочетает функции ICMP Ping и SNMP для сбора всех данных, связанных с адресами , включая MAC-адрес и имя хоста каждого узла в сети, а также его IP-адрес.Сервис будет периодически запускаться автоматически в фоновом режиме и не требует вмешательства вручную. Сканер также обновит все пулы адресов, чтобы показать новые доступные адреса и пометить все обнаруженные адреса как выделенные. IPAM SolarWinds может работать с адресацией IPv4 и IPv6.
Текущие отчеты об сканировании IP-адресов отображаются на панели управления IPAM. SolarWinds строит свои инструменты системного мониторинга на общей платформе под названием Orion. IPAM является частью этой системы, поэтому его можно легко интегрировать с другими утилитами мониторинга и управления SolarWinds.Как и все локальное программное обеспечение SolarWinds, IPAM устанавливается на Windows Server . Вы можете получить инструмент в рамках 30-дневной бесплатной пробной версии .
Сканер IP-адресов SolarWinds
Скачать 30-дневную БЕСПЛАТНУЮ пробную версию
См. Также:
IP-сканер и трекер: часто задаваемые вопросы
Как сканировать все устройства в моей сети?
- Откройте окно терминала, чтобы перейти к командной строке.
- Введите команду arp -a, чтобы получить список всех IP-адресов в вашей сети.
Как сканировать подсеть на предмет IP-адресов?
- Откройте окно терминала, чтобы перейти к командной строке.
- Введите команду ipconfig и нажмите Return. В Linux вместо этого введите ifconfig .
- Запишите свой собственный IP-адрес и маску подсети.
- Если маска подсети 255.255.255.0, первые три раздела вашего собственного IP-адреса применяются ко всей подсети
- Используйте команду для / l% i в (1,1,254) do @ping X.Y.Z.% i -w 10 -n 1 | найдите «Ответить» , где X.Y.Z — это первая часть вашего собственного IP-адреса
Как я могу увидеть все IP-адреса в моей сети в CMD?
- Войдите в командную строку (CMD), набрав CMD в поле поиска на панели «Пуск» в нижней части экрана Windows.
- Щелкните опцию командной строки во всплывающем окне результатов
- В открывшемся окне командной строки введите команду arp -a и нажмите Return
.
ДОПОЛНИТЕЛЬНОЕ ЧТЕНИЕ :
Как найти свой локальный и внешний IP-адрес
Фото: amophoto_au (Shutterstock)
IP-адрес вашего устройства — это важная информация, о которой вы, вероятно, не особо задумываетесь.Иногда он понадобится вам для настройки, связанной с сетью (если вы пытаетесь пробить дыру в своей сети, чтобы получить доступ к содержимому вашего NAS-сервера, запустить веб-сервер или подключиться к своей собственной VPN, чтобы назвать несколько примеров), поэтому важно понимать, как его найти. Кроме того, у вас есть два разных. Вроде, как бы, что-то вроде.
В обычной домашней сети, в которой вы выходите в Интернет через кабельный модем, подключенный к крутому Wi-Fi-маршрутизатору, у вас есть внешний IP-адрес и внутренний IP-адрес .
Проще говоря, внешний IP-адрес позволяет устройствам в Интернете находить вас. Это все равно что позвонить в компанию, в которой кто-то работает, когда вы пытаетесь с ними связаться. В данном случае внешним IP-адресом будет номер телефона компании.
Ваш внутренний IP-адрес — это то, что ваш маршрутизатор передает всем подключенным к нему устройствам. Он обрабатывает всю «маршрутизацию» (отсюда и название) пакетов данных, которые входят в вашу сеть и выходят из нее. Думайте об этом как о секретарше в указанной компании, которому приходится обрабатывать все входящие телефонные звонки.Они слышат, что вы говорите, и перенаправляют вас к конкретному человеку, с которым вы пытаетесь связаться, а также защищают этого человека — если использовать метафору — не позволяя случайным людям получить доступ к их прямым телефонным номерам.
Понял? Вроде, как бы, что-то вроде? Давай продолжим.
Как найти свой внешний IP-адрес
Это просто. Посетите постоянно полезный веб-сайт « WhatIsMyIP.com ». Справа вверху страницы вы увидите свои внешние адреса IPv6 и IPv4.Вероятно, пока вы будете заботиться только о последнем, но (когда-нибудь) вы будете использовать первое для всех сетевых вещей, которые вы делаете.
G / O Media может получить комиссию
Если вы хотите сделать еще проще, есть также ipconfig.me . Нажмите на нее, и вы увидите только свой IPv4-адрес. Это оно. Ничего больше. Простую версию этого сайта для IPv6 можно найти на удивительно названном icanhazip.com . Нет ничего проще.
Как найти свой внутренний IP-адрес
Получить внутренний IP-адрес немного сложнее, чем щелкнуть гиперссылку, но это не так сложно.
Windows
Откройте командную строку через меню «Пуск» Windows. Введите « ipconfig » и нажмите Enter. Найдите строку с надписью «IPv4-адрес». Число напротив этого текста — ваш локальный IP-адрес.
Снимок экрана: Дэвид Мерфи
Вы также можете пофантазировать и использовать такую утилиту, как BgInfo или более крупное приложение, например Rainmeter , для постоянного отображения вашего IP-адреса на рабочем столе. Скорее всего, это перебор, если вы не ИТ-специалист или сетевой администратор, но это, безусловно, вариант.
Mac
Сначала щелкните значок Apple в верхнем левом углу рабочего стола и откройте «Системные настройки». Затем щелкните Сеть. Найдите свой тип подключения — Wi-Fi или Ethernet — и щелкните по нему. (На нем должна быть зеленая точка, если он активен.)
Посмотрите направо, и вы увидите предложение, которое выглядит как «… подключен к … и имеет IP-адрес …» Следующее число — это IP-адрес вашего ноутбука.
Снимок экрана: Дэвид Мерфи
Если это слишком много работы, вы всегда можете использовать утилиту с умным названием « IP в строке меню », чтобы сделать именно это — поместите свой IP-адрес прямо в строку меню macOS.Опять же, нет ничего проще, чем это.
Android
У меня есть Google Pixel 3 XL, поэтому я опишу инструкции по поиску IP-адреса на нем. Ваше устройство Android будет похоже, но эти инструкции могут не совпадать в зависимости от того, что вы используете.
Нажмите в приложении «Настройки» и нажмите «Сеть и Интернет». Нажмите на Wi-Fi, который, я полагаю, вы используете, раз уж кто подключает свой смартфон к Ethernet? Нажмите на значок шестеренки справа от беспроводной сети, к которой вы подключены, а затем нажмите «Дополнительно» в нижней части следующего экрана.Прокрутите немного вниз, и вы увидите IPv4-адрес своего устройства.
Снимок экрана: Дэвид Мерфи
iOS
Нажмите в приложении «Настройки», а затем нажмите «Wi-Fi». Нажмите на букву «i» с кружком справа от сети, к которой вы подключены, и вы увидите свой IPv4-адрес прямо здесь, а ваш IPv6-адрес прямо под ним.
Снимок экрана: Дэвид Мерфи
Все остальные ваши устройства
Если есть сомнения, IP-адрес вашего устройства , вероятно, указан где-то в параметрах конфигурации сети с его меню настроек — говорим ли мы о вашем Smart TV, вашем сетевое хранилище, игровая консоль или что-то еще.Если у вас возникли проблемы с поиском IP-адреса таким образом, вы всегда можете воспользоваться обратным подходом и работать через маршрутизатор. Где-то в настройках вашего роутера будет список всех устройств, которые к нему подключены. Предполагая, что вы можете найти имя своего устройства или знать его MAC-адрес, вы сможете найти его внутренний IP-адрес.
Изначально эта история была опубликована Адамом Дачисом в 2011 году. Он был обновлен Дэвидом Мерфи в мае 2019 года с добавлением новой информации и методов, а также 21 октября 2020 года, чтобы обновить устаревшие ссылки и привести контент в соответствие с текущим стилем Lifehacker.
Найти IP-адрес — восстановить доступные IP-адреса
Как найти IP-адрес
Есть два способа найти IP-адреса в сетевых системах. Вы можете найти их вручную или использовать сканер IP, который предназначен для автоматического поиска IP-адресов в определенном диапазоне.
С помощью сканера, такого как SolarWinds IPAM, вы можете запускать автоматическое сканирование для выявления новых устройств и более простого управления IP-адресами.
Основные шаги для ручного создания списка IP-адресов устройств в сети:
- Войдите в командную строку, открыв окно терминала.
- Введите команду, подходящую для вашей системы. В Linux введите команду «ifconfig» и нажмите Return. В Windows введите команду «ipconfig» и нажмите Return.
- Получите дополнительную информацию, набрав команду «arp -a».
- Теперь вы должны увидеть основной список IP-адресов устройств, подключенных к вашей сети.
- Затем вы можете ввести эту информацию в инструмент хранения информации, например электронную таблицу, которую вам нужно будет обновлять вручную при каждой попытке нового открытия.
Этот процесс излишне трудоемок и уязвим для ошибок. Вы не только вынуждены вручную запускать команды для поиска IP-адресов всякий раз, когда вы хотите увидеть устройства, подключенные к вашей сети, но вам также необходимо определить, какие из найденных IP-адресов являются новыми или изменились.
Инструмент автоматического обнаружения IP-адресов разработан, чтобы упростить поиск и управление IP-адресами в сети.
Как присваиваются IP-адреса?
Есть две системы, которые вы можете использовать для выделения IP-адресов: статическая и динамическая.
При использовании системы статических IP-адресов вы назначаете определенный IP-адрес каждому устройству в вашей сети. Поскольку срок действия этих адресов не истекает и они полностью зависят от каждого устройства, вам необходимо вести учет всех назначенных вами адресов, чтобы предотвратить конфликты IP-адресов.
Система динамических IP-адресов широко используется и не требует от пользователей вручную назначать определенные IP-адреса.Динамическая система основана на использовании протокола динамической конфигурации хоста (DHCP). В этой системе всякий раз, когда новое устройство подключается к сети, оно должно связаться с центральным сервером, работающим с системой DHCP, чтобы запросить IP-адрес.
В отличие от статической системы, динамические адреса, назначаемые через DHCP, не являются постоянными. Вместо этого каждое устройство получает IP-адрес в «аренду». По истечении срока аренды устройство либо сохранит тот же адрес с новой арендой, либо получит аренду на новом адресе, отказавшись от старого IP-адреса.Затем эти заброшенные IP-адреса становятся доступными.
Как найти неиспользуемые IP-адреса в моей сети
Хотя от IP-адресов, назначаемых как в статических, так и в динамических системах, можно отказаться, адреса DHCP-серверов чаще оказываются в центре восстановления IP-адресов. Это связано с тем, что аренда адресов ограничена, а новые аренды могут привести к тому, что старые IP-адреса будут оставлены без предварительного уведомления.
Хотя одни и те же шаги применяются для поиска IP-адресов как в статических, так и в динамических системах, люди часто спрашивают, как проверить свободные IP-адреса на DHCP-сервере, вместо того, чтобы спрашивать о статических серверах.
Простой поиск доступных IP-адресов можно упростить с помощью инструмента обнаружения IP-адресов. Объем ручной работы, необходимой для отслеживания всех арендованных IP-адресов в вашей сети, уже чрезмерен. Когда вы добавляете необходимость отслеживать, когда адреса становятся доступными, а не когда они снова сдаются в аренду тому же устройству, может быть сложнее вручную восстановить IP-адреса.
Инструмент обнаружения упрощает процесс поиска доступных IP-адресов в сети.
Почему так важно найти бесплатные IP-адреса?
Поиск свободных IP-адресов и знание IP-адресов в вашей сети являются важными элементами эффективного управления IP-адресами в сети.
С помощью IP-адресов вы можете быстро определить устройство, вызывающее проблему, и начать устранение неполадок, не теряя времени, пытаясь определить, какое устройство нацелить.
Это особенно важно для сетей, к которым может подключиться каждый.Учитывая рост политик BYOD и, как следствие, рост числа маршрутизаторов BYOD Wi-Fi для сотрудников, эти открытые системы становятся все более распространенными. В этих случаях еще более целесообразно проверять и отслеживать IP-адреса устройств, подключенных к вашей сети.
Как IPAM помогает в поиске и восстановлении IP-адресов?
SolarWinds IP Address Manager разработан для автоматизации процесса поиска IP-адресов, что упрощает поиск и восстановление потерянных адресов.Активное сканирование IPAM позволяет вам просматривать временные IP-адреса, чтобы вам было проще идентифицировать и восстанавливать заброшенные адреса, а также получать информацию об IP-адресах в реальном времени всего за несколько кликов.
С IPAM вы также можете быть уверены, что у вас есть запись всех IP-адресов в вашей сети, и вы можете легко управлять своими областями, зонами DNS и записями ресурсов.
С помощью IPAM вы можете автоматически сканировать подсети и IP-адреса на предмет любых изменений от одного раза каждые десять минут до одного раза в неделю.Вы также можете выбрать, какой тип сканирования вы хотите выполнить. IPAM позволяет выбирать между сканированием соседей (с использованием таблиц ARP), сканированием SNMP и сканированием ICMP (ping-сканированием). SolarWinds IPAM поможет вам оставаться в курсе конфликтов IP-адресов, истощения подсетей / области и несоответствия записей DNS, с возможностью автоматизировать статические IP-запросы, чтобы ускорить развертывание устройств.
4 способа найти IP-адрес вашего интернет-маршрутизатора
В обычных условиях вам никогда не понадобится знать IP-адрес вашего маршрутизатора (Интернет-протокол).В
айпи адрес
, с помощью которого другие компьютеры и устройства в Интернете могут идентифицировать ваш компьютер, представляет собой часть вашей сети, которая работает в фоновом режиме.
Иногда, однако, вам может потребоваться IP-адрес вашего маршрутизатора для устранения неполадок в сети, для настройки программного обеспечения или для посещения панели настроек маршрутизатора в браузере.
Хотя найти свой IP-адрес довольно просто, процесс зависит от того, какое устройство вы используете для его поиска.
Вот как узнать IP-адрес вашего маршрутизатора с помощью компьютера Windows, компьютера Mac, iPhone или iPad и устройства Android.
Ознакомьтесь с продуктами, упомянутыми в этой статье:
iPhone 11 (от 699,99 долларов в Apple)
Samsung Galaxy S10 (от 699,99 долларов в Walmart)
Apple Macbook Pro (от 1299 долларов в Apple)
Lenovo IdeaPad 130 ( От 469,99 долларов в Walmart)
Как узнать IP-адрес вашего маршрутизатора в Windows
1. Щелкните правой кнопкой мыши значок Windows в нижнем левом углу экрана и выберите «Командная строка».
2. В окне командной строки введите «IPCONFIG» и нажмите Enter.
3. Найдите раздел «Шлюз по умолчанию». Число, указанное здесь, является IP-адресом вашего маршрутизатора.
«Шлюз по умолчанию» — это IP-адрес вашего маршрутизатора.Дэйв Джонсон / Business Insider
Как узнать IP-адрес вашего маршрутизатора с помощью Mac
1. Щелкните значок Apple в верхнем левом углу экрана и выберите «Системные настройки».
2. Щелкните «Сеть».
3. В списке в левой части окна выберите свою сеть и затем нажмите «Дополнительно» в правом нижнем углу окна.
В настройках сети нажмите «Дополнительно», чтобы узнать свой IP-адрес.
Дэйв Джонсон / Business Insider
4. Наконец, нажмите «TCP / IP». Вы должны увидеть IP-адрес маршрутизатора, указанный рядом с надписью «Маршрутизатор».
Вы можете найти IP-адрес вашего маршрутизатора на вкладке «TCP / IP».Дэйв Джонсон / Business Insider
Как узнать IP-адрес вашего маршрутизатора с помощью iPhone или iPad
1. Нажмите «Настройки», а затем нажмите «Wi-Fi».
2. На странице Wi-Fi коснитесь сети Wi-Fi, к которой вы подключены.
3. Прокрутите вниз до раздела «АДРЕС IPV4».IP-адрес вашего маршрутизатора будет указан рядом с надписью «Маршрутизатор».
IP-адрес роутера находится в настройках Wi-Fi.
Дэйв Джонсон / Business Insider
Как узнать IP-адрес вашего маршрутизатора с помощью телефона Android
К сожалению, телефоны Android обычно не имеют встроенного инструмента для определения IP-адреса вашего маршрутизатора.
Некоторые модели Android с настраиваемыми интерфейсами — например, One UI от Samsung в телефонах Galaxy — предоставляют вам доступ к этой информации, но, как правило, легче найти IP-адрес маршрутизатора с помощью другого устройства, например ноутбука или ноутбука.
настольный компьютер
.
В качестве альтернативы вы можете установить приложение, например Wi-Fi Analyzer, которое также может отображать эту информацию.
Сеть
— Как получить список всех действительных IP-адресов в локальной сети?
сеть — Как получить список всех действительных IP-адресов в локальной сети? — Переполнение стека
Присоединяйтесь к Stack Overflow , чтобы учиться, делиться знаниями и строить свою карьеру.
Спросил
Просмотрено
1,4 млн раз
Закрыто. Вопрос не по теме. В настоящее время он не принимает ответы.
Есть ли способ получить список всех действительных IP-адресов в локальной сети?
Я имею в виду все IP-адреса, которые использует каждый пользователь в сети.
Питер Мортенсен
28.1k2121 золотой знак9494 серебряных знака123123 бронзовых знака
Создан 02 дек.
М.Дж. Ахмади
2,113 золотых знаков1515 серебряных знаков2323 бронзовых знака
1
Установить nmap ,
sudo apt-get install nmap
, затем
nmap -sP 192.168.1. *
или чаще
nmap -sn 192.168.1.0/24
просканирует весь диапазон от 0,1 до 0,254
Выполняет простое ping-сканирование всей подсети, чтобы увидеть, какие хосты находятся в сети.
Создан 02 дек.
Сунил Боджанапалли
11.2,112 золотых знаков3232 серебряных знака4141 бронзовый знак
8
Попробуйте выполнить следующие шаги:
- Введите
ipconfig(илиifconfigв Linux) в командной строке. Это даст вам IP-адрес вашей машины. Например, IP-адрес вашего устройства 192.168.1.6. Итак, ваш широковещательный IP-адрес 192.168.1.255. - Ping ваш широковещательный IP-адрес
ping 192.168.1.255(может потребоваться-bв Linux) - Теперь введите
arp -a. Вы получите список всех IP-адресов в вашем сегменте.
Питер Мортенсен
28.1k2121 золотой знак9494 серебряных знака123123 бронзовых знака
Создан 12 мар.
Вирендра
4,02711 золотых знаков1010 серебряных знаков22 бронзовых знака
9
Не тот ответ, который вы ищете? Посмотрите другие вопросы с метками сетевой IP или задайте свой вопрос.
Stack Overflow лучше всего работает с включенным JavaScript
Ваша конфиденциальность
Нажимая «Принять все файлы cookie», вы соглашаетесь с тем, что Stack Exchange может хранить файлы cookie на вашем устройстве и раскрывать информацию в соответствии с нашей Политикой в отношении файлов cookie.
Принимать все файлы cookie
Настроить параметры
Как узнать IP-адрес вашего маршрутизатора: HelloTech How
Если вы хотите внести изменения в свой маршрутизатор, вам необходимо знать IP-адрес вашего маршрутизатора.Возможно, вы хотите изменить имя сети, создать новый пароль Wi-Fi или использовать другой канал для увеличения скорости вашего интернета. Эти функции доступны на странице входа в систему вашего маршрутизатора, но вы сможете попасть туда только в том случае, если знаете, как узнать IP-адрес своего маршрутизатора.
Что такое IP-адрес?
Адрес Интернет-протокола (IP)
уникальная строка чисел, которая идентифицирует устройства в сети. Это мило
вроде почтового адреса, который позволяет почтальону точно знать, куда бросить
с ваших пакетов.
IP-адресов могут быть общедоступными или
частный. Общедоступный IP-адрес присваивается вам вашей интернет-службой.
Провайдер (ISP), например AT&T или Comcast. Однако частный IP-адрес
что позволяет всем вашим устройствам общаться друг с другом через вашу личную
сеть. Чтобы быть подключенными к внешнему миру, устройства с частным
IP-адрес необходимо подключать к общедоступному IP-адресу, обычно через модем.
IP-адреса также могут быть статическими или динамическими. Статический IP-адрес не изменится со временем, в то время как динамический IP-адрес изменится.В большинстве случаев ваш маршрутизатор берет (в основном) статический общедоступный IP-адрес от вашего модема и преобразует его в динамический частный IP-адрес. Это позволяет вам покупать новые устройства и подключать их к сети Wi-Fi без необходимости устанавливать новый IP-адрес для каждого устройства.
Как узнать IP-адрес вашего маршрутизатора в Windows
Если вы используете Windows, вы можете
найдите IP-адрес вашего маршрутизатора с помощью приложения командной строки или Control
Панель. В приложении командной строки введите ipconfig , нажмите Enter и ваш
система отобразит ваш шлюз по умолчанию или IP-адрес.В панели управления перейдите
на Сеть и Интернет> Просмотр состояния сети и задач> Ethernet>
Детали . Вот шаги для каждого метода.
Как найти IP-адрес маршрутизатора с помощью командной строки
- Щелкните строку поиска Windows и введите Командная строка в поле поиска.
- Затем нажмите Enter . Вы также можете дважды щелкнуть приложение командной строки, которое отображается в результатах поиска.
- Введите ipconfig в командной строке и нажмите Enter .
- Вы увидите IP-адрес вашего маршрутизатора рядом со шлюзом по умолчанию.
Как узнать IP-адрес маршрутизатора с помощью панели управления
Если
вы предпочитаете использовать панель управления, вот как узнать IP-адрес вашего маршрутизатора.
адрес:
- Откройте строку поиска Windows и введите Панель управления в поле поиска .
- Нажмите Enter . Вы также можете дважды щелкнуть приложение «Панель управления».
- В Сеть и Интернет щелкните Просмотр состояния сети и задач .
- Затем щелкните ссылку для подключения : WiFi . Если вы подключаетесь к маршрутизатору напрямую с помощью кабеля Ethernet, вместо этого можно указать Connection: Ethernet .
- Затем нажмите «Подробности» во всплывающем окне .
- IP-адрес вашего маршрутизатора будет рядом со шлюзом IPv4 по умолчанию .
Как узнать IP-адрес вашего маршрутизатора на Mac
Вы можете узнать IP-адрес вашего маршрутизатора
адрес на Mac двумя способами.Во-первых, вы можете открыть Системные настройки, нажать на
Сеть, а затем просмотрите сведения о подключении на панели Ethernet или WiFi. Или же,
вы можете запустить приложение «Терминал», введите netstat -nr | grep default , нажмите
Введите и посмотрите IP-адрес по умолчанию. Просто выполните следующие действия.
Как найти IP-адрес маршрутизатора с помощью системных настроек
- Перейдите в Системные настройки . Вы можете получить к нему доступ, щелкнув логотип Apple в верхнем левом углу экрана и выбрав Системные настройки в раскрывающемся меню.
- Щелкните Сеть .
- Выберите WiFi на левой панели. Если вы подключены через Ethernet, IP-адрес вашего маршрутизатора будет отображаться вместе с другой сетевой информацией, когда вы выберете Ethernet в левой части панели.
- Затем нажмите Advanced .
- Щелкните вкладку TCP / IP на верхней панели.
- Вы найдете IP-адрес вашего маршрутизатора рядом с Router.
Как найти IP-адрес маршрутизатора с помощью приложения «Терминал»
- Откройте приложение «Терминал» .Вы можете найти его, открыв папку «Приложения» и дважды щелкнув «Утилиты».
- Затем введите netstat -nr | grep default, и нажмите Enter.
- IP-адрес вашего маршрутизатора будет указан после строки «по умолчанию».
Как войти в свой маршрутизатор
- Откройте любой веб-браузер . Вы можете использовать Chrome, Firefox, Safari или любой другой веб-браузер.
- Введите IP-адрес вашего маршрутизатора по умолчанию в строку поиска и нажмите Enter .
Примечание. Может появиться сообщение о том, что веб-страница, которую вы пытаетесь просмотреть, небезопасна. Убедитесь, что вы ввели правильный адрес, затем нажмите на опцию, чтобы продолжить, даже если это небезопасно.
- Войдите в систему, введя имя пользователя и пароль вашего маршрутизатора.
Примечание. Обычно эту информацию можно найти в руководстве к маршрутизатору.
 1.*
1.*