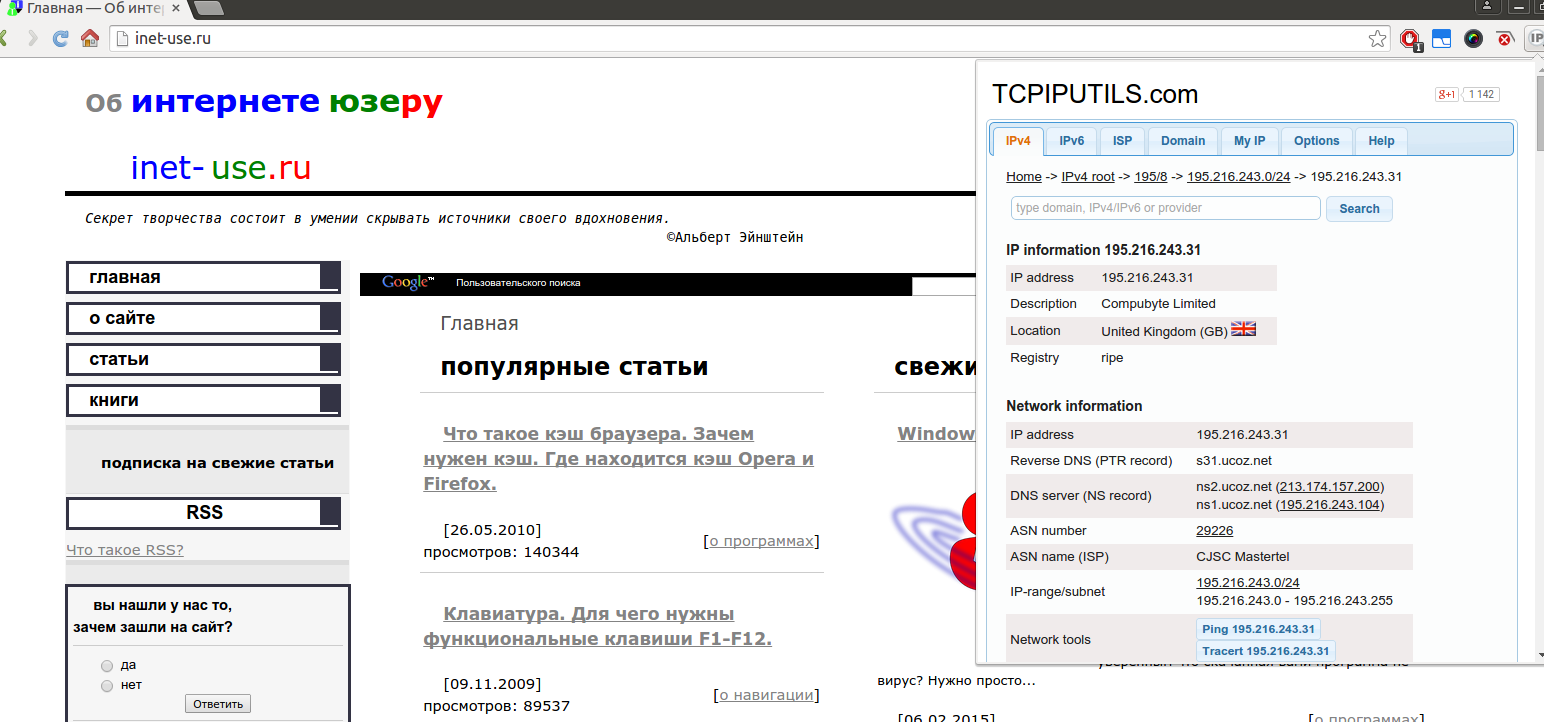Как узнать свой или чужой IP-адрес?
Вы можете легко узнать ваш собственный IP-адрес
Так можно выяснить, какой у вас IP-адрес:
Откройте CMD: для этого одновременно нажмите [Win] + [R]. В появившемся окне введите «cmd» и подтвердите выбор, нажав на «OK». Теперь введите «ipconfig» в командной строке. Ваш IP-адрес можно найти в поле «IPv4-адрес».
Альтернативный способ: одновременно нажмите [Win] + [R] и введите «ncpa.cpl». Выберите здесь свое соединение и нажмите «Подробности». Здесь вы тоже можете найти свой IP.
Однако в обоих случаях вы узнаете только тот IP-адрес, который роутер назначил вам во внутренней подсети. Если вы хотите узнать ваш внешний IP-адрес, введите команду «nslookup myip. opendns.com resolver1.opendns.com».
opendns.com resolver1.opendns.com».
Узнать свой IP-адрес онлайн
Вы также можете узнать свой с IP-адрес с помощью различных инструментов в интернете.
На WhatIsMyIP.com будут отображаться ваши IPv4 — и IPv6-адреса. Здесь вы также найдете местоположение Интернет-узла, к которому вы подключены.
Поиск чужого IP-адреса
IP-адрес чужого компьютера тоже можно узнать через интернет. В этом вам поможет командная строка Windows.
- В строке поиска меню «Пуск» введите «cmd» и подтвердите действие, нажав [Enter]. Кроме того, вы также можете открыть CMD так, как описано выше.
- Введите «ping example.com». Замените «example.com» на адрес, IP которого вы хотите узнать, и нажмите [Enter].
- В появившемся окне вы увидите многократно повторенный внешний IP-адрес (см. скриншот выше).
Читайте также:
Тесты
Определение скорости вашего интернет соединения. Обычный и наиболее быстрый метод.
Обычный и наиболее быстрый метод.
Сервис проверки средств анонимизации (VPN, HTTP proxy, web proxy).
Тест времени, необходимого для загрузки файла, определенного вами размера.
Вычисление объема файла, который вы сможете скачать за определенное вами время.
Поиск доступной информации об IP адресе.
Определение IP адреса интересующего вас сайта.
Определение времени реакции вашего компьютера, проще говоря ping.
Сервис определения системы управления сайтом.
Определение хостинга, на котором размещается сайт.
Определение расстояния от вас до нашего сайта или расстояния между двумя IP адресами с отображением результата на карте.
Полный анализ сайта. Данные поисковых машин, наличие в каталогах, объем данных, скорость загрузки, хостинг, cms, наличие IP в спам базах и многое другое.
Информация о сайтах, размещенных на одном сервере, т.е. на одном IP адресе.
Информация о доменах принадлежащих одному владельцу.
Проверка доступности сайта на данный момент времени.
Статистика посещаемости сайта за сегодня, вчера и за месяц.
Тест проверка наличия вашего IP адреса в наиболее крупных и известных спам базах.
Тест проверяет, действительно ли существует определенный email адрес.
Тест безопасности вашего компьютера. Проверка наличия открытых портов с рекомендациями по их закрытию.
Проверка выбранного вами порта компьютера.
Загрузив файл со своего компьютера или с указанного источника вы можете провести его проверку на наличие вирусов.
Определение DNS параметров домена.
Проверка сайта на наличие вредоносного кода.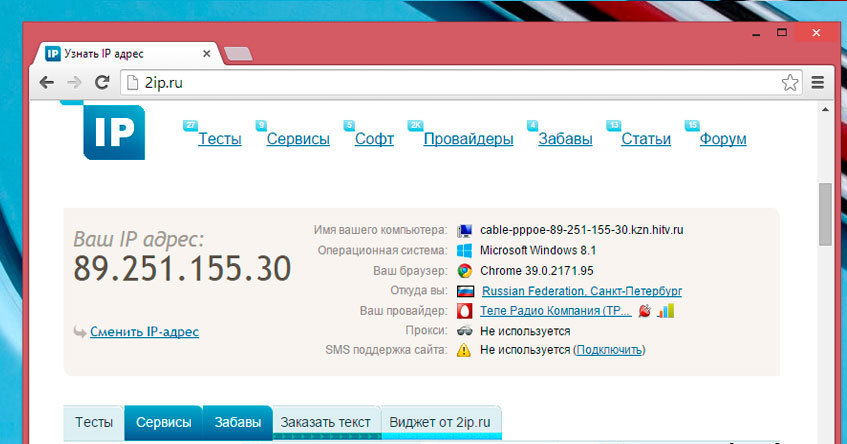
Проверка актуальности браузера.
Конвертер punycode для .рф доменов
Проверка ответа сервера
Поиск доменного имени.
IP адрес по E-mail
Сервис проверки надежности пароля.
С помощью этого теста вы можете проверить установку SSL сертификата на вашем сайте.
Сервис поможет проверить, находится ли сайт в списке заблокированных Роскомнадзором сайтов (https://rkn.gov.ru/)
Сервис Krot.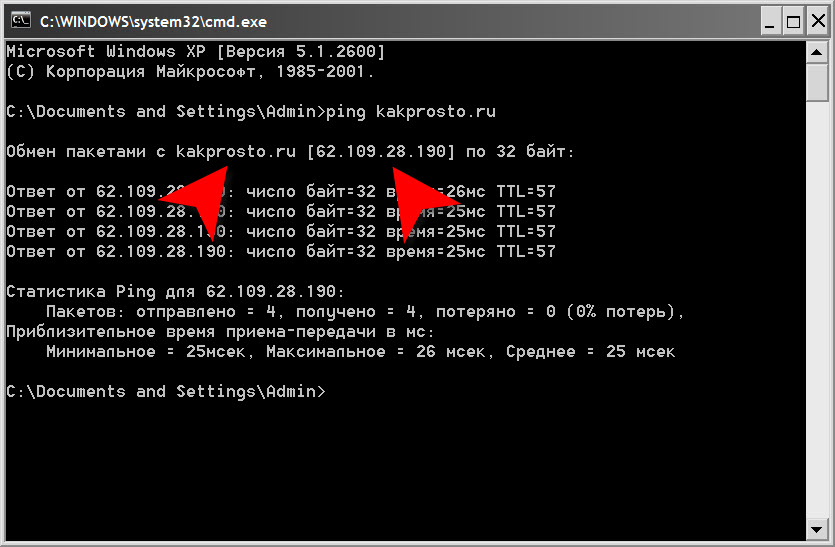 io поможет вам легко изменить свой IP адрес и местоположение или зайти на какой-либо сайт через зашифрованный канал, не опасаясь за свои данные.
io поможет вам легко изменить свой IP адрес и местоположение или зайти на какой-либо сайт через зашифрованный канал, не опасаясь за свои данные.
Проверка анонимности
Все сайты, куда бы вы ни заходили, определяют ваши данные как:
ваш адрес: Россия, Нижний Новгород
ваш IP адрес: 176.59.96.201
ваш провайдер: Tele2
Мы можем проверить точность этой информации, на самом ли деле она соответствует действительности, не используете ли вы прокси, анонимайзер, VPN сервер, Tor или другие средства анонимизации.
| Заголовки HTTP proxy | нет | |
| Открытые порты HTTP proxy | нет | |
| Открытые порты web proxy | нет | |
| Открытые порты VPN | нет |
|
| Подозрительное название хоста | нет | |
| Разница во временных зонах (браузера и IP) | IP: 2021-06-05 07:58 (Europe/Samara) браузер: |
|
| Принадлежность IP к сети Tor | нет | |
| Режим браузера Turbo | нет | |
| Принадлежность IP хостинг провайдеру | нет | |
| Определение web proxy (JS метод) | нет |
|
| Утечка IP через Flash | нет |
|
| Определение туннеля (двусторонний пинг) | нет |
|
| Утечка DNS | нет данных об используемых DNS |
|
| VPN fingerprint | нет |
|
| Утечка IP через WebRTC | нет |
|
Проверить анонимность вашего интернет соединения. Проверка анонимности в интернет. Тестирование VPN. Узнать что знают о вас другие в интернет.
Проверка анонимности в интернет. Тестирование VPN. Узнать что знают о вас другие в интернет.
Вероятность использования средств анонимизации:
0 %
Назад
Прямая ссылка на результат (страница):
Прямая ссылка на информер (изображение):
BBCode для форумов:
Поделиться
Класснуть
Поделиться
Твитнуть
Сервисы
- Анонимайзер
- Информация от вашего браузера
- Userbar с данными пользователя
- Блок для вашего сайта
- Антивирусный блок для сайта
- Спидометр для вашего сайта
- Плагин для вашего браузера
- Виджеты
- Защита email от спамботов
- Проверка доставки писем
- VPN сервис Крот
- IP калькулятор
- Утилиты разработчика
- DKIM генератор
- Проверка почты на взлом
Вы хотите зайти на какой-либо сайт и остаться при этом анонимным? Вас заблокировали на форуме, блоге, чате и вы не можете войти? Не беда, мы вам поможем.
Наш сервис поможет определить, какие методы слежения включены в вашем браузере.
Здесь вы можете подобрать для себя userbar для блогов и форумов.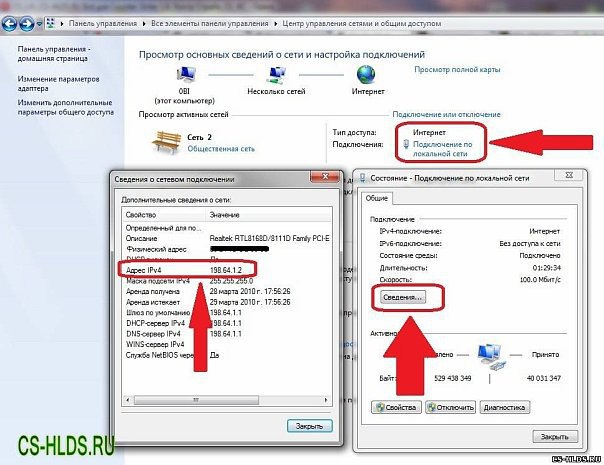
Здесь вы можете подобрать для своего сайта блок с информацией пользователя.
Установив антивирусный блок на своем сайте, вы дадите возможность вашим посетителям произвести проверку файлов на наличие вируса.
Вы можете разместить на своем сайте наш измеритель скорости интернета.
Вы частый посетитель нашего сайта? Хотите получать доступ ко всем тестам и сервисам всего за один клик? Тогда это для вас.
Добавив виджеты на главные страницы поисковых машин вы всегда будете иметь перед глазами все свои данные, которые предоставляет наш сайт.
Формирование email адреса в качестве картинки с возможностью размещения ее на сторонних сайтах. Защита от спам ботов.
Защита от спам ботов.
Мы попытаемся определить, дойдет ли письмо, отправленное с вашего E-mail адреса на E-mail адреса популярных бесплатных почтовых серверы.
Сервис Krot.io поможет вам легко изменить свой IP адрес и местоположение или зайти на какой-либо сайт через зашифрованный канал, не опасаясь за свои данные.
IP калькулятор предназначен для системных администраторов и умеет проводить различные операции с IP адресами и диапазонами.
Инструменты для вычисления криптографических хэшей, кодирования и декодирования, инструменты для выполнения различных преобразований.
Этот инструмент поможет вам сгенерировать публичный и приватный ключи, которые необходимы для настройки DKIM.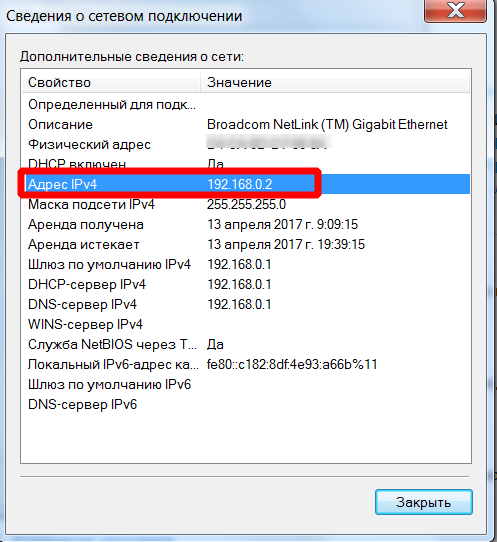
Сервис поиска вашего email адреса и пароля по базам украденных аккаунтов из различных источников.
Как узнать IP адрес компьютера
  windows | для начинающих | интернет
С самого начала предупрежу, что статья не о том, как узнать чужой IP-адрес или что-то подобное, а о том, как узнать свой IP-адрес компьютера в Windows 10, 8.1 и Windows 7 (а также в Ubuntu и Mac OS) различными способами — в интерфейсе операционной системы, с помощью командной строки или онлайн, используя сторонние сервисы.
В этой инструкции я подробно покажу, как посмотреть внутренний (в локальной сети вашего роутера или сети провайдера) и внешний IP-адрес компьютера или ноутбука в Интернете, расскажу, чем одно отличается от другого.
Простой способ узнать IP-адрес в Windows (и ограничения способа)
Сначала о простом методе для последних версий Windows 10, а затем методы для предыдущих версий ОС (продолжают работать и для 10-ки): достаточно зайти в Пуск — Параметры — Сеть и Интернет.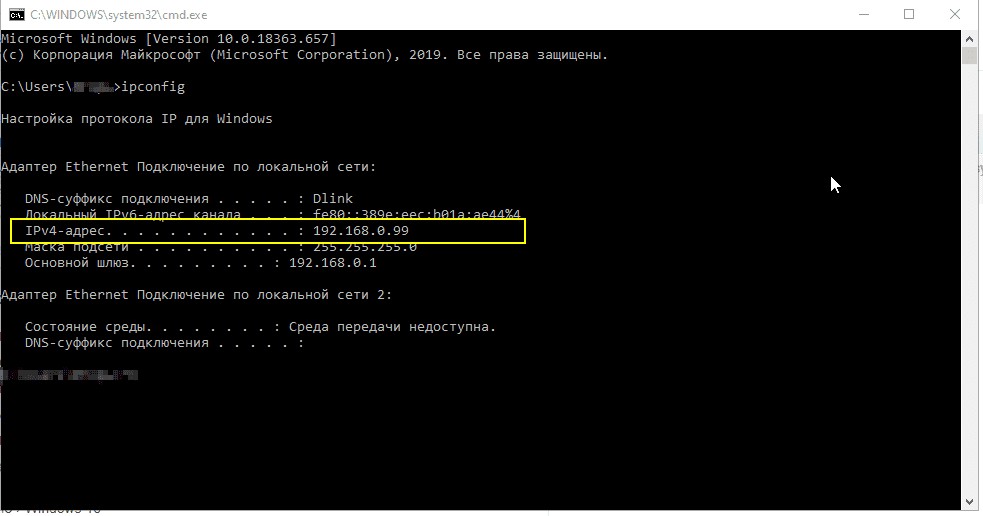 На странице «Состояние» нажать по пункту «Просмотр свойств сети», где и отобразится IP-адрес подключений. Обращайте внимание лишь на те подключения, для которых в поле «Состояние» указано «Работает». Обратите внимание, что для подключения через Wi-Fi роутер там будет указан внутренний IP-адрес, о чем подробнее далее.
На странице «Состояние» нажать по пункту «Просмотр свойств сети», где и отобразится IP-адрес подключений. Обращайте внимание лишь на те подключения, для которых в поле «Состояние» указано «Работает». Обратите внимание, что для подключения через Wi-Fi роутер там будет указан внутренний IP-адрес, о чем подробнее далее.
Теперь о предыдущих версиях системы. Один из самых простых способов узнать IP-адрес компьютера в Windows 7 и Windows 8.1 для начинающего пользователя — сделать это, просмотрев свойства активного Интернет подключения в несколько кликов. Вот как это делается (о том как сделать то же самое с помощью командной строки будет ближе к концу статьи):
- Кликните правой кнопкой мыши по значку соединения в области уведомлений справа внизу, нажмите «Центр управления сетями и общим доступом» (в Windows 10 слегка по-другому: Как открыть Центр управления сетями и общим доступом Windows 10).
- В Центре управления сетями в меню справа выберите пункт «Изменение параметров адаптера».

- Кликните правой кнопкой мыши по вашему Интернет-подключению (оно должно быть включено) и выберите пункт контекстного меню «Состояние», а в открывшемся окне нажмите кнопку «Сведения…»
- Вам будет показана информация об адресах текущего подключения, включая IP-адрес компьютера в сети (смотрим поле IPv4 адрес).
Главный недостаток данного способа в том, что при подключении к Интернету через Wi-Fi роутер, в этом поле скорее всего будет отображаться внутренний адрес (обычно начинается с 192), выдаваемый маршрутизатором, а обычно требуется узнать внешний IP адрес компьютера или ноутбука в сети Интернет (о том, чем отличаются внутренний и внешний IP адреса вы можете прочитать далее в этой инструкции).
Узнаем внешний IP-адрес компьютера с помощью Яндекс
Многие пользуются для поиска в Интернете Яндексом, однако не все знают, что свой IP адрес можно посмотреть прямо в нем. Для этого просто введите две буквы «ip» в строку поиска. Первый же результат будет отображать внешний IP адрес компьютера в Интернете. А если нажать «Узнайте все о своем соединении», то вы также сможете получить информацию о регионе (городе), к которому относится ваш адрес, используемом браузере и, иногда, некоторую другую. Можно просто зайти на страницу https://yandex.ru/internet/ для просмотра сведений о своем IP-адресе и других параметрах подключения, а также для измерения скорости Интернета.
А если нажать «Узнайте все о своем соединении», то вы также сможете получить информацию о регионе (городе), к которому относится ваш адрес, используемом браузере и, иногда, некоторую другую. Можно просто зайти на страницу https://yandex.ru/internet/ для просмотра сведений о своем IP-адресе и других параметрах подключения, а также для измерения скорости Интернета.
Тут я отмечу, что некоторые сторонние сервисы определения IP, которые будут описаны ниже, могут показывать более детальную информацию. А потому иногда предпочитаю пользоваться ими.
Внутренний и внешний IP-адрес
Как правило, ваш компьютер имеет внутренний IP-адрес в локальной сети (домашней) или подсети провайдера (при этом, если ваш компьютер подключен к Wi-Fi роутеру, то он уже находится в локальной сети, даже если других компьютеров нет) и внешний IP адрес в Интернете.
Первый может потребоваться при подключении сетевого принтера и других действий в локальной сети. Второй — в общем-то примерно для того же самого, а также для установления VPN-соединения с локальной сетью извне, сетевых игр, прямых подключений в различных программах.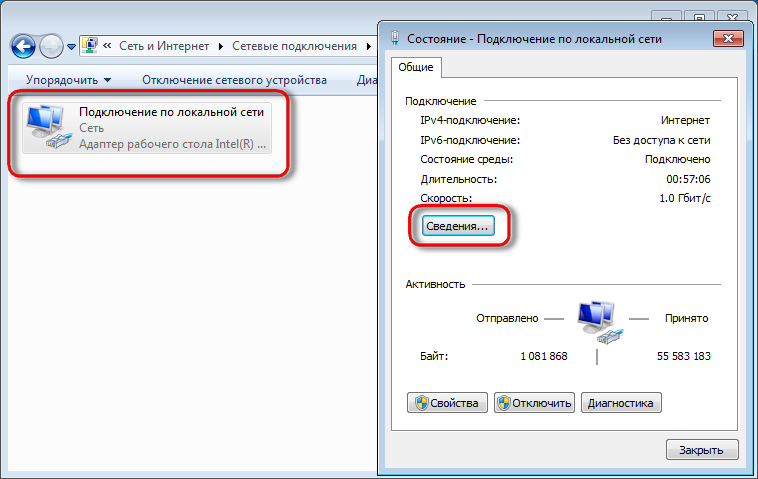
Как узнать внешний IP адрес компьютера в Интернете онлайн
Помимо упомянутого выше сервиса Яндекса, вы можете использовать массу других сервисов, предоставляющих те же сведения об IP. Для этого достаточно зайти на любой сайт, предоставляющий такую информацию, это бесплатно. Например, вы можете зайти на сайт 2ip.ru или ip-ping.ru и сразу же, на первой странице увидеть свой IP-адрес в Интернете, провайдера, и другую информацию.
Как видите, совершенно ничего сложного.
Определение внутреннего адреса в локальной сети или сети провайдера в настройках роутера и с помощью командной строки
При определении внутреннего адреса, учитывайте следующий момент: если ваш компьютер подключен к Интернету через маршрутизатор или Wi-Fi роутер, то с помощью командной строки (способ описан через несколько абзацев) вы узнаете IP-адрес в вашей собственной локальной сети, а не в подсети провайдера.
Для того, чтобы определить свой адрес именно у провайдера, можно зайти в настройки роутера и посмотреть эту информацию в статусе соединения или таблице маршрутизации.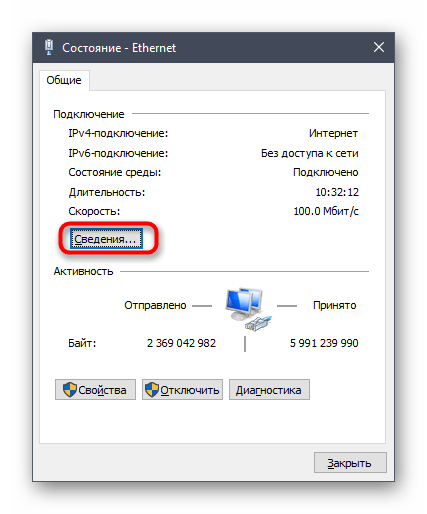 Для большинства популярных провайдеров внутренний IP-адрес будет начинаться c «10.» и заканчиваться не на «.1».
Для большинства популярных провайдеров внутренний IP-адрес будет начинаться c «10.» и заканчиваться не на «.1».
В остальных случаях, для того, чтобы узнать внутренний IP адрес, нажмите клавиши Win+R на клавиатуре и введите cmd, а затем нажмите Enter.
В открывшейся командной строке введите команду ipconfig /all и посмотрите значение IPv4-адрес для соединения по локальной сети, не PPTP, L2TP или PPPoE подключения.
В завершение отмечу, что инструкция о том, как узнать внутренний IP-адрес для некоторых провайдеров может показать, что он совпадает с внешним.
Просмотр сведений об IP адресе в Ubuntu Linux и Mac OS X
На всякий случай опишу также, как узнать свои IP адреса (внутренний и внешний) в других операционных системах.
В Ubuntu Linux, как и в других дистрибутивах, можно просто ввести в терминале команду ifconfig —a для получения сведений обо всех активных соединениях. Дополнительно к этому вы можете просто кликнуть мышью по значку соединения в Ubuntu и выбрать пункт меню «Сведения о соединении» для просмотра данных об IP адресе (это лишь пара способов, есть и дополнительные, например, через «Параметры системы» — «Сеть»).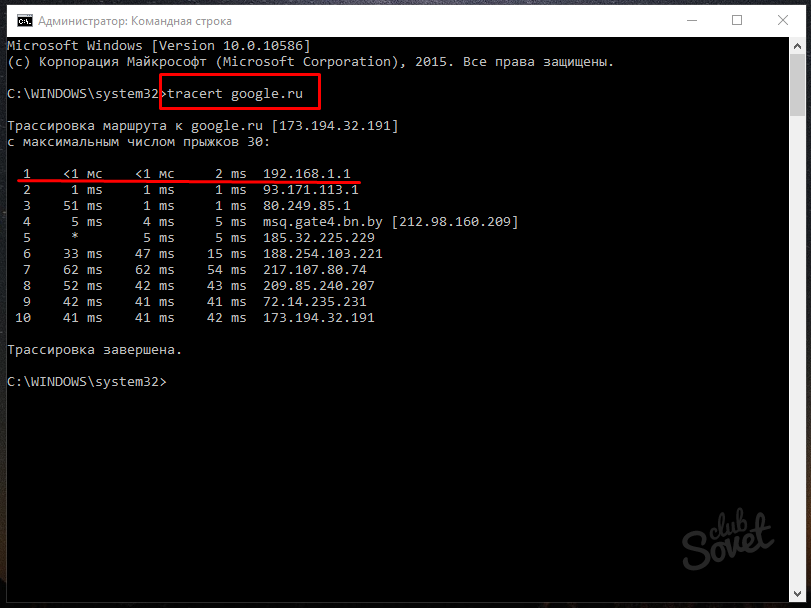
В Mac OS X определить адрес в Интернете вы можете, зайдя в пункт «Системные настройки» — «Сеть». Там вы сможете отдельно просмотреть IP адрес для каждого активного сетевого подключения без особых хлопот.
А вдруг и это будет интересно:
Мой IP адрес 🔎 — узнай свой ip адрес в интернете
Часто задаваемые вопросы
Задавайте любые вопросы по данному сервису нам в тех. поддержку.
Что такое IP адрес?
IP-адрес компьютера (или айпи) — это уникальный номер компьютера в сети, который позволяет отличить ваш компьютер от
всех остальных. Он состоит из четырех наборов цифр от 0 до 255. IP адрес бывает статическим, то есть неизменным, или
динамическим — это значит, что ваш компьютер будет получать новый номер при каждом подключении. Во втором случае вы
так же легко можете узнать IP-адрес на этой странице, но при следующем подключении к сети он может измениться.
Зачем мне нужно знать свой айпи?
Если вы будете работать с защищенными сетями или сайтами, вам может понадобиться сообщить свой уникальный номер
администратору. Проверка IP — довольно распространенный метод защиты от злоумышленников.
Проверка IP — довольно распространенный метод защиты от злоумышленников.
Если вы захотите скрыть следы своего пребывания в сети, вам тоже придется узнать IP-адрес, чтобы научиться скрывать
его. Для этого используются различные прокси-серверы и анонимайзеры.
Хранится ли IP где-то на моем компьютере?
Да, вы можете узнать IP своего компьютера по данным сетевой карты. Если вы выходите в интернет через маршрутизатор,
так часто бывает при подключении через провайдера, ваш IP-адрес в сети будет совпадать с адресом этого
маршрутизатора, а не компьютера. Поэтому лучше проверить IP в одном из онлайн-сервисов, например, на этой странице.
Сообщает ли мой IP какие-нибудь данные обо мне или моем адресе?
Да, теоретически, если кто-то сможет узнать IP-адрес вашего компьютера, он сможет найти вас в реальном мире. На
практике же вы, скорее всего, выходите в Интернет через маршрутизатор, так что можете не беспокоиться.
Мой IP в локальной сети отличается от IP на вашем сайте.
 Это нормально?
Это нормально?
Так и должно быть. Чтобы установить «личность» компьютера, система должна проверить IP-адрес только в рамках сети.
Соответственно, номер одной из трех машин в локальной сети и номер миллионного посетителя интернета не будут
совпадать. Чтобы узнать IP компьютера в локальной сети, нужно набрать команду ipconfig в командной строке.
Как сделать так, чтобы IP не изменялся?
Через провайдера. Многие из них предлагают такую услугу. Стоит учесть, что в таком случае кто угодно сможет узнать
ваш реальный IP. Через VPN. Также вы можете приобрести личный выделенный IP, тогда он будет фиксированным, но не
вашим настоящим.
Может ли другой человек определить IP моего компьютера?
Да, но если вы зашли на страницу, на которой сохраняются данные. Ваш уникальный номер сохраняется во многих сервисах
и часто, чтобы проверить IP вашего компьютера, даже не нужно выполнять никаких дополнительных действий. Некоторые
Некоторые
платформы для блоггинга, например, автоматически сохраняют айпи любого, кто комментирует в блоге. Именно поэтому в
интернете так популярны разные анонимайзеры. На данной странице, ваши данные не сохраняются.
Я использую прокси, но сервис показывает мой настоящий IP, как его скрыть?
Либо у вас неправильно подключен прокси-сервер, либо это HTTPS-прокси, а они не скрывают IP. Выберите другой прокси
или используйте VPN.
Проверка скорости интернета — бесплатная проверка скорости интернет соединения онлайн
Входящая и исходящая скорость интернета, ping
Входящая скорость — это объем информации, который можно загрузить на компьютер или мобильное устройство за определенное время. Имеет значение при открытии страниц сайтов, загрузке файлов, использовании онлайн-сервисов, просмотре видео или прослушивании музыки через интернет.
Исходящая скорость — количество данных, которые отправляются в сеть за определенный период времени с устройства пользователя.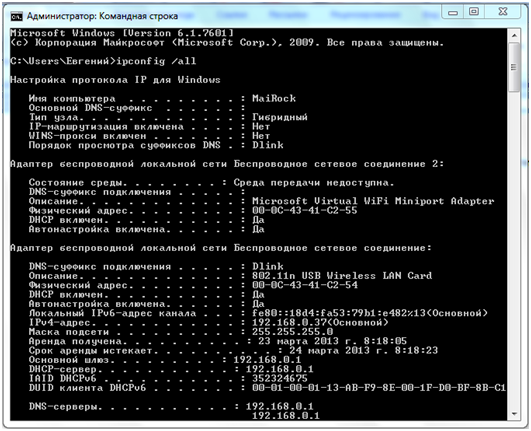 Важна для загрузки файлов в облачные хранилища и на сайты, передачи файлов через почту или мессенджеры.
Важна для загрузки файлов в облачные хранилища и на сайты, передачи файлов через почту или мессенджеры.
Мб — Не стоит путать мегабиты (Мб или Мбит) и мегабайтами (МБ или Мбайт) — это разные единицы измерения. Один мегабайт включает восемь мегабит.
Ping (пинг) — это время ответа сервера на запрос от устройства пользователя. Чем ниже скорость интернета, тем выше пинг. Он зависит от загруженности канала, особенностей устройств и физического расстояния от устройства пользователя до сервера. Стоит проверить пинг, если страницы загружаются медленно, загрузка видео и музыки прерывается или интернет вовсе периодически пропадает.
Что влияет на скорость интернета?
- Физическое расстояние от компьютера или мобильного устройства до сервера;
- Особенности техники пользователя и провайдера;
- Нагрузка на сервер;
- Нагрузка на аппаратуру провайдера;
- Неправильные настройки роутера;
- Для мобильных устройств — погодные условия.

Правила тестирования скорости соединения
Для безошибочной проверки скорости интернета нужно выполнить несколько условий:
- Все программы, имеющие доступ к сети, должны быть закрыты. В момент проверки на устройство не должно ничего загружаться
- VPN также стоит отключить
- Если возможно, лучше подключиться к интернету напрямую, а не через роутер
- При использовании онлайн-сервисов нужно выбрать режим инкогнито, так как некоторые браузерные расширения могут влиять на скорость соединения
- При проверке скорости интернета через Wi-Fi отсоедините все устройства кроме того, на котором нужно проверить скорость.
Как сделать тест скорости интернет-соединения?
Чтобы проверить скорость сайта онлайн, используйте наш бесплатный сервис для измерения скорости интернета. Нажмите «Начать тест скорости интернета» и через несколько секунд сервис покажет скорость скачивания и загрузки с пингом, IP и расположение устройства, провайдера и количество использованного трафика.
Нажмите «Начать тест скорости интернета» и через несколько секунд сервис покажет скорость скачивания и загрузки с пингом, IP и расположение устройства, провайдера и количество использованного трафика.
Как найти номер модели вашего ПК в Windows 10
В Windows 10 знание номера модели вашего компьютера может быть полезно во многих сценариях. Например, когда вам нужно обновить компонент (например, память, жесткий диск, дисплей и источник питания), номер модели может упростить поиск для получения совместимой замены. Если вам нужно устранить проблему, и вам необходимо обратиться в службу технической поддержки. Или это также может пригодиться для правильной инвентаризации устройства.
Хотя многие производители обычно наклеивают стикеры и предоставляют инструменты для поиска этой информации на вашем ноутбуке или настольном компьютере, Windows 10 включает как минимум три способа найти номер модели, а также серийный номер (также известный как «сервисный тег») ваш компьютер с помощью системной информации, PowerShell и командной строки.
VPN-предложения: пожизненная лицензия за 16 долларов, ежемесячные планы за 1 доллар и более
В этом руководстве по Windows 10 мы расскажем, как узнать номер модели вашего устройства, будь то Dell, HP, Acer, Lenovo или другой бренд.
Как проверить модель ПК с помощью системной информации
Чтобы найти номер модели компьютера в информации о системе, выполните следующие действия:
- Открыть Старт .
- Найдите Системную информацию и щелкните верхний результат, чтобы открыть приложение.
- Щелкните Обзор системы .
Подтвердите номер модели вашего устройства в поле «Модель системы».
Источник: Windows Central
Выполнив эти шаги, вы получите четкое представление о модели используемого устройства.
Как проверить модель ПК с помощью PowerShell
Чтобы определить номер модели вашего ноутбука или настольного компьютера с помощью PowerShell, выполните следующие действия:
- Открыть Старт .

- Найдите PowerShell и щелкните верхний результат, чтобы открыть консоль.
Введите следующую команду, чтобы проверить модель устройства и серийный номер, и нажмите Введите :
Get-CimInstance -ClassName Win32_ComputerSystemИсточник: Windows Central
- Подтвердите номер модели компьютера.
(Необязательно) Введите следующую команду, чтобы проверить модель и серийный номер, и нажмите Введите :
Get-CimInstance -ClassName Win32_biosИсточник: Windows Central
- Подтвердите модель, а также серийный номер вашего ноутбука или настольного ПК.
После выполнения этих шагов команды PowerShell покажут номер модели и серийный номер устройства.
Как проверить модель ПК с помощью командной строки
Чтобы узнать номер модели вашего компьютера с помощью командной строки, выполните следующие действия:
- Открыть Старт .

- Найдите Командная строка и щелкните верхний результат, чтобы открыть консоль.
Введите следующую команду, чтобы получить модель настольного компьютера или ноутбука, и нажмите Введите :
wmic csproduct получить имяИсточник: Windows Central
- Подтвердите номер модели устройства.
(Необязательно) Введите следующую команду, чтобы просмотреть модель и серийный номер, и нажмите Введите :
wmic csproduct получить имя, идентификационный номерИсточник: Windows Central
- Подтвердите модель и серийный номер устройства.
После выполнения этих шагов команды отобразят номер модели и серийный номер вашего настольного компьютера, ноутбука или планшета под управлением Windows 10.
Мы ориентируемся на эти инструкции для Windows 10, но вы также можете использовать эти шаги в Windows 8.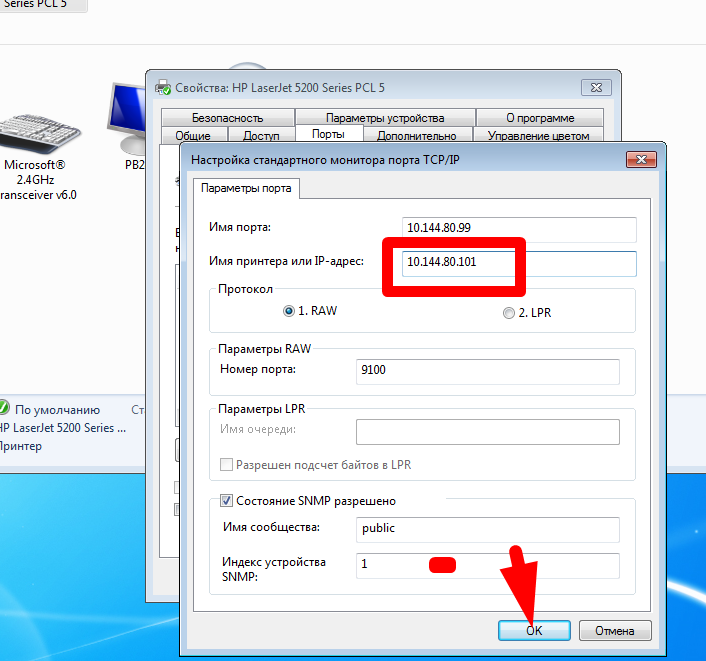 1. В Windows 7 будут работать только шаги с информацией о системе и командной строкой.
1. В Windows 7 будут работать только шаги с информацией о системе и командной строкой.
Дополнительные ресурсы по Windows 10
Чтобы получить дополнительные полезные статьи, статьи и ответы на распространенные вопросы о Windows 10, посетите следующие ресурсы:
Готовы ли вы к средневековому безумию?
Chivalry 2: все, что вам нужно знать
Chivalry 2 — это грядущее продолжение культовой и всеми любимой игры Chivalry: Medieval Warfare, в которой будет много средневекового хаоса для всех.Вот все, что вам нужно знать об игре.
Как найти информацию о моем компьютере
Обновлено: 30 декабря 2019 г., компания Computer Hope
Ваш компьютер состоит из нескольких аппаратных компонентов и может запускать тысячи различных программ. Ниже приведен полный список того, как найти информацию о частях вашего компьютера и о том, что на нем запущено.
Виды ЭВМ
Раньше было легче определить тип используемого вами компьютера. Сегодня компьютеры, ноутбуки, нетбуки, планшеты, гибридные компьютеры и смартфоны считаются компьютерами. Ниже приведен наглядный пример наиболее распространенных компьютеров, чтобы вы могли лучше сравнить разные типы компьютеров.
Сегодня компьютеры, ноутбуки, нетбуки, планшеты, гибридные компьютеры и смартфоны считаются компьютерами. Ниже приведен наглядный пример наиболее распространенных компьютеров, чтобы вы могли лучше сравнить разные типы компьютеров.
После того, как вы определили тип компьютера, это может упростить идентификацию программного и аппаратного обеспечения, работающего на компьютере.
Номер модели и серийный номер
Определение номера модели и серийного номера вашего компьютера поможет вам устранить неполадки компьютера, а также поможет найти последние версии драйверов и другие обновления для вашего компьютера.Что касается настольных компьютеров, многие OEM-производители указывают информацию на боковой стороне компьютера, например, наклейку Hewlett Packard, показанную справа.
Ноутбук, нетбук и гибридный компьютер часто имеют модель и серийный номер на нижней стороне компьютера. Если вы не можете найти эту информацию, у таких производителей, как Dell, HP, Lenovo и Acer, также есть инструменты на компьютере и на веб-сайтах, которые помогут идентифицировать ваш компьютер.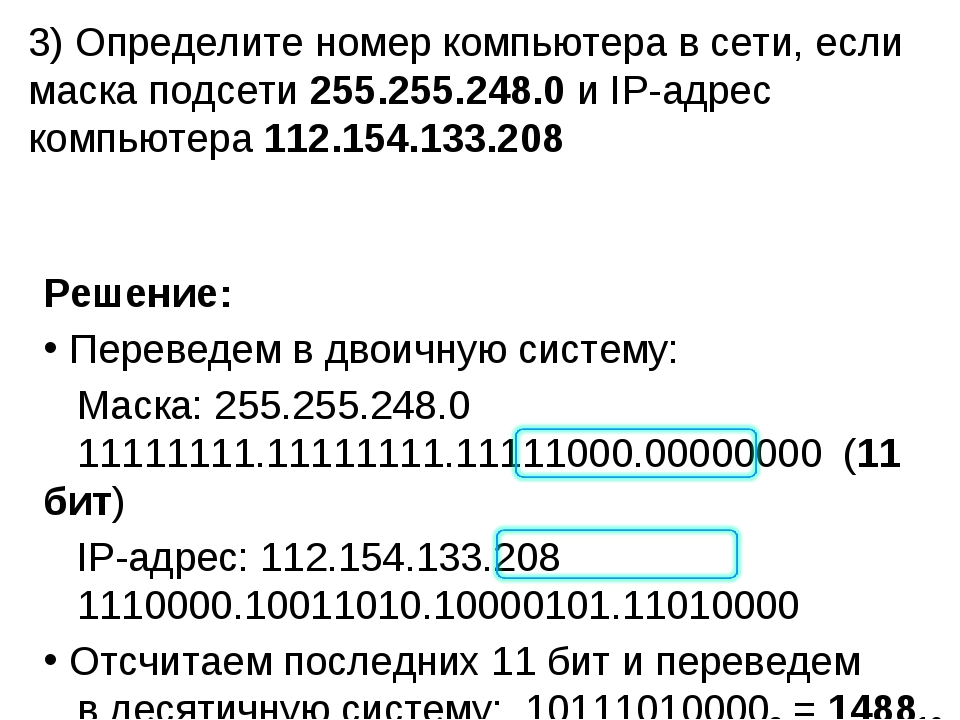
Операционная система
Операционная система — это то, что позволяет вашему компьютерному программному обеспечению взаимодействовать с компьютерным оборудованием.Сегодня существует несколько операционных систем, которые можно установить на устройство, включая Microsoft Windows, Apple macOS, Apple iOS, Linux, Chrome OS и Android. Для традиционного компьютера (настольного компьютера или ноутбука) вы собираетесь использовать Microsoft Windows, Apple macOS или Linux.
Настольные компьютеры, ноутбуки, нетбуки и гибридные компьютеры
Наиболее распространенной операционной системой для этих типов компьютеров является Microsoft Windows, macOS и Linux. Вы можете быстро определить, работает ли компьютер под управлением Windows, если на нем есть кнопка «Пуск» в нижнем левом углу экрана.Компьютер с macOS можно определить по меню Apple в верхней части экрана или в нижней части док-станции. Компьютеры с Linux становятся немного сложнее из-за различных типов интерфейсов, которые они могут использовать.
Кончик
Имейте в виду, что все эти операционные системы имеют разные версии. Например, на момент написания этой статьи новейшей версией Windows является Windows 10, но Windows 8 и 7 все еще поддерживаются.
Таблетка
Сегодня есть два сильных конкурента, производящих операционные системы для планшетов: Apple, которая делает iOS, и Google, которая делает Android.Если вы пытаетесь определить между двумя операционными системами, потому что они похожи, посмотрите на верхнюю панель. Apple помещает время вверху по центру или слева, а Google размещает время в правом верхнем углу главного экрана.
Чтобы найти информацию о версии для любой из этих операционных систем, выполните следующие действия.
- В Android щелкните Приложения , Настройки , а затем Об устройстве (версия Android).
- В iOS нажмите Настройки , Общие , О .
Смартфон
Как и у планшета, есть два сильных конкурента, которые делают операционные системы для смартфонов: Apple, которая делает iOS, и Google, которая делает Android.
Чтобы найти информацию о версии для операционной системы Apple или Android, выполните следующие действия.
- В Android щелкните Приложения , Настройки , а затем Об устройстве (версия Android).
- В iOS нажмите Настройки , Общие , О .
Программное обеспечение
Можно установить тысячи программ и приложений. Чтобы найти версию программы, которую вы используете в настоящее время, просмотрите параметры «справка» или «о» в меню этой программы.
Информацию о программе и информацию о версии можно получить в разделе справки в меню файла. На настольном или портативном компьютере вы можете быстро открыть этот раздел практически во всех программах, нажав F1 .
Оборудование
Несколько аппаратных компонентов внутри вашего компьютера и периферийных устройств, которые могут подключаться к вашему компьютеру.См. Ссылку ниже для получения дополнительных ссылок по идентификации всего оборудования на вашем компьютере.
Какой у меня ноутбук? (Как проверить модель и характеристики)
В этом руководстве мы расскажем, как вы можете проверить, какой у вас ноутбук и какое оборудование внутри него.
Есть несколько причин, по которым вам может потребоваться проверить модель и характеристики вашего ноутбука. Возможно, вы сравниваете свой старый ноутбук с новым, на который хотите перейти. Или вы можете сравнивать характеристики своего ноутбука с требованиями к видеоигре, чтобы увидеть, сможете ли вы запустить его.Какой бы ни была причина, узнать номер модели и характеристики ноутбука относительно легко.
В этом руководстве мы рассмотрим несколько быстрых шагов, которые вы можете предпринять, чтобы найти номер вашей модели и характеристики.
Определение номера модели вашего ноутбука
Номер модели вашего ноутбука может помочь вам определить характеристики вашего компьютера и найти информацию по устранению неполадок.
К счастью, в большинстве случаев номер модели легко найти.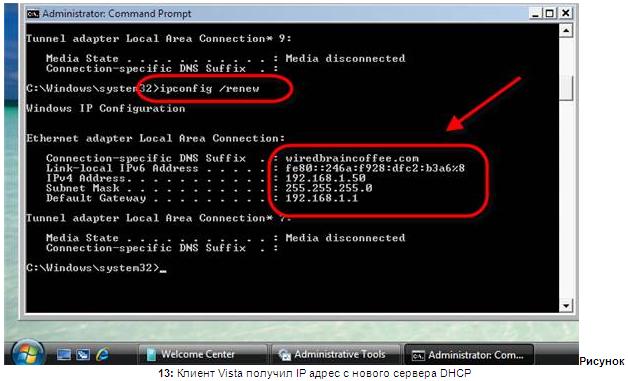
- Переверните ноутбук вверх ногами.Где-то в нижней части компьютера вы увидите логотип и небольшой текст. Чаще всего именно там находится модель вашего ноутбука. Иногда модель и марка указываются вместе (например, «Acer Aspire 5517»), в то время как другие могут указывать марку и номер модели отдельно.
Однако не на всех ноутбуках эта информация отображается внизу. Иногда вам нужно снять нижнюю панель, чтобы проверить номер модели ноутбука. В этих случаях, однако, зачастую проще найти вашу модель в Панели управления.
- Введите «панель управления» в строку поиска внизу экрана. Щелкните приложение панели управления, которое отображается в результатах поиска.
- Щелкните «Система и безопасность». Это должен быть первый вариант.
- Щелкните ссылку «Система».
- Появится информация о вашем компьютере. Здесь указаны марка и модель многих компьютеров.
Проверка технических характеристик ноутбука
Если вам просто нужно знать, какой процессор, графический процессор или сколько оперативной памяти имеет ваш компьютер, есть другие способы получить эти характеристики.
В поисках ЦП
Узнать, какой у вас процессор, очень просто в Windows 10.
- Щелкните правой кнопкой мыши кнопку Windows в нижнем левом углу. Появится список опций.
- Щелкните «Система». Он должен быть в средней части.
- Теперь вы должны быть на странице «О программе». Примерно на полпути вы найдете раздел «Технические характеристики устройства». Процессор вашего ноутбука будет указан рядом с «процессором» в этом разделе.
- Вы также можете узнать, сколько у вас оперативной памяти, на странице «Технические характеристики устройства».
Проверка материнской платы
Вам редко придется проверять, какая у вас материнская плата в ноутбуке. Однако, если вам когда-либо понадобится по какой-либо причине, вы можете предпринять несколько простых шагов.
- Введите «системная информация» в строку поиска внизу экрана.
- Приложение под названием «системная информация» должно появиться в результатах поиска.
 Нажмите здесь.
Нажмите здесь. - Это откроет огромный список информации. Однако внизу вы увидите информацию под названием «Производитель BaseBoard». Это марка вашей материнской платы. Непосредственно под ним вы увидите «BaseBoard Model» или «BaseBoard Product» — номер модели вашей материнской платы.
- Вы также можете использовать панель «Информация о системе», чтобы узнать, какой у вас процессор и графический процессор, а также сколько памяти у вас установлено.
Проверка графического процессора
Когда дело доходит до игр, ваш графический процессор очень важен.Независимо от того, соответствует ли ваш ноутбук требованиям игры или сравниваете его с другой моделью, вам необходимо знать, какой у вас графический процессор. Вот как это найти:
- Щелкните правой кнопкой мыши значок окна в нижнем левом углу. Это вызовет меню с несколькими различными опциями.
- Щелкните «Диспетчер устройств».
- Теперь вы попадете в список раскрывающихся меню.
 Это приложение содержит имена всех устройств на вашем компьютере, а также устройств, подключенных через USB и Bluetooth.
Это приложение содержит имена всех устройств на вашем компьютере, а также устройств, подключенных через USB и Bluetooth. - Вверху вы увидите меню «Display Adapters». Нажмите здесь.
- Ваш графический процессор будет указан в этом меню. Просто обратите внимание, что может быть два варианта: один для автономного графического процессора, а другой для встроенной графики, установленной на вашем центральном процессоре. Если есть два варианта, важно отметить отдельный графический процессор.
Проверка объема оперативной памяти
Многие из перечисленных выше методов также помогут вам узнать, сколько оперативной памяти у вас есть в вашем ноутбуке.Однако вы также можете воспользоваться приведенными ниже инструкциями для получения дополнительного метода проверки ОЗУ вашей системы:
- Щелкните правой кнопкой мыши кнопку запуска Windows в нижней части экрана компьютера.
- В появившемся меню выберите опцию «система».
- Теперь вы попадете на страницу «О компании».
 Прокрутите немного вниз, и вы увидите раздел под названием «Технические характеристики устройства». Объем оперативной памяти меньше этого. Обычно он обозначается как «установленная оперативная память».
Прокрутите немного вниз, и вы увидите раздел под названием «Технические характеристики устройства». Объем оперативной памяти меньше этого. Обычно он обозначается как «установленная оперативная память».
Можете ли вы обновить свой ноутбук?
После проверки технических характеристик портативного компьютера, возможно, вы захотите обновить его компоненты.Однако, в отличие от настольных ПК, вы не можете легко обновить основные компоненты внутри ноутбука.
В большинстве случаев обновить оперативную память и хранилище в ноутбуке довольно просто. А с появлением внешних графических процессоров появляется возможность повысить мощность обработки графики.
Однако, если у вас есть старый ноутбук, на котором не запускаются ваши любимые игры, ему потребуется больше, чем просто дополнительная память и обновление до SSD. В таком случае вам, вероятно, лучше перейти на новый ноутбук.(Ознакомьтесь с нашим руководством по лучшим игровым ноутбукам стоимостью менее 1000 долларов. )
)
Как выбрать компьютер: Найдите свой компьютер
Все характеристики могут быть изменены без предварительного уведомления. Пожалуйста, уточняйте у каждого продавца точные предложения. Продукты могут быть доступны не на всех рынках. Отображаемые цены — это самые низкие цены, предлагаемые указанными розничными продавцами.
и могут быть изменены. Цены не предлагаются Microsoft, если не указано иное.
* Действуют положения и условия; см. полное соглашение здесь.
1 Требуется планшет или ПК с сенсорным экраном. Аксессуар для пера может продаваться отдельно.
2 Срок службы батареи каждого компьютера указан производителем или продавцом, если не указано иное. Пожалуйста, проверьте индивидуальные характеристики на сайте продавца или производителя, чтобы узнать полный срок службы батареи. Срок службы батареи зависит от настроек, использования и других факторов.
3 Windows Hello требует специального оборудования, включая сканер отпечатков пальцев, ИК-датчик с подсветкой или другие биометрические датчики и соответствующие устройства.
4 Приложение «Мобильные планы» требует специального оборудования, включая сотовый модем и SIM-карту или eSIM. За подробностями обращайтесь к производителю ПК. SIM-карта может продаваться отдельно. Требуется доступ в Интернет. Могут взиматься сборы.
5 Требуется планшет или ПК с сенсорным экраном. Аксессуар для пера может продаваться отдельно.
6 Требования к оборудованию ПК могут отличаться для игр на Windows 10. Приложения, игры и другой контент или подписки могут продаваться отдельно.
7 Требования к оборудованию ПК могут отличаться для игр на Windows 10.
8 Проверьте характеристики каждого компьютера на предмет количества портов и совместимости аксессуаров.
9 Игры и подписки на определенный контент продаются отдельно.
10 Игры и подписки на определенный контент продаются отдельно. Функции HDR и 4K доступны в поддерживаемых играх, мониторах и графических чипах.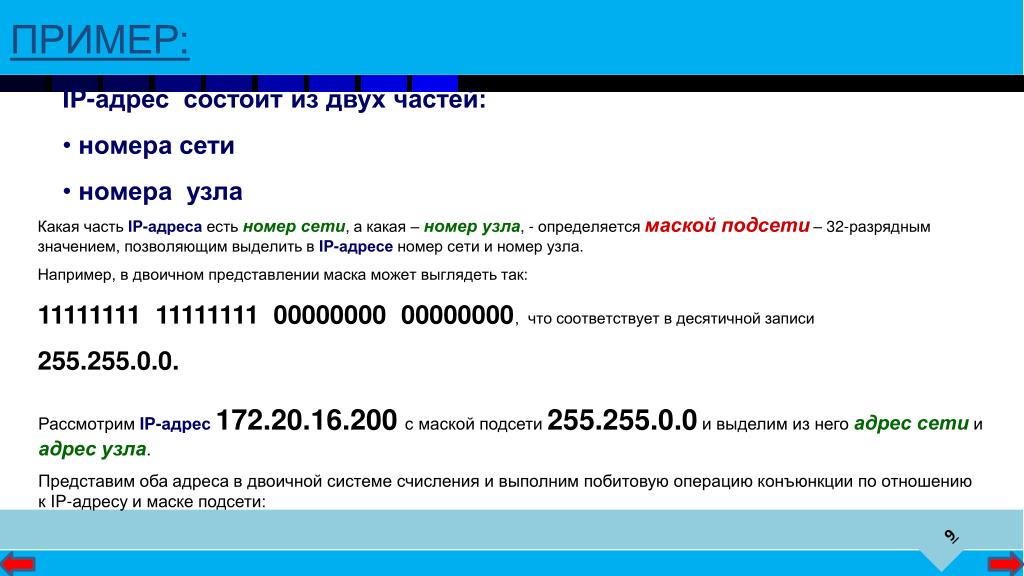
11 Проверьте спецификации каждого компьютера на предмет количества портов и совместимости аксессуаров.
12 До 9 часов автономной работы при локальном воспроизведении видео. Тестирование проводилось корпорацией Майкрософт в июне 2018 г. на контрольных образцах процессора Intel Pentium Gold 4415Y, 128 ГБ, 8 ГБ ОЗУ. Тестирование заключалось в полном разряде батареи во время воспроизведения видео. Все настройки были по умолчанию, за исключением: Wi-Fi был связан с сетью и автояркость отключена. Срок службы батареи значительно зависит от настроек, использования и других факторов.
13 До 13,5 часов автономной работы при локальном воспроизведении видео.Тестирование проводилось корпорацией Майкрософт в августе 2018 г. на контрольных образцах Intel® Core ™ i5, 256 ГБ, 8 ГБ ОЗУ. Тестирование заключалось в полном разряде батареи во время воспроизведения видео. Все настройки были по умолчанию, за исключением: Wi-Fi был связан с сетью и автояркость отключена. Срок службы батареи значительно зависит от настроек, использования и других факторов.
Срок службы батареи значительно зависит от настроек, использования и других факторов.
14 До 14,5 часов автономной работы при локальном воспроизведении видео. Тестирование проводилось корпорацией Майкрософт в сентябре 2018 г. на контрольных образцах Intel® Core ™ i5, 256 ГБ, 8 ГБ ОЗУ.Тестирование заключалось в полном разряде батареи при локальном воспроизведении видео. Все настройки были по умолчанию, за исключением: Wi-Fi был связан с сетью и автояркость отключена. Срок службы батареи значительно зависит от настроек, использования и других факторов.
16 До 12,5 часов для воспроизведения видео. Тестирование проводилось корпорацией Майкрософт в ноябре 2017 года на контрольных образцах Intel Core i5, 256 ГБ, 8 ГБ ОЗУ LTE. Тестирование заключалось в полном разряде батареи во время воспроизведения видео. Все настройки были по умолчанию, кроме: LTE включен и устройство подключено к сети LTE.Wi-Fi и Bluetooth в режиме полета и автояркость отключены. Срок службы батареи значительно зависит от настроек, использования и других факторов.
Срок службы батареи значительно зависит от настроек, использования и других факторов.
17 До 12,5 часов для воспроизведения видео. Тестирование проводилось корпорацией Майкрософт в ноябре 2017 года на контрольных образцах Intel Core i5, 256 ГБ, 8 ГБ ОЗУ LTE. Тестирование заключалось в полном разряде батареи во время воспроизведения видео. Все настройки были по умолчанию, кроме: LTE включен и устройство подключено к сети LTE. Wi-Fi и Bluetooth в режиме полета и автояркость отключены.Срок службы батареи значительно зависит от настроек, использования и других факторов.
18 Surface Go с LTE Advanced: до 8,5 часов автономной работы при локальном воспроизведении видео. Тестирование проводилось корпорацией Майкрософт в октябре 2018 г. на контрольных образцах процессора Intel® Pentium® Gold 4415Y, 128 ГБ ОЗУ 8 ГБ, устройство LTE Advanced. Тестирование заключалось в полном разряде батареи во время воспроизведения видео. Все настройки были по умолчанию, кроме: LTE включен и устройство подключено к сети LTE.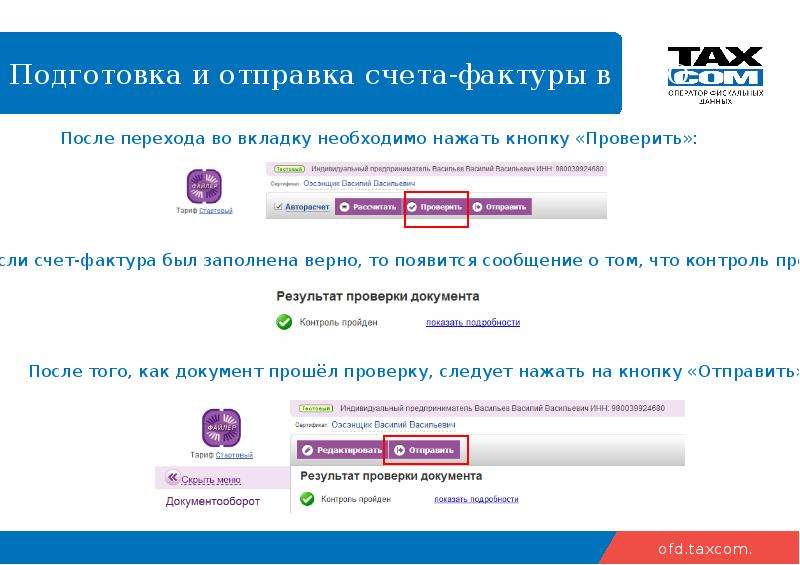 Wi-Fi и Bluetooth в режиме полета и автояркость отключены.Срок службы батареи значительно зависит от настроек, использования и других факторов.
Wi-Fi и Bluetooth в режиме полета и автояркость отключены.Срок службы батареи значительно зависит от настроек, использования и других факторов.
19 Функциональность LTE доступна только в следующей потребительской конфигурации: Surface Go Intel® 4415Y / 128 ГБ SSD / 8 ГБ RAM с LTE Advanced. Доступность и производительность услуги зависит от сети поставщика услуг. Свяжитесь с вашим поставщиком услуг для получения подробной информации, совместимости, цен, SIM-карты и активации. Все характеристики и частоты смотрите на сайте surface.com.
22 Функциональность LTE доступна только на Surface Pro i5 / 256 ГБ SSD / 8 ГБ с LTE Advanced.Доступность и производительность услуги зависит от сети поставщика услуг. Свяжитесь с вашим поставщиком услуг для получения подробной информации, совместимости, цен, SIM-карты и активации. Все характеристики и частоты смотрите на сайте surface.com. Доступность тарифных планов для eSIM зависит от рынка и оператора связи.
23 До 15 часов автономной работы в зависимости от типичного использования устройства Surface. Тестирование проводилось Microsoft в сентябре 2020 года (Surface Pro X с Microsoft SQ® 1 и Surface Pro X с Microsoft SQ® 2) с использованием контрольного программного обеспечения и контрольных конфигураций Surface Pro X.Тестирование состояло из полной разрядки аккумулятора при одновременном активном использовании и современном режиме ожидания. Часть активного использования состоит из (1) теста просмотра веб-страниц с доступом к 8 популярным веб-сайтам на нескольких открытых вкладках, (2) теста производительности с использованием Microsoft Word, PowerPoint, Excel и Outlook и (3) части времени, когда устройство находится в использовать с незанятыми приложениями. Протестировано с версией Windows 10.0.19041.1 (20h2) и Edge версии 85.0.564.51. Все настройки были по умолчанию, за исключением того, что яркость экрана была установлена на 150 нит с отключенной автоматической яркостью.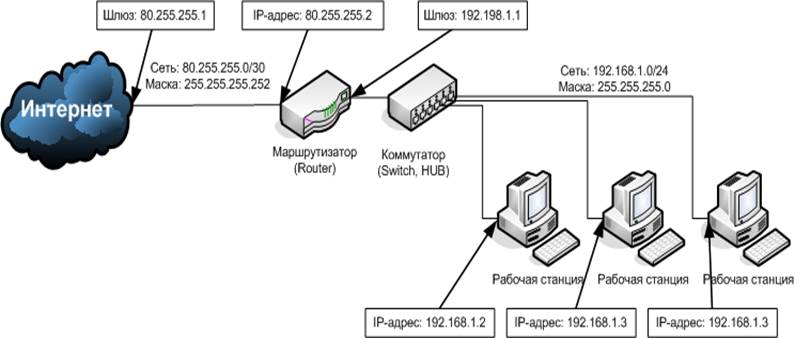 Wi-Fi был подключен к сети. Срок службы батареи значительно зависит от настроек, использования и других факторов.
Wi-Fi был подключен к сети. Срок службы батареи значительно зависит от настроек, использования и других факторов.
24 До 11,5 часов автономной работы при типичном использовании устройства Surface. Тестирование проводилось корпорацией Майкрософт в сентябре 2019 года с использованием контрольного программного обеспечения и контрольных образцов 13,5-дюймового Intel® Core ™ i5, 256 ГБ, 8 ГБ ОЗУ и 15-дюймового мобильного процессора AMD Ryzen ™ 5 3580U с устройствами Radeon ™ Vega 9 Graphics Microsoft Surface® Edition. Тестирование состояло из полной разрядки аккумулятора при одновременном активном использовании и современном режиме ожидания.Часть активного использования состоит из (1) теста просмотра веб-страниц с доступом к 8 популярным веб-сайтам на нескольких открытых вкладках, (2) теста производительности с использованием Microsoft Word, PowerPoint, Excel и Outlook и (3) части времени, когда устройство находится в использовать с незанятыми приложениями. Все настройки были по умолчанию, за исключением того, что яркость экрана была установлена на 150 нит с отключенной автоматической яркостью. Wi-Fi был подключен к сети. Срок службы батареи значительно зависит от настроек, использования и других факторов.
Wi-Fi был подключен к сети. Срок службы батареи значительно зависит от настроек, использования и других факторов.
25 До 10.5 часов автономной работы при типичном использовании устройства Surface. Тестирование проводилось корпорацией Майкрософт в сентябре 2019 года с использованием контрольного программного обеспечения и контрольного образца Intel® Core ™ i5, 256 ГБ, 8 ГБ ОЗУ. Тестирование состояло из полной разрядки аккумулятора при одновременном активном использовании и современном режиме ожидания. Часть активного использования состоит из (1) теста просмотра веб-страниц с доступом к 8 популярным веб-сайтам на нескольких открытых вкладках, (2) теста производительности с использованием Microsoft Word, PowerPoint, Excel и Outlook и (3) части времени, когда устройство находится в использовать с незанятыми приложениями.Все настройки были по умолчанию, за исключением того, что яркость экрана была установлена на 150 нит с отключенной автоматической яркостью. Wi-Fi был подключен к сети.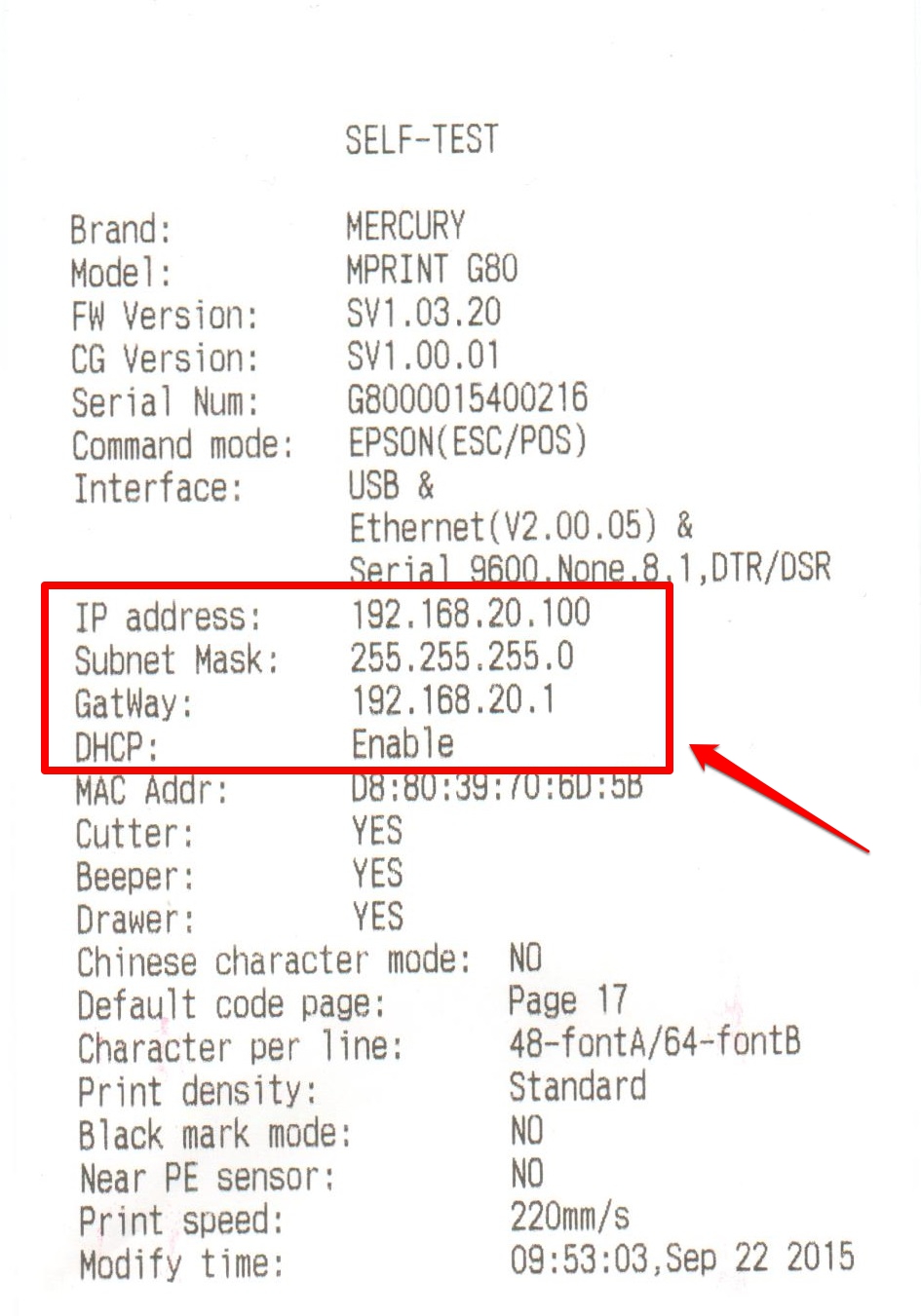 Срок службы батареи значительно зависит от настроек, использования и других факторов.
Срок службы батареи значительно зависит от настроек, использования и других факторов.
26 До 17 часов воспроизведения видео. Тестирование проводилось корпорацией Майкрософт в октябре 2017 г. на контрольных образцах Intel® Core ™ i7, 512 ГБ, 16 ГБ ОЗУ dGPU. Тестирование заключалось в полном разряде батареи во время воспроизведения видео. Все настройки были по умолчанию, за исключением: Wi-Fi был связан с сетью и автояркость отключена.Срок службы батареи значительно зависит от настроек, использования и других факторов.
27 До 17 часов воспроизведения видео. Тестирование проводилось корпорацией Майкрософт в октябре 2017 г. на контрольных образцах Intel® Core ™ i5, 256 ГБ, 8 ГБ ОЗУ. Тестирование заключалось в полном разряде батареи во время воспроизведения видео. Все настройки были по умолчанию, за исключением: Wi-Fi был связан с сетью и автояркость отключена. Срок службы батареи значительно зависит от настроек, использования и других факторов.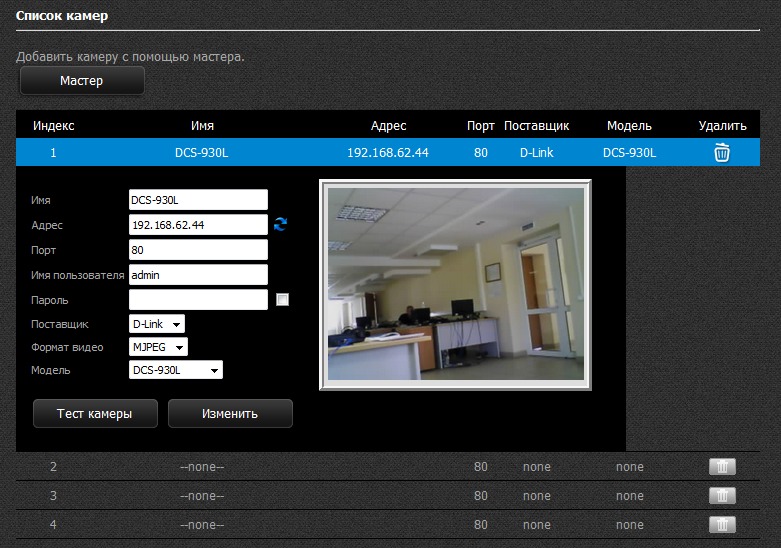
28 Surface Go 2: до 10 часов автономной работы при типичном использовании устройства Surface.Тестирование проводилось корпорацией Майкрософт в феврале 2020 года с использованием контрольного программного обеспечения и контрольных конфигураций Surface Go 2. Тестирование включало полную разрядку аккумулятора, а также активное использование и современный режим ожидания. Часть активного использования состоит из (1) теста просмотра веб-страниц с доступом к 8 популярным веб-сайтам на нескольких открытых вкладках, (2) теста производительности с использованием Microsoft Word, PowerPoint, Excel и Outlook и (3) части времени, когда устройство находится в использовать с незанятыми приложениями. Все настройки были по умолчанию, за исключением того, что яркость экрана была установлена на 150 нит с отключенной автоматической яркостью.Wi-Fi был подключен к сети. Срок службы батареи значительно зависит от настроек, использования и других факторов.
29 Surface Go 2 с LTE Advanced: до 10 часов автономной работы при типичном использовании устройства Surface. Тестирование проводилось корпорацией Майкрософт в феврале 2020 года с использованием контрольного программного обеспечения и контрольных конфигураций Surface Go 2. Тестирование включало полную разрядку аккумулятора, а также активное использование и современный режим ожидания. Часть активного использования состоит из (1) теста просмотра веб-страниц с доступом к 8 популярным веб-сайтам на нескольких открытых вкладках, (2) теста производительности с использованием Microsoft Word, PowerPoint, Excel и Outlook и (3) части времени, когда устройство находится в использовать с незанятыми приложениями.Все настройки были по умолчанию, за исключением того, что яркость экрана была установлена на 150 нит с отключенной автоматической яркостью. Wi-Fi был подключен к сети. Срок службы батареи значительно зависит от настроек и использования.
Тестирование проводилось корпорацией Майкрософт в феврале 2020 года с использованием контрольного программного обеспечения и контрольных конфигураций Surface Go 2. Тестирование включало полную разрядку аккумулятора, а также активное использование и современный режим ожидания. Часть активного использования состоит из (1) теста просмотра веб-страниц с доступом к 8 популярным веб-сайтам на нескольких открытых вкладках, (2) теста производительности с использованием Microsoft Word, PowerPoint, Excel и Outlook и (3) части времени, когда устройство находится в использовать с незанятыми приложениями.Все настройки были по умолчанию, за исключением того, что яркость экрана была установлена на 150 нит с отключенной автоматической яркостью. Wi-Fi был подключен к сети. Срок службы батареи значительно зависит от настроек и использования.
30 Функциональность LTE доступна только в некоторых конфигурациях. Доступность и производительность услуги зависит от сети поставщика услуг. Свяжитесь с вашим поставщиком услуг для получения подробной информации, совместимости, цен, SIM-карты и активации. Все характеристики и частоты смотрите на сайте surface.com.
Свяжитесь с вашим поставщиком услуг для получения подробной информации, совместимости, цен, SIM-карты и активации. Все характеристики и частоты смотрите на сайте surface.com.
31 До 15.5 часов автономной работы при типичном использовании устройства Surface. Тестирование проводилось корпорацией Майкрософт в апреле 2020 года с использованием контрольного программного обеспечения и контрольных образцов Surface Book 3 13,5 ”Intel® Core ™ i5, 256 ГБ, 8 ГБ ОЗУ. Тестирование состояло из полной разрядки аккумулятора при одновременном активном использовании и современном режиме ожидания. Часть активного использования состоит из (1) теста просмотра веб-страниц с доступом к 8 популярным веб-сайтам на нескольких открытых вкладках, (2) теста производительности с использованием Microsoft Word, PowerPoint, Excel и Outlook и (3) части времени, когда устройство находится в использовать с незанятыми приложениями.Все настройки были по умолчанию, за исключением того, что яркость экрана была установлена на 150 нит с отключенной автоматической яркостью.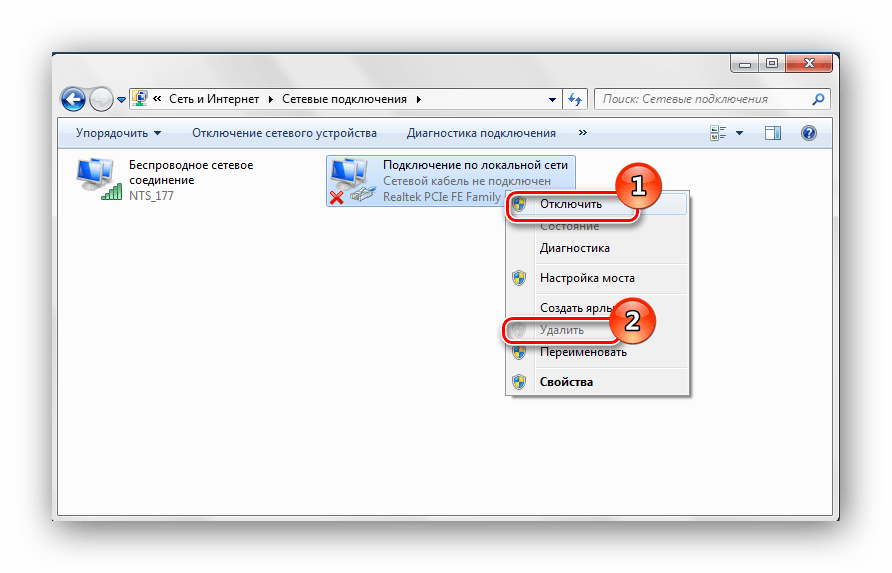 Wi-Fi был подключен к сети. Срок службы батареи значительно зависит от настроек, использования и других факторов.
Wi-Fi был подключен к сети. Срок службы батареи значительно зависит от настроек, использования и других факторов.
32 До 17,5 часов автономной работы в зависимости от типичного использования устройства Surface. Тестирование проводилось корпорацией Майкрософт в апреле 2020 года с использованием контрольного программного обеспечения и контрольных конфигураций Surface Book 3 15 ”Intel® Core ™ i7, 256 ГБ, 16 ГБ ОЗУ. Тестирование состояло из полной разрядки аккумулятора при одновременном активном использовании и современном режиме ожидания.Часть активного использования состоит из (1) теста просмотра веб-страниц с доступом к 8 популярным веб-сайтам на нескольких открытых вкладках, (2) теста производительности с использованием Microsoft Word, PowerPoint, Excel и Outlook и (3) части времени, когда устройство находится в использовать с незанятыми приложениями. Все настройки были по умолчанию, за исключением того, что яркость экрана была установлена на 150 нит с отключенной автоматической яркостью. Wi-Fi был подключен к сети. Срок службы батареи значительно зависит от настроек, использования и других факторов.
Wi-Fi был подключен к сети. Срок службы батареи значительно зависит от настроек, использования и других факторов.
33 До 13 часов автономной работы при типичном использовании устройства Surface.Тестирование проводилось корпорацией Майкрософт в сентябре 2020 года с использованием контрольного программного обеспечения и контрольных образцов Surface Laptop Go Intel® Core ™ i5, 128 ГБ, 8 ГБ оперативной памяти Microsoft Surface® Edition. Тестирование состояло из полной разрядки аккумулятора при одновременном активном использовании и современном режиме ожидания. Часть активного использования состоит из (1) теста просмотра веб-страниц с доступом к 8 популярным веб-сайтам на нескольких открытых вкладках, (2) теста производительности с использованием Microsoft Word, PowerPoint, Excel и Outlook и (3) части времени, когда устройство находится в использовать с незанятыми приложениями.Все настройки были по умолчанию, за исключением того, что яркость экрана была установлена на 150 нит с отключенной автоматической яркостью. Wi-Fi был подключен к сети. Срок службы батареи значительно зависит от настроек, использования и других факторов.
Wi-Fi был подключен к сети. Срок службы батареи значительно зависит от настроек, использования и других факторов.
34 Surface Laptop 4 13,5 ”с процессором AMD Ryzen ™ Microsoft Surface® Edition: до 19 часов автономной работы в зависимости от типичного использования устройства Surface. Тестирование проводилось корпорацией Майкрософт в феврале 2021 года с использованием контрольного программного обеспечения и контрольного образца 13,5-дюймового процессора AMD Ryzen ™ 5 Microsoft Surface® Edition, устройства с оперативной памятью 8 ГБ.Тестирование состояло из полной разрядки аккумулятора при одновременном активном использовании и современном режиме ожидания. Часть активного использования состоит из (1) теста просмотра веб-страниц с доступом к 8 популярным веб-сайтам на нескольких открытых вкладках, (2) теста производительности с использованием Microsoft Word, PowerPoint, Excel и Outlook и (3) части времени, когда устройство находится в использовать с незанятыми приложениями. Все настройки были по умолчанию, за исключением того, что яркость экрана была установлена на 150 нит с отключенной автоматической яркостью. Wi-Fi был подключен к сети. Срок службы батареи значительно зависит от настроек, использования и других факторов.Ноутбук Surface Laptop 4 13,5 дюйма с процессором Intel® Core ™: до 17 часов автономной работы при типичном использовании устройства Surface. Тестирование проводилось корпорацией Майкрософт в феврале 2021 года с использованием контрольного программного обеспечения и контрольного образца 13,5-дюймового процессора Intel® Core ™ i5, 512 ГБ, 8 ГБ ОЗУ. Тестирование состояло из полной разрядки аккумулятора при одновременном активном использовании и современном режиме ожидания. Часть активного использования состоит из (1) теста просмотра веб-страниц с доступом к 8 популярным веб-сайтам на нескольких открытых вкладках, (2) теста производительности с использованием Microsoft Word, PowerPoint, Excel и Outlook и (3) части времени, когда устройство находится в использовать с незанятыми приложениями.
Все настройки были по умолчанию, за исключением того, что яркость экрана была установлена на 150 нит с отключенной автоматической яркостью. Wi-Fi был подключен к сети. Срок службы батареи значительно зависит от настроек, использования и других факторов.Ноутбук Surface Laptop 4 13,5 дюйма с процессором Intel® Core ™: до 17 часов автономной работы при типичном использовании устройства Surface. Тестирование проводилось корпорацией Майкрософт в феврале 2021 года с использованием контрольного программного обеспечения и контрольного образца 13,5-дюймового процессора Intel® Core ™ i5, 512 ГБ, 8 ГБ ОЗУ. Тестирование состояло из полной разрядки аккумулятора при одновременном активном использовании и современном режиме ожидания. Часть активного использования состоит из (1) теста просмотра веб-страниц с доступом к 8 популярным веб-сайтам на нескольких открытых вкладках, (2) теста производительности с использованием Microsoft Word, PowerPoint, Excel и Outlook и (3) части времени, когда устройство находится в использовать с незанятыми приложениями.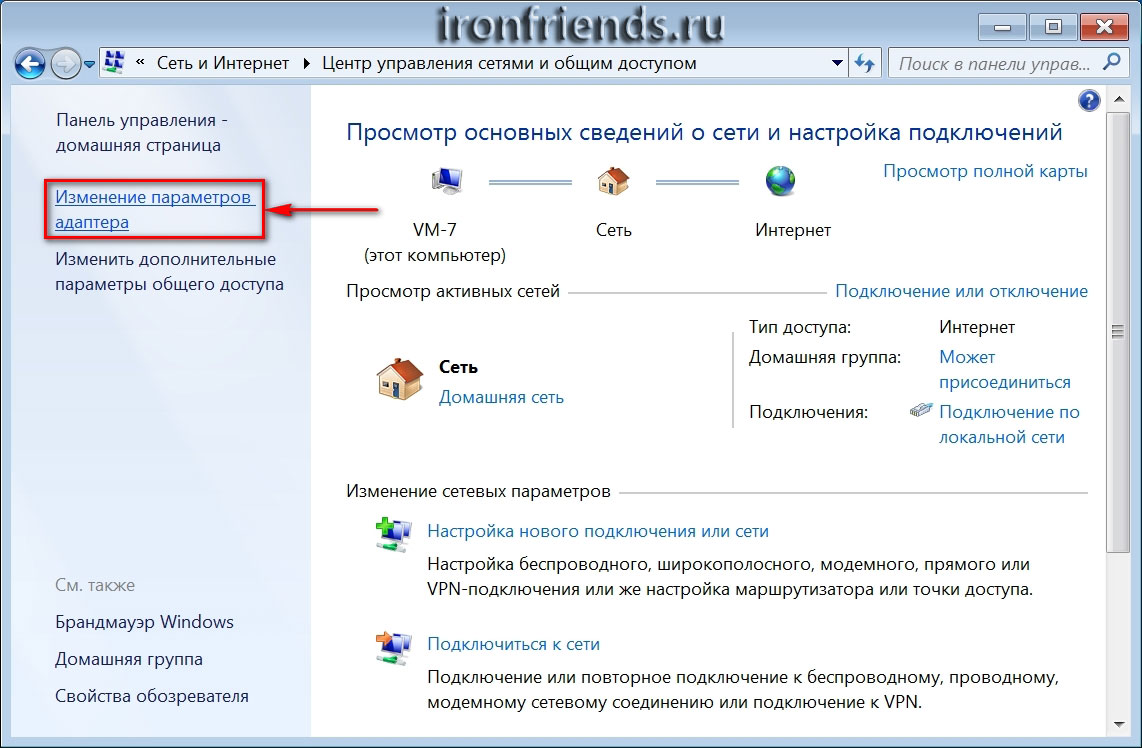 Все настройки были по умолчанию, за исключением того, что яркость экрана была установлена на 150 нит с отключенной автоматической яркостью. Wi-Fi был подключен к сети. Срок службы батареи значительно зависит от настроек, использования и других факторов.
Все настройки были по умолчанию, за исключением того, что яркость экрана была установлена на 150 нит с отключенной автоматической яркостью. Wi-Fi был подключен к сети. Срок службы батареи значительно зависит от настроек, использования и других факторов.
35 Surface Laptop 4 15 дюймов с процессором AMD Ryzen ™ Microsoft Surface® Edition: до 17,5 часов автономной работы в зависимости от типичного использования устройства Surface. Тестирование проводилось корпорацией Майкрософт в феврале 2021 года с использованием контрольного программного обеспечения и контрольного образца 15-дюймового процессора AMD Ryzen ™ 7 Microsoft Surface® Edition, устройства с оперативной памятью 8 ГБ.Тестирование состояло из полной разрядки аккумулятора при одновременном активном использовании и современном режиме ожидания. Часть активного использования состоит из (1) теста просмотра веб-страниц с доступом к 8 популярным веб-сайтам на нескольких открытых вкладках, (2) теста производительности с использованием Microsoft Word, PowerPoint, Excel и Outlook и (3) части времени, когда устройство находится в использовать с незанятыми приложениями. Все настройки были по умолчанию, за исключением того, что яркость экрана была установлена на 150 нит с отключенной автоматической яркостью. Wi-Fi был подключен к сети. Срок службы батареи значительно зависит от настроек, использования и других факторов. Surface Laptop 4 15 дюймов с процессором Intel® Core ™: до 16,5 часов автономной работы при типичном использовании устройства Surface. Тестирование проводилось корпорацией Майкрософт в феврале 2021 года с использованием контрольного программного обеспечения и контрольного образца Intel® Core ™ i7 с диагональю 15 дюймов, 512 ГБ, 16 ГБ ОЗУ. Тестирование состояло из полной разрядки аккумулятора при одновременном активном использовании и современном режиме ожидания. Часть активного использования состоит из (1) теста просмотра веб-страниц с доступом к 8 популярным веб-сайтам на нескольких открытых вкладках, (2) теста производительности с использованием Microsoft Word, PowerPoint, Excel и Outlook и (3) части времени, когда устройство находится в использовать с незанятыми приложениями.
Все настройки были по умолчанию, за исключением того, что яркость экрана была установлена на 150 нит с отключенной автоматической яркостью. Wi-Fi был подключен к сети. Срок службы батареи значительно зависит от настроек, использования и других факторов. Surface Laptop 4 15 дюймов с процессором Intel® Core ™: до 16,5 часов автономной работы при типичном использовании устройства Surface. Тестирование проводилось корпорацией Майкрософт в феврале 2021 года с использованием контрольного программного обеспечения и контрольного образца Intel® Core ™ i7 с диагональю 15 дюймов, 512 ГБ, 16 ГБ ОЗУ. Тестирование состояло из полной разрядки аккумулятора при одновременном активном использовании и современном режиме ожидания. Часть активного использования состоит из (1) теста просмотра веб-страниц с доступом к 8 популярным веб-сайтам на нескольких открытых вкладках, (2) теста производительности с использованием Microsoft Word, PowerPoint, Excel и Outlook и (3) части времени, когда устройство находится в использовать с незанятыми приложениями. Все настройки были по умолчанию, за исключением того, что яркость экрана была установлена на 150 нит с отключенной автоматической яркостью. Wi-Fi был подключен к сети. Срок службы батареи значительно зависит от настроек, использования и других факторов.
Все настройки были по умолчанию, за исключением того, что яркость экрана была установлена на 150 нит с отключенной автоматической яркостью. Wi-Fi был подключен к сети. Срок службы батареи значительно зависит от настроек, использования и других факторов.
10 типов компьютеров | HowStuffWorks
Нетбуки — это сверхпортативные компьютеры, которые даже меньше традиционных ноутбуков. Чрезвычайная экономическая эффективность нетбуков (примерно 200 долларов) означает, что они дешевле, чем почти любой новый ноутбук, который вы найдете в розничных точках.Однако внутренние компоненты нетбуков менее мощные, чем у обычных ноутбуков [источник: Крынин].
Нетбуки впервые появились в 2007 году, прежде всего как средство доступа к Интернету и веб-приложениям, от электронной почты до потоковой передачи музыки и фильмов и веб-серфинга. Они невероятно компактны, но в результате их список характеристик часто напоминает очень урезанный ноутбук. У них маленькие дисплеи (всего 6 или 7 дюймов или 15-18 сантиметров), небольшая емкость хранилища (возможно, максимальная — 64 ГБ), и иногда они экономят на портах данных (например, USB или HDMI), которыми обладают традиционные ноутбуки, или вообще пропускают их. Многие нетбуки производятся мелкими производителями, так как крупные игроки не обращают внимания на низкую рентабельность этих более дешевых машин [источник: Lenovo].
Многие нетбуки производятся мелкими производителями, так как крупные игроки не обращают внимания на низкую рентабельность этих более дешевых машин [источник: Lenovo].
Из-за относительно медленных процессоров и небольшого объема памяти нетбуки не могут справиться с тяжелой работой с графическими приложениями или хардкорными играми. Вместо этого они лучше всего подходят для задачи, которая дала им свое название: веб-серфинг [источник: Крынин].
Планшеты в значительной степени вытеснили занятую нишу нетбуков. Планшеты — это тонкие плоские устройства, похожие на увеличенные версии смартфонов.Впервые они были произведены Lenovo в 2000 году, но популяризованы Apple в 2010 году с выпуском своего iPad [источник: Bort].
Планшеты могут выполнять практически все функции ноутбуков, но не имеют внутренних вентиляторов, которые есть у ПК. Поэтому им приходится полагаться на менее производительные процессоры, которые не потребляют столько тепла или энергии батареи. У них также меньше емкости, чем у традиционных ПК.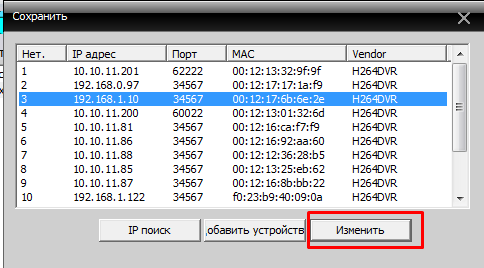 Старые планшеты использовали те же операционные системы, что и мобильные телефоны, но новые планшеты используют полную операционную систему, такую как Micrsoft Windows 10 [источник: Lenovo].
Старые планшеты использовали те же операционные системы, что и мобильные телефоны, но новые планшеты используют полную операционную систему, такую как Micrsoft Windows 10 [источник: Lenovo].
Планшеты более портативны, чем ПК, у них более продолжительное время автономной работы, но они также могут выполнять такие же действия, как на смартфоне, например фотографировать, играть в игры и рисовать стилусом. Для тех, кому нравится функциональность клавиатуры ноутбука, некоторые планшеты поставляются с клавиатурой (прикрепленной или съемной), что позволяет сочетать лучшее из обоих миров.
Как узнать имя вашего компьютера | Информационные технологии
В определенных сценариях ИТ-служба или местная ИТ-служба поддержки могут запросить у вас присвоенное имя вашему компьютеру, чтобы устранить проблему или сделать программное обеспечение доступным для загрузки / установки.Чтобы найти имя вашего компьютера, выберите свою операционную систему из вариантов, показанных ниже:
ВАЖНАЯ ИНФОРМАЦИЯ: Если вы преподаватель или профессиональный персонал и пользуетесь компьютером, принадлежащим Drexel, ни при каких обстоятельствах не меняйте имя компьютера.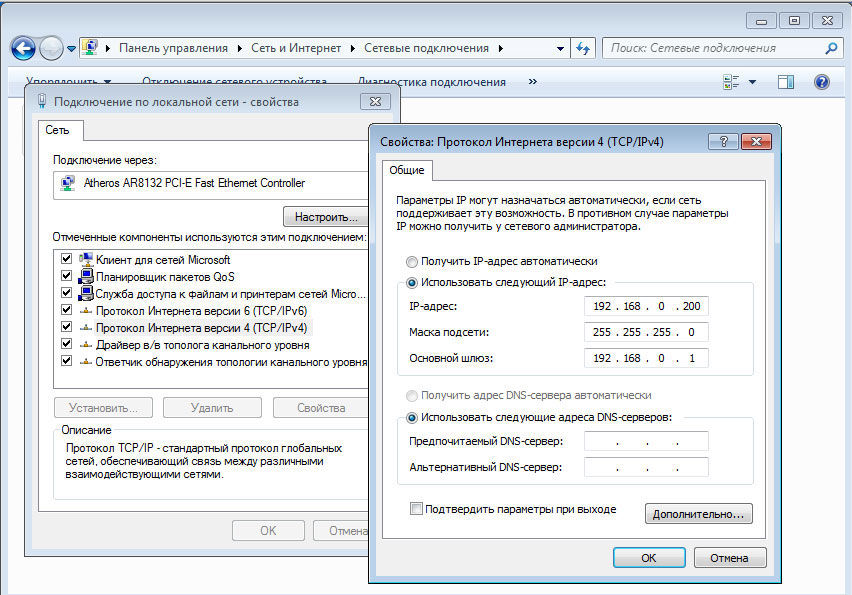 Если у вас есть какие-либо вопросы относительно имени компьютера, обратитесь в ИТ-отдел или в службу ИТ-поддержки вашего колледжа.
Если у вас есть какие-либо вопросы относительно имени компьютера, обратитесь в ИТ-отдел или в службу ИТ-поддержки вашего колледжа.
Windows 7
- Нажмите кнопку Пуск .
- Щелкните правой кнопкой мыши Компьютер .
- Выберите Свойства .
- В разделе «Имя компьютера, домен и параметры рабочей группы» вы найдете имя компьютера в списке.
Windows 8 / 8.1
- Нажмите кнопку Пуск .
- Когда появится экран запуска, введите Компьютер .
- Щелкните правой кнопкой мыши Компьютер в результатах поиска и выберите Свойства .
- В разделе «Имя компьютера, домен и параметры рабочей группы» вы найдете имя компьютера в списке.
Окна 10
- Нажмите кнопку Пуск .
- В поле поиска введите Компьютер .
- Щелкните правой кнопкой мыши This PC в результатах поиска и выберите Properties .

- В разделе «Имя компьютера, домен и параметры рабочей группы» вы найдете имя компьютера в списке.
Mac OS X
- Щелкните логотип Apple в верхнем левом углу.
- Щелкните Системные настройки .
- Щелкните Совместное использование .
- Имя компьютера появится в верхней части окна, которое откроется в поле Имя компьютера .
Скриншоты
Windows 7, 8 / 8.1 и 10
Mac OS X
Определение вашей операционной системы (ОС)
Цели обучения
- Определите, какая у вас операционная система.
Операционная система (ОС) — это системное программное обеспечение, которое управляет аппаратными и программными ресурсами компьютера и предоставляет общие услуги для компьютерных программ.Практически каждой компьютерной программе для работы требуется операционная система. Двумя наиболее распространенными операционными системами являются Microsoft Windows и macOS от Apple. Основное внимание в этом курсе будет уделяться Windows 10 и 7.
Основное внимание в этом курсе будет уделяться Windows 10 и 7.
Хотя этот класс будет посвящен Windows 10 и 7, вещи, которые вы узнаете в этом модуле, могут быть выполнены в любой версии Windows или macOS. Если вы не используете Windows 10 или 7, вы можете найти маршруты в Интернете, выполнив поиск по задаче, которую вы пытаетесь выполнить, и по имени вашей операционной системы.(Например, вы можете выполнить поиск по запросу «создать папку для Windows Vista».)
Windows против Mac
Логотип Apple
Чтобы определить вашу операционную систему, начните с сужения диапазона вашей операционной системы. Часто вы можете определить, используете ли вы Windows или macOS, даже не включая компьютер:
- Есть ли где-нибудь на вашем компьютере логотип Apple?
- Есть ли у вашего компьютера клавиша Command ( ⌘ ) на клавиатуре?
- Был ли ваш компьютер куплен в магазине Apple?
Если ответ на любой из этих вопросов — да , то, скорее всего, у вас компьютер под управлением macOS.
Еще один хороший способ узнать, используете ли вы Windows или Mac, — просто включить компьютер. При загрузке операционной системы на ней будет отображаться логотип. Логотип Windows означает, что вы используете Windows, а логотип Apple означает, что вы используете macOS.
Если вы определили, что используете Windows, существует множество методов определения вашей конкретной операционной системы, не все из которых перечислены здесь. Неважно, какой метод вы используете ; важно выяснить, какая у вас операционная система.Если один метод не работает, попробуйте другой.
Метод 1
Нажмите клавишу Windows (внизу клавиатуры, выглядит как четыре квадрата) и клавишу R одновременно, чтобы открыть диалоговое окно «Выполнить». Введите «winver».
Щелкните ОК. Должно открыться окно под названием «О Windows», в котором будет указано, какую операционную систему вы используете.
На этом компьютере используется Windows 10.
Метод 2
Откройте меню «Пуск», щелкнув нижний левый угол экрана. Если вы видите текстовое поле поиска, выберите его и введите «о» или «о вашем компьютере». Если вы не видите текстовое поле для поиска, просто начните вводить «о вашем компьютере» или «о вашем компьютере». Выберите «О вашем ПК». Если вы не видите «О вашем ПК», попробуйте другой метод.
Если вы видите текстовое поле поиска, выберите его и введите «о» или «о вашем компьютере». Если вы не видите текстовое поле для поиска, просто начните вводить «о вашем компьютере» или «о вашем компьютере». Выберите «О вашем ПК». Если вы не видите «О вашем ПК», попробуйте другой метод.
Этот компьютер работает под управлением Windows 10 Home Version 1607 с 64-разрядной операционной системой.
Метод 3
Откройте меню «Пуск», щелкнув нижний левый угол экрана. Щелкните правой кнопкой мыши «Компьютер» и выберите «Свойства».
Этот компьютер работает под управлением Windows 7 Professional с 64-разрядной операционной системой.
Метод 4
Откройте меню «Пуск», щелкнув нижний левый угол экрана. Если вы видите текстовое поле поиска, выберите его и введите «Информация о системе» в поле поиска. Если вы не видите текстовое поле поиска, просто начните вводить «система» или «системная информация». В разделе «Программы» выберите «Информация о системе».




 Нажмите здесь.
Нажмите здесь. Это приложение содержит имена всех устройств на вашем компьютере, а также устройств, подключенных через USB и Bluetooth.
Это приложение содержит имена всех устройств на вашем компьютере, а также устройств, подключенных через USB и Bluetooth. Прокрутите немного вниз, и вы увидите раздел под названием «Технические характеристики устройства». Объем оперативной памяти меньше этого. Обычно он обозначается как «установленная оперативная память».
Прокрутите немного вниз, и вы увидите раздел под названием «Технические характеристики устройства». Объем оперативной памяти меньше этого. Обычно он обозначается как «установленная оперативная память».