почему не показывает видео – WindowsTips.Ru. Новости и советы
При пользовании Интернетом люди часто сталкиваются с ситуацией, когда в браузере не воспроизводится видео из-за сбоев работе ПО, отключения flash-плеера или иных проблем. Ниже рассмотрим признаки и основные причины возникновения таких неисправностей, а также рассмотрим, что необходимо делать для восстановления нормальной работоспособности видео.
Проблемы и возможные причины, почему не воспроизводится видео
За многие годы пользования веб-обозревателями накопилось много проблем, касающихся трудностей в отображении роликов. Чаще всего при работе в Сети не показывает видео в браузере, что связано с особой чувствительности поддерживающего программного обеспечения.
В процессе эксплуатации могут возникнуть следующие проблемы:
- Появление ошибки при попытке воспроизвести видео.
- Черный (пустой) экран.
- Ролик не грузится и находится в зависшем состоянии.
- Видео проигрывается, но имеет место торможение.

- Появляется зеленый экран.
- Браузер не распознает формат ролика, видео не воспроизводится.
- В процессе просмотра ролик обрывается.
- Видео не отображается, а звук идет.
Это лишь часть трудностей, с которыми сталкиваются пользователи. Причин, почему браузер не воспроизводит видео, может быть множество, начиная с отсутствия некоторого ПО, закачивая конфликтом с другими программами.
Выделим основные причины, почему не воспроизводится видео:
- отключение, отсутствие или использование старой версии Flash Player;
- трудности в работе плеера на портале;
- низкая скорость Интернета или перебои у провайдера;
- повышенная нагрузка за сервер, из-за чего не запускается или тормозит видео;
- проблемы с доступом к ролику на YouTube или ограничение доступа к нему;
- сбои в работе браузера, к примеру, загрязнение памяти ненужным кэшем;
- прочие неисправности.
В любом из случаев может возникнуть ситуация, когда видео не воспроизводится. Решение по восстановлению работы принимается с учетом характерных признаков и текущих обстоятельств.
Решение по восстановлению работы принимается с учетом характерных признаков и текущих обстоятельств.
Способы решения проблемы
Перейдем к главному вопросу — что делать, если не работает видео в браузере. Для удобства каждое решение рассмотрим отдельно.
Неполадки с Flash Player
Появление черного или пустого экрана часто свидетельствует о проблемах с Adobe Flash Player. Это расширение запускается одновременно с включением видео и обеспечивает его работу. Распространенная причина, почему не воспроизводится ролик — использование старой версии. Процесс обновления имеет следующий вид:
- Перейдите на официальный ресурс разработчика Adobe Flash Player (get.adobe.com/ru/flashplayer).
- Жмите на кнопку Установить сейчас.
- Запустите скачанный файл и дождитесь автоматической установки.
Весь процесс занимает не более нескольких минут. После нажатия на ссылку Готово открывается официальная площадка Флеш Плеера. Там можно получить сведения о другой продукции производителя. Как правило, обновление спасает, если не проигрывается видео в браузере, появляется черный экран или другие проблемы.
Как правило, обновление спасает, если не проигрывается видео в браузере, появляется черный экран или другие проблемы.
Если указанные действия не помогли, нужно проверить факт включения Adobe Flash Player. Часто бывают ситуации, когда программа обновлена, но не работает из-за отключения. Здесь действия пользователя зависят от типа браузера:
- Для веб-обозревателя Опера, Гугл Хром и Яндекс.Браузер войдите в веб-проводник и пропишите browser://plugins или chrome:plugins для Гугл Хром.
- Жмите ввод и найдите необходимый плагин в перечне.
- Если он отключен, включите его.
- Поставьте отметку Запускать всегда.
- Перезапустите веб-обозреватель и проверьте, воспроизводится ролик или нет.
Если на ПК установлена Мозилла Фаерфокс, сделайте такие шаги:
- Жмите на меню справа вверху и перейдите в Дополнения
- Войдите в раздел Плагины и найдите Флеш Плеер (Shockwave Flash).
- Выберите Включать всегда.
- Перезапустите обозреватель.

Для ПК с Internet Explorer сделайте такие шаги:
- Войдите в меню Настроек (шестерня).
- Жмите на Управление дополнениями.
- Выберите Панель инструментов и расширения.
- Жмите правой кнопкой на Flash Player.
- Выберите Включить.
- Перезапустите браузер.
Если установлен Microsoft Edge, сделайте следующее:
- Жмите на значок из трех точек справа вверху.
- Войдите в Настройки, а далее — Посмотреть дополнительные параметры.
- Найдите фразу Использовать проигрыватель Flash Player.
- Переведите рычаг в позицию Вкл.
- Перезапустите веб-обозреватель.
Указанные действия выручают, если в браузере не грузит видео из-за отключенного Flash Player.
Проблема с JavaScript
Трудности с загрузкой видео нередко случаются из-за сбоев в JavaScript. Он представляет собой скриптовый язык, применение которого повышает возможности веб-мастеров при создании интернет-порталов. Пользователь может включить и отключить этот инструмент. В последнем случае функционал сайта может упасть. Кроме того, может возникнуть и более серьезная ситуация, когда вместо видео черный экран в браузере.
Пользователь может включить и отключить этот инструмент. В последнем случае функционал сайта может упасть. Кроме того, может возникнуть и более серьезная ситуация, когда вместо видео черный экран в браузере.
Задача пользователя — убедиться во включении JavaScript. Принципы активации в каждом случае индивидуальны. Рассмотрим основные варианты:
- Гугл Хром. Кликните на три точки справа вверху, войдите в настройки, а там с левой стороны в разделе Дополнительные перейдите в секцию Конфиденциальность и безопасность. Там найдите раздел Настройки сайта, а в нем будет строка JavaScript. Должен стоять параметр Разрешено. Если плагин отключен, активируйте инструмент, чтобы просматривать видео (если оно не воспроизводится).
- Опера. Как и в Гугл Хром, перейдите в настройки браузера путем нажатия на букву «О» с левой стороны. Далее переходите в Настройки, Веб-сайты, а после этого включите JavaScript.
- Яндекс.Браузер. Сверху браузера перейдите в раздел с тремя полосками и войдите в Настройки.
 Перейдите в раздел Расширенные настройки сайтов. Там найдите JavaScript и разрешите его применение. После этого проверь, воспроизводится ролик или нет.
Перейдите в раздел Расширенные настройки сайтов. Там найдите JavaScript и разрешите его применение. После этого проверь, воспроизводится ролик или нет.
- Мозилла. В браузере Мозилла Фаерфокс JavaScript включен по умолчанию. Если пользователь ранее отключил эту опцию, необходимо перейти в Инструменты, выбрать Настройки, зайти в секцию Содержимое и подтвердить использование JavaScript.
- Сафари. Войдите в настроечный раздел, а там — в Безопасность. Отыщите блок Веб-контент, после чего включите JavaScript.
- Интернет Эксплорер. Жмите сверху на шестерню, перейдите в Безопасность и Интернет. Там жмите ссылку Другой. В секции Сценарии найдите Активные сценарии и выполнение сценариев приложения Java. В обоих случаях нужно поставить отметки в позиции включения. На завершающем этапе сохраните настройки.
Если видео в браузере не воспроизводится (черный экран), сделайте рассмотренные выше шаги, перезапустите веб-проводник и проверьте работу плеера еще раз. В большинстве случаев ролики начинают воспроизводиться в нормальном режиме.
В большинстве случаев ролики начинают воспроизводиться в нормальном режиме.
Низкая скорость Интернета
Бывают ситуации, когда видео в браузере не загружается или грузится крайне медленно. В такой ситуации причина в низкой скорости глобальной сети. Кроме того, для проблемы характерны и другие признаки — подергивание во время просмотра, зависание и т. д. Видео вроде бы воспроизводится, но смотреть его невозможно.
Чтобы проверить скорость, можно использовать ряд программ и онлайн-ресурсов. Наиболее популярный вариант — Speedtest.ru. Особенность этого портала заключается в высокой точности и легкости применения. Если видео вдруг перестало работать или тормозит, войдите на указанный сайт и жмите Начать.
После завершения проверки система выдает результат. Для нормального воспроизведения видео необходима скорость на загрузку от 10 Мбит/с и выше. Если пользователь планирует просматривать ролики более высокого качества (Blue-ray), здесь требования более жесткие. Для качественного воспроизведения видео потребуется уже 50 Мбит/с и более. Если скорость меньше, необходимо звонить провайдеру и уточнить возможность повышения скорости.
Если скорость меньше, необходимо звонить провайдеру и уточнить возможность повышения скорости.
Дополнительные советы
Если рассмотренные рекомендации не помогают, а в браузере вместо видео только зеленый экран, картинка не воспроизводится или имеют место другие проблемы, попробуйте другие решения.
Существуют и другие методы спасения. Возможно, они помогут решить вопрос, если не воспроизводится ролик:
- Проверьте ПК на вирусы. Для этого можно использовать антивирусную программу (бесплатную или платную). При наличии такой функции лучше сделать проверку во время загрузки, когда основные приложения еще не запущены.
- Переустановите браузер. Если по какой-либо причине не воспроизводится видео, удалите и установите заново веб-проводник. Во многих случаях такое действие выручает пользователя. При скачивании используйте ссылки на офсайте разработчика.
- Убедитесь, что видео не воспроизводится во всех браузерах. Такая проверка позволит убедиться, что проблема не в скорости Интернета, а в веб-проводнике.

- Проверьте кэш. Иногда в браузере не открывается видео по простой причине — загрязнение внутренней памяти. Очистка кэша возможна с помощью внутренних возможностей веб-проводника или с помощью специального ПО, к примеру, CCleaner.
- Обновите обозреватель до последней версии. Бывает, что ролик не воспроизводится из-за отсутствия каких-либо обновлений в старой программе или проблем с поддержкой какого-либо плагина.
- Выключите аппаратное ускорение. Такое действие может быть полезным для некоторых браузеров, к примеру, Гугл Хром. После этого еще раз проверьте, воспроизводится видео или нет.
Не лишне отключить все дополнения, которые могут мешать нормальному проигрыванию ролика.
Другие проблемы и их решение
Выше мы рассмотрели, почему в браузере не показывает видео, и что делать в такой ситуации. Приведенных решений, как правило, достаточно, чтобы настроить работу веб-проводника в обычном режиме. Но бывают и другие трудности, с которыми сталкиваются пользователи. Кратко рассмотрим их особенности:
Кратко рассмотрим их особенности:
- Видео воспроизводится, но не открывается на весь экран. Причиной могут быть проблемы с Флеш Плеером, драйвером графического процессора, видеоплеером или настройками веб-проводника. Для решения проблемы обновите или включите Flash Player, обновите драйвера или проверьте расширения. Обратите внимание на настройки браузера (возможно, видео в браузере не увеличивается из-за ограничений).
- Ролик воспроизводится, но звука нет. В таком случае проверьте включение Flash Player и обновите аудио кодеки. Чтобы охватить все возможности веб-проводника, поставьте K-Lite Codec Pack, который доступен бесплатно на официальном сайте. Нельзя исключать еще одну проблему, которая может быть связана с аппаратной частью (к примеру, вышли из строя динамики ноутбука).
- Видео в браузере не идет из-за того, что проводник не распознает его формат. Такая проблема все чаще возникает после перехода веб-мастеров на HTML5. В результате имеют место трудности с просмотром ролика (он не воспроизводится).
 Возникает вопрос — как поступить, если браузер не поддерживает HTML5 видео, что делать. Проверьте версию веб-обозревателя и обновите ее до последней (если она устарела). Кроме того, выключите активные расширения и проверьте, будет ли воспроизводиться видео без них. По очереди выключайте все плагины, пока не найдете проблемный вариант. Не лишним будет установить пакет с кодеками, который упоминался выше.
Возникает вопрос — как поступить, если браузер не поддерживает HTML5 видео, что делать. Проверьте версию веб-обозревателя и обновите ее до последней (если она устарела). Кроме того, выключите активные расширения и проверьте, будет ли воспроизводиться видео без них. По очереди выключайте все плагины, пока не найдете проблемный вариант. Не лишним будет установить пакет с кодеками, который упоминался выше.
Рассмотренных выше действий в большинстве случаев достаточно, чтобы решить проблему. Если ваш браузер не поддерживает воспроизведение видео, вместо картинки появляется черный или белый экран, решите вопрос с ЯваСкрипт и Флеш Плеер. Если кардинальные меры не помогли, воспользуйтесь дополнительными рекомендациями, которые приведены в статье. Если видео воспроизводится, но с перебоями, ищите проблему в скорости Интернета. Чаще всего рывки, зависание или прерывание ролика связано с проблемами на стороне провайдера. В таком случае нужно купить более дорогой тариф с лучшей скоростью или заявить поставщику Интернета о проблемах и дождаться их решения.
Причины, почему браузер Google Chrome не показывает видео
Пользователи браузера Google Chrome нередко сталкиваются с проблемой неработающего видеоплеера. Неполадки бывают разные: у кого-то отображается бесконечная загрузка или пустая страница вместо медиафайла, а у кого-то появляется серое поле или непонятное окно ошибки. В этой статье мы рассмотрим причины, по которым Хром не воспроизводит видео, и способы решения проблемы.
Содержание
- Причины проблемы
- Случай №1: Нерабочий Адоб Флеш Плеер
- Случай №2: Проблемы с JavaScript
- Случай №3: Старая версия интернет-обозревателя
- Заключение
Причины проблемы
Среди основных причин данной неисправности можно выделить следующие ситуации:
- Отсутствие подключения к Интернету.
- Повышенная нагрузка на сайт, сбои в работе сервера.
- Отключенные Adobe Flash Player и JavaScript в Chrome.
- Устаревшая версия браузера.

Первый вариант можно исключить сразу, если прочие сайты открываются в стандартном режиме, и недоступны только видео. В случае с большой нагрузкой и сбоями на веб-ресурсе пользователь бессилен – остаётся только ждать, пока разработчики исправят ситуацию и наладят доступ к контенту.
Случай №1: Нерабочий Адоб Флеш Плеер
Некоторые сайты могут запросить у пользователя доступ к плагину Adobe Flash Player, отвечающего, как раз-таки, за просмотр мультимедийного контента. Возможно причина, по которой Гугл Хром не показывает видео на YouTube, а черный экран, заключается в плагине и его устаревшей версии, в отсутствии разрешения на его использование.
Для того, чтобы установить и настроить Adobe Flash Player, воспользуйтесь следующей инструкцией:
- Переходим на сайт https://get.adobe.com/ru/flashplayer/.
- Отключаем в средней колонке загрузку лишнего софта.
- Кликаем на «Установить сейчас».
- Запускаем скачанный файл и закрываем Хром.

- Выполняем установку плагина и перезапускаем ПК.
- Теперь опять открываем браузер.
- В адресную строку вставляем chrome://settings/content/flash и жмем Enter.
- Активируем единственный ползунок.
- Пробуем вновь воспроизвести видеоролик.
Разработчики советуют воспроизводить Flash-контент только на надежных веб-сайтах.
Случай №2: Проблемы с JavaScript
Также некоторые ролики нуждаются в поддержке JavaScript для их воспроизведения. Включить данную функцию в браузере можно буквально в несколько действий:
- На этот раз открываем Гугл Хром и копируем в строку ввода адреса запрос chrome://settings/content/javascript.
- Жмем Enter, чтобы перейти на нужную страницу.
- Вновь активируем верхний ползунок.
- Закрываем вкладку настроек.
- Переходим на сайт с нужным контентом и пробуем его воспроизвести.
С помощью JavaScript и Adobe Flash Player можно «лечить» не только неработающие видео, но и ошибки в работе браузерных игр.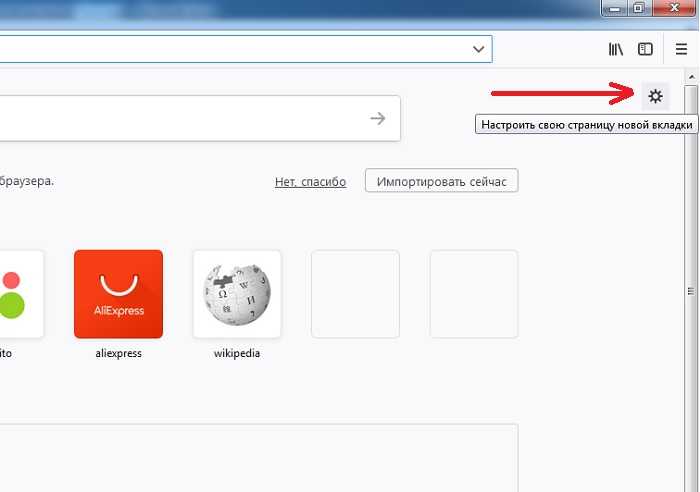
Случай №3: Старая версия интернет-обозревателя
Всё чаще можно заметить, что многие видео не открываются на браузерах с устаревшей версией. И не всегда инструменты для просмотра веб-страниц обновляются автоматически. Тогда это можно сделать вручную:
- Вызываем основное меню программы, кликнув по отмеченной иконке рядом со строкой ввода адреса.
- Теперь наводим курсор на надпись «Справка».
- Нажимаем на кнопку «О браузере…».
- Если обновление отсутствует, значит на компьютере уже установлена последняя версия Хрома. В противном случае – загрузите его.
- Снова зайдите на сайт с видео.
Обновление браузера до последней версии может положительно повлиять на работу всей системы, исправить ошибки, возникающие при просмотре веб-страниц.
Заключение
Самый эффективный метод борьбы с подобными лагами – полное удаление браузера или его переустановка. Но в этом случае придётся заново выставлять привычные для вас настройки, восстанавливать доступ к сайтам, весь все пароли и логины, введённые в старом браузере, будут стёрты.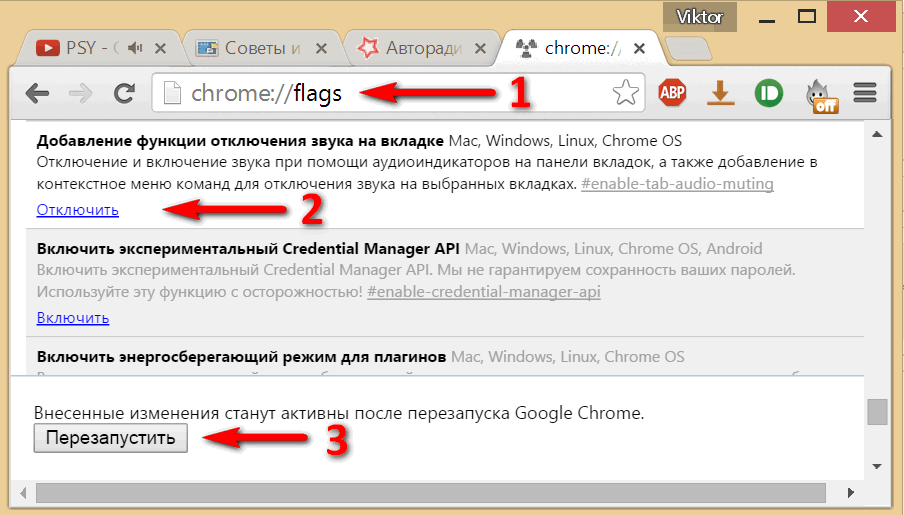
Видео
не воспроизводится в Chrome? — Найдите ответы здесь!
Потоковое видео в Интернете с помощью Google Chrome — это увлекательное занятие. Тем не менее, некоторые пользователи сталкиваются с проблемами при попытке сделать это, и поэтому их опыт становится неприятным, оставляя за собой шлейф разочарований и жалоб. В этой статье вы узнаете о причинах этой проблемы, а также о средствах правовой защиты и мерах предосторожности, которые необходимо предпринять, чтобы избежать проблем « видео, не воспроизводимых в Chrome » в будущем.
Исправления, показанные в этой статье, представляют собой простые и проверенные методы, способные решить проблему невозможности воспроизведения видео в Chrome. Они включают изображения для демонстрации и служат руководством, облегчающим каждый шаг.
- Часть 1. Почему видео не воспроизводится в Chrome?
- Часть 2: Как исправить видео, которое не воспроизводится в Chrome?
- Исправление 1: обновить Chrome
- Исправление 2.
 Убедитесь, что видео общедоступно
Убедитесь, что видео общедоступно - Исправление 3. Включите JavaScript
- Исправление 4. Включите Adobe Flash в Chrome
- Исправление 5: проверьте скорость сети
- Исправление 6: очистить кэш Google
- Исправление 7: отключить расширения Grome
- Исправление 8: отключить аппаратное ускорение
- Исправление 9: снова сбросить настройки Google Chrome
- Исправление 10: сброс настроек Chrome
- Исправление 11. Включите Flash в Chrome
- Исправление 12: загрузите видео на компьютер и воспроизведите его снова
- Исправление 13: Используйте 4DDiG File RepairHOT
- Бонусные советы: как правильно воспроизводить видео в Chrome?
- Часто задаваемые вопросы:
- Как воспроизвести любое видео в Chrome?
- Почему видео не загружаются в Chrome?
Часть 1. Почему видео не воспроизводится в Chrome?
Видео, которые невозможно воспроизвести с помощью Chrome, часто показывают сообщения об ошибках, становятся размытыми или даже медленными. Все это признаки неудачных попыток загрузки, потоковой передачи или просто воспроизведения видео из сети или потоковых платформ, таких как YouTube, Netflix и т. д. Но почему возникают эти ошибки или неудобства? Ниже приведены распространенные причины неудачных попыток воспроизведения видео в Chrome.
Все это признаки неудачных попыток загрузки, потоковой передачи или просто воспроизведения видео из сети или потоковых платформ, таких как YouTube, Netflix и т. д. Но почему возникают эти ошибки или неудобства? Ниже приведены распространенные причины неудачных попыток воспроизведения видео в Chrome.
Использование устаревшего браузера Chrome : это номер один в этом списке, поскольку обычно это первая причина, по которой видео не воспроизводится в Chrome. В устаревших браузерах Chrome могут отсутствовать некоторые дополнительные функции, необходимые для воспроизведения современных видео, созданных на сложных устройствах. Исправить это легко, поскольку для этого требуется всего лишь обновить текущий браузер Chrome до последней версии.
JavaScript отключен : видео не воспроизводится в Chrome, возможно, из-за отключения JavaScript. С другой стороны, JavaScript для некоторых программ отключен Chrome по соображениям безопасности. Этот сценарий в основном связан с системами, пострадавшими от атак вредоносных программ.
Запуск слишком большого количества операций одновременно : Производительность Chrome имеет тенденцию к замедлению, когда одновременно выполняется слишком много операций. То же самое происходит при открытии слишком большого количества вкладок. Выполнение нескольких операций одновременно может вызвать неудобства при попытке воспроизведения видео на веб-сайтах.
Проблемы с интернет-провайдером : Иногда наши интернет-провайдеры могут сталкиваться с проблемами в сети при выполнении своей работы, что может привести к плохому сетевому соединению, а также к тому, что видео не воспроизводится или загружается медленно. Кроме того, плохое локальное подключение к Интернету при использовании Wi-Fi или сетевых кабелей может, как правило, мешать работе в Интернете, что, в свою очередь, препятствует правильному воспроизведению видео.
Отключенный Flash Player : Adobe Flash известен своими проблемами с безопасностью, с любовью помеченными как «устаревшая» проблема.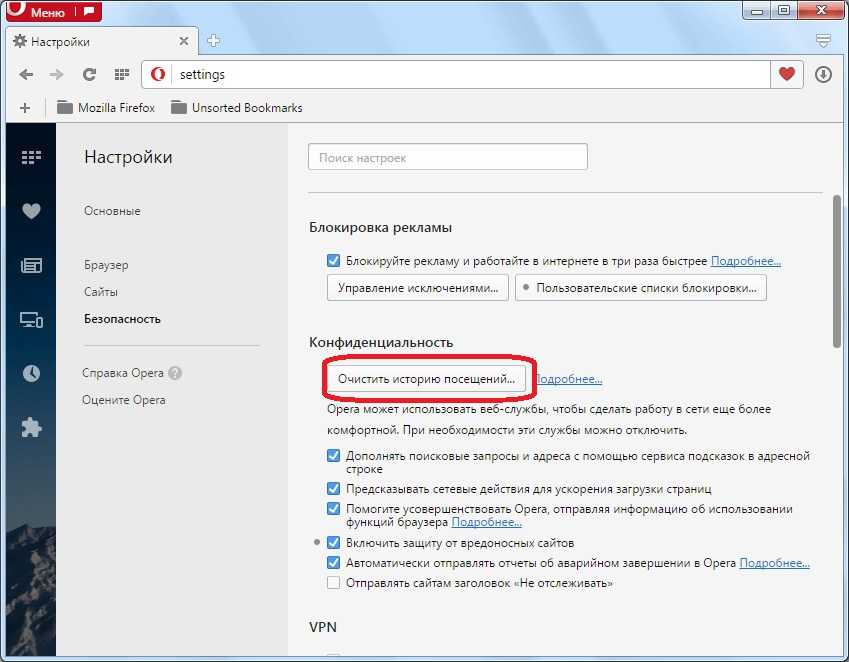 В результате того, что эту проблему оставили без внимания, интернет-гигант (Google) перестал ее использовать. Однако некоторые веб-сайты по-прежнему используют Flash Player, поэтому потоковая передача на этих платформах с использованием Chrome становится невозможной.
В результате того, что эту проблему оставили без внимания, интернет-гигант (Google) перестал ее использовать. Однако некоторые веб-сайты по-прежнему используют Flash Player, поэтому потоковая передача на этих платформах с использованием Chrome становится невозможной.
Часть 2. Как исправить «Видео не воспроизводится в Chrome»
К счастью, такую неприятную проблему, как невозможность воспроизведения понравившихся видео в Chrome, можно решить. Ниже приведены лучшие методы устранения таких проблем, и мы сначала начнем с самого простого и наиболее распространенного метода по мере продвижения вперед.
Исправление 1: обновить Chrome
Как упоминалось ранее, обновления браузера Chrome может быть достаточно для воспроизведения видео. Браузер Chrome — это программное обеспечение, которое постоянно обновляется, и поэтому другие веб-сайты стараются не отставать от новых стандартов Chrome, также выпуская обновления. Попытка воспроизвести видео на веб-сайте, соответствующем новым стандартам Chrome, при использовании старой версии Chrome может не сработать.
В ваших интересах сохранить любую работу, которую вы выполняете, прежде чем начинать процесс обновления, потому что Chrome обычно требует перезапуска после обновления.
Исправление 2. Убедитесь, что видео общедоступно
Убедитесь, что видео, которое вы пытаетесь воспроизвести, общедоступно. Некоторые видео имеют ограничения в отношении того, кто может их просматривать, особенно общие видео. Кроме того, существуют видеоролики, в которых используется инструмент «возрастных ворот», который разрешает доступ к контенту только пользователям определенного возрастного диапазона.
Чтобы узнать, доступно ли видео только для избранных, найдите название видео с помощью панели поиска веб-сайта или Google и посмотрите, получите ли вы какие-либо результаты. Если результатов нет, скорее всего, видео предназначено не для всех. Двигаться дальше.
Исправление 3. Включите JavaScript
Плагины, такие как JavaScript, часто отключаются Chrome и другим программным обеспечением из соображений безопасности. С этим часто сталкиваются пользователи, подвергшиеся атакам или попыткам атак со стороны вредоносных веб-сайтов или вредоносных программ. JavaScript можно снова включить, выполнив следующие действия.
С этим часто сталкиваются пользователи, подвергшиеся атакам или попыткам атак со стороны вредоносных веб-сайтов или вредоносных программ. JavaScript можно снова включить, выполнив следующие действия.
Шаг 1 : В правом верхнем углу браузера Chrome щелкните значок меню из трех точек, затем выберите «Настройки».
Шаг 2 : На левой панели вы увидите параметр «Конфиденциальность и безопасность», щелкните его, а затем выберите «Настройки сайта».
Шаг 3 : Выберите JavaScript после небольшой прокрутки вниз. Включите JavaScript, нажав кнопку рядом с «Заблокировано».
Теперь перезапустите Chrome.
Исправление 4. Включите Adobe Flash в Chrome
Из-за того, что Adobe Flash не удалось решить устаревшие проблемы безопасности, разработчики браузера и Google прекратили использование своих сервисов. Тем не менее, все еще существуют веб-сайты с Flash-видео, и для доступа к ним вам может потребоваться включить Adobe Flash в Chrome.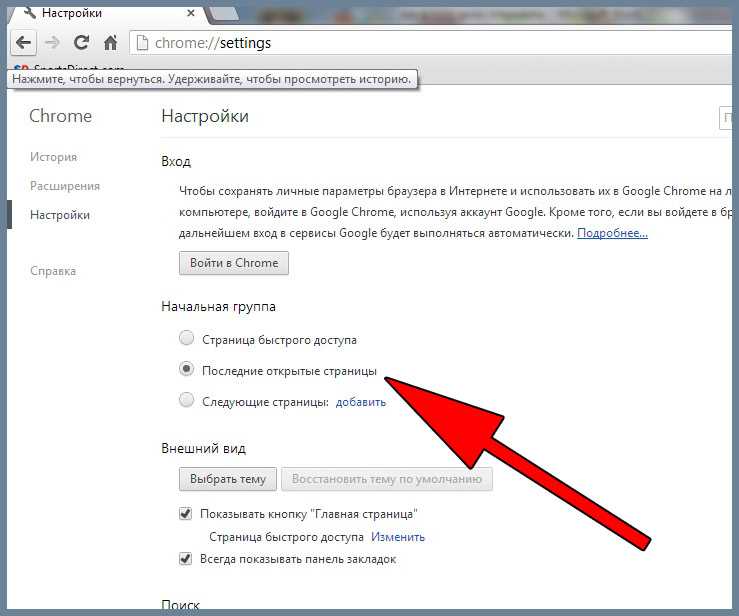 Включайте Adobe Flash в Chrome только в том случае, если вы доверяете веб-сайту, который собираетесь посетить. Это может быть рискованно из-за их проблем с безопасностью.
Включайте Adobe Flash в Chrome только в том случае, если вы доверяете веб-сайту, который собираетесь посетить. Это может быть рискованно из-за их проблем с безопасностью.
Исправление 5: проверьте скорость сети
Если вышеупомянутых исправлений недостаточно, вы можете проверить, есть ли проблема со скоростью вашего интернета. Это связано с тем, что видео в значительной степени зависит от широкополосного доступа в Интернет, и если по какой-то причине ваше интернет-соединение медленнее, чем обычно, ваше видео может не загрузиться. Есть несколько сайтов, которые вы можете использовать для запуска теста скорости сети.
Исправление 6: очистить кэш Google
Каким бы простым это ни казалось, он достаточно эффективен для решения многих проблем. Прежде чем приступить к очистке кеша Google, есть способ убедиться, что это проблема, и это с помощью окна инкогнито. Начните это исправление, выполнив следующие действия.
Шаг 1 : После копирования веб-адреса сайта, на котором есть видео, которое вы хотите просмотреть, щелкните значок с тремя точками в правом верхнем углу экрана, а затем нажмите «Новое окно в режиме инкогнито».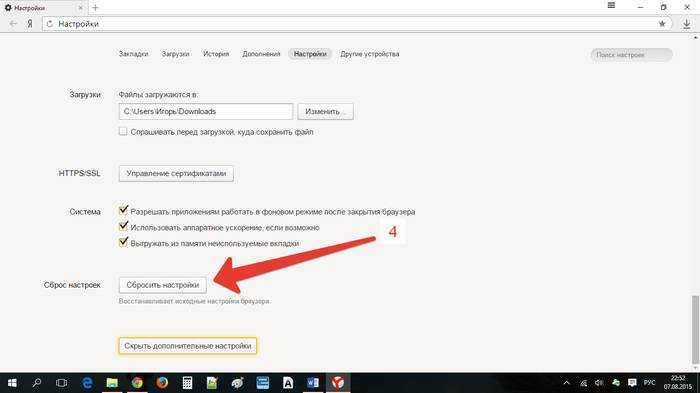 Ctrl+Shift+N — сочетание клавиш для этого.
Ctrl+Shift+N — сочетание клавиш для этого.
Шаг 2 : В новом окне в режиме инкогнито вставьте скопированный адрес, загрузите его и посмотрите, сможете ли вы воспроизвести видео. Если вы по-прежнему не можете воспроизвести видео, это не проблема с кешем. Если по-прежнему не удается воспроизвести видео, выполните следующие действия, чтобы очистить кеш и файлы cookie в браузере Chrome.
Шаг 3 : Щелкните значок с тремя точками в правом верхнем углу браузера. Перейдите к «Дополнительные инструменты», а затем выберите «Очистить данные просмотра» в раскрывающемся меню.
Шаг 4 : В следующем окне нажмите «Временной диапазон», а затем нажмите «Все время» в раскрывающемся меню. Нажмите «Очистить данные», чтобы продолжить.
Исправление 7: отключить расширения Chrome
Альтернативой очистке кеша является отключение плагинов и расширений одно за другим. Это может быть причиной, особенно если все вышеперечисленные исправления не сработали.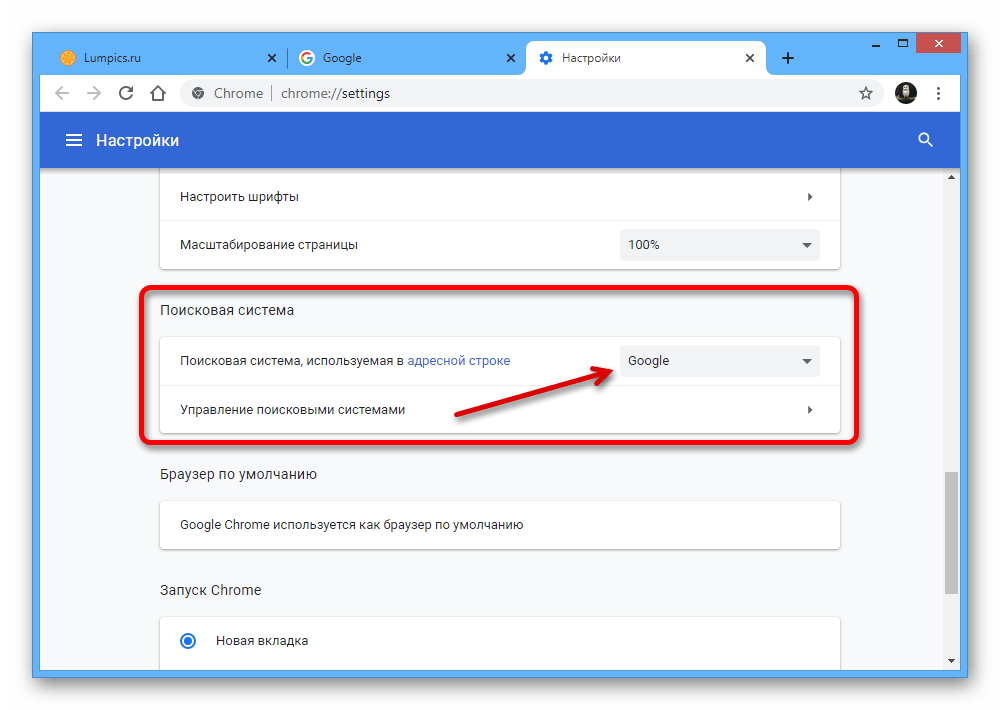
Исправление 8: отключить аппаратное ускорение
Иногда Chrome использует GPU (процессор компьютерной графики) на нашем компьютере, чтобы сделать веб-страницы привлекательными. Если графический процессор компьютера несовместим с определенным видеоформатом или используется другим программным обеспечением для определенной задачи, есть вероятность, что воспроизведение видео с веб-сайтов может стать затруднительным, особенно если драйверы не обновлены.
Обратите внимание, что отключение аппаратного ускорения может снизить скорость, с которой Chrome загружает другие веб-страницы. После просмотра видео рекомендуется снова включить аппаратное ускорение.
Исправление 9: снова сбросить настройки Google Chrome
Если на данный момент проблема не ушла в прошлое, вы можете рассмотреть возможность сброса браузера Chrome. Иногда расширения и программы могут изменять некоторые настройки Chrome, к которым нелегко получить доступ, и, как следствие, вызывать проблемы с функциональностью.
Исправление 10: сброс настроек Chrome
Это исправление становится альтернативой сбросу настроек Google Chrome, особенно если настройки Chrome были изменены расширениями и другими программами. Начните это исправление, выполнив следующие действия.
Шаг 1 : Запустите Chrome на своем компьютере, а затем щелкните значок с тремя точками в правом верхнем углу экрана.
Шаг 2 : Перейдите к «Настройки» и нажмите «Дополнительно». Для пользователей Mac, Linux и Chromebook нажмите «Сбросить настройки», а затем выберите «Восстановить исходные настройки по умолчанию». Нажмите «Сбросить настройки», чтобы продолжить. Для «видео, которые не воспроизводятся в Chrome Windows 10», нажмите «Сброс и очистка», а затем выберите «Восстановить исходные настройки по умолчанию». Продолжайте, нажав «Сбросить настройки».
Теперь вернитесь на сайт с видео, которое вы хотите посмотреть, и перезагрузите страницу.
Исправление 11. Включите Flash в Chrome
Это исправление может стать актуальным только в том случае, если видео, которое вы хотите просмотреть, представляет собой Flash-видео.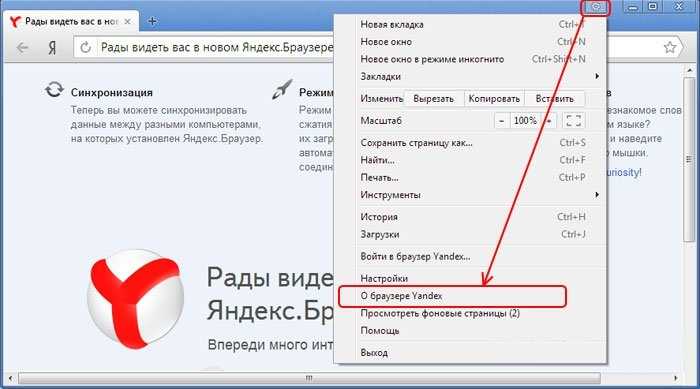 Для этого типа видео требуется Flash Player, но в ситуациях, когда у вас не установлен Flash Player, вам будет предложено включить функцию Adobe Flash Player в Chrome. Чтобы вручную активировать функцию вспышки в Chrome, начните это исправление, выполнив следующие действия.
Для этого типа видео требуется Flash Player, но в ситуациях, когда у вас не установлен Flash Player, вам будет предложено включить функцию Adobe Flash Player в Chrome. Чтобы вручную активировать функцию вспышки в Chrome, начните это исправление, выполнив следующие действия.
Шаг 1 : В браузере Chrome перейдите на сайт с видео, которое вы хотите посмотреть. Рядом с адресной строкой находится значок замка, нажмите на него.
Шаг 2 : В раскрывающемся меню щелкните стрелку рядом с «Flash» и выберите «Разрешить».
Теперь попробуйте снова воспроизвести видео после обновления страницы.
Исправление 12: загрузка видео на компьютер и повторное воспроизведение
Вы можете легко загружать видео на свой компьютер, если их нельзя воспроизвести в Интернете. Хотя для этого потребуется использовать расширение из Chrome. Начните это исправление, выполнив следующие действия.
Шаг 1 : В браузере Chrome щелкните трехточечный значок в правом верхнем углу экрана
.
Шаг 2 : Перейдите к «Дополнительные инструменты» и нажмите «Расширения».
Шаг 3 : Найдите и загрузите расширение, позволяющее пользователям сохранять видео из Интернета.
Шаг 4 : Посетите сайт с видео, которое вы хотите посмотреть, и щелкните значок загрузки, как показано ниже, чтобы загрузить видео.
Исправление 13: Используйте восстановление файлов 4DDiG
Некоторые видео могут быть повреждены еще до загрузки на сайт, что может быть добросовестной ошибкой владельца. В подобных ситуациях вы можете использовать стороннее программное обеспечение, такое как инструмент восстановления файлов 4DDiG. Он может мгновенно восстанавливать поврежденные или поврежденные видеофайлы MOV и MP4. Некоторые из его выдающихся особенностей:
- Может исправить нечеткое, искаженное, зернистое, прерывистое или прерывистое видео.
- Он может восстанавливать различные распространенные видеоформаты, такие как MP4, MKV, MOV, M4V, 3GP и 3G2, среди прочих.

- Он совместим с популярными брендами камер, такими как GoPro, DJI и Canon.
- Он может восстанавливать несколько форматов видеофайлов одновременно
- Это быстро и на 100% безопасно.
Ниже приведено пошаговое руководство по восстановлению поврежденных или испорченных видео с помощью программы восстановления Tenorshare 4DDiG.
СКАЧАТЬ БЕСПЛАТНО
Для ПК
Безопасная загрузка
Купить сейчас
- После загрузки и установки программы восстановления файлов 4DDiG запустите ее. Вам будет предложено несколько вариантов на выбор в главном окне, продолжите, выбрав «Восстановление видео».
- Импортируйте поврежденное видео, нажав кнопку «Добавить». Приступайте к исправлению видео, нажав «Начать восстановление».
- После завершения процесса просмотрите видео, чтобы убедиться, что оно исправлено, а затем сохраните его в безопасном месте, нажав «Экспорт».
Дополнительные советы: как правильно воспроизводить видео в Chrome
Следуйте приведенным ниже инструкциям и решениям, чтобы правильно воспроизводить видео в Chrome.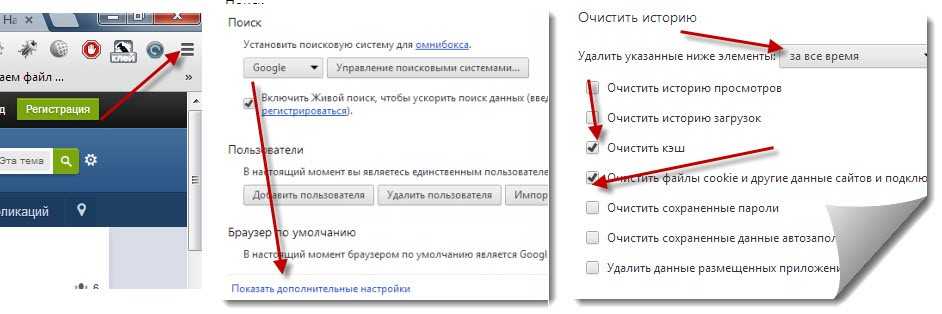
Совет 1. Воспроизведение видео в Chrome в режиме инкогнито
Использование режима инкогнито в Chrome не делает вас невидимым для других сайтов, а только запрещает Chrome сохранять историю посещенных страниц, кеш, файлы cookie и другую информацию. Это также предотвращает расширения, которые могут помешать воспроизведению ваших видео при посещении других веб-сайтов. Вы можете включить режим инкогнито, выполнив следующие действия.
Шаг 1 : Перейдите в правый верхний угол экрана после запуска приложения Chrome, щелкните трехточечный значок, а затем выберите «Новое окно в режиме инкогнито» в раскрывающемся меню.
Шаг 2 : Посетите веб-сайт с видео, которое вы хотите просмотреть, и попробуйте воспроизвести его.
Совет 2. Сбросьте настройки подключения к Интернету
Вы можете попробовать сбросить подключение к Интернету, чтобы обеспечить более быстрое время загрузки при воспроизведении видео из браузера Chrome. Начните это исправление, выполнив следующие действия.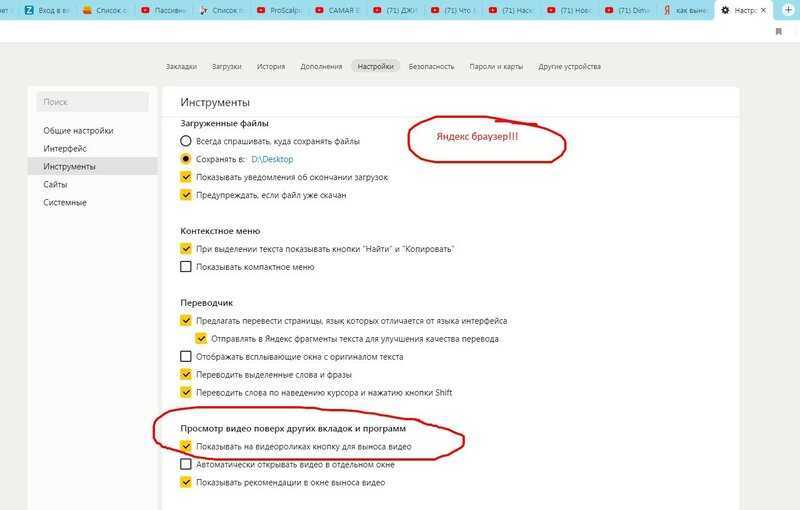
Шаг 1 :Выключите компьютер, затем извлеките модем или отключитесь от беспроводного маршрутизатора.
Шаг 2 : Дайте модему или беспроводному маршрутизатору немного остыть.
Шаг 3 : Вставьте модем обратно или подключитесь к беспроводному маршрутизатору.
Шаг 4 : Включите компьютер, запустите Chrome и перейдите на веб-сайт с видео, которое хотите посмотреть.
Часть 3. Как избежать «Видео не воспроизводится в Chrome»
К счастью, проблемы с видео, не работающей в Chrome, можно избежать, если соблюдать меры и советы, предложенные ниже. Эти меры и советы легко понять и им легко следовать.
- Возьмите за привычку регулярно очищать кэш и файлы cookie, хранящиеся в браузере Chrome. Постоянное сохранение кеша и файлов cookie может быть проблематичным для вашего браузера, что также может повлиять на его функциональность, отсюда и проблемы «видео не воспроизводится в Chrome».
- В вашем браузере должно быть только ограниченное количество открытых вкладок.
 Наличие слишком большого количества вкладок перегрузит ваш браузер, так как одновременно будет выполняться слишком много операций.
Наличие слишком большого количества вкладок перегрузит ваш браузер, так как одновременно будет выполняться слишком много операций. - Необходимо время от времени контролировать ваше интернет-соединение. При этом вы будете предупреждены, как только он начнет капризничать.
- Убедитесь, что расширения, добавленные в ваш браузер Chrome, совместимы с ним, чтобы обеспечить бесперебойную работу, включая воспроизведение или потоковую передачу видео с внешних веб-сайтов.
Часто задаваемые вопросы:
Ниже приведены некоторые из наиболее часто задаваемых вопросов, связанных с воспроизведением видео в Chrome.
Как воспроизвести любое видео в Chrome?
Вы можете воспроизводить видео в Chrome, сначала открыв новую вкладку, а затем посетив сайт с видео, чтобы воспроизвести его. Вы также можете просматривать другие вкладки во время просмотра видео в Chrome. Для этого перейдите в правый верхний угол, затем нажмите «Управление мультимедиа» и выберите «Ввести картинку в картинке».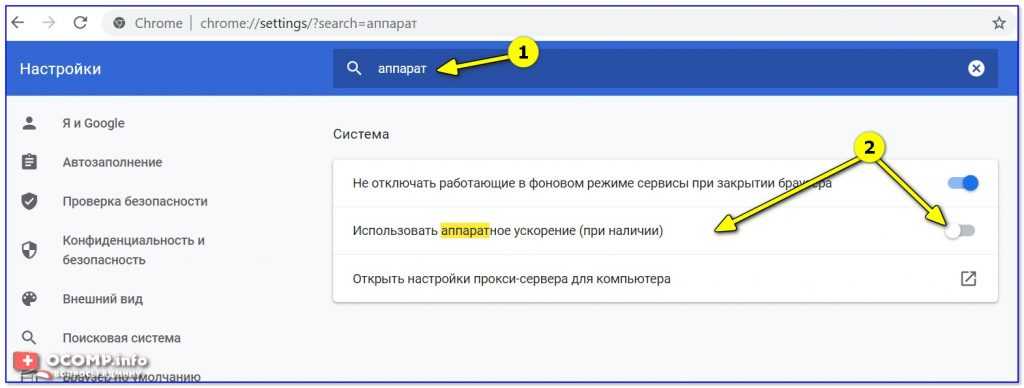
Почему видео не загружаются в Chrome?
Несколько причин могут быть связаны с неудачными попытками загрузки видео в Chrome. Наиболее распространены; плохое интернет-соединение, ограничения на видео и устаревшая версия Chrome.
Заключение
Проблема с тем, что Chrome не воспроизводит видео, с годами стала очень распространенной среди пользователей. Возможных виновников такого сценария так много, что для их выяснения может потребоваться некоторое время, и поэтому наиболее распространенные причины и решения для этой ситуации были перечислены выше.
В некоторых случаях невозможность воспроизведения видео в браузере Chrome может быть связана с тем, что видео повреждено или повреждено. В таких случаях вы захотите использовать стороннее программное обеспечение для восстановления видео (ов), и инструмент восстановления файлов 4DDiG является рекомендуемым инструментом для этой работы.
Chrome не воспроизводит видео онлайн?
Несмотря на наличие нескольких браузеров для работы в Интернете, Google Chrome остается широко используемым браузером на устройствах с доступом в Интернет. Простой UX и богатая интеграция делают Google более популярным среди доступных.
Простой UX и богатая интеграция делают Google более популярным среди доступных.
Людям, пользующимся Интернетом, обычно слишком легко пользоваться Google Chrome, поскольку он легко настраивается и совместим со всеми поисковыми системами с быстрым откликом.
Однако пользовательский интерфейс может раздражать тех пользователей, которые сталкиваются с задержками и ошибками при воспроизведении видео в Chrome. Несколько факторов могут сыграть важную роль в таком необычном поведении Chrome.
Даже в конце концов я столкнулся с той же проблемой, когда мне пришлось ждать почти несколько часов, но видео все равно не воспроизводилось. Это заставило меня провести детальное исследование факторов, которые могли вызвать проблемы, и способов их решения.
Если вы также столкнулись с теми же проблемами, воспользуйтесь приведенными ниже методами исправления, которые, несомненно, помогут вам решить проблему с Chrome, не воспроизводящим видео.
Содержание
Перезагрузка компьютерной системы
Первый метод, который вы должны выбрать, — это перезагрузить компьютер или устройства, прежде чем переходить к любым другим шагам, потому что перезагрузка часто устраняет все проблемы.
Вы можете следовать основам в зависимости от того, какие операционные системы работают на вашем компьютере — Windows, Mac, Linux или любая другая ОС.
После перезагрузки компьютера проверьте, воспроизводится ли видео в Chrome. В большинстве случаев этот самый первый метод решает проблемы.
Обновление Google Chrome
С новыми обновлениями в Chrome добавлено множество новых функций для повышения производительности. Но если вы не установили последние обновления, Chrome начинает лагать и дает сбои. Таким образом, в таком случае обновление будет окончательным решением.
Вот шаги по обновлению браузера Chrome :
- Запустите браузер Google Chrome на вашем компьютере.
- Нажмите для вызова меню опций.
- Выберите Настройки из списка.
- Перейдите в раздел О Chrome на странице Настройки .
Google Chrome должен автоматически начать поиск последних обновлений.
- Chrome будет обновлен и запросит перезапуск.
Если в Chrome присутствуют какие-либо обновления, они будут установлены, выполнив указанные шаги. Но если вы обнаружите, что обновлений нет, то воспользуйтесь следующими способами.
Очистить файлы cookie и кеш
Иногда данные, собранные в файлах cookie и кеше, могут помешать воспроизведению видео в Chrome. Очистите файлы cookie и данные просмотра, чтобы освободить место для загрузки и воспроизведения новых видео.
Вот шаги по очистке файлов cookie и кеша с компьютера Chrome :
- Запустите браузер Google Chrome на компьютере.
- Нажмите на меню для вариантов.
- Выберите Настройки из списка.
- Прокрутите вниз до раздела Конфиденциальность и безопасность и выберите параметр Очистить данные браузера .
Откроется окно «Очистить данные просмотра».
- Установите флажок напротив Файлы cookie и другие данные сайта и Кэшированные изображения и файлы .
- Выберите временной диапазон и нажмите кнопку «Очистить данные».
Данные просмотра, файлы cookie и кеш, сохраненные в Chrome, будут удалены. Вы также можете удалить историю просмотров и пароли Chrome, используя одно и то же окно, если это необходимо, но это не требуется для проблем с воспроизведением видео.
Включить JavaScript
Из соображений безопасности Chrome может иногда отключать подключаемый модуль, например JavaScript, а повторное его включение может привести к воспроизведению видео в Chrome.
Вот шаги, чтобы включить выполнение JavaScript в Chrome Computer :
- Запустите браузер Google Chrome на компьютере.
- Нажмите на меню для опций.
- Выберите Настройки из списка.
- Прокрутите вниз до раздела Конфиденциальность и безопасность и выберите Настройки сайта в меню.

- Выберите вариант JavaScript в настройках сайта .
- Переключите кнопку на , включите и разрешите выполнение JavaScript.
Эти шаги помогут вам включить JavaScript, но в случае, если Chrome отключил его по соображениям безопасности. Вы также можете добавить веб-сайт с видео в список разрешенных или исключений, чтобы разрешить JavaScript вместо всех сайтов.
Сбросьте настройки браузера Chrome
Если что-либо из вышеперечисленного не помогло решить проблему, вы можете полностью сбросить настройки Chrome. Это может быть случай, когда некоторые программы или расширения могли изменить настройки Chrome, и вы не можете получить к ним доступ. Следовательно, сброс настроек браузера должен быть последней ставкой.
Вот шаги, чтобы сбросить настройки браузера Chrome до значений по умолчанию :
- Запустите браузер Google Chrome на компьютере.

- Нажмите на меню для вариантов.
- Выберите Настройки из списка.
- Прокрутите вниз и щелкните, чтобы открыть раздел дополнительных настроек .
- Снова прокрутите вниз до конца до раздела Сброс настроек .
- Выберите на Восстановить исходные настройки по умолчанию 9вариант 0004.
- Нажмите кнопку Сброс настроек.
После сброса настроек браузера Chrome вы начнете пользоваться новой версией Chrome. Но помните, что сброс Chrome удалит все ваши закладки, расширения или пароли, сохраненные в Chrome. Следовательно, синхронизируйте свои данные и сохраните их в облаке Google Chrome.
Итог: видео Chrome не воспроизводится
Google Chrome по-прежнему считается лучшим из всех браузеров, которые также могут сталкиваться с некоторыми ошибками, созданными с вашей стороны. Это означает, что ваши необычные действия также могут привести к тому, что видео не будет воспроизводиться в Chrome.
Даже упомянутые выше меры по устранению неполадок касались ошибок, допущенных пользователями. Таким образом, пользователи должны быть внимательны при использовании браузеров, потому что это было так же, как у меня. Из-за моих собственных ошибок мои видео не воспроизводились в Chrome, но описанные выше методы помогли решить мою проблему.
Итак, если вы столкнулись с той же проблемой, примите все меры, упомянутые выше, и попробуйте их. К концу вы точно решите проблему с видео, которые не воспроизводятся в Chrome.
Если у вас есть какие-либо сомнения или проблемы с воспроизведением видео в Chrome, сообщите нам об этом.
Часто задаваемые вопросы: видео не воспроизводится в Chrome
Вот несколько часто задаваемых вопросов о том, что Google Chrome не воспроизводит онлайн-видео, и как это исправить.
Почему видео не загружаются в Chrome?
Подключение к Интернету может быть серьезной проблемой, если видео не загружаются в Chrome, поэтому проверьте подключение к Интернету.

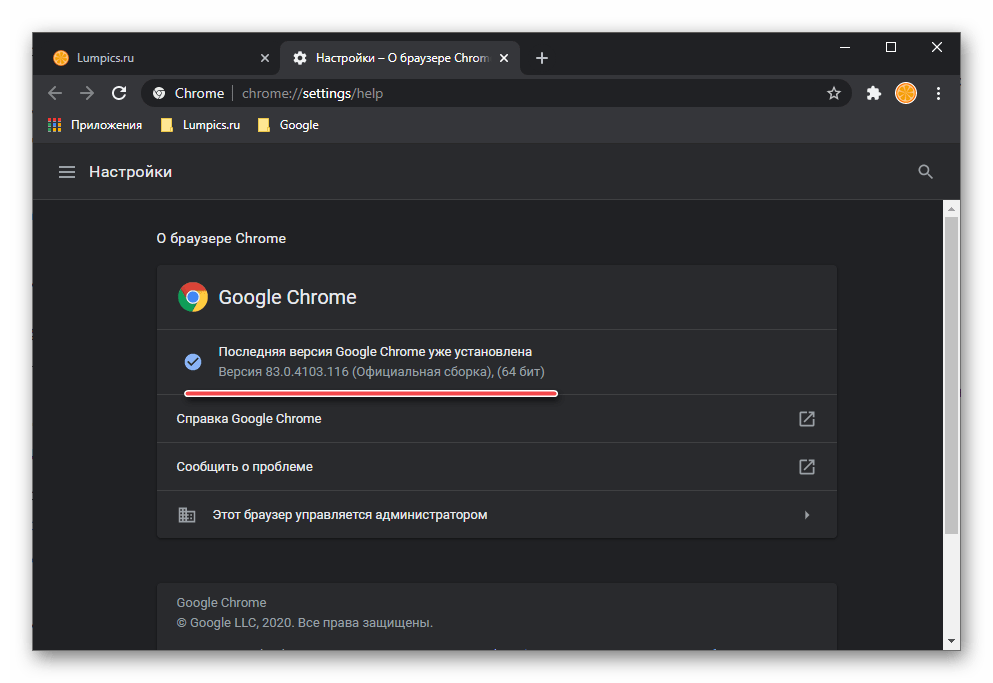
 Перейдите в раздел Расширенные настройки сайтов. Там найдите JavaScript и разрешите его применение. После этого проверь, воспроизводится ролик или нет.
Перейдите в раздел Расширенные настройки сайтов. Там найдите JavaScript и разрешите его применение. После этого проверь, воспроизводится ролик или нет.
 Возникает вопрос — как поступить, если браузер не поддерживает HTML5 видео, что делать. Проверьте версию веб-обозревателя и обновите ее до последней (если она устарела). Кроме того, выключите активные расширения и проверьте, будет ли воспроизводиться видео без них. По очереди выключайте все плагины, пока не найдете проблемный вариант. Не лишним будет установить пакет с кодеками, который упоминался выше.
Возникает вопрос — как поступить, если браузер не поддерживает HTML5 видео, что делать. Проверьте версию веб-обозревателя и обновите ее до последней (если она устарела). Кроме того, выключите активные расширения и проверьте, будет ли воспроизводиться видео без них. По очереди выключайте все плагины, пока не найдете проблемный вариант. Не лишним будет установить пакет с кодеками, который упоминался выше.
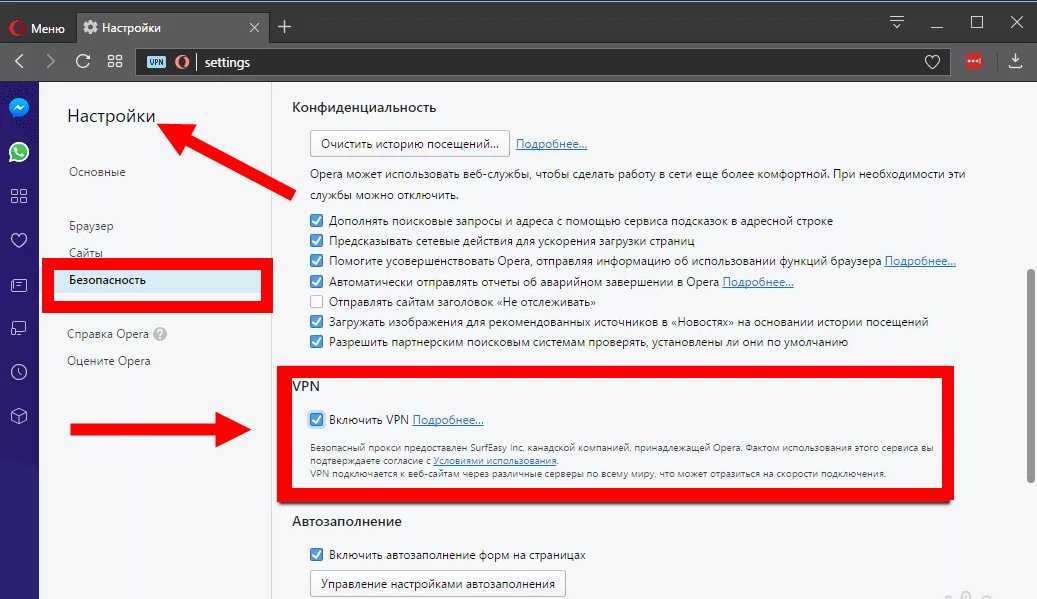
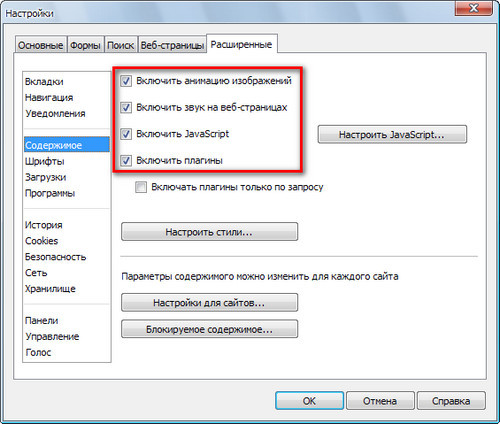 Убедитесь, что видео общедоступно
Убедитесь, что видео общедоступно
 Наличие слишком большого количества вкладок перегрузит ваш браузер, так как одновременно будет выполняться слишком много операций.
Наличие слишком большого количества вкладок перегрузит ваш браузер, так как одновременно будет выполняться слишком много операций.


