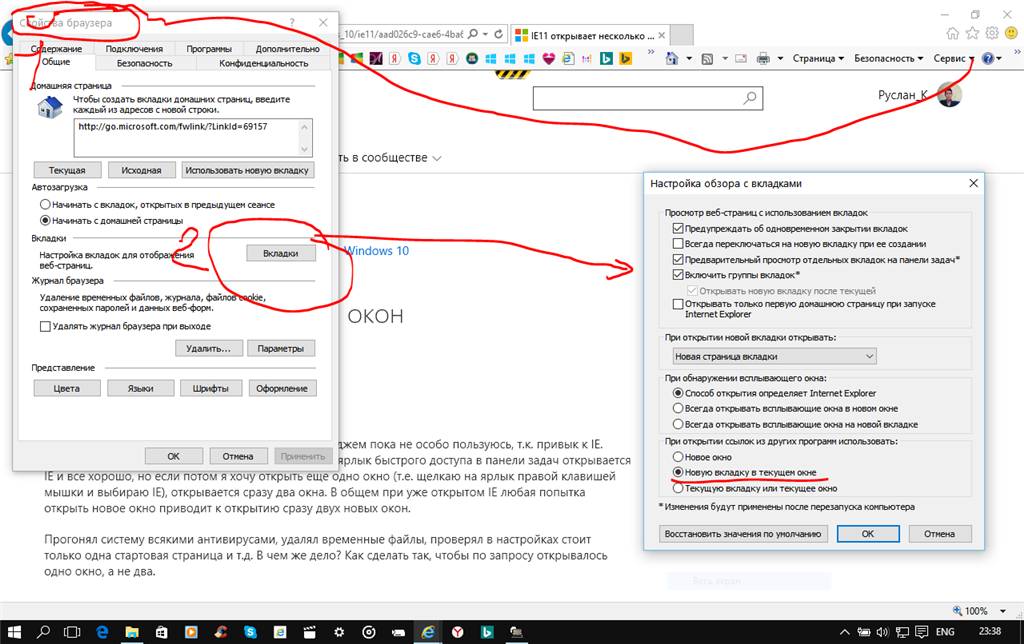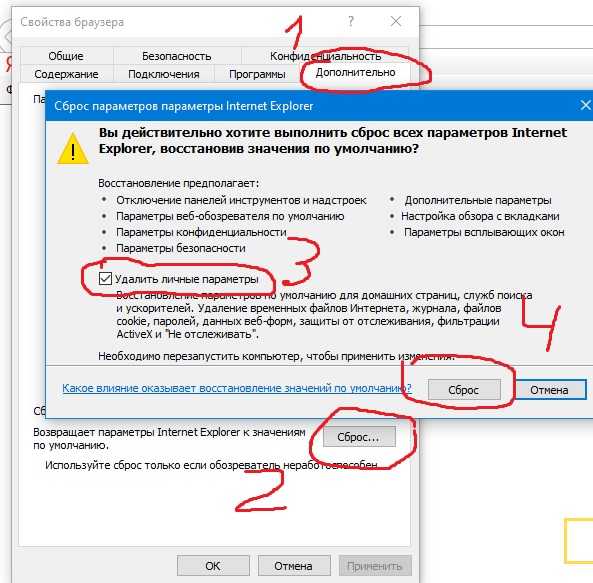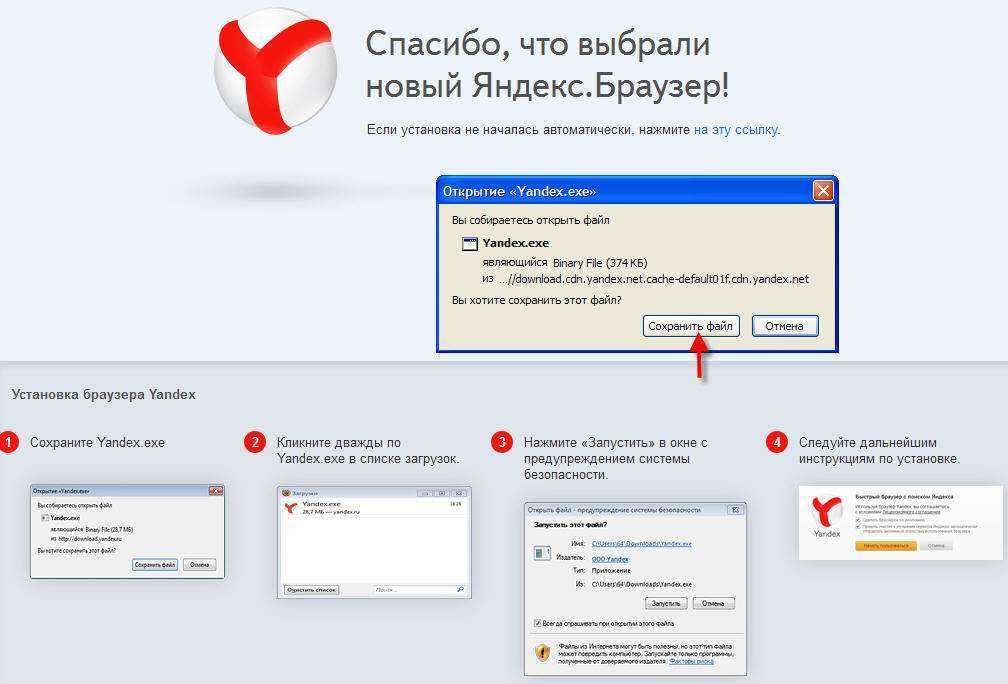Windows 7 в 2022 Не Открываются сайты ✅ Почему не открываются сайты в браузере ❌ смотреть онлайн видео от IT Атмосфера в хорошем качестве.
Не открываются сайты в Windows 7 в браузере Google Chrome и в других браузерах в 2021 году? Ошибка NET ERR CERT AUTHORITY INVALID (NET::ERR_CERT_DATE_INVALID) Что делать? В этом видео я покажу САМЫЙ ПРОСТОЙ СПОСОБ, как быстро исправить эту ошибку
Ошибка возникла на многих ПК в октябре 2021 года, именно в Виндовс 7, а также в Windows XP
👉 Не забудь нажать https://www.youtube.com/channel/UCURWiYeakbJ_3So6RSd15aw?sub_confirmation=1 и подписаться.
Полезное из видео:
📀 Ссылка на обновление №1 https://www.catalog.update.microsoft.com/Search.aspx?q=KB3020369
📀 Ссылка на обновление №2 https://www.catalog.update.microsoft.com/search.aspx?q=3125574
Полезные видеоролики:
👉 Как скачать оригинальный ISO образ Windows 11? ✅ Как Скачать Windows 11 — https://youtu.be/IdEy-nEPVl8
👉 Windows 11 ✅ Системные требования, как проверить совместимость✅ — https://youtu. be/PLKUopLDwXU
be/PLKUopLDwXU
👉 Как изменить шрифт на компьютере Windows 10 — https://youtu.be/V5hk5PPTYIw
👉 Как установить все драйвера на Windows 10 / Как скачать драйвера / Установка драйверов на windows 10 — https://youtu.be/H7FdGy-D1T8
👉 Как записать видео с экрана / БЕСПЛАТНЫЕ Программы Для Записи Экрана 2021 / Как снять видео с экрана -https://youtu.be/xbfciD3Aw08
👉 Как поставить пароль на папку / Как спрятать папку / Как запаролить папку в Windows — https://youtu.be/rYRafFxvdxA
👉 КАК СКАЧАТЬ ФОТО ИЗ INSTAGRAM — https://youtu.be/ItVBmZcEpoU
👉 Как редактировать pdf файл БЕСПЛАТНО | Изменить pdf документ онлайн — https://youtu.be/seSNnKaIgUw
👉 Подпишись на группу ВК -https://vk.com/it_atmosfera
👉 Facebook — https://www.facebook.com/groups/itatmosfera
В этом видео вы увидите your connection is not private, windows 7, chrome ваше подключение не является приватным, your connection is not private, fixhow to fix your connection is not private, ошибка err cert authority invalid, как исправить ошибку, ошибка в браузерене, не открываются сайты виндовс 7, не открываются сайты, не открывается сайт, браузер не открывает страницы, не открываются страницы в браузере, не Открываются Сайты в Windows 7 ❌ Ошибка NET ERR CERT AUTHORITY INVALID — Что Делать ✅ РЕШЕНИЕ, NET::ERR_CERT_DATE_INVALID, Подключение не защищено, ошибка в браузере подключение не защищено, подключение не защищено как исправить, chrome подключение не защищено, google подключение не защищено, как отключить подключение не защищено, пишет подключение не защищено, подключение не защищено что делать, подключение не защищено хром, ошибка подключение не защищено, ERR CERT DATE INVALID, Подключение не защищено! ОШИБКА при входе на САЙТЫ из под Windows 7? Исправляем легко!, ошибка сертификата сайта, сайт не открывается, не открываются сайты, сайт не безопасен, перестали открываться сайты, ISRG Root X1, подключение не защищено, время установлено не правильно, Доверенные корневые центры сертификации, угроза безопасности сайта, евозможно установить безопасное соединение, сертификат недействителен, установить pem сертификат, https не открываются, не открываются https сайты, ERR CERT DATE INVALID невозможно установить безопасное соединение и почему не открываются сайты, Невозможно установить безопасное соединение — не открываются сайты в браузере, почему не открывается сайт, не открываются сайты в браузере, сайт работает но не открывается, не открываются некоторые сайты, перестали открываться сайты, почему не открываются сайты в браузере, не открывается сайт windows, windows 7 не открываются сайты, некоторые сайты не открываются +в браузере, не открывается сайт ошибка, не открываются сайты сертификат, не открывается сайт в яндекс браузере, некоторые сайты перестали открываться, не открываются сайты https, многие сайты перестали открываться, сайт не открывается не защищено, windows 7 перестали открываться сайты, не открываются сайты 2021,
#Обновление #googlechrome #ITАтмосфера
Если Safari не загружает страницу или не работает должным образом на компьютере Mac
Если Safari не загружает веб-страницу, не отвечает, неожиданно завершает работу или не работает должным образом, попробуйте воспользоваться следующими решениями.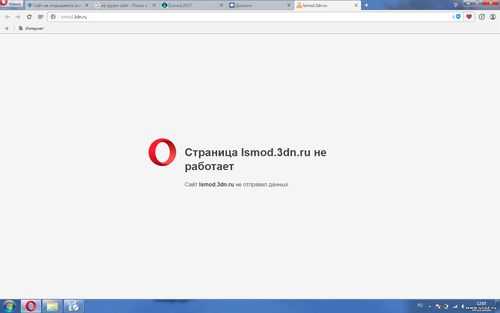
Эти решения подходят для проблем, которые могут затрагивать Safari на компьютере Mac, включая перечисленные ниже.
- Отображается пустая веб-страница, контент веб-страницы загружен не полностью, либо веб-страница не работает должным образом.
- Невозможно войти на веб-страницу, несмотря на использование правильной информации для входа.
- На веб-странице появляется запрос на удаление или сброс файлов cookie.
- Работа браузера Safari замедляется, он перестает отвечать или неожиданно завершает работу.
Для решения аналогичных проблем на iPhone или iPad изучите решения для браузера Safari на iPhone и iPad.
Перезагрузите страницу
В строке меню в Safari выберите «Вид» > «Перезагрузить страницу». Или нажмите сочетание клавиш Command-R.
Если страница не перезагрузится, завершите работу браузера Safari и повторите попытку. Если завершить работу Safari не удалось, нажмите сочетание клавиш Option-Command-Esc, чтобы завершить работу Safari принудительно.
Если Safari автоматически повторно открывает нежелательные страницы, завершите работу браузера, затем откройте Safari, нажав и удерживая клавишу Shift. Узнайте, как управлять повторным открытием окон в Safari.
Установите обновления ПО и перезапустите компьютер
Обновите macOS, так как новая версия может включать обновления для Safari. Если компьютер Mac не перезапустился автоматически, выберите меню Apple > «Перезагрузить». Некоторые важные фоновые обновления вступают в силу только после перезапуска.
Проверьте расширения Safari
Если вы устанавливали какие-либо расширения Safari, отключите их. В строке меню в Safari выберите Safari > «Настройки». Нажмите «Расширения», затем снимите флажок каждого расширения, чтобы отключить его. Подробнее о расширениях Safari.
Если вы выяснили, что проблема связана с расширением, убедитесь в том, что вы пользуетесь новейшей версией расширения.
Выполните проверку с использованием частного окна
На компьютере Mac могут храниться файлы cookie, кэши и другие данные веб-сайта, проблемы с которыми могут повлиять на его использование.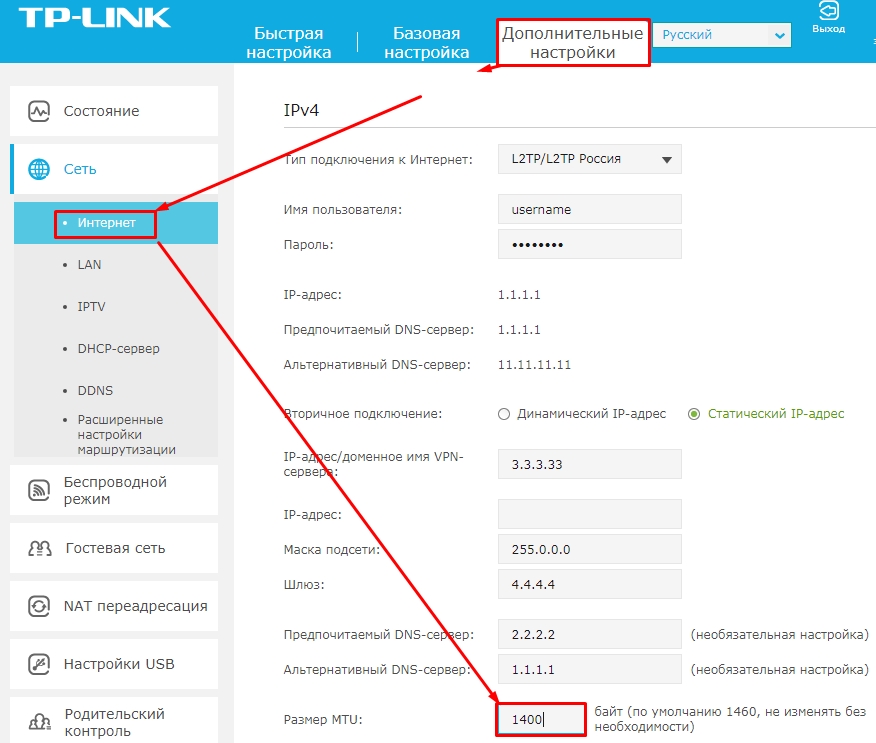 Чтобы предотвратить использование этих данных веб-сайтом, просматривайте его в частном окне: в строке меню в Safari выберите «Файл» > «Новое частное окно» или нажмите сочетание клавиш Shift-Command-N.
Чтобы предотвратить использование этих данных веб-сайтом, просматривайте его в частном окне: в строке меню в Safari выберите «Файл» > «Новое частное окно» или нажмите сочетание клавиш Shift-Command-N.
Если это сработает, выполните следующие действия, чтобы удалить данные веб-сайта, включая кэши и файлы cookie. После этого веб-сайт может создавать новые данные по мере необходимости. Если это веб-сайт, на который вы входите, прежде чем продолжить, убедитесь, что вы знаете свои данные для входа.
- Выберите Safari > «Настройки», затем нажмите «Конфиденциальность».
- Нажмите «Управлять данными веб-сайтов».
- Выберите затронутый веб-сайт в представленном списке.
- Нажмите кнопку «Удалить».
- Нажмите «Готово».
- Снова откройте данный веб-сайт в нечастном окне браузера.
Проверьте настройки Safari
Веб-страница может быть несовместима с одной или несколькими настройками браузера, которые можно включать или выключать по мере необходимости. В строке меню в Safari выберите Safari > «Настройки». Затем щелкните «Веб-сайты», «Конфиденциальность» или «Безопасность» для доступа к настройкам этих функций.
В строке меню в Safari выберите Safari > «Настройки». Затем щелкните «Веб-сайты», «Конфиденциальность» или «Безопасность» для доступа к настройкам этих функций.
- Настройки конфиденциальности. Эти настройки применяются ко всем веб-сайтам. Например, веб-сайт может потребовать разрешение на отслеживание переходов между сайтами, на отображение вашего IP-адреса или на использование файлов cookie.
- Настройки безопасности. Эти настройки применяются ко всем веб-сайтам. Например, веб-сайт может потребовать включить JavaScript.
- Настройки веб-сайтов. Эти настройки можно установить для определенных веб-сайтов. Например, веб-сайт может потребовать разрешение на отображение всплывающих окон, на загрузку данных, на доступ к камере или микрофону либо на отключение правил блокирования контента.
Проверьте Частный узел iCloud
Если у вас есть подписка iCloud+ и вы используете функцию «Частный узел», попробуйте перезагрузить страницу без Частного узла: в строке меню в Safari выберите «Вид» > «Перезагрузить и показать IP‑адрес».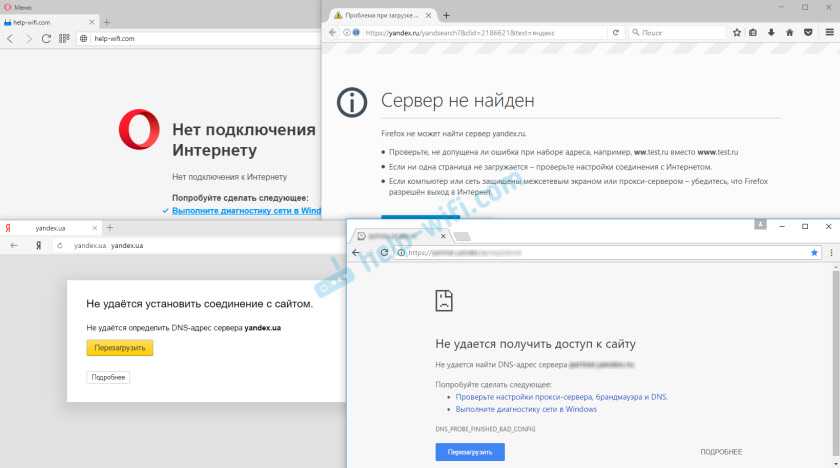 Этот пункт меню отображается только при условии, что в вашей сети включен Частный узел. Узнайте больше о Частном узле iCloud.
Этот пункт меню отображается только при условии, что в вашей сети включен Частный узел. Узнайте больше о Частном узле iCloud.
Проверьте состояние VPN-клиента или другого ПО для обеспечения безопасности
Проверьте сетевые параметры
Некоторые сетевые параметры, например настраиваемые параметры прокси-сервера или настраиваемые параметры DNS-сервера, могут влиять на доступ к контенту в Интернете. Даже если вы не меняли эти и другие сетевые параметры вручную, они могли быть изменены без вашего ведома в результате установки какого-нибудь ПО.
Чтобы выяснить, связана ли проблема с сетевыми параметрами на компьютере Mac, попробуйте просмотреть страницу в другом веб-браузере или на другом устройстве, подключенном к той же сети. Либо сбросьте сетевые параметры, задав новое сетевое размещение на компьютере Mac.
Если проблема возникает и на других устройствах или в других веб-браузерах в той же сети, она, вероятно, связана с веб-сайтом, и вам необходимо обратиться за помощью к разработчику данного веб-сайта.
Дополнительная информация
Дата публикации:
Общие шаги по устранению неполадок веб-сайта — WhatIsMyBrowser.com
У вас возникли проблемы с определенным веб-сайтом? Проблемы с каждым сайтом? Вот список общих шагов по устранению неполадок, которые вы можете предпринять, чтобы помочь. Они не решат все проблемы, но они являются хорошими «первыми шагами», и они могут решить вашу проблему сразу.
Иногда при загрузке веб-страницы просто работает не совсем правильно — по слишком многим причинам, чтобы перечислить, страница может просто не загрузиться правильно с первого раза. Итак, первое, что нужно попробовать, это просто перезагрузить страницу. Принудительное полное обновление и загрузка страницы указывает вашему веб-браузеру попытаться снова загрузить и отобразить все.
следуйте инструкциям по принудительной перезагрузке веб-страницы в веб-браузере, чтобы узнать, как это сделать с помощью веб-браузера.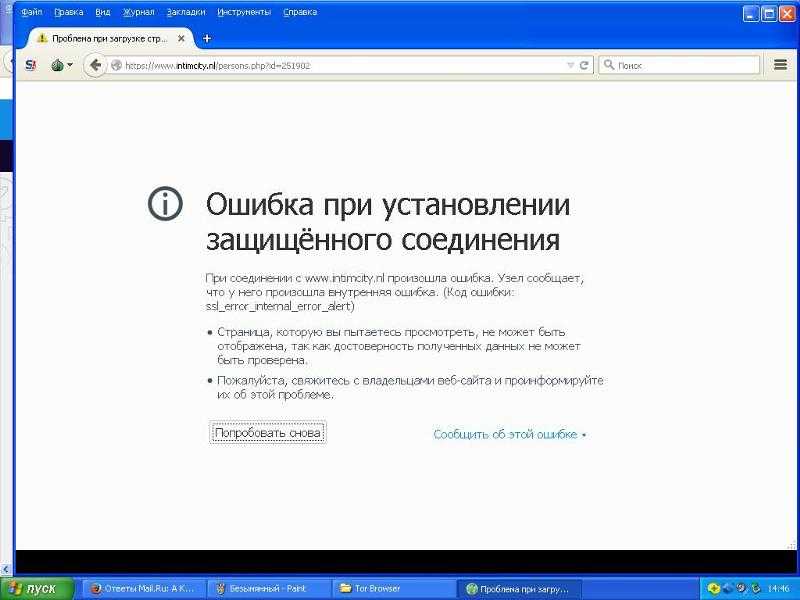
Хотя все веб-сайты должны работать как можно лучше, не полагаясь на JavaScript, факт в том, что большинство веб-сайтов в наши дни, к сожалению, требуют включения JavaScript. Если у вас не включен JavaScript, то некоторые веб-сайты не будут загружаться вообще или будут загружаться только частично, поэтому для начала убедитесь, что он включен в вашем веб-браузере.
Начните с проверки нашей страницы обнаружения, чтобы узнать: включен ли JavaScript? Если он не включен в вашем браузере, вот несколько руководств, которые помогут вам включить JavaScript. Одного этого может быть достаточно, чтобы исправить сайт, который не загружается должным образом или выглядит странно.
Следующим шагом будет проверка включения файлов cookie.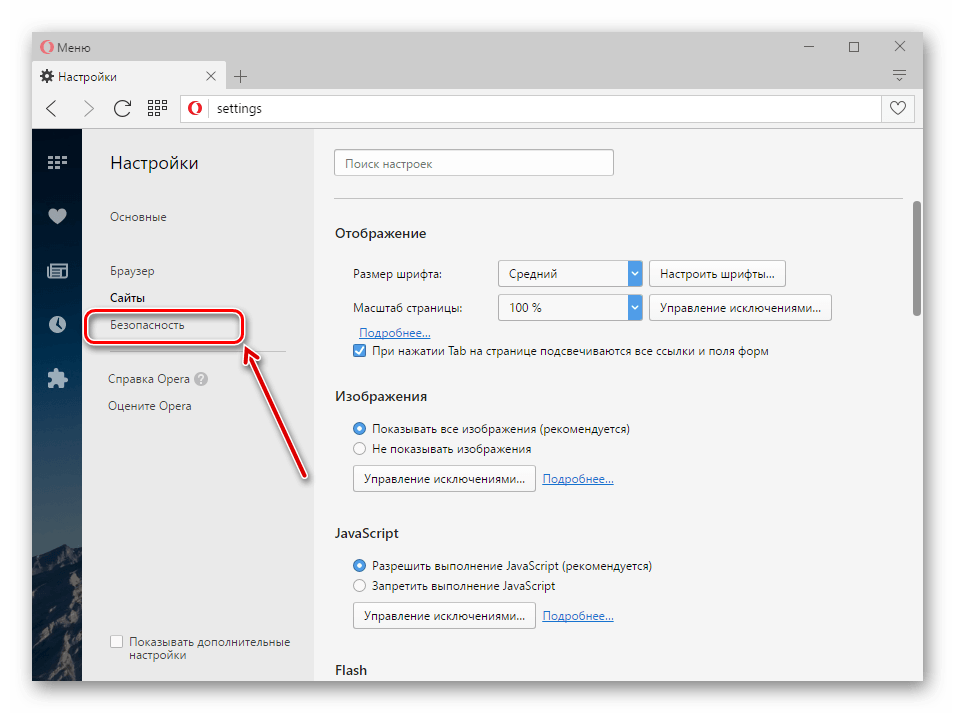 Вам всегда нужно включать только «Сторонние файлы cookie» («Сторонние файлы cookie» обычно используются только рекламодателями и трекерами социальных сетей), но при необходимости вы также можете проверить, включены ли сторонние файлы cookie.
Вам всегда нужно включать только «Сторонние файлы cookie» («Сторонние файлы cookie» обычно используются только рекламодателями и трекерами социальных сетей), но при необходимости вы также можете проверить, включены ли сторонние файлы cookie.
Если в вашем браузере не включены обычные/основные файлы cookie, вы можете попробовать включить их, чтобы посмотреть, поможет ли это. следуйте инструкциям, чтобы включить файлы cookie.
Когда ваш веб-браузер загружает страницы, которые вы просматриваете, он обычно сохраняет копию файлов, которые он использует для отображения этих страниц на вашем компьютере/телефоне. Это помогает ускорить ваш просмотр, потому что, если вы перезагрузите страницу, ей не нужно будет загружать все заново. А также, если вы переходите на другую страницу того же веб-сайта, ее не нужно повторно загружать все чтобы страница работала — например, логотип и иконки уже временно сохранены на вашем компьютере, поэтому не нужно тратить время и данные на их повторную загрузку.
Обычно это здорово, потому что избавляет ваш браузер от необходимости повторной загрузки общих элементов сайта. Однако, если коллекция кэшированных временных файлов не синхронизируется с работающим веб-сайтом, это может вызвать проблемы. Вы можете исправить это, очистив кеш и куки.
Если вы используете очень старый веб-браузер, у него могут возникнуть проблемы с работой с современными веб-сайтами. Сначала проверьте, обновлен ли ваш веб-браузер, а если нет, следуйте инструкциям по обновлению веб-браузера.
Перезапустите веб-браузер
Может показаться странным, что простой перезапуск веб-браузера может решить проблему, связанную с веб-сайтом, но веб-браузеры иногда просто немного «путаются» — мы обнаружили, что их перезапуск — это простой и быстрый способ вернуться к более «свежему» состоянию, так что попробуйте.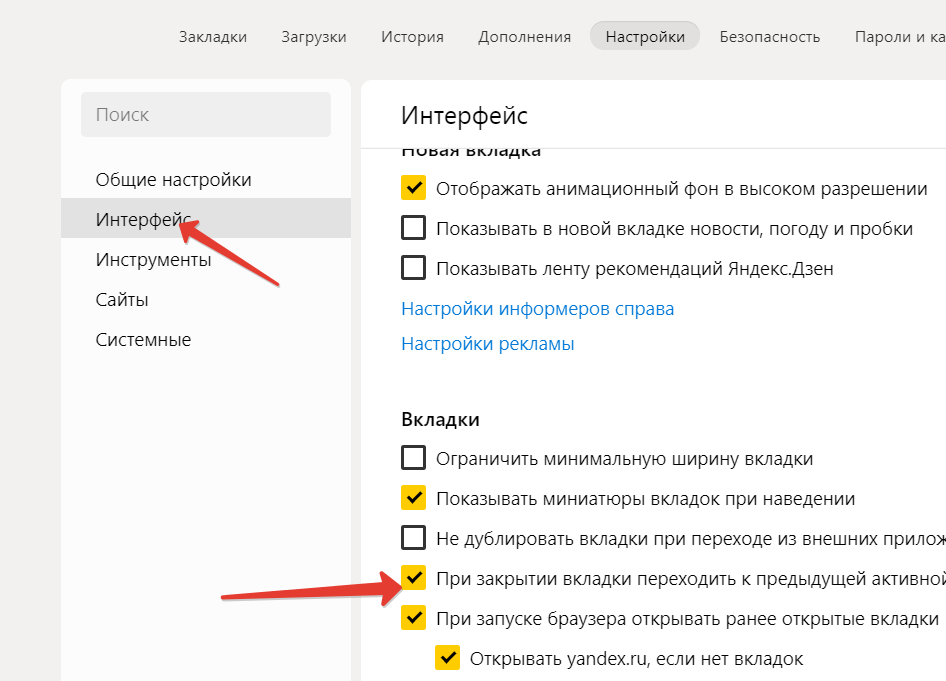
Не все веб-браузеры созданы одинаково — некоторые из них имеют больше функций, чем другие, а некоторые могут иметь ошибки или ограничения с определенными функциями, которые мешают правильной работе некоторых веб-сайтов.
Если у вас постоянно возникают проблемы с веб-сайтом, вы можете попробовать другой веб-браузер и посмотреть, работает ли в нем тот веб-сайт, с которым у вас возникли проблемы.
Следующие шаги
Если у вас по-прежнему возникают проблемы с веб-сайтом, вы можете просмотреть наш постоянно растущий список руководств по веб-сайтам, чтобы найти решение.
7 способов исправить то, что Firefox не загружает страницы в Windows 10
Работа в браузере Firefox и защита конфиденциальности всегда были феноменальными, и это главная причина, по которой большинство пользователей по-прежнему выбирают его. Однако он не свободен от подключений, несмотря на то, что регулярно обновляется. Например, некоторые пользователи часто сталкиваются с проблемой, когда Firefox перестает загружать страницы.
Однако он не свободен от подключений, несмотря на то, что регулярно обновляется. Например, некоторые пользователи часто сталкиваются с проблемой, когда Firefox перестает загружать страницы.
Это может быть связано с нестабильным подключением к сети или переполненным кешем браузера, который мешает вам получить доступ к страницам. Внутреннее вмешательство Windows или ошибочные расширения браузера также могут быть причиной.
Если ваш Firefox зависает при загрузке страниц, вы можете попробовать следующие исправления.
1. Исключение проблем с Интернетом
Хотя ничто не может быть столь простым, простое исключение проблем с Интернетом может немедленно решить проблему.
Чтобы проверить состояние сети, щелкните правой кнопкой мыши значок Wi-Fi в правом нижнем углу экрана, а затем щелкните Открыть настройки сети и Интернета .
Если Состояние сети говорит Вы подключены к Интернету , все готово.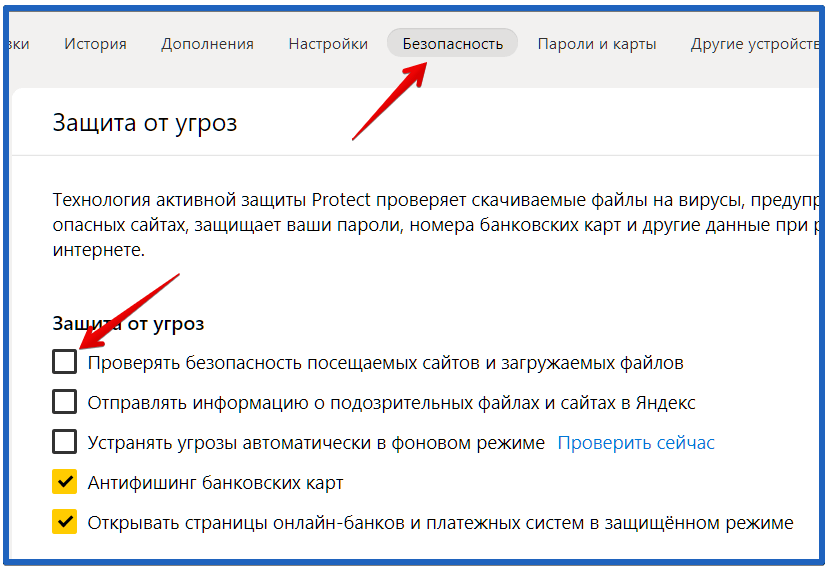 Однако, если вы видите предупреждение Not Connected , либо Интернет не подключен, либо соединение нестабильно.
Однако, если вы видите предупреждение Not Connected , либо Интернет не подключен, либо соединение нестабильно.
В этом случае перезапустите интернет-маршрутизатор и посмотрите, исчезнет ли проблема. Если перезагрузка маршрутизатора не помогает, попробуйте загрузить файлы в Firefox на другом компьютере, чтобы убедиться, что это не проблема с подключением. Если вы уверены, что проблема с подключением не исчезнет после перезагрузки маршрутизатора, подумайте о том, чтобы обратиться к своему интернет-провайдеру.
Когда интернет работает хорошо, а проблема возникает только на одном компьютере, пора углубиться в проблему.
2. Дайте Firefox новый старт
Вместо того, чтобы часами выискивать проблему, а затем найти правильное решение, просто дайте вашему браузеру Firefox новый старт, который может изменить правила игры и сэкономить вам много проблем и времени. .
Выполните следующие шаги, чтобы обновить Firefox:
- Нажмите на три горизонтальные линии в правом верхнем углу и перейдите к справке .

- В меню Справка Firefox нажмите Дополнительная информация по устранению неполадок .
- Нажмите кнопку Обновить Firefox … под Настройте Firefox .
- Во всплывающем окне нажмите Обновить Firefox .
Когда вы обновите Firefox, все ваши расширения будут удалены, а все сделанные вами настройки будут восстановлены. Поэтому, если вам неудобно это делать, закройте браузер только один раз, а затем снова откройте его.
3. Закройте другие браузеры, работающие в фоновом режиме
Если у вас есть привычка одновременно запускать на компьютере несколько браузеров, пора проверить системную память.
Проблемы с нехваткой памяти часто могут влиять на производительность браузера. Если это не так, рассмотрите возможность закрытия всех параллельно работающих браузеров, чтобы исключить любые возможности внешнего вмешательства с их стороны.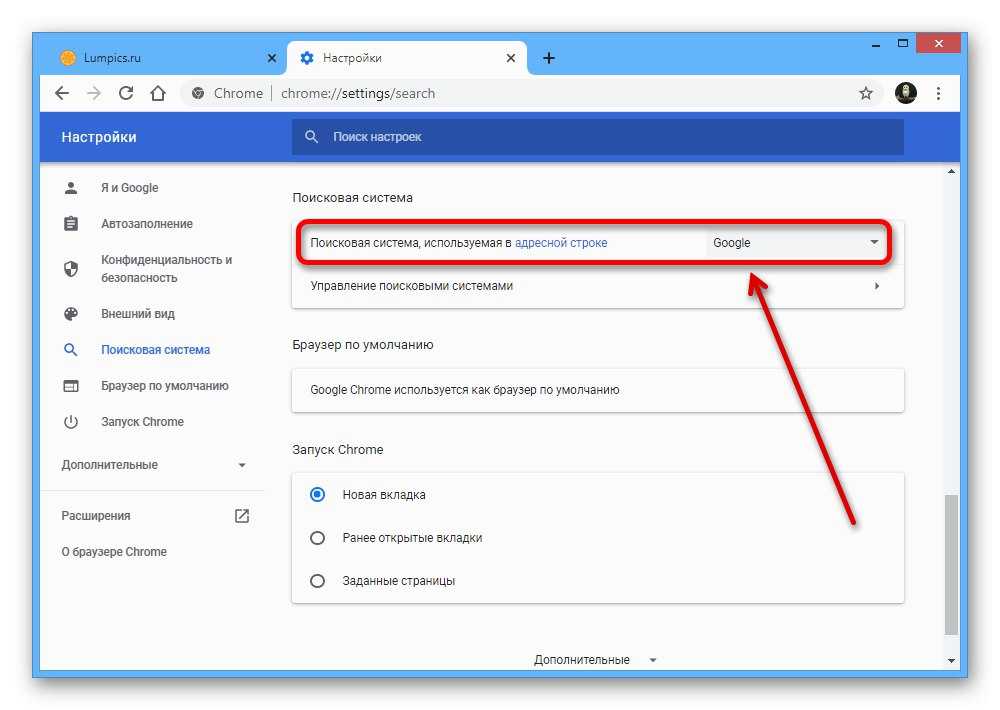
СВЯЗАННО: Почему вам следует перейти на Firefox
Кроме того, если вы недавно импортировали данные из другого браузера и ваши веб-сайты не загружаются, подумайте об отмене импорта и сбросе настроек Firefox. Это может быть скрытая ошибка, возникшая при импорте, которая может снизить производительность вашего браузера. Значит, стоит проверить.
4. Очистка кэша Firefox
Как и другие онлайн-приложения, Firefox хранит много данных в виде кэша браузера, что ускоряет загрузку посещенных веб-сайтов, сохраняя некоторую информацию о сайте для последующего использования. Однако бывают случаи, когда либо накопление данных, либо поврежденные файлы кеша начинают мешать работе в Интернете.
Таким образом, очистка кеша браузера обязательна. Для этого выполните следующие действия:
- Откройте Firefox.
- Нажмите на три горизонтальные линии в правом верхнем углу.
- Перейдите к История > Очистить недавнюю историю .

- Снимите флажки для Активные входы в систему и Форма и история поиска.
- В диапазоне Временной диапазон для очистки выберите Все из раскрывающегося списка.
- Нажал Хорошо .
Проверьте, вернулся ли Firefox в нормальное состояние. Если он все еще остановлен, рассмотрите возможность изменения настроек конфиденциальности.
5. Измените Улучшенную защиту от отслеживания на Стандартную
Firefox использует Улучшенную защиту от отслеживания для защиты конфиденциальности пользователей. Несмотря на то, что он действует как щит от онлайн-угроз и хорошо справляется с сомнительными скриптами, он также может снижать производительность браузера.
Из трех уровней защиты, Строгий , Стандартный и Пользовательский , рекомендуется использовать Стандартный. Это уровень защиты по умолчанию, который редко вызывает проблемы. С другой стороны, строгая защита чрезмерно защищает ваш браузер, из-за чего он не загружает несколько страниц без угроз. Таким образом, если вы недавно изменили уровень защиты, вам следует вернуть его на значение по умолчанию.
С другой стороны, строгая защита чрезмерно защищает ваш браузер, из-за чего он не загружает несколько страниц без угроз. Таким образом, если вы недавно изменили уровень защиты, вам следует вернуть его на значение по умолчанию.
Для этого выполните следующие действия:
- Нажмите на три горизонтальные линии в правом верхнем углу и перейдите к Настройки .
- Перейдите к Конфиденциальность и безопасность на левой боковой панели.
- Изменить расширенную защиту от отслеживания с Strict на Standard .
- Затем нажмите Перезагрузить все вкладки , чтобы изменения вступили в силу.
Проверьте, правильно ли загружаются ранее остановленные страницы. Если уровень защиты уже установлен на «Стандартный» или сброс на «Стандартный» не дает положительного результата, пора отключать блокировщики рекламы.
6. Отключить расширения для блокировки рекламы
Наличие расширения для блокировки рекламы может быть еще одной причиной того, что ваш браузер не может загружать страницы.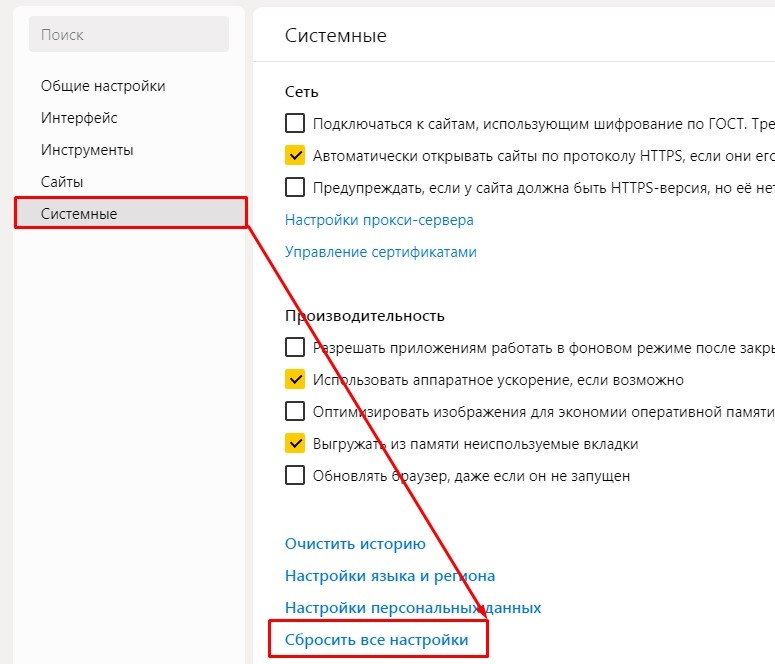 Хотя они не позволяют интернет-рекламе и всплывающим окнам испортить ваш просмотр, они также напрямую мешают сценариям. Это вмешательство, вероятно, вызывает указанную проблему.
Хотя они не позволяют интернет-рекламе и всплывающим окнам испортить ваш просмотр, они также напрямую мешают сценариям. Это вмешательство, вероятно, вызывает указанную проблему.
СВЯЗАННЫЕ: Лучшие расширения диспетчера паролей для Firefox
Кроме того, многие веб-сайты теперь блокируют доступ к своим веб-страницам, если вы используете расширение для блокировки рекламы, поскольку их доход зависит от просмотра их рекламы. Таким образом, если вы используете какой-либо из них, выполните следующие действия, чтобы отключить его:
- Нажмите на три горизонтальные линии в правом верхнем углу и перейдите к Настройки .
- Нажмите кнопку Extensions & Themes в левом нижнем углу.
- Найдите расширения блокировщика рекламы и отключите их.
Попробуйте повторно зайти на сайт с главной страницы браузера. Если это не сработает, запустите быстрое сканирование на наличие вредоносных программ в Windows, чтобы исключить такую возможность.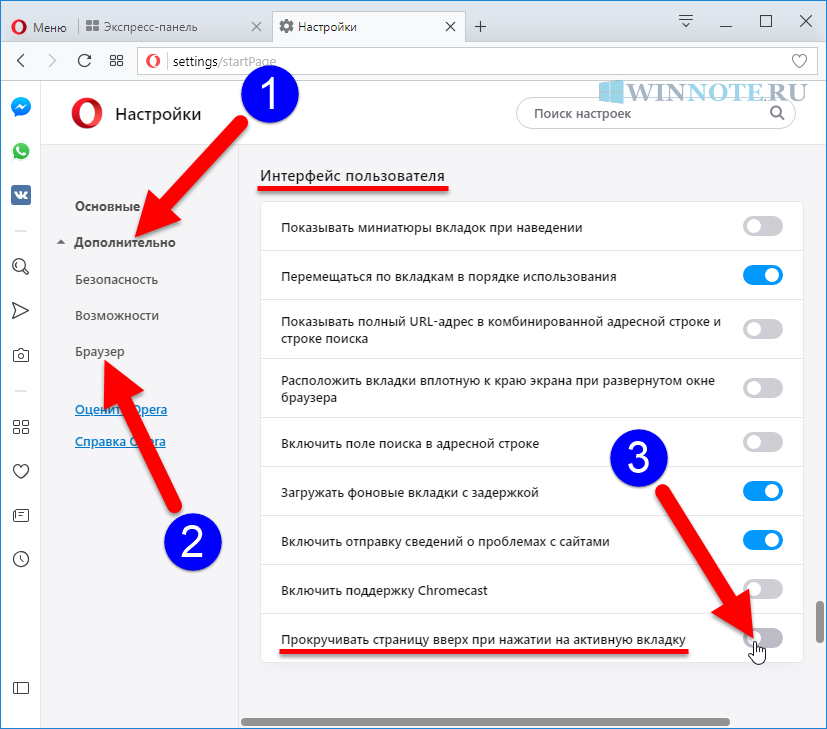
7. Запустите сканирование системы на наличие вредоносных программ
Возможно, проблема не в самом браузере, а в скрытом в Windows вредоносном ПО, вызывающем сбои в работе Firefox. Поэтому, если изменение настроек вашего браузера не устранило проблему, запуск быстрого сканирования на наличие вредоносных программ может помочь вам выявить и устранить ее.
Чтобы запустить быстрое сканирование на наличие вредоносных программ, выполните следующие действия:
- Откройте Параметры Windows и перейдите к Обновление и безопасность .
- Перейдите к Безопасность Windows на левой боковой панели.
- Щелкните Защита от вирусов и угроз в разделе Области защиты .
- Перейдите к Параметры сканирования и выберите предпочитаемое сканирование.
- После выбора нажмите Сканировать сейчас .
Каждое сканирование занимает разное время, поэтому дождитесь завершения сканирования и перезапустите браузер.