Не открываются некоторые сайты в браузере через роутер. Что делать?
В этой статье мы рассмотрим решения проблемы, когда не открываются некоторые сайты на компьютере. Популярная проблема, которая часто появляется при подключении через роутер, по Wi-Fi, или по кабелю. В принципе, способ подключения не важен. Результат всегда один – некоторые страницы в браузере просто перестали открываться. У многих такая проблема появляется при подключении к новой сети, после установки роутера, или просто в какой-то момент.
Так же заметил, что чаще всего перестают открываться поисковые системы (Яндекс, Гугл, и все их сервисы), социальные сети (ВКонтакте, Facebook, Одноклассник), и другие популярные сети. Не важно, главное, что пропал доступ к какому-то сайту, и эту проблему нужно исправить. На самом деле, причин по которым не открываются некоторые сайты очень много. Проблема может быть как в самом компьютере, так и в роутере (если интернет подключен через него).
Когда вы не можете попасть на какой-то сайт, а другие сайты открываются нормально, то у вас в браузере в любом случае появляется какая-то ошибка, или сообщение. Скорее всего, сайт долго грузится, и появляется ошибка «Страница недоступна» (ERR_ TIMED_OUT, ERR_CONNECTION_ CLOSED ). Все зависит от браузера, и причины по которой нет доступа к сайту.
Скорее всего, сайт долго грузится, и появляется ошибка «Страница недоступна» (ERR_ TIMED_OUT, ERR_CONNECTION_ CLOSED ). Все зависит от браузера, и причины по которой нет доступа к сайту.
При этом, интернет подключен, программы типа Skype работают, и другие страницы отлично открываются. В некоторых случаях, не открывается ни один сайт.
Обратите внимание, какое сообщение появляется при попытке открыть нужную страницу. Возможно, сам интернет-провайдер ограничил доступ к сайту, на который вы хотите зайти. В таком случае, там будет сообщение, что доступ закрыт, или ограничен. Сайт заблокирован.
Так же, очень часто антивирусы и брандмауэры блокируют сайты, которые находятся в их базе вредоносных сайтов. В таком случае, так же будет не сложно догадаться, что адрес заблокирован антивирусом. Там будет логотип и описание. Если вы все же хотите зайти на сайт, то нужно отключить антивирус, или добавить адрес в исключения брандмауэра. Это не всегда безопасно.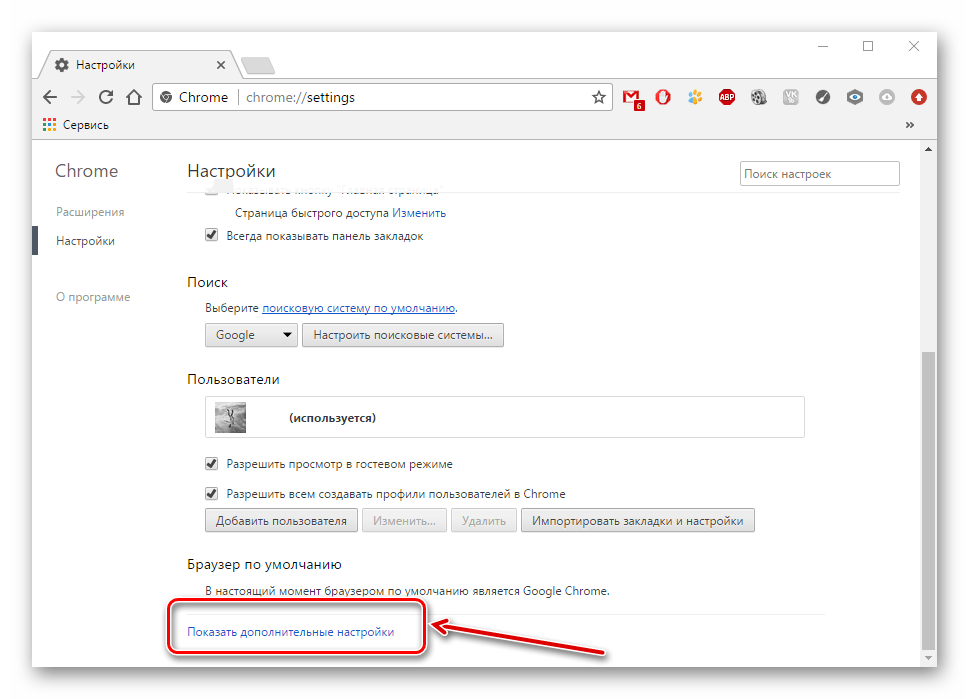 Сами браузеры так же могут блокировать вредоносные сайты.
Сами браузеры так же могут блокировать вредоносные сайты.
Если раньше все отлично открывалось, то вспомните, что вы делали перед появлением проблемы. Может меняли какие-то настройки, или устанавливали программы. Очень часто, после установки некоторых программ появляются проблемы с доступом к сайтам.
Начну с самых популярных, по моему мнению. В таком же порядке рассмотрим решения.
- Из-за проблем с DNS адресами.
- Страницы могут не открываться из-за проблем в файле hosts.
- Сбой в работе протокола TCP/IP.
- Вирусы и вредоносные программы.
- Неверные значения в реестре Windows.
- Некоторые сайты могут не открываться из-за неверно заданного значения MTU.
Рекомендую проверять настройки именно в таком порядке.
Нет доступа к некоторым сайтам: меняем DNS адреса
По моим наблюдениям, некоторые страницы чаще всего не открываются именно из-за проблем с DNS адресами. Как правило, интернет-провайдер выдает DNS автоматически. Я же советую задать статические DNS адреса. Сейчас я покажу как это сделать в Windows 7, Windows 8 и в Windows 10. Сменить эти адреса можно так же на мобильных устройствах, или в настройках Wi-Fi роутера.
Я же советую задать статические DNS адреса. Сейчас я покажу как это сделать в Windows 7, Windows 8 и в Windows 10. Сменить эти адреса можно так же на мобильных устройствах, или в настройках Wi-Fi роутера.
Нажмите правой кнопкой мыши на значок подключения к интернету (в трее), и выберите Центр управления сетями и общим доступом. Дальше выберите Изменение параметров адаптера.
Нажмите правой кнопкой мыши на адаптер, через который у вас подключен интернет, и выберите Свойства. Если интернет по Wi-Fi, то это Беспроводное сетевое соединение. А если по кабелю, то Подключение по локальной сети (Ethernet в Windows 10). Выделите пункт Протокол интернета версии 4 (TCP/IPv4), и нажмите на кнопку свойства. Установите переключатель возле Использовать следующие адреса DNS-серверов, и укажите такие адреса: 8.8.8.8, 8.8.4.4 (как на скриншоте ниже). Нажмите Ok.
Нажмите Ok.
Перезагружаем компьютер, и проверяем работу.
Проверяем файл hosts, если не открываются страницы в браузере
Файл hosts в Windows действительно уязвимое место. Много вирусов без проблем вносят изменения в файл hosts. А если прописать в этом файле адреса сайтов, то они перестанут открываться. Поэтому, нам нужно проверить и если нужно, то почистить файл hosts. Частенько в файле hosts можно увидеть прописанные адреса сайтов vk.com, ok.ru, и т. д. Их там быть не должно.
Перейдите по адресу C:\Windows\System32\drivers\etc откройте файл hosts, и выберите для просмотра программу Блокнот. Стандартный, чистый файл выглядит примерно так:
Если вы там увидите какие-то сторонние адреса сайтов, которые вы не можете открыть, то их нужно удалить. Либо скопировать стандартное содержимое файла hosts, и заменить им содержимое вашего файла. Так же, можно скачать готовый, чистый файл и просто заменить. Более подробно по работе с файлом hosts я напишу в отдельной инструкции.
Более подробно по работе с файлом hosts я напишу в отдельной инструкции.
Делаем сброс настроек протокола TCP/IP
Очередной совет – сброс параметров протокола TCP/IP. Делаем так: нажимаем сочетание клавиш Win+R, вводим команду cmd и нажимаем Ok.
Откроется командная строка. Скопируйте и вставьте в нее команду:
netsh winsock reset
Нажмите Ентер, что бы выполнить ее. Должен появится такой результат:
Перезагружаем компьютер, и пробуем открыть сайты, которые у вас не открывались.
Вирусы и вредоносные программы могут блокировать доступ к сайтам
Есть много вирусов, которые запрещают доступ к определенным сайтам. Делают они это как правило через то же файл hosts, записи в реестре, или изменении параметров TCP/IP. Если у вас есть подозрения, что проблемы с открытием некоторых сайтов возникают из-за вируса, то обязательно проверьте компьютер. Сделать это можно установленным антивирусом (если он есть, а если нет, то установите). Так же, я бы посоветовать проверить систему утилитой AVZ, или Dr.Web CureIt (а лучше обоими).
Так же, я бы посоветовать проверить систему утилитой AVZ, или Dr.Web CureIt (а лучше обоими).
Точно такая же проблема может появляться после установки некоторых программ. В основном, это программы, которые позволяют скачивать видео и музыку из социальных сетей (ВКонтакте, Одноклассники и т. д.). Просто удалите эти программы, и проверьте компьютер на вирусы.
Так же, можно попробовать открыть сайт с другого браузера. Установить последнюю версию браузера Opera, Chrome, и т. д.
Не открываются сайты – проверяем реестр Windows
Нажмите сочетание клавиш Win+R, введите команду regedit, и нажмите Ok.
Откроется редактор реестра Windows. Перейдите по адресу: HKEY_LOCAL_MACHINE\SOFTWARE\Microsoft\Windows NT\CurrentVersion\Windows. Там будет параметр Applnit_DLLs. Если напротив него не будет значения, то все хорошо. Если же там будет задано какое-то значение, то нажмите на Applnit_DLLs правой кнопкой мыши, и выберите изменить.
Удалите значение и нажмите Ok.
Так же, можно перейти по адресу, который указан в поле «Значение», и удалить файл.
Проверка и изменение параметра MTU
Есть такой параметр как MTU. Не буду сейчас рассказывать что это, и для чего он нужен. Но, если этот параметр задан неверно, то некоторые сайты просто не открываются в браузере. Или открываются не совсем корректно, не полностью.
Если у вас подключение через роутер, то MTU меняем в настройках роутеар, на странице с настройками подключения к интернету. Там точно есть такой пункт. Какое значение там указывать, можно уточнить у интернет-провайдера. Или, просто поэкспериментировать. По умолчанию, в настройках роутера скорее всего указано значение 1500 (оно меняется в зависимости от того, какой тип подключения к интернету использует провайдер). Можно попробовать сменить его на 1460, или 1420. Если у вас интернет через 3G USB модем, то установите 1476.
Вот так меняется MTU на роутере Tp-Link:
Не забудьте сохранить настройки, и перезагрузить роутер.
Заключение
Решений много, кому-то помогает смена DNS, кому-то очистка файла hosts, или еще что-то. Нужно пробовать, не сдаваться, и победа будет за нами 🙂
Думаю, после этих действий, вы смогли зайти на сайт, который раньше не открывался. Делитесь в комментариях результатами, пишите что помогло. Задавайте вопросы, постараюсь помочь.
Неправильно отображается сайт в браузере: не полностью загружены картинки
Всем привет! В статье мы поговорим об очень неопрятной проблеме – когда неправильно отображается сайт. Бывает такое, когда страница подгружается не полностью, а некоторые элементы через некоторое время так и не подгружаются. При чем могут перестать загружаться как картинки, так и скрипты с текстовыми блоками.
Дальнейшие решения помогут разобраться в проблеме на любой операционной системе серии Windows (7, 8.1, 10 и даже XP). Кстати, такие же проблемы возникают и на смартфонах и планшетах – о решении я поговорю чуть ниже. Обычно если в мобильном браузере не полностью загружаются страницы или они некорректно отображаются, то это может говорить о сбоях работы роутера.
Мы рассмотрим все возможные решения по браузерам: Opera, Chrome, Яндекс Браузер. Если вы используете Microsoft Edge или Internet Explorer, и если у вас возникнут трудности, а мои рекомендации не помогут – то напишите об этом внизу под статьей.
ПОМОЩЬ! Если возникнут трудности, не стесняемся и пишем в комментариях. Моя команда или я – поможем вам.
Содержание
- Причины и первичные решения
- Очистка кэша браузера и расширений
- Google Chrome
- Opera
- Firefox
- Яндекс
- Подозрительные программы и вирусы
- Изменения MTU
- TP-Link
- ASUS
- D-Link
- Задать вопрос автору статьи
Причины и первичные решения
Первостепенно нужно подумать причину и почему же браузер не до конца загружает сайт. Для начала можно просто перезагрузить браузер – закрываем его, нажав на крестик и снова запускаем. Бывает, что проблем связана с глюком системы или самого роутера. Так что просто перезагружаем как комп, так и ваш домашний маршрутизатор.
Так что просто перезагружаем как комп, так и ваш домашний маршрутизатор.
Почти у всех маршрутизаторов есть кнопка перезагрузки – просто нажимаем на него два раза, и он должен выключится и включится снова. Если такой кнопки нет, то можно смело выдернуть его из розетки, а потом установить её обратно.
Также вспомните – не устанавливали ли вы ранее какие-то программы или приложения, которые теоретически могут мешать работе браузера. Также это касается и расширений. Особенно всякий блокировщиков рекламы (Adblock, Adguard, AdMuncher), которые могут криво работать и блокировать всё. Зайдите в свой браузер, найдите раздел расширения и отключите все.
Очистка кэша браузера и расширений
Кэш позволяет не загружать некоторые элементы или даже целые страницы сайта. Но иногда при сбое, может давать результат того, что у вас возникает эта проблема. Поэтому мы сейчас просто зайдем и почистим его.
Google Chrome
Откройте всплывающее меню, далее выбираем «Дополнительные инструменты» – «Удаление данных о…».
Убедитесь, что выделен блок, который указан на картинке ниже и нажмите на кнопку удаления. После этого перезапустите браузер.
Теперь нужно отключить дополнительные расширения. Я бы советовал выключить все, так как вы не знаете, какое расширение мешает. В том же разделе меню надо выбрать «Расширения». Потом переключить бегунки в режим «выкл».
Opera
Нажимаем на красную букву «О», далее «История» – «Очистить историю посещений».
Теперь нажимаем на кнопку очищения.
Для выключения расширений в том же меню надо два раза перейти в «Расширения». Советую выключить все.
Firefox
Нажимаем на три черточки в правом верхнем углу окна, далее выбираем «Настройки». В левом меню нажимаем по блоку «Приватность и защита». После этого пролистайте немного ниже до раздела «История» и нажмите на кнопку «Удалить историю». Всплывет окошко – нужно выбрать кнопку удаления.
Откройте меню и нажмите «Дополнения», а после этого в левой части нажмите «Расширения». Отключите все ненужные, но лучше все.
Отключите все ненужные, но лучше все.
Яндекс
Открываем меню далее два раза кликаем по «История».
С правой стороны нажимаем «Очистить историю». Далее откроется окошко, где нужно будет нажать только на одну кнопку.
Чтобы отключить расширения чуть ниже в меню вы должны увидеть работающие расширения. Правой кнопкой нажмите по любому, а далее выбираем «Настроить расширения». Теперь отключаем ненужные и подозрительные.
Подозрительные программы и вирусы
Даже если вы не помните, что что-то устанавливали – я советую это проверить. Так как иногда приложения устанавливаются в фоновом режиме с другими программами.
Зайдите в «программы и компоненты» и установите сортировку по дате установки
После этого вы должны увидеть программы, которые были установлены совсем недавно. Если увидите что-то подозрительное – удалите. Также это касается приложений, которые работают с виртуальными локальными сетями.
Далее вам нужно проверить ваш ПК на наличие вирусов. Если у вас пока нет антивирусной программы, то вы можете скачать любую, чтобы воспользоваться бесплатной пробной версией. Также в интернете есть и бесплатные антивирусы типа Avast (можете воспользоваться им).
Если у вас пока нет антивирусной программы, то вы можете скачать любую, чтобы воспользоваться бесплатной пробной версией. Также в интернете есть и бесплатные антивирусы типа Avast (можете воспользоваться им).
Следующий шаг — это проверить лишние программы в автозагрузке. Для этого мы воспользуемся программкой CCleaner.
Сначала сделайте очистку компьютера. Данная очистка, кстати, очищает весь кэш на всех браузерах. Так что в будущем можете делать именно так. Далее заходим в «Реестр» и исправляем ошибки. В самом конце заходим «Сервис» – «Автозагрузка» – включаем сортировку, чтобы увидеть – какие программы загружаются вместе с системой.
Вам нужно выключить все лишнее, что вам точно не нужно. Внимательно посмотрите – особенно это касается приложений без издателя. Выключите всякие загрузчики. Можете оставить только антивирус. Далее перезагружаем компьютер.
Изменения MTU
MTU (maximum transmission unit) — это максимальное количество байт в блоке, которое передается за раз. Иногда данное значение слишком большое и мешает загрузки именно страниц. Поэтому его можно сделать немного меньше. Часто такая проблема решается с 3G, 4G интернетом, которые подключен к маршрутизатору.
Иногда данное значение слишком большое и мешает загрузки именно страниц. Поэтому его можно сделать немного меньше. Часто такая проблема решается с 3G, 4G интернетом, которые подключен к маршрутизатору.
Для начала вам нужно зайти в Web-конфигуратор роутера. Делается это достаточно легко и по этому поводу я писал отдельную статью. Переходим туда и заходим внутрь роутера. Сразу скажу, что нам нужно изменить его и установить немного меньше. Например, если у вас стояло значение 1500, то делаем его меньше на 50 или 60. В пределах 100. То есть максимальное снижение до 1400.
ВНИМАНИЕ! После того как вы измените значение на другое – нужно будет нажать на кнопку сохранения настроек. В противном случае MTU не поменяется.
TP-Link
«Сеть» – «WAN». Некоторые прошивки скрывают дополнительную информацию — это баг. Просто щелкните чуть ниже настроек «Типа подключения», если вы не видите строки «MTU».
Если у вас новая прошивки, то вам нужно перейти на последнюю вкладку, далее «Сеть» – «Интернет».
ASUS
Находим раздел «Интернет» в левом нижнем меню. Далее меняем значение.
D-Link
«Сеть» – «WAN» – далее выбираем подключение, через которое у вас идет интернет. Меняем значение MTU. Не забываем сохранить настройки.
Некоторые веб-сайты не загружаются – вот как это исправить
Возникли проблемы с доступом к некоторым веб-сайтам? Проверка сайта на другом устройстве не выявила проблем. Возможно, вы также пробовали использовать другой браузер на своем ПК. Переключение браузера может не всегда работать в таких случаях.
Перезапуск сетевого соединения каждые несколько минут также не вариант. Здесь мы выделяем некоторые причины, по которым некоторые веб-сайты не загружаются должным образом. Мы также предоставляем информацию о том, как вы можете устранить неполадки и устранить каждую из них.
Содержание
Проверьте системную дату/время
Это одна из самых коварных проблем в этом списке. Если системные дата и время неверны или недействительны, веб-сайты могут не загружаться полностью .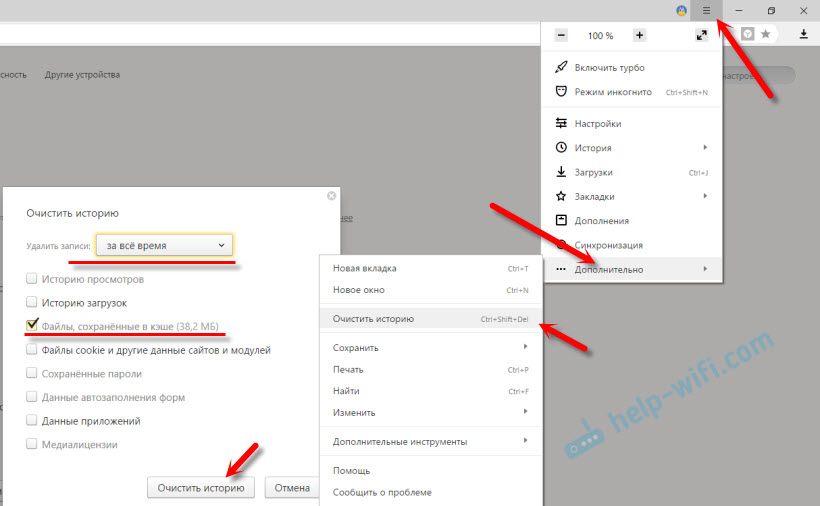 Это скорее дизайн безопасности, чем недостаток.
Это скорее дизайн безопасности, чем недостаток.
Безопасный веб-сайт проверяется на основе сертификата безопасности, срок действия которого истекает через некоторое время. Владелец веб-сайта должен обновить сертификат до истечения срока действия . Это предохраняет их веб-сайт от пометки браузерами. При посещении веб-сайта браузер сравнивает этот сертификат с вашей системной датой.
Если ваша системная дата-время выходит за пределы периода истечения срока действия, браузер останавливает загрузку страницы. Таким образом, всегда проверяйте актуальность системной даты и времени на вашем ПК.
Очистить кэш браузера
Известно, что кэш браузера влияет на доступ к веб-сайтам. Кэш накапливается с течением времени при использовании Интернета. Вы должны время от времени очищать кеш, чтобы определенный веб-сайт мог правильно загружать новые данные.
Если это не сработает, попробуйте очистить кеш DNS. Это удалит все остатки веб-сайта, которые могут помешать вам загрузить сайт. Чтобы очистить кеш DNS, откройте командную строку в Windows и введите
Чтобы очистить кеш DNS, откройте командную строку в Windows и введите ipconfig /flushdns .
Убедитесь, что Javascript включен
JavaScript может иногда замедлять работу браузера. Но большинство современных веб-сайтов сильно зависят от JavaScript. JavaScript выполняет задачу корректной загрузки страниц сайта в браузере. Если он отключен в вашем браузере, скорее всего, большинство веб-сайтов будут повреждены. Чтобы включить его, выполните следующие действия в Google Chrome:
- Перейдите в Настройки -> Конфиденциальность и безопасность
- Теперь выберите Настройки сайта
- В разделе Дополнительные разрешения выберите javascript .
- Если изменено, выберите Сайты могут использовать JavaScript . Если вы хотите быть более конкретным, вы можете разрешить JavaScript только на определенных сайтах .
Проверьте настройки DNS
Если веб-сайт доступен с другого устройства, но недоступен на вашем ПК, возможно, проблемы возникают из-за настроек DNS. DNS-серверы отвечают за сопоставление имени веб-сайта с правильным адресом сервера веб-сайта.
DNS-серверы отвечают за сопоставление имени веб-сайта с правильным адресом сервера веб-сайта.
Неверная конфигурация DNS может привести к полному отключению Интернета на вашем компьютере. Для устранения неполадок необходимо подтвердить настройки DNS. Если веб-сайт по-прежнему не загружается, возможно, DNS-сервер, предоставленный провайдером, не работает. Вы можете изменить настройки DNS на других пользовательских поставщиков DNS, таких как Cloudflare и Google.
- Откройте свойства TCP/IPv4, следуя приведенным инструкциям.
- Измените параметр DNS на Использовать следующие адреса DNS-серверов.
- Введите следующий IP-адрес в качестве предпочтительного DNS-сервера:
1.1.1.1 - Введите следующий IP-адрес в качестве альтернативного DNS-сервера
8.8.8.8 - Нажмите OK .
Использование службы VPN
VPN позволяют изменить ваше текущее местоположение на местоположение сервера VPN. Некоторые сайты имеют географические ограничения. Это означает, что вашему текущему местоположению запрещен доступ к этим веб-сайтам. Вам нужно изменить свое местоположение, используя VPN-сервер, чтобы получить к ним доступ.
Некоторые сайты имеют географические ограничения. Это означает, что вашему текущему местоположению запрещен доступ к этим веб-сайтам. Вам нужно изменить свое местоположение, используя VPN-сервер, чтобы получить к ним доступ.
Проверьте свои расширения
Проверьте расширения вашего браузера, которые могут вызвать проблемы с загрузкой. Различные надстройки ведут себя по-разному и могут привести к тому, что веб-сайты перестанут загружаться должным образом.
Дополнения для браузера доступны бесплатно. Это может иметь риск установки вредоносного ПО в вашем браузере. Некоторые расширения отслеживают вашу активность в браузере и могут ограничивать доступ к веб-сайтам. Важно, чтобы вы устанавливали расширения только из надежных источников.
Лучше всего отключить все расширения и посмотреть, решится ли проблема с загрузкой. Затем включите каждое расширение по одному, чтобы определить виновника.
Переход с HTTPS на HTTP
Не вдаваясь в технические детали, HTTPS — это HTTP Secured .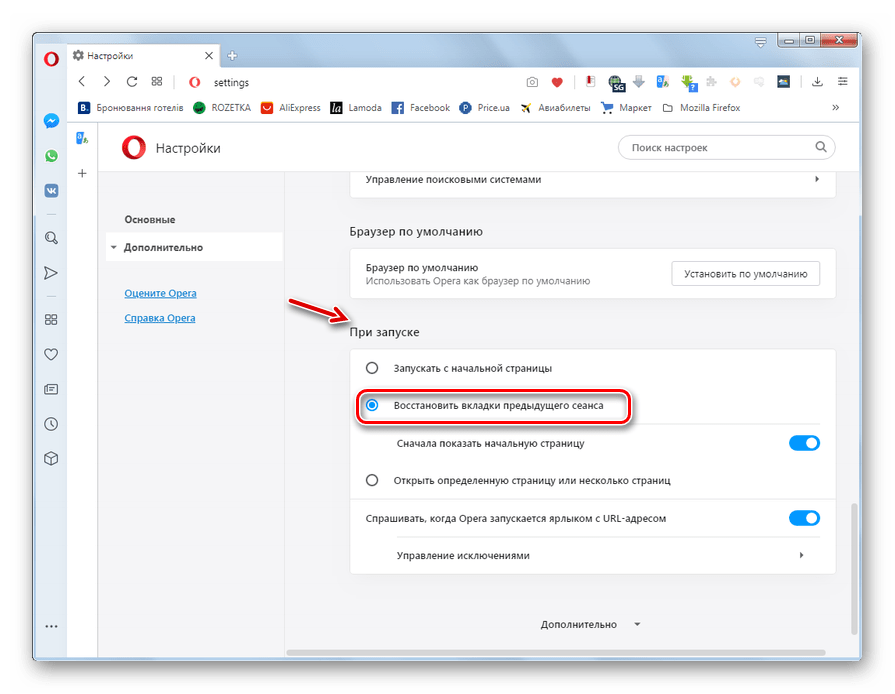 Современные браузеры предназначены для блокировки веб-сайтов, отличных от HTTP. Проверьте адрес веб-сайта, чтобы убедиться, что сайт использует протокол HTTP или HTTPS.
Современные браузеры предназначены для блокировки веб-сайтов, отличных от HTTP. Проверьте адрес веб-сайта, чтобы убедиться, что сайт использует протокол HTTP или HTTPS.
Браузер автоматически ищет HTTPS-адрес, когда вы вводите адрес веб-сайта. Если он не может найти его, он может выдать сообщение об ошибке вместо загрузки веб-сайта. В таком случае вам нужно вернуться в адресную строку и изменить адрес с HTTPS на HTTP. Имейте в виду, что небезопасный просмотр не рекомендуется из соображений безопасности.
Проверить, не работает ли веб-сайт
Если ничего не работает, проверить, не работает ли сам веб-сайт. Иногда из-за проблем с сервером хостинга веб-сайт, к которому вы пытаетесь получить доступ, может быть недоступен. Перейдите на веб-сайт, например isitdownrightnow.com, и введите адрес веб-сайта. Это даст вам информацию о том, не работает сайт или нет.
Google Chrome не загружает веб-страницы | Малый бизнес
Дэвид Нилд
Проблемы, связанные с Google Chrome и веб-страницами, которые не загружаются, могут быть вызваны проблемами с подключением к Интернету или с самим браузером. Определите причину проблемы, прежде чем приступать к ее устранению. Минимизируйте время, затрачиваемое на устранение неполадок, и как можно быстрее восстановите бесперебойную работу вашей компании.
Определите причину проблемы, прежде чем приступать к ее устранению. Минимизируйте время, затрачиваемое на устранение неполадок, и как можно быстрее восстановите бесперебойную работу вашей компании.
Подключение к Интернету
Проверьте наличие проблем с подключением к Интернету, загрузив различные сайты в Chrome, переключившись на другой веб-браузер и запустив приложение, для работы которого требуется доступ в Интернет, например Spotify или Outlook. Попробуйте перезагрузить сетевой маршрутизатор, обновить установленные драйверы для вашей сетевой карты или адаптера и проверить соединения по локальной сети, если вы не можете выйти в интернет. Если проблемы с подключением сохраняются, обратитесь за помощью к поставщику услуг Интернета.
Проблема с браузером
Переключение на альтернативный веб-браузер, такой как Microsoft Internet Explorer или Mozilla Firefox, может определить, связаны ли ваши проблемы с Google Chrome. Если в альтернативном браузере можно без проблем получить доступ к веб-сайтам, попробуйте очистить кеш и файлы cookie, хранящиеся в Chrome, на странице настроек.
 Отключение параметра «Прогнозировать сетевые действия для повышения производительности загрузки страниц» под заголовком «Конфиденциальность» также может решить проблему. Может помочь удаление программного обеспечения, а затем повторная установка последней версии с официального веб-сайта Google Chrome. Этот процесс сбрасывает настройки браузера, удаляет все поврежденные временные файлы или настройки с диска и применяет последние обновления совместимости и исправления ошибок от разработчиков.
Отключение параметра «Прогнозировать сетевые действия для повышения производительности загрузки страниц» под заголовком «Конфиденциальность» также может решить проблему. Может помочь удаление программного обеспечения, а затем повторная установка последней версии с официального веб-сайта Google Chrome. Этот процесс сбрасывает настройки браузера, удаляет все поврежденные временные файлы или настройки с диска и применяет последние обновления совместимости и исправления ошибок от разработчиков.
Расширения и надстройки
Неисправные расширения и надстройки, работающие поверх Google Chrome, также могут повлиять на функциональность браузера. Выберите «Инструменты», затем «Расширения» в меню Chrome, чтобы увидеть список установленных расширений. Отключайте или удаляйте расширения одно за другим, каждый раз перезапуская Chrome, чтобы проверить, не вызывает ли какой-либо из этих инструментов проблем. Если вы обнаружите расширение, вызывающее проблему, обратитесь к разработчику по поводу обновления или исправления ошибки.

Стороннее программное обеспечение
Возможно, ваш антивирус или брандмауэр блокирует Chrome и не дает ему доступ в Интернет. Проверьте настройки в установленном программном обеспечении безопасности и обновите эти программы до последних версий, чтобы убедиться, что это не так. Кроме того, заражение вредоносным ПО может блокировать ваше интернет-соединение. Запустите тщательное сканирование системы, чтобы найти проблемы, и установите дополнительный сканер по требованию, например, Spybot Search And Destroy, для обнаружения и устранения любых угроз безопасности.
Список литературы
- Google: Chrome: Web -Pages загружается медленно или не загружайте на
Ресурсы
- Google: Chrome
Writer Bio
А. Интернет, технологии, аппаратное и программное обеспечение. Он является опытным редактором, корректором и копирайтером для онлайн-изданий, таких как CNET, TechRadar и Gizmodo. Нилд имеет степень бакалавра искусств в области английской литературы и живет в Манчестере, Англия.
 Отключение параметра «Прогнозировать сетевые действия для повышения производительности загрузки страниц» под заголовком «Конфиденциальность» также может решить проблему. Может помочь удаление программного обеспечения, а затем повторная установка последней версии с официального веб-сайта Google Chrome. Этот процесс сбрасывает настройки браузера, удаляет все поврежденные временные файлы или настройки с диска и применяет последние обновления совместимости и исправления ошибок от разработчиков.
Отключение параметра «Прогнозировать сетевые действия для повышения производительности загрузки страниц» под заголовком «Конфиденциальность» также может решить проблему. Может помочь удаление программного обеспечения, а затем повторная установка последней версии с официального веб-сайта Google Chrome. Этот процесс сбрасывает настройки браузера, удаляет все поврежденные временные файлы или настройки с диска и применяет последние обновления совместимости и исправления ошибок от разработчиков.