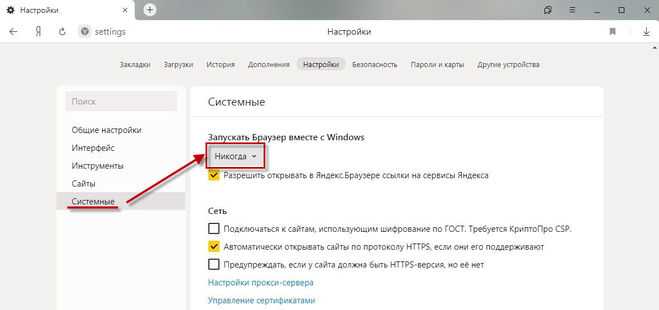Страницы загружаются не полностью. Браузер не до конца открывает сайты и картинки
На этой странице я постараюсь собрать все известные мне решения проблемы, когда в браузере страницы загружаются не до конца. Сайты открываются не полностью. Например, не загружаются некоторые изображения, или скрипты на сайтах. Страницы в браузере отображаются криво, или загружается только часть сайта. А некоторые сайты вообще не открываются. Или открываются но не с первого раза, а со второго, или третьего. Мы рассмотрим решения для Windows 10, 8, 7. Проще говоря, для компьютеров. Если вы столкнулись с такой проблемой на мобильном устройстве, то скорее всего причина в маршрутизаторе (если вы подключены через него). Об этом я подробнее напишу в статье. Вот как примерно это все выглядит.
Я сам несколько раз сталкивался с проблемой, когда браузер у меня открывал сайты не полностью. Например, ВКонтакте на загружались картинки. В Одноклассниках и других социальных сетях такое тоже бывает. Уже точно не помню, но решение у меня было простым: очистка кэша, перезапуск браузера. Бывают и более серьезные причины. Например, неверное значение MTU. Этот параметр можно сменить в настройках маршрутизатора, или в самой Windows.
Уже точно не помню, но решение у меня было простым: очистка кэша, перезапуск браузера. Бывают и более серьезные причины. Например, неверное значение MTU. Этот параметр можно сменить в настройках маршрутизатора, или в самой Windows.
Самые частые причины:
- Глюк браузера. Как правило, помогает перезапуск браузера, перезагрузка компьютера, очистка кэша браузера.
- Проблема с дополнениями в браузерах. Иногда, некоторые дополнения установленные в браузере не дают полностью загружать страницу. Чаще всего виновны в этом дополнения, которые блокирует рекламу на сайтах.
- Неправильное значение MTU. Мы не будем разбираться что это и как оно влияет на загрузку сайтов, но очень часто из-за него сайты либо не загружаются вообще, либо загружаются не полностью. Как я уже писал выше, MTU можно сменить в настройках роутера (если интернет подключен напрямую, то в настройках Windows). Обычно там стоит значение 1500. После установки 1460 все начинает открываться нормально. Но нет никакой гарантии, что в вашем случае проблема именно в MTU.

- Вирусы и вредоносное ПО. Уверен, что некоторые вирусы могут мешать браузерам нормально отображать странички.
Хочу заметить, что такие проблемы с «кривым» отображением сайтов могут наблюдаться во всех браузерах: Firefox, Opera, Chrome, Яндекс Браузер, Microsoft Edge и даже у Internet Explorer. Который и без каких-то проблем может загружать сайты не полностью, или криво 🙂
Сайты открываются не полностью: первое решение и поиск причины
Для начала я советую закрыть браузер и перезагрузить компьютер, или ноутбук. Возможно, все будет отлично работать. Если подключение к интернету через роутер, или модем, то его так же можете перезагрузить. Это точно не помешает.
Так как в наше время практически всегда установлен маршрутизатор, и все устройства подключатся к интернету через него, то проверьте, как открываются сайты на других устройствах. Можно проверить даже на Android, или iOS смартфонах и планшетах. Но лучше, кончено, на компьютере.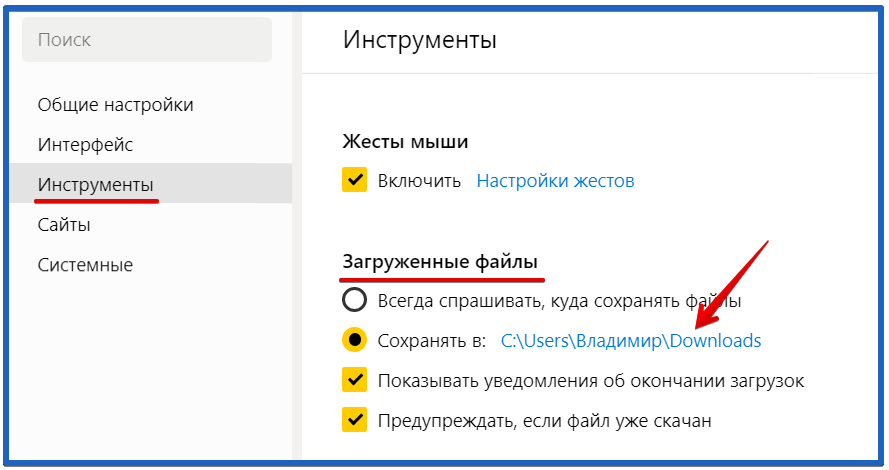 Если есть возможность, подключите свой компьютер к другому интернету. Например, к другой Wi-Fi сети, которую даже с телефона можно раздать.
Если есть возможность, подключите свой компьютер к другому интернету. Например, к другой Wi-Fi сети, которую даже с телефона можно раздать.
Проверьте, как все работает через другой браузер. Даже стандартный. Вспомните, может вы перед этим устанавливали какие-то дополнения, или программы.
Отключите блокировщик рекламы, если он у вас установлен. Например: Adblock, Adguard, AdMuncher.
Так мы сможем понять в чем причина нашей проблемы, и куда двигаться дальше. Можете результат этих проверок и размышлений описать в комментариях. Я постараюсь помочь.
Чистим кэш браузера
Это одно из первых решений, которое нужно попробовать при появлении подобного рода проблем. На эту тему я планирую отдельную статью, но здесь коротко покажу как очистить кэш в самых популярных браузерах.
- Opera. Открываем «Меню» – «Другие инструменты» – «Очистить историю посещений» (или Ctrl + Shift + Del). Оставляем выделенным только пункт «Кэшированные изображения и файлы».

И нажимаем «Очистить историю посещений». Подробнее об этом в статье: как очистить историю, кэш, куки браузера Opera.
- Chrome. «Меню» – «Дополнительные инструменты» – «Удаление данных о просмотренных страницах». Дальше выделяем «Изображения и другие файлы…» и очищаем.
После этого можно перезапустить Хром. - Firefox. «Меню» – «Настройки» – Вкладка «Приватность». Выберите «удалить вашу недавнюю историю».
- Яндекс Браузер. Чтобы не лазить по меню, можно нажать сочетание клавиш Ctrl + Shift + Del.
Дальше выбрать «Файлы, сохраненные в кэше» и очистить их.
Если у вас какой-то другой браузер, то думаю, что вы без проблем найдете функцию очистки кэша в настройках. Или спрашивайте в комментариях.
Проверка установленных в браузере дополнений
Если очистка кэша не помогла, и страница в браузере по прежнему открываются не полностью, то рекомендую проверить установленные дополнения и временно их отключать (если они есть).
Сделать это можно так же в настройках браузера, где-то в разделе «Расширения», «Дополнения».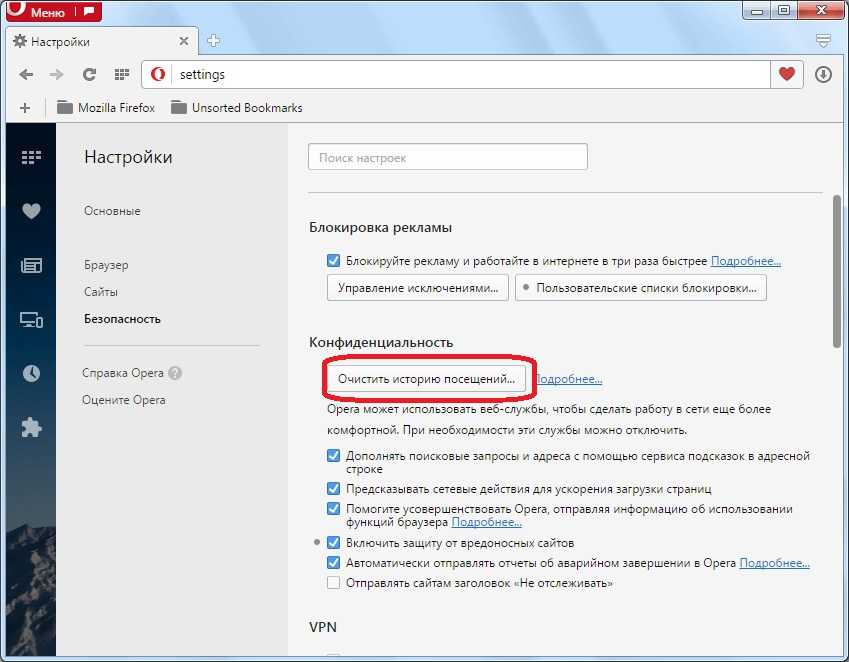 Для примера, в браузере Опера:
Для примера, в браузере Опера:
Отключите на время все установленные расширения.
Если не знаете где в вашем браузере находятся эти настройки, то посмотрите эту статью. В ней я показывал, как управлять расширениями в популярных браузерах.
Так же посмотрите, какие у вас установлены и запущены программы на компьютере. Может найдете что-то подозрительное.
MTU и проблемы с неполной загрузкой сайтов
Об этом параметре я уже рассказывал выше в статье. Как правило, его меняют в настройках маршрутизатора. Очень часто из-за неправильного значения MTU возникают проблемы с отображением страниц при подключению к интернету через 3G/4G модемы. Когда модем подключен к роутеру. Но и с кабельным подключением такое бывает.
Сменить MTU можно в настройках роутера, в разделе с настройкой подключения к интернету: «WAN», «Интернет».
Для начала нужно зайти в панель управления маршрутизатором.
Покажу как менять MTU на некоторых роутерах.
TP-Link
В разделе WAN есть пункт «MTU Size».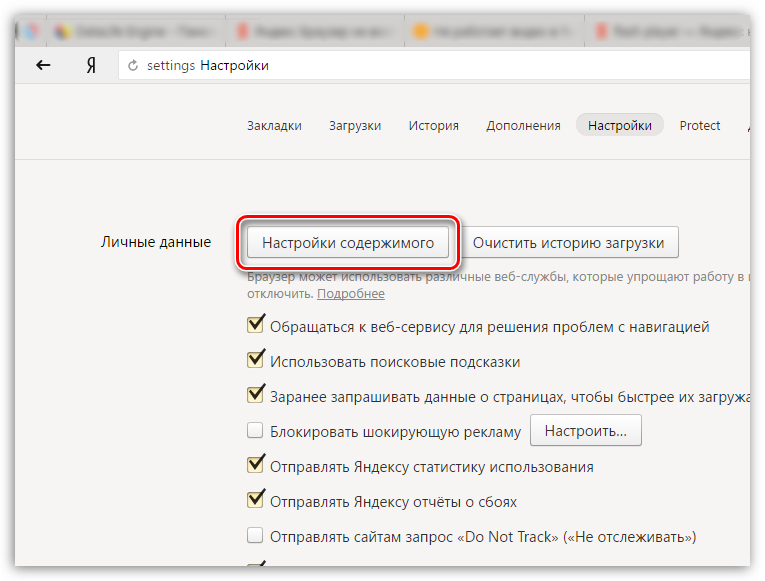 По умолчанию там 1500. Можно прописать 1460, или даже 1400.
По умолчанию там 1500. Можно прописать 1460, или даже 1400.
Если у вас PPPoE, то нужно нажать на кнопку «Advanced» и там сменить значение.
Сохраните настройки и перезагрузите роутер.
ASUS
В разделе «Интернет». Поле «MTU».
Не забудьте сохранить настройки.
Я не могу подробно показать, как это делать на маршрутизаторах разных производителей. Поэтому, если не найдете у себя эти настройки – пишите в комментариях.
Проверка на вирусы и еще…
Если ничего не помогает, то не лишним будет проверить компьютер на вирусы. Можете запустить сканирование в антивирусе (если он установлен), или проверить систему одной из бесплатных антивирусных утилит. Например, Dr.Web CureIt!.
Если при подключении к другому интернету (Wi-Fi сети) сайты загружаются с первого раза и полностью, то есть смысл позвонить в поддержку провайдера и объяснить проблему. Может это у них какие-то неполадки.
Так же можно еще попробовать сменить DNS на Google Public DNS.
Рассказал все, что знаю по этой теме на данный момент. Если будет новая информация, обязательно добавлю ее. Вы так же можете делится своими наблюдениями и советами. Всего хорошего!
Браузеры не открывают страницы а скайп работает
В последнее время довольно часто пользователи обращаются в фирмы по оказанию компьютерной помощи, формулируя следующую проблему: «Интернет работает, торрент и скайп тоже, а страницы ни в одном браузере не открываются». Формулировка может быть разная, но в общих чертах симптомы всегда одинаковые: при попытке открыть любую страницу в браузере после длительного ожидания сообщается, что браузер не смог открыть страницу. При этом различные утилиты для общения по сети, торрент клиенты, облачные сервисы — все работает. Сайты пингуются нормально. Бывает, также, что страницы с трудом открывает какой-то один браузер, например, Internet Explorer, а все остальные отказываются это делать. Посмотрим, как это можно исправить. См. также отдельное решение для Ошибка ERR_NAME_NOT_RESOLVED.
Обновление: если проблема появилась с установкой Windows 10, может помочь статья: Не работает Интернет после обновления до Windows 10. Также появилась новая возможность — быстрый сброс настроек сети и Интернета в Windows 10.
Примечание: если страницы не открываются в каком-то одном браузере, попробуйте отключить в нем все расширения, блокирующие рекламу, а также функции VPN или Proxy, если вы их используете.
Как исправить
По своему опыту ремонта компьютеров у клиентов, могу сказать, что распространенные в интернете предположения о проблемах в файле hosts, с адресами серверов DNS или прокси сервером в настройках обозревателя при в данном конкретном случае очень редко оказываются действительной причиной происходящего. Хотя и эти варианты тут также будут рассмотрены.
Далее — основные способы, которые могут оказаться полезными в контексте рассматриваемой проблемы с открытием сайтов в браузере.
Способ первый — смотрим, что у нас в реестре
Заходим в редактор реестра. Для этого, независимо от того, какая у Вас версия Windows — XP, 7, 8 или Windows 10, нажимаем клавиши Win (с эмблемой Windows) + R и в появившемся окне «Выполнить» вводим regedit, после чего нажимаем Enter.
Для этого, независимо от того, какая у Вас версия Windows — XP, 7, 8 или Windows 10, нажимаем клавиши Win (с эмблемой Windows) + R и в появившемся окне «Выполнить» вводим regedit, после чего нажимаем Enter.
Перед нами редактор реестра. Слева — папки — разделы реестра. Следует зайти в раздел HKEY_LOCAL_MACHINE\SOFTWARE\Microsoft\Windows NT\CurrentVersion\Windows\ . Слева Вы увидите список параметров и их значений. Обратите внимание на параметр AppInit_DLLs и если его значение не является пустым и там прописан путь к какому-либо .dll файлу, то обнуляем это значение, кликнув правой клавишей мыши по параметру и выбрав в контекстном меню «изменить значение». Затем посмотрите на тот же параметр в таком же подразделе реестра, но уже в HKEY_CURRENT_USER. Там следует проделать то же самое. После этого перезагружаете Ваш компьютер и пробуете открыть любую страницу при подключенном интернете. В 80% случаев проблема оказывается решенной.
Вредоносные программы
Часто причиной того, что не открываются сайты является работа каких-либо вредоносных или потенциально нежелательных программ. При этом, учитывая тот факт, что такие программы часто не определяются никакими антивирусами (ведь они не вирус в прямом смысле этого слова), вы можете даже не знать об их существовании. В этом случае, вам могут помочь специальные инструменты для борьбы с такими вещами, список которых вы можете найти в статье Лучшие средства для удаления вредоносных программ.Применительно к описываемой в этой инструкции ситуации я бы рекомендовал использовать последнюю из указанных в списке утилит, по моему опыту она показывает себя наиболее эффективной. После процедуры удаления перезагрузите компьютер.
При этом, учитывая тот факт, что такие программы часто не определяются никакими антивирусами (ведь они не вирус в прямом смысле этого слова), вы можете даже не знать об их существовании. В этом случае, вам могут помочь специальные инструменты для борьбы с такими вещами, список которых вы можете найти в статье Лучшие средства для удаления вредоносных программ.Применительно к описываемой в этой инструкции ситуации я бы рекомендовал использовать последнюю из указанных в списке утилит, по моему опыту она показывает себя наиболее эффективной. После процедуры удаления перезагрузите компьютер.
Статические маршруты
Заходим в командную строку и вводим route -f и нажимаем Enter — это очистит список статических маршрутов и может стать решением проблемы (после перезагрузки компьютера). Если для доступа к локальным ресурсам Вашего провайдера или других целей Вы до этого настраивали маршрутизацию, то это процесс нужно будет повторить. Как правило, ничего подобного делать не нужно.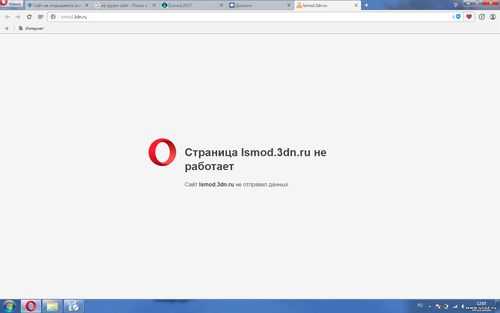
Первый способ и все последующие описанные способы в видео инструкции
В видео показан описанный выше способ исправить ситуацию, когда сайты и страницы не открываются в браузерах, а также те способы, которые описаны ниже. Правда здесь в статье рассказывается о том, как все это проделать вручную, а в видео — автоматически, с помощью антивирусной утилиты AVZ.
Пресловутый файл hosts
Этот вариант маловероятен, если у Вас не открывается вообще ни одна страница в браузере, но попробовать, тем не менее, стоит (Обычно правка hosts требуется, если не открываются сайты одноклассники и вконтакте). Заходим в папку C:\Windows\System32\drivers\etc и открываем имеющийся там файл hosts без какого-либо расширения. Его содержимое по умолчанию должно выглядеть следующим образом:
# Copyright (c) 1993-1999 Microsoft Corp. # # This is a sample HOSTS file used by Microsoft TCP/IP for Windows.# # This file contains the mappings of IP addresses to host names. Each # entry should be kept on an individual line. The IP address should # be placed in the first column followed by the corresponding host name. # The IP address and the host name should be separated by at least one # space. # # Additionally, comments (such as these) may be inserted on individual # lines or following the machine name denoted by a '#' symbol. # # For example: # # 102.54.94.97 rhino.acme.com # source server # 38.25.63.10 x.acme.com # x client host 127.0.0.1 localhost
Если же после последней строки 127.0.0.1 localhost Вы видите еще какие-то строки с ip адресами и не знаете, для чего они предназначены, а также если у Вас не установлено взломанных программ (их устанавливать нехорошо), для которых записи в hosts обязательны, смело удаляем эти строки. Перезагружаем компьютер и вновь пробуем зайти. См. также: Файл hosts Windows 10.
Сбой DNS
Если при попытке открыть сайты браузер сообщает DNS сервер не отвечает или сбой DNS, то, вполне вероятно, проблема именно в этом. Что следует сделать (это отдельные действия, после каждого из них можно попробовать зайти на нужную страницу):
Что следует сделать (это отдельные действия, после каждого из них можно попробовать зайти на нужную страницу):
- В свойствах своего интернет-соединения попробуйте вместо «получать адреса DNS серверов автоматически» поставить следующие адреса: 8.8.8.8 и 8.8.4.4
- Зайти в командную строку (win+r, ввести cmd, нажать Enter) и ввести следующую команду: ipconfig /flushdns
Вирусы и левые прокси
И еще один возможный вариант, который, к сожалению, тоже нередко встречается. Возможно, вредоносной программой были внесены изменения в свойства обозревателя Вашего компьютера (эти свойства распространяются на все браузеры). Антивирусы спасают не всегда, можно также попробовать специальные средства для удаления вредоносных программ, такие как AdwCleaner.
Итак, заходим в панель управления – Свойства обозревателя (Свойства браузера — в Windows 10 и 8). Открываем вкладку «Подключения» и нажимаем кнопку «настройка сети». Следует обратить внимание, чтобы там не был прописан какой-либо прокси сервер, а также сценарий автоматической настройки сети (берущийся, как правило, с какого-то внешнего сайта). Если же там что-то есть, приводим к тому виду, который можно увидеть на картинке ниже. Подробнее: Как отключить прокси-сервер в браузере.
Если же там что-то есть, приводим к тому виду, который можно увидеть на картинке ниже. Подробнее: Как отключить прокси-сервер в браузере.
Сброс протокола TCP IP
Если вы дошли до этого места, но сайты все так же не открываются в браузере, попробуйте еще один вариант — сбросить параметры TCP IP Windows. Для этого запустите командную строку от имени Администратора и выполните по порядку две команды (вводите текст, нажимаете Enter):
- netsh winsock reset
- netsh int ip reset
После этого может также потребоваться перезагрузить компьютер.
В большинстве случаев, один из перечисленных способов помогает. Если же все-таки Вам не удалось исправить возникшую проблему, то сначала постарайтесь вспомнить, какое программное обеспечение Вы устанавливали в последнее время, и могло ли оно повлиять на настройки параметров интернета на вашем компьютере, нет ли у Вас подозрений на вирусы. Если же эти воспоминания не помогли, то, возможно, следует вызвать специалиста по настройке компьютеров.
Если ничто из вышеописанного не помогло, то посмотрите также и комментарии — там тоже бывает полезная информация. И, вот еще один вариант, который обязательно стоит попробовать. Несмотря на то, что он написан в контексте одноклассников, он полностью применим и к ситуации, когда перестают открываться страницы: https://remontka.pro/ne-otkryvayutsya-kontakt-odnoklassniki/.
remontka.pro в Телеграм | Способы подписки
Что делать, если веб-сайт не загружается
Независимо от того, сколько милых символов ваш браузер нарисует на своей странице с ошибкой, сбой веб-страницы все равно вызывает разочарование. Если вы пытаетесь посетить свой любимый сайт только для того, чтобы вас приветствовали сообщениями «Этот сайт недоступен», «Время ожидания соединения истекло» или загадочной ошибкой 404, вот несколько вещей, которые можно попробовать.
Проверьте подключение (и другие сайты)
Во-первых, давайте разберемся с очевидным: вы подключены к Интернету? Проверьте значок в углу экрана, чтобы узнать, обнаруживает ли ваш компьютер надежное соединение.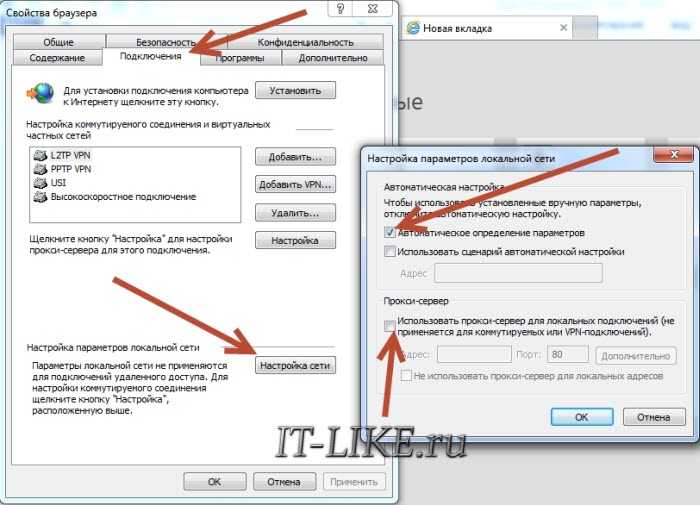 Если вы находитесь в режиме полета или случайно отключили Wi-Fi, это ваш очевидный виновник. Попробуйте посетить другие сайты, чтобы проверить, работают ли они. Если некоторые сайты работают, а один нет, вероятно, это не ваше подключение к Интернету.
Если вы находитесь в режиме полета или случайно отключили Wi-Fi, это ваш очевидный виновник. Попробуйте посетить другие сайты, чтобы проверить, работают ли они. Если некоторые сайты работают, а один нет, вероятно, это не ваше подключение к Интернету.
Если у вас есть проблемы с другими сайтами, вам может потребоваться перезагрузить модем и/или маршрутизатор, так как любые сбои могут привести к сбоям в работе всего сеанса просмотра. Это само собой разумеется, но проверьте правописание: если вы случайно зашли на pmcag.com вместо pcmag.com, у вас возникнут проблемы.
Узнайте, возникла ли проблема на вашей или их стороне
внизforeveryoneorjustme.com
После того, как вы сузили проблему до одного сайта (или нескольких сайтов), проверьте, не работают ли эти сайты у всех или только у вас. Сайт с метким названием downforeveryoneorjustme.com (открывается в новом окне) идеально подходит для этого, позволяя вам ввести любой URL-адрес, чтобы увидеть, открыт ли сайт для других людей.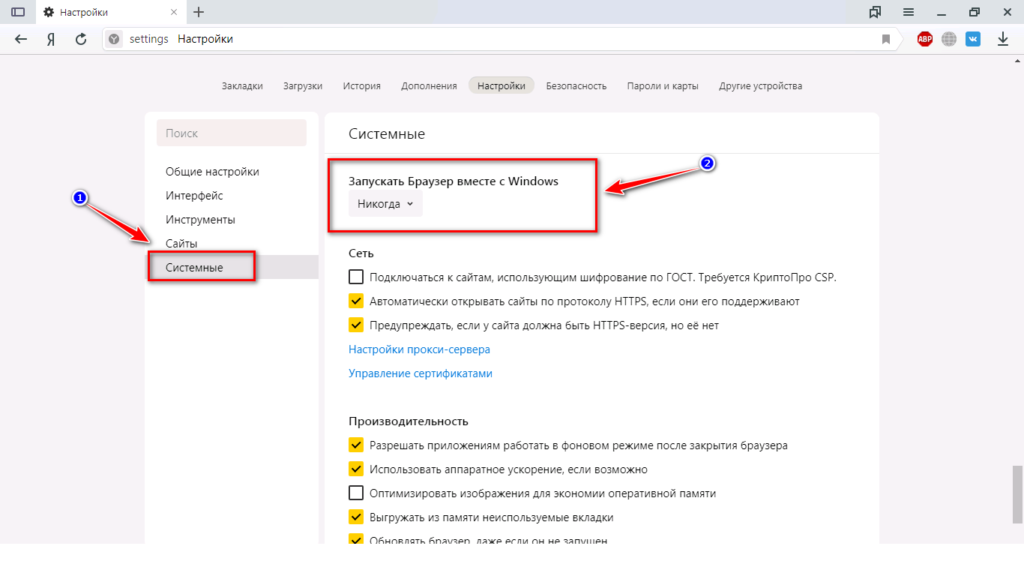 Если у вас возникли проблемы с мобильными сетями, интернет-провайдерами или серверными онлайн-сервисами, воспользуйтесь Downdetector (открывается в новом окне).
Если у вас возникли проблемы с мобильными сетями, интернет-провайдерами или серверными онлайн-сервисами, воспользуйтесь Downdetector (открывается в новом окне).
Это не обязательно поможет определить решение, поскольку веб-сайт или служба могут просто не работать в определенных регионах, но это хорошая отправная точка. Если один из этих инструментов показывает, что ваш сайт не работает для всех, вы знаете, что проблема на их стороне, и вам просто нужно дождаться исправления. Если это небольшой веб-сайт с независимым веб-мастером, они могут даже не осознавать, что их сайт не работает, поэтому, возможно, стоит отправить электронное письмо.
Просмотр кэшированной версии страницы
Если сайт не работает, и вам просто нужно просмотреть одну страницу или статью, вы все равно можете посетить более старую кэшированную версию этой страницы. В результатах поиска Google для страницы щелкните значок с тремя точками рядом с результатом и выберите Кэшировано в меню, чтобы просмотреть кэшированную версию страницы Google.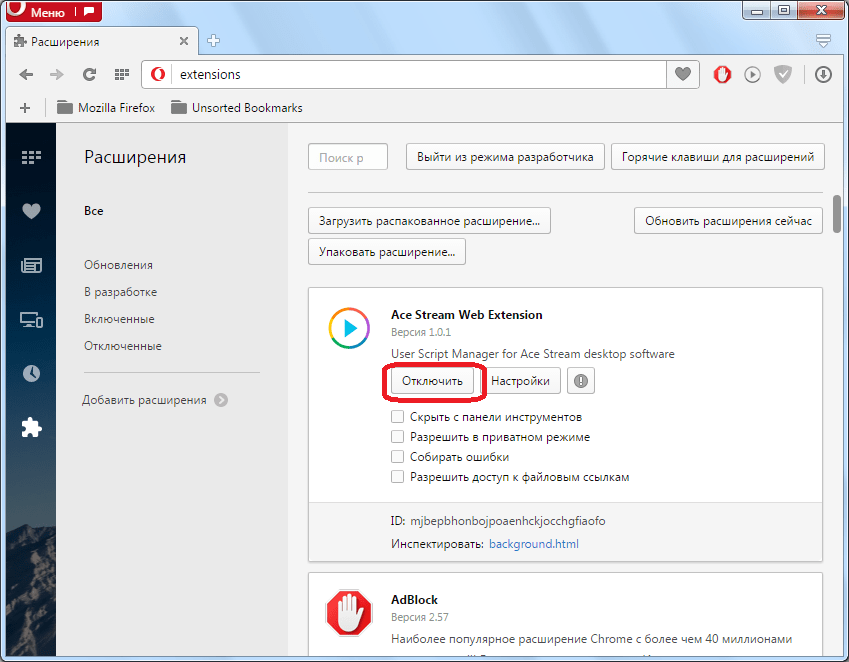
Вы также можете ввести его в инструмент, такой как Wayback Machine Интернет-архива (откроется в новом окне), чтобы просмотреть версии этой страницы на протяжении всего ее существования. Однако этот метод полезен только в том случае, если их поисковые роботы сохранили нужную вам версию страницы. Это не решит проблему, но может быть полезным обходным путем при правильных условиях.
Отключить надстройки и другое мешающее программное обеспечение
Если рассматриваемый веб-сайт не работает только для вас, вам следует обратить внимание на проблемы с вашей стороны. Иногда надстройки и другое программное обеспечение могут мешать правильной загрузке страницы — классический пример — блокировщики рекламы. Если он у вас запущен, выключите его и перезагрузите сайт, чтобы проверить, работает ли он.
Вы также можете попробовать отключить другие надстройки или закрыть любое другое программное обеспечение, которое может мешать работе в Интернете (например, программы мониторинга сети).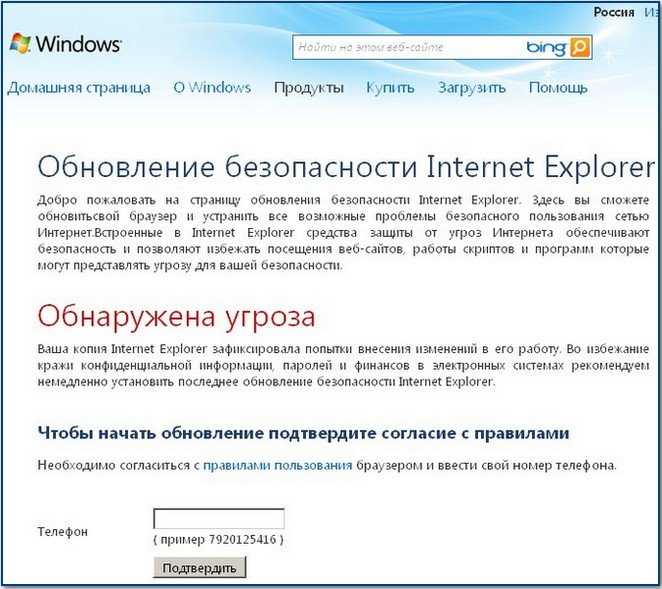 Иногда антивирусное программное обеспечение также может мешать работе определенных сайтов, но будьте осторожны — если оно блокирует загрузку определенного сайта, для этого может быть веская причина, и отключение вашего защитного программного обеспечения может подвергнуть вас риску.
Иногда антивирусное программное обеспечение также может мешать работе определенных сайтов, но будьте осторожны — если оно блокирует загрузку определенного сайта, для этого может быть веская причина, и отключение вашего защитного программного обеспечения может подвергнуть вас риску.
Сужение проблемы
Чтобы определить, связана ли проблема с вашим браузером или компьютером в целом, запустите альтернативный браузер и попробуйте посетить сайт. (Например, если вы обычно используете Chrome, попробуйте загрузить сайт в Firefox или Edge.) Вы также можете попробовать приватное окно просмотра, которое загрузит сайт без файлов cookie, используемых для хранения вашей информации для входа и отслеживания вас в Интернете.
Если в таких ситуациях сайт загружается должным образом, знайте, что вам нужно покопаться в настройках вашего браузера, чтобы очистить его кеш и удалить файлы cookie, которые могут вызывать проблемы. Если сайт не загружается в другом браузере, проблема, скорее всего, кроется где-то еще на вашем компьютере.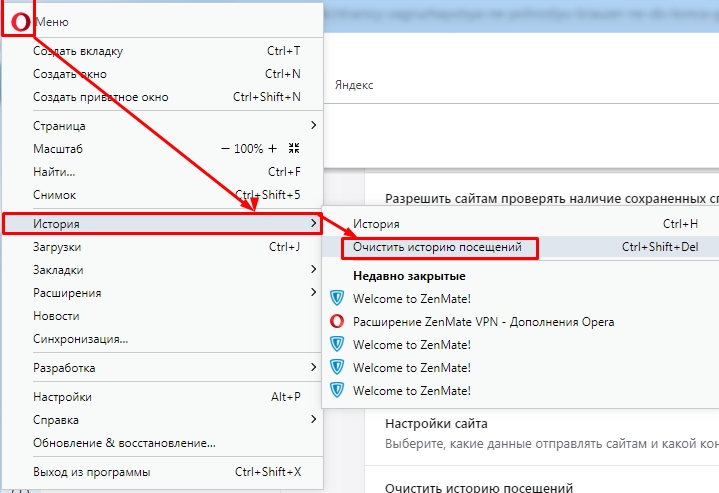
Вы также можете попробовать посетить сайт на другом устройстве, например на мобильном устройстве (подключенном к той же сети Wi-Fi). Если сайт загружается на вашем телефоне, но не на вашем компьютере, вы можете сузить проблему до вашего ПК.
Рекомендовано нашими редакторами
Как изменить веб-браузер по умолчанию
Как отправлять большие файлы через Интернет
Как убедиться, что iCloud выполняет резервное копирование и синхронизацию данных
Если сайт не загружается на вашем телефоне при подключении к Wi-Fi, но загружается при выключенном настройки роутера. Возможно, встроенное программное обеспечение безопасности, родительский контроль, брандмауэр или какая-либо другая опция блокируют ваш доступ.
Исправьте свой DNS
Когда вы вводите адрес, например www.pcmag.com, в свой браузер, он использует нечто, называемое DNS-сервером, для преобразования этого адреса в числовой IP-адрес, который направляет его на реальный веб-сайт.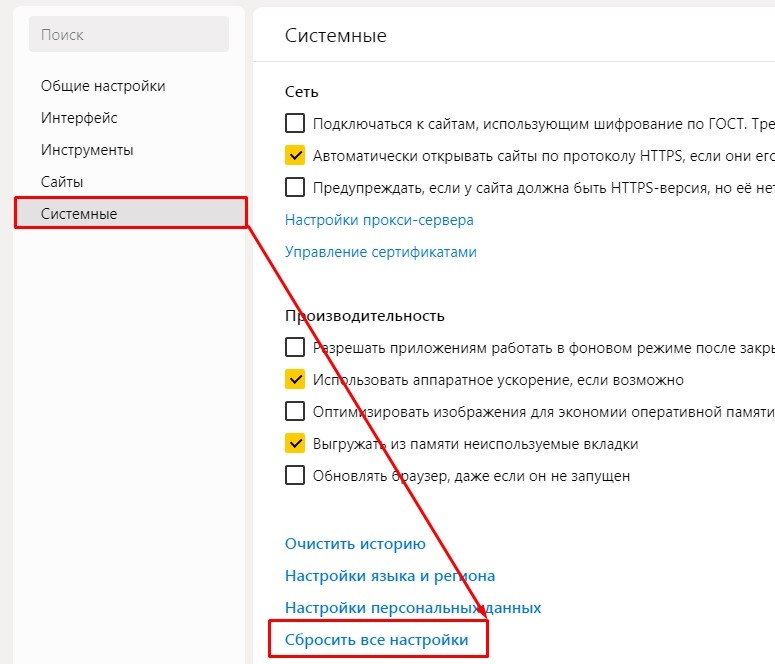 Иногда эти DNS-серверы могут выйти из строя или возникнуть другие проблемы, которые могут помешать правильной загрузке сайта даже в разных браузерах.
Иногда эти DNS-серверы могут выйти из строя или возникнуть другие проблемы, которые могут помешать правильной загрузке сайта даже в разных браузерах.
Вы можете попробовать очистить кеш DNS и посмотреть, поможет ли это в ситуации, или даже полностью изменить свой DNS-сервер. Это всегда можно изменить обратно, если это не решит проблему.
Запустите VPN
Возможно, ваш интернет-провайдер, родительский контроль или какая-то другая внешняя сила блокирует ваш доступ к этому конкретному сайту. В этом случае вы можете обойти блокировку с помощью виртуальной частной сети (VPN), которая направляет ваш трафик через другой сервер, прежде чем отправиться к месту назначения. Если у вас уже есть VPN, запустите его и посмотрите, правильно ли загружается сайт. (В качестве альтернативы, если ваш VPN уже был включен при посещении сайта, попробуйте отключить его — проблема может быть в самом VPN.) Если у вас нет VPN, ознакомьтесь с нашим списком лучших VPN и узнайте, как его настроить. один вверх.
один вверх.
(Уведомление: Downdetector принадлежит Ookla, которая принадлежит Ziff Davis, материнской компании PCMag.)
Нравится то, что вы читаете?
Подпишитесь на информационный бюллетень Tips & Tricks , чтобы получить советы экспертов, чтобы получить максимальную отдачу от вашей технологии.
Этот информационный бюллетень может содержать рекламу, предложения или партнерские ссылки. Подписка на информационный бюллетень означает ваше согласие с нашими Условиями использования и Политикой конфиденциальности. Вы можете отказаться от подписки на информационные бюллетени в любое время.
Спасибо за регистрацию!
Ваша подписка подтверждена. Следите за своим почтовым ящиком!
Подпишитесь на другие информационные бюллетени
Firefox и другие браузеры не могут загружать веб-сайты
Настройте Firefox
Обновить Firefox
- Как это работает?
Скачать свежую копию
Если у вас возникают одинаковые проблемы с загрузкой веб-сайтов в каждом браузере, вот некоторые возможные причины и способы их устранения.
Примечание: Прежде чем продолжить, проверьте, возникает ли проблема в другом браузере, например в Internet ExplorerSafariEpiphany. Если это не так, см. Firefox не может загружать веб-сайты, но другие браузеры могут.
Содержание
- 1 Программное обеспечение безопасности блокирует соединение
- 2 Неверное системное время
- 3 DNS-кэш
- 4 Беспроводное соединение
- 5 Проблема с интернет-провайдером
- 6 Проблема с DNS-сервером
- 7 Прочие ресурсы
Проверьте, не блокирует ли ваше программное обеспечение для обеспечения безопасности в Интернете (включая брандмауэры, антивирусные программы, антишпионские программы и т. д.) подключение к Интернету. Инструкции по настройке некоторых программ см. в разделе Настройка брандмауэров, чтобы Firefox мог получить доступ в Интернет.
Убедитесь, что системные настройки даты, времени и часового пояса настроены правильно. Firefox может иметь проблемы с проверкой сертификата безопасности веб-сайта, если дата/время неверны.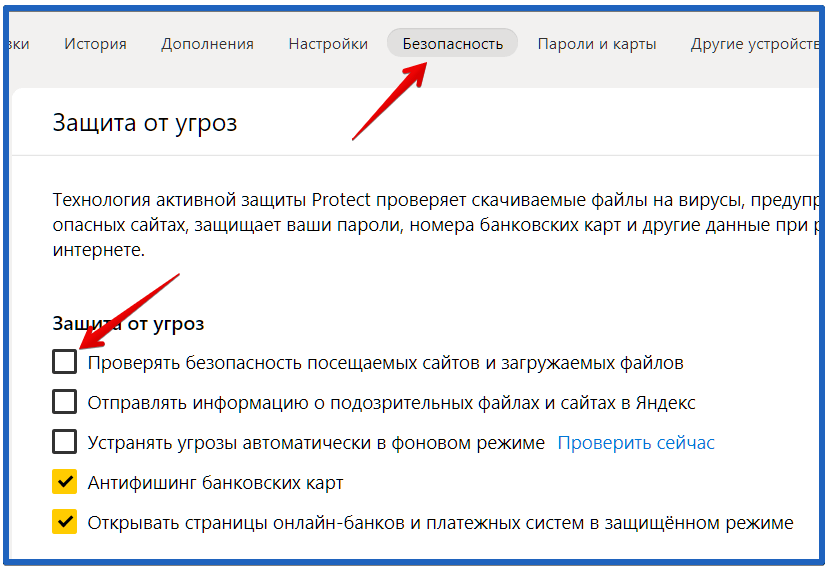
Каждому веб-серверу, подключенному к Интернету, присваивается номер, известный как его IP-адрес. Доменные имена назначаются IP-адресам через сервер системы доменных имен (DNS). Ваш компьютер хранит последние назначенные IP-адреса, чтобы он мог быстрее подключаться к сайтам, но если есть несоответствие между DNS-сервером и назначенными IP-адресами на вашем компьютере, это приведет к тому, что каждый браузер на вашем компьютере будет иметь проблемы с поиском некоторых веб-сайтов. Чтобы удалить недавно сохраненные назначения IP-адресов, очистите кеш DNS.
- Удерживая нажатой клавишу Windows, нажмите R.
- Введите cmd и нажмите Enter.
- В командной строке введите ipconfig /flushdns и нажмите Enter.
Перезапустите MacOS, чтобы очистить кеш DNS.
- Откройте командный терминал .
- Запустите команду /etc/init.d/nscd перезапуск
Если вы используете беспроводное соединение, убедитесь, что вы используете правильную точку доступа.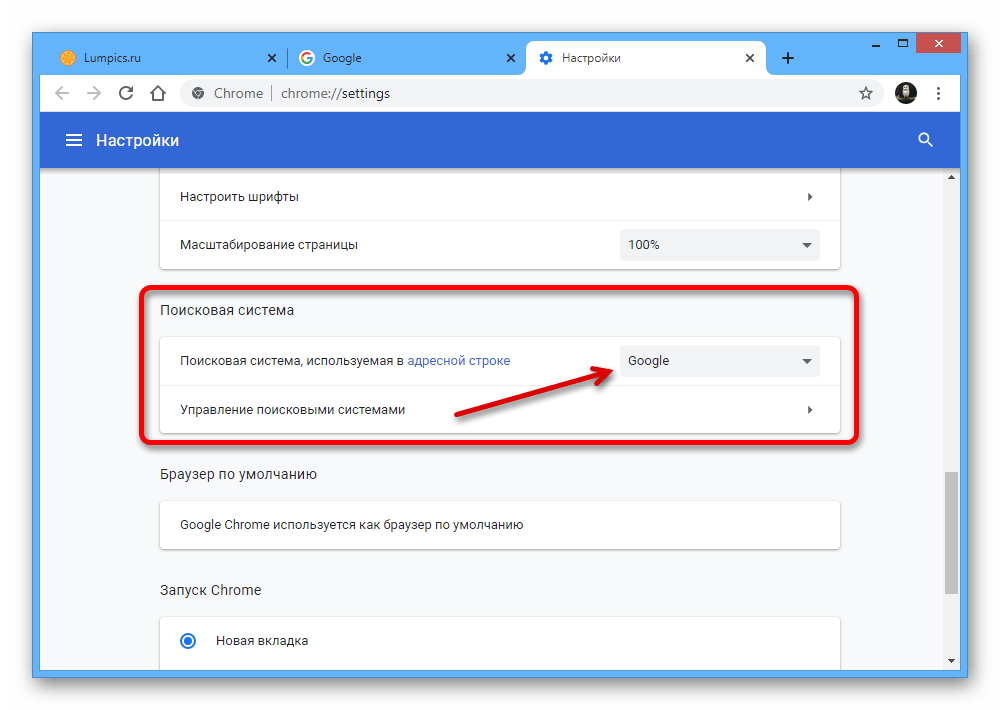
Даже если ваш модем и/или маршрутизатор включены и не показывают ошибок, возможно, проблема связана с вашим интернет-провайдером (ISP). Свяжитесь с вашим интернет-провайдером для получения дополнительной информации.
Ваш сервер системы доменных имен (DNS) преобразует веб-адреса (URL) в IP-адреса и обычно предоставляется вашим интернет-провайдером. Если DNS-сервер перегружен, вы не сможете просматривать некоторые или все веб-сайты. Например, если http://74.125.53.99 или http://74.125.159.105 работают, а http://www.google.com нет, возможно, у вас проблема с DNS. Вы можете использовать альтернативный сервис, такой как OpenDNS или Google Public DNS.
Если ни Firefox, ни другой браузер не могут загружать какие-либо веб-сайты, ваша проблема не связана с Firefox, и вам следует обратиться за поддержкой в другое место.
- См. Проблемы с проводной и беспроводной сетью на сайте microsoft.com.
- См. OS X El Capitan: Если не удается подключиться к Интернету на сайте apple.



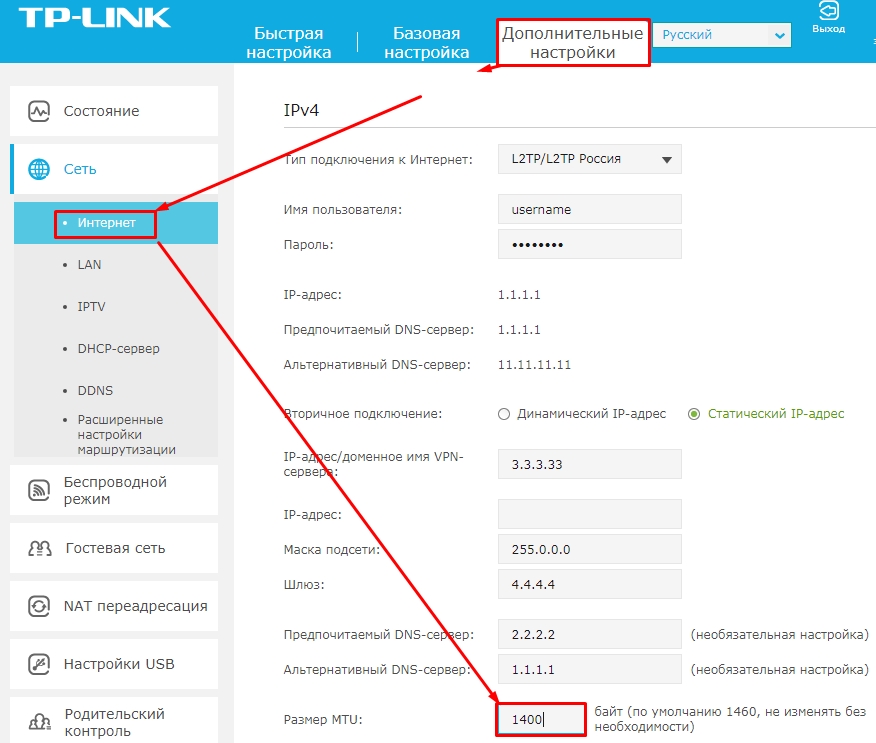 #
# This file contains the mappings of IP addresses to host names. Each
# entry should be kept on an individual line. The IP address should
# be placed in the first column followed by the corresponding host name.
# The IP address and the host name should be separated by at least one
# space.
#
# Additionally, comments (such as these) may be inserted on individual
# lines or following the machine name denoted by a '#' symbol.
#
# For example:
#
# 102.54.94.97 rhino.acme.com # source server
# 38.25.63.10 x.acme.com # x client host
127.0.0.1 localhost
#
# This file contains the mappings of IP addresses to host names. Each
# entry should be kept on an individual line. The IP address should
# be placed in the first column followed by the corresponding host name.
# The IP address and the host name should be separated by at least one
# space.
#
# Additionally, comments (such as these) may be inserted on individual
# lines or following the machine name denoted by a '#' symbol.
#
# For example:
#
# 102.54.94.97 rhino.acme.com # source server
# 38.25.63.10 x.acme.com # x client host
127.0.0.1 localhost