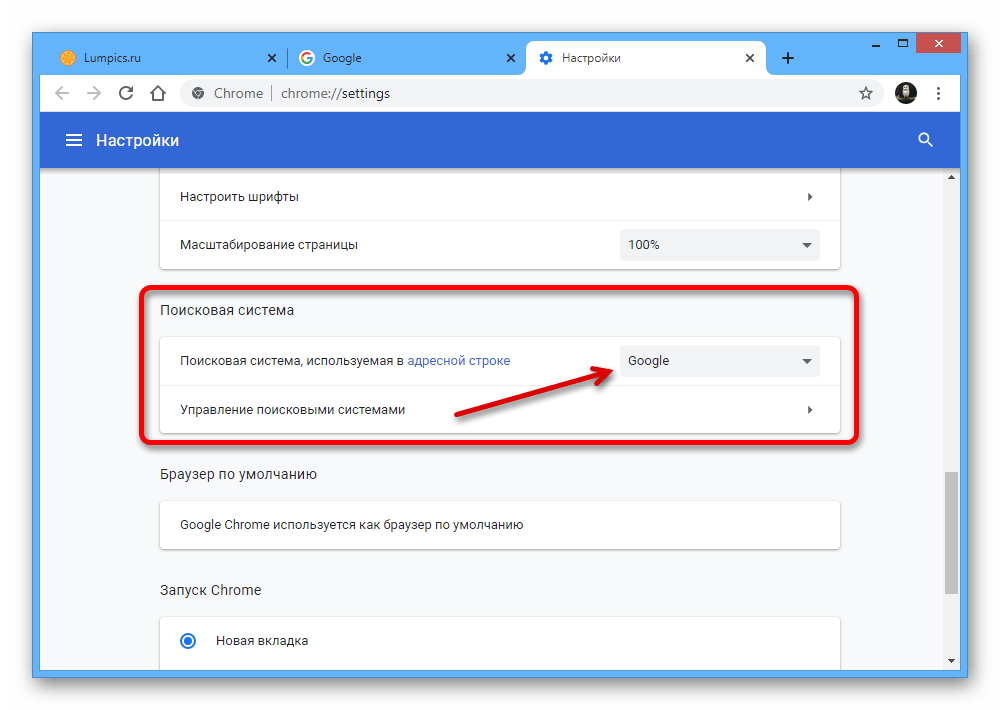Интернет подключен, но браузер на компьютере не открывается, пишет нет подключения
Пользователи часто интересуются на форумах, почему не открывается интернет при его доступности. Существует несколько причин, провоцирующих проблему, после решения которых вопрос со связью исчезает. Поэтапное выполнение нижеуказанных методов позволит избавиться от дисфункции веб-обозревателя, даст доступ к страницам и сайтам в интернете.
Ошибка запуска
Интернет доступен, но браузер на компьютере не открывается
Если интернет подключен, но браузер не открывается пишет нет подключения, то источником неработоспособности могут стать вредоносные программы или определенная утилита, вызывающая блокировку входа. Неприятность встречается во всех известных веб-обозревателях без исключения.
В большинстве случаев неполадки связаны с вирусами, которые дестабилизируют всю систему. Для их удаления достаточно подключить антивирусное приложение.
Важно! Когда интернет есть, а браузер все равно не работает, даже после проверки антивирусником, то проблема решается другим путем. Нужно не забывать проверить параметры соединения, установленные пользовательские настройки.
Нужно не забывать проверить параметры соединения, установленные пользовательские настройки.
Системные сообщения об ошибках
Что делать, если пишет, нет подключения, способы устранения неполадки
Специалисты выделяют несколько вспомогательных действий, при помощи которых можно избавиться от неполадок.
Завершение процессов с перезагрузкой компьютера
Для корректной работы браузера в некоторых случаях достаточно перезапуска приложения или самого устройства. Когда не грузит интернет на компьютере, можно воспользоваться одним из двух методов перезагрузки:
- Запуск веб-обозревателя через ярлык или панель задач. Если обе попытки неудачные, то вход осуществляется из «пуска» с переходом во «все программы».
- Вторичное возобновление работоспособности обозревателя проводится вводом команды «chrome://restart» в новой вкладке. После ее внесения действие подтверждается клавишей «Enter». Произойдет автоматический перезапуск.
- При отсутствии реакции проводится следующее действие: из «пуска» включается «завершение работы» и «перезагрузка».
 Если ПК отказывается реагировать, то нужно нажать на клавишу выключения и удерживать ее до полного отключения.
Если ПК отказывается реагировать, то нужно нажать на клавишу выключения и удерживать ее до полного отключения.
Процедура завершается вторичным запуском ноутбука и тщательной проверкой функциональности программного обеспечения.
Стандартное обновление обозревателя
Изменения в веб-обозревателе через переустановку, обновление
Проверить наличие новой версии браузера можно по схеме:
- после запуска приложения необходимо нажать на окошко, расположенное справа вверху;
- там найти блок «настройки»;
- кликнуть по кнопке «об обозревателе» — система выведет на экран всю доступную информацию.
Проверять обновления можно только при запущенной утилите, попытки открытия неработоспособного ПО не даст ожидаемого результата. Если реакции на действия нет, то веб-обозреватель необходимо полностью удалить и заново установить, при этом важно стереть все компоненты старого приложения:
- «из пуска» перейти в «настройки»;
- выбрать «приложение»;
- найти ярлык браузера;
- кликнуть по значку «удаление».

После правильного выполнения начнется процесс автоматического удаления утилиты. Оставшиеся в каталогах файлы стираются через системный реестр и каталог AppData. Заканчивается процедура перезапуском ПК.
Важно! Если компьютер не открывает интернет хотя активное подключение есть, можно воспользоваться установкой более ранней версии веб-обозревателя.
Такой подход используется при конфликте обновленного варианта с имеющимся ПО. После удаления утилиты на официальной странице закачивается ранний подвид приложения и устанавливается на ПК.
Блокировка из-за брандмауэра
Почему не загружается интернет: полноценная работа веб-обозревателя связана с разрешениями брандмауэра Виндовс. Служба безопасности предупреждает проникновение вирусного и шпионского ПО, блокирует закачку им информации с компьютера. При отсутствии запуска приложения отдельные утилиты можно разрешить для работы в ручном режиме:
- из «пуска» переместиться в «настройки», выйти в блок «обновление и безопасность»;
- в появившемся на дисплее меню выбрать «безопасность Виндовс», затем — «защиту сети и брандмауэр»;
- в выпавшем списке найти «разрешение работы с приложением», веб-обозреватель и нажать на «добавить»;
- завершить процесс клавишей «ок».

Настройка параметров брандмауэра
Важно! После перезапуска оборудования проблема должна исчезнуть.
Конфликты с другим ПО
Работа иных утилит или расширений браузера может спровоцировать конфликтные ситуации. Проверка наличия неполадок Google Chrome проводится двумя методиками:
- закачкой приложения Cleanup Tools, с последующим сканированием системы и получением результатов о имеющихся конфликтах, рекомедациями по решению проблемы;
- специальной командой — в поиске вводится «chrome://conflicts» и нажимается кнопка «ввод», активизация автоматического поиска закончится выведением списка проблемных утилит.
Важно! Указанный функционал полезен и при отсутствии проблемы, когда браузеры не выходят в интернет. Регулярное сканирование позволит сразу заметить конфликтующие утилиты и своевременно решить вопрос несовместимости.
Влияние вирусов и вредоносных программ
Проблема, при которой не загружается домашний интернет, может быть связан с проникновением вирусных и шпионских приложений.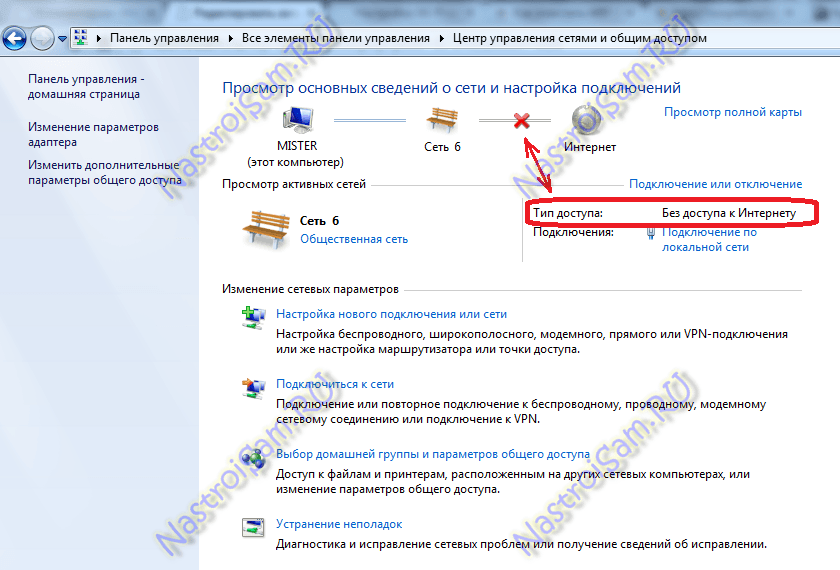 В этом случае не всегда помогают стандартное антивирусное ПО. Опытные пользователи предпочитают пользоваться специальными утилитами:
В этом случае не всегда помогают стандартное антивирусное ПО. Опытные пользователи предпочитают пользоваться специальными утилитами:
- AdwCleaner;
- Malwarebytes Anti-Malware Free;
- Zemana AntiMalware и пр.
Они помогают находить незаметные для антивирусников приложения, провоцирующие проблемы с выходом в сеть.
Работа AdwCleaner
Проверка и восстановление файла hosts
Пользователи на форумах часто интересуются, почему у них интернет есть, но ничего не грузится. Иногда источником неработоспособности становится измененная конфигурация файла host. Он используется ОС для записи имен сайтов и их адресов, но в большинстве случаев отвечает за отправку запросов на сервер DNS. Отдельные вредоносные программы могут его изменять, тем самым делая веб-обозреватель неработоспособным.
Для проверки конфигурации пользователь должен посетить системную папку Виндовс, расположенную на диске С. Затем пройти путь: System32\drivers\etc и открыть при помощи блокнота указанный файл.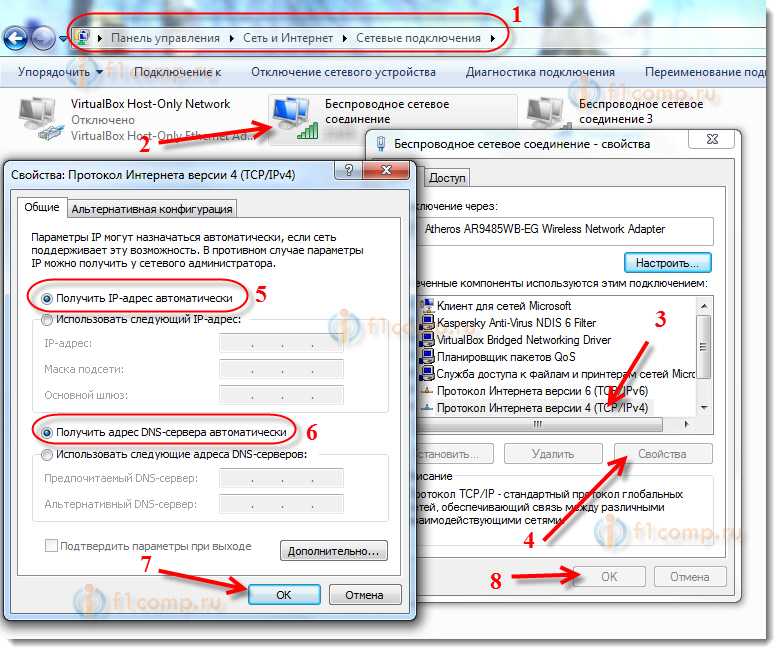
Классический файл hosts
Если в записях присутствует сторонняя информация о сайтах, доменных именах, то проблема связана именно с неверной записью реестра. Для исправления достаточно удалить посторонние включения с сохранением изменений. Процесс завершается перезагрузкой ПК и проверкой работоспособности браузера.
Очистка кэша DNS, сброс сетевых параметров
Если не открывается домашний интернет, то проблема может быть связана с перезаполненным кэшем. Вопрос решается небольшой очисткой содержимого по следующей схеме:
- для входа в меню нужно нажать на сочетание кнопок «Windows» и «X»;
- в командную строку вносится запись «ipconfig/flushdns», действие подтверждается клавишей «ввод»;
- после выполнения консоль закрывается и происходит проверка работы системы.
Специалисты рекомендуют до изучения работоспособности обозревателя провести перезапуск оборудования. Если методика показала нулевые результаты, то нужно переходить к следующим шагам.
Команда для очистки DNS кэша
Отдельные приложения могут изменять сетевые настройки, предназначенные для выхода в интернет. Измененные параметры можно сбросить при помощи простейших действий, доступных даже неопытным пользователям:
- для активизации командной строки вводится сочетание клавиш «Windows» и «X»;
- в консоли прописываются команды: «ipconfig /flushdns», «ipconfig /registerdns», «ipconfig /renew», «ipconfig /release»;
- действие подтверждается кнопкой «ввод», проводится перезагрузка ПК.
После окончания отладочных работ обязательно проверяется функциональность веб-обозревателя. В большинстве случаев проблема устранена и не вызывает проблем со связью.
Важно! Восстановление сетевых настроек проводится также при помощи утилиты AVZ, распространяющейся бесплатно. Она помогает вернуть системные параметры, но требует прав администратора.
Сброс настроек обозревателя
Как настройки прокси-сервера могут повлиять на загрузку страниц в браузере
Жалобы пользователей на то, что они не могут зайти в интернет, иногда основаны на активизации функционала прокси-сервера для локального подключения. Частичные проблемы вызывает сам владелец компьютера, сделавший неверные настройки или отдельное программное обеспечение.
Частичные проблемы вызывает сам владелец компьютера, сделавший неверные настройки или отдельное программное обеспечение.
Для проверки активности функции используется следующая схема:
- Для вызова командной строки нужно нажать на кнопки «Windows» и «S».
- В появившейся поисковике вписать фразу «панель управления» и найти ярлык данного системного элемента.
- На панели отыскать «параметры браузера» и переместиться в блок «подключения».
- Там кликнуть по подразделу «настройка сети».
- Около значения «использование прокси-сервера для локального подключения» убрать выставленную галочку.
- Сохранить внесенные изменения и провести перезапуск аппаратуры.
После отключения функционала работоспособность Интернет Эксплорера восстанавливается и конфликты с выходом в эфир исчезают.
Если интернет (internet) есть но ничего не грузит, то проблему нужно искать в конфликтах программного обеспечения, заражении вирусными и шпионскими приложениями, неверно выставленными настройками Wi-Fi. Не стоит загружать и подключать программы с неизвестных, непроверенных источников и отказываться от использования антивирусных утилит.
Не стоит загружать и подключать программы с неизвестных, непроверенных источников и отказываться от использования антивирусных утилит.
Браузеры не открывают страницы а скайп работает
В последнее время довольно часто пользователи обращаются в фирмы по оказанию компьютерной помощи, формулируя следующую проблему: «Интернет работает, торрент и скайп тоже, а страницы ни в одном браузере не открываются». Формулировка может быть разная, но в общих чертах симптомы всегда одинаковые: при попытке открыть любую страницу в браузере после длительного ожидания сообщается, что браузер не смог открыть страницу. При этом различные утилиты для общения по сети, торрент клиенты, облачные сервисы — все работает. Сайты пингуются нормально. Бывает, также, что страницы с трудом открывает какой-то один браузер, например, Internet Explorer, а все остальные отказываются это делать. Посмотрим, как это можно исправить. См. также отдельное решение для Ошибка ERR_NAME_NOT_RESOLVED.
Сайты пингуются нормально. Бывает, также, что страницы с трудом открывает какой-то один браузер, например, Internet Explorer, а все остальные отказываются это делать. Посмотрим, как это можно исправить. См. также отдельное решение для Ошибка ERR_NAME_NOT_RESOLVED.
Обновление: если проблема появилась с установкой Windows 10, может помочь статья: Не работает Интернет после обновления до Windows 10. Также появилась новая возможность — быстрый сброс настроек сети и Интернета в Windows 10.
Примечание: если страницы не открываются в каком-то одном браузере, попробуйте отключить в нем все расширения, блокирующие рекламу, а также функции VPN или Proxy, если вы их используете.
Как исправить
По своему опыту ремонта компьютеров у клиентов, могу сказать, что распространенные в интернете предположения о проблемах в файле hosts, с адресами серверов DNS или прокси сервером в настройках обозревателя при в данном конкретном случае очень редко оказываются действительной причиной происходящего. Хотя и эти варианты тут также будут рассмотрены.
Хотя и эти варианты тут также будут рассмотрены.
Далее — основные способы, которые могут оказаться полезными в контексте рассматриваемой проблемы с открытием сайтов в браузере.
Способ первый — смотрим, что у нас в реестре
Заходим в редактор реестра. Для этого, независимо от того, какая у Вас версия Windows — XP, 7, 8 или Windows 10, нажимаем клавиши Win (с эмблемой Windows) + R и в появившемся окне «Выполнить» вводим regedit, после чего нажимаем Enter.
Перед нами редактор реестра. Слева — папки — разделы реестра. Следует зайти в раздел HKEY_LOCAL_MACHINE\SOFTWARE\Microsoft\Windows NT\CurrentVersion\Windows\ . Слева Вы увидите список параметров и их значений. Обратите внимание на параметр AppInit_DLLs и если его значение не является пустым и там прописан путь к какому-либо .dll файлу, то обнуляем это значение, кликнув правой клавишей мыши по параметру и выбрав в контекстном меню «изменить значение». Затем посмотрите на тот же параметр в таком же подразделе реестра, но уже в HKEY_CURRENT_USER. Там следует проделать то же самое. После этого перезагружаете Ваш компьютер и пробуете открыть любую страницу при подключенном интернете. В 80% случаев проблема оказывается решенной.
Там следует проделать то же самое. После этого перезагружаете Ваш компьютер и пробуете открыть любую страницу при подключенном интернете. В 80% случаев проблема оказывается решенной.
Вредоносные программы
Часто причиной того, что не открываются сайты является работа каких-либо вредоносных или потенциально нежелательных программ. При этом, учитывая тот факт, что такие программы часто не определяются никакими антивирусами (ведь они не вирус в прямом смысле этого слова), вы можете даже не знать об их существовании. В этом случае, вам могут помочь специальные инструменты для борьбы с такими вещами, список которых вы можете найти в статье Лучшие средства для удаления вредоносных программ.Применительно к описываемой в этой инструкции ситуации я бы рекомендовал использовать последнюю из указанных в списке утилит, по моему опыту она показывает себя наиболее эффективной. После процедуры удаления перезагрузите компьютер.
Статические маршруты
Заходим в командную строку и вводим route -f и нажимаем Enter — это очистит список статических маршрутов и может стать решением проблемы (после перезагрузки компьютера). Если для доступа к локальным ресурсам Вашего провайдера или других целей Вы до этого настраивали маршрутизацию, то это процесс нужно будет повторить. Как правило, ничего подобного делать не нужно.
Если для доступа к локальным ресурсам Вашего провайдера или других целей Вы до этого настраивали маршрутизацию, то это процесс нужно будет повторить. Как правило, ничего подобного делать не нужно.
Первый способ и все последующие описанные способы в видео инструкции
В видео показан описанный выше способ исправить ситуацию, когда сайты и страницы не открываются в браузерах, а также те способы, которые описаны ниже. Правда здесь в статье рассказывается о том, как все это проделать вручную, а в видео — автоматически, с помощью антивирусной утилиты AVZ.
Пресловутый файл hosts
Этот вариант маловероятен, если у Вас не открывается вообще ни одна страница в браузере, но попробовать, тем не менее, стоит (Обычно правка hosts требуется, если не открываются сайты одноклассники и вконтакте). Заходим в папку C:\Windows\System32\drivers\etc и открываем имеющийся там файл hosts без какого-либо расширения. Его содержимое по умолчанию должно выглядеть следующим образом:
Его содержимое по умолчанию должно выглядеть следующим образом:
# Copyright (c) 1993-1999 Microsoft Corp. # # This is a sample HOSTS file used by Microsoft TCP/IP for Windows. # # This file contains the mappings of IP addresses to host names. Each # entry should be kept on an individual line. The IP address should # be placed in the first column followed by the corresponding host name. # The IP address and the host name should be separated by at least one # space. # # Additionally, comments (such as these) may be inserted on individual # lines or following the machine name denoted by a '#' symbol. # # For example: # # 102.54.94.97 rhino.acme.com # source server # 38.25.63.10 x.acme.com # x client host 127.0.0.1 localhost
Если же после последней строки 127.0.0.1 localhost Вы видите еще какие-то строки с ip адресами и не знаете, для чего они предназначены, а также если у Вас не установлено взломанных программ (их устанавливать нехорошо), для которых записи в hosts обязательны, смело удаляем эти строки.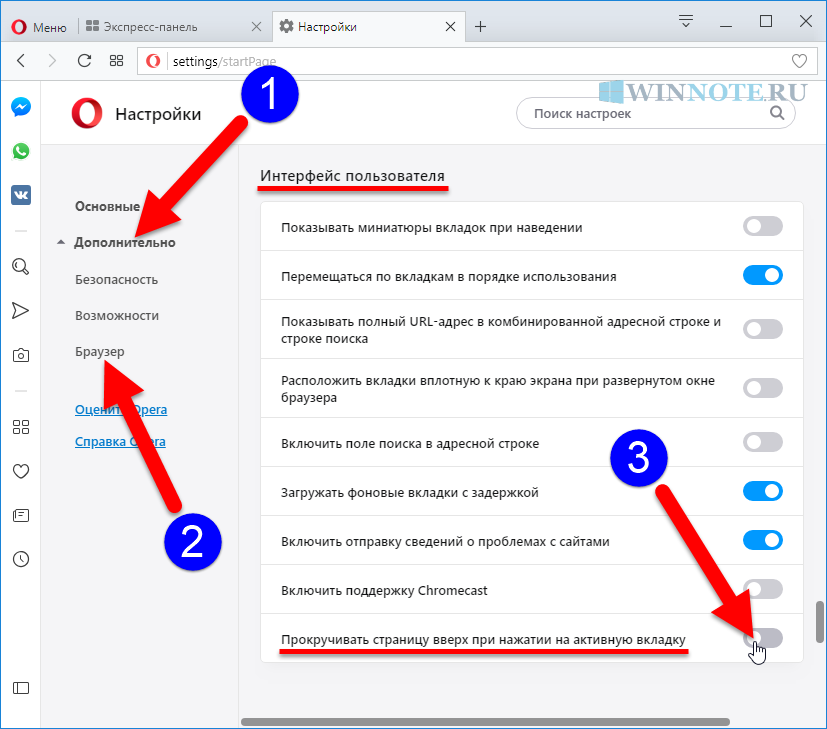 Перезагружаем компьютер и вновь пробуем зайти. См. также: Файл hosts Windows 10.
Перезагружаем компьютер и вновь пробуем зайти. См. также: Файл hosts Windows 10.
Сбой DNS
Если при попытке открыть сайты браузер сообщает DNS сервер не отвечает или сбой DNS, то, вполне вероятно, проблема именно в этом. Что следует сделать (это отдельные действия, после каждого из них можно попробовать зайти на нужную страницу):
- В свойствах своего интернет-соединения попробуйте вместо «получать адреса DNS серверов автоматически» поставить следующие адреса: 8.8.8.8 и 8.8.4.4
- Зайти в командную строку (win+r, ввести cmd, нажать Enter) и ввести следующую команду: ipconfig /flushdns
Вирусы и левые прокси
И еще один возможный вариант, который, к сожалению, тоже нередко встречается. Возможно, вредоносной программой были внесены изменения в свойства обозревателя Вашего компьютера (эти свойства распространяются на все браузеры). Антивирусы спасают не всегда, можно также попробовать специальные средства для удаления вредоносных программ, такие как AdwCleaner.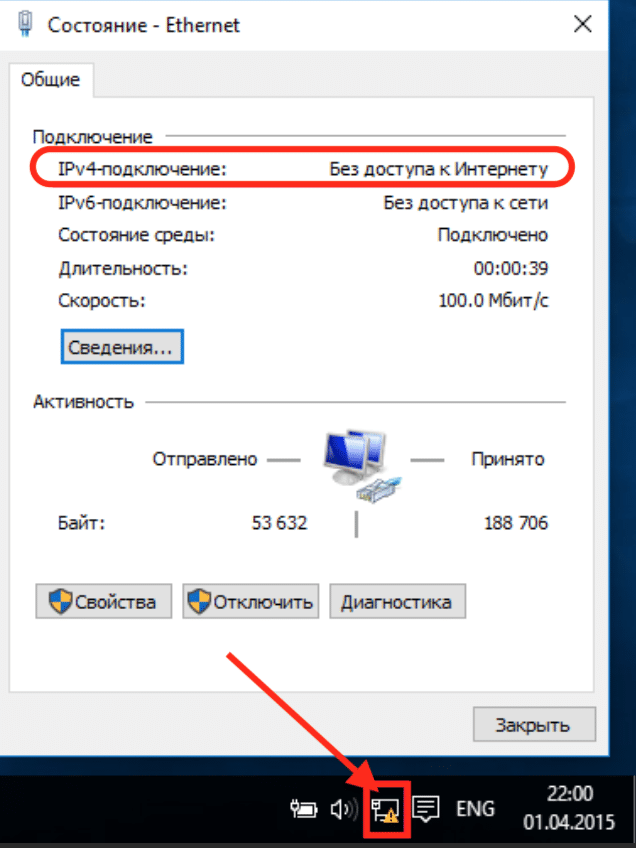
Итак, заходим в панель управления – Свойства обозревателя (Свойства браузера — в Windows 10 и 8). Открываем вкладку «Подключения» и нажимаем кнопку «настройка сети». Следует обратить внимание, чтобы там не был прописан какой-либо прокси сервер, а также сценарий автоматической настройки сети (берущийся, как правило, с какого-то внешнего сайта). Если же там что-то есть, приводим к тому виду, который можно увидеть на картинке ниже. Подробнее: Как отключить прокси-сервер в браузере.
Сброс протокола TCP IP
Если вы дошли до этого места, но сайты все так же не открываются в браузере, попробуйте еще один вариант — сбросить параметры TCP IP Windows. Для этого запустите командную строку от имени Администратора и выполните по порядку две команды (вводите текст, нажимаете Enter):
- netsh winsock reset
- netsh int ip reset
После этого может также потребоваться перезагрузить компьютер.
В большинстве случаев, один из перечисленных способов помогает. Если же все-таки Вам не удалось исправить возникшую проблему, то сначала постарайтесь вспомнить, какое программное обеспечение Вы устанавливали в последнее время, и могло ли оно повлиять на настройки параметров интернета на вашем компьютере, нет ли у Вас подозрений на вирусы. Если же эти воспоминания не помогли, то, возможно, следует вызвать специалиста по настройке компьютеров.
Если же все-таки Вам не удалось исправить возникшую проблему, то сначала постарайтесь вспомнить, какое программное обеспечение Вы устанавливали в последнее время, и могло ли оно повлиять на настройки параметров интернета на вашем компьютере, нет ли у Вас подозрений на вирусы. Если же эти воспоминания не помогли, то, возможно, следует вызвать специалиста по настройке компьютеров.
Если ничто из вышеописанного не помогло, то посмотрите также и комментарии — там тоже бывает полезная информация. И, вот еще один вариант, который обязательно стоит попробовать. Несмотря на то, что он написан в контексте одноклассников, он полностью применим и к ситуации, когда перестают открываться страницы: https://remontka.pro/ne-otkryvayutsya-kontakt-odnoklassniki/.
remontka.pro в Телеграм | Способы подписки
Интернет подключен, но браузер не работает
by Милан Станоевич
Милан Станоевич
Эксперт по Windows и программному обеспечению
Милан с детства увлекался технологиями, и это побудило его проявить интерес ко всем технологиям, связанным с ПК. Он энтузиаст ПК и… читать дальше
Он энтузиаст ПК и… читать дальше
Обновлено
Партнерская информация
- Интернет является огромной частью нашей жизни, но время от времени возникают проблемы с ним.
- Многие пользователи сообщали, что интернет подключен, но браузер не работает на Windows 10, и сегодня мы постараемся это исправить.
- Не стесняйтесь изучить наш раздел программного обеспечения, если вы хотите увидеть больше полезных статей по этой теме.
- У вас возникли дополнительные проблемы с браузером? Если это так, посетите наш Центр браузеров для получения дополнительной полезной информации.
Проблемы с вашим текущим браузером? Обновите браузер до лучшего: Opera Вы заслуживаете лучшего браузера! 350 миллионов человек ежедневно используют Opera — полнофункциональную навигацию с различными встроенными пакетами, повышенным потреблением ресурсов и великолепным дизайном.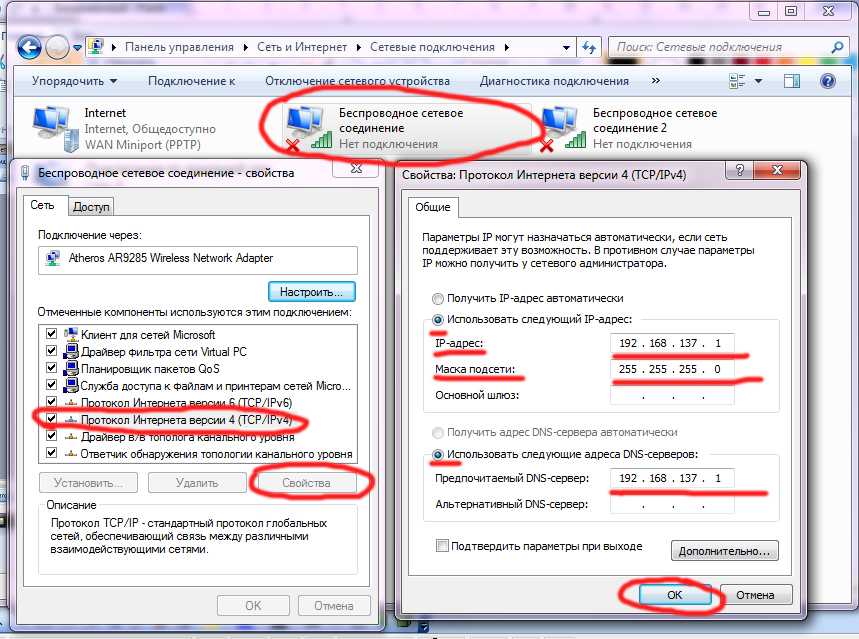 Вот что умеет Опера:
Вот что умеет Опера:
- Простая миграция: используйте ассистент Opera для переноса существующих данных, таких как закладки, пароли и т. д.
- Оптимизируйте использование ресурсов: ваша оперативная память используется более эффективно, чем в других браузерах
- Повышенная конфиденциальность: бесплатный и неограниченный встроенный VPN
- Без рекламы: встроенный блокировщик рекламы ускоряет загрузку страниц и защищает от интеллектуального анализа данных
- Удобство для игр: Opera GX — первый и лучший браузер для игр
- Скачать Opera
Все мы ежедневно пользуемся Интернетом, но многие пользователи сообщают, что Интернет подключен, но браузер не работает.
Это странная проблема, но в сегодняшней статье мы покажем вам, как решить эту проблему в Windows 10.
Что делать, если Интернет подключен, но браузер не работает в Windows 10?
1. Проверьте антивирус/брандмауэр
- Отключите сторонний антивирус/брандмауэр.

- Проверьте, сохраняется ли проблема.
- Если нет, вам придется вручную проверить настройки брандмауэра/антивируса и найти источник проблемы.
Пользователи сообщали об этой проблеме с Bitdefender и Avast , но любой другой антивирус может вызвать эту проблему.
Если проблема связана с вашим текущим антивирусом, вы всегда можете переключиться на другой антивирус с более высоким уровнем обнаружения и меньшим количеством ложных срабатываний.
Мы рекомендуем вам искать антивирус с обширной и постоянно обновляемой базой данных угроз. Крайне важно иметь возможность блокировать и обнаруживать угрозы как можно скорее.
Еще одним важным преимуществом многих современных антивирусов является многоуровневая защита. Этот тип щита защитит вашу систему по всем фронтам, не оставляя слабых мест для злоумышленников.
В зависимости от ваших конкретных потребностей, вы можете искать другие антивирусные функции. Если вам нравятся игры или потоковые сервисы, вы сможете найти несколько вариантов, включая режимы игр и «Не беспокоить», которые приостанавливают навязчивые уведомления.
Если вам нравятся игры или потоковые сервисы, вы сможете найти несколько вариантов, включая режимы игр и «Не беспокоить», которые приостанавливают навязчивые уведомления.
Многие антивирусы премиум-класса также включают службы VPN или другие функции конфиденциальности в Интернете, чтобы сохранить вашу личность и анонимность в Интернете.
2. Попробуйте использовать другой браузер
Если эта проблема не устранена, возможно, вы захотите использовать другой веб-браузер, например Opera.
Opera построена на движке Chromium, поэтому очень похожа на Chrome. Фактически, он может даже запускать расширения Chrome. Браузер также имеет несколько уникальных функций.
Во-первых, есть защита от слежения и встроенный блокировщик рекламы, так что вам не придется иметь дело с рекламой. Для дополнительного уровня безопасности есть бесплатный VPN с неограниченной пропускной способностью.
Браузер также имеет встроенный мессенджер, интеграцию с Twitter и Instagram, поэтому вы всегда можете следить за социальными сетями.
Opera быстрая, надежная, безопасная и имеет несколько уникальных функций, поэтому вы можете попробовать ее.
⇒ Получите Opera
3. Проверьте VPN
- Временно отключите VPN.
- Если проблема не устранена, удалите программное обеспечение VPN.
В некоторых случаях проблема может заключаться в программном обеспечении VPN, поэтому вы можете попробовать временно отключить его или удалить.
Если вы хотите добиться больших результатов без необходимости постоянно менять программное обеспечение VPN, мы рекомендуем вам выбрать один из лучших VPN-сервисов для Windows 10.
Прежде всего, убедитесь, что выбранный вами VPN-сервис имеет хорошую и прозрачную политику конфиденциальности и не будет использовать какие-либо личные данные.
Мы также рекомендуем искать VPN с большим количеством серверов по всему миру. Это обеспечивает более быстрый просмотр, игры, а также позволяет обойти географические ограничения и получить доступ к любому типу контента, который вы хотите.
4. Используйте командную строку
- Нажмите Windows Key + X и выберите PowerShell (Admin) или Command Prompt (Admin) .
- Теперь выполните следующие команды:
- сброс винсока netsh
- сброс сетевого IP-адреса
- ipconfig/выпуск
- ipconfig/обновить
- ipconfig/flushdns
После выполнения этих команд проверьте, решена ли проблема с вашим браузером.
Если ваш браузер не работает, но Интернет подключен, проблема, вероятно, связана с конфигурацией вашей сети или вашим антивирусом. Однако вы сможете исправить это с помощью наших решений.
Была ли эта страница полезной?
Начать разговор
Делиться
Копировать ссылку
Информационный бюллетень
Программное обеспечение сделок
Пятничный обзор
Я согласен с Политикой конфиденциальности в отношении моих персональных данных
Интернет подключен, но браузер не работает? Вот исправление.
 

Проверка потери пакетов данных
Потеря пакетов происходит, когда эти пакеты не достигают конечного пункта назначения — некоторые теряются в перегруженных сетях, перенаправляются из-за прерывания сигнала или перехватываются киберпреступниками.
При подключении к Интернету или сетям единицы данных, называемые пакетами, начинают отправляться и приниматься между маршрутизатором и устройством. Когда пакет или более не может пройти между маршрутизатором и устройством, происходит потеря пакета. Чем дальше должны пройти пакеты, тем выше вероятность потери.
Пакеты, которые не проходят должным образом, истощают всю сеть, снижая скорость сети и снижая пропускную способность и пропускную способность сети.
Для запроса выполните следующие действия:
- Откройте командную строку
- Введите ping google.com и нажмите Enter.
Если обмен данными происходит с потерей пакетов, рассмотрите возможность использования некоторых сетевых настроек, таких как перезапуск маршрутизатора или даже переключение на другую сеть.
Очистить кэш DNS
DNS означает сервер доменных имен. Это индекс всех веб-сайтов в Интернете и их IP-адресов. Поскольку в Интернете доступно множество DNS-серверов, получение ответа может занять некоторое время. Чтобы ускорить этот процесс, операционные системы создают собственный кеш для адресов веб-сайтов с информацией о сервере доменных имен (DNS) каждого посещаемого вами веб-сайта.
Эта процедура необходима для очистки ранее кэшированных разрешений и выполнения последующего поиска на основе вновь настроенных параметров DNS.
Windows 7 и более ранние версии
- Запустите командную строку
- Введите ipconfig /flushdns, и нажмите Enter.
- Это приведет к удалению всего кеша DNS.
В случае успеха командная строка сообщит « Успешно очищен кэш преобразователя DNS ». Снова зайдите на соответствующий веб-сайт и посмотрите, решена ли проблема. В противном случае сайт может быть недоступен, у вас могут быть проблемы с Wi-Fi или у вас может быть более неуловимая проблема с сетью на вашем конце, которую необходимо отследить. Если это чужой компьютер, попробуйте устранить неполадки удаленно.
В противном случае сайт может быть недоступен, у вас могут быть проблемы с Wi-Fi или у вас может быть более неуловимая проблема с сетью на вашем конце, которую необходимо отследить. Если это чужой компьютер, попробуйте устранить неполадки удаленно.
Windows 8
- Нажмите клавишу Windows или наведите указатель мыши на левый нижний угол и щелкните значок Windows
- Начните вводить
Запустите следующую команду в командной строке и нажмите введите
ipconfig /flushdns
OS X 10.4 TIGER
Нажмите Терминал значок в доке или в Finder под Приложение> Утилиты> Терминал
Запустите следующую команду в командной строке и нажмите Enter
Lookupd -flushcache
OS X 10.5 и 10.6 Leopard.
Нажмите значок Terminal в доке или в Finder в разделе Приложения > Утилиты > Терминал
Выполните следующую команду в командной строке и нажмите Введите
DSCacheutil -flushcache
OS X 10,7 и 10,8 Lion
Нажмите на конец терминал в доке или в Finder под приложением> Утилита> Терминал
Запустите следующую команду в командной линии> и нажмите введите
sudo killall -HUP mDNSResponder
OS X 10.
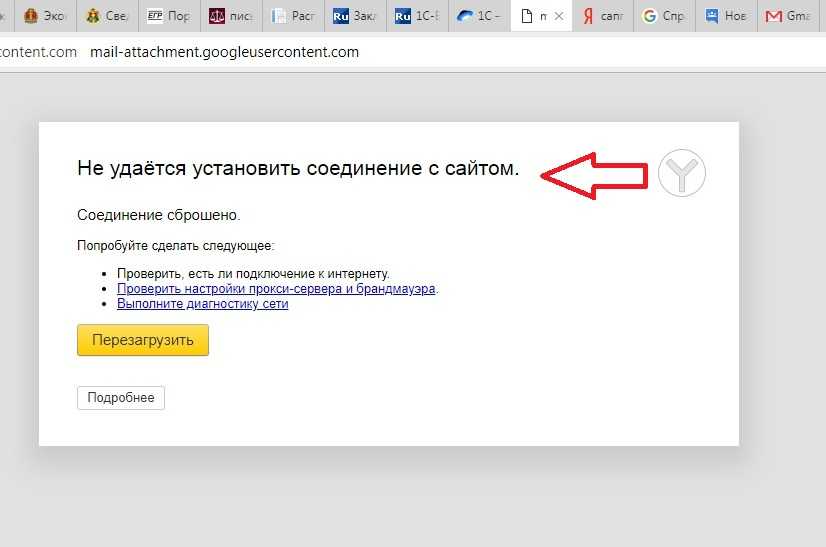 9, 10.10 и 10.11, macOS 10.12, 10.13, 10.14, 10.15, 11
9, 10.10 и 10.11, macOS 10.12, 10.13, 10.14, 10.15, 11
в доке или значок 9003
в доке0003 Finder в Application > Utilities > Terminal
Запустите следующие команды в командной строке и нажмите , введите после каждой команды
sudo dscacheutil -flushcache
sudo killall -HUP mDNSResponder 90most
Linux дистрибутивов
Откройте окно терминала и введите следующие команды:
sudo /etc/init.d/nscd restart
или
sudo /etc/init.d/nscd restart
Ubuntu Linux
Откройте окно терминала
Выполните следующую команду в командной строке и нажмите введите
sudo service network-manager restart
Каждый дистрибутив Linux может использовать другую службу DNS. Некоторые дистрибутивы, такие как Ubuntu, вообще не имеют службы DNS по умолчанию.
Некоторые дистрибутивы: NCSD (демон кэширования службы имен), dnsmasq и BIND (домен имен в Интернете Berkely).
Используйте командную строку (нажмите Ctrl+Alt+T на клавиатуре) и введите следующие команды, чтобы очистить кэш DNS.
- Чтобы очистить локальный кэш DNS NCSD, введите следующую команду.
sudo /etc/init.d/nscd restart
- Чтобы очистить локальный кеш DNS dnsmasq, используйте следующую команду.
sudo /etc/init.d/dnsmasq restart
- Чтобы очистить локальный DNS-кеш BIND, попробуйте выполнить следующие команды и нажимайте клавишу ВВОД после каждой команды.
sudo /etc/init.d/named restart
sudo rndc restart
sudo rndc exec
Еще подобное
Очистите кеш DNS в браузерах
изменил настройку, может потребоваться очистка кеша, прежде чем фильтрация вступит в силу.
В следующей таблице приведены инструкции по очистке кэша DNS в распространенных интернет-браузерах.
Internet Explorer 8 и выше (Windows)
Перейдите в меню «История», выберите «Удалить историю просмотров», установите все флажки (кроме паролей, если необходимо) и нажмите «Удалить»
Mozilla Firefox (Windows)
Откройте Firefox, перейдите в меню , выберите Очистить недавнюю историю и установите все флажки. В разделе Диапазон времени для очистки выберите Все (кроме паролей, если необходимо) и нажмите Очистить сейчас .
В разделе Диапазон времени для очистки выберите Все (кроме паролей, если необходимо) и нажмите Очистить сейчас .
ИЛИ:
Чтобы очистить кэш DNS в браузере Firefox, откройте новую вкладку в Firefox и введите в адресной строке следующую команду и нажмите введите.
about:networking#dns
На этой странице должны быть показаны сведения о кэше DNS и кнопка: Очистить кэш DNS .
Нажмите, чтобы очистить кеш DNS браузера.
Apple Safari (Mac)
Разверните значок шестеренки в правом верхнем углу и выберите «Сбросить Safari». Установите все флажки и нажмите Сброс.
Apple Safari (Windows)
Перейдите в меню Safari, выберите Сбросить Safari, установите все флажки и нажмите Сброс.
Google Chrome (Windows)
Чтобы очистить кэш DNS в браузере Chrome, откройте браузер Chrome и выполните поиск следующей команды в адресной строке.
chrome://net-internals/#dns
Теперь нажмите «Очистить кеш хоста» вариант .
ИЛИ:
Разверните значок гаечного ключа в правом верхнем углу и выберите История и установите все флажки. До 9 лет0003 Очистить данные за этот период времени , выберите Все (кроме паролей, если необходимо) и нажмите Очистить данные просмотра.
Google Chrome (Mac)
Перейдите в меню Chrome, выберите Clear Browsing Data и установите все флажки (кроме паролей, если это необходимо). В разделе «Очистить данные за этот период времени» выберите Все и нажмите Очистить данные просмотра.
Google Chrome (Linux)
- Нажмите три точки в правом углу, чтобы открыть главное меню
- Перейдите к настройкам
- Перейдите к Конфиденциальность и безопасность
- Нажмите Очистить данные браузера
- В разделе Очистить данные за этот период времени выберите Все время и нажмите Очистить данные 90.

Обновление сетевых драйверов
Использование старого или устаревшего сетевого драйвера может привести к ряду проблем с Интернетом. Поэтому всегда рекомендуется использовать последнюю версию этих драйверов.
- Клавиша Нажмите сочетание клавиш Windows + X и выберите Диспетчер устройств в меню.
- Разверните раздел Network Adapter .
Вы должны найти свой драйвер в списке либо 802.11 B/G/N, либо A/C. - Щелкните правой кнопкой мыши и выберите Обновить драйверы .
- Нажмите Автоматический поиск драйвера .
- Теперь Windows будет искать последние версии драйверов в Интернете и, если найдет, загрузит и установит их.
- Перезагрузите компьютер
Отключите брандмауэр Windows
Если вы уверены в надежности сайта и считаете, что брандмауэр выдал ложное срабатывание, вы можете временно отключить его.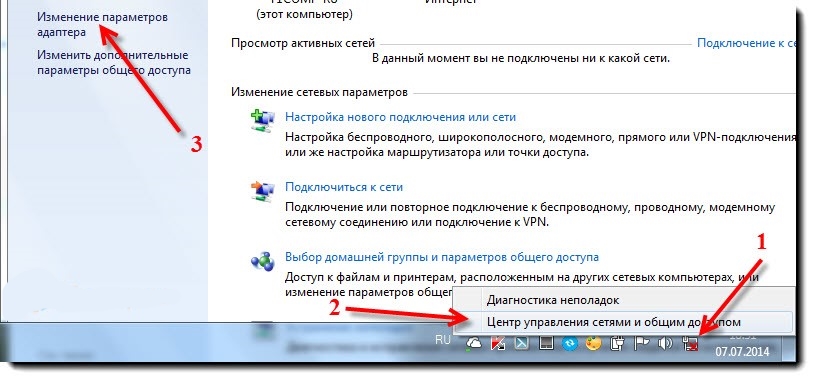
- Перейдите в меню Пуск и выполните поиск Брандмауэр Защитника Windows .
- Нажмите Включить или выключить брандмауэр Защитника Windows в левой строке меню.
- Выберите Отключить брандмауэр Защитника Windows в сетевых разделах Public и Private .
Временно отключить антивирусную программу
Щелкните правой кнопкой мыши значок антивирусной программы на панели задач и выберите Отключить автоматическую защиту.
Вы можете выбрать период времени, до которого вы хотите отключить антивирусную программу, и нажать OK .
При отключенной антивирусной программе попробуйте открыть веб-страницу и посмотреть, сможете ли вы получить к ней доступ.
Если проблема связана с антивирусной программой, удалите антивирусную программу и переустановите антивирусную программу обратно на устройство.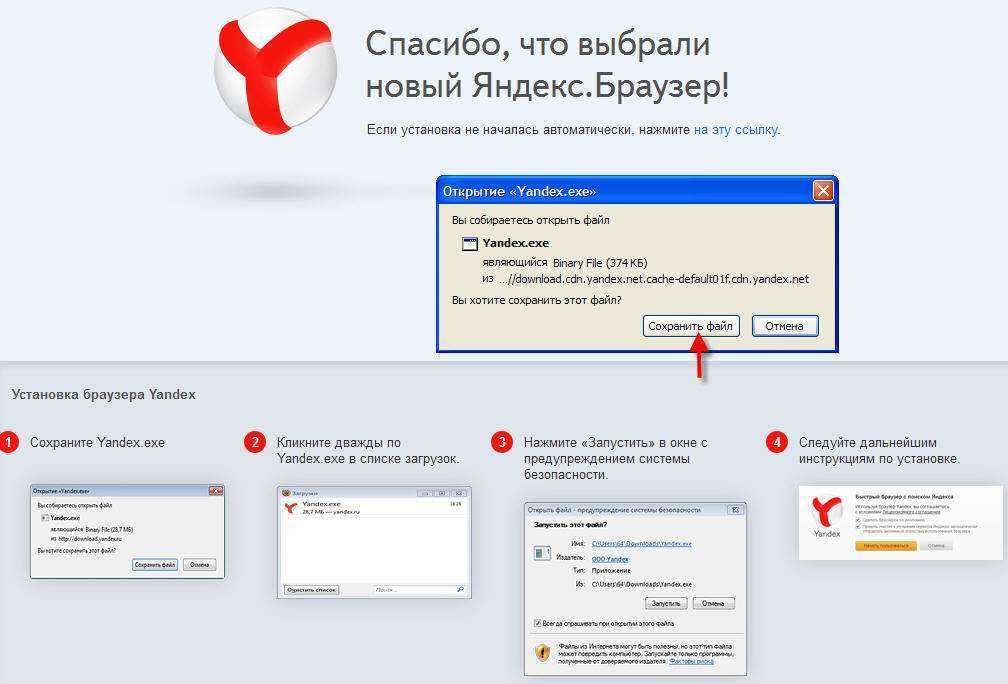 Вы даже можете использовать другую антивирусную программу, если конкретная продолжает вызывать ту же проблему.
Вы даже можете использовать другую антивирусную программу, если конкретная продолжает вызывать ту же проблему.
Устранение проблем с сетью
- Запустите Командную строку от имени администратора
- Введите приведенную ниже команду и нажимайте Enter после каждой команды.
netsh winsock reset
netsh int ip reset
ipconfig /release
ipconfig /renew
ipconfig /registerdns
- Перезагрузите компьютер
Заключение
Регулярно очищайте кэш DNS. Потому что кеш DNS иногда может содержать устаревшую или неправильную информацию. Итак, необходимо, не говоря уже о безопасности, очищать кеш DNS через определенное время.
Также важно регулярно очищать локальный кеш DNS, чтобы защитить свой сайт от хакеров и спамеров.
Кроме того, проверьте свой тарифный план, если вы исчерпали пропускную способность или лимит данных для вашего тарифного плана интернет-провайдера. Некоторые тарифные планы мобильных данных приостанавливают доступ в Интернет, но все же отображают, что Интернет подключен.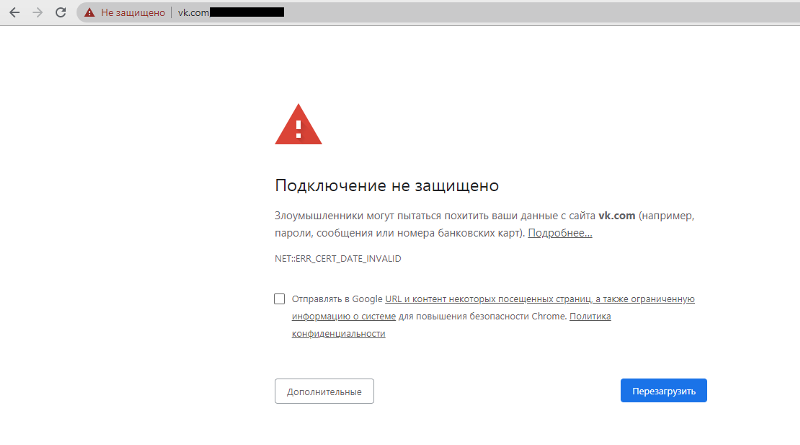
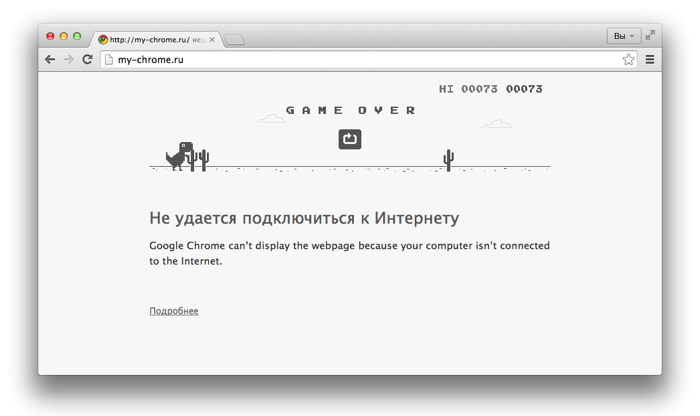 Если ПК отказывается реагировать, то нужно нажать на клавишу выключения и удерживать ее до полного отключения.
Если ПК отказывается реагировать, то нужно нажать на клавишу выключения и удерживать ее до полного отключения.