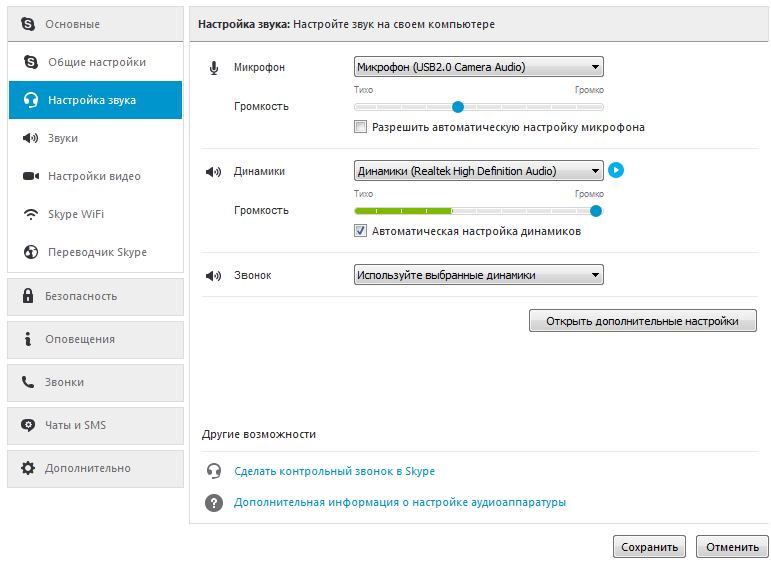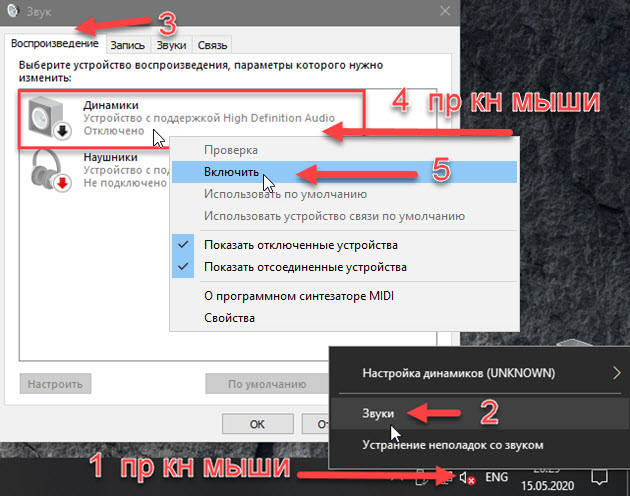Нет видео или звука при просмотре с компьютера
1. Ведущий не в эфире
Обратите внимание на правый верхний угол вебинарной комнаты — в этом месте появляется видео или фото лектора:
Если в этом месте ничего нет, значит вещание еще не началось.
Дождитесь начала вещания.
Самое быстрое решение — перезагрузить браузер или использовать другой.
1. Микрофон ведущего выключен
Обратите внимание на индикатор громкости в окне ведущего в правом верхнем углу — если ведущий говорит, то индикатор изменяется. Если ведущий отключил микрофон это будет отображаться следующим образом:
2. Индикация есть, но звука не слышно
Проверьте звук на компьютере: откройте какой-либо видео/аудио-файл.
Если звука нет, проверьте громкость в системе, подключение гарнитуры или колонок: разъем, целостность кабеля.
3. Звук слишком тихий
Громкость можно прибавить на компьютере или колонках.
Если это не помогает, попробуйте подключить наушники или гарнитуру и слушать вебинар через них.
Слышно эхо
Убедитесь, что вебинар не открыт в другой вкладке или другом браузере.
Если открыта только одна вкладка с мероприятием, вероятно, один из ведущих использует микрофон совместно с колонками, что является причиной возникновения такого эффекта.
Тот же эффект должны наблюдать и другие участники вебинара.
Свяжитесь с ведущим или модератором (например, в чате), и сообщите о проблеме.
Звук прерывается, “квакает”
Такое происходит, если скорости соединения недостаточно для корректной работы с таким количеством получаемых данных. Рекомендации по устранению проблемы:
отключите все ненужные вкладки и программы на вашем компьютере;
подключите компьютер напрямую кабелем к сети интернет.
Если это не принесло результатов перейдите к рекомендациям по снижению нагрузки на интернет-соединение:
Ведущий отключил камеру
В таком случае, в правом верхнем углу будет отображен аватар лектора или его инициалы:
Трансляция прерывается и отсутствует плавность
Такое происходит, если скорости соединения недостаточно для корректной работы с таким количеством получаемых данных. Рекомендации по устранению проблемы:
Рекомендации по устранению проблемы:
отключите все ненужные вкладки и программы на компьютере;
подключите компьютер напрямую кабелем к сети интернет.
Если это не принесло результатов перейдите к рекомендациям по снижению нагрузки на интернет-соединение:
Обратите внимание, когда лектор демонстрирует экран это создает дополнительную нагрузку на интернет-соединение.
Нагрузка зависит от качества демонстрации (высокое, среднее, низкое) и качества видео лектора (от низкого до HD) и может разниться от 900 kbps до 6,5 Mb для одного ведущего в эфире.
Мы можем помочь решить в индивидуальном порядке, для каждого участника.
Напишите нам в чат или на почту [email protected]
Почему нет звука в браузере опера: причины и решения проблемы
Opera – это один из самых популярных, а также надежных интерактивных браузеров, который помогает пользователям компьютеров, смартфонов и телефонов максимально пользоваться всеми преимуществами и возможностями всемирной сети интернет. Такая популярность Opera объясняется наивысшим качеством связи и простым в управлении интерфейсом и функциональным меню браузера Opera. Однако, даже самые совершенные программы и сервисы склонны к неожиданным поломкам и различным неисправностям. Поэтому, все пользователи Opera непременно должны знать, какие действия стоит выполнить, если пропал звук в браузере опера.
Такая популярность Opera объясняется наивысшим качеством связи и простым в управлении интерфейсом и функциональным меню браузера Opera. Однако, даже самые совершенные программы и сервисы склонны к неожиданным поломкам и различным неисправностям. Поэтому, все пользователи Opera непременно должны знать, какие действия стоит выполнить, если пропал звук в браузере опера.
Профилактические меры в случае отсутствия звука в браузере Opera
Если вы обнаружили, что при работе браузера Opera, у вас отсутствует звуковое сопровождение, стоит обратить внимание на такие важные профилактические действия , которые советуют выполнять все профессиональные программисты:
- Для начала вам стоит проверить качество подключения и включение громкости в колонках. Так как может быть отключен звук или громкость слишком низкая, то есть все настройки звука на компьютере. Чтобы все уладить, нужно снять галочку со строки отключить звук или повысить громкость до достаточного уровня.

- Полезным при устранении проблемы со звуком является полноценная переустановка программы Opera на вашем компьютере.
Важно: чтобы произвести переустановку браузера, вам стоит посетить сайт разработчика Opera и выбрать более новую версию сервиса, а далее – следовать пошаговым подсказкам программы при установке.
Устранение проблем со звуком в браузере Opera
Если предыдущие советы не помогли вам уладить все проблемы с воспроизведением звука в процессе работы браузера Opera, вам стоит выполнить такой комплекс конкретных действий, который разработали опытные пользователи Opera и профессиональные программисты.
Вам стоит произвести качественную очистку кэша в браузере Opera. Для этого стоит запустить в работу ваш браузер, перейти по такому пути Инструменты – Удалить личные данные. После этого перед вами откроется перечень данных. Которые стоит удалить. Возле строки с надписью Очистить кеш нужно поставить галочку и подтвердить свои действия кнопкой Удалить.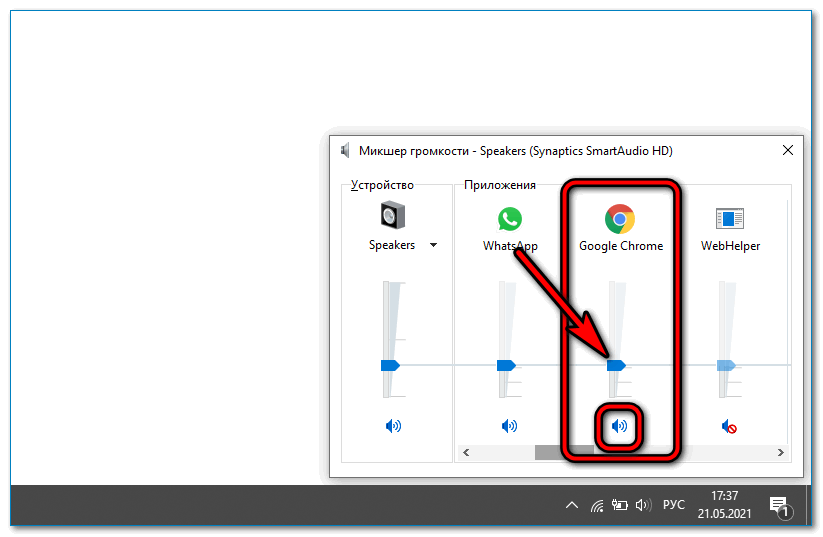
Важно: после совершения любых действий с настройками или параметрами, вам нужно обязательно перезагружать браузер.
Кроме этого, очень важно проверить общие настройки браузера. Чтобы это совершить, вам нужно нажать на такие кнопки Инструменты – общие настройки – расширенные. После открытия окна вам нужно поставить галочки возле поля включить звуки.
Важно: вы можете самостоятельно выбрать, какие действия и сервисы в процессе работы браузера Opera будут сопровождаться звуками. Для этого вам нужно отметить все подходящие варианты в списке.
Если все предыдущие советы оказались неэффективными, вы можете переустановить свой Flash Player. Чтобы это сделать, вам стоит отыскать папку с соответствующим названием, удалить ее и на сайте Flash Player, вам стоит выбрать новую версию программы и запросить о ее скачивании. После этого вам нужно перезагрузить браузер.
Таким образом, чтобы наладить звуковое сопровождение в процессе работы браузера Opera, непременно стоит выполнить ряд простых и полезных действий, которые разработаны профессиональными программистами и опытными пользователями Opera.
Пропал звук в гугл хром что делать. Пропадает звук в «Яндекс.Браузере»
Всем привет! Бывает ситуация, когда звук на компьютере есть, а в браузере звука нет. Поэтому сегодня я дам вам советы по проблеме «нет звука в браузере
». Советы пригодятся для всех браузеров.
- Перед тем, как выполнять действия приведенные ниже, проверьте звук в колонках и на самом компьютере. Возможно отключен звук (поставлена галочка «отключить звук» или снижена громкость до нуля. Или проблема в колонках.
- Затем попробуйте переустановить сам браузер. Если после проверки все равно нет звука в браузере, то читаем далее.
Нет звука в браузере, пропал звук? Что делать в этой ситуации?
Очистка кэша
.Попробуйте почистить кэш браузера. В каждом браузере это делаться по разному, но принцип один и тот же. Если не знаете как это сделать, просто введите в поисковику «как очистить кэш
» для конкретного браузера и найдите ответ.Я же покажу на примере Гугл Хром:
Меню —> Настройки —> Прокручиваем в самый низ и нажимаем «Показать дополн. настройки
» —> Жмем «Очистить историю
» —> Оставляем галочку только на «Очистить кэш
» и «Файлы cookie
» и не забываем выбрать «За все время
» —> И нажимаем «Очистить историю
«
- После этого, перезагрузите браузер и попробуйте воспроизвести звук, возможно это поможет решить почему пропал звук в браузере.
Отключение Flash модуля
. Если первый совет не помог и все также нет звука в браузере, тогда попробуйте отключить Flash модуль.В каждом браузер это делаться тоже по-разному. Я покажу на примере браузера Гугл Хром, а вы будете делать тоже только для своего браузера.
- Набирайте в адресной строке Хрома: chrome://plugins/
- Потом жмем «Подробнее». Потом надо отключить Flash. В таблице (списке) Flash ,в большинстве случаев, три штуки.
- Отключаем флеш с названием «Shockwave Flash», в расположении которого находиться файл pepflashplayer.dll, нажмите «Отключить». Перезапустите браузер, пробуем запустить звук.
Расширение.
Если не помогли выше перечисленные советы и все же нет звука в браузере. Возможно пропал звук из-за расширения.Зайдите в панель расширение своего браузера и нажав на значок расширения есть галочка «Отключить звук на всех вкладках
». Может быть отключен звук именно в расширении. Переключите на «Включить звук на всех вкладках
».Переустановка Флеш Player
.
Если все равно нет звука в браузере. То нужно переустановить Флеш Player. Для этого нужно удалить старый.
- Заходите в Панель управления
, далее идете в Удаление программ
- Выбираете Flash Player или еще он под названием Flash Player Plugin и нажимаете «Удалить».
- После этого, переходим на сайт: http://get.adobe.com/ru/flashplayer/otherversions/ ,
скачиваем новый Flash Player и устанавливаем.- После установки перезагрузите компьютер и попробуйте запустить звук в браузере.
Это все решения, которые я знаю на вопрос «Почему нет звука в браузере
». Если кто знает другие способы решение «Почему пропал звук в браузере
», то пишите в комментарии, буду очень признателен.
http://allons.ru/pochemu-net-zvuka-…re-propal-zvuk/
Оригинал записи и комментарии на
Добрый день, постоянные читатели моего блога! Сегодня редкий человек не пользуется компьютером или ноутбуком. Несмотря на факт того, что данный вид техники перестал быть чем-то новым, сложностей с ее использованием остается много. Сегодня мы поговорим о том, почему нет звука на ноутбуке при просмотре видео в интернете. Это актуально для тех, кто предпочитает смотреть видео и слушать музыку в сети.
Прежде чем начинать искать неисправности серьезного характера следует пройтись по очевидным моментам:
- проверяем включение звук на ноутбуке, колонках, с помощью горячих кнопок на клавиатуре;
- обновляем и устанавливаем драйвера.

Достаточно часто неисправность имеет поверхностный характер и относится скорее ко всей системе, нежели конкретно к браузеру. В таком случае устройство не воспроизводит звук в принципе, а не исключительно в интернете. Если все работает, но звука нет, и мы точно понимаем, что он исчез в онлайн режиме, ищем причину в браузере.
Устраняем проблему в браузере
Есть несколько нюансов способных повлиять на работу браузера и конкретно на то, что нет звука при воспроизведении музыки или видео. Пользователь должен знать, что плееры на сайтах работают с помощью Adobe Flash Player. Это стороннее приложение, которое необходимо установить и обновить. Стандартная причина того, что при просмотре фильма не воспроизводится звук – отсутствие данной программы или ее устаревшая версия. Чтобы устранить дефект, достаточно скачать с официального сайта производителя нужный софт и установить его. Инсталлятор занимает малый объем на жестком диске и процесс займет несколько минут. Важный момент – в процессе установки браузер необходимо закрыть, а в идеале проверить работоспособность после перезагрузки.
Вторая причина – старая версия браузера. Разработчики любого браузера периодически выпускают обновления, они делают работу программы быстрой, стабильной и комфортной. Иногда не установленные обновления не вызывают неприятностей и можно вполне работать в старой версии, но существуют пакеты обновлений, без которых корректной работы добиться сложно. В том числе пользователь может увидеть, что пропал звук.
Часто звук пропадает не из-за каких-то недостатков софта, а в силу подключенных утилит или расширений. В браузере Опера запускается турбо режим – его задача экономить трафик и ускорить работу в интернете. В целом неудобств заметно не будет, но встроенные проигрыватели на сайтах работать перестают. Если о таком влиянии расширения пользователь не знает, то он может долго и безуспешно гадать, в чем заключается дефект и как от него избавиться. В данной ситуации переустановка браузера не поможет. Программа автоматически загрузит пользовательские настройки, и режим экономии трафика будет по умолчанию включен.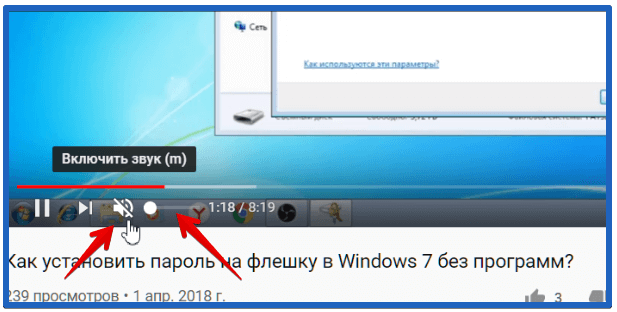 Мой совет – если звук отключился в результате каких-либо действий в браузере, связанных с его настройкой, улучшением, нужно их отменить и посмотреть результат. В целом перед установкой чего-либо в браузере стоит ознакомиться с отзывами и оценками расширения, потом стоит решить – ставить его или воздержаться.
Мой совет – если звук отключился в результате каких-либо действий в браузере, связанных с его настройкой, улучшением, нужно их отменить и посмотреть результат. В целом перед установкой чего-либо в браузере стоит ознакомиться с отзывами и оценками расширения, потом стоит решить – ставить его или воздержаться.
Стоит помнить о функции отключения звука в браузерах на конкретных страницах. Если открыто несколько страничек и на них воспроизводится звук, то рядом с крестиком для закрытия сайта на верхней панели браузера видно значок звука – маленький динамик. При нажатии на него сайт продолжит воспроизведение, но звук отключится. Бывает так, что случайно значок был нажат и звука нет.
Если звук при просмотре видео стал тише, то вполне вероятно, что его убавили непосредственно в браузере. Плееры на сайте в целом не отличаются от обычной программы, установленной на ПК. У них присутствует ряд настроек, в частности уровень громкости. Проверьте этот момент.
Иногда в браузере при просмотре видео тихий звук, хотя все включено на полную громкость. Причина в данном случае заключается в самой звуковой дорожке, она просто недостаточной громкости. Я рекомендую просто поискать фильм на другом сайте или скачать его для просмотра офлайн.
Причина в данном случае заключается в самой звуковой дорожке, она просто недостаточной громкости. Я рекомендую просто поискать фильм на другом сайте или скачать его для просмотра офлайн.
Звук или видео воспроизводятся рывками
Еще один частый вопрос – как исправить заикание и зависание фильма при просмотре онлайн.
Тут несколько рецептов лечения болезни:
- перезагружаем сайт;
- закрываем браузер и запускаем его;
- отключаем все программы, которым требуется работа интернета, особенно это касается uTorrent;
- возможно, интернет слабый, следует выбрать разрешение видео ниже или просто скачать фильм.
Возможно некорректное воспроизведение звука — следствие не обновленного браузера. Следует отметить, что выбор браузеров сегодня широкий и выбрать лучший из них нельзя. Нет ограничений для установки двух или трех браузеров. Это даст возможность выяснить — где видео или звук работает лучше. Если в Опере тормозит, то Хром вполне может справиться с задачей лучше.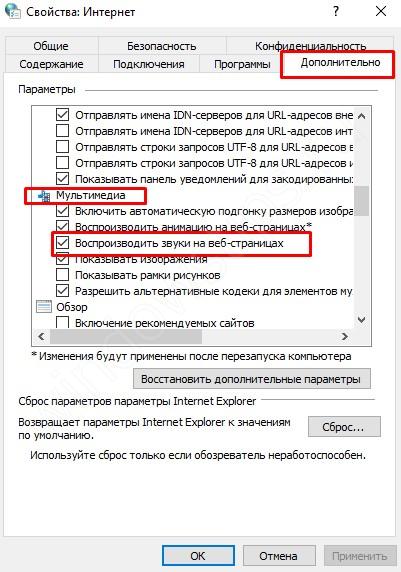 Возможно, что видео не включится в Хроме, а в Мазиле нюансов по работоспособности не возникнет. Так я решил неисправность с оперой, когда был включен турбо режим. Долгое время причина была непонятна, для просмотра видео я использовал Google Chrome.
Возможно, что видео не включится в Хроме, а в Мазиле нюансов по работоспособности не возникнет. Так я решил неисправность с оперой, когда был включен турбо режим. Долгое время причина была непонятна, для просмотра видео я использовал Google Chrome.
Использование плееров
Многие пользователи предпочитают пользоваться плеерами, которые устанавливаются на ПК. Они позволяют в режиме онлайн находить кино и его смотреть. Это достаточно удобно и многим нравится этот вариант. Но проблемы с отсутствием звука или его некорректной работой остаются. Если колонки работают, а звука нет, при этом он отсутствует исключительно в приложении, следует проверять настройки плеера. Обращаем внимание на уровень звука, смотрим — включен ли звук плеера в настройках Windows 7 (или любой поздней версии). Проверяем — хватает ли скорости интернета для корректной работы приложения. Факты говорят о том, что специальные программы для просмотра онлайн видео работают хуже, чем плееры, встроенные в браузер.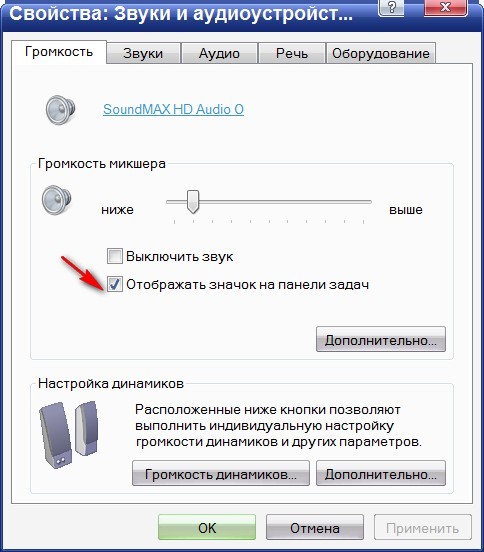 Тенденция сохраняется во всех ОС, как Windows 8, так и Windows 10.
Тенденция сохраняется во всех ОС, как Windows 8, так и Windows 10.
Прослушивание в наушниках
Интересный момент может ждать пользователей, которые любят смотреть или слушать музыку в наушниках. В целом звук в таком случае будет тише, чем при воспроизведении через динамики или внешние колонки. Этот момент нужно учитывать при выборе наушников. Если вы столкнулись именно с такой ситуацией, то сделать максимальную громкость можно – выбрав максимальную громкость в плеере на сайте, в самой Windows и непосредственно на наушниках. Вообще полезный совет, который следует применять независимо от того, через что воспроизводится музыка – регулировать громкость в одном месте, например, только в системном трее в правом нижнем углу рабочего стола. В таком случае можно избежать в дальнейшем поисков – где именно звук был убавлен. Кроме того, можно регулировать громкость кнопками на клавиатуре, это тоже достаточно удобно. У всех производителей горячие клавиши свои. Работают они только в том случае, если установлена лицензионная ОС и стоит специальная программа для этого. Пиратские версии ОС могут не обладать такой функцией, и в целом использовать их я не рекомендую.
Пиратские версии ОС могут не обладать такой функцией, и в целом использовать их я не рекомендую.
Если при подключении к ноутбуку наушников звук пропал, то нужно посмотреть настройки, иногда система автоматически не переключается на аудиовыход. Переключение осуществляется в «устройства воспроизведения», которые можно открыть ПКМ на значке громкости.
Если ничего не помогло
Если все, что было сказано выше, то проверяем систему на вирусы, так как проблема может заключаться в них. После чистки системы обновляем драйвер на звуковое оборудование, устанавливаем снова кодеки и заново ставим браузер. При удалении следует удалять его вместе с настройками и ставить полностью с нуля. Только в таком случае можно убедиться, что все настройки заводские и действия вирусы или пользователя не подгрузились в новую версию. Если даже это не помогло, то откатываем систему до заводского состояния или вообще полностью ее переустанавливаем с обязательным форматированием жесткого диска.
Заключение
Исправить проблемы с воспроизведением звука в браузере вполне реально без привлечения программистов. Стоит учитывать один важный момент, который «не лечится» — просмотр фильмов онлайн зависит от типа процессора, которым оснащен ноутбук. Процессоры компании AMD серии E1 и E2 в принципе не рассчитаны на такие задачи и это нужно учитывать при выборе техники.
Стоит учитывать один важный момент, который «не лечится» — просмотр фильмов онлайн зависит от типа процессора, которым оснащен ноутбук. Процессоры компании AMD серии E1 и E2 в принципе не рассчитаны на такие задачи и это нужно учитывать при выборе техники.
Всем пока! До новых встреч на моем блоге!
Спасибо за внимание! С уважением, Ростислав Кузьмин.
Как и любая программа, после некоторого времени использования, браузер может начать выдавать различные ошибки, переставать выполнять требуемые от него задачи и некорректно работать. Одна из проблем, которая может возникнуть — не работает звук. Если это случилось в вашем случае, то не стоит сразу же менять веб-серфер или лезть в глубокие настройки компьютера, решение этой задачи лежит на поверхности и не требует глубоких знаний.
Почему нет звука в браузере
Независимо от того, каким браузером вы пользуетесь, будь то Google Chrom, Opera, Firefox, Internet Explorer или Яндекс Браузер, причины поломки будут одинаковы.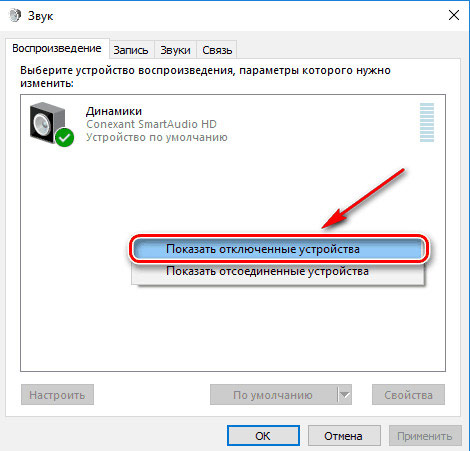 Возможно, произошли какие-то неблагоприятные изменения в файлах обозревателя, что привело к его поломке. Также причиной отсутствия звука может стать устаревший Adibe Flash Player или драйвера, отвечающие за воспроизведения звука, наличие на компьютере вредоносных сторонних программ и сбитые настройки BIOS.
Возможно, произошли какие-то неблагоприятные изменения в файлах обозревателя, что привело к его поломке. Также причиной отсутствия звука может стать устаревший Adibe Flash Player или драйвера, отвечающие за воспроизведения звука, наличие на компьютере вредоносных сторонних программ и сбитые настройки BIOS.
Решение проблемы
Первым делом опробуем более простые, но не менее действенные способы решения проблемы.
Проверка настроек
Сначала надо убедиться, что к вашему компьютеру подсоединена рабочая гарнитура. Попробуйте воспроизвести какую-либо мелодию через ваши наушники или колонки, не используя браузера. Если звук есть, то можно быть уверенным, что проблема именно с ним, и начинать ее устранять.
Перезагрузка устройства
Перезапустите ваш компьютер или ноутбук, это может помочь, так как все процессы, протекающие в фоновом режиме, выключаться, а после автоматически загрузятся с нуля.
Очищение кэша
После длительного использования веб-сёрфера, в нем может накопиться большое количество временных файлов, которые излишне перегружают его. Очистите историю и кэш, чтобы избавиться от этой проблемы:
- Разверните меню браузера.
- Разверните раздел «История».
- Нажмите кнопку «История» или «Вся история», в зависимости от браузера, или зажмите комбинацию кнопок Ctrl+H.
- В открывшемся окне нажмите кнопку «Очистить историю».
- Установите параметр «За все время», установите галочки напротив всех пунктов, кроме тех, которые относятся к хранению паролей и сертификатов.
- Нажмите кнопку «Очистить историю».
Обновление браузера
Возможно, в версии браузера, которого вы пользуетесь, разработчики допустили ошибку, и из-за нее пропал звук. Скорее всего, они это быстро заметили и выпустили обновление, устраняющие проблему.
- Разверните меню.
- Разверните раздел «Дополнение».
- Перейдите к разделу «О браузере».

- Нажмите кнопку «Обновить» и дождитесь окончания процесса.
Переустановка
Если предыдущие способы не помогли, то стоит полностью удалить браузер и восстановить его с нуля:
- Открываем панель управления Windows.
- Переходим к разделу «Программы».
- Нажимаем кнопку «Удаление программ».
- Находим в списке браузер и нажимаем кнопку «Удалить». Дожидаемся окончания процесса удаления.
- Через любой другой браузер, например, Internet Explorer, так как он в любом случае будет находиться на компьютере, скачиваем наиболее подходящий вам браузер с официального сайта разработчика.
- Открываем скаченный файл и выполняем инструкцию по установке.
Обновление Adobe Flash Player
Adobe Flash Player отвечает за воспроизведение медиафайлов, так что если вы его давно не обновляли, то программа может попросту перестать поддерживать новые форматы и браузеры.
- Через поиск Windows находим Flash Player.
- Переходим в раздел «Обновление».

- Нажимаем кнопку «Проверить сейчас».
- В открывшейся вкладке будет указана версия, установленная на вашем устройстве, и последняя доступная версия приложения. Если они не совпадают, то нажимаем кнопку Player Download Center.
- Следуем появившейся инструкции. Заполняем необходимые поля и нажимаем кнопку «Загрузить», после чего проходим процесс установки обновлений.
Обновление драйверов
Возможно, у вас поломались или устарели драйвера, отвечающие за вывод звука. Чтобы их восстановить и обновить, выполните следующие шаги:
- Откройте проводник.
- Кликнете по разделу «Этот компьютер» правой кнопкой мыши и перейдите к разделу «Свойства».
- В открывшемся окне нажимаем кнопку «Диспетчер устройств».
- Разверните подпункт «Звуковые, игровые и видеоустройства».
- Кликнете правой кнопкой мыши по имени основной гарнитуры и выберите раздел «Обновить драйвера».
- Запустите автоматическое нахождение драйверов и дождитесь окончания процесса.

Настройки BIOS
Бывают случаи, когда по некоторым причинам звуковая карта отключается от остальной системы. Включить ее можно через настройки BIOS, перейдя в раздел Advanced и в пункте High Definition Audio выставив значение Enable.
Включение службы Windows Audio
Windows Audio также отвечает за воспроизведение службы на устройстве. Возможно, из-за изменений настроек, она могла автоматически отключиться, чтобы это исправить, выполните следующие шаги:
Видеоурок: что делать, если не работает звук в браузере
Как устранить проблему при просмотре видео в интернете
Если вы убедились в том, что звука нет только на сайте YouTube, а в остальных приложениях и других вкладка браузера он есть, то решение проблемы будет в следующем:
Если у вас пропал звук в интернете, то сначала проверьте, работает ли у вас гарнитура. В том случае, когда проблема оказалась не в них — перезагрузите браузер, а после само устройство. Если не помогло, то проверьте наличие обновлений и переустановите обозреватель. Следующим шагом будет настройка различных настроек и процессов самого компьютера и операционной системы. И последнее, если ваш случай уникален и ничего не помогло, обратитесь в службу поддержки, чтобы получить помощь квалифицированного специалиста по вашей проблеме.
Следующим шагом будет настройка различных настроек и процессов самого компьютера и операционной системы. И последнее, если ваш случай уникален и ничего не помогло, обратитесь в службу поддержки, чтобы получить помощь квалифицированного специалиста по вашей проблеме.
Прослушивая музыку или просматривая видео через «Яндекс.Браузер», вы можете столкнуться с тем, что звук не воспроизводится. Проблема может быть вызвана несколькими причинами, которые можно устранить вручную.
Причины пропажи звука
Есть несколько основных причин, по которым звук может пропасть из браузера:
- сбиты настройки громкости;
- сбиты настройки браузера;
- повреждены файлы браузера или программ, ответственных за воспроизведение звуковых элементов;
- ошибка, связанная со звуковым драйвером.
Если вы не знаете, в чём причина проблемы, выполняйте все нижеописанные инструкции поочерёдно, пока звук не появится снова.
Решение проблемы
Сначала рассмотрим самые простые и распространённые ошибки, приводящие к исчезновению звука.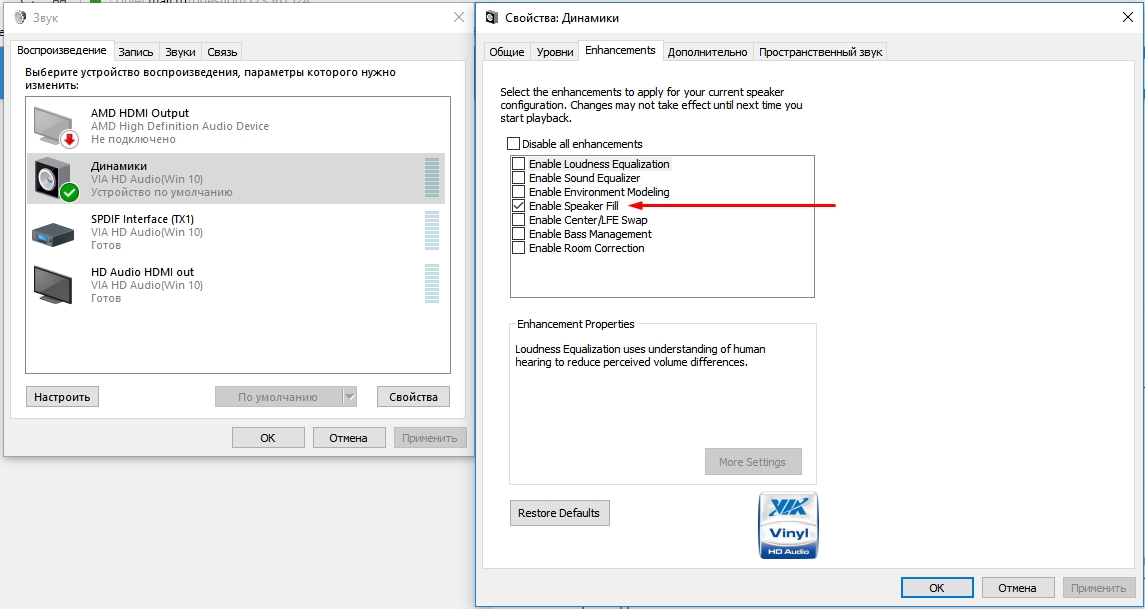 Возможно, причина кроется именно в них, тогда для решения проблемы достаточно будет пары кликов. Если же они не помогут, то придётся сбросить браузер, переустановить драйверы или обновить Adobe Flash Player.
Возможно, причина кроется именно в них, тогда для решения проблемы достаточно будет пары кликов. Если же они не помогут, то придётся сбросить браузер, переустановить драйверы или обновить Adobe Flash Player.
Нижеописанные методы актуальны для всех версий операционной системы: Windows 7, 8, 10. Поэтому неважно, какой версией пользуетесь вы, шаги для устранения проблемы будут одинаковы.
В первую очередь стоит посмотреть, включен ли звук на встроенных или внешних (если они подключены к ПК) колонках. Внешние нужно включать отдельно с помощью кнопки «Включить» (Power), имеющейся на них.
Откройте микшер системы, кликнув по иконке в виде мегафона, расположенной в нижнем правом углу экрана. Убедитесь, что ползунок громкости находится не на нуле. Желательно установить максимальную громкость и проверить наличие звука после этого. Может быть, звук неслышно, потому что он слишком тихий.
Передвигаем ползунок громкости
Если вы пользуетесь наушниками со встроенным регулятором громкости, то используйте его, чтобы включить звук в наушниках. Обычно устройство представлено в виде колёсика или двух кнопок «+» и «-».
Обычно устройство представлено в виде колёсика или двух кнопок «+» и «-».
Увеличиваем громкость в наушниках с помощью колёсика или кнопок «+» и «-»
Проверка наличия ошибки в браузере
Возможно, причина проблемы кроется в самом браузере. Чтобы узнать это наверняка, откройте любое видео, имеющееся на компьютере, в стандартном проигрывателе Windows. Если звук есть, значит проблема только в браузере, звуковые драйверы можно не обновлять.
Проверяем, есть ли звук вне браузера
Если же звука нет и в стандартном проигрывателе, стоит обновить звуковые драйверы, а если это не поможет, искать ошибку уже в самой системе или используемом звуковом оборудовании, а не в браузере.
Перезапуск
Перед тем как решать проблему, стоит дать шанс сделать это самому браузеру и компьютеру в автоматическом режиме. Перезапустите браузер, закрыв и открыв его. Если это не поможет, перезагрузите компьютер.
Перезапуская программу и устройство, вы заставляете все процессы, текущие в фоновом режиме, начать свою работу с нуля.
Если причина поломки была в том, что они зависли на каком-то из этапов, то, перезапустив их, вы устраните ошибку.
Проверка настроек проигрывателя
Если звука нет только в момент проигрывания видео или музыки, проверьте, включено ли воспроизведение звука в проигрывателе. Наведите на него курсор мыши и отыщите иконку в виде мегафона или линию громкости. Установите звук на максимум, а после проверьте, появилось ли звучание.
Увеличиваем громкость звука в проигрывателе
Если звука нет только на одном сайте, то это поломка на его стороне. Вы можете только написать на почту администраторам сайта (обычно она указана на вкладке информации о нём) и сообщить им о наличии данной проблемы.
Сброс настроек
Если вы убедились в том, что проблема актуальна только при попытке воспроизвести звук через браузер, то это может означать, что настройки браузера сбиты. Чтобы их восстановить, нужно выполнить автоматический откат браузера до первоначального состояния.
Учтите, все настройки, внесённые вами за время использования браузера, будут сброшены.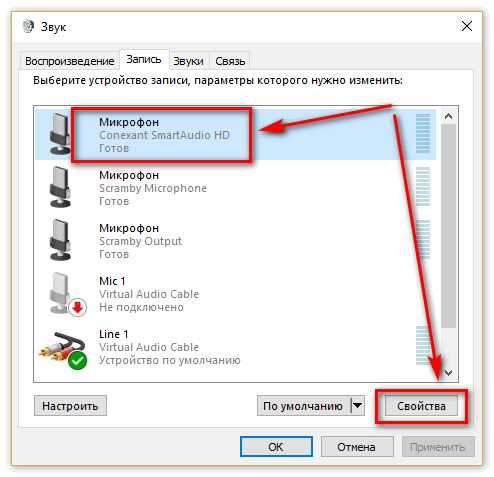
Поэтому заранее продумайте, какие изменения из тех, что сделаны на данный момент, вы захотите снова внести.
Переустановка драйверов
Драйвер — это программа, которая помогает системе работать с физическими компонентами.
Драйверы нужны для встроенной во все компьютеры звуковой карты. Если они слетели, а произойти это может по многим причинам, возникнут проблемы со звуком. Чтобы их устранить, нужно переустановить драйверы вручную, пройдя следующие шаги:
- Откройте меню «Пуск» (Windows 7) или системную поисковую строку (Windows 8, 10) и отыщите «Диспетчер устройств». Это программа, которая покажет все элементы компьютера и внешние устройства, подключённые к нему.
Открываем «Диспетчер устройств»
- Найдите в списке все устройства, ответственные за вывод звука. Вам нужно обновить драйверы для звуковой карты. Отыскав её в блоке «Звуковые, игровые и видеоустройства», кликните по ней правой клавишей мыши и выберите функцию «Обновить драйвер».
Начинаем обновление драйвера звуковой карты
- Дальше есть два пути: воспользоваться автоматическим поиском драйверов или найти и поставить нужный драйвер вручную.
 Конечно, первый способ лёгкий, но у системы не всегда получается самостоятельно отыскать нужный драйвер. Поэтому сначала попробуйте автоматическое обновление, а если оно не сработает, найдите официальный сайт компании, разработавшей вашу звуковую карту, скачайте с него драйвер и установите его, использовав второй вариант — ручную установку.
Конечно, первый способ лёгкий, но у системы не всегда получается самостоятельно отыскать нужный драйвер. Поэтому сначала попробуйте автоматическое обновление, а если оно не сработает, найдите официальный сайт компании, разработавшей вашу звуковую карту, скачайте с него драйвер и установите его, использовав второй вариант — ручную установку.Выбираем один из способов обновления драйверов
Удаление вирусов
Блокировать звук или ломать программы, ответственные за воспроизведение звука, могут вредоносные приложения — вирусы. Чтобы их удалить, воспользуйтесь установленным на компьютере антивирусом. Проведите полное сканирование, не ограничиваясь быстрым анализом, потому что только при полном сканировании системы проверяются все файлы, а значит, вероятность найти и стереть вирус выше.
Запускаем сканирование системы, чтобы найти и удалить вирусы
Если вирус будет найден, удалите его. Возможно, это решит проблему. Но, может быть, вирус непросто блокировал звук, а «ломал» файлы браузера, ответственные за воспроизведение звука. В этом случае придётся переустановить обозреватель, чтобы восстановить все его файлы. Также вирус мог повредить файлы операционной системы. В этом случае может помочь очистка реестра.
В этом случае придётся переустановить обозреватель, чтобы восстановить все его файлы. Также вирус мог повредить файлы операционной системы. В этом случае может помочь очистка реестра.
Adobe Flash Player — утилита, ответственная за воспроизведение звука и других медиаэлементов (видео и игр). Она установлена на всех компьютерах, браузеры используют её как вспомогательное приложение. Если Adobe Flash Player давно не обновлялся или перестал работать, звук не будет воспроизводиться. Чтобы переустановить и обновить приложение, проделайте следующие шаги:
Очистка кэша
Кэш — это файлы с сайтов, которые браузер сохраняет, чтобы при повторном переходе на ресурс не скачивать эти элементы из интернета снова. Благодаря кэшу любой сайт при повторной загрузке открывается намного быстрее, чем в первый раз.
Но может произойти так, что из-за кэша браузер в какой-то момент начнёт работать с сайтом неправильно, вследствие чего звук перестанет воспроизводиться.
Чтобы избавиться от этой проблемы, нужно очистить кэш:
Восстановление реестра
Возможно, из-за неаккуратных действий пользователя или работы вируса был повреждён реестр системы.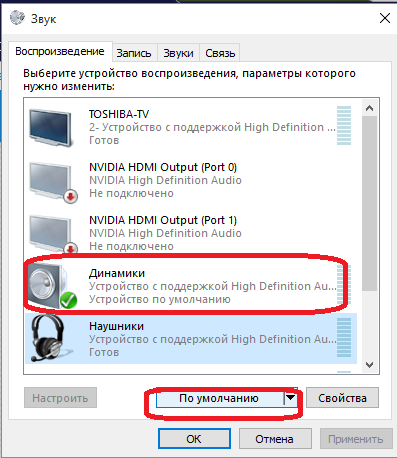 Поскольку операционная система автоматически создаёт резервные копии реестра, можно откатить его состояние до того момента, когда всё работало нормально. Чтобы сделать это, нужно выполнить следующие действия:
Поскольку операционная система автоматически создаёт резервные копии реестра, можно откатить его состояние до того момента, когда всё работало нормально. Чтобы сделать это, нужно выполнить следующие действия:
Переустановка браузера
Переустановив браузер, вы сотрёте все его файлы и установите их снова. Это приведёт к тому, что ошибок, связанных с повреждёнными файлами, не будет.
- Раскройте «Панель управления». Отыскать её можно при помощи меню «Пуск» (Windows 7) или системной поисковой строки (Windows 8, 10).
Для любого человека очень важно, когда используемое им компьютерное оборудование и программное обеспечение функционируют полноценно и исправно. Например, иногда юзеры обнаруживают, что не работает звук в браузере. Это проблема? Ведь все остальное запускается нормально? Да – проблема, так как человек не сможет смотреть фильмы, слушать музыку и многое другое.
Следовательно, с такой ситуацией нужно разбираться. То есть, понять, почему нет звука в браузере, что делать в таком случае.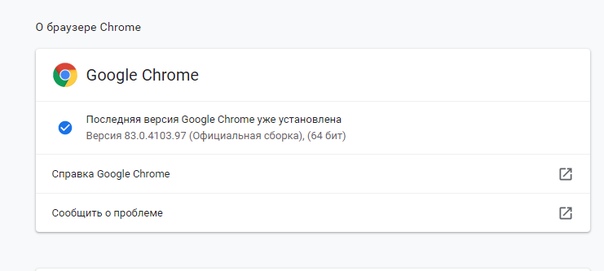
Методика лечения
Итак, нет звука в браузере – как исправить? Естественно, изначально нужно удостовериться в том, что используемое устройство для воспроизведения находится в включенном состоянии. Если это так, то оценить положение регуляторов громкости – вполне возможно, что они установлены в положение минимума. В итоге, пользователь ничего не слышит.
Кроме того, не стоит забывать о том, что такие устройства должны правильно подсоединяться к компу. Чаще всего сделать это очень легко – провода имеют определенную цветовую идентификацию, аналогичную выходам на материнской плате. Главное – не перепутать.
Если все сделано правильно, переходим к следующим действиям:
- Осуществить в интернет-браузера запуск какой-либо записи, где должен быть обязательно звук. Кликнуть на иконку колонки в трее. Это позволит активировать окошко микшера громкости. В нем необходимо поднять вверх ползунок, отвечающий именно за задействованный веб-браузер.
- Следующий этап – перезапуск браузера.
 Для этого недостаточно просто кликнуть на крестик активного окна программы. Нужно будет зайти в диспетчер задач. В нем сначала нажать на «Снять задачу». Затем перейти во вкладку «Подробности». А предложенном перечне осуществить аналогичное действием с теми вариантами, которые относятся к проблемному онлайн-браузеру. Только после этого можно будет заново активировать ПО.
Для этого недостаточно просто кликнуть на крестик активного окна программы. Нужно будет зайти в диспетчер задач. В нем сначала нажать на «Снять задачу». Затем перейти во вкладку «Подробности». А предложенном перечне осуществить аналогичное действием с теми вариантами, которые относятся к проблемному онлайн-браузеру. Только после этого можно будет заново активировать ПО. - Банальный перезапуск самого ПК также иногда позволяет избавиться от возникшей неприятной ситуации – об этом не стоит забывать.
- Длительное игнорирование необходимости очистки кэша также может привести к такой ситуации. Необходимо нажать в окне программы на иконку, открывающее меню. Выбрать в нем «История», затем – «Вся история». Задействовать инструмент, отвечающий за очистку, предварительно выставив галочки в нужных пунктах.
- Не стоит забывать про возможность и иногда необходимость обновления проги. Сделать это можно опять же через окошко меню. В нем нажать на «дополнение», затем – перейти в раздел «о браузере».
 Именно в нем можно обнаружить инструмент, отвечающий за инсталляцию необходимых обновлений. Как вариант – можно полностью снести с компа это ПО, найти наиболее свежую версию в Сети и выполнить ее установку на жесткий диск.
Именно в нем можно обнаружить инструмент, отвечающий за инсталляцию необходимых обновлений. Как вариант – можно полностью снести с компа это ПО, найти наиболее свежую версию в Сети и выполнить ее установку на жесткий диск. - Проверить состояние Adobe Flash Player. Как раз эта программка отвечает за воспроизведение аудио в интернет-браузерах. Для проверки следует перейти к самому Флэш плееру (кликнуть на «Пуск» и вбить на клавиатуре название). Активировать вкладу «Обновление». Запустить вариант автоматического поиска и анализа. Если будет обнаружена более свежая версия, то юзеру нужно будет воспользоваться кнопкой Player Download Center и действовать по дальнейшим инструкциям.
- Запустить диспетчер устройств и в списке выбрать те, которые отвечают за аудио-воспроизведение. Поочередно на их названиях использовать ПКМ, позволяющее вызывать допменю. Перейти в свойства, где задействовать кнопочку обновления драйверов.
- Инициировать перезапуск компа. Сразу же нажать на «F8» и перейти к настройкам БИОСа.
 В разделе «Advanced» перейти к High Definition Audio. Убедиться, что там стоит или выставить вариант «Enable». Конечно же, сохранить внесенные изменения и перезагрузить ПК.
В разделе «Advanced» перейти к High Definition Audio. Убедиться, что там стоит или выставить вариант «Enable». Конечно же, сохранить внесенные изменения и перезагрузить ПК. - Стоит проверить такую важную функцию, как Windows Audio. Одновременно зажать «Вин» и «R». Перейти в «Выполнить». Ввести в строке sevices.msc. Откроется окошко, где в списке можно будет обнаружить требуемую службу. Дважды кликнув на ней мышкой, перейти в «Свойства». Выставить автоматический тип запуска, затем нажать на «запустить», «применить» и «ок» в конце.
- Убедиться, что ползунок громкости не установлен на минимуме в том окошке, через которое проигрывается активированная запись.
Ну и конечно же, всегда можно попробовать альтернативное PO. То есть, например, перейти с Гугл Хром на Оперу и так далее.
Нет звука только с YouTube — Сообщество службы поддержки HP
Привет! @ellenwheels, Спасибо, что заглянули на форумы HP!
Я понимаю, что у вас проблемы с воспроизведением аудио на YouTube с помощью портативного компьютера.
Не волнуйтесь, я постараюсь вам помочь.
Вносили ли вы какие-либо изменения в программное или аппаратное обеспечение вашего ПК?
Вы пробовали использовать другой браузер?
Укажите номер продукта вашего ПК, чтобы вам было удобнее.
Попробуйте использовать другой браузер и проверьте, помогает ли он.
Последнее обновление Flash оставляет проигрыватель Flash с полностью опущенным ползунком громкости. Он включен, но вы не увидите ползунок громкости, если не наведете курсор на значок отключения звука. Как только вы включите его, он будет настроен для Flash-плеера для всех видео.
1. Настройки звука. Вероятно, в видео YouTube нет звука, потому что звук был отключен на вашем компьютере. Наведите указатель мыши на значок динамика на YouTube, чтобы увидеть, есть ли значок «X» рядом с ползунком громкости.Если да, то нажмите, чтобы разблокировать его, и сдвиньте до желаемого уровня (это работает для большей части людей).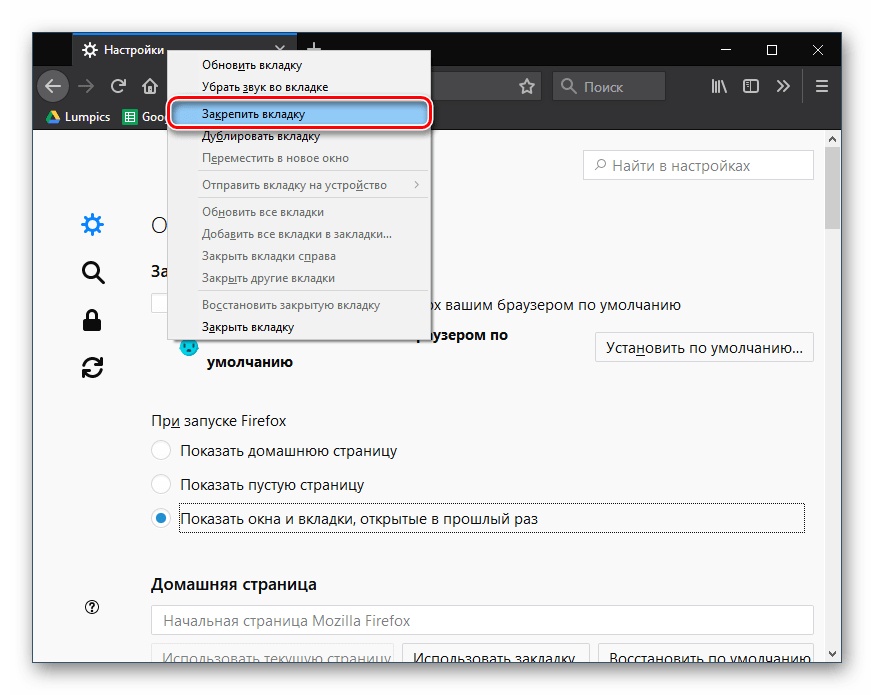
2. Звуковая карта. Перейдите на другой сайт, чтобы узнать, есть ли звук в других онлайн-видео. Это для проверки вашей звуковой карты. Если у всех других видео есть звук, кроме YouTube, то ваша звуковая карта не имеет ничего общего с YouTube, нет проблем со звуком.
Веб-браузер для видео YouTube Нет звука
3. Adobe Flash player. Проверьте версию вашего проигрывателя Adobe Flash. YouTube и многие другие видеосайты используют Flash Player для воспроизведения видео, и часто возникают проблемы с подключаемым модулем браузера Adobe Flash, которые, как следствие, отображаются как отсутствие звука или звука в видеороликах YouTube.Загрузите новейший проигрыватель Adobe Flash, чтобы попробовать, если вы все еще используете старую версию. Или верните предыдущую версию, если проблема YouTube без звука появляется только после использования обновленной версии.
4. Веб-браузер. Вы также можете попробовать протестировать звук с помощью различных веб-браузеров, таких как IE, Chrome, FireFox и т.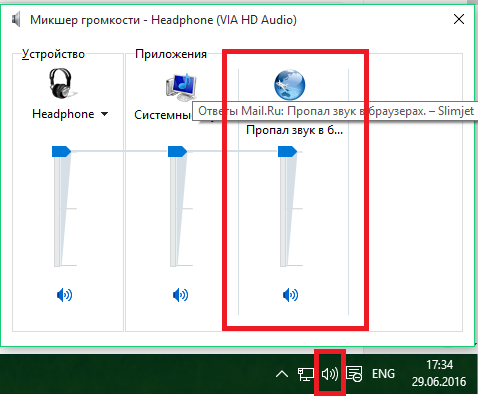 Д., Что также может быть решением для устранения проблем со звуком.
Д., Что также может быть решением для устранения проблем со звуком.
5. Загрузите видео с YouTube. Если вы устали от таких видео YouTube, у которых нет проблем со звуком из-за браузера или плагина проигрывателя, загрузка видео с YouTube, чтобы избежать их всех, кажется хорошим выходом.
Сообщите мне, если это сработает!
Хорошего дня впереди! 🙂
A4Apollo
Я сотрудник HP
Как разрешить или заблокировать доступ к звуку в браузере Opera?
Браузеры Opera предоставляют контроль над звуком или разрешением звука на веб-сайтах. Это позволяет отключить или включить звуковой доступ к набору веб-сайтов или ко всем сайтам, которые вы посещаете.Кроме того, вы можете отключить звук и даже автоматически воспроизводить мультимедиа в браузере Opera. Настройки звука доступны в разделе «Настройки сайта» в браузере Opera.
Браузер Opera всегда был известен тем, что обеспечивает лучший пользовательский интерфейс.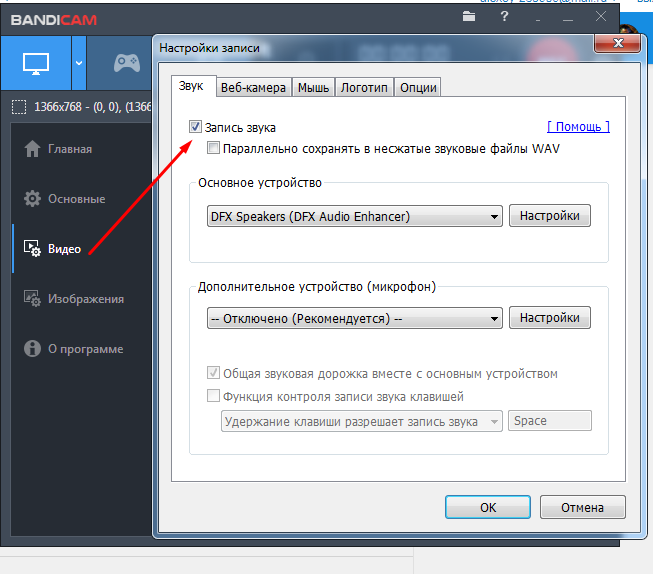 Это потому, что они пытались раздвинуть свои границы и упростить для пользователя все. От внешнего вида до безопасности все в Opera на высшем уровне.
Это потому, что они пытались раздвинуть свои границы и упростить для пользователя все. От внешнего вида до безопасности все в Opera на высшем уровне.
Говоря о простоте использования браузера, мы часто сталкиваемся с некоторыми веб-сайтами, которые воспроизводят ненужные видео без нашего разрешения.Это может быть очень раздражающим, а также потреблять много нежелательных данных.
Новостные веб-сайты обычно используют эту тактику для увеличения просмотров своих видео или рекламы. Однако Opera дает вам возможность разрешить или заблокировать доступ к звуку для своих пользователей.
Вчера, когда мой отец просматривал информацию на своем ноутбуке, на большой громкости начал проигрываться рекламный ролик, который вызвал беспокойство у всего дома. Мой отец тоже пришел в ярость и попросил решения.
Затем я рассказал ему о функции блокировки в Opera и о том, как мы можем использовать ее исключительно для различных веб-сайтов в Интернете.Ему было любопытно, и он хотел узнать больше.
По теме: Как разрешить или заблокировать всплывающие окна и перенаправления в Opera?
Давайте посмотрим, как разрешить или заблокировать звук в браузере Opera —
Блокировать доступ к звуку в Opera
Ненужное воспроизведение видео и звуков на веб-сайте без вашего согласия может мешать, особенно при чтении новостной статьи и внезапном появлении всплывающие окна живого видео плеера и запускает автоматическое воспроизведение. Лучшее решение — заблокировать их.
Вот шаги, чтобы заблокировать доступ к звуку в браузере Opera :
- Запустите браузер Opera на компьютере.
- Нажмите Настройки на боковой панели.
Откроется страница настроек Opera. - Прокрутите вниз до раздела Advanced Settings.
- В разделе «Дополнительно» перейдите в раздел Конфиденциальность и безопасность .

- Щелкните, чтобы открыть вкладку Настройки сайта .
- Прокрутите вниз и щелкните, чтобы развернуть — Настройки дополнительного содержимого .
- Выберите, чтобы открыть вкладку настроек Звук .
Откроется страница настроек звука. - Отключить кнопку переключения для Разрешить сайтам воспроизводить звук Опция .
Он остановит звук для всех веб-сайтов в браузере Opera.
Кроме того, вы также можете добавить веб-сайты в раздел Mute , если вы специально хотите заблокировать для них доступ к звуку. На него не влияет кнопка переключения выше. Просто нажмите кнопку «Добавить» и введите URL-адрес для отключения звука.
Выполнив указанные выше действия, вы можете избавиться от любых надоедливых видеороликов, которые автоматически запускаются без вашего разрешения в браузере Opera.
Разрешить доступ к звуку в Opera
Некоторые веб-сайты не будут работать вообще, если вы заблокируете доступ к звуку в Opera. Например, YouTube и Instagram полны видеороликов и роликов, которым особенно нужен доступ к звуку.
Например, YouTube и Instagram полны видеороликов и роликов, которым особенно нужен доступ к звуку.
Вот шаги, чтобы разрешить доступ к звуку в браузере Opera :
- Запустите браузер Opera на компьютере.
- Нажмите Настройки на боковой панели.
- Прокрутите вниз до раздела Advanced Settings.
- В разделе «Дополнительно» перейдите в раздел Конфиденциальность и безопасность .
- Щелкните, чтобы открыть вкладку Настройки сайта .
- Прокрутите вниз и щелкните, чтобы развернуть — Настройки дополнительного содержимого .
- Выберите, чтобы открыть вкладку настроек Звук .
Откроется страница настроек звука. - Включите кнопку переключения для Разрешить сайтам воспроизводить звук Опция .

Это позволит браузеру Opera воспроизводить звук и аудио на всех веб-сайтах.
Подобно разделу отключения звука, как упоминалось ранее, вы можете добавлять веб-сайты в разделе Разрешить , чтобы разрешить доступ к звуку специально для них. Просто нажмите кнопку «Добавить» и введите URL-адрес, чтобы разрешить звуковые разрешения.
Оба вышеуказанных метода помогут вам включить звук на веб-сайтах, которые вы просматриваете в браузере Opera. Хотя некоторые веб-сайты могут раздражать, некоторым может потребоваться звук, чтобы дать вам полный опыт.
Итог: Sound Access Opera
Браузер Opera уже давно обновляет свою систему и функции. Вот почему большинство пользователей впечатлены его скоростью и настройками конфиденциальности. Сейчас он составляет серьезную конкуренцию таким гигантам, как Google Chrome. Если он продолжит свой путь, он окажется лучшим из лучших.
Opera предоставляет замечательную функцию, позволяющую разрешать или блокировать звуковой доступ к веб-сайтам по вашему усмотрению.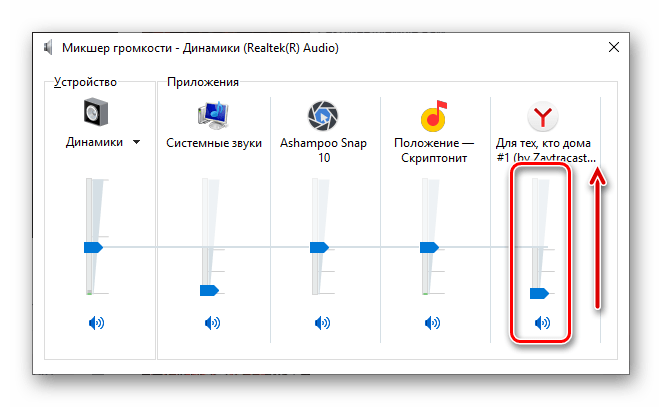 Теперь вам не нужно слушать ненужную видеорекламу, которая проигрывается без причины и мешает вам просматривать страницы.
Теперь вам не нужно слушать ненужную видеорекламу, которая проигрывается без причины и мешает вам просматривать страницы.
Вы можете добавить все надоедливые веб-сайты в раздел Mute в настройках звука, чтобы заблокировать для них доступ к звуку. Аналогичным образом, такие веб-сайты, как YouTube, Facebook и Instagram, могут быть в разделе «Разрешить доступ к звуку».
После того, как мой отец научился блокировать доступ к звукам на новостных сайтах, он мог спокойно просматривать их, не мешая никому в доме.Он остался доволен этой функцией, и в дальнейшем проблем не возникло.
Связано: Как исправить: MEDIA_ERR_SRC_NOT_SUPPORTED в Opera?
Какие веб-сайты вы поместили в раздел «Отключение звука», чтобы отключить разрешения звука в Opera?
Наконец, вот рекомендуемые веб-браузеры для вашего компьютера и мобильного телефона, которые вы должны попробовать.
Если у вас есть какие-либо мысли по поводу , как разрешить или заблокировать доступ к звуку в браузере Opera? , тогда не стесняйтесь заглядывать в поле для комментариев ниже. Если вы найдете эту статью полезной, рассмотрите возможность поделиться ею со своей сетью.
Если вы найдете эту статью полезной, рассмотрите возможность поделиться ею со своей сетью.
Кроме того, подпишитесь на наш канал BrowserHow на YouTube, чтобы получать полезные видеоуроки.
Как исправить — Нет звука на YouTube при воспроизведении видео
- Твиттер
Резюме:
Вы когда-нибудь сталкивались с проблемой отсутствия звука на YouTube? YouTube, как популярный веб-сайт для обмена видео, имеет множество пользователей.Попробуйте программу MiniTool, чтобы сделать крутое видео на YouTube. А в некоторых видеороликах YouTube проблема со звуком всегда была одной из самых распространенных проблем при просмотре видео на YouTube.
Быстрый переход:
- Как исправить отсутствие звука на YouTube?
- Bottom Line
Когда вы воспроизводите видео на YouTube, но не слышите ни звука, первое, что нужно сделать, это открыть другие видео, чтобы проверить. Если другие видео работают нормально, значит, с самим видео что-то не так.Но если вы по-прежнему не слышите звука, возможно, есть другие проблемы.
Если другие видео работают нормально, значит, с самим видео что-то не так.Но если вы по-прежнему не слышите звука, возможно, есть другие проблемы.
Рекомендуемая статья
: 10 лучших решений для видео YouTube недоступны в 2019 году.
Как исправить отсутствие звука на YouTube?
Убедитесь, что динамик вашего устройства включен нормально. Затем вы можете попробовать следующие методы один за другим, пока не решите проблему.
на настольных компьютерах
Если у вас нет проблем со звуком на YouTube при просмотре видео онлайн на компьютере, воспользуйтесь следующими подходами для решения вашей проблемы.
Способ 1. Проверить звуковую карту
Если при воспроизведении видео нет звука, первое, что вам нужно сделать, это проверить, не сломана ли звуковая карта на вашем компьютере. Вы можете воспроизводить онлайн-видео на других веб-сайтах или воспроизводить локальные мультимедийные файлы в проигрывателе Windows Media. Если эти видео или аудио могут воспроизводить звук правильно, что означает, что ваша звуковая карта в порядке, вам лучше проверить другие настройки на своем компьютере.
Метод 2. Очистить кеши и файлы cookie в браузере
Как правило, кеш-память браузера и файлы cookie также могут влиять на работу YouTube.Таким образом, удаление кеша и файлов cookie в браузере — эффективный способ решить проблему отсутствия звука. Вы можете попробовать одновременно нажать Shift + Control + Delete , чтобы проверить наличие нежелательных данных во всплывающем окне, и нажать Очистить данные просмотра , чтобы удалить их.
Метод 3. Обновите Adobe Flash Player
Для воспроизведения видео на вашем веб-сайте необходим Adobe Flash Player. Любая несовместимость с Adobe Flash Player может вызвать проблемы с YouTube.Обновите Adobe Flash Player до последней версии и проверьте, не решена ли проблема со звуком YouTube.
Метод 4. Удалить несовместимые расширения
Возможная причина отсутствия звука на YouTube заключается в том, что в вашем браузере установлены несовместимые расширения.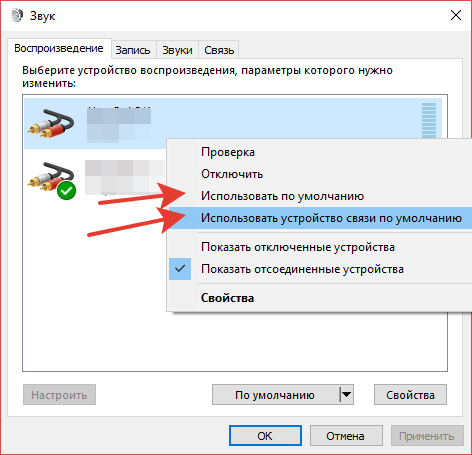 Вы можете войти в режим инкогнито, чтобы узнать, есть ли сообщения об ошибках. Если ошибок нет, возможно, в вашем браузере проблема с расширением. Следовательно, вам необходимо удалить расширение неисправности, чтобы устранить проблему отсутствия звука.
Вы можете войти в режим инкогнито, чтобы узнать, есть ли сообщения об ошибках. Если ошибок нет, возможно, в вашем браузере проблема с расширением. Следовательно, вам необходимо удалить расширение неисправности, чтобы устранить проблему отсутствия звука.
На мобильные телефоны
Если на вашем телефоне нет звука видео на YouTube, попробуйте следующие решения.
Метод 1. Очистить кеш приложения (только Android)
Каждый раз, когда вы запускаете приложение YouTube на своем телефоне Android, на вашем устройстве остается много кешей, и если вы не очистите их вовремя, все более бесполезные кеши повлияют на нормальную работу приложений. Следовательно, очистка кеша для решения проблемы YouTube без звука очень осуществима.
Метод 2. Обновите или переустановите YouTube
Иногда устаревшая или неподходящая версия YouTube может вызывать отсутствие звука на YouTube, потому что новая версия может исправить некоторые ошибки в старой версии.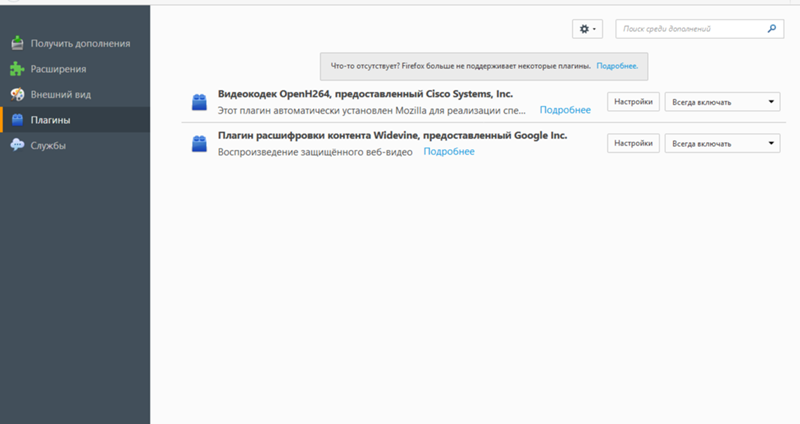 Или вы можете попробовать переустановить программу, чтобы посмотреть, нормально ли воспроизводится звук на YouTube.
Или вы можете попробовать переустановить программу, чтобы посмотреть, нормально ли воспроизводится звук на YouTube.
Прежде всего, это несколько методов устранения проблемы со звуком на YouTube, и все они просты в использовании.
Итог
Надеюсь, эти методы помогут вам решить проблему отсутствия звука на YouTube.Если у вас есть какие-либо вопросы или предложения по этому поводу, сообщите нам об этом через [адрес электронной почты защищен] или поделитесь им в разделе комментариев ниже.
- Твиттер
Нет звука в веб-браузере Firefox
Расчетное время чтения: <1 минуты
Нет звука в веб-браузере Firefox
Понадобилось время, чтобы понять это. Во всех других приложениях для Windows есть звук … Видео с Youtube воспроизводятся нормально в Chrome, Internet Explorer и даже Edge . .. Но Firefox полностью молчит … Я выполнил стандартные шаги по устранению неполадок … Очистил кеш, удалил / переустановил и т. Д … Ничего из этого не сработало, но исправить оказалось довольно просто, вот шаги:
.. Но Firefox полностью молчит … Я выполнил стандартные шаги по устранению неполадок … Очистил кеш, удалил / переустановил и т. Д … Ничего из этого не сработало, но исправить оказалось довольно просто, вот шаги:
ШАГ 1. Убедитесь, что вы используете текущую версию Firefox. Более старые версии имеют проблемы совместимости с некоторыми новыми протоколами потокового аудио и видео.
- Щелкните 3 полосы в правом верхнем углу Firefox, выберите «Справка» -> «О Firefox».
- Он покажет текущую версию и, если она отстает, автоматически загрузит необходимые обновления.
- Если у вас есть обновления, дайте им запуститься, перезапустите Firefox и продолжайте запускать этот процесс, пока на этом экране не появится сообщение «Firefox обновлен».
Изображение: убедитесь, что Firefox обновлен до
.
ШАГ 2. Измените настройки изолированной программной среды безопасности…
- В адресной строке войдите в режим конфигурации, набрав about: config и нажмите Enter.

- Вы можете получить предупреждение об аннулировании гарантии, примите риск 🙂
- В поле поиска введите ключевое слово sandbox , затем измените значение security.sandbox.content.level — мы обнаружили, что значение 2 работает хорошо.
К вашему сведению — исходное значение для нашей установки было «5», а теперь оно было изменено на «2». Кнопки «сохранить» нет, изменения сохраняются при автоматическом изменении.
ШАГ 3. Закройте Firefox и снова откройте его. Попробуйте видео еще раз, должен быть звук!
Теги: #techsupport #mozilla #firefox #youtube
Нравится:
Нравится Загрузка …
Рекомендуется
Discord Screen Share No Audio [Easy Fix]
Одна из проблем, о которых сообщает большинство пользователей Discord, — это ошибка «отсутствия звука» во время сеансов демонстрации экрана.
Discord знает об этой ошибке с середины 2019 года, и на эту дату они выпустили несколько исправлений, которые решают эту проблему, и, вероятно, будут продолжать делать это до тех пор, пока эта проблема не будет полностью исправлена для всех пользователей.
В этом кратком руководстве мы поделимся с вами предложенным Discord исправлением, а также некоторыми нашими собственными решениями, которые обязательно помогут вам решить эту проблему раз и навсегда. .
Предлагаемое исправление Discord
Этот совет предназначен для тех, у кого возникают проблемы со звуком при демонстрации экрана в веб-браузерах. Рекомендуется сначала попробовать это исправление, поскольку оно предлагается на самой странице поддержки Discord . Если ваш Discord страдает от ошибки отсутствия звука, сделайте следующее:
- Завершите сеанс демонстрации экрана и обновите приложение Discord, нажав Ctrl + R.
- Закройте веб-браузер и снова откройте его.
 После открытия попробуйте сначала воспроизвести звук в браузере (Youtube отлично подходит для этого) перед сеансом демонстрации экрана.
После открытия попробуйте сначала воспроизвести звук в браузере (Youtube отлично подходит для этого) перед сеансом демонстрации экрана. - Включите демонстрацию экрана и посмотрите, есть ли звук.
Попробуйте другие решения
Пока вы ждете полного исправления от Discord, вы можете попробовать некоторые из решений, перечисленных здесь. К разным пользователям могут применяться разные решения, поэтому спуститесь вниз по списку и посмотрите, что решит проблему за вас.
Убедитесь, что Discord обновлен
Как правило, убедитесь, что Discord обновлен до последней версии , прежде чем пробовать эти исправления . Для обновления вручную:
- Открыть Discord.
- Найдите значок на панели задач.
- Щелкните его правой кнопкой мыши и выберите «Проверить наличие обновлений».
Когда все будет готово, вы можете поэкспериментировать с любым из приведенных ниже решений.
Решение 1. Добавьте программу в свою игровую деятельность
- Перейдите в настройки пользователя Discord.

- Щелкните «Игровая активность». Затем в появившемся окне нажмите «Добавить!» рядом с Не видите свою игру? текст.
- В появившемся окне поиска найдите программы, с которыми у вас возникают проблемы со звуком, и добавьте их. Перезапустите Discord и попробуйте еще раз поделиться экраном.
Решение 2. Перезагрузите компьютер
«Вы пробовали выключить и снова включить?» кажется упрощенным решением, но вы удивитесь, сколько проблем решается благодаря простой перезагрузке .
После перезагрузки компьютера перезапустите приложение Discord и снова попробуйте совместное использование экрана.
Решение 3. Запустите Discord с правами администратора
Запуск приложения Discord от имени администратора позволяет обойти некоторые ограничения, наложенные брандмауэром вашей системы. Как и в случае с другими программами, это потенциально может решить возникшие у вас проблемы.
Для этого щелкните правой кнопкой мыши значок Discord на рабочем столе и выберите «Запуск от имени администратора». ”
”
Решение 4. Отрегулируйте настройки звука в Discord
- Откройте настройки пользователя Discord.
- Выберите «Голос и видео».
- В разделе «Настройки голоса» убедитесь, что ползунок входной громкости не установлен на низкое значение.
- Если проблема сохраняется до этого момента, вы также можете переключить режим ввода на «Нажми и говори». По умолчанию функция совместного использования экрана в Discord автоматически распознает аудиовходы с вашего микрофона или звуки из приложений, которыми вы делитесь.«Нажми и говори» означает, что вы вручную переключаете кнопку в режиме демонстрации экрана перед передачей звука.
Если у Discord возникают проблемы с автоматическим распознаванием аудиовхода, это может быть обходным путем. - Если ничего из этого не помогло, прокрутите вниз и выберите «Сбросить настройки голоса». Это приведет к сбросу всех настроек звука до значений по умолчанию, так что попробовать стоит.

Решение 5. Обновите аудиодрайверы
Эта проблема может быть вызвана отсутствием последних версий драйверов для динамиков / микрофонов.Если вы используете Windows , выполните следующие действия, чтобы обновить аудиодрайверы вручную.
- Перейдите в панель поиска Windows ( клавиша Windows + S) и найдите «Диспетчер устройств».
- Когда откроется окно диспетчера устройств, разверните выбор «Звуковые, видео и игровые контроллеры». Будет доступен список всего связанного аудиооборудования.
- Щелкните правой кнопкой мыши и выберите «Обновить драйвер». В следующем появившемся окне выберите «Автоматический поиск обновленного программного обеспечения драйвера».”
- После завершения обновления Windows перезагрузите систему и снова попробуйте совместное использование экрана в Discord.
Решение 6. Очистить кеш Discord
Современные программы создают папку кэша в каталоге перемещаемых данных вашего компьютера, чтобы оптимизировать производительность по мере того, как вы используете программу.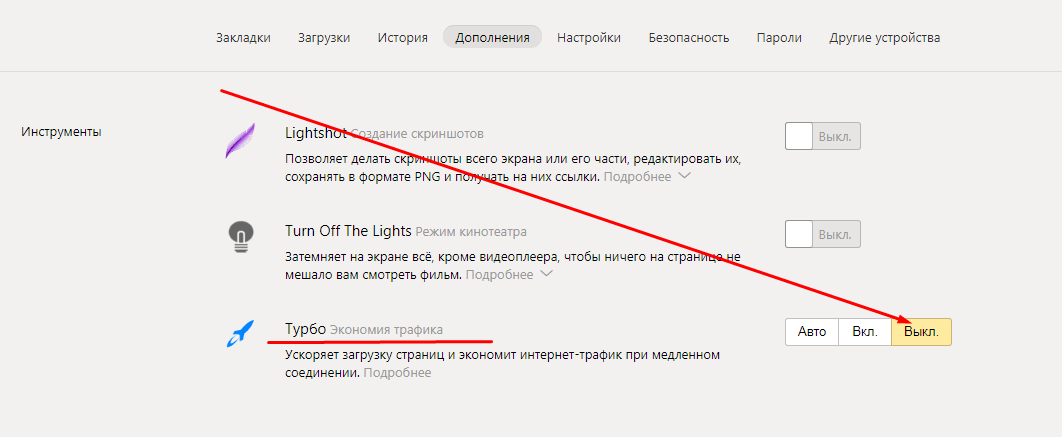 Постоянное создание временных файлов может повредить ваши данные Discord и привести к проблемам со звуком.
Постоянное создание временных файлов может повредить ваши данные Discord и привести к проблемам со звуком.
Выполните следующие действия, чтобы очистить данные о роуминге для Discord:
- Закройте Discord.На рабочем столе нажмите клавишу Windows + R , чтобы вызвать функцию «Выполнить».
- В поле поиска введите% appdata% и нажмите Enter.
- В открывшемся окне щелкните правой кнопкой мыши папку «Discord» и выберите Удалить .
Важно отметить, что удаление этой папки не окажет негативного воздействия на вашу программу. Discord автоматически создаст другую папку в том же месте при следующем запуске, только на этот раз кеш будет новым.
Решение 7. Переустановите Discord
Если ни одно из вышеперечисленных решений у вас не работает, возможно, стоит переустановить сам Discord. В Windows 10 удаление приложений выполняется очень просто.
Просто следуйте инструкциям ниже:
- На панели уведомлений панели задач щелкните «Все настройки».

- Перейдите в «Приложения».
- В окне приложений введите «Discord» в строке поиска. Когда он появится в выборе, щелкните его и выберите «Удалить».”
- Перейдите на официальную страницу Discord в своем веб-браузере и загрузите последнюю версию. Запустите установщик и следуйте инструкциям.
- После установки Discord еще раз попробуйте совместное использование экрана.
Заключение
Проблема отсутствия звука при демонстрации экрана в Discord, скорее всего, связана с несовместимостью со звуковой инфраструктурой Discord. Лучшим сценарием для команды Discord было бы выпуск патча, который полностью избавляет пользователей от этой проблемы.
Хотя эта работа еще не завершена, мы надеемся, что приведенные выше решения помогли вам найти способ решения проблемы.
Стоят ли кресла DXRacer?
Нет звука на YouTube. Как это исправить?
Нет звука / звука на YouTube. Как легко это исправить?
YouTube — самый популярный сервис обмена видео в мире. Люди могут искать, загружать и смотреть видео, а также создавать свои собственные каналы на YouTube. Кроме того, они могут ставить лайки, делиться и комментировать другие видео YouTube, подписываться на другие каналы YouTube и создавать свои собственные плейлисты или транслировать видео в прямом эфире.YouTube — это бесплатный сервис, который позволяет людям учиться, развлекаться и развлекаться или даже зарабатывать деньги.
Люди могут искать, загружать и смотреть видео, а также создавать свои собственные каналы на YouTube. Кроме того, они могут ставить лайки, делиться и комментировать другие видео YouTube, подписываться на другие каналы YouTube и создавать свои собственные плейлисты или транслировать видео в прямом эфире.YouTube — это бесплатный сервис, который позволяет людям учиться, развлекаться и развлекаться или даже зарабатывать деньги.
Большинство видеороликов имеют звуковую дорожку, которая иногда бывает важнее, чем видеоконтент, но вы могли столкнуться с проблемой отсутствия звука в видеороликах YouTube. Это распространенная проблема, с которой в какой-то момент столкнулись многие пользователи. Чтобы решить эту проблему, вам может потребоваться проверить и настроить параметры звука (громкость) вашего устройства, удалить или обновить Adobe Flash Player, обновить или переустановить драйверы аудиоустройства, очистить кеш данных просмотра и удалить временные файлы в операционной системе.Вам также может потребоваться обновить браузер или переустановить его. В этом руководстве мы опишем ряд возможных решений этой распространенной проблемы со звуком на YouTube.
В этом руководстве мы опишем ряд возможных решений этой распространенной проблемы со звуком на YouTube.
Содержание:
Рекомендуется запустить бесплатное сканирование с помощью Combo Cleaner — инструмента для обнаружения вредоносных программ и исправления компьютерных ошибок. Вам нужно будет приобрести полную версию, чтобы удалить инфекции и устранить компьютерные ошибки. Доступна бесплатная пробная версия. Combo Cleaner принадлежит и управляется Rcs Lt, материнской компанией PCRisk.com читать дальше.
Проверить настройки громкости
Во-первых, мы рекомендуем вам проверить настройки громкости системы. Возможно, что динамики вашего устройства отключены или установлены на минимально возможном уровне громкости, или ваши динамики просто отключены в микшере громкости. Чтобы проверить, щелкните правой кнопкой мыши значок динамика на панели задач (вы можете найти его рядом с датой и временем) и выберите «Открыть микшер громкости» из контекстного меню.
В окне Volume Mixer вы увидите несколько ползунков.Убедитесь, что на главном устройстве не отключен звук (обычно это первое слева), и убедитесь, что ползунок браузера не отключен. На нашем скриншоте в качестве примера мы используем Mozilla Firefox. Если вы используете Google Chrome (или другой веб-браузер), убедитесь, что ползунок не расположен внизу.
[Вернуться к содержанию]
Запустите средство устранения неполадок Windows
Windows включает ряд средств устранения неполадок, предназначенных для быстрой диагностики и автоматического решения различных компьютерных проблем.Средства устранения неполадок не могут решить все проблемы, но они — хорошее место для начала, если вы столкнетесь с проблемой с вашим компьютером, операционной системой или подключенными устройствами. В этом случае вам необходимо использовать средство устранения неполадок со звуком. Чтобы начать устранение неполадок, перейдите в «Настройки», введите «Устранение неполадок», , а затем выберите «Устранение неполадок» из списка.
Теперь найдите «Воспроизведение аудио», в разделе «Начало работы» и выберите его. Щелкните «Запустить средство устранения неполадок» и следуйте инструкциям.Windows попытается найти и исправить проблемы с воспроизведением звука. Посмотрите, решит ли это проблему с отсутствием звука на YouTube.
[Вернуться к содержанию]
Обновите или переустановите веб-браузер
Возможно, вы используете устаревший веб-браузер, который вызывает проблемы со звуком на YouTube. Наличие последней версии браузера и связанных подключаемых модулей гарантирует максимальную производительность и удобство использования, исправленные ошибки и ошибки. Постоянное обновление вашего браузера также обеспечивает бесперебойную работу браузеров.Браузеры обычно обновляются автоматически, но вам может потребоваться проверить наличие обновлений вручную. Чтобы проверить, используете ли вы последнюю версию браузера Google Chrome, откройте Google Chrome и нажмите три точки в правом верхнем углу, выберите «Справка», , а затем нажмите «О Google Chrome» .
Вы увидите версию браузера. Если это не последняя версия, вы должны увидеть уведомление с предложением обновить Chrome. Если уведомления нет, браузер уже обновлен до последней версии.
Чтобы проверить наличие обновлений Mozilla Firefox, щелкните три полосы в правом верхнем углу и выберите «Справка» в контекстном меню. Затем выберите «О Firefox». — Mozilla Firefox начнет проверку обновлений и укажет, используете ли вы последнюю версию.
Если обновление веб-браузера не решает проблему со звуком на YouTube, попробуйте переустановить браузер. Удалите его, загрузите с официального сайта браузера, установите и посмотрите, вернет ли он звук на YouTube.
[Вернуться к содержанию]
Переустановите Adobe Flash Player
Adobe Flash Player — это бесплатное программное обеспечение, созданное Macromedia и используемое для просмотра и потоковой передачи аудио и видео, мультимедиа и RIA (Rich Internet Application), созданных на платформе Adobe Flash.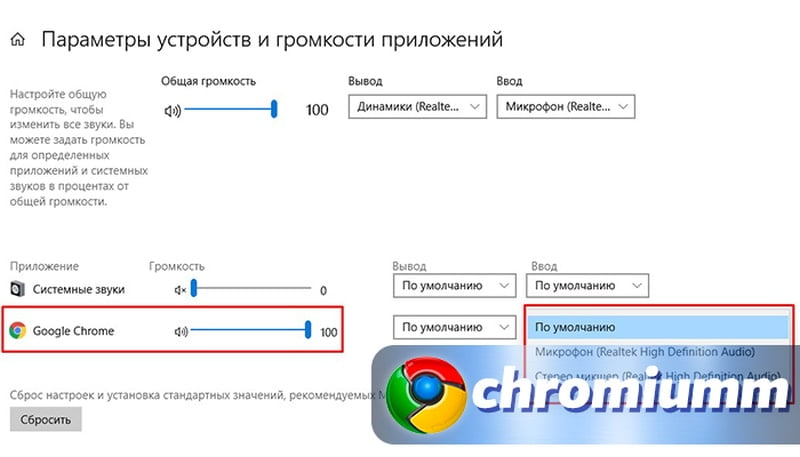 Adobe Flash Player работает как надстройка в браузерах, но также работает на поддерживаемых мобильных устройствах. Последние версии Adobe Flash Player доступны в Windows, Macintosh OS X, Linux и ChromeOS. Он также работает в таких браузерах, как Internet Explorer, Microsoft Edge, Mozilla Firefox, Google Chrome, Opera и Safari.Возможно, в установленной версии Adobe Flash Player есть повреждения, и вам необходимо переустановить его. Удалите текущую установленную версию Adobe Flash Player и загрузите последнюю версию Adobe Flash Player вручную с веб-сайта Adobe. Установите его и посмотрите, решит ли это проблему со звуком YouTube.
Adobe Flash Player работает как надстройка в браузерах, но также работает на поддерживаемых мобильных устройствах. Последние версии Adobe Flash Player доступны в Windows, Macintosh OS X, Linux и ChromeOS. Он также работает в таких браузерах, как Internet Explorer, Microsoft Edge, Mozilla Firefox, Google Chrome, Opera и Safari.Возможно, в установленной версии Adobe Flash Player есть повреждения, и вам необходимо переустановить его. Удалите текущую установленную версию Adobe Flash Player и загрузите последнюю версию Adobe Flash Player вручную с веб-сайта Adobe. Установите его и посмотрите, решит ли это проблему со звуком YouTube.
[Вернуться к содержанию]
Очистить данные просмотров
Данные просмотра состоят из записей веб-страниц, которые вы посещали в прошлых сеансах просмотра, и обычно включают имя веб-сайта, а также соответствующий ему URL-адрес.Другие компоненты личных данных, такие как кеш, файлы cookie, сохраненные пароли и т. Д., Также сохраняются во время сеанса просмотра. Эти сохраненные данные могут замедлить работу браузера, ухудшить работу в Интернете или даже вызвать такие проблемы, как отсутствие звука на YouTube. В этом разделе мы покажем, как очистить данные просмотра в Google Chrome и Mozilla Firefox. Чтобы очистить кеш данных просмотров в Google Chrome, нажмите на три точки в правом верхнем углу, выберите «Дополнительные инструменты», и нажмите «Очистить данные просмотра… «.
Эти сохраненные данные могут замедлить работу браузера, ухудшить работу в Интернете или даже вызвать такие проблемы, как отсутствие звука на YouTube. В этом разделе мы покажем, как очистить данные просмотра в Google Chrome и Mozilla Firefox. Чтобы очистить кеш данных просмотров в Google Chrome, нажмите на три точки в правом верхнем углу, выберите «Дополнительные инструменты», и нажмите «Очистить данные просмотра… «.
В окне «Очистить данные просмотра» выберите данные, которые нужно удалить из кеша просмотра Google Chrome, и нажмите кнопку «ОЧИСТИТЬ ДАННЫЕ» . Закройте Chrome и откройте его снова. Зайдите на YouTube и посмотрите, вернет ли это звук.
Чтобы очистить данные о просмотре в Mozilla Firefox, щелкните три полосы в правом верхнем углу и выберите «Параметры» .
Теперь выберите «Конфиденциальность и безопасность» на левой панели, а затем нажмите «Очистить недавнюю историю» в «История».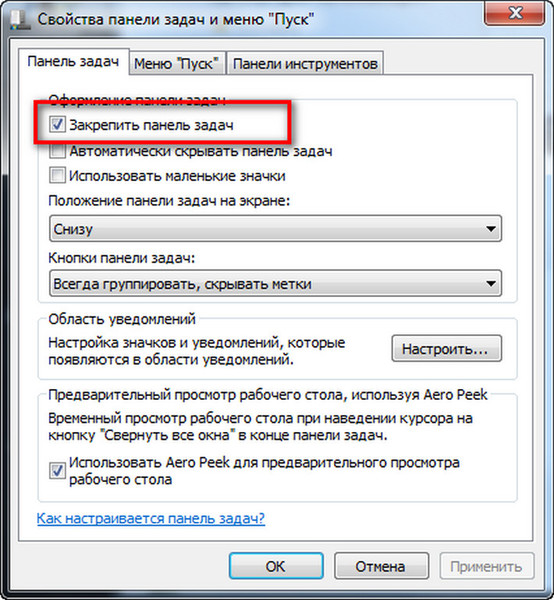 Щелкните «Очистить сейчас» в разделе «Кэшированный веб-контент» . Перезапустите Mozilla Firefox, перейдите на YouTube и посмотрите, вернется ли звук.
Щелкните «Очистить сейчас» в разделе «Кэшированный веб-контент» . Перезапустите Mozilla Firefox, перейдите на YouTube и посмотрите, вернется ли звук.
[Вернуться к содержанию]
Обновить аудиодрайверы
Драйвер устройства — это программное обеспечение, которое сообщает операционной системе и другому программному обеспечению, как взаимодействовать с определенным оборудованием. Это больше похоже на переводчик между программным обеспечением и оборудованием, поскольку они часто создаются разными производителями, компаниями или людьми.Драйвер обеспечивает бесперебойную связь между оборудованием и программным обеспечением. В большинстве случаев компьютеры не могут правильно отправлять и получать данные без драйверов. Если соответствующий драйвер не установлен, устройство может работать некорректно и вызывать проблемы, в том числе отсутствие звука на YouTube. Чтобы обновить драйверы, откройте Диспетчер устройств, щелкнув правой кнопкой мыши кнопку «Пуск» и выбрав результат «Диспетчер устройств» из контекстного меню, или введите «диспетчер устройств» в поиске и щелкните результат «Диспетчер устройств» .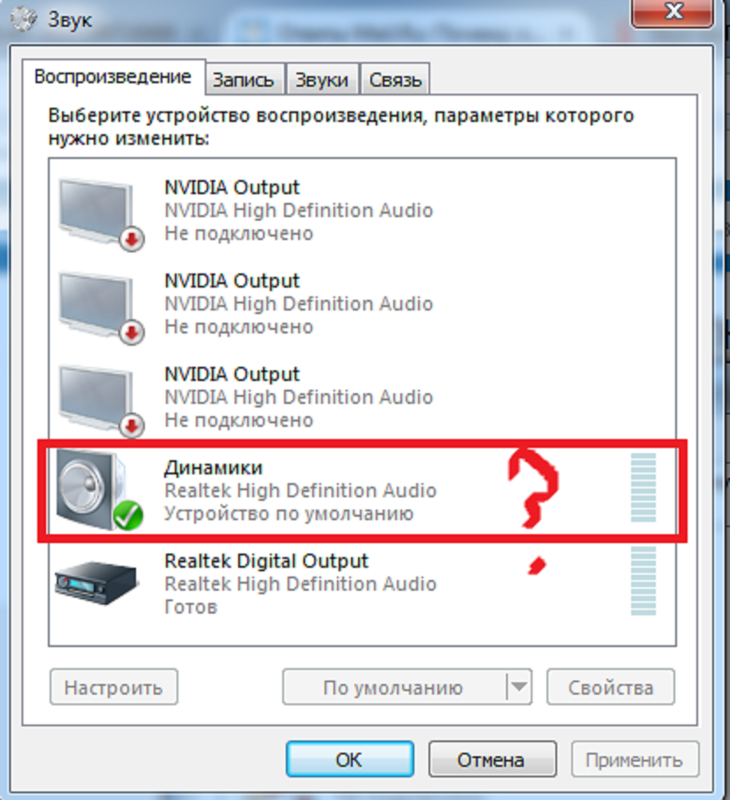
В диспетчере устройств вы увидите список устройств, подключенных к компьютеру. Разверните «Контроллеры звука, видео и игр» и щелкните правой кнопкой мыши аудиоустройство. В раскрывающемся меню выберите «Обновить драйвер» .
Вам будет задан вопрос, хотите ли вы выполнить поиск обновленного программного обеспечения драйвера автоматически или просмотреть компьютер в поисках программного обеспечения драйвера. Если вы выберете первый вариант, Windows будет искать на вашем компьютере и в Интернете новейшие драйверы для вашего устройства.Если вы выберете второй вариант, вам придется найти и установить драйверы вручную. Для использования этой опции требуется, чтобы на ваш компьютер или USB-накопитель были ранее загружены драйверы, и это более длительный процесс, так как вы должны загрузить последние версии драйверов для всех устройств вручную, посетив официальные веб-сайты производителей устройств. Мы рекомендуем вам выбрать первый вариант и следовать инструкциям.
Если обновление драйверов не решает проблему и на YouTube нет звука, возможно, вы захотите переустановить их.Чтобы переустановить драйверы, выполните указанные выше действия, но выберите «Удалить устройство» , а не «Обновить драйвер» . Убедитесь, что вы отметили «Удалить программное обеспечение драйвера для этого устройства» , если он есть. Перезагрузите компьютер. Windows автоматически установит отсутствующие драйверы при следующем запуске Windows.
Для автоматического обновления драйверов можно использовать стороннее программное обеспечение. В этом случае мы рекомендуем Snappy Driver Installer (SDI), мощный бесплатный инструмент для обновления драйверов для Windows, который может хранить всю свою коллекцию драйверов в автономном режиме.Наличие автономных драйверов дает Snappy Driver Installer возможность иметь доступ к быстрым обновлениям драйверов, даже если на вашем компьютере нет активного подключения к Интернету. Snappy Driver работает как с 32-разрядными, так и с 64-разрядными версиями Windows 10, Windows 8, Windows 7, Windows Vista, а также работает с Windows XP. Драйверы загружаются через Snappy Driver Installer в «пакетах драйверов», которые представляют собой просто наборы (пакеты) драйверов для различного оборудования, такого как звуковые устройства, видеокарты, сетевые адаптеры и т. Д.Он также может отображать повторяющиеся драйверы и недопустимые драйверы. Он разделяет обновления, требующие перезагрузки компьютера, чтобы их было легче различить. Вы можете скачать Snappy Driver Installer отсюда.
Драйверы загружаются через Snappy Driver Installer в «пакетах драйверов», которые представляют собой просто наборы (пакеты) драйверов для различного оборудования, такого как звуковые устройства, видеокарты, сетевые адаптеры и т. Д.Он также может отображать повторяющиеся драйверы и недопустимые драйверы. Он разделяет обновления, требующие перезагрузки компьютера, чтобы их было легче различить. Вы можете скачать Snappy Driver Installer отсюда.
Если ни один из вышеперечисленных способов не помог решить проблему, посмотрите видео на YouTube в другом веб-браузере. Если вы используете Google Chrome, попробуйте YouTube в Mozilla Firefox или Opera и так далее. Если вам известны другие решения этой проблемы, не упомянутые в нашем руководстве, поделитесь ими с нами, оставив комментарий в разделе ниже.
[Вернуться к содержанию]
Видео, показывающее, как исправить проблему отсутствия звука на YouTube:
youtube.com/embed/aSNdEMdkR1U?rel=0&fs=1&wmode=transparent» frameborder=»0″ allowfullscreen=»»/>
[Вернуться к началу]
Видео без звука
Если при воспроизведении телешоу или фильма вы получаете видео, но не получаете звука, это обычно означает, что есть проблема с контентом или проблема с подключением к вашей акустической системе. Следуйте инструкциям для вашего устройства, чтобы решить проблему.
Компьютеры
Chromebook или Chromebox
Воспроизвести другое телешоу или фильм
Попробуйте воспроизвести другое телешоу или фильм. Если другой заголовок воспроизводится без проблем, перейдите на страницу «Просмотр активности» и выберите ссылку «Сообщить о проблеме».
Если другой заголовок воспроизводится без проблем, перейдите на страницу «Просмотр активности» и выберите ссылку «Сообщить о проблеме».
рядом с названием, которое не сработало.
Ваша громкость включена и увеличена?
Убедитесь, что на Netflix включена громкость.com и ваш компьютер.
Нажмите «Воспроизвести», чтобы начать просмотр телешоу или фильма на Netflix.com.
Во время воспроизведения видео найдите значок звука на панели управления проигрывателем. Наведите указатель мыши на значок, пока не появится всплывающий ползунок, затем сдвиньте ручку управления к
вверх, чтобы полностью увеличить громкость.
Если вы смотрите в браузере, убедитесь, что ваша вкладка не отключена, посмотрев значок отключения звука на вкладке Netflix во время воспроизведения видео.Если ваша вкладка отключена,
щелкните его правой кнопкой мыши и выберите «Включить звук на вкладке» или «Включить звук на сайте».Убедитесь, что на вашем компьютере также включена громкость.
На клавиатуре могут быть регуляторы громкости.
Если вы используете ноутбук или планшет, отключите все внешние динамики или наушники, чтобы проверить, улучшится ли звук через встроенные динамики.
Если вам нужна помощь с громкостью вашего компьютера, обратитесь к руководству пользователя или поговорите с производителем компьютера.

Mac
Воспроизвести другое телешоу или фильм
Попробуйте воспроизвести другое телешоу или фильм.Если другой заголовок воспроизводится без проблем, перейдите на страницу «Просмотр активности» и выберите ссылку «Сообщить о проблеме».
рядом с названием, которое не сработало.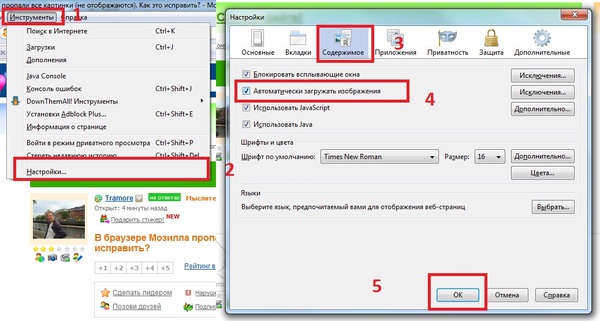
Ваша громкость включена и увеличена?
Убедитесь, что на Netflix включена громкость.com и ваш компьютер.
Нажмите «Воспроизвести», чтобы начать просмотр телешоу или фильма на Netflix.com.
Во время воспроизведения видео найдите значок звука на панели управления проигрывателем. Наведите указатель мыши на значок, пока не появится всплывающий ползунок, затем сдвиньте ручку управления к
вверх, чтобы полностью увеличить громкость.Если вы смотрите в браузере, убедитесь, что ваша вкладка не отключена, посмотрев значок отключения звука на вкладке Netflix во время воспроизведения видео.
 Если ваша вкладка отключена,
Если ваша вкладка отключена,
щелкните его правой кнопкой мыши и выберите «Включить звук на вкладке» или «Включить звук на сайте».Убедитесь, что на вашем компьютере также включена громкость.
На клавиатуре могут быть регуляторы громкости.
Если вы используете ноутбук или планшет, отключите все внешние динамики или наушники, чтобы проверить, улучшится ли звук через встроенные динамики.
Если вам нужна помощь с громкостью вашего компьютера, обратитесь к руководству пользователя или поговорите с производителем компьютера.
Закройте другие вкладки браузера, приложения или программы
Производительность потоковой передачи
Netflix может улучшиться, если вы закроете вкладки браузера, приложения и программы, которые могут занимать память вашего компьютера и ресурсы обработки.
Если вы используете программное обеспечение безопасности
Эти шаги предназначены для опытных пользователей компьютеров.
Окна
Windows XP / Vista / 7
Воспроизвести другое телешоу или фильм
Попробуйте воспроизвести другое телешоу или фильм. Если другой заголовок воспроизводится без проблем, перейдите на страницу «Просмотр активности» и выберите ссылку «Сообщить о проблеме».
Если другой заголовок воспроизводится без проблем, перейдите на страницу «Просмотр активности» и выберите ссылку «Сообщить о проблеме».
рядом с названием, которое не сработало.
Ваша громкость включена и увеличена?
Убедитесь, что на Netflix включена громкость.com и ваш компьютер.
Нажмите «Воспроизвести», чтобы начать просмотр телешоу или фильма на Netflix.com.
Во время воспроизведения видео найдите значок звука на панели управления проигрывателем.
 Наведите указатель мыши на значок, пока не появится всплывающий ползунок, затем сдвиньте ручку управления к
Наведите указатель мыши на значок, пока не появится всплывающий ползунок, затем сдвиньте ручку управления к
вверх, чтобы полностью увеличить громкость.Если вы смотрите в браузере, убедитесь, что ваша вкладка не отключена, посмотрев значок отключения звука на вкладке Netflix во время воспроизведения видео.Если ваша вкладка отключена,
щелкните его правой кнопкой мыши и выберите «Включить звук на вкладке» или «Включить звук на сайте».Убедитесь, что на вашем компьютере также включена громкость.
На клавиатуре могут быть регуляторы громкости.
Если вы используете ноутбук или планшет, отключите все внешние динамики или наушники, чтобы проверить, улучшится ли звук через встроенные динамики.

Если вам нужна помощь с громкостью вашего компьютера, обратитесь к руководству пользователя или поговорите с производителем компьютера.
Закройте другие вкладки браузера, приложения или программы
Производительность потоковой передачи
Netflix может улучшиться, если вы закроете вкладки браузера, приложения и программы, которые могут занимать память вашего компьютера и ресурсы обработки.
Включить выравнивание громкости
На рабочем столе щелкните правой кнопкой мыши значок динамика на панели задач.

Выберите устройство воспроизведения.
На вкладке «Воспроизведение» щелкните устройство по умолчанию (обозначено зеленым кружком с галочкой внутри).
Щелкните «Свойства».
Выберите вкладку «Улучшения».
Установите флажок для выравнивания громкости.
Убедитесь, что флажок «Отключить все улучшения» снят.
Щелкните OK, чтобы закрыть окно Speakers Properties, затем щелкните OK.
Попробуйте Netflix еще раз.
Примечание:
Вкладка «Улучшения» может быть доступна не на всех компьютерах. Если вы не видите вкладку «Улучшения», возможно, ваши аудиодрайверы или звуковая карта не поддерживают эту функцию.
Если вы используете программное обеспечение безопасности
Эти шаги предназначены для опытных пользователей компьютеров.
Окна 8
Воспроизвести другое телешоу или фильм
Попробуйте воспроизвести другое телешоу или фильм.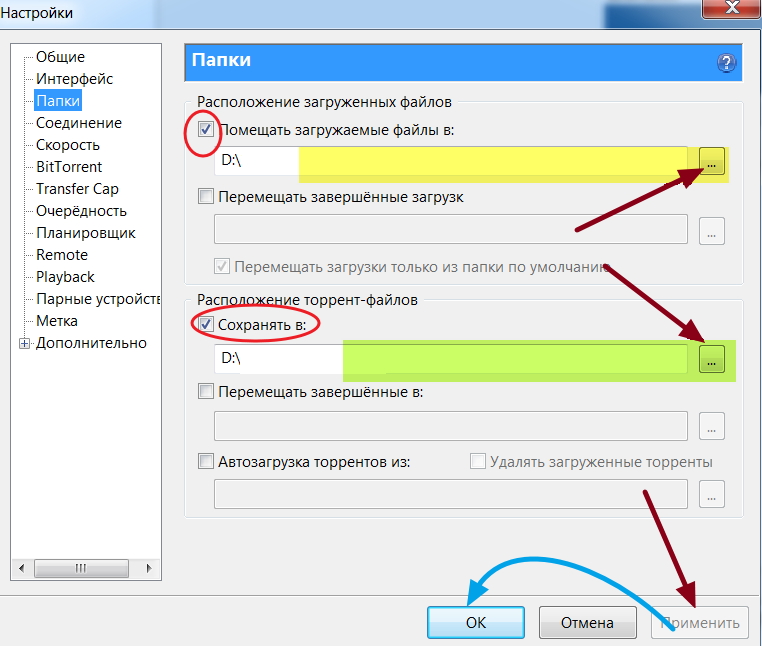 Если другой заголовок воспроизводится без проблем, перейдите на страницу «Просмотр активности» и выберите ссылку «Сообщить о проблеме».
Если другой заголовок воспроизводится без проблем, перейдите на страницу «Просмотр активности» и выберите ссылку «Сообщить о проблеме».
рядом с названием, которое не сработало.
Ваша громкость включена и увеличена?
Убедитесь, что на Netflix включена громкость.com и ваш компьютер.
Нажмите «Воспроизвести», чтобы начать просмотр телешоу или фильма на Netflix.com.
Во время воспроизведения видео найдите значок звука на панели управления проигрывателем.
 Наведите указатель мыши на значок, пока не появится всплывающий ползунок, затем сдвиньте ручку управления к
Наведите указатель мыши на значок, пока не появится всплывающий ползунок, затем сдвиньте ручку управления к
вверх, чтобы полностью увеличить громкость.Если вы смотрите в браузере, убедитесь, что ваша вкладка не отключена, посмотрев значок отключения звука на вкладке Netflix во время воспроизведения видео.Если ваша вкладка отключена,
щелкните его правой кнопкой мыши и выберите «Включить звук на вкладке» или «Включить звук на сайте».Убедитесь, что на вашем компьютере также включена громкость.
На клавиатуре могут быть регуляторы громкости.
Если вы используете ноутбук или планшет, отключите все внешние динамики или наушники, чтобы проверить, улучшится ли звук через встроенные динамики.

Если вам нужна помощь с громкостью вашего компьютера, обратитесь к руководству пользователя или поговорите с производителем компьютера.
Закройте другие вкладки браузера, приложения или программы
Производительность потоковой передачи
Netflix может улучшиться, если вы закроете вкладки браузера, приложения и программы, которые могут занимать память вашего компьютера и ресурсы обработки.
Измените настройки звука (только приложение для Windows)
Запустите приложение Netflix.

Выберите телешоу или фильм.
Во время просмотра телешоу или фильма наведите указатель мыши на экран.
Щелкните значок диалога.
Если выбран объемный звук (5.1), попробуйте изменить его на не-5.1 вариант.
Попробуйте Netflix еще раз.
Если переключение на параметр, отличный от 5.1, решает проблему со звуком, устраните проблемы со звуком в системе объемного звука 5.1, чтобы возобновить воспроизведение в 5.1.
Windows 10
Воспроизвести другое телешоу или фильм
Попробуйте воспроизвести другое телешоу или фильм.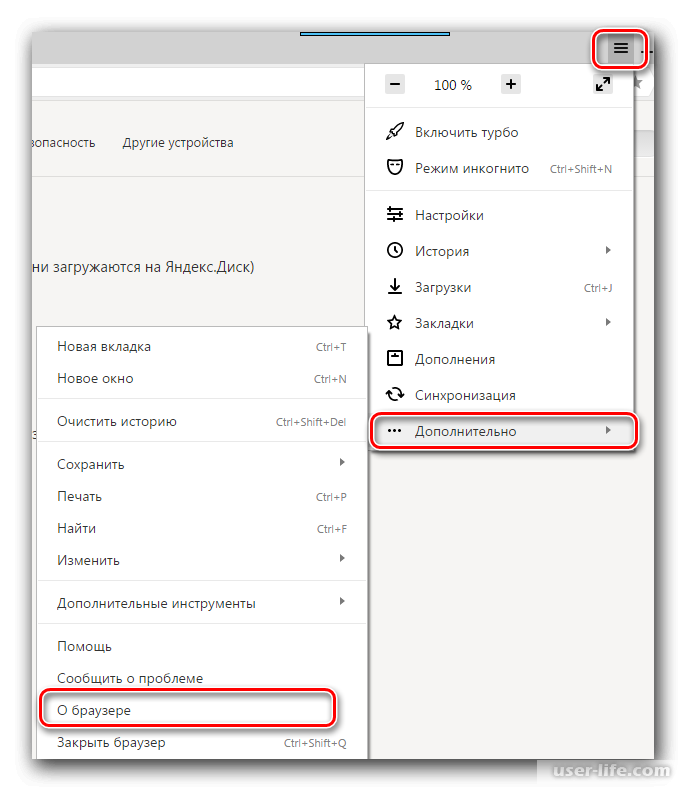 Если другой заголовок воспроизводится без проблем, перейдите на страницу «Просмотр активности» и выберите ссылку «Сообщить о проблеме».
Если другой заголовок воспроизводится без проблем, перейдите на страницу «Просмотр активности» и выберите ссылку «Сообщить о проблеме».
рядом с названием, которое не сработало.
Ваша громкость включена и увеличена?
Убедитесь, что на Netflix включена громкость.com и ваш компьютер.
Нажмите «Воспроизвести», чтобы начать просмотр телешоу или фильма на Netflix.com.
Во время воспроизведения видео найдите значок звука на панели управления проигрывателем. Наведите указатель мыши на значок, пока не появится всплывающий ползунок, затем сдвиньте ручку управления к
вверх, чтобы полностью увеличить громкость.Если вы смотрите в браузере, убедитесь, что ваша вкладка не отключена, посмотрев значок отключения звука на вкладке Netflix во время воспроизведения видео.Если ваша вкладка отключена,
щелкните его правой кнопкой мыши и выберите «Включить звук на вкладке» или «Включить звук на сайте».Убедитесь, что на вашем компьютере также включена громкость.
На клавиатуре могут быть регуляторы громкости.
Если вы используете ноутбук или планшет, отключите все внешние динамики или наушники, чтобы проверить, улучшится ли звук через встроенные динамики.
Если вам нужна помощь с громкостью вашего компьютера, обратитесь к руководству пользователя или поговорите с производителем компьютера.
Закройте другие вкладки браузера, приложения или программы
Производительность потоковой передачи
Netflix может улучшиться, если вы закроете вкладки браузера, приложения и программы, которые могут занимать память вашего компьютера и ресурсы обработки.
Установить студийное качество звука (только для Windows 10)
Щелкните правой кнопкой мыши значок динамика в правом нижнем углу панели задач.
Выберите устройства воспроизведения.
Выберите значок динамика , затем нажмите кнопку «Свойства».
Выберите «Дополнительно» на вкладках вверху всплывающего окна.
В раскрывающемся меню выберите 24 бита, 192000 Гц (студийное качество).
Выберите ОК, чтобы сохранить настройки.
Попробуйте Netflix еще раз.
Измените настройки звука (только приложение для Windows)
Запустите приложение Netflix.
Выберите телешоу или фильм.
Во время просмотра телешоу или фильма наведите указатель мыши на экран.
Щелкните значок диалога.
Если выбран объемный звук (5.1), попробуйте изменить его на не-5.1 вариант.
Попробуйте Netflix еще раз.
Если переключение на параметр, отличный от 5.1, решает проблему со звуком, устраните проблемы со звуком в системе объемного звука 5.1, чтобы возобновить воспроизведение в 5.1.
Окна 11
Воспроизвести другое телешоу или фильм
Попробуйте воспроизвести другое телешоу или фильм.Если другой заголовок воспроизводится без проблем, перейдите на страницу «Просмотр активности» и выберите ссылку «Сообщить о проблеме».
рядом с названием, которое не сработало.
Ваша громкость включена и увеличена?
Убедитесь, что на Netflix включена громкость.com и ваш компьютер.
Нажмите «Воспроизвести», чтобы начать просмотр телешоу или фильма на Netflix.com.
Во время воспроизведения видео найдите значок звука на панели управления проигрывателем. Наведите указатель мыши на значок, пока не появится всплывающий ползунок, затем сдвиньте ручку управления к
вверх, чтобы полностью увеличить громкость.Если вы смотрите в браузере, убедитесь, что ваша вкладка не отключена, посмотрев значок отключения звука на вкладке Netflix во время воспроизведения видео.Если ваша вкладка отключена,
щелкните его правой кнопкой мыши и выберите «Включить звук на вкладке» или «Включить звук на сайте».Убедитесь, что на вашем компьютере также включена громкость.
На клавиатуре могут быть регуляторы громкости.
Если вы используете ноутбук или планшет, отключите все внешние динамики или наушники, чтобы проверить, улучшится ли звук через встроенные динамики.
Если вам нужна помощь с громкостью вашего компьютера, обратитесь к руководству пользователя или поговорите с производителем компьютера.
Закройте другие вкладки браузера, приложения или программы
Производительность потоковой передачи
Netflix может улучшиться, если вы закроете вкладки браузера, приложения и программы, которые могут занимать память вашего компьютера и ресурсы обработки.
Игровые приставки
PlayStation 3
Примечание : для японских PlayStation используйте O вместо X , чтобы подтвердить выбор всякий раз, когда X упоминается в шагах по устранению неполадок ниже.
Воспроизвести другое телешоу или фильм
Попробуйте воспроизвести другое телешоу или фильм. Если другой заголовок воспроизводится без проблем, перейдите на страницу «Просмотр активности» и выберите ссылку «Сообщить о проблеме».
рядом с названием, которое не сработало.
Измените настройки звука
Если ваше устройство подключено напрямую к телевизору, проверьте параметры звука в приложении Netflix. Если выбран объемный звук (5.1) , попробуйте вместо этого изменить его на Stereo .Если вы не уверены
О том, как изменить настройки звука в приложении Netflix, читайте в нашей альтернативной статье об аудио.
Если переход на стерео решает вашу проблему со звуком, ваше оборудование может быть несовместимо с объемным звуком. Обратитесь к производителю вашего устройства за помощью, если вы считаете, что ваше оборудование должно быть совместимо с
5.1 аудио.
Примечание:
Если вам нужно менять настройку звука на стерео каждый раз, когда вы воспроизводите фильм или телешоу, возможно, на вашем устройстве есть настройка, из-за которой по умолчанию установлено значение 5.1 аудио. Свяжитесь с производителем вашего устройства
для помощи в настройке этого параметра по умолчанию на стереозвук.
Подтвердите настройки звука HDMI
На главном экране PlayStation перейдите в «Настройки».
Перейдите в Настройки звука.
Выберите «Настройки вывода звука».
Выберите HDMI, затем Автоматически.
Нажмите X, чтобы сохранить настройки.
Попробуйте Netflix еще раз.
Если это не решит проблему или если вы в настоящее время не используете HDMI для подключения к телевизору или домашнему кинотеатру, вы можете вручную установить настройки звука на PlayStation 3.
Включить 5.1 объемный звук
На главном экране PlayStation перейдите в «Настройки».
Перейдите в Настройки звука.
Выберите «Настройки вывода звука».
Выделите тип кабеля, который вы в настоящее время используете для подключения PlayStation 3 к телевизору или домашнему кинотеатру, и нажмите X.
Если вы выбрали Разъем аудиовхода / SCART / AV MULTI, нажмите X, чтобы сохранить настройки, и попробуйте Netflix еще раз.
Если вы выбрали HDMI, выберите «Вручную» и перейдите к следующему шагу.
Убедитесь, что Dolby Digital 5.1 гл. проверено.
Убедитесь, что флажок Dolby Digital Plus снят.
Нажмите стрелку вправо.
При появлении запроса нажмите ОК.
Нажмите X, чтобы сохранить настройки.
Попробуйте Netflix еще раз.
Включить стереозвук
На главном экране PlayStation перейдите в «Настройки».
Перейдите в Настройки звука.
Выберите «Настройки вывода звука».
Выделите тип кабеля, который вы в настоящее время используете для подключения PlayStation 3 к телевизору или домашнему кинотеатру, и нажмите X.
Если вы выбрали Audio Input Connector / SCART / AV MULTI, нажмите X, чтобы сохранить настройки, затем попробуйте Netflix еще раз.
Убедитесь, что выбраны только Linear PCM 2. CH 44,1 kHz и Linear PCM 2. Ch 48 kHz.
Убедитесь, что флажки Dolby Digital и Dolby Digital Plus не отмечены.
Нажмите стрелку вправо.
При появлении запроса нажмите ОК.
Нажмите X, чтобы сохранить настройки.
Попробуйте Netflix еще раз.
Xbox One
Воспроизвести другое телешоу или фильм
Попробуйте воспроизвести другое телешоу или фильм.Если другой заголовок воспроизводится без проблем, перейдите на страницу «Просмотр активности» и выберите ссылку «Сообщить о проблеме».
рядом с названием, которое не сработало.
Измените настройки звука
Если ваше устройство подключено напрямую к телевизору, проверьте параметры звука в приложении Netflix.Если выбран объемный звук (5.1) , попробуйте вместо этого изменить его на Stereo . Если вы не уверены
О том, как изменить настройки звука в приложении Netflix, читайте в нашей альтернативной статье об аудио.
Если переход на стерео решает вашу проблему со звуком, ваше оборудование может быть несовместимо с объемным звуком. Обратитесь к производителю вашего устройства за помощью, если вы считаете, что ваше оборудование должно быть совместимо с
5.1 аудио.
Примечание:
Если вам нужно менять настройку звука на стерео каждый раз, когда вы воспроизводите фильм или телешоу, возможно, на вашем устройстве есть настройка, которая заставляет его по умолчанию использовать звук 5.1. Свяжитесь с производителем вашего устройства
для помощи в настройке этого параметра по умолчанию на стереозвук.
Включить 5.1 или 7.1 объемный звук
В зависимости от настройки объемного звука в вашем доме вы можете включить объемный звук 5.1 или 7.1. Эта опция доступна только при подключении через HDMI.
На главном экране Xbox нажмите кнопку Xbox на геймпаде, чтобы открыть гид.
Выберите Настройки.
Выберите «Дисплей и звук».
Выберите Аудиовыход.
Выберите звук HDMI.
Измените параметр в раскрывающемся меню на 5.1 без сжатия или 7.1 без сжатия.
Попробуйте Netflix еще раз
Если звук по-прежнему отсутствует, повторите описанные выше шаги, выбрав другой вариант на шаге 6, прежде чем продолжить устранение неполадок, описанных ниже.
Включить стереозвук
На главном экране Xbox нажмите кнопку Xbox на геймпаде, чтобы открыть гид.
Выберите Настройки.
Выберите «Дисплей и звук».
Выберите Аудиовыход.
Выберите аудио HDMI или оптический звук, в зависимости от типа кабеля, который вы используете для подключения консоли к аудиоприемнику.
или телевизор.Измените значение параметра в раскрывающемся меню на «Стерео без сжатия».
Попробуйте Netflix еще раз.
Xbox серии X / S
Воспроизвести другое телешоу или фильм
Попробуйте воспроизвести другое телешоу или фильм.Если другой заголовок воспроизводится без проблем, перейдите на страницу «Просмотр активности» и выберите ссылку «Сообщить о проблеме».
рядом с названием, которое не сработало.
Мобильные телефоны и планшеты
Телефон или планшет Android
Проверьте свой объем
Убедитесь, что на вашем телефоне или планшете включена громкость мультимедиа.
Запустите приложение Netflix и выберите фильм или телешоу.
Во время воспроизведения фильма или телешоу с помощью регуляторов громкости на боковой стороне устройства увеличьте громкость до желаемого уровня.
Телевизионные приставки и проигрыватели потокового мультимедиа
Amazon Fire TV / Stick
Воспроизвести другое телешоу или фильм
Попробуйте воспроизвести другое телешоу или фильм.Если другой заголовок воспроизводится без проблем, перейдите на страницу «Просмотр активности» и выберите ссылку «Сообщить о проблеме».
рядом с названием, которое не сработало.
Измените настройки звука
Если ваше устройство подключено напрямую к телевизору, проверьте параметры звука в приложении Netflix.Если выбран объемный звук (5.1) , попробуйте вместо этого изменить его на Stereo . Если вы не уверены
О том, как изменить настройки звука в приложении Netflix, читайте в нашей альтернативной статье об аудио.
Если переход на стерео решает вашу проблему со звуком, ваше оборудование может быть несовместимо с объемным звуком. Обратитесь к производителю вашего устройства за помощью, если вы считаете, что ваше оборудование должно быть совместимо с
5.1 аудио.
Примечание:
Если вам нужно менять настройку звука на стерео каждый раз, когда вы воспроизводите фильм или телешоу, возможно, на вашем устройстве есть настройка, которая заставляет его по умолчанию использовать звук 5.1. Свяжитесь с производителем вашего устройства
для помощи в настройке этого параметра по умолчанию на стереозвук.
Apple TV
Воспроизвести другое телешоу или фильм
Попробуйте воспроизвести другое телешоу или фильм.Если другой заголовок воспроизводится без проблем, перейдите на страницу «Просмотр активности» и выберите ссылку «Сообщить о проблеме».
рядом с названием, которое не сработало.
Устранение неполадок подключения оборудования
Netflix может не воспроизводиться из-за проблемы, связанной с защитой от цифрового копирования.Для решения проблемы:
Убедитесь, что вы используете кабель HDMI.
Подключите устройство напрямую к телевизору.
Попробуйте перевернуть концы кабеля HDMI.
Попробуйте новый кабель HDMI.
Попробуйте другой порт HDMI на телевизоре.
Если возможно, попробуйте порт HDMI на другом телевизоре.
Устранение неполадок подключения устройств
Если вы используете внешний аудиоприемник, звуковую панель или динамики:
Убедитесь, что динамики правильно подключены к ресиверу.
Проверьте все HDMI или оптические разъемы, чтобы убедиться, что они правильно вставлены.
Попробуйте перевернуть концы HDMI / оптического кабеля или используйте другой кабель.
Измените настройки звука
На главном экране Apple TV выберите «Настройки».
Выберите Аудио и видео.
Выберите Dolby.
Выберите «Авто», чтобы включить объемный звук.
Попробуйте Netflix еще раз.
Если эти шаги не помогли:
Повторите шаги 1–3 выше.
Выберите «Выкл.», Чтобы отключить Dolby.
Попробуйте Netflix еще раз.
Apple TV 4 или Apple TV 4K
На главном экране Apple TV выберите «Настройки».
Выберите видео и аудио.
Выберите аудиоформат.
Выберите «Изменить формат».
Выберите новый формат, чтобы включить Dolby Digital 5.1.
Попробуйте Netflix еще раз.
Если эти шаги не помогли:
Повторите шаги 1–4 выше.
Измените параметр «Новый формат» с Dolby Digital 5.1 на Stereo.
Попробуйте Netflix еще раз.
Если вы используете вспомогательное устройство для прослушивания звука
Если вы используете вспомогательное устройство для прослушивания или гарнитуру для уточнения голоса во время просмотра Netflix, вам может потребоваться настроить параметры вывода звука потокового устройства на стереофонический или линейный PCM-выход.За помощью в настройке этих параметров обратитесь к производителю вашего потокового устройства.
Если вы не используете одно из этих устройств, продолжайте устранение неполадок ниже.
NVIDIA Shield
Отрегулируйте настройки звука
Выберите «Настройки» на главном экране Nvidia.
Выберите «Дисплей и звук».
Выберите Дополнительные настройки.
Выберите объемный звук.
Выберите Авто.
Попробуйте Netflix еще раз.
Если вы используете вспомогательное устройство для прослушивания звука
Если вы используете вспомогательное устройство для прослушивания или гарнитуру для уточнения голоса во время просмотра Netflix, вам может потребоваться настроить параметры вывода звука потокового устройства на стереофонический или линейный PCM-выход.За помощью в настройке этих параметров обратитесь к производителю вашего потокового устройства.
Если вы не используете одно из этих устройств, продолжайте устранение неполадок ниже.
Року
Воспроизвести другое телешоу или фильм
Попробуйте воспроизвести другое телешоу или фильм.Если другой заголовок воспроизводится без проблем, перейдите на страницу «Просмотр активности» и выберите ссылку «Сообщить о проблеме».
рядом с названием, которое не сработало.
Вы используете внешнюю акустическую систему?
Если вы используете звуковую панель, аудиоприемник, систему объемного звучания или другое внешнее аудиоустройство, отключите акустическую систему и используйте настройку по умолчанию.
Если отключение акустической системы устранило проблему, может потребоваться дополнительная настройка для подключения акустической системы к устройству. Обратитесь за помощью к производителю акустической системы.
Если отключение акустической системы не устранило проблему или у вас нет внешней акустической системы, продолжайте ниже.
Приставка
Воспроизвести другое телешоу или фильм
Попробуйте воспроизвести другое телешоу или фильм.Если другой заголовок воспроизводится без проблем, перейдите на страницу «Просмотр активности» и выберите ссылку «Сообщить о проблеме».
рядом с названием, которое не сработало.
Вы используете внешнюю акустическую систему?
Если ваша приставка подключена к звуковой панели, аудиоприемнику, системе объемного звучания или другому внешнему аудиоустройству, попробуйте подключить ее напрямую к телевизору.
Если подключение к телевизору решает проблему, может потребоваться дополнительная настройка для подключения акустической системы к приставке. Обратитесь за помощью к производителю акустической системы.
Если подключение к телевизору не помогло решить проблему или у вас нет внешней акустической системы, продолжайте устранение неполадок, описанных ниже.
TiVo
Воспроизвести другое телешоу или фильм
Попробуйте воспроизвести другое телешоу или фильм.Если другой заголовок воспроизводится без проблем, перейдите на страницу «Просмотр активности» и выберите ссылку «Сообщить о проблеме».
рядом с названием, которое не сработало.
Измените настройки звука
Если ваше устройство подключено напрямую к телевизору, проверьте параметры звука в приложении Netflix.Если выбран объемный звук (5.1) , попробуйте вместо этого изменить его на Stereo . Если вы не уверены
О том, как изменить настройки звука в приложении Netflix, читайте в нашей альтернативной статье об аудио.
Если переход на стерео решает вашу проблему со звуком, ваше оборудование может быть несовместимо с объемным звуком. Обратитесь к производителю вашего устройства за помощью, если вы считаете, что ваше оборудование должно быть совместимо с
5.1 аудио.
Примечание:
Если вам нужно менять настройку звука на стерео каждый раз, когда вы воспроизводите фильм или телешоу, возможно, на вашем устройстве есть настройка, которая заставляет его по умолчанию использовать звук 5.1. Свяжитесь с производителем вашего устройства
для помощи в настройке этого параметра по умолчанию на стереозвук.
Включить стереозвук
На главном экране TiVo перейдите в TiVo Central.
Выберите «Настройки и сообщения».
Выберите Настройки.
Выберите Настройки аудио и видео.
Выберите Dolby Digital.
Выберите Dolby Digital для PCM.
Попробуйте Netflix еще раз.
Включите питание вашего TiVo
Отключите TiVo от сети как минимум на 2 минуты.
Снова подключите TiVo.
Попробуйте Netflix еще раз.
Смарт-телевизоры
Смарт ТВ
Перезагрузите смарт-телевизор
Отключите телевизор от сети как минимум на 1 минуту.
Когда телевизор отключен от сети, нажмите и удерживайте кнопку питания на телевизоре в течение 5 секунд, чтобы разрядить его.
Подключите телевизор снова.
Включите телевизор.
Попробуйте Netflix еще раз.
Устранение неполадок подключения устройств
Если вы используете внешний аудиоприемник, звуковую панель или динамики:
Убедитесь, что динамики правильно подключены к ресиверу.
Проверьте все HDMI или оптические разъемы, чтобы убедиться, что они правильно вставлены.
Попробуйте перевернуть концы HDMI / оптического кабеля или используйте другой кабель.
Если вы используете вспомогательное устройство для прослушивания звука
Если вы используете вспомогательное устройство для прослушивания или гарнитуру для уточнения голоса во время просмотра Netflix, вам может потребоваться настроить параметры вывода звука потокового устройства на стереофонический или линейный PCM-выход.За помощью в настройке этих параметров обратитесь к производителю вашего потокового устройства.
Если вы не используете одно из этих устройств, продолжайте устранение неполадок ниже.
Проверьте настройки звука вашего устройства
Если настройки звука вашего устройства установлены неправильно, это может вызвать широкий спектр проблем со звуком.Обратитесь к производителю устройства за помощью в настройке этих параметров для совместимости с Netflix и любыми подключенными аудиоустройствами.
Все прочие устройства
.

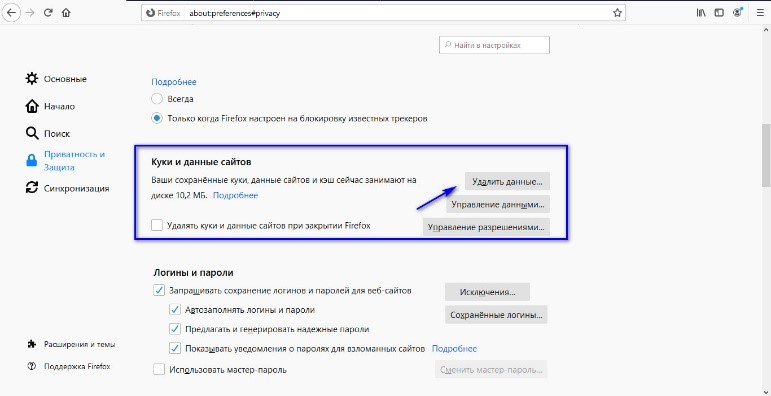 Я же покажу на примере Гугл Хром:
Я же покажу на примере Гугл Хром: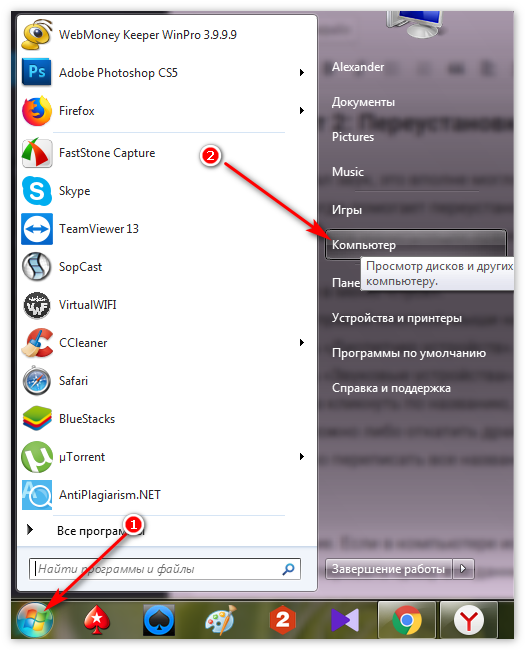
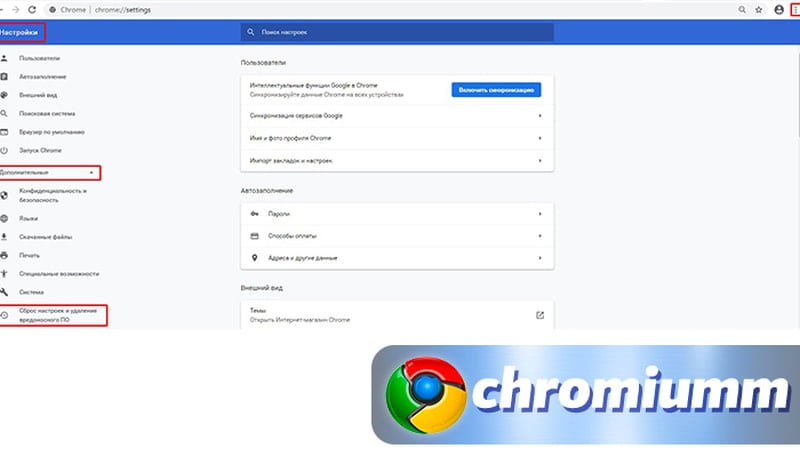


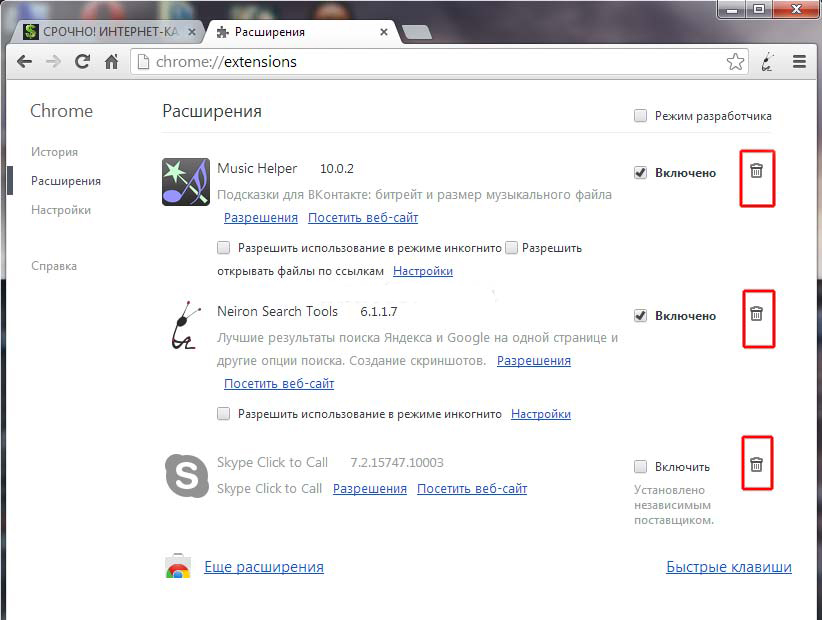
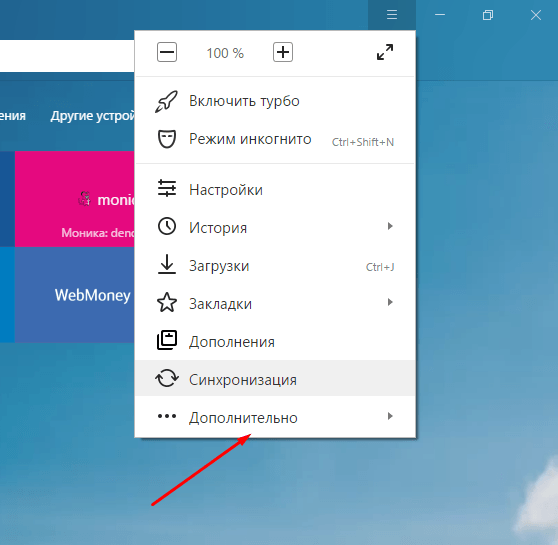
 Конечно, первый способ лёгкий, но у системы не всегда получается самостоятельно отыскать нужный драйвер. Поэтому сначала попробуйте автоматическое обновление, а если оно не сработает, найдите официальный сайт компании, разработавшей вашу звуковую карту, скачайте с него драйвер и установите его, использовав второй вариант — ручную установку.
Конечно, первый способ лёгкий, но у системы не всегда получается самостоятельно отыскать нужный драйвер. Поэтому сначала попробуйте автоматическое обновление, а если оно не сработает, найдите официальный сайт компании, разработавшей вашу звуковую карту, скачайте с него драйвер и установите его, использовав второй вариант — ручную установку. Для этого недостаточно просто кликнуть на крестик активного окна программы. Нужно будет зайти в диспетчер задач. В нем сначала нажать на «Снять задачу». Затем перейти во вкладку «Подробности». А предложенном перечне осуществить аналогичное действием с теми вариантами, которые относятся к проблемному онлайн-браузеру. Только после этого можно будет заново активировать ПО.
Для этого недостаточно просто кликнуть на крестик активного окна программы. Нужно будет зайти в диспетчер задач. В нем сначала нажать на «Снять задачу». Затем перейти во вкладку «Подробности». А предложенном перечне осуществить аналогичное действием с теми вариантами, которые относятся к проблемному онлайн-браузеру. Только после этого можно будет заново активировать ПО. Именно в нем можно обнаружить инструмент, отвечающий за инсталляцию необходимых обновлений. Как вариант – можно полностью снести с компа это ПО, найти наиболее свежую версию в Сети и выполнить ее установку на жесткий диск.
Именно в нем можно обнаружить инструмент, отвечающий за инсталляцию необходимых обновлений. Как вариант – можно полностью снести с компа это ПО, найти наиболее свежую версию в Сети и выполнить ее установку на жесткий диск. В разделе «Advanced» перейти к High Definition Audio. Убедиться, что там стоит или выставить вариант «Enable». Конечно же, сохранить внесенные изменения и перезагрузить ПК.
В разделе «Advanced» перейти к High Definition Audio. Убедиться, что там стоит или выставить вариант «Enable». Конечно же, сохранить внесенные изменения и перезагрузить ПК.


 После открытия попробуйте сначала воспроизвести звук в браузере (Youtube отлично подходит для этого) перед сеансом демонстрации экрана.
После открытия попробуйте сначала воспроизвести звук в браузере (Youtube отлично подходит для этого) перед сеансом демонстрации экрана.
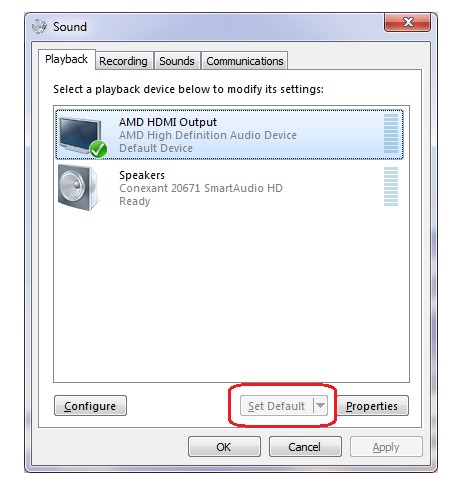
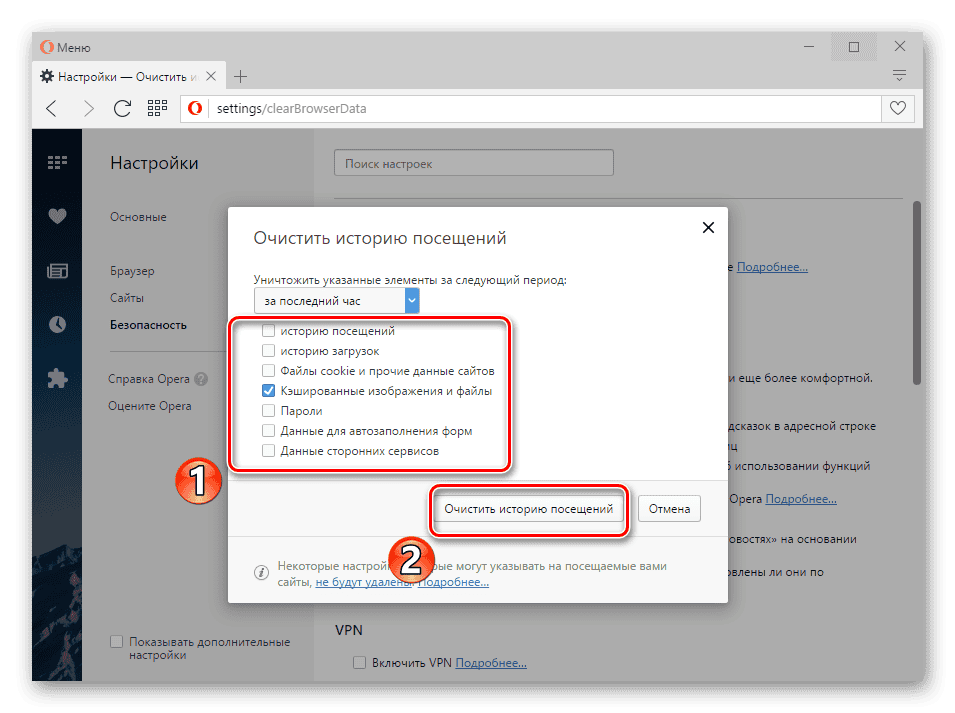
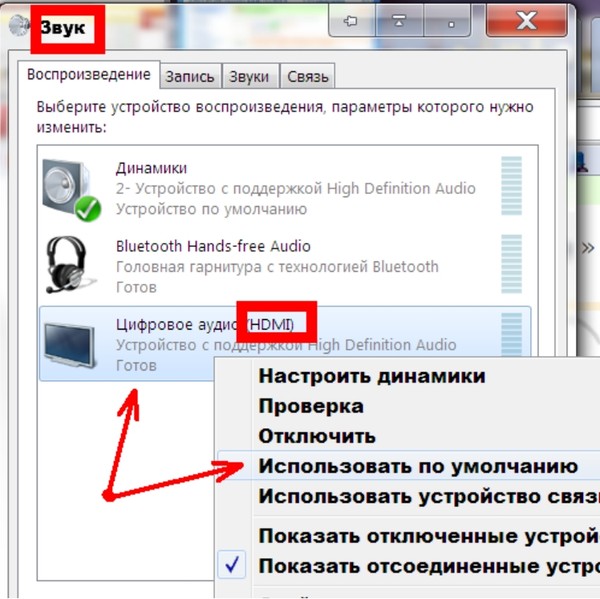
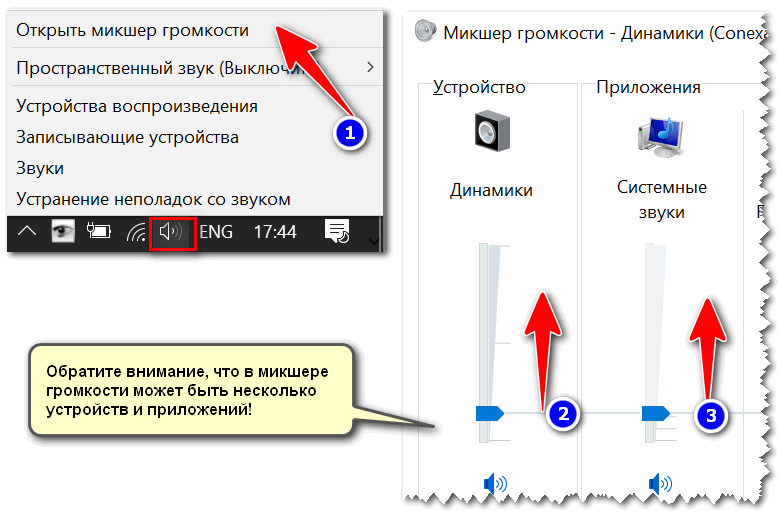 Если ваша вкладка отключена,
Если ваша вкладка отключена, Наведите указатель мыши на значок, пока не появится всплывающий ползунок, затем сдвиньте ручку управления к
Наведите указатель мыши на значок, пока не появится всплывающий ползунок, затем сдвиньте ручку управления к