почему не работает звук в браузере и что делать
Основные цели использования веб-обозревателей: просмотр текстового контента, видеороликов и прослушивание аудиодорожек в сети. Нас, как пользователей, сильно огорчает, когда лишаемся сразу двух функций: не можем слушать музыку и озвучку с видео, из-за того, что пропал звук в браузере Яндекс. Отсутствие звука часто вызвано случайными кликами на веб-странице, вкладке и микшере громкости, но все перечисленные проблемы легко убрать в пару кликов. Есть и более серьёзные проблемы, связанные с системными неисправностями, правда, они встречаются редко.
Системные настройки Windows
Первым делом следует проверить системные настройки звука. Если аудио не воспроизводится в других программах, скорее всего, проблема вызвана либо случайным отключением звука в Windows, либо остановкой драйвера или службы аудио. Откройте регулятор уровня звука с помощью значка системного трея. Реакция колонок на перетаскивание ползунка станет подтверждением того, что служба аудио и динамики работают нормально. Если динамики отключены, включаем их и выставляем нужный уровень громкости.
Если динамики отключены, включаем их и выставляем нужный уровень громкости.
Теперь выберите в меню иконки звука пункт «Устройства воспроизведения» и убедитесь, что используется нужное устройство вывода, то есть динамики. Установите их в качестве устройства по умолчанию.
В ситуации, когда нет звука в Яндекс.Браузере, не мешает проверить настройки микшера громкости. Они задаются для каждого приложения отдельно, так что в других программах с воспроизведением аудио может быть полный порядок. Откройте из того же меню микшер громкости при запущенном Яндекс.Браузере и посмотрите на статус переключателя управления звуком, и какой уровень громкости там установлен.
Обновляем Adobe Flash Player
Adobe Flash Player нуждается в регулярном обновлении. Часто система предупреждает о наличии новой версии при запуске. Но иногда подобные оповещения игнорируются пользователями, из-за чего в интернете в обозревателе может пропадать звук.
Для начала необходимо найти на компьютере само приложение.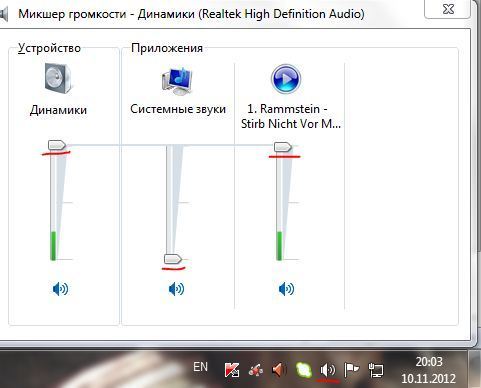 С этим, пользователю может помочь поиск.
С этим, пользователю может помочь поиск.
После запуска нужно перейти в раздел «Обновление». Здесь необходимо нажать на «Проверить сейчас».
После окончания проверки пользователь может ознакомиться с текущей версией и последней доступной. Если на компьютере программа давно не обновлялась, можно перейти в «Player Download Center».
На официальном сайте можно загрузить последнюю версию Adobe Flash Player.
youtube.com/embed/MyOg1vAnwec?feature=oembed» frameborder=»0″ allow=»accelerometer; autoplay; encrypted-media; gyroscope; picture-in-picture» allowfullscreen=»»/>
Проблемы с драйверами и аудиокартой
Если звук пропал в Яндекс.Браузере и других приложениях, проверьте работу аудиоустройства. Откройте Диспетчер устройств, найдите там звуковые и игровые устройства и посмотрите, не отмечены ли они предупреждающими значками, наличие которых укажет на проблемы с драйверами. В случае необходимости обновите ПО и заодно проверьте состояние устройства «Динамики», развернув ветку «Аудиовходы и аудиовыходы».
Перезапуск обозревателя
Помочь может перезапуск браузера. В данном случае пользователь не может просто закрыть программу. Понадобится остановить все процессы. Для этого нужно открыть диспетчер задач. Сделать это можно несколькими способами.
Как исправить ошибку 0x80070643 в процессе установки обновлений
Пользователю необходимо нажать на сочетание клавиш «Ctrl + Shift + Esc». Также, можно кликнуть правой клавишей мыши на панели задач. После этого выбрать из списка соответствующую команду. Найти «Диспетчер задач» можно и в поиске.
В открытом окне пользователь может найти все запущенные процессы. Из перечня необходимо выбрать обозреватель и кликнуть на «Снять задачу».
Затем, следует перейти в раздел «Подробности». Здесь пользователю нужно найти все процессы, которые связаны с обозревателем, и завершить их.
Локальные настройки Яндекс.Браузера
Приведенные выше причины отсутствия звука так или иначе связаны с системной конфигурацией, но настройки аудио есть и в самом обозревателе. Посмотрим, что делать, если пропал звук в Яндекс.Браузере, а видимых неполадок в системе Windows не наблюдается.
При активном Turbo-режиме зайдите на служебную страницу browser://tune, найдите там опцию «Турбо» и отключите ее.
В браузере от Яндекса пользователь может отключать и включать воспроизведение звука нажатием иконки в виде динамика на конкретной вкладке. Удостоверьтесь в том, что вы случайно по ней не кликнули. Включить звук в Яндекс.Браузере позволяет соответствующая опция в контекстном меню вкладки.
Mozilla Firefox
Для браузера Мазила Фаерфокс подойдут все способы решения проблемы, описанные в предыдущих разделах, за исключением включения звука в самой программе. В веб-обозревателе нет таких настроек.
Перезапуск
Чтобы вернуть звук, нужно закрыть Firefox.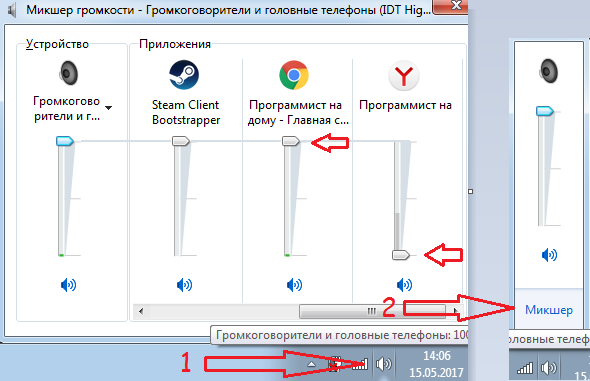 Затем открыть Диспетчер задач клавишами «Ctrl» + «Alt» + «Del» и в списке процессов завершить все, относящиеся к Mozilla. Для этого выделить каждый из них и нажать «Снять задачу».
Затем открыть Диспетчер задач клавишами «Ctrl» + «Alt» + «Del» и в списке процессов завершить все, относящиеся к Mozilla. Для этого выделить каждый из них и нажать «Снять задачу».
Очистка кэша
Следующий шаг – это очистка мусорных файлов, накопившихся за время работы программы. Они часто становятся причиной сбоев в работе браузеров, в том числе и отсутствия звука.
Инструкция: 1. Запустить браузер, открыть меню, выбрать «Настройки».
2. Открыть блок «Приватность и Защита».
3. Найти раздел «Куки и данные сайтов».
4. Нажать «Удалить данные».
5. Напротив строки «Куки и данные сайтов» снять метку, чтобы не потерять сохраненные пароли и не выполнять повторно вход на посещаемые сайты.
6. Кликнуть «Удалить».
7. Подтвердить действие.
Когда процесс будет завершен, проверить работу браузера.
Отключение расширений
Если в Firefox установлены расширения, особенно блокировщики рекламы, VPN клиенты или антивирусное ПО, они могут быть причиной сбоев в отображении мультимедийного контента, в частности – воспроизведения звука. Нужно открыть меню браузера и нажать «Дополнения». В разделе «Управление моими расширениями» отключить все аддоны и проверить наличие звука.
Нужно открыть меню браузера и нажать «Дополнения». В разделе «Управление моими расширениями» отключить все аддоны и проверить наличие звука.
Если он есть, поочередно запускать каждое дополнение до тех пор, пока звук снова не пропадет. Это позволит обнаружить конфликтное расширение. Его нужно удалить.
Сброс до начальных установок
Если очистка кэша и проверка плагинов не помогают, браузер можно сбросить до начальных настроек, чтобы восстановить его состояние.
Инструкция: 1. Открыть программу, перейти в меню.
2. Кликнуть «Справка» и в списке команд выбрать «Информация для решения проблем».
3. Нажать «Очистить Firefox».
4. Подтвердить действие.
Браузер перезапустится.
При восстановлении настроек будут удалены все установки, сделанные пользователем и его данные. Об этом нужно знать, чтобы не допустить потери важной информации.
Переустановка Firefox
Если предыдущие шаги не помогли, нужно удалить браузер и установить заново.
Инструкция:
- Открыть «Панель управления», выбрать «Программы и компоненты».
- Найти Mozilla, нажать правой кнопкой мыши и выбрать «Удалить».
- Подтвердить действие и дождаться завершения процесса.
- Открыть https://www.mozilla.org/ru/firefox/new/.
- Нажать «Скачать Firefox».
- Дождаться загрузки файла.
- Дважды кликнуть по дистрибутиву для вызова мастера установки, далее следовать его инструкциям.
После переустановки неполадки будут устранены.
Повреждение файлов установки
Отсутствие результата после выполнения всех описанных выше действий может указывать на изменение конфигурации или, что хуже, повреждение файлов установки Яндекс.Браузера. В первом случае проблема решается сбросом настроек обозревателя, во втором – его полной переустановкой.
Удаление и повторная установка браузера – наиболее эффективный способ устранения любых неполадок в его работе. Однако перед осуществлением этих процедур следует создать резервную копию закладок и прочих пользовательских данных вручную либо путем автоматической синхронизации.
- 2поделились
- 0Facebook
- 2Twitter
- 0VKontakte
- 0Odnoklassniki
Причины отсутствия звука в браузере, почему не работает звук на гугл хром
Бывают ситуации, когда пользователи хотят посмотреть видео онлайн и открывают определённые файлы при помощи хрома. В результате этих действий человек получает качественную картинку и полное отсутствие звука. Большинство пользователей даже не представляют, что с этим делать, но отсутствие звука не всегда является исключительно проблемой хрома. Причин его отсутствия много и сейчас стоит попробовать разобраться с каждой по отдельности.
Как устранить проблему при просмотре видео в интернете
Если вы убедились в том, что звука нет только на сайте YouTube, а в остальных приложениях и других вкладка браузера он есть, то решение проблемы будет в следующем:
- Откройте любой видеоролик. Возле кнопки, отвечающей за остановки проигрывания, есть значок мегафона. Наведите на него курсор мыши, чтобы появилось уведомление «Включить звук», а после кликнете по нему и перетащите кружок на подходящий вам уровень громкости.

Включаем звук - Также у вас может быть отключен звук одной вкладки, об этом будет уведомлять перечеркнутый мегафон возле значка крестика, закрывающего вкладку. Кликнете правой кнопкой мыши по вкладке и выберите пункт как на скриншоте ниже.
Что делать, если ничего не помогло
Кроме программных неполадок со звуком, в компьютере могут быть механические проблемы с железом. Возможно, отошёл контакт на усилителе или колонке и его надо подпаять. Или вздулся конденсатор на звуковой карте или материнской плате. Причин, как и в случае с программным обеспечением, может быть много.
Иногда причины могут быть из разряда курьёзных. Например, штекер вставлен не в то гнездо, колонки отключены и т.д. В таких случаях звуковой файл будет запускаться, но звука в динамиках не будет.
Проверьте все механические соединения. Но если и это не помогло, обратитесь в сервисный центр, чтобы правильно диагностировать, а затем устранить проблему.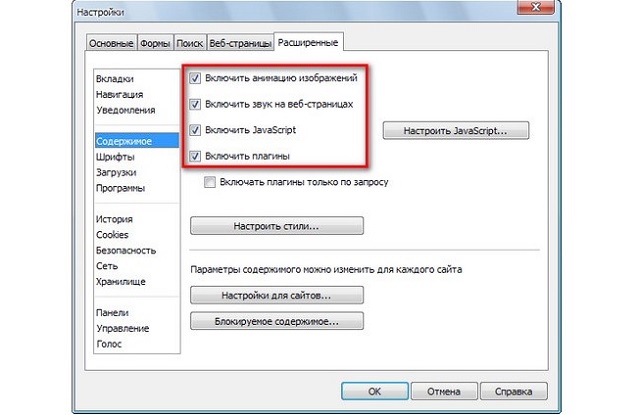
Яндекс браузер проблемы со звуком. Почему не работает звук в браузере
В принципе, действуйте согласно следующим рекомендациям.
В первую очередь проверьте, действительно ли включена опция воспроизведения звука в самом браузере. Сделать это можно, зайдя в раздел «Мультимедия» (полный путь начинается так: Пуск — Программы — Internet Explorer(в панели меню выбираете «Сервис») – Свойства обозревателя – вкладка Дополнительно). Когда вы найдете нужный раздел, в открывшемся окне увидите надпись «Воспроизводить звуки на веб-страницах». Поставьте галочку в соответствующем пункте (щелчок левой клавишей мыши), если ее там раньше не было.
Возможна и другая причина отсутствия звука: по какой-то причине программа, находящаяся на сайте, выполняется с ошибками. Соответственно, настройки браузера в этом случае ни к чему не приведут.
Если основной браузер не Internet Explorer, а Mazilla Firefox, на своем персональном вам надо выполнить немного другие действия.
Если ссылки на звуковые файлы не хотят открываться в медиаплеере, а встроенный (собственный) Mazilla не может их запустить, откройте «Мазиллу» и в верхнем меню нажмите на клавишу «Инструменты». Далее вам предстоит пойти по пути: Настройки — вкладка Приложения – Звукозапись, и установить «Использовать проигрыватель Windows Media».
Далее вам предстоит пойти по пути: Настройки — вкладка Приложения – Звукозапись, и установить «Использовать проигрыватель Windows Media».
В случае, если сайты на вашем ПК через браузер Opera, то восстановить звук будет так же просто, как описано выше. Чтобы проверить, все ли настройки верны, откройте свой браузер, зайдите в меню «Программы», нажав на значок в левом нижнем углу. В появившемся меню выберите «Настройки» – «Общие настройки». В новом окне переходите на вкладку «Расширенные» и в левом меню найдите и кликните мышью на «Содержимое». Удостоверьтесь, что там стоит галка на «Включить звук на веб-странциах».
Если после подключения колонок к компьютеру воспроизведение звука не осуществляется, вам нужно выполнить ряд настроек, которые позволят устранить данную проблему. Следует заметить, что настройка всех необходимых параметров выполняется достаточно быстро и не требует от пользователя каких-либо особенных знаний в устройстве ПК.
Вам понадобится
- Компьютер, колонки.

Инструкция
Так, вставив устройства в звуковой выход , в открывшемся окне установите параметр «Линейный выход». Если после подключения на рабочем столе не появилось никакого информера, значит, операционная система автоматически определила тип оборудования. Теперь можно перейти к следующему шагу.
Перед тем, как вы приступите к дальнейшим настройкам, включите колонки, выставив регулятор громкости на изделии в максимальное положение. Убедитесь, что режим «MUTE» (подавление аудио сигнала) находится в выключенном состоянии.
Откройте настройки воспроизведения звука
на компьютере, кликнув левой кнопкой мышки по иконке динамика, расположенной в системном трее. Установите все регуляторы в верхнее положение. Если после этих действий звук не появится, зайдите в раздел «Параметры» и кликните по меню «Свойства».
Поставьте флажки напротив всех значений, после чего сохраните изменения. Теперь окно настроек звука будет дополнено рядом дополнительных регуляторов. Вам нужно выставить их все в максимальное положение, после чего проверить работоспособность аудиоустройства. После внесенных вами изменений в разделе звуковых настроек подключенные колонки будут работать в нормальном режиме.
Вам нужно выставить их все в максимальное положение, после чего проверить работоспособность аудиоустройства. После внесенных вами изменений в разделе звуковых настроек подключенные колонки будут работать в нормальном режиме.
Видео по теме
Включение колонок – довольно непростой процесс, если вы это делаете впервые. Он включает в себя не только переключение режима on-off на передней панели акустической системы, но и соединение ее с адаптером и установку драйвера звукового устройства.
Вам понадобится
- — колонки;
- — драйвер звуковой карты.
Инструкция
Убедитесь в том, что на вашем установлена звуковая карта. Найдите на ней разъемы для подключения колонок, микрофона, наушников и так далее. Обычно, если у вас стационарный персональный компьютер, выходы звуковой карты расположены на задней его стенке. В некоторых случаях имеется вариант подключения акустической системы к его передней панели, если вам это удобно.
Найдите разъем, который отмечен пиктограммой с изображением наушников или соответствующей надписью.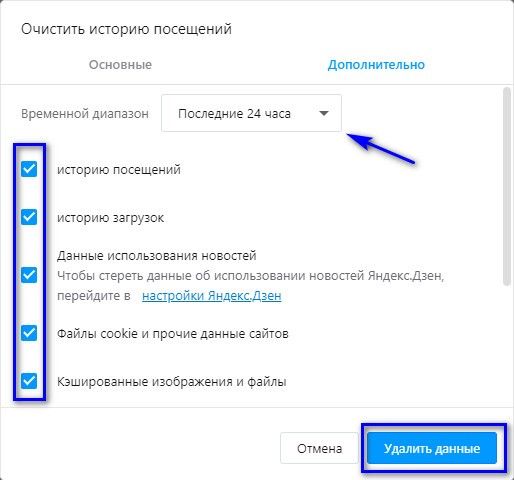 Подсоедините провод главной колонки к этому разъему, убедитесь в том, что колонки включены, и уровень громкости не установлен на минимальный уровень. Проверьте их подключение к сети.
Подсоедините провод главной колонки к этому разъему, убедитесь в том, что колонки включены, и уровень громкости не установлен на минимальный уровень. Проверьте их подключение к сети.
Установите драйвер звуковой карты, если этого не было сделано раньше. Вставьте специальный диск с программным обеспечением в привод, запустите программу установки, если вы обладаете навыками уверенного пользователя ПК, выполните настройку адаптера вручную, указав при установке драйвера параметры на свое усмотрение. Перезагрузите компьютер, когда установка устройства будет выполнена.
Попробуйте включить один из медиафайлов на вашем компьютере, например, запись в формате MP3. Если все сделано правильно, звук появится из ваших колонок. Настройте уровень громкости выхода со звуковой карты при помощи специальной пиктограммы в правом нижнем углу экрана.
Если вы 5.1, подсоедините каждую колонку к главному устройству при помощи специальных акустических проводов. Вставьте специальный провод для подключения к компьютеру. Выполните подключение акустической системы к звуковой карте вашего персонального компьютера, соблюдая цветовую схему. Обратите внимание, что у вас должна быть установлена специальная звуковая карта, которая поддерживает подключение таких акустических систем.
Выполните подключение акустической системы к звуковой карте вашего персонального компьютера, соблюдая цветовую схему. Обратите внимание, что у вас должна быть установлена специальная звуковая карта, которая поддерживает подключение таких акустических систем.
Полезный совет
Используйте обновленные версии драйверов звуковой карты.
Динамик является оконечным устройством воспроизведения звука. Он характеризуется чувствительностью, внутренним сопротивлением и звуковой отдачей. К трансформаторным и бестрансформаторным усилителям динамики подключаются по-разному. Общим является то, что его нужно согласовать с выходным сопротивлением и мощностью усилителя.
Вам понадобится
- — динамик;
- — усилитель;
- — омметр;
- — провода;
- — паяльник;
- — пассатижи;
- — отвертка;
- — припой и канифоль.
Инструкция
Выходное сопротивление и мощность выходного каскада транзисторного или бестрансформаторного усилителя должны быть известны по паспортным либо расчетным данным.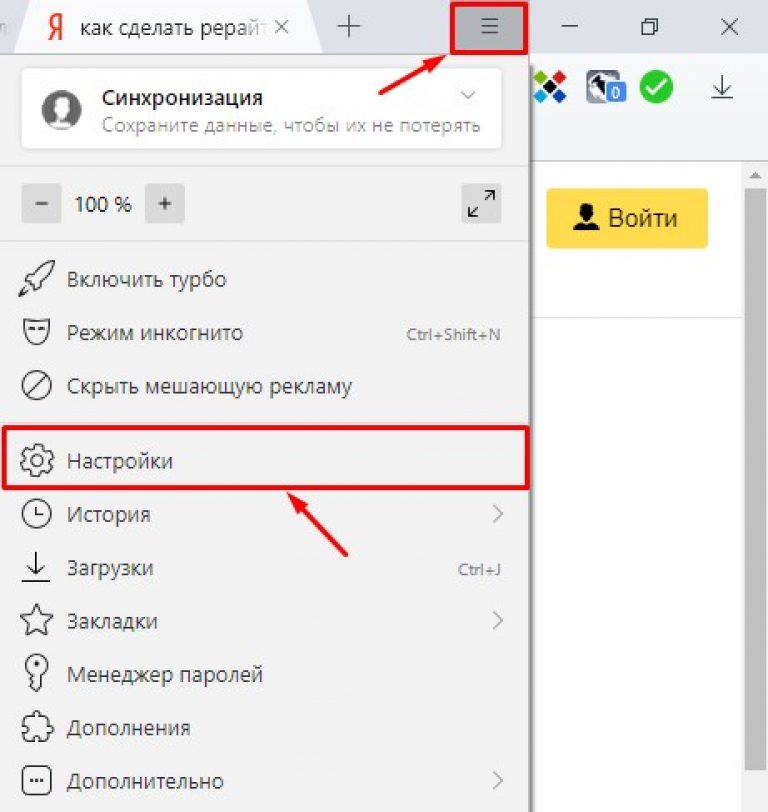 В этом случае вам понадобится только динамик с соответствующей мощностью и с соответствующим внутренним сопротивлением. Если же сопротивление в его маркировке не указано, замерьте его с помошью омметра.
В этом случае вам понадобится только динамик с соответствующей мощностью и с соответствующим внутренним сопротивлением. Если же сопротивление в его маркировке не указано, замерьте его с помошью омметра.
Соедините динамик с выходным каскадом усилителя посредством штатного разъема либо спаяйте. В любом из этих случаев для соединения устройств не обязательно применять провод. Однако сечение его должно обеспечивать необходимую силу тока. Чем , тем провод должен быть толще. Обычно применяют многожильный провод, а иногда и специальный, называемый акустическим кабелем.
Если оконечный каскад усилителя выполнен по трансформаторной схеме, то основные принципы согласования по сопротивлению и мощности точно такие же. Но в этом случае вы можете измерить выходное сопротивление усилителя, то есть выходной обмотки трансформатора, с помощью авометра. Это полезно, когда вы имеете дело с незнакомым вам усилителем.
При подключении динамика к трансформаторному усилителю (например, ламповому) из динамика может появиться мощный гудящий звук.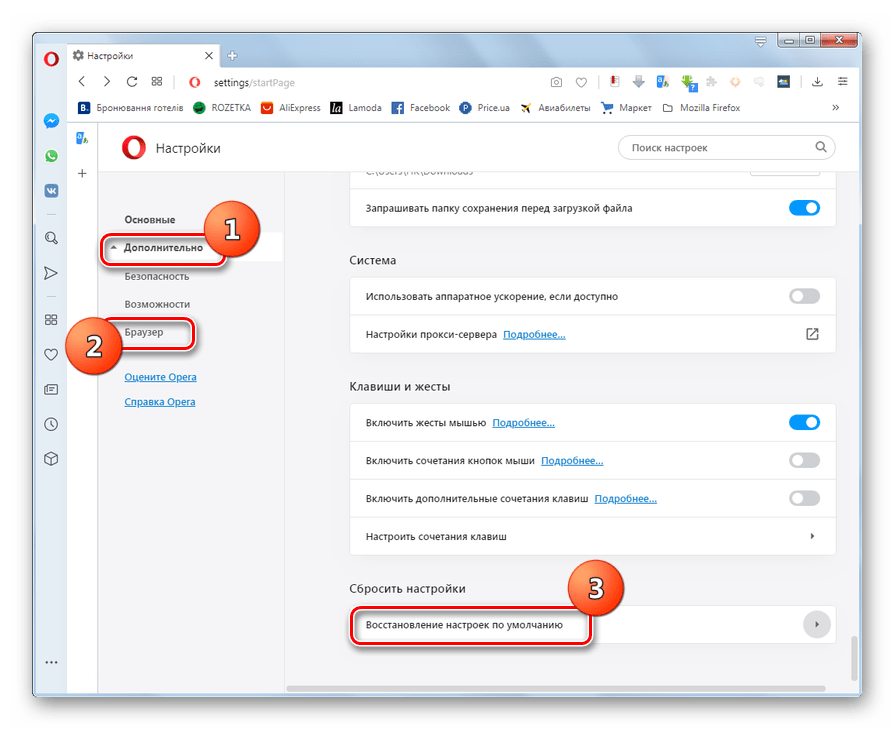 В этом случае поменяйте местами соединительные провода либо на трансформаторе, либо на динамике.
В этом случае поменяйте местами соединительные провода либо на трансформаторе, либо на динамике.
Часто приходится подключать к одному выходному каскаду усилителя два и более динамиков. Не забывайте, что динамики можно соединять друг с другом как параллельно, так и по следовательно. При этом учтите, что при последовательном соединении суммируются внутренние сопротивления динамиков, а при параллельном — обратные им величины. То есть 2 динамика по 4 Ома при последовательном соединении могут быть подключены к усилителю, имеющему выходное сопротивление 8 Ом. При параллельном соединении таких же динамиков сопротивление усилителя может составлять 2 Ома.
Сфазируйте динамики. После того, как вы подключите их в общую цепь, соедините выводы этой цепи, например, с гальваническим элементом. Диффузоры всех динамиков должны одновременно или втягиваться, или выталкиваться их магнитными системами. Если это не так, то у части устройств измените полярность включения.
Полезный совет
Все работы по замерам и пайке проводите при выключенном питании усилителя.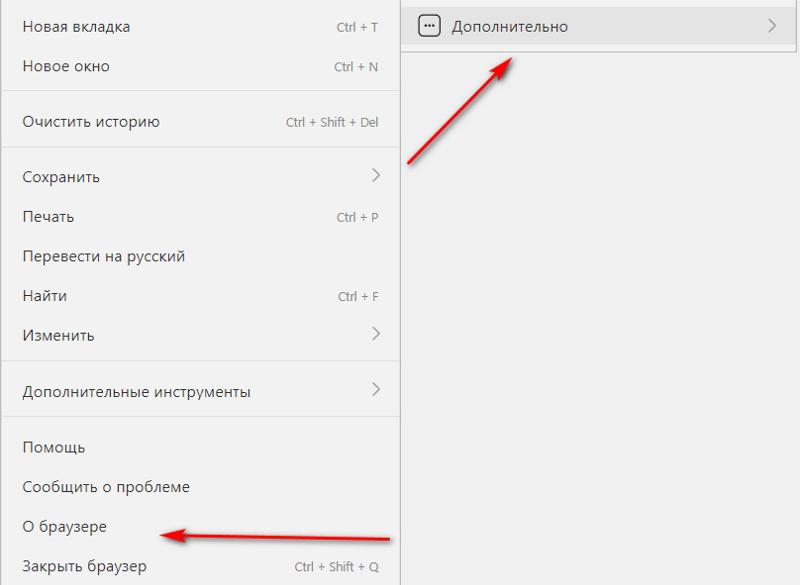 При этом ламповому усилителю необходимо дать «остыть» 10-15 минут.
При этом ламповому усилителю необходимо дать «остыть» 10-15 минут.
При работе с бестрансформаторныи усилителями избегайте короткого замыкания выходных цепей либо работы их на холостом ходу. И то, и другое может привести к мгновенному выходу из строя выходного каскада.
Трансформаторные усилители позволяют в некоторых пределах варьировать сопротивления динамиков. Но злоупотреблять этим не следует.
С проблемами со звуком в интернете сталкивался, наверное, каждый пользователь ПК. У кого-то звук не работает на новом компьютере, программном обеспечении или операционной системе, у кого-то все прекрасно функционировало раньше, но в одно прекрасное утро в колонках настала тишина. Но в большинстве случаев звук пропадает по вполне закономерным причинам, и восстановить его не составит труда.
Во-первых, проверьте работоспособность ваших колонок или . Нередки случаи, когда отходят контакты или попросту кот провода перегрызает. Подключите их к любому аудиоустройству с подходящим разъемом, будь то плеер или сотовый , и проверьте звучание.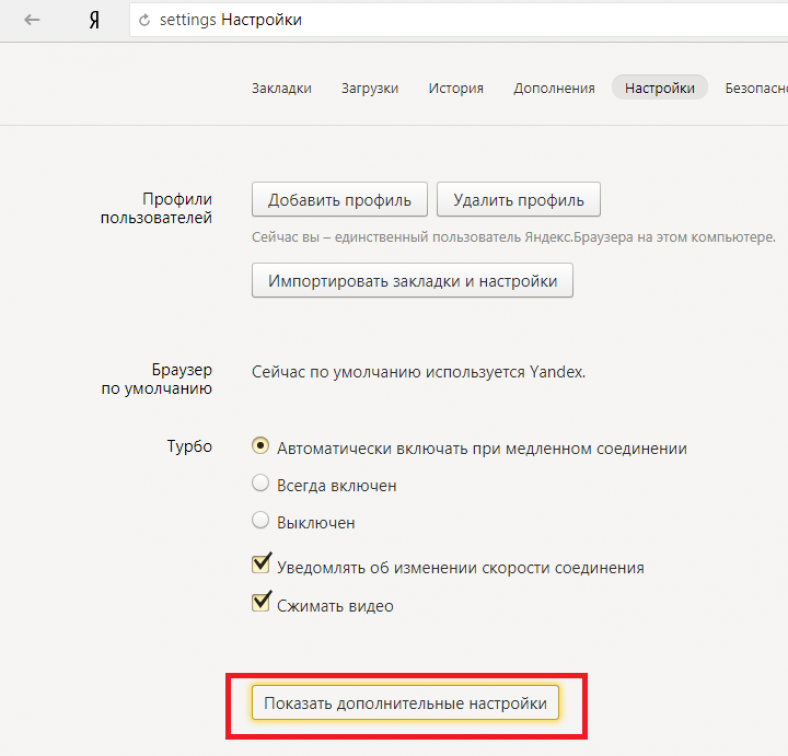 Если и в таком случае оно отсутствует, то, скорее всего, колонки придется отправить либо в ремонт, либо в мусорку.
Если и в таком случае оно отсутствует, то, скорее всего, колонки придется отправить либо в ремонт, либо в мусорку.
Во-вторых, проверьте наличие обновленных и установленных драйверов звуковой карты. Для этого щелкните правой кнопкой мыши по значку «Мой компьютер» — Свойства – Оборудование – Диспетчер устройств. Если у значков звуковых устройств стоят желтые восклицательные знаки, то заходите в свойства и следуйте инструкциям по переустановке драйвера. Если в Диспетчере устройств не отображаются поломки, то открывайте Панель управления – Звуки и аудиоустройства и ищите устройства ввода/вывода. Если они не отображаются, то устанавливайте драйвер вручную с диска или скачивайте . Модель звуковой карты также можно узнать в Диспетчере устройств.
Если раньше звук , но внезапно исчез, то вы, возможно, подхватили вирус на просторах всемирной паутины и от него необходимо как можно скорее избавиться. Скачайте Kaspersky Internet Security 2012 с официального сайта, установите на свой ПК и активируйте пробную версию на 30 дней.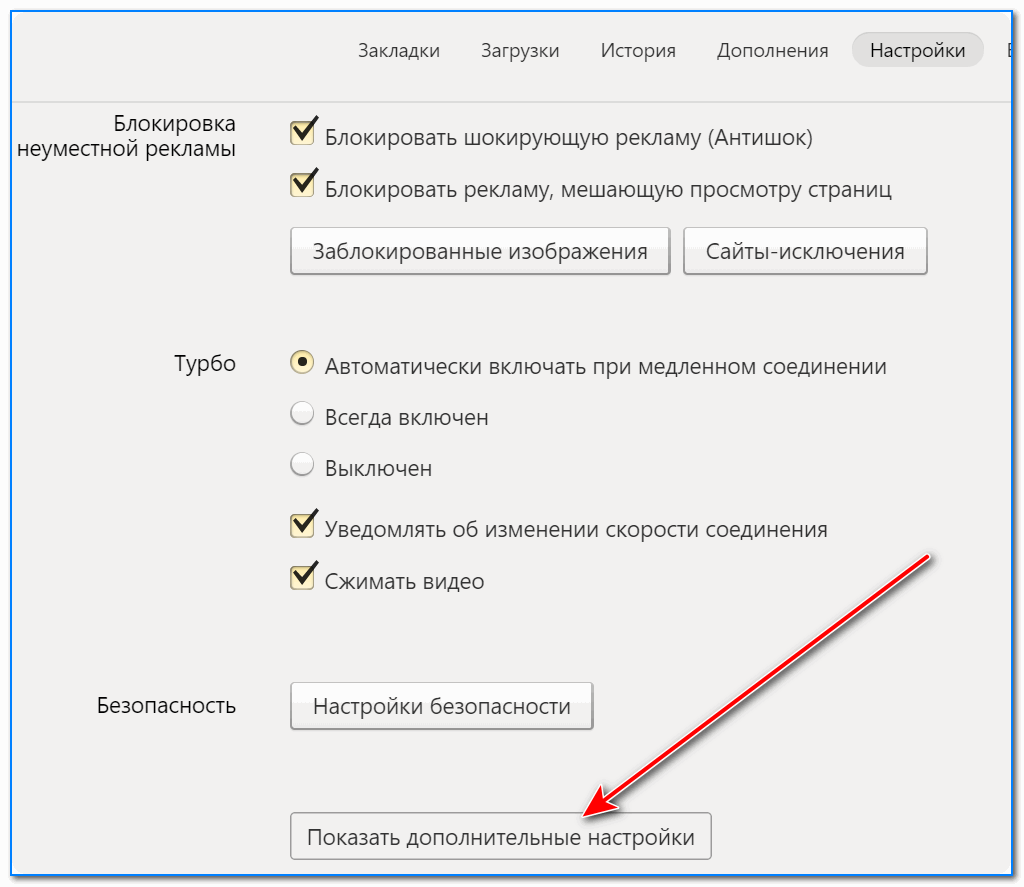 Настройте сканер антивируса под свои нужды и запустите полную проверку системы.
Настройте сканер антивируса под свои нужды и запустите полную проверку системы.
Нередко проблемы со звуком решаются простой переустановкой аудио- и видеокодеков. Самым популярным и бесплатным набором кодеков является K-Lite Codec Pack. Скачайте обновленную версию и установите поверх старой. Если вы только что подключили интернет на новый компьютер или операционную систему, то это нужно сделать в первую очередь, ведь без кодеков ни звук ни
У многих пользователей достаточно часто возникают трудности со звуковоспроизведением при посещении тех или иных интернет страниц. Но почему не воспроизводится звук в браузере? Что делать в сложившейся ситуации? Давайте подробнее рассмотрим возможные причины данной проблемы и что с ними делать.
Почему пропадает звук
Банальная, но крайне распространенная причина отсутствия звука в браузере, связана с полностью отключенной или значительно сниженной громкостью. В таком случае необходимо:
Зачастую пользователи не обращают на это никакого внимания и начинают паниковать. На самом же деле все невероятно просто.
На самом же деле все невероятно просто.
Если же до того, как вы начали использовать браузер, со звуком на компьютере все было нормально, то вышеуказанные причины не актуальны. Почему в таком случае не работает звук в браузере? Вариантов может быть невероятно много.
В первую очередь следует обратить внимание на приложения, которые запущены в данный момент. Некоторые программы используют звук несколько специфично. Их настройки могут быть приоритетными и пресекать взаимосвязь других приложений с драйверами.
Например, на Windows 7 такая ситуация возникает с музыкальным секвенсором FL Studio. В его настройках есть специальный режим под названием Auto Close Device. Если данная функция не активирована, то при свертывании утилита приоритетно использует звуковое устройство и драйвера. То есть, ни в одной другой программе не будет ничего воспроизводиться. В том числе это касается любых медиа проигрывателей.
Драйвера
Если в браузере нет звука, то проблема может быть в некорректных или устаревших драйверах. В таком случае необходимо переустановить или просто обновить драйвера:
В таком случае необходимо переустановить или просто обновить драйвера:
Перед тем как обновлять или удалять драйвера, обратите свое внимание на кнопку «Отключить/Включить». Если перед вами второй вариант, то это значит, что драйвера отключены, и их нужно просто включить. В случае если система говорит о том, что устройство совсем отключено, то стоит попробовать включить его через БИОС, но такие ситуации бывают крайне редко.
Прерывается и искажается
Что, если просто плохой звук, который постоянно прерывается и тормозит? Вариантов может быть несколько:
- Слабый ПК;
- Большое количество открытых приложений;
- Большое количество открытых вкладок;
Если объяснять доступным языком, то звуковые скачки в качестве прерываний вызываются из-за чрезмерной нагрузки процессора и оперативной памяти.
Настройки плагинов
Давайте рассмотрим еще одну возможную причину, почему не работает звук в интернете, с точки зрения установленных плагинов. Возможно, проблема именно в этих дополнениях (Shockwave Flash или Adobe Flash Player).
Возможно, проблема именно в этих дополнениях (Shockwave Flash или Adobe Flash Player).
Первым делом следует проверить, совместима ли текущая версия флеш-плеера с браузером. Обновить утилиту до актуальной версии, или полностью удалите ее и установите новую. В большинстве случаев это помогает разрешить проблему.
Подобная ситуация может возникнуть с любыми плагинами, использующими звуковую систему при интеграции в браузер. Ниже мы разберем подобные ситуации для всех популярных браузеров на примере определенных программ.
Google Chrome
Зачастую проблема Google Chrome заключается в плагине Shockwave Flash. Чтобы выяснить причину неполадок и исправить сложившуюся ситуацию необходимо:
Если после проделанного воспроизведение музыки восстановилось, то проблема состояла именно в этом.
Обратите внимание, что плагин Shockwave Flash изначально присутствует в Chrome. Если вы дополнительно скачиваете Adobe Flash Player, то между ними может возникать конфликт. То есть, если вами были установлены обе программы и после этого он пропал в гугл хром, то теперь вы знаете, в чем причина. В таком случае их следует использовать поочередно.
То есть, если вами были установлены обе программы и после этого он пропал в гугл хром, то теперь вы знаете, в чем причина. В таком случае их следует использовать поочередно.
Opera
Довольно часто возникают проблемы именно в опере, и если учитывать тот факт, что это самый специфичный браузер в плане настроек, удивляться нечему.
В первую очередь следует очистить кэш:
- Заходим в меню «Инструменты»;
- Выбираем опцию «Удалить личные данные»;
- Нажимаем «Очистить кэш»;
- Также проверьте настройки в самой опере:
- Снова заходим в «Инструменты»;
- Переходим в раздел «Общие настройки/Расширенные»;
- Проверяем, стоит ли галочка напротив параметра «Включить звуки»;
Если же музыка воспроизводится, но периодически пропадает и тормозит, то попробуйте переустановить или обновить плагины, как было описано выше.
*В новых версиях оперы по умолчанию уже все включено.
Mozilla Firefox
Теперь пришло время разобраться, что делать, если не идет звук в Firefox. Перед тем как переустанавливать дополнения, попробуйте поочередно отключать плагины. Если это не решило проблемы, нужно:
Перед тем как переустанавливать дополнения, попробуйте поочередно отключать плагины. Если это не решило проблемы, нужно:
- Зайти в «Настройки/Приватность»;
- Проверить меню;
Программа использует опцию хранения истории, где указываются существующие исключения. Вполне вероятно, что сайт, на котором есть проблемы со звучанием, внесен в этот список.
Yandex browser
Что касается Яндекса, то для него подходят ранее описанные методы, однако все же есть подводные камни. Причиной того, что при просмотре видео или прослушивании музыки в интернете нет звука, например на ютубе, может быть его отключение на вкладках.
Чтобы проверить, необходимо войти в меню расширений и посмотреть, какие установлены варианты:
- «Отключить звук на всех вкладках»;
- Или «Включить на всех вкладках»;
Здесь понятно, что если вам высвечивается вариант номер два, то воспроизведение аудио просто отключено.
Настройки в DirectX
Нами были рассмотрены наиболее частые варианты искажения и пропадания звучания в интернет браузерах. Если ничего из вышеперечисленного не помогло включить звук в интернете на компьютере или ноутбуке, то стоит попробовать протестировать саундкарту:
Если ничего из вышеперечисленного не помогло включить звук в интернете на компьютере или ноутбуке, то стоит попробовать протестировать саундкарту:
Если тест пройдет успешно, и вы услышите звуки при его прохождении, то причина состоит именно в браузере, а не в саундкарте. В таком случае переустановите его и заново наслаждайтесь любимой музыкой или видео.
Даже если вы используете другой браузер, например, Amigo, Internet Explorer или Safari, можете смело брать данную инструкцию за основу, так как все они в плане настроек практически одинаковые.
В случае если же это не помогло, и все равно он так и не появился, то не остается ничего другого, как протестировать звуковую карту физически или вовсе заменить ее ввиду неисправности.
Браузером хром пользуется больше половины владельцев персональных компьютеров и современных смартфонов. Удобство использования и скорость загрузки данных позволяют использовать его для максимально продуктивной работы.
Но не исключены такие ситуации, когда при просмотре видео или прослушивании аудио в режиме онлайн, браузером не производится звук. Причин такой реакции есть довольно много, и чтобы решить такую ситуацию положительно стоит определить из-за чего именно так происходит. Почему отсутствует звук в хроме и как решить эту проблему любители современных компьютерных технологий узнают сейчас.
Причин такой реакции есть довольно много, и чтобы решить такую ситуацию положительно стоит определить из-за чего именно так происходит. Почему отсутствует звук в хроме и как решить эту проблему любители современных компьютерных технологий узнают сейчас.
Причины отсутствия звука в браузере, почему не работает звук на гугл хром
Бывают ситуации, когда пользователи хотят посмотреть видео онлайн и открывают определённые файлы при помощи хрома. В результате этих действий человек получает качественную картинку и полное отсутствие звука. Большинство пользователей даже не представляют, что с этим делать, но отсутствие звука не всегда является исключительно проблемой хрома. Причин его отсутствия много и сейчас стоит попробовать разобраться с каждой по отдельности.
Почему нет звука в хроме – самые распространённые причины
Чаще всего проблемы со звуком в хроме возникают из-за неправильной работоспособности flash player – специальная программа, предназначенная для произведения видео онлайн. Но помимо этого существует и ряд проблем другого характера, среди которых стоит отметить такие:
Но помимо этого существует и ряд проблем другого характера, среди которых стоит отметить такие:
- присутствует полное отключение звука на самом компьютере или смартфоне;
- звук установлен на минимальную отметку и из-за этого практически ничего не слышно;
- присутствие проблемы, которые касаются механических неисправностей персонального компьютера или мобильного устройства;
- проблемы из-за присутствия флэш-модуля;
- отключён звук в установках самого браузера и поэтому его нет.
Чтобы устранить причину отсутствия звука, человеку нужно разобраться, что конкретно является причиной такой реакции – сам браузер, флэш плеер, неправильные настройки компьютера или его механические поломки.
После установки настоящей причины отсутствия звука в хроме, пользователю стоит принять меры для устранения источника неисправности. Если проблема не касается механической части компьютера, каждому человеку удастся устранить её самостоятельно, а в противном случае будет необходим ремонт в центре сервисного обслуживания.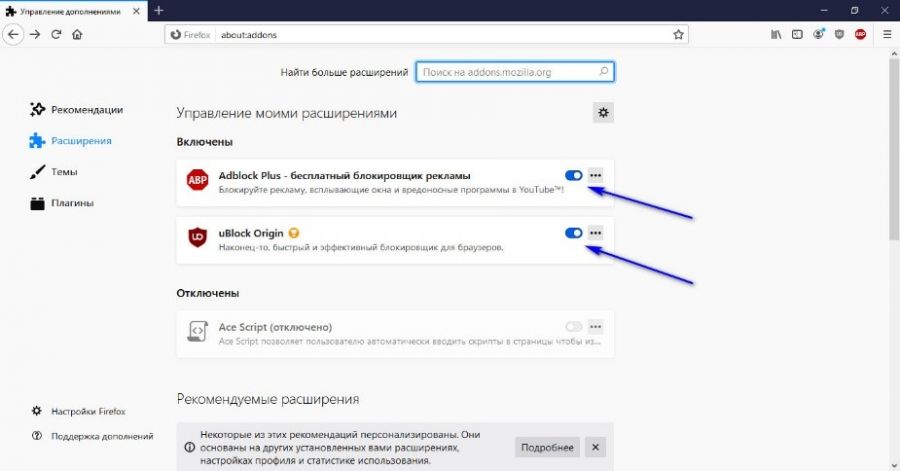
Возможные пути решения проблемы
Если человек является владельцем персонального компьютера, он должен понимать, что для возможности произведения им звука необходимы колонки. Если они присутствуют, пользователю необходимо проверить правильность их подключения. Когда колонки подключены, а звука всё одно нет, человеку стоит искать причину этого таким способом:
Если звук появился, значит, проблема полностью решена, а если нет необходимо искать причину отсутствия звука в настройках самого браузера.
Чтобы проверить настройки звука в гугл хром, человеку следует произвести ряд таких действий:
- на экране найти рабочую панель и выбрать меню настроек;
- найти в настройках пункт, отвечающий за звук;
- если в настройках поставлена отметка включено, значит, проблема не в самом браузере, а если отключено необходимо включить.
Когда такие действия не помогают, человеку стоит задуматься о неисправности флэш плеера. Чтобы устранить указанную проблему, пользователю стоит поступить следующим образом:
- найти в расширениях браузера программу флэш плеер;
- произвести полное удаление этой программы из памяти устройства и браузера;
- зайти на официальный источник и скачать лицензионную версию этой программы;
- снова скачать приложение на компьютер или телефон;
- произвести установку устройства и перезагрузить компьютер или смартфон.

Если после произведённых действий звука снова нет, пользователю стоит полностью очистить кэш браузера гугл хром. После этого звук должен появиться. Если этого не произошло, человеку стоит задуматься о том, что проблема скрывается именно в механической части устройства.
Иные причины
В случае поломки компьютера, смартфона, ноутбука или планшета, человеку стоит обращаться к профессионалам и производить ремонт. Если звук не запускается именно в хроме, который установлен на компьютер, человеку стоит задуматься о том, что неисправными являются именно колонки. В любом случае, технические проблемы необходимо устранять именно в сервисном центре. Если нет звука в хроме, пользователю стоит обращать внимание на то, когда приложение обновлялось последний раз. Если браузер давно не обновлялся, это может стать основной причиной отсутствия звука в процессе произведения аудио и видео файлов. Человеку стоит попробовать установить разные версии хрома и определить какая именно будет работать наиболее продуктивно.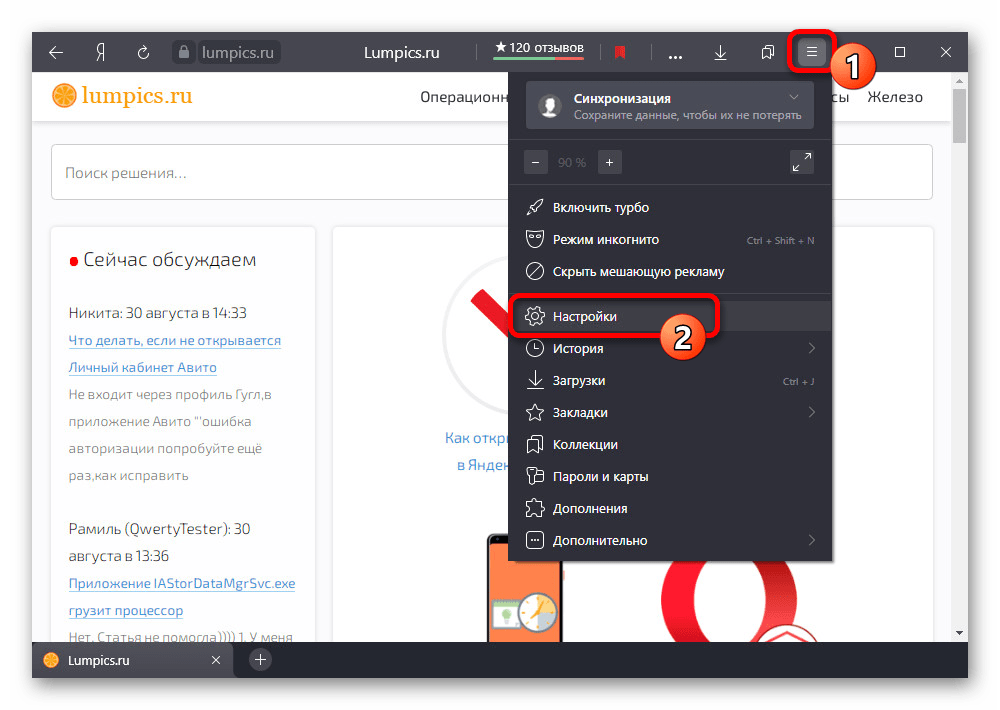
Если нет звука в хроме, человеку стоит произвести проверку всех параметров, в которых может скрываться неисправность, а если он ничего не выявит, стоит обратиться в сервисный центр. Профессиональное обслуживания компьютерной техники позволит не просто определить существующую проблему, а и правильно решить её. Чтобы браузер работал правильно, человеку не стоит перезагружать его память, а для этого необходимо производить регулярное очищение кэша. Произвести этот процесс пользователь сможет, если зайдёт в настройки браузера и выберет пункт очистки памяти. Причины отсутствия звука в хроме, если они не механического характера, решаются достаточно быстро и просто, а с процессами подключения звука легко справиться каждый человек.
Наверное, многие Интернет-серферы иногда замечают, что при посещении
того или иного ресурса могут возникать проблемы с воспроизведением
звука. Почему в браузере пропадает звук? Как с этим бороться? Сейчас мы
попытаемся найти ответы на эти вопросы. Для наиболее известных браузеров
будут даны персональные решения.
В браузере пропадает звук. Почему?
Итак,
начнем поиск причины пропадания или отключения звука в
Интернет-браузерах (пока без вмешательства в программную область). Как
ни банально это звучит, появление такой ситуации может быть связано с
тем, что либо на компьютерном терминале, либо на активных колонках,
работающих с питанием от электросети, просто снижена или полностью
отключена громкость.
Что
делать? Да просто проверьте уровень громкости в системе, кликнув мышью
на иконке в системном трее, убедитесь, работает ли регулятор громкости
на колонках, и подключено ли к ним питание. Зачастую многие на это не
обращают внимания, а зря. Но это самая простая ситуация. Дальше будет
несколько сложнее.
Что делать, если в браузере пропадает звук?
Иногда
бывает и так, что до определенного момента все работало как положено
(имеется в виду без использования браузера), и вдруг – тишина. Почему
пропал звук в браузере при запуске? Причин может быть очень много.
Тут
стоит обратить внимание на запущенные в данный момент приложения. Они
ведь тоже могут использовать звук, но несколько специфично. Бывает так,
что их настройки являются приоритетными и пресекают обращение к звуковым
драйверам любых других приложений.
Это
можно пояснить на примере музыкального секвенсора FL Studio. Так,
например, в настройках аудио имеется специальный режим Auto Close
Device. Если эта функция деактивирована, программа при свертывании будет
приоритетно использовать звуковое устройство и его драйверы, а значит
ни в одном другом приложении (будь то медиапроигрыватель или тот же
браузер) звука не будет. Кстати, то же самое касается и «звонилок» типа
Skype. Mail.Ru Agent, ICQ, QIP и т. д.
Проблемы с драйверами
Иногда
встречаются и другие ситуации. Например, пропал звук в браузере
«Яндекс» или в любом другом. Проблема может заключаться в том, что
устройство в данный момент отключено, в системе установлены некорректные
или устаревшие версии драйверов.
В этом случае следует обновить
или переустановить драйверы саундкарты или дополнительных виртуальных
устройств, присутствующих в компьютерной системе. Сделать это можно
стандартным способом из «Панели управления» в «Диспетчере устройств»,
используя для доступа к функциям строку свойств и вкладку «Драйвер», где
и находятся несколько кнопок, одна из которых позволяет обновить
драйвер, а вторая – удалить, а затем инсталлировать его заново. Имеется
еще кнопка «Отключить».
Очень
может быть, что она как раз таки выглядит как кнопка «Включить», если в
данный момент использование драйвера отключено. Можно выполнить и откат
драйвера, как показано на примере, если до пропадания звука все
работало нормально. Если же система сообщает, что устройство и вовсе
отключено, можно попытаться включить его в BIOS, но, как правило, такие
ситуации встречаются крайне редко.
Если звук есть, но искажается, прерывается или пропадает
Теперь
можно рассмотреть вопрос, почему в браузере пропадает звук, постоянно
прерываясь.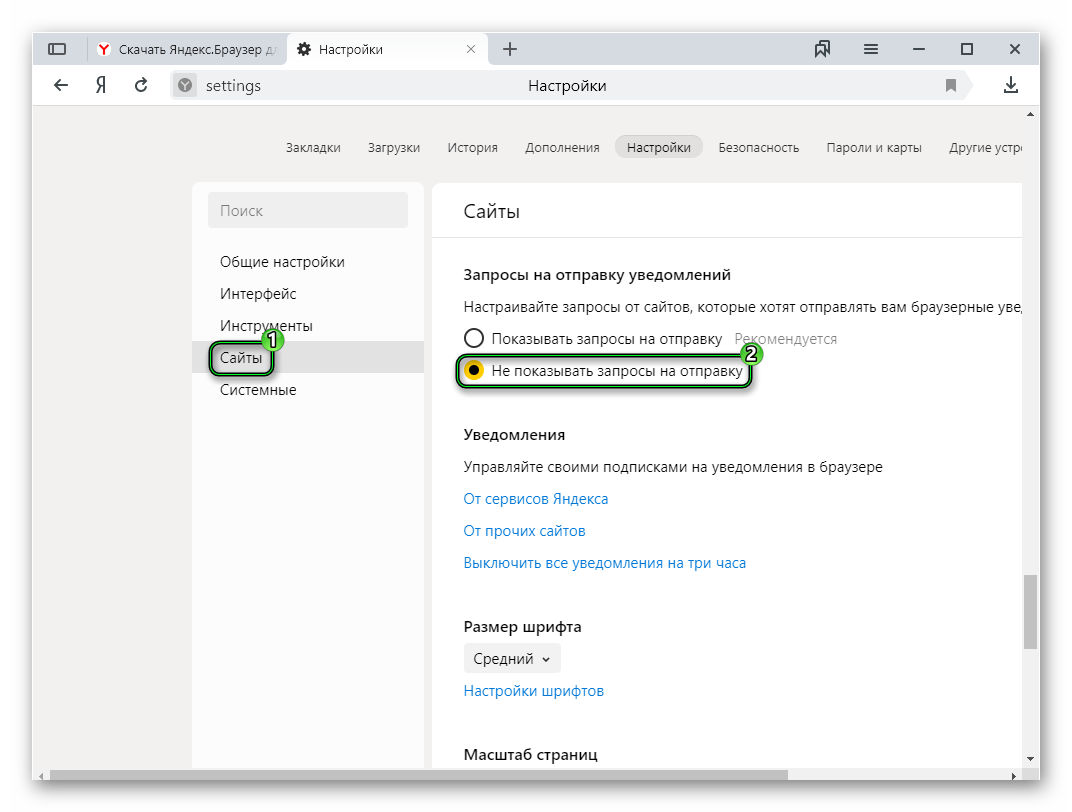 По всей видимости, на слабеньких машинах это может быть
По всей видимости, на слабеньких машинах это может быть
связано, во-первых, с большим количеством открытых приложений, так или
иначе обращающихся к звуковой системе, а во-вторых, с тем, что в самом
браузере открыто очень много вкладок, которые он не успевает вовремя
обрабатывать в плане полной загрузки содержимого. Так сказать,
торможение системы при усиленном доступе к жесткому диску нагружает
процессор и оперативную память и вызывает звуковые скачки в виде
прерываний.
Особенности настроек плагинов
Рассмотрим
теперь проблему, почему пропал звук в браузере, с точки зрения
подключаемых плагинов. Как правило, самыми основными являются дополнения
типа Adobe Flash Player или Shockwave Flash. Очень может быть, что
проблема заключается именно в них.
Тут
можно поступить несколькими способами. Для начала попытайтесь проверить
совместимость версии флэш-плеера с самим браузером, обновите его до
последней версии через встроенную систему обновления либо же полностью
удалите его стандартным способом, скачайте самую свежую версию и
установите ее заново.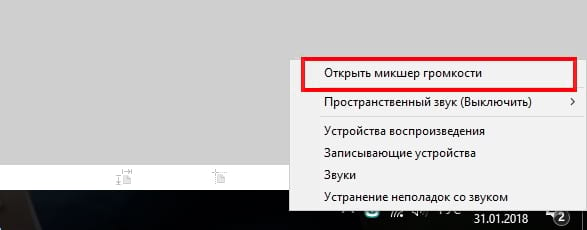 Во многих случаях это может помочь. Та же ситуация
Во многих случаях это может помочь. Та же ситуация
может наблюдаться и с другими плагинами, которые при интеграции в
браузер могут использовать звуковую систему. Теперь рассмотрим такие
ситуации для каждого конкретного браузера на примере нескольких наиболее
популярных программ.
Исправление проблемы в Google Chrome
Как
правило, проблема «Хрома» во многих случаях заключается именно в
Shockwave Flash. Для исправления ситуации или выяснения причин
отключения звука нужно поступить следующим образом.
В
адресной строке вводим chrome://plugins и в правом верхнем углу
нажимаем гиперссылку «Подробнее». Здесь нужно найти пункт, указывающий
на динамическую библиотеку pepflashplayer.dll и отключить ее
использование. Если звук появился, значит проблема именно в этом
плагине.
Тут стоит обратить внимание на то, что Shockwave Flash в
браузере присутствует изначально. Если дополнительно устанавливается
Adobe Flash Player, между этими двумя дополнениями могут возникать
непредвиденные конфликты. Тут нужно либо отключать их поочередно, либо
Тут нужно либо отключать их поочередно, либо
использовать что-то одно.
Исправление проблемы в Opera
Посмотрим, что можно сделать, если пропал звук в браузере «Опера». Opera – достаточно специфичный браузер в плане настроек.
Прежде
всего, нужно хорошенько почистить кэш, используя для этого меню
инструментов с командой «Удалить личные данные», а из списка обязательно
выбрать очистку кэша. Также стоит проверить основные настройки звука
опять же из меню «Инструменты», последовательно переходя к разделам
«Общие настройки»/«Расширенные». Напротив строки «Включить звуки» должна
стоять галочка.
Если же наблюдается ситуация, когда снова и снова
пропадает звук, в браузере Opera можно попробовать обновить или
переустановить плагины, как это было описано чуть ранее.
Исправление проблемы в Firefox
Теперь
давайте разберемся, что нужно предпринять, если пропал звук в браузере
Firefox. Естественно, здесь можно поступить так же, как и ранее, в плане
переустановки встраиваемых плееров.
Но
для начала необходимо использовать поочередное отключение абсолютно
всех установленных плагинов. Если это не помогло, нужно зайти в раздел
«Приватность», расположенный в меню «Настройки», и проверить выпадающее
меню «Firefox». Программа будет использовать ваши настройки хранения
истории, в которых указываются исключения. Вполне возможно, что в этом
списке присутствует именно тот сайт, на котором вы сейчас находитесь.
Попросту уберите его из списка.
Исправление проблемы в Yandex browser
Для случая, когда пропал звук в браузере «Яндекс», годятся стандартные методы, однако здесь есть и свои подводные камни.
Основной
проблемой пропадания саунда может быть отключение звука на вкладках.
Тут нужно зайти в меню расширений и посмотреть на состояние одной из
строк. Здесь может быть два варианта: «Отключить звук на всех вкладках» и
«Включить звук на всех вкладках». Понятно, что если в самой настройке
высвечивается второй вариант, значит использование звука браузером
попросту отключено.
Что делать, если ничего не помогло?
В
принципе, мы рассмотрели самые распространенные ситуации, связанные с
искажением, частичным или полным пропаданием звука в наиболее популярных
Интернет-браузерах. Если вышеприведенные методы исправления проблемы не
помогают, стоит применить кардинальные меры, скажем, произвести
тестирование саундкарты.
Сделать
это можно из диалогового окна DirectX, вызываемого через меню
«Выполнить» командой dxdiag. На вкладке установленного звукового
оборудования имеется специальная кнопка теста. Если он будет пройден
успешно (а пользователь будет слышать звуки во время его прохождения),
значит дело не в звуковой карте, а именно в браузере. В крайнем случае,
его придется переустановить заново. Если кого-то пугает потеря
сохраненных данных, после переустановки можно будет воспользоваться
импортом закладок или информации «Избранного» (естественно, если в
процесс деинсталляции был задан параметр сохранения личных данных).
Если
же и это не помогает, придется тестировать саундкарту физически или
произвести ее замену по причине полного выхода из строя. А вообще,
А вообще,
причин пропадания звука может быть очень много, например, неправильная
работа сайта, влияние на компьютер посторонней электротехники, скачки
напряжения и т. д.
Возникала ли у вас ситуация, что при посещении страницы возникают трудности с воспроизведением звука. Что делать? Оказывается, не всегда нужно обращаться за помощью в сервисный центр. Во многих случаях неполадки устраняются самостоятельно. Рассмотрим подробнее что делать если пропал звук в браузере.
Почему так происходит
Причина пропадания звука бывает банальна. Это отключенная, или заниженная громкость. Чтобы убедиться в этом, кликните левой кнопкой мыши по значку динамика в системном трее (справа внизу), и передвиньте ползунок регулятора громкости.
Проблема с драйверами
Причина пропадания звука из-за некорректных или устаревших драйверов. Обновите или переустановите их. Для этого:
Включение служб
За воспроизведение отвечает служба Windows Audio. Она может автоматически отключиться. Как проверить:
Как проверить:
Звучание прерывистое или искаженное
Mozilla Firefox
Что делать если не идет звук в этом обозревателе? Открываем меню (три горизонтальные полоски), далее «Настройки».
Здесь нас интересует раздел «Приватность». Находим кнопку «Исключения». Возможно, что сайт где у вас возникли сложности с воспроизведением звука, затеснен в этот список. Удалите его.
Яндекс.Браузер
Выключите блокировку видео и flash-баннеров. Для этого переходим «Настройки» (три горизонтальные линии)-«Дополнения».
В разделе «Блокировка рекламы» отключите расширение блокировки флеш-данных.
Если ничего не помогло
Попробуйте воспользоваться средствами решения проблем от Майкрософт. Для запуска мастера устранения неполадок кликните правой кнопкой мыши на значок громкоговорителя (справа внизу). Выберите пункт «Найти неполадки».
Утилита начнет работу. Она найдет все существующие неполадки (если они есть), и отобразит краткую информацию о них. Будет предложено устранить их автоматически. Сделайте это. После завершения работы перезапустите ПК чтобы изменения вступили в силу.
Будет предложено устранить их автоматически. Сделайте это. После завершения работы перезапустите ПК чтобы изменения вступили в силу.
Устранение неполадок иногда занимает много времени. Вплоть до одного часа. Все зависит от мощности вашего ПК. Обычно на обнаружение уходит времени 1-2 минуты.
Обратитесь в официальную службу поддержки браузера
Для этого в Google Chrome нажимаем «Настройки»-«Справка»-«Сообщить о проблеме».
Откроется окно, где опишите вашу проблему и нажмите кнопку «Отправить». Описывайте ее как можно точнее. Ответ вы получите в течении 1-3 дней.
Перезагрузка
Переходим в «Диспетчер задач». Находим браузер и нажимаем кнопку «Снять».
Теперь нам нужен раздел «Подробности». Закройте все процессы, связанные с браузером.
Пропал звук на Ютубе (YouTube)
Такое происходит во время переключения кнопок паузы и воспроизведения. Рядом с ней есть кнопка громкости. На не можно случайно нажать. Если она перечеркнута, кликните по ней и при необходимости переместите ползунок для увеличения/уменьшения громкости.
Вывод
Если пропал звук в браузере — не паникуйте. Возможно просто отошел контакт в наушниках, или выключился регулятор громкости. Чтобы узнать, проблема со звуком связана с браузером или системой, откройте этот сайт другим обозревателем. Если все работает как следует, попробуйте устранить неполадку мастером восстановления от Майкрософт. Например, у меня на windows 10 этот способ мне часто помогает.
Почему в браузере пропадает звук?
Наверное, многие Интернет-серферы иногда замечают, что при посещении
того или иного ресурса могут возникать проблемы с воспроизведением
звука. Почему в браузере пропадает звук? Как с этим бороться? Сейчас мы
попытаемся найти ответы на эти вопросы. Для наиболее известных браузеров
будут даны персональные решения.
В браузере пропадает звук. Почему?
Итак,
начнем поиск причины пропадания или отключения звука в
Интернет-браузерах (пока без вмешательства в программную область).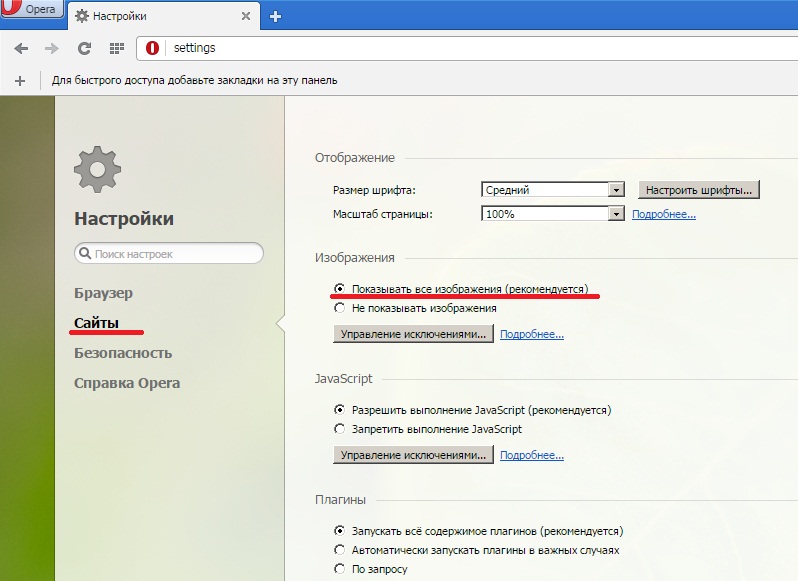 Как
Как
ни банально это звучит, появление такой ситуации может быть связано с
тем, что либо на компьютерном терминале, либо на активных колонках,
работающих с питанием от электросети, просто снижена или полностью
отключена громкость.
Что
делать? Да просто проверьте уровень громкости в системе, кликнув мышью
на иконке в системном трее, убедитесь, работает ли регулятор громкости
на колонках, и подключено ли к ним питание. Зачастую многие на это не
обращают внимания, а зря. Но это самая простая ситуация. Дальше будет
несколько сложнее.
Что делать, если в браузере пропадает звук?
Иногда
бывает и так, что до определенного момента все работало как положено
(имеется в виду без использования браузера), и вдруг – тишина. Почему
пропал звук в браузере при запуске? Причин может быть очень много.
Тут
стоит обратить внимание на запущенные в данный момент приложения. Они
ведь тоже могут использовать звук, но несколько специфично. Бывает так,
что их настройки являются приоритетными и пресекают обращение к звуковым
драйверам любых других приложений.
Это
можно пояснить на примере музыкального секвенсора FL Studio. Так,
например, в настройках аудио имеется специальный режим Auto Close
Device. Если эта функция деактивирована, программа при свертывании будет
приоритетно использовать звуковое устройство и его драйверы, а значит
ни в одном другом приложении (будь то медиапроигрыватель или тот же
браузер) звука не будет. Кстати, то же самое касается и «звонилок» типа
Skype. Mail.Ru Agent, ICQ, QIP и т. д.
Проблемы с драйверами
Иногда
встречаются и другие ситуации. Например, пропал звук в браузере
«Яндекс» или в любом другом. Проблема может заключаться в том, что
устройство в данный момент отключено, в системе установлены некорректные
или устаревшие версии драйверов.
В этом случае следует обновить
или переустановить драйверы саундкарты или дополнительных виртуальных
устройств, присутствующих в компьютерной системе. Сделать это можно
стандартным способом из «Панели управления» в «Диспетчере устройств»,
используя для доступа к функциям строку свойств и вкладку «Драйвер», где
и находятся несколько кнопок, одна из которых позволяет обновить
драйвер, а вторая – удалить, а затем инсталлировать его заново. Имеется
Имеется
еще кнопка «Отключить».
Очень
может быть, что она как раз таки выглядит как кнопка «Включить», если в
данный момент использование драйвера отключено. Можно выполнить и откат
драйвера, как показано на примере, если до пропадания звука все
работало нормально. Если же система сообщает, что устройство и вовсе
отключено, можно попытаться включить его в BIOS, но, как правило, такие
ситуации встречаются крайне редко.
Если звук есть, но искажается, прерывается или пропадает
Теперь
можно рассмотреть вопрос, почему в браузере пропадает звук, постоянно
прерываясь. По всей видимости, на слабеньких машинах это может быть
связано, во-первых, с большим количеством открытых приложений, так или
иначе обращающихся к звуковой системе, а во-вторых, с тем, что в самом
браузере открыто очень много вкладок, которые он не успевает вовремя
обрабатывать в плане полной загрузки содержимого. Так сказать,
торможение системы при усиленном доступе к жесткому диску нагружает
процессор и оперативную память и вызывает звуковые скачки в виде
прерываний.
Особенности настроек плагинов
Рассмотрим
теперь проблему, почему пропал звук в браузере, с точки зрения
подключаемых плагинов. Как правило, самыми основными являются дополнения
типа Adobe Flash Player или Shockwave Flash. Очень может быть, что
проблема заключается именно в них.
Тут
можно поступить несколькими способами. Для начала попытайтесь проверить
совместимость версии флэш-плеера с самим браузером, обновите его до
последней версии через встроенную систему обновления либо же полностью
удалите его стандартным способом, скачайте самую свежую версию и
установите ее заново. Во многих случаях это может помочь. Та же ситуация
может наблюдаться и с другими плагинами, которые при интеграции в
браузер могут использовать звуковую систему. Теперь рассмотрим такие
ситуации для каждого конкретного браузера на примере нескольких наиболее
популярных программ.
Исправление проблемы в Google Chrome
Как
правило, проблема «Хрома» во многих случаях заключается именно в
Shockwave Flash.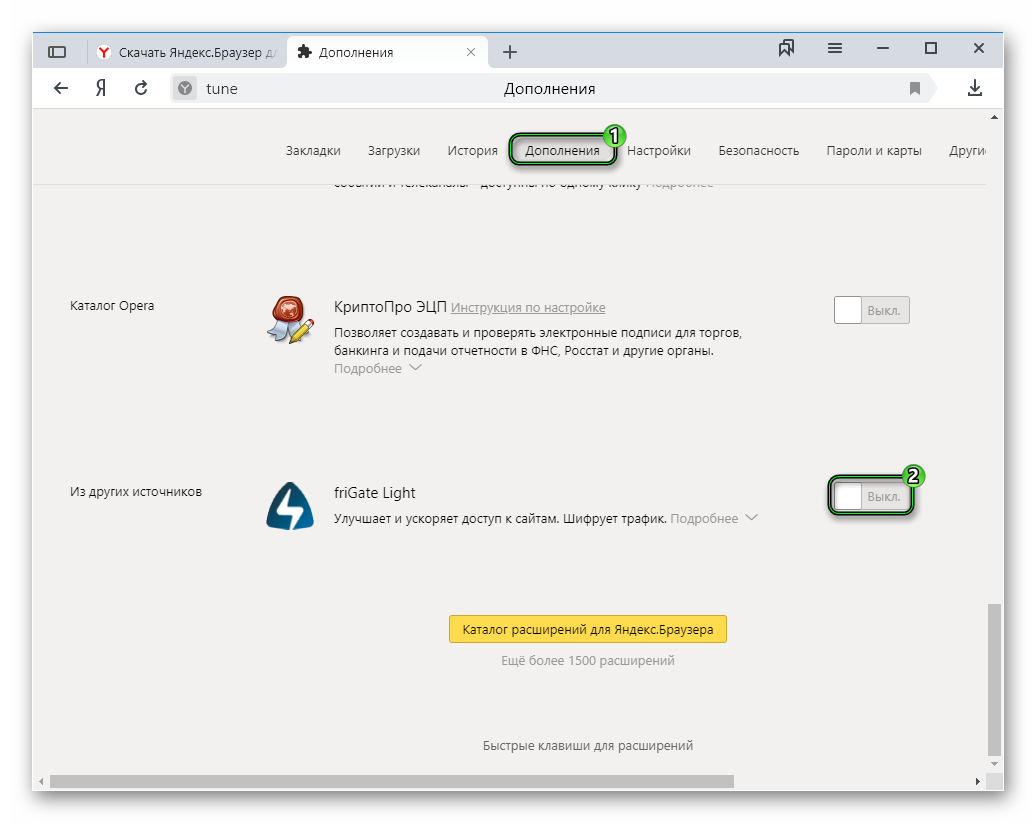 Для исправления ситуации или выяснения причин
Для исправления ситуации или выяснения причин
отключения звука нужно поступить следующим образом.
В
адресной строке вводим chrome://plugins и в правом верхнем углу
нажимаем гиперссылку «Подробнее». Здесь нужно найти пункт, указывающий
на динамическую библиотеку pepflashplayer.dll и отключить ее
использование. Если звук появился, значит проблема именно в этом
плагине.
Тут стоит обратить внимание на то, что Shockwave Flash в
браузере присутствует изначально. Если дополнительно устанавливается
Adobe Flash Player, между этими двумя дополнениями могут возникать
непредвиденные конфликты. Тут нужно либо отключать их поочередно, либо
использовать что-то одно.
Исправление проблемы в Opera
Посмотрим, что можно сделать, если пропал звук в браузере «Опера». Opera – достаточно специфичный браузер в плане настроек.
Прежде
всего, нужно хорошенько почистить кэш, используя для этого меню
инструментов с командой «Удалить личные данные», а из списка обязательно
выбрать очистку кэша. Также стоит проверить основные настройки звука
Также стоит проверить основные настройки звука
опять же из меню «Инструменты», последовательно переходя к разделам
«Общие настройки»/«Расширенные». Напротив строки «Включить звуки» должна
стоять галочка.
Если же наблюдается ситуация, когда снова и снова
пропадает звук, в браузере Opera можно попробовать обновить или
переустановить плагины, как это было описано чуть ранее.
Исправление проблемы в Firefox
Теперь
давайте разберемся, что нужно предпринять, если пропал звук в браузере
Firefox. Естественно, здесь можно поступить так же, как и ранее, в плане
переустановки встраиваемых плееров.
Но
для начала необходимо использовать поочередное отключение абсолютно
всех установленных плагинов. Если это не помогло, нужно зайти в раздел
«Приватность», расположенный в меню «Настройки», и проверить выпадающее
меню «Firefox». Программа будет использовать ваши настройки хранения
истории, в которых указываются исключения. Вполне возможно, что в этом
списке присутствует именно тот сайт, на котором вы сейчас находитесь.
Попросту уберите его из списка.
Исправление проблемы в Yandex browser
Для случая, когда пропал звук в браузере «Яндекс», годятся стандартные методы, однако здесь есть и свои подводные камни.
Основной
проблемой пропадания саунда может быть отключение звука на вкладках.
Тут нужно зайти в меню расширений и посмотреть на состояние одной из
строк. Здесь может быть два варианта: «Отключить звук на всех вкладках» и
«Включить звук на всех вкладках». Понятно, что если в самой настройке
высвечивается второй вариант, значит использование звука браузером
попросту отключено.
Что делать, если ничего не помогло?
В
принципе, мы рассмотрели самые распространенные ситуации, связанные с
искажением, частичным или полным пропаданием звука в наиболее популярных
Интернет-браузерах. Если вышеприведенные методы исправления проблемы не
помогают, стоит применить кардинальные меры, скажем, произвести
тестирование саундкарты.
Сделать
это можно из диалогового окна DirectX, вызываемого через меню
«Выполнить» командой dxdiag. На вкладке установленного звукового
На вкладке установленного звукового
оборудования имеется специальная кнопка теста. Если он будет пройден
успешно (а пользователь будет слышать звуки во время его прохождения),
значит дело не в звуковой карте, а именно в браузере. В крайнем случае,
его придется переустановить заново. Если кого-то пугает потеря
сохраненных данных, после переустановки можно будет воспользоваться
импортом закладок или информации «Избранного» (естественно, если в
процесс деинсталляции был задан параметр сохранения личных данных).
Если
же и это не помогает, придется тестировать саундкарту физически или
произвести ее замену по причине полного выхода из строя. А вообще,
причин пропадания звука может быть очень много, например, неправильная
работа сайта, влияние на компьютер посторонней электротехники, скачки
напряжения и т. д.
Нет звука в браузере Гугл Хром
Мы используем интернет-браузер для самых разных целей, одни из самых популярных – просмотр видео и прослушивание музыки. Нет звука в браузере Гугл Хром – проблема очень неприятная, ведь при ее возникновении мы не можем использовать возможности сети на все 100%.
Нет звука в браузере Гугл Хром – проблема очень неприятная, ведь при ее возникновении мы не можем использовать возможности сети на все 100%.
Причины
Почему не работает звук в браузере Google Chrome? Причины могут заключаться в следующем:
- На устройстве отключены колонки, или громкость снижена до минимума. В этом случае Google Chrome, разумеется, тоже не воспроизводит звук.
- Не выставлены соответствующие параметры в настройках самого браузера – вот почему еще в Гугл Хроме не работает звук.
- Проблема может возникнуть из-за включенного флэш-модуля
- Ну и, наконец, звук в браузере Google Chrome пропадает из-за неисправности самого устройства – компьютера, ноутбука, смартфона и пр.
Подробнее о том, что делать, если не работает звук в Хроме на YouTube читайте в другой статье на сайте.
Решение
Случается, что браузер не работает или работает неправильно, но что же делать, если нет звука в браузере Гугл Хром? Давай разбираться.
Отрегулировать громкость на устройстве
Первое, что нужно сделать, если пропал звук в браузере Гугл Хром – проверить, как этот параметр работает на устройстве.
- На компьютере откройте соответствующие настройки (обычно, это иконка с изображением динамика в правом нижнем углу). Посмотри, включен ли нужный параметр, а также проверь, как выставлен уровень громкости. После проверки снова попытайся воспроизвести в интернет-браузере нужный файл
На мобильном устройстве действуем по тому же принципу.
- Если пропадает звук в браузере Google Сhrome, проверяем, не установлен ли беззвучный режим и регулируем громкость.
Кроме того, в микшере может быть отключен звуковой параметр именно для этой программы – этот пункт тоже очень важно проверить
Проверить настройки самой программы
Если нету звука в браузере Google Сhrome, а на компьютере есть, проверяем настройки первого. С проблемой, о которой мы сегодня говорим, часто сталкиваются пользователи, у которых установлено расширение «Панель инструментов». Как настроить звук в браузере Гугл Хром в этой ситуации?
Как настроить звук в браузере Гугл Хром в этой ситуации?
- Открой настройки расширения
- Найди метку «Отключить на всех вкладках»
- С помощью кнопки измени параметр на режим «Включить»
Обновить флэш-плеер
Звучание мультимедиа файлов в интернет-браузере воспроизводится, как правило, с помощью флэш-плеера, а он, бывает, дает сбой из-за несвоевременно установленных обновлений. Как включить звук в браузере Google Сhrome, если причина именно во флэш-плеере? Решаем проблему следующим образом:
- Прописываем в адресной строке chrome://components
- В открывшемся списке находим Adobe Flash Player
- Нажимаем кнопку «Проверить обновления»
- Скачиваем и устанавливаем пакет обновлений, если это требуется
- Перезагружаем устройство
Переустановить сам флэш-плеер невозможно, так как этот компонент интегрирован в Хром.
Отключить модуль флэш
Как исправить ситуацию, если проблема заключается в плагине Flash? Отключаем его:
- Открываем адресную стоку и вводим chrome://settings/content/flash
- Отключаем «Flash»
- Перезапускаем интернет-браузер
Чистим кэш
Многие проблемы, которые возникают при работе с интернет-браузером, решаются простой чисткой кэша.
- Открой «Настройки», затем – «История», далее «Очистить историю»
- Поставь галочку напротив пункта «Удалить данные»
Проверяем оборудование
Если ты попробовал решить проблему каждым из приведенных выше способов, а звучания по-прежнему нет, можно предположить, что произошла поломка оборудования.
- Например, если ты слушаешь музыку через колонки, проверь их на техническую исправность. Просто подключи внешние динамики к другому устройству и протестируй.
- То же самое и с мобильным устройством – неполадки могут возникнуть в самом динамике. Можно послушать, как звучат другие программы и приложения. Если тишина везде – советуем обратиться в сервисный центр.
Восстановление настроек
В этой неприятной ситуации иногда помогает откат настроек интернет-браузера.
- Открой настройки, затем вкладку «Дополнительно» (она находится в самом низу страницы)
- Снова прокручиваем страничку до конца и находим пункт «Восстановление настроек по умолчанию».
- Или пропиши в адресной строке сhrome://settings/resetProfileSettings, а затем нажми Enter
Способ достаточно радикальный, так как в этом случае слетят все сохраненные закладки и пароли.
Плохой звук на ютубе. Почему не работает звук в яндекс браузере. Проблема с драйверами для воспроизведения звука
Да согласен с вами, очень неприятно когда пропадает звук на «Ютубе», а ты смотришь увлекательный клип, сериал или приколы. Причин как всегда тут несколько. Если у вас на компе все работает, то в первую очередь надо проверять браузер. Случается, что в Хроме тишина, а вот в Моззиле звук отлично пашет. Тогда единственное средство — проверить обновление вашего браузера! Если скачана не последняя версия, то именно она и вызывает неполадку. Если же обновление вашего «окошка в Интернет» не помогло, тогда надо проверить флеш-плеер, может быть он ерундит! Именно это приложение от компании Adobe отвечает не только за воспроизведение видео в браузере, но и звука. Сделайте следующие шаги. Наберите в адресной строке бразуере фразу — chrome:plugins. Откроется список плагинов, взаимодействующих с вашим Хромом. Найдите надпись Flash и поставьте галочку, если плагин заработал, то звук обязательно появится в видеороликах. Но! Если у него устаревшая версия, то лучше убрать его из списка плагинов, а затем заново скачать Adobe Flash Player с их официального сайта. Это можно сделать совершенно бесплатно! Ютуб запоет с вероятностью 100%!
Почему нет звука на youtube?
Способ сжатия и декомпрессии звука во время воспроизведения влияет на последний звук, который вы слышите. Форматы файлов, в которых теряется информация, называются файловыми форматами, которые сохраняют всю звуковую информацию или позволяют их восстановить во время рендеринга.
В отличие от аналоговой записи, цифровая запись изменяет звук на строку цифр, которая может быть записана в электронном виде и преобразована обратно во звук во время воспроизведения. Аудиоформат без потерь хранит цифровой звук таким образом, который сохраняет всю оригинальную цифровую информацию или позволяет восстановить ее во время воспроизведения. Звуковые форматы без потерь включают.
Похоже, обновиться бы Вам нужно)
Если только с «трубой» проблема, то либо браузер требует обновления, либо Флеш-плейер. Заходим на сайт Adobe и скачиваем последнюю версию.
После обновлений всё, по идее, должно «зазвучать». На всякий случай перезагрузите комп, тогда точно будете уверены, что сделали всё, что смогли;)
Возможно, вы сами отключили звук. Наведите курсор на крестик возле соответствующего значка в нижней части экрана. Если после всех этих проделок звук не появится, переустановите флеш-плеер. Чтобы это сделать, в гугле или яндексе, или в любом другом поисковике введите соответствующую фразу. Скачайте его, откройте скачанный файл и проведите процедуру установки. После инсталляции перезагрузите компьютер.
Повторная инталляция
Flash
Player
Звуковой формат с потерями удаляет некоторую информацию из исходной цифровой записи, чтобы сэкономить место, при этом сохраняя как можно больше исходного качества звука во время записи. Каждый формат имеет другой баланс между сохранением пространства и сохранением информации для поддержания качества звука.
Почему на Ютубе нет звука? Что делать если на YouTube нет
звука?
Форматы потери звука включают. Линейная импульсно-кодовая модуляция является основой для цифровой звукозаписи. Сигнал сэмплируется с периодическими интервалами, и его амплитуда записывается как точка в цифровом масштабе. Определяет точность оригинального цифрового воспроизведения в режиме реального времени.
Здравствуйте! Буквально недавно столкнулась с этой же проблемой(У меня оказалась проблема со звуковыми драйверами.
Так, давайте разбираться по порядку. Если вы проверили, что звук на самом компьютере работает, то вот вам несколько советов.
Во-первых, проверьте громкость самого ролика на ютюбе.(при наведении мышки в левом углу)
Во вторых, на компьютере есть вкладка со звуком (рядом с пуском или в меню «звук»), кликните на ярлычок, там выберете «Микшер громкости» , кликните на него и откроется окошко, где будет показан звук отдельно всех приложений. Одна из вкладок будет Хром или Мозила (смотря какой браузер вы используете), и там будет ползунок громкости, который необходимо поднять до нужного уровня. Может в этом проблема
Так же это может быть проблема с Java. В каждом браузере встроен Java. Необходимо скачать заново с официально сайта и установить его. Там простая установка. Это не навредит компьютера, а просто обновит нужные драйвера. После установки перезагрузите компьютер.
Напоследок проверьте драйвера со звуком. Можете просто переустановить их.
Ну, и на всякий случай просто можете перезагрузить компьютер!
Вот, собственно, все) Надеюсь, что хоть что-то поможет)
Если звук без проблем воспроизводится на других ресурсах (в скачанных фильмах, например), дело не в компе или глюке плеера. С ними все в порядке.
Попробуйте скачать желаемый видеофайл с «YouTube», а затем воспроизведите его. Озвучка должна быть в норме.
Это означает только одно: видимо, вы сами когда-то отключили звук на ютубе. Или же это мог сделать кто-то другой, такой же забывчивый «чайник», имеющий доступ к вашему компьютеру
Откройте любое видео в ютуб-портале сети. Видео идет, звука нет – верно?
Направьте курсор на нижний срез картинки. Появится узкая полоска с элементами управления.
Третий по счету элемент – динамик. Подведите к нему курсор. Дата и время передвинутся, на их месте появится микшер звука (ползунок). Наверняка он максимально сдвинут влево, т.е звук смикширован до нуля. Переместите микшер-ползунок вправо, и звук появится J.
Тоже недавно такая же беда была! Сколько я ни щелкал на крестик, перечеркивающий значок звука, в окне просмотра, ничего не получалось, звука по-прежнему не было. Только надписи менялись: «включить звук», «отключить звук». На самом деле все оказалось проще, чем я думал. Вероятнее всего вы сами случайно его отключили. Бывает и такое!Там где расположен значок «звук» у вас стоит крестик? Правильно? А это значит – звук отключен. Вам нужно всего лишь навести курсор на «ползунок», и переместить его вправо до упора. Вуаля! Звук восстановлен. Он всего лишь был отключен. Вот с помощью таких магических действий можно решить проблему.
Но это поможет, если на разных прочих сайтах или вообще в компе есть звук, а только на ютубе нету. Запустите аудио какое-нибудь или кино для проверки. Когда звука нет на ютубе и нигде, то проблема здесь какая угодно может быть. Ну там драйвера переставлять надо, или с колонками беда.
Но сначала проверьте кнопку звука, потому что о ней вечно все забывают;)
Во-первых, зайдите на ютуб и киньте взгляд на значок звука проигрывателя. Ежели на нем крестик, значит он вообще вырублен. Или включен, но на самой минималке. Если с этим порядок, проверьте, не является ли причиной неисправности старая версия флеш-плеера? Увидеть, так ли это, возможно, покопавшись в браузерных настройках. Исправляется установкой наисвежайшего флеш-плеера с офсайта плагина.
Когда хочется посмотреть новый фильм или мастер-класс в видеоформате, мы включаем компьютер, запускаем любимый браузер и заходим на сайт youtube.com. И вдруг оказывается, что видеоролик воспроизводится без звука. Это значит, что проблема в компьютере, так как Ютуб — международный сервис и практически всегда работает без сбоев.
Когда эта неприятная неожиданность произошла со мной, первым делом я проверила уровень звука в компьютере. Он был настроен правильно, то есть на 100%. Но ничего не изменилось, фильм воспроизводился беззвучно. Тогда муж решил проверить свою версию и открыл Ютуб не в Мазилле, а в другом браузере, в Опере. Кому-то такой способ помогает, но у нас проблема не была решена, ни одно кино так и не зазвучало. Тогда мы запустили проверку на вирусы, перезагрузили систему, но ничего не изменилось. В сервисе мастер сказал, что нашел проблему в чипе аудиосистемы и заменил его на новый.
Причины если нет звука на ютубе в браузере:
1. Не воспроизводится или искажен звук.
2. Не воспроизводится или искажено видео.
3. Плагин прекращает работу
Первые шаги для устранения проблемы с аудио/видео:
1. Обновите драйверы аудио/видеокарты.
2. Обновите браузер до последней версии.
Если проблема наблюдается только на отдельных сайтах: попробуйте очистить кэш, удалить файлы cookie и зайти на сайт снова.
Попробуйте отключить аппаратное ускорение — правый клик на видео> Настройки (Settings)> Снимите флажок «Включить аппаратное ускорение». Если вы не видите такого параметра, то функция недоступна. > Нажмите Закрыть. > Обновите страницу и проверьте, воспроизводится ли видео.
Почему нет звука на ютубе в браузере?
Некоторые пользователи сообщают, что включение системного плагина NPAPI и отключение интегрированного в Chrome плагина PPAPI pepflashplayer.dll помогает решить проблему с воспроизведением видео и звука. Вы можете попробовать этот вариант, но мы не рекомендуем отключать pepflashplayer.dll, поскольку это более безопасный плагин. Вот инструкция по включению и отключению плагинов Adobe Flash Player. Вот почему нет звука на ютубе в браузере.
Запустите браузер с флагами —audio-buffer-size=1024 или —audio-buffer-size=2048.
Что делать если нет звука на ютубе в браузере?
Если выполнение описанных выше шагов не дало результата, пожалуйста, осуществите поиск по форуму, чтобы найти тему, которая наиболее соответствует вашей проблеме и подробно опишите Вашу проблему предоставив:
Информацию о версии браузера. Для того, чтобы узнать версию, введите в адресную строку chrome://version
— Информацию о версии Flash. Для того, чтобы узнать версию, введите в адресную строку chrome://flash
— Информацию о вашей операционной системе (Windows 8/7/Vista/XP/98/95, OS X (версия), дистрибутив Linux и т. п.)
— Воспроизводится ли проблема в других браузерах?
— Воспроизводится ли проблема в режиме инкогнито?
Вот что делать если нет звука на ютубе в браузере обычному пользователю.
Почему нет звука на Youtube: 5 способов решения проблемы
Очень многие пользователи рано или поздно сталкиваются с такой проблемой, что при просмотре видео на Youtube почему-то нет звука. Вроде был раньше, а тут зашел как всегда в браузер, включил ролик, а звук пропал… Что делать – непонятно.
Мы рассмотрим основные причины отсутствия звука и покажем способы устранения неприятности. В 99% случаев один из предложенных способов Вам непременно поможет!
Проверяем звук в системе
Первым делом давайте проверим настройки аудио в системе. Иногда эти настройки самопроизвольно сбиваются, в результате чего звук пропадет не только в ютубе, но даже при прослушивании аудио файлов в любом плеере.
Нажмите на значок динамиков в нижнем правом углу своего экрана правой клавишей мыши и выберите опцию «открыть микшер громкости»:
Проследите, чтобы каждый из ползунков был поднят вверх, а иконки динамика под ними не были перечеркнуты красным. Особенно это касается ползунка громкости браузера:
Запустите любое видео на Youtube.com. Если Вы видите под ползунком прыгающую вверх-вниз зеленую полоску эквалайзера, а звука все равно нет, то скорее всего неисправность либо в аудиокарте либо в колонках. Проверьте не выпал ли штекер колонок из разъема, включены ли они в сеть, не отошел ли где провод и т.п. Ну а если зеленой полоски Вы не видите, переходим к следующему этапу.
Проверяем настройки плеера ютуба
Давайте теперь проверим а включен ли вообще звук в плеере ютуб. Дело в том, что довольно часто пользователи случайно нажимают кнопочку громкости рядом с кнопкой «Пауза/Воспроизведение» 🙂
Если на кнопке громкости стоит крестик, то значит звук отключен. Нажмите на не еще раз либо вручную передвиньте ползунок рядом с ней вправо и запустите просмотр видео.
Если звука по-прежнему не слышно, дело становится сложнее, но варианты решения проблемы всё еще есть!
Смотрим настройки аудио драйвера
Если Ваша аудиокарта работает с драйверами Realtek HD (а это очень многие материнские платы), то еще одной причиной почему нет звука на youtube могут быть настройки драйвера. Чтобы в них перейти заходим «Панель Управления» — «Оборудование и звук» — «Диспетчер Realtek HD».
Откроется окошко с настройками аудиокарты. Проследите, чтобы на вкладке «Динамики» в параметрах конфигурации был выбран режим «Стерефонический».
Если Вы используете 5.1 аудиосистему, то под надписью «Дополнительные громкоговорители» уберите галочку с «Центральный». Если это не поможет – перейдите в режим «Стерефонический».
Проблема может быть в браузере
Зачастую проблемы с проигрыванием видео в браузере могут быть в некорректной работе Adobe Flash Player. Для начала давайте проверим установлен ли он вообще. Перейдите на эту страничку сайта adobe.com, нажмите там кнопку «Проверить сейчас», и Вы сразу увидите результат:
Даже если флеш плеер установлен, переустановите его заново. Ссылки на загрузку и соответствующие инструкции есть на той же самой страничке.
Знаете ли Вы, что если отключить Adobe Flash Player в браузере, то он станет работать быстрее? Подробней: https://webtous.ru/poleznye-sovety/otklyuchite-flesh-i-brauzer-stanet-rabotat-gorazdo-bystrej.html
Что делать если звука на ютубе всё еще нет? У нас в запасе есть еще пару действенных вариантов, при помощи которых многие пользователи смогли решить данную проблему.
Прочие полезные советы (выбор пользователей):
Плагин Disable Youtube HTML5 Player
Можно попробовать отключить html5, потому что в нем не работает аппаратное ускорение видео, а в Flash Player ускорение активно. В этом поможет расширение (плагин) для Google Chrome под названием «Disable Youtube HTML5 Player». Видео инструкция:
Внимание! Указанный выше плагин в настоящее время недоступен, даю ссылку на его аналог: https://chrome.google.com/webstore/detail/flash-html5-for-youtube/omimccinlhlkpjaeaocglgmkbelejlhj
Если помогло – отлично! Если нет, плагин можно в любой момент деинсталлировать.
Правка реестра
Этот способ помог многим, особенно часто почему-то тем, кто использует для просмотра видео на ютуб Internet Explorer.
Внимание! Перед внесением правок в реестр сделайте его резервную копию!
- Запустите редактор реестра (Win+R)
- Введите в окошко regedit и нажмите Enter
- Перейдите к ветке HKEY_LOCAL_MACHINE \ SOFTWARE \ Microsoft \ Windows NT \ CurrentVersion \ Drivers32
- Найдите параметр wavemapper. Его значение должно быть msacm32.drv
Если такого параметра нет, его нужно создать. Для этого:
- В правой панели (с перечнем параметров) кликните правой клавишей мыши и выберите «Создать» — «Строковый параметр»
- Присвойте ему имя wavemapper
- Сделайте двойной клик по нему и в открывшемся окошке запишите msacm32.drv в качестве значения
- Закройте редактор реестра
Как проверять и как создавать параметр wavemapper – наглядно в данном видео:
Ну а если и это не помогло, пока рано отчаиваться!
- Откройте Блокнот (Notepad) и скопируйте код, приведенный ниже (начиная со слова Windows и до конца).
- Сохраните файл и назовите его missing.reg (missing- имя, reg — расширение).
- Сделайте двойной клик по иконке файла missing.reg, чтобы внести изменения в реестр либо импортируйте его следующим образом:
Windows Registry Editor Version 5.00
[HKEY_LOCAL_MACHINE\SOFTWARE\Microsoft\Windows NT\CurrentVersion\Drivers32]
«midimapper»=»midimap.dll»
«msacm.imaadpcm»=»imaadp32.acm»
«msacm.msadpcm»=»msadp32.acm»
«msacm.msg711″=»msg711.acm»
«msacm.msgsm610″=»msgsm32.acm»
«msacm.trspch»=»tssoft32.acm»
«vidc.cvid»=»iccvid.dll»
«VIDC.I420″=»i420vfw.dll»
«vidc.iv31″=»ir32_32.dll»
«vidc.iv32″=»ir32_32.dll»
«vidc.iv41″=»ir41_32.ax»
«VIDC.IYUV»=»iyuv_32.dll»
«vidc.mrle»=»msrle32.dll»
«vidc.msvc»=»msvidc32.dll»
«VIDC.YVYU»=»msyuv.dll»
«wavemapper»=»msacm32.drv»
«msacm.msg723″=»msg723.acm»
«vidc.M263″=»msh363.drv»
«vidc.M261″=»msh361.drv»
«msacm.msaudio1″=»msaud32.acm»
«msacm.sl_anet»=»sl_anet.acm»
«msacm.iac2″=»C:\\WINDOWS\\system32\\iac25_32.ax»
«vidc.iv50″=»ir50_32.dll»
«wave»=»wdmaud.drv»
«midi»=»wdmaud.drv»
«mixer»=»wdmaud.drv»
«VIDC.WMV3″=»wmv9vcm.dll»
«VIDC.VP40″=»vp4vfw.dll»
«msacm.voxacm160″=»vct3216.acm»
«MSVideo»=»vfwwdm32.dll»
«MSVideo8″=»VfWWDM32.dll»
«wave1″=»wdmaud.drv»
«midi1″=»wdmaud.drv»
«mixer1″=»wdmaud.drv»
«aux»=»wdmaud.drv»
«vidc.VP70″=»vp7vfw.dll»
«vidc.X264″=»x264vfw.dll»
«VIDC.FPS1″=»frapsvid.dll»
«vidc.VP60″=»vp6vfw.dll»
«vidc.VP61″=»vp6vfw.dll»
«vidc.VP62″=»vp6vfw.dll»
«vidc.DIVX»=»DivX.dll»
«VIDC.UYVY»=»msyuv.dll»
«VIDC.YUY2″=»msyuv.dll»
«VIDC.YVU9″=»tsbyuv.dll»
«VIDC.DRAW»=»DVIDEO.DLL»
«VIDC.YV12″=»yv12vfw.dll»
«wave2″=»wdmaud.drv»
«midi2″=»wdmaud.drv»
«mixer2″=»wdmaud.drv»
«aux1″=»wdmaud.drv»
«wave3″=»wdmaud.drv»
«midi3″=»wdmaud.drv»
«mixer3″=»wdmaud.drv»
«aux2″=»wdmaud.drv»
«VIDC.MSUD»=»msulvc05.dll»
«wave4″=»wdmaud.drv»
«midi4″=»wdmaud.drv»
«mixer4″=»wdmaud.drv»
«aux3″=»wdmaud.drv»
Отключение плагинов в браузере
Данный способ решения проблемы отсутствия звука на Ютубе был добавлен в статью уже после её публикации. Спасибо всем кто писал комментарии и делился наблюдениями! Если верить отзывам, чаще всего указанную проблему вызывает какой-то конфликт установленных в браузере расширений. Их отключение позволяет восстановить звук.
Поэтому действуем так: отключаем одно расширение, перезапускаем браузер, проверяем звук. Если он не появился — отключаем другое, снова проверяем. И так далее пока не найдете источник конфликта.
Судя по комментариям читателей, наиболее часто проблему вызывают:
- VK Music Saver и аналоги
- Adblock и аналоги
- Touch VPN
- Click&Clean
Друзья, надеюсь хоть один из перечисленных в статье способов Вам помог и Вы наслаждаетесь звуком при просмотре видеороликов на сайте Youtube 🙂 Делитесь своими комментариями, задавайте вопросы, и конечно рекомендуйте данную статью своим друзьям (кнопки соцсетей прямо под статьей).
Автор статьи: Сергей Сандаков, 40 лет.
Программист, веб-мастер, опытный пользователь ПК и Интернет.
Нет звука в webm в Chrome, Опере, Яндекс браузере
После очередного обновления во всех браузерах на основе Chromium (Хром, Опера, Яндекс.Браузер) перестал работать звук в webm видео. Произошло это после того, как вместо старого плеера в браузере стал использоваться новый. Причем на некоторых сайтах звук есть, а на некоторых его нет. Можно каждый раз открывать видео в новой вкладке и звук будет работать, но это же неудобно. Проблема решается довольно просто: если у вас нет звука в webm, нужно включить старый плеер в настройках браузера. Простым способом через настройки браузера это сделать нельзя, нужно перейти в так называемые «флаги» браузера и там активировать старый плеер.
Если нет звука в webm в Google Chrome
Откройте новую вкладку, скопируйте и вставьте туда данную строку:
chrome://flags/#enable-modern-media-controls
|
| chrome://flags/#enable-modern-media-controls |
затем нажмите Enter. В пункте «New Media Controls» выберите параметр «Disabled», затем в правом нижнем углу браузера нажмите «RELAUNCH NOW» для перезапуска браузера. Браузер перезагрузится и звук должен появиться.
Если вам не нравится внешний вид старого плеера, то после вышеперечисленных манипуляций можно включить новый плеер. Снова войдите на ту же страницу и в пункте «New Media Controls» выберите параметр «Enabled». Теперь видео будет воспроизводиться в новом плеере со звуком. В большинстве случаев это работает.
Как включить звук в webm в Опере
В опере и других браузерах на основе Chromium все делается аналогично с хромом, отличие только в ссылке на страницу флагов.
Откройте новую вкладку, скопируйте и вставьте туда данную строку:
opera://flags/#enable-modern-media-controls
|
| opera://flags/#enable-modern-media-controls |
затем нажмите Enter. В пункте «New Media Controls» выберите параметр «Disabled», затем в правом нижнем углу браузера нажмите «RELAUNCH NOW» для перезапуска браузера. Браузер перезагрузится и звук должен появиться.
Как и в случае с хромом, вы можете попробовать вернуть новый плеер. Войдите еще раз на страницу opera://flags/#enable-modern-media-controls и в пункте «New Media Controls» выберите параметр «Enabled». Перезапустите браузер. Видео будет воспроизводиться в новом плеере со звуком. Если звук перестанет воспроизводиться, то придется использовать старый плеер.
Включаем звук в webm в Яндекс Браузере
Откройте новую вкладку в Яндекс Браузере, скопируйте и вставьте туда данную строку:
browser://flags/#enable-modern-media-controls
|
| browser://flags/#enable-modern-media-controls |
нажмите Enter. В пункте «New Media Controls» выберите параметр «Disabled», затем в правом нижнем углу браузера нажмите «RELAUNCH NOW» для перезапуска браузера. После перезапуска браузера звук должен работать.
В Яндекс Браузере также можно попробовать вернуть новый плеер после того, как вы включили старый и перезапустили браузер. Снова войдите на страницу browser://flags/#enable-modern-media-controls и в пункте «New Media Controls» выберите параметр «Enabled». Перезапустите браузер и попробуйте открыть видео в формате webm, в котором не было звука. Звук должен воспроизводиться. Если его нет, верните старый плеер.
Данный способ работает во всех браузерах на основе Chromium, которых довольно много.
Другие причины отсутствия звука в webm
Возможно, у вас отключен звук на отдельном сайте или в отдельной вкладке. Если в правой части вкладки вы видите иконку с перечеркнутым динамиком, значит это тот самый случай. Нажмите правой кнопкой мыши по вкладке и выберите «Включить звук на сайте»:
Включение/отключение звука на вкладках можно упростить, если активировать данную функцию браузера:
chrome://flags#enable-tab-audio-muting
|
| chrome://flags#enable-tab-audio-muting |
скопируйте и вставьте данную строку на новую вкладку, нажмите Enter. Установите значение параметра «Tab audio muting UI control» в «Enabled» и перезапустите браузер. Начиная с версии Google Chrome 71 функция не поддерживается.
И совсем банальные причины. Если вы здесь, то вряд ли это ваш случай, однако стоит упомянуть и о них:
- Отключены колонки – проверьте, включены ли колонки в сеть и компьютер.
- Штекер колонок/наушников вставлен не в тот разъем.
- Отключен звук в windows – в этом случае звука не будет совсем. Проверьте значок громкости рядом с часами, рядом с ним не должно быть крестика. Увеличьте громкость до нужного значения.
- Отключен звук отдельной программы в микшере громкости windows. Нажмите правой кнопкой мыши на значок регулировки громкости рядом с часами и выберите «Открыть микшер громкости». Найдите там свой браузер и проверьте, не отключен ли звук.
- Отсутствуют драйверы звуковой карты. В этом случае также звука не будет совсем, установите драйверы.
Если у вас остались вопросы, задавайте их в комментариях. Я обязательно отвечу.
Лучшая благодарность автору – репост данной статьи.
Почему пропадает звук на ноуте в наушниках. Что делать, если на компьютере пропал звук
Проблемы, связанные с воспроизведением звука, не редкость. Их природа может быть разнообразной: поврежденная или не включенная служба, неправильный драйвер, вышедший из строя звуковой чип на материнской плате, вирус, исходящий контакт динамика или наушников (в этом вы должны убедиться прямо сейчас). В этой статье мы обсудим, в чем может быть причина пропадания звука в системе, то есть медиафайлы воспроизводятся нормально, но через некоторое время перестают это делать.Перечислили все причины, начиная с оборудования и заканчивая проблемами с кодеками и драйверами.
Чтобы убедиться, что звук пропадает не потому, что аудиочип хочет «отдать душу Богу», попробуйте загрузиться с любого Linux Live CD с полным графическим интерфейсом, например, Ubuntu последней версии и убедитесь, что звук это работает. Используйте это распределение для нескольких сеансов, чтобы поймать аппаратное исчезновение звука, если оно есть. Понятно, что если пропадет звук в Linux, стоит заменить встроенный внешний, проблема будет решена (не забудьте отключить встроенный BIOS).Также необходимо убедиться, что материнская плата не «запускается». Посмотрите, нет ли на нем конденсатора.
Только после определения характера программы проблема может быть решена для бизнеса. Частая причина пропадания звука в Windows XP — это вредоносное ПО. Поэтому загрузите антивирус с новейшими базами данных, DR Web Cure. Он отлично подходит для этой цели, загрузитесь в безопасном режиме с помощью командной строки поддержки и внимательно проверьте систему.
Также рекомендуется использовать Антивирус Зайцева (AVZ), специально созданный для очистки ПК от подобной хитрой «нечистоты» (одно из проявлений древнего NET-Worm.Win32.kido). Для Windows XP при указанных симптомах установить Windows Update XP-KB958644-X86-RUS, предварительно очистив ПК от вирусов и с отключенной сетью. Также через «Сервисы» в разделе «Администрирование» должны быть отключены значки «Сервер» и рабочая «станция». На будущее следует вообще закрыть порты, через которые проникает этот вирус. Хорошим решением будет использование Windows Worms Doors Cleaner (wwdc.exe), которое полностью закроет порты 5000, 445, 135, 137,138,139 и предотвратит заражение системы в будущем.Вы не поверите, по вашей наивности, что все уязвимости на этих сервисах уже обнаружены ?!
И более современные системы, чем XP, бывает, что Windows 7 не исключение. Все перечисленное ниже стоит отнестись к «семерке» для обнаружения и устранения неисправности, связанной с невозможностью воспроизведения медиафайлов.
Вспомните, когда проблема впервые проявилась. Если это удастся, то сделайте откат до точки восстановления до указанной даты. Если по каким-то причинам повода нет, то откройте (Win + Pause> Вкладка «Оборудование»> кнопка Диспетчер устройств) и убедитесь, что перед устройствами нет устройств.Если они все еще там, удалите их и перезапустите Windows. Виртуальные устройства надо «найти», а звук заработать.
Если не помогло, то установите самую новую версию драйверов для вас узнать версию чипа можно из документации к материнской плате. Самый распространенный кодек — REALTEK AC 97. Другая частая причина, по которой пропадает звук — «упавший» windows service Audio. Вы можете увидеть это через значок панели «Администрирование». Может по какой-то причине не запускаться. Увидеть причины можно с помощью пункта «Просмотр событий».Затем вбейте номер ошибки в поисковик и получите описание проблемы и меры по ее устранению на сайте Microsoft. Стоит отметить, что наиболее частая ошибка — 1068, которую система выдает при отсутствии «блока питания».
Довольно часто, если пропадает звук на компьютере только в видео, проблема с кодеками. Для его устранения используйте одну из стабильных сборок FDShow, а не популярные коллекции K-Lite Codec Pack, скомпилированные непрофессионалом.
Добрый день.
Эта статья основана на личном опыте, представляет собой своего рода сборник причин, из-за которых звук пропадать не может. Кстати, большинство причин можно легко устранить самостоятельно! Для начала следует отметить, что звук может выдерживаться по программным и аппаратным причинам. Например, проверить работоспособность колонок на другом компьютере или аудио / видео технике. Если они рабочие и исправные — то скорее всего вопросы по программной части компьютера (а вот про это поподробнее).
Итак, приступаем …
6 причин почему нет звука
1. Нерабочие колонки (часто ездовые и обрываются шнуры)
Это первое, что нужно сделать при настройке звука и динамиков на компьютере! А потом, бывает, такие случаи вам знакомы: вы приходите помочь человеку решить вопрос со звуком, а он, оказывается, забыл о проводах …
К тому же, возможно, вы подключили их не к подъезду. Дело в том, что на звуковой карте несколько выходов: для микрофона, для колонок (наушников).Обычно для микрофона вывод окрашен в розовый цвет, для колонок — в зеленый. Обратите на это внимание! Также вот небольшая статья о том, там этот вопрос разобрали более подробно.
Рис. 1. Шнур для подключения колонн.
Иногда бывает, что входы сильно износились, и их нужно только немного поправить: вынуть и снова вставить. Вы также можете одновременно очистить компьютер от пыли.
Также обратите внимание, включены ли сами столбцы.На передней панели многих устройств вы можете заметить небольшой светодиод, который сигнализирует о том, что колонки подключены к компьютеру.
Рис. 2. Эти столбцы включены, так как зеленый светодиод на корпусе устройства.
Кстати, если в динамиках добавить громкость на максимум, то можно услышать характерное «шипение». Обратите все это внимание. Несмотря на элементарность, в большинстве случаев проблемы как раз с этим …
2. Убирается звук в настройках
Второе, что нужно сделать, это проверить, а все ли в порядке с настройками компьютера, то есть Возможно, что звук уменьшен в Windows, звук минимизирован или отключен в панели управления звуком.Возможно, если он просто разбалансирован, звук есть — играет очень слабо и его просто не слышно.
Показать настройку на примере Windows 10 (в Windows 7, 8 все будет аналогично).
1) Откройте панель управления, затем перейдите в раздел «оборудование и звуки».
3) Во вкладке «Звук» необходимо отобразить аудиоустройства (включая колонки, наушники), подключенные к компьютеру. Выберите нужные динамики и нажмите на их свойства (см. рис. 4).
4) в первой вкладке, которая откроется перед вами («Общие») нужно внимательно присмотреться к двум вещам:
- — Определяется ли устройство ?, если нет — вам нужны драйверы для этого.Если это не так, воспользуйтесь одной из утилит для этой утилиты и порекомендуйте, где скачать требуемый драйвер;
- — Посмотрите внизу окна, включено ли устройство. Если нет — то обязательно включайте.
5) Не закрывая окно перейти к кладке «Уровни». Посмотрите уровень громкости, там должно быть больше 80-90%. По крайней мере, пока у вас не появится звук, а затем отрегулируйте (см. Рис. 6).
Рис. 6. Уровни громкости
6) во вкладке «Дополнительно» специальная кнопка Для проверки звука — при нажатии на вас следует проиграть короткую мелодию (5-6 секунд).Если не слышите, переходите к следующему пункту, сохраняя настройки.
Рис. 7. Проверка звука
7) Можно, кстати, еще раз зайти в «Панель управления / Оборудование и звуки» и открыть «Настройки громкости», как показано на рис.
Вот нас интересует, а не убавляется ли звук на минимум. Кстати, в этой вкладке можно уменьшить звук даже определенного типа, например, весь то, что слышен в браузере Firefox.
8) и последний.
В правом нижнем углу (рядом с часами) тоже есть настройки громкости.Проверь, нормальный ли там уровень громкости и не выключен ли динамик, как внизу внизу. Если все хорошо, можно переходить к пункту 3.
Рис. 10. Настройка громкости на компьютере.
Важно! Помимо настроек windows обязательно обратите внимание на громкость самих динамиков. Возможно регулятор на минимуме!
3. На звуковой карте нет драйвера
Чаще всего возникают проблемы с драйверами для видео и звуковых карт на компьютере… поэтому третий шаг к восстановлению звука — это проверка драйверов. Возможно, эту проблему вы уже могли выявить на предыдущем шаге …
Чтобы определить, все ли с ними в порядке, зайдите в диспетчер устройств. Для этого откройте панель управления, затем откройте «Оборудование и звук», а затем запустите диспетчер устройств. Это очень быстрый способ (см. Рис. 11).
В Диспетчере устройств нас интересует вкладка «Звуковые, игровые и видеоустройства». Если у вас есть звуковая карта и она подключена: она должна отображаться здесь.
1) Если устройство отображается и горит восклицательный знак желтого (или красного цвета) — значит, драйвер работает некорректно или не установлен вообще. В этом случае вам необходимо скачать версию драйвера. Кстати, мне нравится пользоваться программой — она покажет не только модель устройства вашей карты, но и подскажет, где скачать для нее необходимые драйвера.
Отличный способ обновить и проверить драйвер — использовать утилиты для автоматического обновления и поиска драйверов для любого оборудования на вашем ПК:.Настоятельно рекомендую!
2) Если есть звуковая карта, но винда ее не видит … Может быть что угодно. Возможно, устройство неисправно или вы плохо его подключили. Рекомендую написать комп от пыли для начала, продуть слот, если звуковая карта не имеет встроенной. В общем, в данном случае проблема, скорее всего, в аппаратной части компьютера (или в том, что устройство выключено в BIOS, смотрите чуть ниже в статье).
Рис. 12. Диспетчер устройств
Также имеет смысл обновить его драйверы или установить драйвер другой версии: более ранней или более новой. Часто бывает, что разработчики не могут предоставить все возможные конфигурации компьютера, и возможно, что в вашей системе некоторые драйверы конфликтуют друг с другом.
4. Нет кодеков для аудио / видео
Если у вас есть звук, когда вы включаете компьютер (вы можете слышать, например, приветствие Windows), и когда вы включаете видео (AVI, MP4, DIVX, WMV, и т.п.) — проблема либо в видеоплеере, либо в кодеках, либо в самом файле (может он испорчен, попробуйте открыть другой видеофайл).
1) Если проблема с видеоплеером, рекомендуется установить другой и попробовать. Например, плеер — дает отличный результат. Он уже имеет встроенные и оптимизированные кодеки для своей работы, так что он может открывать большинство видеофайлов.
2) Если проблема с кодеками, советую сделать две вещи. Первый — полностью удалить старые кодеки из системы.
И второе, установите полный набор кодеков — K-Lite Codec Pack. Во-первых, в этом пакете есть отличный и быстрый проигрыватель Media Player, во-вторых, будут установлены все самые популярные кодеки, открывающие все самые популярные видео и аудио форматы.
Статья о кодеках K-Lite Codec Pack и их правильной установке:
Кстати, важно не только их установить, но и правильно установить, т.е. полный комплект. Для этого скачайте полный набор и при установке выберите режим «Много всячины» (подробнее об этом в статье о кодеках — ссылка чуть выше).
Рис. 13. Установка кодеков
5. Неправильно настроенный bios
Если у вас встроенная звуковая карта — проверьте настройки BIOS. Если аудиоустройство выключено в настройках — вряд ли получится заставить его работать в Windows. Скажу честно, обычно такая проблема возникает редко, т.к. по умолчанию в настройках BIOS — звуковая карта включена.
Чтобы перейти к этим настройкам, нажмите кнопку F2 или DEL (в зависимости от ПК), когда компьютер включен.Если не получится, попробуйте посмотреть на экран загрузки компьютера, как только вы его включили, повнимательнее. Обычно всегда пишет кнопку для входа в биос.
Например, компьютер Acer активирован — внизу написана кнопка DEL — для входа в BIOS (см. Рис. 14).
Рис. 14. Кнопка ввода BIOS
В BIOS нужно искать строку, содержащую слово «Integrated.».
Рис. 15. Интегрированные периферийные устройства.
В списке нужно найти свое аудиоустройство и посмотреть, включено ли оно. На Рисунке 16 (ниже) он включен, если вы «отключены» напротив — измените его на «включено» или «авто».
Рис. 16. Включение AC97 Audio
После этого можно выйти из BIOS, сохранив настройки.
6. Вирусы и реклама
Где бы мы ни были без вирусов … тем более, что их так много, что неизвестно, что они вообще могут быть представлены.
Сначала обратите внимание на работу компьютера в целом.При частом срабатывании антивируса возникают тормоза на ровном месте. Возможно, вы действительно заразились вирусом, а не одним.
Лучшим вариантом будет проверка компьютера на вирусы каким-нибудь современным антивирусом с обновленными базами. В одной из статей ранее я привел лучшее на начало 2016 года:
Кстати, хорошие результаты показывает антивирус, даже не нужно его устанавливать. Просто скачайте и проверьте.
Во-вторых, рекомендую проверить свой компьютер с помощью флешек (т.н. Live CD).Кто не сталкивался, скажу: как бы вы загрузили с CD (флешки) готовую операционную систему, в которой есть антивирус. Кстати, возможно, у вас в нем есть звук. В таком случае, скорее всего, у вас проблемы с Windows и возможно придется …
7. Восстановление звука, если ничего не помогает
Здесь я дам несколько советов, возможно они вам помогут.
1) Если раньше у вас был звук, а теперь нет — возможно, вы установили какие-то программы или драйверы, которые вызвали конфликт оборудования.Имеет смысл на этом варианте попробовать.
2) Если есть другая звуковая карта или другие колонки, попробуйте подключить их к компьютеру и переустановить к ним драйвера (удаление из системы драйверов на старые устройства, которые вы выключили).
3) Если все предыдущие пункты не помогли, можно рискнуть и. Далее сразу устанавливайте драйверы звука и если вдруг звук появляется — внимательно следите за ним после каждой установленной программы. Скорее всего, вы сразу заметите виновника: драйвер или программа, которые ранее конфликтовали…
4) Как вариант, вместо колонок подключить наушники (вместо наушников — колонки). Возможно, стоит обратиться к специалисту …
Трудно представить более забавную ситуацию, чем просмотр очередного номера Comedy Club на ПК без звука. В то же время подобная неисправность компьютера — далеко не редкость в пользовательской практике. Яркий пример — неудержимая популярность вопросов о том, как включить звук на компьютере. Да, объявленный вашим ПК «Несанкционированный бойкот» — однозначно неприятный сюрприз для многих начинающих пользователей.Особенно если учесть, что проблема со звуком в разрешении очень многогранна. Однако тебе, уважаемый читатель, снова повезло! Ведь буквально за несколько минут вы сможете «развязать язык» практически любой операционной системы Windows. Что ж, не потеряем драгоценное время — обратимся к опыту профессионалов.
Диагностика компа «не снится»
Ответ на вопрос, как восстановить звук на компе, нужно искать в двух направлениях.Дело в том, что чаще всего система «теряет голос» из-за программных сбоев. Однако звук может пропасть в результате выхода из строя какого-либо аппаратного компонента. Например, встроенный аудиочип. Чтобы понять, в чем конкретно причина «молчания», нужно прибегнуть к пошаговым действиям. Только после тщательного практического анализа вы будете твердо уверены, какой у вас тип неисправности: аппаратный или программный. Однако не будем о плохом — все должно решаться без вмешательства специалиста.
Шаг №1. Элементарная проверка
Подскажите, как включить звук на компьютере, если колонки не работают лучше или просто не подключены? Понятно, никак! Исключительно простые действия помогут избежать ошибок и зря потраченного времени.
Прежде всего, необходимо проверить:
- Подключены ли колонки к ПК и активировано ли целевое устройство.
- Расположение вилки, если динамики питаются от электрической розетки.
- В каком положении находится регулятор звука. Возможно, он крутил «в ноль».
- Не поврежден ли один из соединительных шнуров.
Часто именно такие «банальности» толкают человека на неправильные действия. Поэтому будьте осторожны. Подключите заведомо хорошие колонки. Возможно, все ваши опасения напрасны!
Шаг №2. Обнаружение знаков «Секрет»
В случае, когда на компьютере прозвучал звук, обратите внимание на значок динамика, который находится в системном трее.Возможно, он пересечен, что означает отключение устройства воспроизведения. Переместите ползунок регулятора вверх. Если все осталось без изменений, переходите к следующему пункту решений.
Шаг № 3. Служба Windows
Не секрет, что операционная система обладает невероятно широким функционалом. Управление и контроль в ОС осуществляются специальными службами, одна из которых отвечает за воспроизведение аудиоматериала. Полноценная настройка звука на компьютере без Windows Audio просто невозможна.Поэтому необходимо проверить актуальное состояние этой службы.
- С помощью комбинации горячих клавиш Win + R вызвать меню «Выполнить».
- В открывшемся окне введите команду Services.msc. После подтверждения кнопки «ОК» вы будете перенаправлены в специальный раздел «Услуги».
- Найдите в представленном списке окон Аудио.
Чтобы звук воспроизводился, и детектирование звука было правильно распознано системой, необходимо убедиться, что служба активна.То есть в столбце «Статус» указан параметр «Работает», а в столбце «Тип запуска» установлено значение «автоматически». Вы можете внести необходимые изменения, используя ту же правую кнопку мыши, установив курсор в то место, где требуется соответствующая редакция.
Шаг №4. Драйвер, который может «вылететь»
Перекрещенный динамик в лотке может указывать на неработоспособность кода программного обеспечения для управления специальным аудиочипом. Другими словами, звук на компьютере пропадает, когда драйвер становится неработоспособным.
- Откройте меню «Пуск».
- Затем перейдите в раздел «Система».
- В левой части окна выберите «Диспетчер устройств».
Выявить «виновника» проблемной ситуации вам не составит труда. В представленном списке неработающее устройство будет отмечено восклицательным знаком или допустимым знаком. Обновление драйвера звука с помощью служебного диска (ПО для материнской платы из комплекта). В случае их отсутствия вам необходимо обратиться на официальный сайт производителя и в разделе «Поддержка» загрузить соответствующую модификацию программного обеспечения вашего ПК.Стоит отметить, что перед установкой последней версии звукового драйвера необходимо удалить старый компонент управления устройством.
Стандартный функционал Windows
Когда все ваши попытки практическими действиями ответить на вопрос, как включить звук на компьютере, не принесли плодотворного результата, есть смысл воспользоваться невероятно удобной опцией «Диагностика. неисправности ». Однако эта функция доступна только в более поздних версиях операционной системы Windows.Чтобы запустить это средство исправления конфликтных ситуаций, необходимо на конфликтующем устройстве (обозначенном специальным предупреждающим знаком) щелкнуть правой кнопкой мыши мышки и в контекстном меню выбрать «Диагностика и исправление». Через несколько минут ОС сообщит вам о результате проделанной работы. Вполне вероятно, что такая настройка звука на компьютере станет действенным спасением, казалось бы, «глухой» ситуации.
Шаг № 5. Настройки
Если вы убедились, что драйвер установлен правильно, а в служебном окне «Свойства» аудиоустройства отображается текущее состояние «работает нормально», то решение вопроса «Как включить на звук на компьютере »следует искать по следующему алгоритму действий:
- В меню« Пуск »выберите« Панель управления ».
- Перейти в раздел «Звук».
- В открывшемся окне щелкните правой кнопкой мыши значок отображаемого устройства воспроизведения. В контекстном меню выберите «Свойства».
- Находясь на вкладке «Общие», обратите внимание на пункт «Приложение» ниже. Точнее сказать, значение в поле флажка. Примените параметр «Вкл.».
В случае, если в указанном списке присутствует несколько установленных устройств Playback, следует одному из них присвоить значение «по умолчанию».
Шаг № 6. Аудиоконтроллер
Как правило, на большинстве выпускаемых материнских плат реализована расширенная звуковая схема. То есть интегрированным звуком можно управлять с помощью специально установленного драйвера. Рассмотрим пример, когда настройку звука на компьютере осуществляет контроллер Realtek HD.
- Щелкните значок в виде динамика (более темного цвета и немного большего размера, чем у стандартного регулятора громкости Windows).
- В открывшемся диспетчере нужно активировать иконку в виде гаечного ключа (внизу интерфейса справа).
- В случае, когда звук не воспроизводится, необходимо сменить схему с одного значения на другое (имеется ввиду «лицевая панель АК« 97 »и одноименный элемент, расположенный ниже).
Часто это изменение позволяет использовать необходимый аудиоканал.
Шаг № 7. Непонятный формат мультимедиа
Случаев, когда воспроизведение звука на компьютере невозможно из-за отсутствия аудиокодека, нет. Эту трудность легко исправить.
- Введите B. локальная линия Browser K-Lite Codec Pack.
- После этого из представленного списка выберите официальный источник продукта.
- Загрузите и установите желаемое программное обеспечение.
Обычно это действие перемещает «всеядные» мультимедийные возможности ПК. Будьте уверены: ваш компьютер не станет исключением из правил.
Шаг № 8. Softwarences
Бывает, что после установки определенного ПО пропадает звук, а после удаления конфликтная программа появляется снова.Некоторые мультимедийные проигрыватели воспроизводят ограниченное количество аудио- и видеоформатов. Только поэтому часто не везет пользователям и начинается паника. Поэтому перед установкой любой программы для просмотра и воспроизведения мультимедийного контента следует ознакомиться с обзорами продукта и ознакомиться с его тактическими и техническими возможностями.
Шаг № 9. Поищите причину в Bios
Как известно, прошивка BIOS управляет и контролирует работу всего аппаратного вычислительного устройства. Поэтому установка звука на компьютер может оказаться невыполнимой задачей, если в BIOS по непонятной причине отключена функция звука.Однако, зная главное правило при работе с базовой системой: «Не трогайте и не меняйте неизвестные значения», вы успешно справитесь с поставленной задачей.
Чтобы проверить, включена ли функция звука в BIOS, вы должны сделать следующее:
- Войдите в BIOS вашего ПК.
- В зависимости от версии BSVV поиск звукового «переключателя» может быть различным. Однако имя «Аудио» и значение «Включено / отключено» или «ВКЛ» не изменились.
- Найти вкладку с параметром «Конфигурация встроенного устройства» или «Аудио высокой четкости» невозможно предсказать.Главное понимать серьезность предприятия и не вносить бездумных изменений в прошивку. Поскольку это чревато …
Шаг № 10. Восстановление системы
Если после всех манипуляций вопрос, как настроить звук на компьютере, так и остался нерешенным, будет хорошо воспользоваться методом, представленным ниже.
- Перейти в меню «Пуск».
- В строке поиска введите «Восстановить».
- После того, как нужный раздел отобразится в верхней части служебного окна, нажмите ENTER.
- Выберите необходимую резервную копию и соответствующим ключом подтвердите свой выбор.
После перезагрузки система снова получит возможность воспроизводить звук.
Шаг № 11. Поврежденные или отсутствующие файлы ОС
Иногда вопрос, как сделать звук на компьютере, решается путем восстановления потерянных записей в системном реестре. Ведь очень часто пользователь в результате ошибочных действий (обычно это происходит в погоне за свободным местом на жестком диске) удаляет важные данные ОС.В конечном итоге неизбежное — Windows теряет полноценную производительность. Однако у него не всегда есть монтирующий пользователь с возможностью откатить систему до исходного состояния. Кстати, у всего одна и та же известная причина всему — экономия места на HDD, то есть бэкапов ОС просто нет, так как «восстановление системы» целенаправленно отключено. Тем не менее даже в такой ситуации выход есть.
- Одновременно нажмите клавиши Win и R.
- В меню «Выполнить» введите cmd.exe
- ·
В командном окне SFC / SCANNOW. - Нажмите ENTER.
Поврежденные данные будут восстановлены из резервного хранилища. Вполне вероятно, что после перезагрузки ОС вы снова услышите звуковое приветствие.
Шаг № 12. Вирусное заражение
Вредоносный код не только ворует, но и уничтожает пользовательские данные. Вирусная программа, встроенная в среду операционной системы, также может вызывать звук на компьютере. Для того, чтобы выявить вредителя, требуется специальное программное обеспечение.Часто традиционно используется для защиты антивирусной программы. Не совсем достаточно. Однако сегодня в Интернете для эффективных истребителей предостаточно вредоносного кода. Поэтому особых сложностей в процессе поиска необходимого программного обеспечения возникнуть не должно.
- Чтобы у вас никогда не возникало проблем со звуком на вашем ПК, периодически проверяйте на официальном сайте вашего производителя (производителя материнской платы), не пришли ли более свежие версии драйверов.
- Подключив устройство к системным разъемам для воспроизведения звука, не получится более детально разобраться в правильности подключенной схемы.
- Часто материнские платы имеют специальные контактные площадки, которые можно закрыть специальными перемычками для переназначения аудиовыхода. Поэтому стоит обратиться к документации материнской платы и более подробно изучить проблемный вопрос.
- Если в плане ваших ожиданий все пути оказались напрасными (что вряд ли произойдет), обратитесь в специализированную помощь.
Как подключить звук на компе? Как вы понимаете, это невероятно масштабный вопрос.Однако сегодня вы узнали много информации о том, что нужно принять, чтобы «поговорить» со своим электронным другом, и чего следует опасаться при его работе. Всем доброго и приятных звуковых впечатлений!
У меня на windows 7 звук есть, опыта устранения подобных неисправностей в этой операционной системе нет, но очень хочется разобраться в этом случае и устранить проблему. У вас есть похожая статья о Windows XP, но я, к сожалению, мне не помог. Денис.
Звук на windows 7
Причины отсутствия звука в Windows 7 иногда просты, а часто поиск неисправности довольно долгое время.Очень часто задающие вопрос пользователи дают неполную информацию о проблеме, например, не говорят, что накануне вы пытались обновить звуковой драйвер или пытались подключить к компьютеру другие аудиоколонки или вносили изменения в «Звук» вкладка настроек в панели управления. Или, может быть, вы установили на свой ноутбук какой-то плагин, чтобы улучшить качество звука плееров, установленных в вашей системе, и после этого у вас будет звук на windows 7 . Но что бы ни случилось с вашими друзьями, не стоит отчаиваться, решение вашей проблемы есть и как обычно начинать с самого простого.
- Примечание: в конце статьи как вариант, способ работы с малоизвестным начинающим пользователем — Универсальный инструмент диагностики Windows 7, способный автоматически находить и устранять различные проблемы, связанные не только с отсутствием звука. У нас также была новая статья, вы можете узнать подробно — как установить точное имя вашей звуковой карты, как загрузить на нее драйвер с официального сайта и как их установить.
- Если у вас Windows 8. Прочтите нашу статью
- Если у вас вышла из строя встроенная звуковая карта, прочтите нашу статью.
- Если вас не устраивает качество звука ноутбука, то можете.
Даже очень опытные пользователи бывают, когда они по какой-то причине отключили звуковые колонки от системного блока, а потом забыли об этом. Проверьте, надежно ли вы подключились. Выход для подключения звуковых колонок отмечен зеленым.
Проверить справку звуковых колонок можно подключив наушники к выходу звука, если звук есть, значит колонки неисправны. Также при отсутствии звука в Windows 7 нужно зайти в диспетчер устройств и обратить внимание, восклицательный знак в желтом кружке на элементе не нужен.Пуск-> Панель управления-> Щелкаем правой мышкой на «компьютер» и в меню выбираем свойства, затем диспетчер устройств. Если желтый кружок присутствует, значит у вас только что слетел звуковой драйвер и вам нужно заново переустановить.
Как это сделать? Прочтите нашу статью Как установить драйвер для звука (Ссылка выше), но с другой стороны просто драйвер звука не так сильно летает, то какие-то ваши действия привели к проблеме, кстати, в Windows 7 есть — это сервис восстановления системы, о котором вы наверняка знаете, и в этом случае он может быть применен.
- Примечание: Что бы не ломать голову над тем, какая из двух сотен программ, которые вы установили вчера, и игр привели к проблемам со звуком, можно использовать простые системы восстановления, хорошие в Windows 7, обычно все включаются и накатывают назад с небольшой спинкой.
Буквально вчера меня попросили друзья устранить проблему отсутствия звука на их компьютере. Накануне скачали в интернете и установили почему-то сразу два мультимедийных плеера, после этого они озвучили.Первым делом посмотрел в панели задач индикатора громкости динамика, полностью не отклонился, оказалось все нормально.
Так же залез по кнопке динамика правой мышкой и выбрал в меню устройство воспроизведения,
в точке динамики стояла как зеленая галочка.
Хотя иногда при отсутствии звука в Windows 7 в окне звука отображается один цифровой звук (S / PDIF).
или не отображается абсолютно ничего, затем щелкните левой кнопкой мыши слева и отобразится и отобразится меню, в котором нужно отобразить два пункта «Показать отключенные» устройства и «Показать отключенные устройства»
и мы сразу увидим наши динамики, щелкните по ним правой кнопкой мыши и выберите «Включить»,
производим то же самое с наушниками, потом «прикладываем» и «ок».
Странно, но у моих знакомых в окне звуков отображались динамики, отмеченные зеленой галочкой, а в диспетчере устройств было хорошее звуковое устройство с поддержкой nVIDIA High Definition Audio.
Все сказали, что со звуком все нормально. Принес с собой наушники и подключил к ним звук с тыльной стороны системного блока и убедился, что звука на самом деле нет, значит, звуковые колонки тоже работают.
Первым делом в этом случае может быть поврежден или некорректно работает драйвер звукового устройства, тогда нужно зайти в диспетчер устройств и попробовать обновить драйвер, что не всегда поможет, в этом случае нужно полностью удалить все звуковые устройства из системы.
После проделанной операции в операционной системе звук появился у моих знакомых. Кстати, в этом случае вы также можете воспользоваться восстановлением системы и, конечно же, полной переустановкой драйвера.
В другой раз была другая проблема, человек установил на свой компьютер windows 7, все было бы нормально, но звука не было, в диспетчере устройств было красноречие информации.
В таких случаях вам понадобится привод с драйверами к материнской плате, подключенный к вашему компьютеру при покупке, на этом диске нужно посмотреть, доступны ли на нем драйверы для Windows 7.Если драйверы на диске предназначены для Windows XP, нет необходимости устанавливать их естественным образом, вам нужно зайти в Интернет и загрузить родные драйверы для своей звуковой карты на ее официальном сайте.
Как это реализовать подробно и пошагово написано в статье. Часто не только поиск драйверов, но и правильное определение названия устройства является проблемой для начинающего пользователя, поэтому все же советую пройти по нашей ссылке и ознакомиться со статьей. Если вы все еще не нашли драйвер для Windows 7, но у вас будет установочный пакет драйверов для Windows XP, вы можете попробовать установить его в корректности устранения неполадок совместимости, но я скажу вам друзья не совсем лучшие вариант.
Бывает найти причину отсутствия звука, не получается при выходе из строя встроенной звуковой карты в диспетчере устройств напротив может быть красный кружок с крестиком, а может и не быть ничего , в этом случае многие решаются на полную переустановку операционной системы, затем устанавливают драйверы звуковой карты и если в этом случае звук не появляется, нужно просто купить и установить отдельно установленную звуковую карту с интерфейсом pCI. Желательно покупать вместе с диском, на котором расположены драйверы, к вашей Windows 7-64bit или 32bit.Нужно знать, что сразу после того, как вы поставите в системный блок отдельную аудиокарту PCI, встроенную в большинстве случаев нужно отключить в BIOS, иначе звук не появится. Многие не придают этому значения и зря. Аудио высокой четкости должно быть отключено.
Простая звуковая карта интерфейса PCI совсем не дорогая, где-то 100-200 рублей и я всегда ношу ее с собой. Первые признаки выхода из строя встроенной звуковой карты — это время от времени пропадание или некачественный звук.Вот и пришло время заменить ее на карту расширения.
Кстати, отдельные звуковые карты интерфейса PCI разные, например Sound Blaster производства Creative Technology, по сути, очень качественное и профессиональное решение, это правда за две тысячи рублей.
Но учтите, если у вас есть аналогичная карта, а также хорошая аудиосистема и вы задумываетесь о стрельбе из автомата Калашникова, соседи могут не понять и решить, что вы на самом деле домики из автомата расплющиваете.
Интересный рассказ о том, как мы искали пропавший звук с помощью нашего ридера.
Денис написал мне письмо о том, что у него звук на windows 7-64bit, подозрение на наряд встроенной звуковой карты. Пропадают колонки звука, проверяли на другом компе, все хорошо. Не помогла переустановка Windows 7 и установка родных драйверов с прилагаемого диска на материнской плате при покупке компа. Также скачанный пакет драйверов с официального сайта Realtek после установки результата не принес.
Наш ридер купил и установил отдельно набор звуковых карт в разъем PSI, спросил, есть ли для нее накопитель с драйверами для Windows 7-64bit. Дальше самое интересное, ставит на место боковую крышку системного блока, потом подключает все кабели и звуковые колонки, включает компьютер. Напоминаю звуковую карту с драйверами, которые он успешно установил, но звук не появился. Он мне написал 10 писем, мы разобрали все неисправности, которые только могли быть, но звук не появлялся, у меня стали появляться мысли, что купленная звуковая карта тоже неисправна, бывает или она не полностью вставлена в PCI.Денис по моей просьбе отнес карту в сервис, где ее покупали, там проверили с ней и оказалось, что она исправна.
В последнем письме Денис прислал мне шприц системного блока и показал свою ошибку, оказывается, он все-таки подключил кабель аудиоколонок к старой встроенной неисправной звуковой карте, вот так. Системный блок у нашего ридера лежал под столом и нашему другу, по его словам, приходилось действовать буквально на ощупь, неудивительно, что у них была такая ошибка и она была прощена, как согласны друзья, в отсутствие опыта, шансы неправильно подключить звуковые колонки сильно увеличиваются.Поэтому прошу вас обо всем позаботиться внимательно.
Стрелкой показан выход звука. На купленной аудиокарте, в том месте, где нужно было подключить штекер звуковой колонки, сверху можно заметить такой же разъем, только принадлежащий вышедшей из строя встроенной звуковой карте.
Универсальный диагностический инструмент для Windows 7
Как и обещал, приведу пример работы с универсальным устройством для диагностики Windows 7, попробую с его помощью устранить проблему отсутствия звука в Windows 7.
Панель управления-> Система и безопасность
Центр поддержки
Техническое обслуживание и устранение неисправностей.
Как видите, мы можем решить многие возникающие проблемы, и не только со звуком. Оборудование и звук.
Воспроизвести звук.
С каждым может случиться все, может случиться, когда при включении компьютера вместо привычной мелодии вы слышите только шум системного блока.Звук на компе! Почему прозвучал звук, что делать? Остается только в тишине и тишине ораторов выйти в интернет и задать вопрос: «Почему на компьютере нет звука?». Рассмотрены наиболее частые причины отсутствия звука на компьютере и способы их устранения.
Причина отсутствия звука на компьютере только в программном или аппаратном окружении (). То есть получается, что у вас проблемы в настройках системы или программ или неисправные компоненты компьютера (колонки, звуковая карта).Это не зависит от операционной системы, напрямую от операционной системы, установленной на компьютере. Такое может произойти, как с Windows XP и Linux, так и даже в новых операционных системах Windows 7 и Windows 8. Пусть даже наушники и установленная звуковая карта самые современные и дорогие.
Как восстановить звук?
Для начала нужно выяснить причину отсутствия звука. Можно найти разные способы, но для начала нужно попробовать самый простой.
Итак, пошаговое восстановление Звука.Каждый ступенчатый шаг приближает к желаемому результату.
один). Попробуйте перезагрузить компьютер, возможно, звук появится при запуске, после перезагрузки операционной системы. Это происходит при обновлении драйвера звуковой карты.
2). Убедитесь, что вилка динамика вставлена в розетку, если вообще вставлена. Проверьте, подключены ли к компьютеру сами колонки, хорошо ли вставлена вилка. Если эти проблемы обнаружены, исправьте их.
3).Проверьте переключатель колонок, возможно, он находится в положении «Выкл.». Включите столбцы, поверните ручку, чтобы увеличить громкость. Если все в порядке, светодиод должен гореть на колонке, где установлена ручка регулятора (есть практически на моделях).
Колонки должны быть включены — на одной из них должна гореть лампочка питания.
четыре). На панели задач найдите значок динамика. Его не следует пересекать. Если выключено, нужно просто включить звук, нажав на кнопку «Включить звук».
Если значок отображается на рабочем столе, как отключено. Вам нужно нажать на эмблему динамика.
пять). Там же в панели задач проверьте установленный уровень динамиков, вполне может быть, что он снижен до минимума или до нуля. Если да, то увеличьте звук, подняв ползунок до желаемого уровня.
6). Стоит проверить работоспособность колонок при использовании любого другого источника звука. На телефоне, плеере или другом компьютере.
7).Посмотри в диспетчере устройств Нет неизвестных устройств. Такие устройства обозначаются знаком восклицательного знака.
Откроется
Диспетчер устройств: Пуск -> Панель управления -> Система и безопасность. В разделе «Система» найдите надпись «Диспетчер устройств». Все отображаемые там устройства должны быть идентифицированы, т.е. не должно быть значков с восклицательным знаком. Значок с восклицательным знаком говорит о том, что устройство работает некорректно, для него нужно установить драйвер. Если такой значок есть на звуковом устройстве, необходимо его исправить.
Причину отсутствия звука можно найти в Диспетчере задач.
восемь). Установите все необходимые драйверы для звуковой карты. Звуковой процессор может быть установлен на отдельной звуковой карте или встроен в материнскую плату. Скачайте необходимые драйверы для звуковой карты с сайта производителя и установите их.
девять). Попробуйте установить в системный блок другую звуковую карту, заведомо запущенную, например, с другого компьютера, где есть звук.Можно попросить знакомых. Если после выполненных действий возникнет проблема, вам придется купить новую звуковую карту для вашего компьютера.
10). Попробуйте воспользоваться сервисом восстановления системы, верните компьютер в предыдущее состояние операционной системы. «Восстановление системы» в Windows находится в меню Пуск -> Все программы -> Стандартные -> Сервис -> Восстановить систему. Это может помочь, если пропал звук после установки какой-то сторонней программы, вернув состояние системы перед установкой этой программы.
одиннадцать). Осталось попробовать переустановить операционную систему. И в первую очередь установите драйверы для звуковой карты, естественно после установки драйверов для материнской платы компьютера. Возможно, произошел конфликт техники. Если звук появился, можно продолжить установку программы и приложений.
Пропасть может в самый неожиданный момент. Это может быть конфликт программного обеспечения или оборудования.
12). Если ничего из вышеперечисленного не помогло и звук на компьютере по-прежнему отсутствует, то остается только один вариант — обратиться к специалисту или отнести компьютер в сервисную мастерскую.
Прежде чем делать что-то при отсутствии звука или плохом качестве, вспомните, что вы делали, например, вчера, когда звук на компьютере еще присутствовал. Какие дополнительные программы ставили? Наверняка проблема решится, если вы удалите эту программу. А может быть, вы удалили какой-нибудь нужный файл. с компьютера. Если вы ничего не установили, попробуйте описанные выше 12 шагов, чтобы исправить отсутствие звука. Наверняка что-то из предложенного вам поможет.
Вы также можете использовать раздел «Справка и поддержка» в меню «Пуск».
Направление справки и поддержки -> Музыка и звук, может помочь найти и устранить причину отсутствия звука.
Если звук хриплый, или тихий, или что-то еще с ним не так, то попробуйте воспользоваться настройками звука в программе. Вполне возможно, что вы добавили какой-то эффект на воспроизведение, поэтому звук ужасного качества.
Если звук отсутствует только в какой-то программе, то смотрите настройки этой программы. Бывает, что при установке возникали ошибки и после переустановки появляется звук.
Не отчаивайтесь. Любую проблему можно решить. Сегодня можно купить звуковую карту, необязательно, чтобы она была испорченной, иногда простая работает намного лучше.
В YouTube не работает полноэкранный режим. Яндекс браузер полноэкранный режим YouTube. Полноэкранный режим видео в браузерах не работает. Полноэкранный режим на YouTube
Смотреть видео в маленьком окошке не удобно, да и развернуть его не всегда возможно. Из этой статьи вы узнаете, что делать, если видео не разворачивается на весь экран на YouTube, в программах проигрывателя.
Полноэкранный режим на YouTube
Чтобы включить полноэкранный режим на YouTube на вашем компьютере, щелкните значок в правом нижнем углу проигрывателя. Чтобы выйти из полноэкранного режима, нажмите ESC.
Чтобы открыть видео в YouTube на весь экран на планшете или смартфоне, нажмите на видео, после чего на появившемся значке стрелки (Android) или значке полноэкранного режима (iOS).
Если вы смотрите видео через веб-сайт YouTube, в проигрывателе доступна кнопка для активации режима театра в правом нижнем углу, которая растягивает видео.
Если видео не открывается в полноэкранном режиме
Кнопка полноэкранного режима может отображаться, но не работать (неактивна).
Брокезер бан
Проверить, разрешен ли режим в браузере.
Для Firefox:
- В адресной строке введите About: permissions и нажмите ENTER.
- Выберите вкладку «Все сайты».
- Измените опцию «Полноэкранный режим» — всегда спрашивает.
В Chrome и браузерах на его основе для управления исключениями для полноэкранного режима необходимо ввести в адресной строке Chrome: // Settings-Frame / ContentExceptions # FullScreen.Для каждого домена можно создать правило с разрешением или запретом использования видео на весь экран.
Конфликтующие расширения и плагины
Убедитесь, что установленные плагины и расширения не включают запрет на просмотр полноэкранного видео. Измените настройки или отключите надстройки.
Другие причины
Просмотр видео в полноэкранном режиме мог запретить владелец сайта, на котором построен плеер.
Например, в Твиттере YouTube нельзя открыть на весь экран.Чтобы обойти это ограничение, вам нужно перейти на страницу ролика jutup. Для этого нажмите на логотип или название ролика в плеере.
Также попробуйте открыть ролик в другом современном браузере. Возможно, ваш браузер не поддерживает эту функцию.
На старом или неправильно сохраненном видео (при неподходящем соотношении сторон) могут остаться черные поля. Они могут появляться слева и справа, сверху и снизу или сразу со всех сторон.
Видео на весь экран в плеерах
В плеере для Windows видео изначально открывается не на весь экран.С помощью горячих клавиш его можно открыть в полноэкранном режиме. Обычно это двойной щелчок, Lalt + Enter или Enter.
Если вы открыли видео в полноэкранном режиме, но по краям остались широкие черные полосы, измените соотношение сторон. Например, в проигрывателе VLC нужно щелкнуть по видео правой кнопкой мыши и выбрать «Видео — соотношение сторон». Чаще всего помогает выбор соотношения сторон 16: 9, 16:10 и 4: 3 (в зависимости от вашего монитора).
Одна из частых проблем, возникающих у неопытных интернет-пользователей: при попытке раскрыть видео на весь экран в любом из браузеров (в полноэкранном режиме) изображение пропадает и остаются только звуки.Чаще всего это касается сайтов Youtube и Вконтакте … Иногда это тоже может происходить и может происходить торможение всего браузера в целом, а при выходе из полноэкранного режима плагин flash player может окончательно зависеть и делать вообще не отображать элементы вспышки. Также настройки Flesh-plug-in могут отличаться в разных браузерах, и поэтому, например, в Opera все может работать отлично, тогда как этот глюк обнаружен в Mozilla Firefox 4.
Причины проблемы
As уже видно из присоединения, как часто бывает, опять же в ваших проблемах виноват Flash player! Иногда это крик самого плагина, иногда сложная взаимосвязь между ним и оборудованием вашего компьютера (в частности, его драйверами).
Чтобы не мучить вас разнообразными догадками, вкратце перечислим простые решения, которые могут быстро помочь в данной ситуации.
Решение проблемы
Выполняйте каждый следующий пункт, пока проблема не исчезнет:
- Щелкните второй кнопкой мыши в окне с воспроизводимым видео. В обычном режиме нажмите кнопку «Параметры» (или «Настройки») и в открывшемся на левой вкладке окне установите флажок. Таким образом, вы отключите аппаратное ускорение.
- В этом же окне убедитесь, что размер локального хранилища (третья левая вкладка) не менее 100кб.Но режим без ограничений тоже лучше не ставить …
- Этот пункт тоже может помочь, если какие-то Flash объекты на сайтах сильно нагружают работу процессора, если они вообще не отображаются или вообще приводят к аварийному завершению работы браузера . Зайдите в менеджер плагинов вашего браузера и сначала убедитесь, что есть Adobe Flash Player и что он включен. Затем убедитесь, что флэш-плагин в списке ваших плагинов есть только один раз, а не несколько. Если одновременно включены плагины flash с другими версиями, удалите их все, оставив только один из них — последнюю версию.То же, кстати, касается и всех остальных плагинов и расширений разных версий (например, может грешить какое-то расширение Java), так что проверяйте все сразу. Такая ошибка приводит к чрезмерным бесполезным нагрузкам процессора или появлению непонятных ошибок и зависаний при работе.
- Переустановите драйвер видеокарты.
- Если все вышеперечисленное не помогло: удалите плагин flash, перезапустите браузер и установите его последнюю версию обратно. Снова пройдите первые два очка.
Смотреть видео в маленьком окошке не удобно, да и развернуть его не всегда получается. Из этой статьи вы узнаете, что делать, если видео не разворачивается на весь экран на YouTube, в программах проигрывателя.
Полноэкранный режим на YouTube
Чтобы включить полноэкранный режим YouTube на вашем компьютере, щелкните значок в правом нижнем углу проигрывателя. Чтобы выйти из полноэкранного режима, нажмите ESC.
Чтобы открыть видео в YouTube на весь экран на планшете или смартфоне, щелкните видео, после чего на появившемся значке стрелки (Android) или значке полноэкранного режима (iOS).
Если вы смотрите видео через веб-сайт YouTube, в проигрывателе доступна кнопка для активации режима театра в правом нижнем углу, которая растягивает видео.
Если видео не открывается на весь экран
Кнопка полноэкранного режима может отображаться, но не работать (неактивна).
Запрет брокера
Проверить, разрешен ли режим в браузере.
Для Firefox:
- В адресной строке введите About: permissions и нажмите ENTER.
- Выберите вкладку «Все сайты».
- Измените опцию «Полноэкранный режим» — всегда спрашивает.
В Chrome и браузерах на его основе для управления исключениями для полноэкранного режима необходимо ввести в адресной строке Chrome: // Settings-Frame / ContentExceptions # FullScreen. Для каждого домена можно создать правило с разрешением или запретом использования видео на весь экран.
Конфликтующие расширения и плагины
Убедитесь, что установленные плагины и расширения не включают запрет на просмотр полноэкранного видео.Измените настройки или отключите надстройки.
Прочие причины
Просмотр видео во весь экран мог запретить владелец сайта, на котором построен плеер.
Например, в Твиттере YouTube нельзя открыть на весь экран. Чтобы обойти это ограничение, вам нужно перейти на страницу ролика jutup. Для этого нажмите на логотип или название ролика в плеере.
Также попробуйте открыть ролик в другом современном браузере. Возможно, ваш браузер не поддерживает эту функцию.
На старом или неправильно сохраненном видео (при неподходящем соотношении сторон) могут остаться черные поля. Они могут появляться слева и справа, сверху и снизу или сразу со всех сторон.
Видео на весь экран в плеерах
В плеере для Windows видео изначально открывается не на весь экран. С помощью горячих клавиш его можно открыть в полноэкранном режиме. Обычно это двойной щелчок, Lalt + Enter или Enter.
Если вы открыли видео в полноэкранном режиме, но по краям остались широкие черные полосы, измените соотношение сторон.Например, в проигрывателе VLC нужно щелкнуть по видео правой кнопкой мыши и выбрать «Видео — соотношение сторон». Чаще всего помогает выбор соотношения сторон 16: 9, 16:10 и 4: 3 (в зависимости от вашего монитора).
Такое же соотношение нужно будет выбрать в пункте «Видео — Обжим».
Если вы не можете их просмотреть, если попытаетесь установить драйверы видео. В этой статье описывается, как обойти эту проблему.
- Если вы не можете просмотреть содержимое Flash ВООБЩЕ, см. «Подключаемый модуль Flash — обновляйте его и устраняйте проблемы».
- Если вы вообще не можете просматривать видео, см. Раздел «Устранение распространенных проблем со звуком и видео».
Содержание.
В Linux эту проблему часто можно решить, изменив команду, используемую для запуска библиотеки, загружаемой вместе с Firefox:
Нажмите и удерживайте Ctrl, удерживая нажатой клавишу 0, чтобы сбросить Firefox Zoom.
Примечание: КОГДА ВИДЕО ВИДЕО В ФЛЭШ-ВИДЕО НА ПОЛНОМ ЭКРАНЕ, ИСПОЛЬЗОВАНИЕ ОБОРУДОВАНИЯ ACCEELECE ЗАВИСИТ ОТ НАСТРОЙКИ FILEFOX, А НЕ НАСТРОЙКИ УСКОРЕНИЯ ОБОРУДОВАНИЯ FIREFOX.
Сначала убедитесь, что вы используете последнюю версию Flash (чтобы проверить версию, посетите эту тестовую страницу Adobe), а затем сделайте предпочтение:
Если этот обходной путь позволяет вам просматривать видео в полноэкранном режиме, вы должны попробовать обновить графические драйверы .
Если проблема не решена, перейдите в СЛЕДУЮЩИЙ РАЗДЕЛ.
Многие любят смотреть на YouTube разные видео на разные темы. Хозяйки, например, ищут и смотрят видео о кулинарии или полезном быте, любители рыбалки ищут полезные ролики об интересных местах, где можно поймать много рыбы.YouTube смотрит все, от Мала до Великого. При просмотре видео хочет его развернуть — открыть в более удобном режиме — полноэкранный, но иногда не получается открыть видео на весь экран. Видео в YouTube не открывается на весь экран.
При такой ситуации абсолютно любой человек, желающий посмотреть то или иное видео. Поэтому в этой статье вы узнаете, что делать, когда видео в YouTube не разворачивается полностью.
Полноэкранный режим на YouTube
Если вы хотите развернуть видео на YouTube, то есть открыть полноэкранный режим, то необходимо нажать на значок «Развернуть» в правом нижнем углу видеоплеера.Если при нажатии на кнопку «Развернуть» ничего не меняется, то вам необходимо понять суть проблемы и почему это происходит, прежде чем ее исправлять.
Почему на YouTube не открывается полноэкранный режим?
Чаще всего эта проблема может возникнуть из-за проблем с вашим Flash-плеером. Возможно, у вас старая версия этого плагина, и возможно, ваш Flash-Player работает некорректно из-за несовместимости с программным обеспечением компьютера. Также может быть, что сбои в работе вашего браузера.
Может быть много причин, которые дают сбой на YouTube, и поэтому видео на YouTube не открывается на весь экран.
Чтобы не мучить себя догадками, почему так получилось, давайте решим эту проблему.
Что делать, если видео не открывается?
1.
Проверьте, стоит ли запретить использование полноэкранного режима в вашем браузере. Для этого вам необходимо ввести About: permissions и нажать ENTER в адресной строке. Далее нажмите на вкладку, которую вы увидите перед собой — все сайты и в желаемом ниже варианте — полноэкранный режим, вам нужно выбрать — всегда показывать.Если у вас в браузере все, как написано, то проблема не в этом.
2.
Возможно, сам плагин Flash-Player глючит. Удалите его и переустановите снова. После этого проблем быть не должно. Возможно была установлена устаревшая версия плагина.
3.
Перейти к списку установленных программ и плагинов на вашем компьютере. Очень может быть, что вы установили несколько версий плагина Flash-Player, и это может привести к некорректной работе плагина и у вас могут возникнуть проблемы с открытием полноэкранного режима.
4.
Если на вашем компьютере стоит винда, то вам нужно знать, что видео не открывается на вашем собственном всем экране. Это можно исправить, нажав клавишу клавиатуры — Alt + Enter. И видео развернется на весь экран.
Вроде бы очень простая проблема, с которой может столкнуться любой человек и сразу не понять, что и почему и почему вдруг видео не открывается в полноэкранном режиме, но причины могут быть как простыми, так и техническими. Но благодаря нашим советам вы без проблем справитесь с этой ситуацией.
Если вы не можете их просмотреть, если попытаетесь установить драйверы видео. В этой статье описывается, как обойти эту проблему.
- Если вы не можете просмотреть содержимое Flash ВООБЩЕ, см. «Подключаемый модуль Flash — обновляйте его и устраняйте проблемы».
- Если вы вообще не можете просматривать видео, см. Раздел «Устранение распространенных проблем со звуком и видео».
Содержание.
В Linux эту проблему часто можно решить, изменив команду, используемую для запуска библиотеки, загружаемой вместе с Firefox:
Нажмите и удерживайте.command.Ctrl, удерживая нажатой 0, чтобы сбросить масштаб Firefox.
Если проблема не решена, перейдите в СЛЕДУЮЩИЙ РАЗДЕЛ.
Примечание: КОГДА ВИДЕО ВИДЕО В ФЛЭШ-ВИДЕО НА ПОЛНОМ ЭКРАНЕ, ИСПОЛЬЗОВАНИЕ ОБОРУДОВАНИЯ ACCEELECE ЗАВИСИТ ОТ НАСТРОЙКИ FILEFOX, А НЕ НАСТРОЙКИ УСКОРЕНИЯ ОБОРУДОВАНИЯ FIREFOX.
Сначала убедитесь, что вы используете последнюю версию Flash (чтобы проверить версию, посетите эту тестовую страницу Adobe), а затем сделайте предпочтение:
Если этот обходной путь позволяет вам просматривать видео в полноэкранном режиме, вы должны попробовать обновить графические драйверы .
Если проблема не решена, перейдите в СЛЕДУЮЩИЙ РАЗДЕЛ.
Compiz OpenGL Compositing Manager известен тем, что мешает отображению Flash в полноэкранном режиме.
- Перейдите в Compiz Config Manager> Общие параметры
- Отметьте галочкой. НЕПРАВИЛЬНЫЙ ПОЛНЫЙ ЭКРАН Windows .
На основании информации из
Сегодня нас будет интересовать полноэкранный режим в интернет-обозревателях. Что это? Как его активировать и отключить? Чтобы понять все эти вопросы, нам нужно идти дальше.Фактически, даже начинающий пользователь сможет справиться с задачей. Хотя, как показывает практика, режим «полного окна» в браузерах используется не слишком часто.
Описание
Что такое полноэкранный режим? Эта функция известна далеко не каждому современному пользователю.
Опция «Полное окно» позволяет скрыть все элементы программы / браузера и отображает основные операции утилиты. В нашем случае активный сайт будет отображаться на весь монитор. Это очень удобно, например, при чтении книг и руководств в электронном виде.
Активация через настройки
Как включить полноэкранный режим? Сделать это несложно. Особенно, если вы умеете правильно себя вести. Первый вариант развития событий — использовать настройки интернет-браузера. Инструкция по включению полноэкранного режима будет иметь такой вид:
- Откройте браузер.
- Нажмите кнопку, отвечающую за открытие функционального меню. Обычно он находится в правом верхнем углу. Это кнопка с тремя точками или горизонтальными линиями.
- Нажмите на рамку изображения. Эта кнопка обычно находится возле строки «Масштаб».
Готово. После завершения манипуляций пользователь откроет Интернет-браузер в режиме «Полное окно». Никаких особых навыков и знаний приема не требует.
В «Опере»
Полноэкранный режим в браузере «Опера» активируется иначе. Но в целом алгоритм действий ничего особенного не потребует.
Руководство по запуску выглядит следующим образом:
- Запустите Opera.
- Щелкните PCM в любом месте браузера.
- Выделите строку с надписью «полный экран».
Вот и все. Полноэкранный режим будет активирован. Чтобы выйти из него, достаточно нажать кнопку ESC на клавиатуре.
Клавиатура в помощь
А как иначе сделать полноэкранный режим? Есть еще один вариант развития событий. В реальной жизни его используют гораздо чаще, особенно продвинутые пользователи компьютеров. Речь идет об использовании горячих клавиш. Они помогают пользователям активировать различные команды в программах.И браузеры не исключение.
Чтобы сделать страницу в Интернет-браузере в полноэкранном режиме, вам необходимо:
- Запустить браузер. Вы должны дождаться полной подачи заявки.
- Перейти на страницу, которую я хочу вывести на весь дисплей ПК.
- Нажмите кнопку F11.
После выполненных действий пользователь активирует в браузере режим «Полное окно». Чтобы выйти из него, вы можете нажать ESC или снова нажать F11.
Важно: Представленный алгоритм действий подходит для большинства браузеров.Он точно работает в Яндексе, «Хроме» и «Мозилле».
На «Mac»
Мы узнали, как сделать полноэкранный режим в браузере. Но это далеко не все советы, которые помогут добиться желаемого результата. Они подходят для владельцев Windows. Сегодня некоторым нравится продукция торговой марки «EPL». Эта компания предлагает операционные системы IOS и MacOS. Вы должны уметь с ними работать. И не все умеют это делать.
Полноэкранный режим в MacOS включается в браузере почти так же, как и в Windows «WINDOVS».Клавиатура McBook поможет воплотить задумку о жизни. Чтобы сделать Интернет-браузер «МАК» в полноэкранном режиме, вам необходимо:
- Зайдите в браузер и откройте нужную вам страницу.
- Щелкните одновременно по кнопкам SHIFT, COMMAND и F.
- Отпустите перечисленные клавиши.
Дело завершено. Будет запущен полноэкранный режим. Для выхода из него придется повторить ранее описанный алгоритм действий. Этот метод работает для большинства современных интернет-обозревателей.В противном случае пользователю помогут предложенные ранее варианты решения проблемы.
Одна из частых проблем, возникающих у неопытных интернет-пользователей: при попытке раскрыть видео на весь экран в любом из браузеров (в полноэкранном режиме) пропадает изображение и остаются только звуки. Чаще всего это касается сайтов Youtube и Вконтакте … Иногда это тоже может происходить и может происходить торможение всего браузера в целом, а при выходе из полноэкранного режима плагин flash player может окончательно зависеть и делать вообще не отображать элементы вспышки.Также настройки Flesh-plug-in могут отличаться в разных браузерах, и поэтому, например, в Opera все может работать отлично, тогда как этот глюк обнаружен в Mozilla Firefox 4.
Причины проблемы
As уже видно из присоединения, как часто бывает, опять же в ваших проблемах виноват Flash player! Иногда это крик самого плагина, иногда сложная взаимосвязь между ним и оборудованием вашего компьютера (в частности, его драйверами).
Чтобы не мучить вас разнообразными догадками, вкратце перечислим простые решения, которые могут быстро помочь в данной ситуации.
Решение проблемы
Выполняйте каждый следующий пункт, пока проблема не исчезнет:
- Щелкните второй кнопкой мыши в окне с воспроизводимым видео. В обычном режиме нажмите кнопку «Параметры» (или «Настройки») и в открывшемся на левой вкладке окне установите флажок. Таким образом, вы отключите аппаратное ускорение.
- В этом же окне убедитесь, что размер локального хранилища (третья левая вкладка) не менее 100кб.Но режим без ограничений тоже лучше не ставить …
- Этот пункт тоже может помочь, если какие-то Flash объекты на сайтах сильно нагружают работу процессора, если они вообще не отображаются или вообще приводят к аварийному завершению работы браузера . Зайдите в менеджер плагинов вашего браузера и сначала убедитесь, что есть Adobe Flash Player и что он включен. Затем убедитесь, что флэш-плагин в списке ваших плагинов есть только один раз, а не несколько. Если одновременно включены плагины flash с другими версиями, удалите их все, оставив только один из них — последнюю версию.То же, кстати, касается и всех остальных плагинов и расширений разных версий (например, может грешить какое-то расширение Java), так что проверяйте все сразу. Такая ошибка приводит к чрезмерным бесполезным нагрузкам процессора или появлению непонятных ошибок и зависаний при работе.
- Переустановите драйвер видеокарты.
- Если все вышеперечисленное не помогло: удалите плагин flash, перезапустите браузер и установите его последнюю версию обратно. Снова пройдите первые два очка.
Яндекс приобрел технологию Agnitum для Яндекс.Браузера
14 января 2016 г.
В декабре 2015 г. Яндекс приобрел программную технологию Agnitum. Отдел исследований и разработок Agnitum предоставляет программные решения для обеспечения безопасности более 15 лет. Эти технологии теперь будут использоваться для защиты пользователей Яндекс.Браузера.
По договоренности обеих сторон разработчикам программного обеспечения Agnitum, инженерам по качеству и вирусным аналитикам была предложена возможность присоединиться к команде Яндекса и продолжить свою работу в петербургском офисе Яндекса.
Опыт Agnitum внесет большой вклад в развитие технологии активной безопасности Protect , которая обеспечивает онлайн-безопасность пользователей Яндекс.Браузера. Protect включает в себя несколько технологий: защиту от кражи личных данных, Secure Wi-Fi , блокировку подозрительных сайтов и антивирусный сканер.
Agnitum была основана в 1999 году в Санкт-Петербурге, Россия. Он занимается разработкой антивирусных продуктов, межсетевых экранов, технологий проактивной защиты, фильтрации веб-контента и электронной почты, решений для предотвращения вторжений.
Яндекс.Браузер доступен для Windows, Mac OS и Linux, а также для устройств на базе iOS и Android. Он интегрирован с другими сервисами Яндекса и синхронизируется на нескольких устройствах. Основные функции браузера включают: режим Turbo, для быстрой загрузки страниц, Smart Line , сочетающий адресную строку и панель поиска, и Protect — активную технологию безопасности пользователя. По статистике Liveinternet, Яндекс.Браузер занимает 2 позицию в рейтинге самых популярных настольных браузеров в российском сегменте Интернета.
Поддержка и доступность
В результате приобретения Agnitum прекращает прямые и партнерские продажи продуктовой линейки Outpost. Однако компания продолжает выполнять свои обязательства перед существующими клиентами. Agnitum будет предоставлять обновления антивирусной базы, исправление ошибок и техническую поддержку до 31 декабря 2016 года.
Чтобы обеспечить дополнительную безопасность вашего компьютера, мы рекомендуем вам воспользоваться специальным предложением. Мы предлагаем всем действующим держателям лицензий Outpost бесплатно обменять свои лицензии Outpost на лицензии Kaspersky Internet Security.Предложение по миграции ограничено по времени. Посетите специальную страницу, чтобы узнать больше о программе миграции и обменять свою лицензию бесплатно до 31 января 2016 года.
Для получения дополнительной информации свяжитесь с Agnitum International PR.
Источник: http://www.agnitum.com/news/2016-01-14-yandex-acquired-agnitum-technology.php
Проблемы и решения
— Руководство пользователя Blend4Web 18.05.0
Поскольку WebGL все еще является относительно новой технологией, она может не работать идеально со всеми комбинациями программного и аппаратного обеспечения.В этой главе рассматриваются типичные проблемы, с которыми могут столкнуться пользователи движка Blend4Web, и предлагаются решения этих проблем.
Если вы используете настольный или портативный компьютер, ваша система должна иметь графический процессор, поддерживающий DirectX 9.0c и OpenGL 2.1, например:
- Nvidia GeForce серии 6xxx или выше.
- AMD / ATi Radeon R500 (X1xxx) серии или выше.
- Intel GMA 950 или выше.
Если вы используете WebGL на мобильном устройстве, проверьте, есть ли ваше устройство в списке совместимости.
Вам также понадобится веб-браузер, поддерживающий технологию WebGL.
Следующие веб-браузеры поддерживают WebGL:
- Google Chrome (версия 9 или выше)
- Mozilla Firefox (версии 4.0 или выше)
- Safari (версия 8.0 или выше)
- Chrome для Android (версия 25 или выше)
- Internet Explorer (версия 11 или выше)
- Microsoft Edge
- Opera (версия 12 или выше)
- UC Browser (экспериментальный)
- Яндекс.Браузер
Мы также рекомендуем использовать самую последнюю версию веб-браузера, чтобы избежать проблем с совместимостью.
1. Отображается сообщение «Браузеру не удалось инициализировать WebGL» .
Следуйте инструкциям, приведенным в разделе «Ошибка инициализации WebGL».
2. Пользовательский интерфейс или фон отображается, но сцена по умолчанию не отображается. При этом сайт http://get.webgl.org/ и другие приложения WebGL работают правильно.
Возможные причины:
Движок пытается загрузить файлы ресурсов, которые были перемещены или удалены.
Вы используете старые версии видеодрайверов.
Вы используете драйверы с открытым исходным кодом, которые не полностью поддерживают WebGL.
Для пользователей Linux — из-за неполной реализации OpenGL в драйверах с открытым исходным кодом на данный момент рекомендуется использовать текущие версии проприетарных драйверов для видеокарт Nvidia и AMD.
Вы используете устаревшую операционную систему, например Windows XP.
Браузер не настроен для загрузки локальных ресурсов.В этом случае проблему можно решить с помощью локального веб-сервера. См. Раздел Загрузка локальных ресурсов.
Страница http://get.webgl.org/ сообщает о проблемах при ее просмотре в последних версиях Chrome или Firefox. Что я могу делать?
- Установите последние обновления для вашей системы (для MS Windows см. Руководство). В случае MS Windows установите последнюю версию DirectX. Перезагрузить.
- Рекомендуется своевременно обновлять драйверы видеокарты. Чтобы определить вашу видеокарту и ее производителя, введите about: gpu (или chrome: // gpu ) в адресную строку браузера Chrome…
или Firefox …
Для Windows можно запустить средство диагностики DirectX под названием dxdiag .
Для этого выполните следующие действия:
- Выберите команду
Выполнитьв меню Пуск- Введите dxdiag в поле
Откройте полеи нажмитеВведите, чтобы открыть средство диагностики DirectX- Откройте панель
Display. Там вы можете найти производителя, модель и другую информацию о вашей видеокарте.
Для macOS вы можете проверить системный отчет.
Для этого выполните следующие действия:
- Выберите
Об этом Macв менюApple.- Нажмите кнопку
Системный отчет.- Выберите
Графика / Дисплеив разделеАппаратное обеспечение.
Загрузите драйверы из соответствующего центра поддержки (например, Intel, Nvidia, AMD / ATI). После установки драйверов перезагрузите систему.
- Если описанные выше меры не помогли инициализировать рендеринг (или нет возможности обновить систему), попробуйте изменить настройки браузера.
Для Chrome :
Введите about: flags (или chrome: // flags ) в адресную строку браузера, нажмите Включить под параметром Переопределить список программной визуализации и перезапустите браузер.
Для Firefox :
Введите about: config в адресную строку браузера, найдите webgl.принудительно включен параметр и дважды щелкните по нему, чтобы переключиться с false на true .
для Safari
Выберите Preferences из меню Safari, выберите вкладку Security и убедитесь, что установлен флажок Allow WebGL .
Если ничего из вышеперечисленного не помогло вам решить возникшие проблемы, посетите форум сообщества Blend4Web и оставьте сообщение в ветке отчета об ошибке.Наша команда обязательно вам поможет.
Проблемы с обновлением дополнения.
Настоятельно рекомендуется перезапустить Blender после установки новой версии Add-on / SDK.
Драйвер NVIDIA 331 в Linux может вызывать ошибки WebGL.
Изменена фильтрация текстур на некоторых платформах.
На iPad и Internet Explorer отключена некорректная фильтрация текстур для материалов с типом прозрачности Alpha Clip.
Некоторые устройства с Mail GPU требуют ручной активации WebGL в настройках браузера.
Чтобы локальный сервер разработки работал на Apple macOS и Blender 2.76, вам может потребоваться установить Python 3.4. Это связано с ошибкой в Blender https://developer.blender.org/T46623. Эта ошибка была исправлена в Blender 2.76b, поэтому рекомендуется ее обновить.
Скелетная анимация может работать некорректно при использовании драйверов Nouveau.
Прозрачные текстуры могут некорректно отображаться в веб-браузерах IE11 и Microsoft Edge, а также на iPad.
Проблема актуальна для прозрачных материалов. Артефакты изображения видны в областях, где значение альфа-канала близко или равно нулю. Чтобы устранить эту проблему, рекомендуется увеличивать значение альфа-канала до тех пор, пока артефакт не перестанет быть видимым (в большинстве случаев достаточно увеличить его на значение от 0,01 до 0,05).
WebGL аварийно завершает работу в Linux Chromium с графическими процессорами серии Nvidia GeForce 400/500 с драйверами старше 355.
Эта проблема вызвана несовместимостью песочницы Chromium и последних драйверов NVIDIA. Решение состоит в том, чтобы понизить версию драйверов до версии 340xx.
Проблемы со звуком.
Audio не работает в некоторых версиях Google Chrome для динамиков «Фоновая музыка» в случае экспорта в HTML. В настоящее время тип динамика автоматически изменяется на «Фоновый звук» в качестве временного решения.
Ошибка контекста звука при запуске слишком большого количества экземпляров (> 6) движка b4w (например, много вкладок браузера или много фреймов на одной странице) в Google Chrome.Ошибка предотвращается путем отключения звука для приложения, если для него невозможно создать аудиоконтекст.
Приостановка звука может не работать на таких мобильных устройствах, как Nexus 6 и Nexus 9 в версиях Google Chrome 50-52. Он должен снова работать в Chrome 53. Подробнее здесь: https://bugs.chromium.org/p/chromium/issues/detail?id=616772.
QQ Browser в настоящее время не поддерживает WebGL.
WebGL работает нестабильно и иногда дает сбой на Mesa 11.x в Linux / Chrome с графическими процессорами Intel. Переход на драйверы Mesa 10.x может помочь.
Информация о перемещении пальцев на сенсорном датчике GearVR в режиме VR недоступна.
Интернет-браузер Samsung не генерирует никаких событий о перемещении пальцев по сенсорному датчику в VR-режиме.
Частицы, испускаемые системами частиц, размещенными на неактивных (скрытых) слоях, могут иметь нулевое положение, поскольку неактивные слои не обновляются Blender.
Эту проблему можно решить, активировав слои перед экспортом сцены или просто щелкнув слои, чтобы Blender обновил их.
Объекты альфа-смешивания отображаются неправильно на графическом процессоре серии Mali 400 в браузере Google Chrome.
Использование нескольких экземпляров приложения на одной странице может привести к чрезмерному использованию памяти или даже сбою вкладки в Chrome 59. Однако это исправлено в Chrome 60.
Яндекс.Браузер с Protect от Yandex Apps — более подробная информация, чем в App Store и Google Play от AppGrooves — Персонализация
21.2.6.68
14 апреля 2021 г.
Новый логотип Яндекса! Обновите свой Яндекс.Браузер до последней версии, чтобы проверить это. Следите за дальнейшими изменениями дизайна в других приложениях Яндекса.
21.2.5.132
7 апреля 2021 г.
Новый логотип Яндекса! Обновите свой Яндекс.Браузер до последней версии, чтобы проверить это. Следите за дальнейшими изменениями дизайна в других приложениях Яндекса.
21.2.4.139
31 марта 2021 г.
Новый логотип Яндекса! Обновите свой Яндекс.Браузер до последней версии, чтобы проверить это. Следите за дальнейшими изменениями дизайна в других приложениях Яндекса.
21.2.3.335
31 марта 2021 г.
Новый логотип Яндекса! Обновите свой Яндекс.Браузер до последней версии, чтобы проверить это.Следите за дальнейшими изменениями дизайна в других приложениях Яндекса.
Зависит от устройства
12 ноября 2019
Теперь загружать фото и видео в социальные сети и на другие сайты стало еще проще. Вы также можете сначала отредактировать их в браузере.
19.7.4.97
26 августа 2019
Вы можете быстро вернуться в Яндекс.Браузер из любого другого приложения, нажав на значок Яндекс.Браузера в правой части экрана.Чтобы добавить эту функцию, разрешите ей отображаться поверх других приложений.
19.6.4.349
18 июля 2019 г.
Ваши предложения никогда не останутся незамеченными. По просьбе пользователей доступна новая опция: «Всегда открывать настольные версии всех веб-сайтов». Если вы устали постоянно отключать мобильные версии сайтов, перейдите в «Возможности сайта» в настройках браузера, чтобы включить эту опцию.
19.6.4.349
18 июля 2019 г.
Ваши предложения никогда не останутся незамеченными. По просьбе пользователей доступна новая опция: «Всегда открывать настольные версии всех веб-сайтов». Если вы устали постоянно отключать мобильные версии сайтов, перейдите в «Возможности сайта» в настройках браузера, чтобы включить эту опцию.
19.6.3.318
12 июля 2019
Ваши предложения никогда не останутся незамеченными. По просьбе пользователей доступна новая опция: «Всегда открывать настольные версии всех веб-сайтов». Если вы устали постоянно отключать мобильные версии сайтов, перейдите в «Возможности сайта» в настройках браузера, чтобы включить эту опцию.
19.6.2.338
7 июля 2019 г.
Ваши предложения никогда не останутся незамеченными.По просьбе пользователей доступна новая опция: «Всегда открывать настольные версии всех веб-сайтов». Если вы устали постоянно отключать мобильные версии сайтов, перейдите в «Возможности сайта» в настройках браузера, чтобы включить эту опцию.
19.6.1.396
1 июля 2019 г.
С легкостью переходите к началу страницы: новая кнопка возвращает вас назад, как только вы дойдете до конца.
1
1 мая 2021 г.
С легкостью переходите к началу страницы: новая кнопка возвращает вас назад, как только вы дойдете до конца.
19.6.1.396
1 июля 2019 г.
С легкостью переходите к началу страницы: новая кнопка возвращает вас назад, как только вы дойдете до конца.
1
1 мая 2021 г.
С легкостью переходите к началу страницы: новая кнопка возвращает вас назад, как только вы дойдете до конца.
19.6.1.396
1 июля 2019 г.
С легкостью переходите к началу страницы: новая кнопка возвращает вас назад, как только вы дойдете до конца.
19.6.0.612
24 июня, 2019
С легкостью переходите к началу страницы: новая кнопка возвращает вас назад, как только вы дойдете до конца.
19.6.0.612
24 июня, 2019
С легкостью переходите к началу страницы: новая кнопка возвращает вас назад, как только вы дойдете до конца.
19.6.0.612
24 июня, 2019
С легкостью переходите к началу страницы: новая кнопка возвращает вас назад, как только вы дойдете до конца.
19.4.5.141
17 июня 2019
С легкостью переходите к началу страницы: новая кнопка возвращает вас назад, как только вы дойдете до конца.
19.4.4.317
6 июня 2019
С легкостью переходите к началу страницы: новая кнопка возвращает вас назад, как только вы дойдете до конца.
19.4.3.352
30 мая 2019 г.
С легкостью переходите к началу страницы: новая кнопка возвращает вас назад, как только вы дойдете до конца.
19.4.2.454
29 мая, 2019
С легкостью переходите к началу страницы: новая кнопка возвращает вас назад, как только вы дойдете до конца.
19.4.1.454
17 мая 2019 г.
С легкостью переходите к началу страницы: новая кнопка возвращает вас назад, как только вы дойдете до конца.
19.4.2.449
27 мая 2019 г.
С легкостью переходите к началу страницы: новая кнопка возвращает вас назад, как только вы дойдете до конца.
19.4.1.454
17 мая 2019 г.
С легкостью переходите к началу страницы: новая кнопка возвращает вас назад, как только вы дойдете до конца.
19.4.1.435
13 мая 2019 г.
С легкостью переходите к началу страницы: новая кнопка возвращает вас назад, как только вы дойдете до конца.
19.4.0.535
25 апреля 2019
С легкостью переходите к началу страницы: новая кнопка возвращает вас назад, как только вы дойдете до конца.
19.4.1.435
13 мая 2019 г.
С легкостью переходите к началу страницы: новая кнопка возвращает вас назад, как только вы дойдете до конца.
19.4.0.535
25 апреля 2019
С легкостью переходите к началу страницы: новая кнопка возвращает вас назад, как только вы дойдете до конца.
19.3.7.195
18 апреля 2019 г.
С легкостью переходите к началу страницы: новая кнопка возвращает вас назад, как только вы дойдете до конца.
19.3.6.275
15 апреля 2019
С легкостью переходите к началу страницы: новая кнопка возвращает вас назад, как только вы дойдете до конца.
19.3.5.299
8 апреля 2019 г.
С легкостью переходите к началу страницы: новая кнопка возвращает вас назад, как только вы дойдете до конца.
19.3.4.339
1 апреля 2019 г.
С легкостью переходите к началу страницы: новая кнопка возвращает вас назад, как только вы дойдете до конца.
19.3.5.299
8 апреля 2019 г.
С легкостью переходите к началу страницы: новая кнопка возвращает вас назад, как только вы дойдете до конца.
19.3.4.339
1 апреля 2019 г.
С легкостью переходите к началу страницы: новая кнопка возвращает вас назад, как только вы дойдете до конца.
19.3.5.294
4 апреля 2019 г.
С легкостью переходите к началу страницы: новая кнопка возвращает вас назад, как только вы дойдете до конца.
19.3.4.339
1 апреля 2019 г.
С легкостью переходите к началу страницы: новая кнопка возвращает вас назад, как только вы дойдете до конца.
19.3.3.288
26 марта 2019
С легкостью переходите к началу страницы: новая кнопка возвращает вас назад, как только вы дойдете до конца.
19.3.4.333
28 марта 2019
С легкостью переходите к началу страницы: новая кнопка возвращает вас назад, как только вы дойдете до конца.
19.3.3.288
26 марта 2019
С легкостью переходите к началу страницы: новая кнопка возвращает вас назад, как только вы дойдете до конца.
19.3.1.333
12 марта 2019
С легкостью переходите к началу страницы: новая кнопка возвращает вас назад, как только вы дойдете до конца.
19.3.3.285
21 марта 2019 г.
С легкостью переходите к началу страницы: новая кнопка возвращает вас назад, как только вы дойдете до конца.
19.3.2.347
14 марта 2019
С легкостью переходите к началу страницы: новая кнопка возвращает вас назад, как только вы дойдете до конца.
19.3.1.333
12 марта 2019
С легкостью переходите к началу страницы: новая кнопка возвращает вас назад, как только вы дойдете до конца.
19.3.1.327
7 марта 2019 г.
С легкостью переходите к началу страницы: новая кнопка возвращает вас назад, как только вы дойдете до конца.
19.3.0.597
4 марта 2019 г.
С легкостью переходите к началу страницы: новая кнопка возвращает вас назад, как только вы дойдете до конца.
19.3.1.327
7 марта 2019 г.
С легкостью переходите к началу страницы: новая кнопка возвращает вас назад, как только вы дойдете до конца.
19.3.0.597
4 марта 2019 г.
С легкостью переходите к началу страницы: новая кнопка возвращает вас назад, как только вы дойдете до конца.
19.1.3.198
22 февраля, 2019
С легкостью переходите к началу страницы: новая кнопка возвращает вас назад, как только вы дойдете до конца.
19.1.2.337
15 февраля 2019
С легкостью переходите к началу страницы: новая кнопка возвращает вас назад, как только вы дойдете до конца.
19.1.1.692
7 февраля 2019 г.
— Теперь вы можете смотреть видео в отдельном окне.Эта функция работает только на устройствах с Android 8 или выше и пока недоступна на некоторых веб-сайтах.
— Опции копирования и обмена теперь появляются при редактировании веб-адреса.
19.1.0.1114
31 января 2019 г.
— Теперь вы можете смотреть видео в отдельном окне. Эта функция работает только на устройствах с Android 8 или выше и пока недоступна на некоторых веб-сайтах.
— Опции копирования и обмена теперь появляются при редактировании веб-адреса.
18.11.2.730
21 января 2019
— Теперь вы можете смотреть видео в отдельном окне. Эта функция работает только на устройствах с Android 8 или выше и пока недоступна на некоторых веб-сайтах.
— Опции копирования и обмена теперь появляются при редактировании веб-адреса.
19.1.0.1114
31 января 2019 г.
— Теперь вы можете смотреть видео в отдельном окне. Эта функция работает только на устройствах с Android 8 или выше и пока недоступна на некоторых веб-сайтах.
— Опции копирования и обмена теперь появляются при редактировании веб-адреса.
18.11.2.730
21 января 2019
— Теперь вы можете смотреть видео в отдельном окне.Эта функция работает только на устройствах с Android 8 или выше и пока недоступна на некоторых веб-сайтах.
— Опции копирования и обмена теперь появляются при редактировании веб-адреса.
18.11.1.979
26 декабря 2018
Режим энергосбережения теперь доступен всем пользователям. Яндекс.Браузер в этом режиме потребляет меньше ресурсов, поэтому ваш телефон может работать дольше без подзарядки, что дает вам дополнительное время, чтобы дочитать статью, отправить электронное письмо или посмотреть любимую передачу.
18.11.2.730
21 января 2019
— Теперь вы можете смотреть видео в отдельном окне. Эта функция работает только на устройствах с Android 8 или выше и пока недоступна на некоторых веб-сайтах.
— Опции копирования и обмена теперь появляются при редактировании веб-адреса.
18.11.1.979
26 декабря 2018
Режим энергосбережения теперь доступен всем пользователям.Яндекс.Браузер в этом режиме потребляет меньше ресурсов, поэтому ваш телефон может работать дольше без подзарядки, что дает вам дополнительное время, чтобы дочитать статью, отправить электронное письмо или посмотреть любимую передачу.
18.11.0.1462
18 декабря 2018
Режим энергосбережения теперь доступен всем пользователям. Яндекс.Браузер в этом режиме потребляет меньше ресурсов, поэтому ваш телефон может работать дольше без подзарядки, что дает вам дополнительное время, чтобы дочитать статью, отправить электронное письмо или посмотреть любимую передачу.
18.11.0.1411
13 декабря 2018
Режим энергосбережения теперь доступен всем пользователям. Яндекс.Браузер в этом режиме потребляет меньше ресурсов, поэтому ваш телефон может работать дольше без подзарядки, что дает вам дополнительное время, чтобы дочитать статью, отправить электронное письмо или посмотреть любимую передачу.
18.10.2.119
6 декабря 2018
Режим энергосбережения теперь доступен всем пользователям. Яндекс.Браузер в этом режиме потребляет меньше ресурсов, поэтому ваш телефон может работать дольше без подзарядки, что дает вам дополнительное время, чтобы дочитать статью, отправить электронное письмо или посмотреть любимую передачу.
18.11.0.1411
13 декабря 2018
Режим энергосбережения теперь доступен всем пользователям.Яндекс.Браузер в этом режиме потребляет меньше ресурсов, поэтому ваш телефон может работать дольше без подзарядки, что дает вам дополнительное время, чтобы дочитать статью, отправить электронное письмо или посмотреть любимую передачу.
18.10.2.119
6 декабря 2018
Режим энергосбережения теперь доступен всем пользователям. Яндекс.Браузер в этом режиме потребляет меньше ресурсов, поэтому ваш телефон может работать дольше без подзарядки, что дает вам дополнительное время, чтобы дочитать статью, отправить электронное письмо или посмотреть любимую передачу.
18.10.2.113
3 декабря 2018
Режим энергосбережения теперь доступен всем пользователям. Яндекс.Браузер в этом режиме потребляет меньше ресурсов, поэтому ваш телефон может работать дольше без подзарядки, что дает вам дополнительное время, чтобы дочитать статью, отправить электронное письмо или посмотреть любимую передачу.
18.10.1.887
22 ноября 2018
Режим энергосбережения теперь доступен всем пользователям. Яндекс.Браузер в этом режиме потребляет меньше ресурсов, поэтому ваш телефон может работать дольше без подзарядки, что дает вам дополнительное время, чтобы дочитать статью, отправить электронное письмо или посмотреть любимую передачу.
18.10.0.1012
12 ноября 2018
Режим энергосбережения теперь доступен всем пользователям.Яндекс.Браузер в этом режиме потребляет меньше ресурсов, поэтому ваш телефон может работать дольше без подзарядки, что дает вам дополнительное время, чтобы дочитать статью, отправить электронное письмо или посмотреть любимую передачу.
18.10.1.887
22 ноября 2018
Режим энергосбережения теперь доступен всем пользователям. Яндекс.Браузер в этом режиме потребляет меньше ресурсов, поэтому ваш телефон может работать дольше без подзарядки, что дает вам дополнительное время, чтобы дочитать статью, отправить электронное письмо или посмотреть любимую передачу.
18.10.0.1012
12 ноября 2018
Режим энергосбережения теперь доступен всем пользователям. Яндекс.Браузер в этом режиме потребляет меньше ресурсов, поэтому ваш телефон может работать дольше без подзарядки, что дает вам дополнительное время, чтобы дочитать статью, отправить электронное письмо или посмотреть любимую передачу.
18.9.2.31
23 октября 2018
Режим энергосбережения теперь доступен всем пользователям. Яндекс.Браузер в этом режиме потребляет меньше ресурсов, поэтому ваш телефон может работать дольше без подзарядки, что дает вам дополнительное время, чтобы дочитать статью, отправить электронное письмо или посмотреть любимую передачу.
18.9.1.2199
16 октября 2018
Режим энергосбережения теперь доступен всем пользователям.Яндекс.Браузер в этом режиме потребляет меньше ресурсов, поэтому ваш телефон может работать дольше без подзарядки, что дает вам дополнительное время, чтобы дочитать статью, отправить электронное письмо или посмотреть любимую передачу.
18.9.0.486
10 октября 2018
Спасибо за материалы! Пожалуйста, наслаждайтесь последними улучшениями в приложении. Если у вас есть предложения по использованию Яндекс.Браузера или возникли проблемы при его использовании, вы можете связаться с разработчиками, нажав «Отзыв» в настройках.
18.9.1.2199
16 октября 2018
Спасибо за материалы! Пожалуйста, наслаждайтесь последними улучшениями в приложении. Если у вас есть предложения по использованию Яндекс.Браузера или возникли проблемы при его использовании, вы можете связаться с разработчиками, нажав «Отзыв» в настройках.
18.9.0.486
10 октября 2018
Спасибо за материалы! Пожалуйста, наслаждайтесь последними улучшениями в приложении. Если у вас есть предложения по использованию Яндекс.Браузера или возникли проблемы при его использовании, вы можете связаться с разработчиками, нажав «Отзыв» в настройках.
модулей браузера. Способы устранения ошибки «ShockWave Flash has crashed» в Яндекс.Браузере
Flash Player — не только самый популярный плагин для просмотра flash-контента в Интернете, но и самый проблемный.Казалось бы, для Яндекс.Браузера проблему надо решать. потому что плагин Flash Player уже встроен в него, но как бы то ни было: пользователи этого веб-браузера часто сталкиваются с ошибкой «ShockWave Flash завершился аварийным завершением».
К сожалению, проблема с работой плагина Flash Player довольно часто встречается у пользователей различных браузеров. Сегодня мы подробнее остановимся на браузере от Яндекса и попробуем исправить проблему с производительностью плагина.
Как исправить проблемы в работе Flash Player в Яндекс.Браузер?
1.
Сначала попробуйте перезагрузить плагин. Для этого откройте Яндекс.Браузер и введите в адресной строке следующую ссылку:
На экране появится окно с установленными плагинами в вашем браузере (не путать с дополнениями). Найдите плагин в списке Adobe Flash Player
и нажмите на кнопку рядом с ним Отключить
.
Теперь возобновите работу Flash Player, нажав кнопку Включить
.Проверьте работоспособность плагина на любом сайте с флеш-контентом.
2.
Плагин Flash Player обновляется в Яндекс.Браузере вместе с самим браузером. Поэтому, если вы давно не обновляли Яндекс.Браузер, это вполне может сказаться на работе плагина.
Чтобы проверить обновления Яндекс.Браузера, нажмите кнопку меню в правом верхнем углу и перейдите в «Дополнительно» — «О браузере»
.
Как только вы откроете окно «О браузере», система начнет проверку и установку обновлений.Когда обновления будут установлены, вам нужно будет перезапустить браузер, нажав кнопку «Перезагрузить»
. После выполнения этих шагов убедитесь, что Flash Player работает.
3.
В результате системного сбоя Яндекс.Браузер может работать некорректно, в результате чего это повлияет на Flash Player. В этом случае выход прост — необходимо переустановить браузер.
Открыть меню «Панель управления»
.Установить режим отображения «Мелкие значки»
и выберите раздел «Программы и компоненты»
.
В списке установленных программ найти Яндекс
. Щелкните по этой программе один раз левой кнопкой мыши, а затем выберите кнопку, которая появляется в верхней области программы Удалить
.
После завершения удаления вам потребуется установить Яндекс.Снова браузер, скачав установочный файл на странице разработчика по ссылке в конце статьи. После установки браузера, как правило, проблема должна быть решена.
4.
И, наконец, четвертой причиной появления плагина может быть действие вирусов на компьютер. К сожалению, плагин Flash Player содержит множество уязвимостей, которые активно используются хакерами компьютерных вирусов.
Чтобы решить проблему с вирусами, запустите режим глубокой проверки на вирусы на вашем антивирусе.Вы также можете использовать бесплатную утилиту для поиска вирусов на вашем компьютере.
Если система обнаруживает вирусы, устраните их, вылечив или поместив их в карантин. После этого рекомендуется перезагрузить операционную систему.
Причин неработоспособности плагина Flash Player может быть достаточно. Если у вас есть собственные методы борьбы с ошибкой «ShockWave Flash has crashed», поделитесь ими в комментариях.
Ошибка Произошел сбой Shockwave Flash означает сбой подключаемого модуля Adobe Flash Player.Подобная ошибка может возникнуть буквально в каждом браузере, но именно сегодня мы поговорим о том, как исправить это в Яндекс.Браузере.
Обратите внимание, что, как и в случае, плагин Flash Player встроен в браузер как плагин. Таким образом, если на вашем компьютере не установлен флеш-плеер, браузер по-прежнему будет запускать видео или игры, которые запускаются на флеш-памяти. Это важно, потому что чуть позже я расскажу, что нужно делать с плагином. Но сначала решение попроще.
Итак, эта проблема известна и, как уже говорилось выше, может возникнуть в любом браузере. Что нужно сделать? Правильно, вам просто нужно перезапустить браузер! После перезагрузки проблема решается как минимум в 95% случаев. И только если перезагрузка не помогает, стоит воспользоваться следующим методом.
Какой способ? Нам нужно отключить и включить Flash Player — после этой процедуры он должен перестать выдавать ошибки.
Запустите Яндекс.Браузер и нажмите кнопку в виде трех полосок вверху экрана.Появится меню, в котором нужно нажать на «Настройки».
Попав на страницу настроек, опускаем ее вниз, после чего видим кнопку «Показать дополнительные настройки» — нажимаем на нее.
Ищем подраздел «Защита персональных данных» и нажимаем на кнопку «Настройки контента».
Появится окно. В нем найдите подраздел «Плагины» и нажмите «Управление отдельными плагинами …».
Вы попадете на страницу плагинов.Отключите, а затем снова включите Adobe Flash Player. Если он отключен, то просто включите.
Ваша проблема должна быть решена. Если рядом с плагином написано «Загрузить необходимое обновление», обязательно нажмите эту кнопку — скорее всего, произошел сбой при обновлении плагина.
Если ничего не помогает, попробуйте переустановить Яндекс.Браузер.
Некоторые пользователи Яндекс.Браузера могут столкнуться с ситуацией, когда при запуске или просмотре видео в плагине Shockwave Flash появляется неожиданное сообщение об ошибке.В этой статье я расскажу, что это за плагин, почему он отвечает, почему возникает ошибка — модуль Shockwave Flash не отвечает в яндекс браузере и как это исправить.
Упомянутый плагин Shockwave Flash — это программный модуль, реализующий в браузерах (не только Яндекс, но и в Chrome, Mozilla, Opera, IE и т. Д.) Функциональность Adobe Shockwave — мультимедийной программной платформы, включающей Shockwave. Плеер и инструменты создания контента Adobe Director
Плагин значительно расширяет возможности браузера в интерактивном взаимодействии с пользователем и представлении визуальной информации (воспроизведение видео, использование в игровых программах, трехмерная векторная анимация и т. Д. .).
Если у вас периодически появляется ошибка 651 при подключении к Интернету и ERR EMPTY RESPONSE узнайте, как их исправить, потому что до описанной в этой статье ошибки меня преследовало вышесказанное.
Решаем проблему, когда модуль Shockwave Flash не отвечает в яндекс браузере
Прежде чем вы начнете объяснять варианты решения проблемы, я бы посоветовал вам сначала просто перезапустить браузер, а если проблема не исчезнет, ваш компьютер. Возможно, задержка Shockwave Flash — досадная случайность, но в целом ваша система работает стабильно и без сбоев.Если неисправность плагина приобрела систематический характер и повторяется регулярно, то прочтите советы ниже.
Решение 1. Удалите ненужные плагины
Самая частая причина, по которой возникает ошибка модуля Shockwave Flash, — это наличие двух или более flash-плееров в одном браузере. Более того, один из них вполне естественно конфликтует с другим из-за реализации предназначенных для них процессов.
Как это выглядит визуально показано на видео:
Обычно после этих действий проблема с Shockwave Flash исчезает.Чтобы проверить работоспособность плагина, перейдите на сайт разработчика плагина и нажмите «Проверить сейчас», чтобы проверить производительность проигрывателя.
Если ошибка не исчезнет, попробуйте вернуться в меню установленных плагинов, где поменять местами активные и отключенные плагины.
Решение 2. Обновите свой Shockwave Player
Если модуль Shockwave Flash в Яндекс браузере по-прежнему не отвечает, вы также можете попробовать скачать последнюю версию Shockwave Player с сайта разработчика.Возможно, ваш нынешний плеер просто устарел и не позволяет играть со всеми современными функциями. Для скачивания перейдите на сайт разработчика и скачайте последнюю версию продукта.
Решение 3. Обновите браузер
Если первый и второй варианты не помогли, вы можете попробовать обновить Яндекс браузер. С последней версией вы получите все последние версии плагинов, и проблема может быть решена.
Также можно полностью удалить Яндекс браузер, перезагрузить компьютер, а затем установить новую версию.Некоторым пользователям помог именно такой вариант.
Кстати, проверьте, включены ли элементы Adobe Flash в вашем браузере. Бывает, что по какой-то досадной случайности они отключаются. Если они отключены, включите их, перейдя в настройки модуля по указанному URL.
Заключение
Обычно проблема с дисфункцией плагина Shockwave Flash решается отключением его дубля в настройках браузера. Если это не помогает, вы можете попробовать отключить первый и включить другой плагин, перезапустить браузер и обновить Shockwave Player, а если это не помогло, попробуйте удалить, а затем установить последнюю версию Яндекс.Браузер. Но в подавляющем большинстве случаев, чтобы добиться срабатывания модуля Shockwave Flash, достаточно просто отключить один из представленных конфликтующих плагинов.
В контакте с
Какие веб-браузеры используются сегодня? Конечно, для разных целей. Но чаще всего пользователи используют браузеры, чтобы смотреть видео, фильмы, слушать музыку, играть в онлайн-игры и делать другие подобные вещи. Кстати, многие браузеры сочетают в себе то, что они содержат плееры Flash и Shockwave.Такие плееры нужны для того, чтобы играть, например, в те же флеш игры. Flash и Shockwave — мультимедийные проигрыватели.
Многие пользователи, вероятно, знакомы с ошибкой типа «Shockwave flash failed». Это ударно-волновая вспышка. И как вы уже поняли, благодаря этому плееру вы можете работать с флеш-приложениями. Для браузера Google Chrome на нашем сайте уже был рассмотрен способ исправления этой ошибки. Сегодня мы попробуем разобраться с таким вопросом: что делать, если в Яндекс браузере появляется ошибка « Shockwave flash has crashed ».
Обновите ваш браузер:
Достаточно обновить себя и проблема исчезнет, потому что вместе с браузером обновляются все используемые модули. Особенно если у вас старая версия.
Не забывайте, что такая ошибка может быть разовой. Поэтому вы можете просто перезапустить браузер. Также рекомендуется переустановить браузер. Хотя это примитивные действия, они часто помогают. Даже если у вас возникла проблема подобного рода не с браузером Яндекс, вам следует сначала выполнить эти 2 простых шага.
Если описанные выше действия не помогли, нужно поступить иначе. Сначала вам нужно перейти к « Modules ». В Яндекс браузере это делается следующим образом. Нажмите на значок « Настройки » (он находится в правом верхнем углу).
После этого переверните открывшуюся страницу в самый низ и нажмите на « Показать дополнительные настройки ».
Теперь ищем блок « Защита персональных данных » и в нем нажимаем на пункт « Content Settings ».Это выглядит так.
Откроется новое окно, которое нужно прокручивать, пока не найдете «Плагины ». Здесь вам нужно нажать на подпункт « Управление отдельными модулями » После выполнения всех описанных выше шагов вы попадете в меню « Плагины ». И вот ищем модуль. «Adobe Flash Player ». Перед этим в правом верхнем углу окна нажмите на знак плюса рядом с « Подробнее ».Теперь перейдите в Adobe Flash Player.
На скриншоте видно, что элементы этого модуля включены и работают в Яндекс браузере. Как оно есть. Ошибка «Shockwave flash failed» могла возникнуть из-за того, что не были включены элементы Adobe Flash Player. Поэтому нужно это проверить и при необходимости включить.
Также бывают ситуации, когда ошибка «Shockwave flash has crashed» появляется из-за сбоя в автоматическом обновлении модуля.Если это так, то в этом меню напротив модуля с аналогичным содержанием вы увидите надпись « Скачать необходимое обновление ». Все, что вам нужно сделать, это нажать на этот ярлык.
Яндекс-браузер очень прост в управлении и использовании. Казалось бы, сложная ошибка «Сбой ударной вспышки» устраняется достаточно быстро.
Яндекс.Браузер | PortableApps.com
Спасибо за высокую оценку.
Понимание текста в полном контексте дает нам больше оснований думать, что можно разработать портативный Яндекс.Вот почему я указал на более запутанные строки. Позвольте мне кое-что вам объяснить:
1. Как вы также можете прочитать своими собственными помеченными словами, переносимая программа не является производным продуктом, созданным на основе выполнения таких операций, как «изменение, декомпиляция, дизассемблирование, расшифровка или выполнение других действий с объектным кодом этого Программного обеспечения с помощью единственная цель — получить информацию о том, как реализованы алгоритмы, используемые в данном Программном обеспечении ». (Обратите внимание, что «цель» этих операций является частью предложения и интерпретации, я считаю, что читатели должны понимать предложение как все содержание.Так что не я, но кто-то здесь игнорирует текстовые части. Таким образом, некоторые позиции, противоречащие переносимой версии в этой угрозе, не основаны на Лицензионном соглашении по программному обеспечению для настольных компьютеров Яндекса — это не совсем то же самое, что и EULA — поскольку другие сообщения претендуют на его установление, поскольку соглашение и программное обеспечение поступают из другой страны чем США)
2. В качестве портативного устройства, не меняющего функции программы (см. П. 3.1.1 здесь — https://yandex.com/legal/desktop_software_agreement/ -), пользователь, конечно, может свободно использовать предпочтительный способ установки или выполнение программного обеспечения, которое будет использоваться.
Если мы принимаем эту точку зрения, основываясь на полном прочтении и контекстном понимании соглашения о программном обеспечении, то вопрос здесь указывает не на изменения «кода» в его сущности, а только на режим установки или выполнения этого программного обеспечения.
Итак, ребята, я хотел бы обсудить разные аргументы или даже разные моменты текста лицензии, но кто-то должен найти в этой лицензии пункт, который запрещает установку или выполнение такого программного обеспечения, или конкретно ссылается на что-то в портативный режим.В противном случае следует также запретить выполнение любого программного обеспечения в виртуальном режиме, потому что мы можем использовать те же аргументы, что и вы, ребята, в ветке этой проблемы, чтобы избежать использования Яндекса в «портативном режиме».
3. Как я вижу в разных постах, даже в вашем, некоторые люди стремятся к дискуссии о том, является ли Яндекс именно другой версией Chromium или нет. Некоторые из вас утверждают, что это то же самое, что и все остальные, без аргументов, без измерений, без учета работы разработчиков в каждом варианте Chromium и их аргументов в пользу этого.Так что, во-первых, уважайте работу партнеров, а во-вторых, подкрепляйте свое мнение доказательствами.
Но ребята, я вам всем скажу, что здесь речь не об этом. Я думал, что мы говорим о создании портативной версии программного обеспечения, в данном случае браузера Chromium, как и другие сайты, которые можно было бы сделать портативными, и я думаю, мы должны без опасений анализировать правовые аспекты, принимая во внимание этические нормы, технические вопросы, связанные с этим, а также нормы и правила этого сайта.


