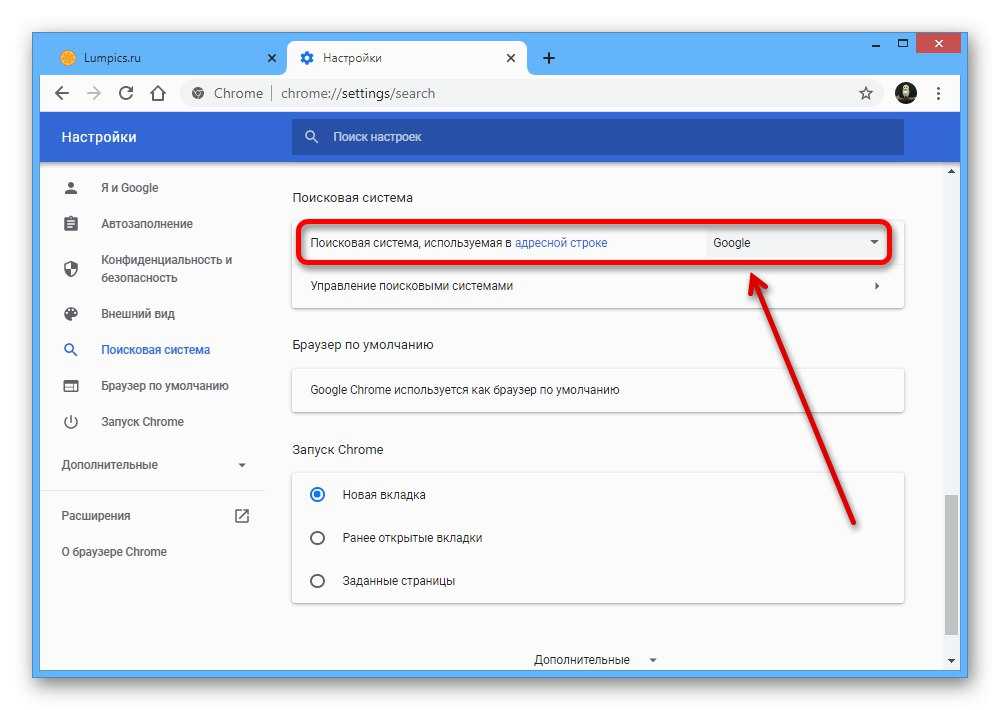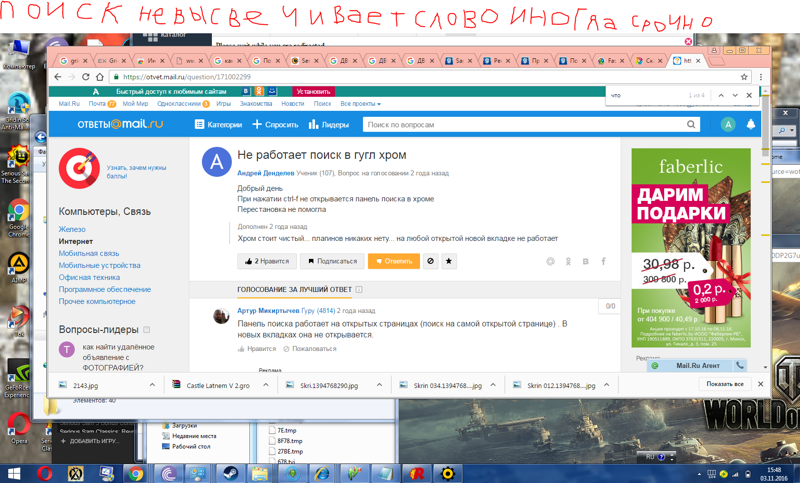Что делать, если не работает поисковая строка в Гугл Хром
Пользователям известна ситуация, когда поисковый запрос попросту не обрабатывается, а строка становится неактивной, либо творит непонятные вещи. Пока разработчики тщетно прячутся за стандартными формулировками Технического отдела, мы расскажем, почему не работает поисковая строка в Гугл Хром, также рассмотрим несколько способов исправления.
Содержание
- Возможные причины проблемы
- Системная проверка
- Очистка браузера
- Система безопасности
- Вирусная активность
- Подведем итоги
Возможные причины проблемы
С ходу довольно трудно определить, в чем корень проблемы, поэтому используем не метод научного тыка, а комплексный подход. Поэтому не теряем ни минуты, а сразу приступаем.
Для удобства восприятия разобьем дальнейшее повествование на несколько логических блоков.
Системная проверка
В этом блоке основное внимание уделено настройкам в самом браузере, то есть рассматриваем ситуации, когда виновата некорректная работа каких-то служб или плагинов.
Для начала важно убедиться в том, что используется нормальная и «стабильная» поисковая система. Для этого:
- Открываем браузер и кликаем по кнопке в виде троеточия в правом верхнем углу экрана.
- Здесь выбираем системные настройки.
- Далее прокручиваем открывшуюся страничку до нахождения блока «Поисковая система».
- Здесь кликаем на выпадающей список и выбираем Google или Яндекс.
Далее перезагружаем браузер и проверяем работоспособность строки и процедуру обработки запросов. Если результат не был достигнут, на очереди очистка куков и истории посещений.
Очистка браузера
Да, как бы это банально не звучало, эти маленькие файлики могут наделать делов, а о мусоре и вообще говорить не стоит. Чтобы развеять последние сомнения пройдемся по нескольким шагам, представленным ниже:
- Пролистываем страничку системных настроек до пункта «Дополнительные».
- Здесь находим блок вкладку «Очистить историю».

- Кликаем по ней и автоматически открывается окошко, где выбирается период для очистки, типы удаляемых файлов.
- Подтверждаем серьезность намерений соответствующей кнопкой и ждем завершения процедуры.
Если и эта попытка решить проблему с поисковой строкой, тогда переходим к следующим вариантам решения.
Система безопасности
Часто пользователи сталкиваются с некорректной обработкой поисковых запросов, их перебрасывает на страничку с уведомлением «Регистрация подозрительного трафика».
В этой ситуации важно перезагрузить роутер, или проверить систему на предмет вирусной активности, так как система безопасности Google Chrome сигнализирует о проблемах.
Встроенный фаервол или скачанные защитные программы слишком усердствуют в выполнении своих прямых обязанностей, поэтому рекомендуем добавить браузер в список исключений.
Вирусная активность
Мы уже говорили, что система, посредством блокировки определенного функционала, пытается бороться с червями и рекламными алгоритмами.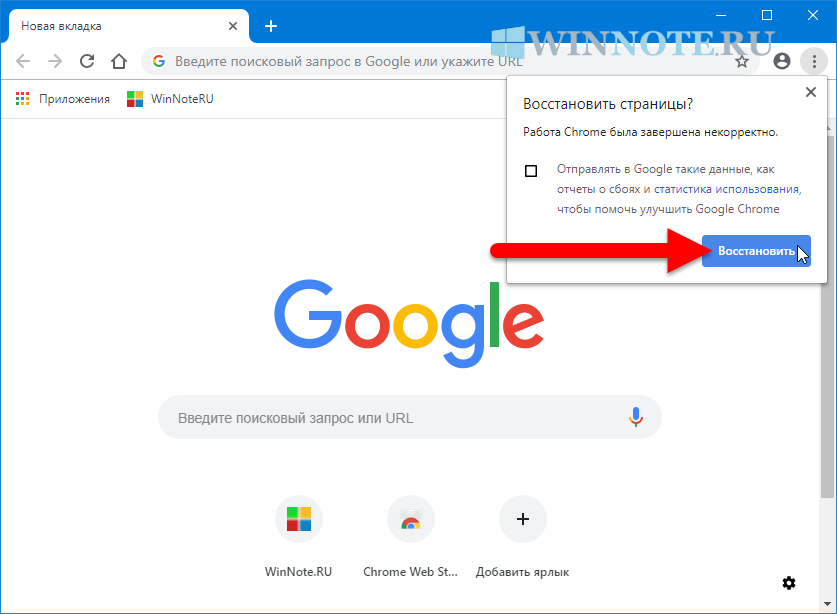 Поэтому будет полезно скачать несколько утилит, которые просканируют все файлы в корневой папке и временные тоже, например Dr.Web CureIt, она бесплатна (скачать можно тут).
Поэтому будет полезно скачать несколько утилит, которые просканируют все файлы в корневой папке и временные тоже, например Dr.Web CureIt, она бесплатна (скачать можно тут).
Подведем итоги
Совокупная мощь всей методологии, собранной в этой статье, поможет решить проблему с поисковой строкой в браузере Google Chrome. Это справедливо, ведь доподлинно даже разработчики не могут сказать, почему так происходит
Не работает поисковая строка в Гугл Хром — способы решения проблемы
Несмотря на старания разработчиков сбои в работе Google все же случаются. Например, не работает поисковая строка в Гугл Хром. Это не обязательно вина на стороне сервиса, проблема может быть локальная. Но с ходу определить это, увы, нельзя. Но можно определить причину, методично тестируя гипотезы и следуя советам из нашей статьи.
Содержание
- Основные причины, почему не работает поиск в Гугл Хром
- Десктопная версия
- Проверка подключения к интернету
- Система безопасности
- Настройки контента
- Настройки файрвола
- Проверка на вирусы
- Исправление файла hosts
- Изменение поисковой системы
- Проверка микрофона
- Удаление данных о работе
- Отключение расширений
- Сброс настроек
- Мобильная версия
Основные причины, почему не работает поиск в Гугл Хром
Поисковая система Гугл, это сервис от Google.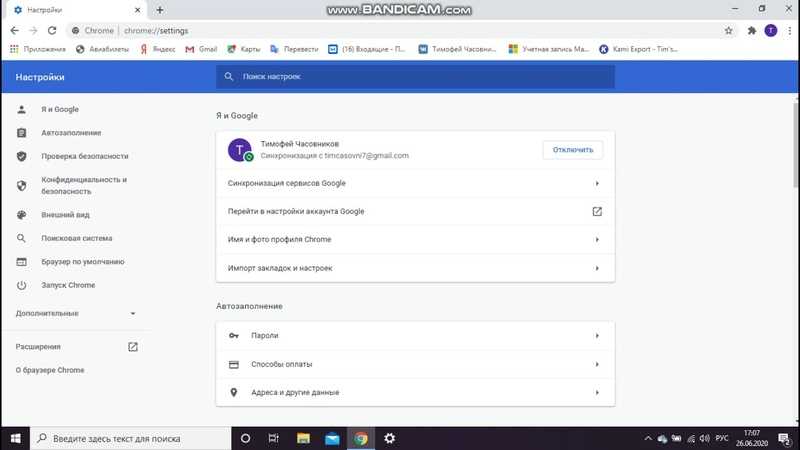 Если на нём проводятся глобальные работы, это может вызвать сбои. Проблемы могут случаться из-за дыр в безопасности или глобальных сбоев. Редко но все же.
Если на нём проводятся глобальные работы, это может вызвать сбои. Проблемы могут случаться из-за дыр в безопасности или глобальных сбоев. Редко но все же.
Однако чаще проблема локальная: на ПК вирусы, некорректные настройки обозревателя, или ошибки в работе антивируса, или брандмауэра.
Мы разработали подробную инструкцию, если не работает поиск Google для каждого случая в отдельности.
Десктопная версия
Каждую секунду в Google выполняется 40 000 запросов. По неподтвержденным данным Гугл индексирует 35 триллионов веб-страниц. А некоторые данные статистики утверждают, что в мире существует 17,5 квадриллионов различных страниц. Не мало! Не удивительно, что в работе поисковика могут случаться сбои.
Как правило, проблемы на стороне сервиса решаются довольно быстро. Если говорить о продолжительных сбоях и если об этом не написали в СМИ, то скорее всего проблему нужно искать локально. Па ПК, в программах, которые могут конфликтовать, лечить ПК от вирусов, или корректировать настройки.
Проверка подключения к интернету
В первую очередь, если появилась проблема, когда поиск не работает стоит проверить интернет-соединение:
- подключитесь к этой WiFi сети с другого устройства;
- перезагрузите роутер/маршрутизатор;
- проверьте целостность кабелей и разъемов. Осмотрите их визуально на предмет повреждений;
- если у вас лимитированный трафик проверьте остаток мегабайт, при необходимости закажите доп. пакет или пополните счет;
- перезагрузите компьютер;
- если вы не можете попасть ни на один из сайтов даже по прямой ссылке, минуя поиск, обратитесь к провайдеру. Возможно на линии проводятся технические работы.
Эти советы кажутся очевидными, однако невнимательность в этом случае может стоить времени и нервов при попытке что-то найти в Гугле.
Система безопасности
Ошибка выражается в постоянной проверке капчи. Это как минимум раздражает, когда приходится доказывать роботу, что вы не робот. Проблема может быть в сбое роутера или маршрутизатора, а также из-за вирусной активности, когда вредоносный код постоянно посылает запросы в поиск, и ваши запросы также поиску кажутся автоматическими из вредоносными.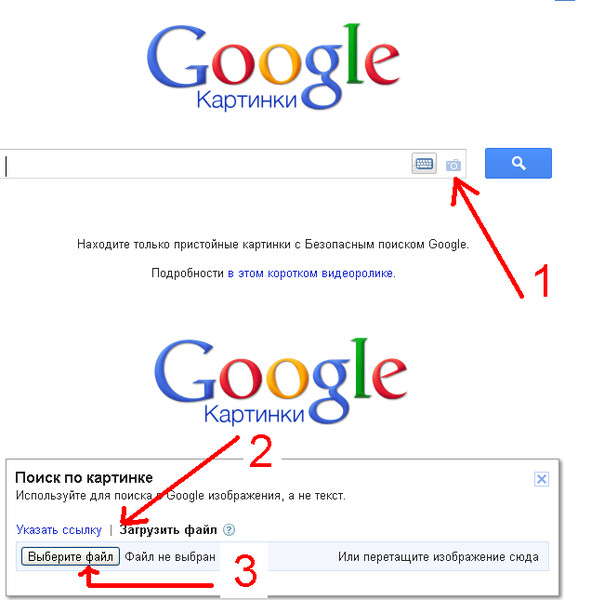
В этом случае рекомендуем проверить компьютер на вирусы. Более подробно об этом мы расскажем дальше в следующих блоках.
Настройки контента
Иногда пользователи меняют настройки контента, сами не подозревая что это может вызвать проблемы в работе обозревателя и поисковой системы. Если для сайта https://www.google.com/ вы случайно ограничили какие-то настройки контента, то проблемы с поиском вполне могут возникнуть.
Чтобы проверить эту теорию и исправить настройки следуйте дальнейшей инструкции:
- Запустите браузер Гугл Хром.
- Пройдите по ссылке https://www.google.com/ или введите запрос Google в адресной строке.
- Вы попадете сразу на главную страницу поисковика. Здесь нажмите на кнопку в виде замочка слева от ссылки.
- В открывшемся контекстном меню выберите «Настройки сайтов».
- Посмотрите здесь список разрешений. Если какие-то отключены, например, установлено значение «Блокировать» – измените его на «Разрешить (по умолчанию)» или «Спрашивать (по умолчанию)».

Проверьте теперь как работает поиск.
Здесь можно удалить данные Cookie файлов непосредственно для сайта google.com, если в них произошел сбой или вирусы повредили эти файлы.
Если вы не знаете какие разрешения настраивали, выполните сброс всех разрешений до заводских настроек, кликнув по соответствующей кнопке над списком разрешений.
Это не сброс всех настроек браузера до заводских и никакие файлы не пострадают.
Настройки файрвола
Современные операционные системы оснащены инструментами защиты, которые обеспечивают безопасный серфинг в интернете и блокируют угрозы при попытке перейти на зараженные сайт. Иногда эти механизмы дают сбой или вследствие повреждения вирусами может некорректно работать поиск. Так как по сути это такой же сайт, который располагается по определенному, всем известному адресу. И как любой другой сайт он может попасть в список опасных сайтов. По ошибке, конечно же.
Если брандмауэр работает некорректно и блокирует поиск, стоит его отключить.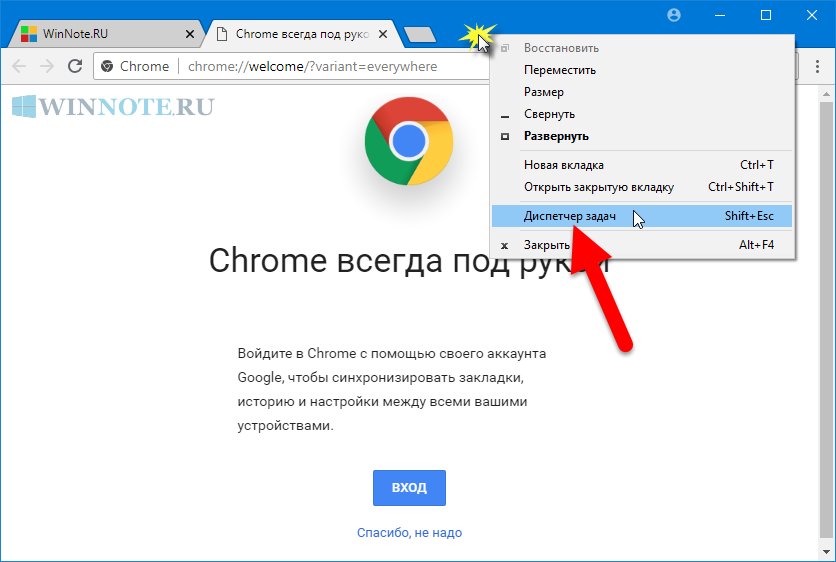 Если у вас на ПК есть стационарный антивирус, включенный брандмауэр, по большей части, создает конфликт, чем защищает от вредоносных угроз.
Если у вас на ПК есть стационарный антивирус, включенный брандмауэр, по большей части, создает конфликт, чем защищает от вредоносных угроз.
Чтобы отключить брандмауэр на Windows:
- Откройте «Пуск»/«Панель управления».
- Переключите режим просмотра на «Крупные значки».
- Здесь нам нужен пункт «Брандмауэр Защитника Windows».
- В панели слева переходим в раздел «Включение и отключение Брандмауэра Защитника Windows».
- Переключаем маркеры параметров для частной и общественной сети в положение «Отключить брандмауэр…».
- Подтвердите изменение настроек.
Проверка на вирусы
Вирусы могут проникать в различные области системы, менять настройки, удалять и загружать различные файлы. В систему может попасть как простой вирус, который с легкостью обнаруживается любым бесплатным антивирусом, так и сложные трояны, которые умеют маскироваться от антивирусных программ.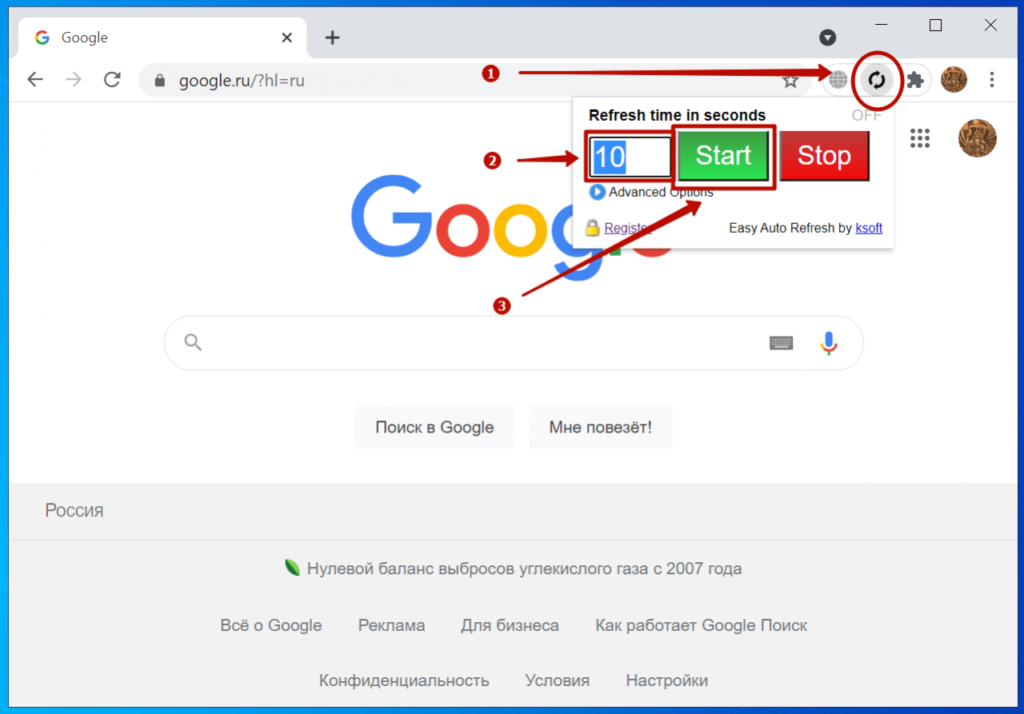 Они вносят изменения в системные файлы Windows и даже могут посылать вредоносные запросы вашему провайдеру.
Они вносят изменения в системные файлы Windows и даже могут посылать вредоносные запросы вашему провайдеру.
Чтобы обнаружить вирус и вылечить компьютер рекомендуется использовать сторонние решения. Специальные программы и облачные утилиты, которые не устанавливаются на ПК их базы данных хранятся на серверах. И тем самым они с большей долей вероятности могут определить злоумышленника и удалить его.
Перед проверкой системы на вирус рекомендуется удалить ваш стационарный антивирус. Из-за него могут возникнуть конфликты и облачный сканер не сможет корректно выполнить проверку.
Для проверки Windows на предмет заражения рекомендуется использовать следующие портативные утилиты:
- Dr.Web CureIt!
- Kaspersky Virus Removal Tool
- ESET Online Scanner
Можно использовать несколько сканеров по очереди. После того, как вылечите ПК от вирусов установите стационарный антивирус, например, Avast.
Исправление файла hosts
После удаления вирусов с компьютера, если поиск так и не работает, стоит посмотреть не был ли изменён файл hosts.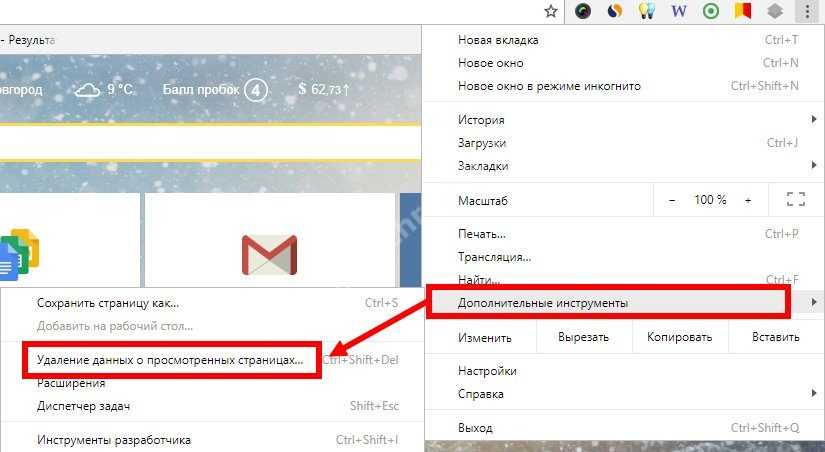 Это текстовый файл, который содержит базу данных доменных имён и используется при их трансляциях сетевые адреса узлов. Изменения в этом файле могут привести к тому, что какой-то сайт или, в данном случае поиск Google, работать не будет.
Это текстовый файл, который содержит базу данных доменных имён и используется при их трансляциях сетевые адреса узлов. Изменения в этом файле могут привести к тому, что какой-то сайт или, в данном случае поиск Google, работать не будет.
Чтобы исправить файл hosts:
- Запустите «Блокнот» на своём компьютере от от имени администратора. Откройте «Пуск» и кликните по иконке поиска Windows.
- В поиске введите запрос «блокнот».
- В контекстном меню приложения выберите «Запуск от имени администратора».
- В блокноте нажмите «Файл»/«Открыть».
- В открывшемся проводнике пройдите по пути «Этот компьютер»/«Локальный диск (С:)»/Windows/System32/drivers/etc/
Папка скорее всего здесь будет пустая. Чтобы отобразились все типы файлов, выберите этот вот вариант в правом нижнем углу из выпадающего списка.
Здесь находится файл host, отметьте его кликом мышки и нажмите «Открыть». Посмотрите есть ли записи со значением google.com после строчек:
# 127.0.0.1 localhost
# ::1 localhost
Если таковые имеются удалите их и сохраните изменения.
Например, если тут есть строчка 127.0.0.1 google.com, она перенаправляет запрос на локальный сервер, тем самым блокируя доступ к серверам Google, — удалите её.
Больше ничего не стоит трогать во избежание появления других проблем с доступом в интернет и корректной работой сайтов.
Изменение поисковой системы
Если вам не принципиально в какой поисковой системе находить сайты, в случае когда на серверах Google проводятся технические работы, можно попробовать изменить поисковую систему на Яндекс или какую-нибудь другую.
- Запустите браузер Google Chrome и нажмите на кнопку в виде трёх точек в правом верхнем углу.
- Перейдите в раздел «Настройки».

- Переключитесь с панели слева на пункт «Поисковая система».
- В блоке настройка поиска из выпадающего списка выберите предпочтительную систему для сёрфинга в интернете. Например, «Яндекс», Bing, Mail.ru или другой.
- Изменения вступят в силу незамедлительно. В новой поисковой системе будут обрабатываться запросы как в адресной строке, так и в строке поиска на главной странице.
Проверка микрофона
В некоторых случаях проблемы с поиском могут возникать при вводе голосовых запросов в поисковую строку, если микрофон работает некорректно, либо повреждены драйверы устройства. Попробуйте подключить другой микрофон и проверить работу поисковика.
Переустановите драйверы для устройства.
Если вы не знаете какое именно программное обеспечение нужно для корректной работы микрофона, можно использовать специальные драйверпаки. Это программы и сервисы, которые в автоматическом режиме определяют ваши аппаратные комплектующие и подбирают для них их универсальными драйверы устройств последних версий.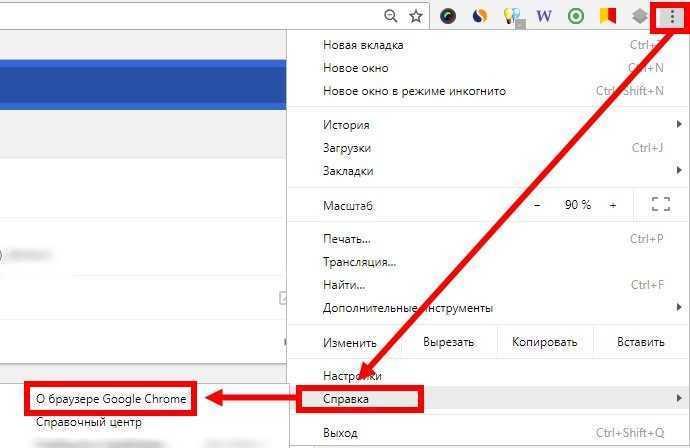
Неплохие бесплатные сервисы для установки и обновления драйверов на ПК – DriverPack Solution и Driver Booster.
Удаление данных о работе
При работе браузера он постоянно что-то пишет в кэш. Все посещенные вами страницы, файлы cookies, история просмотров, настройки. В общем всё, что происходит в обозревателе так или иначе сохраняется в небольших файлах, которые хранятся на системном диске в папках пользователей. По умолчанию размер кэша динамический и браузер сам регулирует его объём. Старые файлы удаляются, перезаписываются новыми.
Однако если кэш переполнен или сохранённые в нём файлы были повреждены, корректная работа браузера будет затруднена. Рекомендуется периодически очищать кэш браузера, даже если вы не наблюдаете каких-то ошибок или неполадок. Если же проблемы всё-таки появились, очистка кэша на 90% гарантирует восстановление работоспособности обозревателя и поисковой системы.
- Откройте «Меню» браузера и перейдите в раздел «История».
 В выпадающем окне нажмите снова «История», или нажмите комбинацию клавиш Ctrl + H.
В выпадающем окне нажмите снова «История», или нажмите комбинацию клавиш Ctrl + H. - В меню слева нажмите «Очистить историю».
- Отметьте весь период в блоке «Временной диапазон» – «Всё время».
- Отметьте галочками пункты для очистки истории браузера, скачиваний, файлов cookies, изображений.
- Нажмите «Удалить данные».
Не стоит удалять пароли и данные для автозаполнения, чтобы не потерять доступ к сайтам, на которых вы регистрировались.
Отключение расширений
Если в браузере у вас установлена много расширений они могут конфликтовать, создавать проблемы, из-за чего поиск может работать некорректно. Отключите часть неиспользуемых расширений. Или удалите те, которые которые можно заменить десктопными версиями программ.
Все расширения находятся на технической странице chrome://extensions/. Попасть сюда можно через: «Меню»/«Дополнительные инструменты»/«Расширения».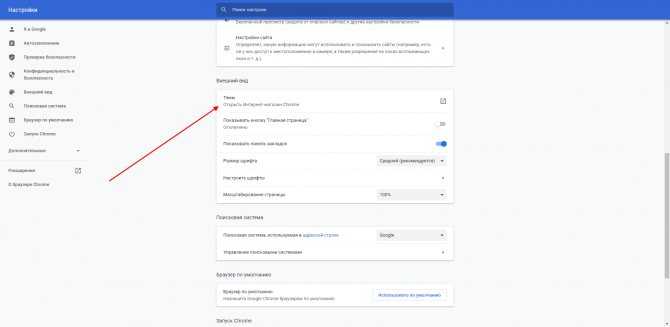
Сброс настроек
Если ничего не работает из советов выше, можно выполнить сброс настроек браузера по умолчанию.
- Перейдите в настройки браузера и в панели слева нажмите «Дополнительные».
- Здесь нам нужен пункт «Сброс настроек и удаление вредоносного ПО».
- Выбираем вариант по сбросу и соглашаемся с предупреждением, в котором находится подробная информация какие данные будут затронуты.
Рекомендуем перед сбросом настроек выполнить синхронизацию ваших настроек с учетной записью Google.
Мобильная версия
Поисковая система Google может также работать некорректно и в браузерах мобильной версии. Причём независимо, это браузер Google Chrome или другой.
Если в вашем обозревателе поиск никак не отвечает на запросы пройдитесь по списку и исправьте ошибки:
- проверьте подключение к интернету. Отключите режим полета, если он активен. Проверьте работу поисковика в другой сети Wi-Fi.
 Проверьте работоспособность мобильного интернета;
Проверьте работоспособность мобильного интернета; - по аналогии с десктопной версией программы измените поисковую систему в мобильном браузере на Яндекс или mail.ru на ваш выбор;
- львиная доля юзеров использует операционную систему Android и в основном все приложения, в том числе и браузер, загружены из Google Play. При возникновении ошибок или сбоев в сервисе, это может сказываться на работе поисковика. Попробуйте переустановить «Сервисы Google Play»;
- настройки контента в мобильных версиях браузеров работают примерно таким же образом. Самым простым решением будет сбросить настройки разрешений;
- удаление истории в смартфоне играет немаловажную роль, так как памяти обычно в телефонах недостаточно и засоренный cash мешает нормальной работе браузеров;
- выполните очистку данных приложения. Имеется ввиду тот мобильный обозреватель, в котором наблюдаются проблемы. Сделать это можно непосредственно на странице приложения в разделе «Все приложения». В зависимости от версии операционной системы интерфейс может отличаться;
- проверьте телефон на вирусы, например утилитой Аваст или другим сканером, который в бесплатном доступе можно установить из Google Play;
- если ничего не помогает переустановите браузер.
 Аналогично с десктопной версией, чтобы не потерять часть данных выполните синхронизацию вашей учетной записи в браузере.
Аналогично с десктопной версией, чтобы не потерять часть данных выполните синхронизацию вашей учетной записи в браузере.
Как видите, казалось бы банальная проблема, когда поиск отказывается обрабатывать запросы, сколько может быть причин. В большинстве случаев они не являются критичными и легко исправляются.
Почему мой поиск в Google не работает и как это исправить [Chrome, ПК]
by Tashreef Shareef
Tashreef Shareef
Windows & Software Expert
Ташриф Шариф — разработчик программного обеспечения, ставший техническим писателем. Он обнаружил свой интерес к технологиям после того, как случайно прочитал технический журнал. Теперь он пишет обо всем, что связано с технологиями… читать далее
Обновлено
Факт проверен
Алекс Сербан
Алекс Сербан
Windows Server & Networking Expert
Отойдя от корпоративного стиля работы, Алекс нашел вознаграждение в образе жизни постоянного анализа, координации команды и приставания к своим коллегам.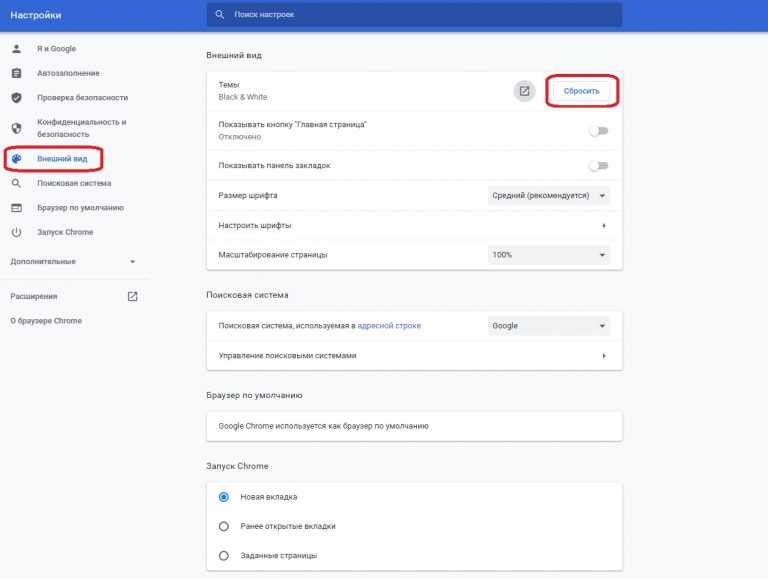 Обладание сертификатом MCSA Windows Server… читать далее
Обладание сертификатом MCSA Windows Server… читать далее
Партнерская информация
- Если поиск Google не работает в Chrome, это может быть связано с вредоносными программами или проблемами с расширениями.
- Кэш браузера или ваши настройки также могут мешать и вызывать подобные проблемы.
- Причиной этой проблемы также может быть поврежденная установка, поэтому обязательно переустановите браузер.
Вместо того, чтобы исправлять проблемы с Chrome, вы можете попробовать лучший браузер: Opera Вы заслуживаете лучшего браузера! 350 миллионов человек ежедневно используют Opera — полнофункциональную навигацию с различными встроенными пакетами, повышенным потреблением ресурсов и великолепным дизайном. Вот что умеет Опера:
- Простая миграция: используйте ассистент Opera для переноса существующих данных, таких как закладки, пароли и т. д.
- Оптимизируйте использование ресурсов: ваша оперативная память используется более эффективно, чем Chrome
- Повышенная конфиденциальность: бесплатный и неограниченный встроенный VPN
- Нет рекламы: встроенный блокировщик рекламы ускоряет загрузку страниц и защищает от интеллектуального анализа данных
- Скачать Opera
Поиск Google действительно очень удобный инструмент. От поиска решения (которым вы сейчас занимаетесь) до определения значения нового термина Google может сделать все. Однако иногда поиск Google может перестать работать.
От поиска решения (которым вы сейчас занимаетесь) до определения значения нового термина Google может сделать все. Однако иногда поиск Google может перестать работать.
Несколько пользователей сообщили о том, что поиск Google не работает при попытке доступа к поисковой системе. Эта проблема обычно связана с учетной записью пользователя, но причины могут быть разными.
Если вы обнаружите, что ваш поиск Google не работает и на Android, не стесняйтесь избавиться от занимающей много места панели поиска Google.
В этом кратком руководстве для флагманов Android показано пошаговое руководство по удалению надоедливой панели поиска, поэтому обязательно ознакомьтесь с ним.
С другой стороны, у некоторых пользователей возникают проблемы с Bing, и мы уже рассмотрели, как окончательно удалить Bing из Chrome, в отдельном руководстве.
Прокрутите вниз, чтобы прочитать подробные инструкции по устранению всех проблем с панелью поиска Google на вашем ПК.
Почему мои поиски в Google не работают?
Если сетевой поиск не работает, возможно, есть проблема с сетевым подключением, поэтому обязательно проверьте его.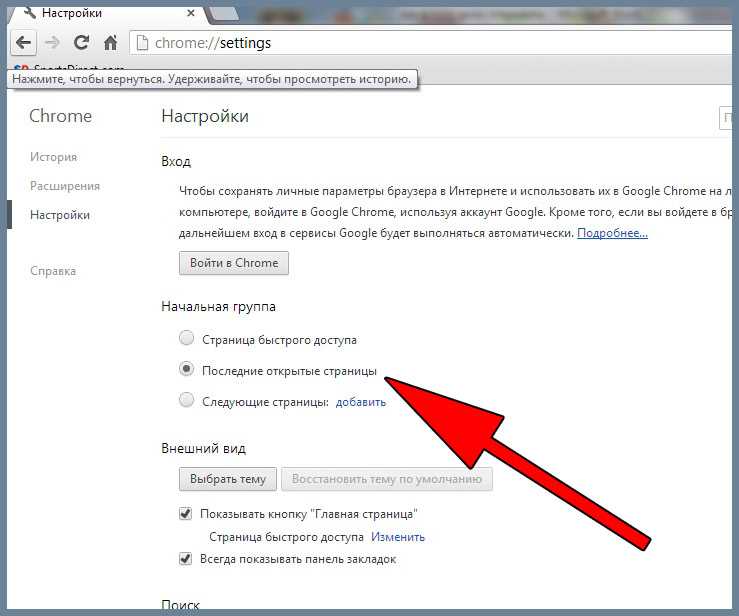 Кроме того, проверьте свой браузер на наличие вредоносных программ.
Кроме того, проверьте свой браузер на наличие вредоносных программ.
Также возможно, что ваши расширения вызывают проблему, поэтому обязательно проверьте их. Кэш также является опцией, и вполне возможно, что он поврежден и вызывает эту проблему.
В этом руководстве мы покажем вам, что делать, если поиск Google не работает на ПК, поэтому обязательно продолжайте читать.
Что произойдет, если я сброшу настройки Chrome?
Если вы сбросите Chrome, ваша поисковая система и стартовая страница вернутся к значениям по умолчанию. Кроме того, все установленные расширения и кеш исчезнут.
Что касается настроек, то они будут восстановлены до значений по умолчанию. Конечно, закладки и сохраненный пароль от этого не пострадают.
Совет:
Если вы не уверены в сбросе настроек Chrome, попробуйте другой браузер. Проверьте, работает ли поиск Google в Opera, пока мы не разберемся с проблемой, подробно описанной ниже.
Кроме того, переход на Opera не приведет к потере сохраненных закладок или паролей, а также перенесет все ваши расширения Chrome.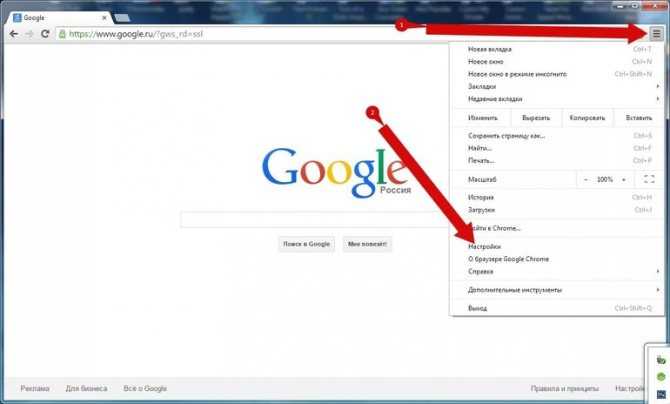
Opera
Протестируйте панель поиска Google в Opera, ничего не потеряв из Chrome.
Бесплатно Посетите веб-сайт
Что делать, если поиск Google не работает в Windows 10?
1. Очистите редактор реестра
- Нажмите клавишу Windows + R . Введите regedit и нажмите OK , чтобы открыть редактор реестра .
- В редакторе реестра перейдите в следующую папку:
Компьютер\HKEY_LOCAL_MACHINE\ПРОГРАММНОЕ ОБЕСПЕЧЕНИЕ\Политики\Google\Chrome - В ключе Chrome проверьте наличие рекламного или вредоносного ПО и удалите его.
- Чтобы удалить, нажмите правой кнопкой мыши на ключ и выберите Удалить .
- Закрыть Редактор реестра.
Перезапустите Google Chrome и проверьте, устранена ли ошибка. Ваш компьютер может быть заражен рекламным или вредоносным ПО при установке программного обеспечения из незащищенных источников.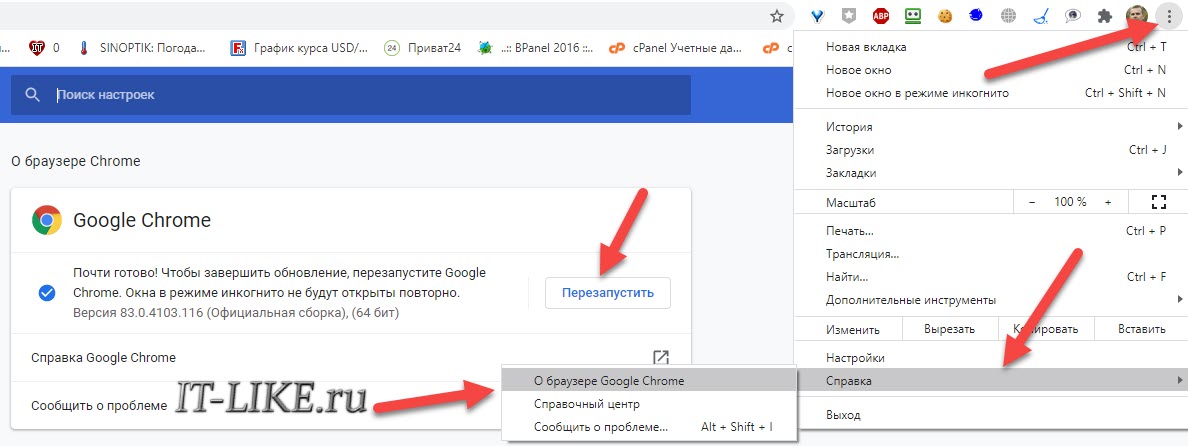
2. Используйте средство очистки Chrome
- Запустите Google Chrome . Нажмите на Еще (три точки). Далее выберите Настройки.
- Перейдите к Сброс и очистка.
- Выберите Очистить компьютер.
- Нажмите кнопку Найти .
- Chrome просканирует ваш компьютер на наличие вредоносных программ и удалит их.
- После этого перезапустите Chrome и проверьте, решена ли проблема.
3. Проверьте домашнюю сеть
- Убедитесь, что модем или маршрутизатор Wi-Fi включен.
- Вытащите вилку питания, чтобы выключить модем.
- Отсоедините кабель Ethernet.
- Оставьте устройство бездействующим на несколько минут.
- Снова подсоедините кабель Ethernet и включите маршрутизатор.
- Повторно подключитесь к сети и проверьте, есть ли у вас доступ к поиску Google
Совет эксперта:
СПОНСОРЫ
Некоторые проблемы с ПК трудно решить, особенно когда речь идет о поврежденных репозиториях или отсутствующих файлах Windows. Если у вас возникли проблемы с исправлением ошибки, возможно, ваша система частично сломана.
Если у вас возникли проблемы с исправлением ошибки, возможно, ваша система частично сломана.
Мы рекомендуем установить Restoro, инструмент, который просканирует вашу машину и определит причину неисправности.
Нажмите здесь, чтобы загрузить и начать восстановление.
Для работы поиска Google важно стабильное соединение. Если Google не отображает результаты поиска, убедитесь, что Интернет работает, выполнив перезапуск сети. Вы также можете использовать веб-сайты для тестирования скорости, чтобы проверить скорость сети.
4. Отключить расширения Chrome
- Откройте Google Chrome.
- Нажмите Еще (три точки). Затем перейдите к Дополнительные инструменты и выберите Расширения.
- Отключите все расширения, установленные в вашем браузере.
- Закройте и перезапустите Google Chrome.
- Попробуйте получить доступ к поиску Google, чтобы убедиться, что он работает.

Если расширение работает, возможно, у вас есть расширение, конфликтующее с функцией поиска Google. Чтобы найти вызывающее беспокойство расширение, включите все расширения одно за другим. После обнаружения удалите расширение, чтобы решить проблему.
5. Очистить кеш браузера
- Откройте Google Chrome.
- Нажмите Еще (три точки). Затем разверните Дополнительные инструменты и выберите Очистить данные просмотра .
- Выберите временной диапазон .
- Проверка Файлы cookie и другие данные сайта и Кэшированные изображения и файлы коробки.
- Нажмите Очистить данные .
- Перезапустите Google Chrome и проверьте, устранена ли проблема.
Сбросить Google Chrome
- Запустить Google Chrome. Нажмите Еще (три точки), а затем выберите Настройки .

- Перейдите к Сброс и очистка .
- Нажмите Восстановить настройки по умолчанию.
- Выберите Сброс настроек.
Многие проблемы с работой браузера можно решить, очистив кэш и файлы cookie. Есть два варианта: ручная стандартная очистка, как описано выше, или с помощью средства, предназначенного для этой конкретной повседневной цели.
Функция интеллектуального сканирования файлов cookie программы CCleaner помогает вам добавлять определенные популярные веб-сайты в список Cookies to Keep . Это предотвратит выход из системы на таких веб-сайтах, как Facebook и Twitter, а также на таких почтовых сервисах, как Gmail и Yahoo.
Интеллектуальное сканирование запоминает ваш выбор всякий раз, когда вы хотите очистить все браузеры одновременно.
После этого перезапустите Google Chrome и проверьте на наличие улучшений. Если проблема не устранена, переустановите Chrome, чтобы посмотреть, поможет ли это решить проблему.
Если проблема не устранена, переустановите Chrome, чтобы посмотреть, поможет ли это решить проблему.
6. Переустановите Google Chrome
- Нажмите клавишу Windows + I .
- Перейти к приложениям.
- Нажмите на Chrome. Нажмите Удалить.
- Подтвердите действие, нажав Удалить.
После удаления загрузите последнюю версию браузера Google Chrome с официального сайта. Установите браузер и проверьте наличие улучшений.
Если поиск Google не работает в адресной строке Chrome, проблема может заключаться в вредоносном или рекламном ПО, сбое браузера или конфликте расширений. Следуйте инструкциям в статье один за другим, чтобы устранить проблему.
7. Сканирование на наличие вирусов и вредоносных программ
- Откройте Eset Antivirus. Если у вас установлен другой антивирус, запустите его.

- Выполнить полную проверку.
- Сканирование может занять некоторое время в зависимости от размера файла.
- Найдите любое вредоносное или рекламное ПО и удалите его после завершения сканирования.
- Обязательно перезагрузите систему, чтобы завершить удаление.
Вредоносное и рекламное ПО может захватить вашу систему и изменить свойства браузера. Если проблема не устранена, обязательно проверьте редактор реестра на наличие следов.
⇒ Получить Eset Antivirus
Поисковые системы не работают в Windows 10/11
Если поиск Google не работает в Windows 10/11, возможно, проблема связана с вашим сетевым подключением, поэтому проверьте, не работают ли какие-либо другие веб-сайты. работает должным образом.
Расширения также могут блокировать определенные веб-сайты, проверьте и это. Кроме того, вы можете проверить свои настройки и убедиться, что им ничего не мешает.
Это всего лишь несколько решений, которые вы можете попробовать, если поиск Google не работает в Chrome, поэтому обязательно попробуйте их все.
Это не единственная проблема, о которой сообщают пользователи, и если автозаполнение поиска Google не работает, обязательно ознакомьтесь с нашим специальным руководством, чтобы исправить это.
Вы сами нашли другое решение этой проблемы? Если это так, не стесняйтесь поделиться им с нами в разделе комментариев ниже.
Была ли эта страница полезной?
Начать разговор
Делиться
Копировать ссылку
Информационный бюллетень
Программное обеспечение сделок
Пятничный обзор
Я согласен с Политикой конфиденциальности в отношении моих персональных данных
[Исправлено] Поиск Google не работает в браузере Chrome на ПК
Иногда поиск Google не загружается из-за проблем с браузером и сетью? Вот лучшие решения для исправления Google, не работающего в браузере Chrome на ПК
В этом руководстве описаны различные способы решения проблемы, связанной с тем, что поиск Google не загружается в Chrome. Следуйте вместе.
Следуйте вместе.
Когда дело доходит до выбора идеального браузера, многие пользователи обращают внимание на Chrome. Одной из основных причин этого является оптимизированное использование различных продуктов и услуг Google прямо под одной крышей.
Реклама
Тем не менее, похоже, что пользователи Chrome испытывают трудности с использованием самого популярного продукта гиганта Силиконовой долины: его функции поиска. Как только пользователи попытаются выполнить поиск в Google, результаты просто перестанут загружаться.
В некоторых случаях весь браузер замедляется или, что еще хуже, закрывается принудительно. Если вы тоже столкнулись с этой проблемой, не расстраивайтесь. Это руководство познакомит вас с многочисленными методами, которые помогут вам решить проблему с Google Search, которая не загружается в Chrome. Итак, без лишних слов, приступим.
Содержание страницы
Имейте в виду, что универсального решения как такового не существует. Вам придется попробовать каждый из нижеперечисленных обходных путей, пока один из них не покажет успех.
Вам придется попробовать каждый из нижеперечисленных обходных путей, пока один из них не покажет успех.
1. Проверка и удаление угонщиков поиска
Угонщики поиска — это небольшие надстройки, которые злонамеренно получают доступ к функциям поиска браузера. Они, как правило, мешают поисковой системе браузера по умолчанию выполнять свою задачу и вместо этого перенаправляют вас на спонсируемую страницу. Чтобы справиться с ними, вы должны немедленно удалить их из браузера.
- Для этого запустите Chrome и перейдите на страницу настроек.
- Затем прокрутите до раздела «Поисковая система» и убедитесь, что поисковая система по умолчанию установлена на Google.
- Затем нажмите «Управление поисковой системой» и убедитесь, что в списке нет неизвестной записи.
- Если вы найдете его, щелкните значок переполнения рядом с этой записью и выберите «Удалить из списка».
Advertisement
- Теперь проверьте, удалось ли исправить ошибку Google Search, не загружающуюся в Chrome.

2. Изменение DNS в Chrome
Изменение DNS может оказаться очень кстати, DNS — это каталог, в котором хранится вся информация об IP-адресах. Если Google Chrome не загружается в Chrome, изменение DNS решит проблему. По умолчанию DNS устанавливается вашим провайдером. Вы можете изменить DNS в настройках Chrome, это не повлияет на скорость вашего интернета.
- Откройте Chrome Настройки .
- Нажмите Безопасность и конфиденциальность .
- Выберите вариант Безопасность .
- Выберите настроенный DNS. Вы можете добавить собственный DNS или использовать любой из перечисленных DNS из раскрывающегося меню.
Реклама
- Теперь поиск Google будет работать, и проблема будет устранена.
3. Очистить кэш Google Chrome
Очистка кеша браузера Chrome приведет к удалению ненужных файлов и освобождению памяти.
- Введите chrome://settings/clearBrowserData в поле URL.
 Появится диалоговое окно Clear Browsing Data.
Появится диалоговое окно Clear Browsing Data. - Перейдите на вкладку Advanced .
- По умолчанию файлы cookie и другие данные сайта, кэшированные изображения и файлы будут помечены галочкой. Если нет, выберите эти два параметра вручную. Выберите соответствующий временной диапазон .
- Нет необходимости выбирать пароль/данные для входа; в противном случае пароли, которые вы сохранили в Chrome, будут удалены.
- После этого нажмите Очистить данные .
4. Отключить сторонние расширения
В некоторых случаях сторонние расширения могут конфликтовать с правильной работой браузера.
Хотя определение виновника может оказаться довольно сложной задачей, вы можете отключить все расширения, а затем повторно включить их по одному, пока не сможете воссоздать проблему.
Как только это произойдет, удалите последнее включенное расширение, и это должно исправить основную ошибку.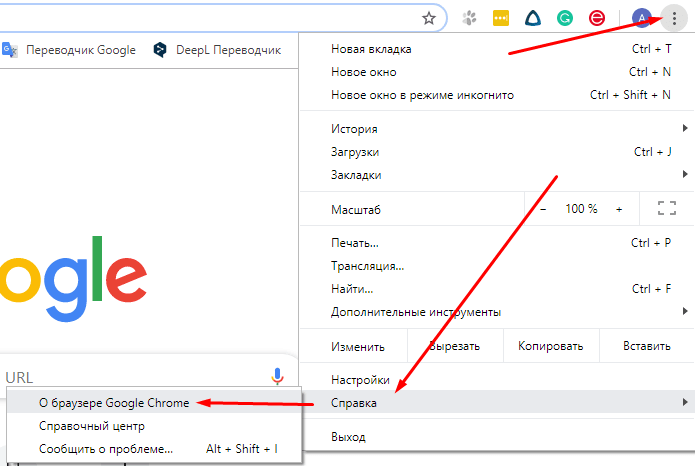
- Итак, запустите Chrome и перейдите на страницу chrome://extensions/ .
- Затем отключите все расширения и попытайтесь определить причину проблемы.
- Как только вы получите то же самое, рекомендуется нажать кнопку «Удалить» рядом с ним.
- Затем перезапустите браузер и посмотрите, может ли он решить проблему с Google Search, которая не загружается в Chrome.
5. Проверьте целевое поле Chrome
Большинство модификаций браузера обычно выполняются путем изменения его целевого поля. Однако некоторые из этих настроек могут нарушить нормальную работу браузера. Поэтому самый безопасный подход — вернуть целевому полю Chrome значение по умолчанию.
- Для этого щелкните правой кнопкой мыши ярлык Chrome и выберите «Свойства».
- Затем перейдите в поле «Ярлык» и удалите все параметры, которые вы добавили в конце, сразу после ключевого слова chrome.exe.
- После этого убедитесь, что цель похожа на следующую строку:
C:\Program Files(x86)\Google\Chrome\Application\chrome.
 exe
exe Advertisement
- Если все в порядке, то запустите браузер с помощью этого ярлыка, а затем проверьте, может ли он исправить проблему Google Search, которая не загружается в Chrome.
6. Удаление настроек редактора реестра Chrome
Для некоторых высокоуровневых настроек требуется создать новый 32-битный файл значений DWord и присвоить ему имя и связанное с ним двоичное значение в редакторе реестра Windows.
Однако работа с этим Реестром часто сопряжена с риском, и есть все шансы, что все пойдет не так, если вы не выполните шаги правильно.
Поэтому на данный момент мы рекомендуем вам удалить все эти настройки реестра и вернуть браузер к его конфигурации по умолчанию.
- Итак, вызовите диалоговое окно «Выполнить» с помощью сочетания клавиш Windows+R.
- Затем введите regedit и нажмите Enter. Это запустит редактор реестра.
- Теперь перейдите в указанное ниже место (вы также можете скопировать и вставить это место в адресную строку):
Computer\HKEY_LOCAL_MACHINE\SOFTWARE\Policies\Google\Chrome
- Если вы найдете файлы Dword, созданные вручную, то удалите их сразу.

- Теперь попробуйте выполнить поиск Google в Chrome и проверьте, устранена ли проблема.
7. Удалить данные Chrome
Когда вы посещаете веб-сайт, связанные с ним данные сохраняются в вашем браузере. Хотя это помогает ускорить загрузку страниц и автоматически заполнить поля веб-сайта от имени пользователя, у него есть и свои недостатки.
Наиболее заметно, что если эти данные будут повреждены или устарели, это может привести к проблемам для браузера в целом. Поэтому вам следует рассмотреть возможность удаления этих данных, что, в свою очередь, может решить проблему с загрузкой Google Search в Chrome.
- Для запуска браузера нажмите сочетание клавиш Ctrl+Shift+Del.
- Это вызовет диалоговое окно «Очистить данные просмотра».
- Отметьте файлы cookie и другие данные сайта, а также кэшированные изображения и файлы.
- Наконец, нажмите кнопку «Очистить данные» и дождитесь завершения процесса.
- После этого повторите поисковый запрос и проверьте, устранена ли проблема.


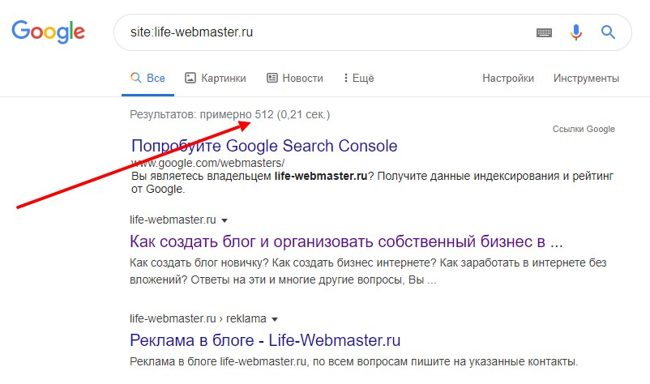
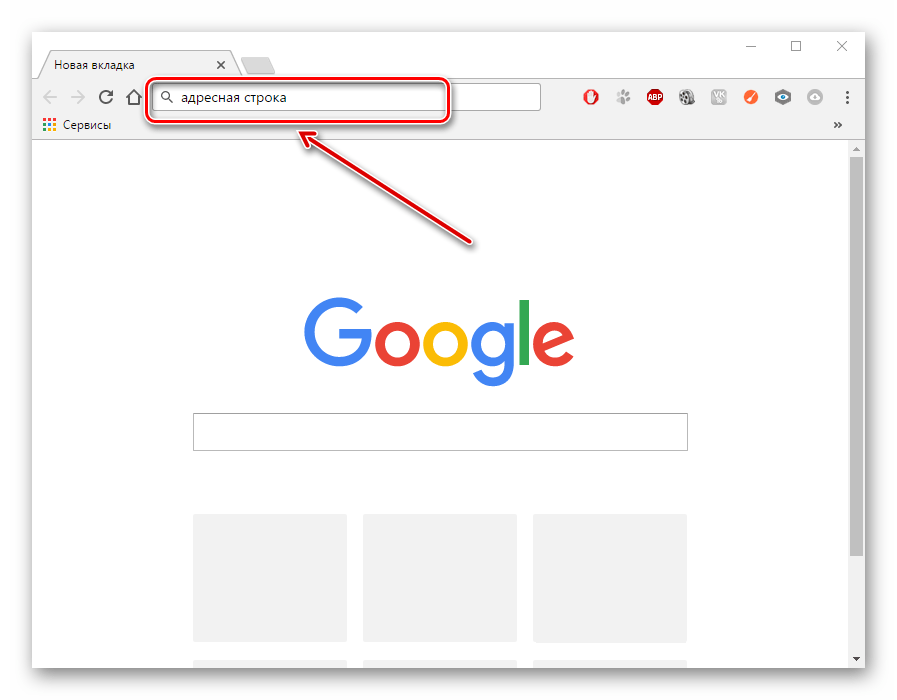
 В выпадающем окне нажмите снова «История», или нажмите комбинацию клавиш Ctrl + H.
В выпадающем окне нажмите снова «История», или нажмите комбинацию клавиш Ctrl + H.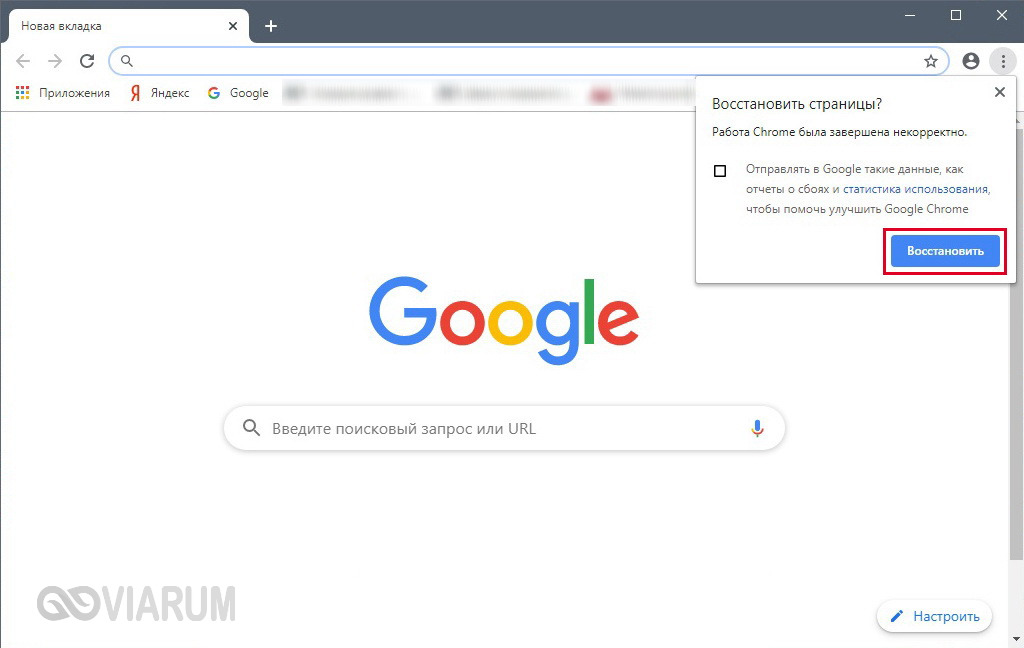 Проверьте работоспособность мобильного интернета;
Проверьте работоспособность мобильного интернета; Аналогично с десктопной версией, чтобы не потерять часть данных выполните синхронизацию вашей учетной записи в браузере.
Аналогично с десктопной версией, чтобы не потерять часть данных выполните синхронизацию вашей учетной записи в браузере.

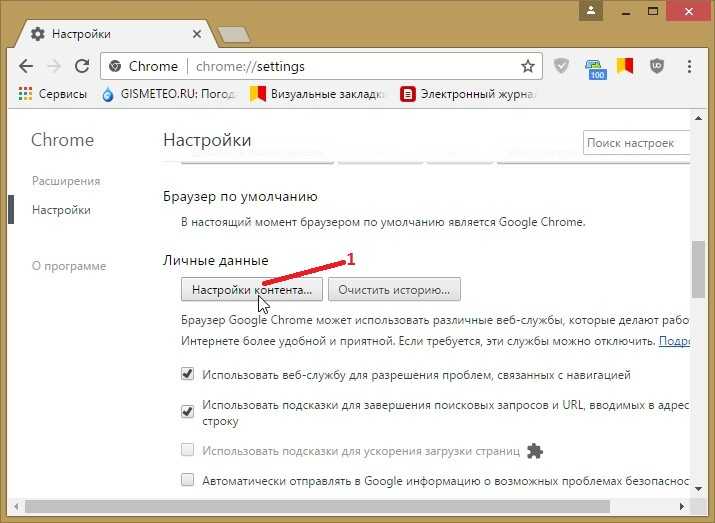
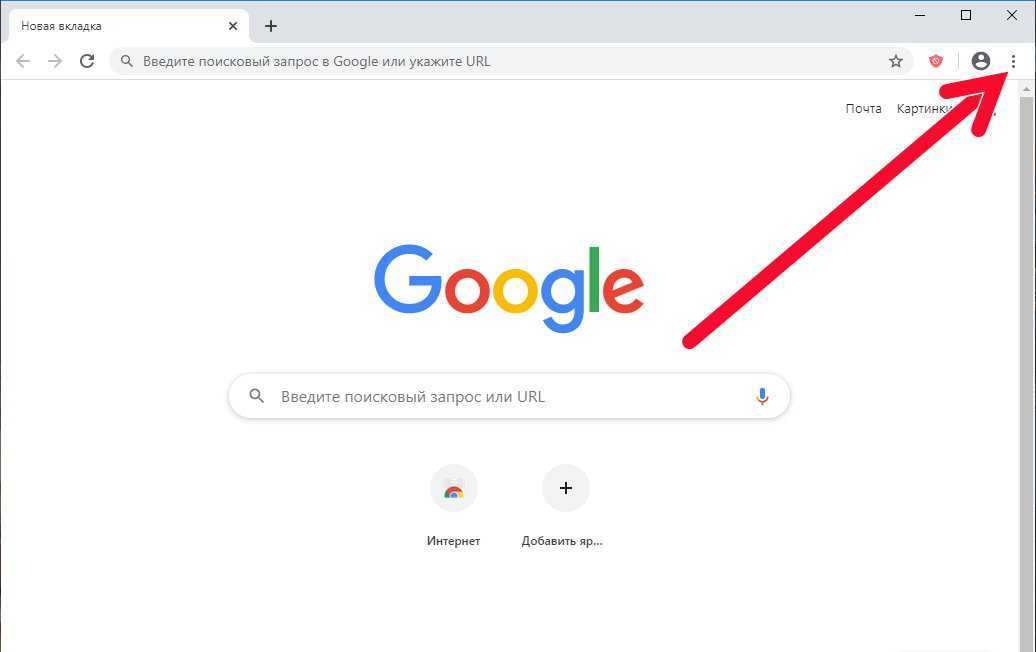 Появится диалоговое окно Clear Browsing Data.
Появится диалоговое окно Clear Browsing Data.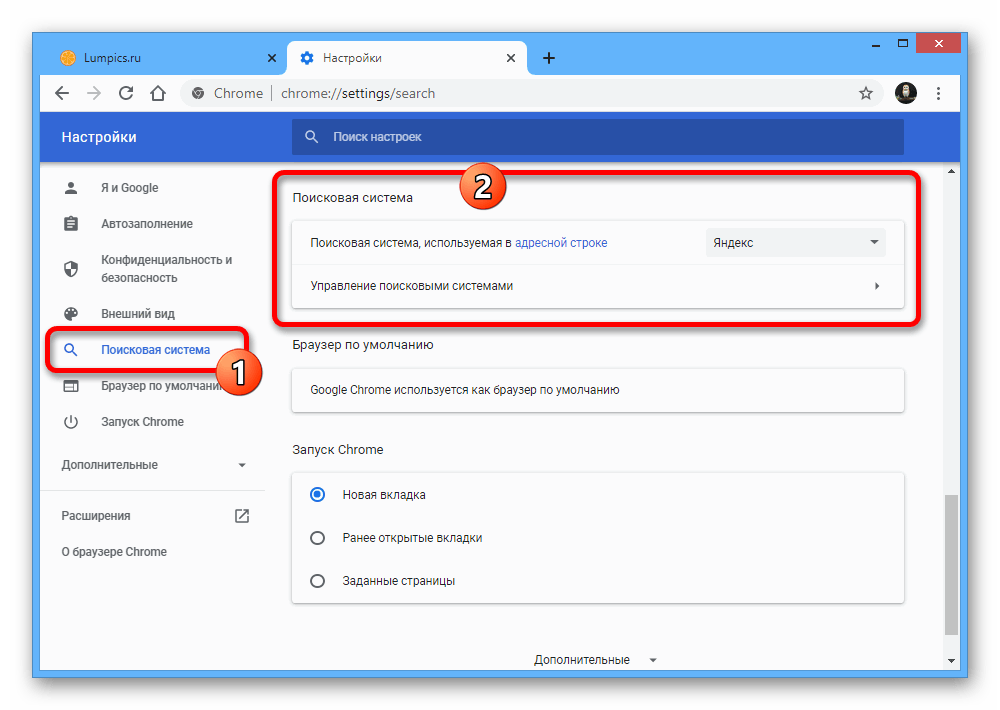 exe
exe