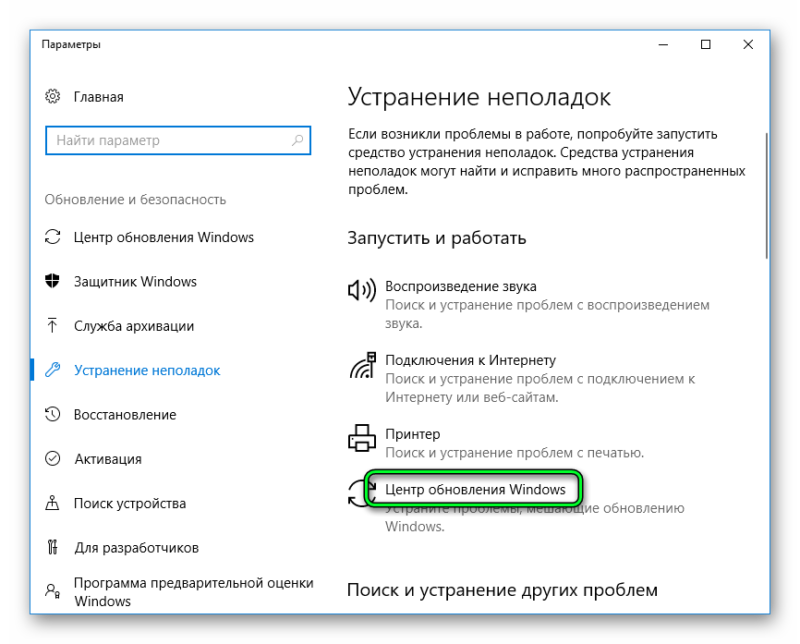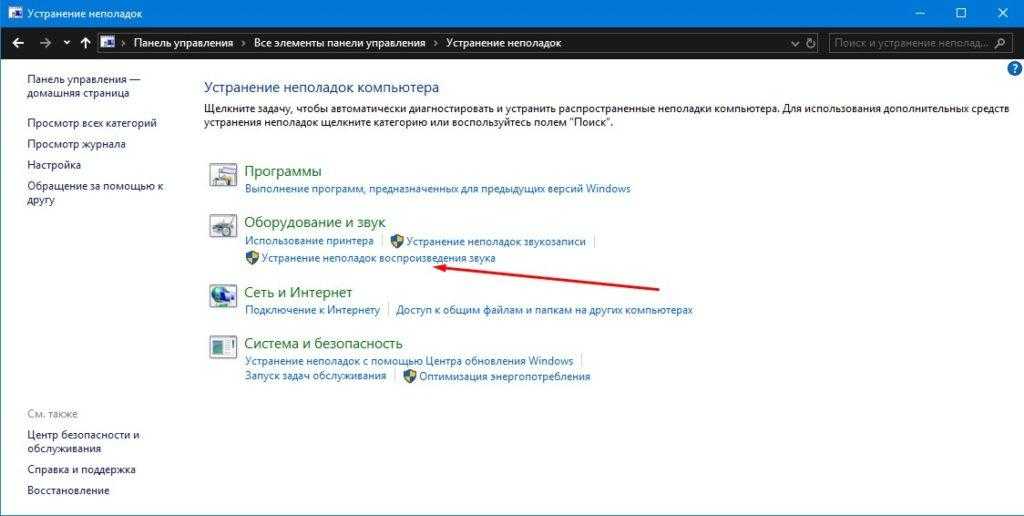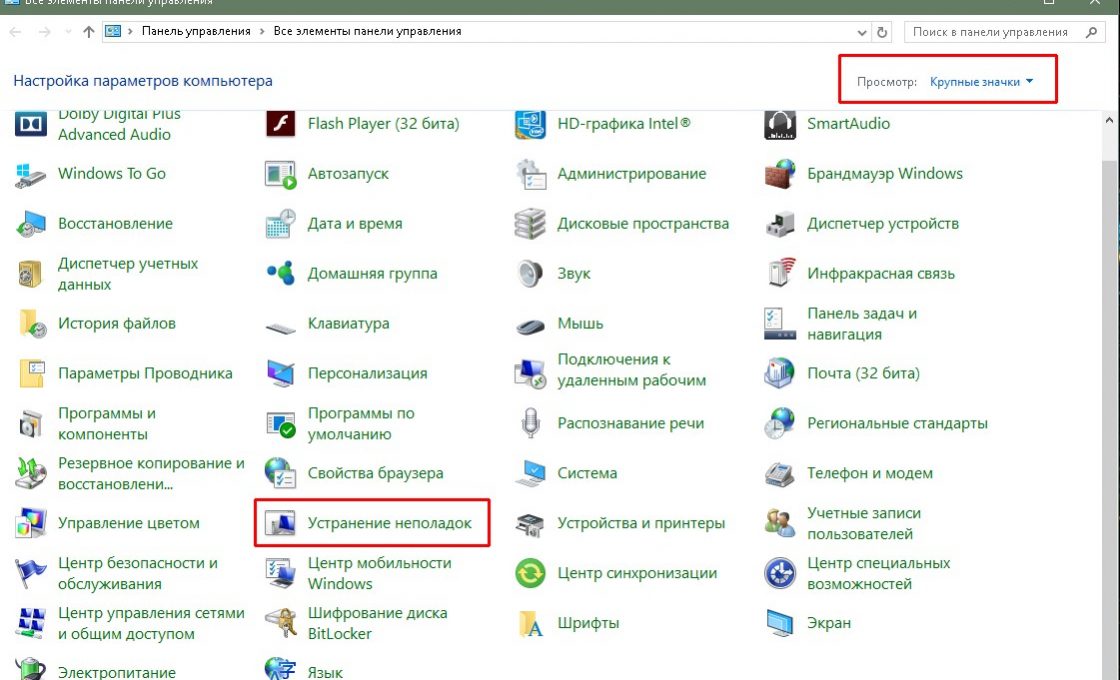Как исправить проблемы поиска Панели задач в Windows 10 » MSPortal
В этом руководстве будет информация о том, как исправить проблемы поиска Панели задач в Windows 10.
Перезагрузка вашего компьютера
Прежде чем спешить в раздел комментариев, чтобы объяснить, насколько бесполезным этот шаг, помните, что даже самые опытные специалисты иногда — при правильных условиях — забывают этот шаг. Если проблемы поиска сохраняются после перезагрузки, читайте дальше!
Завершить процесс Cortana
Завершение процесса Cortana в Диспетчере задач может помочь. После завершения процесса, он будет автоматически перезагружен.
1. Щелкните правой кнопкой мыши по кнопке меню Пуск.
2. Нажмите Диспетчер задач.
3. Нажмите Cortana. (Возможно, вам придется немного прокрутить список, чтобы найти его).
4. Нажмите Завершить задачу.
Перезапустите Проводник Windows
1. Щелкните правой кнопкой по кнопке меню Пуск.
2. Нажмите Диспетчер задач.
3. Нажмите Проводник Windows. (Он расположен в нижней части меню Диспетчера задач).
4. Нажмите Перезагрузить.
Используйте средство устранения неполадок Windows для восстановления служб индексирования
1. Необходимо использовать сочетание клавиш Windows + R на клавиатуре, чтобы открыть окно Выполнить.
2. Введите Панель управления и нажмите Enter на клавиатуре.
3. Нажмите Устранение неполадок.
4. Нажмите Система и безопасность.
5. Щелкните правой кнопкой мыши Поиск и индексирование.
6. Нажмите Запуск от имени администратора.
7. Нажмите Далее, чтобы запустить инструмент устранения неполадок.
8. Выберите пункт Файлы не отображаются в результатах поиска.
9. Нажмите Далее.
Задайте параметры запуска и перезапустите поиск Windows
1. Необходимо использовать сочетание клавиш Windows + R на клавиатуре, чтобы открыть окно Выполнить.
2. Введите services.msc в поле Выполнить.
3. Нажмите ОК.
4. Щелкните правой кнопкой мыши Поиск Windows. (Он расположен в нижней части списка).
5. Нажмите Свойства.
6. Щелкните раскрывающееся меню рядом с пунктом Тип запуска:.
7. Нажмите Автоматически (Задержанный старт) или Автоматически;
8. Нажмите Применить.
9. Нажмите ОК.
10. Щелкните правой кнопкой мыши Поиск Windows.
11. Нажмите Перезагрузить.
Измените размер файла подкачки
1. Необходимо использовать сочетание клавиш Windows + R на клавиатуре, чтобы открыть окно Выполнить.
2. Введите sysdm.cpl.
3. Нажмите ОК.
4. Перейдите во вкладку Дополнительно.
5. Нажмите кнопку Настройки в разделе Производительность.
6. Перейдите во вкладку Дополнительно.
7. Нажмите кнопку Изменить … в разделе Виртуальная память.
8. Кликните флажок рядом с пунктом Автоматическое управление размером файла подкачки для всех дисков.
9. Щёлкните Кастомный размер.
В зависимости от размера жесткого диска, попробуйте использовать начальный размер 16 Мб и максимальный размер не менее 2000 Мб.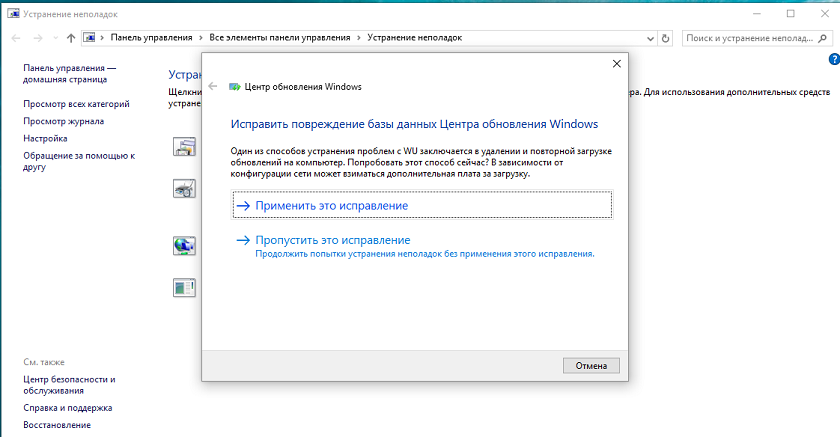 Если вы видите проблемы с производительностью вашего ПК, сбросьте файл подкачки, установив флажок рядом с Автоматически управлять размером файла подкачки всех дисков.
Если вы видите проблемы с производительностью вашего ПК, сбросьте файл подкачки, установив флажок рядом с Автоматически управлять размером файла подкачки всех дисков.
Средство устранения неполадок в Windows 10 Что это такое
Практически все пользователи компьютера рано или поздно сталкиваются с системными проблемами, которые можно разрешить самому. Главное знать, как, и с помощью каких программ эти проблемы решаются. В предыдущих операционных системах виндовс приходилось применять специальные утилиты или искать причины в настройках самой системы. Для начинающих пользователей это было сложно и не понятно. Встроенное в систему средство устранения неполадок в Windows 10 решает такие вопросы быстро и без всяких заморочек.
Что же это за средство такое волшебное, и как в него попасть? Вот об этом мы сейчас и поговорим.
Содержание:
- В каких случаях нам поможет средство устранения неполадок?
- Устраняем неполадки через в Панель управления
- Устраняем неполадки через параметры
- Видео «Средство устранения неполадок в Windows 10»
Средство устранения неполадок в операционной системе Windows 10 – это инструмент при помощи которого можно автоматически решить многие мелкие проблемы. К таким проблемам относятся: проблемы со звуком, подключение USB-устройств, подключение к интернету, неполадки в работе принтера, проблемы с запуском и совместимостью старых программ, проблемы с Bluetooth, папками питанием и многого другого.
К таким проблемам относятся: проблемы со звуком, подключение USB-устройств, подключение к интернету, неполадки в работе принтера, проблемы с запуском и совместимостью старых программ, проблемы с Bluetooth, папками питанием и многого другого.
Для решения более сложных проблем и восстановления системы это средство не годится.
Устраняем неполадки через в Панель управления
Для исправления ошибок в работе Windows 10 и оборудования можно воспользоваться средством устранения неполадок, которое находится в Панели управления.
Способы открытия Панели управления:
1 Способ:
Панель управления можно открыть через Поиск. Жмем на панели задач на значок поиска в виде лупы (рядом с кнопкой «Пуск»). Набираем в поиске фразу «Панель управления» (без кавычек). И жмем на появившуюся вкладку панели.
2 Способ:
Жмем на клавиатуре одновременно клавиши Win + R.
В открывшемся окне «Выполнить» в поле «Открыть» вводим команду control panel и ниже жмем кнопку «ОК».
——————————————————————————————
В открывшейся Панели управления напротив записи «Просмотр» выставляем параметр «Крупные значки». Ниже находим пункт «Устранение неполадок» и открываем его.
По умолчанию показаны не все категории устранения неполадок. Чтобы увидеть все, необходимо слева нажать на пункт «Просмотр всех категорий».
Вот теперь у вас откроется весь список для поиска и устранения проблем:
- Bluetooth
- DVD-диск в проигрывателе Windows Media
- Безопасность Internet Explorer
- Библиотека проигрывателя Windows Media
- Воспроизведение видео
- Воспроизведение звука
- Входящие подключения
- Голосовые функции
- Запись звука
- Клавиатура
- Обслуживание системы
- Общие папки
- Параметры проигрывателя Windows Media
- Питание
- Подключение к рабочему месту с помощью DirectAccess
- Подключение к Интернету
- Поиск и индексирование
- Приложения из Магазина Windows
- Принтер
- Производительность Internet Explorer
- Сетевой адаптер
- Устранение проблем с совместимостью
- Фоновая интеллектуальная служба передачи (BITS)
- Центр обновления Windows
Достаточно нажать на любую категорию, как откроется окно. Жмите кнопку «Далее» и смотрите на результаты диагностики.
Жмите кнопку «Далее» и смотрите на результаты диагностики.
Устраняем неполадки через параметры
В ноябре 2018 года после обновления 1703 (KB4284874) пользователям Windows 10 стало доступно еще одно средство устранения неполадок в параметрах системы. До этого это средство было доступно только в панели управления.
В Windows 7 тоже имеется такое средство, но о нем многие даже не догадываются.
В параметрах набор средств устранения неполадок во многом дублирует такой же набор утилит в панели управления. И в тоже время в параметрах имеются такие утилиты, которые не доступны в панели управления.
Посмотрим какие средства устранения неполадок доступны в Параметрах. Переходим в Параметры.
Открываем «Пуск» и находим слева внизу значок «Параметры» (в виде шестеренки). Жмем по нему левой кнопкой мыши.
Можно открыть параметры при помощи горячих клавиш Win + I.
В окне «Параметры» в самом низу находим пункт «Обновление и безопасность». И открываем его.
Слева в списке находим пункт «Устранение неполадок» и жмем по нему.
В открывшемся окне в самом низу имеется ссылка «Дополнительные средства устранения неполадок». Жмем по ней.
Откроется новое окно, в котором можно над=жать на любую категорию.
Откроется кнопка «Запустить средство устранения неполадок».
Далее следуйте указаниям диагностического средства.
Видео «Средство устранения неполадок в Windows 10»
Удачи!
« Как изменить цвет или картинку фона браузера Яндекс
Как быстро перенести фото с телефона на компьютер »
7 способов исправить не открывающуюся панель управления в Windows 10
- Мастер разделов
- Магия разделов
- 7 способов исправить панель управления, которая не открывается в Windows 10
Аманда |
Последнее обновление
Английский
- немецкий
Панель управления — это довольно полезный инструмент в Windows, который позволяет вам контролировать и управлять различными важными настройками вашего компьютера. Однако Панель управления не открывает при ее использовании. Чтобы исправить это, MiniTool показывает вам 7 эффективных решений в этом посте.
Сталкивались ли вы с проблемой, что Панель управления не открывает ? Эта проблема возникает по разным причинам, включая ошибку в обновлении Windows, влияние вредоносного ПО и что-то еще.
Не беспокойтесь, если вы не можете открыть панель управления, так как существует несколько решений этой проблемы.
Исправление 1: обновите Windows
Большинство пользователей Windows сообщают, что панель управления не отображается после обновления до Windows 10 с Windows 7 или Windows 8/8.1. В этом случае наиболее вероятной причиной проблемы является ошибка в обновлении Windows.
Поэтому вам следует убедиться, что ваша Windows обновлена до последней версии и установлены все обновления, относящиеся к Windows .
Исправление 2: Используйте программу защиты от вредоносных программ
Кроме того, вредоносное ПО может привести к тому, что панель управления не будет отвечать на ПК с Windows. Вы можете легко избавиться от этой проблемы, удалив вредоносное ПО с помощью встроенной в Windows программы защиты от вредоносных программ — Защитник Windows .
Шаг 1 : Откройте Windows Settings и выберите Update & Security .
Шаг 2 : Перейдите в раздел Безопасность Windows и нажмите Защита от вирусов и угроз .
Шаг 3 : Во всплывающем окне нажмите Сканировать сейчас , чтобы выполнить быстрое сканирование. Кроме того, вы можете нажать Запустить новое расширенное сканирование , чтобы выбрать другие методы сканирования, включая Полное сканирование , Выборочное сканирование и Автономное сканирование Защитника Windows .
После удаления вредоносных программ и других угроз просто перезагрузите компьютер, чтобы проверить, сможете ли вы открыть панель управления.
Исправление 3: Очистите список программ запуска
Некоторые программы, запускаемые при запуске вашего ПК, также могут вызывать эту проблему, и, таким образом, это еще один способ очистить список запускаемых программ.
Для этого вам нужно открыть диспетчер задач и перейти на вкладку Startup . Вы можете увидеть список программ, которые автоматически запускаются при запуске вашего ПК. Просто отключите все программы, которые бесполезны при запуске ПК, выбрав их и нажав кнопку Disable .
Исправление 4: Отключить службу отчетов об ошибках Windows
Кроме того, вы можете исправить то, что панель управления не открывается, отключив Службу отчетов об ошибках Windows . Вы можете выполнить эту операцию в Конфигурация системы .
Шаг 1 : Откройте Запустите окно , нажав Windows + R .
Шаг 2 : Введите msconfig в пустое поле, затем нажмите кнопку OK , чтобы открыть Конфигурация системы .
Шаг 3 : Перейдите на вкладку Службы . Найдите Служба отчетов об ошибках Windows и снимите флажок, затем нажмите кнопку Применить и кнопку OK .
После этого перезагрузите компьютер, чтобы проверить, решена ли проблема.
Исправление 5: Запустите сканирование SFC
Панель управления может не отображаться из-за повреждения системного файла, поэтому вы можете запустить сканирование SFC, чтобы устранить эту проблему.
Просто щелкните правой кнопкой мыши Кнопка «Пуск » и выберите в меню Windows PowerShell (Admin) , чтобы запустить его от имени администратора. Затем введите команду sfc/scannow и нажмите клавишу Enter .
Затем введите команду sfc/scannow и нажмите клавишу Enter .
Эта команда просканирует поврежденные системные файлы и заменит поврежденные файлы кэшированной копией.
Дождитесь завершения процесса, перезагрузите компьютер, и эта проблема должна быть устранена.
Исправление 6: Настройте реестр
Некоторые пользователи Windows 10 сообщили, что они исправили панель управления, которая не открывалась, удалив Папки BagMRU и BAG в Редакторе реестра . Итак, вы можете попробовать этот метод.
Примечание: Перед редактированием Реестра не забудьте заранее сделать его резервную копию.
Сначала запустите Редактор реестра , введя regedit в окне Запустить и нажмите OK . Затем скопируйте и вставьте следующий путь в реестр:
Computer\HKEY_CURRENT_USER\Software\Classes\LocalSettings\Software\Microsoft\Windows\Shell
Вы можете увидеть папки BagMRU и Bags после расширения Shell .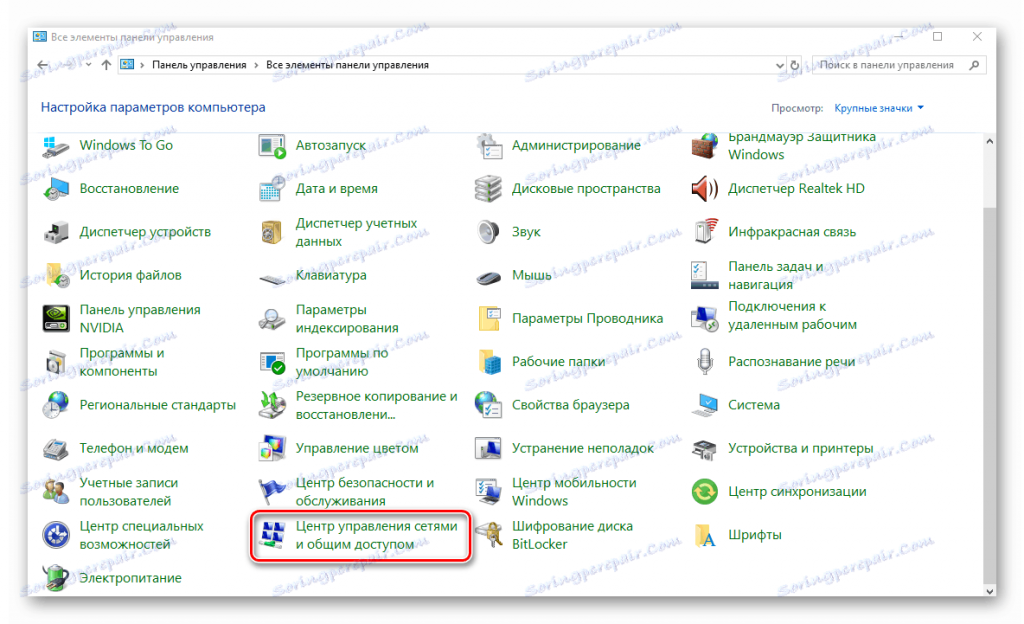 Теперь щелкните их правой кнопкой мыши и выберите Удалить из контекстного меню, чтобы удалить их из реестра.
Теперь щелкните их правой кнопкой мыши и выберите Удалить из контекстного меню, чтобы удалить их из реестра.
Исправление 7: изменение масштаба дисплея
Панель управления может быть недоступна, если масштаб дисплея превышает 100%. Поэтому, если ваш дисплей масштабируется более чем на 100%, уменьшите его до рекомендуемого размера.
Просто откройте Windows Settings и перейдите к System -> Display . В разделе Масштаб и макет выберите 100% (рекомендуется) из раскрывающегося списка, чтобы изменить размер текста, приложений и других элементов.
Теперь, когда я представил 7 решений, позволяющих не открывать панель управления, просто попробуйте исправить ее в соответствии с приведенными инструкциями, если вы столкнулись с этой проблемой. Надеюсь, эти методы будут вам полезны.
- Твиттер
- Линкедин
- Реддит
Об авторе
Комментарии пользователей :
8 способов исправить то, что панель управления Windows 10/11 не открывается
Проверенные решения для запуска панели управления за считанные минуты
by Мадалина Динита
Мадалина Динита
Эксперт по Windows и программному обеспечению
Мадалина была фанаткой Windows с тех пор, как она получила в свои руки свой первый компьютер с Windows XP. Она интересуется всеми технологиями, особенно новыми технологиями… читать дальше
Она интересуется всеми технологиями, особенно новыми технологиями… читать дальше
Обновлено
Рассмотрено
Влад Туричану
Влад Туричану
Главный редактор
Увлеченный технологиями, Windows и всем, что имеет кнопку питания, он тратил большую часть своего времени на развитие новых навыков и изучение мира технологий. Скоро… читать дальше
Раскрытие информации о аффилированных лицах
- Панель управления — это важная программа в Windows, которая позволяет настраивать несколько важных параметров, добавлять устройства и персонализировать ПК.
- Если вы не можете открыть панель управления или она не отвечает, запустите диспетчер задач и закройте все подозрительные процессы.
- Многие проблемы исправлены путем запуска сканирования на наличие вредоносных программ с помощью эффективного антивируса.

Windows 10 и 11, безусловно, являются значительным улучшением по сравнению с предыдущими версиями серии Windows. Но одна из проблем, которая осталась во всем этом, — это панель управления, которая не открывается.
Проблема, конечно, не нова и с ней сталкиваются пользователи уже давно. И обычно виновата не ОС, а системные настройки или то, как все было настроено.
Итак, давайте выясним, почему не открывается Панель управления в Windows 10 и 11 и как это исправить.
Почему панель управления не открывается?
Если панель управления не открывается, возможно, ваша установка повреждена. Говоря об этом, некоторые сообщили, что приложение «Настройки» не открывается в Windows 11, и если это произойдет, может помочь создание нового профиля пользователя.
Это не единственная проблема, и многие пользователи утверждают, что Центр поддержки не открывается и в Windows 11. Если это произойдет, возможно, это системный сбой.
Кроме того, даже меню «Пуск» может работать неправильно, поэтому вам потребуется переустановить проблемные компоненты или операционную систему.
Как исправить панель управления, если она не открывается?
1. Запустите полное сканирование системы
- Введите Безопасность Windows в поле поиска bar и нажмите на соответствующий результат поиска.
- Теперь нажмите Защита от вирусов и угроз здесь.
- Нажмите Опции сканирования .
- Теперь выберите Полное сканирование и нажмите кнопку Сканировать сейчас внизу.
Знаете ли вы, что вредоносное ПО создает множество проблем для ПК под управлением Windows? Вы можете легко избавиться от этих проблем, удалив вредоносное ПО с помощью надежной антивирусной программы, такой как встроенный инструмент Windows Security.
В случае, если это не работает, всегда есть эффективные сторонние антивирусы, которые должны справиться с этой задачей.
2. Отключите программы запуска
- Нажмите Ctrl + Shift + Esc , чтобы открыть Диспетчер задач и перейти на вкладку Запуск .

- Вы увидите список программ, которые автоматически запускаются при запуске ПК. Щелкните их правой кнопкой мыши по отдельности и выберите Disable из контекстного меню.
- Будьте осторожны и не отключайте программы, которые могут нанести вред вашему компьютеру. Google — ваш друг, так что используйте его.
Существует вероятность того, что программа, запускаемая при запуске вашего ПК, вызывает какую-то проблему с панелью управления и не открывается в Windows 10. Отключение этой программы поможет в этом случае, хотя вам придется отключить многие другие в процессе.
3. Отключите службу отчетов об ошибках Windows
- Нажмите Windows + R , чтобы открыть . Запустите , введите services.msc в текстовом поле и нажмите . Введите .
- Найдите Службу отчетов об ошибках Windows , щелкните ее правой кнопкой мыши и выберите Свойства .

- Выберите Отключено в раскрывающемся меню Тип запуска .
- Теперь нажмите кнопку Остановить , подождите, пока служба перестанет работать, а затем нажмите OK , чтобы сохранить изменения.
Если панель управления не отображается в Windows 10, вы можете попробовать отключить службу отчетов об ошибках Windows и проверить, имеет ли это значение. Для большинства из вас так и должно быть. Если это не сработает, перейдите к следующему способу.
4. Запустите средство проверки системных файлов.
- Введите Командная строка в строку поиска и нажмите Запуск от имени администратора справа.
- Нажмите Да в приглашении UAC .
- Теперь вставьте следующую команду и нажмите Введите :
sfc /scannow - Дождитесь завершения сканирования.
Если панель управления Windows 10 не открывается, запуск сканирования SFC может помочь исправить ситуацию. Он определит поврежденные системные файлы и заменит их кэшированными копиями.
Он определит поврежденные системные файлы и заменит их кэшированными копиями.
Чтобы сэкономить больше времени, вы всегда можете положиться на специализированные инструменты, которые помогут вам во всем процессе сканирования и восстановления.
Restoro — это комплексное решение для восстановления системы Windows, которое сканирует ваш компьютер на наличие различных проблем и исправляет все критические системные файлы и ошибки реестра, а также повреждения, оставленные вирусами (не антивирусными программами). В несколько кликов программа освобождает место на вашем диске и восстанавливает все скомпрометированные настройки Windows до значений по умолчанию.
Вот как вы можете выполнить это действие:
- Загрузите и установите Restoro .
- Запустить Ресторо.
- Подождите, пока он обнаружит проблемы со стабильностью системы и возможное заражение вредоносным ПО.
- Нажмите Начать ремонт .
- Перезагрузите компьютер, чтобы все изменения вступили в силу.

Технология Restoro заменяет сильно поврежденные системные файлы Windows чистыми и современными файлами из защищенной онлайн-базы данных. Вы можете разрешить ему выполнять это действие без ущерба для ваших пользовательских данных.
Это идеальное универсальное средство для исправления ошибок Windows, сбоев ПК или проблем с реестром. Это может повысить производительность вашего устройства и сделать его более безопасным в течение нескольких минут.
⇒ Получить Restoro
Отказ от ответственности: Эта программа должна быть обновлена с бесплатной версии, чтобы выполнять некоторые определенные действия.
5. Очистить временные файлы
- Нажмите Windows + R , чтобы открыть . Запустите , введите %temp% в текстовом поле и нажмите . Введите .
- Теперь нажмите Ctrl + A , чтобы выбрать все файлы здесь, и нажмите Del , чтобы очистить их.

- Выберите соответствующий ответ в случае появления запроса на подтверждение.
Когда панель управления закрывается после открытия, виноваты могут быть временные файлы. И их очистка должна исправить ситуацию.
6. Настройка реестра
- Нажмите Windows + R , чтобы открыть Выполните , введите regedit в текстовом поле и нажмите OK .
- Нажмите Да в появившемся подсказке UAC .
- Теперь вставьте следующий путь в адресную строку и нажмите Введите :
Компьютер\HKEY_CURRENT_USER\Software\Classes\Local Settings\Software\Microsoft\Windows\Shell - Щелкните правой кнопкой мыши BagMRU и выберите Удалить .
- Нажмите Да в запросе подтверждения.
- Аналогично удаляем ключ Bags .
Совет эксперта:
СПОНСОРЫ
Некоторые проблемы с ПК трудно решить, особенно когда речь идет о поврежденных репозиториях или отсутствующих файлах Windows.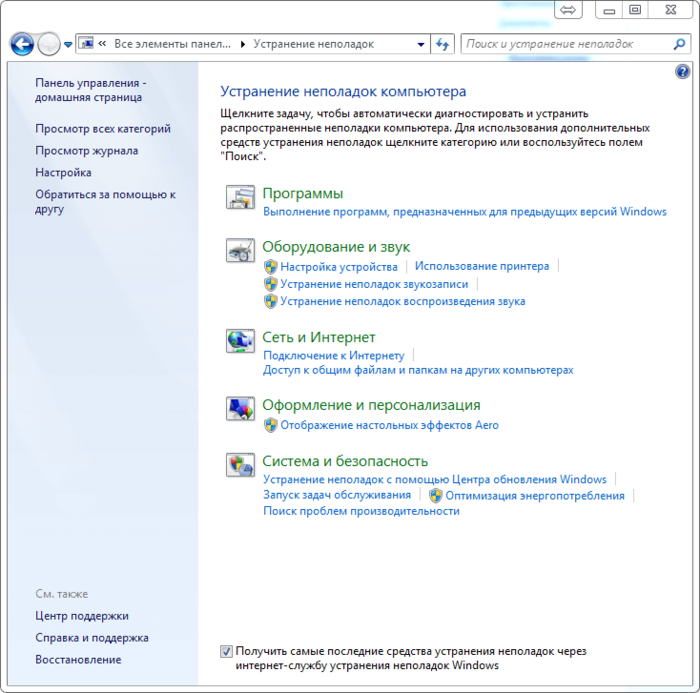 Если у вас возникли проблемы с исправлением ошибки, возможно, ваша система частично сломана.
Если у вас возникли проблемы с исправлением ошибки, возможно, ваша система частично сломана.
Мы рекомендуем установить Restoro, инструмент, который просканирует вашу машину и определит причину неисправности.
Нажмите здесь, чтобы загрузить и начать ремонт.
Многие пользователи Windows 10 подтвердили, что удаление папок BagMRU и Bags вернуло панель управления. Прежде чем настраивать реестр, не забудьте сначала сделать его резервную копию. Если что-то пойдет не так, вы сможете восстановить его рабочую копию.
7. Изменение масштаба дисплея
Другие пользователи подтвердили, что изменение настроек дисплея решило проблему. Каким бы удивительным это решение ни казалось, оно сработало для многих, так что стоит попробовать.
Если вы увеличили размер дисплея за пределы 100%, , это может объяснить, почему панель управления недоступна. Итак, если вы используете другие настройки для текста или приложений, уменьшите его до 100% .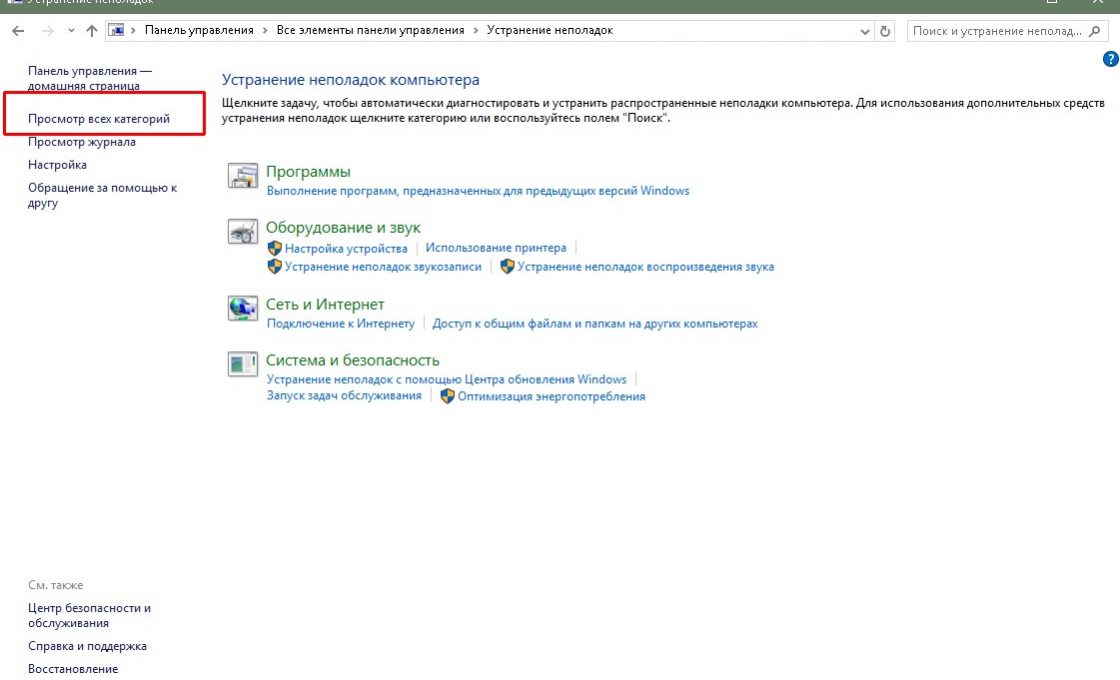
8. Сброс Windows 10
Большинство пользователей, которые сообщили, что панель управления не открывается в Windows 10, столкнулись с проблемой после обновления. В этом случае вполне вероятно, что Windows не установилась должным образом.
И лучшим вариантом здесь будет сброс Windows 10 до заводских настроек. Вы потеряете установленные приложения, настроенные параметры и сохраненные файлы, но этот метод работает для большинства.
Как исправить панель управления, если она не открывается в Windows 11?
Если панель управления не открывается в Windows 11, ваш основной подход должен состоять в том, чтобы запустить сканирование на наличие вредоносных программ с помощью эффективного антивируса, совместимого с Windows 11.
Если это не сработает, попробуйте запустить DISM (образ развертывания Обслуживание и управление) и сканирование SFC (System File Checker) . Они эффективны при исправлении поврежденных системных файлов, вероятной причины проблемы.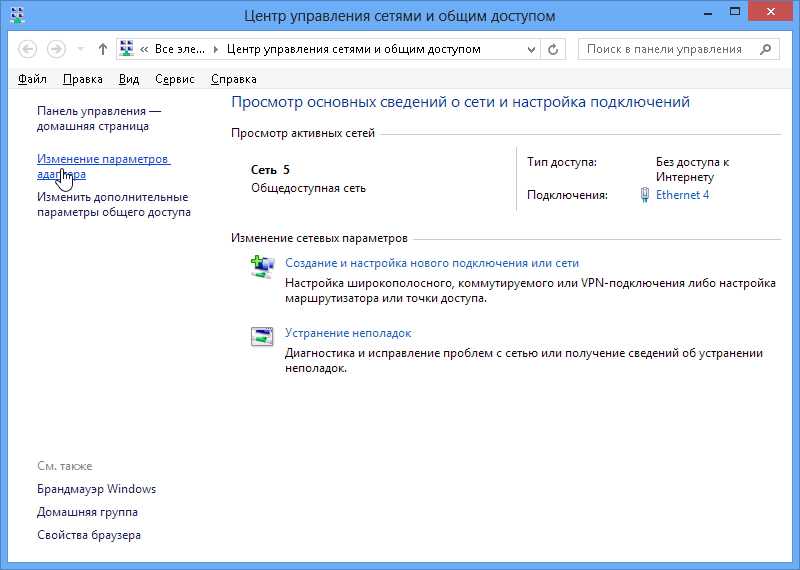
Выполнение восстановления системы также должно выполняться, когда вы не можете открыть панель управления в Windows 11. Если ничего не работает, всегда есть возможность сбросить Windows 11 до заводских настроек, хотя ее следует использовать в крайнем случае.
Что такое сочетание клавиш для панели управления?
Microsoft не предлагает сочетание клавиш для открытия панели управления в Windows, хотя процесс доступа к ней прост и существует несколько способов.
Проще всего запустить с Выполните команду . Просто введите Control и нажмите Enter . Другие методы включают меню Search , меню Start и меню Power User .
Это некоторые из рабочих решений, в которых исправлены проблемы, когда панель управления не открывается в Windows.
Также узнайте, как повысить производительность ПК с Windows 10.
Если вам известны какие-либо другие решения, пожалуйста, оставьте их в разделе комментариев, чтобы помочь другим пользователям Windows.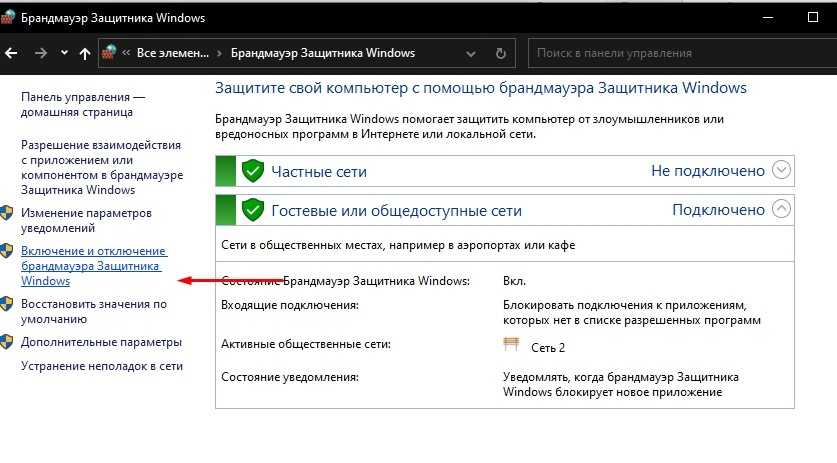
Проблемы остались? Устраните их с помощью этого инструмента:
СПОНСОРЫ
Если приведенные выше советы не помогли решить вашу проблему, на вашем ПК могут возникнуть более серьезные проблемы с Windows. Мы рекомендуем загрузить этот инструмент для ремонта ПК (оценка «Отлично» на TrustPilot.com), чтобы легко устранять их. После установки просто нажмите кнопку Начать сканирование , а затем нажмите Восстановить все.
Часто задаваемые вопросы
Как попасть в панель управления в Windows 10?
Наиболее распространенные способы:
- Нажмите клавиши Windows+X и выберите Панель управления из списка.
- Нажмите кнопку Start , введите панель управления и выберите ее из результатов.
- Нажмите Windows+R , введите панель управления и нажмите OK.