Устранение неполадок в Поиске Windows — Windows Client
-
Статья -
- Чтение занимает 4 мин
-
Попробуйте наш виртуальный агент. Он поможет вам быстро определить и устранить распространенные проблемы со службой поиска Windows.
Если Поиск Windows не отвечает или результаты поиска не отображаются должным образом, попробуйте любое из следующих решений в этой статье.
Оригинальный номер базы знаний: 4520146
Решение 1. Проверка обновлений
Windows 11 и Windows 10 позволяет вам выбирать, когда и как получать последние обновления, чтобы обеспечить бесперебойную и безопасную работу вашего устройства. Чтобы управлять параметрами и просмотреть доступные обновления, нажмите кнопку Пуск, затем перейдите в раздел Параметры>Обновление & безопасность>Центр обновления Windows>Проверить наличие обновлений. Установите все доступные обновления, а затем перезагрузите компьютер, если обновления требуют этого.
Чтобы управлять параметрами и просмотреть доступные обновления, нажмите кнопку Пуск, затем перейдите в раздел Параметры>Обновление & безопасность>Центр обновления Windows>Проверить наличие обновлений. Установите все доступные обновления, а затем перезагрузите компьютер, если обновления требуют этого.
Для получения дополнительной информации см. раздел Обновление Windows.
Решение 2. Запуск средства устранения неполадок поиска и индексирования
Компьютер автоматически индексирует содержимое, чтобы получить результаты поиска быстрее. Если используется Windows 10 версии 1903 (с обновлением за май 2019 года) или более поздние версии и Windows может обнаружить проблему, средство устранения неполадок со службой поиска запустится автоматически. Это средство устранения неполадок сбросит Поиск Windows в режим по умолчанию. Просмотрите журнал средства устранения неполадок в разделе Параметры>Обновление & безопасность>Устранение неполадок>Просмотр журнала. Выполните действия ниже, если проблема все еще не решена.
Выполните действия ниже, если проблема все еще не решена.
Используйте средство устранения неполадок Windows Поиск и индексирование, чтобы попытаться устранить любые проблемы, которые могут возникнуть. Для использования средства устранения неполадок выполните указанные ниже шаги:
- Нажмите Пуск>Параметры.
- В разделе Параметры Windows выберите Обновление & безопасность>Устранение неполадок. В разделе Найти и устранить другие проблемы выберите Поиск и индексирование.
- Запустите средство устранения неполадок и выберите все имеющиеся проблемы. Windows попытается их обнаружить и решить.
Вы также можете использовать командную строку, чтобы открыть средство устранения неполадок. Нажмите клавишу с логотипом Windows+R, введите cmd в поле Открыть, а затем нажмите ОК. В командной строке введите следующую команду:
В командной строке введите следующую команду:
msdt.exe -ep WindowsHelp id SearchDiagnostic
Более подробную информацию о поиске и индексировании см. в следующих статьях:
- Проблемы с производительностью, влияющие на поиск Windows и индексирование поиска.
- Часто задаваемые вопросы по индексированию поиска в Windows 10.
Решение 3. Перезапуск службы поиска WIndows
Завершите процесс SearchUI, чтобы перезапустить Поиск Windows, выполнив указанные ниже действия.
- Нажмите клавиши CTRL++ALT++DEL и запустите Диспетчер задач.
- В окне Диспетчера задач выберите вкладку Сведения.
- В столбце Имя щелкните правой кнопкой мыши SearchUI.exe и выберите Завершить задачу.
- При отображении запроса на завершение процесса SearchUI.exe выберите Завершить процесс.

Примечание.
Процесс поиска Windows автоматически перезапустится при следующем поиске.
Если это не решит вашу проблему, попробуйте перезагрузить устройство. При перезапуске будут также установлены все ожидающие обновления.
Примечание.
Вы можете добавить эту страницу в закладки до перезапуска.
Решение 4. Сброс службы поиска Windows
Попробуйте сбросить Поиск Windows с помощью одного из следующих методов, соответствующих вашей версии Windows.
Чтобы определить версию установленной на компьютере системы Windows, выполните указанные ниже действия:
Выберите Пуск>Параметры>Система>О программе.
В разделе Характеристики Windows проверьте, какая версия Windows работает на вашем устройстве.
Примечание.
Сброс службы поиска Windows не влияет на файлы. Однако это может временно повлиять на релевантность результатов поиска.
Windows 10, версия 1809 и более поздние версии.
Если установлено обновление для Windows 10 за октябрь 2018 г. или более ранняя версия, выполните сброс Cortana, чтобы сбросить Поиск Windows.
- Выберите Пуск, щелкните правой кнопкой мыши Cortana, а затем выберите Дополнительно>Параметры приложения.
- В настройках Cortana выберите Сброс.
Windows 11, Windows 10, version 1903 и более поздние версии
Если установлено обновление Windows 11, Windows 10 за май 2019 г. или более поздняя версия, используйте Windows PowerShell для сброса Поиска Windows, выполнив указанные ниже действия.
Важно!
У вас должны быть права администратора для запуска этого сценария
Загрузите сценарий ResetWindowsSearchBox.ps1 в разделе Сброс сценария PowerShell для Поиска Windows и сохраните файл в локальной папке.
Щелкните правой кнопкой мыши файл, который вы сохранили, и выберите Запускать с PowerShell.

Если отобразится следующий вопрос, нажмите кнопку Да.
Вы разрешаете этому приложению вносить изменения на вашем устройстве?
Сценарий PowerShell сбрасывает функцию поиска Windows. Когда появится слово Готово, закройте окно PowerShell.
Если появляется сообщение об ошибке «Не удается загрузить, так как в этой системе отключено выполнение сценариев», введите следующую команду в командной строке окна PowerShell и нажмите клавишу ВВОД:
Get-ExecutionPolicy
Примечание.
Текущая политика появляется в окне. Например, можно увидеть Ограничено. Мы рекомендуем вам отметить это значение, потому что вам придется использовать его позже.
Введите следующую команду в командной строке окна PowerShell и нажмите клавишу ВВОД:
Set-ExecutionPolicy -Scope CurrentUser -ExecutionPolicy Unrestricted
Важно!
Вы получите предупреждающее сообщение, объясняющее риски безопасности при изменении политики выполнения.
 Нажмите Y, а затем нажмите клавишу ВВОД, чтобы принять изменение.
Нажмите Y, а затем нажмите клавишу ВВОД, чтобы принять изменение.Чтобы узнать больше о политиках выполнения PowerShell, см. О политиках выполнения.
После завершения изменения политики закройте окно и повторите шаги 2–4. Однако когда на этот раз появится сообщение Готово, НЕ закрывайте окно PowerShell. Для продолжения нажмите любую клавишу.
Вернитесь к предыдущему параметру политики выполнения PowerShell. Для этого введите следующую команду в командной строке окна PowerShell, нажмите клавишу ПРОБЕЛ, введите значение политики, которое вы отметили в шаге 5, а затем нажмите клавишу ВВОД:
Set-ExecutionPolicy -Scope CurrentUser -ExecutionPolicy
Например, если политика, которую вы отметили в шаге 5, была Ограничена, команда будет выглядеть следующим образом:
Set-ExecutionPolicy -Scope CurrentUser -ExecutionPolicy Restricted
Примечание.
Вы получите предупреждающее сообщение, объясняющее риски безопасности при изменении политики выполнения.
 Нажмите Y, а затем нажмите клавишу ВВОД, чтобы принять изменение и вернуться к предыдущей настройке политики.
Нажмите Y, а затем нажмите клавишу ВВОД, чтобы принять изменение и вернуться к предыдущей настройке политики.Закройте окно PowerShell.
Важно!
Если организация отключила возможность запуска сценариев, обратитесь за помощью к администратору.
Помогите нам улучшить поиск в Windows
Если предыдущие предложения не решают проблему, сообщите нам об этом, отправив отзывы в Центр отзывов. Предоставьте подробную информацию, такую как описание проблемы, снимки экрана, файлы журналов и другую полезную информацию. В Центре отзывов выберите соответствующую категорию и подкатегорию. В этом случае отправьте свои отзывы в категории Cortana и поиск.
Средство устранения неполадок в Windows 10 Что это такое
Практически все пользователи компьютера рано или поздно сталкиваются с системными проблемами, которые можно разрешить самому. Главное знать, как, и с помощью каких программ эти проблемы решаются. В предыдущих операционных системах виндовс приходилось применять специальные утилиты или искать причины в настройках самой системы.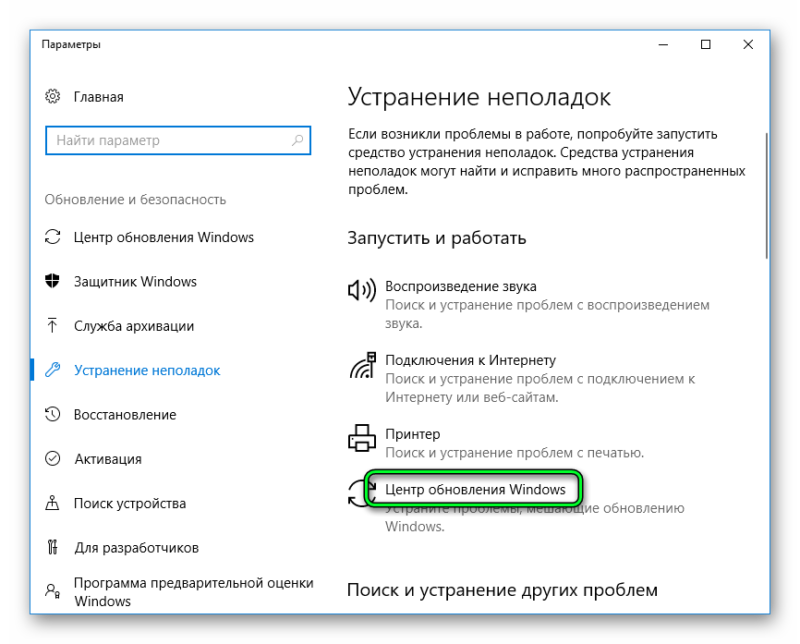 Для начинающих пользователей это было сложно и не понятно. Встроенное в систему средство устранения неполадок в Windows 10 решает такие вопросы быстро и без всяких заморочек.
Для начинающих пользователей это было сложно и не понятно. Встроенное в систему средство устранения неполадок в Windows 10 решает такие вопросы быстро и без всяких заморочек.
Что же это за средство такое волшебное, и как в него попасть? Вот об этом мы сейчас и поговорим.
Содержание:
- В каких случаях нам поможет средство устранения неполадок?
- Устраняем неполадки через в Панель управления
- Устраняем неполадки через параметры
- Видео «Средство устранения неполадок в Windows 10»
Средство устранения неполадок в операционной системе Windows 10 – это инструмент при помощи которого можно автоматически решить многие мелкие проблемы. К таким проблемам относятся: проблемы со звуком, подключение USB-устройств, подключение к интернету, неполадки в работе принтера, проблемы с запуском и совместимостью старых программ, проблемы с Bluetooth, папками питанием и многого другого.
Для решения более сложных проблем и восстановления системы это средство не годится.
Устраняем неполадки через в Панель управления
Для исправления ошибок в работе Windows 10 и оборудования можно воспользоваться средством устранения неполадок, которое находится в Панели управления.
Способы открытия Панели управления:
1 Способ:
Панель управления можно открыть через Поиск. Жмем на панели задач на значок поиска в виде лупы (рядом с кнопкой «Пуск»). Набираем в поиске фразу «Панель управления» (без кавычек). И жмем на появившуюся вкладку панели.
2 Способ:
Жмем на клавиатуре одновременно клавиши Win + R.
В открывшемся окне «Выполнить» в поле «Открыть» вводим команду control panel и ниже жмем кнопку «ОК».
——————————————————————————————
В открывшейся Панели управления напротив записи «Просмотр» выставляем параметр «Крупные значки». Ниже находим пункт «Устранение неполадок» и открываем его.
Ниже находим пункт «Устранение неполадок» и открываем его.
По умолчанию показаны не все категории устранения неполадок. Чтобы увидеть все, необходимо слева нажать на пункт «Просмотр всех категорий».
Вот теперь у вас откроется весь список для поиска и устранения проблем:
- Bluetooth
- DVD-диск в проигрывателе Windows Media
- Безопасность Internet Explorer
- Библиотека проигрывателя Windows Media
- Воспроизведение видео
- Воспроизведение звука
- Входящие подключения
- Голосовые функции
- Запись звука
- Клавиатура
- Обслуживание системы
- Общие папки
- Параметры проигрывателя Windows Media
- Питание
- Подключение к рабочему месту с помощью DirectAccess
- Подключение к Интернету
- Поиск и индексирование
- Приложения из Магазина Windows
- Принтер
- Производительность Internet Explorer
- Сетевой адаптер
- Устранение проблем с совместимостью
- Фоновая интеллектуальная служба передачи (BITS)
- Центр обновления Windows
Достаточно нажать на любую категорию, как откроется окно. Жмите кнопку «Далее» и смотрите на результаты диагностики.
Жмите кнопку «Далее» и смотрите на результаты диагностики.
Устраняем неполадки через параметры
В ноябре 2018 года после обновления 1703 (KB4284874) пользователям Windows 10 стало доступно еще одно средство устранения неполадок в параметрах системы. До этого это средство было доступно только в панели управления.
В Windows 7 тоже имеется такое средство, но о нем многие даже не догадываются.
В параметрах набор средств устранения неполадок во многом дублирует такой же набор утилит в панели управления. И в тоже время в параметрах имеются такие утилиты, которые не доступны в панели управления.
Посмотрим какие средства устранения неполадок доступны в Параметрах. Переходим в Параметры.
Открываем «Пуск» и находим слева внизу значок «Параметры» (в виде шестеренки). Жмем по нему левой кнопкой мыши.
Можно открыть параметры при помощи горячих клавиш Win + I.
В окне «Параметры» в самом низу находим пункт «Обновление и безопасность». И открываем его.
Слева в списке находим пункт «Устранение неполадок» и жмем по нему.
В открывшемся окне в самом низу имеется ссылка «Дополнительные средства устранения неполадок». Жмем по ней.
Откроется новое окно, в котором можно над=жать на любую категорию.
Откроется кнопка «Запустить средство устранения неполадок».
Далее следуйте указаниям диагностического средства.
Видео «Средство устранения неполадок в Windows 10»
Удачи!
« Как изменить цвет или картинку фона браузера Яндекс
Как быстро перенести фото с телефона на компьютер »
Не удается получить доступ к панели управления в Windows 10? Попробуйте эти исправления
Панель управления — это удобный центр, позволяющий изменять настройки всей системы. От управления учетными записями пользователей до настройки параметров ваших устройств ввода и вывода, он служит диспетчерской для вашего компьютера.
От управления учетными записями пользователей до настройки параметров ваших устройств ввода и вывода, он служит диспетчерской для вашего компьютера.
В редких случаях вы не можете получить доступ к панели управления. Либо он не открывается, либо закрывается сразу после запуска, либо не позволяет внести в него какие-либо изменения. Если что-то не работает в диспетчерской вашей системы, мы рассмотрим семь исправлений, которые могут помочь вам в этом.
1. Отключить службу отчетов об ошибках Windows
Всякий раз, когда происходит сбой одной из ваших программ в Windows, появляется всплывающее окно с просьбой сообщить о проблеме в Microsoft. Вот что такое служба отчетов об ошибках Windows (WER). Он обрабатывает все ваши ошибки и сообщает о них Microsoft, чтобы они могли исправить часто возникающие проблемы в новых обновлениях.
Если вы убежденный поклонник Windows и любите сообщать об ошибках и проблемах, вам будет удобно иметь его под рукой. Однако это также может мешать работе вашей операционной системы. Один из способов — прямое вмешательство в вашу панель управления. Если у вас возникли трудности с управлением, вы можете приостановить эту службу. Для этого выполните следующие действия:
Один из способов — прямое вмешательство в вашу панель управления. Если у вас возникли трудности с управлением, вы можете приостановить эту службу. Для этого выполните следующие действия:
- Откройте команду «Выполнить», нажав Win + R .
- Нажмите OK после ввода « msconfig ».
- Перейдите на вкладку Службы в настройках конфигурации системы.
- Снимите флажок Служба отчетов об ошибках Windows .
- Нажмите Применить и затем нажмите Хорошо .
Перезапустите панель управления после отключения службы отчетов об ошибках, чтобы убедиться, что она работает. Если это исправление не помогает, вы можете снова включить службу отчетов об ошибках, поскольку иногда она очень полезна.
2. Очистить папку временных файлов Windows
Windows хранит временные файлы, чтобы упростить обработку ваших приложений и программного обеспечения. Большинство приложений, как правило, удаляют временные файлы после каждого сеанса, но сотни других этого не делают.
Большинство приложений, как правило, удаляют временные файлы после каждого сеанса, но сотни других этого не делают.
СВЯЗАННО: Почему временные файлы Windows не удаляются автоматически?
Со временем они могут представлять серьезную угрозу производительности вашей системы, если их не удалить вручную. Поэтому удаление этих временных файлов может помочь вашей панели управления снова работать.
Вы можете получить доступ к этим временным файлам и удалить их, выполнив следующие действия:
- Введите Win + R , чтобы открыть команду «Выполнить».
- Введите « %temp% » и нажмите OK .
- Удалить все файлы из временной папки.
Если это исправление решит проблему, сделайте привычкой удалять эти файлы каждые три дня. Их накопление не займет много времени.
Вы также можете использовать Storage Sense, удобный инструмент Windows, для автоматического удаления всех временных файлов в вашей системе и данных в корзине. Вот как вы можете включить его:
Вот как вы можете включить его:
- Перейдите к Настройки Windows и перейдите к Системные настройки .
- Перейдите к Настройки хранилища на левой боковой панели.
- Включите переключатель Storage Sense .
Нажав Настроить контроль памяти или запустить его сейчас , вы можете дополнительно настроить функции контроля памяти.
3. Изменение масштаба экрана
Используя систему масштабирования экрана, пользователи могут регулировать размер всех элементов навигации на экране, упрощая навигацию по Windows. Хотя поначалу это может показаться странным, установка масштаба дисплея на значение больше 100% также может привести к странному поведению панели управления.
Скорее всего, это произойдет, если вы недавно изменили настройки дисплея, а затем у вас возникли проблемы. Убедитесь, что масштаб изображения установлен на 100%, как это рекомендовано Windows.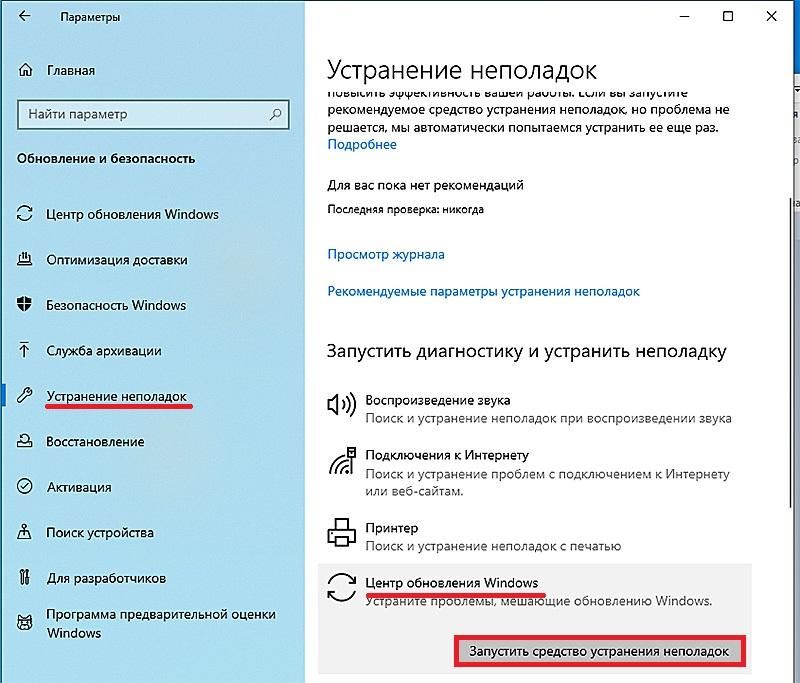 Вот как это сделать:
Вот как это сделать:
- Перейдите в приложение «Параметры Windows» .
- Перейти к Системные настройки .
- На левой боковой панели откройте Display .
- В параметрах Scale and layout установите Изменить размер текста, приложений и других элементов с по 100% (рекомендуется) .
Если это исправление не работает, очистите список автозапускаемых программ.
4. Очистите список программ автозапуска
Программы автозапуска — это программы, которые запускаются автоматически при загрузке системы. Программы добавляются в процедуру запуска двумя способами: вы либо вручную говорите им об этом, либо программа автоматически добавляет себя в список. В любом случае они потребляют ресурсы и мешают работе системы, продолжая работать в фоновом режиме.
Вредоносная программа из этого списка может блокировать доступ к панели управления. Поэтому крайне важно исключить эту возможность.
Поэтому крайне важно исключить эту возможность.
Вы можете открыть диспетчер задач и удалить печально известные приложения из списка запускаемых программ, щелкнув левой кнопкой мыши панель задач и нажав Диспетчер задач . Вы можете найти список всех запускаемых программ на вкладке запуска диспетчера задач. Отключите программы, которые кажутся ненужными или вредными.
Не отключайте необходимые системные программы, чтобы не создавать себе проблем. Продолжите со следующим исправлением, если проблема не устранена.
5. Загрузите систему в безопасном режиме
Безопасный режим Windows 10 может дополнительно помочь сузить основную причину проблемы. Он запускает вашу систему с минимальным количеством файлов и драйверов. Поскольку все сторонние приложения не загружаются в безопасном режиме, это исключает вероятность того, что программные сбои повлияют на вашу операционную систему.
6.
 Переход на другую учетную запись администратора
Переход на другую учетную запись администратора
Если кажется, что ничего не работает, попробуйте войти в систему, используя другую учетную запись администратора. Редко, но несколько неправильных настроек могут существенно повлиять на работу Windows. Вы подтвердите, что настройки вашей учетной записи блокируют доступ к панели управления, если вы измените учетную запись администратора.
СВЯЗАННЫЕ: все, что вам нужно знать об учетной записи администратора Windows
Если ваша учетная запись окажется виновником, у вас не будет другого выбора, кроме как сбросить ее.
7. Сканируйте компьютер на наличие вредоносных программ
В крайнем случае вы можете исключить вероятность того, что какая-либо вредоносная программа мешает работе вашего компьютера и не позволяет вам видеть панель управления. Для этой задачи можно использовать стороннюю антивирусную программу, но Защитник Windows выполнит эту работу, если у вас его нет.
Чтобы запустить сканирование, перейдите к Параметры Windows и перейдите к Параметры обновления и безопасности . На левой боковой панели выберите Безопасность Windows. Выберите Защита от вирусов и угроз из вариантов, доступных в Области защиты. При нажатии кнопки Быстрое сканирование Защитник Windows выполнит сканирование вашего компьютера.
На левой боковой панели выберите Безопасность Windows. Выберите Защита от вирусов и угроз из вариантов, доступных в Области защиты. При нажатии кнопки Быстрое сканирование Защитник Windows выполнит сканирование вашего компьютера.
В конце процесса сканирования вы увидите, сколько файлов было проверено и сколько угроз скрывается в вашей системе. После этого вы можете принять меры по их удалению. Кроме того, вы можете запустить более тщательное сканирование с помощью параметра «Сканирование», где вы можете запустить пользовательское сканирование, полное сканирование вашего компьютера или сканирование в автономном режиме.
СВЯЗАННЫЕ: Как удалить вредоносные программы с помощью автономного сканирования Microsoft Defender
После устранения угрозы перезагрузите компьютер, чтобы увидеть, открывается ли панель управления на этот раз или ведет себя так же.
Подготовьте панель управления и запустите ее
Надеюсь, одно из этих исправлений даст вам доступ к панели управления снова.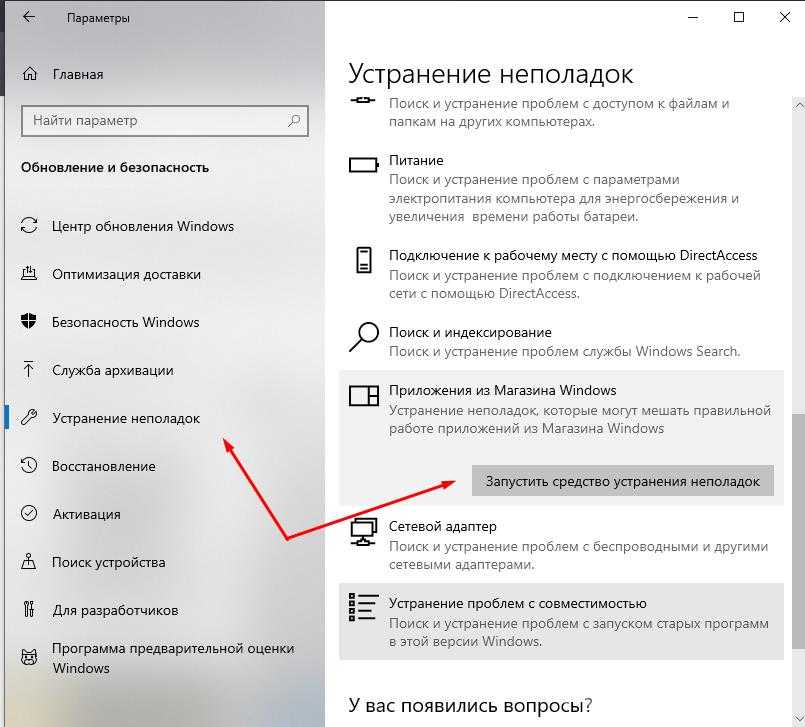 Когда все остальное не помогает решить проблемы, вы можете перезагрузить компьютер, что является наименее благоприятным методом устранения неполадок.
Когда все остальное не помогает решить проблемы, вы можете перезагрузить компьютер, что является наименее благоприятным методом устранения неполадок.
Если вы не хотите, чтобы все на вашем компьютере имели доступ к панели управления и параметрам Windows, вы можете легко отключить доступ к ним для всех.
7 способов исправить не открывающуюся панель управления в Windows 10
- Мастер разделов
- Магия разделов
- 7 способов исправить панель управления, которая не открывается в Windows 10
Аманда | Подписаться |
Последнее обновление
Английский
- немецкий
Панель управления — это довольно полезный инструмент в Windows, который позволяет вам контролировать и управлять различными важными настройками вашего компьютера. Однако Панель управления не открывает при ее использовании. Чтобы исправить это, MiniTool показывает вам 7 эффективных решений в этом посте.
Сталкивались ли вы с проблемой, что Панель управления не открывает ? Эта проблема возникает по разным причинам, включая ошибку в обновлении Windows, влияние вредоносного ПО и что-то еще.
Не беспокойтесь, если вы не можете открыть панель управления, так как существует несколько решений этой проблемы.
Исправление 1: обновите Windows
Большинство пользователей Windows сообщают, что панель управления не отображается после обновления до Windows 10 с Windows 7 или Windows 8/8.1. В этом случае наиболее вероятной причиной проблемы является ошибка в обновлении Windows.
Поэтому вам следует убедиться, что ваша Windows обновлена до последней версии и установлены все обновления, относящиеся к Windows .
Исправление 2: Используйте программу защиты от вредоносных программ
Кроме того, вредоносное ПО может привести к тому, что панель управления не будет отвечать на ПК с Windows. Вы можете легко избавиться от этой проблемы, удалив вредоносные программы с помощью встроенной в Windows программы защиты от вредоносных программ — Защитник Windows .
Шаг 1 : Откройте Windows Settings и выберите Update & Security .
Шаг 2 : Перейдите в раздел Безопасность Windows и нажмите Защита от вирусов и угроз .
Шаг 3 : Во всплывающем окне нажмите Сканировать сейчас для выполнения быстрого сканирования. Кроме того, вы можете нажать Запустить новое расширенное сканирование , чтобы выбрать другие методы сканирования, включая Полное сканирование , Выборочное сканирование и Автономное сканирование Защитника Windows .
После удаления вредоносных программ и других угроз просто перезагрузите компьютер, чтобы проверить, сможете ли вы открыть панель управления.
Исправление 3: Очистите список программ запуска
Некоторые программы, запускаемые при запуске вашего ПК, также могут вызывать эту проблему, и, таким образом, это еще один способ очистить список запускаемых программ.
Для этого вам нужно открыть диспетчер задач и перейти на вкладку Startup . Вы можете увидеть список программ, которые автоматически запускаются при запуске вашего ПК. Просто отключите все программы, которые бесполезны при запуске ПК, выбрав их и нажав кнопку Disable .
Исправление 4: Отключить службу отчетов об ошибках Windows
Кроме того, вы можете исправить то, что панель управления не открывается, отключив Службу отчетов об ошибках Windows . Вы можете выполнить эту операцию в Конфигурация системы .
Шаг 1 : Откройте Запустите окно , нажав Windows + R .
Шаг 2 : Введите msconfig в пустое поле, затем нажмите кнопку OK , чтобы открыть Конфигурация системы .
Шаг 3 : Перейдите на вкладку Службы . Найдите Служба отчетов об ошибках Windows и снимите флажок, затем нажмите кнопку Применить и кнопку OK .
Найдите Служба отчетов об ошибках Windows и снимите флажок, затем нажмите кнопку Применить и кнопку OK .
После этого перезагрузите компьютер, чтобы проверить, решена ли проблема.
Исправление 5: Запустите сканирование SFC
Панель управления не отображается, что может быть вызвано повреждением системного файла, поэтому вы можете запустить сканирование SFC, чтобы решить эту проблему.
Просто щелкните правой кнопкой мыши Кнопка «Пуск» и выберите в меню Windows PowerShell (Admin) , чтобы запустить его от имени администратора. Затем введите команду sfc/scannow и нажмите клавишу Enter .
Эта команда просканирует поврежденные системные файлы и заменит поврежденные файлы кэшированной копией.
Дождитесь завершения процесса, перезагрузите компьютер, и эта проблема должна быть устранена.
Исправление 6: Настройте реестр
Некоторые пользователи Windows 10 сообщили, что они исправили панель управления, которая не открывалась, удалив Папки BagMRU и BAG в Редакторе реестра . Итак, вы можете попробовать этот метод.
Итак, вы можете попробовать этот метод.
Примечание: Перед редактированием Реестра не забудьте заранее сделать его резервную копию.
Сначала запустите Редактор реестра , введя regedit в окне Выполнить и нажмите OK . Затем скопируйте и вставьте следующий путь в реестр:
Computer\HKEY_CURRENT_USER\Software\Classes\LocalSettings\Software\Microsoft\Windows\Shell
Вы можете увидеть папки BagMRU и Bags после расширения Shell . Теперь щелкните их правой кнопкой мыши и выберите Удалить из контекстного меню, чтобы удалить их из реестра.
Исправление 7: изменение масштаба дисплея
Панель управления может быть недоступна, если масштаб дисплея превышает 100%. Поэтому, если ваш дисплей масштабируется более чем на 100%, уменьшите его до рекомендуемого размера.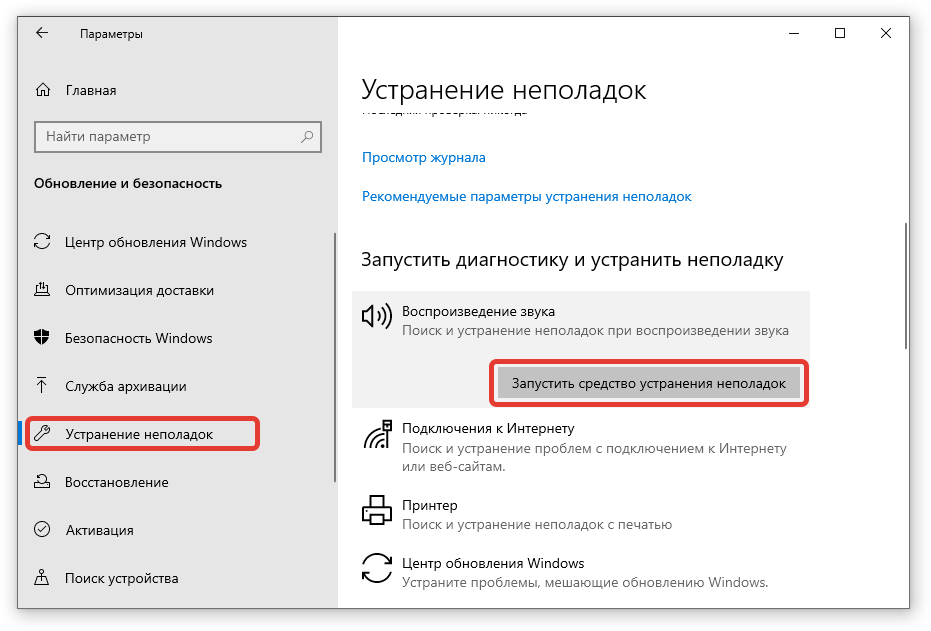


 Нажмите Y, а затем нажмите клавишу ВВОД, чтобы принять изменение.
Нажмите Y, а затем нажмите клавишу ВВОД, чтобы принять изменение. Нажмите Y, а затем нажмите клавишу ВВОД, чтобы принять изменение и вернуться к предыдущей настройке политики.
Нажмите Y, а затем нажмите клавишу ВВОД, чтобы принять изменение и вернуться к предыдущей настройке политики.