Пропала панель задач windows 7
Панель задач windows 7 намного упрощает выполнение различных операций на компьютере или ноутбуке (нетбуке).
Кто к ней привык, а она пропала, сразу расстраивается, ведь там находиться быстрый доступ к выполняемым задачам (программы, документы, игры).
Если исчезла стандартная панель задач, а восстановить не удается, то без нее вполне можно обойтись.
Для этого можно скачать аналогичные заменители с более красивым дизайном (есть бесплатные и на русском языке, например «RocketDock»)
Все же ее лучше вернуть, а нестандартную поместить вверху экрана – будет красиво и удобно.
ВНИМАНИЕ: если у вас проблемы с панелью задач и пуском, то как их решить руководство здесь.
Как вернуть пропавшую панель задач windows 7
В большинстве случае панель задач не пропадает, а просто скрывается. Чтобы ее вернуть, достаточно подвести курсор к самому краю экрана, где она была расположена (внизу, сбоку или верху) и когда она появиться убрать галочку напротив строки «автоматически скрывать панель задач».
Но, поскольку она может не появиться, я опишу способ немного длиннее. Так вот если она пропала и не появляется при наведении курсора к краю экрана, войдите в панель управления.
Там найдите и нажмите «панель задач и меню пуск», а дальше просто снимите галочку как показано ниже на рисунке. Больше не будет пропадать.
Что делать если панель задач пропала и не восстанавливается
Есть несколько вариантов вернуть пропавшую панель, которая не желает восстанавливаться после перезагрузки windows 7 и описанного выше способа.
За нее отвечает «explorer.exe», а обрушить его может вирус или неправильное использование самой системы виндовс 7.
Можно конечно копаться в реестре, только новичкам там делать нечего, намного проще пойти другим путем.
В первую очередь просканировать свою виндовс 7 на наличие вирусов (обязательно), причем не своим антивирусом (установленным), а скачать бесплатную лечащую утилиту «доктор веб».
Только даже если утилита удалит несколько вирусов, самостоятельно панелька может не появиться (при удалении вирусов позволяйте утилите исправлять реестр).
Что делать тогда? Просто верните систему «назад», к тому времени, когда все было как надо – воспользовавшись восстановлением. Вот такие простые действия должны решить вашу проблему. Успехов.
Пропал значок громкости с панели задач в Windows 10
В сегодняшней статье рассмотрим что делать, если пропал значок громкости с панели задач в Windows 10.
Значок громкости, индикатор ввода, сеть и центр уведомлений показываются в панели задач по умолчанию в Windows 10. Если значок громкости отсутствует в области уведомлений панели задач – есть несколько способов, чтобы его вернуть.
Отображать скрытые значки
Если вы не видите значок громкости в области уведомления, сначала нажмите на стрелку вверх (отображать скрытые значки) в панели задач и поищите его там. Если вы видите значок громкости в появившемся списке – можете оставить его там и пользоваться им по надобности, или перетяните его на панель задач (наведите на него курсор мыши, нажмите левой клавишей мыши и не отпуская клавишу тяните значок на панель задач, только там отпустите левую клавишу).
Если вы видите значок громкости в появившемся списке – можете оставить его там и пользоваться им по надобности, или перетяните его на панель задач (наведите на него курсор мыши, нажмите левой клавишей мыши и не отпуская клавишу тяните значок на панель задач, только там отпустите левую клавишу).
Включить значок громкости в параметрах системы
1. Нажмите в пустом месте панели задач правой клавишей мыши и выберите “Параметры панели задач” (или зайдите в меню “Пуск” => “Параметры” => “Персонализация” => “Панель задач”).
2. С правой стороны нажмите на “Включение и выключение системных значков”.
3. Если переключатель напротив “Громкость” в положении “Откл.” – нажмите на него, чтобы он стал в положение “Вкл.”. Если переключатель в положении “Вкл.” – отключите его и снова включите.
Перезапустить проводник
В некоторых случаях проблемы с отсутствием каких-то настроек на панели задач решаются перезапуском проводника. Воспользуйтесь инструкцией как перезапустить Explorer.exe (Проводник) в Windows.
Воспользуйтесь инструкцией как перезапустить Explorer.exe (Проводник) в Windows.
Сбросить значки в области уведомлений
Если предыдущие способы не вернули значок громкости, попробуйте сбросить значки в области уведомлений используя удаления одного параметра в реестре.
Проверить ограничения локальных групповых политик
Для проверки можно использовать групповые политики или редактор реестра.
Как это сделать в редакторе реестра:
1. В строке поиска или в меню “Выполнить” (выполнить вызывается клавишами Win+R) введите regedit и нажмите клавишу Enter.
2. Перейдите по пути Компьютер\ HKEY_CURRENT_USER \Software \Microsoft \Windows \CurrentVersion \Policies \Explorer. Посмотрите в разделе Explorer есть ли параметр HideSCAVolume, если есть – нажмите на него правой клавишей мыши и выберите “Удалить”. После данных действий перезапустите проводник, выйдите из системы и зайдите в нее снова или перезагрузите компьютер.
Как это сделать в групповых политиках:
Чтобы выполнить описанное выше в групповых политиках у вас должна быть Windows 10 Pro , Enterprise или Education.
1. В строке поиска или в меню “Выполнить” (выполнить вызывается клавишами Win+R) введите gpedit.msc и нажмите клавишу Enter.
2. Откройте “Конфигурация пользователя” => “Административные шаблоны” => “Меню “Пуск” и панель задач” => с правой стороны откройте “Удалить значок регулятора громкости”.
3. Поставьте точку напротив “Не задано” или “Отключено”, после чего нажмите на “ОК”. Перезапустите проводник, выйдите из системы и зайдите в нее снова или перезагрузите компьютер.
На сегодня всё, если вы знаете другие способы – пишите в комментариях! Счастья Вам 🙂
Пропала панель задач Windows: как вернуть?
В Windows, как и на смартфоне либо планшете, есть строчка, в которой отображается вся основная информация: время, запущенные приложения, связь с сетью и прочее. Называется она – панель задач. Если вы читаете эту статью, то для вас она значит многое и на данный момент на экране вашего компьютера или ноутбука она отсутствует.
Называется она – панель задач. Если вы читаете эту статью, то для вас она значит многое и на данный момент на экране вашего компьютера или ноутбука она отсутствует.
Когда данная строчка пропадает, становится очень неудобно. Причины, из-за которых это происходит – разные. Вот сейчас мы их рассмотрим и разберемся, что можно сделать, если пропала панель задач в Windows.
Отключение автоматического скрытия
На сайте есть статья: как настроить панель задач. В ней был описан пункт ее автоматического скрытия. Многих устраивает такой вариант и строчка появляется только после того, как вы наводите курсор к краю экрана монитора, где она закреплена.
Вы могли нечаянно установить подобные настройки. Чтобы все вернуть, наведите курсор к нижней границе монитора (попробуйте также верхнюю, правую и левую), когда панель появится, кликните по ней правой кнопкой мыши и перейдите в «Параметры». Для пользователей Windows 7 пункт называется «Свойства».
Дальше найдите строку «Автоматически скрывать панель задач в режиме рабочего стола» и передвиньте ползунок в положение «Откл.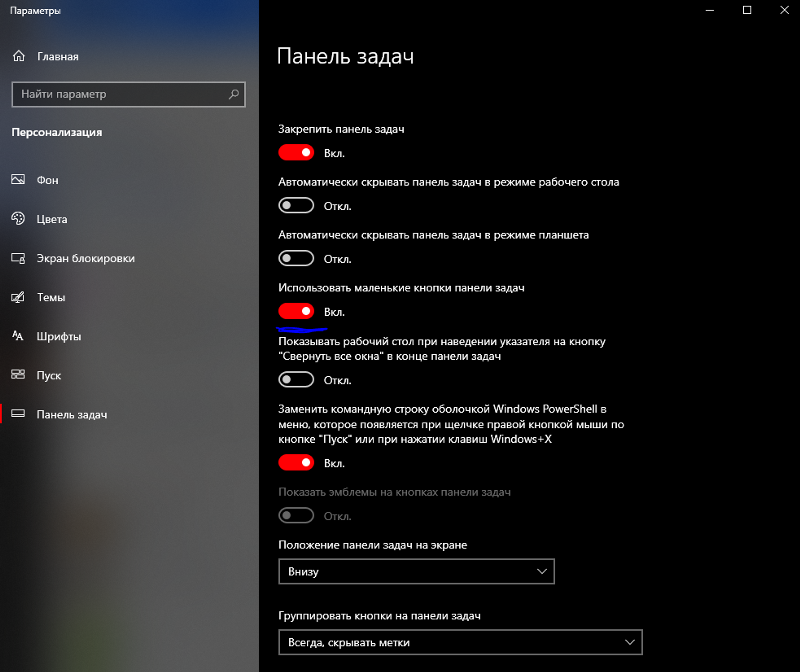 » либо снимите галочку.
» либо снимите галочку.
Теперь она у вас станет видимой. Если строка переместилась, например, вниз, то нужно изменить ее положение на экране и закрепить. Об этом написано в статье, ссылка на которую приведена выше.
Отключение режима планшета
Этот режим может активироваться сразу после запуска ПК, или вы могли сами его активировать. При этом на строке вы можете не увидеть привычных значков, нет возможности зайти в параметры или же она вообще не отображается на экране.
Режим планшета доступен для пользователей Windows 10. Чтобы его отключить нажмите на кнопку уведомлений – если строка все-таки есть, хоть и в непривычном виде. Если ее нет, воспользуйтесь комбинацией клавиш Win+A.
Дальше нужно деактивировать «Режим планшета», нажатием на соответствующую кнопку.
Теперь давайте настроим все так, чтобы он больше не включался автоматически. Для этого нажмите на кнопку в виде шестеренки – «Параметры», или используйте горячую комбинацию Win+I.
Дальше заходите в раздел «Система».
В следующем окне переходите на вкладку «Режим планшета». Здесь нужно передвинуть ползунки в положение «Откл.» для пунктов «Скрывать значки приложений…» и «Автоматически скрывать…». После этого она у вас будет отображаться на экране всегда и на ней будут показаны все запущенные и закрепленные утилиты.
Также в пункте «При входе в систему» выберите из выпадающего списка «Использовать режим, подходящий для устройства». А если у вас компьютер или ноутбук, можно выбрать «Использовать режим рабочего стола».
Второй экран
Проблемы с панелью задач могут возникать, если к компьютеру был подключен, например, телевизор через HDMI кабель. Причем вы об этом могли вовсе забыть.
Включите подключенный экран и, если там она будет отображаться, то просто отсоедините кабель. После этого панель появится на экране ПК. Нажмите по ней правой кнопкой и убедитесь, что стоит птичка напротив пункта «Закрепить».
Если вам нужен второй монитор, тогда с помощью комбинации Win+P откройте окно «Проецировать». В нем нужно выбрать подходящий вариант.
В нем нужно выбрать подходящий вариант.
Перезапуск Проводника
О том, что вы столкнулись именно с этой проблемой, будет свидетельствовать не только исчезнувшая панель задач, но и отсутствие ярлыков на рабочем столе.
Как вернуть ярлыки с рабочего стола
Для начала нужно проверить компьютер на вирусы. Нажимайте Win+E, чтобы открыть окно Проводника. Затем на диске С: ищите исполняемый файл, установленной у вас, антивирусной программы. Также зайдите в Интернет и скачайте утилиту Dr.Web CureIt. Она также поможет отыскать и вылечить вирусы.
После этого нужно запустить «Диспетчер задач» – нажмите комбинацию клавиш Ctrl+Shift+ESC. На вкладке «Процессы» найдите «Проводник». Выделите его и жмите кнопку «Перезапустить».
Если нужную строку вы не нашли, то на вкладке «Файл» выберите «Запустить новую задачу».
В поле «Открыть» введите explorer.exe, поставьте птичку напротив строки «Создать задачу с правами администратора» и жмите «ОК».
После этого Проводник должен снова запуститься, и на экране появятся исчезнувшие значки и панель.
Если и после ручного запуска ничего не вышло, то вероятнее всего, вирус удалил нужный нам файл explorer.exe. Чтобы это проверить, открывайте окно проводника – клавишами Win+E, переходите по пути С:\Windows и ищите в данной папке приложение с названием «explorer». Если найдете, кликните по нему два раза мышкой, чтобы запустить. Если приложения там не окажется, вам придется его скачать (для вашей версии ОС и ее разрядности) и поместить в указанную папку.
Проблемы с учетной записью в Windows XP
Если у вас панель задач исчезла на компьютере с Windows XP, то это могло произойти из-за проблем с учетной записью. Помимо панели вы еще не сможете зайти в меню «Пуск», используя комбинацию клавиш Ctrl+ESC. Если все так, то воспользуйтесь одним из советов ниже.
Для начала нужно зайти в безопасный режим на Windows XP. Если в нем панель задач отображается, то вспомните, не устанавливали вы программы, связанные с оформлением Windows. Именно они могут быть причиной, поэтому удалите их. Также проблема могла возникнуть из-за драйверов, установленных на видеоадаптер. Удалите их и снова загрузите обычную Windows. Панель задач должна появиться, а вам нужно будет скачать последнюю версию драйверов для вашей видеокарты с официального сайта.
Именно они могут быть причиной, поэтому удалите их. Также проблема могла возникнуть из-за драйверов, установленных на видеоадаптер. Удалите их и снова загрузите обычную Windows. Панель задач должна появиться, а вам нужно будет скачать последнюю версию драйверов для вашей видеокарты с официального сайта.
Если были повреждены параметры текущей учетной записи, то выполните перезагрузку системы и зайдите в нее из-под администратора. Дальше создайте новую учетку.
Если ничего из предыдущих пунктов не помогло, то можно вернуть систему к тому времени, когда панель в ней еще отображалась. Для этого стоит воспользоваться, созданными ранее, точками восстановления. Вы их, или должны были сами создавать, или данная функция должна была быть включена автоматически.
Восстановление системы
Многие пренебрегают, или просто не знают про точки восстановления. Хотя эта функция может вам помочь решить множество проблем, которые возникают с компьютером, в том числе и восстановить панель задач.
Если она была отключена, то ничего не получится. Но контрольные точки могли создаваться автоматически без вашего ведома, или же вы сами их регулярно создавали. Посмотреть это можно в окне «Свойства системы» на вкладке «Защита системы». Нажимайте на кнопку «Восстановить» и, если точки были созданы, можно воспользоваться одной из них.
Подробнее можно прочесть в статьях:
Восстановление системы Windows 10 с контрольной точки
Восстановление Windows 8
Как восстановить Windows 7 с контрольной точки
Надеюсь, хоть один из способов поможет вам восстановить пропавшую панель задач в Windows, ведь информация, которая на ней расположена, порой бывает очень важна.
Оценить статью:
Загрузка…
Поделиться новостью в соцсетях
Об авторе: Аня Каминская
не скрывается панель задач при просмотре видео. Что сделать, чтобы в полноэкранном режиме пропал ПУСК
Вопрос от пользователя
Здравствуйте.

Подскажите, что можно сделать, чтобы пропала панель задач. Когда запускаю просмотр какого-нибудь видео и делаю полноэкранное изображение — внизу остается панелька со всеми значками и меню ПУСК.
Раньше она всегда скрывалась автоматически, а сейчас нет. Вроде и ошибок как таковых нет, но этот момент сильно раздражает и мешает нормально просматривать фильмы.
Кстати, подобное наблюдается и в Chrome при попытке смотреть видео в интернете.
PS: Моя ОС Windows 10 64 bit, профессиональная (лицензия). Google Chrome последняя обновленная версия.
Доброго дня всем!
От себя добавлю, что это не единичный вопрос (и даже больше, сам тоже сталкивался с таким 👀).
Происходит подобное, видимо, из-за того, что в старые добрые времена некоторые приложения блокировали панель, чтобы пользователь мог увидеть мигающие сообщения и уведомления. Из-за совместимости (или бог знает еще зачем) — эта возможность (можно уже назвать мини-проблемой) действует и сейчас, и пока ее не пофиксили. Решение приведу чуть ниже…
Решение приведу чуть ниже…
Фото №1. Не пропадает панель задач при просмотре фильма (пример проблемы)
*
Скрываем панель задач
Способ №1
Самый простой и действенный способ скрыть панель задач при просмотре полноэкранного видео — это просто перезапустить проводник. Делается это так:
- нажимаете сочетание кнопок Ctrl+Shift+Esc (это вызов диспетчера задач);
- далее во вкладке «Процессы» (она активна по умолчанию) найдите «Проводник», щелкните по нему правой кнопкой мышки и выберите в меню функцию «Перезапустить» (скриншот приведен ниже 👇).
Перезапустить проводник!
- в общем-то, после такой простой процедуры все должно работать как положено. Правда, во многих случаях (как отмечают пользователи) до следующей перезагрузки компьютера. Поэтому, рекомендую ознакомиться и с другими способами.
*
Способ №2
В Windows 10 есть такая функция, как автоматическое скрытие панели задач. Т.е. вы ее не будете видеть, пока мышкой не подведете к нижнему краю экрана (кстати, во многих случаях очень удобно, позволяет расширить пространство рабочей части экрана).
Т.е. вы ее не будете видеть, пока мышкой не подведете к нижнему краю экрана (кстати, во многих случаях очень удобно, позволяет расширить пространство рабочей части экрана).
Чтобы включить сию функцию, щелкните правой кнопкой мышки по свободному место в панели задач, в появившемся меню выберите «Параметры».
Правой кнопкой мышки по панели задач…
Далее включите парочку опций:
- автоматически скрывать панель задач в режиме рабочего стола;
- автоматически скрывать панель задач в режиме планшета.
Автоматическое скрытие панели задач
Собственно, таким простым способом можно убрать панель с глаз долой и сердца вон 😎.
*
Способ №3
Панель задач можно убрать с нижней части экрана и передвинуть влево/вправо или наверх. Если у вас экран для просмотра видео (широкоформатный монитор) — в некоторых случаях очень удобно разместить панель задач, например, слева.
Кстати, в этом случае — многие отмечают, что панелька всегда сворачивается и не мешает просмотру видео или играм.
Как это сделать:
- сначала щелкните правой кнопкой мышки по свободному месту на панели, в появившемся меню снимите галочку с закрепления панели (скриншот ниже);
Закрепить панель задач — снимаем галочку
- далее зажмите левую кнопку мышки на панели и перетащите указатель в левую, правую или верхнюю часть экрана — панель окажется там!
Панель задач слева! / простой пример
*
Способ №4
Как вполне рабочий вариант — можно сменить тему, которая установлена по умолчанию в Windows 10.
Для этого зайдите в параметры Windows (сочетание кнопок Win+i), и затем откройте вкладку «Персонализация».
Примечание: также можно просто кликнуть правой кнопкой мышки по свободному место рабочего стола — и в появившемся меню выбрать «Персонализация».
Как сменить тему в Windows 10
*
Способ №5
И еще один рабочий и быстрый вариант. Попробуйте нажать следующие сочетания клавиш:
Попробуйте нажать следующие сочетания клавиш:
- Win+B — это заставляет показать панель задач в Windows (например, если она у вас скрыта). В нашем случае — всё наоборот, и тем не менее, нажав данное сочетание — мы помогаем приложениям и Windows вызвать процедуру перерисовки окна (к которому относится и панель задач), что решает проблему.
- Win+T — переключение между значками на панели задач.
*
На этом пока все, дополнения по теме приветствуются…
Удачи!
👋
Первая публикация: 29.11.2017
Корректировка: 15.01.2020
Полезный софт:
- Видео-Монтаж
Отличное ПО для создания своих первых видеороликов (все действия идут по шагам!).
Видео сделает даже новичок!
- Ускоритель компьютера
Программа для очистки Windows от «мусора» (удаляет временные файлы, ускоряет систему, оптимизирует реестр).
Другие записи:
Не работает меню Пуск в Windows 10
Возникли проблемы с меню Пуск в новой ОС Windows 10? Нажимаете на кнопку Пуск, а меню не открывается? А может не работают плитки или они неправильно отображаются? Посмотрите, как быстро и легко можно исправить эти неполадки.
Почему возникают неполадки с меню Пуск
Меню Пуск в Windows 10 иногда работает весьма проблематично. Нередко случается, что перестает и вовсе работать — нажатие на кнопку Пуск ничего не даёт, меню отказывается появляться на экране. Иногда возникают и другие проблемы, например, когда не отображается содержимое меню и появляется критическая ошибка. Также может не хватать наименований программ или этикеток на плитках. В ещё одних случаях, меню Пуск открывается очень медленно, складывается впечатление, что зависает и приходится ждать вплоть до минуты.
Похоже, специалисты Майкрософт заметили, как много проблем доставляет эти неполадки пользователям последней операционной системы.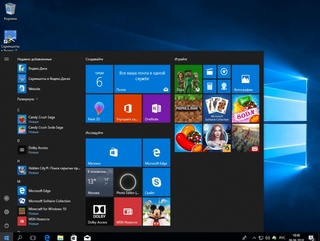 Поэтому компания предложила приложение, которое направлено в простой способ решить проблему с меню Пуск в Windows 10. Рассмотрим, как им пользоваться и как исправить проблему.
Поэтому компания предложила приложение, которое направлено в простой способ решить проблему с меню Пуск в Windows 10. Рассмотрим, как им пользоваться и как исправить проблему.
Программа для восстановления меню Пуск
Приложение для исправления доступно на официальном сайте Майкрософта и скачать его можно совершенно бесплатно. Программа проверяет компьютер на наличие ошибок, которые могут повлиять на работу меню Пуск. Для начала скачайте приложение по ссылке:
http://download.microsoft.com/download/F/2/2/F22D5FDB-59CD-4275-8C95-1BE17BF70B21/startmenu.diagcab
После запуска приложения откроется окно для исправления неполадок. Если вы хотите, чтобы программа только обнаружила ошибки и не исправляла их автоматически, то кликните на кнопку «Дополнительно» и снимите флажок с пункта «Применить исправления автоматически». Тем не менее, если хотите автоматически восстановить меню Пуск для Windows 10, то оставьте все настройки по умолчанию.
Кликните «Далее» для сканирования компьютера на наличие ошибок. Программа проверит, установлены ли все компоненты системы, нет ли проблем правами в реестре в базе данных плиток, а также правильно ли работает манифест приложений.
Программа проверит, установлены ли все компоненты системы, нет ли проблем правами в реестре в базе данных плиток, а также правильно ли работает манифест приложений.
После завершения работы программы появится сообщение о результатах проверки. Если были выявлены неполадки и при этом включена опция автоматического применения исправлений, то неполадки будут исправлены автоматически. Также есть возможность просмотреть подробный отчет о выявленных ошибках – для этого кликните на кнопку «Подробно».
Этот способ устранения неполадок с помощью вышеуказанного приложения нужно применять в первую очередь. Операции, выполняемые программой, являются полностью безопасными, и кроме того проверяются все источники, из-за которых может не работать меню. Благодаря этому средству исправление неполадок проходит быстро и безопасно для системы.
Пропала кнопка Параметры в меню Пуск
После восстановления иногда пропадают приложения в меню Пуск, в том числе не отображается кнопка Параметры. Рассмотрим простой способ, который позволяет быстро и эффективно вернуть её обратно.
Рассмотрим простой способ, который позволяет быстро и эффективно вернуть её обратно.
Параметры являются новой функцией, которая впервые появилась в Windows 10. Её цель постепенно заменить прежнюю Панель управления. Можно предположить, что в следующих версиях Windows в раздел Параметры будет перемещаться все больше и больше настроек из Панели управления до тех пор, пока она полностью не будет выведена из системы.
В то же время «десятка» имеет как Панель управления, так и раздел Параметры.
Последний может быть открыт несколькими способами:
- сочетанием клавиш Windows + I;
- кликом правой кнопкой мыши на кнопку Пуск;
- в списке приложений в меню Пуск.
Именно эту последнюю функцию и рассмотрим. В некоторых выпусках Windows 10 появляется ошибка, которая приводит к тому, что кнопка «Параметры» не отображается в меню Пуск.
Конечно, есть другие способы открыть этот раздел, но для того, кто привык открывать раздел Параметры через меню Пуск – предназначена эта статья.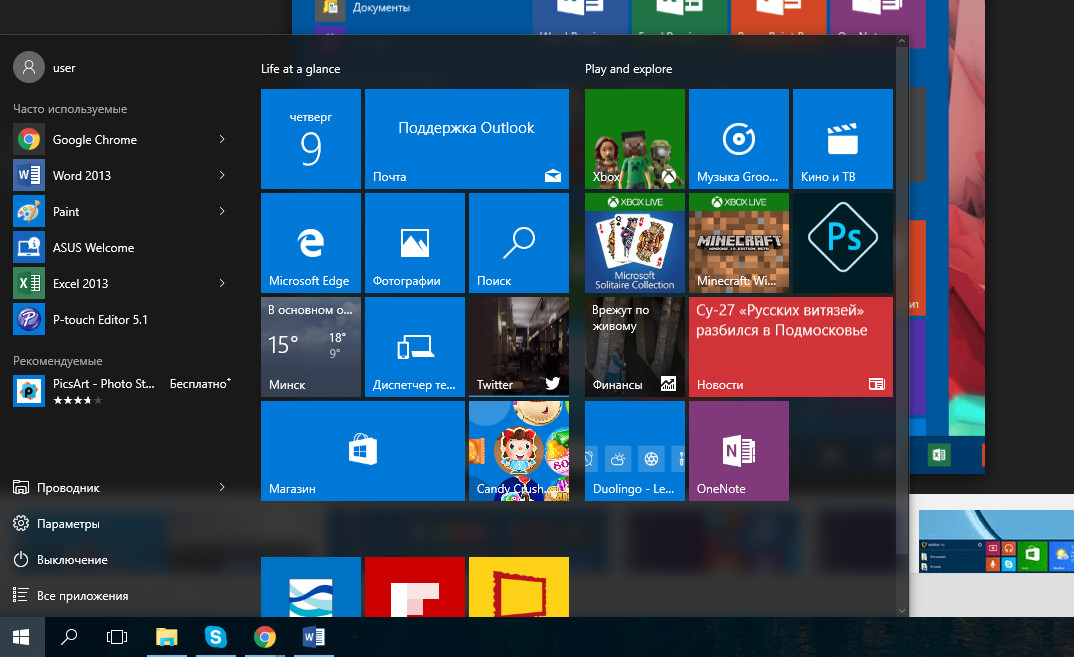
Восстановление кнопки Параметры
Процедура восстановления очень проста, и для этого нам будут нужны … Параметры. Это правда, отобразить кнопку Параметры можно с помощью этого же инструмента.
Зайдите в этот раздел – с помощью одного из вышеуказанных способов, например, одновременным нажатием на клавиши Windows + I.
В главном окне найдите и откройте значок «Персонализация». Затем перейдите на вкладку «Пуск».
В главном окне прокрутите вниз и нажмите на ссылку «Выбрать папки для отображения в меню Пуск».
В новом окне можно указать какие папки должны отображаться в списке приложений. С помощью ползунков можно выбрать те папки, которые вы хотите сделать доступными.
Одним из первых доступных пунктов в списке собственно и является приложение «Параметры». Если вы хотите отобразить его в меню, переместите ползунок на позицию «Включено».
Стоит отметить еще раз, что проведённые вами настройки вступают в силу после их введения. То есть не нужно перезагружать компьютер или проводить ещё какие-либо настройки системы.
не появляются ярлыки и панель задач с меню Пуск
Пропал рабочий стол: не появляются ярлыки и панель задач с меню «Пуск».
Требования.
Для выполнения указанных в этой
статье действий, необходимо на компьютере иметь права локального администратора.
Статья применима для Windows 2000/XP/Vista.
Информация.
Если при загрузке компьютера не появился рабочий стол, т.е. в место
привычных ярлыков и панели задач, на экране отображается только фоновый рисунок,
то скорее всего Ваш компьютер подвергся атаке вирусов (если конечно Вы
сами что-то не сломали).
Восстановление рабочего стола.
|
Прежде чем выполнять указанные в статье действия, проверьте компьютер на вирусы. Иначе вы будете исправлять ошибки, а после перезагрузки вирусы опять сделают все как им надо |
Способ №1.
Начнем с самого простого. Нужно проверить опцию, которая отключает
отображение значков на рабочем столе:
Windows 2000.
1. Щелкните правой кнопкой мыши на рабочем столе;
2. В открывшемся меню выбираем пункт «Рабочий стол Active
Desktop«;
3. В развернувшемся подменю, рядом с пунктом «Отображать значки рабочего
стола» должна стоять галочка. Если галочки нет, то щелкаем по этому пункту.
Windows XP.
1. Щелкните правой кнопкой мыши на рабочем столе;
2. В открывшемся меню выбираем пункт «Упорядочить значки«;
3. В развернувшемся подменю, рядом с пунктом «Отображать значки рабочего
стола» должна стоять галочка. Если галочки нет, то щелкаем по этому пункту.
Windows Vista.
1. Щелкните правой кнопкой мыши на рабочем столе;
2. В открывшемся меню выбираем пункт «Вид«;
3. В развернувшемся подменю, рядом с пунктом «Отображать значки рабочего
стола» должна стоять галочка. Если галочки нет, то щелкаем по этому пункту.
|
Результат появится не сразу, а с задержкой 3 — 10 секунд, все зависит от производительности компьютера и его «захламленности» |
Способ №2.
Если способ №1 не помог, то пробуем запустить процесс
explorer.exe в ручную. Одной из его задач
является отображение рабочего стола:
1. На клавиатуре нажмите и держите кнопки «Ctrl» и «Alt»,
а затем нажмите кнопку «Delete»;
2. В окне «Диспетчер задач Windows», перейдите на
вкладку «Приложения«;
3. На этой вкладке нажмите кнопку «Новая задача …«;
4. В окне «Создать новую задачу» в поле «Открыть», наберите команду
explorer.exe и нажмите кнопку «ОК»;
5. Перезагрузите компьютер;
Способ №3
— Только для Windows XP/Vista.
Если в способе №2 выходит ошибка, что файл explorer.exe
не найден или после перезарузки проблема осталась, то надо попытаться
сделать восстановление системы:
1. В меню «Пуск» откройте последовательно:
«Программы» »
«Стандартные» » «Служебные»
2. В меню «Служебные» щелкните по
пункту «Восстановление системы«;
|
Если такого пункта нет, то выполните эти действия: — В меню «Пуск» выберите «Выполнить»; — В поле открыть наберите команду %SystemRoot%\system32\restore\rstrui.exe — нажмите кнопку «ОК» |
3. В окне «Восстановление системы» в
правой части окна выберите пункт «Восстановление более раннего состояния
компьютера» и нажмите кнопку «Далее«;
4. В календаре выберите день в котором есть контрольная точка, такие дни
выделены жирным шрифтом;
|
Выбирайте такой день, в который ваш компьютер работал нормально, т.е. если вы помните что три дня назад компьютер нормально запускался, значит выбирайте точку трехдневной давности. Если контрольных точек нет, то скорее всего у Вас отключена опция создания контрольных точек и Вам придется переходить к способу №4. Заодно прочитайте статью Включение и отключение восстановления системы в Windows XP |
5. Выбрав день, нажмите кнопку «Далее«;
6. Прислушиваемся к советам написанным в окне (написаны красным цветом) и
нажимаем кнопку «Далее«;
7. Ждем завершения процесса;
Способ №4.
Если восстановление системы не помогло, то придется лезть в реестр системы:
1. На клавиатуре нажмите и держите кнопки «Ctrl» и «Alt»,
а затем нажмите кнопку «Delete»;
2. В окне «Диспетчер задач Windows», перейдите на
вкладку «Приложения«;
3. На этой вкладке нажмите кнопку «Новая задача …«;
4. В окне «Создать новую задачу» в поле «Открыть», наберите команду
regedit и нажмите кнопку «ОК»;
5. В окне «Редактор реестра» в левой его части, последовательно раскрывайте
разделы реестра до раздела «Image File Execution Options«:
HKEY_LOCAL_MACHINE\ SOFTWARE\Microsoft\ WindowsNT\CurrentVersion\ Image
File Execution Options\
6. Раскрываем раздел «Image File Execution Options»
и ищем подразделы «explorer.exe» и «iexplorer.exe«;
Если какой-то из подразделов найден,
то его нужно удалить.
7. Щелкаем по подразделу правой
кнопкой мыши и в открывшемся меню, выбираем пункт «Удалить«;
8. На запрос подтверждения удаления, нажимаем кнопку «Да«;
9. Теперь проверим параметры запуска explorer.exe, для
этого раскрываем разделы реестра до раздела «Winlogon«:
HKEY_LOCAL_MACHINE\ SOFTWARE\Microsoft\ WindowsNT\ CurrentVersion\Winlogon\
10. Щелкаем левой кнопкой мыши на
разделе «Winlogon» и в правой части окна редактора
реестра находим параметр «Shell«;
11. Нажимаем правой кнопкой мыши на этом параметре и выбираем пункт меню «Изменить«;
12. В окне «Изменение строкового параметра» в поле значение должно быть написано
еxplorer.exe и ничего больше, если это не так, то исправьте;
13. Нажмите кнопку «ОК», закройте все окна и перезагрузите компьютер;
Решение, пропал значок громкости windows 10
Обновлено 23.03.2017
Добрый день уважаемые читатели блога, сегодня мы продолжаем бороться с глюками Windows 10, и рассмотрим что делать когда пропал значок громкости windows 10. Эта статья будет в дополнение, когда не работает звук на windows 10, вообще если честно напрягает, такое количество багов, ну Windows уже 25 лет, неужели нельзя сделать все по правильному и качественно, хотя что говорить это же мелкософт, для них люди всегда были на втором мести и лишь прибыль является тем ориентиром, к которому нужно двигаться, любыми средствами.
Представим себе ситуацию, в которой у вас пропал значок громкости в windows 10 в области уведомлений, ее еще называют системным трии. Звук как ни странно есть, а вот его значка нет, в 90 процентах случаев сразу можно отмести драйвера на аудио карту, это очередной глюк от Windows 10, вы же наверняка помните когда идет вечная перезагрузка windows 10 или черный экран при загрузке windows 10. Так что, я уже ничему не удивляюсь, они это десятку уже как лего собирают, то добавляют, что то, то убирают, ну да Бог с ними, сегодня не об этом.
Ниже мы рассмотрим, что делать, если пропал значок громкости и как исправить возникшую проблему.
Почему пропал значок громкости
Почему пропал значок громкости, я думаю вы задаетесь этим вопросом, какого х.. Microsoft. Для начала давайте проверим, может быть у вас выключено отображение данного значка, сбились некоторые настройки.
Щелкните правым кликом мыши по области пуск и выберите из контекстного меню Свойства.
Далее нажмите на вкладке Панель задач, кнопку Настроить.
В итоге вас перекинет по пути Параметры — Система — Уведомление действий, обратите внимание на два пункта, которые вам нужно будет проверить
Выберите значки отображаемые в панели задач Windows 10 и убедитесь, что громкость включена
Тоже самое проделайте в пункте Включение и выключение системных значков.
Если у вас все отображение включено, но его все же нет, то читаем дальше.
Возвращаем значок громкости windows 10
Данный метод, на мой взгляд является самым быстрым и простым, он будет актуален в большинстве случаев, когда вы ловите данный глюк.
- Кликните в пустом месте рабочего стола правой кнопкой мыши и выберите пункт меню Параметры экрана
В пункте «Изменение размера текста, приложений и других элементов» установите 125 процентов. Примените изменения (если кнопка «Применить» активна, иначе просто закройте окно параметров). Не выходите из системы и не перезагружайте компьютер.
После перезагрузки, снова перейдите в параметры экрана и верните масштаб на значение 100 процентов. Выйдите из системы и снова зайдите (или перезагрузите компьютер).
Проделав эти действия, вы с большой вероятностью вернете значок громкости в области уведомлений панели задач Windows 10. Если вам не повезло, то не спешите расстраиваться и просто продолжайте читать, что написано ниже.
Правим реестр
Второй способ, устраняющий исчезновение значка в области уведомления, это редактирование реестра, в котором нужно удалить один ключ. Чтобы открыть редактор реестра windows нажмите сочетание клавиш Win+R и введите regedit, нажмите enter.
Перейдите к разделу (папке) HKEY_CURRENT_USER/ Software / Classes/ Local Settings/ Software/ Microsoft/ Windows/ CurrentVersion/ TrayNotify
В данной ветке найдете два значения с именами iconstreams и PastIconStream соответственно (если одно из них отсутствует, не обращайте внимания). Кликните по каждому из них правой кнопкой мыши и выберите Удалить.
После чего закрываем ваш редактор реестра и снова перезагружаем ваш компьютер. После чего проверяйте результат на наличие регулятора громкости.
Если удаление ключей вам не помогло, то попробуйте еще пошаманить с реестром Windows 10.
- Зайдите в раздел реестра HKEY_CURRENT_USER/ Control Panel/ Desktop
- Создайте в этом разделе два строковых параметра (используя меню правого клика в свободном месте правой части редактора реестра). Один с именем HungAppTimeout, второй —WaitToKillAppTimeout.
- Установите значение 20000 для обоих параметров и закройте редактор реестра.
После этого также перезагрузите компьютер для проверки, возымело ли действие эффект.
Откат системы
Если вдруг, вы все перепробовали и вы не добились победы, то попробуйте откатить или обновить драйвер звуковой карты, через диспетчер устройств Windows 10, а в идеале и для всех устройств Windows. Если это не дало эффекта, то пробуем восстановление системы windows 10
Если все перепробовали и систему удалять не хочется, то найдите файл SndVol.exe в папке C:\Windows\System32 и использовать его для изменения громкости звуков в системе. Можно повесить его в ярлыки панели задач
надеюсь, что вы наши свое решение и устранили проблему, когда пропал значок громкости windows 10.
Исчезло меню Пуск Windows 10
В Windows 10 отсутствует меню «Пуск». Как это исправить
Меню «Пуск» — это важный элемент пользовательского интерфейса (UI), который позволяет запускать программы или выполнять различные другие задачи. К сожалению, меню «Пуск» может случайно исчезнуть.
Start Menu является важным элементом Microsoft Windows и помогает нам выполнять различные задачи без использования обходных путей. Если эта функция недоступна, это может сильно усложнить задачу.
Меню «Пуск» может периодически исчезать / появляться снова. Некоторые пользователи сообщают, что меню «Пуск» появляется при нажатии, а затем исчезает через несколько секунд. Нет точной причины возникновения этих проблем. Однако есть способы их устранения (в зависимости от причины).
Чтобы исправить исчезающее меню «Пуск», вам может потребоваться запустить средство проверки системных файлов и сканирование DISM, перезапустить процесс Windows Explorer, обновить Windows, выйти из системы и снова войти в свою учетную запись Windows, создать новую учетную запись Windows или восстановить систему. используя точки восстановления.
В этом руководстве мы описываем различные методы со снимками экрана и подробными описаниями. Прочтите приведенное ниже руководство, чтобы решить проблемы с меню «Пуск».
Содержание:
Рекомендуется запустить бесплатное сканирование с помощью Combo Cleaner — инструмента для обнаружения вредоносных программ и исправления компьютерных ошибок. Вам нужно будет приобрести полную версию, чтобы удалить инфекции и устранить компьютерные ошибки. Доступна бесплатная пробная версия. Combo Cleaner принадлежит и управляется Rcs Lt, материнской компанией PCRisk.com читать дальше.
Перезапустите проводник Windows
Начните с самого простого решения: перезапустите проводник с помощью диспетчера задач. Диспетчер задач удобен, когда необходимо закрыть / завершить конкретную запущенную программу, которая зависла, не отвечает, потребляет слишком много ресурсов ЦП или просто не работает должным образом. Диспетчер задач помогает закрыть программы и остановить выполнение процессов (при выходе нормально не работает).
Чтобы открыть его, нажмите клавиши Ctrl + Shift + Esc на клавиатуре.Найдите процесс Windows Explorer, выберите его и нажмите кнопку «Перезагрузить», в правом нижнем углу. Это перезапустит проводник Windows. Проверьте, возвращает ли перезапуск меню «Пуск».
[Вернуться к содержанию]
Запустить сканирование DISM
Deployment Image Servicing and Management (DISM) может восстанавливать и подготавливать образы Windows, включая среду восстановления Windows, программу установки Windows и Windows PE.
Чтобы запустить сканирование DISM, откройте командную строку от имени администратора.Сначала откройте диспетчер задач, нажмите «Файл» и выберите «Запустить новую задачу» .
В окне «Создать новую задачу» введите «cmd» и отметьте «Создать эту задачу с правами администратора» .
В окне командной строки введите команду «DISM / Online / Cleanup-Image / RestoreHealth» и нажмите Enter на клавиатуре, чтобы выполнить ее. Проверьте, решает ли это проблему с отсутствующим меню «Пуск».Если нет, переходите к следующему способу.
[Вернуться к содержанию]
Запустить средство проверки системных файлов
System File Checker — это утилита в Windows, которая позволяет пользователям сканировать системные файлы Windows на наличие повреждений и восстанавливать их. В этом руководстве описывается, как запустить средство проверки системных файлов (SFC.exe) для сканирования системных файлов и восстановления отсутствующих или поврежденных системных файлов. Параметр «sfc scannow» — это один из нескольких специальных переключателей, доступных с командой SFC, командой командной строки, используемой для запуска средства проверки системных файлов.
Чтобы запустить его, вам нужно открыть командную строку с повышенными привилегиями. Откройте командную строку с помощью диспетчера задач и введите команду «sfc / scannow» , а затем нажмите Enter на клавиатуре, чтобы выполнить эту команду. Подождите, пока завершится процесс сканирования.
По завершении сканирования введите команду «powershell» и нажмите Enter.
Теперь скопируйте эту команду и вставьте ее в командную строку, щелкнув правой кнопкой мыши фон командной строки и нажав Enter.Посмотрите, вернется ли это в меню «Пуск».
[Вернуться к содержанию]
Выйти и снова войти
Некоторые пользователи сообщили, что простой выход из системы и вход в систему решили проблему. Однако это могло быть только временным решением. Чтобы выйти из учетной записи Windows, используйте клавиши Ctrl + Alt + Delete. Нажимайте их по очереди, удерживая нажатой ранее кнопку.
Появится меню параметров безопасности. Выберите «Выйти» , а затем снова войдите в свою учетную запись.Проверьте, присутствует ли теперь меню «Пуск».
[Вернуться к содержанию]
Удалить недавно установленные обновления
Если меню «Пуск» исчезло после обновлений, возможно, вам потребуется удалить недавно установленные обновления. Обычно они необходимы для правильной работы системы, но также могут вызывать проблемы. В этом случае вам следует удалить последние обновления Windows 10 из операционной системы Windows.
Чтобы удалить обновления, откройте диалоговое окно «Выполнить», нажав клавиши Windows + R, введите команду «control update» и нажмите Enter.
В меню «Обновление и безопасность» убедитесь, что вы находитесь в разделе «Центр обновления Windows» на левой панели, а затем выберите «Просмотр истории обновлений» .
Вы увидите список установленных обновлений. Выберите обновление, которое вы хотите удалить (недавно установленное обновление), и нажмите «Удалить» . Если было установлено несколько обновлений, удалите остальные.
[Вернуться к содержанию]
Восстановление системы с помощью точек восстановления
Восстановите вашу систему, используя точки восстановления.Восстановление системы возвращает все к сохраненной точке восстановления, но сначала вы должны ее записать. С созданной точкой восстановления эта функция вернет вашу систему в предыдущее рабочее состояние, не затрагивая ваши файлы и данные.
Если у вас есть точки восстановления системы, которые были созданы до того, как меню «Пуск» исчезло (или начало постоянно исчезать), вы можете решить проблему, выполнив Восстановление системы.
Чтобы восстановить систему, запустите окно «Выполнить», нажав клавиши Windows + R и набрав «rstrui.exe « команда. Нажмите Enter, чтобы запустить восстановление системы.
В окне «Восстановление системы» нажмите «Далее» .
Если есть созданные точки восстановления, вы увидите их список. Установите флажок «Показать больше точек восстановления» . Это должно отобразить больше точек восстановления. Выберите наиболее подходящую точку восстановления (в зависимости от времени создания и т. Д.) И нажмите «Далее» .
Убедитесь, что вы выбрали точку восстановления, когда проблем с меню «Пуск» еще не было.
Подтвердите точку восстановления. Ваш компьютер будет восстановлен до состояния до события, описанного в поле «Описание» . Если вы довольны своим выбором, нажмите «Готово», и начните процесс восстановления системы.
[Вернуться к содержанию]
Создание новой учетной записи пользователя
Если ни один из вышеперечисленных методов не помог решить проблему, мы рекомендуем вам создать новую учетную запись пользователя и скопировать все личные данные и файлы на USB или внешний жесткий диск.Затем переместите эту информацию в свою новую учетную запись. Некоторые пользователи сообщают, что создание новой учетной записи пользователя решило проблему, и проблема с меню «Пуск» была решена.
Чтобы создать новую учетную запись пользователя, откройте диалоговое окно «Выполнить», введите команду «control» и нажмите Enter.
Найдите и щелкните «Учетные записи пользователей» . Если вы видите это меню по-другому, выберите вариант просмотра с помощью больших значков в правом верхнем углу.
Теперь выберите «Управление другой учетной записью» .
Щелкните «Добавить нового пользователя в настройках ПК» .
Теперь выберите «Семья и другие люди» на левой панели и щелкните «Добавить кого-нибудь на этот компьютер » под «Другие люди» .
В окне учетной записи Microsoft щелкните «У меня нет данных для входа этого человека» .
Теперь нажмите «Добавить пользователя без учетной записи Microsoft» .
Дайте вашей новой учетной записи имя пользователя и введите пароль. Затем заполните формы контрольного вопроса и нажмите «Далее» . Это создаст новую учетную запись. Теперь вы можете начать использовать его и копировать файлы из старой учетной записи.
Мы надеемся, что вы нашли рабочее решение, указанное выше, и теперь меню «Пуск» работает без проблем. Если вам известны другие решения этой проблемы, не упомянутые в нашем руководстве, поделитесь ими с нами, оставив комментарий ниже.
[Вернуться к началу]
Исчезло меню Пуск Windows 10
В Windows 10 отсутствует меню «Пуск». Как это исправить
Меню «Пуск» — это важный элемент пользовательского интерфейса (UI), который позволяет запускать программы или выполнять различные другие задачи. К сожалению, меню «Пуск» может случайно исчезнуть.
Start Menu является важным элементом Microsoft Windows и помогает нам выполнять различные задачи без использования обходных путей. Если эта функция недоступна, это может сильно усложнить задачу.
Меню «Пуск» может периодически исчезать / появляться снова. Некоторые пользователи сообщают, что меню «Пуск» появляется при нажатии, а затем исчезает через несколько секунд. Нет точной причины возникновения этих проблем. Однако есть способы их устранения (в зависимости от причины).
Чтобы исправить исчезающее меню «Пуск», вам может потребоваться запустить средство проверки системных файлов и сканирование DISM, перезапустить процесс Windows Explorer, обновить Windows, выйти из системы и снова войти в свою учетную запись Windows, создать новую учетную запись Windows или восстановить систему. используя точки восстановления.
В этом руководстве мы описываем различные методы со снимками экрана и подробными описаниями. Прочтите приведенное ниже руководство, чтобы решить проблемы с меню «Пуск».
Содержание:
Рекомендуется запустить бесплатное сканирование с помощью Combo Cleaner — инструмента для обнаружения вредоносных программ и исправления компьютерных ошибок. Вам нужно будет приобрести полную версию, чтобы удалить инфекции и устранить компьютерные ошибки. Доступна бесплатная пробная версия. Combo Cleaner принадлежит и управляется Rcs Lt, материнской компанией PCRisk.com читать дальше.
Перезапустите проводник Windows
Начните с самого простого решения: перезапустите проводник с помощью диспетчера задач. Диспетчер задач удобен, когда необходимо закрыть / завершить конкретную запущенную программу, которая зависла, не отвечает, потребляет слишком много ресурсов ЦП или просто не работает должным образом. Диспетчер задач помогает закрыть программы и остановить выполнение процессов (при выходе нормально не работает).
Чтобы открыть его, нажмите клавиши Ctrl + Shift + Esc на клавиатуре.Найдите процесс Windows Explorer, выберите его и нажмите кнопку «Перезагрузить», в правом нижнем углу. Это перезапустит проводник Windows. Проверьте, возвращает ли перезапуск меню «Пуск».
[Вернуться к содержанию]
Запустить сканирование DISM
Deployment Image Servicing and Management (DISM) может восстанавливать и подготавливать образы Windows, включая среду восстановления Windows, программу установки Windows и Windows PE.
Чтобы запустить сканирование DISM, откройте командную строку от имени администратора.Сначала откройте диспетчер задач, нажмите «Файл» и выберите «Запустить новую задачу» .
В окне «Создать новую задачу» введите «cmd» и отметьте «Создать эту задачу с правами администратора» .
В окне командной строки введите команду «DISM / Online / Cleanup-Image / RestoreHealth» и нажмите Enter на клавиатуре, чтобы выполнить ее. Проверьте, решает ли это проблему с отсутствующим меню «Пуск».Если нет, переходите к следующему способу.
[Вернуться к содержанию]
Запустить средство проверки системных файлов
System File Checker — это утилита в Windows, которая позволяет пользователям сканировать системные файлы Windows на наличие повреждений и восстанавливать их. В этом руководстве описывается, как запустить средство проверки системных файлов (SFC.exe) для сканирования системных файлов и восстановления отсутствующих или поврежденных системных файлов. Параметр «sfc scannow» — это один из нескольких специальных переключателей, доступных с командой SFC, командой командной строки, используемой для запуска средства проверки системных файлов.
Чтобы запустить его, вам нужно открыть командную строку с повышенными привилегиями. Откройте командную строку с помощью диспетчера задач и введите команду «sfc / scannow» , а затем нажмите Enter на клавиатуре, чтобы выполнить эту команду. Подождите, пока завершится процесс сканирования.
По завершении сканирования введите команду «powershell» и нажмите Enter.
Теперь скопируйте эту команду и вставьте ее в командную строку, щелкнув правой кнопкой мыши фон командной строки и нажав Enter.Посмотрите, вернется ли это в меню «Пуск».
[Вернуться к содержанию]
Выйти и снова войти
Некоторые пользователи сообщили, что простой выход из системы и вход в систему решили проблему. Однако это могло быть только временным решением. Чтобы выйти из учетной записи Windows, используйте клавиши Ctrl + Alt + Delete. Нажимайте их по очереди, удерживая нажатой ранее кнопку.
Появится меню параметров безопасности. Выберите «Выйти» , а затем снова войдите в свою учетную запись.Проверьте, присутствует ли теперь меню «Пуск».
[Вернуться к содержанию]
Удалить недавно установленные обновления
Если меню «Пуск» исчезло после обновлений, возможно, вам потребуется удалить недавно установленные обновления. Обычно они необходимы для правильной работы системы, но также могут вызывать проблемы. В этом случае вам следует удалить последние обновления Windows 10 из операционной системы Windows.
Чтобы удалить обновления, откройте диалоговое окно «Выполнить», нажав клавиши Windows + R, введите команду «control update» и нажмите Enter.
В меню «Обновление и безопасность» убедитесь, что вы находитесь в разделе «Центр обновления Windows» на левой панели, а затем выберите «Просмотр истории обновлений» .
Вы увидите список установленных обновлений. Выберите обновление, которое вы хотите удалить (недавно установленное обновление), и нажмите «Удалить» . Если было установлено несколько обновлений, удалите остальные.
[Вернуться к содержанию]
Восстановление системы с помощью точек восстановления
Восстановите вашу систему, используя точки восстановления.Восстановление системы возвращает все к сохраненной точке восстановления, но сначала вы должны ее записать. С созданной точкой восстановления эта функция вернет вашу систему в предыдущее рабочее состояние, не затрагивая ваши файлы и данные.
Если у вас есть точки восстановления системы, которые были созданы до того, как меню «Пуск» исчезло (или начало постоянно исчезать), вы можете решить проблему, выполнив Восстановление системы.
Чтобы восстановить систему, запустите окно «Выполнить», нажав клавиши Windows + R и набрав «rstrui.exe « команда. Нажмите Enter, чтобы запустить восстановление системы.
В окне «Восстановление системы» нажмите «Далее» .
Если есть созданные точки восстановления, вы увидите их список. Установите флажок «Показать больше точек восстановления» . Это должно отобразить больше точек восстановления. Выберите наиболее подходящую точку восстановления (в зависимости от времени создания и т. Д.) И нажмите «Далее» .
Убедитесь, что вы выбрали точку восстановления, когда проблем с меню «Пуск» еще не было.
Подтвердите точку восстановления. Ваш компьютер будет восстановлен до состояния до события, описанного в поле «Описание» . Если вы довольны своим выбором, нажмите «Готово», и начните процесс восстановления системы.
[Вернуться к содержанию]
Создание новой учетной записи пользователя
Если ни один из вышеперечисленных методов не помог решить проблему, мы рекомендуем вам создать новую учетную запись пользователя и скопировать все личные данные и файлы на USB или внешний жесткий диск.Затем переместите эту информацию в свою новую учетную запись. Некоторые пользователи сообщают, что создание новой учетной записи пользователя решило проблему, и проблема с меню «Пуск» была решена.
Чтобы создать новую учетную запись пользователя, откройте диалоговое окно «Выполнить», введите команду «control» и нажмите Enter.
Найдите и щелкните «Учетные записи пользователей» . Если вы видите это меню по-другому, выберите вариант просмотра с помощью больших значков в правом верхнем углу.
Теперь выберите «Управление другой учетной записью» .
Щелкните «Добавить нового пользователя в настройках ПК» .
Теперь выберите «Семья и другие люди» на левой панели и щелкните «Добавить кого-нибудь на этот компьютер » под «Другие люди» .
В окне учетной записи Microsoft щелкните «У меня нет данных для входа этого человека» .
Теперь нажмите «Добавить пользователя без учетной записи Microsoft» .
Дайте вашей новой учетной записи имя пользователя и введите пароль. Затем заполните формы контрольного вопроса и нажмите «Далее» . Это создаст новую учетную запись. Теперь вы можете начать использовать его и копировать файлы из старой учетной записи.
Мы надеемся, что вы нашли рабочее решение, указанное выше, и теперь меню «Пуск» работает без проблем. Если вам известны другие решения этой проблемы, не упомянутые в нашем руководстве, поделитесь ими с нами, оставив комментарий ниже.
[Вернуться к началу]
Исчезло меню Пуск Windows 10
В Windows 10 отсутствует меню «Пуск». Как это исправить
Меню «Пуск» — это важный элемент пользовательского интерфейса (UI), который позволяет запускать программы или выполнять различные другие задачи. К сожалению, меню «Пуск» может случайно исчезнуть.
Start Menu является важным элементом Microsoft Windows и помогает нам выполнять различные задачи без использования обходных путей. Если эта функция недоступна, это может сильно усложнить задачу.
Меню «Пуск» может периодически исчезать / появляться снова. Некоторые пользователи сообщают, что меню «Пуск» появляется при нажатии, а затем исчезает через несколько секунд. Нет точной причины возникновения этих проблем. Однако есть способы их устранения (в зависимости от причины).
Чтобы исправить исчезающее меню «Пуск», вам может потребоваться запустить средство проверки системных файлов и сканирование DISM, перезапустить процесс Windows Explorer, обновить Windows, выйти из системы и снова войти в свою учетную запись Windows, создать новую учетную запись Windows или восстановить систему. используя точки восстановления.
В этом руководстве мы описываем различные методы со снимками экрана и подробными описаниями. Прочтите приведенное ниже руководство, чтобы решить проблемы с меню «Пуск».
Содержание:
Рекомендуется запустить бесплатное сканирование с помощью Combo Cleaner — инструмента для обнаружения вредоносных программ и исправления компьютерных ошибок. Вам нужно будет приобрести полную версию, чтобы удалить инфекции и устранить компьютерные ошибки. Доступна бесплатная пробная версия. Combo Cleaner принадлежит и управляется Rcs Lt, материнской компанией PCRisk.com читать дальше.
Перезапустите проводник Windows
Начните с самого простого решения: перезапустите проводник с помощью диспетчера задач. Диспетчер задач удобен, когда необходимо закрыть / завершить конкретную запущенную программу, которая зависла, не отвечает, потребляет слишком много ресурсов ЦП или просто не работает должным образом. Диспетчер задач помогает закрыть программы и остановить выполнение процессов (при выходе нормально не работает).
Чтобы открыть его, нажмите клавиши Ctrl + Shift + Esc на клавиатуре.Найдите процесс Windows Explorer, выберите его и нажмите кнопку «Перезагрузить», в правом нижнем углу. Это перезапустит проводник Windows. Проверьте, возвращает ли перезапуск меню «Пуск».
[Вернуться к содержанию]
Запустить сканирование DISM
Deployment Image Servicing and Management (DISM) может восстанавливать и подготавливать образы Windows, включая среду восстановления Windows, программу установки Windows и Windows PE.
Чтобы запустить сканирование DISM, откройте командную строку от имени администратора.Сначала откройте диспетчер задач, нажмите «Файл» и выберите «Запустить новую задачу» .
В окне «Создать новую задачу» введите «cmd» и отметьте «Создать эту задачу с правами администратора» .
В окне командной строки введите команду «DISM / Online / Cleanup-Image / RestoreHealth» и нажмите Enter на клавиатуре, чтобы выполнить ее. Проверьте, решает ли это проблему с отсутствующим меню «Пуск».Если нет, переходите к следующему способу.
[Вернуться к содержанию]
Запустить средство проверки системных файлов
System File Checker — это утилита в Windows, которая позволяет пользователям сканировать системные файлы Windows на наличие повреждений и восстанавливать их. В этом руководстве описывается, как запустить средство проверки системных файлов (SFC.exe) для сканирования системных файлов и восстановления отсутствующих или поврежденных системных файлов. Параметр «sfc scannow» — это один из нескольких специальных переключателей, доступных с командой SFC, командой командной строки, используемой для запуска средства проверки системных файлов.
Чтобы запустить его, вам нужно открыть командную строку с повышенными привилегиями. Откройте командную строку с помощью диспетчера задач и введите команду «sfc / scannow» , а затем нажмите Enter на клавиатуре, чтобы выполнить эту команду. Подождите, пока завершится процесс сканирования.
По завершении сканирования введите команду «powershell» и нажмите Enter.
Теперь скопируйте эту команду и вставьте ее в командную строку, щелкнув правой кнопкой мыши фон командной строки и нажав Enter.Посмотрите, вернется ли это в меню «Пуск».
[Вернуться к содержанию]
Выйти и снова войти
Некоторые пользователи сообщили, что простой выход из системы и вход в систему решили проблему. Однако это могло быть только временным решением. Чтобы выйти из учетной записи Windows, используйте клавиши Ctrl + Alt + Delete. Нажимайте их по очереди, удерживая нажатой ранее кнопку.
Появится меню параметров безопасности. Выберите «Выйти» , а затем снова войдите в свою учетную запись.Проверьте, присутствует ли теперь меню «Пуск».
[Вернуться к содержанию]
Удалить недавно установленные обновления
Если меню «Пуск» исчезло после обновлений, возможно, вам потребуется удалить недавно установленные обновления. Обычно они необходимы для правильной работы системы, но также могут вызывать проблемы. В этом случае вам следует удалить последние обновления Windows 10 из операционной системы Windows.
Чтобы удалить обновления, откройте диалоговое окно «Выполнить», нажав клавиши Windows + R, введите команду «control update» и нажмите Enter.
В меню «Обновление и безопасность» убедитесь, что вы находитесь в разделе «Центр обновления Windows» на левой панели, а затем выберите «Просмотр истории обновлений» .
Вы увидите список установленных обновлений. Выберите обновление, которое вы хотите удалить (недавно установленное обновление), и нажмите «Удалить» . Если было установлено несколько обновлений, удалите остальные.
[Вернуться к содержанию]
Восстановление системы с помощью точек восстановления
Восстановите вашу систему, используя точки восстановления.Восстановление системы возвращает все к сохраненной точке восстановления, но сначала вы должны ее записать. С созданной точкой восстановления эта функция вернет вашу систему в предыдущее рабочее состояние, не затрагивая ваши файлы и данные.
Если у вас есть точки восстановления системы, которые были созданы до того, как меню «Пуск» исчезло (или начало постоянно исчезать), вы можете решить проблему, выполнив Восстановление системы.
Чтобы восстановить систему, запустите окно «Выполнить», нажав клавиши Windows + R и набрав «rstrui.exe « команда. Нажмите Enter, чтобы запустить восстановление системы.
В окне «Восстановление системы» нажмите «Далее» .
Если есть созданные точки восстановления, вы увидите их список. Установите флажок «Показать больше точек восстановления» . Это должно отобразить больше точек восстановления. Выберите наиболее подходящую точку восстановления (в зависимости от времени создания и т. Д.) И нажмите «Далее» .
Убедитесь, что вы выбрали точку восстановления, когда проблем с меню «Пуск» еще не было.
Подтвердите точку восстановления. Ваш компьютер будет восстановлен до состояния до события, описанного в поле «Описание» . Если вы довольны своим выбором, нажмите «Готово», и начните процесс восстановления системы.
[Вернуться к содержанию]
Создание новой учетной записи пользователя
Если ни один из вышеперечисленных методов не помог решить проблему, мы рекомендуем вам создать новую учетную запись пользователя и скопировать все личные данные и файлы на USB или внешний жесткий диск.Затем переместите эту информацию в свою новую учетную запись. Некоторые пользователи сообщают, что создание новой учетной записи пользователя решило проблему, и проблема с меню «Пуск» была решена.
Чтобы создать новую учетную запись пользователя, откройте диалоговое окно «Выполнить», введите команду «control» и нажмите Enter.
Найдите и щелкните «Учетные записи пользователей» . Если вы видите это меню по-другому, выберите вариант просмотра с помощью больших значков в правом верхнем углу.
Теперь выберите «Управление другой учетной записью» .
Щелкните «Добавить нового пользователя в настройках ПК» .
Теперь выберите «Семья и другие люди» на левой панели и щелкните «Добавить кого-нибудь на этот компьютер » под «Другие люди» .
В окне учетной записи Microsoft щелкните «У меня нет данных для входа этого человека» .
Теперь нажмите «Добавить пользователя без учетной записи Microsoft» .
Дайте вашей новой учетной записи имя пользователя и введите пароль. Затем заполните формы контрольного вопроса и нажмите «Далее» . Это создаст новую учетную запись. Теперь вы можете начать использовать его и копировать файлы из старой учетной записи.
Мы надеемся, что вы нашли рабочее решение, указанное выше, и теперь меню «Пуск» работает без проблем. Если вам известны другие решения этой проблемы, не упомянутые в нашем руководстве, поделитесь ими с нами, оставив комментарий ниже.
[Вернуться к началу]
Исчезло меню Пуск Windows 10
В Windows 10 отсутствует меню «Пуск». Как это исправить
Меню «Пуск» — это важный элемент пользовательского интерфейса (UI), который позволяет запускать программы или выполнять различные другие задачи. К сожалению, меню «Пуск» может случайно исчезнуть.
Start Menu является важным элементом Microsoft Windows и помогает нам выполнять различные задачи без использования обходных путей. Если эта функция недоступна, это может сильно усложнить задачу.
Меню «Пуск» может периодически исчезать / появляться снова. Некоторые пользователи сообщают, что меню «Пуск» появляется при нажатии, а затем исчезает через несколько секунд. Нет точной причины возникновения этих проблем. Однако есть способы их устранения (в зависимости от причины).
Чтобы исправить исчезающее меню «Пуск», вам может потребоваться запустить средство проверки системных файлов и сканирование DISM, перезапустить процесс Windows Explorer, обновить Windows, выйти из системы и снова войти в свою учетную запись Windows, создать новую учетную запись Windows или восстановить систему. используя точки восстановления.
В этом руководстве мы описываем различные методы со снимками экрана и подробными описаниями. Прочтите приведенное ниже руководство, чтобы решить проблемы с меню «Пуск».
Содержание:
Рекомендуется запустить бесплатное сканирование с помощью Combo Cleaner — инструмента для обнаружения вредоносных программ и исправления компьютерных ошибок. Вам нужно будет приобрести полную версию, чтобы удалить инфекции и устранить компьютерные ошибки. Доступна бесплатная пробная версия. Combo Cleaner принадлежит и управляется Rcs Lt, материнской компанией PCRisk.com читать дальше.
Перезапустите проводник Windows
Начните с самого простого решения: перезапустите проводник с помощью диспетчера задач. Диспетчер задач удобен, когда необходимо закрыть / завершить конкретную запущенную программу, которая зависла, не отвечает, потребляет слишком много ресурсов ЦП или просто не работает должным образом. Диспетчер задач помогает закрыть программы и остановить выполнение процессов (при выходе нормально не работает).
Чтобы открыть его, нажмите клавиши Ctrl + Shift + Esc на клавиатуре.Найдите процесс Windows Explorer, выберите его и нажмите кнопку «Перезагрузить», в правом нижнем углу. Это перезапустит проводник Windows. Проверьте, возвращает ли перезапуск меню «Пуск».
[Вернуться к содержанию]
Запустить сканирование DISM
Deployment Image Servicing and Management (DISM) может восстанавливать и подготавливать образы Windows, включая среду восстановления Windows, программу установки Windows и Windows PE.
Чтобы запустить сканирование DISM, откройте командную строку от имени администратора.Сначала откройте диспетчер задач, нажмите «Файл» и выберите «Запустить новую задачу» .
В окне «Создать новую задачу» введите «cmd» и отметьте «Создать эту задачу с правами администратора» .
В окне командной строки введите команду «DISM / Online / Cleanup-Image / RestoreHealth» и нажмите Enter на клавиатуре, чтобы выполнить ее. Проверьте, решает ли это проблему с отсутствующим меню «Пуск».Если нет, переходите к следующему способу.
[Вернуться к содержанию]
Запустить средство проверки системных файлов
System File Checker — это утилита в Windows, которая позволяет пользователям сканировать системные файлы Windows на наличие повреждений и восстанавливать их. В этом руководстве описывается, как запустить средство проверки системных файлов (SFC.exe) для сканирования системных файлов и восстановления отсутствующих или поврежденных системных файлов. Параметр «sfc scannow» — это один из нескольких специальных переключателей, доступных с командой SFC, командой командной строки, используемой для запуска средства проверки системных файлов.
Чтобы запустить его, вам нужно открыть командную строку с повышенными привилегиями. Откройте командную строку с помощью диспетчера задач и введите команду «sfc / scannow» , а затем нажмите Enter на клавиатуре, чтобы выполнить эту команду. Подождите, пока завершится процесс сканирования.
По завершении сканирования введите команду «powershell» и нажмите Enter.
Теперь скопируйте эту команду и вставьте ее в командную строку, щелкнув правой кнопкой мыши фон командной строки и нажав Enter.Посмотрите, вернется ли это в меню «Пуск».
[Вернуться к содержанию]
Выйти и снова войти
Некоторые пользователи сообщили, что простой выход из системы и вход в систему решили проблему. Однако это могло быть только временным решением. Чтобы выйти из учетной записи Windows, используйте клавиши Ctrl + Alt + Delete. Нажимайте их по очереди, удерживая нажатой ранее кнопку.
Появится меню параметров безопасности. Выберите «Выйти» , а затем снова войдите в свою учетную запись.Проверьте, присутствует ли теперь меню «Пуск».
[Вернуться к содержанию]
Удалить недавно установленные обновления
Если меню «Пуск» исчезло после обновлений, возможно, вам потребуется удалить недавно установленные обновления. Обычно они необходимы для правильной работы системы, но также могут вызывать проблемы. В этом случае вам следует удалить последние обновления Windows 10 из операционной системы Windows.
Чтобы удалить обновления, откройте диалоговое окно «Выполнить», нажав клавиши Windows + R, введите команду «control update» и нажмите Enter.
В меню «Обновление и безопасность» убедитесь, что вы находитесь в разделе «Центр обновления Windows» на левой панели, а затем выберите «Просмотр истории обновлений» .
Вы увидите список установленных обновлений. Выберите обновление, которое вы хотите удалить (недавно установленное обновление), и нажмите «Удалить» . Если было установлено несколько обновлений, удалите остальные.
[Вернуться к содержанию]
Восстановление системы с помощью точек восстановления
Восстановите вашу систему, используя точки восстановления.Восстановление системы возвращает все к сохраненной точке восстановления, но сначала вы должны ее записать. С созданной точкой восстановления эта функция вернет вашу систему в предыдущее рабочее состояние, не затрагивая ваши файлы и данные.
Если у вас есть точки восстановления системы, которые были созданы до того, как меню «Пуск» исчезло (или начало постоянно исчезать), вы можете решить проблему, выполнив Восстановление системы.
Чтобы восстановить систему, запустите окно «Выполнить», нажав клавиши Windows + R и набрав «rstrui.exe « команда. Нажмите Enter, чтобы запустить восстановление системы.
В окне «Восстановление системы» нажмите «Далее» .
Если есть созданные точки восстановления, вы увидите их список. Установите флажок «Показать больше точек восстановления» . Это должно отобразить больше точек восстановления. Выберите наиболее подходящую точку восстановления (в зависимости от времени создания и т. Д.) И нажмите «Далее» .
Убедитесь, что вы выбрали точку восстановления, когда проблем с меню «Пуск» еще не было.
Подтвердите точку восстановления. Ваш компьютер будет восстановлен до состояния до события, описанного в поле «Описание» . Если вы довольны своим выбором, нажмите «Готово», и начните процесс восстановления системы.
[Вернуться к содержанию]
Создание новой учетной записи пользователя
Если ни один из вышеперечисленных методов не помог решить проблему, мы рекомендуем вам создать новую учетную запись пользователя и скопировать все личные данные и файлы на USB или внешний жесткий диск.Затем переместите эту информацию в свою новую учетную запись. Некоторые пользователи сообщают, что создание новой учетной записи пользователя решило проблему, и проблема с меню «Пуск» была решена.
Чтобы создать новую учетную запись пользователя, откройте диалоговое окно «Выполнить», введите команду «control» и нажмите Enter.
Найдите и щелкните «Учетные записи пользователей» . Если вы видите это меню по-другому, выберите вариант просмотра с помощью больших значков в правом верхнем углу.
Теперь выберите «Управление другой учетной записью» .
Щелкните «Добавить нового пользователя в настройках ПК» .
Теперь выберите «Семья и другие люди» на левой панели и щелкните «Добавить кого-нибудь на этот компьютер » под «Другие люди» .
В окне учетной записи Microsoft щелкните «У меня нет данных для входа этого человека» .
Теперь нажмите «Добавить пользователя без учетной записи Microsoft» .
Дайте вашей новой учетной записи имя пользователя и введите пароль. Затем заполните формы контрольного вопроса и нажмите «Далее» . Это создаст новую учетную запись. Теперь вы можете начать использовать его и копировать файлы из старой учетной записи.
Мы надеемся, что вы нашли рабочее решение, указанное выше, и теперь меню «Пуск» работает без проблем. Если вам известны другие решения этой проблемы, не упомянутые в нашем руководстве, поделитесь ими с нами, оставив комментарий ниже.
[Вернуться к началу]
Исчезло меню Пуск Windows 10
В Windows 10 отсутствует меню «Пуск». Как это исправить
Меню «Пуск» — это важный элемент пользовательского интерфейса (UI), который позволяет запускать программы или выполнять различные другие задачи. К сожалению, меню «Пуск» может случайно исчезнуть.
Start Menu является важным элементом Microsoft Windows и помогает нам выполнять различные задачи без использования обходных путей. Если эта функция недоступна, это может сильно усложнить задачу.
Меню «Пуск» может периодически исчезать / появляться снова. Некоторые пользователи сообщают, что меню «Пуск» появляется при нажатии, а затем исчезает через несколько секунд. Нет точной причины возникновения этих проблем. Однако есть способы их устранения (в зависимости от причины).
Чтобы исправить исчезающее меню «Пуск», вам может потребоваться запустить средство проверки системных файлов и сканирование DISM, перезапустить процесс Windows Explorer, обновить Windows, выйти из системы и снова войти в свою учетную запись Windows, создать новую учетную запись Windows или восстановить систему. используя точки восстановления.
В этом руководстве мы описываем различные методы со снимками экрана и подробными описаниями. Прочтите приведенное ниже руководство, чтобы решить проблемы с меню «Пуск».
Содержание:
Рекомендуется запустить бесплатное сканирование с помощью Combo Cleaner — инструмента для обнаружения вредоносных программ и исправления компьютерных ошибок. Вам нужно будет приобрести полную версию, чтобы удалить инфекции и устранить компьютерные ошибки. Доступна бесплатная пробная версия. Combo Cleaner принадлежит и управляется Rcs Lt, материнской компанией PCRisk.com читать дальше.
Перезапустите проводник Windows
Начните с самого простого решения: перезапустите проводник с помощью диспетчера задач. Диспетчер задач удобен, когда необходимо закрыть / завершить конкретную запущенную программу, которая зависла, не отвечает, потребляет слишком много ресурсов ЦП или просто не работает должным образом. Диспетчер задач помогает закрыть программы и остановить выполнение процессов (при выходе нормально не работает).
Чтобы открыть его, нажмите клавиши Ctrl + Shift + Esc на клавиатуре.Найдите процесс Windows Explorer, выберите его и нажмите кнопку «Перезагрузить», в правом нижнем углу. Это перезапустит проводник Windows. Проверьте, возвращает ли перезапуск меню «Пуск».
[Вернуться к содержанию]
Запустить сканирование DISM
Deployment Image Servicing and Management (DISM) может восстанавливать и подготавливать образы Windows, включая среду восстановления Windows, программу установки Windows и Windows PE.
Чтобы запустить сканирование DISM, откройте командную строку от имени администратора.Сначала откройте диспетчер задач, нажмите «Файл» и выберите «Запустить новую задачу» .
В окне «Создать новую задачу» введите «cmd» и отметьте «Создать эту задачу с правами администратора» .
В окне командной строки введите команду «DISM / Online / Cleanup-Image / RestoreHealth» и нажмите Enter на клавиатуре, чтобы выполнить ее. Проверьте, решает ли это проблему с отсутствующим меню «Пуск».Если нет, переходите к следующему способу.
[Вернуться к содержанию]
Запустить средство проверки системных файлов
System File Checker — это утилита в Windows, которая позволяет пользователям сканировать системные файлы Windows на наличие повреждений и восстанавливать их. В этом руководстве описывается, как запустить средство проверки системных файлов (SFC.exe) для сканирования системных файлов и восстановления отсутствующих или поврежденных системных файлов. Параметр «sfc scannow» — это один из нескольких специальных переключателей, доступных с командой SFC, командой командной строки, используемой для запуска средства проверки системных файлов.
Чтобы запустить его, вам нужно открыть командную строку с повышенными привилегиями. Откройте командную строку с помощью диспетчера задач и введите команду «sfc / scannow» , а затем нажмите Enter на клавиатуре, чтобы выполнить эту команду. Подождите, пока завершится процесс сканирования.
По завершении сканирования введите команду «powershell» и нажмите Enter.
Теперь скопируйте эту команду и вставьте ее в командную строку, щелкнув правой кнопкой мыши фон командной строки и нажав Enter.Посмотрите, вернется ли это в меню «Пуск».
[Вернуться к содержанию]
Выйти и снова войти
Некоторые пользователи сообщили, что простой выход из системы и вход в систему решили проблему. Однако это могло быть только временным решением. Чтобы выйти из учетной записи Windows, используйте клавиши Ctrl + Alt + Delete. Нажимайте их по очереди, удерживая нажатой ранее кнопку.
Появится меню параметров безопасности. Выберите «Выйти» , а затем снова войдите в свою учетную запись.Проверьте, присутствует ли теперь меню «Пуск».
[Вернуться к содержанию]
Удалить недавно установленные обновления
Если меню «Пуск» исчезло после обновлений, возможно, вам потребуется удалить недавно установленные обновления. Обычно они необходимы для правильной работы системы, но также могут вызывать проблемы. В этом случае вам следует удалить последние обновления Windows 10 из операционной системы Windows.
Чтобы удалить обновления, откройте диалоговое окно «Выполнить», нажав клавиши Windows + R, введите команду «control update» и нажмите Enter.
В меню «Обновление и безопасность» убедитесь, что вы находитесь в разделе «Центр обновления Windows» на левой панели, а затем выберите «Просмотр истории обновлений» .
Вы увидите список установленных обновлений. Выберите обновление, которое вы хотите удалить (недавно установленное обновление), и нажмите «Удалить» . Если было установлено несколько обновлений, удалите остальные.
[Вернуться к содержанию]
Восстановление системы с помощью точек восстановления
Восстановите вашу систему, используя точки восстановления.Восстановление системы возвращает все к сохраненной точке восстановления, но сначала вы должны ее записать. С созданной точкой восстановления эта функция вернет вашу систему в предыдущее рабочее состояние, не затрагивая ваши файлы и данные.
Если у вас есть точки восстановления системы, которые были созданы до того, как меню «Пуск» исчезло (или начало постоянно исчезать), вы можете решить проблему, выполнив Восстановление системы.
Чтобы восстановить систему, запустите окно «Выполнить», нажав клавиши Windows + R и набрав «rstrui.exe « команда. Нажмите Enter, чтобы запустить восстановление системы.
В окне «Восстановление системы» нажмите «Далее» .
Если есть созданные точки восстановления, вы увидите их список. Установите флажок «Показать больше точек восстановления» . Это должно отобразить больше точек восстановления. Выберите наиболее подходящую точку восстановления (в зависимости от времени создания и т. Д.) И нажмите «Далее» .
Убедитесь, что вы выбрали точку восстановления, когда проблем с меню «Пуск» еще не было.
Подтвердите точку восстановления. Ваш компьютер будет восстановлен до состояния до события, описанного в поле «Описание» . Если вы довольны своим выбором, нажмите «Готово», и начните процесс восстановления системы.
[Вернуться к содержанию]
Создание новой учетной записи пользователя
Если ни один из вышеперечисленных методов не помог решить проблему, мы рекомендуем вам создать новую учетную запись пользователя и скопировать все личные данные и файлы на USB или внешний жесткий диск.Затем переместите эту информацию в свою новую учетную запись. Некоторые пользователи сообщают, что создание новой учетной записи пользователя решило проблему, и проблема с меню «Пуск» была решена.
Чтобы создать новую учетную запись пользователя, откройте диалоговое окно «Выполнить», введите команду «control» и нажмите Enter.
Найдите и щелкните «Учетные записи пользователей» . Если вы видите это меню по-другому, выберите вариант просмотра с помощью больших значков в правом верхнем углу.
Теперь выберите «Управление другой учетной записью» .
Щелкните «Добавить нового пользователя в настройках ПК» .
Теперь выберите «Семья и другие люди» на левой панели и щелкните «Добавить кого-нибудь на этот компьютер » под «Другие люди» .
В окне учетной записи Microsoft щелкните «У меня нет данных для входа этого человека» .
Теперь нажмите «Добавить пользователя без учетной записи Microsoft» .
Дайте вашей новой учетной записи имя пользователя и введите пароль. Затем заполните формы контрольного вопроса и нажмите «Далее» . Это создаст новую учетную запись. Теперь вы можете начать использовать его и копировать файлы из старой учетной записи.
Мы надеемся, что вы нашли рабочее решение, указанное выше, и теперь меню «Пуск» работает без проблем. Если вам известны другие решения этой проблемы, не упомянутые в нашем руководстве, поделитесь ими с нами, оставив комментарий ниже.
[Вернуться к началу]
Исправить «Панель задач Windows и кнопка« Пуск »исчезли»
28 мая, 2016 по Администратор
Оставьте ответ »
«Я не знаю, что случилось, но панель задач (обычно внизу экрана) отсутствует. Без панели задач я не мог попасть в меню «Пуск» и в конечном итоге запустить какую-либо программу. Как мне его вернуть? Пожалуйста помоги!»
Есть 3 причины, по которым ваша панель задач или кнопка Пуск исчезли с экрана компьютера:
- Панель задач настроена на автоматическое скрытие.
- Произошел сбой процесса explorer.exe, и панель задач полностью исчезла.
- Разрешение дисплея или основной дисплей изменились, в результате чего панель задач исчезла с экрана.
Это пошаговое руководство покажет вам, как устранить эту проблему и вернуть панель задач Windows и кнопку «Пуск» на экран.
Метод 1. Показать панель задач
Некоторые пользователи сообщили, что функция автоматического скрытия не работает. Отключите параметр «Автоматически скрывать», и ваша панель задач Windows может снова вернуться.Выполните следующие действия:
- Нажмите Ctrl + Alt + Del на клавиатуре. Вы попадете на экран блокировки. Оттуда вы можете нажать Диспетчер задач .
- Когда откроется Диспетчер задач, нажмите кнопку Подробнее в нижней части окна.
- Щелкните меню Файл и выберите Запустить новую задачу .
- Введите панель управления и нажмите ОК .
- На панели управления установите для параметра Просмотр по значение Большие значки , а затем щелкните « Панель задач и навигация ».
- Щелкните вкладку Панель задач, снимите флажок Автоматически скрывать панель задач , а затем нажмите ОК .
Метод 2: перезапустить Explorer
Есть вероятность, что ваш проводник Windows сломался или зараженная программа могла его завершить. В этом случае значки на рабочем столе и панель задач также должны отсутствовать. Если это так, перезапустите процесс Explorer, чтобы решить вашу проблему.
- Нажмите клавиши Ctrl + Shift + Esc на клавиатуре, и откроется Диспетчер задач.
- Диспетчер задач в Windows 10/8 по умолчанию показывает меньше деталей. Просто щелкните Подробнее внизу, чтобы получить доступ к полному диспетчеру задач.
- Щелкните вкладку Details и выберите процесс explorer.exe , щелкните Завершить задачу .
- Щелкните меню Файл и выберите Запустить новую задачу .
- Введите explorer и нажмите OK .Это перезапустит процесс проводника и, надеюсь, вернет вашу панель задач.
Метод 3: Изменить отображение
Если отображение презентации было изменено, панель задач могла переместиться за пределы видимого экрана. Чтобы вернуть панель задач, вы должны выйти из режима презентации:
- Нажмите клавишу с логотипом Windows + P на клавиатуре, чтобы открыть экран выбора внешнего дисплея.
- Вы увидите всплывающее диалоговое окно с несколькими вариантами выбора, например, только экран ПК (или только компьютер), Дублировать, Расширить и т. Д.Убедитесь, что он установлен на Экран ПК только .
Как исправить отсутствие панели задач и меню «Пуск»
Бета-версия Windows 11 была впечатляюще стабильной с момента выхода первой версии в конце июня, но последние обновления вызывают широко распространенные проблемы.
Согласно многочисленным сообщениям, сборка 22000.176 в Beta Channel и сборка Dev Channel 22449 вызывает исчезновение панели задач. Это означает отсутствие доступа к меню «Пуск», быстрым настройкам или панели уведомлений.По-прежнему есть способ запускать приложения через диспетчер задач (Ctrl + Alt + Delete), но он очень мешает большинству людей, обновивших свое устройство.
Microsoft признала это известной проблемой и выпустила исправление, предположительно, пока оно работает над официальным исправлением. Однако есть альтернативное решение, если вы не хотите вносить изменения в реестр. В этой статье мы рассмотрим и то, и другое.
Как исправить отсутствующие меню Пуск и панель задач — официальное решение
Microsoft обновила свои официальные сообщения в блоге в течение нескольких часов после сборки 22000.176 и Build 22449, заявив, что они устранили «проблему развертывания на стороне сервера». Это означает, что это не повлияет на всех, кто загружает обновления сейчас.
Наряду с этим компания также предоставила информацию о том, как решить проблему. Он включает в себя временные изменения вашего устройства через реестр, поэтому действуйте осторожно и внимательно следуйте этим шагам.
- Нажмите Ctrl + Alt + Delete и откройте диспетчер задач
- Щелкните стрелку вниз в нижней части окна, чтобы увидеть «Подробнее».По завершении будет написано «Меньше деталей» вместо
- В верхнем левом углу выберите «Файл»> «Запустить новую задачу».
- Во всплывающем окне введите «cmd» и нажмите «ОК».
- Это важный момент. Скопируйте и вставьте «reg delete HKCU \ SOFTWARE \ Microsoft \ Windows \ CurrentVersion \ IrisService / f && shutdown -r -t 0» точно так, как вы видите здесь
- Нажмите Enter. Ваше устройство перезагрузится, и проблема должна быть решена после повторной загрузки
Как исправить отсутствующие меню Пуск и панель задач — временное решение
Это решение было обнаружено проницательными пользователями Windows до того, как Microsoft выпустила официальное исправление.Он по-прежнему работает, но занимает немного больше времени и действует только как временное решение. Однако, если вы предпочитаете избегать работы с реестром, это стоящая альтернатива.
- Выполните те же три шага, что и выше, пока не дойдете до всплывающего окна «Создать новую задачу».
- Вместо «cmd» введите «control.exe» и нажмите «OK»
- Откроется Панель управления. Перейдите к часам и региону> Установите время и дату
- В появившемся окне выберите вкладку «Интернет» вверху и нажмите «Изменить настройки»… ’
- Снимите флажок «Синхронизировать с сервером времени в Интернете» и нажмите «ОК».
- Вернитесь на вкладку «Дата и время» и нажмите «Изменить дату и время …».
- Измените календарную дату на несколько дней в будущем и нажмите «ОК»
- Перезагрузите компьютер, и проблема будет решена. После этого вы сможете вернуть дату к исходной, прежде чем снова перезапустить устройство
Статьи по теме для дальнейшего чтения
.
