Почему в яндекс браузере тихий звук
Вам часто доводилось напрягать слух безуспешно пытаясь увеличить громкость онлайн видео? А хотите знать как радикально увеличить громкость в браузере? Тогда установите специальное расширения для увеличения громкости в браузере и забудете о тихом звуке!
Эта статья для того, кого окончательно задолбал тихий звук на Ютубе, и не только на нём. К сожалению, у многих пользователей интернета последнее время наблюдаются проблемы с громкостью в браузере.
Как мне удалось увеличить громкость онлайн видео
С чем это явление связано точно неизвестно. Так например, у меня лично, на двух ноутбуках, примерно с одинаковыми параметрами различная громкость в браузере. И что не делал, как не менял настройки компьютера, звуковой карты и самого браузера, ничего добиться не удалось. Не помогли даже радикальные меры, такие как удаление и установка браузера по новому. Я имею в виду сейчас браузер Google Chrome .
Самое интересное было то, что в других браузерах на этом компьютере, таких как Яндекс Браузер , Опера и Firefox всё было нормально. Но я привык к Хрому, у меня там стоит куча расширений, да и аккаунты все синхронизированы на всех компьютерах, что безусловно очень удобно. Поэтому переходить на другой браузер было не с руки.
Но я привык к Хрому, у меня там стоит куча расширений, да и аккаунты все синхронизированы на всех компьютерах, что безусловно очень удобно. Поэтому переходить на другой браузер было не с руки.
Далее – хуже. Пропала громкость онлайн видео и в остальных браузерах. Получается, что придётся теперь искать как увеличить громкость в браузерах Яндекс, Опера и Firefox?
Поэтому появилось обоснованное подозрение, что проблема не в браузерах а в самом ноутбуке. На всякий случай проверил систему на вирусы по очереди всеми известными бесплатными утилитами для чистки компьютера. Затем полностью обновил драйвера системы с помощью бесплатной программы Driver Booster. И в дополнение просканировал весь компьютер на ошибки Windows программой Reg Organizer.
В результате всех этих манипуляций мне удалось немного добиться увеличение громкости в браузерах. Но всё равно увеличить громкость видео онлайн до прежнего уровня так и не получилось.
Но тут помог счастливый случай. Я абсолютно случайно узнал, что есть специальный плагин для увеличения громкости в браузере! И сейчас хочу о нём рассказать.
Расширения для увеличения громкости в браузере
Называется оно Audio EQ. Фактически это встроенный эквалайзер в ваш браузер!
Расширение позволяет не только увеличить громкость онлайн видео, но ещё и отрегулировать тембр и качество звука. Его панель настроек в браузере выглядит вот так.
С помощью этого расширения можно так же увеличить громкость в браузере Яндекс, Опера и Firefox.
Смотрите видео по установке и настройке расширения для увеличения громкости в браузере Google Chrome
Но это ещё не всё! Вот ещё одно классное
Расширение для усиления звука в браузере
Смотрите это видео. Тут всё подробно показано:
Думаю, теперь вас не будет беспокоить тихий звук на Ютубе
Вам часто доводилось напрягать слух безуспешно пытаясь увеличить громкость онлайн видео? А хотите знать как радикально увеличить громкость в браузере? Тогда установите специальное расширения для увеличения громкости в браузере и забудете о тихом звуке!
Эта статья для того, кого окончательно задолбал тихий звук на Ютубе, и не только на нём. К сожалению, у многих пользователей интернета последнее время наблюдаются проблемы с громкостью в браузере.
К сожалению, у многих пользователей интернета последнее время наблюдаются проблемы с громкостью в браузере.
Как мне удалось увеличить громкость онлайн видео
С чем это явление связано точно неизвестно. Так например, у меня лично, на двух ноутбуках, примерно с одинаковыми параметрами различная громкость в браузере. И что не делал, как не менял настройки компьютера, звуковой карты и самого браузера, ничего добиться не удалось. Не помогли даже радикальные меры, такие как удаление и установка браузера по новому. Я имею в виду сейчас браузер Google Chrome .
Самое интересное было то, что в других браузерах на этом компьютере, таких как Яндекс Браузер , Опера и Firefox всё было нормально. Но я привык к Хрому, у меня там стоит куча расширений, да и аккаунты все синхронизированы на всех компьютерах, что безусловно очень удобно. Поэтому переходить на другой браузер было не с руки.
Далее – хуже. Пропала громкость онлайн видео и в остальных браузерах. Получается, что придётся теперь искать как увеличить громкость в браузерах Яндекс, Опера и Firefox?
Поэтому появилось обоснованное подозрение, что проблема не в браузерах а в самом ноутбуке. На всякий случай проверил систему на вирусы по очереди всеми известными бесплатными утилитами для чистки компьютера. Затем полностью обновил драйвера системы с помощью бесплатной программы Driver Booster. И в дополнение просканировал весь компьютер на ошибки Windows программой Reg Organizer.
На всякий случай проверил систему на вирусы по очереди всеми известными бесплатными утилитами для чистки компьютера. Затем полностью обновил драйвера системы с помощью бесплатной программы Driver Booster. И в дополнение просканировал весь компьютер на ошибки Windows программой Reg Organizer.
В результате всех этих манипуляций мне удалось немного добиться увеличение громкости в браузерах. Но всё равно увеличить громкость видео онлайн до прежнего уровня так и не получилось.
Но тут помог счастливый случай. Я абсолютно случайно узнал, что есть специальный плагин для увеличения громкости в браузере! И сейчас хочу о нём рассказать.
Расширения для увеличения громкости в браузере
Называется оно Audio EQ. Фактически это встроенный эквалайзер в ваш браузер!
Расширение позволяет не только увеличить громкость онлайн видео, но ещё и отрегулировать тембр и качество звука. Его панель настроек в браузере выглядит вот так.
С помощью этого расширения можно так же увеличить громкость в браузере Яндекс, Опера и Firefox.
Смотрите видео по установке и настройке расширения для увеличения громкости в браузере Google Chrome
Но это ещё не всё! Вот ещё одно классное
Расширение для усиления звука в браузере
Смотрите это видео. Тут всё подробно показано:
Думаю, теперь вас не будет беспокоить тихий звук на Ютубе
Всем привет . Решил установить на сайт HTML плеер mediaElement.js
Плеер достаточно интересный имеет уже не мало полезных плагинов . Всё было хорошо пока я не начал тестировать воспроизведение разных видео . И вот что заметил . Звук намного тише чем если бы я включил его например в обычном KMPlayer на пк . Поставил звук на максимум на колонках тоже но в результате звук очень тихий в то время как в обычном плеере на ПК звук очень громкий .
Пожалуйста не пишите «Передвинь ползунок по выше и т.д» всё это естественно сделано . Так же проверил микшер (У меня Windows 7 в нем есть настройка звука для разных программ) там тоже всё на максимум , решил в Chrome проверить там та же беда . В чем может быть проблема ? Заранее спасибо всем за помощь .
Если нужны еще какие-либо данные пишите
Расширение для увеличения звука в Яндекс.Браузере, как увеличить тихое звучание
Пользователи, которые прослушивают в браузере музыкальные композиции или смотрят видео, часто отмечают, что качество или громкость звука страдают. Чтобы исправить эту проблему, некоторые лезут в настройки драйвера звуковой карты, однако это повлечёт за собой изменения и в других программах. Поэтому лучше воспользоваться расширением для увеличения звука в Яндекс Браузере, которое будет действовать изолированно на сам обозреватель. К тому же с его помощью можно улучшить качество аудио, что также является плюсом.
Эквалайзеры для Яндекс.
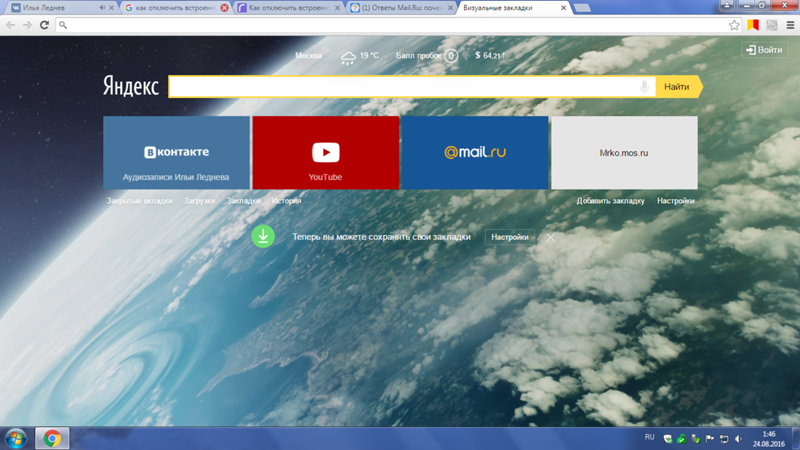 Браузера
Браузера
Есть множество усилителей звука, у каждого из которых свои плюсы и минусы. Важно выбрать то расширение, которое позволит комфортно прослушивать аудио и при этом не будет сильно нагружать сам браузер.
| Эквалайзер | Плюсы | Минусы | |
| Ears: Bass Boost, EQ Any Audio! | можно много экспериментировать со звуком | один встроенный профиль | |
| платная Pro-версия | |||
| легко разобраться в настройках | из-за него может тормозить браузер | ||
| поддерживает разные форматы функционал | |||
| Эквалайзер для Chrome | лёгкая настройка | необходимо включать на каждой вкладке в отдельности | |
| удобный | |||
| много пресетов | |||
| можно создавать профили | |||
| EQ – Audio Equalizer | простое оформление | нельзя сохранять свои пресеты для каждой вкладки нужно настраивать заново | |
| Audio Equalizer | множество настроек | не всегда корректно работает с браузером при переходе от вкладки к вкладке | |
| простое управление | |||
| возможность создавать свои пресеты | |||
| наличие библиотеки профилей | |||
| Звуковой эквалайзер | понятное оформление | нельзя сохранять собственные пресеты | |
| библиотека профилей | |||
| необходимость заново изменять настройки для каждой вкладки |
Ears: Bass Boost, EQ Any Audio!
Это простое расширение, которое после установки активируется при нажатии по кнопке. Хоть оно и заточено больше под повышение баса, но и отдельно также увеличивает уровень громкости. Удобно данное дополнение тем, что здесь много индивидуальных настроек, благодаря которым каждый пользователь может подстроить звук под себя. При этом он довольно просто устроен, так что разобраться не составит труда.
Хоть оно и заточено больше под повышение баса, но и отдельно также увеличивает уровень громкости. Удобно данное дополнение тем, что здесь много индивидуальных настроек, благодаря которым каждый пользователь может подстроить звук под себя. При этом он довольно просто устроен, так что разобраться не составит труда.
Ползунки можно перемещать куда угодно, что позволяет много экспериментировать со звучанием. Для продвинутых пользователей доступна версия Pro, в которой есть большое количество пресетов. Ears: Bass Boost, EQ Any Audio подойдёт как для тех, кто хочет повысить громкость, так и для тех, кому необходимо «проапгрейдить» звук в браузере.
На заметку:
Данное расширение можно включать и отключать на отдельных вкладках, воспользовавшись соответствующим пунктом в меню.
Эквалайзер для Chrome
Хоть название этого эквалайзера и говорит о том, что он предназначен для работы в другом браузере, его также можно установить и в веб-обозреватель от Яндекса. Оформление здесь стандартное, так что даже обычный пользователь быстро в нём разберётся. Разумеется, данный эквалайзер позволяет увеличить громкость звука, это одна из стандартных функций. В бесплатной версии доступно большое количество пресетов. Кроме того, можно создавать профили, что также удобно.
Разумеется, данный эквалайзер позволяет увеличить громкость звука, это одна из стандартных функций. В бесплатной версии доступно большое количество пресетов. Кроме того, можно создавать профили, что также удобно.
При помощи дополнительных функций «Ограничитель», «Хор» и некоторых других можно очистить звук и избавиться от мешающих артефактов.
EQ — Audio Equalizer
Вполне стандартное расширение, которое также помимо возможности увеличить громкость аудио, позволяет настроить звучание аудиодорожек. Создать и сохранить собственный профиль здесь нельзя, поэтому звук в каждой вкладке придётся настраивать отдельно. Это основное неудобство, с которым столкнутся пользователи, которые хотят улучшить качество звучания. Но тем, кому нужно увеличить громкость, когда звук слишком тихий, и при этом не нагружать браузер функционала EQ – Audio Equalizer хватит с головой.
Audio Equalizer
Это комплексное расширение, в котором помимо возможности увеличивать громкость звука в браузере есть ещё инструменты для работы с ним. Например, тут присутствует питч, ограничитель и реверб, которые позволяют проводить коррекцию звуковых волн и пространственную настройку звуков. Имеется как стандартный набор пресетов, так и возможность делать и сохранять собственные.
Например, тут присутствует питч, ограничитель и реверб, которые позволяют проводить коррекцию звуковых волн и пространственную настройку звуков. Имеется как стандартный набор пресетов, так и возможность делать и сохранять собственные.
Звуковой эквалайзер
Простое дополнение, одно из предназначений которого – усиление звука в браузере. Здесь нельзя делать пресеты, однако библиотека профилей от разработчиков всё же имеется. Для каждой новой вкладки устанавливать настройки придётся заново.
Советы
Совет №1
Тем, кто хочет улучшить качество звука, но не желает разбираться в настройках и проводить много времени за передвижением ползунков, лучше воспользоваться пресетами (если они есть в конкретном дополнении).
Совет №2
Если расширение необходимо только для увеличения громкости, лучше выбрать простое, которое не будет сильно нагружать браузер.
Совет №3
Чтобы изменить качество звука не только в браузере, но и в других программах на компьютере, необходимо изменить настройки звуковой карты, но это дело лучше поручить специалисту.
Ответы на частые вопросы
Можно ли использовать сразу несколько расширений?
Да, но они будут мешать работе друг друга, поэтому лучше выбрать один.
Как понять, что я могу использовать расширение в Яндекс.Браузере?
Для этого веб-обозревателя подходят дополнения, которые предназначены для установки в браузерах, созданных на основе Chromium (Chrome, Opera).
Почему на одной вкладке звук стал громче, а на других нет?
Большинство расширений работает только на той вкладке, где они были активированы.
что делать, если пропало звучание, почему не работает
Частая проблема, с которой сталкиваются пользователи во время серфинга в Интернете – нет звука в браузере. Если это произошло, сбой устранить очень просто, потому что причина чаще всего лежит на поверхности. О том, что делать, если нет звука в веб-обозревателях разных брендов, поговорим в этой статье.
Google Chrome
Если в браузере Google звук тихий или полностью отсутствует, нужно включить музыку или фильм в аудио- или видеопроигрывателе. Это позволит убедиться, что динамики или наушники работают, громкость – достаточная, а проблема действительно в веб-обозревателе.
Это позволит убедиться, что динамики или наушники работают, громкость – достаточная, а проблема действительно в веб-обозревателе.
Проверка настроек
Проблема с отсутствием звука в Хром может быть связана со сбоем настроек браузера. Чтобы их исправить, нужно:
1. Открыть программу, нажать на кнопку с тремя точками вверху справа и в развернутом меню выбрать «Настройки».
2. Найти «Конфиденциальность и безопасность», кликнуть «Настройки сайта».
3. Отыскать и перейти в раздел «Звук».
4. Если переключатель напротив строки «Разрешить сайтам воспроизводить звуки» выключен, сдвинуть его вправо.
Перезагрузить Chrome, а затем проверить его работу.
Перезапуск браузера, очистка кэша и сброс до заводских настроек
Если не работает звук в браузере, устранить проблему позволяет простой перезапуск программы. Нужно закрыть веб-обозреватель и зайти в Диспетчер задач. Здесь следует завершить работу приложения, если оно по-прежнему запущено, а затем просмотреть фоновые процессы и остановить каждый, относящийся к браузеру. Для этого нужно нажать на него и выбрать «Снять задачу» в нижней части окна.
Для этого нужно нажать на него и выбрать «Снять задачу» в нижней части окна.
Если перезапуск не помогает и звук в браузере Google Chrome по-прежнему отсутствует, необходимо выполнить очистку кэша. Она способна помочь, если не воспроизводится музыка или видео со звуком.
При продолжительной работе в веб-обозревателе накапливается множество мусорных файлов, которые не только мешают работе программы, но и могут стать причиной сбоя, в том числе – пропавшего звука.
Необходимо:
1. Запустить Chrome, открыть «Настройки».
2. Найти «Конфиденциальность и безопасность», нажать «Очистить историю».
3. Выбрать период, за который нужно удалить данные – «Все время».
4. Во вкладке «Дополнительные» поставить метки напротив «Истории браузера», «Истории скачиваний», «Файлов Cookie», «Изображений и файлов, сохраненных в кэше».
5. Снять метку напротив строк «Пароли и другие данные для входа» и «Данные для автозаполнения». Если ее оставить, потребуется заново вводить учетные данные для входа на часто посещаемые сайты.
6. Нажать «Удалить данные».
Далее дождаться завершения очистки. Если она не помогает, нужно сбросить настройки обозревателя.
Инструкция:
- Открыть браузер, выбрать «Настройки».
- Выбрать «Восстановление настроек по умолчанию».
- Кликнуть «Сбросить настройки».
Дождаться перезагрузки программы.
Некорректная работа расширений
Установленные расширения и их работа – еще одна вероятная причина, по которой звук в браузере пропадает или стал тише. Некоторые из них, например, блокировщики рекламы или антивирусы, могут препятствовать открытию не только рекламных блоков, но и корректному воспроизведению аудио и видео со звуком.
Нужно открыть «Настройки» и перейти в раздел «Расширения».
Здесь следует временно отключить все дополнения и проверить, как браузер будет работать без них.
Если проблема устранена, нужно поочередно включать каждое, чтобы определить, какое конкретно мешает проигрыванию звука. Обнаруженное расширение следует удалить и при необходимости установить его аналог.
Обнаруженное расширение следует удалить и при необходимости установить его аналог.
Переустановка браузера
Если все действия с веб-обозревателем не дают результата, а звук отсутствует только в нем, решением проблемы станет его переустановка. Удалить Хром можно штатными средствами Windows или с помощью специализированных программ, например, CCleaner (https://www.ccleaner.com/ru-ru).
Инструкция:
1. Открыть Панель управления. (нажать на кнопку «Поиск» на панели задач или в меню «Пуск»).
2. Выбрать «Программы и компоненты».
3. В списке найти Chrome, кликнуть правой кнопкой мыши и выбрать «Удалить».
4. Подтвердить действие и дождаться завершения операции.
5. Перейти на https://www.google.ru/chrome/.
6. Нажать «Скачать».
7. Дождаться окончания загрузки, двойным кликом по дистрибутиву запустить мастер установки и следовать его подсказкам.
После переустановки браузера проблема будет решена.
Opera
Для браузера Opera характерны те же неполадки, как и для Chrome. Если в программе отсутствует звук, но при этом при включении проигрывателя он слышен, необходимо искать проблему в веб-обозревателе. Устранить сбой поможет перезапуск, проверка параметров браузера, очистка кэша, отключение расширений. Если это не даст результата, Оперу потребуется сбросить до начальных установок или переустановить.
Если в программе отсутствует звук, но при этом при включении проигрывателя он слышен, необходимо искать проблему в веб-обозревателе. Устранить сбой поможет перезапуск, проверка параметров браузера, очистка кэша, отключение расширений. Если это не даст результата, Оперу потребуется сбросить до начальных установок или переустановить.
Перезапуск браузера
Завершение работы браузера и последующее возобновление иногда позволяет устранить проблемы со звуком. Нужно закрыть Оперу, а затем комбинацией клавиш «Ctrl» + «Alt» + «Delete» вызвать Диспетчер задач и завершить все процессы, к ней относящиеся. Для этого необходимо выделять поочередно каждый и нажимать «Снять задачу».
Далее веб-обозреватель нужно запустить заново и протестировать (есть ли звук).
Проверка настроек
Если по-прежнему не работает звук в браузере, нужно проверить настройки Opera. Возможно, в них отключено разрешение воспроизводить аудиоконтент на сайтах.
Инструкция:
- Открыть меню и в выпадающем списке выбрать «Настройки».

- В разделе «Конфиденциальность и безопасность» кликнуть «Настройки сайта».
- Найти и перейти во вкладку «Звук».
- Напротив строки «Разрешить сайтам воспроизводить звуки» сдвинуть переключатель вправо.
Перезапустить программу.
Очистка кэша
Устранить неполадки со звуком помогает очистка кэша. Это мусорные файлы, накапливающиеся при длительной работе браузера и вызывающие сбои.
Инструкция:
1. Открыть Opera, перейти в «Настройки».
2. Найти «Конфиденциальность и безопасность», нажать «Очистить историю посещений».
3. Установить период, за который нужно удалить данные и отметить виды стираемых файлов.
4. Нажать «Удалить данные».
Дождаться окончания выполнения очистки и перезапустить программу.
Отключение расширений
Установленные пользователем расширения бывают причиной сбоев в работе веб-обозревателя, в частности – причиной отсутствия звука. Для решения проблемы нужно:
1. Открыть меню, выбрать «Расширения».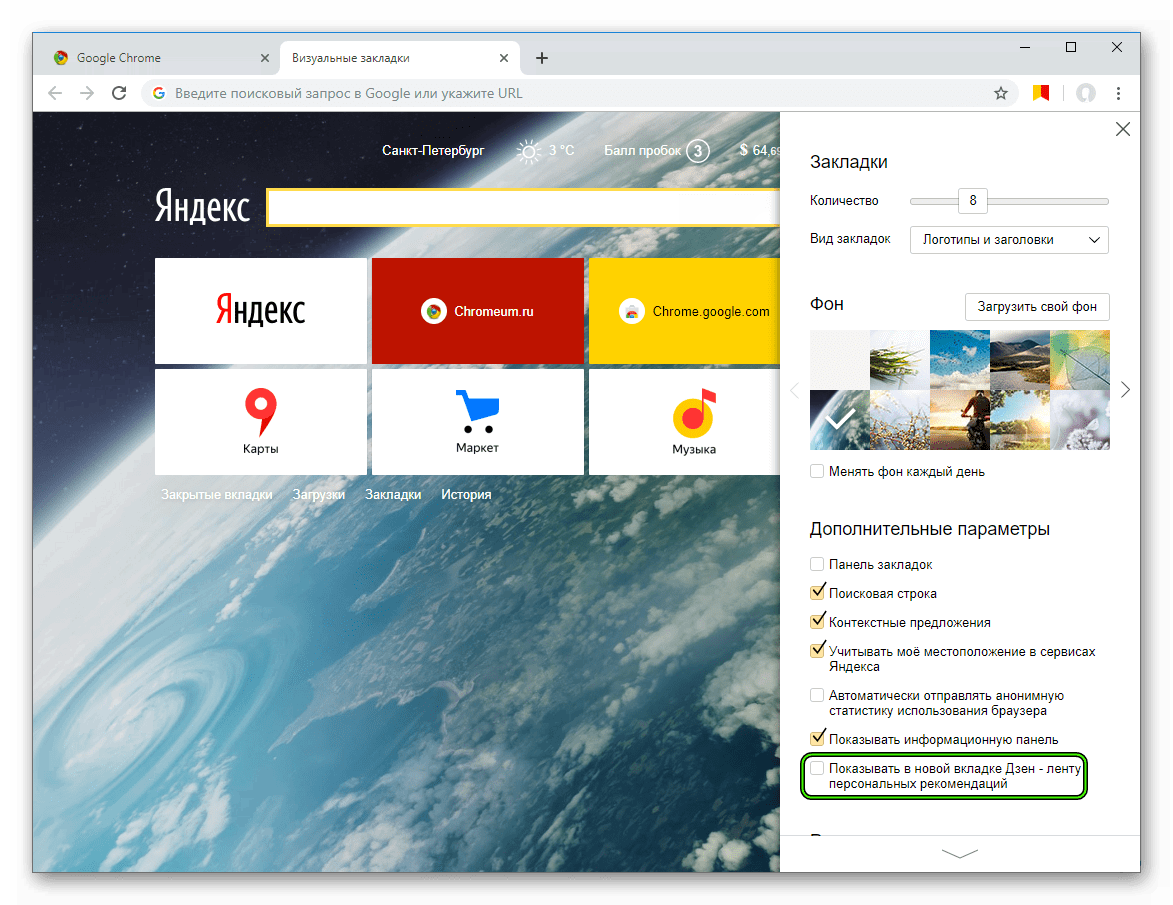
2. Отключить все дополнения и проверить звук.
3. Если он есть, поочередно включается каждое расширение до обнаружения того, при работе которого звук пропадает.
4. Дополнение удаляется, а вместо него устанавливается аналогичное.
Чаще всего проблемы со звуком случаются из-за разрешений, блокирующих рекламу, антивирусного ПО, VPN-клиентов.
Возврат браузера в изначальное состояние
Если предыдущие действия не помогли, можно вернуть веб-обозреватель в изначальное состояние.
Инструкция:
1. Открыть меню браузера, нажать «Обновление и восстановление».
2. В разделе «Восстановление» нажать «Восстановить».
3. Выбрать способ восстановления. Первый позволяет сохранить историю, пароли и закладки пользователя. Второй удаляет все личные данные и возвращает веб-обозреватель к начальным параметрам.
Нажать «Восстановить» и дождаться завершения операции.
Переустановка браузера
Если звук по-прежнему не работает, нужно переустановить браузер.
Инструкция:
- Нажать на кнопку поиска на панели задач, найти и открыть «Панель управления».
- Запустить «Программы и компоненты».
- Найти Оперу, кликнуть правой клавишей мыши, выбрать «Удалить».
- Подтвердить действие, дождаться завершения операции.
- Перейти на сайт https://www.opera.com/ru.
- Нажать «Загрузить сейчас».
- Дождаться завершения загрузки.
- Двойным кликом по дистрибутиву запустить мастер установки и следовать его подсказкам.
Проверить звук после окончания инсталляции. Проблема будет устранена.
Mozilla Firefox
Для браузера Мазила Фаерфокс подойдут все способы решения проблемы, описанные в предыдущих разделах, за исключением включения звука в самой программе. В веб-обозревателе нет таких настроек.
Перезапуск
Чтобы вернуть звук, нужно закрыть Firefox. Затем открыть Диспетчер задач клавишами «Ctrl» + «Alt» + «Del» и в списке процессов завершить все, относящиеся к Mozilla.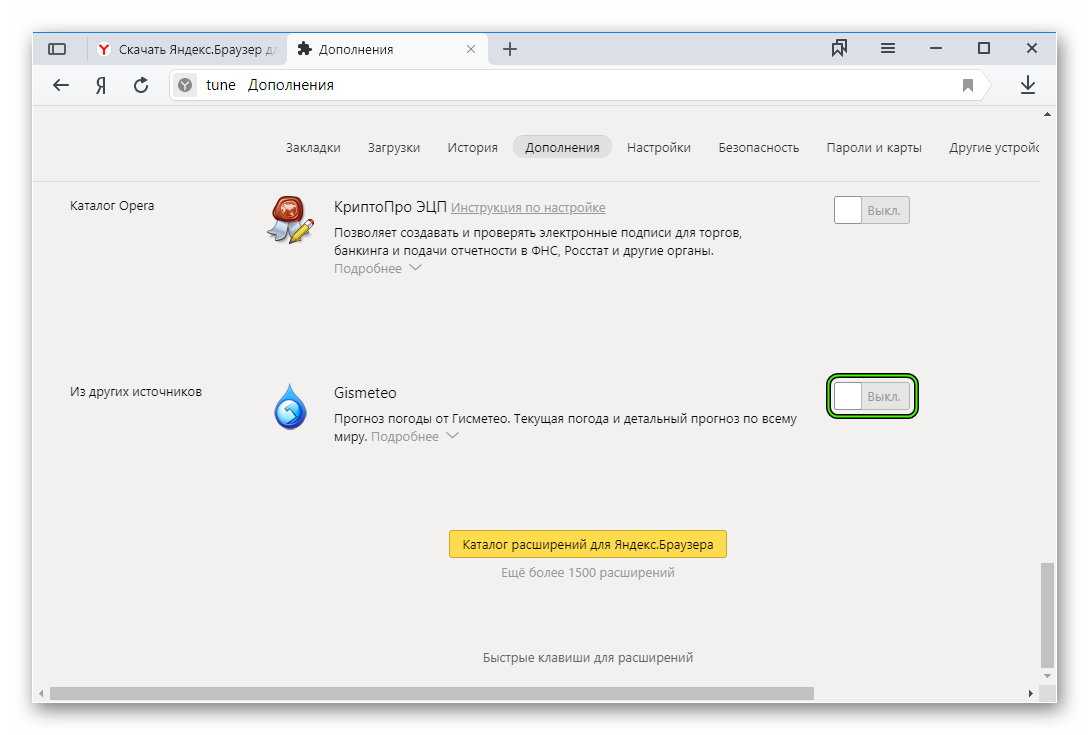 Для этого выделить каждый из них и нажать «Снять задачу».
Для этого выделить каждый из них и нажать «Снять задачу».
Очистка кэша
Следующий шаг – это очистка мусорных файлов, накопившихся за время работы программы. Они часто становятся причиной сбоев в работе браузеров, в том числе и отсутствия звука.
Инструкция:
1. Запустить браузер, открыть меню, выбрать «Настройки».
2. Открыть блок «Приватность и Защита».
3. Найти раздел «Куки и данные сайтов».
4. Нажать «Удалить данные».
5. Напротив строки «Куки и данные сайтов» снять метку, чтобы не потерять сохраненные пароли и не выполнять повторно вход на посещаемые сайты.
6. Кликнуть «Удалить».
7. Подтвердить действие.
Когда процесс будет завершен, проверить работу браузера.
Отключение расширений
Если в Firefox установлены расширения, особенно блокировщики рекламы, VPN клиенты или антивирусное ПО, они могут быть причиной сбоев в отображении мультимедийного контента, в частности – воспроизведения звука. Нужно открыть меню браузера и нажать «Дополнения».
Нужно открыть меню браузера и нажать «Дополнения».
В разделе «Управление моими расширениями» отключить все аддоны и проверить наличие звука.
Если он есть, поочередно запускать каждое дополнение до тех пор, пока звук снова не пропадет. Это позволит обнаружить конфликтное расширение. Его нужно удалить.
Сброс до начальных установок
Если очистка кэша и проверка плагинов не помогают, браузер можно сбросить до начальных настроек, чтобы восстановить его состояние.
Инструкция:
1. Открыть программу, перейти в меню.
2. Кликнуть «Справка» и в списке команд выбрать «Информация для решения проблем».
3. Нажать «Очистить Firefox».
4. Подтвердить действие.
Браузер перезапустится.
При восстановлении настроек будут удалены все установки, сделанные пользователем и его данные. Об этом нужно знать, чтобы не допустить потери важной информации.
Переустановка Firefox
Если предыдущие шаги не помогли, нужно удалить браузер и установить заново.
Инструкция:
- Открыть «Панель управления», выбрать «Программы и компоненты».
- Найти Mozilla, нажать правой кнопкой мыши и выбрать «Удалить».
- Подтвердить действие и дождаться завершения процесса.
- Открыть https://www.mozilla.org/ru/firefox/new/.
- Нажать «Скачать Firefox».
- Дождаться загрузки файла.
- Дважды кликнуть по дистрибутиву для вызова мастера установки, далее следовать его инструкциям.
После переустановки неполадки будут устранены.
Общие способы устранения проблем с отсутствием звука в браузере
Если перечисленные выше способы устранения проблем со звуком выполняются по-разному для различных браузеров, то представленные в этом разделе решения одинаково подходят для веб-обозревателей любых разработчиков.
Проверка громкости звука
Если звук не работает только в одном браузере, например, в Гугл Хром, а в другом обозревателе исправно воспроизводится, необходимо проверить настройки микшера. В панели задач следует развернуть системный трей и правой клавишей мыши нажать на иконку с изображением динамика. Выбрать «Открыть микшер громкости».
В панели задач следует развернуть системный трей и правой клавишей мыши нажать на иконку с изображением динамика. Выбрать «Открыть микшер громкости».
В появившемся окне бегунок, отвечающий за громкость звука для необходимого браузера, должен быть установлен на максимум или на необходимую ступень. Если он выведен на минимум или вовсе выключен, это следует исправить.
После этих действий нужно снова запустить музыку или видео в веб-обозревателе. Звук появится.
Обновление Adobe Flash Player
Если пропал звук в браузере, проблема может быть в отсутствующем или устаревшем Adobe Flash Player. Это программное обеспечение, отвечающее за корректное воспроизведение мультимедийного контента в веб-обозревателях. Скачать актуальную версию можно по ссылке https://get.adobe.com/ru/flashplayer/otherversions/.
Нужно выбрать операционную систему и версию, а также браузер, для которого необходима программа. Затем скачать установочный файл.
После загрузки необходимо дважды кликнуть по дистрибутиву, чтобы выполнить инсталляцию.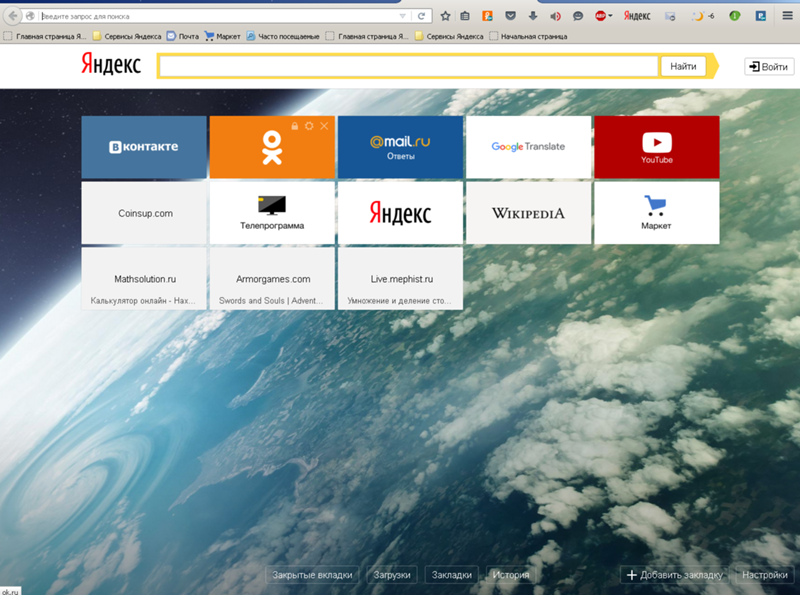 В инсталляторе рекомендуется разрешить автоматическое обновление, чтобы всегда иметь на компьютере актуальную версию приложения.
В инсталляторе рекомендуется разрешить автоматическое обновление, чтобы всегда иметь на компьютере актуальную версию приложения.
После установки Adobe Flash Player потребуется перезагрузить компьютер. Далее нужно запустить браузер и проверить, играет ли звук при воспроизведении аудио или видео.
Обновление драйверов
Если звук отсутствует не только в браузере, но и при запуске других программ, необходима проверка состояния драйверов для аудиокарты. Для этого нужно открыть Панель управления и запустить Диспетчер устройств.
В открывшемся окне следует нажать на «Звуковые, игровые и видеоустройства». Если драйвера установлены, в списке оборудования будет определена звуковая карта, установленная на компьютере. Если же появилось неизвестное оборудование или возле аудиокарты стоит красный или желтый восклицательный знак, это означает, что драйверов нет или они работают неправильно.
Обновить драйвера можно с помощью программы DriverPack Solution (https://drp. su/ru) или других утилит. После установки компьютер необходимо перезагрузить и заново проверить, работает ли звук.
su/ru) или других утилит. После установки компьютер необходимо перезагрузить и заново проверить, работает ли звук.
Иногда пользователи сталкиваются с тем, что звуковая карта установлена, но компьютер ее не обнаруживает. Причина в поломке оборудования или плохом контакте. Если опыт в диагностике комплектующих отсутствует, рекомендуется обратиться к специалистам, которые смогут выполнить проверку, чистку и настройку аудиокарты. Иначе все это можно сделать самостоятельно.
Запуск службы Windows Audio
Windows Audio – служба на компьютере, отвечающая за воспроизведение звука. При некорректных действиях пользователя или в результате системного сбоя она могла быть отключена. Чтобы ее запустить, необходимо:
1. Комбинацией клавиш «Win» + «R» вызвать диалоговое окно «Выполнить».
2. В строке «Открыть» ввести название команды «services.msc».
3. В открывшемся окне отыскать службу «Windows Audio».
4. В разделе «Тип запуска» выбрать «Автоматически».
5. Если служба остановлена, нажать «Запустить», а затем «Применить», чтобы подтвердить выполнение действия.
Если служба остановлена, нажать «Запустить», а затем «Применить», чтобы подтвердить выполнение действия.
Компьютер необходимо перезагрузить, а затем снова проверить, как работает звук.
Заключение
Причин, почему нет звука в браузере, может быть множество. Практически все они устранимы своими силами и не требуют привлечения специалистов. Последовательно проверяя каждую из них, можно самостоятельно обнаружить проблему и устранить ее. Чаще всего сбой связан с самим веб-обозревателем, неполадки с компьютером случаются значительно реже.
Что делать, если в Яндекс Браузере нет звука
Качественный звук в браузере — насущная необходимость для полноценного отдыха или работы на компьютере. Если он неожиданно пропадает, то необходимо выяснить причину возникновения неполадки и попытаться её устранить. Рассмотрим способы решения проблем со звуком на примере «Яндекс.Браузера».
Что делать, если в «Яндекс.Браузере» нет звука
Причины, по которым в браузере отсутствует звук, могут быть самыми разными.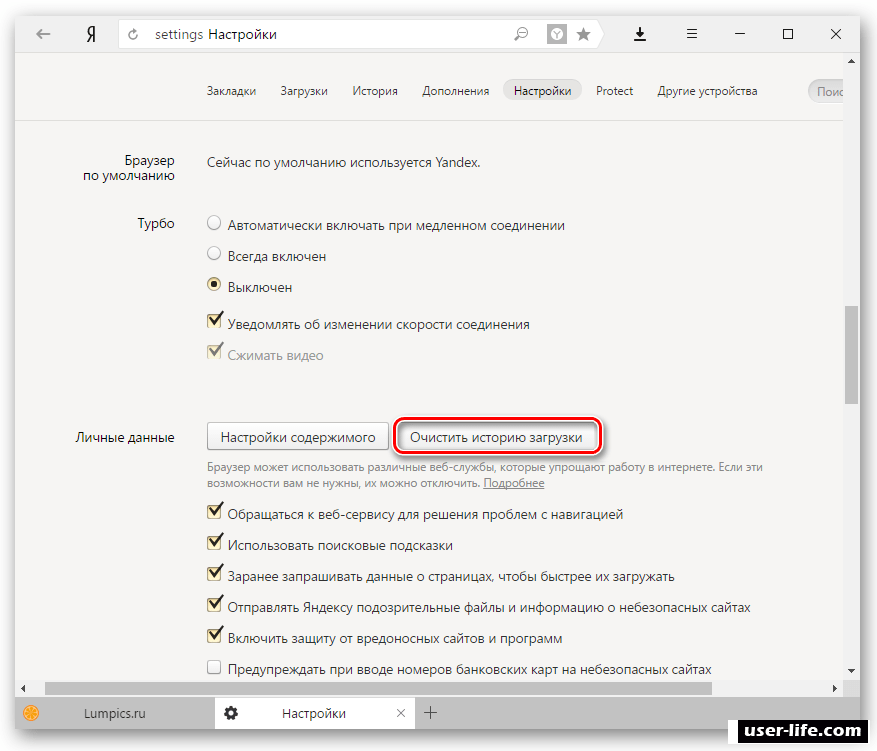 Рассмотрим их по порядку.
Рассмотрим их по порядку.
Настройка громкости
Одной из самых простых, но вместе с тем распространённых причин является отключение или малая громкость звука на компьютере, из-за чего создаётся впечатление, что его нет. В этом случае звук отсутствует не только в «Яндекс.Браузере», но и во всех остальных программах.
Чтобы настроить громкость:
- Внизу экрана справа находим значок динамика. Щёлкнув по нему, открываем микшер громкости.
- Захватив ползунок левой кнопкой мыши, перемещаем его на максимальное значение (100%).
Установите максимальное значение громкости динамиков в микшере звука
- Проверяем звук в браузере.
Если значок звука в трее (области уведомлений на панели задач) отсутствует, надо поступить следующим образом:
- Щёлкнуть правой кнопкой мыши на панели задач и выбрать пункт «Свойства».
В контекстном меню панели задач выбираем «Свойства»
- В окне свойств панели задач нажать кнопку «Настроить» возле настройки значков в области уведомлений.

Для настройки значка громкости нажимаем кнопку «Настроить»
- В списке значков области уведомлений найти «Громкость», выбрать «Показать значок» и нажать «ОК». После этого в трее появится схематическое изображение динамика, с помощью которого можно отрегулировать звук на компьютере.
Выбираем показать значок и нажимаем «ОК»
Перезапуск браузера или компьютера
Иногда причиной тишины является сбой в работе браузера или конфликт между различными системными службами, процессами и приложениями. В этом случае решить проблему можно простой перезагрузкой браузера или компьютера:
- Закройте браузер, а затем запустите его снова.
- Проверьте звук.
- Если изменений нет, закройте все работающие приложения и сделайте перезагрузку компьютера.
Некоторые приложения имеют приоритетные настройки. Например, музыкальный секвенсор FL Studio, запущенный в режиме Auto Close Device, блокирует звук во всех прочих программах. Если подобное приложение запускается в автоматическом режиме, то перезагрузка компьютера не даст нужного результата — звука по-прежнему не будет.
Программу следует закрыть вручную.
Чтобы закрыть приложение:
- Откройте «Диспетчер задач», например, нажатием комбинации клавиш Ctrl + Shift + Escape.
- Перейдите на вкладку «Процессы».
В «Диспетчере задач» во вкладке «Процессы» найдите приложения, которые в данный момент времени не используются
- Найдите в списке ненужное приложение.
- Щёлкните по нему правой кнопкой мыши и выберите «Завершить процесс».
Видео: как завершить процесс в «Диспетчере задач»
Закрытие ненужных вкладок и приложений
Иногда звук в браузере не исчезает совсем, но прерывается, искажается и тормозит. Чаще всего причина связана с большой нагрузкой на процессор и оперативную память, но также может быть обусловлена низкой скоростью интернет-соединения. И если с последним сделать ничего нельзя, то закрытие лишних программ и вкладок в браузере особого труда не составит, а пользу для качества звука принесёт.
И если с последним сделать ничего нельзя, то закрытие лишних программ и вкладок в браузере особого труда не составит, а пользу для качества звука принесёт.
Устранение неполадок с помощью специальной утилиты
В операционной системе Windows для устранения неполадок со звуком можно воспользоваться специальной встроенной программой, которая либо решит проблему, восстановив звук, либо укажет причину его отсутствия.
Для Windows 7:
- Нажмите сначала «Пуск» и затем «Панель управления».
В левом нижнем углу экрана нажмите кнопку «Пуск» и в окне выберите «Панель управления»
- Поставьте просмотр на «Мелкие значки» в правом верхнем углу окна. В списке выберите «Устранение неполадок».
В «Панели управления» найдите элемент «Устранение неполадок»
- В открывшемся окне найдите категорию «Оборудование и звук» и нажмите на «Устранение неполадок воспроизведения звука».
В окне «Устранение неполадок» находим «Устранение неполадок воспроизведения звука»
- Система предложит провести диагностику и предотвращение неполадок на компьютере.
 Соглашаемся и нажимаем кнопку «Далее».
Соглашаемся и нажимаем кнопку «Далее».Чтобы подтвердить желание провести диагностику, нажмите кнопку «Далее»
- В следующем окне надо установить флажок возле устройства, неполадки которого следует устранить. Из предложенного списка выберите те динамики, которыми пользуетесь.
Из предложенного списка выберите устройство, которым пользуетесь
- Диагностика займёт несколько минут. Затем система назовёт причину неполадок, если они будут выявлены, а также сообщит, удалось ли их исправить.
После завершения сканирования можно просмотреть дополнительные сведения о проблеме, в которых представлен отчёт об устранении неполадок
В 8 и 10 версиях Windows процесс запуска модуля по устранению неполадок со звуком значительно упрощён:
- Щёлкните правой кнопкой мыши по иконке динамика в трее.
- Из предложенного списка выберите «Устранение неполадок со звуком».
- Подождите окончания сканирования системы на наличие проблем со звуковым оборудованием.

Проверка компьютера на вирусы
Компьютерные вирусы крайне редко бывают причиной отсутствия звука (у них, как правило, другие задачи). Но тем не менее проверить ПК антивирусной программой стоит:
- Запустите сканирование системы в установленной антивирусной программе.
- При обнаружении угрозы почистите систему от заражения.
- Перезагрузите компьютер и проверьте звук.
Обновление Adobe Flash Player
Ещё одной причиной, по которой в браузере может отсутствовать звук, является устаревшая версия Adobe Flash Player. В этом случае его надо обновить до актуальной версии. Сделать это можно следующим образом:
- Через меню «Пуск» зайдите в «Панель управления». Выберите Flash Player (32 бита).
В окне «Панель управления» найдите и выберите Flash Player (32 бита)
- В менеджере настроек Flash Player перейдите на вкладку обновления и нажмите кнопку «Проверить сейчас».
Чтобы проверить актуальную версию Flash Player, нажмите кнопку «Проверить сейчас»
- Это действие перенаправит на официальный сайт Adobe Flash Player.
 В таблице выбираем ОС Windows и браузер Opera, Chromium-based browsers — PPAPI (именно эта строка актуальна для «Яндекс.Браузера», работающего на движке «Хрома»). В последней колонке находим актуальную версию плеера.
В таблице выбираем ОС Windows и браузер Opera, Chromium-based browsers — PPAPI (именно эта строка актуальна для «Яндекс.Браузера», работающего на движке «Хрома»). В последней колонке находим актуальную версию плеера.Найдите актуальную версию Adobe Flash Player в таблице на официальном сайте
- Для сравнения с версией Adobe Flash Player, установленной на компьютере, в адресной строке введите browser://plugins и найдите версию плеера.
Сравните значение актуальной версии с официального сайта и установленной на компьютере
- Если значения отличаются, следует обновить плеер. Сделать это можно на официальном сайте, следуя инструкциям разработчика.
Видео: как включить и обновить Adobe Flash Player в «Яндекс.Браузере»
Отключение режима «Турбо»
Иногда проблемы со звуком могут возникать из-за работающего режима «Турбо», ускоряющего интернет-соединение. Если режим включён, попробуйте его отключить и затем проверить звук.
Если режим включён, попробуйте его отключить и затем проверить звук.
Как отключить режим «Турбо»:
- Откройте стартовую страницу «Яндекс.Браузера» и выберите вкладку «Дополнения».
- Далее «Инструменты».
- Возле режима «Турбо» нажмите кнопку «Выключено».
Причиной проблем со звуком может быть режим «Турбо»
- Проверьте звук.
Если отключение режима «Турбо» не изменило ситуацию со звуком, его можно включить заново.
Проверить и обновить драйверы
Отсутствие звука может быть связано с устаревшими и некорректно работающими драйверами. В этом случае их надо обновить или заново установить.
Чтобы обновить драйверы:
- Заходим в «Пуск» и «Панель управления». Открываем «Диспетчер устройств».
Выбираем «Диспетчер устройств»
- В его окне находим раздел «Звуковые, видео и игровые устройства». Нажимаем на треугольник возле раздела, чтобы открыть список устройств. Признаком некорректной установки драйверов может быть красный крестик или жёлтый треугольник возле устройства.

Находим звуковые устройства и открываем контекстное меню
- Щёлкаем правой кнопкой мыши по нужному устройству. В контекстном меню обращаем внимание на строчку «Отключить». Если она присутствует, значит, устройство работает. Если активен пункт «Включить», включите звуковое устройство, щёлкнув левой кнопкой мыши по строке.
- В контекстном меню выбираем свойства устройства и переходим на вкладку «Драйвер». Нажимаем кнопку «Обновить».
На вкладке «Драйвер» нажимаем кнопку «Обновить»
- Обновление драйверов можно провести вручную или в автоматическом режиме. Последний вариант более простой. Для его выполнения требуется лишь щёлкнуть левой кнопкой мыши по соответствующему полю и следовать указаниям системы.
Выбираем автоматический поиск обновлённых драйверов, нажимая на поле левой кнопкой мыши
Если обновление драйверов не дало результата, можно поступить следующим образом:
- В контекстном меню устройства выберите пункт «Удалить».
 Подтвердите выбор.
Подтвердите выбор.Удаление драйвера позволит операционной системе установить его заново
- Закройте программы и перезагрузите компьютер. При запуске операционная система автоматически установит драйвер.
Если и этот способ не помог, скачайте драйверы с официального сайта компьютера.
- Чтобы посмотреть сведения, снова открываем свойства устройства (в контекстном меню). Переходим на вкладку «Сведения». Из выпадающего списка «Свойство» выбираем «ИД оборудования».
Для подбора и установки драйверов необходимо определить идентификатор (ИД) устройства
- В разделе «Значение» копируем данные и вбиваем их в строку поисковика.
Скопируйте значение ИД в буфер обмена, а затем введите его в качестве запроса в Google или «Яндекс» и найдите таким образом нужный драйвер
- На выдаче поисковой системы находим официальный сайт. Затем скачиваем и устанавливаем драйверы.
Видео: что делать, если звук в браузере пропал, стал тихим или тормозит
youtube.com/embed/MyOg1vAnwec?feature=oembed» frameborder=»0″ allow=»accelerometer; autoplay; encrypted-media; gyroscope; picture-in-picture» allowfullscreen=»»>
Что делать, если ничего не помогло
Кроме программных неполадок со звуком, в компьютере могут быть механические проблемы с железом. Возможно, отошёл контакт на усилителе или колонке и его надо подпаять. Или вздулся конденсатор на звуковой карте или материнской плате. Причин, как и в случае с программным обеспечением, может быть много.
Иногда причины могут быть из разряда курьёзных. Например, штекер вставлен не в то гнездо, колонки отключены и т.д. В таких случаях звуковой файл будет запускаться, но звука в динамиках не будет.
Проверьте все механические соединения. Но если и это не помогло, обратитесь в сервисный центр, чтобы правильно диагностировать, а затем устранить проблему.
Видео: одна из причин отсутствия звука
https://youtube. com/watch?v=0puul1q-tRg
com/watch?v=0puul1q-tRg
Итак, причины «безмолвия» браузера установлены, способы решения приведены. Осталось аккуратно воспользоваться вышеприведёнными инструкциями, чтобы вернуть любимому браузеру его «голос».
Оцените статью:
Поделитесь с друзьями!
Как сделать звук в браузере Яндекс?
Как увеличить громкость онлайн видео в браузере при просмотре фильмов на Ютубе (Youtube)
Вам часто доводилось напрягать слух безуспешно пытаясь увеличить громкость онлайн видео? А хотите знать как радикально увеличить громкость в браузере? Тогда установите специальное расширения для увеличения громкости в браузере и забудете о тихом звуке!
Эта статья для того, кого окончательно задолбал тихий звук на Ютубе, и не только на нём. К сожалению, у многих пользователей интернета последнее время наблюдаются проблемы с громкостью в браузере.
К сожалению, у многих пользователей интернета последнее время наблюдаются проблемы с громкостью в браузере.
Как мне удалось увеличить громкость онлайн видео
С чем это явление связано точно неизвестно. Так например, у меня лично, на двух ноутбуках, примерно с одинаковыми параметрами различная громкость в браузере. И что не делал, как не менял настройки компьютера, звуковой карты и самого браузера, ничего добиться не удалось. Не помогли даже радикальные меры, такие как удаление и установка браузера по новому. Я имею в виду сейчас браузер Google Chrome .
Самое интересное было то, что в других браузерах на этом компьютере, таких как Яндекс Браузер , Опера и Firefox всё было нормально. Но я привык к Хрому, у меня там стоит куча расширений, да и аккаунты все синхронизированы на всех компьютерах, что безусловно очень удобно. Поэтому переходить на другой браузер было не с руки.
Далее — хуже. Пропала громкость онлайн видео и в остальных браузерах. Получается, что придётся теперь искать как увеличить громкость в браузерах Яндекс, Опера и Firefox?
Поэтому появилось обоснованное подозрение, что проблема не в браузерах а в самом ноутбуке. На всякий случай проверил систему на вирусы по очереди всеми известными бесплатными утилитами для чистки компьютера. Затем полностью обновил драйвера системы с помощью бесплатной программы Driver Booster. И в дополнение просканировал весь компьютер на ошибки Windows программой Reg Organizer.
На всякий случай проверил систему на вирусы по очереди всеми известными бесплатными утилитами для чистки компьютера. Затем полностью обновил драйвера системы с помощью бесплатной программы Driver Booster. И в дополнение просканировал весь компьютер на ошибки Windows программой Reg Organizer.
В результате всех этих манипуляций мне удалось немного добиться увеличение громкости в браузерах. Но всё равно увеличить громкость видео онлайн до прежнего уровня так и не получилось.
Но тут помог счастливый случай. Я абсолютно случайно узнал, что есть специальный плагин для увеличения громкости в браузере! И сейчас хочу о нём рассказать.
Расширения для увеличения громкости в браузере
Называется оно Audio EQ. Фактически это встроенный эквалайзер в ваш браузер!
Расширение позволяет не только увеличить громкость онлайн видео, но ещё и отрегулировать тембр и качество звука. Его панель настроек в браузере выглядит вот так.
С помощью этого расширения можно так же увеличить громкость в браузере Яндекс, Опера и Firefox.
Смотрите видео по установке и настройке расширения для увеличения громкости в браузере Google Chrome
Но это ещё не всё! Вот ещё одно классное
Расширение для усиления звука в браузере
Смотрите это видео. Тут всё подробно показано:
Думаю, теперь вас не будет беспокоить тихий звук на Ютубе
minaev.biz
Совет 1: Как настроить звук в браузере
Если у вас неожиданно пропал звук в браузере Internet Explorer или звучание в нем не воспроизводится в принципе, действуйте согласно следующим рекомендациям.
В первую очередь проверьте, действительно ли включена опция воспроизведения звука в самом браузере. Сделать это можно, зайдя в раздел «Мультимедия» (полный путь начинается так: Пуск — Программы — Internet Explorer(в панели меню выбираете «Сервис») – Свойства обозревателя – вкладка Дополнительно). Когда вы найдете нужный раздел, в открывшемся окне увидите надпись «Воспроизводить звуки на веб-страницах». Поставьте галочку в соответствующем пункте (щелчок левой клавишей мыши), если ее там раньше не было.
Поставьте галочку в соответствующем пункте (щелчок левой клавишей мыши), если ее там раньше не было.
Если основной браузер не Internet Explorer, а Mazilla Firefox, на своем персональном компьютере вам надо выполнить немного другие действия.
Если ссылки на звуковые файлы не хотят открываться в медиаплеере, а встроенный (собственный) Mazilla не может их запустить, откройте «Мазиллу» и в верхнем меню нажмите на клавишу «Инструменты». Далее вам предстоит пойти по пути: Настройки — вкладка Приложения – Звукозапись, и установить «Использовать проигрыватель Windows Media».
Совет 2 : Как подключить звук в колонках
- Компьютер, колонки.
Совет 3 : Как включить колонки на компьютере
- — колонки;
- — драйвер звуковой карты.
Совет 4 : Как включить динамик
- — динамик;
- — усилитель;
- — омметр;
- — провода;
- — паяльник;
- — пассатижи;
- — отвертка;
- — припой и канифоль.

Все работы по замерам и пайке проводите при выключенном питании усилителя. При этом ламповому усилителю необходимо дать «остыть» 10-15 минут.
При работе с бестрансформаторныи усилителями избегайте короткого замыкания выходных цепей либо работы их на холостом ходу. И то, и другое может привести к мгновенному выходу из строя выходного каскада.
Трансформаторные усилители позволяют в некоторых пределах варьировать сопротивления динамиков. Но злоупотреблять этим не следует.
Совет 5 : Что делать, если звук в интернете не работает
Во-первых, проверьте работоспособность ваших колонок или наушников. Нередки случаи, когда отходят контакты или попросту кот провода перегрызает. Подключите их к любому аудиоустройству с подходящим разъемом, будь то плеер или сотовый телефон, и проверьте звучание. Если и в таком случае оно отсутствует, то, скорее всего, колонки придется отправить либо в ремонт, либо в мусорку.
Во-вторых, проверьте наличие обновленных и установленных драйверов звуковой карты. Для этого щелкните правой кнопкой мыши по значку «Мой компьютер» — Свойства – Оборудование – Диспетчер устройств. Если у значков звуковых устройств стоят желтые восклицательные знаки, то заходите в свойства и следуйте инструкциям по переустановке драйвера. Если в Диспетчере устройств не отображаются поломки, то открывайте Панель управления – Звуки и аудиоустройства и ищите устройства ввода/вывода. Если они не отображаются, то устанавливайте драйвер вручную с диска или скачивайте с интернета. Модель звуковой карты также можно узнать в Диспетчере устройств.
Для этого щелкните правой кнопкой мыши по значку «Мой компьютер» — Свойства – Оборудование – Диспетчер устройств. Если у значков звуковых устройств стоят желтые восклицательные знаки, то заходите в свойства и следуйте инструкциям по переустановке драйвера. Если в Диспетчере устройств не отображаются поломки, то открывайте Панель управления – Звуки и аудиоустройства и ищите устройства ввода/вывода. Если они не отображаются, то устанавливайте драйвер вручную с диска или скачивайте с интернета. Модель звуковой карты также можно узнать в Диспетчере устройств.
Если раньше звук работал, но внезапно исчез, то вы, возможно, подхватили вирус на просторах всемирной паутины и от него необходимо как можно скорее избавиться. Скачайте Kaspersky Internet Security 2012 с официального сайта, установите на свой ПК и активируйте пробную версию на 30 дней. Настройте сканер антивируса под свои нужды и запустите полную проверку системы.
Нередко проблемы со звуком решаются простой переустановкой аудио- и видеокодеков. Самым популярным и бесплатным набором кодеков является K-Lite Codec Pack. Скачайте обновленную версию и установите поверх старой. Если вы только что подключили интернет на новый компьютер или операционную систему, то это нужно сделать в первую очередь, ведь без кодеков ни звук ни видео не будут работать нормально.
Самым популярным и бесплатным набором кодеков является K-Lite Codec Pack. Скачайте обновленную версию и установите поверх старой. Если вы только что подключили интернет на новый компьютер или операционную систему, то это нужно сделать в первую очередь, ведь без кодеков ни звук ни видео не будут работать нормально.
Ну а если звуков не слышно только при работе в браузере, то обновите Flash Player или установите его, если это не было сделано раньше. Большинство интернет-проигрывателей работают на технологии Flash и без плэйера не функционируют. Обратите внимание на то, что различные программы по редактированию аудиофайлов или управлению звуком на ПК, которые сворачиваются в трей, могут вести себя неподконтрольно в сети. Поэтому отключите их и проверьте звук. Чаще всего хватает стандартного микшера от Microsoft, прочие программы только нагружают систему.
www.kakprosto.ru
Не работает звук в «Яндекс.Браузере»: причины и решения
Качественный звук в браузере — насущная необходимость для полноценного отдыха или работы на компьютере. Если он неожиданно пропадает, то необходимо выяснить причину возникновения неполадки и попытаться её устранить. Рассмотрим способы решения проблем со звуком на примере «Яндекс.Браузера».
Если он неожиданно пропадает, то необходимо выяснить причину возникновения неполадки и попытаться её устранить. Рассмотрим способы решения проблем со звуком на примере «Яндекс.Браузера».
Что делать, если в «Яндекс.Браузере» нет звука
Причины, по которым в браузере отсутствует звук, могут быть самыми разными. Рассмотрим их по порядку.
Настройка громкости
Одной из самых простых, но вместе с тем распространённых причин является отключение или малая громкость звука на компьютере, из-за чего создаётся впечатление, что его нет. В этом случае звук отсутствует не только в «Яндекс.Браузере», но и во всех остальных программах.
Чтобы настроить громкость:
- Внизу экрана справа находим значок динамика. Щёлкнув по нему, открываем микшер громкости.
- Захватив ползунок левой кнопкой мыши, перемещаем его на максимальное значение (100%).
Установите максимальное значение громкости динамиков в микшере звука
Если значок звука в трее (области уведомлений на панели задач) отсутствует, надо поступить следующим образом:
- Щёлкнуть правой кнопкой мыши на панели задач и выбрать пункт «Свойства».

В контекстном меню панели задач выбираем «Свойства»
Для настройки значка громкости нажимаем кнопку «Настроить»
Выбираем показать значок и нажимаем «ОК»
Перезапуск браузера или компьютера
Иногда причиной тишины является сбой в работе браузера или конфликт между различными системными службами, процессами и приложениями. В этом случае решить проблему можно простой перезагрузкой браузера или компьютера:
- Закройте браузер, а затем запустите его снова.
- Проверьте звук.
- Если изменений нет, закройте все работающие приложения и сделайте перезагрузку компьютера.
Некоторые приложения имеют приоритетные настройки. Например, музыкальный секвенсор FL Studio, запущенный в режиме Auto Close Device, блокирует звук во всех прочих программах. Если подобное приложение запускается в автоматическом режиме, то перезагрузка компьютера не даст нужного результата — звука по-прежнему не будет.
Программу следует закрыть вручную.
Чтобы закрыть приложение:
- Откройте «Диспетчер задач», например, нажатием комбинации клавиш Ctrl + Shift + Escape.
- Перейдите на вкладку «Процессы».
В «Диспетчере задач» во вкладке «Процессы» найдите приложения, которые в данный момент времени не используются
Видео: как завершить процесс в «Диспетчере задач»
Закрытие ненужных вкладок и приложений
Иногда звук в браузере не исчезает совсем, но прерывается, искажается и тормозит. Чаще всего причина связана с большой нагрузкой на процессор и оперативную память, но также может быть обусловлена низкой скоростью интернет-соединения. И если с последним сделать ничего нельзя, то закрытие лишних программ и вкладок в браузере особого труда не составит, а пользу для качества звука принесёт.
Устранение неполадок с помощью специальной утилиты
В операционной системе Windows для устранения неполадок со звуком можно воспользоваться специальной встроенной программой, которая либо решит проблему, восстановив звук, либо укажет причину его отсутствия.
- Нажмите сначала «Пуск» и затем «Панель управления».
В левом нижнем углу экрана нажмите кнопку «Пуск» и в окне выберите «Панель управления»
В «Панели управления» найдите элемент «Устранение неполадок»
В окне «Устранение неполадок» находим «Устранение неполадок воспроизведения звука»
Чтобы подтвердить желание провести диагностику, нажмите кнопку «Далее»
Из предложенного списка выберите устройство, которым пользуетесь
После завершения сканирования можно просмотреть дополнительные сведения о проблеме, в которых представлен отчёт об устранении неполадок
В 8 и 10 версиях Windows процесс запуска модуля по устранению неполадок со звуком значительно упрощён:
- Щёлкните правой кнопкой мыши по иконке динамика в трее.
- Из предложенного списка выберите «Устранение неполадок со звуком».
- Подождите окончания сканирования системы на наличие проблем со звуковым оборудованием.

Проверка компьютера на вирусы
Компьютерные вирусы крайне редко бывают причиной отсутствия звука (у них, как правило, другие задачи). Но тем не менее проверить ПК антивирусной программой стоит:
- Запустите сканирование системы в установленной антивирусной программе.
- При обнаружении угрозы почистите систему от заражения.
- Перезагрузите компьютер и проверьте звук.
Обновление Adobe Flash Player
Ещё одной причиной, по которой в браузере может отсутствовать звук, является устаревшая версия Adobe Flash Player. В этом случае его надо обновить до актуальной версии. Сделать это можно следующим образом:
- Через меню «Пуск» зайдите в «Панель управления». Выберите Flash Player (32 бита).
В окне «Панель управления» найдите и выберите Flash Player (32 бита)
Чтобы проверить актуальную версию Flash Player, нажмите кнопку «Проверить сейчас»
Найдите актуальную версию Adobe Flash Player в таблице на официальном сайте
Сравните значение актуальной версии с официального сайта и установленной на компьютере
Видео: как включить и обновить Adobe Flash Player в «Яндекс.
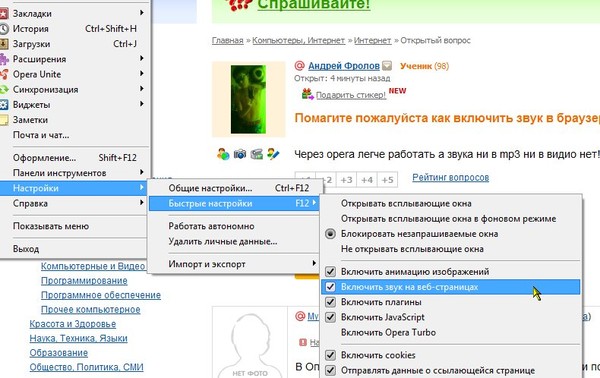 Браузере»
Браузере»
Отключение режима «Турбо»
Иногда проблемы со звуком могут возникать из-за работающего режима «Турбо», ускоряющего интернет-соединение. Если режим включён, попробуйте его отключить и затем проверить звук.
Как отключить режим «Турбо»:
- Откройте стартовую страницу «Яндекс.Браузера» и выберите вкладку «Дополнения».
- Далее «Инструменты».
- Возле режима «Турбо» нажмите кнопку «Выключено».
Причиной проблем со звуком может быть режим «Турбо»
Если отключение режима «Турбо» не изменило ситуацию со звуком, его можно включить заново.
Проверить и обновить драйверы
Отсутствие звука может быть связано с устаревшими и некорректно работающими драйверами. В этом случае их надо обновить или заново установить.
Чтобы обновить драйверы:
- Заходим в «Пуск» и «Панель управления». Открываем «Диспетчер устройств».
Выбираем «Диспетчер устройств»
Находим звуковые устройства и открываем контекстное меню
На вкладке «Драйвер» нажимаем кнопку «Обновить»
Выбираем автоматический поиск обновлённых драйверов, нажимая на поле левой кнопкой мыши
Если обновление драйверов не дало результата, можно поступить следующим образом:
- В контекстном меню устройства выберите пункт «Удалить».
 Подтвердите выбор.
Подтвердите выбор.Удаление драйвера позволит операционной системе установить его заново
Если и этот способ не помог, скачайте драйверы с официального сайта компьютера.
- Чтобы посмотреть сведения, снова открываем свойства устройства (в контекстном меню). Переходим на вкладку «Сведения». Из выпадающего списка «Свойство» выбираем «ИД оборудования».
Для подбора и установки драйверов необходимо определить идентификатор (ИД) устройства
Скопируйте значение ИД в буфер обмена, а затем введите его в качестве запроса в Google или «Яндекс» и найдите таким образом нужный драйвер
Видео: что делать, если звук в браузере пропал, стал тихим или тормозит
Что делать, если ничего не помогло
Кроме программных неполадок со звуком, в компьютере могут быть механические проблемы с железом. Возможно, отошёл контакт на усилителе или колонке и его надо подпаять. Или вздулся конденсатор на звуковой карте или материнской плате. Причин, как и в случае с программным обеспечением, может быть много.
Причин, как и в случае с программным обеспечением, может быть много.
Иногда причины могут быть из разряда курьёзных. Например, штекер вставлен не в то гнездо, колонки отключены и т.д. В таких случаях звуковой файл будет запускаться, но звука в динамиках не будет.
Проверьте все механические соединения. Но если и это не помогло, обратитесь в сервисный центр, чтобы правильно диагностировать, а затем устранить проблему.
Видео: одна из причин отсутствия звука
Итак, причины «безмолвия» браузера установлены, способы решения приведены. Осталось аккуратно воспользоваться вышеприведёнными инструкциями, чтобы вернуть любимому браузеру его «голос».
legkovmeste.ru
Нет звука в Яндекс.Браузере, как исправить
На сегодняшний день самым популярным и часто используемым приложением на компьютере является браузер. Возникновение каких-либо проблем в его работе доставляет пользователю значительное количество неприятностей. К часто возникающим сложностям во время использования браузера относится исчезновение звука. В данной статье будут описаны варианты устранения этой неполадки.
К часто возникающим сложностям во время использования браузера относится исчезновение звука. В данной статье будут описаны варианты устранения этой неполадки.
Как вернуть звук в Яндекс.Браузере
Исчезновению звука в браузере могут предшествовать разные обстоятельства. Возможно, проблема вызвана самим веб-обозревателем или установленной на компьютере ОС. Также не редко звук пропадает из-за отсутствия определенного ПО или встроенного в систему оборудования.
Перед тем как начинать искать причину отсутствия звука и пытаться исправить ситуацию, необходимо убедиться, что вы не уменьшили громкость до нуля на самой странице браузера. Когда вы проверили наличие звука непосредственно в плеере, обратите внимание на вкладку вверху браузера. Может случиться так, что вы случайно выключили звук конкретно для нее.
Вариант 1: «Микшер громкости»
В операционной системе предусмотрена функция отключения звука не только для всех ее элементов, но и для отдельных компонентов. Вполне вероятно, что громкость была задана минимальная или отключена вообще только для Яндекс.Браузера. Чтобы убедиться так ли это, выполните такие действия:
Вполне вероятно, что громкость была задана минимальная или отключена вообще только для Яндекс.Браузера. Чтобы убедиться так ли это, выполните такие действия:
- На панели задач найдите значок громкости и нажмите на него ПКМ. В контекстном меню выберите строку «Открыть микшер громкости».
Запустите любое видео в браузере и обратите внимание на вкладку микшера. Если звук задан для этого приложения минимальный или значок громкости перечеркнут, потяните бегунок вверх до необходимого уровня.
Если проблема была именно в отключении звука для конкретного элемента, то описанные выше действия устранят все неполадки. Если ничего не изменилось, необходимо искать причины отсутствия громкости дальше.
Вариант 2: аудиооборудование или драйвера
Иногда полное отсутствие звука может быть спровоцировано неправильной работой самого оборудования или звуковыми драйверами. Для того чтобы исправить эту проблему, необходимо для начала обновить драйвера. Если это не помогло, и звук все также не появился, попробуйте их переустановить.
Если это не помогло, и звук все также не появился, попробуйте их переустановить.
Вариант 3: Adobe веб-плеер
Яндекс.Браузер – это один из веб-обозревателей, которые до сих пор используют Adobe Flash Player. Так как многие пользователи уже его не применяют, проблема с отсутствием звука может заключаться именно в этом. Исправить такую ситуацию очень просто.
Для начала необходимо выяснить есть ли этот плеер на вашем ПК. Если Адоб Флеш есть, но он устарел, потребуется его обновить. В том случае, если у вас установлена последняя его версия, необходимо переустановить веб-плеер.
Вариант 4: вредоносное ПО
Если ваша система была заражена вирусом, может возникнуть масса различных неполадок в ее элементах. Большая часть подобного ПО попадает в ПК через сеть. Поэтому, вполне вероятно, что звук отсутствует в веб-обозревателе именно по этой причине. Для того чтобы убедиться в заражении браузера, проведите полую проверку операционной системы на наличие вирусов. Если таковы будут обнаружены, необходимо сразу же их устранить.
Вариант 5: откат настроек или переустановка веб-обозревателя
Если ни один из описанных в статье методов не смог решить вашу проблему, потребуется восстановление или переустановка веб-обозревателя. Для начала попробуйте сбросить все настройки. Если ничего не изменилось, полностью деинсталлируйте браузер, а затем заново скачайте его. Все ваши данные останутся в сохранности, если в Яндекс.Браузере будет включена синхронизация данных. После выполнения этих простых действий с большой вероятностью звук в браузере восстановится.
Яндекс.Браузер не единственный веб-обозреватель, в котором возникает данная проблема. Подобная ситуация может случиться с любым другим браузером. Причин этой неполадки много, но обнаружить их и исправить не сложно, если в точности следовать описанному порядку действий.
public-pc.com
Не работает звук в Яндекс.Браузере — причины и решение
- 7поделились
- 0Facebook
- 7Twitter
- 0VKontakte
- 0Odnoklassniki
Обязательной функцией любого современного браузера является поддержка мультимедийного контента. Когда веб-обозреватель перестает воспроизводить аудио или видео, это можно и нужно считать неполадкой. Исключение составляет только flash-контент, поддержка которого официально прекращена большинством браузеров. Сегодня мы попробуем разобраться, почему зачастую не работает звук в Яндекс.Браузере – популярном в России обозревателе, созданном специалистами Яндекса.
В большинстве случаев отсутствие звука вызвано некорректными настройками аудио в системе и самом приложении. Есть и более серьезные причины неполадки, но с ними приходится сталкиваться гораздо реже.
Системные настройки Windows
Первым делом следует проверить системные настройки звука. Если аудио не воспроизводится в других программах, скорее всего, проблема вызвана либо случайным отключением звука в Windows, либо остановкой драйвера или службы аудио. Откройте регулятор уровня звука с помощью значка системного трея. Реакция колонок на перетаскивание ползунка станет подтверждением того, что служба аудио и динамики работают нормально. Если динамики отключены, включаем их и выставляем нужный уровень громкости.
Теперь выберите в меню иконки звука пункт «Устройства воспроизведения» и убедитесь, что используется нужное устройство вывода, то есть динамики. Установите их в качестве устройства по умолчанию.
В ситуации, когда нет звука в Яндекс.Браузере, не мешает проверить настройки микшера громкости. Они задаются для каждого приложения отдельно, так что в других программах с воспроизведением аудио может быть полный порядок. Откройте из того же меню микшер громкости при запущенном Яндекс.Браузере и посмотрите на статус переключателя управления звуком, и какой уровень громкости там установлен.
Вирусная атака
Если у вас нет звука или происходят другие проблемы с проигрыванием медиа-контента, стоит задуматься о вирусах. Существует огромное количество вредоносных скриптов и вирусов, которые способны каким-либо образом помешать пользователям работать с компьютером. Среди них есть программы, которые повреждают файлы Flash Player, не давая ему функционировать правильным образом в вашем браузере.
Если звук внезапно перестал воспроизводиться – возможно, ваш персональный компьютер был заражен вирусами. В этом случае пользователям потребуется перейти в директорию, в которую установлен Яндекс. Эта директория располагается в папке AppData\Local в личном каталоге пользователя операционной системы.
В найденной папке вам необходимо найти файл с названием «setupapi.dll» и удалить его. Этот файл создан благодаря действию опасных скриптов, и его удаление не повредит работе веб-обозревателя. Именно он не дает системе воспроизводить звук в Yandex.
После удаления мешающего проигрыванию звука файла настоятельно рекомендуется проверить ваш PC на факт наличия вирусов. Если у вас нет никакой антивирусной программы – обязательно загрузите и установите какую-нибудь. К примеру, вы можете воспользоваться защитным приложением от компании Microsoft – Security Essentials. Данная программа распространяется в свободном доступе и доступна всем желающим. Никакой регистрации и оплаты на официальном сайте приложения нет.
Проблемы с драйверами и аудиокартой
Если звук пропал в Яндекс.Браузере и других приложениях, проверьте работу аудиоустройства. Откройте Диспетчер устройств, найдите там звуковые и игровые устройства и посмотрите, не отмечены ли они предупреждающими значками, наличие которых укажет на проблемы с драйверами. В случае необходимости обновите ПО и заодно проверьте состояние устройства «Динамики», развернув ветку «Аудиовходы и аудиовыходы».
Пропал звук в обозревателе: что делать
Чтобы исправить ошибку, связанную со звуком, можно попробовать проверить звук на ПК, проверить плагин Флеш Плеер, произвести чистку кэш-файлов и переустановить веб-браузер. Такие общие советы будут пригодны для всех веб-браузеров.
Способ 1: Проверка звука
Итак, самое первое и банальное, это то, что может быть программно отключен звук, и чтобы в этом удостовериться, проводим следующие действия:
Способ 2: Очистка кэш-файлов
Если вы убедились, что с настройками громкости было все в порядке, то идём дальше. Возможно, следующий простой шаг поможет избавиться от текущей проблемы со звуком. Для каждого веб-браузера это делается по-своему, но принцип один. Если вы не знаете, как очистить кэш, то нижеуказанная статья поможет вам разобраться.
После проведённой чистки кэш-файлов, закройте и снова запустите обозреватель. Посмотрите, воспроизводится ли звук. Если звук так и не появился, то читаем далее.
Способ 3: Проверка Flash плагина
Данный программный модуль может быть удалён, не загружен либо отключён в самом веб-обозревателе. Чтобы установить Флеш Плеер правильным образом, ознакомьтесь со следующей инструкцией.
Для того, чтобы активировать данный плагин в обозревателе, можете прочесть следующую статью.
Далее запускаем веб-обозреватель, проверяем звук, если нет звука, то возможно необходимо перезагрузить полностью ПК. Теперь попробуем снова, есть ли звук.
Способ 4: Переустановка обозревателя
Затем, если после проверки всё равно нет звука, тогда проблема может быть глубже, и потребуется переустановить веб-браузер. Вы можете подробнее узнать, как переустановить следующие веб-обозреватели: Opera, Google Chrome и Яндекс.Браузер.
На данный момент — это все основные варианты, которые решают проблему, когда не работает звук. Надеемся, советы вам помогут.
Источник
Локальные настройки Яндекс.Браузера
Приведенные выше причины отсутствия звука так или иначе связаны с системной конфигурацией, но настройки аудио есть и в самом обозревателе. Посмотрим, что делать, если пропал звук в Яндекс.Браузере, а видимых неполадок в системе Windows не наблюдается.
При активном Turbo-режиме зайдите на служебную страницу browser://tune, найдите там опцию «Турбо» и отключите ее.
В браузере от Яндекса пользователь может отключать и включать воспроизведение звука нажатием иконки в виде динамика на конкретной вкладке. Удостоверьтесь в том, что вы случайно по ней не кликнули. Включить звук в Яндекс.Браузере позволяет соответствующая опция в контекстном меню вкладки.
Повторная инталляция Flash Player
Если ни один из вышеперечисленных методов не помог, и звука по-прежнему нет, возможно в вашей системе был поврежден проигрыватель Флеш Плеер. В этом случае его рекомендуется полностью удалить и установить свежую версию:
- Откройте «Пуск» с помощью служебной клавиши Win или специального значка-флажка.
- Перейдите в «Панель управления».
- Откройте категорию настроек, которая называется «Программы».
- Зайдите в подраздел с названием «Удаление программы».
- В представленном перечне отыщите программу Adobe Flash Player и кликните по ней. Если в перечне нет Плеера, перейдите сразу к пункту 8.
- Щелкните по появившейся на списком кнопке «Удалить».
- Выполните все инструкции Мастера Удаления Виндовс (Install Wizard Windows).
- Теперь откройте Проводник («Мой компьютер»).
- Вызовите поисковую строку с помощью комбинации кнопок F + Control.
- Скопируйте в текстовое поле строку «soundData.sol» и нажмите Энтер.
- Удалите найденный файл. Часто звук пропадает именно из него. Если данного файла нет – ничего страшного.
- Запустите ваш Yandex-обозреватель.
- Перейдите на официальный сайт загрузки Флеш Плеера https://get.adobe.com/ru/flashplayer/.
- Перейдите по гиперссылке с названием «Загрузить системный модуль».
- Здесь система предложит пользователям дополнительно скачать и проинсталлировать какое-нибудь приложение, находящееся в свободном доступе. Если оно вам не нужно – снимите галку напротив предложения.
- Кликните по кнопке «Установить сейчас».
- Запустите сохраненный на диск exe-файл и следуйте дальнейшим руководствам программы-установщика.
После выполненных действий рекомендуется перезапустить PC – и звук должен появиться.
Статья была полезна? Поддержите проект — поделитесь в соцсетях:
Оценка: 4,87
Повреждение файлов установки
Отсутствие результата после выполнения всех описанных выше действий может указывать на изменение конфигурации или, что хуже, повреждение файлов установки Яндекс.Браузера. В первом случае проблема решается сбросом настроек обозревателя, во втором – его полной переустановкой.
Удаление и повторная установка браузера – наиболее эффективный способ устранения любых неполадок в его работе. Однако перед осуществлением этих процедур следует создать резервную копию закладок и прочих пользовательских данных вручную либо путем автоматической синхронизации.
- 7поделились
- 0Facebook
- 7Twitter
- 0VKontakte
- 0Odnoklassniki
Видео инструкция
Ожидая, что кто-то из читателей может о том, как же смотреть приведённое выше видео, если в браузере нет звука, отвечаю: можно открыть его на другом устройстве, например, смартфоне.
А вдруг и это будет интересно:
Почему бы не подписаться?
Рассылка новых, иногда интересных и полезных, материалов сайта remontka.pro. Никакой рекламы и бесплатная компьютерная помощь подписчикам от автора. Другие способы подписки (ВК, Одноклассники, Телеграм, Facebook, Twitter, Youtube, Яндекс.Дзен)
Было такое. В Edge все нормально, в других браузерах-тишина. Что только не перепробовал. Решил проблему следующим образом: выставил режим совместимости с Windows 8. P.S. Может кому пригодится.
Если в микшере и параметрах нет фаерфокса, все остальное есть и хром… а мозилы нет, и звука в ней нет(
Ни на каких сайтах в этом браузере звук не работает?
Источник
Подробности
Главная беда заключается в том, что чаще всего определить причину такого поведения веб-обозревателя практически невозможно. Это могут быть как проблемы с самим браузером, так и сбои в операционной системе.
Не стоит забывать и о драйверах на звук. Они тоже иногда чудят. В общем, вариантов довольно много. Как и способов их решения. Поэтому часто пользователю приходится перебирать все. И на это уходит много времени.
В данном материале мы собрали все варианты, позволяющие вернуть «голос» Яндекс.Браузеру. Однако придется попробовать все, что есть в списке для того, чтобы добиться хоть какого-то результата. Поэтому не будем терять времени и начнем.
Устаревшие драйвера для аудиокарты
Это первое, что нужно сделать для того, чтобы полностью исключить возможные проблемы со стороны операционной системы. Иногда так бывает, что в Windows драйверы ведут себя неадекватно и часто глючат. Также причиной может быть обычный системный сбой, который немного повредил драйвер.
Усилитель звука яндекс браузер – 4apple – взгляд на Apple глазами Гика
Расширение эквалайзер — дополнение для вашего браузера позволяющее настраивать звук, накладывать эффекты прямо из вашей программы отображения сайтов.
Привет! После написания этого у меня было затишье на несколько месяцев, этому были свои причины, но сейчас не об этом.
Расширение эквалайзер ears audio toolkit для yandex браузера, установка
- Запустите яндекс браузер и перейдите по этой ссылке ;
- Установите расширение;
- Вправом верхнем углу нажмите на иконку дополнения:
- Настройте эквалайзер смотрите скрин ниже:
- Включите аудио или видео и доведите до ума настройки звука;
- При необходимости сохраните шаблон;
- Пользуйтесь на здоровье.
Предшествующая история
Дело было так! Как-то у меня слетели дрова на beats audio, но до меня — это не сразу дошло. Начал процесс реабилитации звука на компьютере.
И таким способом наткнулся на расширение эквалайзера для программы отображения сайтов.
Конечно же битс аудио я восстановил и драйвера установил. Звук и без эквалайзера стал хорошим.
Честно сказать не любитель я сильно так уж юзать настройки звука.
Да и статья возможно не создалась бы, если бы не кей коллектор зачетная программа.
Тема оказалась востребована, так и написал.
P. S. На этом я за вершаю , а вы подписывайтесь, комментируйте, пока!
Вам часто доводилось напрягать слух безуспешно пытаясь увеличить громкость онлайн видео? А хотите знать как радикально увеличить громкость в браузере? Тогда установите специальное расширения для увеличения громкости в браузере и забудете о тихом звуке!
Эта статья для того, кого окончательно задолбал тихий звук на Ютубе, и не только на нём. К сожалению, у многих пользователей интернета последнее время наблюдаются проблемы с громкостью в браузере.
Как мне удалось увеличить громкость онлайн видео
С чем это явление связано точно неизвестно. Так например, у меня лично, на двух ноутбуках, примерно с одинаковыми параметрами различная громкость в браузере. И что не делал, как не менял настройки компьютера, звуковой карты и самого браузера, ничего добиться не удалось. Не помогли даже радикальные меры, такие как удаление и установка браузера по новому. Я имею в виду сейчас браузер Google Chrome .
Самое интересное было то, что в других браузерах на этом компьютере, таких как Яндекс Браузер , Опера и Firefox всё было нормально. Но я привык к Хрому, у меня там стоит куча расширений, да и аккаунты все синхронизированы на всех компьютерах, что безусловно очень удобно. Поэтому переходить на другой браузер было не с руки.
Далее – хуже. Пропала громкость онлайн видео и в остальных браузерах. Получается, что придётся теперь искать как увеличить громкость в браузерах Яндекс, Опера и Firefox?
Поэтому появилось обоснованное подозрение, что проблема не в браузерах а в самом ноутбуке. На всякий случай проверил систему на вирусы по очереди всеми известными бесплатными утилитами для чистки компьютера. Затем полностью обновил драйвера системы с помощью бесплатной программы Driver Booster. И в дополнение просканировал весь компьютер на ошибки Windows программой Reg Organizer.
В результате всех этих манипуляций мне удалось немного добиться увеличение громкости в браузерах. Но всё равно увеличить громкость видео онлайн до прежнего уровня так и не получилось.
Но тут помог счастливый случай. Я абсолютно случайно узнал, что есть специальный плагин для увеличения громкости в браузере! И сейчас хочу о нём рассказать.
Расширения для увеличения громкости в браузере
Называется оно Audio EQ. Фактически это встроенный эквалайзер в ваш браузер!
Расширение позволяет не только увеличить громкость онлайн видео, но ещё и отрегулировать тембр и качество звука. Его панель настроек в браузере выглядит вот так.
С помощью этого расширения можно так же увеличить громкость в браузере Яндекс, Опера и Firefox.
Смотрите видео по установке и настройке расширения для увеличения громкости в браузере Google Chrome
Но это ещё не всё! Вот ещё одно классное
Расширение для усиления звука в браузере
Смотрите это видео. Тут всё подробно показано:
Думаю, теперь вас не будет беспокоить тихий звук на Ютубе
Довольно часто пользователи в интернете смотрят видео и слушают музыку, но иногда их качество оставляет желать лучшего. Для исправления этого момента можно настроить драйвер звуковой карты, но в таком случае настройка будет применена ко всей операционной системе. Чтобы регулировать качество звука лишь только внутри браузера, можно использовать расширения, к счастью, выбирать есть из чего.
Ears: Bass Boost, EQ Any Audio!
Ears: Bass Boost, EQ Any Audio! — удобное и простое расширение, активация которого производится только после нажатия по его кнопке в панели расширений браузера. Заточено это дополнение на повышение баса, однако каждый пользователь может настроить его индивидуально. Если разобраться, то это достаточно стандартный эквалайзер, имеющий только один встроенный профиль, что не понравится юзерам, никогда раньше не работавшим с подобными инструментами.
Разработчики предлагают функцию визуализации и возможность перемещать ползунки частот в любое удобное место. Такая реализация обеспечивает доступность максимально гибкой конфигурации звучания. Вы можете отключить или активировать работу Ears: Bass Boost, EQ Any Audio! в определенных вкладках через соответствующее встроенное меню. Кроме этого имеется и версия Pro, после покупки которой открывается большая библиотека профилей. Мы смело можем рекомендовать рассмотренное расширение тем, кто способен сам отрегулировать звучание или кому требуется просто немного усилить нижние частоты.
Эквалайзер для Chrome
Следующее дополнение имеет название Эквалайзер для Chrome, что и говорит о его предназначении для работы в браузере Google Chrome. Внешнее оформление ничем не выделяется — стандартные меню с ползунками, которые отвечают за регулировку частот и громкости. Отметить хочется наличие дополнительных функций — «Ограничитель», «Питч», «Хор» и «Конвольвер». Такие инструменты позволяют отрегулировать колебание звуковых волн и избавиться от лишних шумов.
В отличие от первого дополнения, Эквалайзер для Chrome имеет множество встроенных пресетов, в которых эквалайзер настроен под воспроизведение музыки определенных жанров. Однако регулировать ползунки и сохранять собственные профили также можно. Отметить стоит, что для каждой вкладки требуется отдельная активация эквалайзера, что иногда вызывает трудности при прослушивании музыки. Загрузка и установка расширения доступна в официальном магазине Хрома.
EQ — Audio Equalizer
Функциональность EQ — Audio Equalizer практически ничем не отличается от двух рассмотренных выше вариантов — стандартный эквалайзер, функция усиления звука и простой набор встроенных профилей. Здесь нет возможности сохранить свой пресет, поэтому для каждой вкладки потребуется заново устанавливать значения каждого ползунка, что отнимет достаточно много времени. Поэтому мы не рекомендуем устанавливать EQ — Audio Equalizer юзерам, привыкшим создавать и постоянно пользоваться собственными звуковыми профилями, поскольку он уступает своим конкурентам во многом и нуждается в доработке.
Audio Equalizer
Что касается расширения Audio Equalizer, то оно предоставляет все необходимые инструменты для редактирования звучания каждой вкладки в браузере, и даже больше. Здесь присутствует не только эквалайзер, но и питч, ограничитель и реверб. Если с помощью первых двух корректируются звуковые волны, подавляются определенные звуки, то «Reverb» предназначен для пространственной настройки звуков.
Имеется набор стандартных профилей, что позволит не регулировать каждый ползунок самостоятельно. Кроме этого вы можете сохранить неограниченное количество созданных заготовок. Инструмент по усилению звука также работает хорошо — это является достоинством Audio Equalizer. Из недостатков хочется отметить не всегда корректный переход к редактированию активной вкладки.
Звуковой эквалайзер
Долго говорить о решении под названием Звуковой эквалайзер не имеет смысла. Сразу отметим, что сохранить свой пресет вы не сможете, однако разработчики предоставляют на выбор более двадцати заготовок разного характера. Кроме этого вам нужно каждый раз выбирать активную вкладку после переключения и заново устанавливать для нее настройки эквалайзера.
Сегодня нами было рассмотрено пять различных расширений для браузеров, добавляющих эквалайзер. Как видите, отличия таких продуктов незначительные, однако некоторые из них выделяются собственными инструментами и функциями, из-за чего и становятся популярнее остальных конкурентов.
Отблагодарите автора, поделитесь статьей в социальных сетях.
Оцените статью: Поделитесь с друзьями!
Яндекс запускает собственный браузер, ориентированный на российский рынок
Яндекс запускает браузер с использованием облачных технологий
МОСКВА И ГАГА, 1 октября 2012 г., Яндекс (NASDAQ: YNDX), ведущая интернет-компания в России, владеющая самой популярной в стране интернет-компанией. поисковая система и самый посещаемый сайт сегодня объявила о выпуске собственного интернет-браузера в России.
Будучи пионером в области технологий поиска информации, Яндекс уже более 15 лет предоставляет передовые продукты и услуги, точно адаптированные к меняющимся потребностям пользователей Интернета в России и за рубежом.Теперь компания использует свой опыт в области просмотра веб-страниц.
«Просмотр в облаке — это ответ нового поколения на вызовы современного Интернета, — сказал Аркадий Волож, генеральный директор Яндекс. «Чтобы сделать работу в Интернете быстрее, проще и безопаснее для всех, мы создали облачный браузер, который объединяет лучшие наши продукты и услуги и открыт для других веб-разработчиков».
Глубокие знания структуры веб-страниц и поведения пользователей позволили Яндексу создать браузер, обеспечивающий простую и безопасную навигацию в Интернете.В браузере Яндекс есть объединенная строка поиска и адреса, которую можно использовать как для серфинга, так и для поиска в Интернете. Браузер также дает своим пользователям выбор поисковых систем, с помощью которых они могут выполнять поиск. Пользователям не нужно изменять настройки — новую поисковую систему можно легко выбрать одним щелчком мыши для каждого конкретного поиска.
Пользователи браузера Яндекса могут видеть локально релевантную информацию, такую как текущий трафик или погодные условия, в режиме реального времени прямо в интерфейсе браузера.Оборудованный запатентованной технологией автоматизированного перевода с машинным обучением, браузер значительно расширяет территорию просмотра для тех, кто говорит только на одном языке. Облачная технология безопасного просмотра в компании вместе с защитным решением «Лаборатории Касперского» повышает безопасность браузера, предупреждая пользователей о потенциально вредоносных веб-сайтах.
В браузере Яндекс используется движок WebKit, популярный у большого числа веб-разработчиков. Пользовательский интерфейс браузера основан на открытом коде Chromium.Платформа браузера Яндекса в рамках технологического партнерства с ключевым долгосрочным партнером была расширена за счет включения технологии Turbo от Opera Software, которая позволяет увеличить загрузку страниц браузера даже при медленном соединении. Турбо-режим будет включен в следующую версию браузера. В дополнение к основным компонентам с открытым исходным кодом браузер также был дополнен готовыми надстройками, включая последние версии Adobe FlashTM и программу для чтения PDF-файлов.
Яндекс-браузер поддерживает Windows и Mac OS и может быть загружен в браузере.yandex.ru, browser.yandex.com.
Яндекс.Браузер с Protect от Yandex Apps — более подробная информация, чем App Store и Google Play от AppGrooves — Персонализация
21.5.5.110
7 июля 2021 г.
Мелкие, но важные изменения: исправлены внутренние ошибки в приложении. Теперь он работает еще лучше и быстрее.
21.5.4.119
30 июня 2021 г.
Мелкие, но важные изменения: исправлены внутренние ошибки в приложении. Теперь он работает еще лучше и быстрее.
21.5.3.120
30 июня 2021 г.
Мелкие, но важные изменения: исправлены внутренние ошибки в приложении. Теперь он работает еще лучше и быстрее.
21.5.2.110
17 июня 2021 г.
Мелкие, но важные изменения: исправлены внутренние ошибки в приложении. Теперь он работает еще лучше и быстрее.
21.5.1.107
9 июня 2021 г.
Мелкие, но важные изменения: исправлены внутренние ошибки в приложении. Теперь он работает еще лучше и быстрее.
21.3.4.59
26 мая 2021 г.
Мелкие, но важные изменения: исправлены внутренние ошибки в приложении. Теперь он работает еще лучше и быстрее.
21.3.3.160
26 мая 2021 г.
Мелкие, но важные изменения: исправлены внутренние ошибки в приложении. Теперь он работает еще лучше и быстрее.
21.3.2.144
19 мая 2021 г.
Мелкие, но важные изменения: исправлены внутренние ошибки в приложении. Теперь он работает еще лучше и быстрее.
21.3.1.128
29 апреля 2021 г.
Новый логотип Яндекса! Обновите свой Яндекс.Браузер до последней версии, чтобы проверить это. Следите за дальнейшими изменениями дизайна в других приложениях Яндекса.
21.3.0.269
29 апреля 2021 г.
Новый логотип Яндекса! Обновите свой Яндекс.Браузер до последней версии, чтобы проверить это. Следите за дальнейшими изменениями дизайна в других приложениях Яндекса.
21.2.6.68
14 апреля 2021 г.
Новый логотип Яндекса! Обновите свой Яндекс.Браузер до последней версии, чтобы проверить это.Следите за дальнейшими изменениями дизайна в других приложениях Яндекса.
21.2.5.132
7 апреля 2021 г.
Новый логотип Яндекса! Обновите свой Яндекс.Браузер до последней версии, чтобы проверить это. Следите за дальнейшими изменениями дизайна в других приложениях Яндекса.
21.2.4.139
31 марта 2021 г.
Новый логотип Яндекса! Обновите свой Яндекс.Браузер до последней версии, чтобы проверить это.Следите за дальнейшими изменениями дизайна в других приложениях Яндекса.
21.2.3.335
31 марта 2021 г.
Новый логотип Яндекса! Обновите свой Яндекс.Браузер до последней версии, чтобы проверить это. Следите за дальнейшими изменениями дизайна в других приложениях Яндекса.
Зависит от устройства
12 ноября 2019
Теперь загружать фото и видео в социальные сети и на другие сайты стало еще проще.Вы также можете сначала отредактировать их в браузере.
19.7.4.97
26 августа 2019
Вы можете быстро вернуться в Яндекс.Браузер из любого другого приложения, нажав на значок Яндекс.Браузера в правой части экрана. Чтобы добавить эту функцию, разрешите ей отображаться поверх других приложений.
19.6.4.349
18 июля 2019 г.
Ваши предложения никогда не останутся незамеченными. По просьбе пользователей доступна новая опция: «Всегда открывать настольные версии всех веб-сайтов». Если вы устали постоянно отключать мобильные версии сайтов, перейдите в «Возможности сайта» в настройках браузера, чтобы включить эту опцию.
19.6.4.349
18 июля 2019 г.
Ваши предложения никогда не останутся незамеченными.По просьбе пользователей доступна новая опция: «Всегда открывать настольные версии всех веб-сайтов». Если вы устали постоянно отключать мобильные версии сайтов, перейдите в «Возможности сайта» в настройках браузера, чтобы включить эту опцию.
19.6.3.318
12 июля 2019 г.
Ваши предложения никогда не останутся незамеченными. По просьбе пользователей доступна новая опция: «Всегда открывать настольные версии всех веб-сайтов».Если вы устали постоянно отключать мобильные версии сайтов, перейдите в «Возможности сайта» в настройках браузера, чтобы включить эту опцию.
19.6.2.338
7 июля 2019 г.
Ваши предложения никогда не останутся незамеченными. По просьбе пользователей доступна новая опция: «Всегда открывать настольные версии всех веб-сайтов». Если вы устали постоянно отключать мобильные версии сайтов, перейдите в «Возможности сайта» в настройках браузера, чтобы включить эту опцию.
19.6.1.396
1 июля 2019 г.
С легкостью переходите к началу страницы: новая кнопка возвращает вас назад, как только вы дойдете до конца.
1
26 июля 2021 г.
С легкостью переходите к началу страницы: новая кнопка возвращает вас назад, как только вы дойдете до конца.
19.6.1.396
1 июля 2019 г.
С легкостью переходите к началу страницы: новая кнопка возвращает вас назад, как только вы дойдете до конца.
1
26 июля 2021 г.
С легкостью переходите к началу страницы: новая кнопка возвращает вас назад, как только вы дойдете до конца.
19.6.1.396
1 июля 2019 г.
С легкостью переходите к началу страницы: новая кнопка возвращает вас назад, как только вы дойдете до конца.
19.6.0.612
24 июня, 2019
С легкостью переходите к началу страницы: новая кнопка возвращает вас назад, как только вы дойдете до конца.
19.6.0.612
24 июня, 2019
С легкостью переходите к началу страницы: новая кнопка возвращает вас назад, как только вы дойдете до конца.
19.6.0.612
24 июня, 2019
С легкостью переходите к началу страницы: новая кнопка возвращает вас назад, как только вы дойдете до конца.
19.4.5.141
17 июня 2019 г.
С легкостью переходите к началу страницы: новая кнопка возвращает вас назад, как только вы дойдете до конца.
19.4.4.317
6 июня 2019 г.
С легкостью переходите к началу страницы: новая кнопка возвращает вас назад, как только вы дойдете до конца.
19.4.3.352
30 мая 2019 г.
С легкостью переходите к началу страницы: новая кнопка возвращает вас назад, как только вы дойдете до конца.
19.4.2.454
29 мая 2019 г.
С легкостью переходите к началу страницы: новая кнопка возвращает вас назад, как только вы дойдете до конца.
19.4.1.454
17 мая 2019 г.
С легкостью переходите к началу страницы: новая кнопка возвращает вас назад, как только вы дойдете до конца.
19.4.2.449
27 мая 2019 г.
С легкостью переходите к началу страницы: новая кнопка возвращает вас назад, как только вы дойдете до конца.
19.4.1.454
17 мая 2019 г.
С легкостью переходите к началу страницы: новая кнопка возвращает вас назад, как только вы дойдете до конца.
19.4.1.435
13 мая 2019 г.
С легкостью переходите к началу страницы: новая кнопка возвращает вас назад, как только вы дойдете до конца.
19.4.0.535
25 апреля 2019 г.
С легкостью переходите к началу страницы: новая кнопка возвращает вас назад, как только вы дойдете до конца.
19.4.1.435
13 мая 2019 г.
С легкостью переходите к началу страницы: новая кнопка возвращает вас назад, как только вы дойдете до конца.
19.4.0.535
25 апреля 2019 г.
С легкостью переходите к началу страницы: новая кнопка возвращает вас назад, как только вы дойдете до конца.
19.3.7.195
18 апреля 2019 г.
С легкостью переходите к началу страницы: новая кнопка возвращает вас назад, как только вы дойдете до конца.
19.3.6.275
15 апреля 2019 г.
С легкостью переходите к началу страницы: новая кнопка возвращает вас назад, как только вы дойдете до конца.
19.3.5.299
8 апреля 2019 г.
С легкостью переходите к началу страницы: новая кнопка возвращает вас назад, как только вы дойдете до конца.
19.3.4.339
1 апреля 2019 г.
С легкостью переходите к началу страницы: новая кнопка возвращает вас назад, как только вы дойдете до конца.
19.3.5.299
8 апреля 2019 г.
С легкостью переходите к началу страницы: новая кнопка возвращает вас назад, как только вы дойдете до конца.
19.3.4.339
1 апреля 2019 г.
С легкостью переходите к началу страницы: новая кнопка возвращает вас назад, как только вы дойдете до конца.
19.3.5.294
4 апреля 2019 г.
С легкостью переходите к началу страницы: новая кнопка возвращает вас назад, как только вы дойдете до конца.
19.3.4.339
1 апреля 2019 г.
С легкостью переходите к началу страницы: новая кнопка возвращает вас назад, как только вы дойдете до конца.
19.3.3.288
26 марта 2019 г.
С легкостью переходите к началу страницы: новая кнопка возвращает вас назад, как только вы дойдете до конца.
19.3.4.333
28 марта 2019 г.
С легкостью переходите к началу страницы: новая кнопка возвращает вас назад, как только вы дойдете до конца.
19.3.3.288
26 марта 2019 г.
С легкостью переходите к началу страницы: новая кнопка возвращает вас назад, как только вы дойдете до конца.
19.3.1.333
12 марта 2019 г.
С легкостью переходите к началу страницы: новая кнопка возвращает вас назад, как только вы дойдете до конца.
19.3.3.285
21 марта 2019 г.
С легкостью переходите к началу страницы: новая кнопка возвращает вас назад, как только вы дойдете до конца.
19.3.2.347
14 марта 2019 г.
С легкостью переходите к началу страницы: новая кнопка возвращает вас назад, как только вы дойдете до конца.
19.3.1.333
12 марта 2019 г.
С легкостью переходите к началу страницы: новая кнопка возвращает вас назад, как только вы дойдете до конца.
19.3.1.327
7 марта 2019 г.
С легкостью переходите к началу страницы: новая кнопка возвращает вас назад, как только вы дойдете до конца.
19.3.0.597
4 марта 2019 г.
С легкостью переходите к началу страницы: новая кнопка возвращает вас назад, как только вы дойдете до конца.
19.3.1.327
7 марта 2019 г.
С легкостью переходите к началу страницы: новая кнопка возвращает вас назад, как только вы дойдете до конца.
19.3.0.597
4 марта 2019 г.
С легкостью переходите к началу страницы: новая кнопка возвращает вас назад, как только вы дойдете до конца.
19.1.3.198
22 февраля, 2019
С легкостью переходите к началу страницы: новая кнопка возвращает вас назад, как только вы дойдете до конца.
19.1.2.337
15 февраля 2019 г.
С легкостью переходите к началу страницы: новая кнопка возвращает вас назад, как только вы дойдете до конца.
19.1.1.692
7 февраля 2019 г.
— Теперь вы можете смотреть видео в отдельном окне. Эта функция работает только на устройствах с Android 8 или выше и пока недоступна на некоторых веб-сайтах.
— Опции «Копировать» и «Поделиться» теперь появляются при редактировании веб-адреса.
19.1.0.1114
31 января 2019 г.
— Теперь вы можете смотреть видео в отдельном окне.Эта функция работает только на устройствах с Android 8 или выше и пока недоступна на некоторых веб-сайтах.
— Опции «Копировать» и «Поделиться» теперь появляются при редактировании веб-адреса.
18.11.2.730
21 января 2019 г.
— Теперь вы можете смотреть видео в отдельном окне. Эта функция работает только на устройствах с Android 8 или выше и пока недоступна на некоторых веб-сайтах.
— Опции «Копировать» и «Поделиться» теперь появляются при редактировании веб-адреса.
19.1.0.1114
31 января 2019 г.
— Теперь вы можете смотреть видео в отдельном окне. Эта функция работает только на устройствах с Android 8 или выше и пока недоступна на некоторых веб-сайтах.
— Опции «Копировать» и «Поделиться» теперь появляются при редактировании веб-адреса.
18.11.2.730
21 января 2019 г.
— Теперь вы можете смотреть видео в отдельном окне. Эта функция работает только на устройствах с Android 8 или выше и пока недоступна на некоторых веб-сайтах.
— Опции «Копировать» и «Поделиться» теперь появляются при редактировании веб-адреса.
18.11.1.979
26 декабря 2018
Режим энергосбережения теперь доступен всем пользователям.Яндекс.Браузер потребляет меньше ресурсов в этом режиме, поэтому ваш телефон может работать дольше без подзарядки, что дает вам дополнительное время, чтобы дочитать статью, отправить электронное письмо или посмотреть любимую передачу.
18.11.2.730
21 января 2019 г.
— Теперь вы можете смотреть видео в отдельном окне. Эта функция работает только на устройствах с Android 8 или выше и пока недоступна на некоторых веб-сайтах.
— Опции «Копировать» и «Поделиться» теперь появляются при редактировании веб-адреса.
18.11.1.979
26 декабря 2018
Режим энергосбережения теперь доступен всем пользователям. Яндекс.Браузер потребляет меньше ресурсов в этом режиме, поэтому ваш телефон может работать дольше без подзарядки, что дает вам дополнительное время, чтобы дочитать статью, отправить электронное письмо или посмотреть любимую передачу.
18.11.0.1462
18 декабря 2018 г.
Режим энергосбережения теперь доступен всем пользователям. Яндекс.Браузер потребляет меньше ресурсов в этом режиме, поэтому ваш телефон может работать дольше без подзарядки, что дает вам дополнительное время, чтобы дочитать статью, отправить электронное письмо или посмотреть любимую передачу.
18.11.0.1411
13 декабря 2018
Режим энергосбережения теперь доступен всем пользователям. Яндекс.Браузер потребляет меньше ресурсов в этом режиме, поэтому ваш телефон может работать дольше без подзарядки, что дает вам дополнительное время, чтобы дочитать статью, отправить электронное письмо или посмотреть любимую передачу.
18.10.2.119
6 декабря 2018 г.
Режим энергосбережения теперь доступен всем пользователям.Яндекс.Браузер потребляет меньше ресурсов в этом режиме, поэтому ваш телефон может работать дольше без подзарядки, что дает вам дополнительное время, чтобы дочитать статью, отправить электронное письмо или посмотреть любимую передачу.
18.11.0.1411
13 декабря 2018
Режим энергосбережения теперь доступен всем пользователям. Яндекс.Браузер потребляет меньше ресурсов в этом режиме, поэтому ваш телефон может работать дольше без подзарядки, что дает вам дополнительное время, чтобы дочитать статью, отправить электронное письмо или посмотреть любимую передачу.
18.10.2.119
6 декабря 2018 г.
Режим энергосбережения теперь доступен всем пользователям. Яндекс.Браузер потребляет меньше ресурсов в этом режиме, поэтому ваш телефон может работать дольше без подзарядки, что дает вам дополнительное время, чтобы дочитать статью, отправить электронное письмо или посмотреть любимую передачу.
18.10.2.113
3 декабря 2018
Режим энергосбережения теперь доступен всем пользователям. Яндекс.Браузер потребляет меньше ресурсов в этом режиме, поэтому ваш телефон может работать дольше без подзарядки, что дает вам дополнительное время, чтобы дочитать статью, отправить электронное письмо или посмотреть любимую передачу.
18.10.1.887
22 ноября 2018
Режим энергосбережения теперь доступен всем пользователям.Яндекс.Браузер потребляет меньше ресурсов в этом режиме, поэтому ваш телефон может работать дольше без подзарядки, что дает вам дополнительное время, чтобы дочитать статью, отправить электронное письмо или посмотреть любимую передачу.
18.10.0.1012
12 ноября 2018
Режим энергосбережения теперь доступен всем пользователям. Яндекс.Браузер потребляет меньше ресурсов в этом режиме, поэтому ваш телефон может работать дольше без подзарядки, что дает вам дополнительное время, чтобы дочитать статью, отправить электронное письмо или посмотреть любимую передачу.
18.10.1.887
22 ноября 2018
Режим энергосбережения теперь доступен всем пользователям. Яндекс.Браузер потребляет меньше ресурсов в этом режиме, поэтому ваш телефон может работать дольше без подзарядки, что дает вам дополнительное время, чтобы дочитать статью, отправить электронное письмо или посмотреть любимую передачу.
18.10.0.1012
12 ноября 2018
Режим энергосбережения теперь доступен всем пользователям. Яндекс.Браузер потребляет меньше ресурсов в этом режиме, поэтому ваш телефон может работать дольше без подзарядки, что дает вам дополнительное время, чтобы дочитать статью, отправить электронное письмо или посмотреть любимую передачу.
18.9.2.31
23 октября 2018 г.
Режим энергосбережения теперь доступен всем пользователям.Яндекс.Браузер потребляет меньше ресурсов в этом режиме, поэтому ваш телефон может работать дольше без подзарядки, что дает вам дополнительное время, чтобы дочитать статью, отправить электронное письмо или посмотреть любимую передачу.
18.9.1.2199
16 октября 2018 г.
Режим энергосбережения теперь доступен всем пользователям. Яндекс.Браузер потребляет меньше ресурсов в этом режиме, поэтому ваш телефон может работать дольше без подзарядки, что дает вам дополнительное время, чтобы дочитать статью, отправить электронное письмо или посмотреть любимую передачу.
18.9.0.486
10 октября 2018 г.
Спасибо за материалы! Пожалуйста, наслаждайтесь последними улучшениями в приложении. Если у вас есть предложения по использованию Яндекс.Браузера или возникли проблемы при его использовании, вы можете связаться с разработчиками, нажав «Отзыв» в настройках.
18.9.1.2199
16 октября 2018 г.
Спасибо за материалы! Пожалуйста, наслаждайтесь последними улучшениями в приложении. Если у вас есть предложения по использованию Яндекс.Браузера или возникли проблемы при его использовании, вы можете связаться с разработчиками, нажав «Отзыв» в настройках.
18.9.0.486
10 октября 2018 г.
Спасибо за материалы! Пожалуйста, наслаждайтесь последними улучшениями в приложении.Если у вас есть предложения по использованию Яндекс.Браузера или возникли проблемы при его использовании, вы можете связаться с разработчиками, нажав «Отзыв» в настройках.
Яндекс.Браузер по умолчанию начинает блокировать назойливую рекламу / Sudo Null IT News
По примеру Chrome, Яндекс-браузер также начинает блокировать «назойливую» рекламу. В версии для компьютеров и мобильных устройств, которые будут или будут получены пользователями компьютеров на этой неделе, были внесены изменения.
Как уже говорилось, подход «Яндекса» отличается от подхода Google. С 15 февраля 2018 г. Chrome начнет блокировать всю рекламу на сайтах, которые не получили нормальный статус в отчете о качестве рекламы в течение последних 30 дней (то есть имеют статус «сбой»).
Но «Яндекс.Браузер» исповедует другой подход. Он выборочно блокирует только те баннеры, которые соответствуют определению некачественной рекламы от ассоциации IAB Russia.
Яндекс.Браузер автоматически заблокирует следующие форматы.
На компьютерах:
- Статический рекламный блок в полноэкранном режиме, появляется сразу после загрузки страницы. Закрыть можно только после обратного отсчета.
- Большое всплывающее окно в центре экрана, закрывающее содержимое страницы. Вы можете закрыть сразу или после обратного отсчета.
- Рекламный ролик со звуком, расположенный перед контентом страницы. Звук запускается автоматически после загрузки клипа.
- Баннер на всю ширину экрана с высотой 250 пикселей, закреплен внизу окна. Вы можете закрыть.
- Баннер во всю ширину высотой 200 пикселей, закрепленный в верхней части окна. Вы не можете закрыть.
На мобильных устройствах:
- Полноэкранный баннер, который появляется сразу после загрузки страницы. После отчета о возврате вы можете закрыть баннер или он закроется автоматически.
- Полноэкранный баннер, который появляется через некоторое время после входа на сайт.Вы можете закрыть сразу или после обратного отсчета.
- Рекламный ролик со звуком внутри содержания сайта. Звук включается автоматически.
Проверить наличие таких баннеров на своем сайте вы можете в разделе «Диагностика» Яндекс.Вебмастера.
Объем такой рекламы в Интернете не превышает 5%. Чтобы заблокировать остальную рекламу, необходимо установить дополнительное расширение в Яндекс.Браузере. В среднем в Яндекс.Браузере доля пользователей, установивших блокировщик, достигает 22%, а среди активных пользователей — 26%.Возможно, компания надеется, что с началом блокировки назойливой рекламы доля пользователей блокировщика рекламы перестанет расти.
«Лаборатория Касперского» и Яндекс обнаружили вредоносные расширения для браузеров — E Hacking News
«Лаборатория Касперского» и Яндекс определили вредоносный код в расширениях браузеров. С их помощью злоумышленники могли получить доступ к аккаунту в социальных сетях и увеличить просмотры видеороликов на различных сайтах
Специалисты «Лаборатории Касперского» и «Яндекс» выявили потенциально вредоносный код, который тянет за собой более двадцати расширений браузера, включая Frigate Light, Frigate CDN и SaveFrom.
Через расширения злоумышленники могли незаметно для пользователя получить доступ к его аккаунту «ВКонтакте» и увеличить количество просмотров видео на различных сайтах. Расширения получали задания со своего сервера, генерировали мошеннический трафик, воспроизводя видео в скрытых вкладках, и перехватывали токен для доступа к социальной сети. Код запускался только при активном использовании браузера, активировав встроенную защиту от обнаружения.
Расследование началось после того, как пользователи Яндекс.Браузера стали жаловаться на звуки рекламы, хотя видео на экране не воспроизводилось.Яндекс отключил расширения в Яндекс. Браузер после обнаружения скрытого потока трафика. «Лаборатория Касперского» блокирует такую активность на устройствах, на которых установлены продукты компании. Результаты расследования разосланы разработчикам социальной сети и самых популярных браузеров.
По словам Антона Митягина, руководителя отдела интернет-безопасности и противодействия мошенничеству Яндекса, трафик, генерируемый расширениями, очень сложно обнаружить, поскольку он смешан с реальными действиями пользователей. Он напомнил, что расширения для браузеров очень популярны и общее количество их установок уже давно исчисляется десятками и даже сотнями миллионов.
Ведущий эксперт «Лаборатории Касперского» Сергей Голованов отметил, что потенциальными жертвами схемы могут стать более 1 миллиона пользователей. «Код из расширений браузера не только увеличил количество просмотров видео, но и получил доступ к учетным записям социальных сетей, которые впоследствии можно было бы использовать, например, для увеличения количества лайков», — добавил он.
Mozilla обещает расширенную поддержку расширений после скандального обновления Firefox для Android
Изначально эта история была опубликована и последнее обновление .
Mozilla работает над переписанной версией Firefox для Android, которая должна быть быстрее и проще в обслуживании, и на прошлой неделе она начала развертываться на стабильном канале. Несмотря на то, что в некоторых областях новая версия является абсолютно обновленным вариантом, замена старого браузера до того, как новая кодовая база имела все те же функции, оказалась непопулярным шагом.
Новый Firefox, получивший от Mozilla прозвище «Firefox Daylight», обеспечивает все те же основные функции, что и старый браузер.Он использует собственный движок Mozilla GeckoView, синхронизируется с учетными записями Firefox и предлагает такую же встроенную защиту от отслеживания. Однако не все поклонники обновленного дизайна (особенно с акцентом на «Коллекции»). Наиболее важной проблемой является отсутствие расширений — Mozilla разрешила работать только нескольким надстройкам в новом браузере, а разработчики, не являющиеся партнерами, не имеют возможности обновлять или перечислять свои расширения в Firefox Daylight. Разработчик Mozilla сказал, что интеграция с основным репозиторием надстроек Firefox находится в стадии разработки, но, тем не менее, ее сейчас нет.
Firefox имел средний пользовательский рейтинг 4,3 / 5 звезд в Play Store по состоянию на 23 августа из 3,5 миллионов отзывов. С тех пор среднее значение упало до 4,1 / 5 звезд, при этом 1-звездочные рейтинги теперь составляют больше, чем любой другой вариант, кроме 5/5. Это небольшая разница, но данные аналитики SensorTower показывают, что количество отрицательных отзывов намного превышает количество новых положительных отзывов.
Жалобы также хлынули через социальные сети.Мегапоток обновления в сабреддите Firefox содержит более 600 комментариев, большинство из которых жалуются на отсутствие надстроек. Другие жалобы включают удаление about: config (страница с расширенными настройками, которая скоро вернется), проблемы миграции (у некоторых, кто не настраивал Firefox Sync, были удалены все локальные пароли), проблемы дизайна с переключателем новой вкладки, и так далее. Ответы на объявление Firefox в Twitter также в основном отрицательные.
Сказать, что в нем есть все, хотя у меня меньше возможностей, чем в предыдущей версии, довольно богато.
— The CoPiloter (@Co_Piloter) 27 августа 2020 г.
Не могу нормально скачивать. В моем приложении @firefox было много загрузок. Все ушли. Это очень-очень плохо.
— Индийская армия (@ VinayKu12681819) 27 августа 2020 г.
Я потерял большинство надстроек, и это браузер без диспетчера загрузок. В любом случае, пользовательский интерфейс и просмотр стали более четкими и плавными, чем раньше, а нижняя панель навигации очень ценится. Просто верните эти надстройки, включите боковую загрузку и about: config как можно скорее.
— Наир (@nairulislam) 27 августа 2020 г.
Потеря дополнений, нет возможности открывать ссылки в фоновом режиме, нет менеджера загрузок
Способ испортить лучший браузер на свете
— knowledgemedia (@knowledgemedia) 28 августа 2020 г.
Я действительно чувствую некоторую боль пользователя из-за того, что мои самые распространенные веб-сайты недоступны + интересные статьи Pocket, когда я открываю новую вкладку. Для меня тоже очень не хватает изменений пользовательского интерфейса и отсутствия расширений.
— Адам Бим (@AdamBeame) 28 августа 2020 г.
Я фанат Firefox, но мне категорически не нравится эта новая версия на моем телефоне. Меня очень раздражает всплывающее окно для смены вкладок. В светлой версии я с трудом различаю свои кнопки «назад», «домой» (белое на белом!). Лучше видны в темной версии, но мне это не очень важно.
— exNY (@NYexpatness) 27 августа 2020 г.
Неудивительно, что Mozilla решила развернуть новый Firefox до того, как он получил полный паритет функций с существующей версией.Поддержание двух отдельных кодовых баз для браузера — не идеальная ситуация, а ограниченные ресурсы Mozilla (которые теперь еще более ограничены) означали, что стабильный браузер Firefox (v68) обходился без новых функций в течение почти года. Старый браузер также страдал по крайней мере от одной критической уязвимости в системе безопасности, пока новая версия находилась в разработке, что, возможно, ускорило планы Mozilla по его поэтапному отказу.
Если вы не являетесь поклонником нового Firefox, вы все равно можете загрузить Firefox 68 из APKMirror и отключить автоматические обновления из Play Store.Однако использование неподдерживаемого веб-браузера — не лучшая идея , если вы заботитесь о безопасности.
Заявление Mozilla
Mozilla выпустила сообщение в блоге, в котором конкретно говорится о поддержке расширений в новом Firefox для Android. В нем говорится, что Mozilla решила отправить обновление без полной совместимости с расширениями, «чтобы как можно скорее предоставить новый браузер пользователям» и сократить ресурсы, вложенные в поддержку двух разных приложений Firefox.
В сообщении говорится, что больше рекомендуемых расширений будут включены «в ближайшие недели» и, что более важно, поддержка для установки всех расширений, перечисленных на addons.mozilla.org, должна появиться в Firefox Nightly где-то в сентябре. Если вы хотите отслеживать прогресс Mozilla, вы можете подписаться на эту проблему GitHub.
Настроить уведомления | Справочный центр Spark
В Spark есть три типа уведомлений:
Все — получать уведомление для каждого входящего сообщения.
Smart — отключает незнакомцы и автоматические электронные письма. Люди, которым вы отвечаете, считаются важными, и Spark уведомляет вас об их письмах.
No Notifications — вы не получаете никаких уведомлений.
Spark позволяет выбирать разные типы уведомлений для разных учетных записей электронной почты.
Выберите тип уведомления
- Щелкните Spark в левом верхнем углу экрана.
- Откройте Настройки> Уведомления .
- Выберите одну из своих учетных записей.
- Отметьте один из типов уведомлений: Все, Умное, Без уведомлений
Умные уведомления гибкие. Вы можете пометить контакт как важный или неважный. Откройте электронное письмо от нужного человека, щелкните его или ее адрес электронной почты правой кнопкой мыши и щелкните значок колокольчика, чтобы отключить или включить звук этого контакта.
Примечание: Чтобы получать уведомления, убедитесь, что Spark открыт или работает в фоновом режиме. Вы не сможете получать уведомления после выхода из приложения.
- Коснитесь значка меню в верхнем левом углу.
- Откройте Настройки> Уведомления .
- В разделе Тип уведомления коснитесь нужной учетной записи электронной почты.
- Отметьте один из типов уведомлений: Все, Умное, Без уведомлений.
Примечание. Интеллектуальные уведомления гибкие. Вы можете пометить контакт как важный или неважный. Откройте электронное письмо от нужного человека, коснитесь его или ее имени и коснитесь значка колокольчика, чтобы отключить или включить звук этого контакта.
- Коснитесь значка меню в верхнем левом углу.
- Коснитесь Настройки> Уведомления .
- Выберите Уведомления .
- В разделе Тип уведомления коснитесь одной из своих учетных записей.
- Выберите тип уведомления: Все, Умное или Без уведомлений.
Примечание. Интеллектуальные уведомления гибкие. Вы можете пометить контакт как важный или неважный. Откройте электронное письмо от нужного человека, коснитесь его или ее имени и коснитесь значка колокольчика, чтобы отключить или включить звук этого контакта.
Выберите предварительный просмотр уведомлений
На устройстве iOS или Android вы можете выбрать внешний вид уведомлений Spark. Spark может отображать предварительный просмотр сообщения полностью, отправителя и тему, только отправителя или без предварительного просмотра.
- Коснитесь значка меню в верхнем левом углу.
- Коснитесь Настройки> Уведомления .
- В разделе Предварительный просмотр уведомлений отметьте нужный вариант.
Настройка действий для уведомлений
В Spark для iOS и Android вы можете настроить быстрые действия для уведомлений на экране блокировки.Например, вы можете пометить письмо как прочитанное или заархивировать его, не разблокируя устройство.
- Коснитесь значка меню в верхнем левом углу.
- Откройте Настройки> Уведомления .
- В разделе Notification Actions коснитесь Primary или Secondary Action .
- Выберите одно из действий: Отметить как прочитанное, Архивировать, Удалить.
- Коснитесь значка меню в верхнем левом углу.
- Коснитесь Настройки> Уведомления .
- В разделе Действия коснитесь Первичное действие или Вторичное действие .
- Выберите одно из действий: Отметить как прочитанное, Архивировать или Удалить.
Настроить звуки уведомлений
- Щелкните Spark вверху слева.
- Выберите Настройки> Общие .
- В разделе Звуки вы можете выбрать звуки для использования в Spark.
- Отметьте Воспроизвести Отправить звук , чтобы воспроизводить звук при отправке электронного письма.
- Tick Используйте Spark Notification Sound , чтобы включить специальные звуки Spark для уведомлений. Если вы хотите сохранить системные звуки, снимите этот флажок.
Чтобы отключить звук в Spark:
- На вашем Mac откройте Системные настройки> Уведомления .
- Выберите Spark в списке приложений.
- Снять галочку Воспроизвести звук для уведомлений .
- Коснитесь значка меню в верхнем левом углу.
- Откройте Настройки> Настройки звука .
- Отметьте либо Spark Sounds, либо Стандартные звуки iOS .
- Включите переключатель Звук отправленной почты , чтобы воспроизводить особый звук при отправке электронного письма.
Чтобы отключить звук в Spark:
- Откройте приложение Настройки iOS .
- Нажмите Уведомления и найдите Spark в списке своих приложений.
- Отключить переключатель Звуки .
Spark позволяет устанавливать разные звуки уведомлений для каждой из ваших учетных записей.Чтобы использовать эту функцию, убедитесь, что у вас установлена версия Spark 2.3.2 или более поздняя.
- Коснитесь значка меню в верхнем левом углу.
- Коснитесь Настройки> Уведомления .
- Выберите желаемую учетную запись электронной почты.
- В разделе Sound Set выберите Spark Sounds или System Sounds .
- Если вы выбрали Системные звуки , вы можете выбрать одну из мелодий, нажав Звук .
Если вы хотите отключить звуки уведомлений, нажмите Стиль уведомлений и выберите Средний или Низкий .
Вы также можете отключить звуки в Spark в разделе «Уведомления» в приложении «Настройки» на вашем устройстве. Прочтите эту статью для получения более подробной информации.
Выберите стиль уведомлений
Spark для Android позволяет вам установить уровень важности для ваших уведомлений, который определяет их поведение. Вы можете выбрать разные стили уведомлений для каждой из ваших учетных записей.
Вот стили уведомлений, доступные в Spark:
- Срочно — уведомление издает звуковой сигнал и остается на главном экране, пока вы его не предпримете.
- High — издает звук, отображается в строке состояния, на экране блокировки и в тени уведомлений.
- Средний — без звука, отображается в строке состояния, на экране блокировки и в тени уведомлений.
- Низкий — нет звука, не отображается в строке состояния. Вы все еще можете найти его в тени уведомлений.
Как настроить стиль уведомления:
- Коснитесь значка меню в верхнем левом углу.
- Коснитесь Настройки> Уведомления .
- Выберите желаемую учетную запись электронной почты.
- Нажмите Стиль уведомлений и выберите один из вариантов.
Примечание: Чтобы использовать эту функцию, убедитесь, что у вас установлена версия Spark 2.3.2 или более поздняя.
Настроить вибрацию
В Spark для Android вы можете выбрать разные шаблоны вибрации для каждой учетной записи.
- Коснитесь значка меню в верхнем левом углу.
- Коснитесь Настройки> Уведомления .
- Выберите желаемую учетную запись электронной почты.
- Нажмите Вибрация и выберите один из вариантов.
Примечание: Убедитесь, что у вас установлена версия Spark 2.3.2 или более поздняя, чтобы использовать эту функцию.
Включение светодиодных уведомлений
Spark для Android позволяет настраивать цвета светодиодных уведомлений для каждой из ваших учетных записей.
- Коснитесь значка меню в верхнем левом углу.
- Перейдите в Настройки> Уведомления .
- Выберите желаемую учетную запись электронной почты.
- Убедитесь, что для стиля уведомлений установлено любое значение, кроме Низкий .
- Нажмите LED и выберите один из вариантов.
Примечание. Spark показывает этот параметр только в том случае, если ваш телефон поддерживает его, а версия приложения — 2.3.2 или более поздняя.
Читать дальше: Темы
Нам очень жаль это слышать.Что вам показалось самым бесполезным?
Если вам потребуется дополнительная помощь, свяжитесь с нами.
какой лучше Чем плох яндекс браузер.
Всем привет. Расскажу, что такое Яндекс Браузер, что это за программа, для чего нужен и можно ли удалить. Напишу, чтобы вы точно поняли, в итоге вы сами сможете решить, нужно вам это или нет.Так что Яндекс.Браузер — это не просто программа, это очень популярная программа, многие пользователи знают о ней, а все потому, что это .. ну, так сказать, программа для просмотра интернета.
То есть с помощью Яндекс Браузера можно смотреть Интернет, посещать сайты, просматривать страницы сайтов и так далее. Так же можно смотреть фильмы в Интернете, общаться в чате, слушать музыку, читать книги, в общем, все это можно делать в браузере, то есть это окно в мир всемирной паутины или что угодно, короче , окно в Интернет!
Итак, как вы уже поняли, это браузер от Яндекса, ну попросту говоря, из этой поисковой системы.И хоть это Яндекс-браузер, но он все-таки сделан на базе Google Chrome, ну вы не особо удивитесь, как многие делают, берут основу Chrome и потом немного или много дорабатывают, а в итоге уже похож на оригинальный браузер, хотя и основан на Chrome.
Кстати, нашел интересную картинку, посмотрите, насколько похожи Яндекс Браузер и Google Chrome:
А общего у них много, максимум может отличаться по цвету ну или еще какая мелочь
Если вы НЕ скачивали Яндекс Браузер и он появился на вашем компьютере, то можно сказать, что это даже нормально.Дело в том, что Яндекс.Браузер проникает на компьютеры пользователей, так сказать, незаметно. Вот ставишь какую-то программу, а вместе с ней тихо устанавливается Яндекс Браузер. Нет, конечно, где-то при установке стоит галочка, что будет еще софт от Яндекса, и если убрать, то браузер не установится … А вот эту галочку очень легко пропустить … Ну я думаю, вы понимаете …
Итак, смотрите, я установил Яндекс Браузер, он появился на панели задач, вот кнопка и для самого браузера, и для поисковика Яндекс:
То есть нажать на первую кнопку, тогда Яндекс Браузер просто запустится, а если нажать вторую, то поисковик Яндекс откроется в том же браузере, все понятно
Ну тут думаю все понятно, вот так выглядит сам браузер:
Вот так открыл и загрузил поисковик Яндекс.А если ничего не скачивать, то это будет браузер, так сказать, это его стартовая страница:
Так что ты думаешь? Вы можете этого не знать, но у Яндекс Браузера такой классный интерфейс, раньше он был другим, вот так:
Вся особенность нового дизайна, так сказать, в том, что это фоновая заставка, она идет на весь экран или на все окно в стартовой вкладке. В целом отличий с одной стороны не так много, с другой стороны они существенные, мне лично не нравится новый дизайн браузера, но вернуть старый уже невозможно, а раньше это было возможно! Смотрите, вот кнопка в настройках об отключении нового интерфейса:
А вот настройки для новой версии браузера, ну та, про которую я пишу вот здесь:
Как видите, уже нет возможности вернуть старую конструкцию, и это очень плохо, мне кажется, что это не очень правильно, так что просто возьмите и поменяйте дизайн.А если кому-то не нравится и кто-то хочет вернуть обратно, то как вернуть? Вот такие парни ..
Если вы используете другой браузер для интернета, то может стоит удалить этот Яндекс Браузер? Ну зачем он просто висит в ваших программах и занимает место, если вы им не пользуетесь … В общем, посмотрите сами, но я все равно покажу вам, как его удалить, чтобы вы знали, как это делать на всякий случай. Так что смотрим, зажимаем кнопки Win + R и пишем там такую команду как:
Откроется список программ, дальше нужно найти Яндекс и щелкнуть по нему правой кнопкой, затем выбрать Удалить:
Потом появится вот такое маленькое окошко, здесь нужно нажать Удалить:
Вот и все, как видите, ничего сложного нет.Еще у вас будет Яндекс Кнопка, ну я имею ввиду она останется в том списке программ, вы можете удалить точно так же:
Она выйдет на пенсию вообще без вопросов.
Вот и все, ребята, все, надеюсь, что вам здесь все было понятно и инфа пригодилась. Удачи в жизни и чтоб у тебя все хорошо
14.11.2016
Идеальных браузеров не бывает. Даже, казалось бы, самый мощный, самый быстрый и самый популярный браузер может дать сбой и стать причиной сбоев и ошибок.И Яндекс браузер в этом случае не исключение. Пользователи довольно часто сталкиваются с проблемой, когда Яндекс-браузер не работает, не хочет запускаться или просто не открывает страницы. Давайте разберемся, что делать в этом случае и как устранить подобные ошибки и сделать так, чтобы они не всплывали в будущем.
Вообще причин, по которым перестал запускаться браузер из популярной российской поисковой системы, может быть множество. Но мы рассмотрим только те, из-за которых он чаще всего не работает.И они в принципе и почти всегда являются причиной сбоя программы. И мы постараемся исправить ошибки, которые мешают вам нормально использовать все возможности всемирной паутины.
Почему не работает Яндекс.Браузер?
- Обычный сбой программы.
- Вредоносные программы, мешающие его правильной работе.
- Использование другими программами большого объема оперативной памяти компьютера.
- Неисправности операционной системы.
- Поврежденные файлы.
- Проблемы с временными файлами в реестре.
- Устаревшая версия браузера.
Итак, с проблемами разобрались. Теперь можно переходить непосредственно к их решению.
Эта опция может быть эффективной только в тех случаях, когда произошел временный сбой программы. Затем вы можете просто перезагрузить систему, и проблема исчезнет сама собой. В качестве альтернативы метод может быть полезен, когда программа заморожена. Короче говоря, таким способом можно решить только ошибку, возникшую из-за перегрузки системы, либо сбоя программных файлов.
Если проблема гораздо глубже, то придется прибегать к более сложным и радикальным методам лечения недугов браузера.
Удаление вируса
Очень часто браузер Яндекс не запускается из-за того, что компьютер был заражен вредоносной программой, которая мешает нормальному запуску приложения. Такой вирус очень легко поймать, особенно если у вас не установлен или не отключен антивирус, который не несет угрозы проникновения в систему и нанесения ей вреда.Хотя в некоторых случаях даже антивирус не помогает, потому что каждый день выходит и распространяется множество новых вирусов и троянов, которые он еще не научился распознавать.
Если все же вы попались на удочку хакеров и случайно загрузили троян на свой компьютер, а ваш браузер перестал запускаться, то вам необходимо немедленно просканировать компьютер на вирусы. И если они будут найдены, немедленно удалите их. Затем перезапустите систему и попробуйте снова открыть Яндекс браузер. Если запустится, значит проблема устранена.Если нет, перейдите к следующей возможной проблеме и попытайтесь ее исправить.
Другие программы используют много оперативной памяти
Еще одна причина, по которой браузер Яндекса наотрез отказывается открываться, — это нехватка оперативной и процессорной памяти. Что это означает? Проще говоря — на вашем компьютере установлено слишком много программ и приложений, которые безжалостно «съедают» оперативную память. А когда этого мало, Windows просто физически не может запустить программу, потому что для нее совершенно не остается места.
Эта проблема решается очень тривиально и просто.Вам просто нужно отключить программы, которые используют много оперативной памяти. Это можно сделать, зайдя в диспетчер задач (Ctrl + Alt + Del) и удалив определенные программы из списка. А еще лучше выключите их, чтобы вам не приходилось выполнять это действие каждый раз при запуске компьютера, то есть компьютера.
Очистка кеша DNS
Этот способ в большинстве случаев оказывается очень эффективным и практически всегда позволяет избавиться от проблемы неработоспособности Яндекс.Браузера. В кеше DNS могут храниться различные статические маршруты, в результате чего браузер перестает работать и отказывается запускаться, либо начинает сильно тормозить и не хочет загружать никакие страницы.Его очистка удаляет все эти ошибки и возвращает браузер к нормальной работе.
Как очистить кеш DNS:
Вот и все, очистка кеша завершена. Чтобы проверить, решает ли это проблему, запустите браузер. Но перед этим рекомендуется перезагрузить Windows. Если открывается, значит все нормально, ошибка снята. Если нет, то придется еще «наколдовать», чтобы добиться желаемого результата и привести Яндекс браузер в полноценную работу.
Чистим реестр
Разве все вышеперечисленные шаги не помогли? Не отчаивайтесь, есть еще способы вернуть ваш браузер в нужное русло. Один из них — очистка файлов реестра.
Файлы реестра могут быть повреждены при некорректном закрытии программы, удалении важных файлов из папки с браузером или некорректном обновлении программы. А также причиной сбоя в реестре могут быть все те же вирусы, причем нередко они проникают в реестр и даже полное их удаление не дает результатов, пока они находятся во временных файлах программы.
Как почистить Реестр Яндекс Браузера:
Проверьте, работает ли Яндекс браузер. Скорее всего, он должен запуститься без проблем.
Яндекс браузер долго загружается
Бывает, что браузер сайта запускается без проблем, но на это уходит очень много времени. Это происходит так же часто, как и другие ошибки, связанные с этим браузером. Эта проблема решается всеми теми же решениями, описанными выше. Попробуйте сначала перезагрузить компьютер.Если этого недостаточно, то проверьте компьютер на вирусы, очистите кеш и реестр, удалите в диспетчере задач программы, которые потребляют большой объем оперативной памяти и сильно нагружают процессор. Этого должно быть более чем достаточно для правильной работы программы.
Также может тормозить браузер, постоянно могут появляться различные ошибки. Во всех этих случаях вам помогут методы, описанные в этой статье. Если это не поможет, переходите сразу к самому последнему пункту этой статьи.
Полное удаление и переустановка Яндекс Браузера
Если больше ничего не помогает, и проблема остается независимо от ваших действий, то вам придется пойти на крайние меры.Если быть более точным, вам нужно полностью удалить программу и переустановить ее. Кроме того, рекомендуется скачать и установить последнюю версию.
Как удалить браузер с яндекса?
Перед установкой более свежей версии необходимо избавиться от старой. А сейчас мы просто расскажем, как это сделать.
Итак, вы удалили Яндекс браузер и перезапустили систему. Отлично, но это еще не все. В системе есть следы работы программы, которые необходимо удалить.Для этого скачайте CCleaner и очистите кеш реестра, чтобы избавиться от ненужных файлов, которые могут спровоцировать сбои.
Установка
Теперь, когда браузер полностью удален и все «хвосты» от него очищены, можно установить его поверх нового.
Чтобы убедиться в его работоспособности, скачайте последнюю версию, причем скачивайте ее исключительно с официального сайта. Для этого перейдите на https://browser.yandex.ru/desktop/main/ и нажмите кнопку «Загрузить».Все, процесс загрузки начался. Теперь нужно дождаться полной загрузки.
Если вы уже скачали или у вас на компьютере была установлена последняя версия Яндекс браузера, то откройте установщик и начните установку. Думаю, все разберутся. Вам просто нужно следовать инструкциям установщика. И по окончании установки обязательно перезагрузите компьютер. Этот метод должен помочь на все сто процентов времени, и браузер будет запускаться и работать без проблем.
Когда я впервые увидел новый Яндекс Браузер, решил, что наконец-то на мой обзор попал нормальный хороший браузер. Но поработав с ним некоторое время, я выявил несколько недостатков.
В целом хочу похвалить разработчиков. Браузер хороший. Раньше Яндекс предлагал всем свою копию Chrome, в которой, кроме виджетов от Яндекса, больше ничего не было. Но потом взялись за ум и сделали нормальный браузер, но все же за основу взяли Chromium.
Плюсы браузера:
Он минималистичен, как и любой другой браузер на основе Chromium.
— Он имеет расширенные функции и настройки, недоступные в Chrome от Google.
— Все просто. Те. действительно просто. Даже настройки и параметры расположены так, чтобы новичок мог в них разобраться.
— Турбо-режим. Уменьшает страницы, позволяя им загружаться быстрее.
— Удобные закладки.
— Умная линия. Адресная строка дает подсказки.Если вы не помните точный домен сайта или его название, то умная линия поможет вам найти сайт.
— Быстрые ссылки. Но на самом деле эта функция не нужна.
— Встроенная защита, спасибо Лаборатории Касперского. Фактически, встроенная антивирусная защита браузера позволяет избежать вирусов. Те. принцип такой же, как и для Comodo Dragon.
— Перевод страницы на любой из 9 встроенных языков.
— Есть версия для MacOS.
— Все расширения от Chrome подходят для браузера.
Таким образом, Яндекс.Браузер сочетает в себе скорость Chrome, а дополнительные возможности делают браузер Яндекса достаточно функциональным и полезным. Этот браузер можно смело использовать вместо Internet Explorer или Chrome. Браузер действительно хороший и стабильный. Что еще можно ожидать от большой корпорации 🙂
Но есть и минусы:
— Устанавливается через интернет. Те. вы только загружаете клиент. Это не всегда удобно.
— Яндекс.Браузер, как и Chrome, любит отправлять анонимные данные. Это больше необходимо для статистики, но все же неприятно.
— Настройки все еще слишком упрощены. Некоторым пользователям нравится тонкая настройка, но с Яндекс.Браузером это не работает.
— Если вы закроете браузер, а затем запустите его, он восстановит все открытые вкладки и сайты в предыдущем сеансе. Иногда меня бесит, но можно отключить в настройках.
— Не знаю почему, но каждая вкладка создает новый процесс в диспетчере задач! Это ужасно нервирует, забивает диспетчер задач и загружает систему.
Вообще-то минусов не так уж и много. К тому же у всех браузеров есть свои недостатки. А с минусами Яндекс.Браузера можно мириться, это скорее недостатки, чем минусы.
После очередного обновления браузера в феврале 2014 года в нем появились дополнительные функции:
Теперь в браузере есть блокировка всплывающих окон, затемнение экрана при просмотре видео, поиск товаров и другие очень полезные функции,
Новый браузер теперь предупреждает о мошеннических сайтах с помощью больших букв, которые нельзя пропустить.
Все эти надстройки уже встроены, их не нужно искать и дополнительно устанавливать. Но есть функция включения и выключения надстроек.
выводы
Браузер очень хороший. Но все же хотелось бы больше возможностей для более тонкой настройки. Кроме того, анонимная отправка данных у некоторых вызывает шизофрению 🙂
Браузер простой, стабильный, имеет лаконичный и красивый интерфейс. Собственно сказать больше нечего. Скучно говорить о хороших браузерах 🙂 Ведь все любят ругать плохие браузеры, есть даже целые форумы ненависти к браузерам.
Яндекс.Браузер — хороший браузер. Если вы все еще являетесь поклонником сервисов Яндекса, то этот браузер для вас! Особенно подходит новичкам и просто людям, не желающим копаться в настройках.
В 2015 году Яндекс-браузер установили 6,29% пользователей Рунета, а в 2017 году эта доля составила 15,41%. (OpenStat)
При этом знаменитый Google Chrome тоже все это время увеличивал свою долю (сейчас 56% в Рунете), но за счет других браузеров, а не Яндекс.
Почему люди выбирают яндекс-браузер и иногда даже думают, что он лучше, чем Google Chrome? Или Яндекс просто «заставляет» пользователей переходить на него?
В этой статье мы рассмотрим отзывы и мнения, технические характеристики, и я выскажу свое личное мнение об этом «браузере».
Яндекс.Браузер изначально использовал движок Blink, на основе которого работают многие другие браузеры, в том числе Chrome и Opera после версии 15.
Так что на самом деле Яндекс.Браузер мало чем отличается от других по функционалу, когда вы его устанавливаете, вы во многом даже не чувствуете, что что-то изменилось, все сразу станет интуитивно понятно в плане интерфейса.
Однако кое-что будет для вас в новинку, поэтому сегодня я впервые установил Яндекс Браузер (много лет использую Google Chrome, после Opera) и решил взглянуть на него как на нового пользователя. Ну, еще я прочитал много обзоров и сравнений его с Google Chrome, о чем мы тоже поговорим.
Есть еще одна причина установить браузер от Яндекса. Любому вебмастеру нужно иногда проверять, как его сайт выглядит и работает на других устройствах, а также как он работает и выглядит в других браузерах.Если есть доля Janedx Browser, то некоторые люди могут вообще увидеть какой-то другой сайт в случае каких-то ошибок и иногда стоит что-то исправить с учетом других систем.
Поэтому вебмастеру стоит установить Яндекс браузер хотя бы для того, чтобы посмотреть, как в нем работает их сайт.
Поисковая битва
Начнем с очевидного. Поисковые системы (Google / Яндекс) навязывают пользователям свои продукты, в том числе браузеры. Это настолько очевидно, что я считаю бесполезным стараться избегать этого момента и хранить его в тайне.
Обе поисковые системы делают это крайне отвратительным образом.
Когда вы находитесь в Chrome, и если вы вошли в Яндекс, вам постоянно будут предлагать сделать Яндекс основным поиском, а также предлагать установить браузер Яндекс. Но Google делает то же самое, например, когда вы заходите в переводчик Google (translate.google), там тоже начинаются те же привычки — устанавливайте наши продукты.
Мало кому из пользователей это понравится, но войну между поисковиками Яндекс и Гугл за Рунет никто не отменял, браузеры в этой войне — важнейшее оружие.У того, у кого есть браузер, есть пользователь в поисковой системе.
Январь 2010, доля Яндекса 47,6% в поиске. Google — 39,74% ()
Январь 2017 г., доля Яндекса в поиске 47,75%. Google — 46,71%
Яндекс удерживает позиции, но Google уверенно выигрывает, вытесняя свою долю, хотя в большей степени за счет других малоизвестных поисковых систем (Mail.ru, Rambler, Bing).
Google побеждает почти во всем мире, да и в целом национальные поисковые системы есть далеко не везде, а только в нескольких странах, но Google побеждает и там.
Возможно, это связано с неизменной простотой Google и минималистичным дизайном, возможно, Яндекс пошел куда-то не в то место, разместив многие свои сервисы и другие элементы в поиске, но мое личное мнение, с точки зрения качества поиск по русски, яндекс как минимум не хуже гугл. а иногда даже превосходит.
Яндекс также играет важную роль для веб-мастера или копирайтера.
Большинство людей проверяют частоту запросов по wordstat.yandex.ru, в итоге топ проверяется Яндексом.
Если хорошо оформить статью для Яндекса, то можно быть уверенным, что она хорошо подойдет под гугл, просто в гугле ссылки важнее, а в яндексе ПФ.
Яндекс.Браузер или Google Chrome: что лучше?
Есть неплохое сравнение браузеров Яндекс и Гугл , ссылку можно почитать, там точно по каким техническим моментам сравнивали.
Здесь я приведу лишь некоторые отрывки и тезисы:
- Скорость запуска браузера почти такая же;
- Скорость загрузки страницы Chrome немного выше;
- Использование ОЗУ практически такое же;
- Настройки браузера аналогичны, но у Яндекса даже немного больше;
- Кастомизация — Яндекс.Браузер немного сильнее;
- Поддержка надстроек, у Chrome чуть лучше, но у Яндекса есть встроенные и еще кое-что из Opera;
- Конфиденциальность — оба браузера, скорее всего, собирают ваши личные данные;
- Защита пользователей — Яндекс.Браузер немного лучше;
- Дизайн браузера — Яндекс.Браузер лучше настраивается.
Как видите, Яндекс.Браузер во многом неплох, но в целом браузеры очень похожи друг на друга.
Личные впечатления
Сегодня я впервые установил Яндекс Браузер после многих лет работы в Chrome и расскажу о своих личных впечатлениях. В целом они положительно нейтральны.
В общем, почти все в браузере настраивается, и это приятно.
Но сразу и косяк, не могу найти свой блог в ленте, хотя меня туда добавили и вроде бы ну кому в первую очередь нужно рекомендовать сайт блога через Дзен, как не мне? Но нет, его почему-то нет, хотя раньше я его замечал в ленте.
Это не совсем в тему, но все точно странно и нехорошо. Хотя за месяц оттуда было 160 посетителей, качество трафика невысокое, но пойдет.
Визуально Яндекс.Браузер сам по себе
Мне не нравится домашняя страница Яндекса, как и то, что везде встраивают ленту новостей, но Mail.Ru делает это именно так. и погуглите на своем телефоне. Сейчас у меня на телефоне какой-то постоянный спам с новостями из гугла / андроида.
Рекламный блок для браузера Яндекс встроен и уже есть, но Google только планирует встроить его в свой браузер.
Просмотр сайта в Яндекс.Браузере
Сравните с Google Chrome:
Просмотр сайта в Google Chrome
Кнопка «перейти в поиск яндекса» при желании отключена.
Ну, понятно, что если искать через адресную строку, разные браузеры будут искать в своем поиске, это вроде очевидно.
И еще плюс, Яндекс.Браузер не будет раздражать людей, если на сайте нет HTTPS, а вот Chrome может раздражать. Google заставляет всех заменить SSL.
Все браузеры теперь бесплатные, платной версии Яндекс.Браузера не существует, а есть только бесплатная версия.
Что еще? Довольно круто работает умный поиск Яндекс, который дополняет за вас запрос. Да, даже иногда лучше, чем гугл, по моим ощущениям. Это если вы вводите в Яндекс Браузере через адресную строку.
Лично у меня долгое время была серьезная проблема с Chrome, а именно потребление оперативной памяти. Компьютер не самый новый и даже несколько вкладок браузера уже пожирают память, как бегемоты. К сожалению, Яндекс.Браузер ждет точно так же, потому что это тот же движок.
Вот, если бы Яндекс.Браузер каким-то образом решил эту проблему, это было бы серьезным конкурентным преимуществом, но с тем же движком, что и для Chrome, этого сделать нельзя, а если они будут писать самостоятельно, то, вероятно, будет работать медленнее.
Вот некоторые из моих общих впечатлений, в общем, ключевых и корневых отличий не заметил, все разные на мой взгляд мелкие. Любопытная штука — управление мышью, правую кнопку можно зажать и делать какие-то действия, это удобно.
Вот еще несколько аргументов чисто в пользу Яндекс.Браузера, здесь я скопирую ответ одного человека, который это понимает:
- Защита от wap-click. Это платные сервисы, которые подключаются простым нажатием на кнопку «Посмотреть» или «Скачать» https: // habrahabr.ru / company / yandex / blog / 273385/
- Встроенная технология DNScrypt. Шифрует запросы к DNS-серверу, и вы можете выбрать для этого сторонний сервер, а не своего провайдера. https://habrahabr.ru/company/yandex/blog/280380/
- Яндекс.Браузер — единственный браузер для Android, поддерживающий расширения Chrome. Не все, конечно, но работают многие. https://habrahabr.ru/company/yandex/blog/309014/
- При подключении к открытым точкам Wi-Fi шифрует HTTP-трафик.Полезно от школоты со снифферами, плохими админами и фейковыми точками. https://habrahabr.ru/company/yandex/blog/267013/
- При поиске по страницам учитывается морфология русского языка. Полезно, когда вы знаете, что хотите найти, но не помните точную форму слова. https://habrahabr.ru/company/yandex/blog/198866/
- Омнибокс обычно понимает неправильную раскладку и обычно сильно отличается от своего аналога в Chromium. Сравнение: https: // яндекс.ru / blog / company / 80546
- Настроек для вкладок намного больше, чем в Chromium: https://browser.yandex.ru/blog/vkladki-v-yandeks-brauzere
- Версия Android может переносить свой кеш на SD-карту.
- Расширения: одновременная поддержка Chrome Web Store и Opera Addons. Удобно, если расширение удалено из одного каталога.
- Ах да, я тоже использую жесты мышью.
Яндекс.Браузер, выпущенный в 2012 году, всего за несколько лет занял второе место в Рунете по популярности, если рассматривать только настольных пользователей, и уступает только Google Chrome. Если брать во внимание пользователей мобильных устройств, успех браузера Яндекса будет не таким впечатляющим: его обгоняют Mobile Safari и Android Browser, но все же более 9% пользователей Рунета предпочитают его. Как браузер, относительно недавно появившийся на рынке, покорил сердца россиян и жителей ближнего зарубежья? И есть ли у него недостатки?
Вы можете начать просматривать веб-страницы на компьютере, продолжить на планшете, а затем переключиться на смартфон.
Интеграция с сервисами Яндекса
Изюминка Яндекс Браузера — интеграция с сервисами Яндекса, которые чрезвычайно популярны в русскоязычном сегменте Интернета. Поисковая система, почта, хранение файлов на Яндекс.Диске, онлайн-перевод — все связано в единую систему, и это очень удобно для тех, кто пользуется сервисами yandex.ru. Все сервисы расположены на панели инструментов, и для доступа к нужной услуге достаточно одного щелчка мышки.При необходимости вы можете использовать такие надстройки, как «Яндекс.Трафик» или «Яндекс.Погода».
Синхронизация с другими устройствами
Табло
При открытии новой вкладки в Яндекс.Браузере на ней появляется доска — список наиболее часто посещаемых страниц, представленный в виде плиток. Список можно редактировать, но количество плиток не может быть больше двадцати. Табло наверняка заинтересует людей, которым необходимо регулярно посещать определенные сайты, тем более что некоторые веб-страницы могут воспроизводить дополнительную информацию: в почте это количество непрочитанных писем, в Яндекс.Сервис пробок — уровень пробок.
На каждой новой вкладке браузер предлагает список наиболее часто посещаемых страниц.
«Умная линия»
Разработчики Яндекс.Браузера назвали адресную строку «Умной линией», потому что она может делать многое, недоступное другим аналогичным программам. Итак, если вы перепутали раскладку клавиатуры и набрали адрес сайта не в том алфавите, браузер вас исправит. Для популярных сайтов отображение адреса при вводе имени работает: набираете слово «Википедия», и браузер сразу же отобразит «ru».wikipedia.org «.
Скорость
Специалисты часто обращают внимание на то, что в виртуальных тестах Яндекс.Браузер по скорости уступает конкурентам: Google Chrome, Firefox и другим программам для выхода в Интернет. Он не так быстро ищет, не так быстро сайты открывает, не так быстро … Стоп! Подавляющее большинство пользователей все равно не заметят этой разницы; только высокоточные программные инструменты отслеживают разницу в скорости. Поэтому на самом деле нет никаких оснований рассматривать решение от «Яндекса» как какой-то тормозной браузер.
Больше скорости
Кстати, при медленном интернет-соединении можно увеличить скорость работы, для этого предусмотрен режим «Турбо». В этом режиме видео, изображения и другой медиаконтент обрабатываются и сжимаются, поэтому сайт, на котором они расположены, открывается быстрее, а трафик расходуется более экономно.
Турбо-режим ускоряет загрузку страниц, изображений и видео.
Повышенная безопасность
Яндекс.Браузер заботится о безопасности пользователей.Каждая страница проверяется на наличие вредоносного кода, и при обнаружении проблем доступ блокируется. Но что, если вам все равно нужно посетить заблокированную веб-страницу? Достаточно выбрать опцию «Безопасная копия», и браузер откроет страницу без опасных элементов.
Яндекс.Браузер проверяет каждый скачанный файл на наличие вирусов, защищает от фишинга, предупреждает пользователя о том, что он вводит пароль на неизвестной странице, информирует о платных мобильных подписках и не позволяет подписаться на платную услугу без подтверждения, блокирует страницы, подозреваемые в отправке SMS мошенничество.
Браузер предупреждает пользователей об опасных сайтах.
Благодаря всему вышесказанному, даже для неопытного и невнимательного пользователя значительно снижается риск заражения его компьютера вирусом или передачи денег мошенникам.


 Программу следует закрыть вручную.
Программу следует закрыть вручную. Соглашаемся и нажимаем кнопку «Далее».
Соглашаемся и нажимаем кнопку «Далее».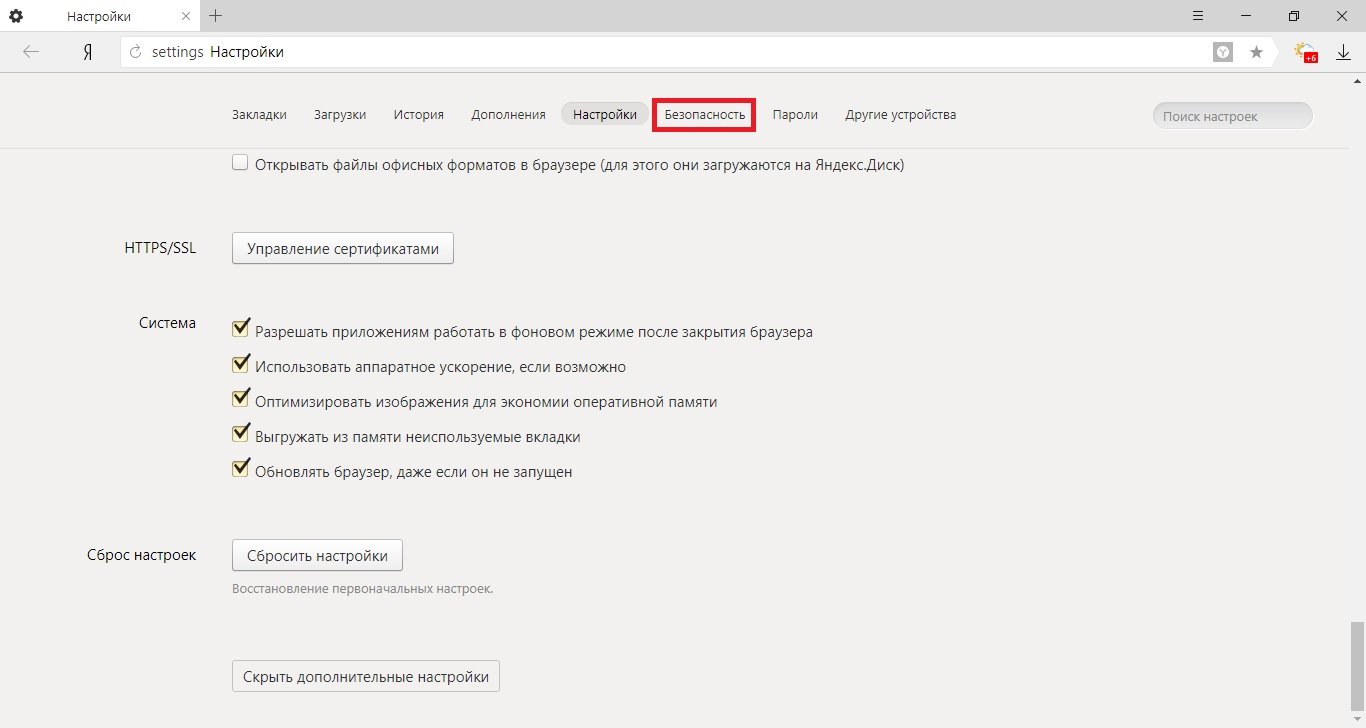
 В таблице выбираем ОС Windows и браузер Opera, Chromium-based browsers — PPAPI (именно эта строка актуальна для «Яндекс.Браузера», работающего на движке «Хрома»). В последней колонке находим актуальную версию плеера.
В таблице выбираем ОС Windows и браузер Opera, Chromium-based browsers — PPAPI (именно эта строка актуальна для «Яндекс.Браузера», работающего на движке «Хрома»). В последней колонке находим актуальную версию плеера.
 Подтвердите выбор.
Подтвердите выбор.

 Программу следует закрыть вручную.
Программу следует закрыть вручную.