Не работает видео в Яндекс браузере
Браузер — та программа, которой пользуются практически все пользователи компьютеров. Иногда некоторые из них сталкиваются с тем, что не показывает видео в яндекс браузере на многих сайтах. В подавляющем большинстве случаев виной тому становится Adobe Flash Player, и, к счастью, эту ошибку довольно легко исправить. Стоит заметить, что данная проблема свойственна различным браузерам, даже тем, что отличаются стабильной работой. Поэтому в данной статье мы рассмотрим несколько вариантов, как исправить неработающее видео.
Причины, по которым видео в Яндекс.Браузере не работает
Удален или не установлена последняя версия Adobe Flash Player
Первая причина, почему в яндекс браузере не воспроизводится видео, это отсутствующий флеш плеер. К слову, сейчас многие сайты отказываются от Flash Player и успешно заменяют его на HTML5, который не требует установки дополнительного ПО. Но, тем не менее, флеш плеер по-прежнему используется многими владельцами веб-сайтов, в связи с чем он должен быть установлен на компьютерах тех пользователей, которым необходимо смотреть видео в интернете.
Если у вас установлен Adobe Flash Player, то, возможно, он имеет старую версию, и его нужно обновить. А если вы случайно удалили флеш плеер, или после переустановки Windows забыли его установить, то плагин нужно установить с официального сайта.
Мы уже писали статью по обновлению и установке флеш плеера в Яндекс.Браузере:
Подробнее: Как установить или обновить Adobe Flash Player для Яндекс.Браузера
Старая версия браузера
Несмотря на то, что Яндекс.Браузер обновляется автоматически, у некоторых пользователей могли возникнуть некоторые проблемы с обновлением. Мы писали о том, как обновить Яндекс.Браузер, или же просто проверить, нет ли с этим проблем.
Подробнее: Как обновить Яндекс.Браузер до последней версии
Ну а если обновление не устанавливается, то решить проблему поможет полное удаление браузера с последующей чистой установкой. Рекомендуем перед полным удалением включить синхронизацию, чтобы с последующей установкой все ваши данные (пароли, закладки, история, вкладки) вернулись на место.
Подробнее: Как полностью удалить Яндекс.Браузер с компьютера
Подробнее: Как установить Яндекс.Браузер на компьютер
Отключенный Flash Player в браузере
Более редкая, но тоже возможная причина, по которой яндекс браузер не воспроизводит видео, кроется в том, что соответствующий плагин был отключен. Проверить, активен ли флеш плеер, можно так:
1. в адресной строке пишем и открываем browser://plugins;
2. находим Adobe Flash Player и нажимаем на «Включить», если он отключен. Можно также поставить галочку рядом с параметром «Запускать всегда»:
3. перезапустите браузер и проверьте, работает ли видео.
Конфликты
В некоторых случаях может быть конфликт нескольких Adobe Flash Player. Чтобы его устранить, выполните следующее:
1. в адресной строке пишем и открываем browser://plugins;
2. находим Adobe Flash Player, и если рядом с ним написано (2 files), то в правой части окна жмем на кнопку «Подробнее»;
3. снова ищем Adobe Flash Player, и сперва отключаем один файл, перезапускаем браузер и проверяем, работает ли видео;
снова ищем Adobe Flash Player, и сперва отключаем один файл, перезапускаем браузер и проверяем, работает ли видео;
4. если не работает, то проделываем предыдущие три шага, только отключенный плагин включаем, а включенный — отключаем.
Кроме того, причиной конфликта могут стать установленные вами расширения. Отключите их все, и путем поочередного включения и включения видео выясните, что становится причиной проблем с воспроизведением видео.
Расширения вы найдете, нажав на кнопку «Меню» и выбрав «Дополнения».
Вирусы на ПК
Иногда проблему с видео вызывает наличие вредоносного ПО на компьютере. Используйте сканирующие утилиты или антивирусы, которые помогут удалить вирусы с компьютера. Проще и быстрее всего это сделать при помощи утилиты, которую не нужно устанавливать, Dr.Web CureIt!, но вы можете выбрать и любую другую программу.
В большинстве случаев эти советы помогают устранить неполадки в работе видео в Яндекс.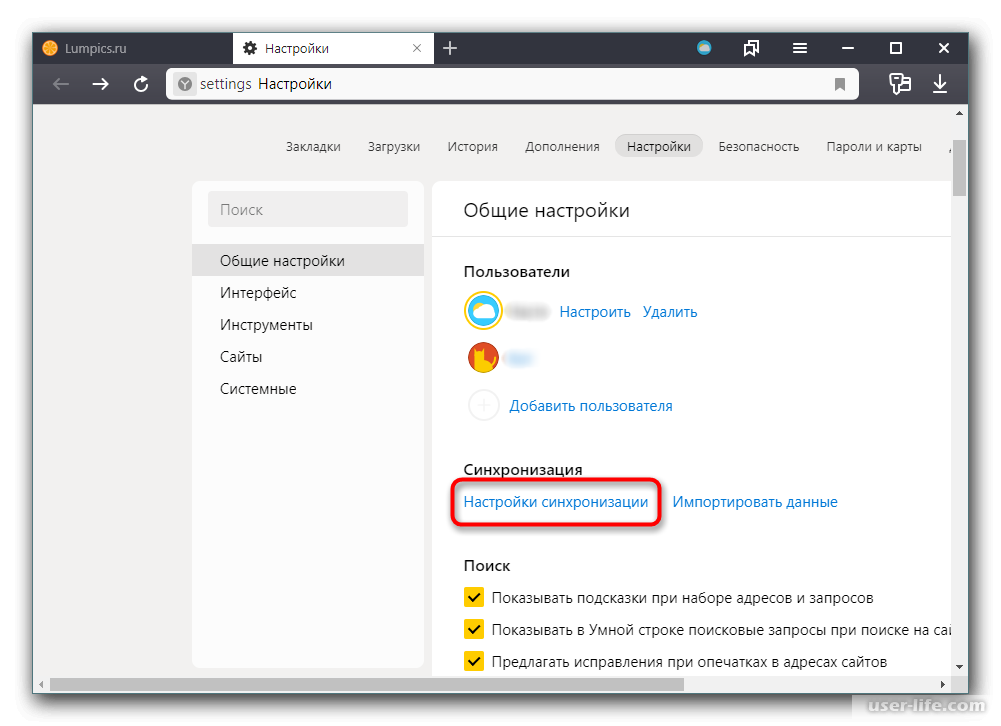 Браузере. Не забывайте, что сейчас многие видео находятся в высоком разрешении, и требуют стабильного и быстрого интернет-соединения. Без этого видео попросту будет постоянно прерываться, и искать проблему в компьютере просто нецелесообразно.
Браузере. Не забывайте, что сейчас многие видео находятся в высоком разрешении, и требуют стабильного и быстрого интернет-соединения. Без этого видео попросту будет постоянно прерываться, и искать проблему в компьютере просто нецелесообразно.
Мы рады, что смогли помочь Вам в решении проблемы.
Опишите, что у вас не получилось.
Наши специалисты постараются ответить максимально быстро.
Помогла ли вам эта статья?
ДА НЕТ
Что делать, если в «Яндекс.Браузере» не работает видео
Что делать, если в «Яндекс.Браузере» не воспроизводится видео? Некоторые решат в таком случае попробовать другой браузер и в чём-то, возможно, будут правы. Однако воспроизведение видео может перестать работать и в других браузерах, и тогда уж точно придётся разбираться в ситуации и искать решение проблемы. Кстати, исправить подобную ошибку совсем не так сложно, как может показаться на первый взгляд.
Проверка версии «Яндекс.Браузера»
Начинать диагностику проблемы необходимо с наиболее простых вариантов и постепенно двигаться к более сложным. Первое, что может влиять на воспроизведение видеороликов — это версия браузера. Если обозреватель устарел, то может нарушиться его взаимодействие с плагином Flash Player, в результате чего проигрыватель видео не будет работать должным образом.
Первое, что может влиять на воспроизведение видеороликов — это версия браузера. Если обозреватель устарел, то может нарушиться его взаимодействие с плагином Flash Player, в результате чего проигрыватель видео не будет работать должным образом.
Для проверки версии «Яндекс.Браузера» делаем следующее:
- Щёлкаем по кнопке с тремя горизонтальными линиями, которая расположена рядом со значками управления окном, и открываем меню «Яндекс.Браузера».
- Открываем пункт «Дополнительно», а затем в выпавшем меню выбираем строку «О браузере».
Открываем пункт «О браузере» в разделе меню «Дополнительно»
- В левом верхнем углу открывшегося окна будет показана установленная версия обозревателя.
Версия браузера показана в левом верхнем углу окна
По умолчанию, переходя на страницу сведений, вы уже запускаете проверку версии браузера на актуальность, но для верности лучше нажать несколько раз на значок «Яндекс.Браузер», чтобы запустить загрузку обновления.
Щелкаем по значку «Яндекс.Браузер» для запуска проверки наличия обновлений
Проверка версии Adobe Flash Player
Основным компонентом, который отвечает за работу медийных элементов внутри браузера, является плагин Adobe Flash Player. Как и в случае с браузером, если его версия неактуальна или файлы программы повреждены, то могут начаться проблемы с воспроизведением видео, а также с аудио-контентом, играми и даже с отображением рекламных надписей.
Для проверки версии плеера можно использовать специальный веб-сервис от компании Adobe.
Делаем следующее:
- Переходим на страницу проверки версии Flash Player и нажимаем «Проверить сейчас».
На справочной странице щёлкаем по кнопке «Проверить сейчас»
- Если проверка выдала негативный результат (Flash Player не установлен или версия его неактуальна), то нужно скачать и установить плагин или переустановить его поверх старой версии.
Переустановка Flash Player
Переустановка (она же установка, обновление и исправление) Flash Player проходит быстро и исправляет до 90 процентов всех проблем, связанных с работой плеера.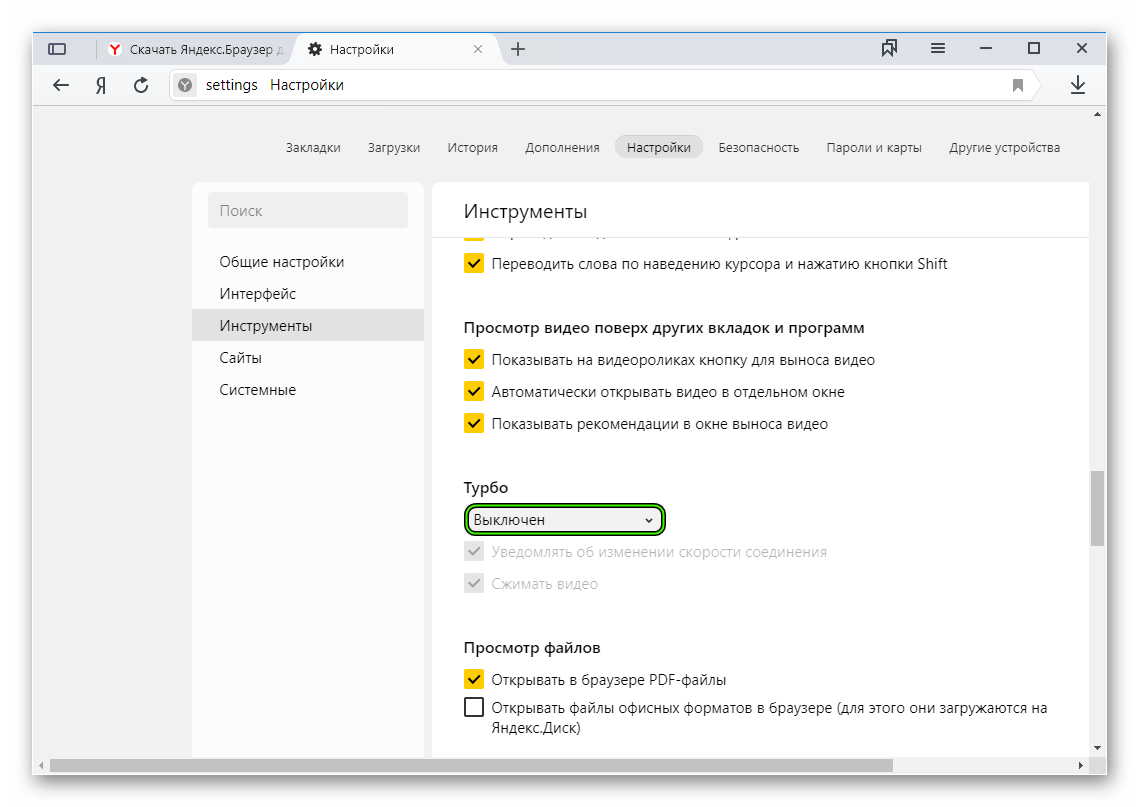
Выполняем следующие действия:
- Переходим на официальную страницу для загрузки плагина.
- Выбираем операционную систему и браузер (в нашем случае Chromium), затем нажимаем кнопку «Загрузить».
На странице скачивания плеера выбираем браузер и операционную систему и нажимаем кнопку «Загрузить»
- Дожидаемся конца инициализации и загрузки, затем запускаем скачанный файл.
После завершения скачивания файла запускаем его и устанавливаем Adobe Flash Player
- Установка проходит в автоматическом режиме. Если появится окно с требованием закрыть браузер — закрываем. После установки Adobe Flash Player желательно перезагрузить компьютер.
Включение плагина проигрывателя
Последняя «внутренняя» причина, по которой Flash Player может не запускаться, заключается в том, что он, возможно, отключён в настройках плагинов. Такую ситуацию легко исправить, достаточно сделать следующее:
- В адресной строке обозревателя пишем browser://plugins и нажимаем Enter.

В адресной строке обозревателя пишем browser://plugins и нажимаем Enter
- В списке плагинов находим Adobe Flash Player и ставим галочку у настройки «Запускать всегда».
В графе Adobe Flash Player ставим галочку у настройки «Запускать всегда»
- Перезапускаем браузер.
Видео: как установить или обновить Adobe Flash Player и как включить плагин
Отключение блокировщиков рекламы
В «Яндекс.Браузер» встроен ряд аддонов (дополнений, расширений) — небольших утилит, которые реализуют дополнительные возможности во время работы в интернете. Отдельной группой подобных расширений являются блокировщики рекламы. Их функция заключается в том, чтобы при загрузке страницы распознавать подозрительные flash-элементы и не запускать их. Иногда под такой запрет попадают и обычные видеоматериалы, поэтому рекомендуется отключить блокировщик.
Это делается так:
- Открываем меню «Яндекс.Браузера» и выбираем «Дополнения».
В меню браузера открываем раздел «Дополнения»
- В перечне установленных расширений находим те, которые блокируют рекламу, и отключаем их соответствующим тумблером.
Напротив блокировщика рекламы переводим тумблер в положение «Откл»
- Перезапускаем браузер.
Проверка ПК на вирусы
Вирусы и прочее вредоносное ПО могут блокировать различные функции браузера, в том числе и работу встроенных flash-проигрывателей. Потому рекомендую проводить глубокое сканирование компьютера на наличие вирусов не реже, чем один раз в два месяца. Желательно использовать больше одной антивирусной программы — так повышается вероятность найти все вирусы, в том числе умело маскирующиеся. Я часто занимаюсь ремонтом и настройкой компьютеров и в случаях, когда возникает проблема типа «операционная система подвисает» или «программы ведут себя странно», первым делом ищу вирусы. Потому что, если есть вирусы, то переустановка операционной системы или конкретной программы ничего не даст: вредоносные коды как были на винчестере, так и останутся, если их не вылечить или не отформатировать все разделы жёсткого диска.
Чтобы воспользоваться антивирусом, встроенным в «Защитник Windows», делаем следующее:
- Щёлкаем по значку «Защитника» на панели иконок в правом нижнем углу экрана, переходим во вкладку «Защита от вирусов и угроз» и выделяем строку «Запустить новое расширенное сканирование».
Во вкладке «Защита от вирусов и угроз» выбираем вариант «Запустить новое расширенное сканирование»
- Включаем тумблер у пункта «Полное сканирование» и нажимаем кнопку «Выполнить сканирование сейчас».
Включаем тумблер у пункта «Полное сканирование» и нажимаем кнопку «Выполнить сканирование сейчас»
- Ожидаем, пока программа просканирует жёсткий диск и, в случае необходимости, удалит обнаруженные угрозы, после чего перезагружаем компьютер.
Отключение антивируса или файервола
Иногда, впрочем, бывает и так, что не вирусы, а антивирусы мешают корректной работе флэш-плеера. Такое случается редко, в основном после обновлений баз антивирусных программ, но случается. И пока ситуация не пришла в норму, чтобы открыть возможность воспроизведения видео, антивирус и браундмауэр желательно отключить. Я ни разу не сталкивался с подобной ситуацией, но мой друг рассказывал, что отключение файервола однажды разблокировало браузерную флэш-игру на Mozilla. При этом в Internet Explorer игра работала корректно.
И пока ситуация не пришла в норму, чтобы открыть возможность воспроизведения видео, антивирус и браундмауэр желательно отключить. Я ни разу не сталкивался с подобной ситуацией, но мой друг рассказывал, что отключение файервола однажды разблокировало браузерную флэш-игру на Mozilla. При этом в Internet Explorer игра работала корректно.
Действуем так:
- Во вкладке «Защита от вирусов и угроз» встроенного антивируса переходим в «Параметры защиты от вирусов и других угроз».
Открываем «Параметры защиты от вирусов и других угроз»
- Переводим все тумблеры в положение «Откл» и закрываем программу.
В настройках переводим все тумблеры в состояние «Откл»
- Пробуем вновь запустить плеер в браузере.
Аналогичную процедуру нужно выполнить и для брандмауэра, если отключение антивируса не помогло.
Чтобы отключить брандмауэр:
- В «Защитнике Windows» открываем вкладку «Брандмауэр и безопасность сети». Выбираем сеть, подпись которой содержит приписку «активный».

Во вкладке «Брандмауэр и безопасность сети» выбираем активную сеть
- Отключаем брандмауэр и снимаем галочку в графе «Входящие подключения».
Отключаем брандмауэр и снимаем возможную блокировку сети
- Повторяем процедуру проверки воспроизведения видео в браузере.
Исправить проблему с неработающим видео в «Яндекс.Браузере» очень просто. Нужно лишь выполнить несколько простых инструкций или, в самом крайнем случае, переустановить браузер.
Не работает ютуб в Яндекс.Браузере
Запустив популярный хостинг YouTube в Яндекс браузере, пользователь может испытать определенные неудобства, обнаружив, что видео не загружается и не воспроизводится. Быстро установить, почему не работает ютуб в яндекс браузере, сложно, потому что причин существует множество. В ряде случаев достаточно очистить кэш, в других потребуется проверка устройства на вирусы и последующее лечение.
Почему не работает ютуб в яндекс браузере
Видео на youtube в Яндекс браузере может не воспроизводиться по целому ряду причин. Стоит определить их, чтобы знать, что делать, если не открывается ютуб. Вот основные из них:
Стоит определить их, чтобы знать, что делать, если не открывается ютуб. Вот основные из них:
- сбои в работе сервиса;
- неправильное подключение или его отсутствие по вине провайдера;
- низкая скорость соединения;
- переполненный кэш;
- сохранившиеся файлы cookie;
- компьютер заражен вирусами;
- нарушен файл hosts.
Перед тем, как приступить к поиску причины, по которой не открывается ютуб в браузере, необходимо убедиться в исправности сервиса. Возможно, что браузер функционирует, а не загружается ютуб из-за восстановительных работ на самом сайте.
Нарушение работы сервиса youtube
В некоторых ситуациях проблемы с ютубом в yandex браузере вызваны техническими сбоями и проведением восстановительных операций. Это выглядит по-разному: не появляется проигрыватель, невысокая скорость загрузки страницы, ютуб не показывает видео, появляется только черный экран и т.д.
Пользователю нужно попробовать запустить видеохостинг на другом компьютере или с мобильного устройства и, если проблема сохраняется, просто зайти на сайт позже.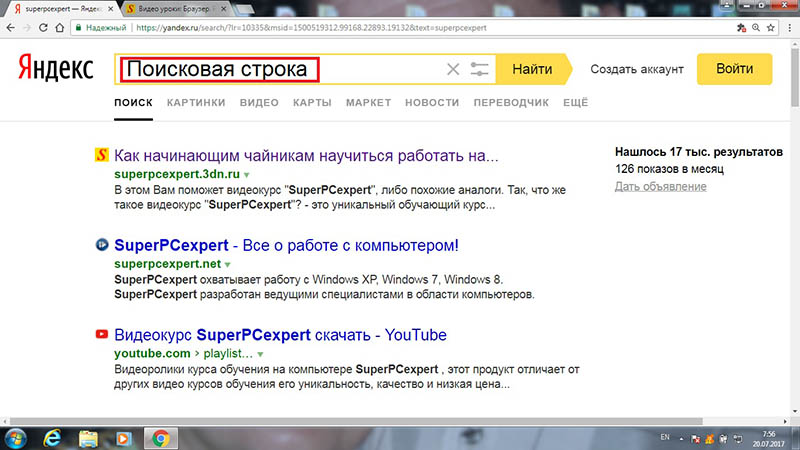 Можно поискать в сети новости ресурса, чтобы узнать, когда будут завершены работы. Также имеется возможность оставить заявку для службы поддержки, но обычно разработчики уже знают о возникшей проблеме и работают над ее устранением.
Можно поискать в сети новости ресурса, чтобы узнать, когда будут завершены работы. Также имеется возможность оставить заявку для службы поддержки, но обычно разработчики уже знают о возникшей проблеме и работают над ее устранением.
Переполненный кэш
Наиболее частая причина, по которой не воспроизводится видео в браузере Яндекс – это переполненный кэш. Любой фильм или ролик сначала загружается в кэш обозревателя, и уже оттуда проигрывается. В результате пользователь смотрит видео без зависаний. В том случае, если кэш переполнен, возникают сложности с загрузкой.
Для решения проблемы следует:
- Открыть «Настройки» браузера и перейти во вкладку «Показать дополнительные настройки».
- Воспользоваться функцией «Очистить историю».
Обратите внимание! Перейти в меню: «Очистить историю» можно нажав сочетание горячих клавиш Ctrl + Shift + Del
- Возле «Удалить записи» назначить период «За все время».

- Поставить пометку напротив строки «Файлы, сохраненные в кэше».
- Завершить действия, нажав «Очистить историю».
После выполнения этих действий браузер нужно перезагрузить, чтобы изменения вступили в силу. Затем необходимо снова попробовать воспроизвести видео на youtube. Если проблема устранена, то для того, чтобы ее избежать, следует регулярно очищать кэш от устаревших данных.
Удаление cookie
Если после очистки кэша снова не работает youtube в яндекс браузере, следует повторить порядок действий, но метку поставить не в строке «Файлы, сохраненные в кэше», а напротив «Файлы cookie и другие данные сайтов и модулей».
Далее нужно перезагрузить браузер, затем открыть ютуб и запустить какой-нибудь ролик, чтобы проверить, грузятся ли видео.
Вирусы
Если очистка кэша и удаление файлов cookie не принесли результатов и по-прежнему видео на ютуб не грузится, следует проверить устройство на наличие вирусов. Это могло произойти, если пользователь скачивает музыку, фильмы, программы и другой контент на подозрительных сайтах.
Необходимо провести сканирование устройства имеющейся антивирусной программой. Также можно скачать и проверить компьютер дополнительной лечащей утилитой, например, Dr.Web Curelt.
Скачать последнюю версию Dr.Web Curelt можно бесплатно с официального сайта.
Ее преимущество в том, что она не конфликтует с установленным на ПК антивирусом, эффективно находит и устраняет многие угрозы, в том числе и новейшие.
Кроме того, нужно вспомнить, после каких действий ютуб перестал работать. Если это случилось после установки какого-либо программного обеспечения, нужно удалить его и посмотреть, заработает ли видеохостинг в браузере яндекс.
Измененный файл hosts
Если в ходе проверки были обнаружены и удалены вредоносные объекты, но яндекс браузер не работает на компьютере по-прежнему, следует обратиться к файлу hosts. Во время своей работы вирусы могут менять его, тем самым закрывая доступ к целому ряду ресурсов.
Необходимо открыть путь C:\Windows\System32\drivers\etc
На файле hosts нажать правой клавишей мыши в меню выбрать пункт открыть.
Затем в окне выбора программы необходимо отметить «Блокнот» и нажать кнопку «Ок».
После открытия нужно отыскать строки # 127.0.0.1 localhost и # ::1 localhost и стереть записи, идущие после них.
* данный скриншот файла host сделан с ноутбука на котором установлена операционная система Windows7
Затем попробовать снова воспроизвести видео на ютуб.
Низкая скорость интернета
Если ролики на ютуб плохо открываются, загружаются медленно или не грузятся совсем, стоит обратить внимание на скорость соединения. Для воспроизведения видео в режиме онлайн она должна быть высокой. Для ее проверки используются ресурсы 2ip.ru, speed.yoip.ru или speedtest.net.
В случае, если скорость действительно упала, необходимо перезагрузить роутер, отключить и снова подключить компьютер к сети. Если проблема не исчезает, нужно обратиться к провайдеру.
Проблема со стороны провайдера
Для более точного определения скорости нужно выполнить замеры несколько раз. Также стоит проверить пинг. Напомню, пингом называют проверку качества интернет канала. Его нормальное значение может колебаться от 10 до 20 мс, максимальный допустимый порог – 30 мс.
Также стоит проверить пинг. Напомню, пингом называют проверку качества интернет канала. Его нормальное значение может колебаться от 10 до 20 мс, максимальный допустимый порог – 30 мс.
Для измерения величины пинга нам понадобится командная строка. Открываем её следующим образом:
- Нажатием клавиш W+R открываем окно «Выполнить»
- Вводим cmd и нажимаем «Enter». Перед нами открывается черное окно командной строки. Далее вводим команду «ping» после неё пробел и ip своего компьютера, затем жмем «Enter».
Обратите внимание! Чтобы посмотреть IP-адрес своего компьютера нужно проследовать по следующему пути: Пуск — Панель управления (мелкие значки) — «Центр управления сетями и общим доступом» — «Просмотр активных сетей», — окно подключения своего компьютера «Беспроводное сетевое соединение». В открывшемся окне жмем на кнопку «Сведения» и находим ip-адрес своего подключения.
Определив, что видео действительно не воспроизводится из-за низкой скорости или высокого пинга, следует обратиться к поставщику услуг.
В ряде случаев может произойти блокировка ютуб в яндекс браузере или другом веб-обозревателе на уровне провайдера. Чтобы в этом убедиться, нужно запустить любой VPN, после чего сервис сразу же загрузится. Чтобы обойти такую проблему, следует установить специальные расширения для яндекс браузера, например, friGate или Hola. Они находятся в меню во вкладке «Дополнения» Яндекс.Браузера.
Подробнее о дополнениях Яндекс.Браузера читайте в статье: Расширения для Яндекс.Браузера: установка, работа, удаление
Неправильная настройка подключения
Иногда пользователь не может открыть ютуб в браузере Яндекс из-за неправильно настроенного подключения. Эта проблема решается при помощи поставщика услуг. Необходимо сделать звонок оператору и в соответствии с его подсказками установить верное значение DNS. Также можно прописать значение DNS от компании Google – 8.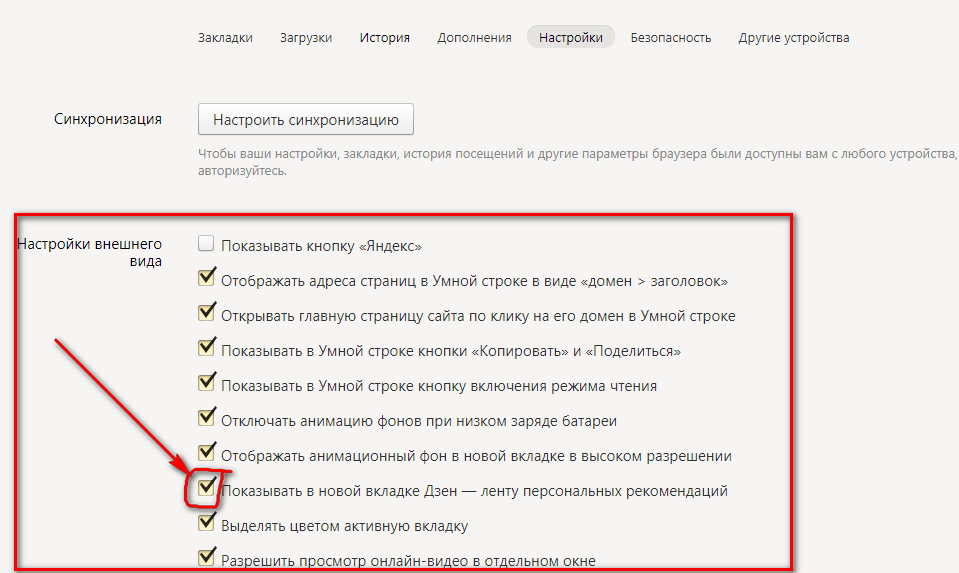 8.8.8.
8.8.8.
Сброс DNS-кэша
Сбросить DNS-кэш необходимо, потому что в нем могут быть внесены неверные DNS-адреса. Они также становятся причиной того, что не работает ютуб.
Необходимо запустить функцию «Выполнить» нажатием Win+R и ввести «cmd» для открытия командной строки. В консольном окне набрать «ipconfig/flushdns» и подтвердить действие нажатием «Enter».
Этим действием вы сможете очистить содержимое кэш службы разрешения имен DNS и вернуть работоспособность Ютуб.
Железо ПК не справляется с нагрузкой
Если не работает ютуб, появляется белый экран, а видео не запускается, это может свидетельствовать о недостатке мощности устройства. За корректную работу видеохостинга отвечают:
- ОЗУ: при недостатке оперативной памяти ПК может зависнуть или появятся сообщения «страница не отвечает» и т.д.
- Процессор: о том, что это устройство слабое, свидетельствует длительное ожидание выполнения простейших действий.
- Видеокарта: отвечает за графику, если она слабая, видео зависает или останавливается во время воспроизведения.

- Недостаток места на жестком диске. Чтобы ОС работала без перебоев, на винчестере должно быть не менее 10-20 Гб свободного пространства.
- Определить, что компьютеру не хватает мощности, можно по повышению шума от вентилятора, скорость его вращения увеличивается при перегреве устройства.
Как запустить Ютуб в Яндекс.Браузере на слабом компьютере
Если неисправность возникает из-за низкой мощности устройства, решить проблему можно несколькими способами.
- Снизить качество видео с помощью специальных приложений, например, Magic Actions for YouTube.
- При помощи диспетчера задач отключить все ресурсоемкие приложения, например, антивирусы.
- Освободить пространство на винчестере (очистить «Корзину», удалить неиспользуемые программы и т.д.). С этой задачей отлично справится программа CCleaner.
- Улучшить производительность графической карты («разогнать», заменить встроенную видеокарту дискретной).
- Если на старом ПК установлена Windows 10, лучше сменить ее на Windows 7.

Подведем итог
Чтобы понять, почему не работает видео на ютубе в браузере Yandex, нужно найти одну из множества возможных причин. К ним относятся проблемы с компьютером, браузером, неполадки с подключением по вине провайдера или на стороне самого пользователя. Предварительно следует убедиться, что сам видеохостинг исправно работает, а неполадки с воспроизведением видео действительно существуют и требуют устранения.
Не работает видео в одноклассниках браузера Яндекс
Многомиллионные пользователи из разных стран являются активными потребителями социальной сети под названием «Одноклассники».
Но за последнее время в интернете задаются вопросом, что делать при возникновении проблем с воспроизводством видеоролика в одноклассниках.
Для устранения любой причины, необходимо внимательно прочитать данную статью. Если персональный компьютер не показывает ролики и выдает ошибку, тогда нужно выяснить причину.
Звонить в службу компьютерной помощи в действительности не стоит, тогда как вопрос можно решить за считанные минуты.
Первой причиной, может, стать Adobe Flash Player. Некоторые пользователи не подозревают, что на компьютере не установлено данное программное обеспечение. Важно отметить, что Флеш Плеер является специальным приложением для просмотра интерактивных элементов на определенных веб-порталах.
Без Флеш Плеера невозможно воспроизвести ни одно видео. Поэтому для начала, необходимо скачать с официального сайта и проинсталлировать. За исключением можно посчитать только один браузер Гугл Хром. Так как данный обозреватель обладает собственным модулем приложения. Для того чтобы определить установлено ли программное обеспечение в яндекс браузере достаточно просто. Например, прежде чем запустить плеер, перед вами появится желтый грустный смайл. Это свидетельствует о том, что воспроизводство видеоролика невозможно.
Следует отметить, что при установке Флеш Плеера, на официальном сайте предлагают запустить антивирусную программу. Если вы не хотите пользоваться данной программой, тогда придется нажать на галочку и отменить инсталляцию McAffe. Кликнув на кнопку «Установить прямо сейчас» можно воспользоваться новым программным обеспечением. После того как скачается программа, необходимо нажать на опцию «Запуск от имени администратора».
Кликнув на кнопку «Установить прямо сейчас» можно воспользоваться новым программным обеспечением. После того как скачается программа, необходимо нажать на опцию «Запуск от имени администратора».
После того как появиться окно в настройках, необходимо оставить все по умолчанию. Нажав на кнопку «Далее» следует дождаться следующего процесса, пока не завершится установка программного обеспечения. После того как действие закончится, придется нажать на пункт «Завершить». Следовательно, вы сможете спокойно воспроизвести видеоролик в одноклассниках с помощью яндекс браузера.
Неправильная настройка дополнения для обозревателя
Когда подключены специальные дополнения, одноклассники могут вновь не воспроизвести тот или иной видеоролик. Естественно, такие функциональные возможности обозревателя позволяют блокировать назойливые баннеры, рекламы и вирусные программы, которые могут навредить компьютеру. Но при неправильно настроенном системном обеспечении, могут возникнуть неполадки.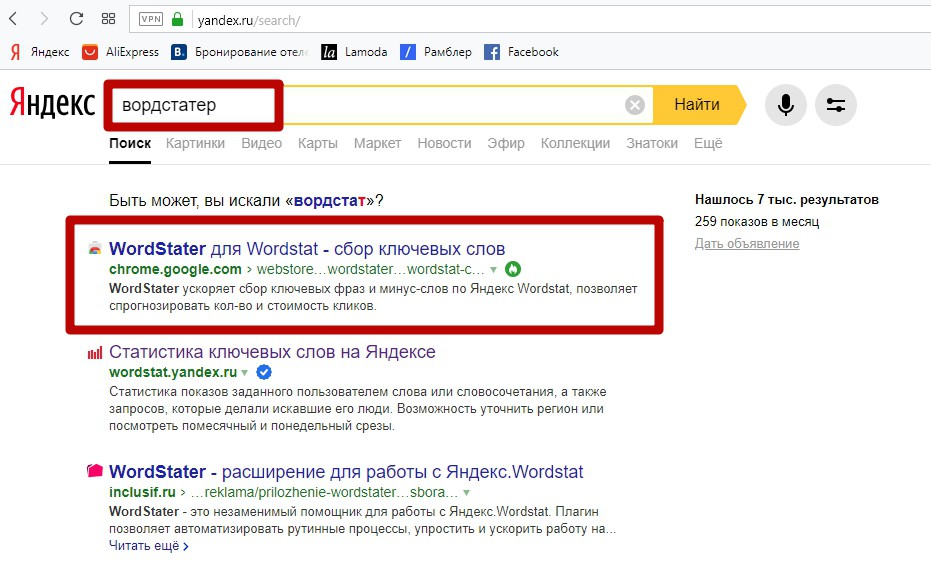
Чтобы получить доступ к настройкам, необходимо выполнить следующие действия. Необходимо нажать на клавишу «F» и далее, возобновить воспроизводство видеоролика. Затем, откроется настройка «Flashblock». После чего необходимо добавить социальную сеть «Одноклассники» в целях исключения. Приложение можно удалить для дальнейшего функционирования Флеш Плеера.
Не воспроизводится видео на YouTube в Яндекс.Браузере
На вопрос, почему Ютуб не показывает видео в браузере Яндекс, к сожалению, нет однозначного ответа. Причин может быть множество от банально переполненного кеша, до изменённого вирусами файла hosts.
Причины, почему не воспроизводится видео в Яндекс браузере
Определить вот так на глаз, почему вдруг Яндекс.Браузер отказывается воспроизводить видео невозможно. Успех в исправлении проблемы зависит по большей части в предшествующих действиях пользователя. Например, если видео воспроизводилось нормально, после установки какого-то расширения в браузер Яндекс перестало работать, то значит нужно удалить это расширение.
Не забываем о главном законе в мире IT — если что-то не работает, то это нужно перезагрузить. Выполните перезагрузку браузера, и ПК. Для всех остальных случаев мы составили подробный список проблем и способов их решений.
Проблемы на сервере Ютуб
Ютуб — это глобальный видеохостинг, где пользователи могут создавать каналы и выкладывать видео. Но по сути это все же сайт и иногда на нем могут проводиться технические работы. Проверьте работу Ютуба на другом устройстве, если проблема сохраняется тогда стоит подождать и зайти на YouTube позже.
Устаревшая версия браузера
Обновления браузера важны. В новых версиях разработчики закрывают уязвимости и добавляют новые возможности. Но кроме плюшек, которые появляются с обновлениями, устаревшие сборки более подвержены вредоносным атакам и различным сбоям. Проверьте версию вашего браузера и обновите его, если версия не актуальная.
- Откройте «Меню» и в выпадающем списке нажмите «Дополнительно».
- Далее в следующем выпадающем списке выберите «О браузере».
- Если система обнаружит что на сервере есть актуальная версия обозревателя, здесь вы увидите кнопку «Обновить».
Переполненный кеш
Для корректной работы YouTube и других сайтов с видео в браузере есть функция буферизации. Обозреватель подгружает небольшой кусок видео в специальный буфер, чтобы пользователь мог смотреть фильмы без прерываний и перематывать вперед/назад.
Но если в браузере переполнен кеш, то с буферизацией могу возникать проблемы. Видео может работать с прерываниями или, вообще, не включаться. Очистите кеш браузера и проверьте работу Ютуба в Яндекс.Браузере.
- Откройте «Меню» и наведите здесь курсор на пункт «История»/«История» или нажмите комбинацию клавиш Ctrl+H.
- Левом нижнем углу окна нажмите на кнопку «Очистить историю».
- В открывшемся окне снимите галочки все, кроме пункта очистки кеша.
- Выставьте период «За все время» и нажмите «Очистить».
- Перезагрузите браузер и проверьте работу видео на YouTube.
Удаление Cookie
Бывает что только одной очистки кэша недостаточно. Файлы Cookie сохраняются в браузере техническую информацию сайта, а также пользовательские настройки. Из-за чего, если в этих файлах закралась ошибка может быть проблема с воспроизведением видео.
Процесс очистки кеша аналогичен чистке кеша, только теперь в окне нужно установить галочку напротив пункта с файлами Cookie.
Вирусы
Вредоносное заражение ПК также может быть виновником некорректной работы плеера на сайтах в том числе и на Ютубе. Компьютер стоит проверить на наличие вредоносного заражения. И лучше это сделать сторонней программой, например одной из эти:
Другие проблемы и способы их решения
Если вышеуказанные способы не помогли решить проблему переходим к более точечному выявлению причины.
Режим Турбо
Режим турбо разработали для слабых ПК и низкоскоростного интернета. В идеале он должен сжимать трафик и ускорять работу браузера, но часто эта функция работает не совсем как нужно и при высокоскоростном интернете, если она включена это может провоцировать сбои. Отключите в настройках browser://settings/ Турбо. Выставьте здесь режим «Выключен».
Аппаратное ускорение
Аналогичная история с аппаратным ускорением, но с отличием, что она разработана для мощных компьютеров. Если у вас среднестатистический ПК, то включенная функция аппаратного ускорения скорее вызовет проблемы с воспроизведением видео чем что-то там ускорит. Блок с данной опцией находится в настройках браузера в самом низу в разделе «Производительность».
Низкая скорость интернета
Если не загружается Ютуб в Яндекс Браузере виновником может быть скорость интернета. От неё напрямую зависит как быстро будет подгружаться в буфер видео и как будет воспроизводиться. Если у вас низкоскоростной интернет переключите качество видео с HD или FullHD на 320p или 480p. Качество, конечно, будет хуже, но зато можно смотреть фильм без прерываний.
Проверьте скорость интернета с помощью сервиса Speedtest. На сайте нажмите кнопку «Начать» и дождитесь окончания проверки. Для получения точных данных тест нужно провести несколько раз. Обратите внимание значения Ping. Он должен быть маленьким, а скорость загрузки и выгрузки высокой.
Если скорость после проверки сильно отличается от заявленной в вашем тарифном пакете обратитесь к провайдеру. Во время поломок провайдеры могут переключать пользователей на удаленные вышки и узлы распределения, чтобы не оставлять пользователей без интернета, но при этом сильно падает скорость интернета.
Дополнения
Дополнения в браузер, это отличные инструменты, помогающие решить массу задач. Но здесь стоит помнить о чувстве меры. Каждое дополнение, это отдельный процесс, который забирает на себя часть системных ресурсов. Если дополнений много, то с большей долей вероятности, в работе браузера возникнут какие-то неполадки или, как минимум, он будет тормозить.
И, конечно, особое внимание стоит уделить блокировщикам рекламы. Они и создают основные проблемы на ряду с тем, что блокируют назойливую рекламу и на Ютубе в том числе. Отключите блокировщики в настройках browser://tune/ или удалите их и проверьте теперь, скорее всего проблема заключается в каком-то расширении с пометкой add.
Активные загрузки
Если вы качаете фильмы или тяжелые игры через браузер или торренты, интернета на всё может просто не хватить. Отключите активные загрузки и проверьте как работает видео.
Настройки файла hosts
Вирусы на ПК могут изменять системные файлы, один из таких это файл hosts. Если вирусы внесли изменения в него, то возможны самые различные проблемы, вплоть до того что видео на Ютубе не будет воспроизводится, пользователь будет видеть только черный экране в плеере или видео будет прерываться.
- Чтобы исправить проблемы пройдите по пути —
C:\Windows\System32\drivers\etc - Откройте файл hosts с помощью обычного блокнота. Выполните на файле правый клик мыши и в контекстном меню выберите «Открыть с помощью». Из предложенных вариантов выберите «Блокнот».
- Все записи после строк
127.0.0.1 localhostи::1 localhostудалите. Сохраните изменения, нажав «Файл»/«Сохранить». Или на клавиатуре нажмите Ctrl + S.
Переустановка браузера
Если ничего не помогло переустановите браузер. Перед удалением выполните синхронизацию с аккаунтом Яндекс, чтобы сохранить все пользовательские данные или экспортируйте данные в другой обозреватель или в HTML-файл.
- Удалите его через «Пуск»/«Панель управления»/«Удаление программы».
- В окне мастера деинсталляции отметьте галочкой пункт «Удалить пользовательские данные».
- Дальше откройте папки пользователя по пути —
C:\Users\User\AppData\LocalиC:\Users\Sikok\AppData\Roamingудалите здесь полностью папки с названием Yandex.
В редакторе реестра также можно по имени файла Yandex найти записи и удалить их.
- Чтобы открыть редактор реестра нажмите комбинацию клавиш Win + R и в диалоговом окне впишите команду regedit.
- Здесь в меню «Правка»/«Найти далее» впишите в диалоговом окне запрос Yandex и удалите все найденные записи, содержащее в имени файла Yandex.
Если боитесь рыться в редакторе реестра, это можно сделать с помощью утилиты CCleaner. В разделе «Реестр» достаточно включить «Поиск проблем» и потом «Исправить найденные».
После чистки отправляйтесь на официальный сайт Яндекс.Браузера и скачайте актуальную версию Яндекса. Установка предельно простая, не требует от пользователя вмешательства. А вот когда откроется окно вы можете настроить обозреватель под себя с помощью голосового ассистента Алисы.
Заключение
Когда с воспроизведением видео возникают проблемы, это не может не расстроить. Но как мы уже убедились ситуацию можно исправить. Стоит проявить чуточку терпения и выполнить определенные манипуляции по выявлению и устранению проблемы.
Не показывает видео в Яндекс Браузере — как исправить проблему
Проблемы в работе обозревателя могут выражаться различными симптомами, например, не показывает видео в Яндекс Браузере. Чтобы исправить ситуацию и наслаждаться просмотром фильмов и роликов мы составили подробную инструкцию, собрав все возможные причины и способы их решения.
Почему не работает видео в Яндекс.Браузере
Современные браузеры позволяют просматривать видео контент без предварительных танцев с бубном. Достаточно пройти на сайт, где есть плеер, включить его и наслаждаться просмотром. В Яндекс.Браузере есть все для этого. Но бывают ситуации, когда фильм или ролик не воспроизводится. На глаз определить причину невозможно. Это может быть следствием вирусного заражения, в отдельном регионе заблокирован показ видео с определенного сайта, в ПК или в браузере установлены расширения или плагины, блокирующие работу плеера.
Чтобы выявить причину и исправить неполадку нужно двигаться поэтапно. Сначала выполнить обязательные простые манипуляции, а после если не помогло, следуя нашей инструкции, выполнять более сложные рекомендации.
Первые действия, если не воспроизводится видео
Если вы столкнулись с проблемой, когда вместо видео открывается черный экран или видео работает с прерываниями — в первую очередь нужно перезагрузить браузер, а лучше компьютер. Часто проблемы появляются после установки на компьютер какого-то ПО или расширений в браузер.
Если вчера ещё всё было хорошо, а сегодня вы скачали и установили какой-то плагин и видео перестало работать, первым делом стоит удалить этот плагин, возможно он конфликтует в браузере с другими плагинами и блокирует работу плеера. То же касается и программного обеспечения, установленного на компьютер.
Основные причины и способы их решения
Проблема с воспроизведением видео как раз из таких, которая не поддается быстрой идентификации. Можно только пошагово идти по списку, включать отключать настройки и выполнять рекомендации.
Устаревшая версия браузера
Обновления браузера приносят улучшения, исправления уязвимостей, новые функции и возможности. Если долгое время использовать устаревшую версию браузера, то велика вероятность появления различных ошибок.
- Чтобы обновить браузер откройте «Меню» и в выпадающем списке выберите «Дополнительно»/«О браузере».
- Если система обнаружит актуальную версию, на сервере здесь вы увидите кнопку «Обновить».
Процедура простая и занимает несколько секунд времени. Достаточно нажать кнопку «Обновить» и дождаться завершения процедуры. После перезагрузите компьютер.
Работа режима Турбо
Режим «Турбо» разработали для повышения производительности и быстрой загрузки страниц в кеш браузера при условии медленного интернета. Но если у вас высокоскоростной интернет, то Турбо может работать наоборот, снижая производительность, а иногда и вызывая ошибки в работе онлайн-плеера.
- Чтобы отключить «Турбо» откройте «Меню» и выпадающем списке нажмите на соответствующий пункт, при условии что он включен.
- Чтобы в настройках отключить режим «Турбо» пройдите на «Настройки» и с разделе «Инструменты» снимите галочки с активных опций и выставьте режим работы данной опции «Никогда».
Включено аппаратное ускорение
Одна из опций, которая по умолчанию включена также может спровоцировать некорректную работу браузера — это «Аппаратное ускорение». Находится этот раздел в настройках в самом низу страницы в блоке «Производительность». Достаточно снять галочку с активного пункта. Изменения будут применены автоматически. Аппаратное ускорение корректно работает на компьютерах с мощными техническими возможностями и поддержкой виртуализации. На слабых ПК эта опция только вредит.
Конфликтующие дополнения
Дополнения в браузер, это небольшие программы, созданные для определенных целей. В интернет-магазине Google Chrome и Опера есть расширения и дополнения для самых разных задач. Здесь их просто бесчисленное количество. Большая часть из них написана сторонними разработчиками. И, соответственно, разработчики Яндекс.Браузера не несут ответственности, если какое-то из дополнений спровоцирует конфликты программного обеспечения.
Например звук есть, а видео не показывает в браузере Яндекс. Кроме того в Яндекс.Браузере по умолчанию уже есть некоторые полезные дополнения. При условии если они работают, а также если вы загружали сторонние разрешения велика вероятность появления проблем в работе обозревателя.
Один из вот этих плагинов может вполне блокировать корректное воспроизведение видео: Flash Block (Plus), StopFlash Flash Blocker, Flash Control и пр.
- Откройте меню и перейдите в раздел «Дополнения».
- Просмотрите список установленных расширений и отключите ненужные.
- Расширения, установленные со сторонних источников, можно удалить. Соответствующая кнопка появляется при наведении на название дополнения.
Переполнен кеш браузера
Частая проблема с воспроизведением фильмов на различных сайтах, это переполненный кэш браузера. Дело в том что обозреватель подгружает часть видео наперёд, чтобы фильм воспроизводился без прерываний. Данные подгружаются в кэш. Если он переполнен, то с воспроизведением могут возникать проблемы.
- Чтобы очистить кэш пройдите в меню и здесь выберите «История».
- В открывшейся всплывающем окне снова выберите «История». Или нажмите комбинацию клавиш Ctrl + H.
- В левом нижнем углу рабочего окна нажмите кнопку «Очистить историю».
- В открывшемся окне снимите все галочки, кроме пункта очистки кэша.
- Нажмите «Очистить».
Настройка плагина Flash Player
Плагин Flash Player в Яндекс.Браузере используется для воспроизведения мультимедийного контента. Если он отключён, то на многих сайтах, где для корректной для корректного воспроизведения мультимедийного контента требуется именно этот Flash Player, видео воспроизводиться не будет.
Чтобы включить плагин следуйте дальнейшим инструкции:
- Нажмите на кнопку в виде трех полос в правом верхнем углу браузера и в открывшемся меню выберите «Настройки».
- В блоке слева перейдите на вкладку «Сайты».
- Пройдите по ссылке «Расширенные настройки сайтов».
- В блоке Flash активируем опцию «Разрешен только для важного содержимого».
Таким образом при переходе в онлайн-кинотеатр и включении фильма, если для работы плеера используется Adobe Flash Player, он автоматически включится.
Пройдите в «Настройки сайтов» и посмотрите на вкладке «Запрещён» не числится ли данный сайт, на котором не работает видео, в чёрном списке. Возможно ранее вы случайно туда его добавили.
Следующий шаг: нужно активировать плагин на специальной технической странице браузера – browser://plugins.
- Чтобы активировать плагин Adobe Flash Player нажмите на кнопку «Включить».
- Отметьте галочкой пункт «Запускать всегда».
- Перезапустите браузер и проверяйте видео.
VPN
При использовании плагинов и расширений для смены IP адреса, особенно бесплатных, нередки неполадки и проблемы, такие как черный экран в Яндекс Браузере при просмотре видео в интернете. На сервере, который вы используете, может сильно упасть скорость или доступ к серверу временно будет заблокирован.
- Отключите расширение VPN в разделе дополнений
browser://tune/. - А также в настройках
browser://settings/во вкладке «Системные» в блоке опций «Сеть» пройдите по ссылке «Настройки прокси серверов». - Отключите в настройках системы прокси-сервер.
Настройки геолокации
Некоторые сайты могут быть заблокированы в определенном регионе. Для получения доступа к этим ресурсам и для просмотра видео можно изменить геолокацию в браузере вручную, как это сделать мы писали в другой нашей статье. Или используйте одно из специальных расширений VPN.
Активные загрузки
Проблема с воспроизведением видео может наблюдаться, если в ПК в определенный момент загружается объемные файлы, игры или фильмы. Отключите загрузку этих файлов или приостановите на время.
Включены блокировщики рекламы
Про расширения мы уже говорили и блокировщики одни из таких, которые могут вызывать различные проблемы. Большинство сайтов зарабатывают как раз на рекламе, а когда мы устанавливаем блокировщик мы лишаем веб-мастеров заработка. Владельцы ресурсов могут блокировать доступ к контенту, если в браузере установлен блокировщик.
Как правило, при попытке включить фильм на экране появляется соответствующее уведомление. Но плеер может не включаться и без уведомления. Отключите все блокировщики, и встроенные, и загруженные из сторонних источников. Чаще всего этого хватает, чтобы убрать проблему.
Изменены настройки файла hosts
Файл hosts отвечает за переназначение связок из адресов DNS-серверов и доменов. Простым языком, при попытке перейти на один сайт этот файл может перенаправить пользователя на другой или, вообще, на сайт заглушку. Как правило подобные изменения в файл вносят вирусы, чтобы перенаправлять пользователей на вредоносные ресурсы.
Находится он на системном диске по пути C:\Windows\System32\drivers\etc.
- Открыть файл можно с помощью обычного блокнота установленного в системе по умолчанию. Для этого выполните на файле правый клик мыши и выберите в списке предложенных программ «Блокнот».
- Все записи после строчек
127.0.0.1 localhostи::1 localhostнужно удалить. Здесь могут быть такие строчки как: «0.0.0.0 Google.com», «127.0.0.1 youtube.com», «0.0.0.0 ad.doubleclick.net» и другие. Они как раз и являются причиной того, что сайт открывается, а видео не загружается.
Настройки антивируса
Блокировать работу плеера может стационарный антивирус, если он по каким-то причинам посчитал, что этот ресурс небезопасен. Любой антивирус имеет инструменты для отключения его на определенный промежуток времени: на 10 минут, на час или более. В зависимости от антивируса данная опция может называться по разному.
- Пройдите в настройки своего антивируса и найдите параметры защиты интернета.
- Отключите опцию, если это возможно.
- Также просмотрите другие настройки.
Часто для полного отключения веб-монитора требуется отключать несколько опций.
Что ещё можно сделать
Как правило, после выполнения одной или нескольких рекомендаций из советов выше ситуация нормализуется и работа плеера восстанавливается. Но если не помогло можно выполнить шаги по поиску вирусов и переустановке программного обеспечения.
Переустановка браузера
Классическая ситуация, когда не помогают никакие советы и плеер в браузере никак не хочет работать на одном или нескольких сайтов, можно полностью переустановить браузер.
Есть несколько способов сделать переустановку:
- ручной, когда вы через «Пуск»/«Панель управления»/«Удаление программы» деинсталлируете браузер. А после вычищаете вручную из папок пользователя и реестра хвосты, которые остались от обозревателя.
- и с помощью сторонней утилиты. Второй предпочтительней, так как утилита в автоматическом режиме найдет все что осталось от Яндекс.Браузера и выполнит чистое удаление. Подобная процедура необходима, если в браузере наблюдаются неполадки.
Вне зависимости от выбора способа удаления браузера предварительно нужно выполнить синхронизацию ваших данных в браузере с аккаунтом Яндекс. Сделать это можно в блоке «Синхронизации» во всплывающем меню или в разделе «Настройки» в блоке «Настройки синхронизации».
Полное удаление браузера Яндекс:
- Скачайте и установите на ПК утилиту IObit Uninstaller с официального сайта.
- Запустите утилиту и в списке установленных программ отметьте галочкой пункт с Яндекс.Браузером.
- Нажмите напротив строчки Яндекс.Браузера на корзину или в верхней части окна нажмите «Удалить».
- В открывшемся окне отметьте пункты создания контрольной точки и очистки мусорных файлов.
- Дождитесь окончания процедуры. После удаления браузера программа покажет список найденных мусорных файлов, удалите их.
- После перезагрузите ПК.
Установка Яндекс.Браузера:
- Теперь можно устанавливать Яндекс.Браузер с официального сайта.
- Так как после чистой переустановки браузер не сможет автоматически подтянуть пользовательские данные с папок пользователя, мы их удалили, то в разделе «Настройки» понадобится выполнить авторизацию и синхронизацию с аккаунтом Яндекс, чтобы вернуть назад все ваши файлы.
При чистой переустановке Яндекс.Браузера голосовой помощник Алиса поможет выполнить первичную настройку: синхронизация, выбор темы, вид вкладок, импорт закладок и настроек из другого браузера.
Установка/Переустановка плагина Flash Player
Раньше практически все сайты с возможностью просмотра видео, онлайн игры и пр использовали Flash Player. Но после большинство сайтов перешли на технологию HTML5 и для него не требуется установка никаких программ или плагинов.
Однако не все владельцы веб-ресурсов идут в ногу со временем и ещё осталось довольно много сайтов, где для корректной работы сайта или плеера, если это онлайн-кинотеатр, например, требуется, чтобы на ПК была установлена актуальная версия Flash Player.
Вне зависимости от наличия или отсутствия плагина Flash Player его нужно установить/переустановить:
- Отправляйтесь на официальный сайт https://get.adobe.com/ru/flashplayer/.
- Откроется окно загрузки Flash Player.
- В шаге 1 выберите операционную систему
- В шаге 2 выберите версию. Для Яндекс.Браузера — нужно выбрать версию для Chromium.
- Снимите галочки с предложения установить дополнительные программы.
- Нажмите «Загрузить Flash Player».
- Сохраните установочный файл в память компьютера. Если у вас в браузере установлена директория по умолчанию, то файл скачается в папку «Загрузки».
- Запустите установку файла
flashplayer 32pp_xa_installдвойным кликом. - Дождитесь окончания процедуры и перезагрузите компьютер.
- Если изначально у вас не был установлен Флеш Плеер вернитесь к шагу настройки плагина флеш и выполните рекомендации по включению плагина и настройке разрешений.
Проверка на наличие вирусов
Вирусное заражение может проявляться самыми разнообразными симптомами. Один из таких, когда не работает видео в Яндекс.раузере. Типов вирусов очень много и сказать точно кто именно стал виновником очень трудно. Но если вы обнаружили в системе какие-то неполадки рекомендуется выполнить сканирование антивирусной программой. Делать это рекомендуется облачными сканерами:
- Emsisoft Commandline Scanner
- Emsisoft Emergency Kit
- Kaspersky Virus Removal Tool
- SUPERAntiSpyware Free
- Dr.Web CureIt!
Просканируйте систему одним или несколькими облачными утилитами и, если нарушитель будет найден, удалите его и переустановите вашу стационарную антивирусную программу. Если она единожды пропустила зловреда, значит антивирус сам может быть заражен или не справляется со своими обязанностями и стоит обратить внимание на другую антивирусную программу для домашнего пользования
почем не показывает, не грузит
В Яндекс Дзен не воспроизводится видео? Проверьте подключение к Интернету, обновите браузер, загрузите Adobe Flash Player и устраните неполадки с Java Script. Почистите устройство от вирусов и попробуйте открыть сайт в другом веб-проводнике. Ниже приведем основные причины, почему могут возникать трудности в запуске роликов, и как решить эту проблему.
Причины, почему не воспроизводится видео
Выделяется несколько объяснений, почему не воспроизводится видео в Яндекс Дзен. Выделим основные:
- Ошибки в работе Adobe Flash Player.
- Сбои в Ява Скрипт.
- Низкая скорость Интернета.
- Устаревшая версия браузера.
- Негативное действие вирусов.
- Проблемы на стороне сайта.
Зная, почему в Яндекс Дзен не открывается видео, можно решить проблему самостоятельно, не затрачивая время на какие-то глобальные шаги.
Что делать, если не воспроизводится ролик
Теперь подробно рассмотрим, как действовать в ситуации, когда Яндекс Дзен не загружает видео. Начните с простых шагов, после чего переходите к более глобальным настройкам.
Перезапустите сайт и браузер
Для начала перезагрузите сайт и веб-проводник, чтобы исключить временные сбои в работе. Часто после таких действий работа ресурса восстанавливается, а ролик воспроизводится в обычном режиме.
Решите проблему с Adobe Flash Player
Распространенная причина, почему в Яндекс Дзен не показывает видео лента — сбои и некорректная работа Adobe Flash Player. Проблема может быть вызвана вирусными атаками, сбоями в работе плеера, повреждением файла, удалением программы или другими ситуациями.
Подходы к исправлению ситуации могут отличаться в зависимости от браузера. Если не работает видео в Яндекс Дзен в Гугл Хром, жмите на три точки справа вверху. Далее сделайте следующее:
- Кликните на три точки справа вверху.
- Выберите пункт Дополнительные инструменты.
- Жмите на кнопку Расширения.
- 3 горизонтальные полоске слева наверху. А затем открыть магазин Google Chrome.
- Найдите через поиск Adobe Flash Player.
- Установите плагин и после этого проверьте, воспроизводится ролик или нет.
В ситуации, когда Яндекс Дзен не воспроизводит видео в Фаерфокс, подход почти аналогичный. Сделайте следующее:
- Жмите на три горизонтальные полоски справа.
- Перейдите в раздел Дополнения, а далее выберите Расширения.
- Введите в специальное поле Adobe Flash Player.
- Выберите в списке расширений подходящий вариант и загрузите плагин.
В случае, когда в Опера не отображает видео на Яндекс Дзен, попробуйте решить вопрос с Флеш Плеером. Сделайте следующее:
- Кликните на пункт Меню слева вверху.
- Войдите в Расширения, а далее Менеджер расширений.
- Выберите Добавить …
- В новом окне введите Adobe Flash Player, после чего добавьте нужный вариант в Оперу.
Во всех случаях перезапустите веб-проводник для вступления в силу изменений. В большинстве случаев после таких действий контент воспроизводится. Так что поспешите и сохраните видео к себе на компьютер или телефон, если оно вам понравилось.
Настройки Java Script
В ситуации, когда Яндекс Дзен не грузит видео, внесите изменения в параметры Ява Скрипт.
Для поиска раздела войдите в Настройки, а после в поисковой строке введите Java Script.
Как только нужный пункт найден, поставьте отметку Разрешить.
Проверьте Интернет
Одна из причин, почему не загружается видео в Яндекс Дзен — низкая скорость Интернета. Для проверки такой версии перейдите на сайт Speedtest.net и запустите проверку. Если скорость не соответствует заявленной, обратитесь к провайдеру и потребуйте разъяснений. Обратите внимание на открытые программы, к примеру, торрент-трекера. Такой софт может забирать часть трафика.
Учтите, что при скорости меньше 3-5 Мбит/с видео в Дзен не воспроизводится. После восстановления прежних параметров проблема должна решиться.
Почистите устройство на вирусы
Когда не запускается видео в Дзен, проверьте ПК / ноутбук на наличие вирусов. Для этого используйте любое антивирусное ПО, а после проверки удалите найденные файлы или отправьте в карантин. Как вариант, используйте AdwCleaner, позволяющую очистить устройство от вредоносного ПО. После завершения чистки проверьте, воспроизводится контент или нет.
Проверьте версию браузера
Если не воспроизводится ролик в Дзен, обновите версию веб-проводника. На устаревшем ПО часто возникают трудности с запуском такого контента. Для обновления браузера войдите в Настройки и раздел О браузере, после чего обновите программу. В большинстве случаев проводник сам предлагает загрузку нового ПО или выполняет эту работу автоматически.
Отключите блокировщик рекламы
Когда не грузится видео в Яндекс Дзен, причиной может быть включенный плагин блокировки рекламы, к примеру, AdGuard. Войдите в дополнения, найдите нужное и отключите этот компонент. После этого обновите страницу.
В завершение отметим, что причиной, почему не воспроизводится видео, может быть проблема на стороне сервера. К примеру, ролик не работает из-за перегрузки на сайте, запрещен законодательством или самим пользователем.
В комментариях поделитесь, почему у вас не воспроизводится ролик, и как удалось справиться с проблемой.
Воспроизвести видео в браузере
Если владелец сайта не разрешает открывать файлы в Яндекс.Браузере, файл будет загружен на ваш компьютер. Чтобы открыть его в браузере, перетащите значок загруженного файла, появившийся справа от SmartBox, в браузер или используйте сочетание клавиш Ctrl + O и выберите файл из папки «Загрузки».
Если браузер отображает черный экран вместо видео, изображение дрожит в онлайн-играх, видео долго загружается, все время зависает или останавливается при переключении в полноэкранный режим, попробуйте один из следующие методы.
- Проверьте настройки
Открытые веб-сайты.
Внизу страницы щелкните Расширенные настройки сайта.
В разделе Flash включите параметр Разрешено только для важного содержимого страницы.
Щелкните Расширенные настройки сайтов.
Перейдите на вкладку Запрещено.
Проверьте, есть ли в списке веб-сайт, на котором не воспроизводится видео.
Перейдите в раздел Полезные инструменты.
Отключить турбо.
- Временно отключить все расширения:.
Если проблема исчезла, перейдите в раздел «Безопасность в сети» и отключите расширение блокировки Flash-содержимого.
- Временно отключите все расширения:.
Если это решит вашу проблему, просмотрите свои расширения и снова включите их, пока не найдете тот, который вызвал проблему.
Отключить проблемный добавочный номер. Вы можете сообщить разработчикам о проблеме.
- Удалите кеш, чтобы браузер не загружал неправильную копию страницы, загруженной ранее.
Перейдите в раздел «Система».
Если в разделе «Производительность» выбран параметр «Использовать аппаратное ускорение, если возможно», снимите его флажок. Если параметр Использовать аппаратное ускорение, если возможно, отключен, включите его.
Перезапустите браузер, чтобы применить эти изменения.
Щелкните.
Откройте папку «Видеоадаптеры». Появится список видеокарт.
Щелкните правой кнопкой мыши имя вашей видеокарты.
В контекстном меню выберите Обновить программное обеспечение драйвера.
Убедитесь, что Flash разрешен в настройках.
Отключить турбо-режим
Иногда турбо-режим мешает воспроизведению аудио или видео. Чтобы отключить его:
Разрешить флэш-баннеры и видео
В браузере может быть включено расширение, которое блокирует флэш-баннеры и видео. Чтобы отключить его:
Проверьте расширения браузера
Измените настройки аппаратного ускорения
Попробуйте включить или выключить аппаратный ускоритель:
Проверьте, сохраняется ли проблема.
Обновите драйверы видеокарты
Проверьте, сохраняется ли проблема.
Если проблема не исчезнет, отправьте сообщение в нашу службу поддержки, используя форму обратной связи. В письме укажите, что драйверы были обновлены.
Примечание. Защищенный контент не воспроизводится в режиме инкогнито.
Если видео с защищенным содержимым не воспроизводится:
- Обновите и перезапустите браузер
Открытые веб-сайты.
Внизу страницы щелкните Расширенные настройки сайта.
В разделе «Защищенное содержимое» включите «Разрешить воспроизведение защищенного содержимого» и «Разрешить использование идентификаторов устройств».
Устаревший браузер может не поддерживать технологию, необходимую для быстрой загрузки видео.Установите последнюю версию браузера.
При первом запуске браузера некоторые плагины, необходимые для правильной работы системы шифрования контента, могут не подключиться. Чтобы исправить эту ошибку, перезапустите браузер, и плагины подключатся автоматически.
Разрешить воспроизведение защищенного содержимого
Если вы видите сообщение «Adobe Flash Player был заблокирован, потому что он устарел» под SmartBox, обновите Flash Player. Для этого:
Выберите свою операционную систему.
Выберите версию Chromium с PPAPI.
Следуйте инструкциям по установке.
- Если у вас возникли проблемы с установкой плеера, отправьте сообщение в службу поддержки, используя форму обратной связи.
Яндекс.Браузер больше не поддерживает плагин NPAPI, на котором работает Unity Web Player.Эта технология устарела. Unity также перестала поддерживать этот плагин.
Установите новую безопасную версию Adobe Flash Player с поддержкой PPAPI.
Когда вы переходите на определенные сайты, видео запускается автоматически. К сожалению, нет возможности запретить автовоспроизведение видео на сайтах.
Если HTML5-видео или видео с защищенным содержимым не воспроизводятся:
- Проверьте версию своего браузера. Если версия ниже 20.4.3, обновите браузер.
Если у вас последняя версия браузера, запустите sudo / путь к папке браузера / browser-beta / update-ffmpeg в консоли. По умолчанию путь к папке браузера opt / yandex / browser-beta.
Установите плагин Adobe Flash Player
- Использование Ubuntu
- Включите партнерский репозиторий:
Открыть.
Перейдите на вкладку «Другое программное обеспечение».
Выберите опцию Canonical Partners.
Запустите
sudo apt-get updateв консоли.Запустите
sudo apt-get install adobe-flashpluginв консоли.- Скачайте файл flash_player_ppapi_linux.x86_64.tar.gz.
- Извлеките файл libpepflashplayer.so из архива и поместите его в одну из трех библиотек:
/usr/lib/PepperFlash/libpepflashplayer.so
/ usr / lib / pepperflashplugin-nonfree / libpepflashplayer.так
/usr/lib/adobe-flashplugin/libpepflashplayer.so
Откройте браузер.
- В SmartBox введите browser: // plugins
Убедитесь, что подключаемый модуль Adobe Flash Player установлен и включен.
Из архива
Не работает через яндекс браузер. Не работает видео в яндекс браузере
Проблемы с отображением видеоконтента часто вводят в заблуждение многомиллионные пользователи.
Часто люди не могут открыть видео для просмотра и не могут выяснить причину.
Поэтому в этой статье мы рассмотрим важные причины и способы устранения проблемы, возникающей в Яндекс браузере при воспроизведении видеоклипа. Итак, этот раздел поможет вам решить эту простую проблему.
Flash player — это специальная программа, которая работает с важными элементами браузера Яндекс для отображения определенного видео. По умолчанию программа позволяет работать без каких-либо проблем.Но бывают ситуации, когда пользователи не могут воспроизвести видео, например, всем известна социальная сеть Вк.
В результате ИТ-специалисты раскрывают различные причины блокировки определенного видео. Например, заблокируйте любое видео, возможно, системного администратора, брандмауэра, брандмауэра, антивируса и так далее. Поэтому нужно как можно скорее решить проблему, чтобы включить видео и просмотреть конкретное видео.
Включить плагин
Если есть проблемы с воспроизведением видео, необходимо проверить активацию Flash Player в этом браузере.Часто пользователи не могут открыть конкретное приложение.
Есть вероятность, что версия должна быть обновлена, так как установка старая. Ведь при запуске разработчиками последних версий старая всегда дает сбой и не открывает приложения в системе.
Удалить расширение
Если приложение не обновляется в автоматическом режиме, это указывает на то, что персональный компьютер или андроид заражен вредоносными программами, вирусами и сбоями системы. В этом случае специалисты предлагают установить обновленные версии системного приложения.Эти действия необходимо выполнять вручную. Для начала рекомендуется удалить Flash Player с компьютера.
Перед тем, как открыть значок, который находится в углу левой части панели. Затем вам нужно перейти к опции «Пуск» и найти специальную клавишу «Windows», чтобы открыть панель управления. Как только вы перейдете в раздел «Программы и компоненты», вам нужно будет нажать на «Удалить программу». Представленный список предполагает использование программного обеспечения Adobe. В этом случае пользователям придется удалить ActiveX, NPAPI, Flash.
Все эти компоненты могут отображаться в одном программном обеспечении. Далее вам нужно щелкнуть по желаемому элементу и выбрать опцию «Удалить». Эта функция появляется сразу над списком. Когда откроется новое окно, вам нужно будет перейти к пункту «Удалить». Как только процесс будет завершен, рекомендуется перезагрузить компьютер. Поскольку система вносит и хранит все данные в реестре.
Как установить плагин
После пройденного этапа необходимо использовать установочный файл Flash Player.Это приложение можно бесплатно скачать с официального портала https://get.adobe.com/flashplayer/. Следует отметить, что портал автоматически определяет используемую операционную систему и браузер, то есть в данном случае браузер Яндекс. В этом случае пользователям нужно будет перейти в раздел и нажать «Установить сейчас».
Следует также подчеркнуть, что сайт предлагает дополнительную бесплатную загрузку программного обеспечения, такого как Google Chrome и McAfee. Если вас не интересуют эти обозреватели программного обеспечения, вы можете свободно отказаться от предложения и удалить метки напротив этих имен.
При загрузке установочного файла необходимо запустить программу. Когда основные действия завершены, системные данные сохраняются в реестре.
Переустановить браузер
Чтобы обеспечить работу видеоклипа, специалисты рекомендуют переустановить Яндекс браузер. В некоторых случаях браузер поврежден, и его необходимо переустановить.
Сначала необходимо удалить приложение, а затем загрузить браузер с официального портала. Процедура довольно простая.Поэтому каждый пользователь легко справится с этой задачей.
Социальная сеть «ВКонтакте» — одна из самых популярных в СНГ, немного опережая «Одноклассников» и Facebook. Есть он давно и так полюбился пользователям, что много дня прожить не могу. А что делать, если ВК не открывается?
Настоящая болезнь
Многие пользователи ВК не могут потратить час, чтобы не войти в свой аккаунт в любимой социальной сети. И это не удивительно.Сегодня ВКонтакте позволяет не только общаться с друзьями и знакомиться с новыми людьми из любой точки мира, но и слушать музыку, смотреть видео, собираться в тематические группы по интересам. Это то, что нравится большинству людей. Многие ходят туда, чтобы послушать любимых исполнителей, посмотреть телешоу или почитать ленту новостей, в которой, кстати, можно найти много интересной информации среди множества постов с шутками и рекламой.
И поэтому то, что Вконтакте перестает работать, для многих большая потеря.При этом очень многие не знают, что делать, если ВК не открывается. А чтобы спасти пару-тройку тысяч нервных клеток бедного пользователя, который не может слушать вашу любимую песню или отвечать на сообщение другу, мы разберемся, почему возникает такая проблема и как ее исправить.
И возникает по следующим причинам:
- из-за неправильной записи домена в системе;
- из-за блокировки самого сайта или проблем на нем;
- проблемы в браузере;
- антивирусная блокировка.
Если такая проблема существует, и нет даже понятия, что делать, если ВК не открывается, проверяем подключение к интернету. Просто нужно посмотреть на значок на панели инструментов (который находится рядом с часами) или попробовать перейти на любой другой сайт, который точно работает. В том случае, когда Интернет отлично работает, копаем немного глубже.
Что делать, если ВК не открывается
Наиболее частая проблема — загромождение кеша браузера и данных сайта. Значит, нужно его почистить.Это можно сделать как в специальной утилите (например, Ccleaner), так и с ее помощью. Также браузеру необходимо очистить файлы cookie. Очищаются они так:
- Платформа Chromium («Яндекс», Google Chrome и др.) — зайти справа вверху в настройки, прокрутить колесико вниз и нажать «Показать дополнительные настройки». Когда откроется страница настроек, найдите «Защита конфиденциальности», где вам нужно нажать «Настройки контента». Далее откройте «Показать куки», где в появившемся окне удалите все крестики.
- — зайдите в настройки во вкладке «Дополнительно». Там выбираем раздел «Сеть», где в «Кэшировании веб-контента» нажимаем «Очистить сейчас». Затем перейдите на вкладку «Конфиденциальность», где мы нажимаем ссылку «Удалить отдельные файлы cookie». Удалите все файлы cookie.
- Opera — тоже зайти в настройки, потом — общие настройки. В открывшемся окне перейдите в раздел Cookies, где нужно нажать на кнопку «Управление файлами cookie».Теперь просто выделите и удалите.
Перезапустите браузер, попробуйте еще раз. Этот способ подходит в случае, если ВК не открывается в одном браузере. Если ничего не изменилось, и мы не знаем, что делать, если ВК открывается не во всех браузерах, мы действуем следующим образом.
Файл HOSTS
Может возникнуть очень распространенная проблема, из-за которой он отвечает за преобразование доменного имени в IP-адрес. Это связано с постоянными вирусными атаками на этот файл и в результате в него появляются новые записи на несуществующие сайты (например, vkontakte.ru, т.е. старый домен ВК). Что делать, если в этом случае сайт не открывается?
Перемещаемся в системную папку (скорее всего, это будет диск С). Проходим в WINDOWS, находим папку system32 \\\\ drivers \\\\ и т.д. Теперь открываем с записной книжкой, где нужно удалить строчку с адресом vkontakte.ru.
Блокировка антивируса или межсетевого экрана
Возможно, проблема в антивирусе или межсетевом экране, которые почему-то считают сайт vk.com вредоносным и блокируют его.При этом должно быть уведомление от этой программы о блокировке, поэтому рассчитать его несложно. Единственное, что нужно сделать, если ВК не открывается, — разрешить работу любимой социальной сети. Для этого зайдите в антивирус, найдите раздел, в котором можно поместить файлы, папки и сайты в белый список, и добавьте туда «ВКонтакте». А теперь попробуйте еще раз.
Также стоит помнить, что обычно антивирус просто не блокирует его, и, возможно, сайт действительно распространяет вредоносные файлы.Поэтому его отключение производится исключительно на ваш страх и риск.
Проблемы с самим сайтом
Последнее время с «ВКонтакте» частые сбои в работе, глюки и тормоза. Это может быть связано с чем угодно: взломом социальных сетей, улучшением сервиса и т.д. Поэтому не пугайтесь и не думайте, что делать, если не открывается страница ВК. Не исключено, что разработчики исправят недостатки или улучшат существующий сервис. Выход из этой ситуации один: немного подождать.
Блокировка провайдера
Возможно, именно провайдер, предоставляющий интернет-услуги, блокирует эту популярную социальную сеть. Это, конечно, бывает редко и вряд ли произойдет, но все же возможно. Поэтому, если вообще ничего не помогло, можно обратиться к интернет-провайдеру и узнать у него, не блокирует ли он такой сайт, как vk.com. Что делать, если ВК в этом случае не открывается с компьютера? Поменяйте провайдера, если конечно можете. Также стоит помнить, что это крайний вариант, и этот сайт практически никто не блокирует.
Первое, что не нужно делать — это паниковать, потому что источником большинства проблем является именно человек, сидящий перед монитором. Далее мы должны проверить подключение к Интернету, после чего начать прокрутку остальных версий.
Также, чтобы не сомневаться, что делать, если ВК открывается не из всех браузеров, не стоит устанавливать на ПК разные клиенты для приема почты, так как они очень часто несут вирусы и различные вредоносные программы, которые могут принести много проблем.
Еще один способ проверить работоспособность «ВКонтакте» — зайти на свою страницу с телефона. Если мобильный приходит без проблем, а с компьютера — нет, значит проблема в нем.
Приветствуем наших постоянных читателей и тех, кто только что попал на портал сайт !! Ваш браузер не открывает некоторые сайты? В сети уже давно бушует эпидемия вирусов, блокирующих доступ к ресурсам. После того, как этот тип вируса заражает компьютер, сайты больше не открываются. Подобные симптомы могут появиться в любом браузере: в Opera, Firefox, Google Chrome, IE и других.
В основном под атаку попадают две популярные социальные сети: «Одноклассники» (odnoklassniki.ru), и «ВКонтакте» (www.vk.com), . Блокировка может затронуть и другие сайты, а также поисковые системы Яндекс и Google. Или у вас нет антивирусных сайтов. Что делать и как открыть доступ к сайту, если сайт не открывается, да еще и скачать антивирус проблематично?
Мы уже написали серию статей-советов, из которых вы можете узнать, как и как это делать.Это наверняка будет полезно тем посетителям, которые потеряли доступ к своему профилю из-за необходимости разблокировки по SMS. Но можно получить вирус, который не просто требует денег, но полностью блокирует доступ к сайтам. Давайте разберемся, почему не открываются некоторые сайты в браузере и как от этого избавиться.
Итак, в зависимости от типа вируса сайты не открываются по нескольким общим причинам:
- Некоторые сайты не открываются и заблокированы в файле hosts.
- Сайт может быть заблокирован антивирусом.
- Вирус блокирует сам браузер.
- Параметры протокола TCP / IP повреждены.
- Неверное значение параметра MTU на маршрутизаторе.
Попробуем рассказать обо всех этих моментах. Как видите, сайты не открываются по разным причинам, поэтому начнем с самых распространенных.
Сайт не открывается из-за блока хоста
В следующем мы расскажем всем новичкам, как работают эти вирусы. Такой вирус просто берет и записывает на адреса сайтов, которые хочет заблокировать.Для получения дополнительной информации о том, как найти этот файл и что это такое, см. Ссылку. И если вы хотите каким-либо образом попасть в свою социальную сеть, вы можете попробовать ее. Приведем еще раз пример зараженного файла:
Как видно на картинке, в файле hosts много записей, которых там быть не должно. Первая строка — vkontakte.ru. Если вы открываете свой хост-файл и обнаруживаете что-то похожее, и некоторые сайты не открываются в вашем браузере, безопасно удалите лишние строки.О том, что нужно оставить, читайте в статье. Стоит отметить, что вирус, записывающий адреса сайтов в этот файл, не может перенести туда все сайты Интернета. Поэтому отличительной чертой такого компьютерного заражения является блокировка определенных сайтов. То есть, если на сайте не открываются одноклассники или вконтакте, имеет смысл проверить файл hosts. Перейдем к следующей причине, по которой сайт не открывается.
Не открывать сайты в браузере из-за вируса
Здесь все относительно просто.Мы не советуем искать вирус вручную. Урок неблагодарный, вирусы постоянно меняются, а тот, кто советует найти файл в системе, в которой сидит вирус, очень хитрый. Это не поможет всем (если вообще поможет), поскольку большинство пользователей не знают, с чем имеют дело. Мы предлагаем другую стратегию, которую вам все равно необходимо реализовать, если у вас не открыты все или некоторые из сайтов:
Согласитесь просто, но даже после удаления вируса сайты могут не открываться.Почему некоторые сайты не открываются после удаления вируса? Читать дальше!
Что делать, если сайты не открываются из-за поврежденного протокола TCP / IP
Итак, вы проверили файл HOSTS и всю Windows на вирусы, а сайты по-прежнему не открываются. Дело в том, что вирус испортил протокол TCP / IP. Узнать, в чем причина этого, и избавиться от последствий несложно. Достаточно зайти в командную строку Windows и ввести пару команд:
- Щелкните здесь «Пуск» -> «Выполнить» (для Windows XP).Или просто «Пуск» в Windows 7.
- Введите команду в строке CMD . И мы попадаем в окно терминала.
- Набираем Route-f без кавычек и нажимаем Enter .
- Затем вводим последнюю команду «Netsh winsock reset» и снова Вводим .
На картинке показано, как выглядит терминал, для тех, кто впервые пытается в него залезть.
После применения этой полезной команды необходимо перезагрузить компьютер.Проверяем, что сайты должны начать открываться. Для тех, кто сомневается, что компьютер атаковал вирус, наш следующий абзац.
Другие причины
Если вы уверены, что с компьютером все в порядке, а нужный сайт не открывается, то стоит проверить другие возможные причины этой проблемы.
1. У вас есть антивирус или фаерволл? На время отключите его и попробуйте получить доступ к странице. Если поможет, проверьте настройки антивируса и узнайте, почему он заблокировал сайт.
2. Проверьте настройки сети и подключения к Интернету. Для Windows 7: «Пуск», -> «Панель управления», -> «Центр управления сетями и общим доступом», . В параметрах сетевого адаптера, который используется для подключения к Интернету, должны быть указаны правильные настройки IP-адреса, маски, шлюза и особенно DNS. Не знаете настроек? Уточняйте у провайдера.
3. Проверьте значение MTU. Эта проблема обычно возникает у владельцев Wi-Fi роутеров.Чтобы указать параметр MTU, введите в командной строке следующее: «Netsh interface ipv4 show subinterfaces» . Если значение неверно, вы можете изменить его с помощью команды «Netsh interface ipv4 set subinterface» имя сетевого подключения «mtu = xxxx store = persistent» .
Надеемся, мы ответили на вопрос, почему не открывается сайт в контакте, одноклассниках или любом другом. Будем рады, если статья помогла и теперь сайты начали открываться.Если есть вопросы, задавайте в комментариях. Вот и все, читайте сайт !
Социальная сеть ВКонтакте сегодня как никогда популярна. Поэтому каждый зарегистрированный в нем пользователь старается сделать свое пребывание там максимально комфортным и продуктивным. Ни для кого не секрет, что в этой социальной сети можно смотреть фильмы, видеоклипы, слушать музыку, не говоря уже о том, чтобы напрямую общаться. Однако иногда бывает, что при воспроизведении музыкальных треков возникают сбои, а также запускается.О причинах, по которым Яндекс браузер не воспроизводит музыку при контакте, я предлагаю и расскажу в этой статье.
Самое простое решение
Очень часто в Яндекс.браузере включена / включена блокировка сброса. Чтобы его отключить, нужно зайти в настройки Яндекс.Браузера, выбрать вкладку «Надстройки», а в самом низу отключить «Блокировать Flash-баннеры и видео».
Причины
Итак, вы послушали музыку ВКонтакте, и в этот момент песня перестала играть, или она вообще не начала скачиваться.Почему? Причин может быть несколько, точнее:
- низкая скорость интернет-соединения;
- устаревшая версия плеера;
- проблем с социальными сетями;
- заражение компьютера вирусами.
Другие решения
Ну а если в яндекс браузере не играет музыка, то выход скорее всего в одной из вышеперечисленных ситуаций. Медленная скорость соединения — одна из самых частых причин. Однако исправить это достаточно просто: нажмите кнопку воспроизведения, затем сделайте паузу и подождите, пока песня полностью загрузится.Затем играйте снова и наслаждайтесь любой песней!
Устаревшая версия Adobe Flash Player или ее отсутствие также могут спровоцировать проблемы с воспроизведением. Не забывайте обновлять плагин время от времени вручную, если по каким-то причинам автоматические обновления в вашем браузере отключены.
Не забудьте проверить компьютер на вирусы! В остальном возможны зависания и торможения различных программ, сайтов, ВКонтакте — не исключение. Песни могут перестать воспроизводиться из-за заражения вирусом, и эту причину необходимо сначала исключить.Используя свой антивирус, просканируйте компьютер и, если вирус обнаружен, удалите его, а затем измените пароли всех сайтов, которые вы посещаете.
И, наконец, последняя распространенная причина, по которой аудиофайл «не хочет» воспроизводиться, — это проблема самой социальной сети. Учитывая, что ежесекундно его посещает огромное количество людей из разных стран, «глюков», к сожалению, не избежать. Вам просто нужно дождаться, пока сайт восстановит свою работу, и снова включить песню.
Вот и все, надеюсь, что помогло определить причину нежелания сайта проигрывать музыку ВКонтакте, и теперь вы можете в полной мере наслаждаться любимой музыкой! Есть еще одно универсальное решение проблемы — запускать любимые композиции в аудиоплеере на компьютере.
Видео-справка:
Яндекс не работает? Яндекс.ру сегодня не работает у меня или у всех?
Что делать, если на сайте ЯНДЕКС.RU недоступен?
Если YANDEX.RU работает, но вы не можете получить доступ к сайту или его отдельной странице, попробуйте одно из возможных решений:
Кеш браузера.
Чтобы удалить кеш и получить текущую версию страницы, обновите страницу в браузере, используя комбинацию клавиш Ctrl + F5 .
Доступ к сайту заблокирован.
Очистите файлы cookie вашего браузера и измените IP-адрес компьютера.
Антивирус и брандмауэр.
Убедитесь, что антивирусные программы (McAfee, Kaspersky Antivirus или аналог) или установленный на вашем компьютере межсетевой экран не блокируют доступ к ЯНДЕКСу.RU.
DNS-кеш.
Очистите кеш DNS на вашем компьютере и попробуйте снова получить доступ к сайту.
Посмотрите обучающее видео ↓
VPN и альтернативные службы DNS.
VPN: например, NordVPN;
Альтернативный DNS: OpenDNS или Google Public DNS.
Плагины браузера.
Например, расширение AdBlock вместе с рекламой может блокировать содержимое сайта. Найдите и отключите похожие плагины для своего сайта.
🎚️ ⏩ 🆎 Дорабатываем Яндекс.Станция для просмотра YouTube 🍫 👩🏼🍳 👃
На Яндекс.Станциях неудобно смотреть YouTube. Нет рекомендаций, подписок и даже поиск не работает нормально. Поэтому я написал боту телеграмму, чтобы отправить ему любое видео.
Под катом история как я сделал при том, что официального открытого API нет.
С чего все началось?
Я инженер. Я постоянно изучаю, как работают разные технологии и вещи, а также сам делаю много интересных проектов.Когда друзья подарили мне Яндекс.Станцию, я изменил протокол активации и развил идею передачи данных, ориентированную на wow-эффект.
У меня тупой (не умный) телевизор, а в качестве основной медиа-консоли использую Станцию. Все нормально, но просто смотреть YouTube совершенно неудобно. Вы не можете войти в свой аккаунт YouTube, а это значит, что здесь нет рекомендаций и подписок. К тому же поиск видео в Станции, насколько я понимаю, осуществляется через Яндекс.Видео. К сожалению, такая схема работает не очень хорошо. Иногда видео нет, даже если название произносится буквально, а новые ролики вообще нельзя смотреть, пока Яндекс не проиндексирует их.
Я почти смирился с тем, что YouTube нельзя смотреть на станции, но все изменилось пару недель назад.
Что случилось?
В субботу утром я решил посмотреть последний сезон Кремниевой долины. Зашел в Кинопоиск и увидел следующее:
После нажатия на кнопку видео улетело на Яндекс.Station и игралась дальше там. Так же, как ChromeCast или AirPlay. Восторг! Но порадовал не сам функционал, а потенциальная возможность отправлять на станцию любое видео.
Забыл подумать о серии — все выходные занимался реверс-инжинирингом и разработкой.
Давайте разберемся.
Открываем Кинопоиск или Яндекс.Видео в Chrome — там отличные инструменты для веб-разработки. Найдите нужную кнопку, щелкните правой кнопкой мыши, выберите «Исследовать элемент».«
Там можно многому научиться, но нас интересует, какой запрос выполняется при нажатии этой кнопки. Мы переходим на вкладку« Сеть »инструментов разработчика и смотрим запросы.
Да, много статистика слетает, но сразу видно 2 интересных запроса. Это devices_online_stats и station.
Получить список устройств
devices_online_stats — запросить активные пользовательские устройства. Простой запрос на получение. Если вы авторизованы в Яндексе, вы можете узнать о своем устройства, просто открыв ссылку в вашем браузере:
quasar.yandex.ru/devices_online_stats
Что в ответе:
{"items": [{"icon": "https://avatars.mds.yandex.net/get-yandex-station/1540981/yandexstationicon/orig "," id ":" ************ "," name ":" "," online ": true," platform ":" yandexstation "," screen_capable ": true," screen_present " ": true}]," status ":" ok "} Интересно и достаточно интуитивно понятно. Я заменил Station ID в примере на звездочки на всякий случай, но он нам понадобится в будущем.
Воспроизвести видео
Запрос в яндекс.ru / video / station отправляется методом POST. Повторите это с консоли, получив следующую команду:
Запустите в терминале и получите ответ:
{"status": "play", "msg": "success", "code": 1} Через пару секунд на станции запускается видео. Успех!
Собираем
Убрал все «лишние» поля из запроса, чтобы он остался работоспособным. Для отправки видео на Станцию в теле и заголовках POST-запроса нужно указать всего 4 параметра:
- SessionID — авторизация в Яндексе
- x-csrf-token
- provider_item_id — ссылка на видео (или идентификатор для некоторых сервисов)
- device — Идентификатор устройства, который мы получили ранее
Что такое x-csrf-token? Не будем сейчас углубляться.Его можно получить просто GET-запросом на frontend.vh.yandex.ru/csrf_token, если вы авторизованы в Яндекс.
К этому моменту я уже начал оборачивать все в скрипт Python. В итоге функция отправки видео на станцию выглядит примерно так:
def sendToScreen (video_url): Вы могли заметить, что я добавляю поле player_id, если отправляется ссылка с YouTube. Дело в том, что на Станции несколько плееров с кодами youtube, vh и ott.По умолчанию используется vh, но тогда предварительный просмотр и заголовок видео прерываются. Кроме того, его состояние не сбрасывается при смене фильма, что часто вызывает ошибки (возможно, не все поля в запросе были «избыточными»). Плеер ott, насколько я понимаю, используется для стриминговых сервисов, а это значит, что в будущем можно будет смотреть IPTV через станцию.
Что в результате?
Теперь у меня бот, через который мы отправляем видео с ютуба на Станцию. Просто нажмите «Поделиться» в приложении YouTube и отправьте ссылку боту.Кстати, я назвал его «Коробка» и сделал логотип).
Я не делал публичным, чтобы не собирать логины и пароли. Но вы можете развернуть то же самое для себя или изменить его для авторизации OAuth или отправки видео с других сайтов. Все исходники доступны на GitHub.
Я хотел сделать так, чтобы расширение для браузера работало с любым видео, как AirPlay, но понял, что удобнее отправлять из приложения с телефона. И для этого сценария лучше подходит бот. Вот видео его работы:
Заключение
Когда инженеру не хватает функциональности, он его выполняет сам.Сейчас мы действительно регулярно пользуемся этим ботом — очень удобно 🙂
разработчиков Яндекса, просьба не нарушать эту просьбу. Это не уязвимость. Работает только с аутентификацией. И если вы можете — сделайте API устройства общедоступным — можно сделать гораздо больше!
Спасибо, что прочитали мои статьи! Надеюсь, вам было интересно.
Удачи!
Российский технический гигант Яндекс работает над переводчиком видео AI, чтобы зрители могли смотреть что угодно с закадровым голосом — RT Россия и бывший Советский Союз
Что вы хотите смотреть? Что ж, если ответ — фильм или телешоу на иностранном языке, а переведенной версии нет, возможно, вам не повезло.Сейчас одна из крупнейших технологических компаний России работает над решением.
В заявлении, опубликованном на прошлой неделе, гигант цифровых услуг Яндекс сообщил, что работает над прототипом программного обеспечения, которое позволит пользователям смотреть видео в своих браузерах на другом языке. Программа способна одновременно переводить контент и дублировать его с помощью компьютерной озвучки.
Если этого было недостаточно, команда, стоящая за нововведением, утверждает, что она способна определять пол говорящего и сопоставлять его с мужским или женским голосом, а также сохранять скорость и ритм их голоса.
Также на rt.com
Один гигантский скачок для роботов? Российские роботы-гуманоиды отправятся в открытый космос и полеты на Луну
«Потребление и создание видеоконтента за последние годы очень быстро росли. Это было верно даже до пандемии, но последние два года только ускорили эту тенденцию », — сказал Дэвид Талбот, руководитель группы обработки естественного языка в Яндексе. «Люди создают свой собственный контент, а компании все больше и больше используют видеоконтент для обучения, образования и маркетинга.Тенденция кажется неудержимой ».
По его словам, цель проекта «помочь людям наслаждаться видеоконтентом на любом языке», не требуя от них поиска предварительно переведенной версии клипа или делая их зависимыми. на создателей для создания стенограмм.
ПРОЧИТАЙТЕ БОЛЬШЕ: «Застрял в пробках»: «Союз», пилотируемый российским роботом Федором, пристыковывается к МКС со второй попытки
Однако, добавил Талбот, «Мы только начинаем этот проект и не недооцениваем его. объем работы, которая впереди.” На данный момент прототип позволяет только конвертировать видео с русского на английский. Кроме того, в будущем Яндекс планирует интегрировать эмоции и другие характеристики в голос за кадром, генерируемый искусственным интеллектом, что добавит ощущения реализма и погружения.
Нравится эта история? Поделись с другом!
Поиск плагинов для браузера в Яндекс. Устранение ошибки «Плагин не поддерживается» на Android
У вас наконец-то появился новенький мобильный гаджет в виде планшета или флагманского смартфона, работающий на базе систем android? Это замечательно, ведь теперь ваша жизнь станет намного проще и современнее.
Во время работы в Интернете может отображаться непонятная надпись «Плагин не поддерживается».
Если он появляется, это означает невозможность воспроизведения контента. Что нужно делать в этой ситуации?
На самом деле, существует не так много способов решения проблемы, поэтому вы можете легко понять и запомнить следующие рекомендации, чтобы использовать их позже в этой ситуации.
Нет причин для ошибок
Ошибка операционной системы вызвана попыткой воспроизведения видеофайла в одном из браузеров.Например, когда мы запускаем ролики с youtube-каналом на нашем компьютере, то все воспроизводится хорошо, потому что видеохостинг использует передовые технологии для вывода видео.
Но есть еще ресурсы, которые работают с поддержкой устаревшего плеера. С ним нет проблем при работе на компьютере, но мобильные устройства его поддерживают редко. В таких ситуациях возникает рабочий диссонанс.
Типичный вариант отображения ошибки — это серые прямоугольники на веб-страницах.Как их правильно интерпретировать?
Серые прямоугольники — это не что иное, как окна, предназначенные для показа рекламы и других модулей. Если браузер не может воспроизвести этот контент, на этом месте появляются пустые серые прямоугольники и отображается надпись о том, что плагин не поддерживается.
Android не имеет базовой поддержки проигрывателя. Когда операционная система достигла определенного уровня развития, Adobe решила, что ее технология для нее больше не актуальна. Однако на устройствах со старыми версиями системы это приложение сохранилось.
Разработчики решили, что волноваться не о чем, тем более, что с появлением HTML5 появилась возможность использовать расширенный функционал, помогающий правильно и качественно воспроизводить различного рода контент.
После того, как Adobe Flash перестал поддерживаться, HTML5 стал активно развиваться, и многие сайты перешли на новый формат работы.
Как исправить ситуацию
Есть три способа найти решение:
- установить другой браузер
- скачать приложение Adobe flash Player
- игнорировать проблему.
Третий вариант самый простой и эффективный, потому что сейчас многие веб-мастера стараются очистить свои сайты от Flash-элементов. Согласно статистике, люди выходят в сеть через мобильные устройства, и это мотивирует разработчиков адаптировать свои ресурсы к современным потребностям пользователей.
Если вы решите установить другой браузер, вы сможете каким-то образом приручить мятежного игрока и направить его действия в свою пользу. Плагин совместим с Chrome, Firefox и Opera.Еще есть UC Browser, который набирает популярность среди владельцев смартфонов.
Второй способ, который мы еще не рассматривали, касается прямой установки программы. Но важно помнить, что разработчики Android не могут гарантировать целостность пользовательских данных при использовании плеера.
Старайтесь не переходить по сомнительным ссылкам в списке установленных приложений, перечисленных Adobe. Чтобы добавить его в рабочий арсенал своего гаджета, вам потребуется версия 11.1, которую рекомендуется скачать в архиве на официальном сайте.
Шаг второй — заходим в меню настроек в разделе безопасности, и ставим галочку напротив соответствующего действия. Затем вы можете начать процесс установки — запуск файла, подтверждение действий, ожидание завершения процесса загрузки. Все происходит очень быстро.
После этого вы скачаете браузер Dolphin
, который вы найдете в магазине. Именно он поддерживает интересующий нас плагин. В вашем браузере включите поддержку Adobe через панель настроек.
Каким бы мощным ни был компьютер, тем не менее, если на нем нет программного обеспечения, то в этом случае это будет просто набор железок, которые будут жить своей жизнью. По мнению сторонников железа, сами программы также становятся бесполезным мусором, если для их работы отсутствуют компоненты, необходимые для их работы. Однако среднестатистическому пользователю большую часть времени приходится иметь дело с программами, поэтому его продуктивность во многом определяется их удобством и функциональностью.
В первую очередь это касается тех пользователей, которые вынуждены работать за компьютером длительное время. В данном случае речь идет о программистах и дизайнерах, контент-менеджерах, а также обычных офисных работниках, поддерживающих работу государственных сайтов.
Просто им часто приходится сталкиваться с такой безрадостной надписью: плагин не поддерживается. Что делать в этом случае и на что это может указывать?
Почему возникла проблема?
Если возникнет такая ситуация, что плагин не поддерживается, то в первую очередь не помешает сначала выяснить, чем это вызвано.
Чаще всего с этим можно столкнуться, когда пользовательская версия браузера не предназначена для работы с конкретным плагином. Сегодня можно встретить много таких пользователей, которые до сих пор используют для серфинга, скажем, Firefox 4. Более того, при посещении большинства сайтов последний может отображаться некорректно.
Также, если код конкретного плагина содержит ошибки, то есть риск, что он выйдет из строя. Подобные ситуации часто возникают с пользователями, которые устанавливают надстройки на компьютер под управлением новой операционной системы.Тогда уже нельзя быть уверенным, что это не приведет к сбоям в его работе.
Что делать?
Итак, вы уже знаете, что это значит, плагин не поддерживается. Пришло время узнать, какие действия следует предпринять в таких ситуациях.
Часто причина таких проблем кроется в платформе Java, к которой большинство разработчиков относятся неоднозначно. Ей это нравится, потому что в нем используются кроссплатформенные технологии. Однако негативное отношение к нему связано с наличием множества уязвимостей и сложностями с обновлением.
Как раз последняя функция обычно приводит к проблемам. Лишь небольшая группа пользователей думает об обновлении клиента Java. Однако лишь немногие умеют это делать правильно. Необходимость в подобном из-за редкой «глючности» программы обновления.
Конечно, наступает день, когда работа используемой версии выйдет из строя, о чем пользователь будет уведомлен в виде сообщений, которые он получит от браузера. В таких ситуациях вам необходимо сделать это — зайти на официальный сайт и скачать оттуда установочный пакет, а затем приступить к установке последней версии на свой компьютер.Эта процедура настолько проста, что выполнить ее сможет даже начинающий пользователь.
Плагины и социальные сети
Представляете, у кого чаще других возникают вопросы типа: «плагин не поддерживается, что делать»? Их обычно устанавливают пользователи популярной социальной сети «Вконтакте», участники которой имеют достаточно низкий уровень компьютерной подготовки.
Наиболее частыми ситуациями, которые наблюдаются с этой службой, являются сбои плагина Flash. Хотя это кажется удивительным, создатели этой социальной сети обычно не имеют к этому никакого отношения, поскольку уделяют таким моментам много внимания.
Чаще всего это происходит из-за того, что большинство пользователей не осведомлены о необходимости регулярных обновлений прошивки. Если на компьютере установлены устаревшие версии, то такие ошибки можно наблюдать регулярно. Для их устранения можно предложить только один способ — нужно удалить старую версию, взамен установить новую. Причем скачивание установочного файла должно происходить исключительно на официальном сайте Adobe !!!
Проблемы со сторонними утилитами
Часто возникают ситуации, когда вы можете получить сообщение от достаточно надежного менеджера загрузок: «Плагин не поддерживается.«В подобной ситуации вы можете действовать по-разному:
- При использовании старой программы имеет смысл установить текущую версию или загрузить альтернативный менеджер, который был недавно выпущен.
- Если в новом выпуске возникают ошибки, действовать нужно иначе. Здесь вам следует начать с отключения всех подключаемых модулей в браузере или другом приложении, в котором они установлены. Затем включите проблемный плагин. Если после этого сбоя не наблюдается, можно последовательно использовать оставшиеся дополнения.
При использовании интернет-браузеров для просмотра видео или анимированных изображений, а также для запуска флеш-игр может возникнуть ситуация, когда требуемый плагин не поддерживается.
И эта ситуация не зависит ни от скорости доступа к сети, ни от мощности ПК — только от программного обеспечения.
Плагин — это надстройка, которая добавляет дополнительные функции к приложению.
Однако обычно он не идет сразу вместе с программой, а устанавливается по мере необходимости.Иногда достаточно установить один мультиплатформенный плагин, чтобы обеспечить работу сразу нескольких браузеров.
Выяснение причины
В первую очередь после появления на экране надписи об отсутствии поддержки плагина нужно выяснить, почему возникла такая ситуация.
Иногда о том, что программная надстройка не установлена, свидетельствует изображение, напоминающее часть головоломки, или другую картинку.
Может быть несколько вариантов:
- Браузер или его конкретная версия не поддерживает требуемый плагин.Итак, устаревший Firefox 4 не может воспроизводить некоторые дополнения. Плагин Chrome javac, наоборот, не поддерживает браузер последних версий начиная с апреля 2015 года;
- В коде надстройки обнаружена ошибка, в результате которой он работает некорректно. Это часто случается, когда уже протестированный браузер и плагин устанавливаются на новую версию программного обеспечения (например, с Windows XP на Win 7 или 10).
Варианты решения проблемы
Проблема должна быть решена в соответствии с возникшей проблемой, то есть обновлением браузера или установкой более современной версии плагина.
Однако большинство надстроек для браузеров, созданных на платформе Java, имеют уязвимости и проблемы с обновлением, а некоторые из них лучше вообще не устанавливать.
Например, тот же Flash player Для повышения безопасности конкретного браузера его можно запускать отдельно, как приложение.
1. Обновление браузера
Решая, что делать с неподдерживаемым плагином и рассматривая возможность переустановки браузера, вы можете столкнуться со следующей проблемой:
- нужное приложение не поддерживает требуемое дополнение;
- Замена старого браузера на новый недопустима из-за некоторых функций, более удобных в этой версии.
В этом случае вы можете попробовать выйти из старого браузера для входа в сеть, установив новый для тех действий, для завершения которых требуется плагин.
2. Замена подключаемого модуля Java
Замена надстройки браузера новым может не всегда помочь, если на ПК остается устаревший клиент Java. Плагин будет работать, но недолго. Через некоторое время снова могут появиться неисправности, а это означает необходимость обновления Java.
Важно! Искать установочные файлы для вашей системы следует только на официальном сайте.В противном случае вы можете скачать не только программное обеспечение, но и вирусы.
Процедура загрузки и установки Java довольно проста, а это значит, что любой пользователь может реализовать ее самостоятельно. Хотя это займет некоторое время и потребует перезагрузки компьютера.
3. Плагин Flash Player
Чаще всего с необходимостью использования плагина сталкиваются:
- Пользователи социальной сети, в которой часто можно найти браузерные приложения и игры, требующие для запуска специальной надстройки;
- Люди, которые смотрят фильмы в браузере онлайн.
Совет! Искать версию флеш-плеера для установки на компьютер нужно только на официальном сайте производителя. Однако то же самое относится и к другим плагинам.
Для установки файла с дополнением:
- Перейдите на страницу Adobe Flash Player;
- Скачать программу;
- Установить, закрыв все браузеры.
При загрузке страница Adobe может быть автоматически помечена для установки дополнительных программ — например, Chrome или антивируса McAfee.Если вы не удалите его, эти приложения будут загружены и установлены вместе с плагином.
Хотя, если на ПК нет ни Chrome, ни антивируса, можно одновременно установить несколько полезных программ.
Необходимость закрытия Яндекс.Браузера и других приложений, используемых для выхода в Интернет в процессе установки, вызвана соответствующими изменениями. После установки плагина Flash Player будет работать во всех браузерах.
Чтобы проблема возникала как можно реже, необходимо регулярно обновлять плагин.
Если пользователь работает с Mozilla Browser, для проверки актуальности Flash Player существует специальный сервис, перейдя на страницу которого можно узнать о необходимости установки нового дополнения.
Другие плагины
В некоторых случаях при использовании специализированных плагинов, которые позволяют, например, получить доступ к определенному сайту через прокси-сервер, браузер также может не поддерживать их работу.
Чаще всего это связано с устаревшей версией программного обеспечения и требует ее замены на новую.Также возможно, что владелец сайта просто перестал поддерживать плагин, и вам придется получить к нему доступ другим способом.
У крупных компаний, добавляющих надстройки для браузеров, таких проблем обычно нет. Расширения поддерживаются в течение длительного периода времени, и о прекращении действия объявляется заранее.
выводы
Решение проблемы с неподдерживаемым плагином займет у пользователя ПК немного времени.
Но после обновления или переустановки всех приложений долго не придется с этим сталкиваться — особенно если причиной был устаревший браузер, который уже был заменен на новый.
Как-то мне звонит друг и в панике кричит в телефон: «Плагин не поддерживается !!! Android !!! Что делать! ?? «. Подождав, пока он успокоится, он попросил обрисовать проблему. Оказалось, что на работе ему нужно было посмотреть видео на каком-то сайте со своего Android-планшета. Я обещал помочь и попросил за ссылку. Он был прав, я тоже не смогла посмотреть видео. Начинаем разбираться.
Устаревший формат
Оказалось, что его браузер не поддерживает технологию Flash.Пробежавшись по просторам Сети, я обнаружил, что этот софт — настоящая дыра для шпионских и вирусных программ. Разработчики программного обеспечения для Android постепенно отказываются от его использования. Adobe также прекратила дальнейшую разработку этого плагина и в 2012 году перестала выпускать обновления.
Поиск решения проблемы
Но я обещал помочь. Там в сети я нашел сайт, с которого можно скачать предыдущие версии в формате .apk, что я и сделал. Здесь необходимо уточнить. Для Android, чтобы разрешить установку файлов apk на устройство, вам необходимо включить их в настройках.
Зайдите в «Настройки — Безопасность — Неизвестные источники» и установите переключатель в положение «ВКЛ». В итоге все было хорошо и я продолжил проверять. Само приложение не запускается. Он встроен в браузер. Другими словами, видео получилось. О чем я поспешил сообщить моему другу.
Взгляд в будущее
Но на этом мои исследования не закончились. Хотел узнать, есть ли поддержка Flash, так сказать «из коробки». Чтобы в дальнейшем не пришлось повторять эти манипуляции.Я наткнулся на несколько браузеров со встроенным плагином от Adobe. В этом списке фигурируют следующие браузеры:
- Браузер Dolphin;
- UC Browser;
- Браузер Puffin
- Maxthon
- SkyFire
И еще несколько. Как видите, таких браузеров довольно много. Некоторые из них я увидел впервые. Естественно, я сразу включился и убедился в наличии перечисленных браузеров. Я даже установил пару и проверил адрес, предоставленный моим другом.Все заработало. Я был приятно удивлен. Всегда приятно получать новые знания.
Пора подвести итоги. Технология Flash постепенно уходит в прошлое. В качестве альтернативы активно внедряется другой формат воспроизведения видео на сайтах. Это HTML5. Его характеристики полностью соответствуют современным требованиям безопасности. Скорость загрузки и качество воспроизведения намного выше умирающего формата. Интернет не стоит на месте. Он развивается. Это хорошо.
При использовании интернет-браузеров для просмотра видео или анимированных изображений, а также при запуске может возникнуть ситуация, когда необходимый плагин не поддерживается.
И эта ситуация не зависит ни от скорости доступа к сети, ни от мощности ПК — только от программного обеспечения.
Плагин — это надстройка, которая добавляет в приложение дополнительные функции.
Однако обычно он не идет сразу вместе с программой, а устанавливается по мере необходимости. Иногда достаточно установить один мультиплатформенный плагин, чтобы сразу заработать.
Выяснение причины
В первую очередь после появления на экране надписи об отсутствии поддержки нужно выяснить, почему возникла такая ситуация.
Иногда о том, что программная надстройка не установлена, свидетельствует изображение, напоминающее часть головоломки, или другую картинку.
Может быть несколько вариантов:
- Браузер или его конкретная версия не поддерживает требуемый плагин. Итак, устаревшая 4 не может воспроизвести некоторые дополнения. НО плагин Chrome Java, напротив, не поддерживается последними версиями браузеров, начиная с апреля 2015 года;
- В коде надстройки обнаружена ошибка, в результате которой он работает некорректно.Это часто случается, когда уже протестированный браузер и плагин устанавливаются в новой версии программного обеспечения (например, с Windows XP на Win 7 или 10).
Варианты решения проблемы
Проблема должна быть решена в соответствии с возникшей проблемой, то есть обновлением браузера или установкой более современной версии плагина.
Однако большинство надстроек для браузеров, созданных на платформе Java, имеют уязвимости и проблемы с обновлением, а некоторые из них лучше вообще не устанавливать.
Совет! Искать версию Flash Player для установки на компьютер следует только на официальном сайте производителя. Однако то же самое относится и к другим плагинам.
Для установки файла с дополнением:
- Перейдите на страницу Adobe Flash Player;
- Скачать программу;
- Установить, закрыв все браузеры.
На загрузочной странице Adobe может автоматически отображаться ярлык для установки дополнительных программ, таких как Chrome или антивирус McAfee.Если вы не удалите его, эти приложения будут загружены и установлены вместе с плагином.
Хотя, если на ПК нет ни Chrome, ни антивируса, можно одновременно поставить на компьютер несколько полезных программ.
Необходимость закрытия в процессе установки и других приложений, используемых для выхода в Интернет, вызвана внесением соответствующих изменений. Ведь установленный флеш-плагин Player будет работать во всех браузерах.
Чтобы проблема возникала как можно реже, необходимо регулярно обновлять плагин.
Если пользователь работает с браузером, существует специальный сервис для проверки актуальности Flash Player, перейдя на страницу которого можно узнать о необходимости установки нового дополнения.
Другие плагины
В некоторых случаях при использовании специализированных плагинов, которые, например, позволяют входить на определенный сайт через них, браузер также может не поддерживать их работу.
Чаще всего это связано с устаревшей версией программного обеспечения и требует ее замены на новую.Также возможно, что владелец сайта просто перестал поддерживать плагин, и вам придется получить к нему доступ другим способом.
У крупных компаний, добавляющих надстройки для браузеров, таких проблем обычно нет. Расширения поддерживаются в течение длительного периода времени, и о прекращении действия объявляется заранее.
Навигационные карты Яндекс.Нави не загружаются: Проблемы с навигационными картами Яндекс.Нави
Главная »Проблемы» Навигационные карты Yandex Navi не загружаются: Проблемы с навигационными картами Yandex Navi
Навигационные карты Яндекс Navi не загружаются или загружаются очень медленно , несмотря на подключение к интернету? Тогда узнайте здесь, что делать, если не удается загрузить навигационные карты Yandex Navi.
Это может сильно раздражать, когда приложение из App Store не может быть загружено и, таким образом, обновлено. Загрузка или обновление начаты, но через несколько часов загружается только часть приложения.
Или такое приложение, как навигационные карты Yandex Navi, не может быть установлено, потому что загрузка не начинается, даже если вы подключены к Интернету.
Между прочим, могут возникать и другие проблемы и ошибки, которые вы можете найти в обзоре всех проблем с навигационными картами Яндекс Нави .
навигационные карты Яндекс Нави не загружаются
Вы хотите загрузить или обновить навигационные карты Yandex Navi, и загрузка или загрузка приложения занимает целую вечность, потому что оно просто не загружается. Многие потом отчаянно пытаются перезапустить загрузку навигационных карт Яндекс Нави, но это тоже не приводит ни к какому полезному результату.
Следующей попыткой многих будет проверка интернет-соединения. Но WLAN показывает полный прием и все равно не работает или работает очень медленно.
Навигационные карты Яндекс Нави загружаются очень медленно
Если навигационные карты Yandex Navi загружаются очень медленно, это также может быть связано с размером самого приложения. Индикатор выполнения показывает медленную загрузку, но это может появиться только из-за размера приложения. В случае обновления вы можете проверить в соответствующем магазине приложений, насколько велик установочный файл, и узнать, может ли он загружаться так долго из-за своего размера.
Яндекс.Нави навигационные карты Обновление не запускается
Хотите ли вы обновить навигационные карты Яндекс Нави или загрузить заново.Если одно не работает, вероятно, у вас те же проблемы с другим, и вам следует искать те же решения.
Поэтому мы собрали несколько возможных решений, чтобы вы могли без проблем загрузить приложение Yandex Navi для навигации.
Для того, чтобы навигационные карты Яндекс Нави скачали для работы:
Мы надеемся, что следующие решения помогут вам загрузить навигационные карты Яндекс Navi, и загрузка не займет много времени. Если вам известны другие возможные решения, мы с нетерпением ждем сообщения от вас в конце этой статьи.
- Проверить интернет-соединение
Причины, по которым навигационные карты Yandex Navi не загружаются, не могут быть более разными. В большинстве случаев это связано с вашим собственным подключением к Интернету. Вполне возможно, что ваше устройство подключено к сети Wi-Fi, но оно по-прежнему не работает, поэтому вам следует попытаться получить доступ к веб-сайту в Интернете с помощью браузера. Если все работает нормально, значит, это не ваш смартфон или планшет. Если вы попытаетесь загрузить приложение через мобильную сеть (что не рекомендуется из-за потребления данных), вам следует проверить, насколько стабильно мобильное соединение.Возможно, ваш объем данных также израсходован и поэтому доступен только медленно. Также может случиться так, что загрузка из мобильной сети невозможна из-за ваших настроек.
В этом случае вам следует проверить настройки мобильных данных на вашем устройстве. - Перезагрузите смартфон или планшет
Часто возникают проблемы с App Store после обновления операционной системы Android или iOS. После обновления системы вполне может случиться так, что соединение с данными для входа в соответствующий магазин больше не будет надежно работать.В этом случае вам следует перезагрузить смартфон или планшет, что перезагрузит все настройки и функции и, при необходимости, восстановит соединение с App Store. - Проверить статус сервера
Если перезагрузка и работающее интернет-соединение не помогли решить проблему, а навигационные карты Yandex Navi по-прежнему загружаются медленно или не загружаются вообще, то это также может быть на серверах iTunes Store для iOS или Android. на серверах Google Play Store лежат. Это не должно быть связано с серверами разработчика ООО «Яндекс», поскольку приложение находится на серверах App Store, в редких случаях они могут быть перегружены или возникать сбои из-за работ по техническому обслуживанию.проверить статус сервера Apple
проверить статус сервера Google - Для Android: Очистите кеш и удалите данные в Play Store.
Это полностью перезапустит приложение и проблемы могут быть решены.- Откройте на устройстве приложение « Настройки ».
- Нажмите Приложения и уведомления , затем нажмите Просмотреть все приложения .
- Прокрутите вниз и коснитесь Google Play Store.
- Tap Память Пустой кеш .
- Затем нажмите Очистить данные .
- Снова откройте Play Store и повторите попытку загрузки.
Итак, мы надеемся, что советы и рекомендации были полезны, и загрузка навигационных карт Яндекс Нави снова заработала быстро и без проблем.
Кстати могут быть и другие проблемы и ошибки, которые вы можете найти в обзоре всех проблем с навигационными картами Яндекс Нави .

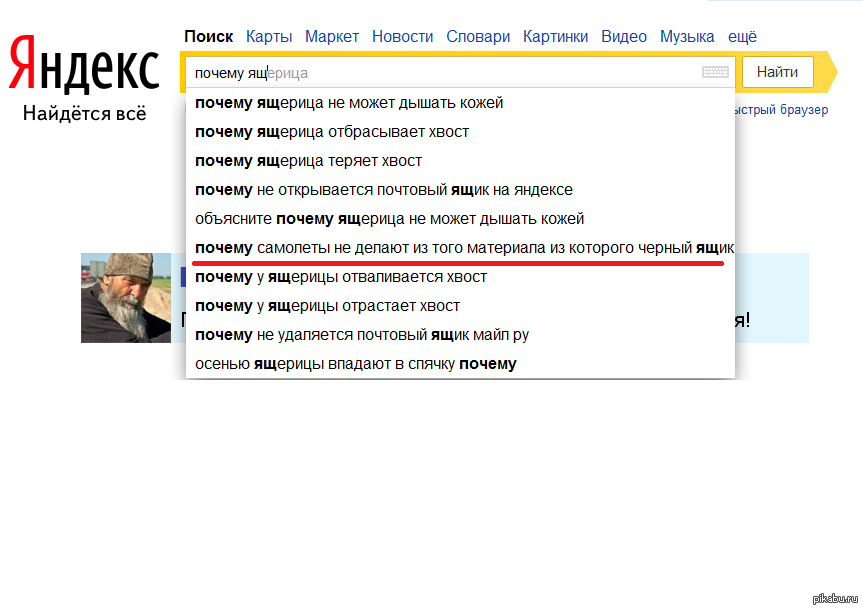
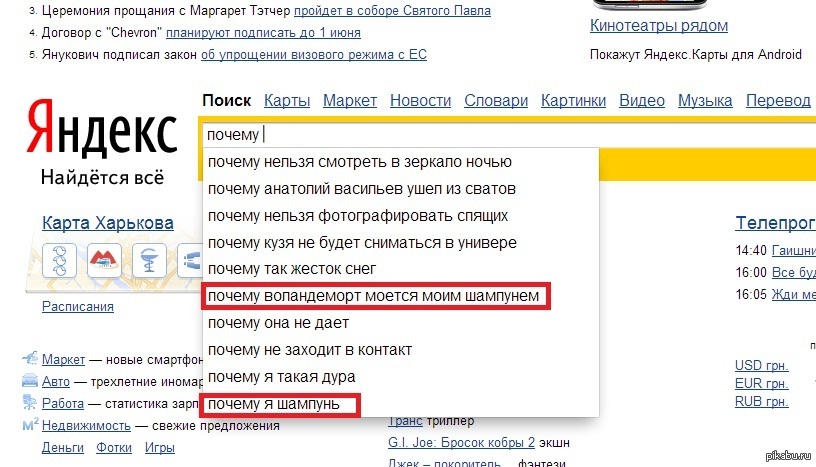
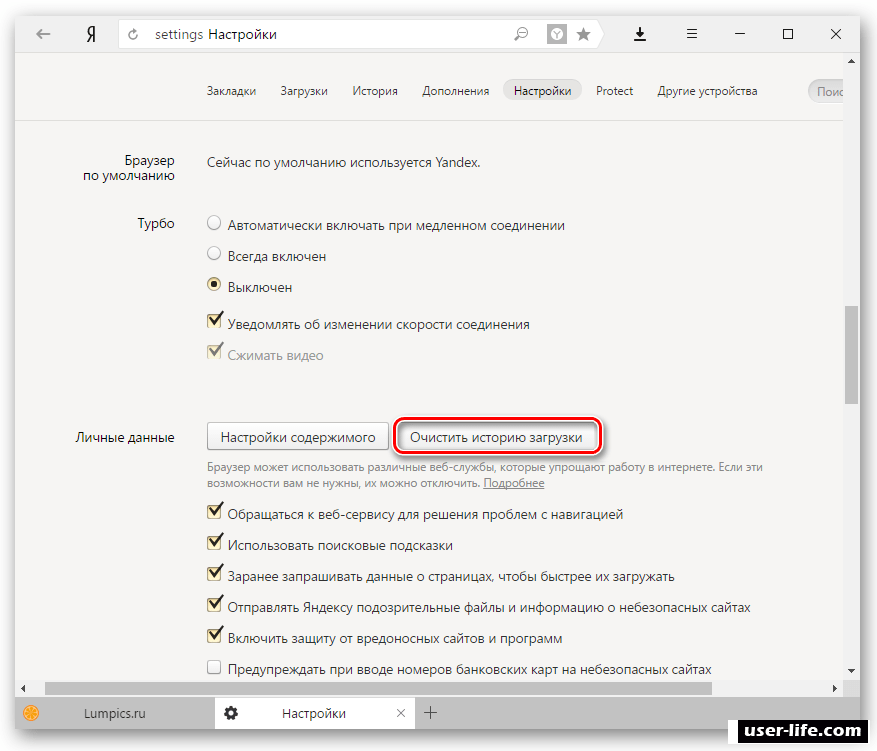


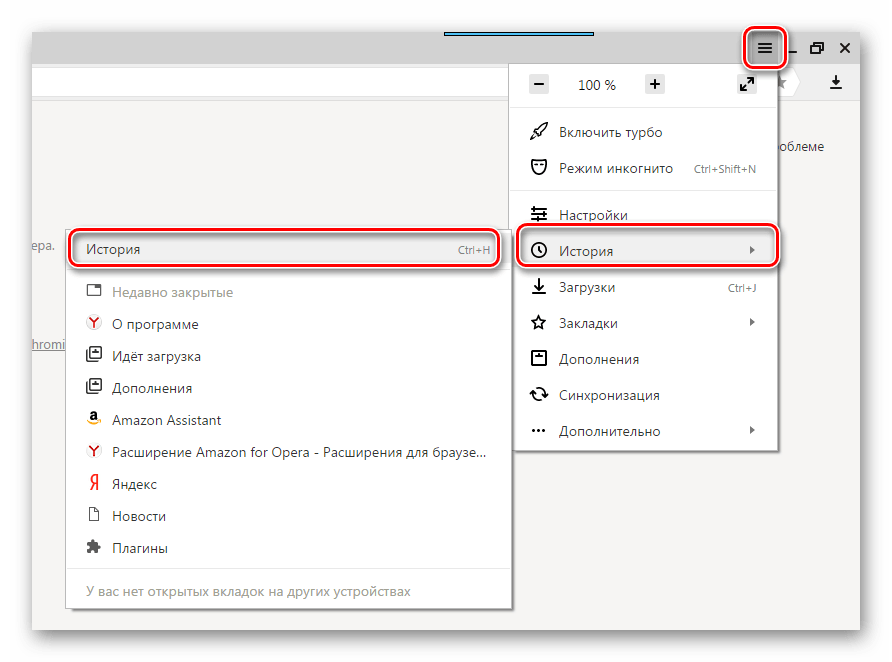
 Первой причиной, может, стать Adobe Flash Player. Некоторые пользователи не подозревают, что на компьютере не установлено данное программное обеспечение. Важно отметить, что Флеш Плеер является специальным приложением для просмотра интерактивных элементов на определенных веб-порталах.
Первой причиной, может, стать Adobe Flash Player. Некоторые пользователи не подозревают, что на компьютере не установлено данное программное обеспечение. Важно отметить, что Флеш Плеер является специальным приложением для просмотра интерактивных элементов на определенных веб-порталах.