Почему ноутбук не видит роутер вай фай
Иногда может случиться так, что беспроводное подключение к интернету отсутствует, и ноутбук не видит роутер, несмотря на то, что он и компьютер включены. В большинстве случаев это не повод для беспокойства. Проблему обычно можно решить самостоятельно, если знать, что нужно делать, если ноутбук не видит роутер и не может к нему подключиться.
Случай, когда ноутбук не видит вообще Wi-Fi сетей
Бывает так, что после включения ноутбука или компьютера, он не видит никаких беспроводных сетей. Эта ситуация может возникнуть внезапно: в предыдущие дни всё было нормально, а теперь отсутствует Wi-Fi сеть. Здесь будут перечислены возможные причины возникновения проблемы и даны рекомендации по их решению.
Причины
Если ноутбук не видит роутер и не может к нему подключиться, причины могут быть следующими:
- Отключён адаптер Wi-Fi.
- Неправильно работает или отсутствует драйвер.
- Конфликтные ситуации в работе операционной системы или отдельных приложений.

- Техническая неисправность адаптера беспроводной связи или нарушение работы контактов.
Сломался ноутбук? Мы готовы помочь вам! Наши мастера сделают все быстро и качественно!
Мы предлагаем вам:
- Бесплатный выезд мастера
- Бесплатная диагностика на дому
- Гарантия до 3-х лет
- Предоставляем чек и гарантийный талон
Оставьте заявку, и получите скидку 15%!
Оставить заявку
Способы устранения
Далее будет рассказано, что делать в каждом рассмотренном случае.
В ноутбуке можно провести включение или отключение беспроводного доступа при помощи нажатия комбинации клавиш. Нужно использовать одновременно Fn и одну из функциональных клавиш. Какая именно нужна, определяется маркой ноутбука. Часто используются F2, F3 или F5. Обычно на клавише имеется значок беспроводной связи.
Иногда для этой цели используется переключатель на корпусе. Если Wi-Fi доступ отключён, то компьютер не сможет видеть ни одну беспроводную сеть. Для того, чтобы доступ в интернет заработал, нужно включить адаптер.
Важно! Необходимо убедиться, что используемый системой драйвер работает правильно. Для этого необходимо сделать зайти в панель управления.
Чтобы это сделать, нужно выполнить такие действия:
- На рабочем столе кликают по кнопке «Пуск».
- В появившемся меню выбирают панель управления.
- Затем в разделе, относящемся к оборудованию, заходят в диспетчер устройств.
После этого выбирают раздел, относящийся к сетевым адаптерам. Нужную строку можно отыскать по наличию слов «Wi-Fi» или «Wireless». Надо проверить, нет ли на иконке в начале строки маленького жёлтого треугольника с восклицательным знаком.
Если он отсутствует, то это значит, что драйвер работает нормально.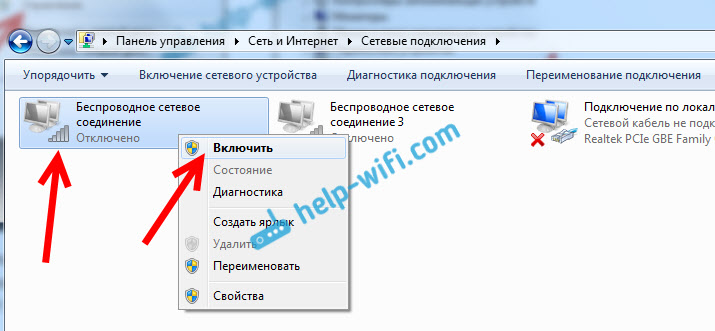 При наличии этого символа драйвер нужно переустановить.
При наличии этого символа драйвер нужно переустановить.
Чтобы это сделать, нужно выполнить следующие действия:
- Сначала на ноутбуке требуется удалить прежний драйвер. Для этого по строчке кликают правой клавишей мыши. В появившемся меню выбирают строку «Удалить». На запрос об удалении нужно дать утвердительный ответ.
- Затем необходимо переустановить драйвер. Для этого кликают по кнопке «Обновить конфигурацию оборудования».
После этого нужно перезапустить ноутбук. В результате описанной здесь процедуры будет переустановлен существующий драйвер. Лучше будет, если зайти на сайт производителя ноутбука или платы адаптера Wi-Fi и скачать последнюю версию. В таком случае потребуется использовать другое электронное устройство для доступа в интернет. После закачки нужно выполнить инсталляцию драйвера.
При работе некоторых операционных систем (Windows 8.1 или Windows 10) предусмотрены режимы работы «В самолёте» или «Экономия энергии», в которых ноутбук не видит сеть. Если хотя бы один из них включён, то беспроводная связь будет заблокирована. Перед тем, как воспользоваться беспроводной связью, необходимо из них выйти.
Если хотя бы один из них включён, то беспроводная связь будет заблокирована. Перед тем, как воспользоваться беспроводной связью, необходимо из них выйти.
Доступ в интернет на ноутбуке иногда блокируется антивирусной программой. Для того, чтобы проверить наличие этой причины, нужно отключить антивирусник и проверить, доступна ли Wi-Fi сеть.
Если операционная система заражена вирусом, то последствия могут быть ужасными. В частности, это может привести к невозможности доступа к всемирной сети. Необходимо как можно быстрее провести лечение. Причиной того, что ноутбук не видит сеть, может стать неудачно проведённое обновление системы. Чтобы это исправить, можно воспользоваться точкой восстановления, если она была предварительно создана.
Если проводилась чистка от пыли, то после этого иногда ноут не видит Вай Фай. Обычно это связано с тем, что во время процедуры блок Wi-Fi был немного сдвинут и нарушились электрические контакты. Чтобы это исправить, нужно восстановить подключение адаптера.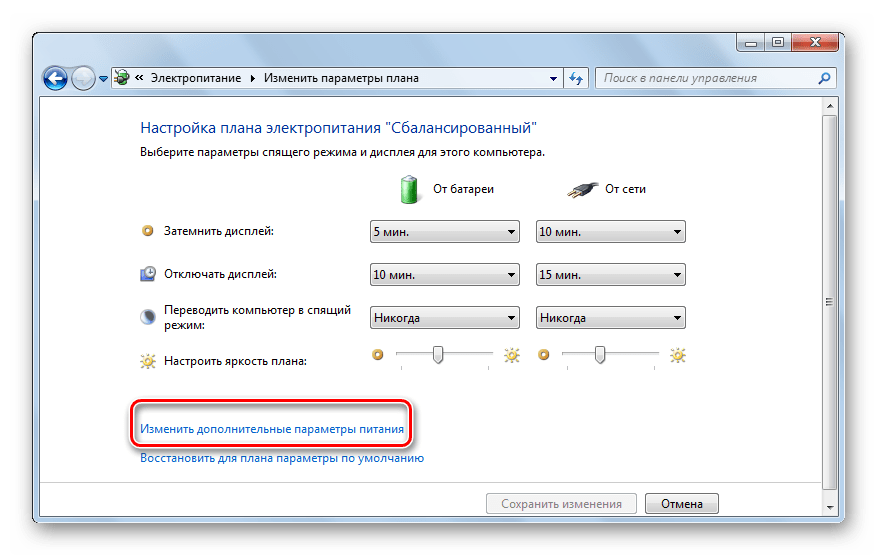 Это можно сделать, обратившись к специалистам или разобрав ноутбук самостоятельно.
Это можно сделать, обратившись к специалистам или разобрав ноутбук самостоятельно.
Случай, когда ноутбук не видит конкретной сети
Использование маршрутизатора позволяет раздавать Wi-Fi нескольким устройствам одновременно. Однако для того, чтобы воспользоваться этим, они должны увидеть созданную им беспроводную сеть и подключиться к ней. Иногда ноутбук видит существующие в этом месте сети, но не может в них обнаружить ту, которая создана роутером. Почему ноутбук не видит Вай Фай роутер и как при этом надо поступать — будет рассмотрено далее.
Возможные причины
Источником проблемы может быть компьютер или роутер. Возможны такие причины того, почему ноутбук не видит Wi-Fi:
- Ноутбук находится на удалении от роутера и не может принять сигнал.
- Маршрутизатором используется неправильно выбранный канал.
- Настройки роутера не позволяют связаться с компьютером с помощью Wi-Fi.
- Неправильная работа роутера. Это может быть связано с его аппаратной неисправностью или устаревшей прошивкой.

В каждой из этих ситуаций возможно исправить проблему самостоятельно.
Решение проблемы
Маршрутизатор имеет ограниченный радиус действия, который определяется силой его сигнала. Если между ним и ноутбуком находится стена, то это может стать препятствием для приёма Wi-Fi. В этом случае на ноутбуке будут видны другие беспроводные сети, если они есть в этом месте, но та, которая создана роутером, будет отсутствовать.
Чтобы получить доступ в интернет, надо правильно выбрать место для ноутбука. Для этого его нужно перенести ближе или расположить так, чтобы для прохождения сигнала было меньше препятствий.
Важно! При покупке роутера необходимо выбирать такой, чтобы мощность сигнала была достаточной для его приёма по всей квартире.
Wi-Fi может использовать два частотных диапазона: 2,4 и 5,0 ГГц. В первом случае используется 13 каналов (в некоторых странах 11). Этот диапазон пользуется наибольшей популярностью. Одной из его особенностей является то, что если две сети действуют в одном канале, то качество связи резко ухудшается. В таком случае доступ к роутеру может прекратиться.
Одной из его особенностей является то, что если две сети действуют в одном канале, то качество связи резко ухудшается. В таком случае доступ к роутеру может прекратиться.
Для того, чтобы исправить ситуацию, переключают используемый канал. На большинстве моделей роутеров предусмотрена возможность автоматического выбора наиболее подходящего варианта при перезагрузке. Таким образом можно восстановить беспроводной доступ к интернету.
Другой способ решения проблемы состоит в изменении настроек маршрутизатора. Для этого делают следующее:
- Подключить роутер к компьютеру или ноутбуку при помощи сетевого кабеля.
- Запустить браузер и в адресную строку ввести IP адрес устройства. Он обычно написан на роутере. Для этой цели в большинстве моделей используются стандартные адреса.
- После перехода откроется страница для ввода пароля и логина. Эти значения также указываются на корпусе устройства. Обычно используется «admin» как логин и пароль.
- Когда откроются настройки, необходимо перейти в раздел, посвящённый беспроводной связи.

- Здесь в выпадающем списке можно выбрать подходящий номер канала или указать, что выбор совершается автоматически.
При выборе канала необходимо либо изменить его номер, либо указать, что устройство должно выбирать в автоматическом режиме. Для этой цели можно воспользоваться специальными приложениями для оценки их загруженности и переключиться на наиболее свободный. Часто наименее используемыми оказываются 10 или 11 канал. На 12 и 13 некоторые Wi-Fi модули работают с трудом, поэтому их использование не всегда желательно.
В частотном диапазоне 5,0 ГГц такие проблемы не возникают из-за большого числа доступных каналов. Однако он может быть использован не всеми устройствами.
Иногда интернет недоступен из-за того, что неверно установлены параметры Вай Фай. Один из возможных вариантов — неправильно установленный способ шифрования. Если на маршрутизаторе и ноутбуке используются разные методы, то связь установлена не будет. Чтобы это исправить, необходимо установить этот параметр в настройках роутера.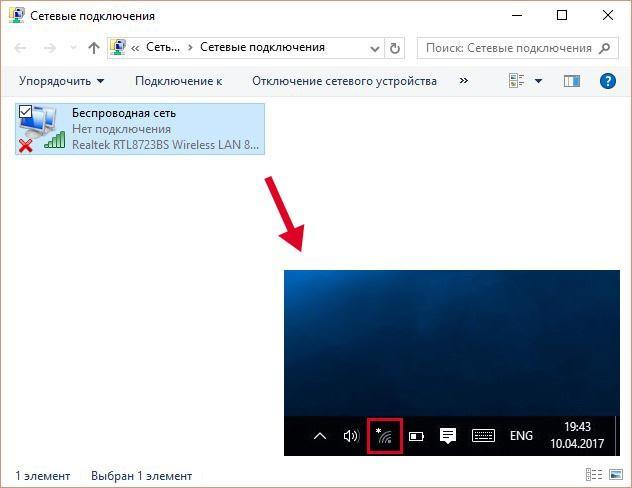 Это можно сделать на той же странице, где производится выбор канала. Иногда требуется поменять его ширину в соответствующем поле.
Это можно сделать на той же странице, где производится выбор канала. Иногда требуется поменять его ширину в соответствующем поле.
Иногда название сети сделано слишком сложным и это не позволяет войти в неё. В таком случае в настройках рекомендуется его изменить, сделав более простым.
Для безотказной работы маршрутизатора надо устанавливать прошивку последней версии. Иногда можно исправить проблему, сбросив настройки до заводских и установив необходимые параметры заново.
Нюансы ОС Windows 10
При работе с этой операционной системой нужно контролировать то, как работает драйвер беспроводной сети. Для этого заходят в диспетчер устройств и проверяют, нет ли на иконке драйвера адаптера жёлтого треугольника с восклицательным знаком.
При необходимости проводят переустановку. Важно, чтобы в ноутбуке использовался драйвер последней версии.
Если в процессе настройки нужно поменять ширину канала, то дополнительно нужно изменить регион использования.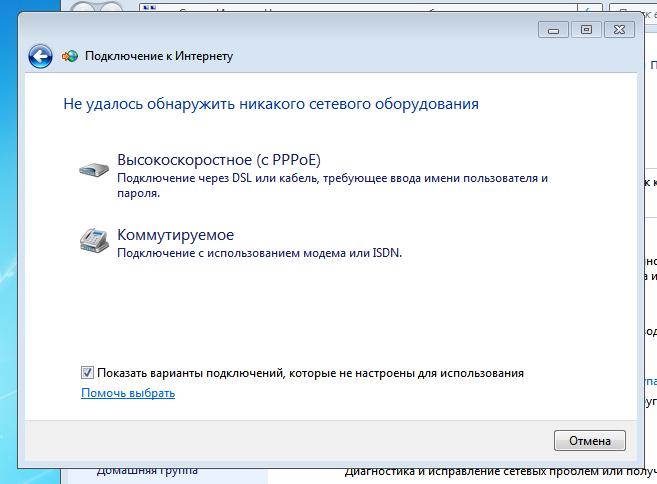
Заключение
Если в процессе работы наступает момент, когда прекращается доступ к Wi-Fi, необходимо определить причину произошедшего. В большинстве случаев с этой проблемой можно справиться самостоятельно. Что делать, если ноутбук не видит WiFi — об этом подробно рассказано в статье.
Устройство не подключается к Wi-Fi или не видит Wi-Fi-сеть
Ситуация 1. Компьютер/ноутбук не подключен к моей Wi-Fi сети
Иногда защитное программное обеспечение блокирует доступ в интернет — попробуйте приостановить его работу на несколько минут или временно отключите. После этого проверьте возможность доступа в интернет.
Страницы все еще не открываются?
1. Попробуйте перезагрузить ваш роутер:
- отключите его от электросети на 5-10 секунд;
- включите его снова. Подождите 1-2 минуты и проверьте работу услуги.
2. Если вопрос не решен, вы можете:
- позвонить в Техническую поддержку по телефону 8-800-333-7000.
 Звонок бесплатный.
Звонок бесплатный. - обратиться к онлайн-консультанту.
- заполнить форму обращения для оформления заявки.
Ситуация 2. С других устройств не работает
Необходимо проверить настройки роутера.
1. Необходимо проверить работу роутера. Он должен быть подключен в электрическую розетку и на нем должна быть индикация.
2. На некоторых роутерах есть кнопка выключения Wi-Fi-сети. Нажмите на нее и проверьте подключение. Обычно кнопка подписана Wi-Fi или WLAN.
3. Если ваш роутер имеет антенну, то проверьте, чтобы она была подключена к роутеру.
4. Если вопрос не решен, вам необходимо обратиться в техническую поддержку по телефону 8-800-333-7000 (звонок бесплатный), либо через онлайн-консультант, либо заполнить поля формы обращения для оформления заявки.
Ситуация 3. Компьютер не видит ни одну Wi-Fi сеть
Проверьте работу согласно следующим пунктам:
1. Необходимо проверить, включен Wi-Fi-адаптер или нет.
2. Отключить режим «в самолете».
После этих действий попробуйте открыть какую-либо страницу.
Страницы не открываются, подключение через Wi-Fi
Есть ли возможность проверить подключение к Wi-Fi-сети с другого устройства — другого компьютера, смартфона или планшета?
С других устройств работает
1. Необходимо попробовать переустановить драйвер беспроводного адаптера на вашем компьютере/ноутбуке и восстановить настройки по умолчанию, следуя настройкам производителя.
2. У вас есть возможность вызвать специалиста на дом (услуга платная) или провести дополнительную диагностику одним из следующих способов:
- позвонить в техническую поддержку по телефону 8-800-333-7000, звонок бесплатный.
- обратиться к онлайн-консультанту.
- заполнить форму обращения для оформления заявки.
С других устройств не работает
Необходимо проверить настройки роутера.
1. Необходимо проверить работу роутера. Он должен быть подключен в электрическую розетку и на нем должна быть индикация.
2. На некоторых роутерах есть кнопка выключения Wi-Fi-сети. Нажмите на нее и проверьте подключение. Обычно кнопка подписана Wi-Fi или WLAN.
3. Если ваш роутер имеет антенну, то проверьте, чтобы она была подключена к роутеру.
4. Если вопрос не решен, вам необходимо обратиться в техническую поддержку по телефону 8-800-333-7000 (звонок бесплатный), либо через онлайн-консультант, либо заполнить поля формы обращения для оформления заявки.
Нет возможности проверить
Для более детальной диагностики просим вас связаться с нами.
Для этого, вам необходимо обратиться в техническую поддержку по телефону 8-800-333-7000 (звонок бесплатный), либо через онлайн-консультант, либо заполнить поля формы обращения для оформления заявки.
Ситуация 4. Моей сети нет в списке
Необходимо проверить настройки роутера:
1. Необходимо проверить работу роутера, он должен быть включен в электрическую розетку и на нем должна быть индикация.
Необходимо проверить работу роутера, он должен быть включен в электрическую розетку и на нем должна быть индикация.
2. На некоторых ноутбуках есть кнопка выключения Wi-Fi-сети. Нажмите на нее и проверьте подключение (обычно кнопка подписана Wi-Fi или WLAN).
3. Если ваш роутер имеет антенну — проверьте, чтобы она была подключена к роутеру.
4. Роутер следует перезагрузить — отключить его от электросети на 5-10 секунд
5. Если вопрос не решен, вы можете:
- позвонить в техническую поддержку по телефону 8-800-333-7000, звонок бесплатный.
- обратиться к онлайн-консультанту.
- заполнить форму обращения для оформления заявки.
Почему не работает WiFi на ноутбуке в Windows 7/8/10 (решено) 💻
Сеть Wi-Fi не работает на ноутбуке потому что:
- Банальные причины (провайдер, питание, расстояние)
- Не исправен или не настроен роутер
- Проблемы с WiFi модулем ноутбука
- Не установлены или плохие драйвера сетевой карты
- Многочисленные нюансы с настройкой вай-фай под Windows
Это то, с чем мы будем разбираться в этой статье. Большинство проблем можно решить самостоятельно, а если дочитать до конца, так и 99% причин сможете исправить 🙂 Там я ещё видео записал где наглядно видно некоторые моменты.
Большинство проблем можно решить самостоятельно, а если дочитать до конца, так и 99% причин сможете исправить 🙂 Там я ещё видео записал где наглядно видно некоторые моменты.
Кто виноват: роутер или ноутбук?
Вообще, источник проблемы может быть либо роутер, либо ноутбук. Самый простой способ это выяснить – подключитесь к интернету с другого устройства, например со смартфона, планшета или другого ноутбука. Если не подключается по вай фаю (или нет интернета), то всё понятно – будем копать в сторону роутера. Если на телефоне работает, а на ноутбуке нет – тогда причина в ноутбуке, но могут быть просто неподходящие настройки роутера.
Простые причины
Как бы не было это всем понятно, но на практике оказывается, что не все задумываются о банальных причинах.
Если вдруг перестало работать из-за ноутбука
Сперва-наперво посмотрите включён ли модуль Wi-Fi. На многих ноутах есть специальная лампочка со знаком беспроводной связи:
Соответственно, если лампочка не горит или светится красным цветом, тогда ищите где-то на корпусе выключатель модуля Wi-Fi:
Он может находиться на передней или боковой панели, но на современных устройствах это просто комбинация клавиш, например:
Для справки, из стандартных комбинаций известны:
- Acer: Fn+F3
- Asus, Dell или Gigabyte: Fn+F2
- Fujitsu: Fn+F5
- HP: Fn+F12
Ну это так, в общем, так как зависит от модели, просто ищите такой же нарисованный значок на клавиатуре.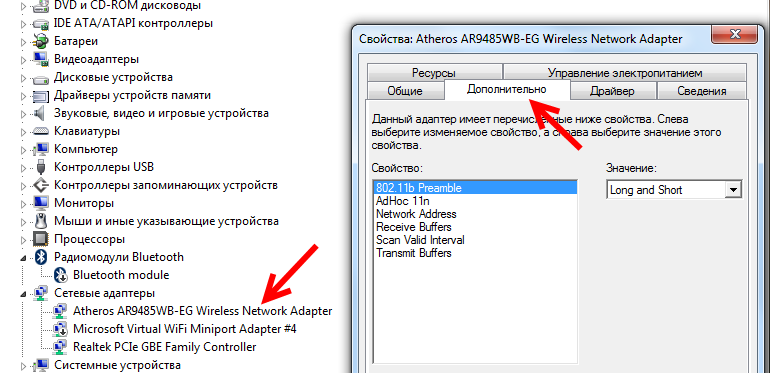
Из простого ещё бывает помогает перезагрузка Windows или переподключение к вай фаю.
Если Wi-Fi не работает из-за роутера
Далее рекомендую проверять заработал ли роутер сначала с телефона, а потом с ноутбука, т.к. может оказаться что и с вашим переносным компом что-то не так, а у смартфонов намного реже проблемы с WiFi.
Проверьте, работает ли роутер. Может где-то выбило пробки или отключили свет и он тупо не работает. Или блок питания отошёл от розетки (покурить :)), кошка задела, не важно. Если работает, то перезагрузите его: выключьте, подождите 10 секунд и снова включите. Через 2-3 минуты, когда роутер загрузится, проверьте заработал ли WiFi на вашем компьютере/ноутбуке.
Если после перезагрузки заработало, но приходится это делать по нескольку раз в день, тогда скорей всего нужно подыскивать новый роутер. Реже причина в провайдере или его настройках. Лучше сначала позвонить и поинтересоваться почему у вас такое происходит, назвать модель маршрутизатора. Может он посоветует с какими лучше всего будет работать их сеть.
Может он посоветует с какими лучше всего будет работать их сеть.
Удостоверьтесь, что продлены услуги провайдера интернет. Можно просто позвонить или попробовать зайти в личный кабинет на сайте поставщика. Если проблема только в этом, то их сайт загрузится. Конечно нужно, чтобы этот адрес был сохранён в закладках.
Wi-Fi не будет работать если далеко отойти от роутера. Метров 10 достаточно, чтобы могли начаться проблемы. Это если есть стены. А если нет, то 15-20 метров могут оказаться решающими для большинства маршрутизаторов и лаптопов. Качество приёма беспроводной сети можно оценить по значку возле часиков:
Настоящие причины неработающего WiFi на ноутбуке
Самое простое думаю более чем понятно, далее нужно будет ковыряться в настройках.
WiFi не хочет работать только на ноутбуке
Смотрим на значок сети возле часиков. Если это красный крестик:
значит Wi-Fi модуль отключён. Нажимаем по значку правой кнопкой и выбираем «Центр управления сетями и общим доступом»
Далее «Изменение параметров адаптера»
Находим подключение «Беспроводная сеть».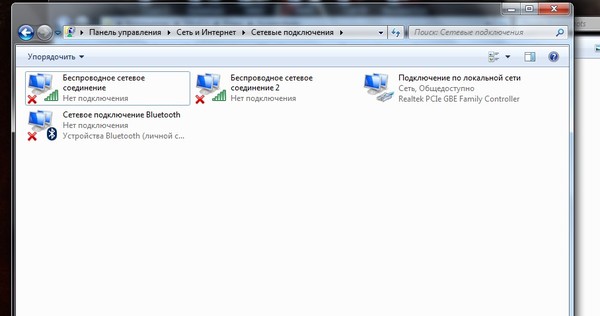 Она может называться по-другому, но отличительная особенность значка беспроводной сети — это столбики силы сигнала. Включаем подключение правой кнопкой:
Она может называться по-другому, но отличительная особенность значка беспроводной сети — это столбики силы сигнала. Включаем подключение правой кнопкой:
Не включается сеть wifi
Такое может быть, что какое-то время висит сообщение «Получение IP-адреса» и потом ошибка «Windows не удалось подключится к…». Вероятно, не правильно указан способ получения IP-адреса. Пробуем следующее:
Правой кнопкой по подключению «»
Если в окошке прописаны какие-то цифры, то лучше переписать их куда-то, вдруг пригодятся, и поставить всё на автомат:
Попробуйте переподключиться. Всё равно не видит вай фай? Тогда прописываем такие настройки:
Пробуем 192.168.0.2 или 192.168.1.2 в IP-адрес, и 192.168.0.1 или 192.168.1.1 как основной шлюз соответственно, должно заработать в одном из вариантов.
Нет беспроводной сети вообще
Скорей всего не установлен драйвер модуля Wi-Fi. Нужно открыть диспетчер устройств. В Windows 10 просто нажимаем правой кнопкой по кнопке «Пуск» и выбираем «Диспетчер устройств».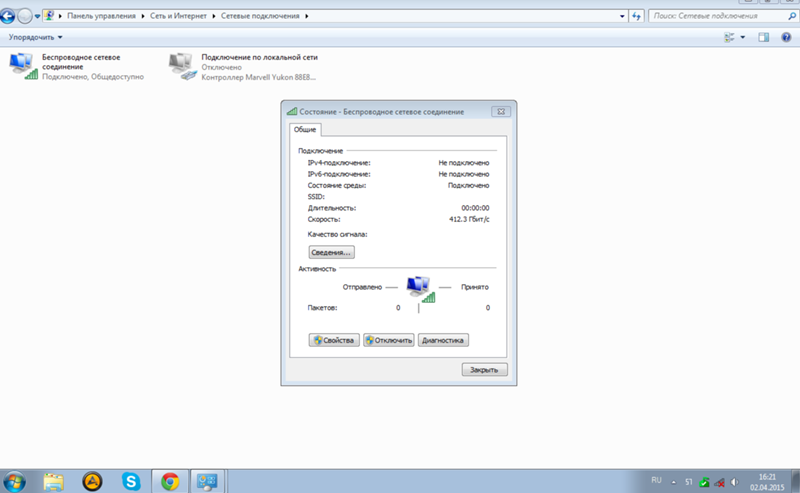 Вот в нём внимательно ищем проблемные устройства:
Вот в нём внимательно ищем проблемные устройства:
Если вы наблюдаете похожую картину, т.е. много устройств с восклицательными знаками, то это значит, что вам недавно переустановили Windows и не установили вообще никаких драйверов. Так у вас не только не будет работать Wi-Fi, так вообще половина всего не будет фурычить.
Нужно ставить все драйвера. Если есть диск с драйверами от продавца, тогда вставляйте его соглашайтесь со всем, что предложит мастер. Если нет, то вам нужно ознакомиться со статьёй об автоматической установке драйверов с помощью программы.
Если картина проще, с восклицательными знаками только «Сетевой контроллер» и/или «Ethernet-контроллер», тогда идём на сайт производителя ноутбука, раздел «», это примерно, возможны вариации. Нужно найти модель своего ноутбука, она написана на задней крышке. Далее залазим в раздел загрузки драйверов, выбираем свою операционную систему и её разрядность (как узнать –> здесь).
Среди всех драйверов нужно найти что-то со словами «Wireless LAN»
Скачать и установить. Самые популярные производители вай фай чипов: Broadcom, Intel, Realtek, Atheros. Вы можете обнаружить драйвера для нескольких производителей для своего ноутбука. Просто в разные ревизии могут ставить разные чипы. Как узнать какой нужен вам? Самое простое попробовать их по очереди, а вообще с помощью программы AIDA64 можно посмотреть в разделе «»:
Самые популярные производители вай фай чипов: Broadcom, Intel, Realtek, Atheros. Вы можете обнаружить драйвера для нескольких производителей для своего ноутбука. Просто в разные ревизии могут ставить разные чипы. Как узнать какой нужен вам? Самое простое попробовать их по очереди, а вообще с помощью программы AIDA64 можно посмотреть в разделе «»:
На скриншоте видно, что Wireless (беспроводная) сетевая карта – Broadcom, а под кабель (Ethernet) стоит Realtek.
Для некоторых ноутбуков Lenovo
Если вы «счастливый» обладатель одного из устройств Lenovo с установленной сетевой Broadcom, то вангую что в Windows 8/10 у вас серьёзные проблемы с WiFi: интернет работает какое-то время, потом соединение отваливается, приходится снова подключаться и так всё время. Выход только один, но он есть: устанавливаем драйвер версии 5.100.245.200.
Скачать драйвер 5.100.245.200 для x86 (32bit)
Скачать драйвер 5.100.245.200 для x64 (64bit)
Чтобы поменять драйвер идём в диспетчер устройств, кликаем правой кнопкой по Broadcom –> Обновить драйвер:
Далее «»
В следующем окне снимаем галку «Только совместимые устройства» и жмём «Установить с диска»
Вот только на этом шаге нужно указать путь к папке с разархивированным файлом.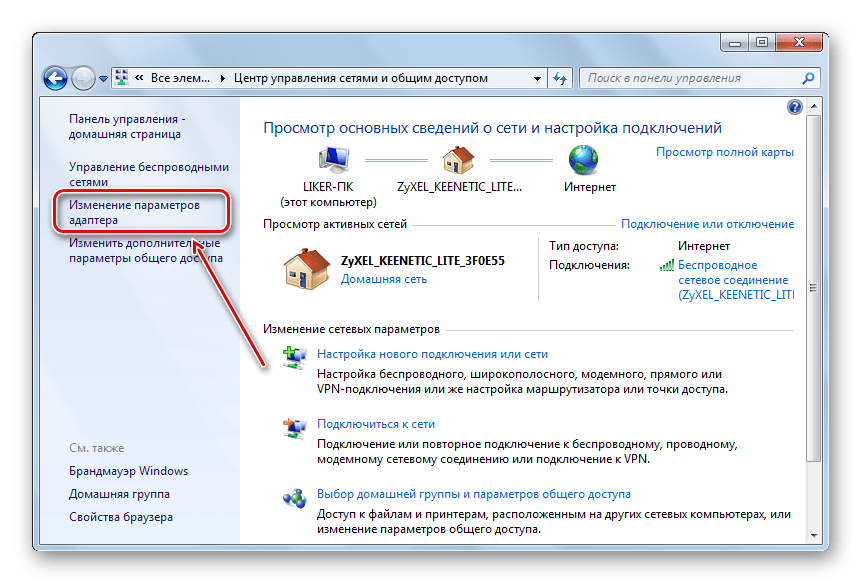 Предупреждения, что драйвер не подходит, игнорируем, со всем соглашаемся. Если после проделанных действий стало только хуже, тогда просто заходим в свойства Broadcom в диспетчере задач и делаем «»
Предупреждения, что драйвер не подходит, игнорируем, со всем соглашаемся. Если после проделанных действий стало только хуже, тогда просто заходим в свойства Broadcom в диспетчере задач и делаем «»
Что если сетевой карты нет в Диспетчере устройств
Может быть, что сетевухи нет даже с восклицательным знаком в списке устройств. Это значит, что модуль Wi-Fi выскочил из разъёма или сгорел. Поправить можно, если немного разобрать ноут. Тут уже смотрите рекомендации по конкретному ноутбуку, рекомендую на ютубе.
Всё работает, но список сетей пустой
В этом случае может быть выключен переключатель, о котором я писал в самом начале статьи. Но также запросто может быть, что кто-то забыл подключить антенну к wifi модулю. Может быть когда его чистили от пыли, или что-то меняли, короче нужно разобрать и подключить антенки. Также попробуйте обновить драйвер на последний.
Пропадает после выхода из спящего режима
В диспетчере устройств заходим в свойства беспроводного адаптера на вкладку «Управление электропитанием» и снимаем галку «Разрешить отключение этого устройства для экономии энергии»
Непонятные глюки, не подключается к вай-фаю
Возможно, изменились параметры сети на роутере, а созданный профиль вай фая старый.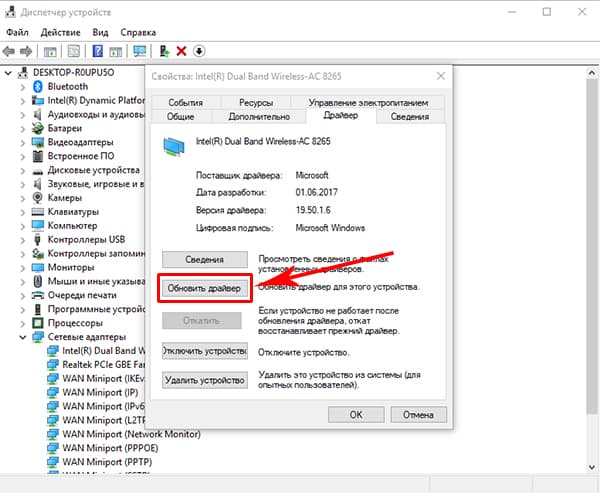 Нужно удалить его и заново найти сеть. В Windows 10:
Нужно удалить его и заново найти сеть. В Windows 10:
Заходим в «Сетевые параметры»
Кликаем «Управление известными сетями»
Чтобы удалить профиль «забываем» сеть
Потом подключаемся к WiFi как в первый раз. Для любых версий Windows помогает также такой метод чтобы удалить профиль:
- В поиске меню «Пуск» вводим «cmd», запускаем его правой кнопкой «Запуск от имени администратора»
- В командной строке (в чёрном окне) пишем:
netsh wlan delete profile name=”Имя профиля из списка сетей”
Сбрасываем TCP/IP стек
Способ может помочь, если плохо открываются сайты:
- В командной строке пишем:
netsh int ip reset C:\resetlog.log
- Перезагружаем ноутбук.
Отключаем автонастройку TCP/IP в Windows 10
Нововведения в десяточке, призванные оптимизировать использование сети, во многих случаях приводит к частым сбоям Wi-Fi. Пробуем отключить и перезагрузиться. Для этого в командной строке поочерёдно вводим команды:
Для этого в командной строке поочерёдно вводим команды:
netsh int tcp set heuristics disabled
netsh int tcp set global autotuninglevel=disabled
netsh int tcp set global rss=enabled
После каждой команды надо увидеть подтверждение успешного выполнения «Ok». Перезагружаемся, проверяем всё ли работает как надо.
Что делать если сгорел модуль Wi-Fi или постоянно глючит
Иногда ничего не помогает, хоть ты тресни! В этом случае самое правильное решение – купить USB Wi-Fi модуль («свисток»).
Поменять встроенную сетевую сложнее и дороже. USB «свистки» нормально работают, почти на тех же скоростях. А для пресловутого Broadcom в Lenovo даже самый дешёвый за 4$ модуль Realtek RTL8188CU работает быстрее и стабильней в 1,5-2 раза!
Проблемы с роутером
Здесь возможны два варианта:
Подключение есть, но без доступа к интернету
Это когда такой значок wifi:
Это значит, что wifi подключён и работает, но сеть есть только между ноутбуком и роутером. Т.е. роутер не настроен или не имеет доступа к интернету. Посмотрите на переднюю панель маршрутизатора, светится/мигает ли лампочка WAN? Если нет, то проблема с кабелем от провайдера, нужно звонить им. Если лампочка горит, тогда нужно зайти в админку роутера и настроить выход в интернет под провайдера. Как зайти в админ-панель есть в посмотрите здесь.
Т.е. роутер не настроен или не имеет доступа к интернету. Посмотрите на переднюю панель маршрутизатора, светится/мигает ли лампочка WAN? Если нет, то проблема с кабелем от провайдера, нужно звонить им. Если лампочка горит, тогда нужно зайти в админку роутера и настроить выход в интернет под провайдера. Как зайти в админ-панель есть в посмотрите здесь.
Сразу оговорюсь, что у всех поставщиков интернета свои способы организации доступа. В идеале вам нужно найти договор, в котором всё прописано. Ну или позвонить в службу техподдержки.
Суть вот в чём: в админке нужно зайти в раздел WAN и внести туда настройки с листика. На примере роутера TP-Link это выглядит вот так:
И раз уж мы оказались здесь, то сразу порешаем проблемы, когда не открываются сайты, но работает Skype и значок вай-фай показывает, что всё, типа, работает. Ставим галочку «Use These DNS Servers» и вписываем в поля:
8.8.8.8
77.88.8.8
Это публичные DNS-сервера Google и Яндекса соответственно.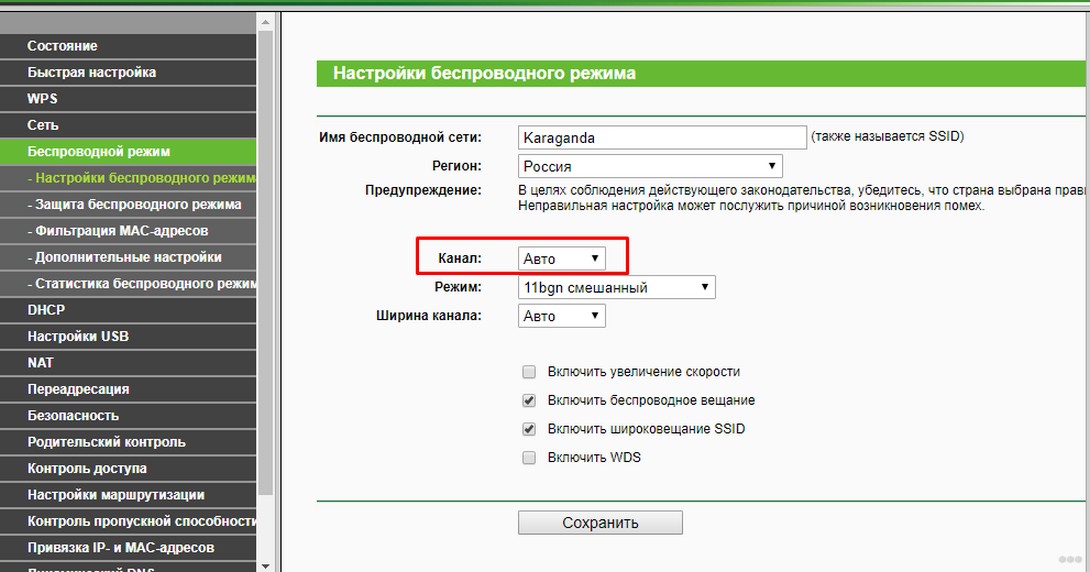 Или:
Или:
1.1.1.1
1.0.0.1
Это будут новые более быстрые DNS от CloudFlare. Мы делаем это потому что днс-ы (сервера имён) провайдеров очень часто сбоят, в итоге интернет как бы есть, но браузеры не понимают имена сайтов и не видят их.
Отдельное внимание почему не грузятся сайты в отдельной статье
Ещё, если сайты работают очень медленно, загрузка прерывистая, тогда в разделах WAN обратите на параметр «MTU Size». Если тип подключения «Dynamic IP» или «Static IP», то значение должно быть 1500. Для L2TP: 1460, PPPoE: 1420. Если у вас сеть через 3G-модем, тогда ставьте MTU 1476. Это тонкая сетевая настройка, и если соединение не наладилось на стабильную работу, то надо позвонить провайдеру и спросить какой MTU нужно использовать.
Ещё такая ситуация могла возникнуть, если раньше вы были подключены кабелем напрямую, а потом поставили роутер. Многие провайдеры связи при первом соединении записывают ваш MAC-адрес, чтобы никто, кроме вас, не мог пользоваться вашим интернетом.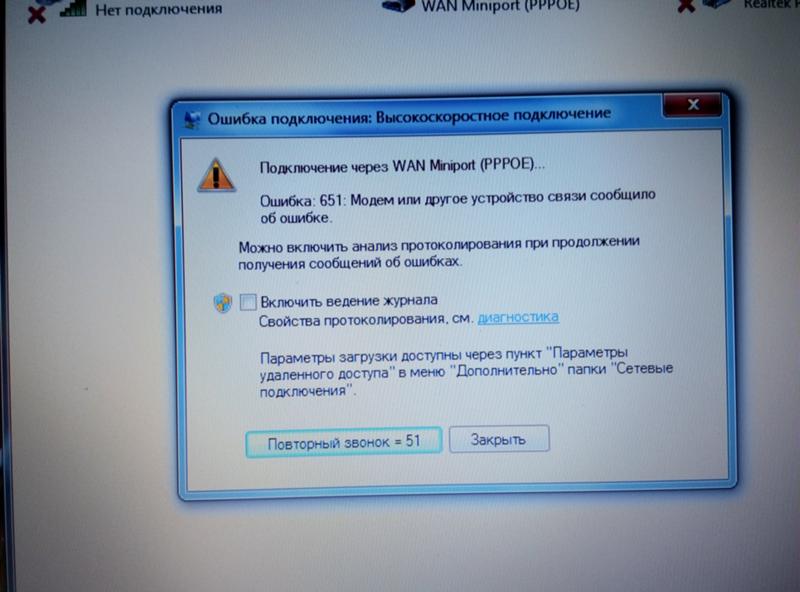 У компьютера и роутера свои уникальные мак-адреса. И получается, что ваш маршрутизатор для провайдера оказывается чужим.
У компьютера и роутера свои уникальные мак-адреса. И получается, что ваш маршрутизатор для провайдера оказывается чужим.
Нужно присвоить роутеру такой же mac, как и у сетевой карты компьютера. Для этого в админке находим раздел «Network -> MAC Clone» и жмём кнопку «Clone MAC Address», сохраняем, перезагружаем.
Wi-Fi плохо работает, отключается
Если всё работало, а потом резко перестало, или грузится всё очень долго и с обрывами, то очень вероятно, что забился радиоканал, который использует роутер. Нужно зайти в админку в раздел настроек «Wireless» и посмотреть какой стоит канал:
Должно быть «Auto». Если не помогает, то можно попробовать выбирать любые числа из выпадающего списка. Пары попыток хватит, чтобы понять, что дело не в этом.
Если не подключается к Wi-Fi вообще или пишет «Статус Ограничено», тогда там же нужно выбрать смешанный режим работы «11bgn mixed». Называться может и по-другому, ключевое здесь буквы «bgn». Это означает три стандарта wifi-сетей. «B» — это самый старый и медленный, «G» — до 54 Мбит, «N» — самый ходовой на сегодня. Но зайти на роутер придётся с другого устройства, ведь с ноутбука не получается. Или просто сбросьте его по умолчанию.
«B» — это самый старый и медленный, «G» — до 54 Мбит, «N» — самый ходовой на сегодня. Но зайти на роутер придётся с другого устройства, ведь с ноутбука не получается. Или просто сбросьте его по умолчанию.
Также плохая и медленная связь может быть из-за схемы электропитания в Windows. При определённых настройках может включаться щадящий режим работы адаптера. Поменять нужно здесь:
Если ничего не помогло
Что ещё, иногда помогает в настройках роутера выставить такую же временную зону, какая установлена в Windows:
Также может помочь включение режима совместимости «FIPS». Чтобы включить идём в «»
И в следующем окошке включаем галочку режима совместимости со стандартом «FIPS».
Не помешает отключить ваш антивирус, особенно DrWeb, который может блокировать сеть.
Прежде чем выбрасывать ноутбук в окно, попробуйте воспользоваться встроенным в Windows мастером устранения неполадок, который предлагает свои услуги при каждой ошибке. Странно, но говорят, что иногда помогает 🙂
Странно, но говорят, что иногда помогает 🙂
Посмотрите видео по статье:
На этом всё, друзья, успехов!
Ноутбук не видит Wi-Fi сеть
Ситуация, когда после ряда изменений на ноутбуке резко пропадает доступ к Wi-Fi, является достаточно распространенной. Типичный случай: переустановили операционную систему, сбросили настройки, поменяли роутер — после чего интернет неожиданно пропал. В панели уведомлений появился статус «Нет доступных подключений» или «Соединение отсутствует», а изображение сети в трее оказалось перечеркнутым. Что предпринять в случае, если ноутбук не подключается к Wi-Fi?
Чтобы ответить на этот вопрос, необходимо понять причины, ввиду которых ноутбук не видит Wi-Fi сеть. Источником бед может стать любое звено: непосредственно роутер или ноутбук, интернет-провайдер, операционная система или антивирус, блокирующий доступ к соединению. В каждом случае необходимо индивидуально разбирать причину и искать решение.
Как включить Wi-Fi адаптер на ноутбуке?
Если ноутбук не подключается к Wi-Fi, в первую очередь проверяем — работает ли адаптер. Вполне вероятно, что сетевое устройство попросту не подключено. Известны истории, когда при загрузке нелицензионной (пиратской) операционной системы Windows беспроводное соединение отсутствовало по умолчанию. Как правило, Wi-Fi включается при нажатии сочетания клавиш: для ноутбуков Lenovo – Fn+F5, для Acer – Fn+F3, для Asus – Fn+F2. Чтобы определить комбинацию на своем ноутбуке, присмотритесь внимательнее к функциональным клавишам F1-F12, на одной из кнопок имеется изображение сети.
Программное включение адаптера происходит через панель «Центр управления сетями и общим доступом». Нужно перейти в раздел «Изменение параметров адаптера», выбрать подходящее беспроводное сетевое подключение и нажать «Включить».
Если сетевой интерфейс не удалось запустить или он отсутствует в списке, заходим в «Сетевые адаптеры», подраздел «Беспроводные устройства Wireless». Выполняем подключение и перезагружаем ноутбук. Кстати, начиная с Windows 8, раздел «Беспроводная связь» находится в меню «Настройки ПК».
Выполняем подключение и перезагружаем ноутбук. Кстати, начиная с Windows 8, раздел «Беспроводная связь» находится в меню «Настройки ПК».
Проверьте, активен ли Wi-Fi на роутере
Распространенной причиной неисправности является отсутствие связи с роутером. Для того, чтобы убедиться, что роутер раздает WI-Fi, обратите внимание на индикатор с надписью «Internet» или соответствующий символ. Если лампочка не горит — возможно, произошла ошибка, роутер повис или неисправен, либо имеется проблема со стороны провайдера (оператора услуг). Зависание роутера «лечится» выключением на пару секунд и перезапуском устройства.
Не установлены или устарели драйвера
Вы убедились в исправности роутера, но подключиться по-прежнему не удалось? Если ноутбук не видит Wi-Fi, придется проверить наличие и актуальность драйверов. Есть вероятность, что они устарели или «слетели» при изменении настроек сети и параметров компьютера. Для правильной работы попробуйте обновить программное обеспечение.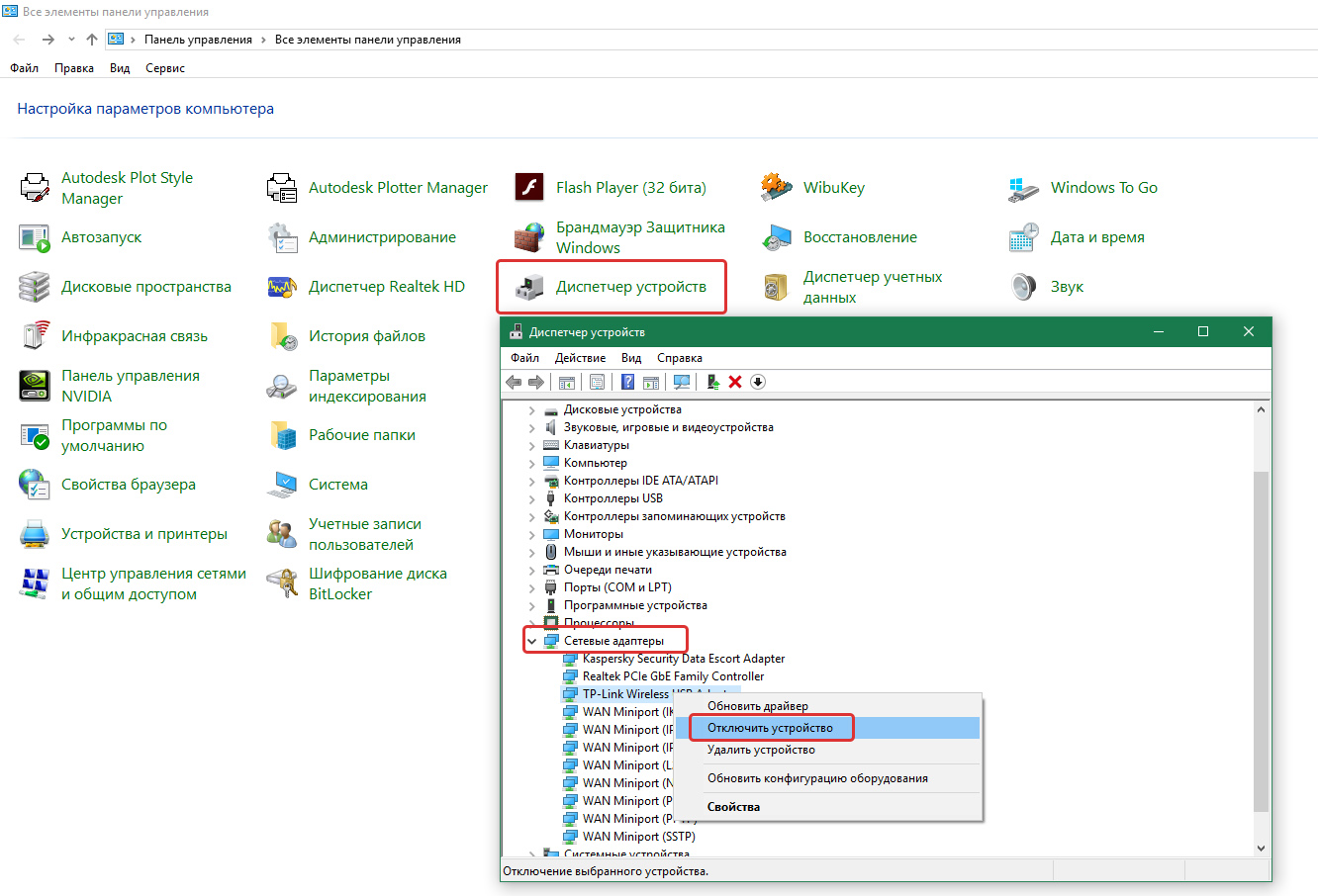 Войдите в «Диспетчер устройств», найдите раздел «Сетевые адаптеры» и проверьте, установлен ли драйвер на ноутбуке.
Войдите в «Диспетчер устройств», найдите раздел «Сетевые адаптеры» и проверьте, установлен ли драйвер на ноутбуке.
Если нет, потребуется скачать его с веб-сайта производителя ПК. Чаще всего драйвер на Wi-Fi называется «Wireless». Другой способ – установить «дрова» для сети с загрузочного диска, который идет в комплекте к ноутбуку. Ничего дополнительно настраивать не нужно, загрузка произойдет в автоматическом режиме.
Не получается решить проблему самостоятельно? Обращайтесь в сервисный центр!
Возможны и другие неполадки, в связи с которыми ноутбук не ловит сигнал Wi-Fi: поломался приемник сети или доступ ограничен брандмауэром Windows, Wi-Fi оказался заблокирован вирусами или используется неправильный MAC адрес (он должен быть персональным для каждого устройства). В данной статье мы рассмотрели наиболее часто встречающиеся неисправности и описали способы их устранения. В случае, если Wi-Fi на вашем ноутбуке так и не появился, а самостоятельный разбор ситуации не привел к нужному результату, рекомендуем вам обратиться к провайдеру или в сервисный центр. Воспользоваться услугами профессионального мастера вы можете у нашей компании. Мы проведем диагностику ноутбука и оперативно найдем решение из любой ситуации.
Воспользоваться услугами профессионального мастера вы можете у нашей компании. Мы проведем диагностику ноутбука и оперативно найдем решение из любой ситуации.
Цены на разные виды ремонта ноутбуков
Услуга
Цена
Срок
Производители ноутбуков
[РЕШЕНО] Ноутбук не подключается к WiFi, а телефон подключается
Бывает, что ноутбук не подключается к WiFi, а телефон подключается, и любое другое устройство кроме самого ноутбука. Как распознать причину проблемы, и что делать в этих случаях? В этой статье будут перечислены рекомендации, на что обратить внимание в первую очередь и какие причины самые распространенные. Также мы наглядно продемонстрируем способы решения данной проблемы.
Также мы наглядно продемонстрируем способы решения данной проблемы.
Перезагрузка всех устройств
Перед тем, как приступать к любому из нижеперечисленных способов решения проблемы, если ноутбук не подключается к интернету по wifi нужно начать с элементарного – с перезагрузки маршрутизатора и портативного компьютера. Часто этого хватает, чтобы подключиться к точке доступа.
Маршрутизатор можно перезагрузить, нажав на кнопку выключения сзади на корпусе, а затем включив его через пару минут.
Что делать если ноутбук не подключается к беспроводной сети, но на телефоне wifi работает? Если после перезапуска роутера и ноутбука проблема не исчезла, то приступим к способам, перечисленным ниже в статье.
Основные причины данной неисправности
youtube.com/embed/CmwEj12z-ME» src=»data:image/gif;base64,R0lGODlhAQABAAAAACH5BAEKAAEALAAAAAABAAEAAAICTAEAOw==»/>
Не отображается значок WiFi
Часто бывает, что модуль беспроводной сети сам выключается без видимой на то причины. В этом случае достаточно включить его обратно. Для этого на большинстве ноутбуков предусмотрена специальная комбинация клавиш. Обычно это Fn + одна из кнопок в верхнем ряду F1-F12.
Также на более старых моделях есть специальные переключатели для активации и деактивации модуля беспроводной сети.
WiFi сеть может не работать из-за активированного режима «В самолете», который включается через панель уведомлений в Windows 10.
На ноутбуках иногда адаптер беспроводной сети может отключаться в целях экономии энергии.
Если комбинация клавиш не помогает, то переходим к следующей последовательности действий (инструкция актуальна для Windows 10):
- Вызываем окно «Выполнить» нажатием сочетания кнопок Win+R и прописываем команду «ncpa.
 cpl».
cpl». - Откроется окошко «Сетевые подключения». Если беспроводное подключение присутствует, то кликаем по нему правой кнопкой мыши и включаем. Если же нет – переходим к следующему пункту.
- Снова открываем окно «Выполнить» и на этот раз прописываем команду «devmgmt.msc», чтобы вызвать диспетчер устройств.
- Ищем и разворачиваем пункт «Сетевые адаптеры» и ищем модуль WiFi. Как правило, в его названии должно быть слово «Wireless». Если его нет, то значит он не определился системой и находится в строке «Другие устройства» как «Неизвестное устройство». Проблема в драйвере.
Драйвер может быть поврежден из-за установки сторонних программ или вирусов. Рекомендуется просканировать систему на предмет вирусной активности и переустановить сетевые драйвера, скачав с официального сайта производителя. Если ноутбук когда-либо разбирался, то не исключено, что модуль просто забыли подключить обратно.
Также может иметь место и механическое повреждение адаптера. В этом случае лучше отнести ноутбук в ремонт или заменить адаптер.
Подробная инструкция по переустановке драйвера:
- Заходим на официальный сайт производителя ноутбука (Asus, Acer, HP и т. д.).
- На сайте необходимо найти раздел с драйверами.
- Далее нужно выбрать модель ноутбука.
- Выбираем версию системы.
- Скачиваем.
- Устанавливаем драйвер, после чего нужно перезагрузить ноутбук.
Значок WiFi перечеркнул красным крестиком
Раньше ваш ноутбук подключался к беспроводной сети, а сегодня без каких бы то ни было причин он не видит WiFi сетей вообще. Возможно, что причина в выключении сетевого адаптера. Проверьте, подключен ли и исправен ли он, если ноутбук разбирался. Если же нет, стоит попробовать включить его с помощью комбинации клавиш или с помощью специального переключателя на корпусе (при его наличии), и через окно с сетевыми подключениями.
Также просканируйте систему на вирусы и попробуйте переустановить сетевые драйвера.
В некоторых случаях эта проблема может возникать при установке Виндовс (версий 7, 8, 8.1 и 10). Проблема заключается в драйверах. Причем, иногда не только в сетевых. При первоначальном запуске системы обычно WiFi адаптер отключен, а включить его при помощи нажатии комбинации клавиш не получается. Это происходит из-за того, что драйвера для работы функциональных клавиш не все устанавливаются вместе с системой. Проверьте, работают ли другие комбинации Fn + F1-F12. В случае, если нет, рекомендуется установить все доступные драйвера с веб-ресурса вашего производителя ноутбука, чтобы функциональные клавиши заработали, после чего включить с их помощью адаптер WiFi.
Не отображается нужная сеть
Если адаптер беспроводной сети включен, и ноутбук видит WiFi сети, но при этом не видно вашей точки доступа – то чаще всего в подобных случаях проблема заключается именно в роутере. Самая частая причина – слишком большое расстояние (или множество преград) между маршрутизатором и компьютером, из-за чего и не улавливается ноутбуком. Чтобы проверить, в этом ли дело, приблизьте устройства максимально близко друг к другу и повторите попытку подключения. Также проблема может заключаться в настройках маршрутизатора:
- отключен беспроводной режим;
- неправильно назначен радио канал.
В случае с радио каналом нужно перенастроить его в веб-интерфейсе роутера. В зависимости от модели девайса и версии прошивки данный параметр может располагаться в разных пунктах меню. Но, как правило, он находится в разделе, связанном с настройками беспроводного режима.
Нужно установить канал в диапазоне 1-11 (несмотря на то, что на некоторых устройствах доступны 13 каналов, последние 2 устанавливать не рекомендуется, так как в этом случае некоторые устройства не смогут подключаться к сети). Чаще всего сеть не видна именно из-за установленного пограничного канала (12 или 13). После изменения параметров сохраняем настройки и перезапускаем подключенный маршрутизатор.
Не подходит пароль от сети
Пароль не подходит только в том случае, если он неправильный. Возможно, он менялся, и вы не знаете новую комбинацию. Или же сами ее забыли. Но в этом случае всегда можно подключиться к роутеру через WPS (если устройство поддерживает такую возможность).
Для него нужен PIN код, указанный на устройстве на этикетке.
Нужная комбинация в данном случае указана справа внизу.
Порядок подключения следующий:
- Нажимаем кнопку WPS на корпусе устройства.
- Подключаемся к точке доступа с ноутбука, вводим PIN, указанный на наклейке на устройстве. После успешного подключения настоятельно рекомендуется поменять ключ для доступа к сети, в целях безопасности.
- Открываем любой удобный интернет-браузер и набираем в адресной строке сверху ip-адрес (или веб-адрес) роутера. В данном случае это http://tplinklogin.net.
- Вводим входные данные, которые также указаны на этикетке в строках «Username» и «Password».
- В веб-панели настроек открываем раздел, связанный с беспроводной сетью (в зависимости от производителя и прошивки его название может быть «Беспроводная сеть», «Wireless», «Беспроводное соединение» и так далее).
- Находим пункт, связанный со сменой пароля, вводим более надежную комбинацию с использованием цифр и букв разных регистров (но без использования кириллицы).
- Сохраняем измененные настройки и перезапускаем маршрутизатор путем нажатия на кнопку питания.
Подключение выполняется, но появляется сообщение — Ограниченный доступ
Бывает, что ноутбук подключается к сети на Windows 7, 8, 8.1 или 10, но появляется надпись «Ограниченный доступ». Что это значит? Это говорит о то, что на компьютере нет подключения к интернету, несмотря на то, что он соединен с роутером.
Первым делом нужно проверить, в ноутбуке ли дело. Попробуйте подключиться к сети с другого устройства, например, с телефона. Если ни на одном устройстве не получается выйти в интернет, то дело в роутере. Его нужно перезагрузить. Если это не помогает – следует перепроверить данные для доступа в интернет, заданные в веб-интерфейсе (логин и пароль, выданные провайдером). Если и тут все верно – то возможно, что проблема на стороне оператора.
Интернет доступен на других устройствах, и недоступен только на ноутбуке. Тут проблема в аппаратных или системных установках девайса. Для начала нужно попробовать деактивировать адаптер WiFi и включить снова, с помощью комбинации клавиш или через окно «Сетевые подключения».
Менее распространенные причины, почему необходимая сеть отображается, но не подключается интернет:
- Конфликт с антивирусными программами. Нужно попробовать отключить брандмауэр и другие защитные утилиты, затем переподключиться к сети снова.
- Некорректные установки IP. Чаще всего достаточно установить автополучение IP и DNS.
- Ограничение может появляться из-за энергосбережения. Нужно убрать галочку со строки «Разрешить отключение этого устройства для экономии энергии» в свойствах адаптера в диспетчере устройств.
- Проблема в сетевом драйвере, можно попробовать его переустановить.
WiFi перестает работать после выхода из спящего режима
Если адаптер не работает после выходя из спящего режима, то дело в экономии энергии. Для того, чтобы предотвратить в целях энергосбережения, нужно сделать следующее (инструкция актуальна для Windows 10):
- Открываем Диспетчер устройств (можно запустить при помощи команды «devmgmt.msc»).
- Нам нужны свойства сетевого адаптера.
- В разделе «Управление электропитанием убираем галочку с обозначенного пункта.
- Нажимаем ОК, чтобы подтвердить изменения.
Итак, в этой статье мы рассмотрели все возможные причины данной неисправности и продемонстрировали способы их решения. Если у вас остались вопросы или появились сложности, то обязательно пишите об этом в комментарии – наши эксперты с радостью помогут вам!
Видео: Не работает WiFi на ноутбуке
Ноутбук не видит wi-fi сеть | Ремонт компьютеров, ноутбуков, планшетов, телефонов в Хомутово, Западном, Урике, Грановщине, Иркутске
Сегодня мы поговорим о том, что делать, когда ноутбук не видит wi-fi сеть.
Первое, что нам нужно сделать — убедиться, что данный wi-fi видит другое устройство, например ваш телефон.
Если wi-fi сеть доступна на другом устройстве, переходим к следующему шагу. Если недоступна – звоним провайдеру, проверяем наличие интернета, либо, если у вас модем – поверяем баланс. Если всё в порядке, но интернета нет – настраиваем роутер. Можно попросить помочь провайдера, т.к. у каждого из провайдеров свои настройки, которые нужно прописать в роутере.
Тут хочу дополнить, если вы решили поменять wi-fi роутер, подключили к нему интернет-кабель, а интернета нет (но со старым роутером есть) – звоним провайдеру и регистрируем новый роутер у него.
Если проблема не в роутере и вашу wi-fi сеть видят другие устройства, переходим в ноутбук и ищем проблему там.
Первое, на что нужно обратить внимание, включена ли wi-fi сеть в вашем ноутбуке. Для этого, нужно включить на клавиатуре Fn+F2, как у моего ноутбука, либо просто F2 (либо любая другая клавиша F, на которой изображена приёмная станция, самолёт или wi-fi). Ещё бывает специальная кнопка/клавиша для включения сети.
Если интернета по-прежнему нет, переходим к настройкам интернет в ноутбуке.
Нажать на значок wi-fi в нижнем правом углу экрана и выбрать «центр управления сетями и общим доступом». Туда же можно попасть через «пуск-панель управления – центр управления сетями и общим доступом».
В открывшемся окне, в левой колонке выбрать «изменение параметров адаптера» — выбрать свою wi-fi сеть — кликнуть по ней правой кнопкой мыши — обратить внимание на первый пункт – если там будет написано «включить» — включаем.
Интернет может появиться.
Если не дало результата, там же, выбрав свою wi-fi сеть, кликнув по ней правой клавишей мыши, выбираем «свойства», выделяем «протокол интернета версии 6» и нажимаем «свойства» ниже.
Там должно стоять «получить IPадрес и DNS сервера автоматически».
Тоже сделать с «протокол интернета версии 4».
Если вышеперечисленные действия не помогли, проверяем наличие драйверов wi-fi. Для этого, кликаем правой клавишей мыши по «мой компьютер» — свойства – диспетчер устройств (слева) – на вкладке «сетевые адаптеры» смотрим, есть ли какие восклицательные знаки, т.е. не установленные драйвера. А также, написано ли что-то наподобие Wireless. Если такое есть – драйвер установлен.
Можно ещё выбрать драйвер Wireless, нажать по нему правой кнопкой мыши и выбрать «обновить».
Также, драйвер можно установить/обновить с помощью программы SamDrivers.
Следующим шагом мы проверяем компьютер на вирусы. Они могут блокировать работу адаптера. Как проверить на вирусы написано тут.
В моей практике были случаи, когда и сам антивирус блокировал доступ в работе программ. Поэтому, если ничего не помогает – удаляем антивирус, перезапускаем компьютер и смотрим результат.
Если всё равно интернета нет, приступаем к осмотру физических компонентов, отвечающих за передачу wi-fi.
Разбираем ноутбук, первым делом отключаем его от сети и вынимаем батарею, чтобы убрать напряжение с платы. Осматриваем wi-fi адаптер.
Обращаем внимание на то, как он вставлен в плату, как вставлены антеннки wi-fi сети в него. Возможно, они перепутаны местами (проверяется двумя способами: на антеннках и гнёздах, куда они вставляются, есть цифры 1 и 2, каждая соответствует своей паре, если такого нет, проверяем наглядным «методом тыка»), либо бывает, что антеннки плохо вставлены.
Рекомендуется вытащить адаптер, протереть ластиком контакты, вставить обратно и подключить антенники.
Включить ноутбук и проверить результат.
Обычно, эти шаги помогают ноутбуку увидеть wi-fi сеть.
В другом случае – всегда можете обратиться к нам за помощью и бесплатной консультацией.
Что делать если ноутбук не видит сети WiFi: пошаговая инструкция
Содержание статьи
Все владельцы лэптопов рано или поздно могут столкнуться с тем, что ноутбук не видит wifi. Сложность в принципе распространенная, и часть решений поможет любым пользователям беспроводных сетей. Статья даст полноценный ответ на вопрос что делать если ноутбук не видит wifi сети. Рассмотрим, какие причины могут привести к таким последствиям, как бороться с возникшей трудностью и нюансы устранения на различных платформах.
Случай, когда ноутбук не видит вообще Wi-Fi сетей
В таких случаях при включении вы не обнаруживаете беспроводных сетей, как таковых. В “трее” (пространство, которое по дефолтным настройкам находится в нижнем правом углу и представляется в виде строки с пометками) вместо значка подключения вы увидите красный крестик. Возможно также, что значок будет стандартным, но компьютер не видит Wi-Fi, а вы уверены, что беспроводные сети в радиусе приемника есть (легко проверить с помощью телефона или другого приспособления с вайфай адаптером). Затруднение явное, и в другом случае, пришлось бы вызвать мастера, но прочитав эту статью появится возможность решить такую загвоздку самому.
Причины
- Самая частая причина почему ноутбук не видит WiFi – выключенный беспроводной адаптер ноутбука. Зачастую его случайно выключают вручную, хотя бывают случаи, когда это происходит по вине установленного программного обеспечения. Он бывает выключен системно, комбинацией кнопок на клавиатуре или в меню беспроводных сетей. Также возможно физическое отключение посредствам кнопки на корпусе ноутбука.
- Возможной причиной сложности является отсутствие или некорректная установка драйверов сетевой карты, при инсталляции неправильной версии ПО (Программное Обеспечение) для сетевой карты, или сбоем в установке.
- Причиной того, что ноут перестал видеть сеть бывает отсутствие активных беспроводных сетей в радиусе действия аппарата.
Способы устранения
- Проверить ваш лэптоп на наличие механической кнопки или переключателя режимов беспроводного адаптера, и попробовать его включить (бывают случаи, когда люди случайно цепляют незаметный с виду тумблер, и уверены на 100%, что ничего такого с ноутбуком не происходило). Так же можно попробовать сочетание клавиш Fn+”кнопка со значком Wi-Fi сети”
- Корректно ли установлен драйвер проверить не сложно, существует инструкция.
- Кликаем на “Мой компьютер” правой кнопкой мышки и прожимаем “свойства”.
- Далее в левом верхнем углу открывшегося подменю кликаем на “диспетчер устройств”.
- И если у вас сложности, то вы увидите желтый треугольник, сигнализирующий об отсутствии драйвера сетевой карты, по этой причине ваш компьютер и не видит сети WiFi (если в столбике нет таких треугольников, означает что драйвера установлены правильно).
- Переустановите драйвера по инструкции производителя сетевой карты. Эта инструкция находится в коробке, оставшейся после покупки, если же по каким-либо причинам коробка и инструкция не сохранилась, эту информацию легко найти в интернете.
- Наличие беспроводных сетей легко проверяется сторонним девайсом: мобильный телефон, планшет или другой ноутбук с заведомо исправной сетевой картой. Если на другом аппарате беспроводные сети находит нормально, значит препятствие можно исключить.
- Решение, исключительно для пользователей Windows 7. При отсутствии сети, когда вы видите красный крестик вместо подключения, потребуется кликнуть на него правой кнопкой мышки, запустить диагностику неполадок и следовать инструкциям. Для этой операционной системы в 80% случаев трудность решается таким способом.
Случай, когда ноутбук не видит конкретной сети
Сложность, когда ваш ноутбук не видит WiFi тоже решается. Допустим, прибор не находит сеть роутера, а сигналы из соседнего офиса или здания видит без затруднений. Такая трудность озадачивает, особенно, если искать решение в лэптопе (не всегда неисправность находится именно в компьютере, иногда не ловит Wi-Fi из-за сторонних причин).
Возможные причины
Причина того что ноутбук не находит конкретную сеть, очень часто (примерно в 85% случаев) одна. Из-за того, что беспроводные сети вошли в нашу жизнь очень плотно, зачастую в больших городах на один сигнал приема находится порядка 10 раздающих интернет роутеров. Каждая новая, появляющаяся точка доступа, ищет свободный диапазон. В настройках беспроводных сетей, по большей части установлен автоматический поиск диапазона. При включении ноутбука, он не находит WiFi потому, что случайно настроился на диапазон соседнего вайфай соединения.
Решение проблемы
- Чтобы найти Wi-Fi сеть потребуется изменить ширину канала роутера. Для этого вам нужно зайти в интерфейсное меню маршрутизатора. Для начала откройте новую вкладку в любом браузере, чтобы вписать туда IP-адрес роутера. Его можно найти на задней крышке или упаковке прибора (если у вас затруднение с упаковкой или задняя крышка затерта, то узнать адрес очень легко в интернете, написав название маршрутизатора), начинается он с цифр 192.168., дальнейший код зависит от марки аппарата, что то похожее на 1.0./0.1./10.1./1.10./1.1. (можно попробовать все эти варианты по очереди, я уверен, один из них подойдет). После вхождения в главное меню интерфейса, найдите подпункт, отвечающий за беспроводное подключение. Нажав на него левой кнопкой мыши, вы попадете в подменю с пунктами “Имя сети”, “Регион” и т.д., нужно открыть вкладку “Ширина канала” и выбрать пункт отличный от “Авто” режима. После всего проделанного нажимаем кнопку сохранить и перезагружаем роутер. Если не помогло, экспериментируем с шириной канала дальше.
- Если ноут не видит WiFi, а доступа к маршрутизатору у вас нет, есть возможность решить задачу не прибегая к настройкам прибора, раздающего вам вайфай сеть. Потребуется поменять частоту обновления канала беспроводной сети по части интервала сканирования. Правой клавишей по значку сети в трее переходим в центр управления сетями. Далее переходим в “свойства адаптера”, на вкладке “дополнительно” в строке “свойства” меняем значение на минимальное. Эти параметры отвечают за интервал, с которым ваш компьютер будет пытаться сканировать окружающее пространство на наличие беспроводных сетей.
Нюансы на Windows 10
- Если ваш ноутбук с установленной виндовс 10 не видит вай фай, попробуйте вместе с шириной канала (как было написано в инструкции выше), поменять и название сети, или как эта опция была описана в интерфейсе “SSID”. Измените “Регион” в этом же окне настроек.
- Одна из частых трудностей на “десятках” – драйвера. Обязательно проверьте их и на всякий случай переустановите. В данной операционной системе не редко сбоят беспроводные адаптеры из-за некорректной работы драйверов.
Пожаловаться на контент
Быстрые способы решения распространенных проблем с подключением к Wi-Fi
Что может быть хуже, чем обрыв подключения к Wi-Fi? Хуже всего то, что вы вообще не видите свою сеть Wi-Fi, когда вам нужно отправить важное электронное письмо? Вы можете не видеть свою сеть Wi-Fi по нескольким причинам — от нахождения в месте с ограниченным или отсутствующим подключением к Интернету, в режиме полета или просто забыв включить Wi-Fi. В некоторых случаях это может быть проблема маршрутизатора, но об этом позже.
Причины могут быть разными, но вы можете самостоятельно устранить наиболее распространенные проблемы с Wi-Fi в Windows 10. Вот несколько советов, которые помогут выяснить причину проблемы и исправить ее.
Подключиться к сети Wi-Fi
Вы можете подключиться к сети Wi-Fi, выбрав сеть из списка Wi-Fi. Чтобы просмотреть список доступных сетей Wi-Fi, щелкните значок сети, расположенный в правом нижнем углу панели задач Windows. Доступность сети отображается либо значком сигнала, который указывает, что она защищена паролем, либо значком сигнала с восклицательным знаком (!) В верхнем левом углу, обозначающим, что сеть открыта и не защищена.Полоски на значке Wi-Fi показывают мощность сигнала. Чем выше мощность сигнала, тем выше производительность сети Wi-Fi. Обычно, если у вас 3 или 4 полосы, ваше соединение Wi-Fi должно быть хорошим.
После подключения различные значки, расположенные в правом нижнем углу панели задач, показывают состояние подключения к Wi-Fi. Вот несколько различных значков, которые вы можете увидеть.
Вы подключены к Wi-Fi и Интернету. Вы должны быть в хорошей форме.Если вы видите этот значок, но проблемы с подключением по-прежнему возникают, возможно, проблема связана с определенным приложением, веб-сайтом или брандмауэром, блокирующим ваше подключение к Интернету.
Если у вас меньше двух полосок, у вас могут быть проблемы, такие как медленное сетевое соединение или низкое качество видео.
Это означает, что вы не подключены и должны предпринять какие-то действия. Или вы подключены к Wi-Fi, но подключение к Интернету не обнаружено (это также называется ограниченным подключением).Это означает, что ваше устройство подключено к вашей локальной сети, но не к Интернету.
[СОВЕТ] Убедитесь, что ваш IP-адрес правильный. Откройте настройки сети и Интернета, выберите Wi-Fi, а затем выберите Свойства оборудования, чтобы найти свой IP-адрес. Убедитесь, что у вас есть действующий IP-адрес. Если это выглядит так — 169.254.x.x., Это означает, что Windows не может получить IP-адрес от вашего маршрутизатора.
Ваш адаптер беспроводной сети распознан, но сети Wi-Fi не найдены, и вы не подключены к Wi-Fi.
[СОВЕТ] Включите Wi-Fi. Откройте «Настройки», затем выберите «Сеть и Интернет»> «Wi-Fi». Включите Wi-Fi, если он выключен.
Обнаружен беспроводной адаптер, и в радиусе действия есть беспроводные сети, но вы не подключены к одной из них.
[СОВЕТ] Выберите значок сети на панели задач, чтобы увидеть, появляется ли в списке знакомая сеть Wi-Fi. Если это так, выберите свою сеть Wi-Fi и попробуйте подключиться к ней.
Быстрый способ решения проблем с Wi-Fi
Прежде чем пытаться решить другие проблемы с Wi-Fi, мы рекомендуем сначала запустить средство устранения неполадок сети.Это инструмент диагностики сети в Windows, который может попытаться найти сетевые проблемы и исправить их за вас. Чтобы устранить проблему, щелкните правой кнопкой мыши значок «Сеть» на панели задач и выберите «Открыть настройки сети и Интернета». Выберите Устранение неполадок на экране настроек состояния.
Это запускает серию тестов и пытается исправить ваши проблемы.
Теперь давайте рассмотрим наиболее распространенные проблемы Wi-Fi, чтобы определить основные причины и устранить их.
Распространенные проблемы и решения Wi-Fi
Я не вижу свою сеть: пропала сеть Wi-Fi!
Может быть много причин, по которым ваша сеть Wi-Fi может внезапно пропасть или не появиться вовсе.Если вы не видите свой Wi-Fi в списке сетей, вот несколько возможных причин:
1. Выключатель Wi-Fi выключен:
Если вы не видите список доступных сетей, возможно, Wi-Fi отключен.
Чтобы включить Wi-Fi, щелкните значок сети в правом нижнем углу панели задач. Если быстрое действие Wi-Fi серое, выберите его, чтобы включить Wi-Fi.
На некоторых устройствах есть физический переключатель, расположенный на внешней стороне устройства, который не позволяет устройству использовать Wi-Fi.Убедитесь, что переключатель находится в положении «Вкл.». Когда он горит, вы должны увидеть световой индикатор. Или вы могли случайно отключить Wi-Fi с помощью сочетаний клавиш. Способ включения Wi-Fi зависит от устройства. В этом примере устройство Dell использует сочетание клавиш fn + f11 для включения Wi-Fi. См. Руководство к своему устройству, чтобы найти сочетание клавиш Wi-Fi.
2. Ваше устройство находится в режиме полета:
Если включен режим полета, Wi-Fi отключен, и вы не сможете видеть какие-либо сети.Выключите режим полета и попробуйте подключиться к Wi-Fi.
3. Ваш компьютер не поддерживает частоту, которую использует ваша сеть:
Ваше устройство может поддерживать только полосу частот 2,4 ГГц, но ваша сеть использует полосу частот 5 ГГц. В чем разница между ними? Полоса частот 2,4 ГГц обычно медленнее, но имеет больший диапазон, чем полоса 5 ГГц. Полоса частот 5 ГГц обычно быстрее и имеет меньше помех, чем 2.Диапазон 4 ГГц, но у него меньший диапазон. Для наилучшего подключения и надежности выберите сеть 5 ГГц, если она доступна.
Я не могу подключиться к сети Wi-Fi
1. Неверный пароль:
Многие проблемы с сетевым подключением могут быть связаны с распространенными ошибками, такими как неправильный пароль Wi-Fi (также известный как ключ безопасности сети). Пароли чувствительны к регистру, поэтому убедитесь, что Caps Lock не включен, и убедитесь, что вы ввели правильный пароль.Если вы введете неправильный пароль Wi-Fi, вы получите сообщение с просьбой повторить попытку.
2. Проблема с беспроводным маршрутизатором:
При проблемах с беспроводным маршрутизатором вам может потребоваться перезагрузить маршрутизатор и модем, чтобы восстановить сетевое соединение Wi-Fi. Модем необходимо перезапустить, потому что они работают вместе.
Чтобы перезапустить маршрутизатор и модем, отсоедините шнуры питания маршрутизатора и модема от источников питания. Подождите не менее 30 секунд, а затем снова подключите маршрутизатор и модем к источникам питания.Маршрутизатор и модем должны полностью включиться в течение нескольких минут. Когда вы видите мигающие зеленые индикаторы на устройствах, значит, они полностью заряжены.
[Примечание] Любое устройство, подключенное к вашей сети Wi-Fi, будет отключено до тех пор, пока не будет установлено сетевое соединение.
У меня проблемы с сетью
Наиболее частыми причинами проблем с сетью Wi-Fi являются медленные интернет-соединения, которые часто обрываются, теряют соединение или имеют слабый сигнал.
1.Сигнал недостаточно сильный:
Если сигнал недостаточно сильный, вы не сможете надежно подключиться к своей сети Wi-Fi. Более сильный сигнал дает больше шансов на надежное соединение. Самый сильный сигнал обычно будет в нескольких футах от вашего маршрутизатора или другой точки доступа, но не в непосредственной близости от него.
Вот несколько вещей, которые вы можете сделать, чтобы улучшить ваше соединение:
- Переместите точку доступа в центр дома или комнаты. Это может уменьшить количество стен или других препятствий, которые могут мешать передаче сигнала между точкой доступа и устройством.Чем меньше препятствий, тем лучше.
- Разместите антенны устройства под углом, чтобы получить лучший сигнал.
- Убедитесь, что вы подключены к точке доступа с хорошим уровнем сигнала. Вы можете определить, мигают ли индикаторы маршрутизатора.
- Если вы не уверены в сигнале маршрутизатора, проверьте его веб-страницу, чтобы убедиться, что соединение работает.
- Проверьте скорость своего Wi-Fi с помощью одного из инструментов тестирования скорости Интернета, чтобы убедиться, что скорость вашего интернет-провайдера соответствует вашим ожиданиям.Вы можете попробовать приложение Network Speed Test, созданное Microsoft и доступное в Microsoft Store.
2. Маршрутизатор Wi-Fi находится слишком далеко:
Возможно, вам придется подойти ближе к маршрутизатору, если сигнал слабый.
- Проверьте расположение вашего беспроводного устройства — это может повлиять на качество вашего Wi-Fi-соединения. По возможности размещайте беспроводное устройство в центре (лучше, чем выше), избегая препятствий.
- Не размещайте маршрутизатор в углу или под столом, поскольку это может снизить мощность сигнала Wi-Fi.
- Проверьте, нет ли предметов, которые могут вызывать помехи (например, металлический шкаф для хранения документов). Если подойти ближе к точке доступа или переместить саму точку доступа невозможно, вы можете попробовать расширитель сети, чтобы улучшить сигнал Wi-Fi. Сетевые удлинители обычно представляют собой небольшие устройства, которые можно подключить к электрической розетке в любом месте дома.
Обрыв или медленное соединение Wi-Fi может быть очень неприятным, но только если вы знаете, как быстро устранить эти проблемы.Понимание того, что означают различные значки Wi-Fi, может помочь вам определить, какие действия следует предпринять для решения вашей проблемы. Я надеюсь, что эта статья дала вам возможность проверить свои Wi-Fi и подключения к маршрутизатору, выяснить, почему вы не видите свою сеть Wi-Fi, и узнать, как сбросить настройки маршрутизатора для достижения максимальной производительности сигнала. Приятного просмотра!
Артикул:
Surface не может найти мою беспроводную сеть
Если вы не видите свою беспроводную сеть в списке доступных сетей ни на одном ПК или другом устройстве в вашем доме, возможно, проблема связана с вашим сетевым оборудованием.Попробуйте следующие решения.
Решение 1. Убедитесь, что ваш маршрутизатор передает сетевое имя
Если вы не видите свою беспроводную сеть в списке доступных сетей ни на одном устройстве, возможно, ваш беспроводной маршрутизатор не настроен на передачу своего идентификатора сети (SSID). Чтобы включить широковещание SSID, обратитесь к информации, прилагаемой к вашему маршрутизатору.
Если вы по-прежнему не видите свою беспроводную сеть, попробуйте Solution 2 .
Если теперь вы видите свою беспроводную сеть, но по-прежнему не можете получить доступ к Интернету, см. Дополнительные решения в статье Невозможно подключиться к беспроводной сети.
Решение 2. Перезагрузите сетевое оборудование
Попробуйте перезапустить модем, маршрутизатор и Surface. Вот как:
Отсоедините шнур питания от модема и беспроводного маршрутизатора.
После того, как все индикаторы на устройствах погаснут, подождите не менее 30 секунд и снова подключите модем.
Примечание: Некоторые модемы имеют резервную батарею, которая предотвращает погасание света. Для этого типа модема нажмите и быстро отпустите кнопку сброса. Если вы не видите кнопку сброса, вместо этого извлеките аккумулятор.
Подключите маршрутизатор и подождите еще минуту.
Затем перезапустите Surface.
Перейдите в Пуск и выберите Power > Restart .
После перезапуска Surface войдите в Windows.
Перейдите в Пуск, выберите Настройки > Сеть и Интернет и посмотрите, отображается ли имя вашей беспроводной сети в списке доступных сетей.
Если вы видите имя своей беспроводной сети, выберите его и выберите Connect .
Если вы по-прежнему не видите свою беспроводную сеть, попробуйте Solution 3 .
Если теперь вы видите свою беспроводную сеть, но по-прежнему не можете получить доступ к Интернету, см. Дополнительные решения в статье Невозможно подключиться к беспроводной сети.
Решение 3. Обновите микропрограмму беспроводной сети
Если у вас возникли проблемы с беспроводным подключением, возможно, вашему маршрутизатору или точке доступа требуется обновление прошивки. Посетите веб-сайт производителя, чтобы узнать, доступны ли обновления прошивки для вашего оборудования.
Если у вас по-прежнему возникают проблемы с беспроводной сетью, обратитесь к своему интернет-провайдеру или производителю беспроводного маршрутизатора.Сообщите им, что ни одно из ваших устройств не видит вашу беспроводную сеть.
РЕШЕНО: Почему мой ноутбук hp не подключается к беспроводному Интернету? — Ноутбук HP
Шаг 1. Переустановите драйвер беспроводного адаптера
1) На клавиатуре одновременно нажмите клавишу Windows и X , затем выберите Диспетчер устройств .
2) Найдите и разверните опцию Сетевые адаптеры .
3) Затем щелкните правой кнопкой мыши на имеющемся беспроводном сетевом адаптере и выберите Удалить устройство .
4) Когда появится окно подтверждения, нажмите кнопку Удалить , чтобы продолжить.
5) Теперь перейдите на верхнюю панель и щелкните значок Сканировать на предмет изменений оборудования .
6) Ваш портативный компьютер HP начнет переустанавливать за вас драйвер адаптера беспроводной сети. Когда процесс завершится, закройте Диспетчер устройств и перезапустите портативный компьютер.
7) После перезагрузки попробуйте снова Wi-Fi соединение. Если проблема не исчезла, переходите к шагу 2.
Для выполнения следующих инструкций требуется работающее подключение к Интернету. Мы рекомендуем вам использовать функцию Driver Easy Offline Scan , чтобы сначала найти правильный драйвер для вашего беспроводного адаптера.
1) На клавиатуре одновременно нажмите клавиши Windows и X , затем выберите Диспетчер устройств .
2) Найдите и разверните опцию Сетевые адаптеры .
3) Затем щелкните правой кнопкой мыши на имеющемся беспроводном сетевом адаптере и выберите Обновить драйвер .
4) Выберите Автоматический поиск обновленного программного обеспечения драйвера .
5) Ваш компьютер начнет поиск за вас. Процесс может занять некоторое время.
Если более новый драйвер не может быть найден таким способом, рекомендуется перейти на веб-сайт HP или производителя вашего беспроводного адаптера (в нашем случае Realtek) и найти драйвер самостоятельно.
Если вы новичок в работе с компьютером и не знаете, как обновить драйвер адаптера Wi-Fi, мы рекомендуем Driver Easy .Это инструмент, который обнаруживает, загружает и (если у вас pro ) устанавливает драйверы, необходимые вашему ноутбуку.
Это также поможет вам найти правильный драйвер сетевого адаптера с помощью функции Offline Scan .
С Driver Easy процесс обновления драйвера сокращается до двух щелчков: первый — по кнопке Сканировать сейчас , второй — по кнопке Обновить . Будет загружен правильный драйвер, и вы сможете установить его по своему усмотрению — вручную через Windows или автоматически с помощью Driver Easy Pro .
1) Сначала выключите ноутбук. Отключите все внешние устройства, такие как принтеры, клавиатуру, мышь или второй монитор. Отключите адаптер переменного тока. Снимите аккумулятор.
2) Нажмите кнопку питания на ноутбуке не менее 15 секунд.
3) Отсоедините шнур питания от беспроводного маршрутизатора или модема. Если в вашей сети есть отдельный широкополосный модем, отсоедините и его шнур питания.
4) Подождите 5 секунд, затем снова подключите шнур (и). Свет должен быть включен.Если горит только индикатор питания, а индикатор Интернета мигает и гаснет, возможно, проблема связана с поставщиком услуг Интернета (ISP), и вам может потребоваться связаться с ним для получения более подробной информации.
5) Вставьте аккумулятор в ноутбук и подключите адаптер переменного тока. Пока не подключайте внешние устройства.
6) Включите ноутбук. С помощью клавиши со стрелкой выберите Пуск Windows обычно и нажмите Enter .
7) При обычном входе в рабочий стол щелкните правой кнопкой мыши значок сети на панели задач и выберите Открыть центр управления сетями и общим доступом .
8) Затем выберите Изменить настройки адаптера .
9) Проверьте состояние сетевого подключения. Если вы видите статус Отключить , щелкните правой кнопкой мыши беспроводное соединение и выберите Включить .
Если ваш ноутбук смог нормально подключиться к беспроводной сети, но не сейчас, вам может потребоваться восстановить Windows 10 до того момента, когда беспроводная сеть работала нормально.
Ноутбук
не подключается к Wi-Fi, но подключается к телефону или другим устройствам
Wi-Fi — единственная известная технология беспроводной сети, которая использует радиоволны для обеспечения высокоскоростного беспроводного Интернета и сетевых подключений. В наши дни никто не может оставаться в стороне от использования WIFI, потому что он использует дешевую широкополосную полосу пропускания, когда ДАННЫЕ Sim-карты стоят целое состояние.
И я знаю, что это сложно, когда вы открываете свой ноутбук для важной работы и обнаруживаете, что Wi-Fi вашего ноутбука не может подключиться к вашей любимой сети. Даже возможно, что WIFI отлично работает на всех других подключенных поблизости устройствах, , но ноутбук — это тот, у кого эта проблема возникает при беспроводном подключении маршрутизатора / модема.
Может произойти множество вещей, из-за которых ваши ноутбуки будут создавать такие проблемы, и первое, что вы можете сделать, чтобы исправить свой WIFI, — это просто перезагрузить свой ноутбук.
Если вы давно не перезагружали компьютер, стоит попробовать. Перезагрузка может исправить множество различных проблем, вызванных файлами кэша операционной системы, и может направить вашу OS на правильный путь, перезапустив ее службы.
Это необходимо не только для ноутбука, но и для основного маршрутизатора / модема WIFI.
Итак, давайте посмотрим, как решить эту проблему с Wi-Fi;
Возможно, ваш ноутбук не подключается только к одному WIFI-соединению или, возможно, он не подключается ко всем доступным соединениям. Все зависит от того, насколько плохое состояние.
Вот несколько рекомендуемых шагов по устранению неполадок, которые вы можете попробовать и с чего начать;
# 1 — Исправить, забыв старые данные WIFI
Старые данные WIFI означают все те имена SSID и пароли различных сетей, которые автоматически сохраняются операционной системой вашего ноутбука при каждом подключении к новому соединению.
Чтобы забыть какое-либо имя SSID в Windows 10 , вам нужно перейти в настройки, а затем выбрать WiFi в опциях «Сеть и Интернет» . После входа в меню WIFI выберите «Управление известными сетями» , чтобы увидеть весь список SSID.
. Выбрав имя SSID и нажав «Забыть», вы можете удалить эту сетевую запись , и вам нужно будет сделать это для всех, потому что вы не можете удалить все сразу, и все должно быть удалено, чтобы должным образом очистить СТАРЫЕ данные.
# 2 — Исправить, отключив антивирусное программное обеспечение
Также вполне вероятно, что антивирусное программное обеспечение, установленное в ваших окнах, конфликтует с сетевыми устройствами компьютера и не позволяет вашему WIFI подключиться к сети. Лучший способ устранить эту путаницу — отключить антивирус примерно на 15 минут и протестировать Wi-Fi.
Вы можете найти опцию «Отключить антивирусную защиту» в настройках антивируса, но есть и другой простой способ, который вы можете использовать, найдите эту опцию;
И это позволяет открыть параметры быстрой функции, щелкнув правой кнопкой мыши логотип антивируса в области уведомлений Windows, чтобы упростить задачу.
Предлагаемая ссылка: Какой хороший антивирус и как выбрать лучший?
# 3 — Проверка по ДАТЕ и времени
Наличие неправильной даты и времени на компьютере также может вызвать эту проблему, и я говорю это только потому, что если в вашем соединении установлено оборудование брандмауэра или, возможно, вы используете какое-либо программное обеспечение брандмауэра, тогда всегда лучше поддерживать правильные установка даты и времени, чтобы соединение было надежно идентифицировано.
Изменение даты и времени — не такая уж сложная задача, и вы можете быстро это проверить. Для этого просто щелкните правой кнопкой мыши «Часы Windows по умолчанию» и выберите «Настроить дату / время» вариант.
После в меню убедитесь, что часы работают правильно. И да, вы можете проверить точность времени с помощью мобильного телефона.
И еще одна важная вещь, которую вам нужно будет проверить в этом меню, — это «Часовой пояс» .В основном район, в котором вы живете.
# 4 — Исправление с помощью средства устранения неполадок Windows
В случае, если вы еще не пробовали эту встроенную функцию Windows, , тогда это может решить проблему автоматически или, возможно, даст вам представление о том, откуда на самом деле проблема. В большинстве случаев этот инструмент работает и может сэкономить много времени при устранении этой проблемы.
Чтобы получить доступ к этому инструменту, найдите панель управления в меню «Пуск» Windows и после его открытия выберите «Устранение неполадок» .Теперь в меню устранения неполадок выберите «Сеть и Интернет» , чтобы перейти в главное меню устранения неполадок в сети.
# 5 — Исправить путем обновления драйверов WIFI
Точно так же, как автомобилю нужен водитель для передвижения, операционная система вашего компьютера также нуждается в драйвере (в виде программного обеспечения) для работы с оборудованием. Итак, возможно, драйверы WIFI вашего ноутбука были повреждены или неисправны, и исправить это;
Обновление, или я могу сказать, что переустановка драйверов — это единственное, что может привести к тому, что все настройки WIFI вернут все в норму.
Найти в Интернете драйверы WIFI также не так уж и сложно, вам просто нужно поискать номер модели вашего ноутбука со словом «Драйверы» в конце в Google. может найти вам последнюю версию, что вы ищем.
Просто загрузите драйвер и установите его, и он автоматически перезапишет предыдущие файлы и конфигурацию.
Рекомендуемые ссылки:
# 6 — Исправлено путем очистки реестра
Реестр является основным ключом для всей вашей работы и производительности Windows , из-за плохого обслуживания компьютерной системы у вас могут возникнуть проблемы с реестром, а затем привести к различным аппаратным проблемам компьютера, включая этот тоже.
Чтобы устранить проблему с реестром, вам понадобится лучшая в своем классе программа для очистки реестра для восстановления и удаления неверных значений из базы данных реестра.
Все работающие Registry Cleaner доступны только в платной версии, но до того, как тратить свои деньги;
Во-первых, . Я хочу, чтобы вы устранили проблему с реестром с помощью одной команды Windows Command Prompt , потому что в большинстве случаев эту проблему можно решить, просто поместив одну команду в CMD , а затем вы не даже не нужно ничего покупать для вашего ПК.
- Итак, Откройте CMD , как администратор.
- Затем введите команду « Sfc / Scannow » и нажмите Enter. Убедитесь, что вы не закрываете это окно CMD, пока проверка не будет завершена на 100%.
- Перезагрузите компьютер и проверьте его, если синий экран исчез, то это хорошо. , если нет, , , тогда, я думаю, теперь вам нужно купить Registry Cleaner для вашей ОС.
Если на вашем компьютере нет тюнера или очистителя реестра, установите лучший в своем классе очиститель на свой компьютер, чтобы добиться идеальной производительности и безошибочного срока службы системы.
Вот два самых популярных программного обеспечения, которые я рекомендую всем гостевым пользователям моих сайтов, как указано ниже:
После загрузки программы очистки реестра просто нажмите кнопку сканирования , которая автоматически запустит полное сканирование системы, а после этого она покажет вам все небольшие проблемы, обнаруженные на вашем компьютере.
Полезная ссылка: что такое хороший очиститель реестра и чем он помогает?
# Что делать, если Wi-Fi подключен, но по-прежнему нет доступа к Интернету?
В этом состоянии есть несколько вещей, которые вы можете сделать, чтобы решить проблему, а именно:
- Сбросить браузеры: Отдых браузеров может очистить все предыдущие данные и позволяет начать с новых.Убедитесь, что вы сбросили все установленные браузеры, независимо от того, Chrome это или IE.
- Проверьте IP: В случае, если какой-либо статический IP-адрес настроен в сетевом адаптере WIFI, нет никаких шансов, что вы сможете использовать Интернет. Чтобы проверить это, перейдите на панель управления, нажмите «Центр управления сетями и общим доступом», , затем выберите опцию «Изменить настройки адаптера» в левом меню. Он покажет вам каждый установленный сетевой адаптер на вашем компьютере, и теперь в этом меню щелкните правой кнопкой мыши адаптер Wi-Fi и выберите « свойства ».В параметрах свойств выберите «Протокол Интернета версии 4 (TCP / IPv4)», и нажмите кнопку «Свойства». После этого вам необходимо убедиться, что введенная здесь конфигурация верна и соответствует маршрутизатору / модему.
«На данный момент это все, спасибо, что придерживались статьи, и вы знаете, что всегда будет полезно сообщить мне о статье в комментариях ниже». 🙂
Имя сети (SSID) не отображается в списке сетей
Перезагрузите модем
Многие проблемы с WiFi можно решить, просто выключив и снова выключив модем Shaw.
- Отсоедините кабель питания от задней части модема WiFi.
- Подождите 30 секунд.
- Подсоедините кабель питания к модему.
- Когда ваша сеть Wi-Fi появится в списке доступных сетей на вашем устройстве, попробуйте подключиться к ней, чтобы проверить, работает ли она.
Если у вас есть беспроводной маршрутизатор (распространенные марки: D-Link, Netgear, Linksys и Belkin), подключенный к интернет-модему Shaw, прочтите Как: и снова включите модем и маршрутизатор Shaw.
Восстанавливаем модем
Может помочь восстановить заводские настройки модема.Это также сбросит ваш пароль по умолчанию и имя сети на те, которые указаны на наклейке на задней панели модема.
- Найдите маленькую кнопку сброса с отверстием для штифта на задней панели модема Shaw.
- Нажмите и удерживайте кнопку скрепкой или булавкой и удерживайте 15 секунд .
- Посмотрите, как индикаторы модема мигают и через несколько секунд продолжают гореть.
- Когда ваша сеть Wi-Fi появится в списке доступных сетей на вашем устройстве, попробуйте подключиться к ней, чтобы проверить, работает ли она.
Изменить беспроводной канал модема
Если вы подозреваете, что другие устройства создают помехи сигналу вашего модема, изменение беспроводного канала является эффективным способом уменьшения этих помех.
Для получения инструкций, относящихся к вашему модему, прочтите Как: изменить беспроводной канал на модеме Shaw.
Проверить пропускную способность беспроводного режима
Каждое беспроводное устройство имеет режим беспроводной связи, который передает или принимает беспроводной сигнал в определенном диапазоне частот и поддерживает указанную максимальную полосу пропускания (скорости загрузки и выгрузки).
Если беспроводной режим вашего устройства несовместим с текущим беспроводным режимом беспроводного модема Shaw, возможно, ваше устройство не сможет обнаружить вашу беспроводную сеть или подключиться к ней. Обратитесь к документации производителя вашего устройства, чтобы узнать, в каком беспроводном режиме работает ваше устройство. Чтобы просмотреть или изменить беспроводной режим, прочтите Как: изменить беспроводной режим (b / g / n).
Не могу подключить мой компьютер к Wi-Fi
Причины возникновения этой проблемы могут быть разными.На соединение Wi-Fi может влиять окружающая среда, которая впоследствии негативно влияет на взаимодействие с пользователем. Если не удается подключить компьютер к сети, устраните эту проблему, выполнив следующие действия.
Причина и решение
Сценарий 1. Значок сети отображается нормально
Часто задаваемые вопросы 1. Компьютер не может выполнить поиск точки доступа
Причина: Это связано с некоторыми несоответствиями между интервалами обновления операционной системы, драйверами нижнего уровня и беспроводной точки доступа, в результате чего компьютеру требуется больше времени для поиска точки доступа.
Решение: Для устранения неполадок выполните следующие действия:
Щелкните значок Wi-Fi, затем перейдите в Настройки сети и Интернета> Центр управления сетями и общим доступом> Изменить настройки адаптера, щелкните правой кнопкой мыши Wi-Fi и Отключить, затем щелкните Включить.
FAQ 2: Мой компьютер не может подключиться к точке доступа или не может подключиться к сети, и он часто отключается от Интернета после подключения.
Причина: Это может произойти из-за того, что вы уже подключались к этой сети Wi-Fi или точке доступа раньше, но старый пароль, хранящийся на компьютере, отличается от пароля точки доступа.
Решение: (Не применимо к HUAWEI MateBook.)
(1) Щелкните значок Wi-Fi в правом нижнем углу, перейдите в «Настройки сети и Интернета»> «Wi-Fi»> «Управление известными сетями», затем выберите точку доступа и нажмите «Забыть».
Примечание. Чтобы проверить, правильный ли вы ввели пароль, забудьте пароль на своем телефоне или другом устройстве, подключенном к Wi-Fi, и введите пароль еще раз, чтобы убедиться, что вы ввели правильный пароль .
(2) Если вы уверены, что ввели правильный пароль, но ваш компьютер по-прежнему часто отключается от точки доступа во время использования, проверьте, правильно ли подключены другие устройства к точке доступа. В этом случае проблема может возникать из-за того, что вы используете старый маршрутизатор. Чтобы решить эту проблему, выполните шаг 3 для настройки маршрутизатора. Если проблема не исчезнет, используйте другой маршрутизатор или проводное соединение.
(3) Установите для режима энергосбережения MIMO значение «Нет SMPS».Обратите внимание, что это применимо только к моделям компьютеров с набором микросхем Intel.
- Щелкните значок Wi-Fi, затем перейдите в Настройки сети и Интернета> Центр управления сетями и общим доступом> Изменить настройки адаптера.
- Щелкните правой кнопкой мыши Wi-Fi, щелкните Свойства и щелкните Настроить ….
- Щелкните Advanced (Дополнительно), щелкните MIMO Power Save Mode (Режим энергосбережения MIMO), выберите No SMPS (Нет SMPS) в разделе Value (Значение), затем щелкните OK.
(4) Установите режим энергосбережения на максимальное энергосбережение.
- Откройте панель управления и перейдите в раздел «Оборудование и звук»> «Электропитание».
- Щелкните Изменить настройки плана.
- Выберите Изменить дополнительные параметры питания.
- Щелкните + рядом с настройками беспроводного адаптера и установите для параметра «От батареи» и «Подключен к сети» в режиме энергосбережения значение «Максимальная производительность».
Часто задаваемые вопросы 3: После подключения компьютера к точке доступа значок Wi-Fi отображается как подключенный, но компьютер не может получить сетевое подключение.
Причина: Это может быть связано с изменением системного файла. Чтобы решить эту проблему, сбросьте характеристики сети.
Решение: Установите для режима энергосбережения MIMO значение «Нет SMPS» и установите для параметров беспроводного адаптера значение «Максимальное энергосбережение».
Чтобы сбросить настройки сети, щелкните значок Windows, щелкните значок «Настройки», выберите «Сеть и Интернет»> «Состояние» и выберите «Сброс сети».
В качестве альтернативы можно выполнить сброс сети с помощью команды netsh winsock reset .
(1) Найдите cmd в поле поиска на панели задач.
(2) Запустите cmd.exe от имени администратора и выполните команду сброса netsh winsock. Затем перезагрузите компьютер.
Выполните следующие шаги, чтобы изменить конфигурацию на вашем компьютере:
(3) Выполните следующие шаги, чтобы установить для режима энергосбережения MIMO значение «Нет SMPS».
- Щелкните значок Wi-Fi, затем перейдите в Настройки сети и Интернета> Центр управления сетями и общим доступом> Изменить настройки адаптера.
- Щелкните правой кнопкой мыши Wi-Fi, выберите Свойства и щелкните Настроить ….
- Нажмите «Дополнительно», выберите «Режим энергосбережения MIMO», установите «Значение без SMPS» и нажмите «ОК».
(4) Установите режим энергосбережения на максимальное энергосбережение.
- Откройте панель управления и перейдите в раздел «Оборудование и звук»> «Электропитание».
- Щелкните Изменить настройки плана.
- Выберите Изменить дополнительные параметры питания.
- Разверните «Настройки беспроводного адаптера», разверните «Режим энергосбережения» и установите для параметра «От батареи» и «Подключен» значение «Максимальная производительность».
Часто задаваемые вопросы 4. Невозможно посетить определенный сервер или веб-страницу, или загрузка веб-страницы занимает много времени
Причина: После подключения компьютера к точке доступа компьютер получит DNS и IP-адрес, которые назначаются и распространяются маршрутизатором. Если распределение неправильное, компьютер не сможет подключиться к сети или посетить веб-страницу.Если вы не можете посетить определенную веб-страницу, эта проблема может возникнуть из-за некоторых прокси-серверов или брандмауэра браузера.
Решение:
(1) Запустите cmd.exe от имени администратора и запустите команду ipconfig / all, чтобы проверить информацию о сетевом адаптере для текущей сети.
(2) Убедитесь, что DHCP включен. В противном случае это означает, что вы не установили IP-адрес и настройки DNS для автоматического получения адреса. Чтобы решить эту проблему, включите параметр «Получать IP-адрес автоматически».
Чтобы изменить IP-адрес, выполните следующие действия:
Если DHCP-адрес отображается как Да, проверьте, указаны ли IP-адрес и адрес DNS-сервера. В противном случае отключите подключение к Интернету или отключите Wi-Fi, а затем снова получите IP-адрес. Если проблема не исчезнет, перезапустите маршрутизатор и повторите попытку. Если проблема по-прежнему не может быть решена, измените IP-адрес на фиксированный. Убедитесь, что IP-адрес имеет тот же сегмент сети, что и точка доступа. Например, если сегмент сети LAN — «192.168.1.1 »(чтобы получить сегмент сети, проверьте IP-адреса других устройств), затем установите IP-адрес на« 192.168.1.XX »(XX — любое число от« 0 »до« 255 »). не нужно настраивать DNS.
Щелкните значок Wi-Fi, затем перейдите в Настройки сети и Интернета> Центр управления сетями и общим доступом> Изменить настройки адаптера. Щелкните правой кнопкой мыши Wi-Fi, выберите «Свойства», щелкните «Протокол Интернета версии 4 (TCP / IPv4)» и выберите «Получить IP-адрес автоматически» и «Получить адрес DNS-сервера автоматически».
(3) Если DNS и IP-адрес отображаются правильно, выполните следующие действия, чтобы изменить конфигурацию сети и Интернета.
- Войдите в Панель управления в поле поиска на панели задач и откройте Панель управления.
- Выберите Сеть и Интернет.
- Перейдите в Управление надстройками браузера> Программы> Управление надстройками, щелкните Панели инструментов и расширения и проверьте, нет ли ненормальных надстроек.
- Нажмите «Дополнительно», чтобы сбросить и перенастроить свойства Интернета.
- Выполните сброс и перезапустите браузер.
FAQ 9: Невозможно использовать сеть после включения VPN.
Проблема: После того, как пользователь включает VPN на компьютере и переключается на другой сервер или выходит из VPN, он обнаруживает, что, хотя отображается, что компьютер подключен к Интернету, он не может использовать Интернет или открывать веб-страницы.
Причина: Сервер VPN, программное обеспечение или сетевое управление настраивают прокси-сервер самостоятельно и изменяют конфигурацию прокси-сервера браузера.
Решение: Чтобы устранить эту проблему, выполните следующие действия.
- Щелкните правой кнопкой мыши значок Windows, выберите «Система»> «Сеть и Интернет», отключите параметр «Использовать сценарий установки» и включите параметр «Использовать прокси-сервер».
- Откройте Internet Explorer, щелкните значок «Параметры», щелкните «Свойства обозревателя», щелкните «Подключения» и удалите все параметры в разделе «Параметры удаленного доступа» и «Виртуальная частная сеть».
- Откройте панель управления, перейдите в раздел «Система и безопасность»> «Центр поддержки»> «Изменить параметры управления учетными записями пользователей» и выберите «Никогда не уведомлять».
- Откройте панель управления, выберите «Система и безопасность»> «Брандмауэр защитника Windows»> «Брандмауэр защитника Windows с повышенной безопасностью на локальном компьютере»> «Свойства» и установите для состояния брандмауэра значение «Профиль домена», «Частный профиль» и «Открытый профиль» в положение «Выкл.
- Если проблема не исчезнет, обратитесь за помощью к провайдеру VPN.
Сценарий 2: Значок «*» отображается на значке Wi-Fi.
FAQ 5: На значке Wi-Fi отображается значок «*», и компьютер не может подключиться к точке доступа.
Проблема: Пользователь обнаруживает значок «*» на значке Wi-Fi, указывающий на то, что компьютер не может подключиться к Интернету.
Решение: Убедитесь, что вы ввели правильный пароль и правильно настроили свой компьютер.Если вам по-прежнему не удается подключить компьютер к сети, нажмите и удерживайте кнопку питания в течение 15 секунд, чтобы выключить и перезагрузить компьютер, и попробуйте снова подключить компьютер к Wi-Fi.
Если по-прежнему не удается подключить компьютер к Интернету, попробуйте подключить компьютер к другой точке доступа или другому маршрутизатору и проверьте, может ли компьютер подключиться к сети. Если это успешно, это означает, что вы используете старый маршрутизатор, и рекомендуется заменить маршрутизатор или использовать проводное соединение.
Сценарий 3. Красный значок «X» отображается на значке Wi-Fi.
FAQ 6: Красный значок «X» отображается на значке Wi-Fi.
Причина: Это может быть связано с тем, что на вашем компьютере отключен Wi-Fi, неисправен драйвер или список реестра был изменен или удален каким-либо программным обеспечением.
Решение: Для устранения неполадок выполните следующие действия:
(1) Если эта проблема автоматически решается по прошествии определенного периода времени, это означает, что это проблема, вызванная разработкой системы Microsoft.
Это также указывает на то, что количество подключенных устройств для этой точки доступа достигло максимального количества. Чтобы решить эту проблему, отключите другие подключенные устройства или подключите компьютер к другой точке доступа.
(2) Чтобы проверить, не вызвана ли эта проблема отключенной функцией Wi-Fi, щелкните значок Wi-Fi на рабочем столе, а затем щелкните Параметры сети и Интернета> Wi-Fi.
(3) Проверьте, правильно ли работает служба автонастройки WLAN.Выполните следующие шаги, чтобы включить эту службу.
Щелкните правой кнопкой мыши значок Windows и выберите «Управление компьютером»> «Службы и приложения»> «Службы»> «Автоконфигурация WLAN», чтобы проверить, запущена ли функция автонастройки WLAN.
Если WLAN AutoConfig не запущен, щелкните его правой кнопкой мыши и выберите «Пуск».
Если функция автонастройки WLAN работает правильно, проверьте, отображается ли желтый восклицательный знак на сетевом адаптере.
Если WLAN AutoConfig не запускается вообще, выполните команду netsh winsock reset , чтобы перезагрузить сеть.
Введите cmd в поле поиска на панели задач, запустите cmd.exe от имени администратора, выполните команду netsh winsock reset и перезагрузите компьютер.
(4) Проверьте, исправен ли драйвер Wi-Fi на вашем компьютере. Для этого выполните следующие действия.
На компьютере перейдите в Диспетчер устройств> Сетевые адаптеры, дважды щелкните Intel (R) Wireless-AC 9560 160MHz, щелкните Общие и проверьте, отображается ли это устройство правильно, отображается в разделе Состояние устройства.
- Если да, отключите блок питания от компьютера, нажмите и удерживайте кнопку питания в течение 15 секунд, чтобы выключить компьютер и перезагрузить компьютер.
Введите cmd в поле поиска на панели задач, запустите cmd.exe от имени администратора, запустите команду netsh winsock reset , перезагрузите компьютер, затем отключите и снова включите Wi-Fi.
Если вы не можете отключить или включить Wi-Fi, нажмите и удерживайте F10, чтобы восстановить заводские настройки компьютера.
- Если вы не можете найти сетевые адаптеры на своем компьютере или отображается код ошибки «10», выполните следующие действия для устранения неполадок.
Перезагрузите компьютер, щелкните правой кнопкой мыши значок Windows, выберите «Диспетчер устройств»> «Сетевые адаптеры», щелкните правой кнопкой мыши Intel (R) Wireless-AC 9560 и выберите «Отключить устройство». Затем снова щелкните правой кнопкой мыши Intel (R) Wireless-AC 9560 и выберите «Включить устройство».
Примечание: для HUAWEI MateBook E 2019 сетевой адаптер будет отображаться как Qualcomm (R) wi-fi B / G / N / AC (2X2) SVc.
Если проблема не исчезнет, отключите зарядное устройство от компьютера, нажмите и удерживайте кнопку питания в течение 15 секунд, чтобы выключить компьютер, а затем снова перезагрузите компьютер. Отключите, а затем снова включите Wi-Fi. Если проблема по-прежнему не может быть решена, создайте резервную копию важных данных, затем нажмите и удерживайте F10, чтобы восстановить заводские настройки компьютера. Если красный значок «X» по-прежнему отображается после перезагрузки системы, принесите устройство и документ, подтверждающий покупку, в авторизованный центр обслуживания клиентов Huawei для получения помощи.
Восстановление заводских настроек системы приведет к удалению всех данных на диске C. Прежде чем продолжить, сделайте резервную копию всех важных данных.
- Если код ошибки «56» или отображаются другие коды ошибок, это означает, что список реестра неисправен, поскольку вы установили виртуальную машину или другое программное обеспечение. В результате ваш компьютер не может определить ошибку, вызванную драйвером.
Чтобы решить эту проблему, загрузите CCleaner. Вы также можете использовать антивирусное программное обеспечение, чтобы очистить список реестра и проверить, решает ли это проблему.Если проблема не исчезнет, удалите CCleaner и загрузите его снова. Посетите официальный сайт CCleaner (https://www.ccleaner.com/ccleaner) и загрузите CCleaner. Затем откройте CCleaner, перейдите в Реестр> Поиск проблем> Исправить выбранные проблемы …> Нет> Исправить все выбранные проблемы и перезагрузите компьютер.
Если проблема все еще не может быть решена, создайте резервную копию важных данных, затем нажмите и удерживайте F10, чтобы восстановить заводские настройки компьютера.
- Если код ошибки — «52», эта проблема могла возникнуть из-за того, что вы установили неавторизованный драйвер стороннего производителя, что означает, что компьютер не может идентифицировать драйвер.Чтобы решить эту проблему, удалите авторизованный драйвер и установите драйвер, авторизованный Huawei.
Для устранения неполадок выполните следующие действия:
:
(1) Удалите текущий драйвер.
Откройте Диспетчер устройств, найдите Сетевые адаптеры, щелкните правой кнопкой мыши Intel (R) Wireless-AC 9560 160 МГц, щелкните Удалить и перезагрузите компьютер.
(2) Установите последнюю версию драйвера в PC Manager.
Перезагрузите компьютер, подключите компьютер к сети (проводной или беспроводной), откройте Диспетчер ПК, щелкните «Управление драйверами»> «Проверить», выберите драйвер Wi-Fi и немедленно обновите его.После обновления перезагрузите компьютер.
Сценарий 4. На значке Wi-Fi отображается желтый восклицательный знак
FAQ 7: Желтое «!» Значок отображается на значке Wi-Fi.
Причина: Пользователь обнаруживает, что на значке Wi-Fi отображается желтый восклицательный знак, который указывает на то, что компьютер не подключен к сети или сеть недоступна.
Решение: Попробуйте подключить к этой точке доступа другие устройства и проверьте, могут ли другие устройства подключаться к сети.
(1) Если другие устройства могут подключаться к сети, выполните следующие действия для устранения неполадок:
- Запустите cmd.exe от имени администратора и запустите команду ipconfig / all, чтобы просмотреть информацию о текущем сетевом адаптере.
- Проверьте, включен ли DHCP. В противном случае это означает, что вы не установили IP-адрес и настройки DNS для автоматического получения адреса. Чтобы решить эту проблему, включите параметр «Получать IP-адрес автоматически».
Если DHCP-адрес отображается как Да, проверьте, указаны ли IP-адрес и адрес DNS-сервера. В противном случае отключите подключение к Интернету или отключите Wi-Fi, а затем снова получите IP-адрес. Если проблема не исчезнет, перезапустите маршрутизатор и повторите попытку.
Если проблема все еще не может быть решена, измените IP-адрес на фиксированный. Убедитесь, что IP-адрес имеет тот же сегмент сети, что и точка доступа. Например, если сегмент сети LAN — «192.168.1.1» (чтобы получить сегмент сети, проверьте IP-адреса других устройств), тогда установите IP-адрес на «192.168.1.XX «(XX — любое число от 0 до 255). DNS настраивать не нужно.
Щелкните значок Wi-Fi, затем перейдите в Настройки сети и Интернета> Центр управления сетями и общим доступом> Измените настройки адаптера. Щелкните правой кнопкой мыши Wi-Fi, выберите Свойства, щелкните Протокол Интернета версии 4 (TCP / IPv4) и выберите Получить IP-адрес автоматически и Получить адрес DNS-сервера автоматически.
(2) Если другие устройства также не могут подключиться к Интернету через Wi-Fi, перезапустите маршрутизатор Wi-Fi и обратитесь за помощью к своему Интернет-провайдеру.
Сценарий 5: Нет значка сети
Часто задаваемые вопросы 8: В правом нижнем углу компьютера нет значка сети, а также нет значка Wi-Fi.
Причина: Это связано с тем, что список реестра, связанный с сетью, был удален или изменен, в результате чего значок Wi-Fi исчез.
Решение:
Убедитесь, что вы не используете кампусную сеть или NetKeeper.
Если вы не используете кампусную сеть или NetKeeper, подключите компьютер к проводной сети или используйте общую сеть USB и проверьте, может ли ваш компьютер подключиться к сети.
- Щелкните правой кнопкой мыши панель задач и выберите Параметры панели задач.
- Выберите Включить или выключить системные значки.
- Проверьте, включена ли у вас Сеть.
- Если вы включили сеть и по-прежнему не можете найти значок Wi-Fi, отключите зарядное устройство от компьютера, нажмите и удерживайте кнопку питания в течение 10 секунд, затем отключите и снова включите драйвер Wi-Fi.Если проблема не исчезнет, щелкните правой кнопкой мыши значок Windows, выберите «Диспетчер устройств»> «Сетевые адаптеры», щелкните правой кнопкой мыши Intel (R) Wireless-AC 9560 и выберите «Отключить устройство». Затем щелкните правой кнопкой мыши Intel (R) Wireless-AC 9560 и выберите Включить устройство.
Если проблема не исчезнет, создайте резервную копию важных данных, перезагрузите компьютер и нажмите F10, чтобы восстановить заводские настройки компьютера. Если проблема по-прежнему не решена, создайте резервную копию своих данных и принесите устройство и доказательство покупки в авторизованный центр обслуживания клиентов Huawei для получения помощи.
3 способа подключения к скрытым сетям Wi-Fi в Windows 10
Скрытые сети Wi-Fi не транслируют свои имена, поэтому они не отображаются в списке беспроводных сетей, отображаемом Windows 10. Однако это не означает, что вы не можете подключиться к скрытому Wi-Fi: вы можете, но должны знать его имя, пароль и другую информацию о безопасности. Вот три различных способа подключения к скрытым сетям Wi-Fi на ноутбуках, планшетах и гибридных устройствах с Windows 10:
Что нужно знать о скрытой сети Wi-Fi
Когда вы подключаетесь к беспроводной сети, которая передает свое имя и отображается в списке доступных сетей, большая часть конфигурации сети выполняется автоматически.Все, что вам нужно сделать, это ввести пароль или нажать кнопку WPS на роутере. Однако, когда вы подключаетесь к скрытой беспроводной сети, вы должны знать информацию о ее безопасности. Все данные необходимо ввести вручную:
- Имя или SSID (идентификатор набора услуг) скрытой беспроводной сети
- Пароль, используемый беспроводной сетью
- Тип шифрования (или безопасности), используемый в сети Wi-Fi. Если в сети используется WEP, обратите внимание на ключ WEP. Если он использует WPA-PSK или WPA2-PSK, обратите внимание на предварительный общий ключ.Если он не использует никакой защиты, вам нужен только SSID.
Вы можете найти всю эту информацию у владельца сети Wi-Fi, ИТ-администратора (если вы находитесь в бизнес-среде) или у вашего беспроводного маршрутизатора, если вы находитесь дома. Вы также можете следовать рекомендациям из этого руководства: Как найти скрытые беспроводные сети (SSID) в вашем районе в Windows. Прежде чем пытаться подключиться, убедитесь, что находитесь в зоне действия скрытой беспроводной сети.
Метод 1. Подключитесь к скрытой беспроводной сети с помощью списка сетей на панели задач
Прежде всего, откройте список доступных сетей Wi-Fi, щелкнув или коснувшись значка Wi-Fi на панели задач (правый нижний угол рабочего стола).Если вы не видите этот значок, прочтите это руководство, чтобы вернуть его: Как установить значки, отображаемые на панели задач Windows 10 в области уведомлений.
Значок сети на панели задач Windows 10
Windows 10 отображает все беспроводные сети в вашем районе. Прокрутите список, пока не дойдете до конца. Здесь вы видите сеть Wi-Fi под названием Hidden Network . Щелкните или коснитесь этой записи.
Щелкнув скрытую сеть из списка сетей, отображаемого Windows 10
Отметьте «Подключаться автоматически» и затем нажмите Подключиться .
Возможность автоматического подключения к скрытой сети
Теперь вас попросят ввести имя скрытой беспроводной сети. Введите его и нажмите Далее .
Ввод SSID скрытой сети Wi-Fi
Когда вас попросят ввести пароль (или ключ безопасности) скрытой сети, введите его и нажмите Далее .
Ввод ключа безопасности сети
Windows 10 тратит несколько секунд и пытается подключиться к скрытой сети Wi-Fi. Если все прошло хорошо, вас спросят, хотите ли вы разрешить обнаружение вашего ПК в этой сети.Выберите Да или Нет , в зависимости от того, что вы хотите. Этот выбор устанавливает сетевое расположение или профиль, а также настройки общего доступа к сети. Если вы хотите узнать больше и понять этот выбор, прочтите: Что такое сетевые расположения в Windows ?.
Выбор публичной или частной сети
Теперь вы подключены к скрытой беспроводной сети.
Метод 2: подключитесь к скрытой беспроводной сети с помощью приложения «Настройки»
Приложение Settings предлагает нам еще один способ подключения к скрытым беспроводным сетям.Первый шаг — открыть Настройки, а затем категорию Сеть и Интернет .
Настройки Windows 10
Выберите Wi-Fi в левой части окна и щелкните или коснитесь « Управление известными сетями» справа.
Управление известными сетями в Windows 10
На странице «Управление известными сетями» нажмите или коснитесь кнопки «+ Добавить сеть» .
Добавление новой сети
Введите информацию о безопасности для скрытой беспроводной сети, как показано ниже:
- Введите SSID или имя скрытой сети в поле Имя сети .
- В поле Security type выберите тип защиты, используемый скрытой сетью. Некоторые маршрутизаторы могут назвать этот метод аутентификации. В зависимости от выбранного вами типа безопасности Windows 10 может попросить или не попросить вас указать тип шифрования.
- В поле Ключ безопасности введите пароль, используемый скрытым Wi-Fi.
- Для автоматического подключения к скрытой сети установите флажок «Подключаться автоматически».
- При желании вы также можете установить флажок с надписью «Подключайтесь, даже если сеть не транслирует».« Это заставляет Windows 10 искать скрытую сеть каждый раз, когда она не подключена к сети, даже если скрытая сеть находится не в вашем районе. Однако это может поставить под угрозу вашу конфиденциальность, потому что опытные профессионалы могут перехватить этот поиск для скрытая сеть. Он также использует заряд аккумулятора, пока включен поиск, если ваше устройство работает от аккумулятора.
Когда все будет готово, щелкните или коснитесь Сохранить .
Ввод сведений о скрытой беспроводной сети в Windows 10
После сохранения новой беспроводной сети Windows 10 пытается подключиться к ней автоматически.Если вы правильно ввели его данные, вы должны подключиться в кратчайшие сроки.
Метод 3. Подключитесь к скрытой беспроводной сети с помощью панели управления и мастера «Настройка подключения или сети»
Если параметры, показанные в первых двух методах, отсутствуют на вашем ноутбуке или планшете с Windows 10, возможно, вы используете более старую версию Windows 10. Если вы не знаете, какую версию, прочтите, какая версия, выпуск и тип Windows 10 я установил?
В этом случае вам нужно попробовать этот метод: откройте Панель управления и перейдите в «Сеть и Интернет -> Центр управления сетями и общим доступом».« Здесь щелкните или коснитесь ссылки, которая гласит: « Настроить новое соединение или сеть ».
Создать новое подключение или сеть
Мастер «Настройка подключения или сети» запускается. Выберите «Подключиться к беспроводной сети вручную» и щелкните или коснитесь Далее .
Подключение к беспроводной сети вручную
Введите информацию о безопасности для вашей сети Wi-Fi в соответствующие поля, как показано ниже:
- Введите SSID или имя сети в поле Имя сети .
- В поле Security type выберите тип защиты, используемый скрытой беспроводной сетью. Некоторые маршрутизаторы могут назвать этот метод аутентификации. В зависимости от выбранного вами типа безопасности Windows 10 может или не может попросить вас указать тип шифрования.
- В поле Ключ безопасности введите пароль, используемый скрытым Wi-Fi.
- Если вы не хотите, чтобы другие видели вводимый вами пароль, установите флажок «Скрыть символы».
- Чтобы подключиться к этой сети автоматически, установите флажок «Запускать это подключение автоматически.»
- При желании вы также можете установить флажок с надписью «Подключайтесь, даже если сеть не транслирует». Это заставляет Windows 10 искать скрытую сеть каждый раз, когда она не подключена к сети, даже если скрытая сеть находится за пределами вашего региона. Это может поставить под угрозу вашу конфиденциальность, поскольку квалифицированные специалисты могут перехватить этот поиск скрытой сети.
Когда все будет готово, нажмите Далее .
Ввод сведений о скрытой беспроводной сети
Windows 10 уведомляет вас об успешном добавлении беспроводной сети.Нажмите Закрыть , и все готово.
Добавлена скрытая беспроводная сеть
Если вы находитесь в зоне действия скрытой беспроводной сети, Windows 10 автоматически подключается к ней.
Почему вы используете скрытый Wi-Fi?
Как вы видели из этого руководства, процедура подключения к скрытой сети немного сложнее, чем простой процесс подключения к сетям WiFi, которые транслируют свое имя.

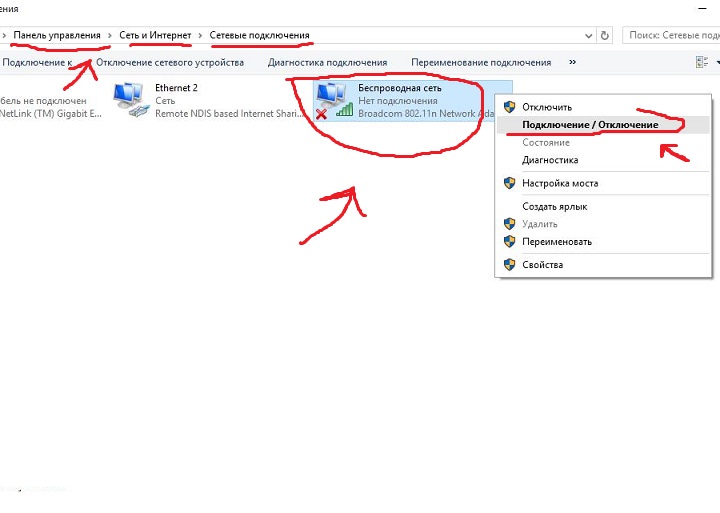

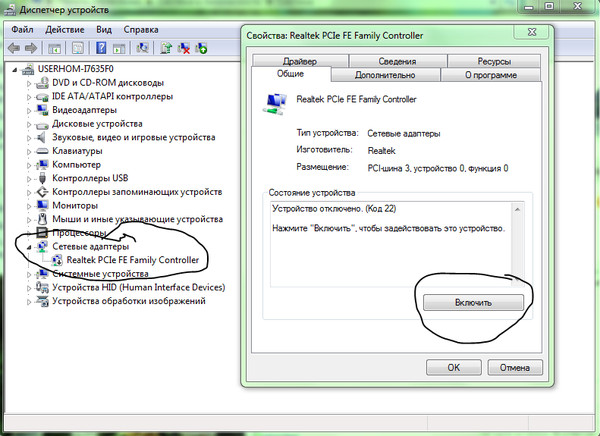 Звонок бесплатный.
Звонок бесплатный. cpl».
cpl».