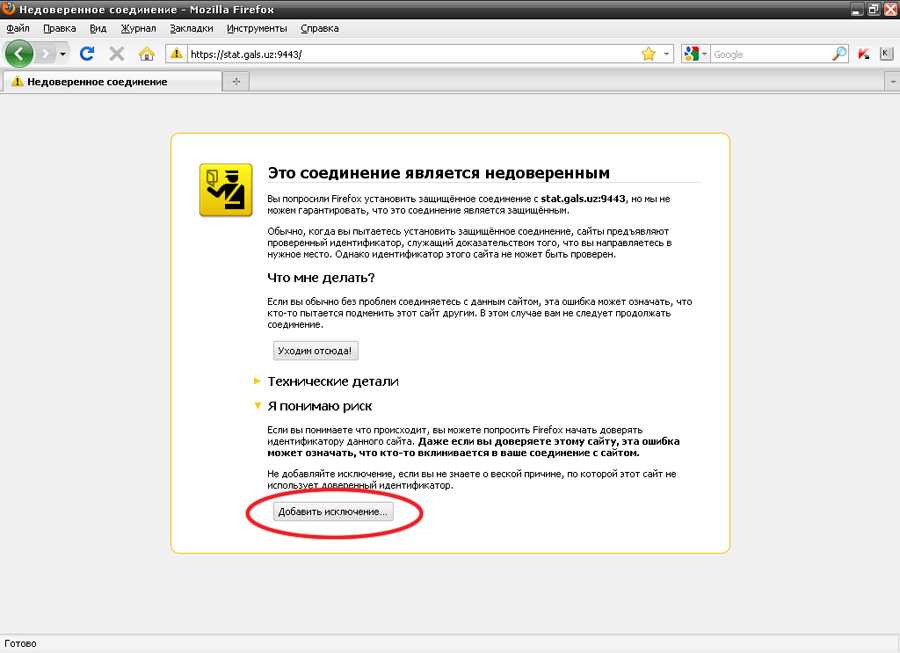7 способов исправить сообщение «Ваше соединение не защищено» в MozillaFirefox
В Firefox, как и в любой другой браузер, встроена система защиты от небезопасных соединений. Она блокирует доступ к ресурсам, которые могут нести угрозу компьютеру. Но иногда сообщение «Подключение не защищено» появляется на безопасных сайтах и мешает пользоваться интернетом. Рассказываем, как ее отключить и разрешить доступ ко всем сайтам.
Для начала уточню, что сообщение «Подключение не защищено» появляется по нескольким причинам, поэтому и способов его отключения будет несколько.
Причина 1: Поломанный сайт
В первую очередь проверяем, доступен ли ресурс, на который мы хотим зайти. Для этого:
- Заходим на Is it Down Right Now? и вводим туда адрес сайта, на который нас не пускают, и нажимаем кнопку Check. Если в ответ нам светит зеленый огонек с позитивным ответом (то есть — UP), значит, проблема на нашей стороне. Идем к следующему пункту и выясняем, в чем дело. Если получаем негативный ответ (то есть — красную кнопку DOWN), значит, сайт временно не работает, и надо подождать пока бравые сисадмины его «оживят».

Так выглядит сайт для проверки состояния сайтов
Так выглядит положительный результат проверки, означающий, что сайт работает
Перед тем, как начать ковыряться в системе и браузере, проделываем еще пару тестов:
- Заходим на недоступный сайт с другого устройства. Если проблема остается, возможно, сайт заблокирован провайдером.
- Подключаемся к сети через VPN-сервис. Если и это не помогло, то ресурс действительно может быть небезопасным или нерабочим. Правда, тогда и ошибка выглядит немного иначе. Браузер просто говорит о том, что сайта не существует.
Например, вот так
Причина 2: Устаревшая версия браузера
Вам лучше всегда устанавливать самые свежие версии программ и приложений. Разработчики нередко бросают старые версии своих проектов и даже не выпускают для них обновления безопасности и другие критические патчи. Возможно, вы стали жертвой чего-то в таком духе. В систему или браузер могла закрасться ошибка, которая легко решается обновлением, которое вы забыли установить.
Причина 3: Неправильно установленное время
Я видел далеко не один компьютер, в котором по умолчанию были неправильно установлены время и дата. Такое случается, если на них ни разу не выходили в интернет и никогда не включали автоматическую настройку времени. Из-за этого браузеры блокируют подключение ко всем сайтам, потому что система не может сверить актуальность сертификатов безопасности, выданных веб-сайтам. Выйти в интернет в таком случае невозможно. Но эта проблема легко решается установкой правильной даты и времени. Для этого:
После этого еще не мешало бы сбросить кэш, файлы cookie и другие временные файлы. Об этом ниже.
Причина 4: Поврежденный кэш и другие данные браузера
Бывает так, что в браузере скапливаются «битые» данные. Что-то ломается во временных файлах и других компонентах программы, из-за чего она начинает вести себя неадекватно. В таких случаях довольно сложно найти источник проблемы и проще всего сбросить все параметры разом и очистить все временные файлы. Чтобы сбросить настройки:
Чтобы сбросить настройки:
Чтобы удалить cookie-файлы и прочие временные файлы:
Причина 5: Некорректные настройки сертификатов
Если, прочитав про удаление всех данных из браузера, вы расстроились, на душе стало немного тоскливо, и вы бы не хотели расставаться со всей информацией из Firefox, то можно попробовать удалить лишь один файл, отвечающий за проверку сертификатов. Для этого:
Причина 6: Некорректная работа антивируса
Неправильно настроенный антивирус может блокировать подключение к сети. Из-за этого браузер выдает ошибку «Подключение не защищено». Неизвестно, что попало в базу конкретно вашего антивируса, и с чего он мог решить, что сайт, на который вы хотите зайти, небезопасен. Но такое бывает.
Собственно, самый простой способ избежать этого — временно отключить антивирус или вовсе удалить его. Если после этого проблема чудесным образом решится, значит, пора поискать другую программу для защиты или внести «небезопасный» сайт в исключения.
Обычно в антивирусах есть функция временного отключения защиты в фоне. Мы уже ранее писали о том, как можно выключить антивирусы Avast и Kaspersky Internet Security.
Мы уже ранее писали о том, как можно выключить антивирусы Avast и Kaspersky Internet Security.
Причина 7: Нереализованные стандарты защиты веб-сайта
Некоторыми сайтами управляют безответственные системные администраторы. А делают эти сайты такие же безответственные программисты, которые поленились реализовать современные стандарты безопасности. В целом, такой сайт может и не нести никакой угрозы, но браузер об этом не знает и все равно заблокирует подключение.
Если вы уверены, что сайт безопасен и ошибка возникает из-за «особых» навыков его создателей, то сообщение об ошибке можно проигнорировать.
- Просто нажимаем на строку «Дополнительно» под текстом ошибки.
- Затем ищем в нижней части экрана кнопку «Добавить исключение».
- В открывшемся окне ищем кнопку «Подключение исключения безопасности» и нажимаем на нее.
Все. После этого браузер будет игнорировать ошибки при подключении к этому сайту, и вы сможете без проблем им пользоваться.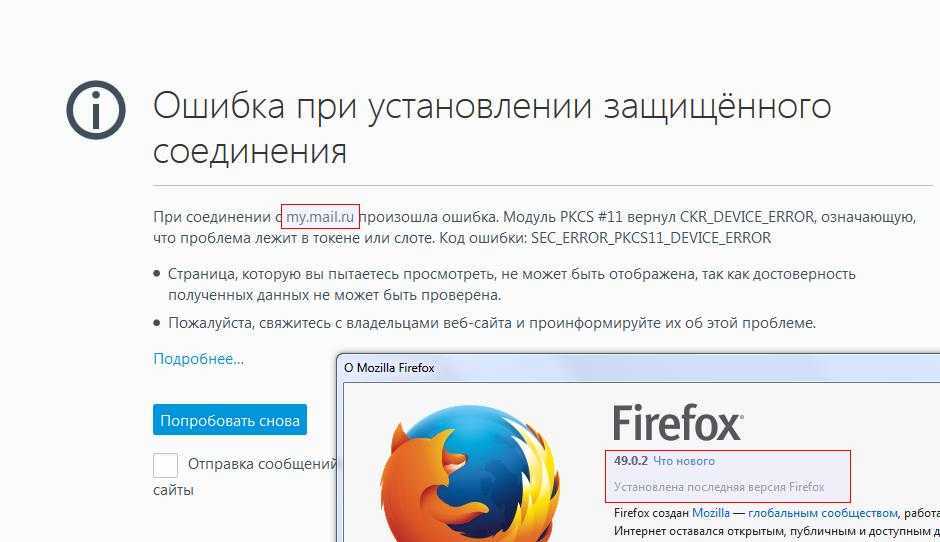 Но на всякий случай не вводите туда конфиденциальные данные (номера кредитных карт, важные логины и так далее).
Но на всякий случай не вводите туда конфиденциальные данные (номера кредитных карт, важные логины и так далее).
Post Views: 211
Ваше соединение не защищено — как исправить ошибку в Mozilla Firefox
Mozilla Firefox давно считается одним из самых популярных, надёжных и удобных интернет-обозревателей. Однако даже ему свойственны некоторые критические сбои, из-за которых страдает работоспособность. Среди таких сбоев одним из наиболее неприятных можно считать «ошибку защищённого соединения». Она возникает при попытке зайти на страницу интернет-сайта. При этом доступ к странице, а иногда и ко всему сайту, блокируется.
Содержание
1 Основная причина возникновения «ошибки защищённого соединения»
2 Причины и решения, связанные с браузером Mozilla Firefox
2.1 Проверка работы в режиме «инкогнито»
2.2 Добавление сайта в список исключений
2.3 Отключение прокси-сервера
2.
 4 Повреждённое «хранилище сертификатов»
4 Повреждённое «хранилище сертификатов»2.5 Отключение проверки сертификатов SSL
2.5.1 Видео: способы устранения ошибки «Ваше соединение не защищено»
3 Причины и решения, связанные с нарушениями работы ПК
4 Сброс настроек даты и времени
5 Настройка антивируса
5.1 Видео: альтернативный способ исправления ошибки «Ваше соединение не защищено» с помощью Kaspersky Internet Security
6 Обновление операционной системы
Основная причина возникновения «ошибки защищённого соединения»
Сообщение об ошибке дословно выглядит как «Ваше соединение не защищено» и появляется исключительно при попытке зайти на конкретную интернет-страницу. Общей причиной её возникновения является критический сбой в процессе проверки браузером Mozilla Firefox электронных сертификатов безопасности сайта. Данные сертификаты отвечают за активацию автоматического подключения по защищённому протоколу HTTPS, которое должно обеспечивать сохранность персональных данных пользователей: номеров кредитных карт, ip-адресов, паролей и т. д.
д.
При возникновении ошибки в верхней части окна также появляется соответствующий значок в виде жёлтого треугольника
Причин сбоя при проверке сертификатов безопасности может быть несколько. В зависимости от конкретной причины следует выбрать тот или иной способ решения проблемы.
Главное, что необходимо знать в этом случае — переустановка Mozilla Firefox не решит проблему.
Причины и решения, связанные с браузером Mozilla Firefox
При возникновении подобной ошибки её причину следует прежде всего искать непосредственно в браузере. Вариантов здесь есть несколько.
Проверка работы в режиме «инкогнито»
Иногда бывает, что сам запрашиваемый интернет-ресурс не способен предоставить сертификат безопасности (например, на сайте идут технические работы), и в таком случае пользователю не нужно ничего предпринимать. Достаточно подождать какое-то время и повторить попытку загрузки страницы. Если же вам во что бы то ни стало требуется зайти на сайт, то можно попробовать сделать это с помощью встроенного инструмента Mozilla Firefox — режима «инкогнито»:
- Запустите Mozilla Firefox, щёлкните по кнопке «Открыть меню» и выберите пункт «Новое приватное окно».

Открыть окно браузера в «приватном режиме» можно также, нажав сочетание клавиш CTRL+SHIFT+P
- В открывшемся окне введите адрес запрашиваемого ресурса, после чего страница должна загрузиться: в «приватном режиме» не предусмотрена проверка сертификатов безопасности.
Отключать «Защиту от отслеживания» не требуется
Добавление сайта в список исключений
Этот способ является наиболее «гуманным» и не требует от пользователя каких-то серьёзных действий. Всё, что вам потребуется:
- Зайти в браузер, ввести адрес запрашиваемого сайта и после появления «ошибки защищённого соединения» нажать кнопку «Дополнительно».
Параметр «Дополнительно» доступен только при возникновении «ошибки защищённого соединения» (в меню настроек его найти невозможно)
- В появившемся дополнительном окне оповещения щёлкнуть по строке «Добавить исключение».
В описании ошибки также будет указано, что используются недействительные сертификаты безопасности
- Далее, прописав полный адрес сайта, щёлкните по кнопке «Подтвердить исключение безопасности».

Не забудьте также поставить маркер напротив строки «Постоянно хранить это исключение», чтобы каждый раз не вносить сайт в список исключений вручную
- Готово, перезапустите браузер и заходите на сайт без помех. Теперь проверка сертификата для этого сайта производиться не будет.
Отключение прокси-сервера
Этот способ подойдёт, если ошибка сертификатов безопасности возникает при посещении сразу нескольких сайтов. Отключив прокси-сервер в Mozilla Firefox, вы сможете устранить ошибку для всех ресурсов разом. Однако такой способ можно считать излишне радикальным, так как прокси-сервер — это своего рода «защитный посредник» между пользователем и запрашиваемым сайтом, в обязанности которого входит маскировка личных данных пользователя, в частности, истории посещений, персонального ip-адреса и т. д. Поэтому, деактивировав этот инструмент, вы тем самым частично откажитесь и от анонимности в сети. Но если вы всё же решили прибегнуть к этому средству, то нужно сделать следующее:
- Открыть Mozilla Firefox, а затем войти в меню «Настройки».

Для вызова окна настроек в Mozilla Firefox не предусмотрено сочетание горячих клавиш
- В главном окне настроек выбрать «Основные», затем, промотав ленту вниз, найти параметр «Прокси-сервер» и нажать кнопку «Настроить».
Помните, что настройка «Прокси-сервер» находится в категории «Основные», а не в категории «Приватность и Защита», как было бы логично предположить
- Поставить маркер напротив варианта «Без прокси» и нажать кнопку ОК.
Вы также можете отключить прокси-сервер для конкретных сайтов, прописав их полные адреса в колонке «Не использовать прокси для»
- Готово, теперь можно заходить на сайты без необходимости проверки сертификатов безопасности.
Повреждённое «хранилище сертификатов»
Как вы уже поняли, каждый раз при посещении интернет-ресурсов Mozilla Firefox проверяет их сертификаты безопасности. Чтобы повторно не проходить данную процедуру для уже посещённых ранее сайтов, браузер создаёт на системном жёстком диске специальное «хранилище сертификатов», где сохраняются все успешно полученные и обработанные данные.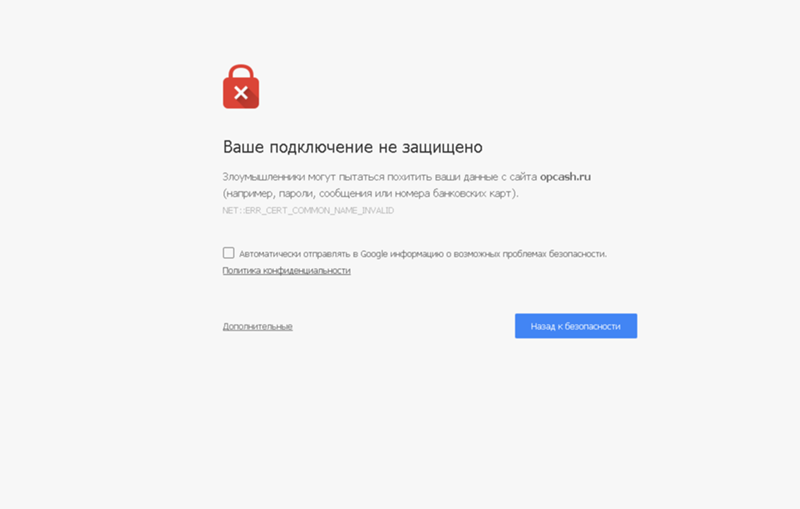 Однако такое хранилище может быть повреждено (например, в случае какого-либо системного сбоя на вашем ПК), вследствие чего появится ошибка «Ваше соединение не защищено». Поэтому одним из самых эффективных способов решения проблемы будет полное удаление «хранилища сертификатов» с жёсткого диска. Для этого:
Однако такое хранилище может быть повреждено (например, в случае какого-либо системного сбоя на вашем ПК), вследствие чего появится ошибка «Ваше соединение не защищено». Поэтому одним из самых эффективных способов решения проблемы будет полное удаление «хранилища сертификатов» с жёсткого диска. Для этого:
- Откройте Mozilla Firefox и проследуйте по пути «Меню настроек — Справка — Информация для решения проблем».
Раздел «Информация для решения проблем» находится в меню «Справка»
- В открывшемся «профайле» браузера найдите строчку «Папка профиля» и щёлкните по кнопке «Открыть папку».
В окне «Информация для решения проблем» расположена вся основная техническая информация о браузере
- Найдите в папке файл cert8.db и удалите его.
Перед удалением файла cert8.db обязательно закройте Mozilla Firefox
- Готово, теперь можете снова запускать браузер.
Отключение проверки сертификатов SSL
SSL (Secure Sockets Layer) — это специальный интернет-протокол, благодаря которому осуществляется безопасное подключение к всемирной сети через кодирование исходящих и входящих данных.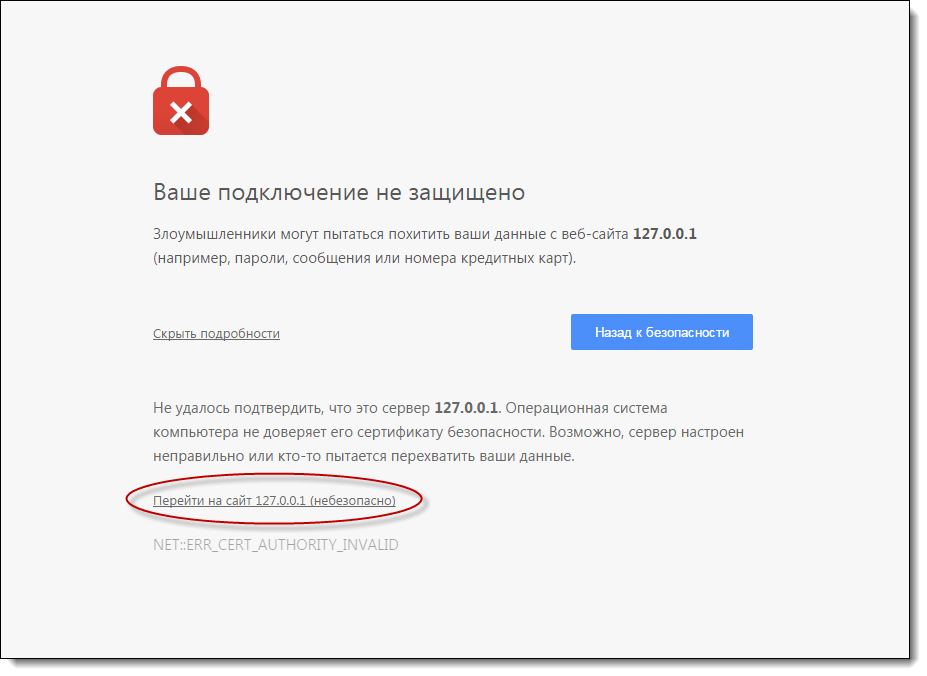 В браузере Mozilla Firefox имеется возможность отключить такую проверку для любого конкретного сайта.
В браузере Mozilla Firefox имеется возможность отключить такую проверку для любого конкретного сайта.
Делается это так:
- Перейдите в меню настроек браузера и войдите в раздел «Приватность и защита».
Параметр «Сертификаты» будет находиться в самом низу списка
- Найдите параметр настроек «Сертификаты» и нажмите кнопку «Просмотр сертификатов».
По умолчанию проверка сертификатов SSL происходит автоматически и регулярно для всех сайтов
- В открывшемся окне управления сертификатами перейдите на вкладку «Серверы» и выберите пункт «Добавить исключение».
В окне настроек «Серверы» перечислены действующие сертификаты SSL
- Далее в строке «Адрес» введите интернет-адрес проблемного сайта, после чего нажмите кнопки «Получить сертификат» и «Подтвердить исключение».
Перед подтверждением не забудьте нажать кнопку «Получить сертификат»
- Готово, теперь для исключённого сайта не будет проводиться проверка сертификатов SSL.
Видео: способы устранения ошибки «Ваше соединение не защищено»
youtube.com/embed/j—nhQMXuOQ?feature=oembed&wmode=opaque» frameborder=»0″ allow=»autoplay; encrypted-media» allowfullscreen=»»>
Причины и решения, связанные с нарушениями работы ПК
Если ни один из вышеупомянутых способов устранения «ошибки защищённого соединения» не принёс положительных результатов, то стоит поискать причину сбоя в работе вашего ПК либо в ПО, установленном на нём. Рассмотрим самые распространённые случаи.
Сброс настроек даты и времени
Этот вариант актуален, когда «ошибка защищённого соединения» носит массовый характер и появляется при попытках загрузки нескольких разных сайтов. В большинстве случаев проблема «Даты и времени» возникает на ОС Windows 10. Чтобы устранить неполадку на «Десятке», следует:
- Кликнуть правой кнопкой по иконке меню «Пуск» и зайти в настройки «Параметры».
Вы также можете зайти в «Параметры» через «Панель управления»
- В открывшемся окне настроек выбрать категорию «Время и язык».
Для быстрого открытия окна настроек «Время и язык» не предусмотрено горячих клавиш
- Затем перейти в параметр «Дата и время» и напротив строки «Установить время автоматически» перевести «скролл-кнопку» в положение «Вкл».

Также дополнительно можно активировать параметр «Автоматически устанавливать часовой пояс»
- Закрыть окно и перезагрузить ПК.
Если же у вас установлена ОС Windows 7, то необходимо:
- Открыть меню «Пуск — Панель управления».
Необходимый параметр настроек расположен в «Панели управления»
- Перейти в раздел «Дата и время».
Окно настроек «Дата и время» можно также открыть, щёлкнув правой кнопкой по часам на нижней панели задач Windows 7 и выбрав строку «Настройки»
- В открывшемся окне настроек щёлкнуть по строке «Изменить дату и время», после чего вручную выставить актуальные значения даты и времени.
При сбое в настройках даты и времени текущая дата автоматически сбрасывается до значения 1 января 2012 года
Я лично сталкивался с проблемой сбоя даты и времени в ОС Windows 7. Если вы вручную вновь настроили корректную дату и время, а после перезагрузки ПК все сохранённые параметры опять «слетели», то попробуйте после очередной ручной настройки, не закрывая окно «Дата и время», перейти во вкладку «Время по интернету» и провести дополнительную синхронизацию со встроенным системным приложением times.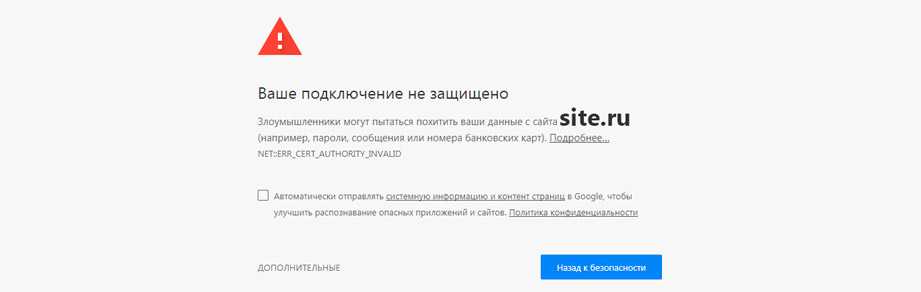 windows.com. Для этого нажать кнопку «Изменить параметры», затем в появившемся диалоговом окне «Настройка времени по интернету» последовательно нажать кнопки «Обновить сейчас» и ОК. Такой способ решения в некоторых случаях может помочь.
windows.com. Для этого нажать кнопку «Изменить параметры», затем в появившемся диалоговом окне «Настройка времени по интернету» последовательно нажать кнопки «Обновить сейчас» и ОК. Такой способ решения в некоторых случаях может помочь.
Перед тем как нажать кнопку «Обновить сейчас», поставьте маркер напротив значения «Синхронизировать с сервером времени в Интернете»
Настройка антивируса
Ещё одним способом решения проблемы с ошибкой «Ваше соединение не защищено» в браузере Mozilla Firefox является настройка антивируса. В первую очередь нужно проверить ПК на наличие вирусов и вредоносного ПО, ведь существует возможность, что ваш браузер заражён «троянским червём». После завершения сканирования можно попробовать отключить в настройках антивируса функцию проверки сайтов на безопасность (такая функция есть в любой антивирусной программе). Рассмотрим алгоритм отключения на конкретном примере Kaspersky Internet Security:
- Откройте стартовое окно Kaspersky Internet Security и кликните по значку «Настройки».

Расположение значка «Настройки» может различаться в зависимости от версии антивируса
- В окне настроек перейдите в раздел «Дополнительно» и выберите категорию «Сеть».
В параметрах категории «Сеть» можно также получить подробную информацию о работоспособности вашего интернет-подключения
- Найдите строку «Проверка защищённых соединений» и поставьте маркер напротив значения «Не проверять защищённые соединения».
После изменения сетевых настроек в Kaspersky Internet Security нет необходимости перезагружать ПК
В Kaspersky Internet Security также предусмотрена (как и в самом браузере Mozilla Firefox) функция по настройке исключений для конкретных сайтов, благодаря которой можно не отключать полностью проверку защищённых соединений. Однако, исходя из личного опыта, могу сказать, что подобные исключения могут не всегда работать корректно. Проблемы начинают проявляться после обновления антивируса, когда списки исключений могут вовсе пропасть, и их придётся создавать заново.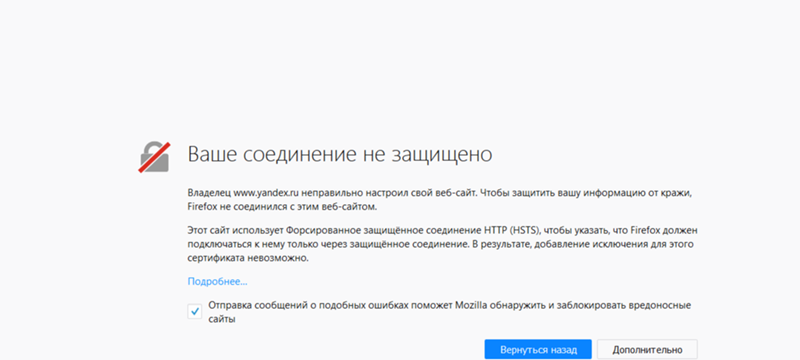 Поэтому при возникновении «ошибки защищённого соединения» лучше всего временно полностью отключить антивирусную проверку соединений, зайти на интересующий сайт, после чего вновь активировать защиту.
Поэтому при возникновении «ошибки защищённого соединения» лучше всего временно полностью отключить антивирусную проверку соединений, зайти на интересующий сайт, после чего вновь активировать защиту.
Видео: альтернативный способ исправления ошибки «Ваше соединение не защищено» с помощью Kaspersky Internet Security
Обновление операционной системы
Проверка браузером Mozilla Firefox сертификатов безопасности осуществляется специальными системными сервисами ОС Windows. Эти сервисы могут быть подвержены сбоям, чаще всего — из-за устаревших версий программных компонентов системы. Поэтому Windows необходимо периодически обновлять. Если у вас установлена Windows 7:
- Откройте «Панель управления» и зайдите в раздел «Центр обновления Windows».
Отдельный значок запуска «Центра обновления Windows» также может располагаться на нижней панели задач рабочего стола
- В открывшемся окне нажмите кнопку «Установить обновления».

Если у вас отключен автоматический поиск обновлений, то вместо кнопки «Установить обновления» будет отображена кнопка «Проверка наличия обновлений», которую следует нажать
- Дождитесь окончания процессов скачивания и автоматической установки обновлений системного ПО.
Если у вас установлена ОС Windows 10:
- Перейдите в раздел меню «Параметры — Обновление и безопасность».
Чтобы открыть окно настроек «Параметры», щёлкните правой кнопкой по значку меню «Пуск» и выберите соответствующий раздел
- Выберите параметр «Центр обновления Windows» и щёлкните по строке «Проверка наличия обновлений».
Ход проверки наличия обновлений будет отображаться в этом же окне
- Дождитесь окончания проверки, скачивания и установки всех доступных обновлений, после чего перезагрузите ПК.
Безопасность в сети является одним из основополагающих требований пользователей при выборе того или иного интернет-браузера. Mozilla Firefox предоставляет всем желающим много инструментов для защиты личных данных.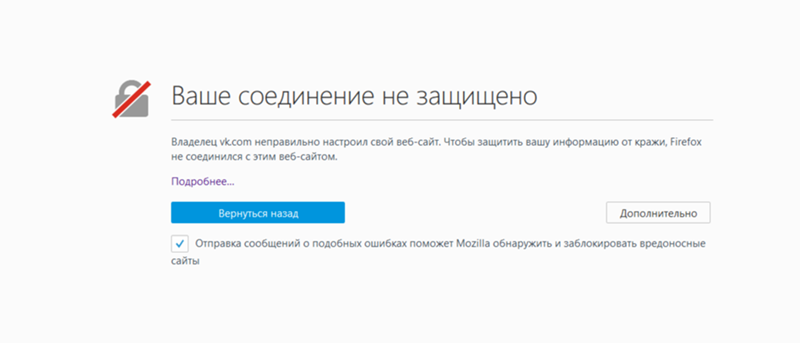 Функцией одного из таких инструментов является проверка электронных сертификатов безопасности при загрузке интернет-страницы. Однако даже самые безопасные и надёжные сайты могут не пройти эту проверку по многим причинам. Поэтому при возникновении «ошибки защищённого соединения» на помощь пользователям приходят возможности настройки как самого браузера, так и отдельных компонентов ОС Windows.
Функцией одного из таких инструментов является проверка электронных сертификатов безопасности при загрузке интернет-страницы. Однако даже самые безопасные и надёжные сайты могут не пройти эту проверку по многим причинам. Поэтому при возникновении «ошибки защищённого соединения» на помощь пользователям приходят возможности настройки как самого браузера, так и отдельных компонентов ОС Windows.
- Автор: Леонид Левин
- Распечатать
Оцените статью:
(2 голоса, среднее: 5 из 5)
Поделитесь с друзьями!
5 советов по исправлению ошибки Firefox «Ваше соединение не защищено»
- Миниинструмент
- Центр новостей MiniTool
- 5 советов, как исправить ошибку Firefox «Ваше соединение не защищено»
Алиса | Подписаться |
Последнее обновление
Получить сообщение об ошибке «Ваше соединение не защищено» при использовании браузера Mozilla Firefox? Вот 5 советов, которые помогут вам исправить эту ошибку. Если вы ищете профессиональный менеджер разделов диска, программное обеспечение для восстановления данных, программное обеспечение для резервного копирования и восстановления Windows, средство для создания и редактирования фильмов, загрузчик видео, программное обеспечение MiniTool предлагает все наборы решений.
Когда вы пытаетесь посетить некоторые веб-сайты с помощью браузера Mozilla Firefox, вы можете получить сообщение об ошибке «Ваше соединение не защищено», чтобы предотвратить доступ к веб-сайту.
Что означает ошибка «Ваше соединение не защищено» в Firefox?
Firefox ваше соединение не защищено Ошибка обычно возникает, когда сертификат проверки веб-сайта не заполнен или недействителен. Если сертификат не может быть проверен, Firefox прекращает соединение с веб-сайтом и показывает сообщение.
Ошибка «Ваше соединение не защищено» также называется ошибкой SSL. SSL — это протокол интернет-безопасности, который может защитить пользователей от утечки личной или финансовой информации при посещении веб-сайтов.
Вы можете проигнорировать это предупреждение и продолжить доступ к веб-сайту, но это может поставить ваш компьютер под угрозу из-за уязвимого канала связи.
Таким образом, если вы видите эту ошибку, указывающую на то, что веб-страница не распознана и не защищена. Вы можете попробовать следующие способы исправить ошибку «Небезопасное соединение» в Firefox.
1. Очистить историю просмотров в Firefox
- Откройте Firefox и нажмите кнопку с тремя линиями в правом верхнем углу браузера Firefox.
- Далее нажмите Параметры -> Конфиденциальность и безопасность . Прокрутите вниз в правом окне, чтобы найти «Журнал», и нажмите «Очистить данные браузера» .
- Выберите временной диапазон, например Все время , и отметьте все параметры в разделе История просмотров.
 Нажмите кнопку Очистить сейчас , чтобы очистить всю историю просмотров в Firefox.
Нажмите кнопку Очистить сейчас , чтобы очистить всю историю просмотров в Firefox.
Затем вы можете снова открыть веб-сайты, чтобы проверить, не является ли Firefox вашим соединением безопасным, ошибка исчезла.
2. Исправьте дату и время
Многие веб-сайты используют сертификаты безопасности, срок действия которых истек. Если дата и время на вашем компьютере неверны, ваш браузер может обнаружить, что сертификат устарел, и отобразить сообщение «Ваше соединение не защищено» в Firefox.
- Щелкните правой кнопкой мыши значок Дата и время в правом нижнем углу экрана компьютера и выберите Настройка даты/времени .
- Затем выключите Установите время автоматически Через некоторое время снова включите эту опцию.
Вы также можете нажать кнопку Изменить , чтобы вручную настроить время и дату.
3. Проверьте наличие вредоносных программ, временно отключите антивирусное программное обеспечение
Иногда вредоносное или антивирусное программное обеспечение может повлиять на ваше подключение к Интернету и привести к ошибке «Ваше соединение не защищено» в Firefox.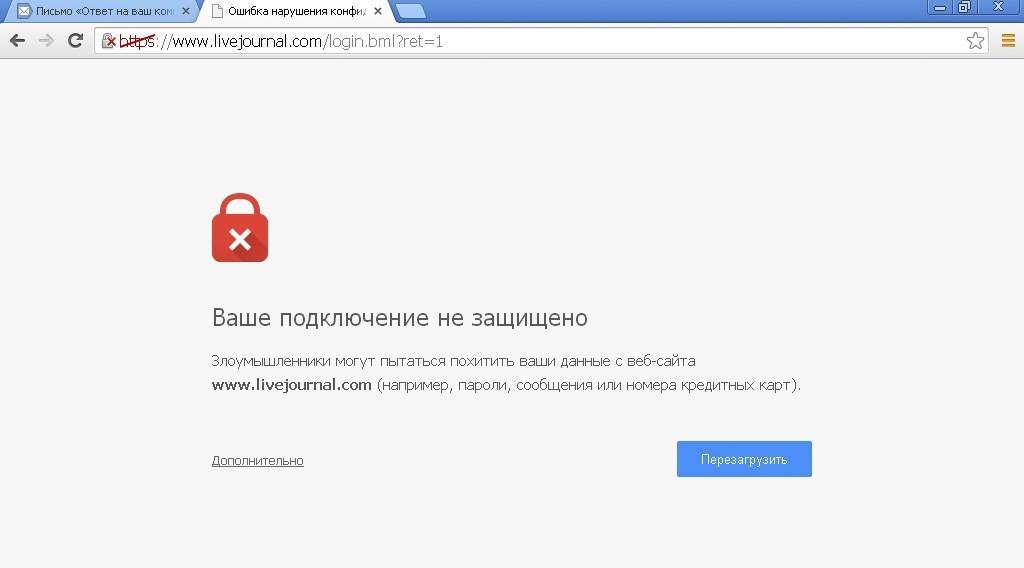 Вы можете запустить сканирование на наличие вредоносных программ для удаления вредоносных программ с помощью Защитника Windows или стороннего программного обеспечения безопасности.
Вы можете запустить сканирование на наличие вредоносных программ для удаления вредоносных программ с помощью Защитника Windows или стороннего программного обеспечения безопасности.
Вы также можете временно отключить антивирусное программное обеспечение и попытаться снова получить доступ к проблемным веб-сайтам, чтобы узнать, может ли оно исправить ваше соединение с небезопасной ошибкой Firefox.
Что касается того, как отключить Защитник Windows, вы можете проверить: 3 способа отключить антивирусную программу «Защитник Windows» в Windows 10
Чтобы временно отключить антивирусное программное обеспечение Avast, вы можете проверить: несколько способов отключить Avast для ПК и Mac, временно/полностью
4. Перезапустите маршрутизатор, чтобы исправить Firefox. Ваше соединение не защищено
Вы можете нажать кнопку питания на маршрутизаторе и модеме, чтобы выключить маршрутизатор и модем. Примерно через 1 минуту вы можете снова нажать кнопку питания, чтобы включить маршрутизатор/модерн. Затем вы можете открыть Firefox и снова посетить целевые веб-сайты, чтобы убедиться, что ошибка «Ваше соединение не защищено» все еще существует.
Затем вы можете открыть Firefox и снова посетить целевые веб-сайты, чтобы убедиться, что ошибка «Ваше соединение не защищено» все еще существует.
5. Обход предупреждения Firefox «Ваше соединение не защищено»
Если вы посещаете надежный веб-сайт, вы можете обойти предупреждение «Ваше соединение не защищено» в Firefox.
Когда появится сообщение об ошибке, вы можете нажать Дополнительно -> Добавить исключение -> Подтвердить исключение безопасности .
Что касается того, как исправить ошибку Firefox «Соединение не защищено», вы можете попробовать 5 советов в этом посте. Если у вас есть другие способы решить эту проблему, пожалуйста, не стесняйтесь поделиться с нами.
- Твиттер
- Линкедин
- Реддит
Об авторе
Комментарии пользователей:
Я нашел исправление для «Ваше соединение не защищено» | Форум поддержки Firefox
Эта тема была заархивирована.
Пожалуйста, задайте новый вопрос, если вам нужна помощь.
разлагаться
Периодически при обновлении Firefox он начинает отклонять загрузку Yahoo Mail, выдавая ошибку «Ваше соединение не защищено» / SEC_ERROR_UNKNOWN_ISSUER. К сожалению, это не дает вам возможности добавить исключение, что в большинстве случаев устраняет проблему.
Сегодня это произошло снова, без возможности добавить исключение, и после нескольких часов просмотра различных веб-сайтов, пытаясь найти исправление, я наткнулся на один: Наличие Firefox «…автоматический поиск и импорт ЦС, которые были добавлены в хранилище сертификатов Windows пользователем или администратором». Это корневые сертификаты, которые вы импортировали вручную. Если вы поняли это последнее предложение, то это означает, что вы, вероятно, сделали это на своем компьютере; Я знаю, что у меня есть. Шаги по исправлению таковы, и я цитирую исходную веб-страницу ниже:
Если вы поняли это последнее предложение, то это означает, что вы, вероятно, сделали это на своем компьютере; Я знаю, что у меня есть. Шаги по исправлению таковы, и я цитирую исходную веб-страницу ниже:
— Откройте новое окно в Firefox, введите «about:config» без кавычек и нажмите Enter.
— Подтвердите, что хотите продолжить
— В поле поиска введите security.enterprise_roots.enabled и нажмите Enter — у вас останется одно поле.
— Если он помечен как «false», то двойной щелчок по нему должен превратить его в «true».
— Закройте окно, затем вернитесь к своей электронной почте для входа в Yahoo и повторите попытку. Для меня это сработало *идеально*!
Вот сайт, на котором я нашел информацию в разделе «Экспериментальная встроенная поддержка Windows»:
https://wiki.mozilla.org/CA:AddRootToFirefox
Удачи! Надеюсь, это поможет решить и вашу проблему со входом в электронную почту Yahoo!
Периодически при обновлении Firefox он начинает отклонять загрузку Yahoo Mail, выдавая ошибку «Ваше соединение не защищено» / SEC_ERROR_UNKNOWN_ISSUER.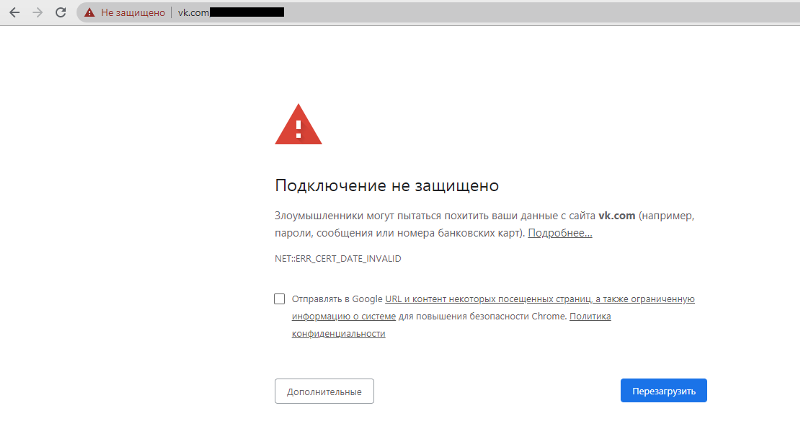 К сожалению, это не дает вам возможности добавить исключение, что в большинстве случаев устраняет проблему.
К сожалению, это не дает вам возможности добавить исключение, что в большинстве случаев устраняет проблему.
Сегодня это произошло снова, без возможности добавить исключение, и после нескольких часов просмотра различных веб-сайтов, пытаясь найти исправление, я наткнулся на один: Firefox «…автоматически ищет и импортирует ЦС, которые были добавлены в Хранилище сертификатов Windows пользователем или администратором». Это корневые сертификаты, которые вы импортировали вручную. Если вы поняли это последнее предложение, то это означает, что вы, вероятно, сделали это на своем компьютере; Я знаю, что у меня есть. Шаги по исправлению таковы, и я цитирую исходную веб-страницу ниже:
— Откройте новое окно в Firefox и введите «about:config» без кавычек и нажмите Enter.
— Подтвердите, что хотите продолжить
— В поле поиска введите security.enterprise_roots.enabled и нажмите Enter — у вас останется одно поле.
— Если он помечен как «false», то двойной щелчок по нему должен превратить его в «true».
— Закройте окно, затем вернитесь к своей электронной почте для входа в Yahoo и повторите попытку. Для меня это сработало *идеально*!
Вот сайт, на котором я нашел информацию в разделе «Экспериментальная встроенная поддержка Windows»:
https://wiki.mozilla.org/CA:AddRootToFirefox
Удачи — я надеюсь, что это также поможет решить вашу проблему со входом в электронную почту Yahoo!
Выбранное решение
Все ответы (2)
разлагаться
Владелец вопроса
Выбранное решение
Я отвечаю в своей собственной ветке, потому что исходное примечание стерло форматирование моего списка шагов.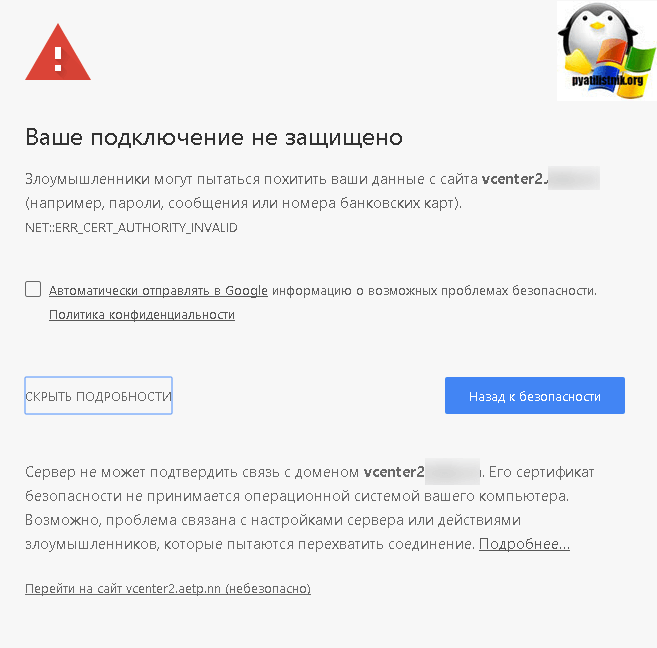 Итак, вот они снова, надеюсь, в гораздо более красивом списке:
Итак, вот они снова, надеюсь, в гораздо более красивом списке:
- Откройте новое окно в Firefox, введите «about:config» без кавычек и нажмите Enter.
- Подтвердите, что хотите продолжить
- В поле поиска введите security.enterprise_roots.enabled и нажмите Enter — у вас останется одно поле
- Если он помечен как «false», то двойной щелчок по нему должен изменить его на «true»
- Закройте окно, затем вернитесь к своей электронной почте для входа в Yahoo и повторите попытку. Для меня это сработало *идеально*!
jscher2000 — Волонтер службы поддержки
- 10 лучших участников
Привет, распад! Я просто хочу добавить, почему это работает.
Сообщение UNKNOWN_ISSUER чаще всего указывает на наличие «человека посередине» соединения между Firefox и веб-сайтом. Это может быть что-то невинное, например, ваш родительский контроль или программное обеспечение безопасности, или это может быть вредоносное ПО или недоверчивое правительство.
Обычно любой «человек посередине» вставит сертификат в системное хранилище сертификатов, чтобы IE, Chrome и Safari не заметили проблемы. Однако программное обеспечение иногда не может настроить Firefox.
Когда вы меняете настройку, вы говорите Firefox принимать сертификаты подписи, сохраненные в хранилище сертификатов Windows/Mac, как действительные полномочия, в качестве ярлыка для их настройки в собственном хранилище сертификатов Firefox.
распад сказал
Периодически при обновлении Firefox он начинает отклонять загрузку Yahoo Mail, выдавая ошибку «Ваше соединение не защищено» / SEC_ERROR_UNKNOWN_ISSUER. К сожалению, он не дает возможности добавить исключение, что в большинстве случаев устраняет проблему.
 4 Повреждённое «хранилище сертификатов»
4 Повреждённое «хранилище сертификатов»





 Нажмите кнопку Очистить сейчас , чтобы очистить всю историю просмотров в Firefox.
Нажмите кнопку Очистить сейчас , чтобы очистить всю историю просмотров в Firefox.