Как вернуть Мой компьютер/ Этот комьютер на рабочий стол Windows 10
Самым актуальным вопросом после покупки компьютера/ ноутбука или переустановки Windows 10, становится вопрос — как вернуть значок Мой компьютер / Этот компьютер на рабочий стол Виндовс 10. Компания Microsoft решила что «чистая» операционная система не должна иметь этого значка на рабочем столе. Однако большинство пользователей к нему очень привыкли, поскольку благодаря этой иконке, можно легко найти USB флекшку, которую вы подключили к компьютеру / ноутбуку, папку с важной информацией или покопаться в системных файлах. В этой статье я пошагово покажу несколько способов как вывести иконку Мой компьютер / Этот компьютер на рабочий стол Windows 10.
Содержание:
1 Способ. Настройки Персонализации.
2 Способ. Создание ярлыка.
3 Способ. Редактор реестра.
Начнем с самого простого способа. Итак, нажмите на рабочем столе правой кнопкой мыши и выберите пункт «Персонализация».
В открывшемся окне, в левом меню, выберите «Темы». В правом меню, нажмите на пункте «Параметры значков рабочего стола».
В появившемся окне, поставьте галочку напротив «Компьютер», нажмите «ОК». Здесь же можно выбрать показ иконок «Сеть» или убрать «Корзину» с рабочего стола.
Можно закрыть все окна и увидеть иконку «Этот компьютер».
Попасть в окно где можно выбрать значки для вывода на рабочий стол можно другим способом. Для этого нажмите сочетание клавиш «Win» + «R» и выполните команду Rundll32 shell32.dll,Control_RunDLL desk.cpl,,5
После этого можно так же выбрать пункт «Компьютер» и нажать кнопку «ОК».
Второй способ не менее сложен чем первый. Откройте «проводник», для этого нажмите на папку в Панели управления.
С левой стороны, вы увидите значок «Этот компьютер». Просто перетащите его на рабочий стол.
Третий способ как вернуть значок — редактора реестра. Для этого нажимаете сочетание клавиш «Win» + «R» и вводите regedit .
В открывшемся редакторе реестра заходите по пути HKEY_CURRENT_USER/ Software/ Microsoft/ Windows/ CurrentVersion/ Explorer/ Advanced , справа находите параметр «HideIcons» и присваиваете ему значение 0, если этого значения нет создайте его (тип DWORD 32 bit).
Что бы изменения вступили в силу необходимо перезагрузить компьютер.
В данное статье приведено 3 способа как вернуть значок Этот компьютер на Windows10, надеюсь хоть один из них вам помог, в комментарии можете написать какой. Если знаете еще секретные способы, можете описать их в комментарии, я и гости этого сайта будут вам признательны.
Я очень надеюсь, моя статья помогла Вам! Просьба поделиться ссылкой с друзьями:
Как вернуть рабочий стол windows 10. Восстановление рабочего стола Windows
Приветствую всех в очередном выпуске, уважаемые пользователи! С появлением операционной системы Windows 10 стали проявляться некоторые недостатки и недоработки данного творения. Одной из наиболее популярных проблем, с которой могут столкнуться пользователи, является пропажа значков и документов с .
Ситуации подобного рода возникают преимущественно в результате очередного обновления системы, а также при возникновении системных сбоев и прочих причин. Обращения в службу поддержки компании «Microsoft» не позволили получить точные ответы на вопросы о том, почему же пропадают значки на рабочем столе. Вместо ответа на поставленный вопрос, специалисты компании предложили некоторые эффективные методы по разрешению сложившейся проблемы. В сегодняшнем материале мы с вами уделим внимание данному вопросу, и выясним, почему же пропадают значки с рабочего стола на Windows 10 и конечно же как самостоятельно вернуть рабочий стол на Windows 10.
Основная причина исчезновения рабочего стола в Windows 10?
Если пользователь обнаруживает, что на рабочем столе исчезают значки, то возникает сразу же вопрос, а что случилось? В операционной системе Windows 10 впрочем как и в предыдущих версиях имеется такая опция, посредством которой можно скрывать все элементы рабочего стола. Если скрыть значки, то они не уничтожаются, а попросту исчезают из поля зрения. Если вдруг после перезапуска или включения компьютера на вашем рабочем столе исчезли значки, то следует выполнить первым делом следующие действия:
Если скрыть значки, то они не уничтожаются, а попросту исчезают из поля зрения. Если вдруг после перезапуска или включения компьютера на вашем рабочем столе исчезли значки, то следует выполнить первым делом следующие действия:
На любой части рабочего стола щелкнуть правой клавишей мышки, вызывая тем самым контекстное меню.
Выбрать пункт под названием «Вид».
Перейти по всплывающей вкладке и выбрать раздел с наименованием «Отображать значки рабочего стола».
После выполнения данных действий можно увидеть, как ярлыки и значки на рабочем столе появятся мгновенно. Если этого не произошло, то перезагружать компьютер при этом не стоит. Это также не позволит решить проблему. Необходимо выполнить следующие действия:
Открыть папку с именем «Мой компьютер». Если этого значка нет на рабочем столе, то у многих данная процедура может вызвать затруднение. Для этого необходимо открыть «Проводник» или выбрать «Компьютер» в меню «Пуск».
После открытия соответствующего окна, необходимо выполнить открытие диска C.
В открывшемся разделе диска C необходимо открыть каталог «Users» или «Пользователи», в которых будут содержаться папки всех пользователей.
Нужно отыскать каталог со своим именем, после чего открыть его и найти папку «Рабочий стол».
Ярлыки и значки будут отображаться в данной папке, если только они не были удалены.
Дополнительная причина исчезновения рабочего стола: сбой проводника
Давайте рассмотрим другие способы, которые позволят вам вернуть рабочий стол в операционной системе Windows 10.
Мало кому известно о том, что «Проводник» отвечает за работоспособность основных частей управления Windows. Если причина заключается в сбое функционирования проводника, то разрешить ситуацию можно путем выполнения следующих манипуляций:
Выполнить одновременное нажатие трех клавиш ctrl+alt+del для вызова «Диспетчера задач».
Открывается пункт «Диспетчер задач».
В открывшемся меню диспетчера нужно выбрать «файл», после чего «новая задача».
В открывшейся вкладке нужно ввести команду «explorer.exe» и нажать кнопку «Ввод».
После нажатия кнопки «Ок» произойдет перезапуск проводника. После перезапуска проводника на рабочем столе должны появиться значки. Если же после выполнения команды появляется сообщение об ошибке, то дела обстоят гораздо хуже. Высока вероятность того, что ваш компьютер был поражен вирусом. Потребуется выполнить проверку устройства антивирусом.
Еще способы устранения проблем с исчезновением рабочего стола
Выше мы рассмотрели основные способы того, как можно быстро и эффективно вернуть исчезнувшие с рабочего стола ярлыки и иконки. Если же по каким-либо причинам у вас ничего не получилось, то имеется еще один способ. Этот способ предусматривает создание нового элемента рабочего стола. Для этого нужно открыть контекстное меню рабочего стола, после чего переместиться стрелочкой в направление к пункту «Создать». Переходим стрелочкой во всплывающее окно, и выбираем любой объект, например, «Документ Microsoft Word», как показано на скриншоте.
После создания нового объекта на рабочем столе должны возобновиться имеющиеся на нем ярлыки и значки. После возобновления, созданный объект можно удалить по ненадобности.
Настройки параметров изображения
Система Windows10 скрывает в себе множество разнообразных настроек, о которых пользователь может даже не догадываться. Одной из таких настроек является включение режима планшета. Именно при включении этого режима возможно исчезновение ярлыков и значков с рабочего стола ОС.
Для проверки включения режима планшета следует выполнить следующие манипуляции:
— Вызвать раздел «Параметры Windows».
— Войти в раздел «Система».
— Открыть вкладку «Режим планшета» в левой части.
В правой части окна следует перевести положение переключателя опции «Скрывать значки приложений на панели задач в режим планшета» в положение «Вкл», а затем снова «Откл».
После проделывания таковых действий потребуется обновить рабочий стол, после чего должны появиться значки.
Итак, подводя итог, сегодняшнего выпуска «Как вернуть рабочий сто в Windows 10», в первую очередь следует отметить, что для возврата рабочего не требуется особых знаний и навыков. Эта проблема может беспокоить пользователей Windows 10 периодически, но так как вам известны методы решения проблемы, то вам не составит труда разобраться самостоятельно. Любую неисправность на компьютере можно устранить самостоятельно, только для этого нужно выяснить причину ее возникновения.
Как не стремятся разработчики Windows к созданию совершенной и идеальной операционной системы, количество ошибок меньше не становится. Это связано со сложностью системы и, как думается, с ошибками изначального ядра. Одной из таких странных проблем является ситуация, когда пропали значки с рабочего стола Windows 10. Вы загружаете свой компьютер, а экран чист, словно только что произошла переустановка. Но даже после инсталляции мы видим какие-то ярлыки. А в нашем случае нет ничего.
Пропали ярлыки с рабочего стола Windows 10 – в чем причина?
Истоков проблемы, почему с рабочего стола пропали все значки, может быть несколько:
- Изменение разрешения экрана.
- Папки и файлов стали «скрытыми».
- Сбились настройки отображения.
Если какая-то программа установила собственное разрешение на вашем компьютере, то некоторые значки будут не видны. Но это только в случае частичного пропадания – вряд ли не будет видно абсолютно всего содержимого.
Если с рабочего стола пропали только папки, а не ярлыки, поищите в настройках проводника опцию «Вид». В ней можно указать показ скрытых элементов.
Просто поставьте галочку и все скрытые папки появятся, в том числе и на экране.
Пропали иконки с рабочего стола Windows 10: что делать?
Оба предыдущих случая помогут лишь тогда, когда некоторые элементы просто не видны или не отображаются. А вот если на экране нет вообще ничего, то следует разобраться с настройками. Прежде всего, проверьте, не отключен ли показ значков и вообще содержимого главного экрана. Для этого нажмите правую кнопку мыши (ПКМ) на свободном пространстве экрана и переведите на команду «Вид». Опция отображения обязательно должна быть выбрана (стоит галочка около соответствующего пункта).
Для этого нажмите правую кнопку мыши (ПКМ) на свободном пространстве экрана и переведите на команду «Вид». Опция отображения обязательно должна быть выбрана (стоит галочка около соответствующего пункта).
Если произошел случайный сбой, то поможет вернуть все на место создание папки или другого элемента. Для этого с помощью ПКМ выберите действие «Создать» и затем кликните по любому приглянувшемуся элементу. Имя вводить не обязательно, оно будет установлено по умолчанию.
После этого пропавшие значки могут появиться.
Если не помогло, то воспользуемся настройками. Нажимайте «Пуск» и щелкайте по шестеренке.
Выбирайте «Система».
И кликайте по разделу «Режим планшета». Windows в таком отображении убирает все лишние элементы. Передвиньте движки в состояние «Выключено».
Пропал ярлык мой компьютер с рабочего стола: как восстановить
Даже после установки Windows 10 многие сталкиваются с тем, что с рабочего стола пропал значок мой компьютер. Его нужно выносить на экран принудительно. Нажимайте ПКМ на свободном пространстве экрана и выбирайте «Персонализация».
Дальше заходите в тему и ищите «Параметры значков рабочего стола».
Здесь вы можете вернуть все привычные значки, если они пропали.
Установите галочки в верхней области. Если вам интересно установить собственные картинки, то нажимайте в средней части на элемент и выбирайте опцию «Сменить значок».
После нажатия на «ОК» на рабочем столе Windows 10 появятся установленные вами элементы.
Проблемы с проводником
За отображение ярлыков, папок и иконок отвечает системный файл explorer. Сбой в его работе приведет к тому, что вы увидите пустое пространство, вместо привычных инструментов. Проще всего попробовать открыть «Мой компьютер» и потом перезапустить процесс. ПКМ на пуске и выбирайте диспетчер задач.
Опять кликайте ПКМ, уже на проводнике, и перезапускайте.
Также попробуйте запустить этот файл.
Если он вообще не найден, либо восстановите систему, либо скопируйте на рабочем ПК explorer.exe из папки Windows и переместите к себе в компьютер в аналогичную папку.
После установки новой операционной системы с цифрой десять многие пользователи начинают замечать, что куда-то пропали уже знакомые и очень полезные значки. Поэтому они и интересуются, как вернуть «Мой компьютер» на рабочий стол в Windows 10. В финальной версии этой ОС разработчики решили не выносить некоторые элементы в эту область и просто немного спрятали такие значки. На самом деле здесь нет ничего опасного, так как все возвращается довольно просто.
Для тех, кто не знает, как вернуть тот или иной привычный им значок на рабочее пространство новой ОС, поясним. Такие манипуляции начинаются с перехода в меню «Персонализация», которое открывается щелчком правой кнопки мыши. Далее переходим к настройкам рабочего стола и выбираем те элементы, которые вам необходимо на нём оставлять. После того как вы выполните это действие, все необходимые вам элементы займут своё прежнее место.
Учтите, что проблема может быть куда глубже, чем вам кажется. Например, если специальные шифровальщики блокируют отображение данных и вымогают с вас оплату за доступ. В этом случае, скорее всего, поможет антивирус. Идеально, если бы он был установлен заранее, но если беда уже случилась, то нужно ее решать. В этом случае стоит использовать , или любой другой их аналог, который позволяет бесплатно устранить проблемы с ПК на Виндовс 10.
Восстановление иконок
Когда с главного экрана операционной системы неожиданно пропадают все ярлыки и иконки, то некоторые пользователи испытывают настоящий шок. Но и в этом случае слишком переживать не стоит. Главное – определить причину такого явления. Их может быть несколько:
- Простая деактивация, а не удаление;
- Сбой системы. Ярлыки можно вернуть путём восстановления из особой папки;
- Ошибка Проводника.
Как вернуть все ярлыки на рабочий стол в Windows 10, если они неожиданно куда-то пропали? Если причиной становится простая деактивация иконок, то нужно щёлкнуть правой кнопкой мыши и перейти к контекстному меню. Здесь вы выберите «Вид» и далее нажмёте «Отобразить значки…» В этом случае перезагрузка системы может не понадобиться.
Здесь вы выберите «Вид» и далее нажмёте «Отобразить значки…» В этом случае перезагрузка системы может не понадобиться.
Иногда проблемы с отсутствием одной или нескольких иконок возникают в результате шалости ребёнка или просто по ошибке какого-то пользователя. И здесь тоже не нужно расстраиваться, так как вернуть их возможно из некой «секретной папки». Поэтому откройте «Мой компьютер» и запустите системный диск. В нём вы должны будете отыскать папку «Users» или «пользователи». В ней будет каталог «Рабочий стол» или «Desktop». Именно эта папка предназначена для хранения всех ярлыков, которые вы ранее выносили на главный экран.
Удалить что-то с ОС безвозвратно, что касается системных инструментов и штатных возможностей, можно лишь в одном случае – если вы очень глубоко покопаетесь в реестре и отредактируете само основание системы. Если же вы этого не делали, не умеете этого делать и т.д., то переживать за случайные действия однозначно не стоит. Тем более, что если у вас есть точки восстановления, то все действия обратимы.
Вернуть рабочий стол на Windows 10 – это простая и даже тривиальная задача, с которой могут справиться все. Надеемся, наша инструкция вам помогла, а если остались вопросы, то обязательно задавайте их нам в комментариях, мы постараемся вам помочь даже с самыми нестандартными проблемами.
И хотя компания Microsoft сама вернула классический рабочий стол в Windows 10, у пользователей все ещё есть вопросы, как вернуть классический вид, и мы расскажем, как это сделать.
После того как новая операционная система была установлена на ваш компьютер, вы наверняка смогли заметить, что с привычного места исчезли некоторые значки. Кажется, что из-за этого работать с такой системой будет жутко неудобно и от неё придётся отказаться, как и от «восьмёрки». Не стоит торопиться. Давайте лучше разберёмся, как вернуть рабочий стол в более привычное состояние и продолжить использовать новую Windows 10.
Дело в том, что в «десятке» разработчики решили изначально не выносить привычные ярлыки в рабочую область, а оставить такое решение на усмотрение самим пользователям. Но вернуть их в привычное положение довольно просто и далее вы в этом разберётесь сами.
Но вернуть их в привычное положение довольно просто и далее вы в этом разберётесь сами.
Как можно вернуть рабочий стол Windows 10 в привычный вид
Вся процедура может занять всего пару минут и для этого вам придётся выполнить следующие манипуляции:
- Открыть меню персонализации просто кликнув правой кнопкой мыши;
- Перейти к соответствующему разделу таких настроек;
- Выбрать в нём нужные элементы, которые вы хотите видеть на привычных местах.
Если все сделать в описанной последовательности, то после загрузки системы вы сможете наблюдать все нужные вам элементы на тех местах, к которым вы уже успели привыкнуть при пользовании старыми версиями ОС этой серии.
Но когда такие иконки исчезают, и вы не можете их видеть на прежних местах, то необходимо разбираться в такой проблеме. Бывает, что подобные сбои вызываются работой шифровальщиков, которые могут заблокировать отображение данных. Если это вирус, то вам могут прислать сообщение о выкупе за восстановление системы в прежний вид. Но делать этого вам не стоит, так как вернуть рабочий стол в привычное состояние вы сможете в Windows 10 и без посторонней помощи.
Необходимо будет установить причину сбоя, которая может быть вызвана:
- Простой деактивацией;
- Сбоем в системе;
- Ошибкой Проводника.
Иногда восстановить все иконки на рабочем пространстве удаётся с помощью самого простого контекстного меню. Вызовите его правой кнопкой мыши и поставьте галочку напротив пункта «Отобразить значки…» При этом вам даже не потребуется перезагружать систему, так как все ярлыки должны будут появиться в тот же момент.
Если вы работаете за своим ПК или ноутбуком не один или ребёнок имеет возможность пошалить за ним, то иконки могут пропасть по вине других людей. В таком случае восстановление ярлыков осуществляется через папку «Users» — «Desktop».
Радует, что в данной системе внешний вид не особо отличается от привычного всем еще с семерки. А если вам и вовсе хочется точно такой же, то вы всегда можете загрузить , которая украсит ваш ПК и вернет привычный вам внешний вид.![]()
Если же вы просто скрыли все значки, то это решается просто в один клик – кликните на пустой области вашего Desktop, и в свойствах выберите «Отображать значки и иконки».
Понравилась статья? Поделитесь с друзьями:
- Полезные программы для Windows 10
Одной из необъяснимых ошибок Windows 10 является исчезновение рабочего стола. После сканирования ПК на вирусы пользователи ничего не обнаруживают. В следствии, вероятность повреждения файла explorer.exe отпадает. Разработчики компании Microsoft никак не объясняют эту неполадку, однако, это не значит, что её невозможно исправить.
Читайте также: Как в Windows 10 и 8.1 настроить для работы удалённый рабочий стол?
Как исправить ошибку и вернуть рабочий стол в Windows 10?
Зачастую рабочий стол пропадает, когда пользователь включает на своём устройстве режим «Планшета». Поэтому перед тем, как предпринимать кардинальные решения, стоит проверить статус этой опции. Для этого выполняем следующие действия:
- Жмём «Пуск», выбираем «Параметры», «Система».
- В левом меню выбираем «Режим планшета». Перетаскиваем ползунок в положение «Отключено».
- Обращаем внимание, что внизу есть пункт «Скрывать значки приложений на панели задач в режиме планшета». Его также нужно отключить.
Если проблема не была связана с режимом планшета, стоит проверить, включено ли отображение значков рабочего стола в Виндовс 10. Для этого стоит проделать следующие шаги:
- Жмём правой кнопкой мыши на пустом месте рабочего стола и выбираем «Вид», ставим отметку «Отображать значки рабочего стола».
- Также стоит попробовать снять эту отметку, а затем вновь поставить.
Если рабочий стол вернуть не удалось, создаём на рабочем столе любой файл. Возможно, это действие исправит баг.
Вернуть значки на рабочий стол в Windows 10 можно следующим способом.
- Жмём «Win+R» и вводим «Rundll32 shell32.
 dll,Control_RunDLL desk.cpl,5».
dll,Control_RunDLL desk.cpl,5».
- Запустится консоль или экран на пару секунд станет тёмным. Это нормальное явление. После выполнения этой команды нужно перезагрузить компьютер.
Если на рабочем столе исчезли все значки, вернуть их можно с помощью скрипта. Для этого выполняем следующее:
- Запускаем командную строку или PowerShell с правами администратора и вводим следующие строки: Get-AppXPackage -AllUsers |Where-Object {$_.InstallLocation -like «*SystemApps*»} | Foreach {Add-AppxPackage -DisableDevelopmentMode -Register «$($_.InstallLocation)\AppXManifest.xml»}.
- Мигнет синее окно с индикатором прогресса. Если система выдаст ошибку, стоит выполнить откат Windows 10 до более раннего состояния.
Если же рабочий стол пропал после установки какой-то программы (зачастую это антишпионы), необходимо её удалить. В случае, когда вышеуказанные способы не помогли решить проблему, рабочий стол пропадает, вы не знаете, что делать, выполните восстановление системы.
SoftikBox.com
Восстановление значков и ярлыков на Windows 10
Пропавшие с панели задач и рабочего стола Windows 10 значки можно быстро вернуть обратно. Иногда получается обойтись простой перезагрузкой, в крайнем же случае придется перезапустить файл, отвечающий за отображение графической оболочки.
Возврат иконок на рабочий стол
Если на Windows 10 пропали ярлыки то первым делом убедитесь, что в системе вообще включено их отображение.
Если галочка стоит, но ярлыки на Windows 10 не показываются, то попробуйте снять отметку, а потом заново её поставить. Кроме того, пропавшие с рабочего стола Windows 10 ярлыки можно вернуть обратно с помощью простых манипуляций в параметрах.
Если значки с рабочего стола пропали на ноутбуке с установленной Windows 10, то для их возврата можно попробовать выключить лэптоп кнопкой питания, а не через «Завершение работы» в меню «Пуск». После включения ярлыки снова должны оказаться на своих местах.
Восстановление панели задач
Если значки пропали с панели задач Windows 10,то вернуть их можно двумя способами:
- Выполнить восстановление системы на тот момент, когда иконки нормально отображались.
- Изменить параметры Виндовс 10.
Второй вариант предпочтительнее, так как при восстановлении Виндовс будут отменены все действия, выполненные после даты создания контрольной точки, к которой вы откатываетесь. Поэтому посмотрим, как возвратить иконки в параметрах Windows 10.
Если этот способ не помогает восстановить ярлыки и иконки, то попробуйте перезапустить файл explorer.exe, чтобы заново отобразить графическую оболочку Виндовс.
Перезапуск explorer.exe
Иногда пропажа значков с панели уведомлений и рабочего стола связана с некорректной работой системного файла explorer.exe, предназначением которого является отображение оболочки Виндовс 10. Устранить неполадку можно простым перезапуском файла:
В результате перезапуска файла рабочий стол и панели задач отобразится со всеми элементами. Если при следующем включении компьютер ошибка снова появится, проверьте систему на вирусы: возможно, вредоносное ПО мешает файлу explorer.exe запускаться самостоятельно.
recoverit.ru
Пропали значки с рабочего стола (Windows 10): как восстановить?
ОС Windows 10 полна загадок для большинства ее пользователей. Несмотря на то, что появилась она больше года назад, вопросы по ее использованию остаются по сей день. В их числе проблема с отсутствие ярлыков с рабочего стола. Самостоятельно разобраться с данной ситуацией несколько проблематично. В данной статье пойдет речь о том, каким образом поступить, если пропали значки с рабочего стола Windows 10.
Исчезновение ярлыков на персональном компьютере может быть связано с несколькими причинами:
Отключена настойка отображения в свойствах системы;
На жестком диске появилось вирусное программного обеспечение, которые нарушает работу системы;
Активирован режим использования ноутбука или персонального компьютера в качестве планшета.
Нельзя исключать, что пропали значки с рабочего стола Windows 10 и по ряду других причин. Однако вышеназванные обстоятельства чаще всего приводят к тому, что у пользователя нет возможности запускать программы на компьютере через ярлыки.
Проверка настроек отображения ярлыков
Скрытие значков в рабочей области может быть инициировано пользователем. Например, если необходимо скрыть все то, что располагается в данной зоне. Проверить какой режим активирован на компьютере можно достаточно просто. Необходимо кликнуть по пространству рабочей области и выбрать пункт «Вид». Здесь предусмотрено несколько настроек, которые позволяют управлять содержимым. Среди них есть параметр «Отображать значки». Если напротив него установлен флажок, то на рабочем столе должны отображаться ярлыки программ и другие файлы. Данная настройка позволяет отобразить или скрыть все данные, которые здесь были размещены.
В случае, если этот флажок отсутствует, то неудивительно, почему пропали значки с рабочего стола Windows 10. Существует способ для проверки того, связано ли отсутствие ярлыков с данной настройкой или нет. Достаточно вызвать проводник и в левой части выбрать «Рабочий стол». Если значки в окошке отобразятся, значит действительно нужно просто включить настройку отображения.
Деактивация режима планшетного компьютера
Отсутствие значков на рабочем столе может быть связано с тем, что на устройстве используется «планшетный» режим. Чтобы проверить связана ли текущая проблема с данной настройкой, следует перейти в «Центр уведомлений». Данный раздел расположен в нижней правой части экрана (на панели задач). Затем необходимо выбрать блок настроек «Все параметры». Здесь содержатся инструменты для управления операционной системой.
После выбора раздела «Система» в левой части экрана отобразится перечень параметров, в числе которых будет «Режим планшета». Для его деактивации следует установить ползунок в состояние «отключено» (здесь это нужно для самой первой настройки «Доп. возможности сенсорного управления Виндовс при использовании устройства в качестве планшета»). Если все действия осуществлены корректно, то больше не придется задумываться о том, по какой причине пропали значки с рабочего стола Windows 10.
возможности сенсорного управления Виндовс при использовании устройства в качестве планшета»). Если все действия осуществлены корректно, то больше не придется задумываться о том, по какой причине пропали значки с рабочего стола Windows 10.
Принудительный вызов сеанса проводника
Если в системе существуют проблемы с работой проводника, то неудивительно, что пропали значки с рабочего стола Windows 10. Восстановление его работы может быть осуществлено в принудительном порядке. Сделать это можно простым перезапуском компьютера или через такой инструмент, как «Диспетчер задач». Если с первым методом все понятно, то второй – требует пояснений.
Открыть диспетчер можно кликнув по панели задач и выбрав соответствующий пункт. В появившейся форме следует выполнить команду «Файл» и инициировать создание новой задачи. В поле «Открыть» нужно вписать наименование процесса explorer.exe и подтвердить ввод кнопкой «ОК». После выполнение данных действий откроется окно проводника, который отвечает и за наличие ярлыков на рабочем столе пользователя.
Обновить рабочий стол
Иногда отсутствие ярлыков может быть связано с глюком системы. Чтобы устранить эту причину можно попробовать или обновить рабочий стол, используя одноименную команду контекстного меню, или добавить новый объект в свободной области (например, папку, документ и пр.). Если вновь сформированный объект отобразился, то возможно кто-то просто подшутил и убрал все ярлыки, заставив пользователя изрядно поволноваться.
Проверка компьютера на наличие вирусов и вредоносного программного обеспечения
Если пропали значки с рабочего стола Windows 10 и добиться их отображения вышеперечисленными способами не удалось, то имеет смысл проверить систему на наличие вредоносного ПО. Сделать это можно посредством используемой антивирусной программы, которая уже присутствует на ПК или использовать стороннюю утилиту. Вполне возможно, что отсутствие значков явилось следствием нарушения работы системами вредоносными программами.
Еще одним универсальным методом является использование встроенного в операционную систему инструмента по восстановлению. С его помощью можно вернуть рабочий стол к прежнему состоянию. Доступ к данному инструменты производится через меню «Пуск», раздел «Все программы». В списке следует отыскать «Стандартные», а затем «Служебные». Конечно, подобный «откат» системы затрет часть настроек, которые были сделаны в период с момента формирования точки восстановления по текущий момент.
Заключение
Не стоит отчаиваться, если пропали значки с рабочего стола Windows 10. Как вернуть их, другие файлы и документы, которые на нем находились, мы рассмотрели ранее в данной статье. Как правило, один из вышеперечисленных методов способен помочь устранить эту ситуацию. Отсутствие значков в рабочей области чаще бывает связано с тем, что пользователь сам, не замечая того, отключает их отображение.
Также виной тому могут послужить вирусы и прочее вредоносные программы, которые могут проникнуть на компьютер через Интернет или внешнее оборудование (диски, флешки, мобильные устройства). Прежде чем приступать к радикальным мерам (таким, как, например, восстановление системы), следует воспользоваться ранее рассмотренными советами, чтобы понять по какой причине пропали все значки с рабочего стола Windows 10.
fb.ru
Как восстановить Мой Компьютер на рабочем столе Windows 10
Сегодняшняя статья покажет вам два способа восстановления ярлыка «Мой компьютер» на рабочем столе.
Первый способ вернуть Мой компьютер на рабочий стол:
1.Заходим в Проводник: можно открыть левой клавишей мыши на панели задач, также можно зайти в меню «Пуск» и выбрать проводник там;
2. В левой панели проводника есть «Этот компьютер», нужно перетянуть этот значок. То есть, нажимаем на «Этот компьютер» левой клавишей мыши и не отпуская левую клавишу тянем значок на рабочий стол, там левую клавишу отпускаем;
Теперь на рабочем столе есть ярлык «Этот компьютер», можно его переименовать нажав на него правой клавишей мыши и выбрав «Переименовать»
Пишем любое название, к примеру «Мой компьютер» и нажимаем «Enter».
Всё, теперь у вас на рабочем столе есть ярлык «Мой компьютер».
Второй способ вернуть Мой компьютер на рабочий стол:
1.В пустом месте рабочего стола нажмите правой клавишей мыши и из открывшегося меню выберите «Персонализация»;
2.В левой колонке выберите «Темы», а с правой стороны откройте «Параметры значков рабочего стола»;
3.Поставьте галочку в поле «Компьютер» и нажмите «ОК. Также в этом окне вы можете добавить на рабочий стол: корзину, файлы пользователя, панель управления, сеть, просто поставив на них галочки перед нажатием «ОК».
Всё, на рабочем столе у вас появился «Этот компьютер», вы можете переименовать его в «Мой компьютер» как описывалось в первом способе. На сегодня всё, если есть дополнения — пишите комментарии! Удачи Вам 🙂
vynesimozg.com
Как вернуть значки на рабочий стол в Windows 10
Наверняка, многие заметили, что с приходом новых операционных систем, а именно с Windows 8 и 10, после их установки, пропали так привычные всем значки: корзина, компьютер, документы. Точнее, они не пропали, а просто скрылись от пользователей и переместились в меню «Пуск», где отображались в виде плиток. Но, найдя эти ярлыки в пуске, у пользователей возникла новая проблема — их никак не можно было вернуть обратно на рабочий стол. Вызвав свойство ярлыка его можно было закрепить на панели задач, ну, а о рабочем столе в свойствах не было ни слова.
В результате, вопрос как вернуть значки на рабочий стол и почему они пропали, начал задаваться пользователями все чаще. Это и не удивительно, так как данные значки позиционируют себя, как вещи, которые должны обязательно быть на рабочем столе. Вот я, всегда после установки Windows 8 или после обновления до новой Windows 10, первым делом, возвращаю на место значки моих документов, компьютера и корзины.
Возвращаем значки рабочего стола обратно
Как я и говорил ранее, значки рабочего стола никуда не пропали, а просто переместились в пуск, но это нам не подходит, поэтому, давайте я вам покажу, как можно вернуть значки рабочего стола на место в Windows 8 и 10.
Как вернуть значки рабочего стола в Windows 8
Что ж, клацаем правой кнопкой мыши по любому месту на рабочем столе, чем мы вызовем контекстное меню, в котором выбираем «Персонализация».
Теперь, в открывшемся окне параметров рабочего стола, с правой стороны клацаем по «Изменение значков рабочего стола».
Откроются параметры, где в области значков рабочего стола убираем или отмечаем название тех иконок, которые должны будут отображается на главном экране. Например, для домашних компьютеров я отмечаю: компьютер, корзину, файлы пользователей и панель управления. Закончив с выбором жмем «Применить» и закрываем окно нажатием на «ОК».
Вот и все, теперь все ярлыки вернулись на свои законные места.
Как вернуть значки мой компьютер и мои документы на Windows 10
Ну что, с Windows 8 все понятно, давайте теперь разберёмся с Windows 10. Принцип возвращения значков рабочего стола, аналогичен восьмёрке, но некоторые пункты меню были изменены, поэтому, на всякий случай, я покажу, как сделать это и в новой системе.
Для начала выполняем туже команду что и выше, вызвав контекстное меню где клацаем по «Персонализация».
В параметрах переходим на строчку «Темы» и перейдя на первую сторону нажимаем по «Параметры значков рабочего стола».
Как видите, никто ничего не удалял, просто разработчики скрыли данные значки от глаз пользователей, а оставили их только в меню «Пуск», чем дали возможность простым пользователям, самим выбирать какие ярлыки должны отображаться, а какие должны быть скрыты.
Включение значков рабочего стола альтернативным способом
Данные строки будут полезны тем, у кого по какой-то причине не работает «Персонализация», например, из-за ошибки «Интерфейс не поддерживается» или по какой-нибудь ещё причине. В общем, данную настройку можно произвести через панель управления, зайдя в которою в строке поиска прописуем слово значки. В результатах поиска должен появится пункт «Персонализация», клацнув по которому вы сможете восстановить всё так, как вам надо.
Ещё одним альтернативным способом является выполнения одной команды, которая и вернет значки рабочего стола на привычное нам место. Итак, вызвав меню «Выполнить» сочетанием клавиш «Win+R», копируем и вставляем туда, вот эту команду: Rundll32 shell32.dll,Control_RunDLL desk.cpl,5. И подтверждаем ввод нажатием на «ОК».
Таким вот образом, все станет на свои места, если у вас останутся вопроси, или есть что добавить, тогда оставляйте комментарии и как обычно приглашаю вас присоединится к нам в социальных сетях, и вы узнаете, как вернуть значки на рабочий стол, и ещё очень и очень много полезной информации.
Как убрать плитки в меню пуск Windows 10
Вопрос о том, что делать, если вдруг в Windows 10 вместо рабочего стола отображаются плитки, значки программ с панели задач пропали, а меню «Пуск» видоизменилось и выглядит как полоса слева экрана очень простой для человека, знакомого с этой операционной системой, но некоторых начинающих ставит в тупик.
В этой инструкции подробно о том, как исправить описываемую ситуацию, когда вместо рабочего стола вы видите плитки приложений, либо пустой экран со странным меню пуск, которое работает не так, как обычно.
- Как вернуть рабочий стол вместо плиток Windows 10
- Видео инструкция
Причина того, что плитки приложений оказались на рабочем столе вернуть обычный вид
Если все иконки рабочего стола исчезли, а вместо них вы видите прямоугольные плитки приложений из магазина Windows 10, причиной этого является случайно включенный «Режим планшета», предназначенный для упрощения управления на устройствах с сенсорным экраном. Всё, что требуется — отключить этот режим, используя следующие шаги:
- Нажмите по значку уведомлений в области уведомлений Windows 10 справа внизу.
- Отключите пункт «Режим планшета» (если такой пункт отсутствует, перейдите к следующему шагу).
- В случае, если пункт «Режим планшета» отсутствует в списке кнопок действий, сначала нажмите «Развернуть», а если и после этого не появился нужный пункт, нажмите правой кнопкой мыши по любой кнопке действий и выберите пункт «Редактировать», затем — нажмите «Добавить» и добавьте кнопку «Режим планшета».
 Если «Добавить» не активна, удалите какое-то из ненужных действий, нажав по круглой иконке слева вверху действия.
Если «Добавить» не активна, удалите какое-то из ненужных действий, нажав по круглой иконке слева вверху действия.
Обратите внимание, что даже после описанных действий в некоторых случаях режим планшета может вновь открываться после перезагрузки компьютера. Если вы столкнулись с этим, то для исправления используйте следующие шаги:
- Зайдите в «Параметры» (значок шестеренки в меню Пуск или клавиши Win+I) — Система — Режим планшета.
- Установите в пункте «Использовать режим рабочего стола» в первом пункте.
- Второй пункт можете поменять на свое усмотрение: достаточно оставить значение по умолчанию «Всегда запрашивать перед переключением режима».
- Если после изменения всех параметров меню пуск и поиск открываются во весь экран, ознакомьтесь с инструкцией Как исправить Пуск и Поиск на весь экран в Windows 10.
Как вернуть рабочий стол вместо плиток Windows 10 — видео инструкция
Надеюсь, для кого-то из начинающих пользователей материал оказался полезным и помог решить проблему.
А вдруг и это будет интересно:
- Windows 10
- Настройка роутера
- Всё про Windows
- Загрузочная флешка
- Лечение вирусов
- Восстановление данных
- Установка с флешки
- В контакте
- Одноклассники
- Android
Почему бы не подписаться?
Рассылка новых, иногда интересных и полезных, материалов сайта remontka.pro. Никакой рекламы и бесплатная компьютерная помощь подписчикам от автора. Другие способы подписки (ВК, Одноклассники, Телеграм, Facebook, Twitter, Youtube, Яндекс.Дзен)
03.02.2020 в 15:05
Здравствуйте. У меня в Win 8.1 x64 больше половины нужных плиток не открываются. Это можно исправить без переустановки ОС?
Спасибо.
04.02.2020 в 08:50
Здравствуйте.
Попробуйте создать нового пользователя и зайти под ним, там открываются те же плитки?
15.03.2020 в 00:51
Спасибо. Так долго мучилась, а оказалось все так просто.
16.03.2020 в 17:21
17.03.2020 в 14:29
Странно… Как это? Т.е. выключаете режим планшета, а он не выключается? Или в чем-то ином дело?
27.03.2020 в 01:38
спасибо. в панели переключил как стартовать , в уведомлениях выключил чтобы уже так стало.
28.03.2020 в 11:53
Спасибо! Измучилась просто с этим режимом планшета( ребенок как-то умудрился включить
11.04.2020 в 21:54
Спасибо Вам огромное! Очень доступно и просто объяснили! Всё сразу получилось! Вспомнила, что перед этим случайно куда-то кнопкой мыши щёлкнула… что-то про планшет СПАСИБО.
02.06.2020 в 21:59
Добрый день! Где нужно копать в настройках на виндовс 10 планшет? В режиме рабочий стол пропадает клавиатура на экране
03.06.2020 в 13:03
Не вполне понял, что означает «копать в настройках планшет».. Если включение-отключение режима планшета, то проще всего через «уведомления», ну и можно в Параметры — Система — Режим планшета.
Как убрать или отключить живые плитки Windows 10
Некоторые пользователи желают знать, как убрать плитки в Windows 10, потому что им не нравится подобный вариант интерфейса операционной системы. Так называемые, «живые плитки» (Live Tiles) впервые появились в составе операционной системы Windows 8.
Многие пользователи неоднозначно восприняли это нововведение Майкрософт, подходящее под сенсорный экран устройства. Из системы было удалено меню «Пуск», который Microsoft вернула в урезанном варианте в состав операционной системы Windows 8.1.
- Как убрать закрепленные плитки Windows 10
- Как отключить плитки в Windows 10
- Как отключить живые плитки в Windows 10
- Отключение плиток в реестре Windows
- Выводы статьи
На стационарных ПК и ноутбуках, использующих клавиатуру и мышь, стало неудобно работать из-за отсутствия быстрого доступа к различным элементам меню. В операционной системе Windows 10 вернули полноценное меню «Пуск».
В меню «Пуск» осталось некоторое количество «живых плиток», которые показывают уведомления и оповещения.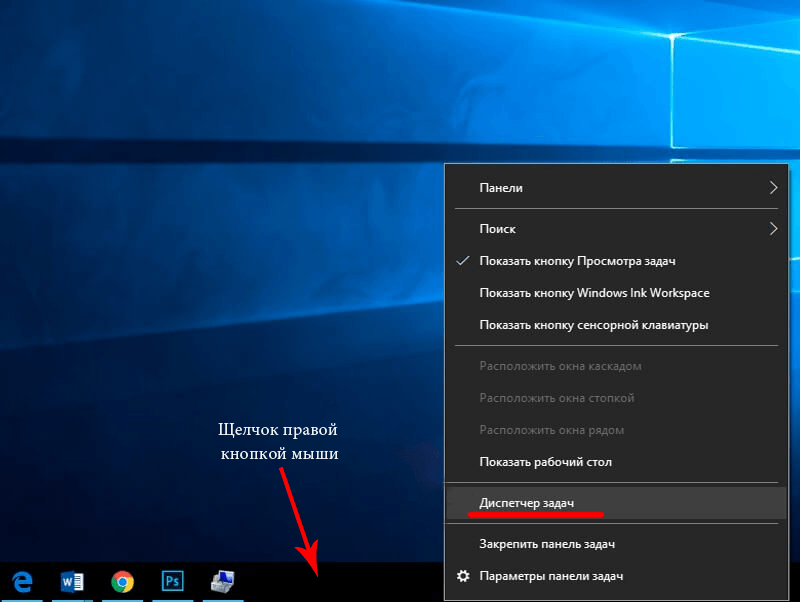 У пользователя имеются возможности для настройки отображения плиток: их можно сгруппировать, изменить размер, убрать или отключить.
У пользователя имеются возможности для настройки отображения плиток: их можно сгруппировать, изменить размер, убрать или отключить.
Как в операционной системе убрать плитки из меню «Пуск» Windows 10? Для решения проблемы, пользователь может воспользоваться несколькими вариантами: можно отключить живые плитки или сразу убрать все плитки в Windows.
В этом руководстве вы получите следующие инструкции: один способ, как убрать плитки в Windows, и три способа отключить плитки. Обратите внимание, что отключенные плитки остаются на прежнем месте в меню «Пуск».
Как убрать закрепленные плитки Windows 10
Сейчас мы рассмотрим, как отключить плитки в пуске Windows 10. Мы уберем плитки, которые находятся на начальном экране.
Необходимо выполнить следующий алгоритм действий:
- Щелкните по плитке правой кнопкой мыши.
- В контекстном меню выберите «Открепить от начального экрана».
- Продолжите открепление остальных живых плиток.
В результате, в меню «Пуск» больше не останется плиток.
Как отключить плитки в Windows 10
В некоторых случаях, пользователям не требуется убирать плитки из меню «Пуск», нужно только отключить сообщения и уведомления от живых плиток.
Для отключения обновлений плиток, пройдите следующие шаги:
- Кликните по конкретной живой плитке правой кнопкой мыши.
- Выберите в контекстном меню сначала «Дополнительно», а затем «Отключить живые плитки».
- Если нужно, проделайте подобную операцию с другими плитками.
Как отключить живые плитки в Windows 10
Отключить живые плитки в Windows можно с помощью Редактора локальной групповой политики. Этот инструмент не доступен пользователям домашней версии Windows (Home), он работает только в старших версия Профессиональной (Professional) и Корпоративной (Enterprise). Для версии Windows 10 Домашняя подойдет вариант с использованием редактора реестра.
- Как убрать размытие экрана в Windows 10 — 3 способа
- Как убрать надпись активация Windows — 3 способа
Пользователю потребуется пройти следующие шаги:
- Нажмите на клавиши «Win» + «R».

- В диалоговом окне «Выполнить», в поле «Открыть» введите команду «gpedit.msc» (без кавычек).
- Нажмите на кнопку «ОК».
- В окне «Редактор локальной групповой политики» пройдите по пути:
- Щелкните два раза левой кнопкой мыши по параметру «Отключить уведомления плиток».
- В окне «Отключить уведомления плиток» активируйте параметр «Включено», нажмите на кнопку «ОК».
- В окне «Редактор локальной групповой политики» пройдите по пути:
- Кликните два раза по пункту «Очистить уведомления на плитке при входе».
- В окне «Очистить уведомления при входе» задайте параметр «Включено», нажмите на кнопку «ОК».
- Перезагрузите компьютер.
В случае необходимости, эту настройку можно изменить. Для возврата к прежнему состоянию, потребуется переключить состояние параметра на опцию «Не задано».
Отключение плиток в реестре Windows
Сейчас мы выполним отключение плиток в меню «Пуск» Windows 10 с помощью проведения изменений в реестре операционной системы. Для этого, мы создадим несколько разделов с нужными параметрами.
Выполните следующие шаги:
- Нажмите на клавиши клавиатуры «Win» + «R».
- В окне «Выполнить» введите команду «regedit» (без кавычек), нажмите на клавишу «Enter».
- В окне «Редактор реестра» пройдите по пути:
- Щелкните правой кнопкой мыши по «CurrentVersion», в контекстном меню выберите сначала «Создать», а потом «Раздел».
- Присвойте имя разделу «PushNotifications» (без кавычек).
- В разделе «PushNotifications» кликните правой кнопкой мыши по свободному месту, а в открывшемся контекстном меню выберите последовательно: сначала «Создать», а затем «Параметр DWORD 32-бита».
- Дайте имя параметру: «NoTileApplicationNotification» (без кавычек).
- Щелкните по созданному параметру правой кнопкой мыши, выберите «Изменить…».
- В окне «Изменение параметра DWORD 32-бита» присвойте параметру значение «1», а затем нажмите на кнопку «ОК».

Для очистки кэша живых плиток, необходимо внести изменения в другой раздел системного реестра Windows.
Проведите следующие изменения параметров реестра:
- В редакторе реестра пройдите по пути:
- Щелкните правой кнопкой мыши по папке «Windows».
- В контекстном меню выберите «Создать» → «Раздел».
- Назовите раздел именем «Explorer» (без кавычек).
- Откройте раздел «Explorer», а затем кликните по свободному месту внутри раздела.
- В контекстном меню выберите пункты «Создать» → «Параметр DWORD 32-бита».
- Присвойте имя новому параметру: «ClearTilesOnExit» (без кавычек).
- Щелкните по параметру два раза левой кнопкой мыши.
- В окне «Изменение параметра DWORD 32-бита», в поле «Значение:» введите «1», нажмите на кнопку «ОК».
- Выполните перезагрузку компьютера.
Если вам потребуется сделать возврат к прежним настройкам, выполните следующие шаги:
- В окне «Редактор реестра» пройдите по пути:
- Из папки «CurrentVersion» удалите параметр «NoTileApplicationNotification».
- Далее пройдите по пути:
- Из папки «Explorer» удалите параметр «ClearTilesOnExit».
- Перезагрузите ПК.
Выводы статьи
Если необходимо убрать плитки с рабочего стола Windows 10 в меню «Пуск», пользователь может воспользоваться несколькими вариантами для решения проблемы. Имеется возможности для открепления только некоторых или всех плиток, можно сразу отключить все живые плитки в Редакторе локальной групповой политики или в Редакторе реестра.
Как отключить живые плитки в Windows 10
Windows 10 предоставляет пользователю возможность гибко настраивать плитки на меню Пуск. Вы можете их персонализировать на свой вкус, либо отключить вовсе, если их работа вас не устраивает. В этой статье вы найдете все способы, с помощью которых можно выключить живые плитки в Windows 10.
Как убрать плитки из меню Пуск в Windows 10
Для начала рассмотрим случай, когда вы вовсе хотите избавиться от плиток в меню Пуск. Сделать это довольно просто:
Сделать это довольно просто:
- Кликните на какую-нибудь плитку правой клавишей мыши.
- Выберите пункт Открепить от начального экрана.
В конце концов у вас останется только список всех установленных приложений.
Как отключить отдельные живые плитки в меню Пуск Windows 10
Не обязательно откреплять все плитки. Если работа определенного тайла вас не устраивает, вы можете отключить его индивидуально.
- Кликните на необходимую плитку правой клавишей мыши.
- Выберите пункт Дополнительно — Отключить живые плитки.
- Повторите эту операцию с остальными плитками.
Отключение всех живых плиток с помощью редактора локальных групповых политик
Если вы желаете отключить абсолютно все живые плитки в меню Пуск, сделать это можно с помощью редактора локальных групповых политик. Обратите внимание, что он недоступен в редакции Windows 10 Домашняя, поэтому пользователям этой версии операционной системы придётся применить метод, описанный немного ниже.
Примечание: указанный способ отключения живых плиток работает только для конкретного пользователя, а не для всех учётных записей компьютера.
- Нажмите Win + R. Введите команду gpedit.msc и нажмите Enter.
- Перейдите в Конфигурация пользователя — Административные шаблоны — Меню «Пуск» и панель задач — Уведомления.
- Кликните два раза на параметр Отключить уведомления плиток.
- Поставьте галочку Включено и нажмите Применить, затем ОК.
Если вы захотите вернуть всё обратно, достаточно изменить значение параметра на Не задано.
Как отключить все живые плитки с помощью редактора реестра
Пользователям Windows 10 Домашняя для выполнения этой процедуры придётся добавить несколько значений в реестр.
- Нажмите Win + R. Введите regedit и нажмите Enter.
- Перейдите в: HKEY_CURRENT_USERSOFTWAREPoliciesMicrosoftWindowsCurrentVersion.
- Кликните по папке CurrentVersion правой клавишей мыши и выберите пункт Создать — Раздел.
- Назовите новый раздел PushNotifications и перейдите в него.
- Кликните правой клавишей мыши в правой части редактора реестра и выберите пункт Создать — Параметр DWORD (32 бита).
- Назовите новый ключ NoTileApplicationNotification.
- Кликните по созданному параметру два раза, измените его значение на 1 и нажмите ОК.
Теперь нужно очистить существующий кэш живых плиток. Сделать это можно следующим путём:
- Перейдите в HKEY_CURRENT_USERSOFTWAREPoliciesMicrosoftWindows.
- Кликните по папке Windows правой клавишей мыши и выберите пункт Создать — Раздел.
- Назовите новый раздел Explorer и перейдите в него.
- Кликните правой клавишей мыши в правой части редактора реестра и выберите пункт Создать — Параметр DWORD (32 бита).
- Назовите новый ключ ClearTilesOnExit.
- Кликните по созданному параметру два раза, измените его значение на 1 и нажмите ОК.
Теперь достаточно перезагрузить компьютер, чтобы увидеть в действии проделанные изменения. Если вы хотите вернуть всё обратно, просто удалите ключи NoTileApplicationNotification и ClearTilesOnExit. Для этого достаточно кликнуть по параметру правой клавишей мыши и выбрать пункт Удалить.
Настраиваем живые плитки в меню пуск Windows 10
Windows 10 – операционная система для персональных компьютеров, которая вышла после версии 8, минуя цифру 9. В 2017 году она стала мировым лидером по использованию для работы в сети Интернет.
В 2017 году она стала мировым лидером по использованию для работы в сети Интернет.
Множество новшеств операционной системы стали находкой для ее пользователей. Однако, наряду с удобными обновлениями, появились и те, которые принесли много разочарований и привели к плохой работе ПК. После выхода Windows 10 большинство юзеров стали считать отличия этой системы от ее предыдущих версий. Одним из таких изменений стал ее внешний вид, то есть интерфейс.
В этой статье представлено пошаговое руководство по настройке живых плиток в меню “Пуск” Windows 10 для личного удобства и простоты пользования.
Новый стиль Metro
Со второй половины 2000-х годов на замену старому Aero-стилю пришел новый, с интересным названием Metro. Характерными особенностями данного стиля стали ориентация на графику, минимализм, плавную анимацию и главный компонент стиля – живые плитки.
Это стало приятным новшеством с удобным и привлекательным интерфейсом для владельцев смартфонов и планшетов. Однако, пользователи ПК ощутили некий дискомфорт. Данное нововведение было удобно в тач-управлении, но при управлении мышкой возникали определенные сложности.
Однако, учитывая рост технологий и количество владельцев планшетов и ноутбуков с тачскрином, можно предположить, что данный стиль станет все более популярным не только для смартфонов, но и для ПК и ноутбуков, которые все чаще в последнее время снабжаются сенсорным экраном.
Возврат меню Пуск
Долгие годы меню Пуск оставалось прежним во всех версиях ПО, выпускаемых компанией Майкрософт. Однако, в 2012 году разработчики решили заменить его на рабочий стол в стиле Metro. Такое обновление получило множество отрицательных отзывов и критики, что стало поводом для возвращения любимого многими Пуск в систему, но уже со значительными усовершенствованиями и доработками.
В ходе работы над новым Windows 10 было немало споров о полезности и необходимости Пуска. Большинство пользователей высказалось «за» данное меню. Сейчас трудно сказать, вернули ли его из-за отзывов и жалоб, или же в компании Microsoft так сами решили, но все же значительно улучшенное меню вернулось.
Сейчас трудно сказать, вернули ли его из-за отзывов и жалоб, или же в компании Microsoft так сами решили, но все же значительно улучшенное меню вернулось.
Главной особенностью новшества стали совмещенные кнопки классического меню и «оживших» плиток. Также расширился арсенал возможностей, например, можно настроить меню Пуск на свое усмотрение.
Настройка живых плиток в меню Пуск
В сравнении со старым меню с обычными кнопками, вызывающими работу программ, “ожившие” плитки предполагают куда большее взаимодействие с программой. Это не просто некие ярлыки для перехода в необходимое меню или программу. Они, к тому же, служат для вывода информации из той или иной программы, например, последние загруженные фото на компьютер, погода, часовые пояса и многое другое.
Удобной функцией “живых” плиток является возможность настроить панель под себя, добавив новые или убрав ненужные элементы. Управление плитками достаточно интуитивное, нужно просто кликнуть правой кнопкой мыши по ней и откроется меню. С его помощью можно изменить цвет плитки, определить ее размер, включить или выключить оповещения или вовсе удалить ее.
Добавление или удаление живых плиток
Для того чтобы добавить новую плитку программы в быстрое меню достаточно найти его в списке, затем с помощью правой кнопки мыши вызвать меню, в котором выбирать «Закрепить на начальном экране».
Удаление плитки происходит аналогичным образом, правым кликом мыши щелкаем на нужную плитку и в появившемся меню нажимаем «Открепить от начального экрана».
Месторасположение плитки определяется простым перетаскиванием, при помощи левой кнопки мыши зажимаем плитку и двигаем ее туда, где нам больше всего нравится.
Настройки размера живых плиток
Обладатели новой Windows 10 теперь смогут не только добавлять, удалять и перемещать плитки, но и менять их размер. Для этого необходимо нажать на плитку правой кнопкой мыши и выбрать пункт «Изменить размер».
Функционал и возможности плитки определяет ее размер. Соответственно, чем он больше, тем большими функциями обладает плитка. Имея минимальный размер, она выполняет функцию лишь вызова программы, при максимальном – способна выводить довольно большой объём информации.
Соответственно, чем он больше, тем большими функциями обладает плитка. Имея минимальный размер, она выполняет функцию лишь вызова программы, при максимальном – способна выводить довольно большой объём информации.
Такая возможность существенно упрощает работу и сокращает время потраченное для открытия того или иного приложения. Уверенно можно сказать, что плитки с большим функционалом являются помощниками для пользователей, у которых каждая минута на счету.
Живые плитки могут иметь как прямоугольный, так и квадратный размер. Все это корректируется в том же меню. При нечетном количестве плиток могут оставаться пустые места, что немного портит визуальный вид панели. Однако, все это легко исправляется увеличением размеров существующих плиток. Благодаря этому перфекционисты могут не «бояться» некрасивого меню.
Запрет на обновление живых плиток
При работе с компьютером, бывают случаи, когда действительно удобно получать уведомления о новых сообщениях или другие оповещения из приложений и программ. Однако, некоторые разработчики так увлекаются этой функцией, что работая за ПК, юзеры слишком часто отвлекаются на ненужные уведомления и значки. Дабы избежать постоянного “отвлекания” во время важной работы, существует функция отключения малозначимых уведомлений. Для этого, нажав на плитку правой кнопкой мыши, в раскрывшемся меню выбираем “Дополнительно” и далее “Отключить живые плитки”.
После этого надоедливые уведомления перестанут маячить перед глазами. Приятная возможность для тех, кто хочет сосредоточиться на основной работе и подобные второстепенные вещи, как уведомления из программ его не так сильно волнуют.
Настройка цветовой гаммы живых плиток
В Windows 10 можно изменить не только фон оформления, но и цвет плиток. Для этого нужно зайти в меню «Персонализация», кликнув правой кнопкой мыши на любом свободном месте рабочего стола и выбрав соответствующий пункт в появившемся меню.
В открывшемся окне выбираем любой цвет понравившийся цвет.
Таким образом, каждый сможет выбрать цвета на свой вкус, что в свою очередь сделает работу более приятной и комфортной.
Закрепление ярлыков программ в меню Пуск
Для ускорения работы в меню Пуск можно закреплять ярлыки программ в стартовом экране меню. Для выполнения этого действия нужно правой кнопкой мыши нажать на ярлык в меню или на рабочем столе и выбрать «Закрепить на начальном экране».
Теперь можно увидеть это приложение в быстром меню, менять его расположение или цветовую гамму на свой вкус. Для созданной плитки можно определять название группы, к которой она относится. Существует и обратное действие этого процесса. Из начального экрана можно открепить приложение и перетянуть его на рабочий стол как ярлык, зажав правую кнопку мыши.
Закрепленные значки в левой части меню Пуск легко удаляются. Нажимаем на него правой кнопкой мыши, после чего всплывет меню, где нужно выбрать пункт «Не показывать в этом списке».
Скомпанованное собственное меню увеличит продуктивность работы, и сократит время поиска необходимых программ и из сотен других.
Специальные элементы меню Пуск
В десятой версии Windows существует и такая функция. Однако настройка параметров немного отличается от добавления плиток. Сперва нужно выйти на Рабочий стол и зайти в меню «Персонализация», выбрав его в появившемся списке, который появится после нажатия правой кнопки мыши (как это сделать, мы написали выше).
Далее переходим в меню «Пуск» внизу окна.
В появившемся списке можно увидеть множество различных элементов, которые можно добавить или удалить в левое меню Пуск. Для этого достаточно сместить флажок влево или вправо, соответственно.
Возврат к меню из Windows 7
Обновление и переход на 10 версию понравился не всем пользователям. Многие просто привыкли к старому внешнему виду меню Пуск из 7-ой версии ОС.
Именно для таких пользователей Майкрософт предусмотрела возврат меню «Пуск» в предшествующее состояние.
Самый простой способ это сделать – убрать все живые плитки. Одним кликом это сделать не удастся, и каждую плитку нужно будет удалить вручную. Однако немного терпения, и меню приобретет желаемый облик. Изменив ширину правой части меню можно окончательно достигнуть схожести меню «десятки» и «семерку».
Возврат к стартовому меню Metro
Многие обладатели девайсов с небольшим экраном сочли возврат меню Пуск неудобным из-за ограниченного места, поэтому разработчики предусмотрели такую функцию как ручной возврат к стартовому меню Metro.
Для этого в настройках «Персонализация» необходимо выбрать пункт «Пуск». В нем включить функцию «Открывать меню “Пуск” в полноэкранном режиме».
В новых версиях Windows после внесения данного изменения перезагружать компьютер не нужно и можно сразу наслаждаться удобным интерфейсом.
Важная информация, которую нужно знать перед обновлением до Windows 10
Помимо привлекательных новинок по меню и функционалу системы, существует и ряд недостатков Windows 10, которые нельзя оставлять без внимания.
На сегодняшний день не устроена полная и безошибочная поддержка всех устройств, которые прекрасно работают на Windows 7. Это доставляет множество неудобств и вызывает постоянные ошибки системы, что, несомненно, может вывести из себя. Возможность отключить автообновление системы тоже очень огорчает. Так как таковой функции не существует. Обновление включается автоматически, независимо от времени и места нахождения ПК. При низком трафике или мобильной связи это приведет к большим расходам и ухудшению скорости интернет-серфинга на время загрузки обновлений.
Для тех, кто не любит вмешательства в личную жизнь, новость о том, что Windows собирает информацию и сведения о своем «хозяине» не станет приятной. Это делается как для улучшения качества предоставляемых услуг Майкрософт, так и в целях рекламы, что не всем придется по душе.
Поэтому, устанавливая новую версия ОС, стоит тщательно изучить все преимущества и недостатки системы, чтобы избежать неприятных сюрпризов.
- ТЕГИ
- windows 10
- живые плитки
СТАТЬИ ПО ТЕМЕБОЛЬШЕ ОТ АВТОРА
Создание загрузочного диска Windows 10
Синий экран с ошибкой VIDEO TDR FAILURE в Windows 10
Синий экран с ошибкой SYSTEM SERVICE EXCEPTION в Windows 10
Скачивание официального образа Windows 10: 64 и 32 bit
Создание диска восстановления в Windows 10
Нет звука в Windows 10: выходное аудиоустройство не установлено
Форматирование загрузочной USB-флешки для Windows 10
Отключение автозагрузки программы в Windows 10
Проверка и обновление DirectX 12 в Windows 10
Приложение 3D Builder в Windows 10
Включение и отключение эскизов файлов в папке в Windows 10
Увеличение громкости в Windows 10 и решение проблем
3 КОММЕНТАРИИ
- Костя Август 28, 2019 at 8:19 пп
Раньше все было так просто в windows и интуитивно понятно, а сегодня приходится искать в интернете инфу по тому, как настраивать плитки в пуске. Эх, времена…
- MyWindows10.ru Август 29, 2019 at 11:37 дп
Дальше проще не становится. Но в любом случае десятка лучшая из всех версий, хотя windows 8 тоже на высоте был. До сих пор пользуемся на некоторых компьютерах.
Сложно после стольких лет, проведенных за семеркой, переходить на десятку. Может, просто привык. Спасибо за детальное описание. БУдем привыкать к этой версии теперь
Как убрать живые плитки из Windows 10 сразу и насовсем
Есть мнение, что знаменитые живые плитки в Windows 10 (так же как и в Win 8) довольно быстро начинают надоедать своим мельканием, даже если на компе установлено не очень много приложений.
Все эти интерактивные фирменные tales, надо сказать, довольно симпатично выглядят на экране смартфона или планшета, но даже на экране ноутбука действительно как-то напрягают время от времени.
Понятно, что в Windows 10 живые плитки для отдельных приложений всегда можно отключить (клик ПКМ по нужной плитке -> «Дополнительно» -> «Отключить живые плитки«). Однако стандартным способом отключаются именно отдельные плитки для отдельных приложений.
Однако стандартным способом отключаются именно отдельные плитки для отдельных приложений.
В этой связи, поделимся информашкой, как вообще отключить их все сразу и навсегда, притом чтобы они в Windows 10 не появлялись больше никогда, даже для новых приложений, которые вы установите или переустановите.
Итак, как убрать живые плитки из Windows 10 сразу и насовсем.
На самом деле, способов у нас не так и много. Точнее всего два. Отключить живые плитки можно либо через штатный редактор групповой политики системы, либо через редактор реестра Windows. Однако у каждого из них есть своя специфика, потому далее — с подробностями:
способ 1: отключить живые плитки редактором групповой политики
Как известно, редактор групповой политики доступен не во всех версиях ОС Windows 10. В Home Edition вы его просто так точно не найдете (не доступен по умолчанию), потому если вы пользуетесь «домашней» Win 10, то для удаления живых плиток вам следует воспользоваться вторым способом, который описан ниже. Если у вас другая Win 10, то тогда делаем следующее:
- смотрим на все эти плитки в последний раз, потом открываем меню «Пуск«, пишем в строке поиска gpedit.msc и жмем Enter;
- подтверждаем учетную запись, после чего ваша Win 10 откроет редактор локальной групповой политики;
- в левой части окна редактора переходим (жмем) «Политика «Локальный компьютер» -> «Конфигурация пользователя» -> «Административные шаблоны» -> «Меню «Пуск» и панель задач» -> «Уведомления»;
- далее в правой части окна находим строку «Отключить уведомления плиток«, двойной клик по названию, в появившемся окне выбираем «Включено» и жмем ОК;
- перезагружаем комп.

Теперь ни система, ни приложения не будут обновлять свои плитки на стартовом экране. Кстати, тут же в редакторе таким же способом при необходимости можно отключить и другие уведомления.
способ 2: отключить живые плитки редактором реестра Windows
- открываем меню «Пуск«, пишем в строке поиска regedit и жмем Enter;
- подтверждаем учетную запись, открывается «Редактор реестра» Windows 10;
- в левой части окна переходим: HKEY_CURRENT_USER -> SOFTWARE -> Policies -> Microsoft -> Windows -> CurrentVersion -> PushNotifications;
- правой кнопкой мыши кликаем по PushNotifications, в меню выбираем «Создать» -> «Параметр DWORD (32 бита)«;
- новый параметр называем NoTileApplicationNotification, двойной клик по его названию, в появившемся окошке присваиваем ему значение 1 и жмем ОК.
- после этого в левой части окна редактора переходим KEY_CURRENT_USER -> SOFTWARE -> Policies -> Microsoft -> Windows -> Explorer, в последнем разделе точно так же создаем для Explorer новый 32-битный DWORD-параметр, который называем ClearTilesOnExit, затем тоже присваиваем ему значение 1 и жмем ОК.
- перезагружаем комп.
Таким вот образом, вы отключите кэширования данных для живых плиток и в конечном итоге отключите уведомления для них во всей Windows 10.
Как вернуть корзину на рабочий стол в Windows 10 | Tehnichka.pro
Если вы включили компьютер и не обнаружили на рабочем столе Windows 10 привычного значка «Корзины», не стоит паниковать! Удаленные в «Корзину» файлы всё еще можно восстановить или же удалить окончательно. Мы расскажем, как вернуть эту системную папку на законное место. Существует много способов, и вы сможете воспользоваться любым из них на свой выбор. См. также: где находится папка корзина в Windows 10.
Мы расскажем, как вернуть эту системную папку на законное место. Существует много способов, и вы сможете воспользоваться любым из них на свой выбор. См. также: где находится папка корзина в Windows 10.
Отображаем ярлык «Корзины» через настройки персонализации
Отображать или скрывать стандартные значки, такие как «Этот компьютер» или «Корзина», можно с помощью настроек персонализации. Чтобы открыть их, проще всего кликнуть правой кнопкой мыши на любом свободном месте рабочего стола и в контекстном меню выбрать пункт «Персонализация».
Заходим в персонализацию
Можно также выбрать команду «Параметры» в контекстном меню кнопки «Пуск», а затем в окне «Параметры Windows» перейти в раздел «Персонализация».
Можно через параметры
В окне настроек персонализации переходим в раздел «Темы», кликнув по нему в левой части окна, и нажимаем ссылку «Параметры значков рабочего стола» в категории настроек «Сопутствующие параметры».
Сопутствующие параметры находятся в правой колонке
В открывшемся окне ставим флажок «Корзина» и нажимаем кнопку «ОК».
Отмечаем корзину
Создаем ярлык «Корзины» заново
Если значок «Корзины» так и не появился на рабочем столе, мы можем создать его сами.
Кликаем правой кнопкой мыши на рабочем столе и выбираем в контекстном меню команду «Создать» – «Папку».
Создаем папку
Даем новой папке имя Корзина .{645FF040-5081-101B-9F08-00AA002F954E} и подтверждаем действие клавишей «Enter». После чего значок обычной папки превратится в значок «Корзины», а сама папка приобретет соответствующий функционал.
Вот так все просто
Возвращаем «Корзину» через реестр
Более долгий и требующий точного соблюдения инструкций способ восстановить «Корзину» — воспользоваться редактором реестра.
1. Нажимаем комбинацию клавиш Windows + R и в окне «Выполнить» вводим «regedit» (без кавычек), затем нажимаем кнопку «ОК» или клавишу «Enter».egedit
regedit
2. Откроется окно редактора реестра Windows. Используя левую часть окна, перейдем к разделу HKEY_LOCAL_MACHINE\SOFTWARE\Microsoft\Windows\CurrentVersion\Explorer\Desktop\NameSpace. Нажимаем на папке «NameSpace» правой кнопкой мыши и выбираем команду «Создать» – «Раздел».
Нажимаем на папке «NameSpace» правой кнопкой мыши и выбираем команду «Создать» – «Раздел».
Создаем раздел в редакторе реестра
3. Присваиваем разделу имя {645FF040-5081-101B-9F08-00AA002F954E} и нажимаем «Enter».
Копируем значение без ошибок
Отображаем «Корзину» с помощью «Редактора групповой политики»
Еще один способ вернуть «Корзину» на рабочий стол — прибегнуть к помощи «Редактора локальной групповой политики».
Внимание! «Редактор групповой политики» по умолчанию отсутствует в «Домашних» версиях Windows 10 (Home, Home для одного языка, с Bing). Воспользоваться данным способом можно только в версиях Pro и Enterprise.
1. Вызовем окно «Выполнить» комбинацией клавиш Windows + R, введем «gpedit.msc» и нажмем кнопку «ОК» или клавишу «Enter».
gpedit.msc
2. В левой части окна переходим в папку «Конфигурация пользователя», «Административные шаблоны», «Рабочий стол» и дважды кликаем по пункту «Удалить значок «Корзина» с рабочего стола».
Удаляем значок
3. В открывшемся окне устанавливаем переключатель в положение «Не задано» и нажимаем кнопку «ОК».
Выбираем «Не задано»
Если с рабочего стола пропала не только «Корзина»
Если у вас вдруг исчезли все ярлыки с рабочего стола, есть вероятность, что случайно отключилась настройка отображения значков. Кликнем правой кнопкой мыши на свободном месте рабочего стола, в контекстном меню выберем команду «Вид» и поставим галочку рядом с пунктом «Отображать значки рабочего стола».
Отображаем все
Восстановление системы
Операционная система Windows 10 периодически создает точки восстановления, с помощью которых в случае возникновения проблем в работе ОС можно откатить систему до состояния, когда этих проблем еще не наблюдалось.
1. Нажимаем комбинацию клавиш Windows + Pause/Break, откроется окно «Просмотр основных сведений о вашем компьютере», в котором нам нужно кликнуть на ссылку «Защита системы» в его левой части.
«Защита системы», третья сверху
2. В окне «Свойства системы» на вкладке «Защита системы» нажимаем кнопку «Восстановить».
В окне «Свойства системы» на вкладке «Защита системы» нажимаем кнопку «Восстановить».
Восстановим систему до предыдущего состояния
3. Запустится утилита «Восстановление системы». Нажимаем кнопку «Далее» и выбираем в списке точку восстановления, созданную тогда, когда значок Корзины» еще присутствовал на рабочем столе. Затем снова нажимаем «Далее».
Например, возьмем эту точку
4. После нажатия кнопки «Готово» в следующем окне компьютер перезагрузится, и системные файлы восстановятся до того состояния, в котором они находились на момент создания данной точки восстановления, соответственно, и «Корзина» вернется на свое место.
Готово!
Как видите, восстановить значок «Корзины» на рабочем столе не составит большого труда. Вы можете воспользоваться любым из перечисленных способов.
Автор материала: Анна Самарина
Подписывайтесь на наш канал и ставьте лайки! А еще можете посетить наш официальный сайт.
Как восстановить значки рабочего стола Windows 10 ▷ ➡️ Creative Stop ▷ ➡️
Как восстановить иконки стол de Окна 10. Недавно при доступе к Окна 10, вы оказались в довольно неприятной ситуации: значки на рабочем столе внезапно исчезли и не появлялись снова даже после перезагрузки ПК.
В следующих строках я объясню Как восстановить иконки на рабочем столе Windows 10 используя все инструменты, включенные в известные Операционная система Microsoft. Не волнуйтесь, вам не нужно вносить особые изменения или распутывать сложные ручные команды — проиллюстрированные методы очень просты и быстры!
Как восстановить значки рабочего стола Windows 10 шаг за шагом
Активировать отображение значков на рабочем столе
Возможно, вы никогда этого не осознавали, но в Windows есть встроенная функция, запрещающая отображение значков на рабочем столе, которой очень легко пользоваться!
Поэтому, прежде чем переходить к более сложным решениям, я советую вам убедиться, что эта функция не была включена по ошибке.
Очень просто: сначала перейдите в стол Windows 10, тогда делай щелкните правой кнопкой мыши с помощью мыши в пустой точке, чтобы получить доступ к соответствующему контекстному меню и навести курсор мыши на элемент перспектива.
Обратите особое внимание на нижнюю часть второго меню, отображаемого на экране, и определите пункт Показать значки на рабочем столе — Если рядом с ним нет галочки, это означает, что значки на рабочем столе были oculto таким образом
Если это действительно ваш случай, все, что вам нужно сделать, это нажать на вышеупомянутый элемент, чтобы снова включить отображение значков: если вы не сразу получаете желаемый результат, попробуйте нажать кнопку F5 в клавиатура, или позвонить контекстное меню рабочий стол и оттуда выберите пункт прохладный.
Как легко восстановить значки рабочего стола Windows 10
Вы заметили исчезновение значков, связанных с Papelera o Этот ПК или для некоторых из ваших программы избранное и не знаете, как их восстановить?
Реактивировать отображение так называемых иконок Система (Сеть, Ящик пользователя, Этот компьютер и т. Д.) На рабочем столе щелкните щелкните правой кнопкой мыши в пустом месте последнего и выберите пункт Олицетворять из меню.
В качестве альтернативы вы можете получить тот же результат, нажав кнопку Главная (кнопка флага в левом нижнем углу экрана), затем кнопка ⚙ расположен в левой части открывшегося меню, а затем на элементе или значке воплощение.
На данный момент, нажмите на Темы расположен слева, прокрутите окно вниз, пока не дойдете до пункта Настройки значка рабочего стола и нажмите на него.
После этого установите флажки рядом со значками, которые хотите отображать ( ПК, Корзина, Пользовательские файлы, Панель управления y красный ), нажимайте кнопки применять y принимать и изменения будут применены немедленно.
Если вы хотите добавить (или восстановить) значки на рабочем столе для наиболее часто используемых программ, вы можете выполнить следующую процедуру. Открыть меню Главная или Домашний экран Windows 10 идентифицирует приложение, для которого вы хотите создать новую ссылку (может потребоваться доступ к папке, в которой оно находится), после чего вы «захватываете» его значок с помощью мыши. лобовое сопротивление в пустом месте на столе.
Выйти из режима планшета
Еще одна возможная причина исчезновения иконки Рабочий стол Windows 10 активируется планшетный режим.
Проще говоря, это интерфейс Windows 10, предназначенный для использования с устройствами с сенсорным экраном, не включая классический рабочий стол, а скорее серию щелчков, размещенных на полноэкранном развернутом начальном экране, известном как Домашний экран.
Не волнуйтесь, отключить режим планшета Windows 10 очень просто. Сначала войдите в область уведомлений, щелкнув значок в виде комиксы в углу внизу справа на экране (так сказать, рядом с системными часами), затем нажмите Режим планшета расположен внизу, чтобы восстановить рабочий стол и его значки.
Если вы хотите, чтобы ваше устройство не активировало режим планшета самостоятельно (например, при отключении компонента планшета от клавиатуры), войдите в Меню Пуск / начальный экранНажимать кнопку ⚙ житель слева, выберите кнопку система предлагаемой панели, затем пункт Режим планшета (вы можете найти его в левой части окна, если оно увеличено) и сначала настроить опцию Использовать режим рабочего стола в выпадающем меню относительно доступа и вариант Не запрашивать подтверждение или изменить режим в выпадающем меню Когда мое устройство автоматически включает или отключает режим планшета.
Как восстановить значки рабочего стола Windows 10: другие решения
Ни одно из описанных выше решений не помогло? Значки на рабочем столе не исчезли, но отображаются некорректно, возможно, с размытыми значками или, что еще хуже, в виде белого листа.
Тогда проблема может быть в другом: ниже я покажу вам серию решений, которые, скорее всего, могут восстановить правильное отображение значков на рабочем столе вашего ПК.
Единственная рекомендация, которую я должен сделать перед началом, — это методом проб и ошибок и следуйте процедурам в точном порядке, в котором они появляются.
Восстановите кеш значков
Чтобы ускорить загрузку изображений, связанных с каждым значком, Windows 10 сохраняет уменьшенную копию их перспективы в конкретном файле, который называется значок кэша.
Может случиться, что со временем кэш значков будет каким-либо образом поврежден, что приведет к искажению значков или их полному отсутствию: в последнем случае, в частности, символы отображаются на столе в виде белых листов.
Чтобы решить эту проблему, вы можете восстановить кэш иконок вмешаться следующим образом. Открыть окно Проводник нажав на желтый значок папки, расположенный в нижней панели Windows, нажмите на элемент перспектива расположен сверху, а затем на кнопке Параметры.
На данный момент, нажмите на вкладку посещение. В новом окне, которое появится на вашем экране, поставьте галочку рядом с Просмотр скрытых папок, файлов и дисков, Скрыть защищенные системные файлы (рекомендуется )нажмите на кнопку да подтвердить желание продолжить и затем на кнопке принять.
После завершения этой операции нажмите комбинацию клавиш Win + Rвведите команду % LOCALAPPDATA% в предложенной панели нажмите кнопку ключ Главная на клавиатуре определите файл IconCache o IconCache.db и удалите его, после этого перезагрузите ваш компьютер — Иконки должны быть как новые!
Сбросить системные файлы
Не оказало ли вышеуказанное решение желаемого эффекта?
Вы можете сделать еще одну попытку «ремонта значка» с помощью утилиты ПФС Windows: если вы никогда не слышали об этом, sfc — это исполняемая программа командной строки, которая позволяет анализировать файлы, необходимые для правильного функционирования Windows, и, при необходимости, автоматически восстанавливать их.
Чтобы продолжить, откройте Меню Пуск / начальный экран нажав кнопку «Пуск», расположенную в правом нижнем углу экрана, выберите папку Инструменты Windows, делать щелкните правой кнопкой мыши на кнопке Командная строкавыберите статью Подробнее> пробег как администратор из предложенного контекстного меню, а затем нажмите кнопку да.
Как только приглашение откроется, введите в него команду sfc / scannow продолжал нажимать клавишу Главная. Дождитесь завершения анализа и исправления, перезагрузите компьютер, и значки должны вернуться к своему первоначальному виду.
Возврат к предыдущей точке восстановления
Вы пробовали все, кроме того, что я вам показывал раньше, но значки на рабочем столе просто не хотят вернуться в нормальное состояние?
Поэтому в качестве крайнего решения я предлагаю вам вернуть ваш ПК в предыдущее состояние, используя Восстановить систему Windows.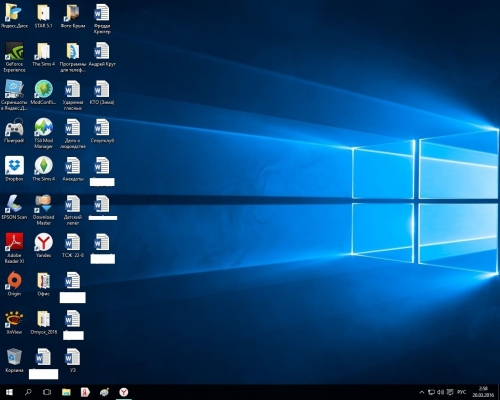
Эта особенность Windows, в частности, позволяет вернуть систему в нормальное состояние. предыдущая дата: таким образом, все настройки и настройки, примененные после выбранной даты, а также новые установленные программы будут потеряны.
Однако личные файлы, созданные после даты сообщения о ПК, останутся нетронутыми.
Чтобы продолжить и вернуть Windows 10 в предыдущее состояние, нажмите Панель поиска Кортананапиши слово восстановлениенажмите на кнопку восстановление и выберите статью Восстановить открытую систему Резидент в новом окне, которое открывается на рабочем столе.
После этого нажмите на кнопку SiguienteПоставьте галочку рядом со статьей Выберите другую точку восстановления, нажмите на кнопку еще раз SiguienteПоставьте галочку рядом со статьей Показать больше точек восстановления.
Затем выберите из предложенного списка точку восстановления, созданную непосредственно перед предыдущей датой возникновения проблемы с иконкой. Если вы хотите, вы можете заранее узнать программы, которые могут перестать работать, нажав кнопку Поиск заинтересованных программ.
Сделайте необходимые выборы, нажимайте кнопки. Siguiente, окончательный y да чтобы начать процедуру восстановления, которая может занять некоторое время.
В конце компьютер автоматически перезагрузится, а затем отобразится окно, связанное с восстановлением. Если вам нужны дополнительные разъяснения по этой процедуре, вы можете обратиться к моему конкретному руководству о том, как вернуть ПК на более раннюю дату, в котором я подробно разъяснил все необходимые шаги.
Если даже эта процедура не удалась, вам может потребоваться еще более радикальное решение, которое может Полная перезагрузка ПК.
Таким образом, у вас будет возможность вернуть операционную систему в исходное состояние, как если бы вы только что установили ее, с возможностью сохранить ваши личные файлы нетронутыми. Не волнуйтесь, это очень простая процедура, которую я специально проиллюстрировал в своем руководстве о том, как восстановить Windows 10.
Прежде чем продолжить, обратите внимание, что применение только что упомянутой процедуры включает полная потеря всех конфигураций, программ и драйверов, установленных на вашем ПК.
Пока что запись о том, как восстановить значки рабочего стола Windows 10.
Как восстановить рабочий стол на ноутбуке леново
Самое первое, что мы видим после включения компьютера, рабочий стол с расположенными на нем иконками различных программ и документов. Это совершенно обычный вид на экране монитора, и потому он не задерживает на себе особого внимания. Однако в этот раз все иначе: вы жадно всматриваетесь в экран, пытаясь найти на нем привычную заставку с множеством ярлыков и. не находите. Рабочий стол пуст – он попросту исчез! Что делать?! В первую очередь не впадать в панику, все исправимо. Во вторую – попытаться вернуть «Рабочий стол» на рабочий стол одним из следующих способов, подробно описанных в статье.
Причины пропажи
Перед тем как предпринимать активные меры по устранению этой досадной проблемы, нужно выяснить ее причины. Их можно свести к двум основным – серьезная и несерьезная. В случае последнего варианта «пропажа» может быть результатом банальной шутки, которую провернул кто-то из ваших домашних. Тогда вернуть «Рабочий стол» на рабочий стол вашего компьютера очень легко. Найдите пустое место (сделать это будет несложно) и щелкните по нему правой кнопкой мыши. Откроется меню, в котором нас интересует пункт «Упорядочить значки» – жмем на него. В открывшемся списке отмечаем галочкой «Отображать значки рабочего стола».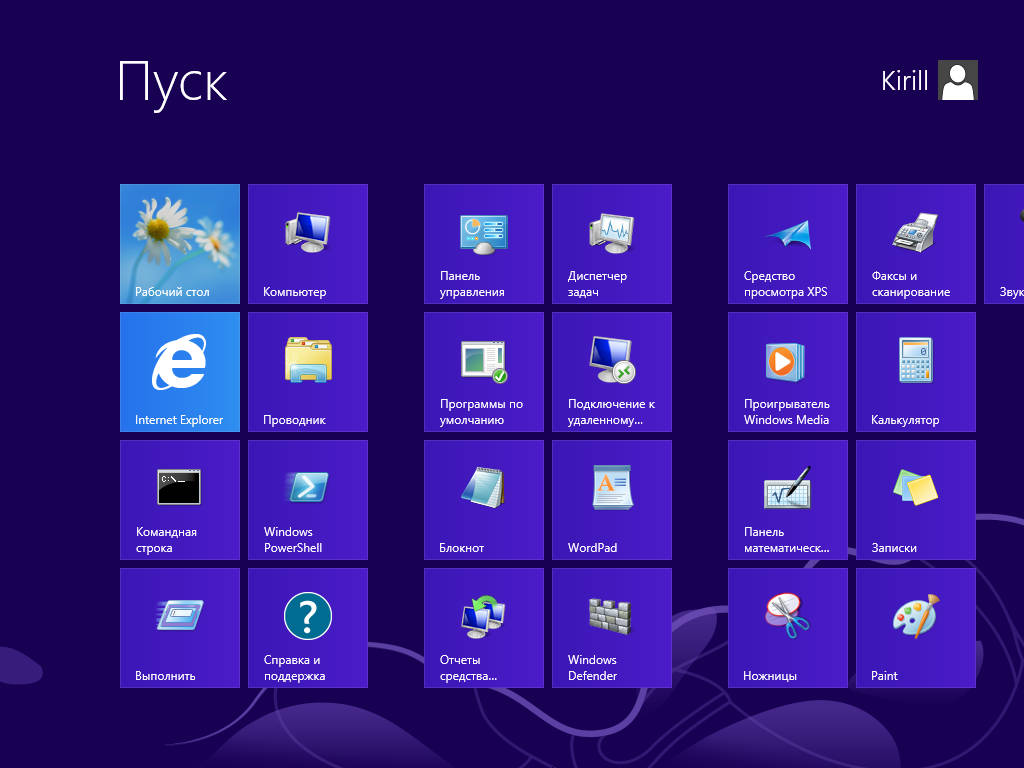 Ждем некоторое время (обычно не более 10 секунд) и радуемся полученному результату.
Ждем некоторое время (обычно не более 10 секунд) и радуемся полученному результату.
Если же попытка оказалась тщетной, то, вероятно, в ваш компьютер прокрался вирус. Он-то и украл ваш стол. Если причина в этом, то повозиться придется дольше, но не волнуйтесь – положение исправимо. Прежде чем пробовать описанные ниже способы, проверьте компьютер антивирусом (надеемся, он установлен у вас). В противном случае все труды могут оказаться напрасными. Если какое-то заражение было выявлено, удалите его. Теперь можно приступать к решению проблемы.
Способы возврата «Рабочего стола», «похищенного» вирусом
Как вернуть прежний «Рабочий стол», если он исчез в результате проделок вируса? Предлагаем некоторые методики, апробировать которые лучше в том порядке, в котором они описаны (пока нужный результат не будет получен).
Запускаем процесс Explorer
За корректное отображение рабочего стола отвечает системный файл explorer.exe. Его нам и нужно найти. Порядок действий:
- Удерживая комбинацию клавиш Ctrl+Alt+Del, вызываем «Диспетчер задач». Открываем вкладку «Приложения» и нажимаем кнопку «Новая задача».
- Появится окно по созданию новой задачи. Вводим название нашего файла в поле «Открыть» и жмем «Ок».
- Перезагружаем систему.
В результате проблема может быть решена или нет. Если вернуть «Рабочий стол» на рабочий стол компьютера не получилось, переходим к следующему методу.
Восстанавливаем систему
Второй способ решения проблемы:
- Аналогично описанным выше действиям создаем новую задачу и в соответствующем поле прописываем путь к интересующему нас документу: SystemRoot/System32/Restore/rstrui.exe. Жмем «Ок». Должно появиться окно по восстановлению системы.
- Выбираем пункт «Восстановить более раннее состояние рабочего стола», нажимаем «Далее».
- Выбираем день контрольной точки в календаре: тот, когда «Рабочий стол» был на месте (вчера, 3 дня назад и т. д.
 ).
).
Должно вернуться нормальное состояние вашей системы. Если же оказалось, что контрольная точка отсутствует, то опция по ее созданию отключена. Переходим к следующему пункту.
Редактируем реестр
Вернуть иконки на рабочий стол можно путем редактирования реестра вашей компьютерной системы. Этим мы и займемся:
- Проделываем уже известные нам действия: открываем «Диспетчер задач» и создаем новую задачу во вкладке «Приложения». Команда будет такая – regedit. Нажимаем кнопку «Ок». Появится окно редактора реестра.
- Открываем папку HKEY_LOCAL_MACHINE, в которой находим раздел Image File Execution Options во внутренней папке CurrentVersion. Путь к ней лежит через папки Software/Microsoft/Windows. Здесь нам нужен раздел/файл explorer.exe. Если обнаружили таковой – удаляйте (щелкаем по значку правой кнопкой мыши и в открывшемся меню нажимаем «Удалить»).
- Теперь переходим к другому разделу, также расположенному в папке Current Version. Называется он Winlogon. Один раз щелкаем по нему левой кнопкой мыши. Смотрим в левый столбец редактора – там должен быть параметр Shell.
- Открываем меню указанного параметра и выбираем пункт «Изменить». Откроется окно изменения строкового параметра, в котором должно быть прописано название файла explorer.exe. Если запись в поле отличается, то очищаем его и вписываем нужную нам строку. Нажимаем «Ок».
- Также нас интересует параметр Userinit. Открываем его. В поле должна быть запись C:Windowssystem32userinit.exe. Все, что написано, помимо этой строки, удаляем.
Сохраняем изменения и перезагружаем компьютер. Система и рабочий стол должны вернуться в нормальное состояние. Если этого не произошло, можно попробовать другой способ.
Методы, требующие выхода в интернет
Как вернуть значки рабочего стола, а также отображаемую на нем панель управления, меню «Пуск» и прочие атрибуты, если перечисленные выше действия не помогли? За помощью можно обратиться к интернету.
Производим запуск reg-файла:
- Вызываем уже хорошо знакомый нам «Диспетчер задач» и создаем новое задание. Вписываем в поле адрес для вызова стандартного браузера Windows: C:Program FilesInternet Exploreriexplorer.exe. Нажимаем «Ок». Откроется окно браузера.
- В адресную строку вводим следующий адрес: kompsecret.ru/problem/puscproblem.html. Переходим по нему, нажав Enter.
- Нам нужен файл nodekstop.reg – запускаем его.
- Он должен внести требуемые изменения в реестр, даем согласие.
- Перезагружаем компьютер. Рабочий стол должен появиться.
Если и этот способ не помог вам вернуть «Рабочий стол» на рабочий стол Windows, то остался еще один вариант – его можно использовать как альтернативу предыдущему методу. Производим следующие шаги:
- Смотрим вышеописанные действия (восстановление рабочего стола с помощью Интернета) и повторяем первые два шага.
- Третий шаг – находим скрипт, который называется xp_teskbar_desktop_fixall.vbs. Запускаем его.
- Перезагружаем компьютер.
Надеемся, на этот раз результат вас порадовал.
Возвращаем отдельные значки рабочего стола
Бывают и менее серьезные проблемы, когда пропадают не все иконки, а только какие-то конкретные. В этом случае вернуть их, как правило, намного проще. Рассмотрим ситуацию на примере того, как вернуть «Скайп» на рабочий стол. Если программа на компьютере есть, а ярлык с рабочего стола пропал, то следующие действия помогут:
- Открываем диск C (или другой, в зависимости от того, куда установлена программа) и в папке Program Files находим нужное название (в нашем случае Skype).
- Находим в папке Phone и с помощью правой кнопкой мыши создаем ярлык.
- Перетаскиваем ярлык на рабочий стол. Теперь программа запускается с него.
Эти действия подходят для любого приложения/программы, ярлыки которых пропали, но сами они установлены на вашем компьютере.
В поисках пропавшей картинки
Помимо проблемы, связанной с исчезновением иконок и панели управления Windows, может быть и менее серьезная, но все же досадная неприятность. Изображение, установленное у вас в качестве фона, пропало – изменилось на другое. А оно вам так нравилось, и другого совсем не хочется. Как вернуть картинку рабочего стола на место? Будем искать:
Изображение, установленное у вас в качестве фона, пропало – изменилось на другое. А оно вам так нравилось, и другого совсем не хочется. Как вернуть картинку рабочего стола на место? Будем искать:
- Для начала стоит проверить в папке, где хранятся недавние документы. Вот путь к ней: на диске C находим Documents and Settings/пользователь/recent. Возможно, картинка найдется где-то там.
- Поищите в папке «Мои картинки» или в папке, в которую закачиваются все новые файлы по умолчанию (найти ее можно в настройках используемого браузера).
- Проверьте настройки рабочего стола. Щелкните по нему правой кнопкой мыши и выберите пункт «Свойства». В выпадающем списке должны отобразиться все стоявшие у вас ранее картинки. Вероятно, нужная тоже находится среди них.
Для того чтобы в будущем у вас не возникало вопросов по поводу того, куда делось и где искать изображение рабочего стола, сделайте следующее. В настройках браузера напротив пункта «Путь закачки» уберите галочку и отметьте «Всегда спрашивать». Надеемся, эти советы помогут вам найти картинку и не допустить подобных инцидентов в дальнейшем.
Приветствую вас, дорогие читатели.
Многие пользователи нередко встречаются с ситуацией, когда при очередном запуске операционной системы вдруг перестает показываться рабочий стол. Причем нет ничего – ни иконок, ни панели задач. Иногда даже пропадает фон. При этом причины могут быть самые разные, начиная от действия вредоносного ПО, и заканчивая ошибками в самой ОС. Далее в статье я расскажу, как восстановить рабочий стол на ноутбуке в разных ситуациях.
Содержание статьи
Общая информация
Существует множество причин, из-за которых пользователи перестали наблюдать оболочку операционки при запуске компьютера. В большинстве случаев это происходит в результате действия вирусов или во время работы с настройками самого монитора. В целом ситуации хоть и выглядят похоже, тем не менее они абсолютно разные.
Вредоносное ПО
Первым делом стоит обратить внимание именно на этот случай, ведь он гораздо серьезней остальных. Необходимо сделать следующее:
- Нажимаем на клавиатуре «Ctrl+Alt+Del». Если вы используете Windows XP появится сразу «Диспетчер задач». В случае более новой версии, нужный нам инструмент необходимо выбрать из списка.
- В новом окне отправляемся на вкладку «Файл», а затем нажимаем «Новая задача».
- Появится небольшое дополнительное окно, в котором вводим «exe» и подтверждаем нажатием «Enter».
Именно этот файл отвечает за отображение нужных нам элементов. Он стартует вместе с Виндовс 7 или любой другой версией. Расположен компонент в системной папке на главном диске.
Возникает вполне логичный вопрос: «Почему соответствующий выполняющийся файл не запустился самостоятельно?». Дело в том, что вирус затронул только системные области, отвечающие непосредственно за его старт. При этом сам элемент остался невредимым.
Решением станет «Восстановление системы». Его можно найти через поиск в «Пуске». Кроме того, поможет «Диспетчер задач». Нажимаем «Файл» и «Новая…». Вводим «rstrui.exe». В любом случае мы увидим нужное окно.
Теперь, пользуясь подсказками, возвращаем работоспособность операционки Виндовс 8 или другой сборки.
Безопасный режим
Иногда случается так, что «Диспетчер задач» отказывается запускаться в обыкновенном режиме. В этом случае загружаем систему в безопасном. И обычно пользователям удается все же увидеть свой рабочий стол. Для этого необходимо выполнить несколько движений:
- Перезапускаем устройство.
- Сразу после того, как на черном экране начнет появляться первая информация, необходимо нажимать «F8», чтобы открыть меню выбора запуска.
 На ноутбуках это производится другим способом. Причем у Асус или Асер варианты разные. Так что перед началом необходимо обратиться к официальной документации или порталу в Интернете.
На ноутбуках это производится другим способом. Причем у Асус или Асер варианты разные. Так что перед началом необходимо обратиться к официальной документации или порталу в Интернете. - В любом случае перед нами должен появиться список вариантов запуска ОС. Выбираем подходящий.
В результате перед глазами возникнет нужная информация.
Если же и это не помогло, пробуем сделать все описанное в прошлом пункте, только уже в новом режиме. После этого необходимо проверить оборудование на наличие вирусов.
Поддержка командной строки
Если прошлый вариант не помог, во время выбора запуска операционки, указываем на этот вариант. Теперь прямо здесь набираем «explorer.exe». Должен запуститься соответствующий компонент.
Кроме того, тут же можно сделать возвращение к определенной точке, путем прописывания «rstrui.exe».
Если восстановление не работает
Иногда можно наблюдать случаи, когда нужное нам решение отказывается работать. Тому причиной обычно являются вредоносные программы. И в большинстве случаев они не трогают файл, отвечающий за показ оболочки, а направляют свои усилия на изменение записей реестра.
В результате во время старта того же Виндовс 10 или любой другой версии, ОС обращается к неправильному файлу. В результате пользователи просто не видят графических элементов.
В таком случае необходимо проделать несколько движений:
- Все в том же безопасном режиме нажимаем «Win+R» или находим в «Пуске» строку «Выполнить». Набираем «regedit» и подтверждаем нажатием «Enter».
- Появится окно, в левой части которого проводим по дереву, начиная с каталога «HKEY_LOCAL_MACHINE».
- Далее отправляемся на «Software» и «Microsoft».
- Здесь находим «Windows NT», а затем «CurrentVersion».

- В итоге нас интересует директория «Winlogon».
- В правой части находим строку «shell». Она должна иметь значение «explorer.exe». Если это не так, открываем элемент, и выставляем нужные параметры.
- Здесь же должен находиться компонент «Userinit». Его значение обычно совпадает с названием, только в конце еще находится расширение *.exe. При необходимости также нужно все изменить и вернуть в нормальное состояние.
- Если в прошлых двух элементах было одно и то же значение, можно скопировать его и провести поиск по реестру. Найденные элементы удаляем.
Теперь перезапускаем оборудование и проверяем его работоспособность в нормальном режиме.
Explorer.exe
Все прошлые варианты рассматривают ситуацию, когда отвечающий за оболочку файл не был поврежден вредоносным обеспечением. В противном случае системная область может быть модифицирована или вовсе удалена. В таком случае вышеописанные методы не подходят. В качестве индикатора на мониторе ноутбуков HP, а может Lenovo или любых других производителей появляется «Ошибка explorer.exe». В некоторых случаях это сопровождается черным экраном.
Опять же отправляемся в безопасный режим с командной строкой, в которой указываем «sfc /scannow». Эта операция запускает проверку и восстановление системный файлов Windows. Иногда для этого понадобится установочный диск.
В результате все должно заработать. После этого необходимо тут же установить антивирусное ПО и проверить весь компьютер.
Некорректные настройки
Иногда проблемы с отсутствием информации на рабочем столе могут просто касаться неверных настроек операционки.
Так, например, некоторые пользователи могут наблюдать картину, когда в настройках экрана появляется неизвестное устройство. И в случае его выбора, все исчезает. При этом не помогает вызов «Диспетчера задач» и даже перезагрузка.
При этом не помогает вызов «Диспетчера задач» и даже перезагрузка.
Единственным верным способом является «Загрузка последней удачной конфигурации», которую можно выбрать после нажатия «F8» во время перезагрузки устройства.
Это же поможет восстановить даже Active Desktop, который является постоянно меняющейся оболочкой для операционной системы.
В случае, если вам вдруг что-то не понятно, можно смело смотреть видео по запросу, в которых все рассказывается до мельчайших деталей.
Надеюсь, эта статья поможет вам вернуть в рабочее состояние устройство.
Одним из главных и самых используемых элементов операционной системы Windows является «Рабочий стол». В данном разделе расположены ярлыки, которые ссылаются на различные игры, программы и другие пользовательские ресурсы. Иногда пользователи могут сбить параметры рабочего стола, восстановить исходный вид данного раздела достаточно просто.
Инструкция
- Для возврата к предыдущему виду рабочего стола кликните кнопку «Пуск» и раскройте раздел «Панель управления». В перечне команд «Оформление и темы» нажмите на пункт «Экран», будет загружен дополнительный диалог «Свойства: Экран». Перейти в этот диалог можно другим методом: щелкните в свободном месте рабочего стола правой клавишей мышки и укажите функцию «Свойства».
- Если вам нужно восстановить обои рабочего стола, то откройте страницу «Рабочий стол» и найдите в разделе «Фоновый рисунок» прежнюю картинку. Если вы хотите использовать другую картинку, то нажмите команду «Обзор» и укажите нужное изображение на компьютере. Для сохранения настроек кликните «Применить» и закройте окно нажатием на кнопку ОК.
Выбор фонового рисунка на странице «Рабочий стол»
Обязательно посетите наш интернет-магазин, в котором большой выбор самых известных и полезных лицензионных программ по доступным ценам! Перейти в интернет-магазин программ->
Видео: Три Способа Восстановления Рабочего Стола
Как вернуть экран в исходное положение и восстановить размер
По умолчанию изображение рабочего стола заполняет весь экран, оно не искажено, не обрезано по краям и соответствует ориентации дисплея. Однако в некоторых случаях картинка может оказаться искаженной или даже перевернутой. Причины такого поведения экрана могут быть разными, начиная от некорректно выставленных параметров и заканчивая аппаратными неполадками. Давайте посмотрим, что можно предпринять в такой ситуации, как вернуть экран в нормальный размер и восстановить его исходное положение.
Восстановление ориентации экрана
К изменению ориентации экрана чаще всего приводят неверные действия самого пользователя, реже это происходит вследствие ошибок в сторонних программах для управления настройками дисплея.
Использование «горячих» клавиш
Если экран оказался перевернутым, попробуйте сначала воспользоваться следующими «горячими» клавишами:
- Ctrl + Alt + ↑ — восстанавливает изначальное положение экрана.
- Ctrl + Alt + ↓ — переворачивает экран по вертикали.
- Ctrl + Alt + → — поворачивает картинку на 90° вправо.
- Ctrl + Alt + ← — поворачивает ее на 90° влево.
Настройки видеокарты
Если по какой-то причине вам не удается поменять ориентацию с помощью клавиатурных комбинаций, в таком случае можете воспользоваться панелью управления драйвера видеокарты. Это может быть NVIDIA или Intel. Рассмотрим внесение изменений в настройки на панели Intel. Кликните правой кнопкой мыши по рабочему столу и выберите в меню опцию «Графические характеристики».
Нажмите в открывшемся окне «OK», а затем на самой панели выберите Поворот → Поворот в нормальный вид. Примените настройки. Как вариант, можно выбрать в контекстном меню рабочего стола Параметры графики → Поворот → Поворот в нормальный вид. Результат будет аналогичным.
Апплет «Разрешение экрана»
Выбрать правильную ориентацию картинки можно и в настройках «Разрешение экрана», доступных из того же контекстного меню рабочего стола. Откройте их, выберите в выпадающем меню «Ориентация» опцию «Альбомная» и примените настройки. В меню десктопа Windows 10 пункта «Разрешение экрана» нет, требуемые опции в этой версии ОС находятся в разделе «Дисплей» приложения «Параметры».
Что делать, если экран стал узким
Теперь разберем ситуацию, в которой сузился экран монитора. Посмотрим, как его вернуть назад. Как правило, сужение экрана и появление черных полос имеет место при неправильно выставленном разрешении. Неполадка также может быть вызвана отсутствием драйвера видеокарты, подключением к ПК второго дисплея или телевизора, некорректными настройками самого монитора.
Выставьте правильное разрешение
Откройте настройки «Разрешение экрана», как было показано в примере с изменением ориентации экрана. Для доступа к ним можете также использовать быструю команду desk.cpl в окне «Выполнить» , которое вызывается сочетанием клавиш Win + R. Установите рекомендуемое разрешение с помощью ползунка или просто выберите подходящий пресет (в Windows 10). Сохраните настройки. Выставить подходящее разрешение вы можете также из панели управления графикой Intel, кстати, таким способом можно устранить сдвиг изображения на рабочем столе вправо или влево.
Обновите драйвер видеокарты
Рассматриваемая неполадка нередко возникает вследствие сбоя или некорректной инсталляции (при переустановке Windows) драйвера графической карты. В этом случае необходимо скачать драйвер с официального ресурса производителя вашей модели графической карты и установить его. Если вы затрудняетесь с выбором драйвера, воспользуйтесь специальным менеджером установки и обновления драйверов, умеющим определять оборудование, например, DriverPack Solution.
Наличие внешнего монитора или телевизора
Восстановление экрана при отключении второго дисплея явно укажет на него как на причину неполадки. Чтобы ее избежать, при следующем подключении устройства нужно будет открыть уже известную вам настройку «Разрешение экрана», затем открыть пункт «Несколько дисплеев» и выставить нужное разрешение для каждого устройства вручную.
Сбросьте конфигурацию монитора
Если восстановить нормальную ориентацию или разрешение не удалось ни одним из описанных выше способов, сбросьте настройки самого монитора. Для этого вам нужно нажать аппаратную кнопку «AUTO», расположенную на панели вашего монитора.
Настройки системных шрифтов
Помимо изменения параметров экрана, в Windows доступна настройка системных шрифтов и некоторых графических элементов. Так, вы можете изменить гарнитуру и размер шрифта для отдельных элементов Проводника, а также поменять масштаб всех связанных между собою элементов. Как увеличить масштаб экрана на компьютере, будет показано ниже. Наиболее полный набор опций изменения графического окружения рабочего стола имеется в ныне устаревшей Windows 7. В Windows 8.1 и 10 возможности настройки окружения ограничены разработчиками, поэтому для изменения более недоступных через интерфейс параметров придется использовать сторонние утилиты.
Через настройки самой ОС
Чтобы открыть соответствующие настройки в Windows 8.1 и 10, вызовите окошко Win + R и выполните в нем команду dpiscaling. В Windows 8.1 при этом будет открыт интерфейс классического апплета «Экран», в котором вам будут доступны изменение размера элементов десктопа и изменение размера только шрифта для конкретных элементов. Допустим, вы хотите увеличить размер текста значков Проводника. Выберите в выпадающем списке «Значки», а в расположенном рядом с ним списке укажите желаемый размер и нажмите «Применить». Дополнительно поддерживается изменение пользовательских параметров размера — масштабирование всех элементов десктопа до 500% путем растягивания процентной шкалы.
Изменение параметров шрифта в Windows 10
В Windows 10 команда dpiscaling откроет раздел «Дисплей», в котором вам будет доступна только настройка масштабирования. Чтобы иметь возможность изменять размер шрифта для конкретных элементов, используйте программу System Font Size Changer. Запустив ее, отметьте включением соответствующей радиокнопки нужный вам элемент, измените его размер с помощью ползунка и нажмите «Apply». Для применения изменений потребуется выход из учетной записи.
Почему изображение перевертывается
В большинстве случаев причиной переворачивания экрана становится непреднамеренное нажатие «горячих» клавиш, отвечающих за изменение ориентации экрана. Исправляется нажатием специальной клавиатурной комбинации, обычно Ctrl + Alt + ↑. После восстановления нормального положения экрана эти быстрые клавиши желательно отключить из контекстного меню десктопа.
Сбой в работе драйверов или другого ПО. Встречается относительно редко, для установления точной причины сбоя проводится диагностика системных компонентов. Заражение системы вирусом также может привести к подобной неполадке. При подозрении на заражение выполняется полное сканирование антивирусной программой и/или откат системы к предыдущей точке восстановления. При неэффективности принятых мер (заражении множества файлов) выполняется полная переустановка системы.
Восстановление исходного масштаба экрана
Дополнительно рекомендуется обратить внимание на эти настройки. Используйте их при оптимизации параметров рабочего окружения системы.
Изменение разрешения
В Windows 8.1 через контекстное меню рабочего стола открываем «Разрешение экрана», выставляем рекомендуемое или наиболее подходящее разрешение и сохраняем настройки. В Windows 10 заходим в раздел «Дисплей» и выбираем оптимальное разрешение.
Горячие клавиши для масштабирования
Для увеличения или уменьшения значков предусмотрена комбинация Ctrl + + и Ctrl + -. Способ простой, но не слишком удобный, так как при этом невозможно задать свой собственный шаг.
А вот и более тонкий способ масштабирования. Чтобы изменить размер элементов, нужно прокрутить колесо манипулятора с зажатой Ctrl вверх или вниз. Изъяном данного приема является отсутствие фиксированного шага, из-за чего можно случайно пропустить нужный масштаб.
Можно также расширить экран на компьютере с помощью клавиатуры, нажав Win + +. Это действие вызовет штатную утилиту «Лупа» и приблизит экран.
Общее масштабирование
Процедура изменения масштаба элементов окружения рабочего стола рассматривалась выше в главе «Настройки системных шрифтов». Для этого вам нужно открыть настройки дисплея командой dpiscaling и выставить наиболее подходящий масштаб в процентах. Теперь в целом вы знаете, как настроить размер экрана монитора компьютера в случае возникновения описанных выше проблем.
Как сбросить настройки компьютера с Windows 10
Windows 10 подвержена всевозможным проблемам, от внезапного исчезновения файлов до проблем с установкой обновлений. Если ваш компьютер не работает должным образом, выдает странные ошибки или работает медленно, то, вероятно, пришло время для сброса настроек.
Вы также можете сбросить настройки своего ноутбука с Windows 10, если вы переходите на новое устройство и хотите продать старое. Конечно, вы не хотите отдавать незнакомцу ноутбук, заполненный конфиденциальной информацией и личными документами.Поэтому, прежде чем обменивать наличные на технические средства, обязательно переформатируйте свой ноутбук с Windows 10.
Переформатирование вашего ПК или восстановление более раннего состояния может очистить все надоедливые фоновые программы и стереть с жесткого диска вашего компьютера все ненужные файлы. Операционная система предоставляет ряд параметров, которые позволяют сбросить компьютер с Windows 10 до более раннего состояния.
Вот как сбросить настройки компьютера в Windows 10 с помощью меню настроек. Если вы не можете получить доступ к настройкам, прокрутите вниз до инструкций по форматированию Windows 10 на экране входа.
Как сбросить настройки компьютера с Windows 10
1. Перейдите в «Настройки». Вы можете попасть туда, щелкнув значок шестеренки в меню «Пуск».
2. Выберите «Обновление и безопасность»
3. Щелкните Восстановление на левой панели.
4. Windows предлагает вам три основных варианта: Сбросить этот компьютер , вернуться к более ранней сборке и расширенный запуск. Сбросить этот компьютер — лучший вариант, чтобы начать все заново.
Расширенный запуск позволяет загрузиться с USB-накопителя или диска восстановления, а «Перейти к более ранней сборке» предназначен для инсайдеров Windows, которые хотят вернуться к предыдущей версии ОС.
5. Щелкните Начать работу под Перезагрузите этот компьютер.
6. Щелкните «Сохранить мои файлы», или «Удалить все», в зависимости от того, хотите ли вы сохранить файлы данных нетронутыми. Если нет, Remove all будет делать, как написано: удалить все ваши файлы, фотографии и программы.В любом случае все ваши настройки вернутся к значениям по умолчанию, а приложения будут удалены.
7. Выберите Просто удалите мои файлы или Удалите файлы и очистите диск , если вы выбрали «Удалить все» на предыдущем шаге.
Очистка диска занимает намного больше времени, но гарантирует, что если вы отдадите компьютер, следующий человек не сможет восстановить ваши стертые файлы. Если вы оставляете компьютер, выберите «Просто удалите мои файлы.»
8. Нажмите Next , если Windows предупредит вас, что вы не сможете выполнить откат к предыдущей версии ОС.
9. Нажмите Reset при появлении запроса. Затем Windows перезагрузится и потребуется несколько минут, чтобы выполнить сброс.
10. Нажмите «Продолжить» при появлении запроса.
Как переформатировать Windows 10 с экрана входа в систему
Если ваш ноутбук не работает, и вы не можете войдите в меню настроек, вы можете попробовать перезагрузить компьютер с экрана входа в систему.
(Изображение предоставлено Microsoft)
- Нажмите клавишу с логотипом Windows и L на клавиатуре. Вы попадете на экран входа в Windows 10. Не авторизуйтесь.
- Вместо этого вы можете перезагрузить компьютер, удерживая клавишу Shift , одновременно нажимая кнопку питания > Перезагрузить в правом нижнем углу экрана .
- Ваш компьютер перезагрузится в среде Windows Recovery Environment (WinRE).
- На экране параметров выберите Устранение неполадок> Сбросить этот компьютер.Отсюда выберите один из вариантов, перечисленных выше.
Надеюсь, теперь у вас меньше сбоев, когда вы знаете, как перезагрузить компьютер с Windows 10. И если вы планируете продать или отдать свой ноутбук, вы можете сделать это, не забывая о том, что у следующего владельца не будет доступа к вашим файлам.
Теперь, когда вы знаете, как перезагрузить компьютер с Windows 10, ознакомьтесь с нашим руководством о том, как открыть порт в брандмауэре Windows , чтобы вы могли занести в белый список программы, не запускающие ваш брандмауэр.
Основы Windows 10
Как сбросить настройки компьютера с Windows 10 при возникновении проблем
Windows 10 в целом более безотказна, чем ее предыдущие итерации, но иногда все идет не так. Пару лет назад я совершил ошибку, не проверив, надежно ли подключен мой ноутбук, пока Windows подвергалась серьезному обновлению. Батарея разрядилась посреди обновления и вуаля! Я застрял в том, что, как я был уверен, теперь было очень дорогим кирпичом.Мне напомнили об этом на днях, когда другая система Windows 10 решила, что ей не нравится последнее обновление, и начала плохо себя вести — настолько плохо, что перестала реагировать на курсор через минуту после загрузки.
В обоих случаях мне удалось сохранить непригодный для использования компьютер, выполнив сброс, который удаляет все (или большую часть) файлов и приложений на жестком диске и переустанавливает Windows 10.
(Кстати, вы сделали резервную копию своего компьютера, верно?)
Сброс
также полезен, если вы только что купили новую систему, загрузили в нее все свои данные и теперь хотите продать / обменять / отдать / выбросить старую систему Windows 10.Но прежде чем вы вынесете из дома ненужный компьютер, вам нужно сначала стереть все данные с жесткого диска.
Существует несколько способов выполнить сброс в Windows 10, в зависимости от того, что вам нужно сделать. Вы можете сделать это из интерфейса Windows или, если у вас возникнут проблемы, в более простом безопасном режиме. Существует также другой метод переустановки Windows, который называется «Запуск с нуля» (ранее — «Обновить»). Готовый? Вот так.
Сброс в Windows 10
Если Windows 10 работает — или даже если она в основном работает — сбросить настройки просто.
- Перейдите в поле поиска на панели задач и введите «сброс», в результате чего «Сбросить этот компьютер» будет наиболее подходящим вариантом. Щелкните по нему.
- Или нажмите кнопку «Пуск» (значок Windows в нижнем левом углу). Щелкните значок шестеренки (настройка) и выберите «Обновление и безопасность»> «Восстановление».
Экран восстановления позволяет легко перезагрузить компьютер.
- Выберите «Начать».”
- Вы сможете выбрать один из двух вариантов. «Сохранить мои файлы» удалит приложения и настройки, но позволит вам сохранить любые сохраненные файлы, а «Удалить все» вернет компьютер в состояние «как новый». Если вы восстанавливаетесь после проблемы с обновлением или пытаетесь удалить плохое приложение, вы можете сначала попробовать «Сохранить мои файлы». Если вы собираетесь избавиться от компьютера, выберите «Удалить все».
Вы можете сохранить свои файлы при сбросе Windows 10 или при запуске с нуля.
- В зависимости от того, что вы выберете, следующее окно предложит дополнительные настройки. Если вы выберете «Сохранить мои файлы», стандартной настройкой будет восстановление приложений и настроек, поставляемых с ПК. Если вы нажмете «Изменить настройки», вы можете отключить «Предустановленные приложения», чтобы при сбросе не были восстановлены приложения и настройки, поставляемые с ПК. Нажмите «Подтвердить», чтобы продолжить.
Вы можете выбрать, следует ли сохранять предустановленные приложения Windows.
- Если вы выберете «Удалить все» и выберите «Изменить настройки» в дополнительных окнах настроек, вы сможете решить, насколько тщательно ваш компьютер будет очищен. Стандарт — просто удалять файлы, что быстрее. Если ваш компьютер плохо себя ведет, возможно, вы захотите попробовать именно его. Если вы избавляетесь от компьютера или хотите, чтобы он был полностью очищен, включите удаление данных, это займет больше времени, но будет гораздо более тщательным. Нажмите «Подтвердить», чтобы продолжить.
Если вы хотите тщательно очистить жесткий диск, включите стирание данных.
- После внесения изменений нажмите «Далее».
- Вы почти у цели. Следующее окно — «Готово к перезагрузке этого ПК». Если вы выбрали «Сохранить мои файлы», вы можете нажать «Список приложений для удаления», чтобы увидеть, какие приложения вам, возможно, потребуется заменить; этот список будет недоступен, если вы удаляете все. В любом случае нажмите «Сброс, чтобы начать процесс».
Если вы выбрали «Сохранить мои файлы», вы можете увидеть, какие приложения будут удалены.
- Для продолжения может потребоваться ввести ключ восстановления. Вы сможете найти его, войдя в свою учетную запись Microsoft (или в учетную запись владельца компьютера) на странице aka.ms/myrecoverykey.
Сброс в безопасном режиме
Иногда Windows настолько лажает, что вы не можете получить доступ к функции сброса. В этом случае следующее, что нужно попробовать, — это выполнить сброс в безопасном режиме.
Если вы какое-то время знакомы с системами Windows, вы можете связать безопасный режим с легким доступом к перезагрузке компьютера без загрузки всех приложений и функций, которые могут вызывать проблемы.В Windows 10 безопасный режим не так прост для загрузки, особенно если у вас серьезные проблемы, но он все равно может спасти ваш бекон, если вы не можете перейти в обычное окно сброса.
Безопасный режим Windows 10 может быть полезен разными способами. Например, он может вернуть вас к предыдущей версии Windows. Он может выполнить восстановление системы (при условии, что вы предусмотрительно включили функцию восстановления, которая сохраняет версию Windows в случае возникновения чрезвычайных ситуаций). И это может помочь вам перезагрузить вашу систему.
На сайте поддержки
Microsoft перечислены три способа перехода в безопасный режим: из настроек, с экрана входа и с пустого экрана.
Из настроек
- Следуйте инструкциям по сбросу, приведенным выше. Когда вы перейдете на экран восстановления, нажмите «Перезагрузить сейчас» под заголовком «Расширенный запуск».
- Ваша система перезагрузится, и вы увидите синий экран, который позволяет вам «Выбрать вариант». Эти параметры могут отличаться; в моей системе я мог выбрать переход на Windows 10, загрузку с внешнего устройства, выключение ПК или устранение неполадок.Если вы хотите перезагрузить компьютер, нажмите «Устранение неполадок».
- На следующем экране вы сможете перезагрузить компьютер, восстановить его из заводского образа или предложить дополнительные «Расширенные параметры». Возможно, вам будет полезно проверить эти варианты; они включают функцию «Восстановление при загрузке», которая позволяет вам изменять параметры запуска, возможность удаления обновлений (которые часто являются причиной проблем) и другие.
- Если вы хотите перезагрузить компьютер, просто нажмите на эту опцию; тогда вам будет предложено либо сохранить файлы, либо удалить все.Щелкните любой из них, и процесс начнется; опять же, вам может потребоваться сначала ввести ключ восстановления.
С экрана входа
Если ваш компьютер выходит из строя после того, как вы прошли экран входа в систему, вы можете попытаться получить доступ к безопасному режиму с того же экрана входа. Это инструкции на сайте Microsoft; у меня не сработало три попытки, но вы можете попробовать:
- Удерживая нажатой клавишу Shift, щелкните значок питания в правом нижнем углу.
- Удерживая нажатой клавишу Shift, нажмите «Перезагрузить».
С пустого экрана:
Это самый сложный способ получить доступ к безопасному режиму, но это то, что вы хотите попробовать, если ваш компьютер просто не загружает Windows. Это то, что наконец сработало для меня; однако потребовалось несколько попыток и немало проклятий, так что приготовьтесь набраться терпения.
- Убедитесь, что ваш компьютер полностью выключен.
- Нажмите кнопку питания, чтобы включить компьютер. Как только он перезапустится (например, если вы видите логотип производителя), снова нажмите кнопку питания, пока система снова не выключится (обычно около 10 секунд).
- Повторить процесс включения / выключения еще раз.
- При следующем включении компьютер должен перейти в безопасный режим.
Опять же, мне пришлось попробовать это несколько раз, прежде чем это сработало, и даже сейчас я не уверен, что я сделал правильно в прошлый раз. Но если ваш компьютер просто не загружается, и вы хотите попробовать его сбросить, стоит попробовать.
Новый старт
Еще до Windows 10 существовала явная разница между сбросом и обновлением вашего ПК с Windows: первая удаляла все ваши файлы, настройки и приложения, а вторая позволяла вам сохранять личные файлы и настройки.Теперь разница чуть более тонкая. Сброс может позволить вам сохранить ваши личные файлы, но сотрет ваши личные настройки. Новый запуск позволит вам сохранить некоторые личные настройки, но удалит большинство ваших приложений.
Если вы считаете, что для вас лучше начать с нуля, вот где вы его найдете:
- Зайдите в окно Recovery в Настройках.
- В разделе «Дополнительные параметры восстановления» нажмите «Узнайте, как начать с чистой установки Windows». Вас спросят, хотите ли вы переключить приложения из настроек на Безопасность Windows; нажмите «Да».”
- Вы попадете на страницу «Новый старт»; нажмите «Начать».
Новый запуск — альтернативный способ переустановки Windows 10.
- Вас спросят, хотите ли вы разрешить приложению вносить изменения в ваше устройство; нажмите «Да».
- Всплывающее окно предупредит вас о том, что все приложения и программы будут удалены, кроме тех, которые входят в стандартную комплектацию Windows или были установлены производителем.Щелкните «Далее».
- Вы получите список всех приложений, которые будут удалены (гораздо более длинный список, чем тот, который предлагается при сбросе). Щелкните «Далее».
Новый запуск приведет к удалению многих ваших приложений.
- Следующий экран является последним: нажмите «Пуск», и процесс начнется. Это может занять до 20 минут, и ваша система, вероятно, перезагрузится несколько раз.
Последний экран перед началом переустановки Windows дает вам последний шанс отказаться.
Как вернуть мой компьютер на вчерашний день | Small Business
Если вам просто нужно временно изменить дату на вашем компьютере на вчерашнюю, откройте апплет «Установить время и дату» в меню «Настройки» и введите вчерашнюю дату. Однако, если со вчерашнего дня с вашим компьютером что-то случилось, например, некорректная установка программного обеспечения, и вам нужно восстановить систему до состояния, в котором она была вчера, используйте инструмент восстановления системы Windows. Каждый раз, когда на вашем компьютере устанавливается приложение или обновление Windows, создается точка восстановления.Просто запустите средство восстановления системы, а затем выберите самую последнюю точку восстановления, чтобы вернуть компьютер в более раннее состояние.
Нажмите «Windows-C», чтобы открыть меню чудо-кнопок, а затем введите «Восстановление системы» в поле поиска.
Щелкните параметр «Настройки» в меню чудо-кнопок. Параметры для использования инструмента восстановления системы отображаются в левой части экрана.
Щелкните ярлык «Создать точку восстановления», чтобы открыть диалоговое окно «Свойства системы» с защитой системы. вкладка выбрана.
Нажмите кнопку «Восстановление системы», чтобы запустить инструмент восстановления системы.
Щелкните «Далее». Отображается список недавних точек восстановления.
Щелкните самую последнюю точку восстановления, а затем нажмите «Далее». Отобразится экран проверки точки восстановления. Проверьте точку восстановления.
При желании нажмите «Сканировать на наличие уязвимых программ», чтобы увидеть все программы и драйверы, на которые повлияет восстановление, перечисленные в диалоговом окне. Нажмите «Закрыть», чтобы закрыть диалоговое окно.
Нажмите «Далее», чтобы продолжить. Появится экран подтверждения.
Нажмите «Готово», чтобы начать восстановление. Отображается предупреждающее сообщение, указывающее, что процесс восстановления системы должен работать непрерывно.
Щелкните «Да» для подтверждения. Компьютер перезагружается, появляется начальный экран, и когда Windows возвращается в исходное состояние, система восстанавливается до выбранной точки восстановления.
Щелкните плитку «Рабочий стол» на начальном экране, чтобы открыть рабочий стол Windows. Отображается сообщение с уведомлением о восстановлении системы, указывающее, что восстановление системы завершено.Нажмите «Закрыть», чтобы закрыть диалоговое окно.
Ссылки
Советы
- Чтобы изменить дату, нажмите «Настройки» в меню чудо-кнопок, а затем выберите «Установить время и дату» в меню «Настройки». Выберите параметр «Изменить время и дату», а затем щелкните вчерашнюю дату.
Предупреждения
- Восстановление системы недоступно в системах Windows RT.
Writer Bio
Рэндалл Блэкберн работал в нескольких компаниях из списка Fortune 1000 в качестве технический писатель за последние семь лет.Он подготовил широкий спектр технической документации, включая подробные спецификации программирования и исследовательские работы. Рэндалл также приобрел многолетний опыт написания веб-контента. Рэндалл живет и работает в Остине, штат Техас.
Как восстановить ярлыки Windows по умолчанию и их значки
В Windows 10 вы можете восстановить старые ярлыки операционной системы по умолчанию на рабочем столе, что полезно, если вам нужен более быстрый доступ к определенным местоположениям и настройкам.Это также должно вызвать у вас улыбку, если вы поклонник старых версий Windows. Кроме того, если значки для этих традиционных ярлыков были заменены, вы также можете восстановить их вид по умолчанию. В этом руководстве показано, как вернуть значки рабочего стола по умолчанию, такие как Компьютер / Этот компьютер , Сеть , Панель управления или файлы пользователя , и как вернуть их значки к исходным значениям:
ПРИМЕЧАНИЕ. Представленные функции доступны в Windows 10 November 2019 Update или новее.Если вы используете старую версию Windows 10, возможно, у вас нет доступа ко всем функциям. Проверьте свою сборку Windows 10 и, при необходимости, получите последнее доступное обновление Windows 10.
Как восстановить и показать значки рабочего стола по умолчанию в Windows 10
Windows 10 поставляется с набором значков на рабочем столе по умолчанию, которые облегчают доступ к важным местоположениям и настройкам: Этот компьютер , Сеть , Панель управления , Файлы пользователя и Корзина .В то время как в некоторых классических версиях Windows эти стандартные ярлыки отображались по умолчанию, в Windows 10 по умолчанию на рабочем столе отображается только корзина . Чтобы восстановить некоторые или все эти ярлыки Windows по умолчанию на рабочем столе, прочтите статью Как добавить или удалить значки (ярлыки) рабочего стола в Windows 10.
Стандартные значки рабочего стола в Windows 10
Если ни один из стандартных ярлыков, указанных выше, не отображается на вашем рабочем столе, они могут быть скрыты от просмотра. Пока мы обсуждали, как просмотреть все скрытые файлы и папки в Windows 10, со значками на рабочем столе все по-другому.Щелкните правой кнопкой мыши или нажмите и удерживайте пустую область рабочего стола, а затем в контекстном меню выберите View . Щелкните или коснитесь «Показать значки рабочего стола . “
Показать ярлыки на рабочем столе
Все значки или ярлыки на рабочем столе должны стать видимыми на вашем экране. Чтобы скрыть их снова, выполните те же действия, а затем щелкните или коснитесь параметра «Показать значки рабочего стола» , чтобы снять флажок.
Скрыть ярлыки с рабочего стола
Как восстановить значки по умолчанию для стандартных ярлыков
Если значки для стандартных ярлыков по умолчанию были заменены, вы всегда можете восстановить их по умолчанию из «Настройки значков на рабочем столе ». “
Для начала щелкните правой кнопкой мыши или нажмите и удерживайте пустую область на рабочем столе. Затем щелкните или коснитесь Персонализировать .
Нажмите Персонализировать
В окне настроек Personalization выберите вкладку Themes в столбце слева.
Щелкните или коснитесь Темы
Прокрутите вниз вкладку Темы , а затем щелкните или коснитесь «Настройки значка рабочего стола , » в разделе Связанные настройки .
Доступ к настройкам значков на рабочем столе
СОВЕТ: Вы можете получить доступ к тому же месту, сначала открыв «Настройки», а затем перейдя в «Персонализация -> Темы -> Настройки значков рабочего стола» .
В окне «Настройки значков рабочего стола» вы видите все значки, которые в настоящее время используются ярлыками по умолчанию. Мы проиллюстрировали, как настроить их с помощью значков по вашему выбору, в статье «Как изменить значок любого ярлыка в Windows 10», где мы заменили значок для Этот ПК логотипом нашего веб-сайта.Теперь давайте посмотрим, как восстановить значок по умолчанию для этого ярлыка.
Начните с выбора значка, который вы хотите восстановить, из значков, отображаемых в окне «Настройки значков рабочего стола» — в нашем случае This PC .
Выберите значок в выделенной области
Щелкните или коснитесь кнопки Restore Default .
Нажмите на Restore Default
Значок мгновенно возвращается к значку по умолчанию. После восстановления значка по умолчанию для ярлыка щелкните или коснитесь ОК или Применить , чтобы сохранить изменения.
Подтвердите свой выбор, нажав ОК или Применить.
Чтобы темы Windows 10 не меняли значки, отображаемые для ярлыков по умолчанию в будущем, снимите флажок рядом с параметром «Разрешить темам изменять значки рабочего стола» , щелкнув или нажав на него.
Убедитесь, что этот параметр не отмечен, чтобы избежать изменения значков.
СОВЕТ: Значок, используемый панелью управления , не включен в окно «Настройки значков рабочего стола» , потому что процесс его изменения немного отличается, как показано в этом руководстве.Самый простой способ восстановить его до значка по умолчанию — удалить ярлык Control Panel с рабочего стола, а затем добавить его снова.
Бонус: восстановить классическое имя для этого ПК
Если вы действительно пользуетесь более старыми версиями Windows, вы можете изменить имя стандартного значка на рабочем столе This PC , чтобы оно соответствовало значку в вашей любимой версии. Процесс прост. Щелкните правой кнопкой мыши или нажмите и удерживайте ярлык, чтобы открыть контекстное меню, а затем щелкните или коснитесь Переименовать .
В контекстном меню выберите переименовать.
Вставьте новое имя и нажмите Введите на клавиатуре. Windows 10 мгновенно отображает новое имя по всей системе.
Новое имя заменяет старое в Проводнике файлов.
Какие еще классические элементы Windows вам не хватает?
Мы были взволнованы, увидев возможность восстановить ярлыки по умолчанию в Windows 10, так как мы считаем их полезными, и нам их не хватало. Мы хотим, чтобы другие классические элементы, такие как Homegroup , также стали доступны в Windows 10.А вы? Вы тоже испытываете ностальгию по предыдущим версиям Windows? Какие элементы вам не хватает в Windows 10? Оставьте ниже комментарий с функцией, которую вам больше всего не хватает.
Как восстановить заводские настройки Windows 10
Широко признанная одна из самых стабильных версий флагманской операционной системы Microsoft, Windows 10 уже много лет является неотъемлемой частью организаций. Его репутация в последние годы пошатнулась из-за множества ошибочных и неудачных обновлений.
Могут быть моменты, когда установка вашей ОС становится немного медленной после многих месяцев, лет использования, что означает, что выполнение повседневных задач и функций может начать мешать. Это может быть правдой, особенно если ваше устройство загромождено файлами и неиспользуемым программным обеспечением. Производительность и надежность со временем будут падать по мере того, как ваша машина будет насыщена, пока вы не дойдете до стадии, когда вы почувствуете, что массовая весенняя чистка в порядке. Вам нужно будет убедиться, что вы справитесь с этим процессом, не затрагивая важные файлы и папки.
Windows 10, к счастью, дает вам возможность восстановить заводские настройки компьютера без удаления каких-либо важных файлов и приложений. Это, вероятно, повысит производительность вашего устройства и означает, что оно больше не будет создавать серьезных препятствий для повседневного использования. Выполнение сброса не только означает, что ваш компьютер будет работать более плавно, но и может привести к устранению проблем с программными и аппаратными драйверами. Восстановление заводских настроек может означать, что вы можете дать своему компьютеру новую жизнь, представляя жизнеспособную альтернативу его полной замене новым ПК.
Как выполнить сброс к заводским настройкам в Windows 10
Процесс сброса установки Windows 10 довольно прост. Сначала необходимо открыть меню «Пуск» и получить доступ к меню «Настройки», обозначенному значком шестеренки. Затем выберите «Обновление и безопасность» на всплывающем экране, а затем «Восстановление».
После этого вам будут предложены три варианта: «Сбросить» этот компьютер, «Вернуться к более ранней сборке» и «Расширенный запуск». Если вы выберете «Сбросить этот компьютер» , все будет удалено, и вы сможете начать с новой установки, в то время как «Вернуться к более ранней сборке» позволяет тестировщикам программы предварительной оценки Windows вернуться к предыдущей версии Windows.Третий вариант, расширенный запуск, позволяет загрузить компьютер с USB-накопителя или диска восстановления.
После того, как вы выбрали «Сбросить этот компьютер» — вариант переустановки Windows 10 на вашем компьютере, вы можете либо сохранить файлы на компьютере, либо удалить все — последнее из которых подойдет, как следует из названия — удалить абсолютно все.
Важно отметить, что какой бы из этих двух вариантов вы ни выбрали, все приложения будут удалены с компьютера, а все остальные вернутся к своим значениям по умолчанию.Хотя при выборе первого варианта любые данные останутся на машине, вы можете обнаружить, что не сможете их открыть, если у вас не установлено соответствующее программное обеспечение.
Если вы решили удалить все, вам будет предложено «Просто удалить мои файлы» или «Удалить файлы и очистить диск». Последний вариант займет больше времени, так как диск будет правильно очищен. Это хороший вариант, если вы отдаете компьютер кому-то другому. Если вы оставляете компьютер, выберите первый по скорости.
Следующее окно предупредит вас о том, что вы не сможете вернуться к предыдущей версии Windows.Если вас это устраивает, нажмите «Далее», чтобы продолжить. Затем нажмите кнопку «Сброс», и Windows перезагрузится и выполнит сброс. Этот процесс займет несколько минут. Наконец, при появлении запроса нажмите «Продолжить».
После перезагрузки ПК вы можете переустановить свои приложения и настроить параметры. Если система по-прежнему дает сбой, вполне может быть проблема с оборудованием, и в этом случае инженеру по аппаратному обеспечению может потребоваться осмотреть систему на предмет любых проблем, которые могут возникнуть на ПК.
Как удалить вредоносное ПО из Windows 10
Это факт жизни, что большинство ПК с Windows поставляются с потрясающим набором программного обеспечения, которое большинство пользователей никогда не хотели и никогда не будут использовать.К счастью, у Microsoft есть инструмент, который позволяет пользователю установить чистую версию Windows без каких-либо OEM-программ, которые загромождают вашу систему.
Чтобы загрузить инструмент, щелкните здесь. Чтобы использовать его, вам необходимо зарегистрироваться в программе Windows Insider. Если вы не против стать подопытным кроликом, вы можете сделать это, нажав «Настройки»> «Обновление и безопасность»> «Центр обновления Windows»> «Дополнительные параметры»> «Получить сборки Insider Preview»> «Начать работу». Ссылка выше дает более подробную информацию об этом подходе.
Рекомендуемые ресурсы
Разблокировка сотрудничества: улучшение совместной работы программного обеспечения
Как улучшить совместную работу и гибкость с помощью правильных технологий
Загрузить сейчас
Четыре шага к совершенству обслуживания на местах
Как добиться успеха в условиях экономии опыта
Загрузить сейчас
Шесть вещей a разработчик должен знать о Postgres
Почему предприятия выбирают PostgreSQL
Загрузить сейчас
Путь к совершенству CX для услуг B2B
Четыре этапа для процветания в условиях экономии опыта
Загрузить сейчас
ПК HP — перезагрузка компьютера (Windows 10)
Используйте сброс через среду восстановления Windows, если Windows 10 не запускается правильно.Если Windows 10 загружается правильно, перейдите к разделу Выполните сброс системы Windows 10 в Windows в этом документе.
Используйте один из следующих методов, чтобы открыть среду восстановления Windows:
На экране Выберите вариант нажмите Устранение неполадок.
Щелкните Сбросить этот компьютер.
- При появлении запроса выберите предпочтительный метод переустановки Windows.
осторожность:
HP рекомендует выбрать «Локальная установка».Если на вашем компьютере есть вирус, выберите «Загрузить в облако», чтобы использовать последние версии файлов Windows, выпущенных Microsoft, вместо файлов Windows на компьютере.
Примечание:
Облачную загрузку нельзя выполнить на компьютерах с объемом памяти 32 ГБ или меньше.
Для загрузки в облако может потребоваться более 4 ГБ дискового пространства.
Установка загруженного образа может занять более 45 минут на компьютере премиум-класса с твердотельным накопителем NVMe.
Windows предложит вам выбрать вариант для ваших личных файлов. Прежде чем сделать выбор, просмотрите следующие параметры.
Сохранить мои файлы : при выборе этого параметра компьютер:
Сохраняет ваши личные файлы нетронутыми при переустановке Windows 10.
Удаляет все установленные вами приложения и драйверы.
Удаляет все изменения в настройках.
Удаляет все приложения HP, предустановленные на вашем компьютере. Приложения HP переустанавливаются, если на вашем компьютере установлена Windows 10.
.
Удалить все : при выборе этой опции компьютер:
Удаляет все личные файлы при переустановке Windows 10.
Удаляет все установленные вами приложения и драйверы.
Удаляет все изменения в настройках.
Удаляет все приложения HP, предустановленные на вашем компьютере.Приложения HP переустанавливаются, если на вашем компьютере установлена Windows 10.
.
Примечание:
Выберите этот вариант, если вы планируете подарить, продать или утилизировать свой компьютер.
Выберите вариант для ваших личных файлов.
Если вы хотите сохранить свои личные файлы : выберите «Сохранить мои файлы», а затем нажмите «Сброс». Ваш компьютер переустановит операционную систему, и ваш компьютер перезагрузится. Вы сделали.
Если вы хотите удалить все свои личные файлы, приложения и настройки : выберите «Удалить все», а затем выполните следующие действия.
Если вы хотите удалить все только с диска, на котором установлена Windows, щелкните Только диск, на котором установлена Windows. Если вы хотите удалить все файлы с компьютера, щелкните Все диски.
Вы можете полностью очистить диск, чтобы никакие файлы не могли быть восстановлены, или можете удалить свои файлы.
Если вы хотите удалить свои файлы, нажмите «Просто удалить мои файлы».
Если вы хотите очистить диск, щелкните Полностью очистить диск.
Примечание:
Если вы планируете подарить, продать или утилизировать свой компьютер, выберите вариант полной очистки диска. Это может занять несколько часов, но затрудняет восстановление удаленных вами файлов другим человеком.
Щелкните Сброс.
Windows переустанавливает операционную систему, и компьютер перезагружается.
Если сброс не помог устранить проблему, перейдите к разделу Другие действия, чтобы попробовать, если сброс не работает. в этом документе.
Исправление: Рабочий стол внезапно перешел в режим просмотра плиток
Если ваш рабочий стол внезапно перешел в режим просмотра плиток на вашем компьютере с Windows, то вы могли случайно нажать комбинацию клавиш, которая переключает режим просмотра папок. В этой статье рассказывается, как восстановить вид рабочего стола по умолчанию.
Значки на рабочем столе переведены в режим мозаики.
Это также может произойти из-за повреждения представления папки (например, раздела реестра «Сумки»).
Как сбросить режим просмотра рабочего стола по умолчанию
Чтобы сбросить режим просмотра рабочего стола на значки, используйте один из следующих методов :
Вариант 1. Измените режим просмотра на рабочем столе с помощью контекстного меню.
Щелкните правой кнопкой мыши Рабочий стол, выберите «Просмотр» и выберите одно из представлений значков — «Маленький», «Средний» или «Большой».
Вариант 2. Измените режим рабочего стола с помощью клавиатуры
Вот сочетания клавиш, которые вы можете использовать для изменения рабочего стола. Сначала щелкните пустую область на рабочем столе, чтобы установить фокус на рабочем столе.
- Ctrl + Shift + 1 (очень большие значки)
- Ctrl + Shift + 2 (большие значки)
- Ctrl + Shift + 3 ( Средние значки)
- Ctrl + Shift + 4 (Маленькие значки)
- Ctrl + Shift + 5 (Список)
- Ctrl + Shift + 6 ( Подробнее)
- Ctrl + Shift + 7 (Tiles)
- Ctrl + Shift + 7 (Content *)
* Ctrl + Shift + 7 Режим (Content *), похоже, не работает, когда я тестировал в Windows 10.Все, что он делает, — это устанавливает режим просмотра Плитки, но значки немного уменьшаются по сравнению с режимом просмотра Ctrl + Shift + 7 (Плитки).
Вариант 3. Измените режим рабочего стола через реестр.
- Закройте оболочку проводника. См. Как выйти из проводника и перезапустить проводник. Пока не перезапускайте оболочку Explorer.
- Откройте диспетчер задач, используя Ctrl + Shift + Esc .
- В диспетчере задач щелкните Файл, Запустить новую задачу.
- Введите
regedit.exeи щелкните OK. - В редакторе реестра перейдите в следующую ветку:
HKEY_CURRENT_USER \ SOFTWARE \ Microsoft \ Windows \ Shell \ Bags \ 1 \ Desktop
- Удалите два значения, а именно:
LogicalViewModeиMode - Закройте редактор реестра.
- Создайте новую задачу
explorer.exeиз диспетчера задач.
При этом перезапускается оболочка проводника, и для режима рабочего стола необходимо сбросить настройки по умолчанию.
Дополнительная информация
Параметр реестра LogicalViewMode может использовать одно из следующих значений.
- 1 (ДЕТАЛИ)
- 2 (ПЛИТКИ)
- 3 (ЗНАЧКИ)
- 4 (СПИСОК)
- 5 (СОДЕРЖАНИЕ)
Режим может использовать одно из следующих значений.
- 1 (ЗНАЧОК)
- 2 (МАЛЕНЬКИЙ ЗНАЧОК)
- 3 (СПИСОК)
- 4 (ДЕТАЛИ)
- 5 (ЭТИКЕТКА)
- 6 (ПЛИТКА)
- 7 (ТАБЛИЦА)
- 8 (СОДЕРЖАНИЕ)
Перечисление FOLDERVIEWMODE и FOLDERLOGICALVIEWMODE в технических статьях Microsoft содержит всю информацию о режимах просмотра папок.
Одна небольшая просьба: если вам понравился этот пост, поделитесь им?
Одна ваша «крошечная» публикация серьезно помогла бы росту этого блога.
 dll,Control_RunDLL desk.cpl,5».
dll,Control_RunDLL desk.cpl,5». Если «Добавить» не активна, удалите какое-то из ненужных действий, нажав по круглой иконке слева вверху действия.
Если «Добавить» не активна, удалите какое-то из ненужных действий, нажав по круглой иконке слева вверху действия.

 ).
).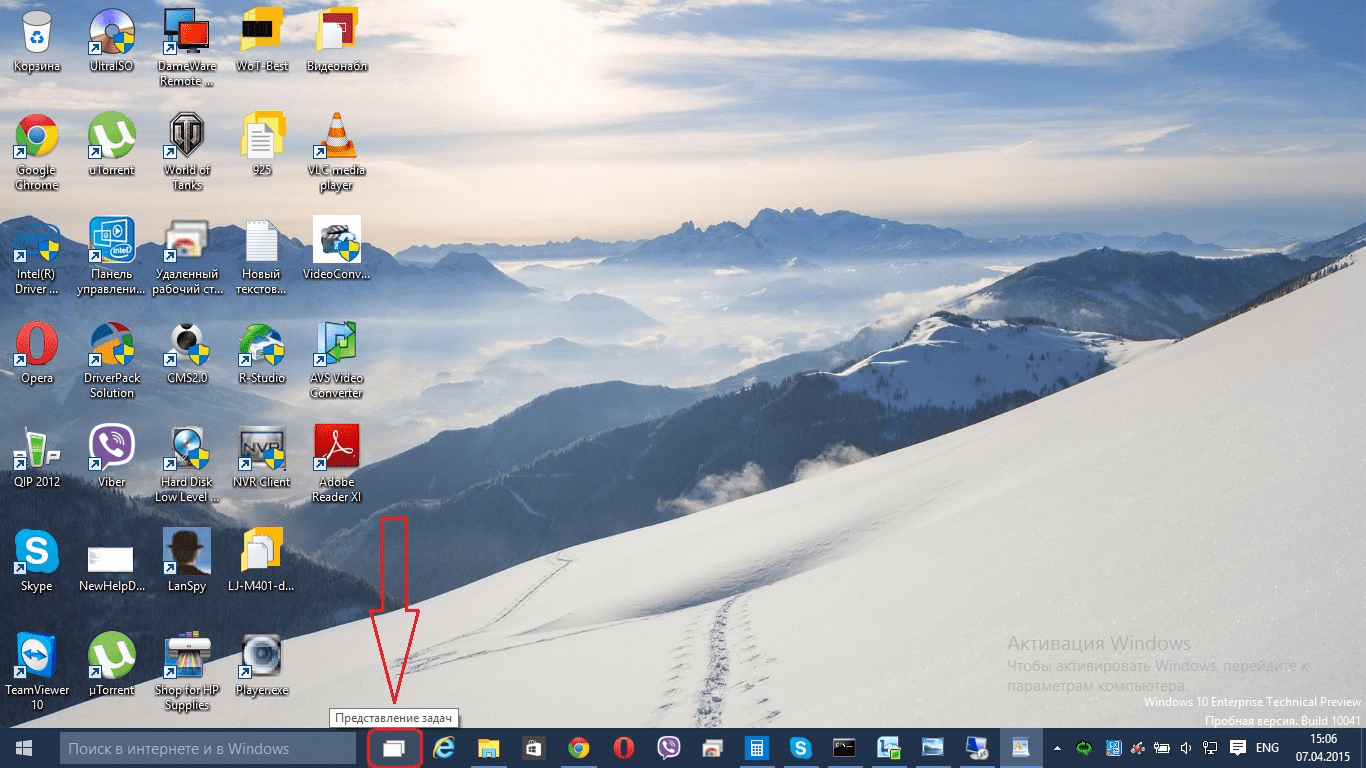 На ноутбуках это производится другим способом. Причем у Асус или Асер варианты разные. Так что перед началом необходимо обратиться к официальной документации или порталу в Интернете.
На ноутбуках это производится другим способом. Причем у Асус или Асер варианты разные. Так что перед началом необходимо обратиться к официальной документации или порталу в Интернете.