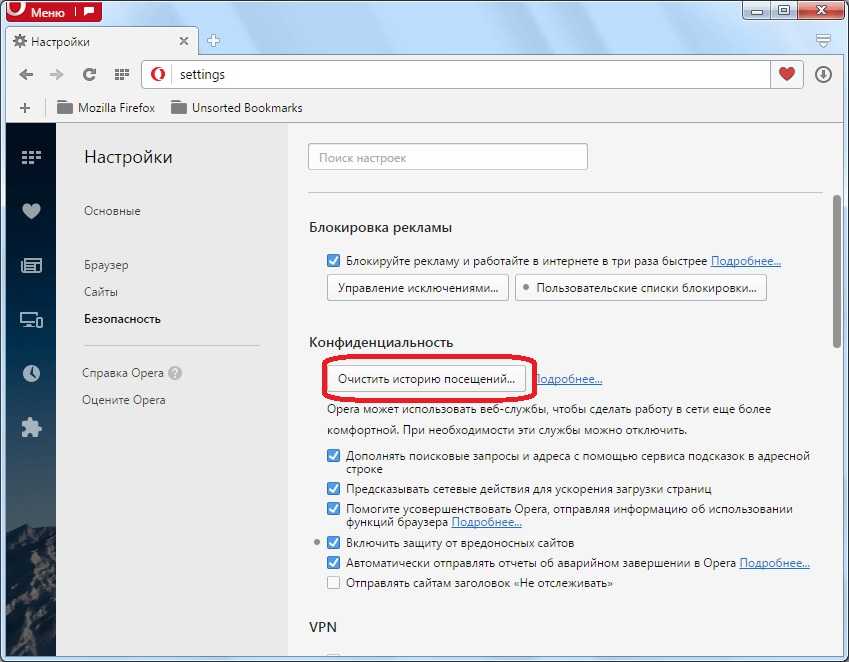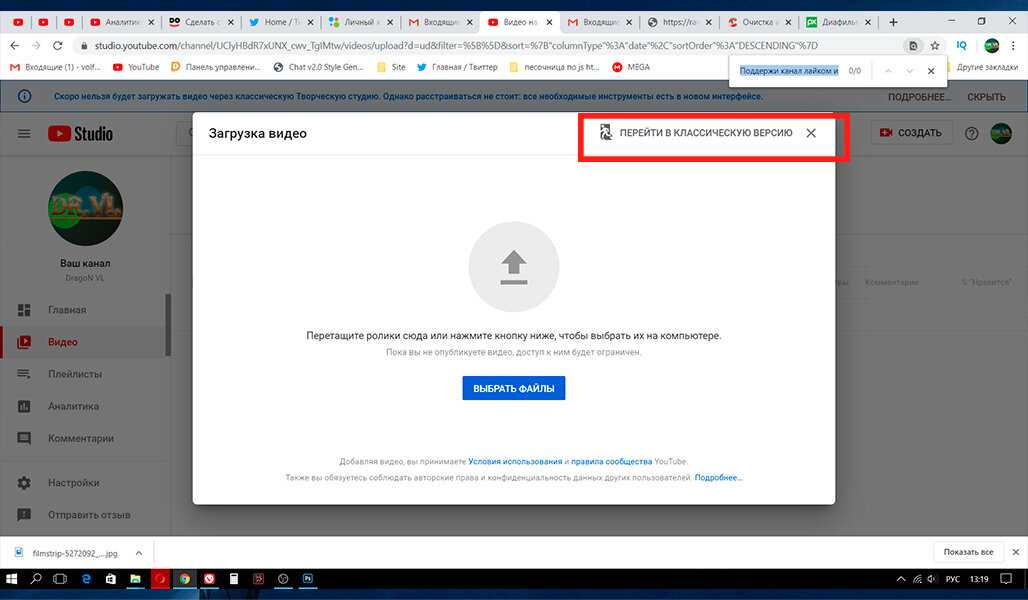Что делать, если в браузере не воспроизводится видео
Важно! Если проблемы с воспроизведением видео возникают только на каком-то отдельном сайте, это существенно сужает перечень возможных причин и вариантов их устранения. О том, какие есть решения для наиболее популярных веб-ресурсов, мы ранее писали в отдельных статьях, и если это ваш случай – рекомендуем сначала ознакомиться с ними.
Подробнее: Что делать, если не воспроизводится видео в YouTube / ВКонтакте / Одноклассниках
Google Chrome
Гугл Хром является самым популярным браузером среди пользователей со всего мира, и основной его недостаток – это сильное потребление системных ресурсов. Как раз нехватка таковых вполне способна повлечь за собой разного рода трудности с воспроизведением видео и даже полный отказ это делать. Рассматриваемую проблему также может вызывать переполненность временных данных программы, некорректная работа ее компонентов или отсутствие таковых, конфликт или неправильные настройки расширений и даже вирусное заражение. Иногда виновником может оказаться и текущая версия – устаревшая или, наоборот, новая, но содержащая ошибки и недоработки. Более подробно обо всех возможных причинах и о том, как от них избавиться, мы ранее писали в отдельной статье.
Иногда виновником может оказаться и текущая версия – устаревшая или, наоборот, новая, но содержащая ошибки и недоработки. Более подробно обо всех возможных причинах и о том, как от них избавиться, мы ранее писали в отдельной статье.
Подробнее: Что делать, если не работает видео в Google Chrome
Mozilla Firefox
Фаерфокс в последнее время особенно активно развивается, довольно часто получая обновления с новыми функциями и инструментами. Нередко именно новшества становятся причиной тех или иных проблем в его работе, и торможение или полное отсутствие возможности воспроизвести видео вполне может оказаться одной из таких. Решений в таком случае как минимум два – дождаться выхода версии с исправлениями или, наоборот, откатиться к предыдущей и более стабильной. Нередко ролики в браузере не запускаются из-за сторонних дополнений или конфликта таковых. Значительно реже, но случается и так, что причина кроется в вирусах, активность которых может выходить за рамки отдельной программы и распространятся на всю операционную систему. Более подробно о проблеме и возможных вариантах ее решения мы ранее писали в отдельной статье.
Более подробно о проблеме и возможных вариантах ее решения мы ранее писали в отдельной статье.
Подробнее: Что делать, если не работает видео в Mozilla Firefox
Как решить ошибку «Видео не найдено» в «Одноклассниках», очистив куки и кеш?
Сейчас практически все современные браузеры сохраняют куки и кеш, потому что это оптимизирует работу сайтов, так как контент здесь начинает подгружаться быстрее, а также здесь применяются те настройки, которые сохранялись пользователем раньше. Если была сохранена некорректная часть кода, могут возникнуть определенные ошибки при выполнении разных задач на сайтах, причем это относится также и к загрузке видео в «Одноклассниках». Чтобы решить эту проблему, можно просто почистить свой кеш, а также куки, которые сохранились в браузере. В Google Chrome это можно сделать следующим образом.
Сначала в правом верхнем углу браузера нужно кликнуть на кнопку с тремя точками, после чего откроется меню с дополнительными функциями, где требуется перейти в пункт «Дополнительные инструменты» — «Удаление данных о просмотренных страницах». После этого появится новое окно, в котором нужно выделить пункты с файлами Cookie и сохраненными файлами в кеше, после чего требуется нажать на кнопку «Удалить данные». После того, как будут произведены все эти действия, остается проверить, начали ли воспроизводиться ролики в «Одноклассниках».
После этого появится новое окно, в котором нужно выделить пункты с файлами Cookie и сохраненными файлами в кеше, после чего требуется нажать на кнопку «Удалить данные». После того, как будут произведены все эти действия, остается проверить, начали ли воспроизводиться ролики в «Одноклассниках».
Opera
Как и в случае с упомянутой выше Мозиллой, в Опере видеоролики могут не воспроизводиться из-за версии браузера – устаревшей или, наоборот, новой, но не стабильной, содержащей ошибки. Возможной причиной вполне может оказаться стороннее расширение или его несовместимость с аналогичными продуктами, неверно заданные настройки (например, отключена функция, отвечающая за работу мультимедийного контента в вебе), переполненный кэш программы или вирусная активность. Узнать, что именно спровоцировало возникновение рассматриваемой проблемы и устранить ее поможет отдельная инструкция на нашем сайте.
Подробнее: Что делать, если не работает видео в Opera
Бывает и так, что видео в Опере воспроизводится, но с тормозами. Очевидные причины этой проблемы кроются в возможной перегруженности браузера (например, открыто очень много вкладок) или операционной системы (используется тяжелый софт), а также в низкой скорости интернет-соединения. Виновником такого поведения вполне могут оказаться и уже обозначенные выше факторы – заражение программы вирусами или переполненность ее данных. Детальнее обо всем этом читайте далее.
Очевидные причины этой проблемы кроются в возможной перегруженности браузера (например, открыто очень много вкладок) или операционной системы (используется тяжелый софт), а также в низкой скорости интернет-соединения. Виновником такого поведения вполне могут оказаться и уже обозначенные выше факторы – заражение программы вирусами или переполненность ее данных. Детальнее обо всем этом читайте далее.
Подробнее: Что делать, если тормозит видео в Opera
Если же видео не воспроизводится или тормозит только на Ютубе, а остальные веб-сайты при этом работают нормально, ознакомьтесь со следующей инструкцией. Вполне вероятно, что для устранения проблемы достаточно будет стереть данные, накопленные Оперой за время ее использования, или обновиться до последней версии, если этого не было сделано ранее.
Подробнее: Почему YouTube не работает в браузере Opera
Включите аппаратное ускорение
Попробуйте включить аппаратное ускорение, если это возможно. Для этого откройте видео, оно не воспроизводится.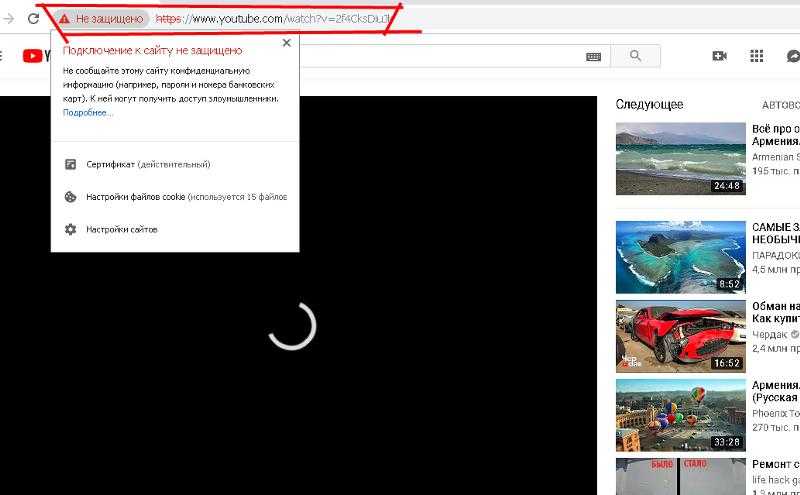 Наведите стрелку мыши на него и нажмите на правую кнопку. Должно появиться меню, выберите раздел «Параметры» и поставьте галочку рядом с «Включить аппаратное ускорение». Если галочка установлена, попробуйте ее снять и проверить воспроизведение.
Наведите стрелку мыши на него и нажмите на правую кнопку. Должно появиться меню, выберите раздел «Параметры» и поставьте галочку рядом с «Включить аппаратное ускорение». Если галочка установлена, попробуйте ее снять и проверить воспроизведение.
Яндекс.Браузер
Несмотря на то что поддержка Adobe Flash в ближайшее время будет прекращена, многие отечественные веб-сайты, а наряду с ними и Яндекс.Браузер, все еще применяют данную технологию для обеспечения работы видео. Поэтому первая, наиболее легко выявляемая и устранимая причина рассматриваемой нами проблемы может крыться в отсутствии или отключении необходимого плагина. Возможно, дело в его конкретной версии или, чего тоже нельзя исключать, версии самого веб-обозревателя, так как вместе с обновлениями вполне могут возникать и ошибки. Не стоит исключать из списка виновников установленные расширения и их конфликты, а также вирусы, которые нередко проникают в систему в ходе установки дополнений или сомнительного ПО. Выяснить, из-за чего видео не проигрывается, и восстановить его работоспособность, поможет представленная ниже статья.
Подробнее: Что делать, если не работает видео в Яндекс.Браузере
Если же видео воспроизводится, но при этом зависает, медленно грузится или отображается в плохом качестве, с артефактами, причины проблемы могут быть куда более очевидными. В числе таковых низкая скорость соединения с интернетом, загруженность операционной системы или непосредственно самого веб-обозревателя, а также переполненность его памяти и/или кэша. Все это довольно легко исправить, как именно – рассказывается далее.
Подробнее: Что делать, если тормозит видео в Яндекс.Браузере
В том же случае, если на всех сайтах видео работает нормально, и проблемы с его воспроизведением в веб-обозревателе Яндекс есть только на Ютуб, ознакомьтесь с представленной по следующей ссылке инструкцией и выполните предложенные в ней рекомендации.
Подробнее: Почему YouTube не работает в Яндекс.Браузере
Internet Explorer
Если вы все еще используете «браузер для скачивания других браузеров» — Интернет Эксплорер, — и сталкиваетесь с проблемами при воспроизведении видео, прежде всего стоит проверить, обновлен ли он до последней версии. Особенно это важно сделать в Виндовс 7 и предшествующих ей версиях ОС, которые Майкрософт уже перестала поддерживать. Причина может крыться и в отсутствии или отключении некоторых компонентов системы и/или непосредственно самой программы. О том, что делать в подобных ситуациях, мы ранее рассказывали в отдельной статье.
Особенно это важно сделать в Виндовс 7 и предшествующих ей версиях ОС, которые Майкрософт уже перестала поддерживать. Причина может крыться и в отсутствии или отключении некоторых компонентов системы и/или непосредственно самой программы. О том, что делать в подобных ситуациях, мы ранее рассказывали в отдельной статье.
Подробнее: Что делать, если не работает видео в Internet Explorer
Мы рады, что смогли помочь Вам в решении проблемы. Помимо этой статьи, на сайте еще 11823 инструкций. Добавьте сайт Lumpics.ru в закладки (CTRL+D) и мы точно еще пригодимся вам. Отблагодарите автора, поделитесь статьей в социальных сетях.
Опишите, что у вас не получилось. Наши специалисты постараются ответить максимально быстро.
Способ №13. Увеличьте виртуальную память ПК для включения видео
Порядок действий:
- В строке поиска панели задач наберите sysdm.cpl.
- В открывшемся окне свойств системы выберите вкладку «Дополнительно», а в ней кликните на «Быстродействие».

- Там опять выберите вкладку «Дополнительно», а в ней кликните на «Изменить».
- В открывшемся окне снимите галочку с опции автоматического выбора объёма файла подкачки, выберите «Указать размер»ю
- Поставьте исходный и максимальный размер в раза полтора больше, чем у вас имеется ОЗУ.
- Нажмите на «Ок», и перезагрузите PC.
Измените показатели виртуальной памяти
Не воспроизводится видео с интернета в браузере – что делать?
Возникли проблемы с воспроизведением видео с интернета? Видео с Facebook, YouTube, Twitch или Vimeo кэшируются, но не воспроизводится ни в одном браузере? Узнаем подробнее причины этой проблемы и как ее исправить.
Не удается воспроизвести видео с интернета, и вместо этого отображается только однородный фон? Вопреки внешнему виду, это распространенная проблема. В первую очередь нужно проверить браузеры и стабильность подключения к интернету. Однако что делать, если видео из интернета не воспроизводится во всех браузерах.
В этом случае причина связана с неправильными настройками Windows (скорее всего, с аудио) или неисправностью драйверов звуковой или графической карты.
Проверка устройства ввода-вывода аудио, установленного по умолчанию
В основном, эту настройку пользователи упускают из виду. Если воспроизведение видео с интернета не работает, то мы сначала ищем причины в ссылке, браузере или настройках видео. Но, как оказалось, совсем не эти элементы вызывают проблему, а настройки звука. Неисправное аудиоустройство может препятствовать воспроизведению видео из интернета. То есть, браузеру не удается отправить звук на устройство ввода/вывода аудио по умолчанию, поэтому возникает неполадка с воспроизведением.
Поэтому в этом случае нужно проверить, что правильно установлено аудиоустройство в качестве устройства воспроизведения по умолчанию.
Щелкните правой кнопкой мыши на значке динамика в области уведомлений. Выберите пункт «Открыть параметры звука».
Откроется окно с настройками, где найдете два раздела – вывода и ввода.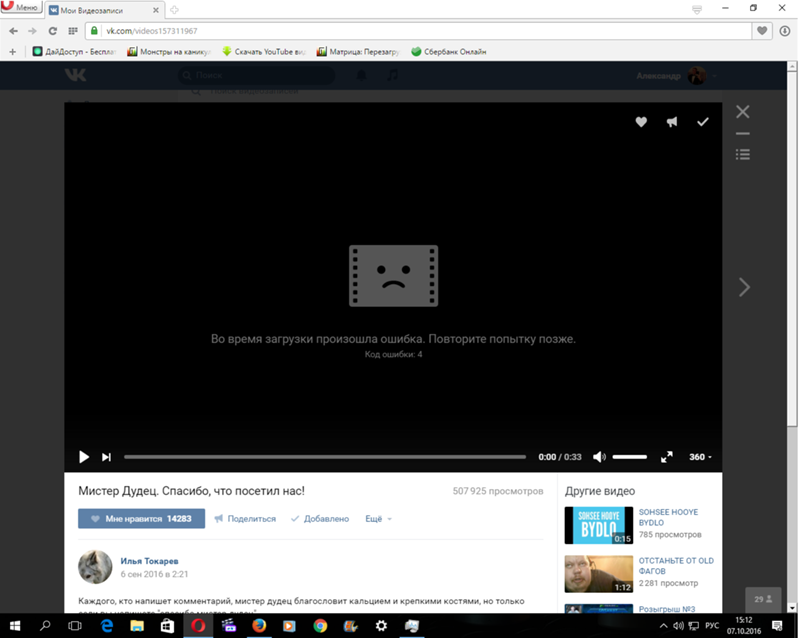
Как следует из названия, устройство вывода отвечает за воспроизведение звука, а ввода – за его захват (например, с микрофона). Выберите звуковую карту по умолчанию (динамики) в первом поле, а во втором в качестве ввода укажите микрофон.
На этом этапе лучше выбрать стандартные интегрированные звуковые чипы для воспроизведения и захвата звука. Если подключили внешнюю аудио карту, наушники или контроллер Xbox One к USB, то отключите их. Таким образом, убедитесь, что выбрано стандартное (встроенное) оборудование для воспроизведения аудио.
После закройте настройки, и перезапустите браузер. Проверьте, решена ли проблема.
Удаление программ, которые добавляют виртуальные аудиоустройства
Пользователи часто устанавливают программное обеспечение, например, для улучшения звука, шумоподавления микрофона, использования эффектов, глобальные эквалайзеры и прочее. Этот тип программ характерен тем, что захватывают звук с установленного устройства, обрабатывают и затем передают его через виртуальное аудиоустройство.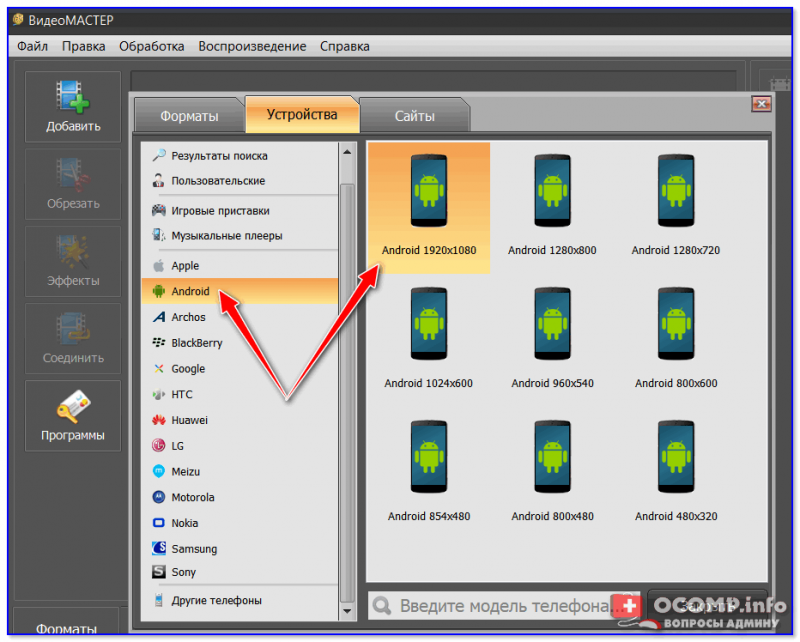
Если используете такие программы, проверьте, что в них правильно настроено устройство вывода. Если даже после правильной настройки видео не запускается, попробуйте удалить полностью программу. Это также удалит виртуальное аудиоустройство. Затем нужно указать встроенную звуковую карту в качестве устройства вывода.
Отключение внешних аудиоустройств
Если используете динамики или наушники, подключенные через USB, временно отключите их. Затем установите в соответствии с первым способом устройство вывода по умолчанию на встроенную аудио карту или динамики. Перезапустите браузер. Таким образом, устраните возможность аппаратного конфликта. Если решение окажется полезным, это признак того, что неполадка связана с внешним аудиоустройством USB. В этом случае попробуйте ее обновить с официального сайта.
Обновление драйверов звуковой и видеокарты
Проблема с воспроизведением видео из интернета может возникнуть из-за неисправного драйвера. При использовании настольного компьютера найдите драйверы на странице поставщика видеокарты (NVIDIA или AMD), а для интегрированных звуковых и графических чипов загрузите их с сайта производителя материнской платы.
Для ноутбуков найдите на сайте свою модель. Затем на вкладке поддержки скачайте последние версии драйверов для звуковой карты и графического чипа.
После запустите скачанный файл и следуйте инструкциям на экране до завершения установки. Перезагрузите компьютер и попробуйте воспроизвести видео с интернета.
видео не воспроизводятся в Chrome — как исправить это правильно
- Миниинструмент
- Центр новостей MiniTool
- Видео не воспроизводятся в Chrome — как правильно исправить
Сара | Подписаться |
Последнее обновление
Как правило, видео, встроенные в Google Chrome, будут воспроизводиться автоматически, когда вы получите к ним доступ. Однако проблемы могут возникнуть внезапно — пользователи снова и снова сообщают о видео, которые не воспроизводятся в Chrome. MiniTool Solution собрал несколько полезных решений этой проблемы для пользователей; пожалуйста, прочитайте их внимательно.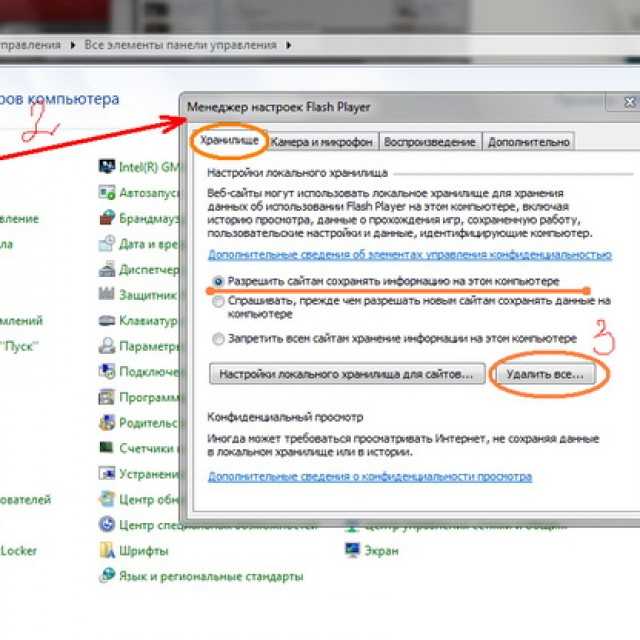
Видео не воспроизводится в Chrome — распространенная проблема
Google Chrome — один из самых популярных браузеров, который можно использовать как на компьютерах, так и на мобильных устройствах. Вы можете легко просматривать веб-сайты и получать нужную информацию с помощью Chrome. Тем не менее, многие пользователи говорят, что сталкиваются или когда-либо сталкивались с одной и той же проблемой — видео не воспроизводятся в Chrome . Без сомнения, они очень расстраиваются, когда обнаруживают, что Chrome не воспроизводит видео. Но, к счастью, проблема в том, что видео, которые не воспроизводятся, не является сложной проблемой.
Внимательно следуйте приведенным ниже методам и шагам, если ваши видео не воспроизводятся в Chrome; они работают для YouTube, не работающего в Chrome, видео из Twitter не воспроизводятся в Chrome, а игра Facebook не загружается/не работает в Chrome.
10 лучших способов решить проблему с Google Диском, не воспроизводящим видео.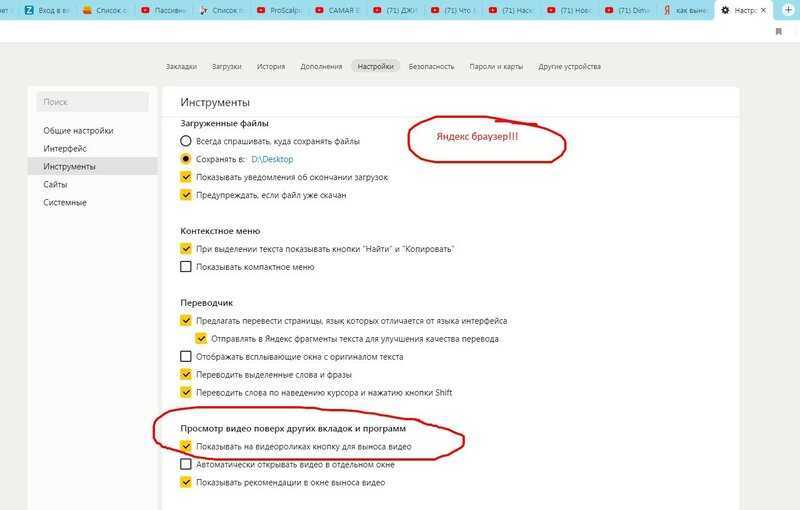
Совет: Лучше сначала сделать резервную копию важных видео или хотя бы иметь под рукой мощный инструмент для восстановления данных. Таким образом, вы можете свести к минимуму потери, вызванные потерей/повреждением файлов.
Бесплатная загрузка
Способ 1. Обновите Chrome
Первый способ найти видео, которое не воспроизводится в Chrome, — перезапустить Chrome.
Если это не работает, вы можете попытаться решить проблему, обновив Google Chrome до последней версии. Это может исправить ошибки и решить проблемы с воспроизведением видео в большинстве случаев.
- Откройте Chrome на своем компьютере.
- Щелкните значок меню в виде трех точек в правом верхнем углу.
- Перейти к справке в раскрывающемся меню.
- Выберите О Google Chrome в подменю.
- Дождитесь автоматического завершения проверки обновлений и обновления Google Chrome.
- Нажмите кнопку Перезапустить и попробуйте снова воспроизвести видео.

Способ 2. Проверьте кэш, расширения и плагины
Иногда вы можете обнаружить, что ваши видео не воспроизводятся в Chrome (или другом браузере) в Windows 10. Почему? Проблемы с видео или играми обычно вызваны расширениями Chrome, плагинами и чем-то, что сохраняется в вашем кеше данных просмотра. Чтобы это исправить, вам нужно открыть Chrome в Windows, затем очистить кеш, файлы cookie и историю просмотров, выполнив следующие действия.
- Откройте Chrome.
- Щелкните значок меню в виде трех точек.
- Выберите Настройки .
- Прокрутите вниз, чтобы найти раздел Конфиденциальность и безопасность .
- Выберите Очистить данные просмотра .
- Проверка История просмотров , История загрузок , Файлы cookie и другие данные сайта и Кэшированные изображения и файлы .
- Нажмите кнопку Очистить данные и подождите.

После этого вам нужно проверить и удалить проблемные расширения и плагины.
Прочтите эту страницу, если хотите восстановить удаленную историю Chrome.
Способ 3: Разрешить Flash на сайте
Вам необходимо включить Adobe Flash Player, выполнив следующие действия:
- Откройте Chrome.
- Перейдите на сайт, на котором вы пытались воспроизвести видео.
- Щелкните значок Lock или Info слева от веб-адреса.
- Нажмите на стрелки рядом с Флэшем.
- Выберите Всегда разрешать на этом сайте .
- Нажмите «Обновить» в левом верхнем углу.
Если это не удалось, вы также можете попытаться исправить невоспроизводимые видеоролики YouTube (или другие видеоролики), обновив Adobe Flash Player.
Способ 4. Включите JavaScript
Для некоторых медиафайлов, таких как видео на YouTube, требуется JavaScript, поэтому его необходимо включить.
- Откройте Chrome.
- Щелкните значок меню в виде трех точек.
- Выберите Настройки .
- Перейдите в раздел Конфиденциальность и безопасность и нажмите Настройки сайта .
- Прокрутите вниз и нажмите JavaScript в разделе «Содержимое».
- Переключите переключатель на Разрешено (рекомендуется) .
- Перезапустите Chrome и снова воспроизведите видео.
Метод 5: отключить аппаратное ускорение
- Перейти к настройкам страницы Chrome, как указано выше.
- Прокрутите вниз и нажмите Дополнительно .
- Найдите раздел System .
- Переключите переключатель Использовать аппаратное ускорение, когда доступно , в положение «Выкл.».
- Щелкните Перезапустите и повторите попытку.
Способ 6: Сброс Chrome
- Откройте Chrome -> щелкните значок меню с тремя точками -> выберите Новое окно в режиме инкогнито .

- Щелкните значок меню еще раз -> выберите Настройки -> щелкните Дополнительно .
- Выберите Восстановить исходные значения по умолчанию в разделе Сброс и очистка.
- Нажмите кнопку Сброс настроек .
- Перезапустите Chrome и попробуйте снова воспроизвести видео.
Дополнительные решения для устранения неполадок, которые этот браузер не поддерживает воспроизведение видео:
- Запустите тест скорости.
- Проверьте/переподключите интернет-соединение.
- Отключить все расширения и плагины.
- Перезапустите маршрутизатор Wi-Fi.
- И т. д.
Нажмите, чтобы узнать больше о видео в данный момент недоступно.
- Твиттер
- Линкедин
- Реддит
Об авторе
Комментарии пользователей:
8 способов исправить видео, которые не воспроизводятся в Chrome
Google Chrome идеально подходит для просмотра видео и потоковой передачи ваших любимых шоу, поскольку это самый совместимый браузер. Однако некоторые люди столкнулись со странной проблемой, из-за которой Chrome не может воспроизводить видео должным образом или вообще не может. Если вы тоже столкнулись с этой проблемой, не расстраивайтесь. Вот несколько простых способов исправить проблему с воспроизведением видео в Chrome.
Однако некоторые люди столкнулись со странной проблемой, из-за которой Chrome не может воспроизводить видео должным образом или вообще не может. Если вы тоже столкнулись с этой проблемой, не расстраивайтесь. Вот несколько простых способов исправить проблему с воспроизведением видео в Chrome.
Связанные | [Исправлено] YouTube показывает черный экран — видео не воспроизводится в Chrome MacBook M1
сообщить об этом объявлении
Содержание
Исправление видео, не воспроизводимого в Chrome
В Chrome есть несколько встроенных плагинов и источников, чтобы убедиться, ваши видео воспроизводятся правильно, и он совместим практически со всеми веб-сайтами потокового видео. Однако, если вы столкнулись с такими проблемами, как видео , которые постоянно буферизуются, выглядят размытыми, тормозят или просто не загружаются, вполне вероятно, что Chrome не может воспроизвести видео.
Проблемы с воспроизведением видео могут быть вызваны множеством причин, включая проблемы с оборудованием или проблемы с блокировкой этого сайта вашим интернет-провайдером.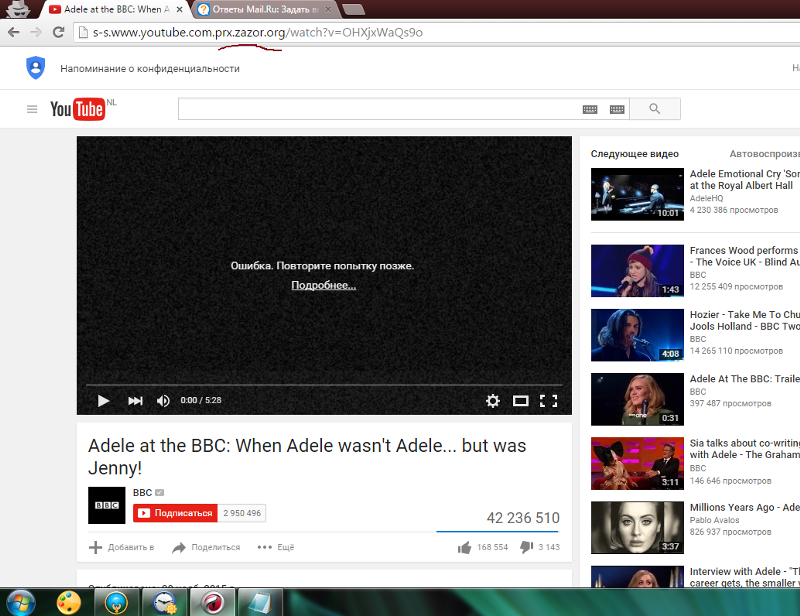 Это также включает в себя простые вещи, такие как плохое подключение к Интернету и даже проблемы, связанные с Chrome.
Это также включает в себя простые вещи, такие как плохое подключение к Интернету и даже проблемы, связанные с Chrome.
Не беспокойтесь, так как существует несколько способов устранения неполадок и устранения этой проблемы. В этой статье вы подробно ознакомитесь с пошаговыми методами устранения проблем с воспроизведением видео в браузере Chrome, которые должны воспроизводить ваши видео в течение нескольких минут.
Способ 1. Очистить все файлы cookie и кэш
Файлы cookie и кэш — это все данные, которые собираются при просмотре веб-сайтов. Со временем эти накопленные данные могут замедлить работу вашего браузера, что приведет к неправильному воспроизведению видео или отображению черного экрана. Поэтому мы рекомендуем удалить его, и вот как вы можете это сделать:
Шаг 1: Нажмите на трехточечное меню в Chrome.
Шаг 2: Выберите Настройки в параметрах меню.
Шаг 3: Выберите Безопасность и конфиденциальность на боковой панели.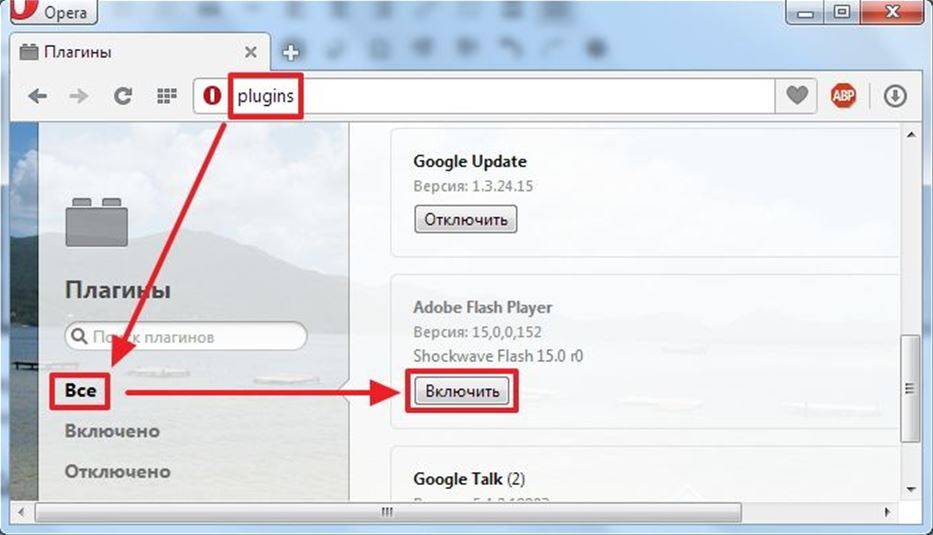
Шаг 4: Теперь перейдите к Очистить данные браузера .
Шаг 5: Выберите История просмотров , Файлы cookie и другие данные сайта и Кэшированные изображения и файлы .
Шаг 6: Выберите Все время в Диапазон времени сверху.
Шаг 7: Нажмите Очистить данные .
Это должно очистить большую часть файлов cookie и все кэшированные файлы. Ваш браузер должен чувствовать себя более отзывчивым, и теперь видео должно воспроизводиться нормально. Обратите внимание, что при этом вы выйдете из большинства веб-сайтов — вам придется войти снова.
Способ 2. Закройте вкладки и перезапустите Chrome
Одновременное открытие нескольких вкладок может сильно нагрузить вашу оперативную память и в конечном итоге потребовать много ресурсов, что может привести к заиканию или неправильному воспроизведению видео. Вам нужно закрыть все вкладки и правильно перезапустить Chrome, чтобы исправить это.
Вам нужно закрыть все вкладки и правильно перезапустить Chrome, чтобы исправить это.
Вот как вы можете это сделать:
Шаг 1: Закройте все открытые вкладки, кроме одной.
Шаг 2: Скопируйте этот chrome://restart и вставьте его в адресную строку Chrome.
Шаг 3: Нажмите Введите , и Chrome автоматически перезапустится.
После повторного открытия Chrome проверьте, воспроизводится ли видео должным образом, без каких-либо задержек или заиканий.
Способ 3. Отключение и удаление расширений
Возможно, вам нравятся расширения, доступные для Chrome, но некоторые вредоносные расширения могут мешать настройкам вашего браузера и вызывать неправильное воспроизведение видео.
Мы рекомендуем воспроизводить видео в режиме инкогнито или в другом браузере , чтобы проверить, воспроизводится ли видео должным образом. Если он воспроизводится, попробуйте отключить и удалить недавно установленные расширения в Chrome.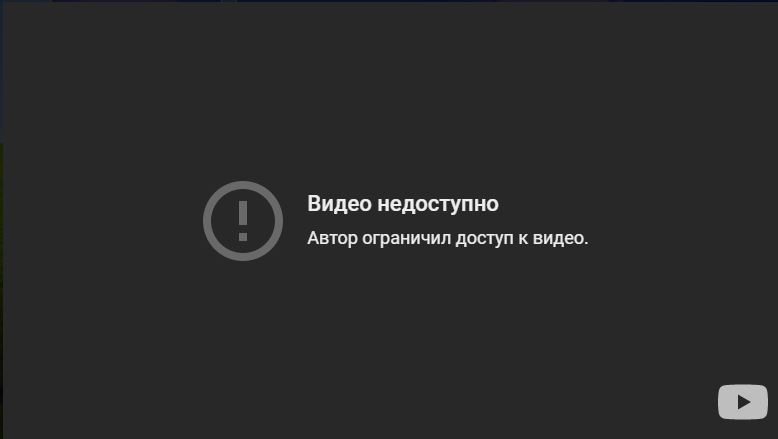 Вот как вы можете это сделать:
Вот как вы можете это сделать:
Шаг 1: Щелкните трехточечное меню в правом верхнем углу.
Шаг 2: Перейти к Настройки .
Шаг 3: Выберите Extensions на боковой панели.
Шаг 4: Вы будете перенаправлены на страницу Управление расширениями .
Отключите переключатель для недавно установленных или подозрительных расширений и проверьте, воспроизводятся ли ваши видео без проблем.
Шаг 5: Если видео воспроизводится нормально при отключении определенного расширения, нажмите Удалить > Удалить , чтобы удалить его.
Попробуйте отключить каждое расширение, чтобы увидеть, какое из них вызывает проблему. Если у вас много расширений, некоторые из них лучше удалить, так как они используют ненужные ресурсы, что может вызвать проблемы с воспроизведением.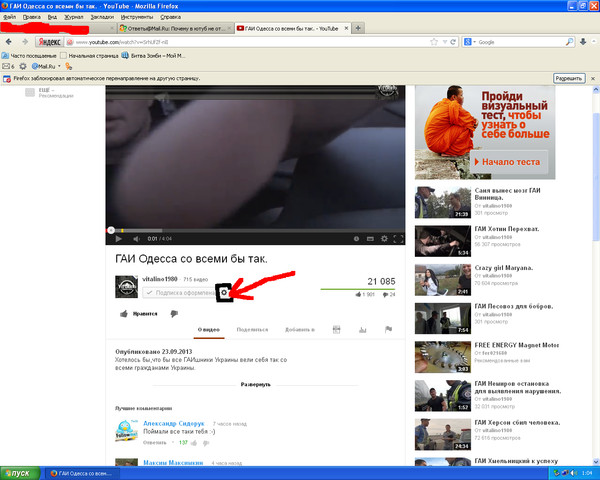
Метод 4. Включение Javascript для веб-сайтов
Javascript необходим для того, чтобы сайты отображали интерактивные функции, включая видео. Обычно он включен по умолчанию в Chrome, но может быть отключен из-за какого-то расширения или плагина. Вам необходимо включить его для правильного воспроизведения видео, как показано ниже.
Шаг 1: Щелкните трехточечное меню и откройте Настройки .
Шаг 2: Выберите Безопасность и конфиденциальность на боковой панели.
Шаг 3: Перейти к Настройки сайта .
Шаг 4: Прокрутите вниз до Content и нажмите Javascript .
Шаг 5: Выберите Сайты, которые могут использовать Javascript .
При включенном Javascript веб-сайты и видео должны работать как обычно. Обязательно удалите все расширения, которые его отключают.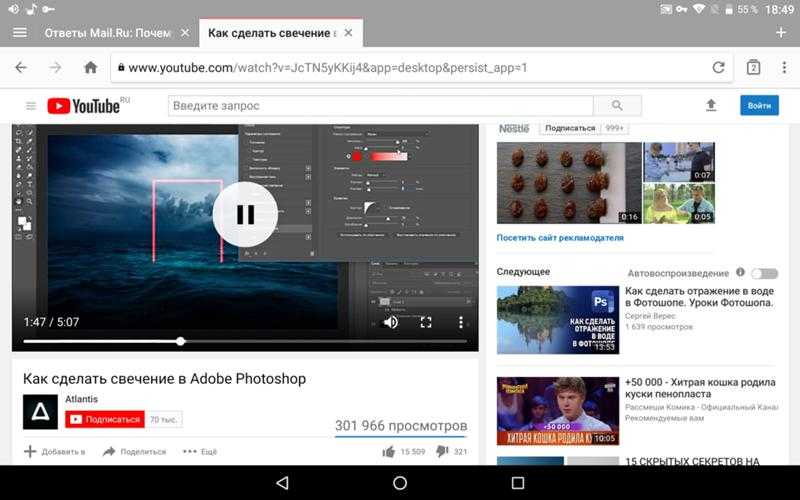
Способ 5. Отключение аппаратного ускорения
Аппаратное ускорение использует графический процессор вашего компьютера для воспроизведения HD-видео или других задач с интенсивным использованием графики, когда ЦП недостаточно. Если оставить аппаратное ускорение на старых компьютерах, воспроизведение видео в Chrome может испортиться. Давайте посмотрим, как вы можете отключить его.
Шаг 1: В Chrome щелкните трехточечное меню .
Шаг 2: Перейти к Настройки .
Шаг 3: Выберите Дополнительно на боковой панели.
Шаг 4: Теперь выберите Система .
Шаг 5: Отключить Аппаратное ускорение .
Шаг 6: Нажмите Перезапустить .
Теперь вы сможете воспроизводить видео. Мы не рекомендуем переключаться на высокое разрешение, если у вас старый слабенький компьютер.
Способ 6. Удаление вредоносных программ и программ
Возможно, причиной проблемы является любое подозрительное или вредоносное программное обеспечение. Это мог быть любой файл или носитель, который вы загрузили и который теперь вызывает проблему. К счастью, в Chrome есть функция обнаружения этого вредоносного программного обеспечения и его удаления. И вот как вы можете получить к нему доступ:
Шаг 1: Нажмите на трехточечное меню .
Шаг 2: Открыть Настройки .
Шаг 3: Выберите параметр Advanced на боковой панели.
Шаг 4: Перейти к Сброс и очистка .
Шаг 5: Нажмите Очистить компьютер .
Шаг 6: Теперь нажмите Найти, и Chrome проверит наличие вредоносного ПО.
Шаг 7: В случае обнаружения Chrome предложит удалить вредоносную программу.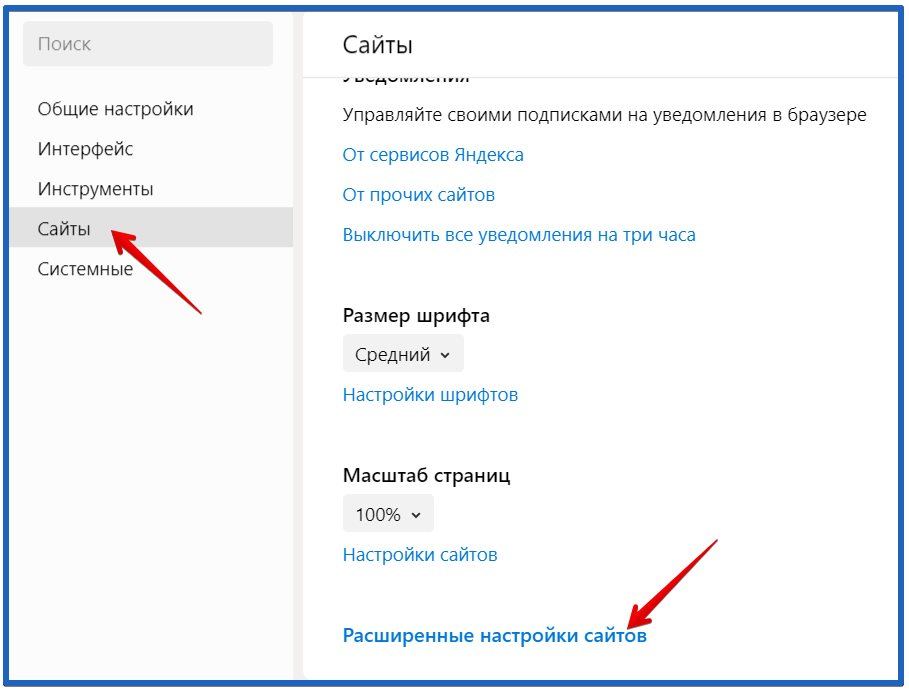
Это должно удалить все опасные или вредоносные программы, которые присутствовали в браузере.
Способ 7. Обновите Chrome, чтобы исправить невоспроизводимые видео
Проблемы с воспроизведением видео также могут быть вызваны ошибками и старым неподдерживаемым программным обеспечением. Chrome часто содержит исправления ошибок и устраняет проблемы, которые могли сохраняться в его самых ранних версиях. Вот почему необходимо обновить браузер.
Если вы используете старую версию Chrome, вы можете обновить ее следующим образом:
Шаг 1: Нажмите на трехточечное меню .
Шаг 2: Открыть Настройки .
Шаг 3: Выберите О Chrome на боковой панели.
Шаг 4: Chrome должен автоматически начать поиск последней версии и начать загрузку.
Шаг 5: После завершения загрузки Перезапустите Chrome.
После обновления ваш браузер должен работать более плавно, и ваши видео теперь должны воспроизводиться правильно.
Метод 8 — сброс настроек Chrome по умолчанию
Возможно, расширение или любой другой плагин изменил важные настройки, которые нелегко идентифицировать и которые вызывают проблемы с воспроизведением видео. В этом случае лучше сбросить настройки Chrome и вернуть настройки по умолчанию.
Шаг 1: В Chrome щелкните трехточечное меню в правом верхнем углу.
Шаг 2: Перейти к Настройки .
Шаг 3: Нажмите Дополнительно .
Шаг 4: Теперь выберите Сброс и очистка .
Шаг 5: Нажмите Восстановить исходные настройки по умолчанию .
Шаг 6: Выберите Сброс настроек .
Это вернет настройки вашего браузера по умолчанию, удалит все установленные расширения и удалит сохраненную информацию об учетной записи. Итак, убедитесь, что все ваши данные синхронизированы с вашей учетной записью. Кроме того, вы можете удалить Chrome и переустановить последнюю версию с официального сайта .
Итак, убедитесь, что все ваши данные синхронизированы с вашей учетной записью. Кроме того, вы можете удалить Chrome и переустановить последнюю версию с официального сайта .
Бонус: загрузите видео для воспроизведения в автономном режиме
Если у вас проблемы с Интернетом и вы не можете дождаться загрузки видео, вы можете загрузить его и посмотреть в автономном режиме. Это избавит вас от любых проблем с буферизацией, и вы сможете наслаждаться видео на предпочитаемом вами медиаплеере.
В Chrome не так много приличных загрузчиков видео, которые также позволяют загружать видео с YouTube, поскольку они обновили свою политику, поэтому варианты были скудными. Но мы нашли для вас достойный вариант, и вот как с его помощью скачивать видео:
Шаг 1: Перейдите на https://catchvideo.net.
Шаг 2: Скопируйте и вставьте ссылку на видео в поле и нажмите Поймать .
Примечание: Вы можете быть перенаправлены на новую вкладку с предупреждением « Этот сайт может попытаться отследить вас на других сайтах ».