Почему не показывает видео в Яндекс Браузере и что делать, чтобы оно стало воспроизводиться, варианты настройки
Одна из базовых возможностей любого веб-обозревателя – воспроизведение роликов и фильмов в интернете через онлайн-проигрыватель. Однако, иногда браузер, в том числе от Яндекса, не показывает видео, вместо этого отображает ошибку, идёт постоянная загрузка или плеер полностью заблокирован. Существует много причин, вызывающих неполадки с проигрыванием видеороликов, но все их легко устранить при наличии инструкции. Данная статья призвана дать необходимое руководство по устранению всех известных сбоев плеера в Яндекс веб-обозревателе.
Почему в Яндекс браузере не воспроизводится видео
Полезно знать о первоисточниках проблем с показом роликов. Пользователь с небольшим опытом может сузить круг вероятных причин в его системе и сократить путь до исправления неполадки. К примеру, если не воспроизводится видео в браузере от Яндекса после установки очередного расширения, наиболее вероятно, что проблема в дополнении или конфликте. Неисправность появилась после активации или отключения режима Турбо или ВПН? В первую очередь рекомендуем восстановить исходные, рабочие настройки. Список вероятных ситуаций можем продолжать, но смысл должен быть ясен.
Неисправность появилась после активации или отключения режима Турбо или ВПН? В первую очередь рекомендуем восстановить исходные, рабочие настройки. Список вероятных ситуаций можем продолжать, но смысл должен быть ясен.
Почему в браузере Яндекс не работают видео:
- Версия веб-обозревателя устарела. Скорее всего обновление одного из модулей привело к конфликту со старым ядром браузера.
- Мешает Турбо режим. Периодически в его работе появляются неполадки. Вместо ожидаемого улучшения скорости, сёрфинг замедляется или вовсе становится невозможным.
- Неправильно работает аппаратное ускорение. Опцию лучше держать отключенной в системах с низкой производительностью. И даже на мощных ПК изредка приводит к неполадкам.
- Расширения блокируют работу Flash Player. Для выключения проигрывателя на маркете Google Extensions есть специальные дополнения. Они используются для ускорения сёрфинга и защиты от слежения.
- Flash плеер отключен. Возможно, в Яндекс браузере стоит запрет на работу Flash-содержимого.

- Пропало подключение к VPN. Сюда же можем отнести проблему, когда скорость сервера резко упала.
- Сайт заблокирован в нашем регионе. В подобной ситуации имеет смысл установить VPN и подключиться с разрешённой сайтом локации.
- Скорости сети недостаточно, так как она расходуется на загрузку. Если активен торрент или прямое скачивание, интернет часто не способен нормально загрузить видео.
- Блокировщики рекламы мешают показу видео. Есть дополнения с жёсткой фильтрацией контента, они без разбирательств могут заблокировать любой Flash-контент.
- Источник, на который ссылается проигрыватель, заблокирован в hosts. Причиной может стать ручное редактирование файла или установка различных приложений. К примеру, часто блокируют сайт Google и его домены для устранения рекламы, но вместе с баннерами закрывается и доступ к видео на YouTube.
- Антивирус заблокировал сайт или источник видео. Если домен попал в чёрный список, загрузка любого контента с него становится невозможной.

- Случился системный сбой, вышел из строя модуль веб-обозревателя. Когда Яндекс браузер не воспроизводит видео при правильно установленных настройках, повреждение файлов вирусом – наиболее вероятный источник проблемы.
Важно! Некоторые причины, почему в Яндекс веб-обозревателе не воспроизводится видео, обнаружить нелегко. Среди них – модификация файла hosts после установки программ, неполадка в работе антивируса вследствие обновления или системный сбой. Если отсутствуют видимые причины, предшествующие неполадке или их установить не представляется возможным, лучше потратить немного больше времени и выполнить все ниже перечисленные инструкции.
Проблемы при воспроизведении видео
Если в Яндекс.Браузере при просмотре видео в интернете черный экран вместо картинки, виной может быть работа конфликтующего расширения. Попробуем решить эту проблему:
- Открываем меню программы.
- Выбираем «Дополнения».
- Пролистываем страницу в самый низ.

- В последнем блоке переключаем маркеры в положение «Выкл».
- Проверяем, заработало ли видео.
- Дальше включаем расширения по одному, чтобы определить какое именно расширение вызвало проблему.
Бывают случаи, когда звук есть, а видео не показывает в Яндекс.Браузере. Эту проблему также несложно исправить. Для этого нужно отключить аппаратное ускорение в настройках обозревателя:
- Опять открываем «Настройки».
- Переходим в раздел «Системные».
- В графе «Производительность» снимаем галочку с пункта «Использовать аппаратное ускорение, если возможно».
- Для применения настроек программу необходимо перезапустить.
В случае если этот способ не сработал отключим этот параметр в списке экспериментальных функций:
- Вводим в адресную строку browser://flags и жмем Enter .
- На новой странице с помощью функции поиска находим параметр Hardware-accelerated v >Расширения, блокирующие работу Flash Player
Мы все знаем, что реклама – это двигатель торговли. Но часто ее бывает уж очень много. Например, в Ютубе, при просмотре сборников популярных мультфильмов, каждые 10 минут запускается рекламный ролик. Тогда мы начинаем искать способы избавиться от этой рекламы, устанавливая различные расширения. Некоторые из них работают хорошо и блокируют навязчивую и неприемлемую рекламу на сайтах. Но по невнимательности можно установить и блокировщики Флеш-плагинов. В этом случае пока работает это расширения, видео на сайте, который использует данную технологию, работать не будет.
Но часто ее бывает уж очень много. Например, в Ютубе, при просмотре сборников популярных мультфильмов, каждые 10 минут запускается рекламный ролик. Тогда мы начинаем искать способы избавиться от этой рекламы, устанавливая различные расширения. Некоторые из них работают хорошо и блокируют навязчивую и неприемлемую рекламу на сайтах. Но по невнимательности можно установить и блокировщики Флеш-плагинов. В этом случае пока работает это расширения, видео на сайте, который использует данную технологию, работать не будет.
Заражение компьютера вирусами
Причиной неработающего видео в обозревателе может быть вирусное заражение компьютера. Как правило, кроме этой проблемы, заражение сопровождается еще массой проблем и симптомов:
- Не открываются файлы и папки.
- Не удаляются программы.
- Компьютер стал работать заметно медленнее.
- В обозревателе много навязчивой рекламы
Это только малая часть симптомов. В этом случае нужно почистить систему от вирусов. Пользоваться можно уже установленным антивирусом. А если его нет – Dr.Web CureIt! Это хороший облачный сканер, который обнаруживает 99% вредоносных угроз. Для личного пользования его можно скачать бесплатно. Он портативный и не требует установки. Работать с ним нужно так:
Пользоваться можно уже установленным антивирусом. А если его нет – Dr.Web CureIt! Это хороший облачный сканер, который обнаруживает 99% вредоносных угроз. Для личного пользования его можно скачать бесплатно. Он портативный и не требует установки. Работать с ним нужно так:
- Посетите страницу https://free.drweb.ru/download+cureit+free/.
- Щелкните ЛКМ по отмеченной кнопке.
- Дождитесь загрузки утилиты.
- Запустите исполняемый файл.
- В новом окошке согласитесь с условиями использования и нажмите на «Продолжить».
- А затем кликните мышкой по кнопке запуска проверки.
Первые действия, если не открывается видео в Яндекс браузере
Иногда сбои совсем незначительные и не требуют особых действий по их устранению. Ещё до начала серьёзной работы рекомендуем выполнить несколько простых методов, которые часто срабатывают.
Устраняем простые проблемы:
- Выходим из браузера и заново открываем приложение.
 Самый простой способ исправить временный сбой в работе веб-обозревателя.
Самый простой способ исправить временный сбой в работе веб-обозревателя.
- Перезагружаем компьютер. Сбой в системных файлах мог случиться случайно, а после перезагрузки Windows всё восстанавливается в исходное состояние.
- Переподключаем интернет. Можем выдернуть кабель и через 10 секунд его снова подключить. То же самое доступно на программном уровне. Нажимаем ПКМ по соединению с сетью (значок монитора) в правом нижнем углу и выбираем «Центр управления сетями и общим доступом». Переходим в изменение параметров адаптера. Кликаем ПКМ по активному подключению и выбираем «Отключить». Повторно включаем связь с интернетом.
- Проверяем возможность включения видеороликов на другом сайте. Часто не загружаются видео в браузере от Яндекса без вины пользователя или провайдера, а из-за проблем со стороны сервера. Скорее всего сейчас ведутся технические работы или проходит DDoS-атака. На сайте DownDetector отображаются все жалобы на проблемы использования различных популярных сервисов.
 Если неисправность глобальная, здесь обязательно отобразится большое количество жалоб. В подобных случаях единственный выход – ожидать восстановления работы сайта.
Если неисправность глобальная, здесь обязательно отобразится большое количество жалоб. В подобных случаях единственный выход – ожидать восстановления работы сайта.
Если пользователь всё ещё не может смотреть видео в Яндекс браузере, следует перейти непосредственно к способам решения неполадки.
Рекомендуем:
- Расширение для Яндекс браузера для скачивания видео
Плагин отключен
Ситуация редкая, но из-за сбоев в работе браузера иногда встречается. Чтобы проверить, включен ли плагин Adobe Flash Player, действуйте следующим образом:
- В адресной строке Яндекс.Браузер напишите запрос browser://plugins, чтобы быстро перейти в меню с установленными плагинами.
- Найдите Adobe Flash Player и напротив кнопки «Запускать всегда» поставьте галочку.
После перезагрузки обозревателя проверьте, решена ли проблема.
Иногда видео не грузит из-за того, что деактивирован JavaScript. Чтобы его включить, перейдите в настройки через главное меню и в поисковой строке введите соответствующий запрос. Справа откройте пункт «Расширенные настройки сайтов» и включите JavaScript.
Чтобы его включить, перейдите в настройки через главное меню и в поисковой строке введите соответствующий запрос. Справа откройте пункт «Расширенные настройки сайтов» и включите JavaScript.
Что делать, когда не работает видео в Yandex веб-обозревателе
Оперируя перечисленными причинами проблем, можем сформировать методы исправления для каждого случая. Логика проста – устранение причины приводит к восстановлению работоспособности браузера.
Обновляем версию браузера
Является первым способом из списка, так как обновление приносит глобальное улучшение работы, часто исправляет многочисленные конфликты и выполняется в несколько кликов.
Если Yandex браузер не воспроизводит видеоролики, то:
- Открываем меню веб-обозревателя (три полоски справа от кнопки свернуть).
- Наводим курсор на «Дополнительно», а в выпадающем списке нажимаем на пункт «О браузере».
- Автоматически начинается поиск обновлений, если они найдены, разрешаем установить апгрейд браузера.

Важно! Если система обновления отключена вручную, единственный способ получить актуальную версию ПО – удалить веб-обозреватель Яндекс и установить из нового дистрибутива.
Инструкция:
- Переходим в Windows в раздел «Программы и компоненты».
- Находим элемент «Yandex», кликаем ПКМ и выбираем «Удалить».
- Соглашаемся с удалением во всплывающих окнах.
- Скачиваем Яндекс.Браузер с официального сайта и устанавливаем его.
Полезно знать:
- Как отключить режим Турбо в Яндекс браузере
Выключаем режим Турбо
Значительно чаще не грузится видео в Yandex browser у тех, кто пользуется Турбо режимом. Его отключение может восстановить работу видеохостингов.
Как завершить использование Турбо:
- Жмём на кнопку меню.
- Кликаем на один из первых пунктов – «Выключить турбо».
Скорее всего неполадка носит временный характер. Через время можем проверить, начал ли Турбо режим работать правильно.
Отключаем аппаратное ускорение
Суть функции в использовании дополнительного оборудования компьютера для обработки онлайн-видео. Однако, в случае неполадки технологии, система не грузит видеоролики в Яндекс Браузере. Отключение должно помочь.
Алгоритм действий:
- Находим проигрыватель на Flash Player. Тестовый образец можем найти здесь.
- Нажимаем ПКМ по анимационному элементу и жмём на «Параметры».
- На первой вкладке снимаем флажок с «Включить аппаратное ускорение».
- Закрываем окно и проверяем, работает ли видео.
Полезно! Бывает другая причина, почему Яндекс браузер не грузит видео, она противоположна описанной только что – выключенное аппаратное ускорение. В данном случае действия аналогичны, только в третьем пункте активируем флажок, а не выключаем его.
Убираем дополнения, блокирующие работу проигрывателя
В Яндекс веб-обозревателе проблемы с видео могут появиться из-за активации встроенного плагина – «Блокировка флеш-данных». После включения расширения любой флеш-контент перестанет отображаться. Помимо предустановленного дополнения, аналогично работают плагины сторонних разработчиков: Flash Block (Plus), StopFlash Flash Blocker, Flash Control и т.п. Когда не запускаются видео в браузере Яндекс по причине конфликта дополнительных модулей с флеш, решением станет отключение блокирующих расширений.
После включения расширения любой флеш-контент перестанет отображаться. Помимо предустановленного дополнения, аналогично работают плагины сторонних разработчиков: Flash Block (Plus), StopFlash Flash Blocker, Flash Control и т.п. Когда не запускаются видео в браузере Яндекс по причине конфликта дополнительных модулей с флеш, решением станет отключение блокирующих расширений.
Как выключить аддоны:
- Открываем меню и переходим на страницу «Дополнения».
- Ищем раздел «Безопасность в сети» и, если активно, отключаем дополнение «Блокировка флеш-данных».
- Проверяем графу «Из других источников» на наличие сторонних приложений из списка выше и также отключаем их.
Проверка ПК на вирусы
Вирусы и прочее вредоносное ПО могут блокировать различные функции браузера, в том числе и работу встроенных flash-проигрывателей. Потому рекомендую проводить глубокое сканирование компьютера на наличие вирусов не реже, чем один раз в два месяца. Желательно использовать больше одной антивирусной программы — так повышается вероятность найти все вирусы, в том числе умело маскирующиеся. Я часто занимаюсь ремонтом и настройкой компьютеров и в случаях, когда возникает проблема типа «операционная система подвисает» или «программы ведут себя странно», первым делом ищу вирусы. Потому что, если есть вирусы, то переустановка операционной системы или конкретной программы ничего не даст: вредоносные коды как были на винчестере, так и останутся, если их не вылечить или не отформатировать все разделы жёсткого диска.
Я часто занимаюсь ремонтом и настройкой компьютеров и в случаях, когда возникает проблема типа «операционная система подвисает» или «программы ведут себя странно», первым делом ищу вирусы. Потому что, если есть вирусы, то переустановка операционной системы или конкретной программы ничего не даст: вредоносные коды как были на винчестере, так и останутся, если их не вылечить или не отформатировать все разделы жёсткого диска.
Чтобы воспользоваться антивирусом, встроенным в «Защитник Windows», делаем следующее:
- Щёлкаем по значку «Защитника» на панели иконок в правом нижнем углу экрана, переходим во вкладку «Защита от вирусов и угроз» и выделяем строку «Запустить новое расширенное сканирование».
Во вкладке «Защита от вирусов и угроз» выбираем вариант «Запустить новое расширенное сканирование»
Включаем тумблер у пункта «Полное сканирование» и нажимаем кнопку «Выполнить сканирование сейчас»
Почему Яндекс браузер не воспроизводит видео Андроид
В текущей главе своеобразное заключение компьютерных неполадок при проигрывании роликов, которые относятся и к мобильной версии браузера. Ещё здесь отмечены основные отличия в реализации способов:
Ещё здесь отмечены основные отличия в реализации способов:
- Обновление. Скорее всего выполняется автоматически при подключении к Wi-Fi-сети. Единственное исключение – апгрейд заблокирован через настройки приложений. Извлечение программы из блокировок приведёт к её автоматическому обновлению.
- Режим Турбо. Нажимаем на три точки внизу браузера или справа от поисковой строки и переходим в «Настройки». Касаемся пункта «Режим Турбо» и переводим его в состояние «Выключен».
- Аппаратное ускорение. В Android не применяется.
- Flash Player. Управление модулем в мобильной версии не поддерживается.
- Дополнения. Находясь на любом сайте жмём на троеточие, выбираем «Дополнения» и открываем «Ещё дополнения». Отключаем все расширения, вмешивающиеся в работу Flash-плеера и подключение (VPN или Proxy). То же самое справедливо и в отношении блокировщиков рекламы. Если не проигрываются ролики с какого-то региона, напротив – устанавливаем ВПН.
- Загруженная сеть.
 Всё то же самое, что и в варианте для ПК, временно останавливаем скачивание и загрузка роликов начнётся. Ещё вероятно, что Yandex браузер не показывает видео из-за высокой нагрузки на интернет со стороны других устройств данной Wi-Fi-сети. Лучше временно ограничить скорость скачивания на ПК, планшете и смартфоне.
Всё то же самое, что и в варианте для ПК, временно останавливаем скачивание и загрузка роликов начнётся. Ещё вероятно, что Yandex браузер не показывает видео из-за высокой нагрузки на интернет со стороны других устройств данной Wi-Fi-сети. Лучше временно ограничить скорость скачивания на ПК, планшете и смартфоне. - Hosts. Мобильного аналога нет.
- Антивирус. Выключаем антивирусное ПО через окно управления приложениями (обычно находится справа от кнопки «Домой»).
Действия других расширений
Чтобы избавиться от назойливой рекламы на страницах сайта, многие устанавливают расширения, которые блокируют воспроизведение flash-видео. К таким аддонам относятся NoScript Suite Lite или NoFlash.
Попробуйте отключить или удалить те дополнения, которые могут ограничивать воспроизведение flash файлов на сайтах. Для этого перейдите в раздел «Дополнения» через главное меню обозревателя. Напротив каждого расширения есть тумблер, который выключает и включает его.
Напротив каждого расширения есть тумблер, который выключает и включает его.
Чтобы удалить аддон, щелкните по его иконке в верхней панели браузера правой кнопкой мыши. В контекстном меню выберите соответствующий пункт.
Остальные причины, почему Яндекс браузер не воспроизводит видео
Ещё хочется упомянуть о нескольких причинах, не вошедших в предыдущие списки:
- Яндекс веб-обозреватель может самостоятельно выключить автовоспроизведение видео. Команду об отключении посылает веб-сайт. Подобное происходит при длительной работе роликов в фоновом режиме (на неактивной вкладке). Чтобы повторно включить видеоролик, следует перейти на вкладку и подтвердить продолжение просмотра или перезагрузить страницу.
- IP-адрес заблокирован на сервере. Может быть ошибкой, которая происходит из-за мошеннических действий другого пользователя. Возможно, частые запросы привели к блокировке IP. Смена адреса через перезагрузку роутера или VPN поможет.

Мы рассказали о всех причинах, почему не открываются видео в Яндекс браузере и способах устранить сложившуюся проблему. Осталось только подобрать подходящий метод и применить его в конкретной системе. До сегодня один из методов срабатывал всегда. Надеемся, инструкция смогла исправить проблему и в данном случае.
Отключение антивируса или файервола
Иногда, впрочем, бывает и так, что не вирусы, а антивирусы мешают корректной работе флэш-плеера. Такое случается редко, в основном после обновлений баз антивирусных программ, но случается. И пока ситуация не пришла в норму, чтобы открыть возможность воспроизведения видео, антивирус и браундмауэр желательно отключить. Я ни разу не сталкивался с подобной ситуацией, но мой друг рассказывал, что отключение файервола однажды разблокировало браузерную флэш-игру на Mozilla. При этом в Internet Explorer игра работала корректно.
- Во вкладке «Защита от вирусов и угроз» встроенного антивируса переходим в «Параметры защиты от вирусов и других угроз».

Открываем «Параметры защиты от вирусов и других угроз»
В настройках переводим все тумблеры в состояние «Откл»
Аналогичную процедуру нужно выполнить и для брандмауэра, если отключение антивируса не помогло.
Чтобы отключить брандмауэр:
- В «Защитнике Windows» открываем вкладку «Брандмауэр и безопасность сети». Выбираем сеть, подпись которой содержит приписку «активный».
Во вкладке «Брандмауэр и безопасность сети» выбираем активную сеть
Отключаем брандмауэр и снимаем возможную блокировку сети
Исправить проблему с неработающим видео в «Яндекс.Браузере» очень просто. Нужно лишь выполнить несколько простых инструкций или, в самом крайнем случае, переустановить браузер.
Нет видео, но есть звук
Отсутствие Flash – не единственная причина того, что ни один браузер не проигрывает видео на Андроид. Если проблемы возникают и в клиентах соцсетей и приложении YouTube, то причину следует искать в модификации отображения и наложениях.
Если в последнее время вы использовали приложения или включали встроенные функции для изменения цветовой температуры, то отключите их или удалите программы для цветокоррекции. Обратите внимание на опции «Инверсия цветов» и «Коррекция цвета» в настройках Android. Найти их можно в разделе «Спец. возможности».
Увеличить
Для другой версии Android это будет: Настройки — Специальные возможности — Зрение — Настройка цвета и Негатив.
Увеличить
Наложения связаны с работой сторонних приложений – это могут быть программы для установки родительского контроля, блокировщики, утилиты для добавления элементов управления. Суть наложений в том, что они выводятся поверх интерфейса Android. При воспроизведении видео это может вызывать эффект черного экрана.
На Android нет звука в фильмах
Google Play: Приложение не поддерживается на вашем устройстве
Как сделать запись экрана телефона Android
Если вы не знаете, были ли установлены такие приложения на Android, перезагрузите телефон в безопасном режиме.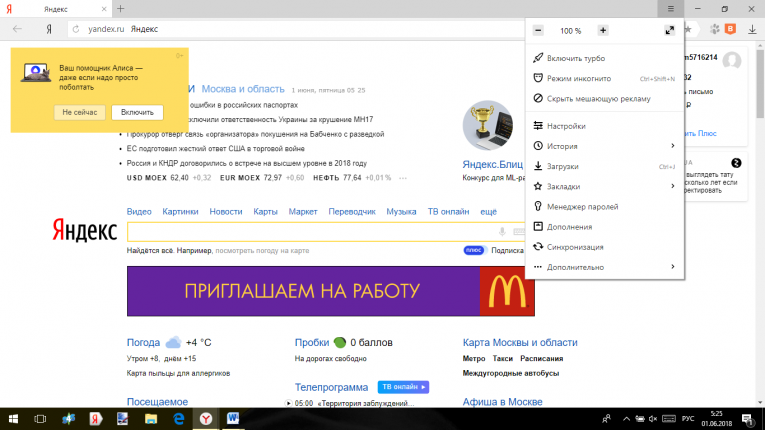
- Удерживайте кнопку питания, пока не появится меню с вариантом «Отключить».
- Нажмите на пункт «Отключить» и держите палец.
- Появится окно «Переход в безопасный режим». Нажмите «ОК».
- Дождитесь выключения телефона и повторной загрузки системы.
Увеличить
Суть безопасного режима в том, что система загружается без установленных приложений. Если здесь видео воспроизводится, то перезагрузите устройство в нормальном режиме и удалите приложения, которые могут создавать наложения.
Читайте Приложение для скачивания видео с YouTube на телефон Android
Особенности решения проблемы в разных браузерах
Большое значение в функционировании сайтов имеет JavaScript. Этот инструмент расширяет возможности создания и работы веб-сайтов. В браузерах его можно принудительно включать или выключать. При отключении этого инструмента потенциал большинства сайтов намного снижается. Это выражается в плохом отображении картинок и невозможности воспроизведения видео.
Механизм подключения поддержки инструмента зависит от браузера. Обычно JavaScript активируется по умолчанию. Его отключение может быть спровоцировано каким-нибудь ПО.
Firefox
В этом браузере поддержка языка программирования включена по умолчанию. Его может отключить сам пользователь. Рекомендаций обратного подключения поддержки JavaScript здесь не понадобится. Возобновление функций инструмента осуществляется теми же инструментами, при участии которых он был выключен.
Chrome
Включение языка программирования в Google Chrome происходит в настройках «Конфиденциальность и безопасность». Алгоритм действий такой:
- Перейти в область общих настроек браузера. Для этого следует кликнуть по значку в правом углу сверху. Выбрать пункт «Настройки» и щелкнуть по нему.
- В новом окне найти раздел «Конфиденциальность и безопасность» и среди большого списка пунктов найти «Настройки контента».
- В перечне настроек найти пункт JavaScript.

- Чтобы включить поддержку, достаточно нажать на изображение напротив пункта «Разрешение». В данном окне можно обозначить перечень сайтов-исключений, на которых применение JavaScript не желательно.
Opera
В этом браузере язык программирования может быть включен через настройки «Сайты». Порядок действий следующий:
- Перейти в настройки аналогично браузеру Google Chrome. Это делается с использованием значка Opera. Он может находиться в левом или правом верхнем углу, в зависимости от версии браузера.
- Очередной пункт включения инструмента находится в левой части. Это строка «Сайты».
- Включить поддержку через переключатель «Разрешить выполнение JavaScript».
Safari
Подключение поддержки в браузере Safari осуществляется в настройках безопасности. Туда можно перейти через раздел «Настройки». Здесь найти блок «Веб-контент», и включить язык программирования JavaScript.
Microsoft Edge
Включение JavaScript на этом браузере предполагает выполнение следующих действий:
- Использовать комбинацию клавиш «Windows + R».

- При одновременном нажатии на кнопки выскакивает диалоговое окно, где можно дать нужную команду или кликнуть по интересующему ресурсу.
- В информационную строку ввести «gpedit.msc» и нажать «ОК».
- Перейти в «Браузер Майкрософт Виндовс». Для этого следует пройти следующие шаги: «Конфигурация персонального компьютера» − «Администраторские шаблоны» − «Компоненты Виндовс».
- В появившемся окне поставить галочку напротив строки «Позволить запускать сценарии как JavaScript».
- Кликнуть по «ОК».
Яндекс. Браузер
В данном сервисе манипуляции с JavaScript доступны в разделе, где настраиваются личные данные. Для включения или отключения языка программирования необходимо проделать такие действия:
- Вверху кликнуть по изображению трех горизонтальных линий, чтобы попасть в «Настройки».
- В следующем окне внизу выбрать «Показать дополнительные настройки».
- В разделе «Личные данные» нажать на строку «Настройки содержимого».

- На этой странице выбрать один из вариантов «Разрешить/запретить JavaScript на сайтах».
Что делать, если не показывает видео в Яндекс Браузере
Благодаря повсеместному распространению онлайн-видео эфирное ТВ сегодня уже морально устарело. Любой фильм или телешоу можно посмотреть в любое удобное время. Но бывает, что онлайн-видео вдруг перестаёт воспроизводиться. В этом случае пользователю предстоит выяснить, почему браузер отказался его проигрывать.
Содержание
1 Основные причины проблем с видео в «Яндекс.Браузере»
2 Проблемы, связанные с плагином Adobe Flash Player
2.1 Adobe Flash Player выключен
2.2 Конфликт двух разных версий Adobe Flash Player
2.3 Устаревшая версия Adobe Flash Player
2.3.1 Переустановка Adobe Flash Player
2.3.2 Обновление Adobe Flash Player
2.3.3 Видео: как обновить Adobe Flash Player в «Яндекс.Браузере»
2.
 4 Выключение аппаратного ускорения Adobe Flash
4 Выключение аппаратного ускорения Adobe Flash
3 Другие проблемы
3.1 Влияние блокировщика рекламы в «Яндекс.Браузере»
3.1.1 Видео: как удалить плагин AdBlock+ из «Яндекс.Браузера»
3.2 Вирусы в системе Windows
3.3 Проблемы с видео на стороне сайта
3.4 Перегрузка интернет-канала пользователя
Основные причины проблем с видео в «Яндекс.Браузере»
Причины бывают разные. Их можно условно сгруппировать следующим образом:
- неверные настройки браузера: не установлен или не настроен необходимый плагин для воспроизведения видео, например Adobe Flash Player;
- проблемы на стороне сайта, откуда скачивается видео;
- вирусная активность;
- перегруженность канала связи с интернетом.
Проблемы, связанные с плагином Adobe Flash Player
Рассмотрим сначала проблемы, связанные с настройками плагина Adobe Flash Player, который в «Яндекс. Браузере» используется для воспроизведения видео.
Браузере» используется для воспроизведения видео.
Adobe Flash Player выключен
Чтобы включить Adobe Flash Player, сделайте следующее:
- Введите в адресной строке браузера запрос browser://plugins.
Найдите в списке плагинов и запустите Flash Player нажатием на ссылку запуска
- Нажатием на ссылку «Включить» активируйте плагин Adobe Flash Player.
- Перезапустите «Яндекс.Браузер» и откройте страницу, на которой видео не воспроизводилось.
Чтобы Flash Player запускался и исправно работал при старте «Яндекс.Браузера», включите опцию «Запускать всегда».
Конфликт двух разных версий Adobe Flash Player
«Яблоко раздора» у разных версий Adobe Flash Player — различные варианты используемых в них Flash-технологий: Netscape Plugin API (NPAPI), которая была создана для браузера Netscape Navigator в 1995 г. и за 20 лет успела устареть, и Pepper Plugin API (PPAPI) — усовершенствованная модификация NPAPI. Эти два варианта несовместимы друг с другом: если изображение на каком-то сайте записано, например, с использованием NPAPI, а браузер поддерживает PPAPI, то такое изображение в нём воспроизводиться не будет. В то же время далеко не все сайты перешли на PPAPI — это процесс плавный и, скорее всего, займёт несколько лет.
В то же время далеко не все сайты перешли на PPAPI — это процесс плавный и, скорее всего, займёт несколько лет.
По-хорошему разработчикам Adobe Flash Player с самого начала следовало бы выпустить «комбинированную» версию плагина, сразу включающую в себя обе эти технологии обработки анимаций и онлайн-видео, но этого сделано не было.
Решение — отключить одну из версий Adobe Flash Player. Для этого выполните следующие шаги:
- Откройте средство управления плагинами «Яндекс.Браузера».
Выделите Adobe Flash Player и нажмите кнопку подробных сведений
- Выберите пункт «Adobe Flash Player (2 файла)» и деактивируйте одну из версий плагина, нажав на ссылку «Отключить».
При конфликте версий Flash Player Yandex.Browser не сможет верно отобразить все сайты
- Оставив работающей более новую версию Adobe Flash Player, вернитесь на страницу, где видео не работало.
Попробуйте воспроизвести видео. Если кнопка «Воспроизвести» на кадре видеоролика нажимается и загрузка контента началась — больше ничего делать пока не нужно. В противном случае отключите новую версию Adobe Flash Player и снова включите предыдущую, используя данную инструкцию.
В противном случае отключите новую версию Adobe Flash Player и снова включите предыдущую, используя данную инструкцию.
Устаревшая версия Adobe Flash Player
Есть два способа переустановить Adobe Flash Player: удаление с переустановкой и обновление текущей версии на последнюю.
Переустановка Adobe Flash Player
Самый «продвинутый» способ — полное удаление Adobe Flash Player из системы перед повторной установкой приложения. Закройте «Яндекс.Браузер». Чтобы переустановить Adobe Flash Player, сделайте следующее:
- Введите команду «Пуск — Выполнить», наберите строку appwiz.cpl и нажмите кнопку OK.
Войдите в консоль выполнения программ Windows и запустите менеджер приложений
- Откроется средство управления уже установленными программами. Выберите приложение Adobe Flash Player из списка, чаще всего подписанное аббревиатурой NPAPI (устаревшее). Нажмите кнопку «Удалить».
Нажмите кнопку удаления после выбора в списке приложений Adobe Flash Player
- Запустится фирменный мастер удаления от Adobe (а не стандартный деинсталлятор Windows).
 Подтвердите удаление Flash Player, нажав на кнопку удаления в окне мастера.
Подтвердите удаление Flash Player, нажав на кнопку удаления в окне мастера.Подтвердите удаление Adobe Flash Player
- Нажмите кнопку «Готово» и откройте в том же «Яндекс.Браузере», или, в крайнем случае, в Internet Explorer либо в Microsoft Edge, страницу сайта get.adobe.com/ru/flashplayer.
Устанавливайте и обновляйте Adobe Flash Player только c официального сайта
- Нажмите на сайте Adobe кнопку «Установить» (или «Загрузить»). Рекомендуется при этом отключить опцию дополнительного скачивания других продуктов компаний-партнёров Adobe.
Нажмите кнопку начала загрузки Flash Player
- Запустите файл install_flashplayer.exe (имя файла может отличаться), нажав на кнопку «Запустить».
Нажмите кнопку запуска, если это онлайн-загрузчик
- Выберите режим установки обновлений Adobe Flash (если они вам нужны).
Включите или отключите будущие обновления Adobe Flash Player
- Нажмите кнопку «Далее» и дождитесь окончания загрузки и установки программы.

Ход процесса установки отображается в окне инсталлятора Adobe
- По окончании инсталляции Flash Player нажмите кнопку «Завершить».
Нажмите кнопку завершения установки Adobe Flash Player
Сайт adobe.com сообщит об успешной установке новой версии Flash Player.
Теперь вы используете новyю версию Flash Player
Запустите «Яндекс.Браузер» и проверьте версию плагина Flash Player — она должна измениться.
Обновление Adobe Flash Player
Обновление Adobe Flash упрощает действия пользователя, но общий принцип реинсталляции остаётся прежним — перед установкой новой версии удаляется старая. Для запуска обновления Adobe Flash выполните следующие шаги:
- Откройте панель управления Windows по команде «Пуск — Панель управления». Либо выполните последовательность «Пуск — Выполнить» и введите команду control.
Введите и подтвердите команду control
- Выберите модификацию Flash Player x32 или x64 — в зависимости от того, какая у вас разрядность Windows.

В Windows технологиям Adobe Flash отведено особое место
- В открывшемся окне перейдите на вкладку «Обновления».
Перейдите на вкладку «Обновления»
- Нажмите кнопку «Изменить настройки обновления» (она может быть защищена паролем пользователя/администратора) и выберите вариант автоустановки обновлений Flash Player. Если проблема обновления Flash Player стоит остро, то, не меняя настроек, нажмите кнопку «Проверить сейчас». Браузер по умолчанию (возможно, «Яндекс.Браузер») перенаправится на сайт Adobe.
- Выберите версию движка Flash Player для Chromium (на его основе реализован браузер «Яндекса»).
Adobe Flash Player оптимизирован под все современные браузеры
- Скачайте и установите актуальную версию Adobe Flash Player, используя предыдущую инструкцию по установке. Перезапустите Windows по завершении обновления.
- Запустите «Яндекс.Браузер» и перейдите на любой сайт, где публикуются онлайн-видеоролики. Запустите любой из них.
- Скорее всего, «Яндекс.
 Браузер» выдаст на месте ролика уведомление-пазл о необходимости включить Flash-плагин или проверить его настройки. Нажмите на него, чтобы перейти в настройки плагина.
Браузер» выдаст на месте ролика уведомление-пазл о необходимости включить Flash-плагин или проверить его настройки. Нажмите на него, чтобы перейти в настройки плагина.Щёлкните по пазл-элементу, чтобы запустить Flash Player
- Инициируйте первый запуск обновлённого приложения Adobe Flash Player, чтобы увидеть динамичное содержимое (в данном случае — видео, которое вы хотите посмотреть).
В Yandex.Browser нажмите кнопку разрешения запуска Flash Player
- Перейдите в уже знакомые настройки плагинов и проверьте версию и работу Flash Player, используя предыдущие инструкции.
- Обновите страницу с интересующим видео ещё раз. Теперь анимации и баннеры будут отображаться корректно, а онлайн-видео будет нормально проигрываться.
Видео: как обновить Adobe Flash Player в «Яндекс.Браузере»
Выключение аппаратного ускорения Adobe Flash
Аппаратное ускорение используется на достаточно высокопроизводительных ПК. То есть компьютер или планшет должны иметь процессор как минимум с 2–4 ядрами и производительностью каждого до 3 ГГц, оперативную память 2–4 ГБ, SSD-накопитель (диски SSD по сравнению с классическими HDD-носителями в несколько раз более быстры в работе). Если же ПК дешёвый и/или порядком устаревший (выпущен в 2000-х) — аппаратное ускорение будет ему только мешать. Чтобы отключить ускорение, выполните следующие шаги:
То есть компьютер или планшет должны иметь процессор как минимум с 2–4 ядрами и производительностью каждого до 3 ГГц, оперативную память 2–4 ГБ, SSD-накопитель (диски SSD по сравнению с классическими HDD-носителями в несколько раз более быстры в работе). Если же ПК дешёвый и/или порядком устаревший (выпущен в 2000-х) — аппаратное ускорение будет ему только мешать. Чтобы отключить ускорение, выполните следующие шаги:
- На сайте, где видео не воспроизводится (например, появился чёрный квадрат без кнопки «Проиграть» либо возникла шкала поиска кадров ролика с этой кнопкой, но воспроизведение не запускается), щёлкните правой кнопкой мыши по проблемному видеоролику и в контекстном меню выберите пункт «Параметры».
Перейдите в настройку аппаратного ускорения Flash Player
- Выключите функцию «Включить аппаратное ускорение» и нажмите кнопку «Закрыть». Изменённая настройка сохранится.
Сбросьте флажок аппаратного ускорения Adobe Flash Player
Проверьте доступность онлайн-видео на странице, где оно «не пошло».
Другие проблемы
Теперь перейдём к исследованию других причин, из-за которых в «Яндекс.Браузере» могут возникать проблемы с видео.
Влияние блокировщика рекламы в «Яндекс.Браузере»
Хотя у популярнейшего противорекламного плагина AdBlock+ для YouTube имеется субплагин «AdBlock+ для YouTube», при воспроизведении видео в соцсетях блокировка рекламы может блокировать заодно и сам контент.
Эта проблема усугубляется, если использовать сторонние «баннерорезки» типа AdGuard. Чтобы их отключить, перейдите в управление дополнениями, набрав веб-адрес browser://addons и проверьте наличие и работу компонента AdGuard.
Из-за блокировки рекламы Yandex.Browser может неверно отображать контент на сайтах с онлайн-видео
Выключите AdGuard и обновите страницу с проблемными видеороликами.
Не рекомендуется, чтобы в браузере одновременная работали нескольких блокировщиков рекламы, например, AdGuarg и AdBlock Plus: недоступным может оказаться не только онлайн-видео, но и некоторые Flash- и Java-функции движка сайта. В особо запущенных случаях отобразится текстовая версия сайта, а сайт сообщит, что ваш браузер устарел.
В особо запущенных случаях отобразится текстовая версия сайта, а сайт сообщит, что ваш браузер устарел.
Так, при конфликте рекламных фильтров AdBlock+, AdGuard и встроенного фильтра виртуального кэш-прокси HandyCache на портале оператора «МТС» блокировался раздел «МТС-Медиа» и функции «Личного кабинета» для абонентов (невозможно было авторизоваться в разделе ihelper.ug.mts.ru), а также баннеры самой компании.
Видео: как удалить плагин AdBlock+ из «Яндекс.Браузера»
Вирусы в системе Windows
Влияние программ — вредителей на работу браузера может быть многогранным и приводить, в частности, к следующим последствиям:
- Повреждению или замене системных файлов Windows, программных файлов «Яндекс.Браузера» и его плагинов, что оборачивается частыми ошибками при просмотре видео или переходах на страницы популярных видеохостингов, таких как YouTube.

- Перенаправлению пользователя на поддельные веб-страницы, на 99% копирующие оригиналы, с целью украсть логины, пароли и реквизиты счетов.
- Автоматической загрузке неизвестных приложений (т. н. «программных червей»). Это заставляет «Яндекс.Браузер» открывать новые вкладки — пустые или с перенаправлением на навязанные сайты, например, подделки под известные поисковики.
Вирусы влияют не только на воспроизводимость онлайн-видео и анимации. Нет ничего страшного в том, что вы не смогли в YouTube или на торрент-трекере посмотреть долгожданное продолжение любимого сериала. А вот потеря личных файлов на дисках, кража платёжных реквизитов и другой личной информации — это уже серьёзный урон.
Поэтому требуется регулярно проверять Windows на вирусы. Воспользуйтесь любой из антивирусных программ — начиная от простой утилиты Dr. Web CureIt и кончая более серьёзными антивирусными пакетами, например, подборкой программ Касперского или ПО от Eset (NOD32).
Лучший результат даст глубокое сканирование содержимого дисков ПК по очереди несколькими антивирусными программами, например, Avast, Dr. Web (полная версия) и «Защитником Windows».
Проблемы с видео на стороне сайта
Проблемы с воспроизведением видео непосредственно на сайте бывают вызваны следующими причинами:
И если в последнем случае можно изменить настройки браузера и Flash-плагинов, то первые два целиком зависят от команды или владельца сайта.
Популярный и развивающийся ресурс своевременно обслуживается и постоянно совершенствуется, в то время как сайты-однодневки, цель которых — набрать денег на просмотрах и посещаемости и вскоре закрыться, сплошь и рядом наполнены невоспроизводимыми видеороликами, перегруженными рекламой и не рассчитанными на воспроизведение во всех браузерах.
Перегрузка интернет-канала пользователя
Используя 3G/4G-модем, абонент сотовой сети, особенно вечером, сталкивается с недостаточной скоростью канала для полноценного воспроизведения видео. И если популярнейший видеохостер YouTube позаботился о том, чтобы в полной версии сайта youtube.com можно было выбрать относительно низкое качество изображения 144p (на мобильной версии m.youtube.com — от 240p), которое к тому же автоматически подстраивается под текущую скорость канала, то на многих сторонних сайтах никакой подстройки нет, и для скачивания видео может потребоваться скорость от нескольких мегабит в секунду.
И если популярнейший видеохостер YouTube позаботился о том, чтобы в полной версии сайта youtube.com можно было выбрать относительно низкое качество изображения 144p (на мобильной версии m.youtube.com — от 240p), которое к тому же автоматически подстраивается под текущую скорость канала, то на многих сторонних сайтах никакой подстройки нет, и для скачивания видео может потребоваться скорость от нескольких мегабит в секунду.
Но недостаточная скорость — не единственная причина перегруженности канала. Часто бывает, что скорость отличная (в рамках используемой технологии и поколения сотовой сети), или у пользователя вообще подключён домашний оптоволоконный интернет, а канал загружен, например, торрент-клиентом uTorrent, менеджером закачек Download Master и т. д. Для устранения перегрузки все эти программы нужно закрыть.
У каждого значка в перечне запущенных приложений есть своё контекстное меню, которое следует открыть для остановки мешающих программ
Ели иконка создающей повышенную нагрузку программы присутствует в панели индикации программ, то откройте панель (стрелка «вверх» на панели задач Windows), кликните правой кнопкой мыши по значку мешающего работе приложения и в открывшемся контекстном меню выберите команду «Закрыть» или «Выход».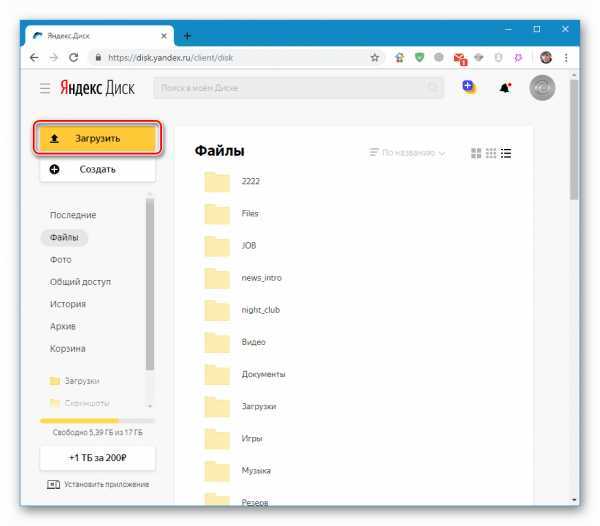
Какова бы ни была причина сбоeв при просмотре онлайн-видео в «Яндекс.Браузере», её достаточно несложно устранить. Для этого нужно методом исключения найти причину и выполнить соответствующие действия по её ликвидации.
- Автор: Жанна Николаевна Родригес
- Распечатать
Популярный обозреватель в области телекома и интернета
Оцените статью:
(0 голосов, среднее: 0 из 5)
Поделитесь с друзьями!
Как выполнить обратный поиск видео
Когда вы видите достойное или смешное видео в Интернете, вы когда-нибудь выясняли, откуда оно взялось? В наши дни существует больше способов узнать его происхождение.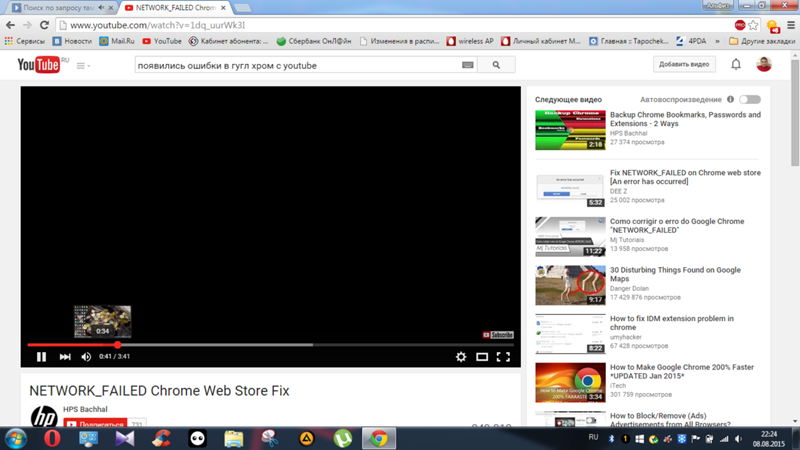 С помощью обратного поиска в Google вы можете легко найти источник вашего смешного или достойного видео. Обратный поиск — это отличная функция, с помощью которой вы можете легко узнать источник изображения или видео, откуда оно точно взято. Мы предлагаем вам идеальное руководство, которое научит вас обратному поиску видео в Google. Итак, продолжайте читать!
С помощью обратного поиска в Google вы можете легко найти источник вашего смешного или достойного видео. Обратный поиск — это отличная функция, с помощью которой вы можете легко узнать источник изображения или видео, откуда оно точно взято. Мы предлагаем вам идеальное руководство, которое научит вас обратному поиску видео в Google. Итак, продолжайте читать!
Содержание
- Обратный поиск видео
- Цель использования обратного поиска видео
- Почему сложно научиться выполнять обратный поиск видео?
- Метод 1: на Android
- Метод 2: на iOS
- Как выполнить обратный поиск видео в Google
- Метод 1: через Google Images
- Метод 2: через Android Visual Search
- Метод 3: с помощью независимых инструментов
Обычно вы ищете слово или ключевое слово в поисковой системе, пока не найдете страницу или результат, который соответствует вашей цели поиска. Но обратный поиск работает по-другому, когда вы ищете результат обратного поиска, вы используете поисковую систему для поиска на каждой веб-странице, на которой появляются ваши элементы поиска.
Цвета и пиксели в вашем видео используются Google и другими подобными поисковыми системами для поиска точных или похожих копий на веб-странице. Результаты не всегда точны, но это полезно, когда вы хотите проверить, когда видео появляется впервые или сколько раз оно появляется повторно.
Цель использования обратного поиска видео
Обратный поиск видео сокращенно RVS, идея обратного поиска видео необычна и в области редактирования видео. Есть много преимуществ в том, чтобы научиться обратному поиску видео. Некоторые из преимуществ перечислены ниже.
- С точки зрения владельца бизнеса, знание того, как выполнить обратный поиск видео в Google, является большим преимуществом для аутентификации ваших клиентов.
- Заявления, сделанные другими пользователями в социальных сетях, можно игнорировать. Специальные поисковые системы помогают на протяжении всего процесса.
- Если вы любитель искусства и ищете прекрасное произведение в Интернете, знание того, как выполнить обратный поиск видео, поможет вам найти нужное.

- Простой поиск в Интернете по темам, которые не относятся к делу, также можно легко найти с помощью обратного поиска видео. В дополнение к этому, вы можете найти много информации о той или иной идее или вещи.
- Без какой-либо причины, если вы видите видео, не связанное с неаутентичным брендом, можно использовать обратный поиск видео, чтобы найти источник продукта.
- Если вы ищете знаменитость, но не знаете ее имени, вам может помочь тактика обратного поиска видео в Google.
Поиск фактического использования видеоконтента. Если вы являетесь создателем видеоконтента, обратный поиск видео может быть полезен, чтобы узнать, сколько раз ваше видео появлялось на веб-сайте. Вы также можете попросить кредит для вашего видео или вы можете отправить запрос на удаление контента
Полезно, чтобы узнать полные версии видео. Некоторые сайты обмена файлами, такие как Reddit или Imgur, могут иметь полноразмерные ограничения на то, что они могут показывать.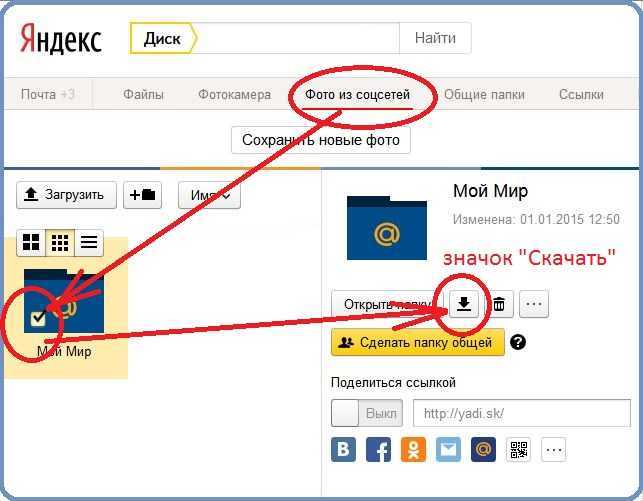 В этом случае, если вы ищете полную версию видео, вы можете использовать методы обратного поиска видео, чтобы найти его.
В этом случае, если вы ищете полную версию видео, вы можете использовать методы обратного поиска видео, чтобы найти его.
Почему сложно научиться выполнять обратный поиск видео?
Обратный поиск видео, как и любая другая идея в этом мире, имеет свои плюсы и минусы. Некоторые из причин перечислены ниже.
- Этот метод еще не запущен, и на это уходит много лет. Сегодня идея с обратным видео лежит под крышкой, и никто не знает, чего ждать от этого .
- Результаты поиска могут легко управляться вами. Даже если в видео или других результатах будет изменен один пиксель, он не будет отображаться в результатах.
- Каждый кадр исходного видео должен быть проиндексирован соответствующими поисковыми системами . Этот процесс занимает много времени и не гарантирует, что результаты будут получены при использовании современных технологий.
- Каждый день в Интернет загружается большое количество видео, и эти видео необходимо проиндексировать.
 Индексировать все эти видео очень сложно .
Индексировать все эти видео очень сложно . - Этот процесс технически возможен, но требует огромного количества ресурсов и времени . Этот процесс не может быть выполнен легко на данный момент.
- При использовании современных вычислительных мощностей выполнить такой поиск сложно . Эту идею можно воплотить в жизнь с использованием квантовых вычислений, но для этого потребуется еще 5–10 лет.
В этом разделе мы покажем вам, как выполнить обратный поиск видео в Google на мобильном устройстве, независимо от того, Android это или iOS.
Способ 1: на Android
Обратный поиск видео можно выполнить на Android с помощью приложения Google Lens. Следуйте приведенным ниже инструкциям, чтобы узнать, как выполнить обратный поиск видео на устройстве Android.
1. Откройте магазин Play .
2. Найдите в строке поиска объектив Google и загрузите его.
3. Откройте установленное приложение и коснитесь значка изображения , который находится слева от кнопки спуска затвора.
4. Найдите и выберите изображение , которое вы хотите найти в обратном порядке. Связанные изображения и видео результаты будут показаны сейчас.
Читайте также: Как выполнить обратную прокрутку в Windows 10
Способ 2: на iOS
Как выполнить обратный поиск видео на iOS с помощью Google? Следуйте инструкциям ниже, чтобы сделать то же самое.
1. Загрузите приложение Google из магазина приложений на свой iPad или iPhone.
2. Откройте установленное приложение Google .
3. Затем нажмите на значок объектива Google , который присутствует в строке поиска.
4. Теперь будет возможность сделать снимок или просмотреть изображение . Вы также можете найти вариант поиска, выбрав определенную часть изображения или все изображение. Прокрутите вниз, чтобы найти результаты.
Вы также можете найти вариант поиска, выбрав определенную часть изображения или все изображение. Прокрутите вниз, чтобы найти результаты.
Читайте также: Как скачать видео с URL-адресом блоба
Как выполнить обратный поиск видео в Google
Инструменты Google поражают. У Google есть инструмент почти для всего, что мы можем себе представить. Сегодня обратный поиск с помощью Google очень прост. Вы можете выполнять обратный поиск на ПК с помощью Google Chrome или Mozilla Firefox. На Android или iOS вы можете выполнять обратный поиск с помощью таких поисковых систем, как Chrome на Android и Safari на iOS. Если вы не используете что-либо из вышеперечисленного, нет необходимости устанавливать их на ваше устройство, вы также можете выполнить обратный поиск с помощью приложения Goggle Lens.
Способ 1: через Google Images
Что касается обратного поиска, Google Images является крупнейшей поисковой системой в мире.
С помощью Google Images мы можем легко найти источник изображения, и, кроме того, это позволяет нам найти больше информации об изображении. Хотя Google не поддерживает обратный поиск видео, он помогает получить подробную информацию о видео с помощью снимка экрана.
Ниже приведены шаги по обратному поиску видео в Google.
1. Выберите видео , по которому вам нужна информация.
2. Воспроизведите видео и сделайте скриншот .
3. Перейдите к Google chrome и введите Google Images в строке поиска.
4. Перейдите к изображениям Google и щелкните значок камеры .
5. Нажмите Загрузить изображение.
6. Затем нажмите Выберите файл.
7. Далее выбираем скриншот .
8. Будет выполнен обратный поиск. Когда появятся результаты, вы сможете выбрать наиболее релевантную статью или видео о нужной вам информации.
8. Будет выполнен обратный поиск. Когда результаты отобразятся, вы можете выбрать наиболее подходящую статью или видео с необходимой вам информацией, такой как имя актера / актрисы, имя видео / фильма и эпизод шоу. Результат будет показан ниже.
Способ 2. Через визуальный поиск Android
Обратный поиск видео на устройствах Android прост. Следуйте инструкциям, чтобы реализовать обратный поиск видео в Google с помощью параметра визуального поиска.
1. На телефоне Android откройте Google Chrome .
2. Коснитесь Google Lens значка в строке поиска.
Читайте также: Как вырезать видео в Windows 10 с помощью VLC
Способ 3: с помощью независимых инструментов
Вам не обязательно использовать только эти основные поисковые системы для обратного поиска видео. При необходимости вы также можете использовать сторонние инструменты.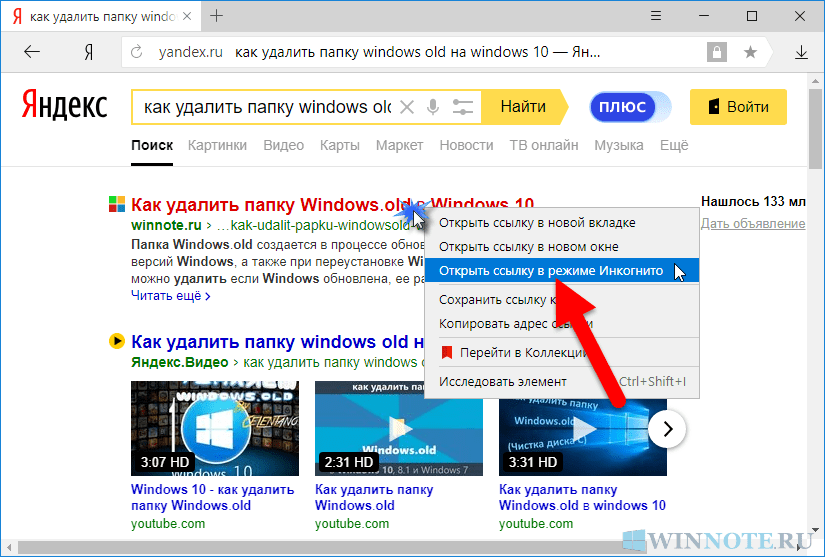 Эти сторонние инструменты также могут искать в базе данных поисковых систем, чтобы вы могли найти больше экземпляров ваших видео.
Эти сторонние инструменты также могут искать в базе данных поисковых систем, чтобы вы могли найти больше экземпляров ваших видео.
1. Berify
Вот несколько особенностей Berify.
- Berify — это система обратного поиска видео , которая специализируется на поиске изображений в Интернете.
- Также имеет дополнительную функцию, в которой вы можете регистрировать свои изображения . Они будут предупреждать вас всякий раз, когда ваше видео появляется в сети.
- Это поможет вам найти украденные изображения и видео . Berify использует мощные алгоритмы сопоставления изображений для предоставления результатов из Google, Bing, Yandex и других поисковых систем. Это также помогает найти пользователей, которые используют ваш контент без авторизации.
- Вы можете сканировать до 6000 изображений в Google, Bing и других поисковых системах . Процесс поиска более тщательный, чем в Google, поэтому для завершения процесса требуется больше времени.

- Вы можете начать поиск, введя URL своего изображения или напрямую загрузив изображение .
Выполните следующие шаги, чтобы узнать, как выполнить обратный поиск видео с помощью Berify.
1. Найдите berify в веб-браузере и откройте веб-сайт Berify.
2. Создайте бесплатную учетную запись, нажав ЗАРЕГИСТРИРОВАТЬСЯ БЕСПЛАТНО.
3. Выберите бесплатный план и завершите регистрацию.
4. Для поиска изображений нажмите на строку поиска.
5. Вам будет предложено просматривать с вашего устройства.
6. Выберите изображение для поиска.
7. Теперь Berify обработает изображение и покажет результаты.
8. Berify снова предоставит результаты из различных поисковых систем и предоставит вам подробную информацию о том, где используются изображения.
Читайте также: 35 лучших флагов Google Chrome для Android
2.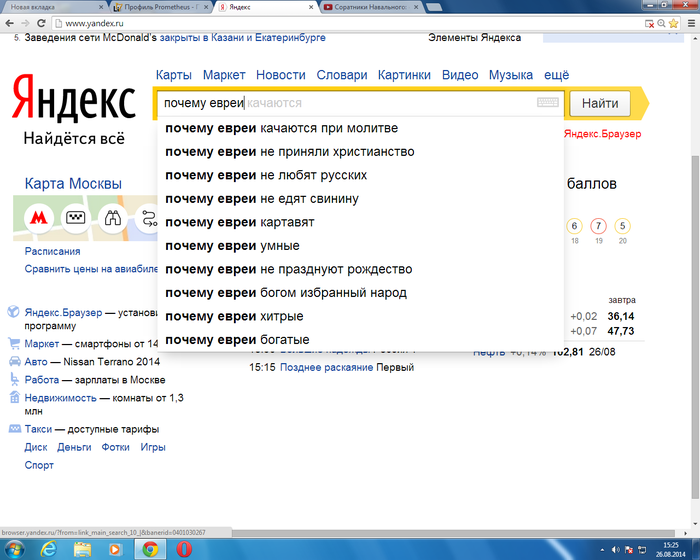 Shutterstock
Shutterstock
Shutterstock — еще одна система обратного поиска видео. Shutterstock — один из крупнейших веб-сайтов с изображениями, на котором хранится около 200 миллионов видеоматериалов. Недавно он запустил инструмент обратного поиска видео. В базе данных Shutterstock хранится более 1 миллиарда изображений и видео, поэтому это лучшее место для начала обратного поиска видео.
1. Откройте веб-сайт Shutterstock, выполнив поиск по Поиск в Google .
2. Найдите изображение, нажав Поиск изображений.
3. Нажмите на поиск по изображению и загрузите снимок экрана.
Читайте также: Как скачать видео из Telegram на Windows 10
3. Яндекс Картинки
Яндекс Картинки — популярная российская поисковая система, которая также является филиалом веб-сервисов. У Яндекса есть своя поисковая система, и она также позволяет пользователям использовать обратный поиск видео или изображения. Выполните следующие действия, чтобы выполнить обратный поиск видео.
Выполните следующие действия, чтобы выполнить обратный поиск видео.
1. Наберите Yandex image Search в строке поиска вашего любимого браузера и откройте домашнюю страницу.
2. Теперь вы можете увидеть панель поиска , как показано на рисунке.
3. Вы увидите значок изображения в строке поиска.
4. Выберите изображение , о котором вы хотите получить информацию. Теперь Яндекс будет отображать информацию о вашем снимке экрана.
Читайте также: Как скачать видео Reddit со звуком
4. TinEye
Как и Berify, TinEye представляет собой систему обратного поиска изображений. При поиске с помощью TinEye ваши изображения никогда не сохраняются, поэтому TinEye безопасно использовать. Поиск с TinEye безопасен, приватен и постоянно совершенствуется. TinEye использует распознавание изображений для поиска изображений и предоставления результатов.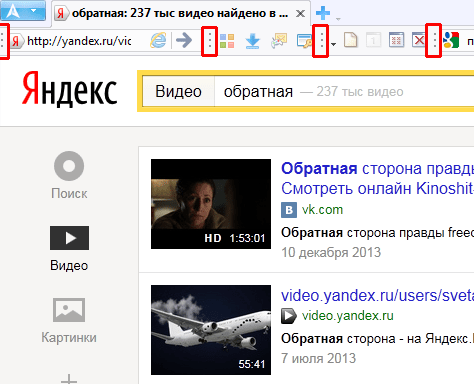 TinEye использует нейронные сети распознавания образов и машинное обучение для поиска изображений по всему Интернету. Интерфейс прикладного программирования (API) TinEye также отправляет вам оповещения, когда одно из ваших видео или изображений появляется на веб-странице.
TinEye использует нейронные сети распознавания образов и машинное обучение для поиска изображений по всему Интернету. Интерфейс прикладного программирования (API) TinEye также отправляет вам оповещения, когда одно из ваших видео или изображений появляется на веб-странице.
Выполните следующие действия, чтобы выполнить обратный поиск в TinEye.
1. Найдите tineye в строке поиска вашего веб-браузера и откройте домашнюю страницу TinEye.
2. Загрузите изображение или вставьте URL вашего изображения в строку поиска. Вы также можете перетаскивать изображения в строку поиска.
3. TinEye ищет информацию для вашего изображения, и результат будет показан следующим образом.
Рекомендуется:
- Исправить красную точку на значке Discord в Windows 10
- Что случилось с приложением Monkey?
- Исправление полноэкранного режима YouTube, не работающего в Windows 10
- Что такое коды Google Meet?
Поисковые системы обратного видео в наши дни редко встречаются, но в ближайшие годы они станут реальностью. Мы надеемся, что это руководство было полезным, и вы узнали , как выполнить обратный поиск видео на вашем устройстве. Продолжайте посещать нашу страницу, чтобы узнать больше о полезных советах и рекомендациях, и оставляйте свои комментарии ниже.
Мы надеемся, что это руководство было полезным, и вы узнали , как выполнить обратный поиск видео на вашем устройстве. Продолжайте посещать нашу страницу, чтобы узнать больше о полезных советах и рекомендациях, и оставляйте свои комментарии ниже.
Найдите любое видео с помощью 16 лучших систем поиска видео
Все любят видео — средний человек тратит 2,5 часа в день на просмотр видео в Интернете. И владельцам бизнеса, и маркетологам следует обратить внимание: 69% потребителей предпочитают смотреть видео, объясняющее продукт или услугу. Только 18% хотят прочитать текстовую статью, а 4% предпочитают инфографику.
Итак, как найти видео, которое вы хотите посмотреть?
А если вы снимаете видео, как сделать так, чтобы пользователи Интернета могли найти ваш видеоконтент?
Точно так же, как вы обращаетесь к Google или другим поисковым системам, чтобы найти интересные веб-сайты или сообщения в блогах, вы можете использовать поисковую систему для поиска видео.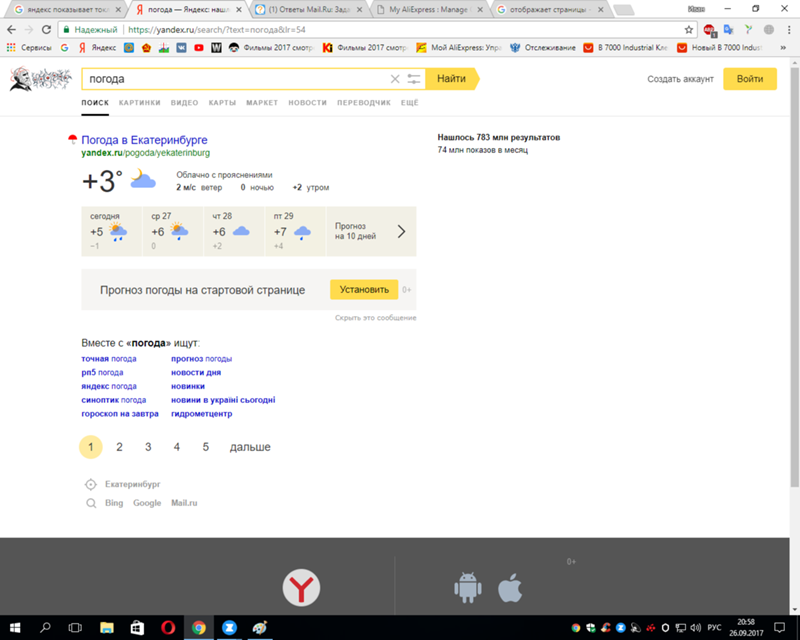
В этой статье показано, как искать видео, и представлены основные системы поиска видео.
Посмотрите наше видеоруководство по поисковым системам видео
Как искать видео?
Существует несколько типов поисковых систем видео, которые можно использовать для поиска видео в Интернете.
Во-первых, вы можете использовать основные поисковые системы, такие как Google. Во всех ведущих поисковых системах есть опция поиска видео, которая находит видео из различных источников в Интернете. Обычно у них есть фильтры, которые помогут вам найти видеоконтент определенной продолжительности, качества и т. д.
Вы также можете использовать поисковые системы, встроенные в платформы видеохостинга, такие как YouTube. Например, вы можете использовать YouTube, чтобы найти информативные видео, которые есть на нашем собственном канале Kinsta YouTube.
Поиск видео на YouTube
Наконец, существуют специализированные поисковые системы для видео. Например, вы можете использовать Social Searcher для поиска видео в социальных сетях или Shutterstock для поиска видеоматериалов.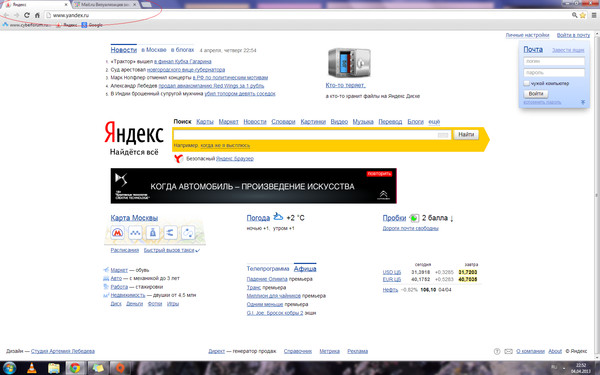
Знаете ли вы, что в среднем человек тратит 2,5 часа в день на просмотр видео в Интернете? 👀 Убедитесь, что ваша аудитория найдет ваше видео с помощью этих поисковых систем 📽Нажмите, чтобы твитнуть
Есть ли обратный поиск видео?
Возможно, вы знакомы с обратным поиском изображений, предлагаемым Google и другими поисковыми системами.
Механизмы обратного поиска изображений позволяют вам вводить файл изображения, чтобы найти такие же или похожие изображения в Интернете.
Ни одна поисковая система не будет выполнять обратный поиск по всему видео, но вы можете использовать системы обратного поиска изображений для достижения той же цели. Сделайте скриншот видео или используйте миниатюру в качестве изображения для поиска.
Поисковые системы, которые мы рекомендуем для обратного поиска видео:
- Бинг
- Берифи
- Шаттерсток
Существуют ли мобильные видеопоисковики?
На мобильные устройства приходится 54,8 % глобального интернет-трафика.
И если вы выполняете поиск видео со смартфона или планшета, вам нужна поисковая система, оптимизированная для мобильных устройств, и вы хотите, чтобы видео хорошо отображались на вашем устройстве.
К счастью, почти все поисковые системы видео в нашем списке имеют мобильные приложения. Приложение Google позволяет легко проводить регулярный поиск видео и обратный поиск видео с фотографиями с камеры или из памяти вашего устройства.
16 лучших поисковых систем для видео
Давайте разберем 15 лучших поисковых систем для видео.
1. Google
Неудивительно, что Google предлагает одну из лучших поисковых систем для видео.
Google отлично справляется со всеми видами поиска, включая видео. Вы можете найти поиск видео Google под панелью поиска и другие параметры поиска, такие как новости и изображения.
Поиск видео в Google с фильтрами
В Google есть множество фильтров, которые можно использовать для поиска нужного видео, в том числе:
- Продолжительность видео
- Дата публикации видео
- Качество (любое качество или высокое качество)
- Будь то субтитры
- Источник (веб-сайт)
Перейдя в настройки и выбрав «Расширенный поиск», вы получите несколько дополнительных опций, например, поиск видео на определенном языке.
Google Mobile Video Search
Как упоминалось выше, для поиска видео можно использовать систему обратного поиска изображений.
Благодаря Google Lens у Google есть для этого надежное мобильное решение. Он позволяет делать снимки с помощью камеры телефона, легко обрезать их и находить похожие изображения и видео.
2. YouTube
YouTube не является традиционной системой поиска видео, так как он ищет видео только на YouTube.
Но, учитывая, что каждую минуту на YouTube загружается более 500 часов контента, у вас есть хорошие шансы найти на платформе то, что вы ищете.
YouTube принадлежит Google, поэтому его поисковые возможности первоклассны.
Как и в случае поиска видео Google, YouTube позволяет фильтровать по продолжительности и дате публикации. Вы также можете искать видео в следующих категориях:
- Live
- 4К
- HD
- Субтитры/CC
- Креатив Коммонс
- 360°
- ВР180
- 3D
- HDR
- Местоположение
- Куплено
Фильтры поиска видео на YouTube
Помимо видео, вы можете искать каналы, плейлисты и фильмы.
3. Bing
Google — гораздо более популярная поисковая система, чем Bing, с долей рынка 87% по сравнению с 7% Bing.
Но когда дело доходит до видео, не стоит списывать Bing со счетов. В некоторых отношениях видеопоиск Bing превосходит даже Google.
Поисковая система видео Bing
Как и Google, фильтры Bing включают продолжительность, дату и источник.
Они также включают качество — но там, где Google ищет только «любое качество» и «высокое качество», Bing предлагает следующие варианты:
- Все
- Ниже 360p
- 360p или выше
- 480p или выше
- 720p или выше
- 1080p или выше
Bing также позволяет фильтровать видео по платным или бесплатным видео.
Страница результатов поисковой системы видео Bing (SERP) более наглядна, чем у Google, с большими миниатюрами, которые показывают несколько секунд предварительного просмотра, когда вы наводите на них курсор. Вместо перехода на веб-сайт видео при нажатии на ссылку вы можете смотреть видео прямо в Bing.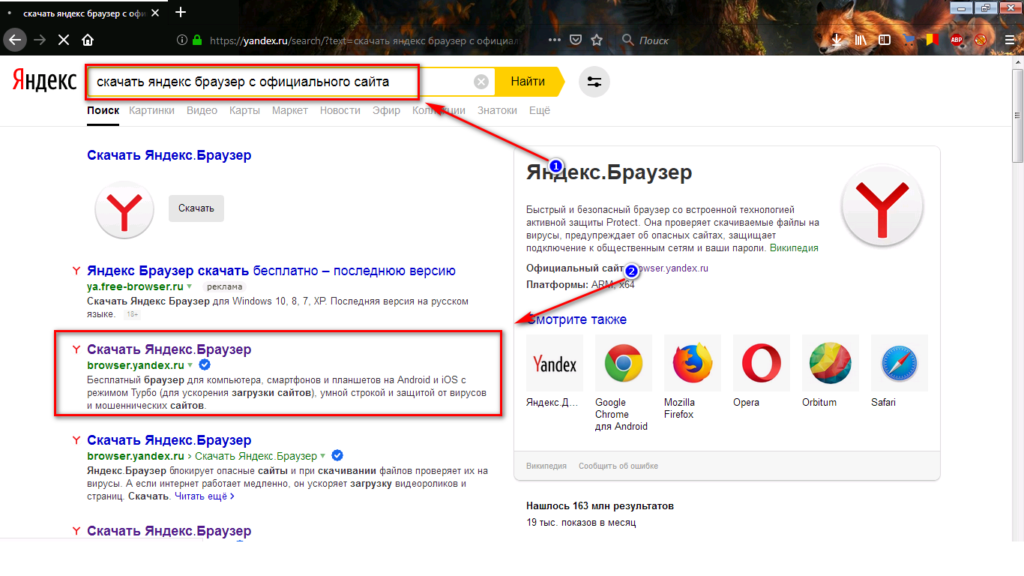
4. DuckDuckGo
Не всем нравится использовать традиционные поисковые системы, такие как Google и Bing.
Из соображений конфиденциальности многие обращаются к DuckDuckGo. Эта поисковая система не отслеживает вашу историю поиска, блокирует внешние трекеры и по возможности подключает вас к зашифрованной версии веб-сайта.
Если вы не хотите, чтобы ваши данные попали в руки Google, у нас есть хорошие новости: в DuckDuckGo также есть видеопоиск.
DuckDuckGo поисковая система видео
DuckDuckGo позволяет выполнять поиск по продолжительности видео, разрешению, дате и типу лицензии (Creative Commons или YouTube Standard).
Одной из полезных функций этого сервиса является то, что вы можете изменить регион поиска, чтобы результаты отображались так, как они будут отображаться в выбранной вами стране.
5. Dailymotion
Dailymotion – это видеохостинг с более чем 300 миллионами пользователей, уступающий только YouTube.
Как и YouTube, эта «поисковая система» будет возвращать результаты только со своей платформы. Ищите как на YouTube, так и на Dailymotion, чтобы получить более широкий список результатов.
Ищите как на YouTube, так и на Dailymotion, чтобы получить более широкий список результатов.
Видеоплатформа Dailymotion
Фильтры Dailymotion ограничены продолжительностью и датой загрузки.
6. Facebook
Еще одним источником миллионов видео является Facebook.
Facebook — третий по величине веб-сайт в Интернете после Google и YouTube. Facebook Watch, раздел Facebook для обмена и просмотра видео, каждый месяц просматривают более 1,25 миллиарда человек.
Facebook Watch
Вы можете искать видео на странице просмотра или ввести термин в основную строку поиска и выбрать «видео». Видео можно фильтровать по дате публикации, и вы можете выбрать только живое видео, музыку, шоу или свои собственные сохраненные видео.
7. Dogpile.
Хотя нескольких поисковых систем старой школы больше не существует, Dogpile все еще существует. Сегодня он предоставляет вам результаты из списка поисковых систем, в который входят Google, Yahoo! и Яндекс.
Поисковая система Dogpile
Поиск видео Dogpile не имеет опций фильтрации, но может быть отличным способом убедиться, что вы получаете результаты из разных источников.
8. Veoh
Veoh — веб-сайт для обмена видео, запущенный в 2005 году, в том же году, что и YouTube. В середине 2000-х это был один из самых популярных видеосайтов в Интернете, но он потерял популярность, в конечном итоге объявив о банкротстве и сменив владельца.
Сегодня Veoh не может конкурировать с такими сайтами, как YouTube и Vimeo, и большая часть его контента устарела. Но у него есть одна интересная особенность, которая делает его достойным этого списка.
Помимо продолжительности и жанра Veoh позволяет выполнять поиск по языку видео и языку субтитров. Так что, если хотите, вы можете найти все комедийные видео на болгарском языке с английскими субтитрами.
Ни одна из других поисковых систем в нашем списке не делает этого.
Веб-сайт видеохостинга Veoh
Видео на Veoh включают как пользовательский контент, так и фильмы и телепередачи для потоковой передачи.
9. Berify
Мы уже упоминали несколько поисковых систем, которые вы можете использовать для обратного поиска видео. Все они требуют, чтобы вы использовали изображение из видео.
Все они требуют, чтобы вы использовали изображение из видео.
Подпишитесь на информационный бюллетень
Хотите узнать, как мы увеличили трафик более чем на 1000%?
Присоединяйтесь к более чем 20 000 других людей, которые получают наш еженедельный информационный бюллетень с инсайдерскими советами по WordPress!
Подпишитесь сейчас
Berify — это невероятно всеобъемлющий обратный поиск изображений, поскольку он ищет скриншот вашего видео в Google, Bing и других основных поисковых системах.
Система обратного поиска видео Berify
Для использования Berify необходимо создать учетную запись. Бесплатный план позволяет выполнять обратный поиск по пяти изображениям.
10. Vimeo
Vimeo является третьей по величине платформой видеохостинга после YouTube и Dailymotion.
На Vimeo не так много видео, как на YouTube, но он обеспечивает более высокое качество видео и звука. Иногда вы можете найти одно и то же видео на обеих платформах с более высоким битрейтом на Vimeo.
Иногда вы можете найти одно и то же видео на обеих платформах с более высоким битрейтом на Vimeo.
Видеоплатформа Vimeo
При поиске видео на Vimeo вы можете фильтровать по:
- Категория
- Продолжительность видео
- Дата загрузки
- Является ли видео живым
- Является ли видео 360
- Является ли видео «кадровым отбором»
- Бесплатно или платно
- Тип лицензии
Vimeo также является отличной альтернативой для маркетинга и создателей контента.
11. Social Searcher
Платформы социальных сетей, такие как Facebook, Twitter, Instagram, Tumblr и другие, содержат видеоконтент.
Social Searcher позволяет выполнять поиск на нескольких платформах одновременно.
Вы можете выбрать, какой из 11 источников вы хотите искать и фильтровать по настроению (по тому, содержит ли сообщение больше положительных или отрицательных слов) и языку.
Social Searcher также предоставляет аналитику для сводных результатов поиска, так что вы можете видеть, кто публикует самые популярные посты, типичное настроение видеопостов, общие ключевые слова из постов и многое другое.
Social Searcher поисковая система социальных сетей
Social Searcher пропускает много видео. Для получения наиболее полных результатов выполняйте поиск по каждой платформе отдельно.
Но Social Searcher — отличный способ просмотреть, какие видео доступны по теме во всех социальных сетях.
12. Ecosia
Что, если бы вы могли помочь окружающей среде, сидя перед экраном компьютера?
Ecosia делает это возможным. Ecosia использует рекламный доход от ваших поисков, чтобы сажать деревья там, где они нужны. По данным Ecosia, чтобы посадить дерево, требуется около 45 поисков.
Microsoft Bing поддерживает Ecosia, поэтому ваши результаты, скорее всего, будут схожими.
Ecosia
Вы можете фильтровать по разрешению, продолжительности и времени публикации.
Счетчик показывает, сколько деревьев было посажено с помощью пользователей Экозии.
13. Яндекс
Яндекс — крупнейшая поисковая система в России и пятая в мире после Google, Bing, Yahoo! (работает на базе Bing) и Baidu.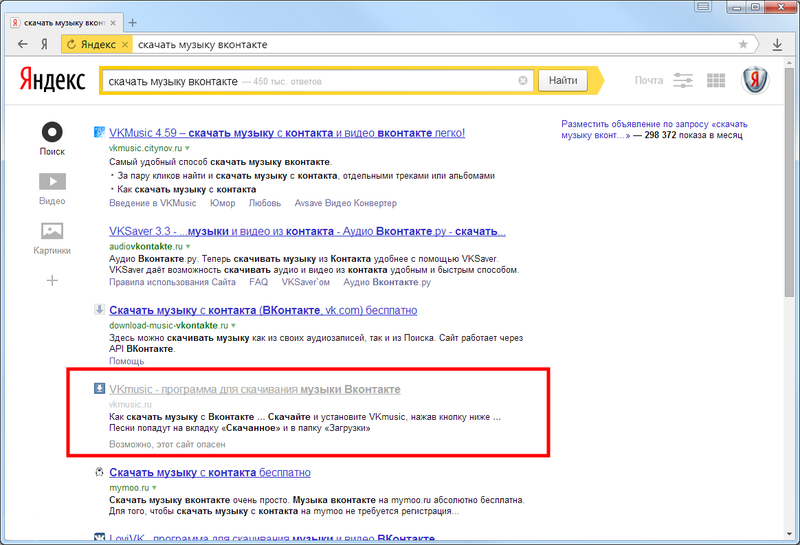
Яндекс был специально создан для российского рынка, поэтому вы можете получить несколько иной набор результатов, чем Google или Bing. Но вы можете использовать Яндекс на английском языке.
Яндекс
При поиске видео на Яндексе вы можете фильтровать по продолжительности, качеству (HD или нет) и времени публикации (последнее или нет).
Поисковая система также предоставляет раздел «см. также». Эти видео были просмотрены людьми, которые также просматривали видео в вашей поисковой выдаче. Яндекс также попал в наш список альтернативной поисковой системы.
14. Baidu
Baidu — крупнейшая китайская поисковая система и четвертая по величине поисковая система в мире. Конкуренция в Китае даже близко не стоит: Baidu претендует на долю рынка в 70,5% по сравнению с 1,6% у Google. . Но если вас интересуют китайские видео или вы хотите увидеть, что видит китайский рынок, Baidu — ваш лучший выбор.
Вы можете использовать Google Translate, чтобы понять интерфейс.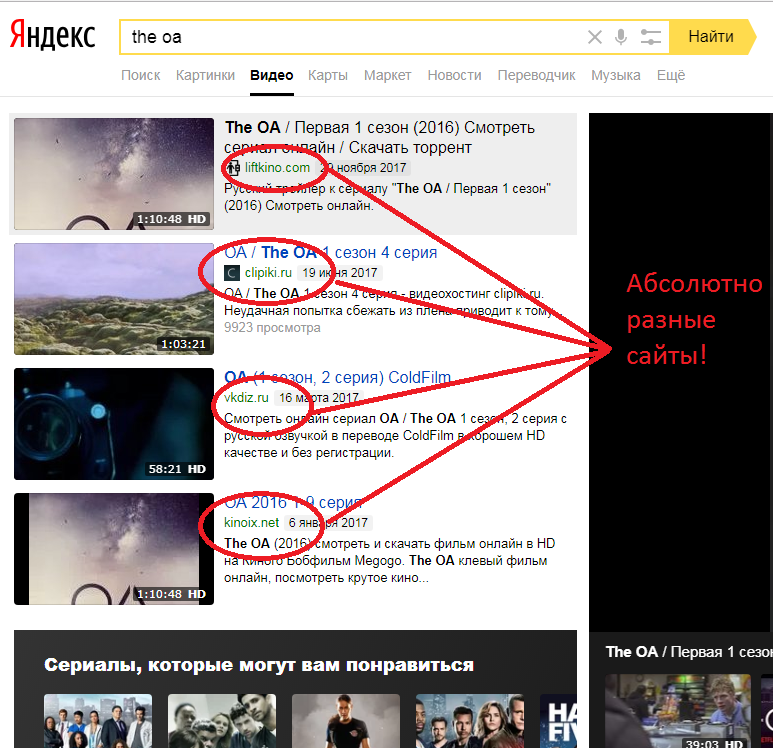
Baidu
Baidu не имеет параметров фильтрации видео.
15. Swisscows
Swisscows — это ориентированная на конфиденциальность поисковая система, предлагающая поиск видео. Как и DuckDuckGo, он не собирает ваши данные и не создает историю поиска.
Он также не индексирует и не отображает порнографический контент.
Swisscows
Вы можете фильтровать по дате, продолжительности, качеству и соотношению сторон (широкоэкранный или стандартный).
16. Шаттерсток
Вам нужно бесплатное видео для вашего сайта?
Shutterstock позволяет искать и покупать видеоматериалы.
Вы также можете искать видео по изображению. Перетащите свое изображение в строку поиска, и Shutterstock предложит стоковые видео с похожей темой.
Shutterstock
Какая поисковая система для видео самая лучшая?
Выбор лучшей системы поиска видео зависит от ваших потребностей. Вот наши рекомендации:
- Лучший общий поисковик видео: Бинг
- Лучшая поисковая система для мобильного видео: Google
- Лучшая поисковая система обратного видео: Berify
- Лучшая частная поисковая система: DuckDuckGo
- Лучшая система поиска видео в социальных сетях: Social Searcher
Как оптимизировать видео для поисковых систем?
Теперь, когда мы рассмотрели все способы поиска видео в Интернете, давайте поговорим о том, как сделать так, чтобы другие люди могли найти ваши видео.
Первый шаг — решить, куда загрузить видео.
Выбор хостинговой платформы
Большинство людей сразу же думают о YouTube, когда решают, где разместить видео. Возможно, вы также рассматриваете конкурента YouTube, например Vimeo.
Эти услуги хостинга отлично подходят для повышения узнаваемости бренда. Многие люди отправляются прямо на YouTube для поиска видео, и ваш контент, вероятно, появится в поиске Google.
Но если ваша цель — привлечь трафик на свой веб-сайт, YouTube может быть не лучшим выбором.
Проблема в том, что многие люди перейдут на YouTube, а не на ваш сайт, чтобы посмотреть ваше видео. Даже если вы разместите видео на одной из своих веб-страниц, вы, по сути, будете конкурировать сами с собой.
Если Google или другая поисковая система показывает результаты YouTube перед вашей веб-страницей, трафик будет направляться на YouTube.
Чтобы видео-трафик направлялся на ваш веб-сайт, вы можете разместить свои видео в таких службах, как Wistia или Brightcove.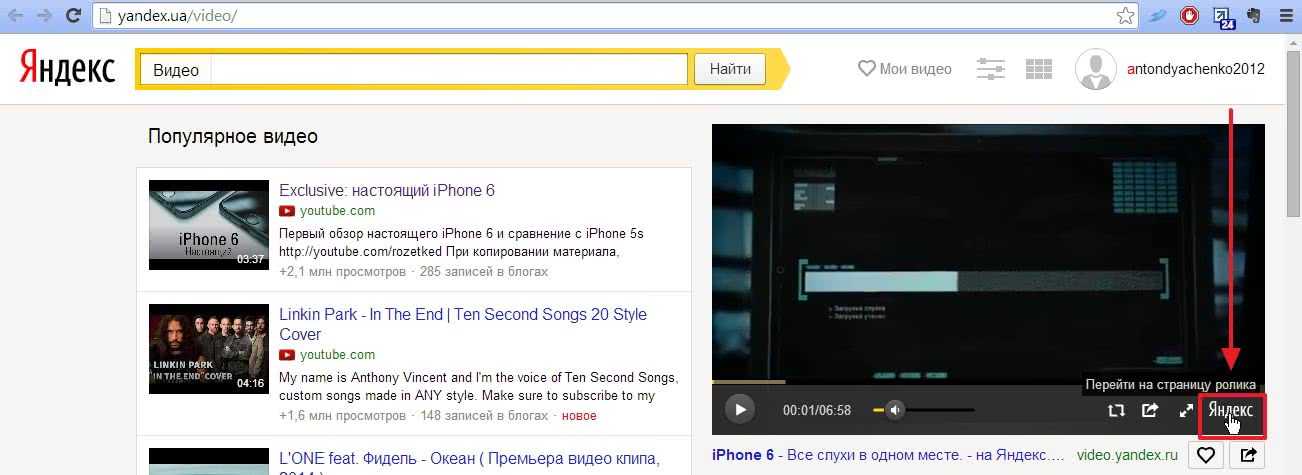 Эти решения разработаны, чтобы помочь вам разместить видео на вашем веб-сайте.
Эти решения разработаны, чтобы помочь вам разместить видео на вашем веб-сайте.
SEO для видео
Как и ваш веб-сайт, ваши видео должны соответствовать передовым методам SEO.
Исследование ключевых слов
Начните с изучения ключевых слов, по которым ваше видео должно ранжироваться. Если вы не знакомы с методами исследования ключевых слов, вы можете следовать нашему пошаговому руководству.
Вы будете использовать эти ключевые слова в метаданных вашего видео, таких как его название и описание. На некоторых видеохостингах есть место для ввода ключевых слов, которые вы хотите связать с вашим видео.
Обязательно сузьте его до нескольких важных терминов — 15 ключевых слов в названии видео не помогут его обнаружить.
Стенограмма
Есть несколько важных причин расшифровать ваше видео.
Во-первых, это помогает поисковым системам понять ваш контент. Google не слышит, какие ключевые слова произносятся в видео, но может читать расшифровку.
Это также делает ваше видео доступным для более широкой аудитории. В некоторых видеосервисах расшифровка используется для создания титров. В других случаях расшифровка будет отображаться под видео, чтобы люди могли читать вместе с ним.
Миниатюра
Большинство систем поиска видео отображают свои результаты в виде миниатюр. Услуги видеохостинга обычно позволяют вам выбрать, какое изображение использовать в качестве миниатюры.
Если вы хотите, чтобы люди нажимали на ваше видео в поисковой выдаче, миниатюра должна быть захватывающей и привлекательной. Это также должно дать некоторое представление о том, о чем видео.
Оптимизация веб-страницы
Если вы размещаете свое видео на одной из своих веб-страниц, эта страница также должна быть оптимизирована для поисковых систем.
Ознакомьтесь с нашими 58 советами по увеличению органического трафика, чтобы получить актуальные советы по SEO.
Почему поисковые системы не находят мое видео на YouTube?
Вы создали потрясающее видео, загрузили его на YouTube (или другой хостинг) и с нетерпением ждали его появления в поисковой выдаче Google.
Но его там нет. Что пошло не так?
Возможно, вам просто нужно подождать несколько дней. Возможно, Google еще не проиндексировал ваше новое видео.
Если это было давно, проверьте название, описание и теги вашего видео, чтобы убедиться, что они соответствуют вашим предполагаемым условиям поиска. Загрузите стенограмму, если вы еще этого не сделали.
Наконец, проверьте YouTube Studio для своего канала. В разделе «Контент» проверьте, указаны ли ваши видео как общедоступные или на них наложены какие-либо ограничения.
69% потребителей предпочитают смотреть видео, объясняющее продукт или услугу, поэтому убедитесь, что ваш видеоконтент увидят. Все основные поисковые системы (плюс довольно много нишевых решений) предлагают поиск видео.
Хотите снимать видео профессионального качества для своего веб-сайта? Попробуйте один из этих бесплатных видеоредакторов.
Есть ли у вас другие любимые поисковые системы для видео? Пожалуйста, поделитесь им с нашим сообществом в комментариях ниже!
Экономьте время, затраты и повышайте производительность сайта с помощью:
- Мгновенная помощь от экспертов по хостингу WordPress, круглосуточно и без выходных.


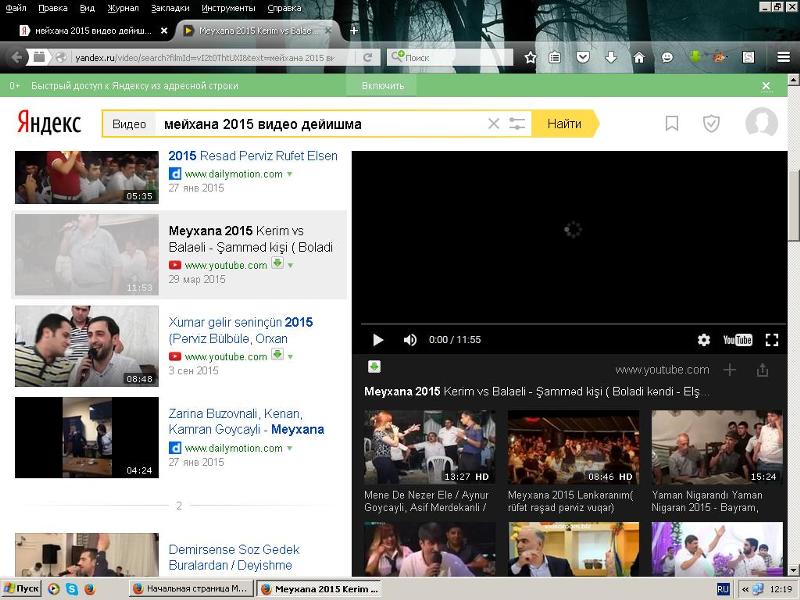
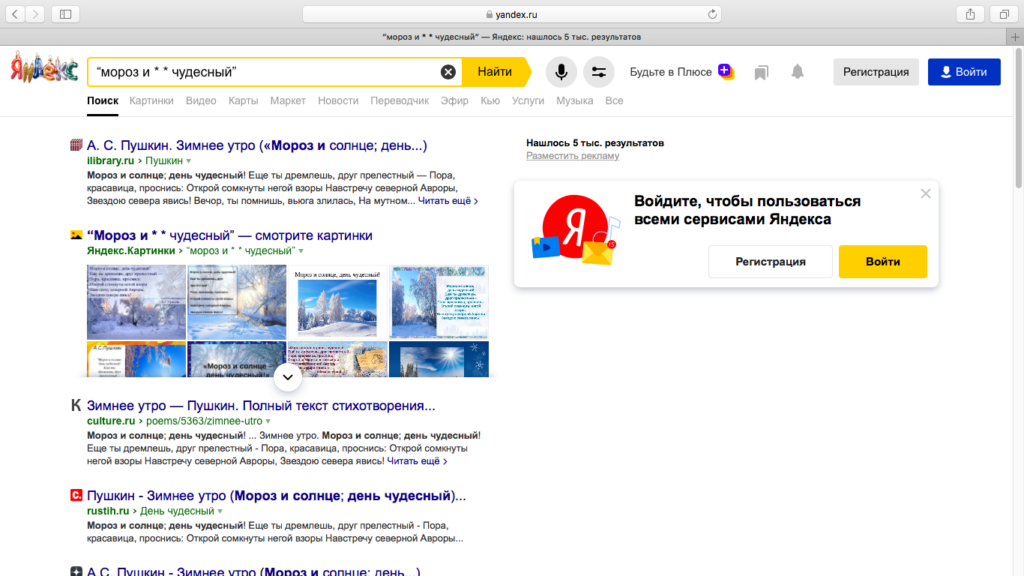
 Самый простой способ исправить временный сбой в работе веб-обозревателя.
Самый простой способ исправить временный сбой в работе веб-обозревателя. Если неисправность глобальная, здесь обязательно отобразится большое количество жалоб. В подобных случаях единственный выход – ожидать восстановления работы сайта.
Если неисправность глобальная, здесь обязательно отобразится большое количество жалоб. В подобных случаях единственный выход – ожидать восстановления работы сайта.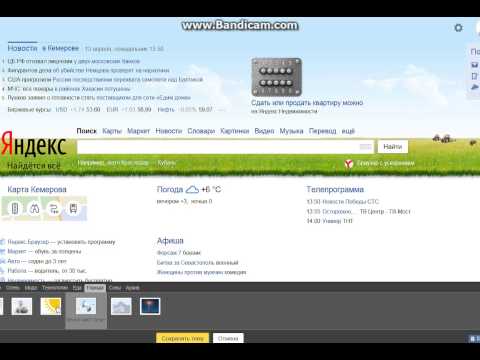
 Всё то же самое, что и в варианте для ПК, временно останавливаем скачивание и загрузка роликов начнётся. Ещё вероятно, что Yandex браузер не показывает видео из-за высокой нагрузки на интернет со стороны других устройств данной Wi-Fi-сети. Лучше временно ограничить скорость скачивания на ПК, планшете и смартфоне.
Всё то же самое, что и в варианте для ПК, временно останавливаем скачивание и загрузка роликов начнётся. Ещё вероятно, что Yandex браузер не показывает видео из-за высокой нагрузки на интернет со стороны других устройств данной Wi-Fi-сети. Лучше временно ограничить скорость скачивания на ПК, планшете и смартфоне.
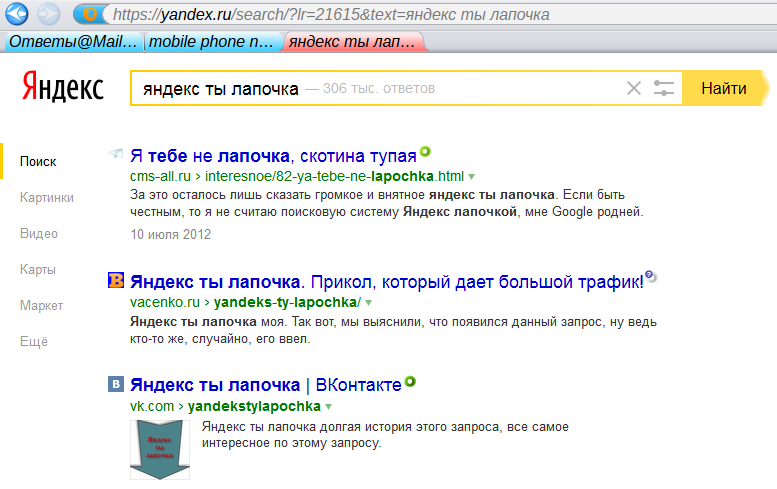

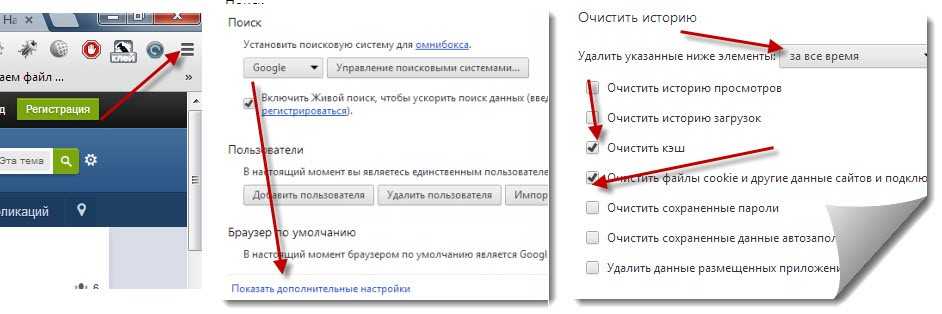
 4 Выключение аппаратного ускорения Adobe Flash
4 Выключение аппаратного ускорения Adobe Flash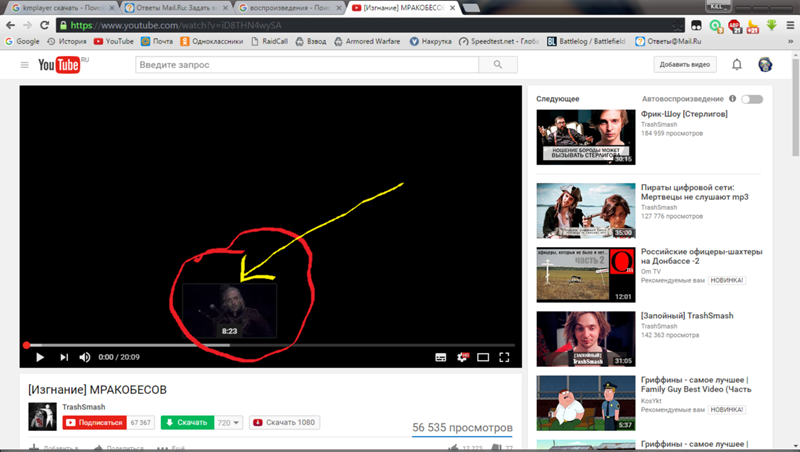 Подтвердите удаление Flash Player, нажав на кнопку удаления в окне мастера.
Подтвердите удаление Flash Player, нажав на кнопку удаления в окне мастера.

 Браузер» выдаст на месте ролика уведомление-пазл о необходимости включить Flash-плагин или проверить его настройки. Нажмите на него, чтобы перейти в настройки плагина.
Браузер» выдаст на месте ролика уведомление-пазл о необходимости включить Flash-плагин или проверить его настройки. Нажмите на него, чтобы перейти в настройки плагина.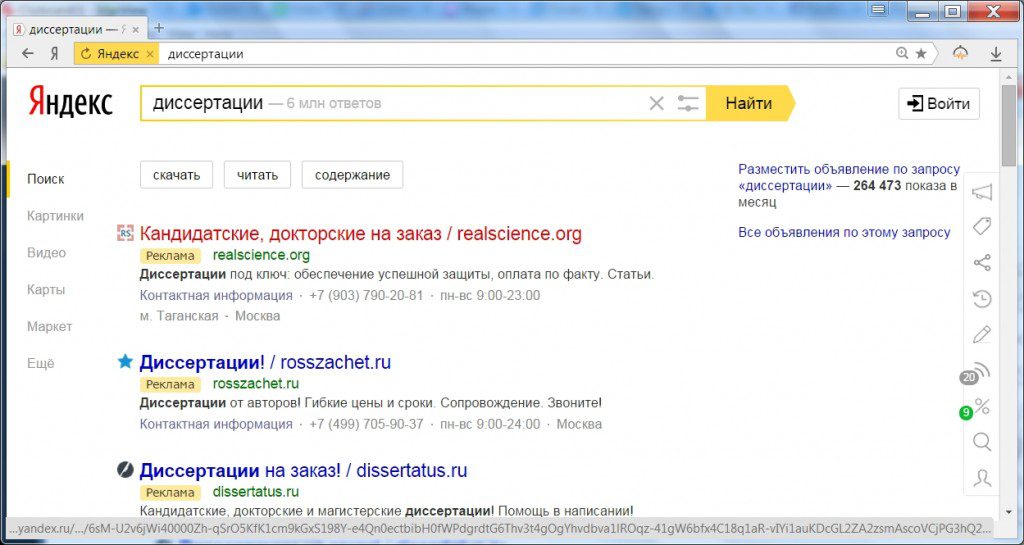
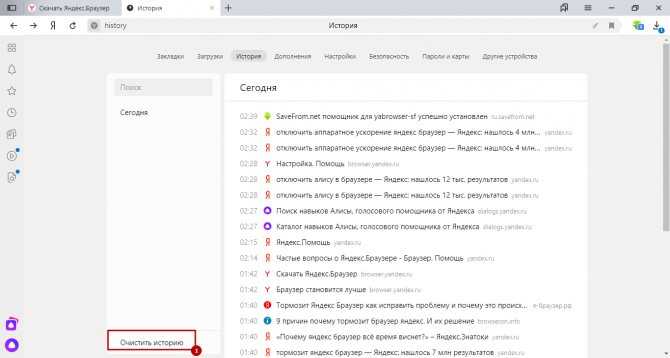
 Индексировать все эти видео очень сложно .
Индексировать все эти видео очень сложно .
