Устранение неполадок при воспроизведении с помощью проигрывателя Windows Media 9
В большинстве случаев неполадки, возникающие при воспроизведении с помощью проигрывателя Windows Media 9, вызваны следующими причинами.
Так как обе указанных выше причины приводят к появлению схожих неполадок, следует определить, что именно вызвало сбой.
Поскольку файлы одного формата могут использовать разные кодеки, воспроизведите несколько файлов одного формата, часть из которых использует тот же кодек, что и файл, при воспроизведении которого произошел сбой, а часть — кодек другого типа. Воспроизведите файл другого формата.
Например, файлы в формате WMV могут использовать кодеки MPEG Layer-3 (MP3) для звука и MPEG4 для изображения. Если при воспроизведении какого-либо файла в формате WMV возникают проблемы со звуком, а остальные файлы, использующие кодек MP3, воспроизводятся нормально, то причиной сбоев может быть повреждение исходного файла. Если остальные файлы, использующие кодек MP3, также воспроизводятся с ошибками, то причиной сбоя может быть повреждение кодека.
Воспроизведите файл с помощью программы Mplayer2.exe, расположенной в папке C:\Program Files\Windows Media Player. Поскольку данный проигрыватель использует те же компоненты, что и проигрыватель Windows Media 9 (например DirectShow), и поскольку проигрыватель MPlayer2 является менее сложным приложением, чем проигрыватель Windows Media 9, то воспроизведение файла с помощью MPlayer2 позволяет проверить работоспособность основных функций. Проигрыватель MPlayer2 позволяет воспроизводить те же форматы, что и проигрыватель Windows Media 9, за исключением форматов audio CD и DVD.
Рекомендации
В большинстве случаев для устранения неполадок, возникающих при воспроизведении локальных файлов, следует понять, чем файлы, воспроизводимые без ошибок, отличаются от файлов, при воспроизведении которых возникают сбои. Если сбои возникают только при воспроизведении файлов определенных типов, то причиной сбоя может являться повреждение кодека. При проверке работоспособности системы воспроизведения используйте заведомо неповрежденный файл.
При проверке работоспособности системы воспроизведения используйте заведомо неповрежденный файл.
Дополнительные сведения о форматах файлов, поддерживаемых проигрывателем Windows Media, а также образцы файлов, которые можно загрузить и использовать при устранении неполадок, см. в следующей статье базы знаний Майкрософт:
316992 Форматы файлов мультимедиа проигрывателя Windows Media
Если файл, используемый для проверки, воспроизводится без ошибок, то причиной сбоя может быть повреждение исходного файла. Кроме того, сбой может возникать, если система не поддерживает кодек, необходимый для воспроизведения исходного файла.
Для воспроизведения некоторых файлов необходимо предварительно установить кодек стороннего разработчика (например кодек DivX). Некоторые кодеки сторонних разработчиков при установке присваивают себе более высокий приоритет, чем кодеки, ранее установленные на компьютере, что может приводить к сбоям при воспроизведении файлов, которые ранее воспроизводились без ошибок. При этом могут наблюдаться пропадание звука, воспроизведение изображения вверх ногами и другие дефекты изображения. Для устранения проблем попробуйте удалить кодек стороннего разработчика.
При этом могут наблюдаться пропадание звука, воспроизведение изображения вверх ногами и другие дефекты изображения. Для устранения проблем попробуйте удалить кодек стороннего разработчика.
Воспроизведите заведомо неповрежденный видеофайл того же формата, что и файл, при воспроизведении которого возникают сбои, а затем воспроизведите заведомо неповрежденный видеофайл другого формата. Чтобы загрузить образцы файлов, которые можно использовать при устранении неполадок, обратитесь к указанной выше статье базы знаний Майкрософт.
Если после воспроизведения файлов различных форматов оказывается, что сбои возникают только при воспроизведении файлов определенного формата, то причиной сбоев может являться повреждение кодека. Для устранения проблем с кодеками попробуйте переустановить проигрыватель Windows Media.
Если ошибки возникают при воспроизведении любых видеофайлов, то причиной сбоя могут быть компоненты DirectX или драйвер видеокарты. Чтобы определить, является ли причиной проблем подсистема DirectX, выполните следующие действия. Нажмите кнопку Пуск, выберите пункт Выполнить, в поле Открыть введите команду DXDiag и нажмите кнопку ОК. Перейдите на вкладку Дисплей и нажмите кнопку Проверка DirectDraw.
Нажмите кнопку Пуск, выберите пункт Выполнить, в поле Открыть введите команду DXDiag и нажмите кнопку ОК. Перейдите на вкладку Дисплей и нажмите кнопку Проверка DirectDraw.
Если проверка DirectX завершилась успешно, может потребоваться обновить драйвер видеокарты. Если при проверке DirectX были обнаружены ошибки, необходимо загрузить и установить последнюю версию DirectX.
Дополнительные сведения об устранении неполадок подсистемы DirectDraw см. в следующей статье базы знаний Майкрософт.
190900 DirectX: Описание средства диагностики DirectX
Для устранения неполадок, возникающих при воспроизведении файлов, находящихся на удаленном компьютере, следуйте рекомендациям по устранению неполадок, возникающих при воспроизведении файлов, находящихся на локальном компьютере. При устранении неполадок, возникающих при воспроизведении потокового содержимого и файлов из Интернета, проверьте, работает ли подключение к Интернету, и можно ли обратиться к веб-узлу, на котором находятся воспроизводимые файлы. Если используется межсетевой экран стороннего разработчика, убедитесь, что данный экран отключен.
Если используется межсетевой экран стороннего разработчика, убедитесь, что данный экран отключен.
Чтобы проверить, воспроизводится ли потоковое содержимое, используйте проигрыватель MPlayer2. Для этого запустите файл MPlayer2.exe, расположенный в папке C:\Program Files\Windows Media Player. В меню Файл выберите пункт Открыть и укажите в поле Открыть адрес URL файла для потокового воспроизведения.
Примечание. Чтобы проигрыватель Windows Media мог воспроизводить потоки, выполните следующие действия. Выберите в меню Сервис пункт Параметры и перейдите на вкладку Сеть. Убедитесь, что установлены флажки Многоадресный, UDP, TCP и HTTP.
К началу статьи
Резюме
При устранении неполадок с воспроизведением звука и изображения необходимо помнить следующее.
-
Попробуйте воспроизвести различные файлы, имеющие различные форматы.

-
Для воспроизведения некоторых файлов необходимы кодеки сторонних разработчиков.
-
Некоторые кодеки сторонних разработчиков могут нарушать работоспособность установленных ранее кодеков.
-
На компьютере должны быть установлены последние версии драйверов звуковой карты и видеокарты.
К началу статьи
Не показывает видео на Андроид, что делать?
  интернет | мобильные устройства
Достаточно распространенная проблема пользователей планшетов и телефонов на Google Android — невозможность просмотра видео онлайн, а также загруженных на телефон фильмов. Иногда проблема может иметь и другой вид: видео, снятое на этот же телефон, не показывается в Галерее или, например, есть звук, но вместо видео лишь черный экран.
Иногда проблема может иметь и другой вид: видео, снятое на этот же телефон, не показывается в Галерее или, например, есть звук, но вместо видео лишь черный экран.
Некоторые из устройств могут воспроизводить большинство из форматов видео, в том числе и flash по умолчанию, для некоторых других требуется установка плагинов или отдельных проигрывателей. Иногда, чтобы исправить ситуацию, требуется выявить стороннее приложение, мешающее воспроизведению. Постараюсь рассмотреть все возможные случаи в этой инструкции (если первые способы не подходят, рекомендую обратить внимание и на все остальные, вполне вероятно, что они смогут помочь).
Не воспроизводит онлайн видео на Андроиде
Первый из распространенных вариантов — проблемы с воспроизведением онлайн видео в браузере на Android. Большинство рекомендаций на эту тему сводятся к действиям с Flash Player, однако он почти нигде уже не используется для фильмов или других видео, вместо этого — видео HTML 5, а потому проблема и решение, как правило, в другом:
- Если у вас современный телефон с одной из новых версий Android 10, 8, 7, 6, а онлайн видео не воспроизводится в браузере, либо идет лишь звук и черный экран, для начала попробуйте уменьшить разрешение видео (если есть такая настройка в плеере).
 Если это не сработало, попробуйте отключить аппаратное ускорение видео в браузере. Например, в Google Chrome для этого нужно перейти на страницу chrome://flags (в Яндекс Браузере — browser://flags) в поле поиска ввести «hardware» и отключить (установить в «Disabled») параметры, связанные с hardware video decoding.
Если это не сработало, попробуйте отключить аппаратное ускорение видео в браузере. Например, в Google Chrome для этого нужно перейти на страницу chrome://flags (в Яндекс Браузере — browser://flags) в поле поиска ввести «hardware» и отключить (установить в «Disabled») параметры, связанные с hardware video decoding. - В случае старых версий Android (до 4.4-5 включительно, хотя может сработать и на более новых), на которых давно не обновлялся встроенный браузер, попробуйте установить сторонний браузер новой версии, который все еще работает на этой версии ОС. Например, у многих видео исправно работает в Opera, UC Browser или Dolphin Browser (они, помимо HTML5 видео, поддерживают и Flash). Указанные браузеры доступны в Play Маркет или на сторонних сайтах, если официальный магазин приложений перестал работать на вашей версии Android (подробнее: Как скачать apk приложений Android).
- Если у вас установлены какие-либо прокси, VPN, блокировщики рекламы и другие приложения, способные вмешиваться в работу сети и отображение сайтов, попробуйте удалить (или отключить их) и посмотреть, стало ли работать видео.

- В случае, если ваш Android телефон или планшет не показывает какое-то конкретное видео онлайн или лишь на одном сайте, а с остальными всё в порядке, вполне возможно, что проблема со стороны самого сайта и здесь вы что-то сделать не сможете.
Есть и еще один способ, если речь идет о Flash видео и сегодня он почти не применим — установить Adobe Flash Player на свой телефон. Однако, тут следует учесть тот момент, что Flash Player для Андроид, начиная с версии 4.0 не поддерживается и в магазине Google Play Вы его не найдете (и обычно он не нужен для более новых версий). Способы установить флеш-плеер на новые версии ОС андроид, тем не менее, имеются — см. Как установить Flash плеер на Android.
Если ни один из этих способов не решил проблему, а видео всё так же не показывается, далее описанные методы также могут оказаться полезными и сработать.
Нет видео (черный экран), но есть звук на Android
Если ни с того ни с сего у вас перестало воспроизводиться видео онлайн, в галерее (снятое на этот же телефон), YouTube, в проигрывателях медиа, но есть звук, но нет изображения, при этом ранее всё работало исправно, возможными причинами здесь могут быть (каждый пункт будет рассмотрен подробнее далее):
- Модификации отображения на экране (теплые цвета вечером, цветокоррекция и подобные).

- Наложения.
По первому пункту, если в последнее время вы:
- Устанавливали приложения с функциями изменения цветовой температуры (F.lux, Twilight и другие).
- Включали встроенные функции для этого: например, функция Live Display в CyanogenMod (находится в настройках дисплея), Коррекция Цвета, Инверсия цветов или Высококонтрастный цвет (в Настройки — Специальные возможности), Ночной режим.
Попробуйте отключить эти функции или удалить приложение и посмотреть, стало ли показываться видео.
Аналогично с наложениями: те приложения, которые используют наложения в Android 6, 7 и 8 могут вызывать описываемые проблемы с показом видео (черный экран видео). К таким приложениям относятся некоторые блокировщики приложений, такие как CM Locker, некоторые приложения для оформления (добавляющие элементы управления поверх основного интерфейса Android) или родительского контроля. В Android 10 и 9 с такой причиной не сталкивался, но она не исключена. Если вы устанавливали такие приложения — попробуйте их удалить.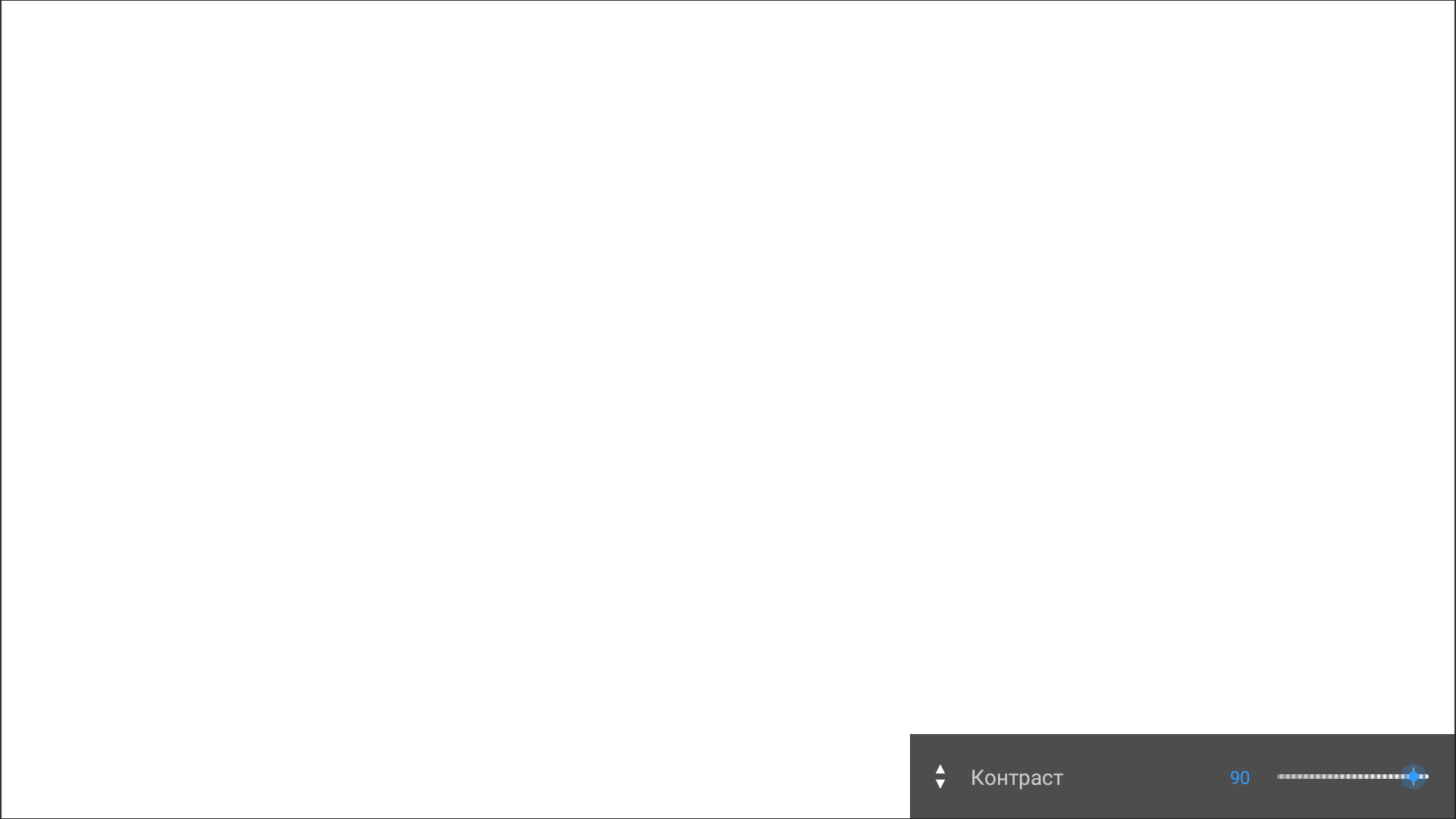 Подробнее о том, какие это могут быть приложения: Обнаружены наложения на Android.
Подробнее о том, какие это могут быть приложения: Обнаружены наложения на Android.
Если вы не знаете, производилась ли их установка, есть простой способ проверить: загрузите ваше Android устройство в безопасном режиме (при этом временно отключаются все сторонние приложения) и, если в данном случае видео показывается без проблем, дело явно в каком-то из сторонних приложений и задача — выявить его и отключить или удалить.
Не открывает фильм, звук есть а видео нет и другие проблемы с показом видео (загруженных фильмов) на Android смартфонах и планшетах
Еще одна проблема, на которую рискует наткнуться новый владелец Android-устройства — это невозможность воспроизвести видео в некоторых форматах — AVI (с определенными кодеками), MKV, FLV, MP4 (особенно с кодеком H.265) и другие. Речь именно о фильмах, загруженных откуда-то на устройство. Тут все достаточно просто. Так же, как и на обычном компьютере, на планшетах и телефонах Android для воспроизведения медиа контента используются соответствующие кодеки. При их отсутствии аудио и видео могут не воспроизводиться, а может проигрываться только что-то одно из общего потока: например, есть звук, но нет видео или наоборот.
При их отсутствии аудио и видео могут не воспроизводиться, а может проигрываться только что-то одно из общего потока: например, есть звук, но нет видео или наоборот.
Самый простой и быстрый способ заставить свой Android проигрывать все фильмы — скачать и установить сторонний плеер с широким набором кодеков и параметров воспроизведения (в частности, с возможностью включить и отключить аппаратное ускорение). Могу порекомендовать два таких плеера — VLC и MX Player, которые можно скачать бесплатно в Play Маркет.
Первый из проигрывателей — VLC, доступный для загрузки здесь: https://play.google.com/store/apps/details?id=org.videolan.vlc
После установки плеера, просто попробуйте запустить любое видео, с показом которого были проблемы. Если оно всё так же не воспроизводится, зайдите в настройки VLC и в разделе «Аппаратное ускорение» попробуйте включить или отключить аппаратное декодирование видео, а затем перезапустить воспроизведение.
MX Player — еще один популярный проигрыватель, один из самых всеядных и удобных для данной мобильной операционной системы. Чтобы все работало наилучшим образом, выполните следующие действия:
Чтобы все работало наилучшим образом, выполните следующие действия:
- Найдите MX Player в магазине приложений Google, скачайте, установите и запустите приложение.
- Зайдите в настройки приложения, откройте пункт «Декодер».
- Отметьте галочками «HW+ декодер», в первом и во втором пункте (для локальных и сетевых файлов).
- Для большинства современных устройств эти настройки являются оптимальными и загрузка дополнительных кодеков не нужна. Однако Вы можете установить дополнительные кодеки для MX Player, для чего пролистайте страницу настроек декодера в плеере до самого конца и обратите внимание на то, какую версию кодеков Вам рекомендуется скачать, например ARMv7 NEON. После этого зайдите в Google Play и с помощью поиска найдите соответствующие кодеки, т.е. введите в поиск «MX Player ARMv7 NEON», в данном случае. Установите кодеки, полностью закройте, а после этого снова запустите проигрыватель.
- Если с включенным HW+ декодером видео не воспроизводится, попробуйте отключить его и вместо этого включить сначала просто HW декодер, а затем, если не сработает — SW декодер там же, в настройках.

Телефон не открывает видео в Галерее или Google Фото
Еще одна распространенная ситуация — Android телефон не открывает видео в Галерее (или открывает без изображения), причем даже если это видео было снято на этот же телефон. Здесь возможны следующие варианты решения:
- Зайдите в Настройки — Приложения (или Настройки — Приложения и уведомления — Показать все приложения), откройте меню вверху справа и сбросьте настройки приложений, после чего попробуйте снова запустить видео из Галереи, а если появится запрос о том, какой программой открыть видео, выберите какой-то видеоплеер (например, встроенное приложение Видео на Samsung Galaxy, упомянутый плеер VLC и подобные).
- При воспроизведении видео в Галерее попробуйте нажать по кнопке меню (точки справа вверху) и проверьте, есть ли там пункт для выбора приложения, с помощью которого выполнять воспроизведение. Если есть, попробуйте в качестве него выбрать другой проигрыватель. То же самое может быть актуально для приложения Google Фото:
Дополнительные причины того, что Android не показывает видео и способы исправить это
В завершение, несколько редких, но иногда встречающихся вариантов причин того, что видео не воспроизводится, если способы, описанные выше, не помогли.
- Если у вас Android 5 или 5.1 и не показывает видео онлайн, попробуйте включить режим разработчика, а затем в меню режима разработчика переключить потоковый проигрыватель NUPlayer на AwesomePlayer или наоборот при наличии такого пункта.
- Для старых устройств на процессорах MTK, а также для некоторых новых самых дешевых телефонов с китайскими процессорами могут быть ограничения на разрешение и форматы видео, некоторые они просто не могут воспроизводить (при этом звук может быть).
- Если вы ранее включали режим разработчика Android, попробуйте отключить его.
- При условии, что проблема проявляется лишь в каком-то одном приложении, например, YouTube, попробуйте зайти в Настройки — Приложения, найти это приложение, а затем очистить его кэш и данные (кнопки очистки могут находится в подразделе «Хранилище» в последних версиях Android 10 и 9). Если это не помогло, попробуйте удалить и заново установить, а для встроенных приложений — отключить, согласиться на удаление обновлений и проверить, стало ли работать видео.

- В случае, если видео начинает проигрываться нормально, но в какой-то момент появляются проблемы (особенно касается онлайн видео), причиной может быть заполнение оперативной памяти или внутреннего хранилища телефона во время проигрывания. Оценить свободное место можно в различных приложения, например, в CPU-Z.
- По некоторым отзывам, отключение встроенного приложения Google Фото может мешать воспроизведению видео, также на старых телефонах, где было предустановлено приложение Google+ иногда срабатывало его отключение или удаление его обновлений.
Видео инструкция с возможными решениями проблемы
На этом все — для тех случаев, когда на Андроиде не показывает видео, будь то онлайн видео на сайтах или же локальные файлы, этих способов, как правило, оказывается достаточно. Если вдруг не оказалось — задайте вопрос в комментариях, я постараюсь оперативно ответить.
Подписаться | Поддержать сайт и автора
А вдруг и это будет интересно:
Не воспроизводится видео в Инстаграмме
Видео ролики в Инстаграмм пользуются не меньшей популярностью, чем изображения. В несколько секунд, которыми ограничены пользователи, многие вкладывают достаточно много смысла. Но есть пользователи, которые жалуются на то, что у них в Инстаграмме не показывает видео. Причин у проблемы может быть много, поэтому следует перебрать все возможные варианты, чтобы ее найти и устранить.
Так, достаточно простая причина – нестабильное соединение с интернетом. Если скорость связи низкая, то высока вероятность того, что видео не загружается из-за этого. Поэтому следует подключиться через беспроводные сети или выбрать другой тариф мобильного интернета.
Следующая причина заключается в том, что изначально в Инстаграмм отсутствовала возможность публиковать видео. У пользователей с устаревшей версией на смартфоне ролики не будут проигрываться. Чтобы исправить ошибку, требуется обновить приложение из AppStore или PlayMarket.
У пользователей с устаревшей версией на смартфоне ролики не будут проигрываться. Чтобы исправить ошибку, требуется обновить приложение из AppStore или PlayMarket.
Некоторые смартфоны не поддерживают последние версии утилиты из-за устаревшей операционной системы. Пользователям рекомендуется убедиться, что у них установлена актуальная версия ОС, на которую может быть инсталлировано приложение. Если же и это не помогает, то, возможно, придется заменить смартфон на новый, более современный.
Иногда проблема возникает не из-за того, что видео не добавляется, а из-за того, что в нем отсутствует звук. Изначально в ленте видео воспроизводится без звука. Для того чтобы его включить, необходимо кликнуть на экране. Обычно данных действий достаточно для устранения проблемы и можно наслаждаться увлекательным видео.
Если же это не помогло, необходимо изменить определенные настройки. Примерный алгоритм действий будет сходен как для Андроид-устройств, так и для гаджетов, работающих на iOS:
- Откройте свою страницу в Инстаграмм.

- Нажмите на кнопку «Параметры».
- Выберите пункт меню «Видео».
- Передвинуть ползунок рядом с разделом «Звук» в активное положение, если функция была отключена.
В этом разделе пользователи могут также установить настройки, благодаря которым видео будет загружаться только, если устройство подключено к беспроводной сети. Эта удобная функция предназначена для тех, кто активно пользуется мобильным интернетом и хочет сэкономить трафик.
Проигрывание видео в браузере. Справка
Если владелец сайта запретил открывать файл в Яндекс.Браузере, файл загружается на компьютер пользователя. Чтобы открыть его в браузере, перетащите в окно браузера значок загруженного файла, появившийся справа от Умной строки, или нажмите клавиши Ctrl + O и выберите нужный файл в папке Загрузки.
Если в браузере вместо видео отображается черный экран, дрожит изображение в онлайн-играх, видео долго загружается, постоянно тормозит или останавливается
при переходе в полноэкранный режим, попробуйте решить проблему одним из способов.
- Проверьте расширения браузера
- Отключите на время все расширения: .
Если проблема исчезла, методом перебора найдите расширение, которое ее вызвало.
Отключите расширение. Вы можете также написать его разработчикам о проблеме.
- Удалите кеш, чтобы в браузер не подгружалась ранее сохраненная некорректная копия страницы.
Откройте раздел Системные.
В блоке Производительность отключите опцию Использовать аппаратное ускорение, если возможно.
Закройте браузер, нажав клавиши Ctrl + Shift + Q.
Снова запустите браузер, чтобы изменения вступили в силу.
Нажмите .
Откройте Видеоадаптеры — появится список видеокарт.
Правой кнопкой мыши нажмите название вашей видеокарты.

В контекстном меню выберите пункт Обновить драйверы.
Измените настройку аппаратного ускорения
Попробуйте включить или отключить аппаратное ускорение :
Проверьте, воспроизводится ли проблема.
Обновите драйверы вашей видеокарты
Проверьте, воспроизводится ли проблема.
Если проблема осталась, напишите в службу поддержки через форму обратной связи. В письме укажите, что драйверы обновлены.
Примечание. В режиме Инкогнито защищенный контент не воспроизводится.
Если не воспроизводится видео c защищенным контентом (например, на Кинопоиске):
- Обновите и перезапустите браузер
Откройте Сайты.
Прокрутите страницу вниз и нажмите Расширенные настройки сайтов.
В блоке Защищенное содержимое включите опции Разрешить воспроизведение защищенного содержимого и Разрешить использование идентификаторов устройств.

Устаревший браузер может не поддерживать технологии для быстрой загрузки видео. Установите последнюю версию браузера .
При первом запуске браузера могут подключиться не все плагины, необходимые для корректной работы системы шифрования контента. Чтобы исправить эту ошибку, перезапустите браузер — плагины подключатся автоматически.
Разрешите воспроизведение защищенного контента
Примечание. В macOS нет опции Разрешить использование идентификаторов устройств.
Яндекс.Браузер больше не поддерживает модуль NPAPI, на основе которого сделан Unity Web Player. Эта технология устарела, компания Unity также перестала поддерживать этот модуль.
При переходе на некоторые сайты автоматически начинает проигрываться видео. К сожалению, в Яндекс.Браузере нет возможности запретить автозапуск видео на сайте.
Проверьте, распознается ли камера другими программами.
- Если нет, убедитесь, что драйвер вашей камеры установлен корректно, и при необходимости переустановите его:
Нажмите .
Откройте Видеоадаптеры — появится список видеокарт.
Правой кнопкой мыши нажмите название вашей видеокарты.
В контекстном меню выберите пункт Обновить драйверы.
- Если да, пропишите ее вручную в настройках Браузера: нажмите . В разделе Доступ к камере выберите вашу камеру и включите опцию Запрашивать разрешение.
 Если это не помогло, напишите в службу поддержки Браузера.
Если это не помогло, напишите в службу поддержки Браузера.
причины неудач при воспроизведении и решение
Антиблокировка или слабое интернет-соединение – не единственные факторы, влияющие на сбои в работе приложения. Чтобы выяснить, почему не грузятся видео в Телеграме, необходимо обратиться к настройкам мессенджера или гаджета. В большинстве случаев пользователю самостоятельно удается решить проблему. Если ни одно из руководств не принесло ожидаемого результата, следует обратиться в техподдержку.
СОДЕРЖАНИЕ СТАТЬИ:
Почему не воспроизводится видео в Telegram
При ограничении настроек фото и видеофайлы отображаются с пометкой в виде стрелки. Уведомление загрузится только после нажатие на нее. Чтобы своевременно получать и просматривать сообщения, следует разрешить приложению загружать файлы любого размера.
Интернет
Если в Телеграме не открываются медиафайлы, значит, прерывается соединение. Необходимо проверить исправность Wi-Fi, настройки мобильного устройства и роутера, возобновить передачу уведомлений.
Для бесперебойной работы приложения нужен быстрый локальный или мобильный интернет, потому что обновление данных в Telegram происходит постоянно.
Проблемы сервера
Когда в мессенджере не грузятся ролики небольшого объема, нужно проверить уровень сигнала. В высотных домах мегаполисов это распространенная проблема. Если на экране высветился знак вопроса или нулевой уровень сигнала, исправить ситуацию поможет только звонок в техподдержку.
Приложение сообщит, что видео и файлы не удалось воспроизвести, если ошибка исходит со стороны сервера. Как только технические работы завершатся, медиафайлы будут доступны к просмотру.
Блокировки от РКН
Данные не открываются, если доступ к приложению запрещен. Все попытки авторизоваться не приносят ожидаемого результата. На экране либо ничего нет, либо висит надпись «Start Messaging» («Начать обмен сообщениями»). Блокировка мессенджера возможна не только из-за интернет-провайдера. Инициатором может выступать и федеральная служба Роскомнадзора. Рекомендуется установить несколько прокси-программ, которые обеспечат сетевые соединения поверх другой сети.
Опция встроенного криптованного соединения есть в любом клиенте iPhone, Android. Чтобы не тратить время на поиски бесплатных прокси, необходимо открыть настройки, в графе «Тип соединения» установить галочку напротив автоматического выбора сервиса.
Версия приложения
Причина, по которой медиафайлы не грузятся на мобильном устройстве и ПК: не настроена сессия либо обновления. За память и данные в приложении отвечают настройки, которые дают возможность:
- самому пользователю задавать ограничения во внутреннем хранилище данных;
- изменять путь сохранения загрузок, файлов сообщений, создав временную папку с функцией самоочистки после завершения сессии;
- настроить опцию автоликвидации через заданный отрезок времени (на мобильных телефонах, чтобы не забивать ОП, рекомендуется включать ежедневную очистку).
Для устройств, оперативная память которых менее 2 Гб, лучше пользоваться версией Telegram Web.
Способы решения проблемы
Для устранения трудностей с отправкой (просмотром) видеофайлов необходимо следовать подсказкам.
На телефоне
Хронология и порядок процедур решения проблемы на мобильных устройствах различных производителей незначительно отличаются.
Андроид
Перед отправкой фото и видео следует удостовериться, что в файловом менеджере телефона они отображаются корректно.
Как исправить ситуацию, когда видеофайлы не загружаются на Android:
- Если уведомление отмечено значком «!» или изображением часов, следует проверить качество интернет-соединения. Диагностику проводят с помощью сайта https://www.speedtest.net/ru.
- Если показатели качества связи и скорость загрузки в норме, проверяют корректность работы VPN или прокси-сервера.
- В настройках подключают опцию обновления приложения.
- Чистят внутреннее хранилище данных (кэш). Стоит установить ограничения данных памяти на максимальные показатели.
- Войдя в настройки мобильного устройства, очищают оперативную память.
- Открывают веб-обозреватель, чистят историю посещений.
- Возобновляют попытку просмотра (отправки) видеофайла.
Если проведенные манипуляции не привели к желаемому результату, необходимо обратиться в службу техподдержки. Перед этим испробовать еще один вариант – перезапустить приложение.
Айфон
Чтобы обеспечить Телеграму бесперебойную работу, менеджеры загрузок следует регулярно обновлять. Также в iOS может возникнуть проблема с воспроизведением видеофайлов, если юзер пользуется операцией Jailbreak, которая официально корпорацией Apple не поддерживается.
Руководство:
- Открыть чат, через «скрепку» привязать альбом или файл с фотографиями.
- Когда нужно переслать что-то себе, кликнуть на значок с изображением стрелки.
- Подтвердить свои действия, подождать, пока файл загрузится.
Если профиль или канал заблокирован кем-то из пользователей по причине переспама, при ведении беседы тоже могут возникнуть проблемы.
На компьютере
На ПК трудности с отправкой файлов возникают регулярно. Наиболее вероятная причина – сбои загрузки из-за различий с мобильным приложением.
Алгоритм устранения:
- Скачивают или отправляют фото, воспользовавшись функцией закрепления сообщения в Телеграме.
- Следует проверить путь сохранения файла, так как он мог быть помещен в другую папку.
- Кликнув на кнопку отправки, нужно подождать, пока уведомление будет доставлено адресату. Когда процесс завершится, сервис оповестит отправителя. Данные сохраняются в выбранной папке.
В отличие от мобильной редакции, на ПК Телеграм память практически не занимает. Чистить ОС не обязательно, следует проверить интернет-соединение и VPN.
Обращение в техническую поддержку
Если ни один из перечисленных способов не помогает, необходимо написать в службу поддержки. Обратиться можно на сайте Телеграма, заполнив специальную форму «Support». Другой способ – найти в настройках приложения графу «Задать вопрос».
Рекомендуется перед тем, как отправлять запрос в техподдержку, проверить, не заблокирован ли профиль. Для этого следует воспользоваться ботом SpamBot (имя для поиска).
Не показывает видео на Андроид – возможные проблемы и решения
В последнее время наблюдается повышенный интерес к просмотру видеороликов и фильмов с мобильных телефонов, и все это достигается за счет развития мобильных и беспроводных сетей 3G, 4G, которые предоставляют нам возможность получать доступ в интернет практически из любой точки мира.
Но, везде есть своя ложка дегтя, и операционная система Android тому не исключение. Что делать в том случае, если не показывает видео на Андроиде, а вы уже загрузили фильм на свой телефон или только что подключили безлимитный интернет, чтобы просмотреть его в онлайне?
Чтобы понять, какого алгоритма действий нужно придерживаться, сначала необходимо определить саму проблему. В этом материале мы рассмотрим основные проблемы, которые препятствуют корректному просмотру видео и фильмов на смартфонах под операционной системой Андроид.
Видео в онлайне на Android не загружается
Одна из самых часто возникающих проблем – это некорректность воспроизведения видео файлов или, вовсе, недоступность видео материала при просмотре его через интернет, например, в тех же социальных сетях или видеохостинге YouTube.
Решение 1. Для корректной и стабильной работы вам нужно установить flash плеер, в принципе, как и на персональном компьютере. Видеоролики воспроизводятся через встроенные видеоплееры, и если на вашем устройстве нет flash плеера, то воспроизведение будет невозможно. Рекомендуем вам установить Flash Player от компании Adobe. Зайдите на официальный сайт компании или введите в поиске Adobe Flash Player со своего мобильного телефона и загрузите специальную программу.
Не показывает видео на Андроид – возможные проблемы и решения
В последнее время наблюдается повышенный интерес к просмотру видеороликов и фильмов с мобильных телефонов, и все это достигается за счет развития мобильных и беспроводных сетей 3G, 4G, которые предоставляют нам возможность получать доступ в интернет практически из любой точки мира.
Но, везде есть своя ложка дегтя, и операционная система Android тому не исключение. Что делать в том случае, если не показывает видео на Андроиде, а вы уже загрузили фильм на свой телефон или только что подключили безлимитный интернет, чтобы просмотреть его в онлайне?
Чтобы понять, какого алгоритма действий нужно придерживаться, сначала необходимо определить саму проблему. В этом материале мы рассмотрим основные проблемы, которые препятствуют корректному просмотру видео и фильмов на смартфонах под операционной системой Андроид.
Видео в онлайне на Android не загружается
Одна из самых часто возникающих проблем – это некорректность воспроизведения видео файлов или, вовсе, недоступность видео материала при просмотре его через интернет, например, в тех же социальных сетях или видеохостинге YouTube.
Решение 1. Для корректной и стабильной работы вам нужно установить flash плеер, в принципе, как и на персональном компьютере. Видеоролики воспроизводятся через встроенные видеоплееры, и если на вашем устройстве нет flash плеера, то воспроизведение будет невозможно. Рекомендуем вам установить Flash Player от компании Adobe. Зайдите на официальный сайт компании или введите в поиске Adobe Flash Player со своего мобильного телефона и загрузите специальную программу.
Решение 2. В некоторых случаях можно просто сменить браузер, загрузив его в сервисе Google Play. В настоящий момент сервис предоставляет большое количество платных и бесплатных вариантов для пользователей.
Например, неплохо работает Baidu – при тестировании все видео в социальных сетях и на сайтах онлайн фильмов работало хорошо.
Также последние технологии внедрены в такие браузеры как, Dolphin, UC, Firefox и другие. Для выбора хорошего обозревателя рекомендуем вам ознакомиться со статьями:
В этих материалах описаны основные программы из Google Play, которые считаются лучшими в рейтингах браузеров по разным критериям.
Решение 3. Если вы часто просматриваете видеоролики на сервисах YouTube или Vimeo, то рекомендуем использовать для этого на своем мобильном устройстве бесплатные фирменные приложения таких сервисов.
Вот вам еще несколько советов! Для браузера Opera достаточно установить flash плеер и все видео будут работать корректно. Иногда потребуется обновление версии плеера, но эту опцию можно активировать и с автоматической загрузкой и установкой обновлений. Подобная система используется и в Google Chrome для мобильных версий.
Но и здесь есть свои подводные камни! Имеется в виду то, что Adobe Flash Player загрузить официально из Google Play можно только для версии андроида, не выше 4.0. Если у вас версия ОС выше, то устанавливать придется в ручном режиме.
Видео тупит, работает только звук, нет звука на Android
Еще одна распространенная проблема – это некорректность воспроизведения самого видео. Например, вы слышите только звук, но не видите картинки, или видео воспроизводится, но звука нет, звук отстает от видео и многое другое. Опять же, вопрос – почему не показывает видео на моем Андроид? Как правило, такие проблемы могут возникать на устройствах, не поддерживающих воспроизведение форматов AVI, MKV, FLV и другие популярные форматы.
Решение. Для корректной работы требуется наличие специальных кодеков и проигрывателя. К счастью, эта проблема уже давно решена и в сервисе Google Play имеется около сотни самых разных программ для просмотра фильмов и прослушивания музыки с встроенными кодеками.
Для воспроизведения и просмотра фильмов рекомендуем вам установить специальную программу – MX Player. На данный момент это самый обширный и популярный проигрыватель, поддерживающий большое количество форматов, обложек, настроек для пользователей. В принципе, проигрыватель корректно устанавливается и работает практически на всех последних версиях Android.
Как правильно установить программу MX Player. Зайдите в Google Play и введите в поиске название проигрывателя. В нашем случае это MX Player. Нажмите кнопочку «Скачать» и установите приложение. После успешной установки, просто запустите приложение и зайдите в настройки. Здесь выберите пункт «Декодер» и поставьте галочку напротив пункта «Аппаратный декодер+», как в первом, так и во втором пунктах.
Если вы хотите загрузить дополнительные кодеки (по умолчанию будут установлены все стандартные, которых, как правило, хватает для воспроизведения большинства видеофайлов.), прокрутите страничку в настройках до самого конца и выберите необходимые. Система автоматически загрузит их на ваше устройство.
После всех действий видео будет воспроизводится:
Просмотр видео Вконтакте
На многих устройствах Андроид просмотр видеороликов может осуществляться в социальной сети Вконтакте через официальное приложение. В таком случае установка проигрывателей и дополнительных кодеков, flash плееров не обязательна, потому что все необходимые дополнения по умолчанию встроены в программе. Но учтите, что иногда могут возникать сбои, если у вас сильно перегружен кэш, забита память, мало свободной оперативной памяти.
В целом же можно сделать вывод, что просмотр видеороликов с устройств на Андроид будет возможен при решении проблем, описанных выше. Еще стоит отметить, что большинство смартфонов, выпускаемых в последние годы, по умолчанию уже содержит весь набор софта и дополнительных кодеков для корректного воспроизведения файлов различных форматов. Не забывайте вовремя обновлять версии вашей операционной системы, установленных приложений, и все будет работать корректно!
Не воспроизводится видео на Андроид: как исправить
На планшетах и телефона с ОС Android часто бывает, что не воспроизводится видео. Проблема встречается при просмотре записей онлайн и с внутренней памяти аппарата. Пользователи сталкиваются с такими случаями: сразу после записи на камеру файла нет в галерее или при воспроизведении на дисплее ничего не отображается, но звук есть.
Современные устройства с операционной системой Андроид способны читать практически все форматы медиа. К примеру, смартфон теперь воспроизводит флэш без установки дополнительного программного обеспечения (плагинов, плееров). Бывает, сторонняя программа, работающей на фоне, мешает проигрывателю.
Не работает видео онлайн на Андроид телефоне или планшете
Существует много причин этому. На старых моделях устройств возможно отсутствие плагина Флэш. Это одна из причин. На разных сайтах используют различные способы воспроизведения. Одни поддерживаются определенным гаджетом, другие — нет. Часто неполадка встречается на версиях ОС 4.4 Kitkat и более ранних.
Установка браузера
Лучший метод для решения этой проблемы для ОС ниже версии 4.4-4.0 — установка дополнительного браузера, поддерживающего плагин Флэш, из магазина Гугл.
Для операционных систем от 5 версии не гарантировано, что способ решит неполадку. Однако стоит попробовать. Для современных Android существуют различные методы: установка дополнительного проигрывателя, настройка дисплея и так далее. Вот список приложений-браузеров, поддерживающих Flash:
- Dolphin Browser;
- UC веб-браузер;
- Maxthon;
- Opera (в отличие от мобильного варианта программы, браузер «Opera» лучше поддерживает большинство плагинов).
После загрузки и установки проверьте, будет ли отображаться видео. Вероятно, проблема исчезнет. Особенно это касается сайтов, использующих Flash. Такое ПО, как UC, Dolphin, Maxthon менее распространенное, потому что его скачало меньшее количество людей. Однако эти программы поддерживают плагины, необходимые для воспроизведения медиа.
Советуем попробовать способ. Возможно эти программы понравятся вам больше, чем стандартный вариант от Android. Некоторые работают быстрее, имеют больше функций. Вдобавок поддерживают многие плагины, необходимые для просмотра медиа в Интернете.
Установка Flash
Еще один рабочий метод для ранних версий операционной системы Андроид — скачать, установить Flash на телефон или планшет. Но учитывайте, что после Android 4.0 система не поддерживает плагин, найти его в официальном магазине от Гугл невозможно. Дело в том, что программа не нужна для современных устройств. Скачайте apk-файл с проверенного сайта, чтобы не заразить смартфон вирусами.
Не воспроизводится видео, но есть звук на телефоне или планшете
Если раньше все работало, но внезапно перестали проигрываться медиафайлы онлайн, в галереи (записанное ранее на камеру), приложении «Youtube», дополнительных проигрывателях, но звук есть, то предлагаем следующие решения неисправности.
К этому пункту относятся:
- изменения настроек дисплея — цветокоррекция, режим чтения, повышенная контрастность и пр.;
- приложения, перекрывающие основной экран.
Настройка дисплея в системе, установка сторонних программ
Если на телефон устанавливались приложения для устранения голубых оттенков, изменения соотношения цветов (красного, зеленого, голубого), температуры цветопередачи, изменялись настройки контрастности при помощи стороннего ПО, то причина возможно в этом.
Некоторые встроенные настройки, к примеру, инверсия цветов или повышенный контраст, изменения цветового баланса, тона, насыщенности часто мешают видео воспроизводиться. Чтобы отключить функции, перейдите во вкладу специальных возможностей, что находится в меню настроек.
Отключите все функции, влияющие на цветопередачу дисплея и перезапустите устройство. Возможно причиной проблемы является баг.
Приложения поверх других окон
Ко второму пункту относятся программы, которые перекрывают дисплей. Например, замененные рабочие столы, новые блокировки экрана. Это особенно актуально для Андроид 6.0 и выше. Из-за таких приложений вместо видео пользователь наблюдает черный экран. При этом звук присутствует. Также стоит упомянуть программы, устанавливающие пароли на приложения. Удалите все похожие приложения. К ним тоже относятся следующие: родительский контроль, дополнительные элементы управления, установленные виджеты, программы, создающие всплывающие окна и другие элементы оформления.
Отключите наложения следующим способом:
- Зайдите в список настроек. Проведите от верха до середины экрана, нажмите на соответствующую иконку, либо найдите ее в меню.
- Зайдите в раздел «Приложения».
- Нажмите на кнопку в виде шестерни (в некоторых устройствах — «Далее» или «Еще»), расположенную в углу.
- Перейдите в пункт «Поверх других окон».
- Выключите ненужные наложения.
Обратите внимание, что не все вышеописанные программы отключаются таким образом. Некоторые придется удалить.
Чтобы проверить, есть ли среди установленных программа, перекрывающая дисплей, войдите в безопасный режим. Когда активна эта функция все сторонние приложения отключаются. Работают только необходимые для системы. Если видео идет, значит нужно удалить ПО или отключить его в настройках.
Не воспроизводится видео на Андроид планшетах и телефонах: несовместимость формата
Еще одна распространенная причина — проигрыватель не поддерживает формат. Даже современные приложения не способны читать все расширения. Такая ситуация часто встречается при скачивании фильма на устройство с интернета. Если на компьютере открывается, то нет гарантии, что на Android устройстве будет работать.
Принцип воспроизведения на ОС Андроид такой же, как и на Windows. Для видео используются различные кодеки, способные распознать и открыть различные форматы. Иногда невозможно открыть файл целиком, в других случаях работает только звук или видео.
Решение — установить сторонний проигрыватель, поддерживающий много кодеков. Два самых распространенных среди Андроид пользователей — VLC и MX Player. Скачайте их из Google Play. Оба поддерживают примерно одинаковое количество кодеков, так что выбирайте любой.
VLC for Android
Программа очень популярная — более 100 миллионов установок. Интерфейс лаконичный и приятный, пользователь легко разберется. После установке откройте любое видео. Если проблема не решилась, сделайте это:
- Зайдите в настройки приложения.
- Выберите пункт «Аппаратное ускорение».
- Включите или отключите декодирование.
- Откройте видео еще раз.
MX Player
Еще более популярная программа — более 500 миллионов загрузок. После установки сделайте следующее:
- Зайдите в настройки.
- Нажмите на пункт «Декодер».
- Включите «HW+ декодер».
Для этого приложения доступны дополнительные кодеки. Их можно скачать в Play Market. Одним из самых распространенных дополнений является «ARMv7 Neon». Также существует платная версия программы
Эти способы решат проблему с воспроизведением видео. Если инструкция не помогла — обратитесь в сервисный центр. Возможны неполадки с аппаратным ускорением или системой.
20 наиболее распространенных ошибок видео и способы их устранения
Резюме: Если вы когда-либо сталкивались с проблемами воспроизведения видео, прочтите этот пост, чтобы узнать о решениях 20 распространенных проблем, связанных с видео. Кроме того, Stellar Repair for Video — это универсальное решение для решения всех подобных проблем, связанных с видео.
Видео — неотъемлемая часть нашего цифрового мира. Будь то загруженные фильмы, видео с YouTube или снимки DSLR HD, мы любим смотреть, создавать, редактировать, публиковать и передавать видео.Однако любой вид сбоев в просмотре видео может испортить впечатление от просмотра.
Ниже приведены некоторые из распространенных проблем, связанных с видео, и их эффективные решения —
1. Воспроизведение видео с прерывистым, размытым или рывком
Нестабильное, размытое или отрывистое видео неприятно смотреть. Проблема может быть в ваших записанных или загруженных видео.Низкое качество видео может быть связано с повреждением SD-карт, сбоями камеры при съемке видео, проблемами с кодеками или устаревшими медиаплеерами.
Попробуйте воспроизвести видео на другом медиаплеере и обновите драйверы. Если проблема не решается, лучший и надежный способ исправить прерывистые, размытые и рывки видео — использовать Stellar Repair for Video, который устраняет все виды повреждений видео в форматах AVI, ASF, WMV, MKV, FLV,
DIVX. , WEBM, MJPEG, MPEG, AVCHD, MTS, MOV, MP4, M4V, 3G2, 3GP и F4V видеофайлы.Узнать больше
2. Видео файлы повреждены после восстановления
Всякий раз, когда вы используете не очень безопасное или бесплатное приложение для восстановления видео, есть вероятность, что вы восстановите поврежденные видеофайлы. Если ваши видео уже повреждены, программа для восстановления также восстановит поврежденные видео, не восстанавливая их.
В любой из таких ситуаций используйте профессиональное программное обеспечение Stellar Repair for Video для восстановления поврежденных видео.Программное обеспечение безопасно и не содержит вредоносных программ. Его достаточно для восстановления сильно поврежденных видеофайлов, хранящихся на любом диске или носителе.
3. Медленное воспроизведение или воспроизведение видео медленно
Ваши видео иногда могут быть вялыми, воспроизводиться очень медленно или же для буферизации требуется больше времени, что делает процесс воспроизведения действительно раздражающим. Проблема может быть в скорости интернета, браузере, компьютере или самом видеофайле.
Чтобы решить проблему с медленным воспроизведением видео, сначала исправьте ошибки в браузере, удалив кеш и временные файлы. Обновите драйверы видеокарты или отключите аппаратное ускорение через настройки. Кроме того, выбор кабеля Ethernet вместо Wi-Fi увеличивает скорость онлайн-видео.
Если ни один из этих методов не работает, проблема может быть в видеофайле. Возможно, он испорчен или поврежден. Используйте сторонний инструмент для ремонта, например Stellar Repair for Video.Он устраняет всевозможные искажения в видео и делает его беспроблемным воспроизведением.
4. ПК вылетает, тормозит или работает слишком медленно во время редактирования
Часто при редактировании тяжелых файлов компьютер дает сбой или работает слишком медленно. Вероятно, это связано с тем, что ваш компьютер может не соответствовать спецификациям программного обеспечения для редактирования. Это также может привести к повреждению и потере видео.
Чтобы устранить проблему, убедитесь, что ваш компьютер максимально соответствует системным требованиям с точки зрения ОЗУ, ЦП и графического процессора. Также обновите ОС, драйверы устройств и программное обеспечение для редактирования. Также помогает отключение Интернета перед использованием программного обеспечения для редактирования. К сожалению, если ваши видео будут повреждены или повреждены в процессе редактирования, используйте инструмент Stellar Repair for Video, чтобы восстановить их. Узнать больше
5. Проблема с несинхронизированным видео или аудио-видео.
Несинхронизация или несоответствие звука — раздражающая проблема с качеством видео.Вы можете временно решить проблему с синхронизацией аудио и видео или с задержкой с помощью VLC Player, установив синхронизацию аудио вручную. Другие способы, которые стоит попробовать один раз вручную, — это переустановка драйверов и выполнение сброса системы в вашей системе.
В качестве альтернативы использование программного обеспечения для восстановления — гораздо более простой способ исправить проблему задержки звука в видео. Stellar Repair for Video может исправить несинхронизированные видео, что сделает их идеально воспроизводимыми.
6.Нет звука в видео
Если во время воспроизведения видео нет звука, проверьте правильность подключения внешнего динамика. Обновите звуковой драйвер через диспетчер устройств в вашей системе. Если это не сработает, попробуйте удалить, а затем переустановить аудиодрайвер в вашей системе.
Средство устранения неполадок со звуком
на вашем ПК также может решить проблему со звуком. Чтобы запустить средство устранения неполадок, перейдите на вкладку «Пуск», введите «Устранение неполадок» и выберите «Устранение неполадок» в списке результатов, выберите «Воспроизведение звука»> «Запустить средство устранения неполадок».Если ни один из ручных методов не работает, это означает, что проблема «нет звука» связана с повреждением видеофайла. Используйте Stellar Repair for Video, который эффективно устраняет проблему с отсутствующим звуком в вашем видеофайле. Инструмент поддерживает исправление проблем со звуком в форматах видео файлов AVI, ASF, WMV, MKV, FLV, DIVX, WEBM, MJPEG, MPEG, AVCHD, MTS, MOV, MP4, M4V, 3G2, 3GP и F4V. Узнать больше
7. Замедленное воспроизведение видео
Такое случается с вами, когда вы пытаетесь воспроизвести видео, будь то онлайн или те, что на жестком диске, они воспроизводятся в замедленном темпе?
Проблема «замедленного» видео может быть решена путем регулировки скорости в настройках проигрывателя Windows Media или QuickTime.Обновление медиаплеера и видеодрайверов в системе также помогает исправить замедленное воспроизведение видео. Поврежденный видеофайл также иногда приводит к замедленному воспроизведению видео. Исправьте это с помощью Stellar Repair for Video.
8. Отсутствует или не поддерживается видеокодек
‘Проигрыватель Windows Media не может воспроизвести файл, потому что на вашем компьютере не установлен необходимый видеокодек.’
Подобные ошибки TCodec появляются, когда в вашей системе отсутствует поддерживающий кодек формата видеофайла. Файлы кодеков необходимы для кодирования и декодирования цифровых данных.
Настройте проигрыватель Windows Media для автоматической загрузки кодеков. Если отображается ошибка видео, кодек не поддерживает видео, тогда получите желаемый пакет кодеков, сначала удалив более старый. Вы также можете получить кодек у стороннего поставщика.
Однако программное обеспечение для восстановления видео, такое как Stellar Repair for Video, также может исправить ошибку кодека, сделав ваши видео воспроизводимыми.Узнать больше
9. Ошибка QuickTime 23132 с файлами M4V
QuickTime, установленный на вашем ПК, может воспроизводить сохраненные фильмы и видео, транслируемые через Интернет. Но иногда ошибка QuickTime 23132 с файлами M4V может не позволять воспроизводить видео. Это ошибка системных файлов Windows, которая может возникнуть из-за заражения вирусом, повреждения реестра Windows или неполной установки приложения QuickTime.
Чтобы устранить ошибку и просмотреть видеоролики M4V, рекомендуется использовать программное обеспечение для восстановления видео, а не копаться в сложных и трудоемких ручных методах. Решение для быстрого восстановления видео Stellar Repair for Video может восстановить не воспроизводимые видео M4V в QuickTime.
Некоторые из ручных методов могут включать в себя обновление драйверов ПК, восстановление записей реестра, очистку системных ненужных файлов с помощью cleanmgr и обновление Windows для выполнения установки Windows Clean. Узнать больше
10.MacBook Pro вылетает / зависает при воспроизведении видео на YouTube
Иногда MacBook вылетает, зависает и перестает отвечать при просмотре видео на YouTube. Для плавного воспроизведения видео с YouTube вам понадобится обновленный браузер, последняя версия Adobe Player и постоянное высокоскоростное подключение к Интернету. Если что-то из этого не на месте, вы столкнетесь с проблемой при воспроизведении видео на YouTube.
Отключение подключаемых модулей в Safari или используемом вами браузере также иногда помогает плавному воспроизведению видео на YouTube.Узнать больше
11. Черный экран при воспроизведении видео
Очень неприятно видеть черный экран при открытии видео. Проблема может быть либо из-за отсутствия кодека, либо из-за устаревшего видеодрайвера,
ошибок чтения / записи, изменения формата и т. Д. В любой из таких ситуаций используйте Stellar Repair for Video, чтобы вернуться к правильному воспроизведению видео.
Чтобы решить проблему черного экрана, вы можете вручную уменьшить аппаратное ускорение видеокарты, зайдя в настройки дисплея вашей системы.Иногда также может помочь переустановка медиаплеера или последней версии драйвера. Прочитайте больше
12. Искажение видео после обновления до Windows 10
Пользователи Windows 10 жалуются на искажение видео после обновления. Они были свидетелями того, что их видео либо растянуты, либо сломаны, либо пикселированы. Проблема может быть из-за аппаратного сбоя, неисправного процессора, проблем с графическими драйверами или видеоплеером.
Самый простой способ решить проблему и сделать ваши видео воспроизводимыми — это использовать Stellar Repair for Video.
Хотя вы также можете попробовать любое из следующих действий, чтобы решить проблему искажения видео после обновления Windows 10; обновите видеоплееры, обновите графические драйверы, очистите кеш браузера и отключите аппаратное ускорение. Узнать больше
13. Поврежденные или битые файлы MP4
файлов MP4, сохраненных на жестком диске, SD-карте, флеш-накопителе и т. Д., могут быть повреждены или повреждены из-за заражения вирусом, внезапного закрытия системы или повреждения носителя.
Лучший способ восстановить испорченные видео MP4 — использовать Stellar Repair for Video. Программное обеспечение имеет интуитивно понятный интерфейс и может легко восстанавливать видео MP4, снятые с цифровых зеркальных фотоаппаратов, Go Pro, дронов и камер видеонаблюдения.
Вы также можете использовать VLC Media Player для исправления незначительных повреждений видео. Обновление видеодрайверов вашей системы до последней версии также может помочь правильно воспроизводить видео в формате MP4.Узнать больше
14. Ошибка 2048 в QuickTime. Не удалось открыть видеофайл.
Ошибка QuickTime 2048 может возникнуть, если вы не можете воспроизвести видео из-за заражения вирусом, неподходящего видеокодека, технической неисправности прошивки или устаревшего плеера. Вы можете исправить эту ошибку, изменив формат файла, обновив видеокодеки или переустановив QuickTime Player.
Если ни один из этих ручных методов не помог, восстановите поврежденное видео с помощью Stellar Repair for Video. Узнать больше
15. Код ошибки 0xc00d36c4 при воспроизведении видеофайлов
Обычно эта ошибка появляется при попытке воспроизвести видео / фильмы, переданные с DVD или телефона на USB-устройство. Проблема чаще всего возникает после обновления системы Windows.Пользователи Xbox и Grooves также часто сообщали об ошибке.
Ошибка 0xc00d36c4 указывает на то, что ваш видеоплеер не поддерживает формат файла или поддерживающий кодек отсутствует. Попробуйте воспроизвести видео в другом медиаплеере, таком как VLC Player, который обычно воспроизводит большинство форматов видеофайлов. Преобразуйте видеофайл в формат, поддерживаемый вашим плеером, или установите недостающие кодеки. Еще один более быстрый способ исправить код ошибки 0xc00d36c4 — просто использовать инструмент Stellar Repair for Video.Это безопасно и легко исправляет все типы повреждений видеофайлов. Узнать больше
16. Google Chrome зависает / вылетает или не отвечает при загрузке онлайн-видео или игры
Это может произойти во время просмотра видео или загрузки видеоигр в Интернете, ваш Chrome зависает или дает сбой. Вы можете сначала попробовать перезагрузить компьютер. Затем обновите Chrome, так как для видео и игр часто требуется последняя версия браузера.Если это не сработает, включите JavaScript в своем браузере. Также сбросьте подключение к Интернету и удалите весь кеш и файлы cookie.
Обновление Adobe Player также может решить проблему зависания Chrome при просмотре онлайн-видео. Узнать больше
17. Видео файлы повреждены при редактировании
Часто видеоредакторы сталкиваются с проблемой повреждения видео во время редактирования. Чтобы исправить такие поврежденные видео, выберите безопасное приложение, способное исправить проблемы с видеокадрами, звуком, заголовком, перемещением видео и слайдером видео.
Stellar Repair for Video может исправить поврежденные видео MOV, MP4, M4V, 3G2, 3GP и F4V, которые повреждаются или ломаются во время редактирования, передачи, преобразования или обработки. Это программное обеспечение DIY как для профессионалов, так и для новичков. Прочитайте больше
18. Проблема с мерцанием видео
Мерцание видео происходит, когда частота кадров и выдержка камеры улавливают различные доли световых импульсов во время съемки.
Обычно вам нужно переснять видео, что не всегда возможно. Лучший способ — исправить ошибку мерцания видео с помощью Stellar Repair for Video. Вы также можете использовать фильтры и плагины в своем программном обеспечении для редактирования видео, чтобы решить эту проблему. Узнать больше
19. Потеря качества видео после экспорта
Часто видео, которые отлично воспроизводятся в программном обеспечении для редактирования, при экспорте становятся зашумленными и теряют качество.Причиной может быть неправильная комбинация настроек экспорта, старый графический драйвер, неподдерживаемые форматы файлов или несовместимые кодеки.
Перезагрузите компьютер и снова выполните экспорт. Вы также можете попробовать воспроизвести свое видео в другом медиаплеере. Иногда удаление спецэффектов с последующим экспортом также решает проблему. Также убедитесь, что настройки экспорта соответствуют качеству и формату исходного видеоклипа. Если вы столкнулись с трудностями при устранении проблемы потери качества видео, вам на помощь придет профессиональное программное обеспечение для восстановления видео, такое как Stellar Repair for Video.Просто загрузите, отсканируйте и восстановите свое видео. Узнать больше
20. Застрявшие и битые пиксели на видео
Застрявшие и битые пиксели — это нежелательные цветные пятна на видеоэкране камеры. Проблема возникает, когда транзистор не получает достаточно мощности в этот момент.
Поскольку это производственный дефект, поэтому, когда вы заметите проблему, верните камеру производителю для ремонта или замены.Если ваша камера не может быть возвращена / обменена, вы можете попытаться скрыть пятна с помощью программных плагинов. Узнать больше
Заключение
Итак, теперь вы знаете способы решения различных проблем, связанных с видео. В большинстве случаев проблемы, независимо от их серьезности, можно решить с помощью безопасного и продвинутого программного обеспечения Stellar Repair for Video.Его простой в использовании интерфейс может восстанавливать поврежденные файлы AVI, ASF, WMV, MKV, FLV, DIVX, WEBM, MJPEG, MPEG, AVCHD, MTS, MOV, MP4, M4V, 3G2, 3GP и F4V в Windows и Mac и он же может стать спасителем для всех воспоминаний, запечатленных в видео.
В то время как для простых проблем, руководство предлагает взломы, такие как обновление драйверов, установка последней версии медиаплеера, удаление кеша браузера и временных файлов и т. Д., можно обойтись.
Надеюсь, это руководство окажется для вас полезным. Если вы также столкнулись с какой-либо проблемой, связанной с видео, и ее исправлением, кроме упомянутых выше, поделитесь с нами в поле для комментариев ниже.
Работа с видео, запускаемым и останавливающимся во время просмотра: две распространенные причины и три возможных решения
На что нужно смотреть и что можно попробовать
Есть общие причины, а иногда и простые решения для видео, которое запускается и останавливается при просмотре.
Я хочу смотреть видео на YouTube без остановок и запусков во время просмотра. Что вызывает это и можно ли это исправить?
Это неприятно, когда видео немного воспроизводится, приостанавливается, воспроизводится еще немного, затем приостанавливается, затем еще немного воспроизводится, затем приостанавливается, а затем воспроизводится еще немного.
Я расскажу о двух наиболее распространенных причинах и поделюсь некоторыми идеями обходных путей.
Скорость вашего интернет-соединения является наиболее важным фактором при потоковой передаче видео.Следующими будут другие программы или устройства, которые одновременно будут интенсивно использовать это соединение. В зависимости от ситуации вы можете сделать паузу, чтобы успеть, снизить спрос, выбрав более низкое качество, или полностью отказаться от потоковой передачи, загрузив видео, если это разрешено, для просмотра позже.
Причина №1: ваше интернет-соединение
Безусловно, , единственная основная причина, по которой видео периодически приостанавливается во время воспроизведения, — это скорость вашего интернет-соединения.
А точнее отсутствие скорости.
Видео использует много данных, и они должны передаваться достаточно быстро, чтобы видео воспроизводилось плавно.
Если видео требует, скажем, трех мегабит в секунду ( только пример ), а ваше интернет-соединение составляет всего 1,5 мегабита в секунду, вы увидите остановки и начала. Плеер не может получить данные достаточно быстро, чтобы играть без перебоев.
Если другая программа на вашем компьютере что-то загружает одновременно, скорость, оставшаяся для просмотра вашего видео, будет снижена.У вас может быть требуемая скорость соединения , но если другая программа также использует ее, эффективная скорость для вашего видео может быть уменьшена вдвое или даже хуже.
Особенно в наши дни для многих устройств стало обычным делом использовать ваше интернет-соединение. Если кто-то еще в вашем доме также транслирует потоковое видео или загружает большое количество данных, то пропускная способность, доступная вашему компьютеру, уменьшается, что приводит к прерывистому воспроизведению видео.
Причина №2: ваш компьютер слишком занят
В зависимости от конфигурации оборудования вашего компьютера и того, что он делает одновременно, он может быть слишком занят, чтобы не отставать от работы по отображению видео.
Другие программы могут предъявлять высокие требования к процессору компьютера, оперативной памяти или скорости диска и мешать воспроизведению видео. Одним из результатов могут быть такие симптомы, как запуск и остановка видео во время просмотра.
К счастью, вы можете использовать такие инструменты, как диспетчер задач, для выявления виновных в перегрузке ресурсов.
Решение №1: пауза
Большинство индикаторов выполнения видеопроигрывателя показывают три стадии воспроизведения видео.
- Видео просмотрено показывает, сколько видео вы уже просмотрели, и заканчивается индикатором положения воспроизведения.
- Видео загружено, но еще не просмотрено показывает количество видео, загруженного в буфер где-то на вашем компьютере, но которое вы еще не видели. В этом примере он отображается как серая полоса.
- Еще не загружено — это количество видео, которое еще не передано с видеосервера на ваш компьютер.
Если вы никогда не видите серую полосу «видео загружено, но еще не просмотрено» во время обычного потокового воспроизведения, скорее всего, загрузка не успевает за воспроизведением или едва успевает.
Первое, что я пробую, когда сталкиваюсь с этим, — это запустить воспроизведение, нажать на паузу и немного подождать.
Большинство видеоплееров имеют либо отдельную кнопку «Пауза», либо заменяют кнопку «Воспроизведение» на кнопку «Пауза», как в примере выше.
При нажатии Play начинает потоковую передачу видео. Когда вы ставите его на паузу, вы даете фору загрузке, позволяя ей заполнить буфер видео, готовым к воспроизведению.
Однако некоторые видеопроигрыватели или сервисы ограничивают дальность буферизации.Они получат определенную сумму, а затем остановятся, прежде чем она закончится, очевидно, ожидая, пока воспроизведение наверстает упущенное.
Решение №2: снизить спрос
Многие проигрыватели предоставляют видео в нескольких форматах, включая видео разного размера и качества. Видеоплеер выбирает значение по умолчанию на основе быстрого анализа вашего устройства и подключения к Интернету. Некоторые обновляют свои предположения, основываясь на текущей производительности.
Иногда они ошибаются, и вам нужно сделать другой выбор.
На YouTube вы можете щелкнуть значок шестеренки, чтобы выбрать другое разрешение.
Максимальное доступное разрешение обычно выбирается тем, кто загрузил видео, и в результате получается самое большое и четкое изображение. Также для плавной игры требуется самое быстрое подключение к Интернету.
Выберите более низкое разрешение, и изображение, как правило, будет меньше и, возможно, менее четким. Однако это также снижает требования к скорости вашего интернет-соединения или компьютера и может воспроизводить без пауз.
Что делать, если у вас медленное интернет-соединение, но вы все равно хотите высокое качество? Это требует другого подхода.
Решение # 3: скачать
Потоковое воспроизведение и загрузка видео очень похожи. О, есть различия в протоколах, программном обеспечении и еще много чего, но фундаментальное различие просто так:
- При потоковой передаче видео воспроизводится прямо на экран, чтобы смотреть его по мере поступления.
- Downloading записывает копию видео на жесткий диск вашего компьютера, чтобы вы могли смотреть его в любое время.
Различия, хотя и сложны за кулисами, концептуально довольно просты. Законность совсем не такая. Проблема в том, что при загрузке видео вы создаете копию этого видео. Это может быть незаконным или противоречить условиям использования видеосайта.
Некоторые сайты предлагают прямую ссылку для скачивания, что, безусловно, является самым простым подходом. Щелкните ссылку для загрузки (или щелкните правой кнопкой мыши и выберите Сохранить как… ), а затем, после завершения загрузки, на вашем компьютере появится видеофайл, который можно воспроизвести с помощью вашего любимого медиаплеера.
Другие сайты (в первую очередь YouTube) и почти все потоковые сервисы не , а предоставляют такую возможность.
Однако, если вы выполните поиск по запросу «загрузчик YouTube», вы найдете множество. Проблема здесь в том, что непонятно, кому доверять. В моем кратком исследовании для этой статьи я проверил несколько и обнаружил, что многие из них прекращены, не работают или загружены ПНП.
Последнее замечание о загрузке видео. Если загрузка занимает больше времени, чем воспроизведение видео, например, для загрузки трехминутного видео требуется 15 минут, то потоковая передача невозможна.С другой стороны, если бы вы могли загрузить файлы за меньшее время, чем для воспроизведения, вы теоретически также могли бы транслировать их напрямую, без запусков и остановок.
Медленный компьютер?
Ускорьтесь с моим специальным отчетом: 10 причин, по которым ваш компьютер работает медленно , теперь обновлено для Windows 10.
СЕЙЧАС: назовите свою цену! Вы сами решаете, сколько платить — и да, это означает, что вы можете получить этот отчет совершенно бесплатно , если захотите.Получите свою копию прямо сейчас!
видео не воспроизводятся в Chrome? Мы его решили!
В: Почему некоторые видео не воспроизводятся в Chrome?
«Здравствуйте. Я безуспешно пытался воспроизвести видео в браузере Chrome. В чем может быть причина, по которой Chrome не воспроизводит видео в моей системе?»
Google Chrome — отличный браузер для просмотра видео в Интернете. Однако из-за различных факторов, возможно, вам не удастся достичь этой цели.Вы узнаете, почему видео не воспроизводятся в Chrome, и вам будут показаны различные решения для решения проблемы, когда Chrome не воспроизводит видео. Чтобы избежать повторения в будущем, вы также узнаете, как правильно воспроизводить видео в Chrome.
Часть 1. Почему видео не воспроизводятся в Chrome
Когда видео становится медленным, размытым или появляются сообщения об ошибках, это признаки того, что Chrome не может воспроизводить видео. Все эти симптомы указывают на то, что Chrome не может загружать, воспроизводить или просто транслировать видео с таких сайтов, как YouTube.Важно, чтобы вы знали причины, по которым видео не воспроизводятся на вашем Chrome:
Устаревший браузер Chrome:
Обычно это первая причина, по которой видео сталкиваются с проблемами и отказываются воспроизводиться в Chrome. Каждое новое обновление браузера содержит дополнительные функции, которые позволяют более эффективно обрабатывать новые требования к видео. Если Chrome устарел, он наверняка не сможет воспроизводить видео в Интернете.
A JavaScript отключен:
Некоторым веб-сайтам для воспроизведения видео требуется JavaScript.Между тем, Chrome отключает определенные программы, такие как JavaScript, по соображениям безопасности, особенно если ваша система когда-то была атакована или почти атакована вредоносным ПО. Таким образом, возникает проблема.
Компьютер многозадачности, слишком много операций:
Когда в Chrome слишком много открытых вкладок и выполняющихся операций, они обязательно замедлят работу браузера. Это может повлиять на видео и помешать их воспроизведению на любом веб-сайте, который вы посещаете.
Проблемы интернет-провайдера (ISP):
У вашего интернет-провайдера могут быть проблемы с сетью, которые, в свою очередь, могут повлиять на ваше сетевое соединение и привести к медленной загрузке видео или вообще не загружаться.Кроме того, при подключении к домашней внутренней сети через сетевые кабели и Wi-Fi могут возникнуть проблемы, которые повлияют на любой просмотр, который вы выполняете в своей системе.
Flash Player отключен:
Adobe Flash имеет некоторые проблемы с безопасностью как «устаревшую» программу. Это заставило таких разработчиков браузеров, как Google, прекратить его использовать. К сожалению, видео на некоторых сайтах не были обновлены для работы без этой «Flash», что делает невозможным воспроизведение таких видео.
Часть 2: Как исправить видео, которые не воспроизводятся в Chrome
В этой части объясняется, как исправить любое видео, которое не воспроизводится в Chrome.Наличие нескольких решений дает вам исчерпывающий список вариантов для выбора. К ним относятся следующие:
1. Включите Flash Player:
Это относится к сценарию, когда у вас есть флэш-видео для просмотра, а на вашем компьютере нет флэш-плеера. Здесь вы, скорее всего, увидите сообщение с просьбой «Нажмите, чтобы включить Adobe Flash Player». Если это сообщение не появляется, вы можете вручную проверить, включена или разрешена вспышка. Сделайте это, выполнив следующие действия:
-
Запустите Google Chrome на ПК
-
Откройте веб-сайт, содержащий видео, которое вы не можете воспроизвести
-
Выберите значок, представляющий «Замок» («информация» в некоторых случаях представлена значком «! В круге»).Это можно найти, если посмотреть в левую часть адресной строки.
-
В открывшемся списке найдите «Flash» и щелкните стрелку, расположенную справа от значка. Выберите «Разрешить»
-
Теперь обновите страницу и попробуйте воспроизвести видео еще раз.
2. Очистить файлы cookie и кеш:
Накопленные данные в виде кеша и файлов cookie, как правило, препятствуют воспроизведению видео в Chrome.Избавьтесь от этих поврежденных файлов cookie, истории, паролей и любых других данных о просмотре, чтобы освободить место для загрузки и воспроизведения новых видео. Вы можете добиться этого с помощью следующего:
-
Выберите значок «Еще» (три вертикальные линии или точки в правом верхнем углу Chrome)
-
Наведите курсор на «Дополнительные инструменты» и выберите «Очистить данные просмотра».
-
В новом всплывающем окне щелкните вкладку «Временной диапазон».В раскрывающемся меню выберите вариант «За все время»
3. Перезапустите приложение браузера Chrome:
Возможно, вам придется выйти из Chrome и запустить его снова, если вы не можете воспроизводить видео в браузере. Перед перезапуском приложения убедитесь, что он полностью закрыт. Как перезапустить Chrome? Выполните следующие действия:
-
В адресной строке введите «chrome: // restart». Нажимаем «Enter» на клавиатуре
-
Вы можете добавить в закладки указанный выше URL, нажав «Ctrl» + «D» в Windows или «Cmd» + «D» в Mac.
-
Выберите «Изменить», затем введите «chrome: // restart» в поле для URL-адреса
.
4. Разрешить включение JavaScript:
Было объяснено, что отключенный JavaScript может повлиять на видео в Chrome и остановить их воспроизведение. Поэтому вам необходимо включить JavaScript в настройках Chrome. Как попасть в настройки Chrome? Следуя простым шагам, описанным ниже:
-
Запустите Chrome в своей системе
-
Выберите «Еще» (отображается в виде трех точек в правом верхнем углу страницы).Затем нажмите «Настройки»
-
Прокрутите вниз и выберите «Дополнительно»
-
Перейдите в «Конфиденциальность и безопасность». Под этой вкладкой выберите «Настройки сайта» / «Настройки контента». Затем выберите «JavaScript»
.
-
Нажмите, чтобы включить параметр «Разрешено (рекомендуется)»
-
Вернитесь на сайт, где видео отказалось воспроизводиться, выберите «Перезагрузить», чтобы повторить попытку воспроизведения видео.
5. Отключите аппаратное ускорение Chrome:
Иногда, если у вас включена функция аппаратного ускорения, это может мешать правильному воспроизведению видео в Chrome. Вы можете посетить настройки Chrome и отключить аппаратное ускорение, выполнив следующие действия:
-
Перейдите в «Еще»> «Настройки». Затем прокрутите вниз и выберите «Дополнительно»
-
Выберите «Система», которая находится внизу при прокрутке вниз.
-
Нажмите, чтобы выключить кнопку «Использовать аппаратное ускорение, если доступно».Теперь воспроизведите видео еще раз, чтобы проверить, работает ли оно.
6. Отключить расширения тестовой системы:
Расширения и подключаемые модули, как правило, мешают правильному воспроизведению видео в Интернете. Вы можете отключить расширения Chrome по отдельности, чтобы определить источник проблемы с видео, которые не воспроизводятся в Chrome.
-
Щелкните на трех вертикальных точках, описанных выше
-
Наведите курсор на вкладку «Дополнительные инструменты» и нажмите «Расширения», чтобы открыть новую вкладку.
-
Убедитесь, что видео, которое не воспроизводится, открыто.Затем начните отключать каждое расширение одно за другим, щелкая изображение корзины рядом с расширением. Перезагрузите видео после отключения каждого расширения, чтобы проверить, воспроизводится ли оно.
-
Если видео воспроизводится после отключения определенного расширения, это означает, что виновным является расширение, которое вы только что отключили.
7. Загрузить видео на компьютер:
Если видео не воспроизводится в вашем браузере Chrome, вы можете загрузить их с веб-сайта на свой компьютер и смотреть оттуда.Это потребует от вас использования расширения, чтобы видео можно было успешно загрузить с Chrome на ПК. Ниже приведены инструкции, как это сделать:
-
Следуйте по пути: «Еще»> «Дополнительные инструменты»
-
Нажмите «Расширения» и прокрутите вниз до интерфейса, чтобы выбрать «Получить дополнительные расширения».
-
Найдите и установите расширение
-
Теперь откройте сайт с видео, которое вы хотите загрузить, нажмите на направленную вниз стрелку в правой части адресной строки.Нажмите на нее и загрузите видео.
Загрузите видео, и вы сможете проверить плавность воспроизведения и просмотра видео. В противном случае это означает, что сам ваш видеофайл поврежден. Вам нужно получить программу ремонта видео для помощи.
8. Обновите приложение Chrome:
Вопрос, на который вам нужно найти ответы, звучит так: «Обновлен ли мой Chrome?». Если вы не можете ответить утвердительно, пора обновить приложение браузера Chrome.Для воспроизведения некоторых видео требуется последняя версия Chrome. Просто сделайте следующее, и ваше приложение будет обновлено, если оно устарело:
-
В браузере Chrome перейдите в «Подробнее»
-
В меню выберите «О Google Chrome»
-
Если есть доступное обновление, оно будет загружено автоматически.
9.Восстановите Chrome до настроек по умолчанию:
После того, как все остальные варианты, возможно, не сработали, вы можете попробовать сбросить настройки Chrome. Следующие шаги помогут вам сделать это:
-
В браузере Chrome выберите «Еще»> «Настройки» «Показать дополнительные настройки»
-
Вы увидите раздел «Сбросить настройки». Здесь выберите «Сброс».
-
Подтвердите еще раз, выбрав «Сброс».
-
Снова нажмите «Обновить» на видео-сайте.
10. Используйте Ultimate Video Repair Tool:
В некоторых ситуациях потребуется использовать инструмент для ремонта. Такие ситуации вращаются вокруг загруженных видео в Chrome, которые отказываются воспроизводиться. В этом случае лучший инструмент для ремонта, который вам рекомендуется использовать, — это Wondershare Repairit Video Repair , новый продукт от Wondershare. Таким образом, если у вас возникли проблемы с воспроизведением, скажем, видео с YouTube, в Chrome, Wondershare Repairit пригодится для исправления ваших поврежденных видео.Этот инструмент исправляет битые видео, а также поврежденные или поврежденные видео во всех основных видеоформатах, включая MP4, M2TS, FLV, AVI, WMV, MPG и т. Д.
Следуя инструкциям ниже, вы можете восстановить поврежденные видео, загруженные из Chrome:
Шаг 1. Добавить поврежденное видео
В центре интерфейса инструмента восстановления находится опция «Добавить видео и начать восстановление». Используйте его, чтобы перетащить поврежденный видеофайл из его местоположения. Как вариант, вы можете нажать «Добавить», чтобы выполнить ту же функцию.
Шаг 2. Ремонт видео
Перейдите к синей кнопке «Восстановить», нажмите ее и начните восстановление поврежденного видеофайла.Этот режим быстрого восстановления исправит любую ошибку в вашем видеофайле, после чего появится окно. Нажмите «ОК», чтобы просмотреть и сохранить
.
Шаг 3. Предварительный просмотр отремонтированного видео
Следующим шагом является предварительный просмотр восстановленного видеофайла, если вы захотите. Для этого перейдите в крайний правый угол интерфейса, и вы увидите значок, представляющий функцию «воспроизведения»; выберите это.
Если вы понимаете, что у вас все еще есть сильно поврежденные видеофайлы, которые требуют более глубокого сканирования и восстановления, вы можете перейти в расширенный режим восстановления.Это можно сделать, выбрав опцию «Ошибка предварительного просмотра? Попробуйте расширенный ремонт», и вы уверены, что в пути.
Шаг 4. Добавьте образец видео
Добавьте образец видео из значка «папка» в появившемся окне с заголовком «Добавление образца видео для восстановления». Образец видео является жизненно важной частью расширенного восстановления, поскольку его информация используется в качестве справочной информации при восстановлении сильно поврежденного видеофайла. Обратите внимание, что образец видео определяется как рабочее видео, снятое с использованием того же устройства и в том же формате, что и поврежденный видеофайл.
Переместите, чтобы выбрать «Восстановить», параметр непосредственно под кнопкой «Применить ко всем поврежденным видео». Это действие вернет вас в предыдущее окно, где вы перейдете к следующему шагу. Важно решить, хотите ли вы сохранить видео, отремонтированные в режиме быстрого восстановления, нажав «Да», или не сохранять их, нажав «Нет». Это решение необходимо, потому что любое видео, которое вы восстанавливаете с помощью быстрого восстановления, не сохраняется после включения режима расширенного восстановления.
Шаг 5: Сохраните видео
Теперь, когда все готово, выберите «Сохранить». Появится окно с примечанием: «Выберите путь для сохранения восстановленных файлов. Пожалуйста, не сохраняйте файлы по пути, по которому вы их потеряли». Следуйте этой инструкции, выбрав совершенно новое место назначения для восстановленного видеофайла.
Часть 3. Как правильно воспроизводить видео в Chrome
Правильно воспроизводите видео в Chrome, следуя решениям и действиям, описанным в этом разделе ниже:
1.Использовать режим инкогнито в Chrome:
Хотя режим инкогнито не означает, что внешние сайты не могут отслеживать вас, он помогает предотвратить включение тех расширений, которые могут помешать правильному воспроизведению ваших видео на сайтах в браузере Chrome. Включите режим инкогнито в Chrome, выполнив следующие два действия:
-
В приложении Chrome выберите «Еще» и «Новый инкогнито», чтобы перейти к окну.
-
В этом новом окне перейдите на сайт, на котором вы пытаетесь воспроизвести видео, и повторите попытку
2.Сбросить подключение к Интернету вашей системы:
Чтобы добиться быстрой загрузки и воспроизведения видео в Chrome, вам следует сбросить подключение к Интернету и начать заново. Как ты это делаешь? Выполните следующие шаги:
-
Отключите модем, который вы используете в своей системе, и, если вы используете отдельное устройство в качестве беспроводного маршрутизатора, отключите то же самое.
-
Оставьте его нетронутым примерно на минуту.
-
Подключите модем или беспроводной маршрутизатор и дождитесь, пока все индикаторы перестанут мигать.
-
«Перезагрузите» или воспроизведите видео, которое вы хотите воспроизвести в Интернете.
Часть 4: Как предотвратить «Chrome не воспроизводит видео»
Вы можете предотвратить проблему, из-за которой Chrome не воспроизводит видео, выполнив некоторые меры, которые будут здесь предложены. Эти меры и советы упрощены следующим образом:
Регулярно очищайте файлы cookie и кеш, которые накапливаются в вашем браузере в виде данных просмотра.Это уместно, потому что если история браузера и другие данные собираются в виде кеша и файлов cookie, они создают проблему для Chrome. Со временем становится сложно воспроизводить новые видео.
Не оставляйте в браузере открытыми много разных вкладок. Максимально ограничьте количество открытых вкладок, чтобы Chrome не выполнял слишком много операций одновременно.
Обратите внимание на подключение к Интернету, особенно дома. Это позволит вам узнать, когда соединение начинает «срываться», чтобы вы могли отреагировать соответствующим образом, прежде чем оно ухудшится.Желательно регулярно обновлять ваше соединение.
Убедитесь, что расширения вашего браузера совместимы с вашей системой, чтобы обеспечить плавную синхронизацию и работу вашего Chrome при воспроизведении видео в вашей системе. Кроме того, найдите наиболее рекомендуемые расширения, которые будут важны при загрузке видео на ваш компьютер и их воспроизведении.
Заключительные слова
Имея всю информацию, представленную в этой статье, вы должны быть уверены в том, что сможете решить проблему отказа от воспроизведения видео в браузере Chrome.Более того, если вы загружаете видео в Chrome, и оно имеет проблемы или все еще отказывается воспроизводиться, вы всегда можете обратиться к Wondershare Repairit Video Repair , чтобы исправить ошибки в вашем видеофайле.
лучших решений для видео, которые не воспроизводятся на компьютере с Windows 10
Многие пользователи жалуются на различные ошибки «видео не воспроизводится в Windows 10». Эти проблемы могут включать в себя беспорядки, заикание и сбои и могут привести к сильному разочарованию.
Если вы испытываете нечто подобное, значит, вы попали в нужное место.В этом посте мы обсудим широкий спектр эффективных решений, которые вы можете использовать, чтобы избежать этих разочаровывающих неудач и получить удовольствие от просмотра видео.
Часть 1. Обзор воспроизведения видео в Windows 10
Воспроизведение видео является неотъемлемой частью работы с Windows 10, позволяя вам наслаждаться лучшими визуальными моментами за компьютером. Однако любой вид сбоев или ошибок видео может полностью испортить впечатление от просмотра. Поэтому, прежде чем мы углубимся в то, как вы можете исправить различные проблемы с видео в Windows 10, давайте обсудим некоторые основные вопросы о просмотре видео в Windows 10.
1. Есть ли в Windows 10 медиаплеер?
Да, в Windows 10 есть медиаплеер, который называется Windows Media Player (WMP). Вы можете найти WMP, нажав кнопку «Пуск», набрав «медиа-плеер» и выбрав WMP из списка, появившегося на вашем экране. Вы также можете использовать ярлык и, удерживая вместе клавиши Windows + R, выбрать «Выполнить», затем ввести «wmplayer.exe» и нажать Enter. Это позволит вам открыть Windows Media Player.
2. Как смотреть видео в Windows 10?
Вы можете использовать различные медиаплееры для просмотра видео в Windows 10.Некоторые из самых популярных медиаплееров включают Windows Media Player, VLC, KMPlayer, Kodi, Media Player Classic, DivX Player и Winamp. Самое лучшее в этих медиаплеерах то, что они очень просты в установке и легко доступны.
3. Из-за чего видео не воспроизводятся в Windows 10?
Многие возможные факторы могут привести к ошибке «видео не воспроизводится в Windows 10», некоторые из них:
- Система заражена вредоносным ПО.
- Графический драйвер устарел.
- Видеоплеер не обновлен.
- Видео повреждено.
- Вы не установили обновления Windows.
Часть 2. Как определить видео, которые не воспроизводятся, вызывают
Существуют различные способы определения причин, по которым видео Windows не воспроизводится на компьютере с Windows 10. Некоторые из них упомянуты ниже:
1. Размытое, прерывистое или отрывистое видео
Просмотр размытых, прерывистых или отрывистых видеороликов может вызывать крайнее разочарование.Эта проблема может возникать как с загруженными, так и с записанными видео. Низкое качество видео может быть результатом проблем с кодеком, поврежденных SD-карт, устаревших медиаплееров или сбоев камеры во время съемки.
2. Замедленное воспроизведение видео
Если вы пытаетесь воспроизвести видео на жестком диске или в Интернете, замедленное видео может указывать на то, что с видео что-то не так. Эта проблема может возникнуть из-за устаревших видеодрайверов или медиаплееров в вашей системе.Иногда эта ошибка может быть вызвана даже повреждением видеофайла.
3. Черный экран при попытке воспроизведения видео
Когда вы открываете видео и видите черный экран, это может вызвать разочарование. Эта проблема может быть связана с изменениями формата, отсутствующим кодеком, ошибками чтения / записи или устаревшим драйвером. Самый простой способ решить эту проблему — использовать мощный инструмент для восстановления видео.
4. Код ошибки 0xc00d36c4 при воспроизведении видеофайлов
Обычно вы видите ошибку с кодом 0xc00d36c4, когда пытаетесь воспроизвести видео, переданные с вашего телефона или DVD на USB-устройство.Вы можете столкнуться с этой проблемой в основном после обновления компьютера с Windows 10.
Возможно, вы также не сможете воспроизвести видео, потому что оно повреждено. В этом случае попробуйте снова получить видеофайл. И если вы используете VLC для воспроизведения видео, вы можете выполнить следующие шаги, чтобы проверить, правильно ли воспроизводится видео.
Шаг 1: Откройте программу VLC и выберите вкладку «Инструменты». Вы увидите список опций в раскрывающемся меню, нажмите «Настройки».
Шаг 2: Перейдите в раздел «Ввод / кодеки» вверху страницы.Вы увидите категорию «Файл» — в разделе «Поврежденный или неполный файл AVI выберите вариант« Всегда исправлять ». Вы можете сохранить изменения и попробовать воспроизвести видео еще раз.
Часть 3. Как решить проблемы с воспроизведением видео в Windows 10
Если вы используете компьютер с Windows 10, вы можете столкнуться с некоторыми проблемами с видео в Windows 10 при попытке воспроизвести видео. Одним из быстрых способов устранения ошибки «Видео в Windows 10 не воспроизводится» является перезагрузка компьютера или самого видео.Если это не сработает, вы можете попробовать следующие решения.
Решение 1. Удалите и повторно установите драйвер дисплея
Большинство пользователей сталкиваются с ошибками видео, особенно после обновления или обновления Windows 10. Удалив и переустановив драйвер дисплея в «Диспетчере устройств», вы можете немедленно исправить ошибку «видео не воспроизводятся в Windows 10». Вот как вы можете удалить и переустановить драйвер дисплея в Windows 10.
Шаг 1: Перейдите в Windows «Пуск» и выберите «Диспетчер устройств».»Теперь вы увидите список устройств, выберите» Видеоадаптеры «, чтобы развернуть этот параметр.
Шаг 2: После этого щелкните устройство и выберите опцию «Удалить». Убедитесь, что вы отметили опцию удаления пакета драйверов из системы.
Шаг 3: Теперь перейдите в меню «Действие» в диспетчере устройств и выберите «Сканировать на предмет изменений оборудования», чтобы переустановить драйвер.
Шаг 4: Последний шаг — перезагрузить компьютер и посмотреть, воспроизводятся видео или нет.
Решение 2. Используйте надежное программное обеспечение
Одна из причин, по которой ваше видео не воспроизводится в Windows 10, может заключаться в том, что ваше видео повреждено. Вам не нужно об этом беспокоиться, потому что сейчас вы в надежных руках. Мы познакомим вас с онлайн-инструментом Wondershare Repairit, который поможет вам восстановить ваши видео в кратчайшие сроки. Он поддерживает восстановление форматов MOV, MP4 и 3GP. Он может восстановить видео размером менее 200 МБ. Вам не нужно проходить долгий процесс для восстановления вашего видео, потому что этот онлайн-инструмент Wondershare Repairit здесь, чтобы помочь вам.
- Процесс восстановления совсем не сложен.
- Может работать с видеоформатами MP4, 3GP и MOV.
- Он не просит вас регистрироваться.
- Занимает минимум времени и эффективен.
Шаги по дальнейшему использованию этого инструмента чрезвычайно просты. Итак, как насчет того, чтобы мы испытали все средства, которым нужно следовать.
Этап 1. Загрузка видео
Чтобы загрузить видео, откройте интерфейс продукта в Интернете.Найдите и выберите опцию Добавить (+). Найдите и добавьте испорченное видео. После завершения процесса нажмите «Загрузить видео».
Этап 2: Ремонтные работы
Когда вы закончите этап загрузки, процесс исправления начнется в считанные секунды.
Этап 3: Сохранение
Когда процесс будет завершен, просмотрите и сохраните видео.
Wondershare Repairit готов предоставить вам как онлайн-инструмент, так и настольную версию.Рекомендуется выбирать его в соответствии с совместимостью интересующего вас видео с обеими версиями. Wondershare Repairit Online Tool рекомендуется, если размер вашего видео составляет до 200 МБ и он находится в формате MOV, 3GP и MP4. Это также поможет вам, если вы торопитесь. Он поддерживает 10 видео в день. Но если вам нужна программа восстановления для различных форматов и вы хотите восстанавливать без ограничений, выберите Wondershare Repairit для настольной версии.
Если вы не можете воспроизвести видео с помощью описанного выше метода, вы можете использовать полезный и надежный инструмент восстановления видео, чтобы решить эту проблему.Благодаря удобному интерфейсу Wondershare Repairit для настольной версии может помочь вам восстановить поврежденные видеофайлы разных размеров и форматов на компьютерах с Windows. Все, что вам нужно сделать, это выполнить простые шаги, описанные ниже, чтобы в кратчайшие сроки восстановить поврежденные видео.
Шаг 1. Загрузите поврежденные видеофайлы
Первый шаг — запустить «Wondershare Video Repair» на вашем компьютере с Windows. Когда инструмент запущен, вы можете добавить поврежденное видео из папки, нажав кнопку «Добавить поврежденное видео», или вы можете напрямую перетащить файл.
Шаг 2: Начать процесс восстановления
Теперь программа начнет загрузку видеофайла. Размер видео будет определять, сколько времени потребуется для загрузки видео. Вы также можете добавить несколько видеороликов, но они будут загружаться одно за другим. Когда видео загружены, вы можете нажать на опцию «Восстановить», чтобы начать процесс восстановления.
Шаг 3. Проверка или предварительный просмотр видео
Процесс восстановления займет всего несколько минут.Как только это будет сделано, вы увидите сообщение об успешном завершении на экране Windows 10. Перед сохранением видео вы можете предварительно просмотреть его, чтобы проверить, полностью ли восстановлено видео. После просмотра видео вы можете сохранить его.
Шаг 4. Выберите, чтобы добавить образец видео
Если вы обнаружите, что видео не было полностью восстановлено и окончательный результат оказался не таким, как хотелось бы, перейдите к опции расширенного режима восстановления и выберите добавление образца видео. После добавления видео вы можете нажать кнопку «Восстановить» ниже, чтобы начать процесс восстановления.
Шаг 5. Сохраните видео в надежном месте
После завершения процесса восстановления программа покажет вам сообщение об успешном завершении. Теперь вы можете предварительно просмотреть видео, сохранить его в желаемом месте и попробовать воспроизвести его снова. Вы обязательно сможете воспроизвести свой файл без каких-либо помех.
Примечание: Не сохраняйте файлы по тому же пути, по которому вы их потеряли.
Решение 3. Запустите средство устранения неполадок воспроизведения видео
Вы можете решить 70% проблем на вашем компьютере, устраняя их.Поэтому, если у вас возникают проблемы с открытием или воспроизведением видеофайлов в Windows, выполните следующие шаги по устранению неполадок, упомянутые:
Шаг 1: Перейдите к опции «Начать поиск» и откройте «Панель управления». Теперь откроется список параметров, выберите «Устранение неполадок» и нажмите «Просмотреть все».
Шаг 2: Запустите средство устранения неполадок «Воспроизведение видео» и посмотрите, поможет ли это снова воспроизвести видео.
Решение
4. Обновите драйверы
Иногда обновление графических драйверов также может помочь в исправлении ситуаций, когда видео не воспроизводится.Если вы обнаружите, что эта проблема возникла сразу после обновления или обновления Windows 10, то вполне возможно, что ваши драйверы несовместимы. Вот несколько шагов, которые вы можете выполнить, чтобы обновить драйверы видеокарты:
Шаг 1: Удерживая вместе клавиши Windows + R, введите «devmgmt.msc» и нажмите «ОК».
Шаг 2: Вы увидите список из нескольких вариантов, дважды щелкните «Display Adapter». Ваше видеоустройство / карта откроется, щелкните его правой кнопкой мыши и выберите параметр «Обновить программное обеспечение драйвера».
Шаг 3: Последний шаг — нажать на «Автоматический поиск обновленного программного обеспечения драйвера» и дождаться обновления вашего драйвера в Windows. После обновления проверьте, можете ли вы воспроизвести видео.
Решение 5. Измените параметры электропитания
Это может показаться странным, но многие пользователи утверждали, что решили свои проблемы с видео в Windows 10, просто изменив параметры питания. Вам просто нужно настроить параметры мощности и изменить их с «Высокая производительность» на «Сбалансированное».»Чтобы изменить настройки мощности, выполните следующие действия:
Шаг 1: Удерживая клавиши Windows + R вместе, нажмите «Enter». Затем введите powercfg.cpl и нажмите «ОК».
Шаг 2: Теперь выберите вариант «Сбалансированный» и закройте окно, чтобы проверить, можете ли вы транслировать видео. Это поможет вам мгновенно решить проблему. Если нет, перезагрузите систему и проверьте еще раз.
Решение 6. Измените настройки воспроизведения звука
Вы также можете решить проблему потокового видео, снизив скорость передачи звука при воспроизведении звука.Для этого выполните следующие действия:
Шаг 1: Перейдите к значку звука на панели задач, расположенному в правом нижнем углу экрана. Теперь щелкните его правой кнопкой мыши и выберите «Устройства воспроизведения».
Шаг 2: Щелкните воспроизведение по умолчанию, отмеченное зеленой галочкой. После этого перейдите в правый нижний угол и нажмите кнопку «Свойства».
Шаг 3: Перейдите на вкладку меню «Дополнительно», а затем в раскрывающемся меню выберите параметр «16 бит, 44100 Гц (качество компакт-диска)».Теперь вы можете нажать «Применить» и выбрать «ОК». Это поможет вам снова воспроизвести видео без ошибок.
Решение 7. Проверьте наличие всех доступных обновлений
Если на вашем компьютере не установлена последняя версия, вы можете столкнуться с ошибкой «видео не воспроизводятся в Windows 10». Поэтому убедитесь, что ваш компьютер обновлен, и посмотрите, имеет ли это значение. Вы можете обновить свой компьютер с Windows 10, выполнив следующие действия:
Шаг 1: Перейдите в меню «Пуск» и выберите значок «Настройки».Вы увидите множество вариантов, нажмите «Обновление и безопасность».
Шаг 2: Откроется несколько вариантов; вам нужно выбрать опцию «Центр обновления Windows» и нажать «Проверить наличие обновлений». Незавершенные обновления начнут устанавливаться. После завершения процесса установки вы можете проверить, сохраняется ли проблема.
Часть 4. Как плавно воспроизводить видео в Windows 10
Все хотят идеального воспроизведения видео. Однако некоторые проблемы с программным и аппаратным обеспечением могут помешать правильному воспроизведению видео.Низкопроизводительный компьютер и устаревший медиаплеер — вот некоторые из факторов, которые могут повлиять на производительность вашего видео.
Итак, если вам интересно, что вы можете сделать для плавного воспроизведения видео в Windows 10, помните следующие советы.
1. Установите надежный антивирус и регулярно проверяйте свой компьютер. Он защитит ваш компьютер от всех вредоносных программ, которые могут испортить ваши видео.
2. Какой бы медиаплеер вы ни использовали, обновляйте его. Будь то VLC или любой другой медиаплеер, убедитесь, что у вас установлена последняя версия программного обеспечения.
3. Используйте безопасные веб-сайты и надежное программное обеспечение для загрузки видео для загрузки видео.
4. Обновляйте операционную систему. Это автоматически обновит все драйверы в вашей системе, и вам никогда не придется сталкиваться с проблемами видео в Windows 10.
5. Оборудуйте свой компьютер с Windows 10 всем программным и аппаратным обеспечением, необходимым для потоковой передачи видео.
6. Рассмотрите возможность установки или обновления последних версий драйверов графического процессора и процессора, если вас не устраивает качество видео.Помните, с устаревшими драйверами; вы можете столкнуться с несколькими ошибками при воспроизведении видео. Поэтому для бесперебойной работы видео рекомендуется обновлять эти драйверы.
7. Установите популярные медиаплееры на свой компьютер и убедитесь, что они загружены из надежного источника. Настоятельно рекомендуется скачать медиаплеер с официального сайта его разработчиков.
Заключительные слова
Все упомянутые выше решения помогут вам мгновенно решить проблемы с видео в Windows 10 на вашем компьютере.Всякий раз, когда вы сталкиваетесь с ситуациями «видео не воспроизводится», вы всегда можете прочитать этот пост и решить любую проблему с видео, с которой вы столкнетесь. Если вам все еще сложно решить проблему, вы можете использовать Wondershare Video Repair Tool, который автоматически и быстро восстановит ваши поврежденные видеофайлы.
Связанный контент, который вы, возможно, хотите знать
-
1. Почему мой компьютер не воспроизводит видео?
Различные причины могут привести к ошибке «Видео в Windows 10 не воспроизводятся» на вашем компьютере.Некоторые из причин могут включать: повреждение видео, неправильную схему электропитания, установленную на панели управления, устаревшие драйверы дисплея вашей системы или на вашем ПК может отсутствовать кодек.
-
2. Как исправить видео, которое не воспроизводится?
Вы можете использовать различные методы для решения проблем с видео в Windows 10, такие как использование надежного инструмента для восстановления видео, обновление операционной системы, переустановка драйверов дисплея из обновления Windows, обновление видеоплееров, обновление графических драйверов и многое другое.
-
3. Каковы проблемы с видео в Windows 10?
Вы можете столкнуться с одной или несколькими проблемами видео Windows 10 на вашем компьютере. Некоторые из проблем могут включать: видео, показывающее черное окно, даже если звук воспроизводится правильно, видео может мигать, видео воспроизводится только в расширенном или большом режиме, а не в нормальном режиме, или оно постоянно запускается и останавливается вместо плавного воспроизведения.
-
4. Какой медиаплеер используется по умолчанию в Windows 10?
Windows 10 обычно поставляется с приложением «Фильмы и ТВ» в качестве медиаплеера по умолчанию.Однако вы также можете использовать другие приложения, такие как VLC, в качестве медиаплеера по умолчанию.
-
5. Как исправить мой видеоплеер в Windows 10?
Вы можете исправить свой видеоплеер в Windows 10, обновив его, установив последние обновления Windows, выполнив сканирование на предмет изменений оборудования, сканирование на наличие вредоносных программ, изменив настройки схемы электропитания в Панели управления или используя надежный и эффективный инструмент восстановления видео Wondershare.
Почему YouTube сообщает, что мое видео недоступно? | Small Business
YouTube — самый популярный видеосайт в мире, с более чем миллиардом уникальных пользователей каждый месяц и 72 часами новых видео, загружаемых каждую минуту, по состоянию на 2013 год.Это большая работа, и тот факт, что она работает так же хорошо, как и есть, свидетельствует о хороших методах проектирования Google. Однако YouTube иногда неизбежно дает сбой. Когда вы получаете сообщение об ошибке на видео, проблема обычно на вашей стороне, то есть вы обычно можете исправить это.
Типы сообщений об ошибках
На YouTube есть четыре распространенных сообщения об ошибках, которые отображаются, когда вы не можете воспроизвести видео. Первое сообщение связано с нарушением авторских прав. Google часто удаляет видео полностью или частично, если получает уведомление о том, что видео нарушает закон об авторском праве.Второе сообщение об ошибке связано с географическими ограничениями. Компании в других странах часто не хотят, чтобы их контент был доступен для просмотра за границей, а это означает, что вы не сможете увидеть его здесь, в США. Третье распространенное сообщение об ошибке — «Это видео в настоящее время недоступно». Причиной этого могут быть самые разные проблемы, но само видео обычно остается на месте. Вы можете попробовать быстрое решение, выбрав более низкое качество видео. Нажмите кнопку «Настройки» на видеопроигрывателе — она выглядит как шестеренка — и выберите более низкое разрешение видео.Если это не помогло, или если вы получили четвертое сообщение об ошибке, которое гласит: «Произошла ошибка — повторите попытку позже», вы можете попробовать другие исправления.
Обновить и сбросить
Если оставить вкладку YouTube открытой на долгое время или перевести компьютер в спящий режим, а затем вернуться в рабочий режим, видео на открытой странице YouTube может быть повреждено. Чтобы исправить это, обновите страницу и очистите кеш страницы, нажав и удерживая «Ctrl» на клавиатуре, а затем нажав «F5» на панели функций.Кроме того, вы можете использовать панель настроек браузера, чтобы очистить кеш для YouTube, а затем регулярно обновлять страницу видео. Если это не сработает, попробуйте перезапустить браузер. Если и это не сработает, попробуйте перезагрузить компьютер.
Flash и JavaScript
Если вам постоянно не удается воспроизвести видео, это, вероятно, проблема с JavaScript или Flash, технологиями, которые YouTube использует для работы своего сайта. Если у вас отключен JavaScript, вы не сможете смотреть видео на YouTube.Чтобы посмотреть видео, зайдите в настройки своего браузера и разрешите запуск JavaScript на YouTube. Если это проблема с Flash, вы сможете смотреть одни видео, но не другие. Только в некоторых видео используются новые стандарты HTML5, которые представляют собой альтернативу Flash. Если у вас отключен Flash, включите его в настройках браузера. Кроме того, посетите веб-сайт Adobe Flash и обновите Flash до последней версии, если у вас ее еще нет.
Удаление файлов cookie
Попробуйте удалить файлы cookie вашего браузера для YouTube.В большинстве веб-браузеров вы можете удалять файлы cookie для отдельных веб-сайтов; Но в Internet Explorer вам придется удалить все файлы cookie, поэтому сохраните это исправление, пока не попробуете другие. Нажмите кнопку «Инструменты» в виде шестеренки, выберите «Свойства обозревателя» и нажмите кнопку «Удалить» в разделе «История просмотров» на вкладке «Общие».
Ссылки
Биография писателя
Джош Фредман — внештатный наемный писатель и веб-разработчик, живущий в Сиэтле.Он учился в Вашингтонском университете, изучал инженерное дело и работал в сфере логистики, здравоохранения и газет, прежде чем решил пойти работать на себя.
Исправление: плейлист YouTube не воспроизводит следующее видео
Функция автовоспроизведения на YouTube предназначена для автоматического определения того, какие видео вы хотите посмотреть дальше, избавляя от необходимости делать это вручную.
После просмотра видеоролика сервис автоматически воспроизведет похожий видеоролик на основе вашей истории просмотров.Но иногда, когда у вас включена эта функция, в вашем плейлисте YouTube не воспроизводится следующее видео.
Эта проблема обычно возникает после того, как заканчивается первое видео в очереди. В этот момент следующий не воспроизводится автоматически. Он может либо остановиться, либо первое видео будет помещено в цикл.
Почему в плейлисте YouTube не воспроизводится следующее видео
Вы можете столкнуться с проблемой, когда автовоспроизведение плейлиста YouTube не работает по нескольким причинам:
- Вы отключили функцию автозапуска на своем устройстве
- На вашем устройстве установлена мобильная сеть с ограниченным тарифом
- Видео воспроизводятся более четырех часов
Следующие методы помогут вам настроить непрерывное воспроизведение списка воспроизведения YouTube.
1. Будьте активны на YouTube каждые 30 минут
Если вы воспроизводите видео YouTube в мобильной сети, вы должны быть активны на платформе в течение 30 минут. В противном случае автозапуск не запустится, если вы неактивны в течение 30 минут.
Что делать, если вы используете сеть Wi-Fi?
В этом случае автовоспроизведение прекратит воспроизведение следующего видео через четыре часа. Это происходит потому, что YouTube предотвращает длительные сеансы автовоспроизведения, которые пользователь может забыть.
Но в целом для непрерывного воспроизведения видео вы должны быть активны на платформе.
2. Включить автозапуск YouTube
Если вы хотите, чтобы плейлист YouTube воспроизводился до конца, вам необходимо включить автовоспроизведение на вашем устройстве. Как правило, YouTube по умолчанию включает автовоспроизведение.
Но если вы отключили эту функцию, вот что вам следует сделать.
- Откройте приложение YouTube на своем устройстве
- Если вы используете Android, нажмите на свой профиль
- Перейти к настройкам
- Нажмите на автовоспроизведение
- Включите автовоспроизведение, переключаясь между включением и выключением
После включения автовоспроизведения откройте список воспроизведения и повторите попытку.
3. Обновите приложение YouTube
Если вы заметили, что плейлист не воспроизводится автоматически в вашем приложении, подумайте об обновлении приложения YouTube.
На iPhone и iPad:
- Перейти в App Store
- Нажмите на обновления
- Нажмите «Обновить», если ваше приложение устарело.
Вы также можете сделать то же самое для устройств Android, перейдя в Магазин Google Play> Мои приложения и игры. Затем найдите YouTube и нажмите «Обновить».
4. Сбой YouTube
Автовоспроизведение YouTube может не работать на мобильных устройствах из-за сбоя службы.
Это может произойти, когда потоковая платформа хочет выпустить новое обновление или интерфейс. В этом случае вам придется подождать, пока YouTube не устранит проблему.
5. Связаться с YouTube
Если все способы решить проблему не исчезнут, обратитесь в YouTube для быстрого решения. Опишите проблему, с которой вы столкнулись, и по возможности отправьте снимок экрана.
Вы также можете подписаться на канал TeamYouTube, чтобы получать последние обновления и помощь.
Заключение
Если автовоспроизведение музыки с YouTube не воспроизводится, проверьте, не отключили ли вы эту функцию, и включите ее.
Эта функция также может перестать работать, если вы не были активны в течение 30 минут в мобильной сети или четырех часов в сети Wi-Fi. Чтобы быстро решить проблему, обратитесь в службу поддержки YouTube.
Связанные
Как исправить замороженное видео на YouTube
YouTube — один из лучших сайтов для видеоконтента. Однако иногда видео может зависать или останавливаться, и иногда трудно понять, почему.
Также может возникать проблема с воспроизведением видео в течение короткого времени без звука, независимо от того, что вы делаете с настройками громкости.Но как это исправить? Мы собрали все, что вам нужно знать. Вы также можете ознакомиться с нашим руководством по загрузке видео с YouTube.
Как разморозить видео на YouTube
Проверьте свой широкополосный доступ
Убедитесь, что проблема не в медленном подключении к Интернету. Если другие люди в доме смотрят Netflix, играют в игры и занимаются другими делами, которые могут сильно использовать полосу пропускания, это быстрый ответ на проблему.
Вы также можете использовать средства проверки скорости широкополосного доступа, такие как Speedtest.net, чтобы быстро узнать, насколько быстро работает ваш широкополосный доступ. Вам понадобится как минимум пара мегабит в секунду для одного потока HD-видео и больше, если несколько человек будут использовать соединение одновременно.
Если у вас более низкая скорость и другим людям нужен Интернет, попробуйте снизить качество просматриваемого видео, переключив значок колеса, как показано в примере ниже. Это должно быть установлено на «авто», но вы можете уменьшить его, чтобы избежать буферизации. Однако качество изображения снизится.
Обновите страницу YouTube или браузер
Иногда в проигрывателе возникает простая ошибка, которую можно решить, просто обновив текущую страницу или закрыв и снова открыв приложение.
Перезагрузите устройство
Если это не так, попробуйте перезагрузить компьютер, ноутбук, телефон или планшет. Это устраняет удивительное количество проблем, но о них часто забывают в пылу срыва, когда вы сталкиваетесь с проблемой. Для телефонов и планшетов удерживайте кнопку питания, пока не увидите вариант перезагрузки или выключения.
Попробуйте другой браузер или приложение
Точно так же попробуйте посмотреть видео YouTube через другой браузер или приложение, на случай, если проблема связана с программным обеспечением.
Удалить Flash
Сам YouTube использует HTML5 как способ воспроизведения видео по умолчанию, поскольку в 2015 году Flash отказался от него. Так что проблема не должна быть в Adobe Flash. Но чтобы дважды убедиться, что это не так, перейдите в Панель управления> Программы, а затем удалите программу.Список представлен в алфавитном порядке, поэтому вы должны увидеть проигрыватель Adobe Flash вверху, если он установлен.
Поскольку Flash практически больше не используется, его удаление не повредит, и вы фактически защитите свой компьютер от угроз безопасности, удалив его. Вы всегда можете переустановить его снова, если вам это понадобится.
Если ваша проблема с YouTube исчезнет после этого, скорее всего, проблема была вызвана Flash.
Советы по YouTube для Firefox и Chrome
Если проблема не устранена, возможно, проблема в используемом вами браузере.Вот что стоит попробовать:
Очистите кеш браузера
Веб-страницы, которые постоянно зависают, замедляются или дают сбой в вашем браузере, могут быть связаны с тем, что вы не очистили кеш и он переполнен.
Чтобы очистить кеш, все, что вам нужно сделать, это зайти в историю браузера, выбрать все файлы в истории, которые кэшируются (возможно, вам придется изменить диапазон данных), а затем удалить их.
Вот как это сделать в Firefox и Chrome:
- При использовании Firefox щелкните три горизонтальные линии в правом верхнем углу, выберите «Библиотека»> «История»> «Очистить недавнюю историю», измените диапазон дат на «Все», а затем выберите «Очистить сейчас»
- При использовании Google Chrome щелкните три точки в правом верхнем углу, выберите Дополнительные инструменты> Очистить данные просмотра> Дополнительно, измените диапазон дат на Все время, убедитесь, что выбраны файлы cookie и другие данные сайта, а также кэшировать изображения и файлы, затем выберите Очистить данные
Отключить аппаратное ускорение
Аппаратное ускорение обычно автоматически включается в вашем браузере, чтобы программы работали более эффективно.Однако это также может вызывать некоторую икоту, в том числе иногда заставлять YouTube зависать.
Чтобы попытаться решить проблему, вы можете отключить аппаратное ускорение в своем браузере.
В Firefox щелкните три горизонтальные линии вверху справа, выберите Параметры> Дополнительно> Общие.
Во втором разделе под названием «Просмотр» снимите флажок «Использовать аппаратное ускорение, если доступно».
Снятие этого флажка не оказывает большого влияния на Firefox или производительность видео.Точно так же, если аппаратное ускорение не отмечено галочкой, попробуйте включить его.
В Хроме почти то же самое. Щелкните три точки в правом верхнем углу страницы браузера, затем выберите «Настройки». Используйте поле поиска и введите «оборудование» и снимите флажок «Использовать аппаратное ускорение, если доступно».
Отключить надстройки браузера
Если вы используете много расширений в своем браузере, некоторые из них могут конфликтовать друг с другом и, как следствие, вызывать прекращение работы YouTube.Вот как их отключить:
- В Firefox щелкните три горизонтальные линии в правом верхнем углу страницы, выберите «Надстройки», а затем выберите расширения и подключаемые модули, которые вы хотите отключить
- В Google Chrome введите chrome: // extensions / в адресную строку и удалите нужные расширения.
Не забудьте затем перезапустить браузер и снова попробовать YouTube, чтобы увидеть, решена ли проблема.
Убедитесь, что в вашем браузере установлена последняя версия
Наконец, последнее, что вы можете попробовать, — это проверить наличие обновлений в вашем браузере.Если вы используете старую версию, это иногда может вызвать проблемы с YouTube. Вот что вам нужно сделать:
- В Firefox щелкните три горизонтальные линии в правом верхнем углу страницы и выберите «О Firefox». После этого браузер должен автоматически загрузить все обновления
- В Chrome щелкните три точки в правом верхнем углу страницы и выберите «Настройки»> «О Chrome».

 Если это не сработало, попробуйте отключить аппаратное ускорение видео в браузере. Например, в Google Chrome для этого нужно перейти на страницу chrome://flags (в Яндекс Браузере — browser://flags) в поле поиска ввести «hardware» и отключить (установить в «Disabled») параметры, связанные с hardware video decoding.
Если это не сработало, попробуйте отключить аппаратное ускорение видео в браузере. Например, в Google Chrome для этого нужно перейти на страницу chrome://flags (в Яндекс Браузере — browser://flags) в поле поиска ввести «hardware» и отключить (установить в «Disabled») параметры, связанные с hardware video decoding.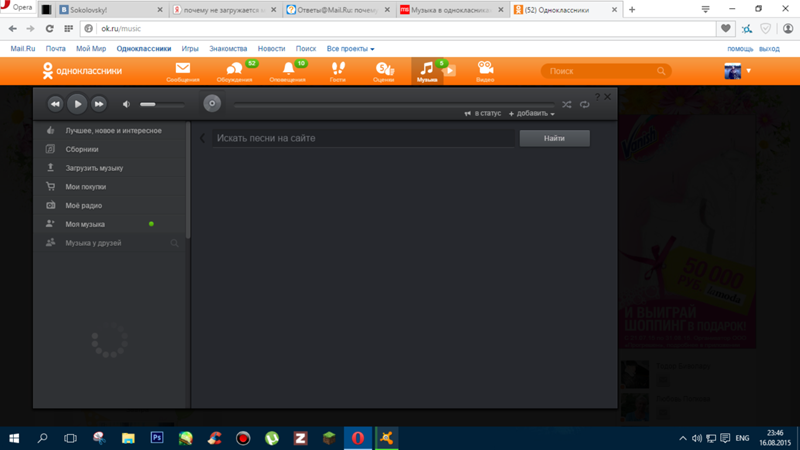


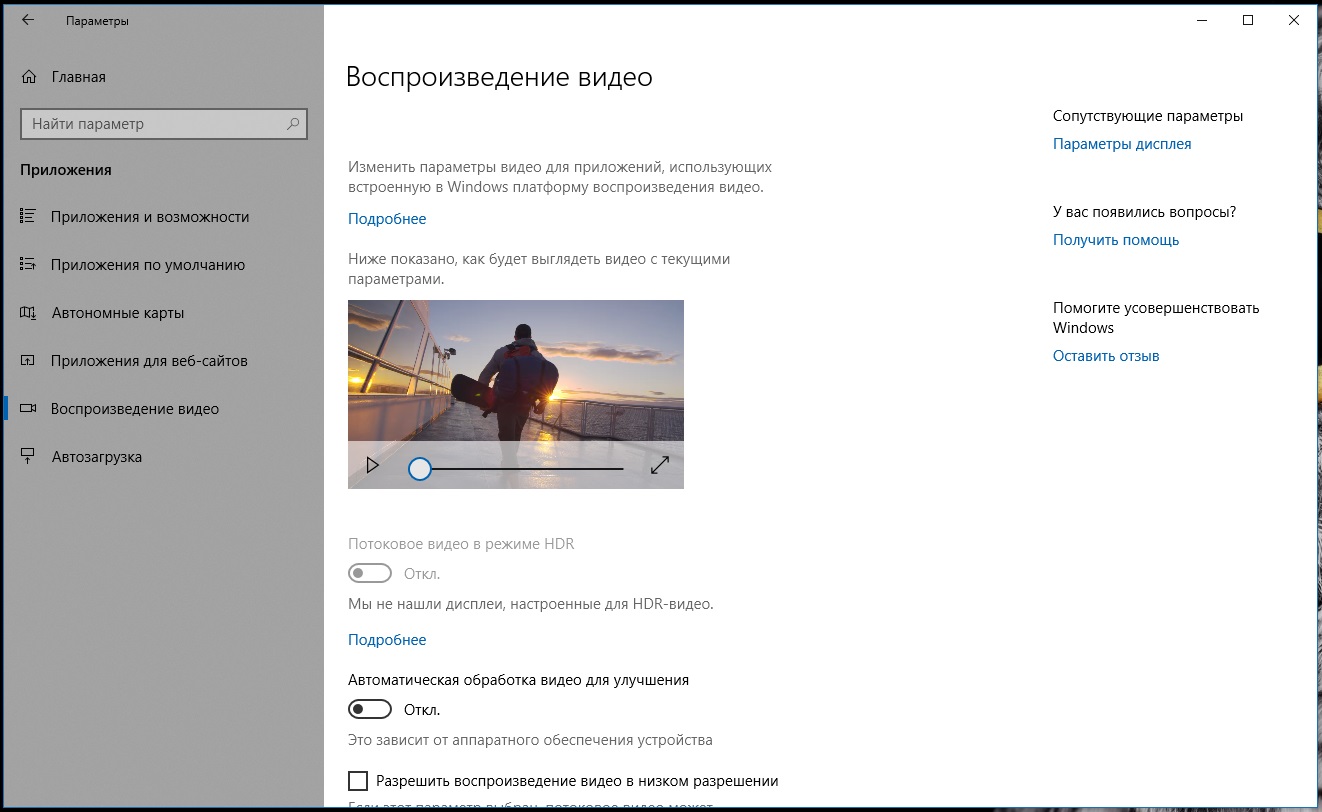
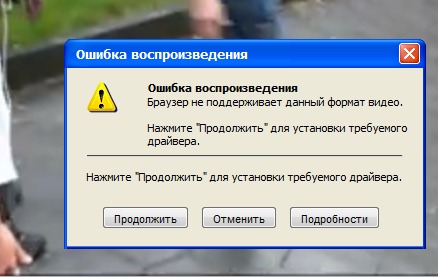


 Если это не помогло, напишите в службу поддержки Браузера.
Если это не помогло, напишите в службу поддержки Браузера.