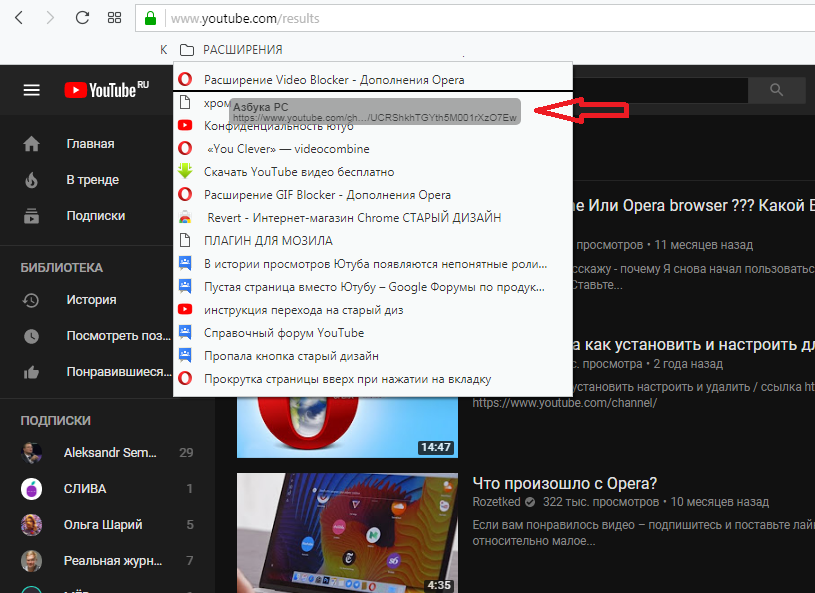Тормозит видео в браузере – все причины и решение проблемы 💻
При просмотре онлайн-видео в браузере могут наблюдаться тормоза, лаги или фризы. Для решения проблемы надо определить причину методом исключения. Будем двигаться от самых частых причин до совсем редких.
Если видео на компьютере нормально проигрываются оффлайн с помощью плеера, но тормозит во всех браузерах, то чтобы срочно его посмотреть просто скачайте видео на компьютер. Почему-то часто медленно работают видео с Твиттера. Если у вас такая же проблема, то предлагаю воспользоваться сервисом ssstwitter.com. Просто добавьте к ссылке с видео символы , чтобы получилось
Произойдёт переадресация на онлайн-сервис, где вам нужно выбрать качество видео и скачать файл на компьютер.
Если вы уверены, что у вас быстрый компьютер, интернет и нормальный сайт (например, YouTube), то сразу переходите к разделу о проблемах с браузером.
Медленный сайт
Очень часто ваш компьютер или ноутбук вообще не виноваты в том, что видео плохо загружается на каких-то сайтах.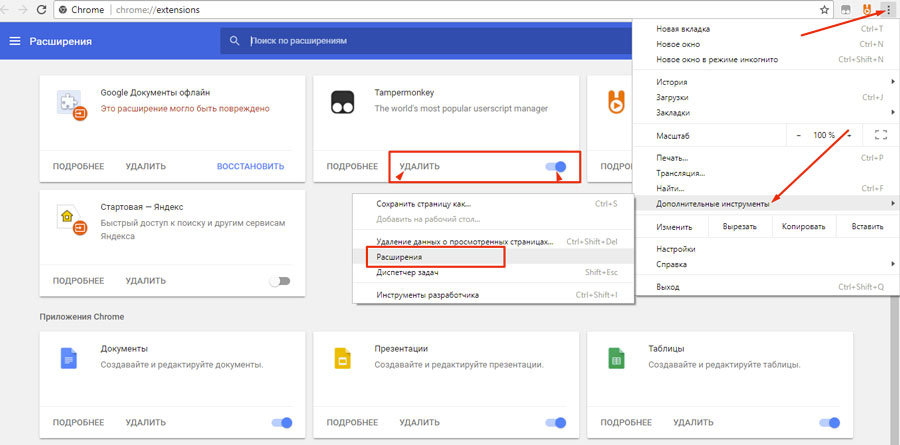 Есть очень много сайтов с видео, которые не успевают отдать поток данных, из-за чего вы наблюдаете застывание видео на какое-то время, затем оно продолжает нормально идти. Обратите внимание на полоску видео-прогресса:
Есть очень много сайтов с видео, которые не успевают отдать поток данных, из-за чего вы наблюдаете застывание видео на какое-то время, затем оно продолжает нормально идти. Обратите внимание на полоску видео-прогресса:
Та часть видео, которая уже просмотрена закрашивается в красный, синий или чёрный цвет. Выступающая вперёд полоска серого цвета – это закэшированная часть видео, или буфер. Браузер загружает фрагмент видео наперёд, чтобы оно не тормозило. Нажмите на паузу, серая полоска должна вырасти на небольшую длину, продолжите воспроизведение. Если полоска не успевает восполняться, видео идёт нормально несколько секунд, затем снова тормозит, значит проблема с сайтом или вашим интернетом.
Такое часто наблюдается в часы пик просмотра фильмов, сериалов и мультиков — по вечерам и на выходных. Для проверки гипотезы откройте YouTube и проверьте, не лагает ли видео там. Поищите другой сайт с таким же фильмом, может быть там не будет проблемы.
Высокое качество видео
Компьютеры старше 10 лет могут испытывать проблемы торможения при проигрывании видео в браузере.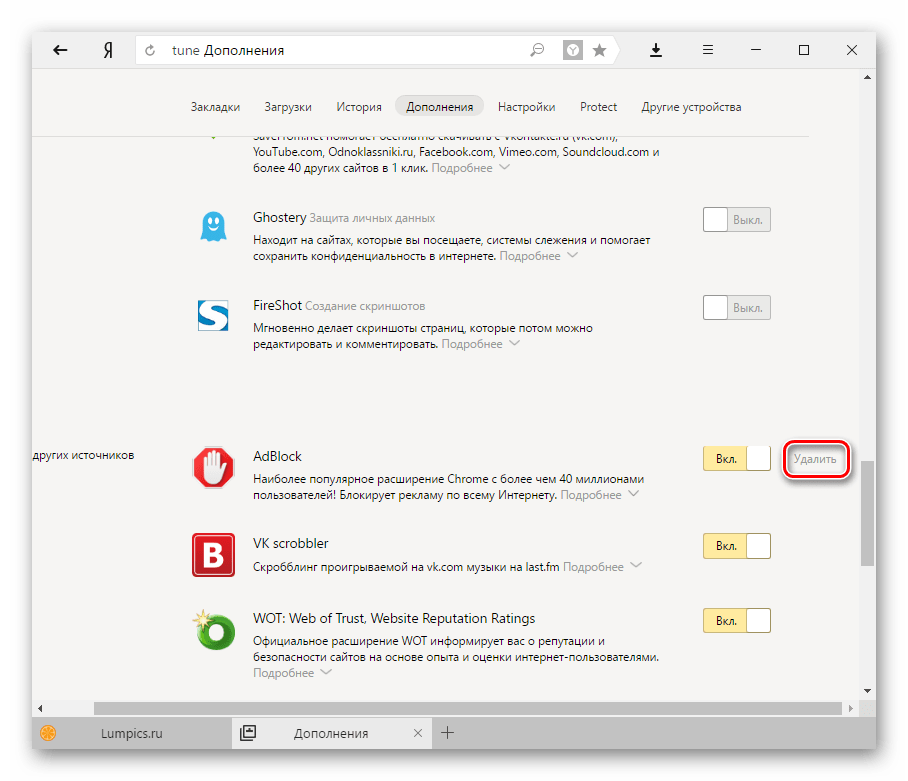 Нужно проверить настройки качества воспроизведения и попробовать его уменьшить. Нажмите на иконку параметров воспроизведения и выберите или :
Нужно проверить настройки качества воспроизведения и попробовать его уменьшить. Нажмите на иконку параметров воспроизведения и выберите или :
Не на всех сайтах есть такая настройка. В зависимости от исходника видеофайла, доступны варианты:
- 2144p (4K): видео ультра высокого качества, тормозит даже на нормальных компьютерах
- 1080p: стандарт FullHD для телевизоров, попробуйте снизить
- 720p: видео стандартного HD-качества, должно работать на большинстве ноутбуков
- 480p, 360p: качество видеокассет, работает на любом компьютере
- 240p, 144p: подходит для смартфонов с экраном до 4 дюймов
Уменьшите качество видео до того, при котором не будет тормозов. Причины почему у вас дёргается видео с высоким качеством:
- Медленный интернет
- Слабый компьютер
- Тормознутый сайт
- Захламленная операционная система
Медленный интернет
Для просмотра онлайн-видео понадобится интернет со скоростью подключения 1-10 Мбит/с и выше. Если у вас ADSL-модем с тарифом до 1Мбит/с или медленный 2G/3G мобильный интернет, то скорей всего причина в этом. Тогда единственный выход – уменьшать качество или скачивать видео на диск.
Если у вас ADSL-модем с тарифом до 1Мбит/с или медленный 2G/3G мобильный интернет, то скорей всего причина в этом. Тогда единственный выход – уменьшать качество или скачивать видео на диск.
Для начала замерьте реальную скорость вашего провайдера. Speedtest определяет скорость передачи данных между вашим компьютером и ближайшим сервером, но не с сервером видео-каталога. Сигнал проходит через множество промежуточных роутеров и серверов. Какой-то участок может оказаться весьма узким местом. В итоге, скорость связи с конкретным сайтом может быть в несколько раз меньше, чем максимальная скорость вашего подключения. Бывает, что даже какой-то сайт не работает именно с вашим провайдером интернета.
Если дело в низкой скорости обмена с конкретным сайтом или страной, то вам нужно подобрать подходящий VPN-сервер. Считается, что VPN замедляет интернет, и так оно и есть. Но подключившись к VPN, маршрут подключения к онлайн-кинотеатру сильно изменяется, и обычно узкое место обходит стороной.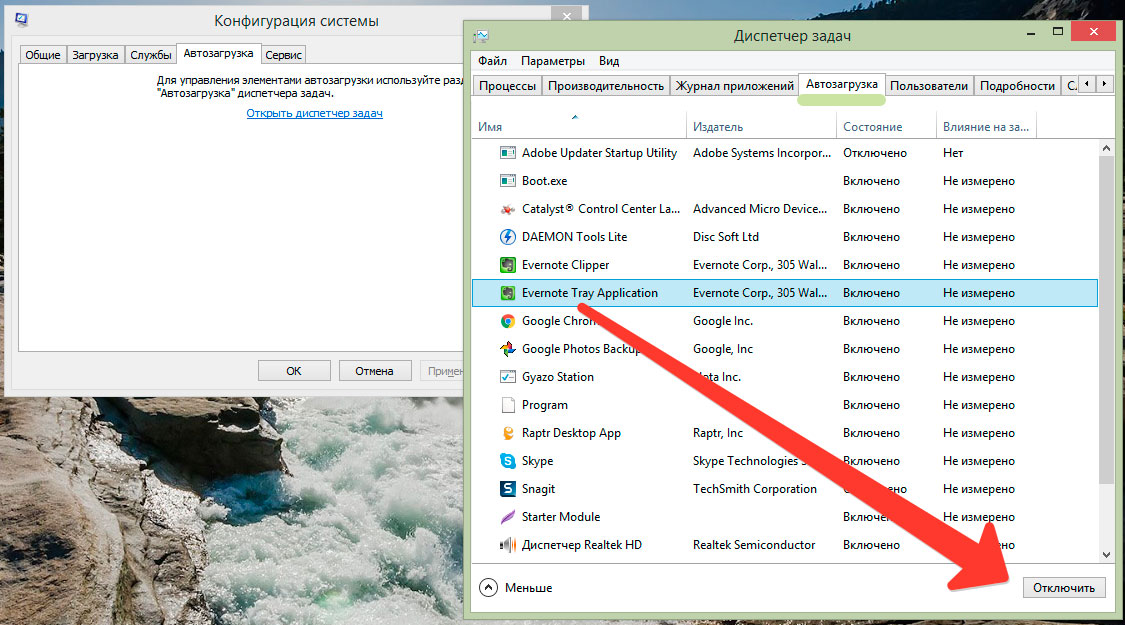 Попробуйте разные VPN-сервисы и выберите наиболее подходящий. Для комфортного просмотра видео нужен VPN со скоростью от 10Мбит/с.
Попробуйте разные VPN-сервисы и выберите наиболее подходящий. Для комфортного просмотра видео нужен VPN со скоростью от 10Мбит/с.
Обратная сторона проблемы – если у вас уже включён VPN в браузере и видео тормозит как раз по этой причине. Из-за проблем с блокировками ресурсов, многие включают VPN и забывают про него, но если его скорости недостаточно для воспроизведения видео, то вы заметите фризы. Выключите VPN и проверьте видео. Функции Яндекс-Турбо, Opera-Turbo также являются впн-ом, отключите их.
Другие решения:
- Иногда проблема решается обновлением драйверов сетевого адаптера: Wi-Fi или сетевой карты для кабеля Ethernet;
- Для идентификации проблемы, переключитесь между Wi-Fi и проводным интернетом;
- Перезагрузите роутер;
- Переключите радиоканал, если у ваш роутер работает на частоте 2.4GHz.
Проблема с браузером
Частая проблема с браузерами Google Chrome, Яндекс-Браузер и Opera бывает с аппаратным ускорением видео. Эта технология использует вычислительные мощности видеокарты чтобы ускорить раскодировку видео. При этом можно наблюдать сильное торможение видео, иногда покадровое воспроизведение. Для решения или исключения такой проблемы будем отключать, или наоборот включать, аппаратный декодер.
Эта технология использует вычислительные мощности видеокарты чтобы ускорить раскодировку видео. При этом можно наблюдать сильное торможение видео, иногда покадровое воспроизведение. Для решения или исключения такой проблемы будем отключать, или наоборот включать, аппаратный декодер.
Введите в адресной строке:
chrome://flags/#disable-accelerated-video-decode
Переведите параметр в состояние «Disabled». Если оно уже было выключено, то поменяйте на «Enabled». Перезапустите браузер и проверьте воспроизведение видео. Это работает в браузерах Гугл Хром, Яндекс и Опера.
Второй вариант предполагает полное отключение функций видеочипа, в том числе для отрисовки веб-страниц. Пройдите в или вставьте в адресную строку:
chrome://settings/system
Отключите и перезапустите браузер.
Если последний пункт помог, то не спешите всё так оставлять, т.к. может замедлиться интернет-серфинг. Уменьшайте взаимодействие браузера с видеокартой постепенно, отключая/выключая функции:
chrome://flags/#ignore-gpu-blocklist
chrome://flags/#disable-accelerated–2d-canvas
chrome://flags/#enable-gpu-rasterization
Во встроенных в Windows браузерах Internet Explorer и Microsoft Edge нажмите комбинацию и введите :
Перейдите на вкладку настроек , спуститесь в самый низ и поставьте галку
В браузере Mozilla Firefox отключить аппаратное ускорение можно в разделе .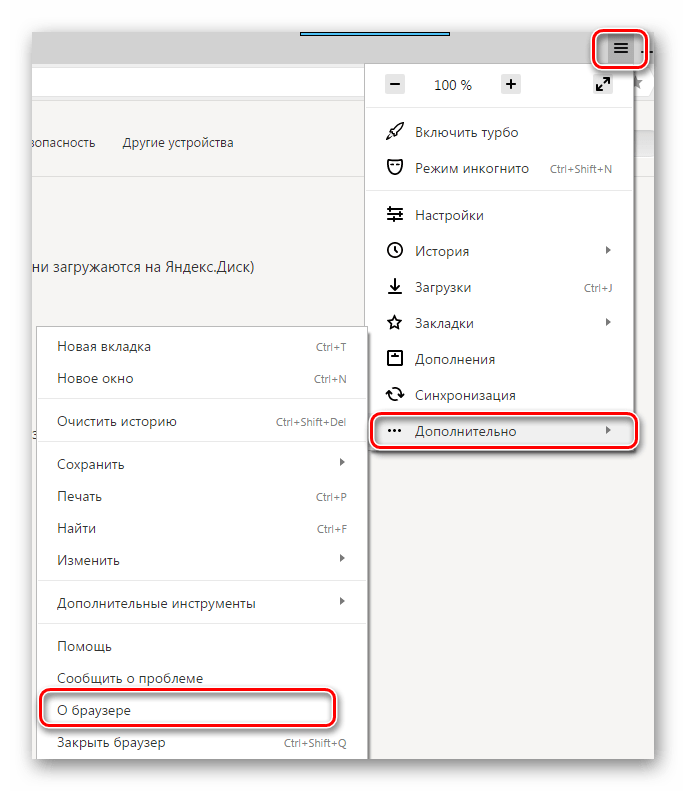
Неправильная работа аппаратного ускорения связана с проблемными драйверами.
Если видео тормозит в одном браузере, то попробуйте в другом, благо есть из чего выбрать.
Чем больше вкладок открыто в браузере, тем медленнее он работает.
Браузеры начинают глючить, когда их долго не чистят. Если в другом браузере видео не тормозит, то удалите закешированные данные. В Google Chrome зайдите в :
Выберите временной диапазон , поставьте все галочки и нажмите .
Внимание! После удаления понадобится заново вводить пароль на всех сайтах!
Можно попробовать сначала не ставить эту галку, но будет не настолько эффективно.
Часто причиной тормозов являются расширения браузера. Настоятельно рекомендую отключить ВСЕ расширения, даже если это «самое безобидное расширение в мире», типа «Google Таблицы». Сделать это можно в :
Сначала выключите все расширения. Если помогло, включайте по одному и найдите виновника! Если и это не помогло, то остаётся восстановить настройки браузера по умолчанию. В Хроме в разделе , в Edge и IE на вкладке кнопка . Дальше только удаление и переустановка браузера.
В Хроме в разделе , в Edge и IE на вкладке кнопка . Дальше только удаление и переустановка браузера.
Компьютер не тянет онлайн-видео
Если процессор или память загружены на все 100%, значит его производительности не хватает для этого видео. Но не всегда, может быть он используется другим процессом. Перейдите на вкладку и отсортируйте по столбцу . Убедитесь, что процессор под 100% загружает именно браузер:
Если это другая программа, то можете закрыть её. Если это неизвестная программа, то кликните по ней и нажмите кнопку . Также рекомендую просканировать компьютер на вирусы и наличие майнеров. Майнеры – это вредоносные программы, загружающие процессор и видеокарту для майнинга криптовалют. В Internet Explorer майнеры не могут работать, проверьте.
Хорошо, если это браузер, тогда нужно убедиться, что именно вкладка с видео загружает процессор. В хромиум-браузере нажмите клавиши чтобы открыть диспетчер задач. Убедитесь, что ресурсы потребляет вкладка с видео:
Если это какой-то другой процесс, то просто завершите его кнопкой.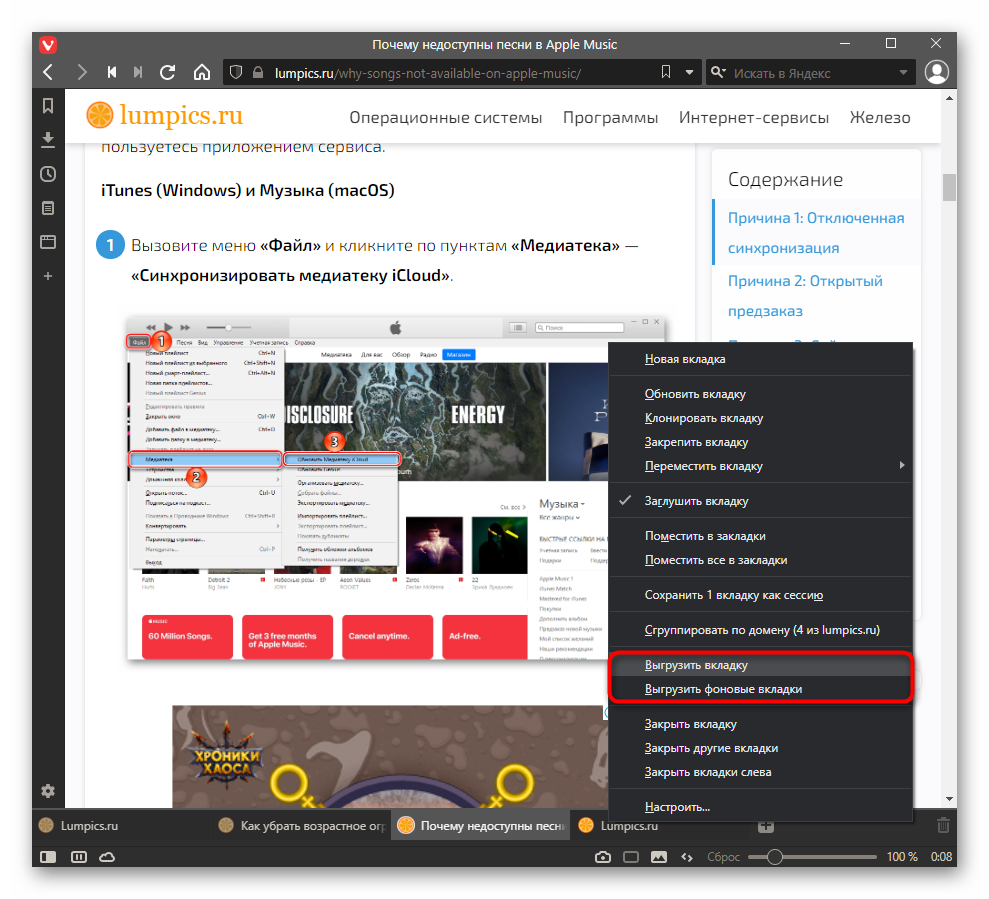
Если на вашем ноутбуке есть две видеокарты, дискретная и встроенная, то обратите внимание какая используется во время проигрывания видео. Переключайтесь между видеокартами и сравнивайте. Для этого на ноутбуке есть специальный переключатель, либо это можно сделать в панели управления видеокартой.
Не всегда ваш компьютер оказывается безнадёжно устаревшим, нужно просто почистить его от пыли и поменять термопасту на центральном процессоре. Дело в том, что ваш процессор перегревается и автоматически сбрасывает частоту на минимальную, а также пропускает вычислительные операции ().
Проблемы с драйверами
Если помогли способы с отключением аппаратного ускорения, значит есть проблема с драйверами видеокарты. Обычно, драйвера по умолчанию, встроенные в Windows, работают хорошо. Но лучше установить драйвера от производителя. Зайдите на сайт производителя видеокарты NVIDIA, AMD или Intel и скачайте последнюю версию драйверов. Установка драйверов не отличается от установки любой программы. По окончанию установки перезагрузите Windows.
По окончанию установки перезагрузите Windows.
Проблемы бывают не только с драйверами видеокарты. Рекомендую обновить все драйвера, включая видеокарту. Процесс можно автоматизировать, если запустить средство для автоматической установки и обновления драйверов. Программа DriverHub просканирует систему и предложить установить отсутствующие драйвера и обновить существующие, это бесплатно.
Если ничего не помогло
Здесь рассмотрим более экзотические ошибки, связанные с медленным проигрыванием видео:
- Временно отключите брандмауэр и антивирус, если вы их устанавливали самостоятельно
- Откройте видео в режиме . Чтобы открыть вкладку нажмите
- Если ваш монитор подключён по HDMI, поменяйте частоту обновления экрана на 50Гц
- Если на ПК установлено менее 4 Гб ОЗУ, желательно включить файл подкачки в ОС Windows
Успехов!
Тормозит видео в браузере – все причины и решение проблемы 💻
При просмотре онлайн-видео в браузере могут наблюдаться тормоза, лаги или фризы.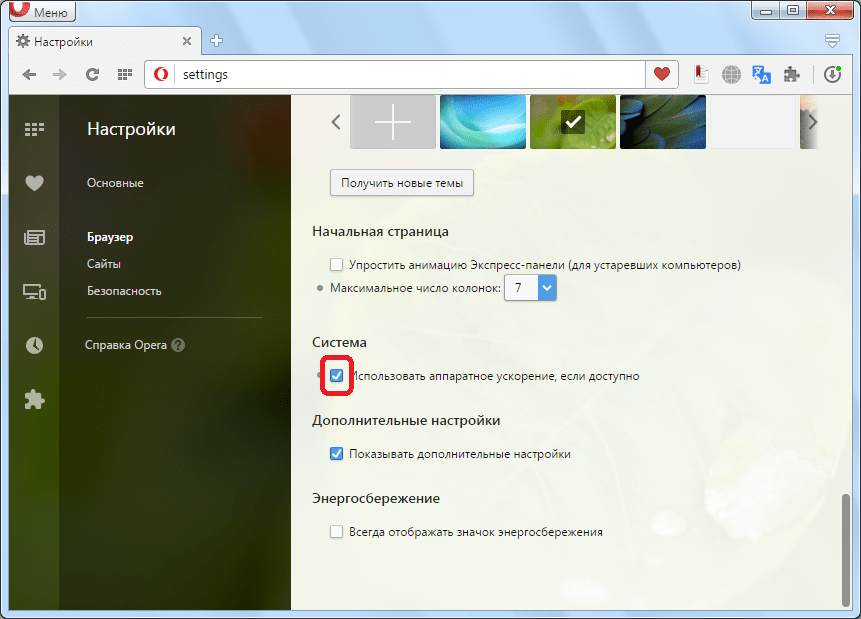 Для решения проблемы надо определить причину методом исключения. Будем двигаться от самых частых причин до совсем редких.
Для решения проблемы надо определить причину методом исключения. Будем двигаться от самых частых причин до совсем редких.
Если видео на компьютере нормально проигрываются оффлайн с помощью плеера, но тормозит во всех браузерах, то чтобы срочно его посмотреть просто скачайте видео на компьютер. Почему-то часто медленно работают видео с Твиттера. Если у вас такая же проблема, то предлагаю воспользоваться сервисом ssstwitter.com. Просто добавьте к ссылке с видео символы , чтобы получилось
Произойдёт переадресация на онлайн-сервис, где вам нужно выбрать качество видео и скачать файл на компьютер.
Если вы уверены, что у вас быстрый компьютер, интернет и нормальный сайт (например, YouTube), то сразу переходите к разделу о проблемах с браузером.
Медленный сайт
Очень часто ваш компьютер или ноутбук вообще не виноваты в том, что видео плохо загружается на каких-то сайтах. Есть очень много сайтов с видео, которые не успевают отдать поток данных, из-за чего вы наблюдаете застывание видео на какое-то время, затем оно продолжает нормально идти. Обратите внимание на полоску видео-прогресса:
Обратите внимание на полоску видео-прогресса:
Та часть видео, которая уже просмотрена закрашивается в красный, синий или чёрный цвет. Выступающая вперёд полоска серого цвета – это закэшированная часть видео, или буфер. Браузер загружает фрагмент видео наперёд, чтобы оно не тормозило. Нажмите на паузу, серая полоска должна вырасти на небольшую длину, продолжите воспроизведение. Если полоска не успевает восполняться, видео идёт нормально несколько секунд, затем снова тормозит, значит проблема с сайтом или вашим интернетом.
Такое часто наблюдается в часы пик просмотра фильмов, сериалов и мультиков — по вечерам и на выходных. Для проверки гипотезы откройте YouTube и проверьте, не лагает ли видео там. Поищите другой сайт с таким же фильмом, может быть там не будет проблемы.
Высокое качество видео
Компьютеры старше 10 лет могут испытывать проблемы торможения при проигрывании видео в браузере. Нужно проверить настройки качества воспроизведения и попробовать его уменьшить.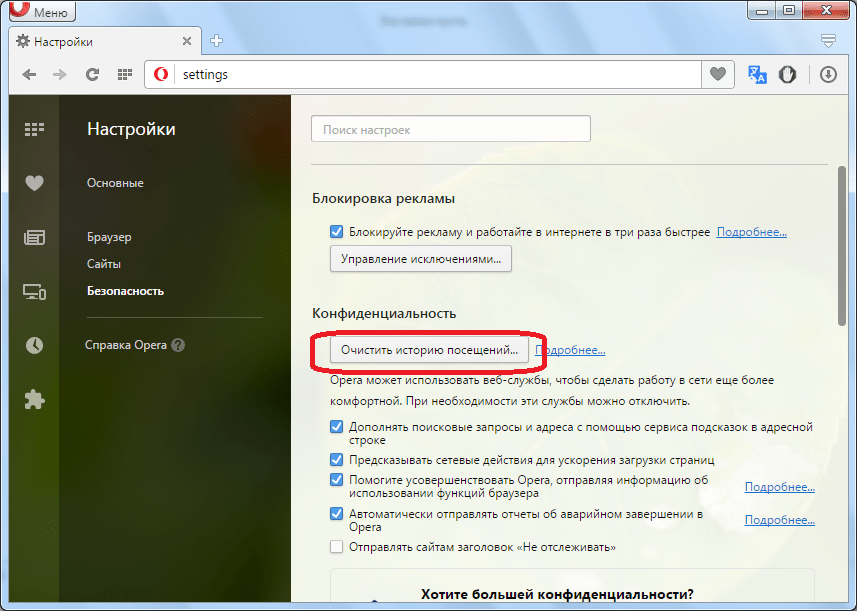 Нажмите на иконку параметров воспроизведения и выберите или :
Нажмите на иконку параметров воспроизведения и выберите или :
Не на всех сайтах есть такая настройка. В зависимости от исходника видеофайла, доступны варианты:
- 2144p (4K): видео ультра высокого качества, тормозит даже на нормальных компьютерах
- 1080p: стандарт FullHD для телевизоров, попробуйте снизить
- 720p: видео стандартного HD-качества, должно работать на большинстве ноутбуков
- 480p, 360p: качество видеокассет, работает на любом компьютере
- 240p, 144p: подходит для смартфонов с экраном до 4 дюймов
Уменьшите качество видео до того, при котором не будет тормозов. Причины почему у вас дёргается видео с высоким качеством:
- Медленный интернет
- Слабый компьютер
- Тормознутый сайт
- Захламленная операционная система
Медленный интернет
Для просмотра онлайн-видео понадобится интернет со скоростью подключения 1-10 Мбит/с и выше.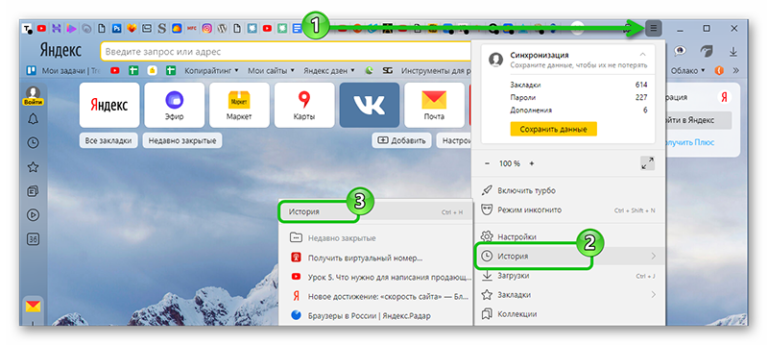 Если у вас ADSL-модем с тарифом до 1Мбит/с или медленный 2G/3G мобильный интернет, то скорей всего причина в этом. Тогда единственный выход – уменьшать качество или скачивать видео на диск.
Если у вас ADSL-модем с тарифом до 1Мбит/с или медленный 2G/3G мобильный интернет, то скорей всего причина в этом. Тогда единственный выход – уменьшать качество или скачивать видео на диск.
Для начала замерьте реальную скорость вашего провайдера. Speedtest определяет скорость передачи данных между вашим компьютером и ближайшим сервером, но не с сервером видео-каталога. Сигнал проходит через множество промежуточных роутеров и серверов. Какой-то участок может оказаться весьма узким местом. В итоге, скорость связи с конкретным сайтом может быть в несколько раз меньше, чем максимальная скорость вашего подключения. Бывает, что даже какой-то сайт не работает именно с вашим провайдером интернета.
Если дело в низкой скорости обмена с конкретным сайтом или страной, то вам нужно подобрать подходящий VPN-сервер. Считается, что VPN замедляет интернет, и так оно и есть. Но подключившись к VPN, маршрут подключения к онлайн-кинотеатру сильно изменяется, и обычно узкое место обходит стороной. Попробуйте разные VPN-сервисы и выберите наиболее подходящий. Для комфортного просмотра видео нужен VPN со скоростью от 10Мбит/с.
Попробуйте разные VPN-сервисы и выберите наиболее подходящий. Для комфортного просмотра видео нужен VPN со скоростью от 10Мбит/с.
Обратная сторона проблемы – если у вас уже включён VPN в браузере и видео тормозит как раз по этой причине. Из-за проблем с блокировками ресурсов, многие включают VPN и забывают про него, но если его скорости недостаточно для воспроизведения видео, то вы заметите фризы. Выключите VPN и проверьте видео. Функции Яндекс-Турбо, Opera-Turbo также являются впн-ом, отключите их.
Другие решения:
- Иногда проблема решается обновлением драйверов сетевого адаптера: Wi-Fi или сетевой карты для кабеля Ethernet;
- Для идентификации проблемы, переключитесь между Wi-Fi и проводным интернетом;
- Перезагрузите роутер;
- Переключите радиоканал, если у ваш роутер работает на частоте 2.4GHz.
Проблема с браузером
Частая проблема с браузерами Google Chrome, Яндекс-Браузер и Opera бывает с аппаратным ускорением видео. Эта технология использует вычислительные мощности видеокарты чтобы ускорить раскодировку видео. При этом можно наблюдать сильное торможение видео, иногда покадровое воспроизведение. Для решения или исключения такой проблемы будем отключать, или наоборот включать, аппаратный декодер.
Эта технология использует вычислительные мощности видеокарты чтобы ускорить раскодировку видео. При этом можно наблюдать сильное торможение видео, иногда покадровое воспроизведение. Для решения или исключения такой проблемы будем отключать, или наоборот включать, аппаратный декодер.
Введите в адресной строке:
chrome://flags/#disable-accelerated-video-decode
Переведите параметр в состояние «Disabled». Если оно уже было выключено, то поменяйте на «Enabled». Перезапустите браузер и проверьте воспроизведение видео. Это работает в браузерах Гугл Хром, Яндекс и Опера.
Второй вариант предполагает полное отключение функций видеочипа, в том числе для отрисовки веб-страниц. Пройдите в или вставьте в адресную строку:
chrome://settings/system
Отключите и перезапустите браузер.
Если последний пункт помог, то не спешите всё так оставлять, т.к. может замедлиться интернет-серфинг. Уменьшайте взаимодействие браузера с видеокартой постепенно, отключая/выключая функции:
chrome://flags/#ignore-gpu-blocklist
chrome://flags/#disable-accelerated–2d-canvas
chrome://flags/#enable-gpu-rasterization
Во встроенных в Windows браузерах Internet Explorer и Microsoft Edge нажмите комбинацию и введите :
Перейдите на вкладку настроек , спуститесь в самый низ и поставьте галку
В браузере Mozilla Firefox отключить аппаратное ускорение можно в разделе .
Неправильная работа аппаратного ускорения связана с проблемными драйверами.
Если видео тормозит в одном браузере, то попробуйте в другом, благо есть из чего выбрать.
Чем больше вкладок открыто в браузере, тем медленнее он работает.
Браузеры начинают глючить, когда их долго не чистят. Если в другом браузере видео не тормозит, то удалите закешированные данные. В Google Chrome зайдите в :
Выберите временной диапазон , поставьте все галочки и нажмите .
Внимание! После удаления понадобится заново вводить пароль на всех сайтах!
Можно попробовать сначала не ставить эту галку, но будет не настолько эффективно.
Часто причиной тормозов являются расширения браузера. Настоятельно рекомендую отключить ВСЕ расширения, даже если это «самое безобидное расширение в мире», типа «Google Таблицы». Сделать это можно в :
Сначала выключите все расширения. Если помогло, включайте по одному и найдите виновника! Если и это не помогло, то остаётся восстановить настройки браузера по умолчанию. В Хроме в разделе , в Edge и IE на вкладке кнопка . Дальше только удаление и переустановка браузера.
В Хроме в разделе , в Edge и IE на вкладке кнопка . Дальше только удаление и переустановка браузера.
Компьютер не тянет онлайн-видео
Если процессор или память загружены на все 100%, значит его производительности не хватает для этого видео. Но не всегда, может быть он используется другим процессом. Перейдите на вкладку и отсортируйте по столбцу . Убедитесь, что процессор под 100% загружает именно браузер:
Если это другая программа, то можете закрыть её. Если это неизвестная программа, то кликните по ней и нажмите кнопку . Также рекомендую просканировать компьютер на вирусы и наличие майнеров. Майнеры – это вредоносные программы, загружающие процессор и видеокарту для майнинга криптовалют. В Internet Explorer майнеры не могут работать, проверьте.
Хорошо, если это браузер, тогда нужно убедиться, что именно вкладка с видео загружает процессор. В хромиум-браузере нажмите клавиши чтобы открыть диспетчер задач. Убедитесь, что ресурсы потребляет вкладка с видео:
Если это какой-то другой процесс, то просто завершите его кнопкой.
Если на вашем ноутбуке есть две видеокарты, дискретная и встроенная, то обратите внимание какая используется во время проигрывания видео. Переключайтесь между видеокартами и сравнивайте. Для этого на ноутбуке есть специальный переключатель, либо это можно сделать в панели управления видеокартой.
Не всегда ваш компьютер оказывается безнадёжно устаревшим, нужно просто почистить его от пыли и поменять термопасту на центральном процессоре. Дело в том, что ваш процессор перегревается и автоматически сбрасывает частоту на минимальную, а также пропускает вычислительные операции ().
Проблемы с драйверами
Если помогли способы с отключением аппаратного ускорения, значит есть проблема с драйверами видеокарты. Обычно, драйвера по умолчанию, встроенные в Windows, работают хорошо. Но лучше установить драйвера от производителя. Зайдите на сайт производителя видеокарты NVIDIA, AMD или Intel и скачайте последнюю версию драйверов. Установка драйверов не отличается от установки любой программы. По окончанию установки перезагрузите Windows.
По окончанию установки перезагрузите Windows.
Проблемы бывают не только с драйверами видеокарты. Рекомендую обновить все драйвера, включая видеокарту. Процесс можно автоматизировать, если запустить средство для автоматической установки и обновления драйверов. Программа DriverHub просканирует систему и предложить установить отсутствующие драйвера и обновить существующие, это бесплатно.
Если ничего не помогло
Здесь рассмотрим более экзотические ошибки, связанные с медленным проигрыванием видео:
- Временно отключите брандмауэр и антивирус, если вы их устанавливали самостоятельно
- Откройте видео в режиме . Чтобы открыть вкладку нажмите
- Если ваш монитор подключён по HDMI, поменяйте частоту обновления экрана на 50Гц
- Если на ПК установлено менее 4 Гб ОЗУ, желательно включить файл подкачки в ОС Windows
Успехов!
Тормозит видео в браузере – все причины и решение проблемы 💻
При просмотре онлайн-видео в браузере могут наблюдаться тормоза, лаги или фризы.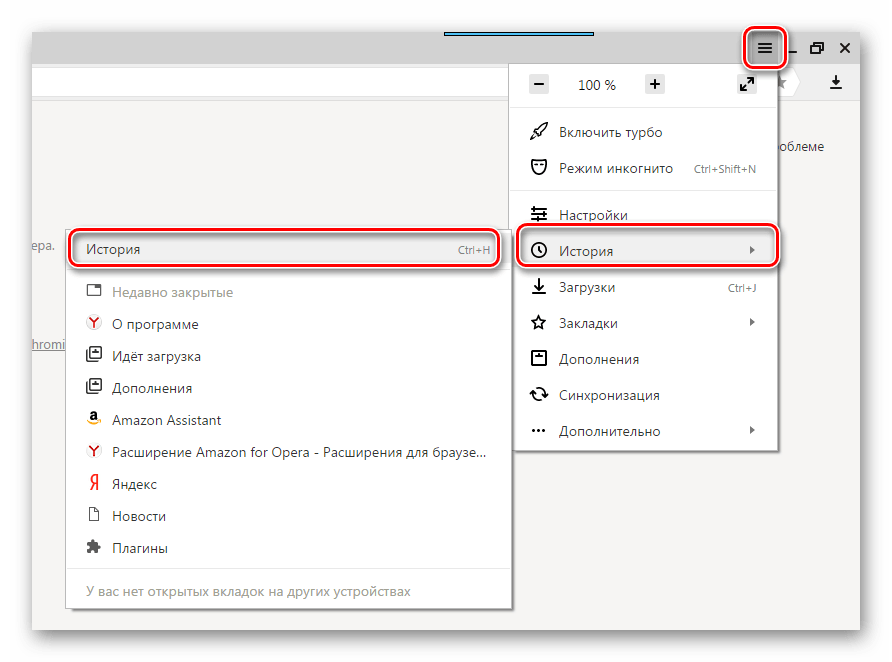 Для решения проблемы надо определить причину методом исключения. Будем двигаться от самых частых причин до совсем редких.
Для решения проблемы надо определить причину методом исключения. Будем двигаться от самых частых причин до совсем редких.
Если видео на компьютере нормально проигрываются оффлайн с помощью плеера, но тормозит во всех браузерах, то чтобы срочно его посмотреть просто скачайте видео на компьютер. Почему-то часто медленно работают видео с Твиттера. Если у вас такая же проблема, то предлагаю воспользоваться сервисом ssstwitter.com. Просто добавьте к ссылке с видео символы , чтобы получилось
Произойдёт переадресация на онлайн-сервис, где вам нужно выбрать качество видео и скачать файл на компьютер.
Если вы уверены, что у вас быстрый компьютер, интернет и нормальный сайт (например, YouTube), то сразу переходите к разделу о проблемах с браузером.
Медленный сайт
Очень часто ваш компьютер или ноутбук вообще не виноваты в том, что видео плохо загружается на каких-то сайтах. Есть очень много сайтов с видео, которые не успевают отдать поток данных, из-за чего вы наблюдаете застывание видео на какое-то время, затем оно продолжает нормально идти. Обратите внимание на полоску видео-прогресса:
Обратите внимание на полоску видео-прогресса:
Та часть видео, которая уже просмотрена закрашивается в красный, синий или чёрный цвет. Выступающая вперёд полоска серого цвета – это закэшированная часть видео, или буфер. Браузер загружает фрагмент видео наперёд, чтобы оно не тормозило. Нажмите на паузу, серая полоска должна вырасти на небольшую длину, продолжите воспроизведение. Если полоска не успевает восполняться, видео идёт нормально несколько секунд, затем снова тормозит, значит проблема с сайтом или вашим интернетом.
Такое часто наблюдается в часы пик просмотра фильмов, сериалов и мультиков — по вечерам и на выходных. Для проверки гипотезы откройте YouTube и проверьте, не лагает ли видео там. Поищите другой сайт с таким же фильмом, может быть там не будет проблемы.
Высокое качество видео
Компьютеры старше 10 лет могут испытывать проблемы торможения при проигрывании видео в браузере. Нужно проверить настройки качества воспроизведения и попробовать его уменьшить. Нажмите на иконку параметров воспроизведения и выберите или :
Нажмите на иконку параметров воспроизведения и выберите или :
Не на всех сайтах есть такая настройка. В зависимости от исходника видеофайла, доступны варианты:
- 2144p (4K): видео ультра высокого качества, тормозит даже на нормальных компьютерах
- 1080p: стандарт FullHD для телевизоров, попробуйте снизить
- 720p: видео стандартного HD-качества, должно работать на большинстве ноутбуков
- 480p, 360p: качество видеокассет, работает на любом компьютере
- 240p, 144p: подходит для смартфонов с экраном до 4 дюймов
Уменьшите качество видео до того, при котором не будет тормозов. Причины почему у вас дёргается видео с высоким качеством:
- Медленный интернет
- Слабый компьютер
- Тормознутый сайт
- Захламленная операционная система
Медленный интернет
Для просмотра онлайн-видео понадобится интернет со скоростью подключения 1-10 Мбит/с и выше. Если у вас ADSL-модем с тарифом до 1Мбит/с или медленный 2G/3G мобильный интернет, то скорей всего причина в этом. Тогда единственный выход – уменьшать качество или скачивать видео на диск.
Если у вас ADSL-модем с тарифом до 1Мбит/с или медленный 2G/3G мобильный интернет, то скорей всего причина в этом. Тогда единственный выход – уменьшать качество или скачивать видео на диск.
Для начала замерьте реальную скорость вашего провайдера. Speedtest определяет скорость передачи данных между вашим компьютером и ближайшим сервером, но не с сервером видео-каталога. Сигнал проходит через множество промежуточных роутеров и серверов. Какой-то участок может оказаться весьма узким местом. В итоге, скорость связи с конкретным сайтом может быть в несколько раз меньше, чем максимальная скорость вашего подключения. Бывает, что даже какой-то сайт не работает именно с вашим провайдером интернета.
Если дело в низкой скорости обмена с конкретным сайтом или страной, то вам нужно подобрать подходящий VPN-сервер. Считается, что VPN замедляет интернет, и так оно и есть. Но подключившись к VPN, маршрут подключения к онлайн-кинотеатру сильно изменяется, и обычно узкое место обходит стороной.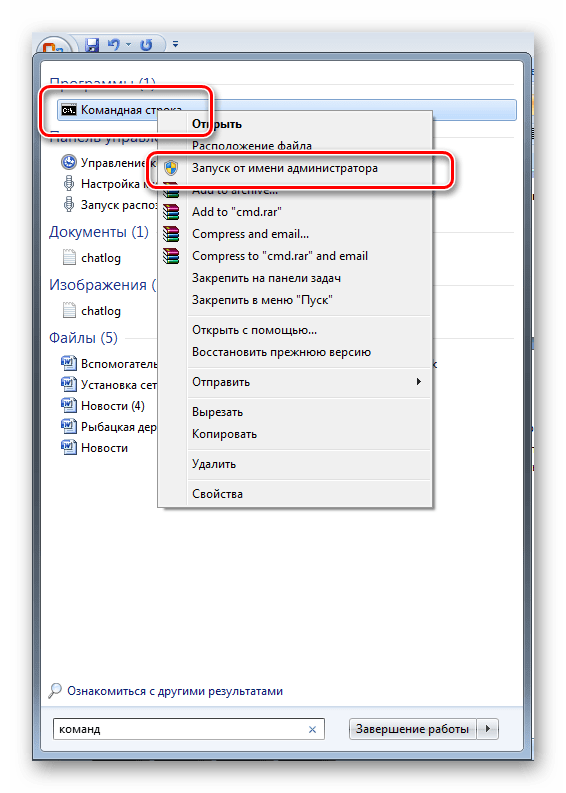 Попробуйте разные VPN-сервисы и выберите наиболее подходящий. Для комфортного просмотра видео нужен VPN со скоростью от 10Мбит/с.
Попробуйте разные VPN-сервисы и выберите наиболее подходящий. Для комфортного просмотра видео нужен VPN со скоростью от 10Мбит/с.
Обратная сторона проблемы – если у вас уже включён VPN в браузере и видео тормозит как раз по этой причине. Из-за проблем с блокировками ресурсов, многие включают VPN и забывают про него, но если его скорости недостаточно для воспроизведения видео, то вы заметите фризы. Выключите VPN и проверьте видео. Функции Яндекс-Турбо, Opera-Turbo также являются впн-ом, отключите их.
Другие решения:
- Иногда проблема решается обновлением драйверов сетевого адаптера: Wi-Fi или сетевой карты для кабеля Ethernet;
- Для идентификации проблемы, переключитесь между Wi-Fi и проводным интернетом;
- Перезагрузите роутер;
- Переключите радиоканал, если у ваш роутер работает на частоте 2.4GHz.
Проблема с браузером
Частая проблема с браузерами Google Chrome, Яндекс-Браузер и Opera бывает с аппаратным ускорением видео. Эта технология использует вычислительные мощности видеокарты чтобы ускорить раскодировку видео. При этом можно наблюдать сильное торможение видео, иногда покадровое воспроизведение. Для решения или исключения такой проблемы будем отключать, или наоборот включать, аппаратный декодер.
Эта технология использует вычислительные мощности видеокарты чтобы ускорить раскодировку видео. При этом можно наблюдать сильное торможение видео, иногда покадровое воспроизведение. Для решения или исключения такой проблемы будем отключать, или наоборот включать, аппаратный декодер.
Введите в адресной строке:
chrome://flags/#disable-accelerated-video-decode
Переведите параметр в состояние «Disabled». Если оно уже было выключено, то поменяйте на «Enabled». Перезапустите браузер и проверьте воспроизведение видео. Это работает в браузерах Гугл Хром, Яндекс и Опера.
Второй вариант предполагает полное отключение функций видеочипа, в том числе для отрисовки веб-страниц. Пройдите в или вставьте в адресную строку:
chrome://settings/system
Отключите и перезапустите браузер.
Если последний пункт помог, то не спешите всё так оставлять, т.к. может замедлиться интернет-серфинг. Уменьшайте взаимодействие браузера с видеокартой постепенно, отключая/выключая функции:
chrome://flags/#ignore-gpu-blocklist
chrome://flags/#disable-accelerated–2d-canvas
chrome://flags/#enable-gpu-rasterization
Во встроенных в Windows браузерах Internet Explorer и Microsoft Edge нажмите комбинацию и введите :
Перейдите на вкладку настроек , спуститесь в самый низ и поставьте галку
В браузере Mozilla Firefox отключить аппаратное ускорение можно в разделе .
Неправильная работа аппаратного ускорения связана с проблемными драйверами.
Если видео тормозит в одном браузере, то попробуйте в другом, благо есть из чего выбрать.
Чем больше вкладок открыто в браузере, тем медленнее он работает.
Браузеры начинают глючить, когда их долго не чистят. Если в другом браузере видео не тормозит, то удалите закешированные данные. В Google Chrome зайдите в :
Выберите временной диапазон , поставьте все галочки и нажмите .
Внимание! После удаления понадобится заново вводить пароль на всех сайтах!
Можно попробовать сначала не ставить эту галку, но будет не настолько эффективно.
Часто причиной тормозов являются расширения браузера. Настоятельно рекомендую отключить ВСЕ расширения, даже если это «самое безобидное расширение в мире», типа «Google Таблицы». Сделать это можно в :
Сначала выключите все расширения. Если помогло, включайте по одному и найдите виновника! Если и это не помогло, то остаётся восстановить настройки браузера по умолчанию. В Хроме в разделе , в Edge и IE на вкладке кнопка . Дальше только удаление и переустановка браузера.
В Хроме в разделе , в Edge и IE на вкладке кнопка . Дальше только удаление и переустановка браузера.
Компьютер не тянет онлайн-видео
Если процессор или память загружены на все 100%, значит его производительности не хватает для этого видео. Но не всегда, может быть он используется другим процессом. Перейдите на вкладку и отсортируйте по столбцу . Убедитесь, что процессор под 100% загружает именно браузер:
Если это другая программа, то можете закрыть её. Если это неизвестная программа, то кликните по ней и нажмите кнопку . Также рекомендую просканировать компьютер на вирусы и наличие майнеров. Майнеры – это вредоносные программы, загружающие процессор и видеокарту для майнинга криптовалют. В Internet Explorer майнеры не могут работать, проверьте.
Хорошо, если это браузер, тогда нужно убедиться, что именно вкладка с видео загружает процессор. В хромиум-браузере нажмите клавиши чтобы открыть диспетчер задач. Убедитесь, что ресурсы потребляет вкладка с видео:
Если это какой-то другой процесс, то просто завершите его кнопкой.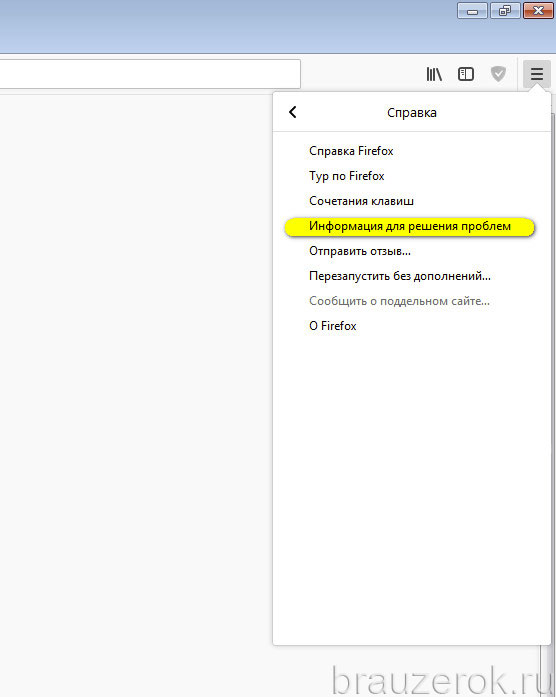
Если на вашем ноутбуке есть две видеокарты, дискретная и встроенная, то обратите внимание какая используется во время проигрывания видео. Переключайтесь между видеокартами и сравнивайте. Для этого на ноутбуке есть специальный переключатель, либо это можно сделать в панели управления видеокартой.
Не всегда ваш компьютер оказывается безнадёжно устаревшим, нужно просто почистить его от пыли и поменять термопасту на центральном процессоре. Дело в том, что ваш процессор перегревается и автоматически сбрасывает частоту на минимальную, а также пропускает вычислительные операции ().
Проблемы с драйверами
Если помогли способы с отключением аппаратного ускорения, значит есть проблема с драйверами видеокарты. Обычно, драйвера по умолчанию, встроенные в Windows, работают хорошо. Но лучше установить драйвера от производителя. Зайдите на сайт производителя видеокарты NVIDIA, AMD или Intel и скачайте последнюю версию драйверов. Установка драйверов не отличается от установки любой программы.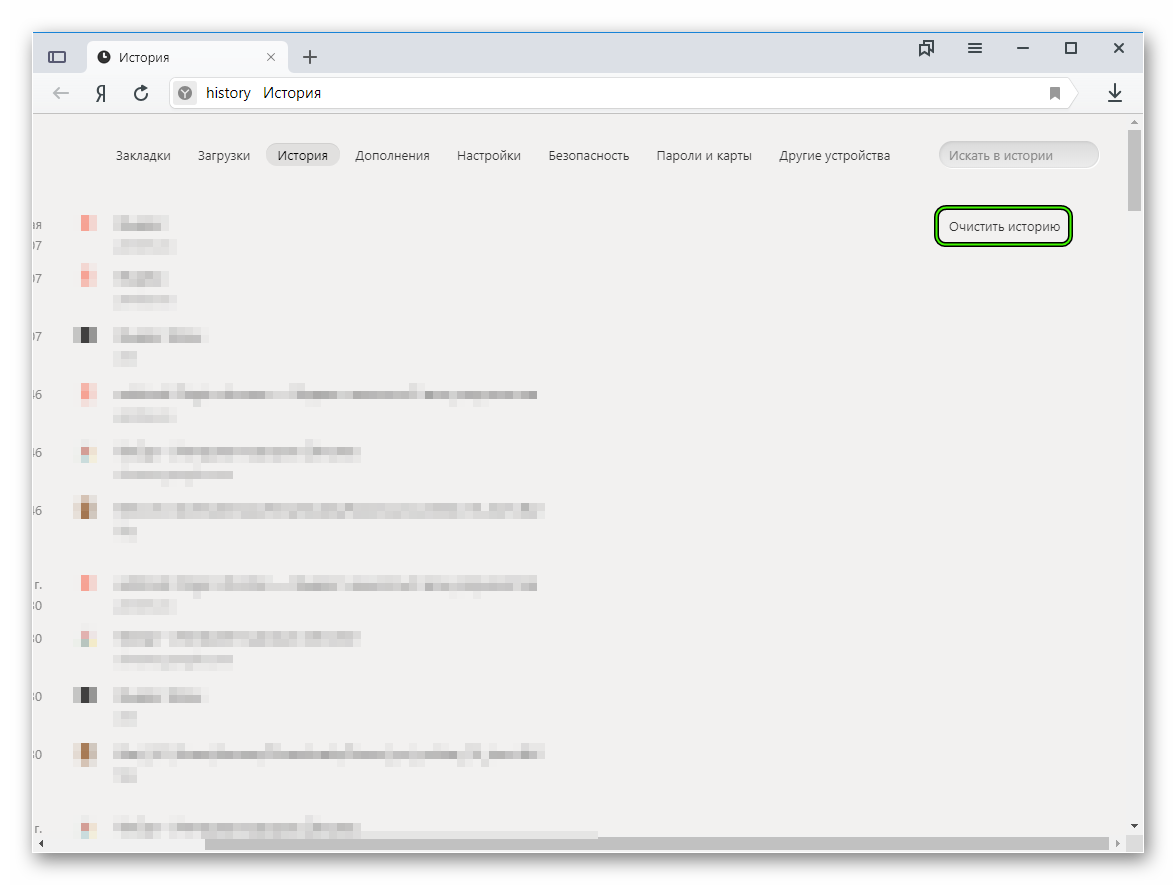 По окончанию установки перезагрузите Windows.
По окончанию установки перезагрузите Windows.
Проблемы бывают не только с драйверами видеокарты. Рекомендую обновить все драйвера, включая видеокарту. Процесс можно автоматизировать, если запустить средство для автоматической установки и обновления драйверов. Программа DriverHub просканирует систему и предложить установить отсутствующие драйвера и обновить существующие, это бесплатно.
Если ничего не помогло
Здесь рассмотрим более экзотические ошибки, связанные с медленным проигрыванием видео:
- Временно отключите брандмауэр и антивирус, если вы их устанавливали самостоятельно
- Откройте видео в режиме . Чтобы открыть вкладку нажмите
- Если ваш монитор подключён по HDMI, поменяйте частоту обновления экрана на 50Гц
- Если на ПК установлено менее 4 Гб ОЗУ, желательно включить файл подкачки в ОС Windows
Успехов!
Тормозит видео в браузере: как исправить
Зависает и подтормаживает видеоролик в обозревателе – это очень неприятная ситуация, которая встречается у пользователей довольно часто. Как избавиться от такой проблемы? Дальше в статье будет рассказано, что можно сделать, чтобы видео работало исправно.
Как избавиться от такой проблемы? Дальше в статье будет рассказано, что можно сделать, чтобы видео работало исправно.
Тормозит видео: способы решения проблемы
Тысячи интересных видеороликов ждут в сети, но их просмотр не всегда идеален. Чтобы исправить положение, необходимо, например, проверить подключение аппаратного ускорения, а также узнать, хватает ли ресурсов ПК, возможно, дело в обозревателе или в скорости интернета.
Способ 1: проверка интернет-соединения
Слабое интернет-соединение конечно же влияет на качество видео — оно будет часто подтормаживать. Такое нестабильное соединение может исходить со стороны провайдера.
Если у вас всегда не очень скоростной интернет, то есть, меньше 2 Мбит/сек, то просмотр видеороликов не обойдётся без проблем. Глобальным решением будет сменить тариф на более скоростной. Однако, чтобы узнать, действительно ли всё дело в плохом соединении, желательно проверить скорость, и для этого можно воспользоваться ресурсом SpeedTest.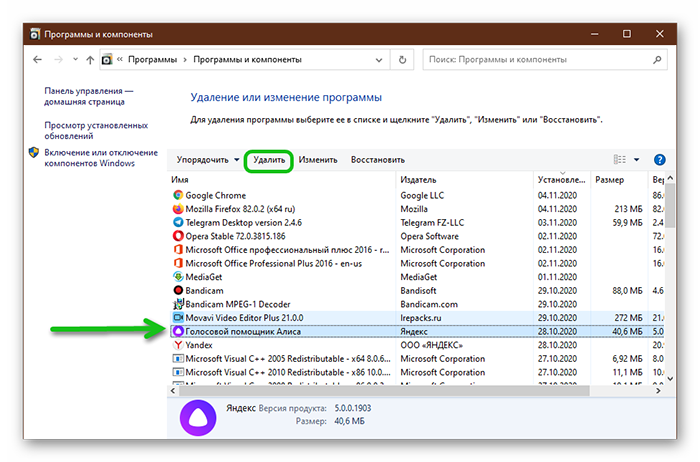
Сервис SpeedTest
- На основной странице необходимо нажать «Начать».
- Теперь наблюдаем за процессом сканирования. После окончания проверки будет предоставлен отчёт, где указан пинг, скорость загрузки и скачивания.
Обращаем внимание на раздел «Скорость скачивания (получения)». Чтобы просматривать видео онлайн, например, в качестве HD (720p) будет нужно около 5 Мбит/сек, для 360p – 1 Мбит/с, а для качества 480p необходима скорость 1,5 Мбит/сек.
В случае, если у вас параметры не соответствуют нужным, то причина в слабом соединении. Чтобы решить проблему с подтормаживанием видео, желательно произвести следующие действия:
- Включаем видео, например, в YouTube или где бы то ни было.
- Теперь необходимо выбрать подходящее видеозаписи.
- Если есть возможность установить автонастройку, то устанавливаем её. Это позволит сервису самому выбрать нужное качество для воспроизведения записи.
 А в дальнейшем все видео будут отображаться в уже выбранном, наиболее подходящем качестве.
А в дальнейшем все видео будут отображаться в уже выбранном, наиболее подходящем качестве.
Читайте также: Что делать, если тормозит видео на YouTube
Способ 2: проверка веб-браузера
Возможно, всё дело в обозревателе, в котором воспроизводится видеозапись. Проверить это можно, запустив то же самое видео (которое не работает) в другом обозревателе. В случае, если запись удачно будет проигрываться, загвоздка именно в предыдущем веб-браузере.
Вероятно, проблема заключается в несовместимости Flash Player-ов. Такой компонент может быть встроен в браузер либо установлен отдельно. Для исправления ситуации возможно поможет отключение данного плагина.
Урок: Как включить Adobe Flash Player
Автоматические обновления браузеров бывают связаны с Flash Player-ом, но сами они могут устаревать. Поэтому желательно освежить версию программы самостоятельно. Узнайте подробнее о том, как обновить известные веб-обозреватели Google Chrome, Opera, Яндекс. Браузер и Mozilla Firefox.
Браузер и Mozilla Firefox.
Способ 3: закрытие ненужных вкладок
Если запущено много вкладок, то скорее всего это приведёт к торможению видео. Решение такое — закрыть лишние вкладки.
Способ 4: очистка кэш-файлов
Если подтормаживает видео, то следующей причиной может быть переполненный кэш в веб-браузере. Чтобы узнать, как очистить кэш в популярных веб-обозревателях, читайте следующую статью.
Подробнее: Как очистить кэш
Способ 5: проверка нагрузки на центральный процессор
Нагрузка на ЦП является очень частой причиной зависания всего компьютера, в том числе и воспроизводимых видеозаписей. Сначала необходимо убедиться, что дело именно в центральном процессоре. Для этого загружать ничего не требуется, так как в компоновке Windows уже встроены нужные инструменты.
- Запускаем «Диспетчер задач», нажав правой кнопкой на панели задач.
- Кликаем «Подробнее».
- Открываем раздел «Производительность».
 Выбираем график ЦП и отслеживаем его. Внимание обращаем лишь на рейтинг нагрузки на ЦП (показывается в процентах).
Выбираем график ЦП и отслеживаем его. Внимание обращаем лишь на рейтинг нагрузки на ЦП (показывается в процентах).
Если именно процессор не справляется с работой, то это можно проследить следующим образом: открыть видео и в это время смотреть на данные в «Диспетчере задач». В случае выдачи результата где-то 90-100% – виноват ЦП.
Для решения сложившейся ситуации можно воспользоваться следующими методами:
Подробнее:
Чистка системы для её ускорения
Увеличение производительности процессора
Способ 6: проверка на вирусы
Другим вариантом, почему тормозит видео, может быть вирусная активность. Поэтому компьютер нужно проверить антивирусной программой и удалить вирусы, если они будут. Например, в программе Kaspersky просто необходимо нажать «Проверка».
Подробнее: Проверка компьютера на наличие вирусов
Как видим, торможение видеозаписей в обозревателе могут вызывать многие причины. Однако, благодаря вышеописанной инструкции вы скорее всего сможете справиться с данной проблемой.
Мы рады, что смогли помочь Вам в решении проблемы.
Опишите, что у вас не получилось.
Наши специалисты постараются ответить максимально быстро.
Помогла ли вам эта статья?
ДА НЕТ
Почему тормозит онлайн видео в браузере и что делать для быстрой загрузки
В этой статье разберёмся, почему тормозит видео в браузере при просмотре онлайн-сервисов: ютуб, вконтакте, одноклассники, инстаграмм. Как определить и исправить проблему, если тупит интернет, зависает изображение или звук.
Проблема с железом компьютера
При долгой работе и большом количестве вкладок браузеры едят по 1–2 Гб оперативки. Посмотрите потребление памяти и ЦП через диспетчер задач (Ctrl+Alt+Delete, или Shift+Esc в Хроме/Яндекс Браузере). Перезапустите браузер, закройте лишние вкладки, поставьте минимальное качество видео для снижения нагрузки.
Высокая загрузка процессора из-за большого количества вкладок и работы антивируса.
Если у вас менее 4 Гб оперативной памяти на компьютере, проверьте, включен ли файл подкачки.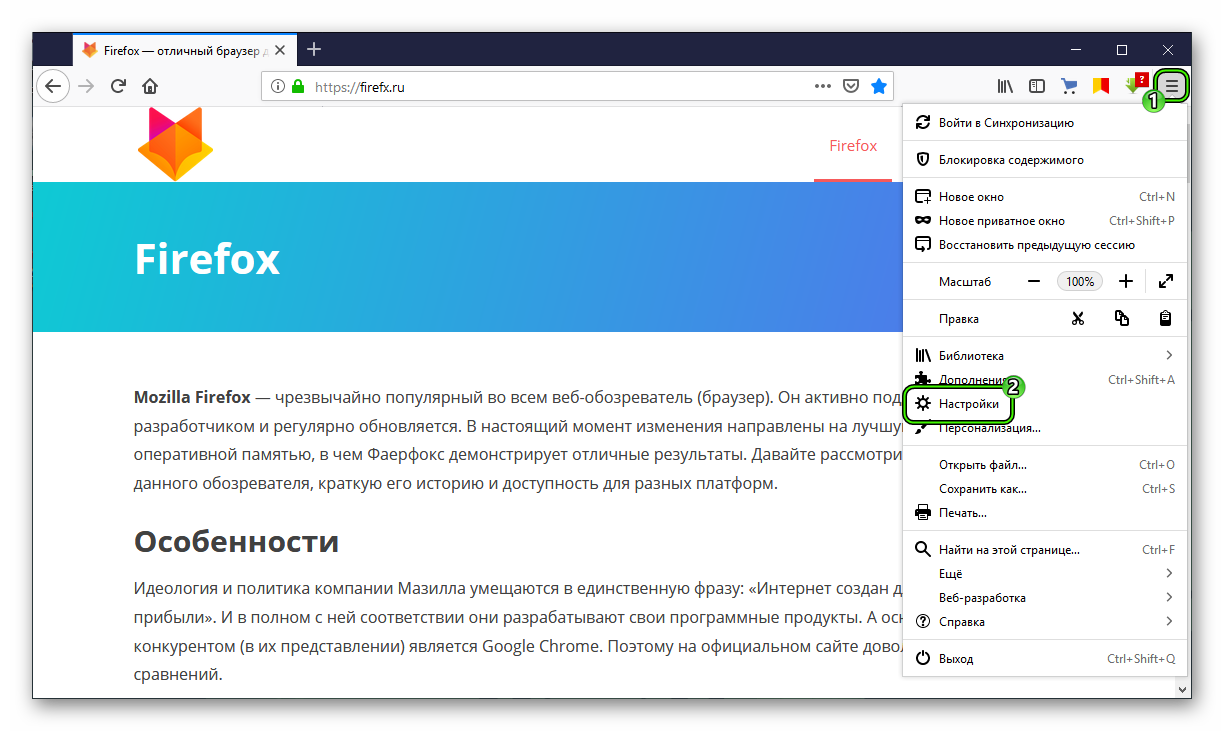 Зайдите в свойства Моего компьютера — дополнительные параметры системы — на вкладке дополнительно найдите Быстродействие — Параметры — на вкладке Дополнительно найдите «Виртуальная память». Поставьте значение 2048—4096 Мб. Перезагрузите компьютер.
Зайдите в свойства Моего компьютера — дополнительные параметры системы — на вкладке дополнительно найдите Быстродействие — Параметры — на вкладке Дополнительно найдите «Виртуальная память». Поставьте значение 2048—4096 Мб. Перезагрузите компьютер.
Включаем файл подкачки (виртуальную память).
Если вы не следили за автозапуском программ, их могло скопиться уже очень много. Из-за этого дольше загружается Windows, бесполезно потребляются ресурсы компьютера. Очистите автозапуск от ненужных программ. Найдите через поиск в Пуске «Выполнить» (клавиша WIN+R), в открывшемся окне введите «msconfig» и запустите. На вкладке «Автозагрузка» уберите галочки с ненужных программ. В Windows 8 и выше автозагрузка перенесена в отдельную вкладку Диспетчера задач.
Отключаем из автозагрузки ненужные программы.
Для очистки и ускорения Windows воспользуйтесь программой Auslogics BoostSpeed (скачать с официального сайта: auslogics.com). Пользуйтесь ей осторожно, внимательно читайте подсказки, не отключайте и не удаляйте то, чего не знаете.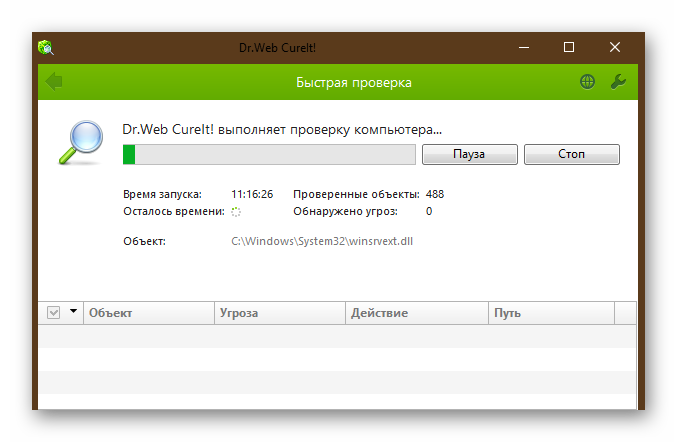 В ней есть много функций: очистка диска, оперативной памяти, реестра, ускорение интернета за счёт изменения настроек, отключение программ из автозапуска, дефрагментация диска.
В ней есть много функций: очистка диска, оперативной памяти, реестра, ускорение интернета за счёт изменения настроек, отключение программ из автозапуска, дефрагментация диска.
На древних компьютерах и ноутбуках видео может тормозить из-за слабого процессора, оперативной памяти или видеокарты. Посмотреть их модель и мощность можно через программу AIDA64. Скачать пробную версию на 30 дней с официального сайта: aida64.com.
Низкая скорость интернета
Онлайн-видео будет медленно грузиться и тупить при медленной скорости интернет-соединения. Закройте все лишние вкладки и программы, потребляющие интернет (торрент, скайп, аську). Для проверки зайдите на сайт speedtest.net и нажмите «Начать проверку».
Хорошая скорость и пинг — причина не в этом.
Сделайте тест несколько раз на разных точках — в своём городе и в Москве или Европе. Обратите внимание на параметры «скорость получения» и «PING». Если скорость сильно отличается от заявленной в тарифе, позвоните в тех. поддержку провайдера. Если сервис показывает скорость менее 1 Мбит и пинг более 150 — у вас явные проблемы с интернетом, видео при таком соединении будет работать очень медленно. Чтобы видео не тормозило, придётся перед просмотром ждать предварительной загрузки.
Если сервис показывает скорость менее 1 Мбит и пинг более 150 — у вас явные проблемы с интернетом, видео при таком соединении будет работать очень медленно. Чтобы видео не тормозило, придётся перед просмотром ждать предварительной загрузки.
Попробуйте перезагрузить роутер, или подключить компьютер напрямую через кабель.
Проверьте, кто подключен к вашему роутеру — возможно интернет воруют соседи.
Старая версия Adobe Flash Player
Установите последнюю версию Adobe Flash Player со страницы https://get.adobe.com/ru/flashplayer/.
Обновление Flash.
С ноября 2014 Adobe перестала выпускать новые версии Flash плеера, уступив место HTML5 видео. Начиная с 40 версии Google Chrome блокирует установку сторонних плагинов, Flash уже встроен в браузере.
Все современные браузеры (Chrome, IE, Firefox, Opera, Safari) умеют работать с HTML5, поэтому на ютубе используется HTML5 плеер всегда, когда это возможно.
Включите графический ускоритель
Этот способ подходит, если у вас Google Chrome, Яндекс. Браузер, Нихром, Opera, Амиго или другой браузер на основе Chromium.
Браузер, Нихром, Opera, Амиго или другой браузер на основе Chromium.
Введите в адресной строке chrome://flags/#ignore-gpu-blacklist и нажмите Enter.
Включите опцию «Переопределение списка программного рендеринга» и перезапустите браузер.
Зависает видео в 60 FPS
На некоторых видеокартах встречается проблема при просмотре видео на ютуб в качестве 720p и 1080p с 60 FPS. Картинка начинает зависать.
Картинка зависает при включении 1080p60 на ютубе.
Откройте в браузере эти ссылки:
chrome://flags/#ignore-gpu-blacklist
chrome://flags/#disable-accelerated-video-decode
Включите в настройках экспериментальные функции «Переопределение списка программного рендеринга» и «Отключение аппаратного ускорения для декодирования видео». Перезапустите браузер.
Также попробуйте установить расширение Magic Actions for YouTube (для Chrome, Opera, Firefox) и в настройках включите опцию «Use MP4/AVC video stream when available».
Настройки Magic Actions for YouTube в Chrome.
Если эти способы не помогли вам, попробуйте очистить кеш браузера и удалить cookie, запустить видео в другом браузере, в режиме инкогнито.
Пишите в комментариях, как вам удалось решить проблему с тормозами или медленной загрузкой онлайн-видео, чтобы сэкономить время другим.
Тормозит видео в браузере: что делать?
Часто пользователи сталкиваются с проблемами при воспроизведении аудио и видеофайлов в режиме онлайн. Изображение и звук могут «подтормаживать» и проигрываться рывками, что делает нормальный просмотр роликов невозможным. В данной статье рассмотрены основные причины, почему тормозит воспроизведение видео в браузере, а также представлено руководство, что делать для их диагностики и устранения.
Всегда учитывайте, что на вашей стороне может не быть никаких проблем. На видео-хостинге могут проводиться технические работы или возникнуть аварийная ситуация. Попробуйте посмотреть что-нибудь на другом сайте. Если проблем не будет – значит, у вас все в порядке, и ничего из данного руководства вам делать не следует.
Также рекомендуется проверить компьютер на наличие вирусов с помощью вашей антивирусной программы. Некоторые скрипты могут намеренно загружать канал, потреблять большое количество мощностей и мешать корректной работе приложений.
Содержание статьи:
Низкая скорость интернет-соединения
Нехватка скорости Интернета – наиболее частая причина, по которой тормозит браузер. Ее может вполне хватать на открытие страниц и просмотр фотографий, однако при запуске видео, особенно в HD и, тем более, FullHD качестве, текущей скорости становится недостаточно. Как следствие – музыка или фильм подгружаются в кэш-память медленнее, чем проигрываются в плеере, из-за чего и начинаются «подвисания».
Диагностировать данную причину достаточно просто. Существуют специальные онлайн-сервисы для проверки скорости соединения – так называемые спид-тесты. Наиболее популярным в мире является бесплатный сайт SpeedTest by Ookla. Для тестирования вам понадобится перейти по адресу http://www. speedtest.net/ru/, закрыть все другие вкладки браузеров и приложения, которым необходим доступ в Интернет, и кликнуть по кнопке «Начать проверку».
speedtest.net/ru/, закрыть все другие вкладки браузеров и приложения, которым необходим доступ в Интернет, и кликнуть по кнопке «Начать проверку».
Как правило, 20 мегабит в секунду вполне хватает для воспроизведения видео в любом качестве. Если скорость меньше – сообщите своему Интернет-провайдеру о возникших неполадках. Также стоит проверить работу программы UTorrent и другого софта для обмена данными. Возможно, подобные программы занимают весь канал, мешая комфортной работе в сети.
К примеру, в приложении UTorrent можно ограничить скорость загрузки информации, кликнув ПКМ по панели в самом низу окна. Из ниспадающего списка выберите нужное вам значение.
Если проблема кроется в скорости сети — можно делать следующее. Вы можете уменьшить разрешение видео, например до 480p, чтобы снизить нагрузку на канал. Также можно запустить плеер и поставить его на паузу, пока часть ролика или фильма не будет загружена в память кэш (в плеере YouTube прогресс загрузки отображается с помощью серой полоски на прогресс-баре).
Нехватка системных ресурсов персонального компьютера
Аналогичные проблемы могут возникнуть у пользователей, которые запустили на своем компьютере слишком много приложений или открыли много вкладок в браузере. Каждая вкладка потребляет определенный объем оперативной памяти и вычислительной мощности процессора. Если ваш ПК слишком «загружен» — он станет работать нестабильно, рывками. В первую очередь это будет заметно в играх и при просмотре видео.
Чтобы продиагностировать эту причину, вам необходимо вызвать диспетчер задач. Для этого одновременно зажмите горячие клавиши Alt+Control+Delete на своей клавиатуре. В открывшемся списке выберите диспетчер задач.
Здесь вы можете посмотреть перечень запущенных приложений, активных процессов и степень загруженности системных ресурсов. В строке в самом низу окна можно увидеть, на сколько процентов в данный момент заняты физическая память и процессор. Если значения близки к 100%, необходимо позакрывать тебе программы, которые вы не используете прямо сейчас.
Если вам стабильно не хватает производительности компьютера, стоит задуматься о приобретении новых, более мощных комплектующих.
Проблемы с cache
Следующая по распространенности причина, почему тормозит браузер – различные неполадки с кэш-памятью вашего обозревателя. Видео и музыка, которые проигрывает браузер, сначала сохраняются в специальную папку – Cache, а уже из нее воспроизводятся в плеер. Это помогает снизить нагрузки на Интернет-канал и на сам компьютер.
Новые данные, загруженные в директорию, замещают собой новые. Однако в случае какого-либо системного сбоя, вируса или «глюка» самого браузера, перезапись могла пойти не так, в результате чего видеопоток не может корректно считываться.
Чтобы исключить данную причину из списка подозреваемых, вам необходимо удалить cache используемого браузера. Это можно сделать на странице настроек, как правило, в разделе «Очистить историю» («Clear Data»).
Переустановка Flash Player
Если ничего из вышеперечисленного не помогло – возможно, были повреждены файлы плагина Adobe Flash, который отвечает за воспроизведение медиа-контента в браузерах. Чтобы переустановить его, вам потребуется выполнить следующее:
- Откройте меню «Пуск» с помощью клавиши Windows или нажатием на соответствующий значок-флажок на панели быстрого доступа.
- Откройте «Панель Управления».
- Перейдите в раздел «Программы».
- Откройте утилиту «Удаление программы».
- В представленном списке необходимо отыскать Флеш Плеер. Он может быть «разбит» на несколько отдельных модулей.
- Выберите плагин и щелкните по кнопке «Удалить», которая появится над перечнем.
- Далее вам нужно делать все, что потребуется Мастер установки программ (Windows Install Wizard).
- Запустите любой веб-обозреватель.
- Перейдите по ссылке https://get.adobe.com/ru/flashplayer/.
- Кликните по гиперссылке «Системный модуль».
- Вам будет предложено дополнительно скачать установить какое-нибудь бесплатное программное обеспечение. Если оно вам не нужно – просто снимите отметку напротив предложения.
- Нажмите «Установить сейчас».
- Запустите скачанный установочный файл и следуйте инструкциям установщика.
После этого вам нужно будет перезапустить свой браузер.
Обновления и переустановка обозревателя
Возможно, у вас возникли какие-то неполадки с самим обозревателем. В этом случае его можно попытаться обновить или просто переустановить. Для обновления вам нужно найти в программе раздел «About» («О программе»). Если новые обновления существуют – система предложит вам их загрузить.
Переустановка браузера осуществляется так же, как и плагина Флеш. Сначала удалите саму программу через Панель управления. Не забудьте указать, что вы не хотите очищать историю, информация о закладках и сохраненных паролях.
После этого перейдите на официальный сайт вашего браузера, загрузите инсталляционный файл и запустите его. Выполните все инструкции Install Wizard и подождите, пока процесс будет завершен.
Статья была полезна?
Поддержите проект — поделитесь в соцсетях:
Тормозит видео в браузере
Тормозит видео в браузере
Весенняя скидка -30% на все услуги
ОБРАТНЫЙ ЗВОНОК
- Главная
- Компьютеры
- Ноутбуки
- Программы
- Windows
- Вирусы
Скидка 30% на все услуги
Весенняя скидка до
Причины и способы устранения неполадки
Современные видеоролики в HD-качестве обладают хорошей четкостью и сравнительно небольшие в объеме, но это требует высокой вычислительной мощности. Можно постараться на старых компьютерах добиться прироста их производительности за счет тотальной чистки системы или даже ее переустановки. Также стоит очистить кулер (кулеры) от пыли и заменить термопасту, однако это не гарантирует отсутствие торможения высококачественных видеороликов — иногда приходит неизбежное время для приобретения нового оборудования.
В то же время торможение на компьютерах, которым нет и трех лет, в большинстве случаев вызвано следующими факторами:
Отключение аппаратного декодирования видео
Общая загрузка системы
Медленный интернет
Перегрев компонентов компьютера
Настройки браузера
Отключение аппаратного декодирования видео
Сегодня обработку видеопотока можно выполнять не силами программных надстроек при помощи центрального процессора, а за счет дискретной или интегрированной видеокарты, что ощутимо снижает нагрузку всей системы, поэтому стоит проверить включение такой настройки.
Общая загрузка системы
Не стоит ожидать плавного воспроизведения видеороликов, если одновременно в браузере открыты десятки вкладок, а в Windows запущены несколько ресурсоемких приложений наподобие Photoshop и современных 3D-игр.
Медленный интернет
Проверьте реальную скорость соединения на специализированных ресурсах (к примеру, speedtest.net, fast.com), для надлежащей загрузки ролика желательно подключение не менее 1 Мбит/с.
Перегрев компонентов компьютера
В таком случае торможение будет проявляться не сразу, а только через некоторое время после начала воспроизведения, при этом стоит использовать специальные утилиты для измерения температуры процессора и видеокарты (например, HWmonitor, CPU-Z, GPU-Z) и реальные показатели не должны превышать значение в 80 °C.
Настройки браузера
Использование VPN, proxy и анонимизаторов может замедлить процесс загрузки ролика, так что советуем попробовать воспроизвести одно и то же видео в разных браузерах и желательно, чтобы хоть один из них был без каких-либо дополнений, тулбаров и подобных улучшаторов.
При любых обстоятельствах рационально наблюдать за загрузкой системы в «Диспетчере задач» во время просмотра видео — это поможет понимать, насколько «тяжело» дается компьютеру обработка ролика.
Весенняя скидка до
Скидка 30% на все услуги
Екатерина Максимова
Долго мучилась с проблемой того, что компьютер постоянно тупил и наконец
то решила вызвать мастера, мне очень повезло, что я обратилась в компанию REMIT. Ко мне приехал
симпатичный молодой человек и быстро определил в чем неполадка
моего компьютера. Теперь все работает отлично, единственный недочет в том, что мастер немного
задержался и опоздал на 15 минут. поэтому ставлю 4, а в остальном все супер.
Игорь Казаков
Вызвал мастера из RemIt, когда компьютер заразился вирусом. Ничего не
работало, нельзя было открыть ни один документ, ни один файл, комп просто встал. Мастер помог с
удалить вирус и восстановил поврежденную систему с важными данными.
На компе была очень важная для работы информация, вы меня буквально спасли от огромного провала!
Спасибо вам за вашу качественную работу!
Галина Матвеева
В ноутбуке Samsung была странная поломка он через 10-15 мин работы
выключался, я решила вызвать специалиста и определить в чем причина поломки. Мастер сразу сказа, что
проблема в том, что я ни разу не делала профилактику системы охолождения
процессора. После не долгой профилактики все стало работать отлично. Я очень довольна качеством
услуг и недорогой их стоимостью. РЕКОМЕНДУЮ
Ирина Алексеева
Я студентка и постоянно работаю с ноутбуком. Недавно он накрылся, просто
выключился и я не могла никак его реанимировать. Как назло произошло все это перед сессией и у меня
на ноуте хранились все курсовые. Была в жуткой панике, пока
не нашла компанию Ремайти. Слава Богу, ребята сразу разобрались в чем дело, переустановили систему и
восстановили все данные. Это просто спасение, огромное вам спасибо!
Посмотреть все
УСЛУГИ ЛЮБОЙ СЛОЖНОСТИ
Подробную информацию по услугам вы можете узнать по телефону компьютерной помощи
+7 (495) 374-54-19
. Наши специалисты будут рады ответить на ваши вопросы!
ЛИЦЕНЗИОННЫЕ ПРОГРАММЫ
Вы можете быть уверены в легальности установленных программ. Мы работает только с
лизензионным программным обеспечением.
Простая схема работы с нами:
Заказ
Вы делаете заказ по
телефону
илионлайн
через наш сайт.Диагностика
В срок от 30 минут мастер приезжает к вам и производит диагностику. Если вас устраивает стоимость услуг,
мы приступаем к работам.Исправная техника
В конце работ мастер оставляет вам договор и отчет по формату БСО. Обращайтесь с этими документами, если
возникнет гарантийный случай.
БЕСПЛАТНЫЙ ВЫЕЗД
БЕСПЛАТНАЯ ДИАГНОСТИКА
1 ГОД ГАРАНТИИ
Диагностика
бесплатно
Гарантия
и договор
на работу
Скидки
пенсионерам
30%
скидка
с сайта
| Разумная ценовая политика ‒ основное преимущество нашей компании. Мы предлагаем ПК-помощь по демократичной стоимости, запчасти и комплектующие в доступном диапазоне, диагностику, которую мы проведем бесплатно. Выездная поддержка. Для того, чтобы техника заработала, не нужно везти ее в сервисный центр ‒ специалисты приедут на дом или в деловой центр, решат проблему вне зависимости от ее сложности. Ремонт наши сотрудники проводят точно в оговоренное с заказчиком время. Мы доступны в любой момент, с 9 до 21 часа ‒ квалифицированные услуги для всех клиентов. |
| Специалист приезжает по вызову оперативно. Практически каждому известны ситуации, в которых заказчик проводит долгие часы, ожидая визита мастеров-ремонтников, иногда теряя целый день. Наши клиенты не сталкиваются с проблемами такого рода. От вызова до приезда специалиста проходит от 20 минут (в зависимости от района, в который нужно приехать). Заказчик может оставлять заявки по телефону или заполнив форму в онлайн-режиме ‒ все запросы обрабатываются с максимальной оперативностью. Заявка не останется без внимания. |
| Мы выдаем гарантии на проведенный ремонт, вне зависимости от характера работ. Базовая настройка и отладка ПК или решение комплексной и неочевидной проблемы ‒ опыт и квалификация наших сотрудников позволяют справиться с любой задачей. Проблему будет решать специалист, который хорошо разбирается в вопросе, и после его решения предоставит гарантийный чек. Также мы заключаем с заказчиком полноценный договор. Удобство для клиентов ‒ наш приоритет. |
Схема работы с техникой
| Заказ | Диагностика | Стоимость | Исправная техника |
| Вы делаете заказ по телефону или онлайн через наш сайт. | В срок от 30 минут мастер приезжает к вам и производит диагностику. | Если вас устраивает стоимость услуг, мы приступаем к работам. | По окончании работ вы получаете исправную технику и бланк. |
Скидка 30% на все услуги
Весенняя скидка до
Обращаем ваше внимание на то, что данный сайт носит исключительно информационный характер и не является публичной офертой, определяемой положениями Статьи 437 ГК РФ.
Заказать звонок
x
Заказать звонок
Специалист контакт-центра перезвонит вам в течение 1 минуты.
x
-30% скидка
Весенняя скидка
Акция действует до
Специалист контакт-центра перезвонит вам в течение 1 минуты.
x
Заказать звонок
Специалист контакт-центра перезвонит вам в течение 1 минуты.
x
Контактный номер
x
Заказать звонок
Специалист контакт-центра перезвонит вам в течение 1 минуты.
x
Задать вопрос
Специалист контакт-центра перезвонит вам в течение 1 минуты.
Компания REMiT:
Москва и Подмосковье, Малая Юшуньская улица, 1, корп. 2,
+7 (495) 374-54-19,
[email protected].
x
Подтвердите, что вы не робот
Видео играет медленно | Форум поддержки Firefox
Выбранное решение
Многие проблемы сайта могут быть вызваны поврежденными файлами cookie или кешем.
Внимание! ! Это приведет к выходу вас с сайтов, на которых вы
вошли в систему. Вы также можете потерять любые настройки
для этого веб-сайта.
Если проблема не исчезла, Запустите Firefox в безопасном режиме {веб-ссылка}
удерживая нажатой клавишу
Должен появиться небольшой диалог. Щелкните Пуск в безопасном режиме (не Обновить).
Это помогло?
Пока вы находитесь в безопасном режиме;
Попробуйте отключить аппаратное ускорение графики в Firefox. С тех пор, как эта функция была добавлена в Firefox, она постепенно улучшалась, но все еще есть несколько ошибок.
Как отключить аппаратное ускорение {веб-ссылка}
Многие проблемы сайта могут быть вызваны поврежденными файлами cookie или кешем & # 46;
»’Предупреждение ! ! » ‘Это приведет к выходу вас с сайтов, на которых вы
вошел в & # 46; Вы также можете потерять любые настройки
для этого веб-сайта & # 46;
* [https: // support & # 46; mozilla & # 46; org / en-US / kb / delete-cookies-remove-info-Website-stored Удалите файлы cookie, чтобы удалить информацию, которую веб-сайты сохранили на вашем компьютере] {веб-ссылка}
* [https: // support & # 46; mozilla & # 46; org / en-US / kb / how-clear-firefox-cache Как очистить кеш Firefox] {веб-ссылка}
Если проблема не исчезла, «» [https: // support & # 46; mozilla & # 46; org / en-US / kb / Troubleshoot-firefox-issues-using-safe-mode Запустить Firefox в безопасном режиме]» ‘ {интернет-ссылка}
удерживая нажатой клавишу » ‘
Должен появиться небольшой диалог & # 46; Нажмите » ‘Начать в безопасном режиме’ » (не Обновить) & # 46;
Это помогло?
Пока вы находитесь в безопасном режиме;
Попробуйте отключить аппаратное ускорение графики в Firefox & # 46; С тех пор, как эта функция была добавлена в Firefox, она постепенно улучшалась, но все еще есть несколько сбоев & # 46;
» [https: // support & # 46; mozilla & # 46; org / en-US / kb / forum-response-disable-hardware-acceleration Как отключить аппаратное ускорение] » {веб-ссылка}
Chrome продолжает зависать при просмотре видео на YouTube — что делать
Что делать, если Chrome продолжает зависать при просмотре видео на YouTube? Этот выпуск есть не только на YouTube.Это также может происходить с видео с других сайтов. Это может быть простое заикание перед возобновлением воспроизведения до многосекундной паузы перед повторным воспроизведением видео. Это незначительная проблема, но может сильно раздражать.
Большинство из нас смотрят видео онлайн постоянно, поэтому любое замедление или прерывание воспроизведения будет большой проблемой. Хорошая новость в том, что есть несколько способов решить эту проблему. Многое зависит от того, что происходит не так, поэтому, как обычно, с подобными проблемами стоит выполнить все эти шаги по порядку и прекратить, как только что-то будет исправлено.
Chrome продолжает зависать при просмотре видео на YouTube
Зависание или заикание могут возникать в разных ситуациях. Иногда воспроизведение в полноэкранном режиме приостанавливается или не воспроизводится. В других случаях это может быть стандартное окно YouTube, которое продолжает зависать. Воспроизведение также может прерываться во время воспроизведения и может не иметь никакого отношения к вашему интернет-соединению.
Вот несколько способов исправить зависание Chrome при просмотре видео на YouTube. Или любое видео в этом отношении.
Отключить аппаратное ускорение
На бумаге, если у вас приличная видеокарта, использование аппаратного ускорения должно быть хорошим делом.Но это не всегда так, и на самом деле это может ухудшить ваше восприятие. Попробуйте выключить его, чтобы узнать, поможет ли это.
- Откройте Chrome и используйте трехточечное меню настроек в правом верхнем углу.
- Выберите «Настройки», прокрутите вниз до «Дополнительные настройки» и выберите его.
- Прокрутите до пункта «Система» и установите для параметра «Использовать аппаратное ускорение» значение «Выкл.».
- Повторите тест с использованием видео.
Не закрывайте меню настроек в течение минуты, оно нам понадобится снова, если это не сработает.Если ваши видео по-прежнему заикаются, попробуйте очистить кеш и очистить файлы cookie.
Очистить кеш и файлы cookie в Chrome
Я понятия не имею, почему это может сработать, но лично убедился в этом. Поскольку это простое решение, мы можем попробовать его.
- Прокрутите до раздела «Конфиденциальность и безопасность» в настройках Chrome.
- Выберите Очистить данные просмотра.
- Выберите «Все время» и выберите «Очистить данные».
- Ретест в YouTube.
Если это сработает, отлично, если не перейти к следующему исправлению.
Проверьте расширения Chrome
Известно, что некоторые расширения Chrome замедляют работу браузера или мешают нормальному использованию. Возможно, стоит их проверить. Оказавшись в расширениях, отключите по одному расширению за раз, повторите тест на YouTube, промойте и повторяйте, пока вы не протестируете их все или не обнаружите, что одно замедляет работу.
- Введите «chrome: // extensions» в новую вкладку или используйте «Меню», «Дополнительные инструменты», «Расширения».
- Используйте переключатель в нижнем левом углу каждого поля расширения, чтобы включить или выключить.
- Повторите тест после отключения каждого отдельного расширения, чтобы изолировать все, которые могут замораживать ваши видео.
Иногда, пытаясь ускорить Chrome, вы могли случайно отключить Javascript. Убедитесь, что это не так, поскольку отключение Javascript может нанести серьезный ущерб работе с YouTube.
Сбросить Chrome
Сброс Chrome возвращает все параметры к значениям по умолчанию. Если настройка мешает воспроизведению видео, это должно исправить.Это означает, что вам придется настроить его по своему вкусу, когда это будет сделано.
- Выберите трехточечный значок меню в правом верхнем углу Chrome.
- Выберите «Настройки», прокрутите вниз до «Дополнительные настройки» и выберите его.
- Выберите «Сбросить настройки» и «Сброс».
- Повторите тест видео, чтобы увидеть, что происходит.
Используйте инструмент сброса Chrome
Хотя вы уже проверили наличие ошибочных расширений и сбросили все настройки, которые мешают просмотру видео на YouTube, есть еще один вариант.Инструмент сброса Chrome. Это в основном предназначено для удаления вредоносных программ или серьезных ошибок в браузере, но, по-видимому, работает и с зависанием видео.
- Откройте Chrome и выберите три точки, а затем «Настройки».
- Выберите «Настройки», прокрутите вниз до «Дополнительные настройки» и выберите его.
- В разделе «Сброс и очистка» выберите «Очистить компьютер».
- Выберите «Найти».
Этот инструмент будет искать любой код, вредоносное ПО или что-то еще, которые могут мешать работе Chrome.
Переустановите Chrome.
. Если сбросить настройки не удается, основной вариант — переустановить Chrome. Это ядерный вариант, но если есть повреждение файла или параметр, вызывающий зависание, это должно исправить.
- Удалите Chrome из меню удаления вашей системы.
- Загрузите новую копию Chrome с Google и установите ее.
- Повторите тест вашего видео.
Обновить все
Если ни один из этих шагов не помог остановить зависание Chrome при просмотре видео на YouTube, вы можете попробовать обновить графические и звуковые драйверы.Маловероятно, что старые драйверы влияют на воспроизведение видео, но, поскольку мы пробовали все остальное, а новые драйверы приносят пользу вашему компьютеру в целом, попробовать стоит.
Если это не останавливает зависание Chrome при просмотре видео на YouTube, возможно, вам придется попробовать другой браузер!
Веб-страница замедляет работу вашего браузера для Firefox
Если вы использовали Mozilla Firefox , на том или ином этапе вы, должно быть, столкнулись с сообщением — Веб-страница замедляет работу вашего браузера. Пользователи могут либо «подождать», либо «остановить» проблемную веб-страницу. Иногда оба варианта не работают. Вы можете закрыть браузер, но это означает потерю ваших данных, и, более того, это не постоянное решение.
Кроме того, некоторые пользователи не смогут закрыть окно браузера. Либо зависает и перестает отвечать. Несмотря на многочисленные сообщения, Mozilla не смогла решить проблему, которая возникает в последних версиях браузера.
Веб-страница замедляет работу вашего браузера — Firefox
Эта ошибка обычно возникает при просмотре загруженных страниц или видеосайтов, таких как Google Maps, YouTube и т. Д.Вы можете последовательно попробовать следующие решения, чтобы решить проблему:
- Очистить файлы cookie и данные сайта
- Обновите драйвер видеокарты
- Измените несколько параметров для Firefox
- Отключить защищенный режим Adobe Flash
- Использовать режим частного просмотра
- Уровень защиты отслеживания изменений
- Установить доступные обновления
- Отключить JavaScript
1] Очистить файлы cookie и данные сайта
Несоответствие в кэше, хранящемся в системе, и данным сайта может вызвать проблему.Таким образом, мы могли очистить то же самое. Процедура удаления файлов cookie и данных сайта следующая:
Введите следующий адрес в адресной строке браузера Firefox about: preferences # privacy .
Прокрутите до раздела Файлы cookie и данные сайта и нажмите Очистить данные .
Установите флажки для кеша и файлов cookie и нажмите Очистить .
Перезапустите Firefox.
2] Обновите драйвер видеокарты
Связь между драйверами и страницами браузера заключается в том, что при попытке открыть веб-сайт с интенсивным использованием графики он потребляет много ресурсов.Это нагружает браузер, который может заставить закрыть проблемную веб-страницу. Лучшее, что мы могли сделать, чтобы избежать такой ситуации, — это обновлять драйверы видеокарты.
- Откройте приглашение «Выполнить» (Win + R) и введите devmgmt.msc .
- Нажмите Enter, чтобы открыть окно диспетчера устройств .
- Разверните список Видеоадаптеров и щелкните правой кнопкой мыши драйвер видеокарты.
- Выберите Обновить драйвер .
- После завершения перезагрузите систему.
Если это не сработает, есть несколько способов обновить драйверы в Windows 10.
3] Измените несколько настроек для Firefox
- Скопируйте адрес about: config в адресную строку и нажмите Входить. Откроется страница с предупреждением. Выберите Я принимаю на себя риск , чтобы продолжить.
- В строке поиска вверху страницы найдите processHang .
- Он отобразит две записи dom.ipc.processHangMonitor и dom.ipc.reportProcessHangs .
- Щелкните эти записи правой кнопкой мыши и выберите опцию Toggle с True на False .
- Перезапустите браузер и проверьте, решает ли он вашу проблему.
4] Отключить защищенный режим Adobe Flash
Если обновление выше не помогает, отключите защищенный режим Adobe Flash следующим образом.
Запустите браузер Firefox, нажмите кнопку «Меню» и выберите «Надстройки».Затем выберите опцию Plugins, чтобы развернуть полный список установленных плагинов.
Затем снимите флажок напротив записи « Включить защищенный режим Adobe Flash » в Shockwave Flash .
Это может быть только временной мерой, поскольку отключение защищенного режима Adobe Flash может сделать ваш компьютер «менее защищенным».
5] Использовать режим приватного просмотра
Иногда вы можете решить эту проблему, просматривая веб-сайт в приватном режиме. Почти каждый веб-браузер имеет эту функцию, и вы можете использовать ее без каких-либо надстроек, пользовательских настроек или чего-либо еще.Поэтому попробуйте это решение и проверьте, решает ли оно проблему или нет.
6] Уровень защиты от отслеживания изменений
По умолчанию Firefox использует защиту от отслеживания Standard . Однако вы можете переключаться между другими уровнями и проверять, решает ли это вашу проблему или нет. Для этого сделайте следующее:
- Откройте браузер Firefox на вашем компьютере.
- Нажмите кнопку «Меню» и выберите Настройки .
- Перейдите на вкладку Privacy & Security .
- Щелкните на уровне защиты Strict .
- Перезагрузите браузер и проверьте.
Надеюсь, он решит вашу проблему в считанные секунды.
7] Установите доступные обновления
Если вы используете бета-версию, часто возникают ошибки. Поэтому вы можете попробовать обновить браузер до следующей доступной версии, чтобы решить проблему.
8] Отключить JavaScript
Иногда JavaScript может вызывать эту проблему в браузере.Поэтому лучше отключить или отключить JavaScript в браузере Firefox. Чтобы отключить JavaScript в вашем браузере, следуйте этому подробному руководству.
Как мне исправить замедление моего браузера в Firefox?
Если ваш браузер Firefox работает довольно медленно по сравнению с состоянием по умолчанию, лучше выполнить следующие действия. Вы можете отключить ненужные надстройки, использовать тему по умолчанию, использовать меньше надстроек и т. Д.
Что означает веб-страница, замедляющая работу вашего браузера?
Если Firefox показывает, что веб-страница замедляет работу вашего браузера, это означает, что вам нужно закрыть вкладку, чтобы ваш браузер работал достаточно быстро.Другими словами, эта вкладка потребляет больше ресурсов, чем обычно, что приводит к медленной работе вашего браузера.
Надеюсь, это поможет решить эту досадную проблему в Firefox.
7 советов по исправлению замедленного воспроизведения видео в Windows
В фильмах замедленное движение используется, чтобы подчеркнуть напряжение, драму, эмоции и привлечь зрителей.Но сидеть рядом с ноутбуком и смотреть замедленную съемку на канале YouTube или видео, которое вообще не воспроизводится, может только раздражать. Как исправить замедленное движение в видеороликах, в которых этого не должно было быть?
Часть 1. Почему видео воспроизводится в замедленном темпе?
В 99,99% случаев это исходит от вашего оборудования. Видео с высоким разрешением могут очень быстро исчерпать свои возможности. Ваша машина не может обрабатывать тяжелые видеофайлы на многих уровнях:
- Он не может с ними справиться, так как у него недостаточно оперативной памяти.
- Если проблема не в ОЗУ, то проблемы могут быть вызваны видеокартой.
- Оба могут быть в порядке, но для карты может потребоваться обновление драйверов.
- В конце концов, ваша Windows может просто зависнуть из-за некоторых ожидающих обновлений.
Зарезервируйте оставшиеся 0,01% для медленного сетевого подключения, и вы готовы прочитать о самых безопасных решениях этих проблем.
Часть 2. Способы исправления замедленного воспроизведения видео. Проблема
Вместо того, чтобы выключать ноутбук, вы можете попробовать одну из семи волшебных идей, чтобы исправить этот странный эффект замедленного воспроизведения или оживить не воспроизводимое видео.
Все они просты и не требуют ни продвинутых знаний в области ИТ, ни какой-либо специальной подготовки. Первые три решения помогают решить проблемы с потоковым видео. Остальные четыре универсальны, но особенно актуальны для воспроизведения офлайн-видео.
Решение 1. Достаточно ли у вас быстрого Интернета?
Давайте начнем с 0,01%, чтобы исключить его с самого начала. Сбои в сети могут повлиять на потоковое воспроизведение, видео на YouTube и контент социальных сетей.
Оптимальные параметры для уютного кинематографического вечера следующие, в зависимости от того, что вы хотите посмотреть:
- только видео в Facebook и социальных сетях, которые имеют тенденцию быть небольшими: по-прежнему необходимо не менее 500 Кбит / с
- для высококачественного видео на YouTube: от 1 Мбит / с
- для потоковых платформ, таких как Netflix, Disney +, документальный фильм BBC и т. Д.: начиная с 5 Мбит / с
Здесь необходимо проверить два фактора.
Сначала проверьте скорость интернета, которую предлагает ваш текущий провайдер. Вы можете найти его в своем контракте, ежемесячном счете или на веб-странице провайдера. Для медленного Wi-Fi часто помогает использовать Ethernet с кабелем. Если скорость все еще ниже предела, подумайте о другом интернет-провайдере. Но предварительно вы должны убедиться, что ваш компьютер может обрабатывать лучшую полосу пропускания.
Для этого необходимо проверить качество сетевой карты.Это часть вашего компьютера, которая отвечает за скорость интернета. Даже если провайдер предоставит вам потоковую магистраль, ваша устаревшая сетевая карта может ее испортить.
Нажмите кнопку «Пуск» в Windows и введите «Центр управления сетями и общим доступом», затем выберите «Изменить параметры адаптера».
Щелкните соединение, которое вы используете в данный момент.
Вы хотите посмотреть фильм в высоком разрешении на потоковом канале, этого недостаточно. Вам нужно будет обновить карту.
Решение 2. Временные файлы в вашем браузере
Если вы смотрите онлайн-видео, причина может заключаться в вашем браузере. Он наполняется историей просмотров и файлами cookie. В целом это плохо сказывается на его производительности. Браузер не загружает новые видео достаточно быстро.
В зависимости от браузера вам потребуется выполнить разные шаги.
Проводник Windows:
Щелкните «Инструмент», кнопку с изображением шестеренки в правом верхнем углу, затем найдите «Безопасность» и «Удалить историю просмотров».«
Хром:
Щелкните по кнопке с тремя точками «Еще» в правом верхнем углу. перейдите к «Дополнительные инструменты», а затем найдите «Очистить данные просмотра». Он включает как файлы cookie, так и историю просмотров. Вы увидите два флажка соответственно. Вы можете использовать фильтр временного диапазона или стереть все данные.
Firefox:
Найдите кнопку «Меню» с тремя полосками в правом верхнем углу. Вам нужны «Настройки», затем «Конфиденциальность и безопасность», «Файлы cookie и данные сайта» и, наконец, «Управление данными».«У вас есть выбор между удалением данных только выбранных веб-сайтов или выбором опции« Удалить все показанные ». Вы можете сохранить историю: она может вам понадобиться позже. Удаление веб-сайтов, на которых вы смотрели видео, должно быть достаточно.
Не забудьте нажать «Сохранить изменения», а затем «ОК», чтобы завершить действие.
Решение 3. Дайте вашему браузеру больше свободного места
Ваш браузер может не воспроизводить видео с высоким разрешением из-за высокой нагрузки на процессор. Откройте диспетчер задач на панели «Пуск» и нажмите «Подробнее».«Вы увидите, какие приложения используют много ресурсов ЦП. Когда вы закрываете приложения с высоким потреблением энергии, общая производительность возрастает.
Вы можете перейти к приложению, которое хотите закрыть, и закрыть его, щелкнув «X», как обычно.
Если вы видите много проблемных приложений, вы можете закрыть их прямо из диспетчера задач. Щелкните задачу, а затем нажмите кнопку «Завершить задачу» в правом нижнем углу. Также можно щелкнуть задачу правой кнопкой мыши и в раскрывающемся меню выбрать «Завершить задачу».
Запуск интернет-браузера и видеопроигрывателя особенно затруднен для вашего ПК. Если ваша машина не особенно мощная, избегайте этой комбинации. Любые другие приложения, связанные с редактированием больших файлов, видео и изображений, а также программные редакторы, программное обеспечение для видеоконференций и т. Д. Могут замедлить работу вашего процессора.
В этом случае вы увидите либо эффект замедленного воспроизведения, либо видео вообще не будет воспроизводиться.
Решение 4. Помогите вашей видеокарте обновить себя
Прежде чем вы сможете заявить, что ваша видеокарта действительно не может работать с высококачественным видео, проверьте драйверы.Может быть, им нужен свежий ветер, а не оборудование.
Откройте меню «Пуск» и введите «диспетчер устройств». Внутри нажмите «Адаптер дисплея», а затем — графическую карту. Щелкните правой кнопкой мыши, вызовите раскрывающееся меню и выберите «Обновить драйвер».
Незавершенное обновление драйвера видеокарты может иногда отображаться в центре обновлений Windows. Вы можете получить к нему доступ из Пуска. Вам нужно будет активировать эти обновления, чтобы они произошли.
Если вы все еще не уверены, что все сделали, попробуйте последний метод.
Вернитесь в диспетчер устройств, откройте свойства графического драйвера и обратите внимание на версию, установленную на вашем ПК.
Сравните его с последней доступной версией драйвера, посетив веб-сайт производителя. Наиболее популярные видеокарты производятся (щелкните, чтобы открыть страницу с последними выпусками драйверов):
Предположим, вы обнаружите, что у вас нет новейшего драйвера; скачать и установить вручную.Установка драйвера с сайта производителя аналогична установке любого обычного программного приложения. Дважды щелкните файл .EXE в папке Download, ответьте на любые вопросы и завершите установку.
Решение 5. Встряхните Windows
Если ничего из вышеперечисленного не помогает, придется бороться с серьезной проблемой. Три возможных сценария:
- вам нужно обновить Windows
- вам необходимо отменить обновление вашей системы
- необходимо выполнить общее устранение неполадок
Помимо драйверов видеокарты, обновления браузера или проигрывателя Windows Media могут быть незавершенными.Запустите их вручную из центра обновлений Windows.
Но может быть и наоборот: недавно завершившееся обновление замедлило работу вашего ПК. Или это как-то противоречит его способности воспроизводить видео онлайн или в плеере.
Да, есть кнопка отмены даже для обновлений Windows! Но вы должны создать эту кнопку вручную, прежде чем произойдет обновление. Не совсем удобно, но работает. Это называется точкой восстановления.
Нажмите кнопку «Пуск» и введите «точка восстановления».«Откроется окно« Свойства системы ». Найдите вкладку« Защита системы »и нажмите кнопку« Создать ». Введите имя и нажмите« Создать », а затем закройте свойства системы.
Теперь, если вы считаете последние обновления подозрительными, снова откройте свойства системы, нажмите «Восстановить» и выберите точку, которую вы создали ранее. Система выполнит несколько проверок и попросит подтвердить восстановление. Процедура возвращает конфигурацию вашей системы на выбранный момент времени в прошлом, тем самым отменяя любые изменения.
Вы также можете использовать собственный вариант устранения неполадок Windows 10.
Используйте «Пуск», чтобы открыть его, выполнив поиск по запросу «устранение неполадок». Это откроет соответствующее рабочее пространство в Панели управления.
Если «Воспроизведение видео» есть в списке, щелкните по нему и выполните поиск и устранение неисправностей. Вам нужно будет только нажать кнопки подтверждения.
Решение 6. Рассмотрите возможность использования программного обеспечения для восстановления видео
Прежде чем перейти к самому болезненному решению, к числу 7, убедитесь, что вы восстановили поврежденный видеофайл.Если ваше видео не воспроизводится, отсутствует звук или нежелательный эффект замедленного воспроизведения, его можно просто сломать.
Существует так много вещей, которые могут испортить ваше видео, поэтому эту возможность нельзя игнорировать. Начиная с процесса записи и включая все последующие шаги, передачу файлов, чтение файлов, преобразование, сжатие и т. Д., Видео может быть испорчено довольно просто.
В этом случае вы можете восстановить поврежденное видео онлайн с помощью Wondershare Repairit Online бесплатно, без загрузки и за секунды, чтобы исправить поврежденное видео! Он поддерживает видеофайлы MOV / MP4 / 3GP для быстрого восстановления.
Шаг 1. Выберите поврежденное видео
Подбери битое видео в файловом менеджере
Шаг 2. Ожидание ремонта видео
Синяя полоса показывает прогресс.
Шаг 3. Сохраните отремонтированное видео
Сохраните отремонтированное видео на свой компьютер. Заканчивать!
Если размер поврежденного видео превышает 200 МБ, загрузите и установите программу восстановления видео Wondershare Repairit. Он доступен для восстановления видео без ограничений по размеру и поддерживает 10 форматов видеофайлов.
Шаг 1. Загрузите битое видео
Для начала вам необходимо импортировать видеофайл в приложение Wondershare Repairit. Используйте кнопку «+ Добавить», чтобы открыть файловый менеджер. Найдите папку, в которой вы храните видео файлы. Выберите один из них или выберите несколько файлов, удерживая кнопку «Shift» на клавиатуре.
Шаг 2. Сканировать видео
Repairit начнет со сканирования ваших файлов и извлечения важных метаданных. Эта информация будет отображаться рядом с каждым импортированным видео.На этом этапе вы можете либо удалить все видео из очереди на ремонт, либо добавить больше.
Шаг 3. Восстановите видео
Нажав кнопку «восстановить» в нижнем левом углу, вы инициируете восстановление всех файлов в списке. Через несколько секунд появится всплывающее окно с подтверждением завершения. Щелкните «ОК».
Шаг 4. Проверить результат
На этом этапе вы можете переходить к сохранению видео. Но перед этим настоятельно рекомендуется предварительно просмотреть их.Используйте кнопку «Предварительный просмотр» рядом с каждым восстановленным видео.
Если с видео все еще есть проблемы, щелкните ссылку «Расширенный ремонт» внизу.
Шаг 5. Расширенный ремонт: добавить образец видео
Если какие-либо видео не удалось восстановить, сохранение будет недоступно. Это еще не значит, что их вообще нельзя спасти! Вам нужно будет показать Wondershare Repairit пример «здорового» рабочего видео. Нажмите «Advanced Repair», затем просмотрите свою файловую систему, чтобы найти совпадение.Образец видео должен быть воспроизводимым и снятым с помощью той же камеры. Затем нажмите «Далее».
Шаг 6. Ремонт по образцу видео
Вскоре после запуска вы увидите такое же всплывающее окно с сообщением об успешном ремонте.
Шаг 7. Сохраните отремонтированные видео
Вы можете сохранять видео одно за другим, нажимая «Сохранить» рядом с каждым заголовком. Для большего удобства используйте внизу «Сохранить все». Выберите подходящую папку в вашей файловой системе и завершите операцию восстановления, нажав «Сохранить» в диалоговом окне.
Вуаль: готово!
Решение 7. Обновления оборудования
Вы очень старались, но ваши видео по-прежнему не воспроизводятся или воспроизводятся в замедленном режиме. Это означает, что ваш компьютер нуждается в серьезных изменениях. Вам необходимо обновить оборудование.
Почему это не оптимально? Потому что это единственный вариант, за который нужно платить деньги!
Итак, какие части компьютера обеспечивают приятное впечатление зрителя? Ответ — оперативная память и видеокарта.
1 ГБ ОЗУ — это самый низкий уровень, который вам нужен для воспроизведения HD-видео.
Для увеличения объема оперативной памяти необходимо купить несколько модулей оперативной памяти и вставить их в существующие слоты. Не торопитесь, чтобы проверить, сколько у вас свободных слотов, прежде чем заказывать больше. Вы можете заменить старые модули с меньшим объемом памяти на более мощные.
На большинстве ПК с Windows вы можете самостоятельно установить модули RAM. Для удаления пыли вам понадобится отвертка и пылесос. Последний вариант даже не обязателен: но вы не открываете свой компьютер дважды!
И не забудьте выключить питание и дополнительно отсоединить все, что подключено к вашей машине.
Если вы не любите DIY или у вас заканчиваются свободные слоты, вы можете использовать eGPU. Это расшифровывается как «внешний графический процессор». По сути, это мощная видеокарта в отдельном корпусе с собственным блоком питания. Вы можете подключить его к компьютеру с помощью адаптера.
Внешние графические блоки популярны среди геймеров. Если вы один, вы выиграете от этого дважды!
Итог
Причины неожиданного эффекта замедленного воспроизведения можно разделить на несколько групп:
- , связанная со скоростью сети:
- связаны с браузером, например, слишком тяжелая история просмотров или слишком много сохраненных файлов cookie
- Связано с процессором: недостаточно памяти для обработки видеофайлов
- ограничения видеокарты
- Связанные с Windows, например ожидающие или уже развернутые обновления
- связано с оборудованием: недостаточно оперативной памяти
Для каждой проблемы есть решение.Для быстрого исправления автономных видео используйте программное обеспечение для восстановления видео. Вы сэкономите время, вместо того чтобы пробовать каждое решение.
Люди тоже спрашивают
-
Почему мои видео GoPro воспроизводятся медленно?
Это немного похоже на замедленную съемку, но на самом деле видео тормозит. Не забудьте проверить один из четырех факторов:
- ЦП
- RAM
- жесткий диск
- видеокарта
Видео 4K GoPro может просто убить ваш компьютер.Вы должны убедиться, что обновили его до минимального уровня, достаточного для работы с GoPro. В противном случае вы получите рывки или не воспроизводите ролики.
-
Почему видео на YouTube воспроизводятся медленно?
Если у вас нет молниеносного интернета, загрузки и буферизации хватит на долгие годы. Помогите своему браузеру и ПК справиться с этим, попробовав одно из следующего:
- удалить данные кеша: историю просмотров и файлы cookie (см. Решение 3 выше)
- уменьшить разрешение в правом нижнем углу каждого видео
- для пользователей Premium, загрузка видео полностью и просмотр в автономном режиме может быть хорошим выбором
-
Как сделать так, чтобы мое видео было замедленным?
Microsoft теперь предлагает собственное приложение для редактирования фото и видео.Как и в случае с Apple, он называется просто Фотографии. Если вы нажмете «Изменить», вы увидите опцию «Создать замедленное видео». Вы не можете применить к выбранной части видео, только ко всему. Но вы можете выбирать между «Медленной» и «Супер-медленной» скоростью.
-
Какой эффект дает замедленная съемка?
С помощью эффекта замедленного воспроизведения вы можете подчеркнуть особенно драматический момент. Или вы можете сосредоточиться на каком-то действии, которое происходит слишком быстро, чтобы зрители могли его предвидеть.Замедленная съемка может фокусироваться на сильных эмоциях, особенно в сочетании с увеличением лица актера.
Решение проблем с медиафайлами
- Восстановление и ремонт фотографий
- Видео о восстановлении и ремонте
- Восстановление и восстановление аудио
- Восстановление и ремонт камеры
Как ускорить браузер Google Chrome, когда он работает медленно
Когда вы в последний раз использовали ПК с Windows или Mac без запуска веб-браузера? Конечно, есть еще некоторые офлайн-приложения старой школы, такие как Microsoft Word и Photoshop.Но сегодня основная часть наших вычислений происходит внутри браузера — будь то электронная почта, чат, серфинг в социальных сетях, просмотр видео или прослушивание музыки. Для многих из нас браузерные приложения, такие как Google Docs и Sheets, даже заменили традиционное программное обеспечение для повышения производительности, такое как Microsoft Office.
По сути, браузер стал операционной системой для онлайн-вычислений. И для большинства людей этим браузером является Google Chrome, на долю которого приходится почти 70% рынка настольных компьютеров и ноутбуков.Если Chrome зависнет, пострадает весь компьютерный опыт. Я поискал в Интернете несколько лучших советов, в том числе несколько очень удобных расширений для браузера, которые помогают Chrome работать лучше. Я также поговорил с Максом Кристоффом, техническим директором Chrome в Google, чтобы получить от него инсайдерский совет о том, как сделать Chrome стройным и гибким. Эти советы применимы к браузеру, работающему в Windows, macOS и Chromebook.
1. Обновите браузер
Начните с установки последней версии программного обеспечения. «Поскольку мы постоянно обновляем и развиваем Chrome, это самое простое, что могут сделать люди», — говорит Кристофф.Chrome автоматически загружает обновления, но для их установки требуется перезапуск. Убедитесь, что у вас установлена последняя версия Chrome, щелкнув трехточечный значок «Еще» в правом верхнем углу окна браузера. (Или введите «chrome: // settings /» в адресной строке.) Затем нажмите «Справка»> «О Google Chrome». Экран «О программе» покажет, установлена ли последняя версия Chrome. Если это не так, перезапустите браузер.
Вам необходимо периодически перезапускать Chrome, чтобы обновления вступили в силу.
2. Знакомство с диспетчером задач
В Chrome есть встроенный инструмент, показывающий, сколько ресурсов вашего компьютера — оперативной памяти, процессора и сети — потребляется такими компонентами, как открытые вкладки и расширения браузера.Вы можете получить доступ к этой информации, щелкнув трехточечный значок «Еще» и выбрав «Дополнительные инструменты»> «Диспетчер задач». Позже мы будем использовать диспетчер задач для диагностики проблем.
Диспетчер задач показывает, сколько ресурсов потребляют различные процессы, например отдельные вкладки.
3. Держите вкладки под контролем
Вкладки браузера невероятно удобны для таких задач, как открытие нескольких обзоров продуктов при совершении покупок в Интернете. Но они легко могут выйти из-под контроля. В течение нескольких минут у меня может быть запущено три окна браузера, в каждом из которых будет полдюжины или более открытых вкладок.Каждая вкладка работает как отдельный процесс, потребляя ресурсы вашего компьютера. Если ваша система внезапно замедляется или вентилятор начинает работать, проверьте диспетчер задач, чтобы увидеть, не являются ли виновниками одна или две открытые вкладки. (Часто проблемы возникают из-за сайта потокового мультимедиа, такого как YouTube.) Вы можете выделить отдельную вкладку в диспетчере задач и нажать кнопку «Завершить процесс», чтобы немедленно снять нагрузку.
Если вы знаете, что у вас будут открыты вкладки на некоторое время, вы можете приостановить их, чтобы URL-адрес сохранялся, но страницы практически не потребляли ресурсы.Чтобы настроить это, установите расширение под названием The Great Suspender. Вы можете использовать его, чтобы немедленно приостановить все вкладки в окне браузера. Или они будут автоматически приостановлены по истечении установленного вами времени. (По умолчанию 30 минут.) «Это, безусловно, эффективный метод, потому что, по сути, приостановка вкладок, которые вы не используете, сродни их закрытию», — говорит Кристофф. Вы можете отменить приостановку отдельных вкладок или всех вкладок сразу, когда захотите вернуться к этим веб-страницам. Расширение легко настраивается.Например, вы можете настроить его так, чтобы он никогда не приостанавливал вкладку, на которой воспроизводится звук, чтобы ваша фоновая музыка продолжала транслироваться.
Приостановка вкладок позволяет экономить ресурсы, не теряя эту страницу.
По теме: Вот как приручить безумие с вкладками браузера в Chrome и Firefox
4. Запретить автоматическое воспроизведение видео
Мы с Кристоффом из Google расстались в этой теме. Google обычно позволяет автоматически воспроизводить видео и другой анимированный контент на сайтах, которые решили включить его.«Часто веб-страница, которую вы просматриваете, будет иметь анимацию и опыт, которые дизайнер сайта действительно хочет передать», — говорит Кристофф. «Мы хотим, чтобы у вас был такой опыт, без необходимости нажимать кнопку воспроизведения».
Но поскольку эти видео и анимации — многие из которых могут даже не интересовать меня — отнимают ресурсы, я предпочел бы, чтобы мне пришлось нажимать кнопку воспроизведения. Бесплатное расширение AutoplayStopper исполняет мое желание и экономит много ресурсов моего компьютера.
AutoplayStopper предотвращает запуск видео и анимации самостоятельно.Вы можете создавать исключения для определенных сайтов.
5. Управление расширениями браузера
Расширения могут добавить в ваш браузер очень удобные возможности. (Я только что порекомендовал два отличных.) Но они также потребляют ресурсы. Рекомендуется периодически проверять свои расширения. Нажмите кнопку «Еще» с тремя точками и выберите «Дополнительные инструменты»> «Расширения» для обзора всех установленных вами. Здесь вы можете легко удалить старые расширения, которые больше не используете. Если вы не уверены, что хотите навсегда избавиться от расширения, просто переключите переключатель справа от кнопки «Удалить», чтобы отключить его.Один из способов решить, стоит ли сохранять расширение, — это проверить диспетчер задач и убедиться, что при включении оно не требует значительных ресурсов.
Вы можете удалить или отключить расширения, чтобы облегчить нагрузку на Chrome.
6. Используйте аппаратное ускорение для видео
Видео обычно является самой сложной задачей для вашего браузера. А в эпоху COVID-19 мы транслируем намного больше этого для онлайн-обучения, конференций и просмотра разгула. Чтобы видео не забирало ресурсы, убедитесь, что в Chrome включено аппаратное ускорение.Это переносит видео-задачи на графический процессор вашего компьютера. Нажмите кнопку «Еще» с тремя точками, затем нажмите «Настройки»> «Дополнительно»> «Система», чтобы убедиться, что параметр «Использовать аппаратное ускорение, если доступно» включен. (Этот параметр настройки недоступен в браузере Chrome на устройствах Chromebook.)
Включите аппаратное ускорение, чтобы видео воспроизводилось более эффективно.
Связано: эти 10 важных настроек браузера устраняют самые большие неудобства в Интернете
7. Запустите инструмент очистки Chrome (только для Windows)
Существует множество вредоносных программ, которые захватывают работу браузера, например, изменяют ваш поиск по умолчанию движок и домашнюю страницу или запуск неприятных всплывающих окон.И большая часть этого вредоносного ПО написана для работы в Windows, доминирующей операционной системе во всем мире. Поэтому Google создал утилиту защиты от вредоносных программ только для пользователей Windows. Для доступа к нему нажмите кнопку «Еще» с тремя точками и выберите «Настройки»> «Дополнительно». В разделе «Сброс и очистка» нажмите «Очистить компьютер», чтобы запустить сканирование.
Инструмент очистки сканирует на наличие вредоносных программ для Windows, которые мешают работе Chrome.
8 Когда ничего не помогает, сбросьте Chrome.
Если вы выполнили все эти шаги, но Chrome по-прежнему работает медленно, сбросьте программу до значений по умолчанию.Сброс не избавит вас от важных элементов, таких как закладки, история, сохраненные пароли и расширения. Однако при этом будут отключены все расширения, поэтому вам придется вернуться и снова включить те, которые вы хотите использовать. Он также сбрасывает вашу стартовую страницу, страницу новой вкладки, поисковую систему и закрепленные вкладки. Так что вам придется немного поработать, чтобы снова настроить ваш браузер. Чтобы выполнить сброс, нажмите кнопку «Еще» с тремя точками, затем «Настройки»> «Дополнительно»> «Сбросить настройки» и нажмите «Восстановить настройки до исходных значений по умолчанию».”
Попробуйте сбросить настройки, чтобы начать работу с Chrome заново.
Как ускорить или замедлить ваше видео (быстро и легко)
Вам нужно ускорить или замедлить видео для вашей презентации?
Вам нужно ускорить видео, чтобы показать длинный пошаговый процесс?
Изменение скорости видео — отличный способ поднять ваш учебный контент на новый уровень или добавить дополнительный профессиональный штрих к вашему видео.
К счастью, для этого не требуется много навыков редактирования видео.
Существует несколько видеоредакторов, которые помогут вам настроить скорость видео, но мы думаем, что Camtasia — самый простой и удобный для пользователя.
Вот как быстро и легко настроить скорость видео с помощью Camtasia.
Легко изменить скорость ваших видео
Загрузите бесплатную пробную версию Camtasia, чтобы легко ускорить или замедлить ваши видео.
Скачать бесплатную пробную версию
Как ускорить или замедлить видео
Camtasia очень удобен для изменения скорости ваших видео.Есть несколько способов сделать это:
Шаг 1. Добавьте скорость клипа
Скорость клипа позволяет воспроизводить видеоклип быстрее или медленнее, чем его исходная скорость. Чтобы применить эффект скорости клипа, щелкните и перетащите его с панели инструментов на клип на шкале времени.
Откройте панель эффектов и перетащите ручки скорости клипа, чтобы настроить скорость клипа.
Шаг 2: перейдите к свойствам, затем отрегулируйте скорость клипа
Еще один способ ускорить или замедлить видео — выбрать выбранный клип на шкале времени с добавленной скоростью клипа и просто настроить скорость на панели свойств.
Это так просто! Camtasia дает вам возможность создавать клипы и видео с любой скоростью, с которой вы хотите.
Хотите, чтобы зрители сами меняли скорость видео?
Следует отметить, что регулировка скорости видео в редакторе отличается от скорости воспроизведения. Если вы хотите, чтобы ваши зрители могли выбирать, будет ли видео воспроизводиться быстрее или медленнее, просто загрузите свой обычный видеофайл.
Большинство хостинговых платформ, таких как YouTube, Vimeo, Screencast и Wistia, позволяют пользователям регулировать скорость воспроизведения видео.
Будьте готовы стать рок-звездой с помощью следующей презентации, учебного пособия или обучающего видео!
Хотите ускорить или замедлить видео?
Загрузите бесплатную пробную версию Camtasia, чтобы легко ускорить или замедлить ваши видео.
Скачать бесплатную пробную версию
Как я это исправил! (Добавлено 5+ методов)
Ваш Google Chrome загружается медленно? Узнайте, как я исправил медленную работу и лаги в браузере Chrome. Теперь это супер быстро и плавно, как никогда раньше!
Я знаю, что иметь медленный браузер — это жалко и больно, особенно Google Chrome, который утверждает, что он быстрее, чем у конкурентов.Я заядлый пользователь Chrome и использую его много лет. Существует множество факторов, которые в конечном итоге могут замедлить работу Google Chrome и ухудшить загрузку страницы. У нас возник один вопрос: Почему Google Chrome такой медленный?
Вот некоторые из распространенных проблем, с которыми пользователи сталкиваются при использовании браузера Chrome:
- Лаги при поиске в строке поиска и переключении между вкладками.
- YouTube продолжает буферизацию и отображает пустое пространство.
- Веб-страница очень медленно отображается полностью.
- Частое получение aw snap! что-то пошло не так при отображении этой веб-страницы.
Я когда-то сталкивался со всеми этими проблемами в моем браузере Chrome. Эти проблемы очень беспокоят и отнимают много времени. Я снова и снова спрашиваю себя: почему Google Chrome такой медленный?
В этой статье я упомянул все советы и методы, которые я тестировал и использовал для устранения задержек в браузере Chrome, а также для повышения скорости загрузки веб-страниц. И знаете что, мой хром загружается так быстро, как никогда раньше!
Примечание: Эти советы не только помогут повысить скорость просмотра веб-страниц в Chrome, но и уменьшат задержки и скорость работы браузера Chrome.Будь то переключение между вкладками или запуск Chrome на ПК или macOS.
Связано: Как исправить: Google Chrome Helper Overutilization CPU?
Вот некоторые из причин, по которым веб-страница может загружаться слишком медленно в Chrome:
- Нарушение интернет-соединения.
- Фоновые приложения и цифровые загрузки.
- Программное обеспечение и обновления программ.
- Ограниченная поддержка локального хранилища и оборудования.
- Нанесение расширений Chrome.
Нам нужно убедиться, что у нас нет ни одной из этих проблем, которые могут привести к тому, что хром перестанет отвечать на запросы и в конечном итоге начнет отставать.
Выполните следующие действия, чтобы ускорить Chrome и мгновенно загрузить веб-страницу —
Обновите Google Chrome до последней версии
Важно, чтобы для браузера Chrome было установлено обновление . Если вы используете последнюю стабильную версию Chrome, тогда считайте, что половина проблемы уже решена.
Как правило, в любых выпусках программного обеспечения последней версии есть улучшения производительности и исправления ошибок. Если вы используете старую версию Chrome, высока вероятность появления каких-либо ошибок безопасности или программных ошибок , влияющих на производительность. Это может привести к нестабильности хрома и повлиять на скорость загрузки страницы.
Все, что вам нужно, это обновить браузер Google Chrome до последней доступной сборки до , чтобы исключить медлительность .
Чтобы проверить последнюю версию и обновить Chrome, выполните следующие действия. :
- Откройте браузер Chrome на компьютере.
- Нажмите, чтобы узнать о параметрах и настройках.
- Наведите указатель мыши на и перейдите в раздел «Справка»> «О Google Chrome».
- Google Chrome будет автоматически проверять последние официальные сборки.
- Если доступна какая-либо новая версия, Chrome начнет обновление и попросит перезапустить после завершения обновления.
- Перейдите в раздел «Справка »> «О Google Chrome », пока не увидите сообщение « Google Chrome обновлен до ».
Мы успешно обновили Google Chrome. Просто проверьте, улучшило ли это Google Chrome и скорость загрузки страниц, и ответьте на ваш вопрос, почему Chrome такой медленный!
Отключить расширения и блокировщики Chrome
Существует высокая вероятность того, что любое расширение вызовет сетевое соединение и загрузку страницы. У меня есть статья, в которой возникла проблема с загрузкой страницы из-за расширения для блокировки рекламы.
Отключите все расширения и проверьте, сохраняется ли проблема с загрузкой.Вы можете временно отключить расширения Chrome в настройках.
Чтобы отключить или удалить расширение Chrome , выполните следующие действия:
- Откройте браузер Chrome и перейдите к Настройки из.
- Откройте вкладку Extensions в разделе «Настройки» ИЛИ вы также можете посетить chrome: // extensions / в браузере Chrome.
- На странице расширений вы будете перечислены с всеми расширениями , которые в настоящее время добавлены в ваш Chrome.
- Переключите переключатель каждого расширения на , отключите его.
- Перезапустите браузер Chrome.
Теперь проверьте скорость загрузки страницы. Если вы заметили какие-либо улучшения, возможно, именно расширения являются причиной замедления работы браузера. Он также ответит, почему Chrome такой медленный?
Переключите переключатель, чтобы ВКЛЮЧИТЬ каждый добавочный номер один за другим, чтобы проверить, не вызывает ли какая-либо конкретная проблема. В большинстве случаев блокировщики рекламы и расширения блокировщиков сайтов являются причиной блокировки ресурсов, что вызывает медленную загрузку страницы.
Отложить обновления приложений и программного обеспечения
Сознательно или неосознанно мы могли оставить обновление программного обеспечения и приложений в фоновом режиме , который съедает всю полосу пропускания. Это оставляет меньше места для Chrome для использования Интернета и, следовательно, загружает веб-страницы довольно медленно.
Типичные обновления в macOS и ОС Windows занимают несколько ГБ, что позволяет использовать все сетевые данные. Или даже если есть какие-либо обновления программного обеспечения, такие как Microsoft Office или Final Cut Pro, также имеют большой размер и могут замедлять работу Google Chrome.
В этом случае просто временно отключите обновления , пока вам не понадобится хорошая пропускная способность для просмотра. Вы можете отложить обновления на ночь, чтобы не мешать работе в дневное время.
Просто проверьте монитор сети, чтобы понять, где используется пропускная способность.
- Для ОС Windows вы можете проверить Диспетчер задач > Использование сети.
- Для macOS вы можете проверить Activity Monitor> Сеть.
Если какие-либо текущие обновления или программы используют большую часть байтов и сетевых пакетов, просто временно приостановите их и наслаждайтесь хорошей скоростью в Chrome для просмотра.
Примечание: Очистка кеша и хранилища файлов cookie приведет к выходу всех учетных записей в вашем браузере. Возможно, вам придется снова войти в систему.
Очистить кэш и память
Это первая и самая простая вещь, которую вам может предложить каждый пользователь браузера Chrome. И, конечно, иногда это срабатывает, но не всегда. Кеширование браузера — это метод повышения скорости просмотра часто посещаемых сайтов.
Если только ваш хром не сильно загружен устаревшими кешем и хранилищем.Удалите отходы, чтобы увеличить скорость хромирования.
Чтобы очистить кэш и память из Chrome, выполните следующие действия:
- Откройте медленный браузер Chrome.
- Нажмите для параметров и выберите Настройки из списка.
- Поиск для опции Очистить данные просмотра , вы даже можете использовать панель поиска , чтобы найти настройки.
- Откройте «Очистить данные просмотра» и перейдите на вкладку Advanced .
- В раскрывающемся списке Диапазон времени выберите Все время.
- Установите флажки напротив — История просмотров, История загрузок, Файлы cookie и другие данные сайта, Кэшированные изображения и файлы, Настройки сайта, и, наконец, Данные размещенного приложения.
- Не выбирайте пароли и другие данные для входа и Параметр данных формы автозаполнения , если вы не хотите полностью удалить эти данные.
- Наконец, нажмите кнопку [Очистить данные] .
Это очистит все существующие данные кэша и память для хранения вашего локального браузера Chrome. Закройте и перезапустите браузер, чтобы проверить реакцию Chrome и скорость загрузки веб-страницы.
Обновление хранилища и поддержка оборудования
Позвольте мне поделиться своим личным опытом.
У меня есть ПК с Windows, на котором был установлен жесткий диск (старый добрый механический жесткий диск) с 8 ГБ ОЗУ. Всякий раз, когда я запускал свой компьютер с Windows или даже открывал какое-либо приложение, это занимало чертовски много времени.Представьте себе время запуска 28 секунд !!
Каждый раз, когда я использую для проверки диспетчера задач на производительность , я обнаруживаю, что использование диска составляет 100%.
Именно тогда я подумал об обновлении жесткого диска до хранилища SSD (твердотельный накопитель). Это было дорого, но стоит обновить оборудование. Теперь мое время загрузки составляет 4 секунды. Тяжелые программы и даже браузер Chrome запускаются в мгновение ока.
Я все еще использую старый жесткий диск в качестве внешнего жесткого диска и резервного копирования, если что-то пойдет не так с ОС Windows 10.Вы можете посмотреть этот видеоурок о переносе ОС Windows с жесткого диска на твердотельный накопитель.
Помимо перехода на SSD, нам также необходимо учитывать пространство для хранения, которое играет такую же роль при запуске браузера Chrome. Если вам не хватает места в Macintosh HD или C: \\ Диске в Windows, то Chrome или любая программа будет некорректно вести себя и медленно реагировать на все запросы.
Обновление оборудования должно быть последним в вашем списке. Но, как я уже сказал, оно того стоит. Я наслаждаюсь браузером Chrome на моем ПК с Windows.
Улучшение медленного браузера Chrome
Вот еще несколько советов, которые стоит упомянуть, чтобы улучшить скорость загрузки Chrome:
- Выполнить Anti-virus и Anti-Malware scan.
- Проверьте Колебания ISP и проблемы с сетью, если таковые имеются.
- Проверьте, работает ли пониженная версия в Google Chrome.
- Переустановите Chrome на вашем компьютере, чтобы заметить любые изменения.
- Переключите « Использовать аппаратное ускорение, если доступно » в Chrome> Настройки> Дополнительно> Система , чтобы проверить, какой режим лучше — ВЫКЛ или ВКЛ.
- Отключите экспериментальный протокол QUIC, перейдя к chrome: // flags, найдите QUIC и отключите его в раскрывающемся списке.
- Вы можете загрузить Chrome Canary, который представляет собой нестабильную версию Google Chrome, созданную для разработчиков, однако обновления происходят часто и каждую ночь.
- Обновите операционную систему до последней версии.
Это ответит на ваш повторяющийся вопрос: почему Google Chrome такой медленный?
Альтернативы Google Chrome
Вот несколько примечательных альтернатив веб-браузеру Google Chrome.
- Mozilla Firefox (мои предпочтения)
- Microsoft Edge (он основан на Chromium, как и Google Chrome)
- Браузер Opera
- Apple Safari
- Internet Explorer (встроенный для ПК с Windows)
Итог: Google Chrome Slow
Я считаю эти методы эффективными в каждом случае. У меня Macbook Air, и эти советы по снижению скорости просмотра Google Chrome работают и в macOS.Это всегда помогало мне быть более эффективным и действенным. Я также мог найти вопрос: почему Google Chrome такой медленный?
Сообщите мне, что сработало и что исправило медленную работу браузера Chrome. Отключение расширений или очистка кеша хранилища? Я хотел бы получить известие от вас.
Связано: Как восстановить и исправить: Chrome не завершил работу правильно?
Также, пожалуйста, укажите, сработал ли для вас какой-либо другой метод, который я не добавил в список.Упомяните в комментариях ниже!
Наконец, вот рекомендуемые веб-браузеры для вашего компьютера и мобильного телефона, которые вы должны попробовать.
Если у вас есть какие-либо мысли о , Google Chrome работает очень медленно: как я это исправил! (Добавлено 5+ методов) , затем не стесняйтесь оставлять комментарии ниже. Если вы найдете эту статью полезной, рассмотрите возможность поделиться ею со своей сетью.
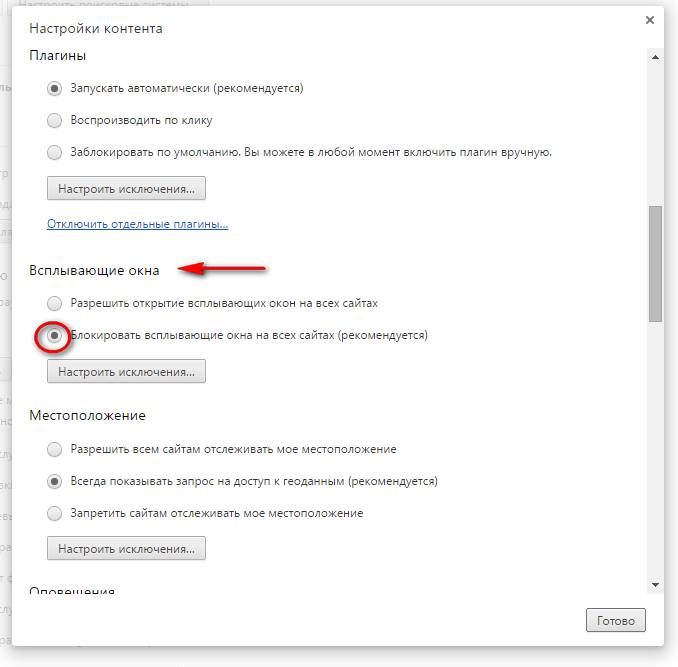 А в дальнейшем все видео будут отображаться в уже выбранном, наиболее подходящем качестве.
А в дальнейшем все видео будут отображаться в уже выбранном, наиболее подходящем качестве. Выбираем график ЦП и отслеживаем его. Внимание обращаем лишь на рейтинг нагрузки на ЦП (показывается в процентах).
Выбираем график ЦП и отслеживаем его. Внимание обращаем лишь на рейтинг нагрузки на ЦП (показывается в процентах).