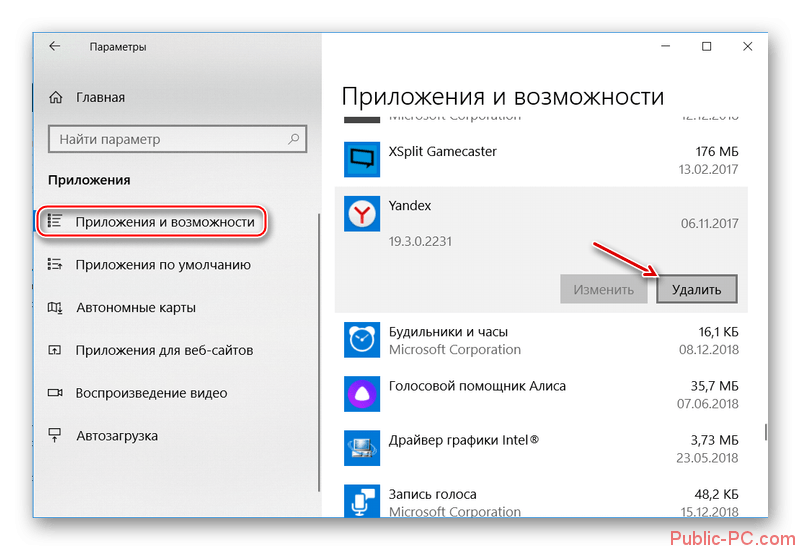почему нет изображения – WindowsTips.Ru. Новости и советы
Пользователи Интернета нередко сталкиваются с ситуацией, когда при попытке посмотреть ролик звук есть, а видео не показывает в браузере. Многие не знают, что предпринять и иногда доходят до крайностей, в том числе перестановки операционной системы. Но в большинстве случаев проблема решается проще, к примеру, путем сброса браузера, включения аппаратного ускорения или применения других рекомендаций. Рассмотрим базовые решения, которые показали наибольшую эффективность.
Причина
В ситуации, когда звук идет, а видео не показывает в браузере, важно определить причину. Их может быть несколько:
- устаревший Flash Player;
- несвоевременное обновление веб-обозревателя;
- неправильно функционирующий плагин;
- сбои на самом сайте;
- отключенное аппаратное ускорение и т. д.
Это лишь несколько причин, почему в браузере не показывает видео, а звук идет. Но их решения чаще всего достаточно для восстановления нормальной работоспособности веб-обозревателя.
Как устранить проблему?
Если после включения ролика в браузере вы обнаружили, что звук есть, но видео не показывает, сделайте следующие шаги (на примере Гугл Хром).
Сбросьте настройки веб-обозревателя
Первое, с чего нужно начать — «обнулить» данные браузера для возврата к первоначальным настройкам. Эта методика дает результат в 8 из 10 случаев, когда не показывает только некоторое видео (при этом звук есть). При сбросе настроек веб-обозреватель как бы «откатывается» до того периода, когда проблема еще не возникла.
Для выполнения работы:
- Войдите в браузер и перейдите в раздел настроек (три горизонтальные точки). Можно сразу ввести в адресную строку chrome://settings. После этого открывается окно с перечнем данных.
- Выберите Дополнительные настройки, внизу Сбросить параметры браузера.
Теперь проверьте правильность работы ролика. Если не отображается видео в браузере, а звук есть (как и прежде), приступайте к следующему шагу.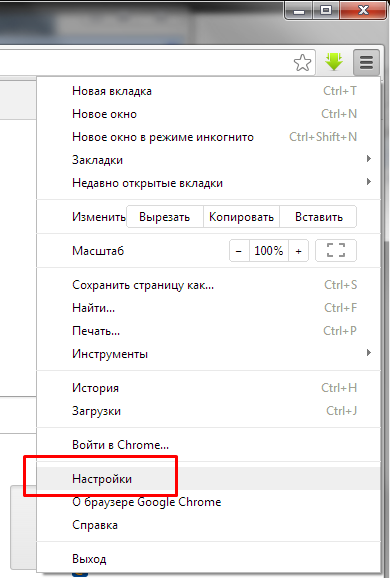
Вам может быть полезно: Как очистить кэш браузера
Включите аппаратное ускорение
Еще один способ устранить неисправность — активировать аппаратное ускорение, которое эффективно для ПК со «слабым» железом. Задача функции заключается в равномерном распределении нагрузки между графическим и центральным процессором (GPU и CPU). Включение опции иногда помогает, когда звук есть, но видео по какой-либо причине не показывает. Учтите, что инструкция действует только при условии, что запущен Flash Player.
Алгоритм действий:
- откройте ролик, с которым возникли затруднения;
- жмите правой кнопкой мышки на дисплей и выберите раздел Параметры;
- запустите опцию Аппаратное ускорение, чтобы проверить его работу.
Как вариант, можно запустить опцию через браузер. Для Гугл Хром введите в поисковую строку chrome://flags, а в появившемся перечне найдите необходимую настройку. Можно поэкспериментировать и с другими параметрами.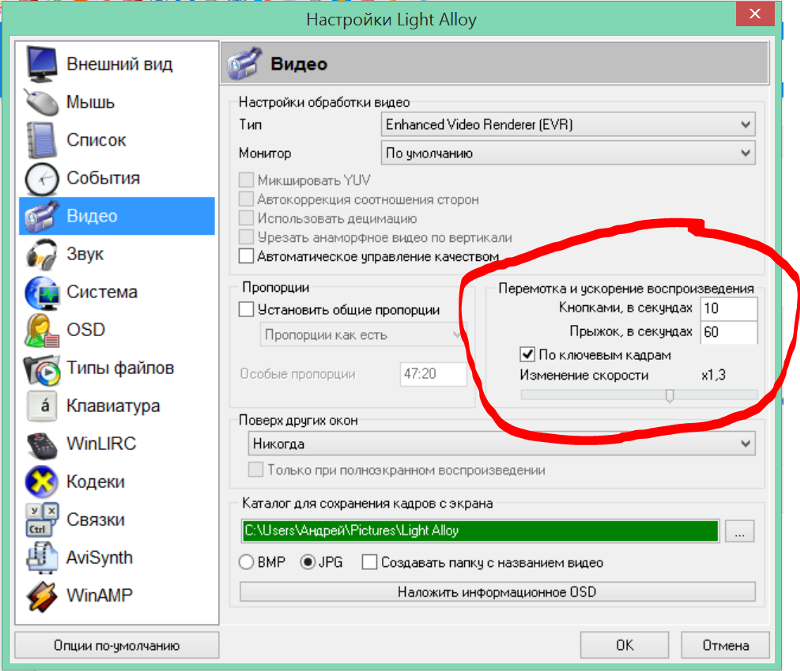
Обновите Flash Player
Иногда в ситуации, когда нет изображения в видео, а звук есть в браузере, причина кроется в устаревшем Флеш плеере. Для устранения проблемы необходимо обновить программу и установить ее на ПК. Здесь возможно два варианта — скачать Flash Player с официального сайта или обновить его непосредственно через браузер.
К примеру, в случае с Гугл Хром необходимо ввести в адресной строке chrome://components, а после проверить обновление упомянутого модуля. Если система нашла новую версию, ее необходимо установить. Теперь проверьте, есть ли звук. Чаще всего браузер показывает видео в обычном режиме. Отметим, что для перехода к просмотру роликов через Флеш плеер, необходимо сначала выключить стандартный HTML 5.
Дополнительные рекомендации
Если не воспроизводится видео в браузере, а выдается только звук, сложности можно устранить и иными методами.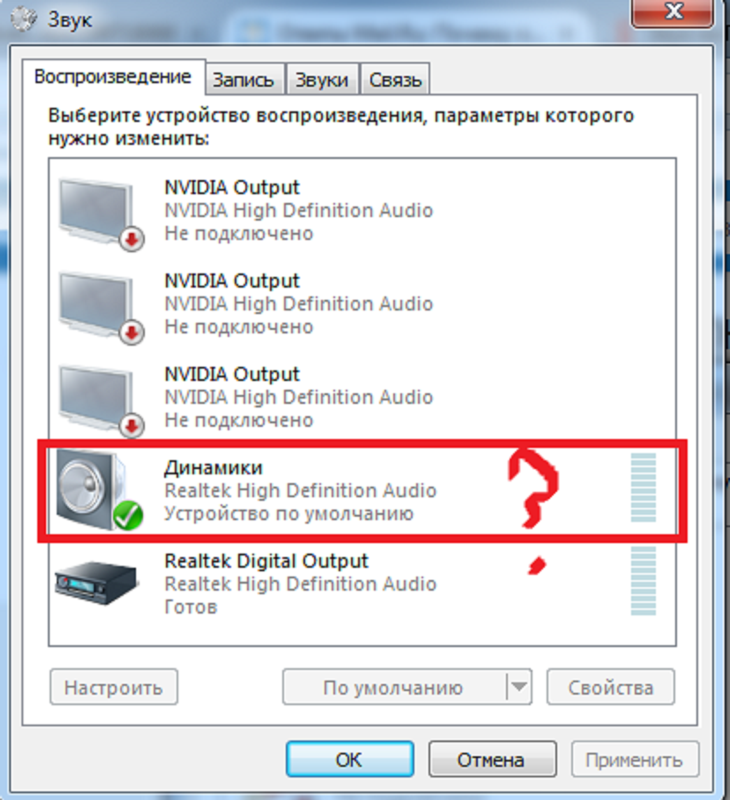 Выделим те, которые чаще всего применяют пользователи и рекомендуют компьютерные эксперты:
Выделим те, которые чаще всего применяют пользователи и рекомендуют компьютерные эксперты:
- Попробуйте посмотреть интересующий ролик на другом портале, к примеру, в соцсети. Если в остальных случаях звук есть, и видео показывает, можно связаться с администрацией проблемного сервиса и заявить о сложившейся ситуации. Возможно, проблема с некорректным проигрыванием связана с неправильной работой сайта.
- Скопируйте интересующую ссылку и попробуйте глянуть ролик в другом веб-обозревателе. Если в этом случае все работает, звук есть, и видео показывает, проблема именно в браузере и его настройках. В таком случае помогает сброс или переустановка программы, включение или отключение аппаратного ускорения (об этом упоминалось выше).
- Обновите браузер до последней версии. Во многих случаях выручает ситуация с обновлением обозревателя. Возможно, на сайте, где показывает ролик, применяются современные технологии, которые не поддерживаются установленной на ПК программой. Для обновления необходимо перейти в Настройки, далее — Справка и О программе (для Гугл Хром).
 Если система нашла новую версию ПО, его необходимо установить. Принцип обновления идентичен для всех браузеров.
Если система нашла новую версию ПО, его необходимо установить. Принцип обновления идентичен для всех браузеров.
- Отключите аппаратное ускорение (если оно было включено). Выше мы отмечали, что в ситуации, когда звук есть, а видео не показывает в браузере, может помочь включения упомянутого модуля. Если он был активирован, попробуйте его отключить. Возможно, эта функция негативно влияет на работоспособность веб-обозревателя и просмотр ролика. После отключения настройки необходимо перезапустить программу.
- Установите новые драйвера на ПК для видео и звука. Для этого узнайте названия видеокарты и звуковой карты через Диспетчер устройств, а после посмотрите наличие обновлений на официальных сайтах производителей. Чтобы попасть в Диспетчер устройств на Windows, жмите правой кнопкой мышки на Мой компьютер, далее — Свойства и перейдите в интересующий раздел. Там найдите пункты видеоадаптеры и звуковые устройства. Если звук есть, а видео не показывает, нужен только графический адаптер.

- Обновите кодеки. Одна из распространенных проблем — отсутствие на ПК необходимых кодеков, отвечающих за корректный вывод изображения. Наиболее проверенный вариант — пакет K-Lite Codec Pack. Даже если этот метод и не поможет, установленный пакет точно не будет лишним.
- Проверьте ПК на вирусы. Иногда причиной рассмотренной проблемы является действий зловредных программ. Для их удаления можно использовать любую из антивирусных систем или программы для поиска червей. К примеру, Malwarebytes Anti-Malware или Dr.Web CureIt.
- Попробуйте вообще отключить антивирус, после чего запустите ролик. Если видео показывает, и звук есть, проблема не в браузере, а блокировании антивирусным ПО некоторых функций.
В большинстве случае рассмотренные рекомендации помогают быстро и эффективно устранить возникшую проблем. Главное — не принимайте кардинальных решений до тех пор, пока не были использованы более простые методы. К примеру, начните с банального сброса настроек браузера и обновления Флеш Плеера, а уже после принимайтесь за более серьезные шаги. В крайнем случае, может помочь откат операционной системы до старой точки назначения (когда проблема с просмотром видео и звука еще не наблюдалось). Такой подход позволяет вернуться к исходным параметрам и восстановить нормальную работоспособность веб-обозревателя.
В крайнем случае, может помочь откат операционной системы до старой точки назначения (когда проблема с просмотром видео и звука еще не наблюдалось). Такой подход позволяет вернуться к исходным параметрам и восстановить нормальную работоспособность веб-обозревателя.
Почему не воспроизводится видео в браузере Chrome и как исправить ошибку?
Google Chrome вполне себе хороший стабильный браузер, но даже у него порой случаются какие-то непонятные глюки… Ранее я уже рассказывал о том, что делать, когда нет звука на ютубе, а сегодня расскажу какие шаги предпринимать, когда видео с Youtube вовсе не воспроизводится в Хроме.
Данная проблема периодически может возникать как на компьютере, так и на смартфонах под Андроид и iOS. Проявляется она по-разному: у кого-то показывает черный экран вместо видео, а кого-то, наоборот, белый или серый. Смотрите сами:
Что делать? Я опишу сразу несколько способов приведения браузера в норму, так как причины у всех могут быть разные.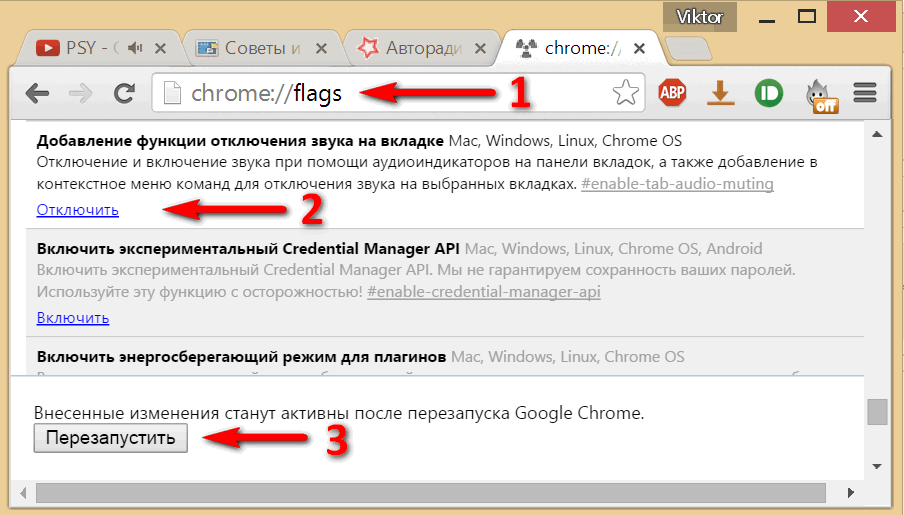 Один из них вам непременно поможет!
Один из них вам непременно поможет!
Причина
В ситуации, когда звук идет, а видео не показывает в браузере, важно определить причину. Их может быть несколько:
- устаревший Flash Player;
- несвоевременное обновление веб-обозревателя;
- неправильно функционирующий плагин;
- сбои на самом сайте;
- отключенное аппаратное ускорение и т. д.
Это лишь несколько причин, почему в браузере не показывает видео, а звук идет. Но их решения чаще всего достаточно для восстановления нормальной работоспособности веб-обозревателя.
Звук есть, а видео не показывает в браузере: что делать?
Звук есть, а видео не показывает в браузере
NewsBar Windows: нон-стоп новости 24/7
Windows 10 выводит из строя Mac: Microsoft признал вину, но что дальше?
Плановая переустановка Виндовс 7 на 10: мошенники против пенсионеров
Полноэкранная реклама от Windows — раздражающая новинка, которую можно и нужно отключить
Киберкоронавирус в сети: конверты с бубонной чумой уже в сети.
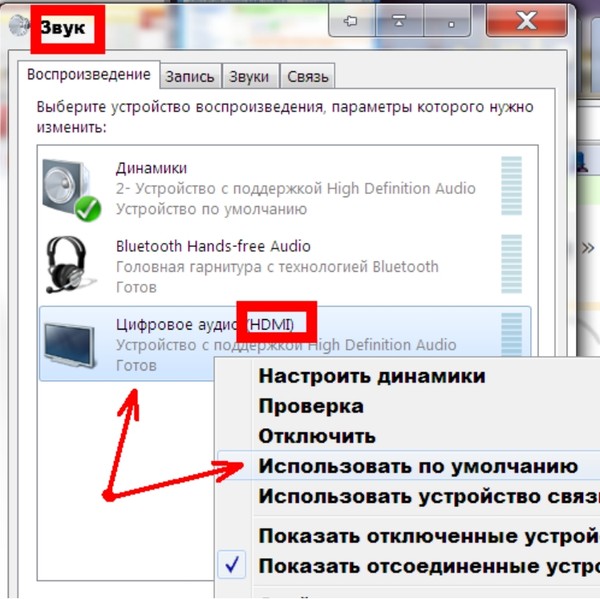 Вы готовы?
Вы готовы?
Пользователи Интернета нередко сталкиваются с ситуацией, когда при попытке посмотреть ролик звук есть, а видео не показывает в браузере. Многие не знают, что предпринять и иногда доходят до крайностей, в том числе перестановки операционной системы. Но в большинстве случаев проблема решается проще, к примеру, путем сброса браузера, включения аппаратного ускорения или применения других рекомендаций. Рассмотрим базовые решения, которые показали наибольшую эффективность.
Как устранить проблему?
Если после включения ролика в браузере вы обнаружили, что звук есть, но видео не показывает, сделайте следующие шаги (на примере Гугл Хром).
Сбросьте настройки веб-обозревателя
Первое, с чего нужно начать — «обнулить» данные браузера для возврата к первоначальным настройкам. Эта методика дает результат в 8 из 10 случаев, когда не показывает только некоторое видео (при этом звук есть). При сбросе настроек веб-обозреватель как бы «откатывается» до того периода, когда проблема еще не возникла.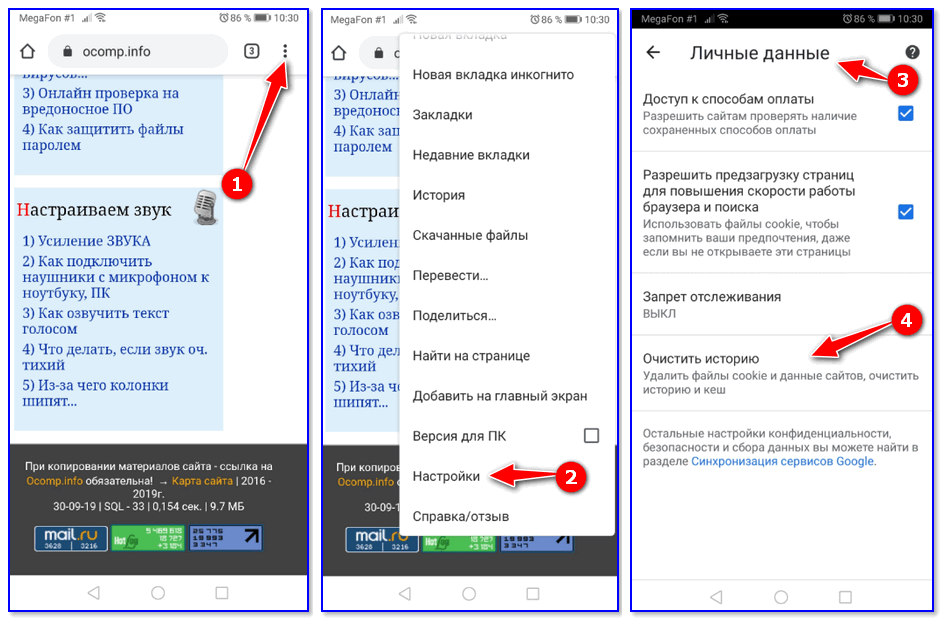
Для выполнения работы:
- Войдите в браузер и перейдите в раздел настроек (три горизонтальные точки). Можно сразу ввести в адресную строку chrome://settings. После этого открывается окно с перечнем данных.
- Выберите Дополнительные настройки, внизу Сбросить параметры браузера.
Теперь проверьте правильность работы ролика. Если не отображается видео в браузере, а звук есть (как и прежде), приступайте к следующему шагу.
Вам может быть полезно: Как очистить кэш браузера
Включите аппаратное ускорение
Еще один способ устранить неисправность — активировать аппаратное ускорение, которое эффективно для ПК со «слабым» железом. Задача функции заключается в равномерном распределении нагрузки между графическим и центральным процессором (GPU и CPU). Включение опции иногда помогает, когда звук есть, но видео по какой-либо причине не показывает. Учтите, что инструкция действует только при условии, что запущен Flash Player.
Алгоритм действий:
- откройте ролик, с которым возникли затруднения;
- жмите правой кнопкой мышки на дисплей и выберите раздел Параметры;
- запустите опцию Аппаратное ускорение, чтобы проверить его работу.
Как вариант, можно запустить опцию через браузер. Для Гугл Хром введите в поисковую строку chrome://flags, а в появившемся перечне найдите необходимую настройку. Можно поэкспериментировать и с другими параметрами.
Обновите Flash Player
Иногда в ситуации, когда нет изображения в видео, а звук есть в браузере, причина кроется в устаревшем Флеш плеере. Для устранения проблемы необходимо обновить программу и установить ее на ПК. Здесь возможно два варианта — скачать Flash Player с официального сайта или обновить его непосредственно через браузер.
К примеру, в случае с Гугл Хром необходимо ввести в адресной строке chrome://components, а после проверить обновление упомянутого модуля. Если система нашла новую версию, ее необходимо установить.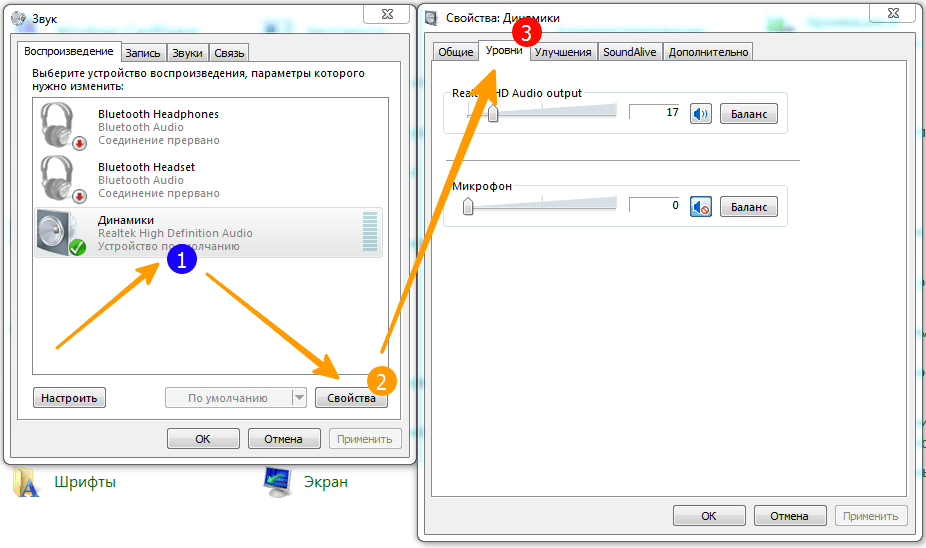 Теперь проверьте, есть ли звук. Чаще всего браузер показывает видео в обычном режиме. Отметим, что для перехода к просмотру роликов через Флеш плеер, необходимо сначала выключить стандартный HTML 5.
Теперь проверьте, есть ли звук. Чаще всего браузер показывает видео в обычном режиме. Отметим, что для перехода к просмотру роликов через Флеш плеер, необходимо сначала выключить стандартный HTML 5.
Чистка кэш
Порой очень многие проблемы при воспроизведении мультимедиа контента в Хроме удается решить банальной очисткой кэша. Проверено лично на практике десятки раз!
Для этого:
- Переходим в настройки браузера (chrome://settings/)
- Нажимаем «Дополнительные»
- Выбираем пункт «Очистить историю»
Отметьте галочками все пункты как на скриншоте и нажмите кнопку «Удалить данные»:
Внимание! При данной процедуре производится выход со всех сайтов, но вы сможете без труда заново на них зайти.
Как очистить кеш в самых распространенных браузерах, читайте тут:
Всё еще черный экран вместо видео? Двигаемся дальше.
Дополнительные рекомендации
Если не воспроизводится видео в браузере, а выдается только звук, сложности можно устранить и иными методами.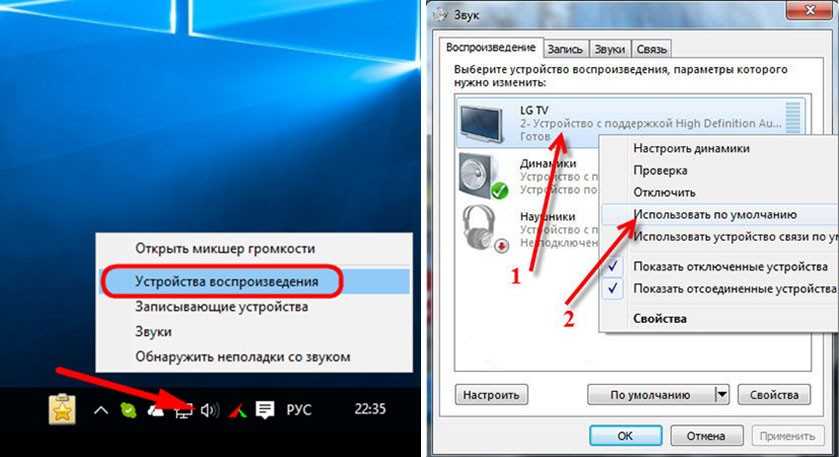 Выделим те, которые чаще всего применяют пользователи и рекомендуют компьютерные эксперты:
Выделим те, которые чаще всего применяют пользователи и рекомендуют компьютерные эксперты:
- Попробуйте посмотреть интересующий ролик на другом портале, к примеру, в соцсети. Если в остальных случаях звук есть, и видео показывает, можно связаться с администрацией проблемного сервиса и заявить о сложившейся ситуации. Возможно, проблема с некорректным проигрыванием связана с неправильной работой сайта.
- Скопируйте интересующую ссылку и попробуйте глянуть ролик в другом веб-обозревателе. Если в этом случае все работает, звук есть, и видео показывает, проблема именно в браузере и его настройках. В таком случае помогает сброс или переустановка программы, включение или отключение аппаратного ускорения (об этом упоминалось выше).
- Обновите браузер до последней версии. Во многих случаях выручает ситуация с обновлением обозревателя. Возможно, на сайте, где показывает ролик, применяются современные технологии, которые не поддерживаются установленной на ПК программой. Для обновления необходимо перейти в Настройки, далее — Справка и О программе (для Гугл Хром).
 Если система нашла новую версию ПО, его необходимо установить. Принцип обновления идентичен для всех браузеров.
Если система нашла новую версию ПО, его необходимо установить. Принцип обновления идентичен для всех браузеров.
- Отключите аппаратное ускорение (если оно было включено). Выше мы отмечали, что в ситуации, когда звук есть, а видео не показывает в браузере, может помочь включения упомянутого модуля. Если он был активирован, попробуйте его отключить. Возможно, эта функция негативно влияет на работоспособность веб-обозревателя и просмотр ролика. После отключения настройки необходимо перезапустить программу.
- Установите новые драйвера на ПК для видео и звука. Для этого узнайте названия видеокарты и звуковой карты через Диспетчер устройств, а после посмотрите наличие обновлений на официальных сайтах производителей. Чтобы попасть в Диспетчер устройств на Windows, жмите правой кнопкой мышки на Мой компьютер, далее — Свойства и перейдите в интересующий раздел. Там найдите пункты видеоадаптеры и звуковые устройства. Если звук есть, а видео не показывает, нужен только графический адаптер.

- Обновите кодеки. Одна из распространенных проблем — отсутствие на ПК необходимых кодеков, отвечающих за корректный вывод изображения. Наиболее проверенный вариант — пакет K-Lite Codec Pack. Даже если этот метод и не поможет, установленный пакет точно не будет лишним.
- Проверьте ПК на вирусы. Иногда причиной рассмотренной проблемы является действий зловредных программ. Для их удаления можно использовать любую из антивирусных систем или программы для поиска червей. К примеру, Malwarebytes Anti-Malware или Dr.Web CureIt.
- Попробуйте вообще отключить антивирус, после чего запустите ролик. Если видео показывает, и звук есть, проблема не в браузере, а блокировании антивирусным ПО некоторых функций.
В большинстве случае рассмотренные рекомендации помогают быстро и эффективно устранить возникшую проблем. Главное — не принимайте кардинальных решений до тех пор, пока не были использованы более простые методы. К примеру, начните с банального сброса настроек браузера и обновления Флеш Плеера, а уже после принимайтесь за более серьезные шаги. В крайнем случае, может помочь откат операционной системы до старой точки назначения (когда проблема с просмотром видео и звука еще не наблюдалось). Такой подход позволяет вернуться к исходным параметрам и восстановить нормальную работоспособность веб-обозревателя.
В крайнем случае, может помочь откат операционной системы до старой точки назначения (когда проблема с просмотром видео и звука еще не наблюдалось). Такой подход позволяет вернуться к исходным параметрам и восстановить нормальную работоспособность веб-обозревателя.
Отключение плагинов
Возможно один их установленных в Chrome плагинов вызывает конфликт с нормальным воспроизведением видео.
Чтобы определить так ли это на самом деле, открываем любую страничку с роликом ютуб в режиме Инкогнито (Ctrl+Shift+N). Если видео проигрывается нормально, то дело точно в одном из плагинов!
Вы можете сказать: но я ничего не устанавливал и не делал – всё было нормально, а в один прекрасный момент видео просто перестало воспроизводиться! Дело в том, что сами расширения в браузере и даже сам браузер могут обновляться в фоновом режиме, ничем себя не выдавая. После очередного такого обновления, о котором вы даже ничего не знали, и может внезапно появиться проблема с воспроизведением ютуба.
Не помогло? Двигаемся дальше.
Прочие лайфхаки для Ютуб (выбор пользователей):
Почему не воспроизводится видео в браузере Гугл Хром
Еще вчера все было нормально, а сегодня видео не воспроизводится, что может стать причиной сбоя? Если вы работаете в Хроме, то поводом для прекращения трансляции видео контента могут стать следующие факторы:
- Устаревший Flash Player.
- Устаревшая версия браузера.
- Отсутствие интернет-подключения или качество соединения страдает.
- Сбой системных файлов.
- Сбой на сервере Гугла.
- Сбой на конкретном сайте.
- Отключена функция аппаратного ускорения.
- Неправильно функционирует плагин Java Script.
Черный экран со звуком в Google Chrome при просмотре видео
Google Chrome отличается стабильной работой и надежностью. Пользователи браузера отмечают высокую скорость и эффективность при загрузке контента различных сайтов. Но в связи с различными причинами стандартные функции могут не выполняться браузером, и это касается не только Гугл Хрома.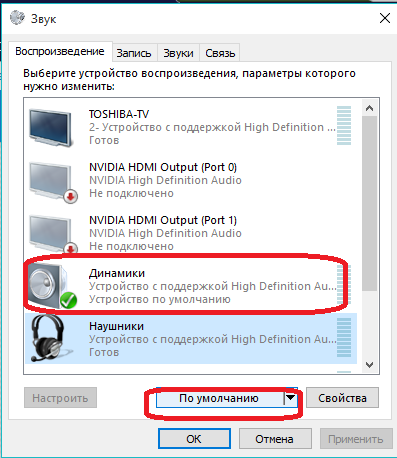 Одной из таких проблем является отсутствие видео, если вы нажимаете на плей при просмотре фильма, клипа или видеоблога, при этом звук есть, а картинки нет. Что делать в этом случае? Как самостоятельно исправить проблему?
Одной из таких проблем является отсутствие видео, если вы нажимаете на плей при просмотре фильма, клипа или видеоблога, при этом звук есть, а картинки нет. Что делать в этом случае? Как самостоятельно исправить проблему?
Устранение распространенных проблем со звуком и видео
Настройте Firefox
Обновить Firefox
- Как это работает?
Скачать свежую копию
Иногда видео- или аудиоконтент на веб-странице не может быть должным образом загружен или воспроизведен в Firefox. Эта статья поможет вам решить эти проблемы.
Содержание
- 1 Проверьте регулятор громкости для Firefox в микшере громкости
- 2 Перезагрузите веб-сайт
- 3 Разрешите автовоспроизведение мультимедиа со звуком
- 4 Возможно, вам потребуется установить необходимое программное обеспечение PulseAudio
- 5 Аудио и видео HTML5
- Вам может потребоваться последний Media Feature Pack для N версий Windows
- 7 Видео, защищенные управлением цифровыми правами (DRM)
- 8 Очистить кэш
- 9 Отключить мешающие расширения или программное обеспечение для блокировки рекламы
- 10 Проверить некоторые настройки Firefox
- 11 Сбросить настройки
- 12 Удалить определенные записи в файле hosts (продвинутые пользователи)
- 13 Ссылки по теме
6
Микшер громкости имеет специальный регулятор громкости для Firefox.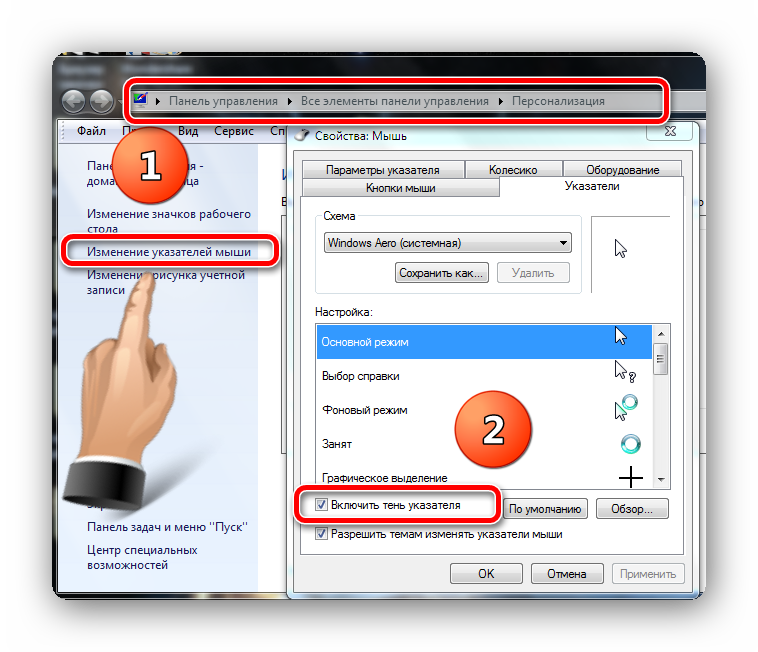 Проверьте микшер громкости и убедитесь, что уровень громкости для Mozilla Firefox не низкий и не отключен.
Проверьте микшер громкости и убедитесь, что уровень громкости для Mozilla Firefox не низкий и не отключен.
Иногда изменения, внесенные в системные настройки, например выбор другого звукового устройства в микшере громкости, могут некорректно применяться на уже открытой вкладке. Попробуйте перезагрузить веб-сайт, чтобы увидеть, решит ли это проблему.
Firefox может блокировать автоматическое воспроизведение мультимедиа со звуком. Чтобы разрешить автовоспроизведение мультимедиа, см. Разрешить или заблокировать автовоспроизведение мультимедиа в Firefox.
Если вы видите уведомление « Для воспроизведения звука вам может потребоваться установить необходимое программное обеспечение PulseAudio », это означает, что Firefox не может найти или использовать PulseAudio. Программное обеспечение PulseAudio требуется для воспроизведения любого звука из Firefox. Большинство дистрибутивов Linux теперь поставляются с предустановленным PulseAudio.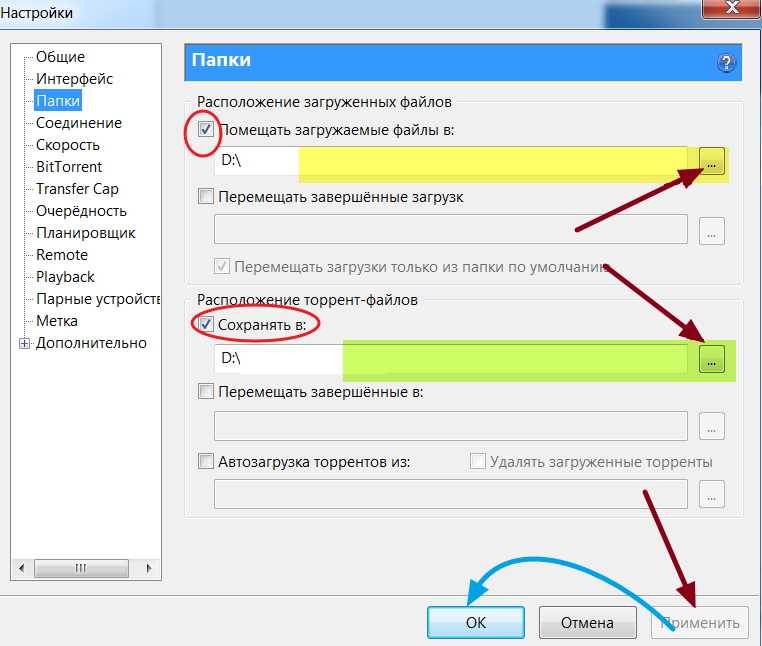
Используйте системный менеджер пакетов программного обеспечения и убедитесь, что PulseAudio установлен правильно.
Firefox имеет встроенную поддержку открытых форматов мультимедиа, обычно связанных с контейнерами MP3, WebM, Ogg и Wave. Однако контейнеры MP4 обычно зависят от декодеров платформы для аудио- и видеопотоков AAC и H.264. Для получения дополнительной информации см. Аудио и видео HTML5 в Firefox.
В версиях Windows N отсутствует проигрыватель Windows Media и соответствующее программное обеспечение для мультимедийных функций. Возможно, вам потребуется установить или обновить Media Feature Pack от Microsoft. Дополнительные сведения см. в разделе Устранение проблем с видео и звуком в выпусках Firefox для Windows N.
Если у вас возникли проблемы с воспроизведением контента с DRM-контролем из Amazon Prime, Netflix, Hulu, Disney+ и других потоковых сервисов, убедитесь, что ваши настройки Firefox
Панель «Общие» Управление цифровыми правами (DRM) Контент , Воспроизведение содержимого, контролируемого цифровыми правами , отмечено флажком, а подключаемый модуль Google Widevine включен.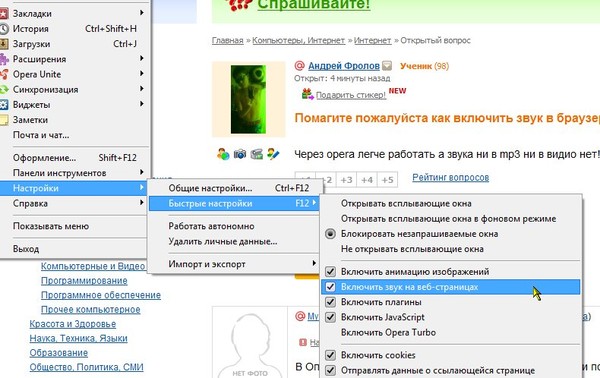 Дополнительную информацию см. в разделе Просмотр DRM-контента в Firefox.
Дополнительную информацию см. в разделе Просмотр DRM-контента в Firefox.
Примечание. Google Widevine прекратил поддержку 32-разрядной версии Linux 31 мая 2021 г. Поддерживается только 64-разрядная версия Linux.
Примечание: Текущая версия Google Widevine больше не совместима со старыми операционными системами Mac, такими как OS X 10.9 и 10.10. Поддерживаются только версии OS X 10.11 и выше.
См. Как очистить кеш Firefox.
Программное обеспечение для блокировки рекламы, такое как антибаннерные фильтры вашей программы Internet Security или расширения, такие как uBlock Origin или Adblock Plus, могут препятствовать воспроизведению аудио- или видеоконтента.
- Если сайт работает с отключенной блокировкой рекламы, вы можете добавить сайт в белый список в фильтре блокировщика рекламы.
- Если видео или аудио воспроизводится при отключении всех расширений, проблема была вызвана одним из ваших расширений.
 Для получения дополнительной информации см. раздел Устранение неполадок с расширениями, темами и аппаратным ускорением для решения распространенных проблем Firefox.
Для получения дополнительной информации см. раздел Устранение неполадок с расширениями, темами и аппаратным ускорением для решения распространенных проблем Firefox.
- Файлы cookie:
- В строке меню в верхней части экрана нажмите Firefox и выберите «Настройки». Нажмите кнопку меню и выберите «Настройки».
- Выберите панель «Конфиденциальность и безопасность» и перейдите к «Файлы cookie и данные сайта» 9раздел 0068.
- Убедитесь, что файлы cookie включены и что сайт не заблокирован в списке исключений .
- История:
- В строке меню в верхней части экрана нажмите Firefox и выберите «Настройки». Нажмите кнопку меню и выберите «Настройки».
- Выберите панель Конфиденциальность и безопасность и перейдите в раздел История .
- Убедитесь, что Firefox настроен на Запоминание истории.
- Всплывающие окна:
- В строке меню в верхней части экрана нажмите Firefox и выберите «Настройки».
 Нажмите кнопку меню и выберите «Настройки».
Нажмите кнопку меню и выберите «Настройки». - Выберите панель Конфиденциальность и безопасность и перейдите в раздел Разрешения .
- Разрешить веб-сайт в качестве исключения из параметра Блокировать всплывающие окна .
- В строке меню в верхней части экрана нажмите Firefox и выберите «Настройки».
См. Сброс настроек Firefox для устранения неполадок и устранения неполадок.
Если вы используете файл hosts, вы можете временно отключить его, переименовав его в Xhosts. Или вы можете отредактировать файл hosts, чтобы удалить определенные записи, которые могут вызывать сбои видео на определенных сайтах (см. пример в этой теме). Чтобы применить изменения к файлу hosts, вам может потребоваться очистить кеш DNS, введя команду: ipconfig /flushdns в диалоговом окне «Выполнить» в Windows.
- Я не могу воспроизвести звук при подключении к удаленному рабочему столу
- Видео без звука на Citrix
- Что делать, если Firefox не воспроизводит звуки
- Управление типами файлов и действиями загрузки в Firefox
- Блокировка смешанного контента в Firefox
На основании информации из раздела Видео или аудио не воспроизводится (MozillaZine KB)
Поделитесь этой статьей: http://mzl.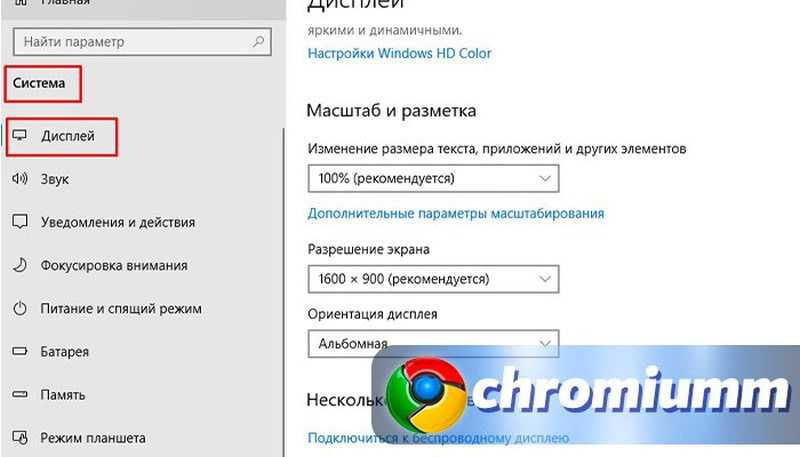 la/14CDtx2
la/14CDtx2
Эти замечательные люди помогли написать эту статью:
Элис Вайман, Крис Илиас, Тоннес, Майкл Верди, scoobidiver, Сварнава Сенгупта, ideato, Мозинет, Джони, Марсело Гельман, Кентуккифридтакахе, Джеральд Сквеларт, Анджела Лазар
Волонтер
Развивайтесь и делитесь своим опытом с другими. Отвечайте на вопросы и улучшайте нашу базу знаний.
Подробнее
Связанные статьи
[РЕШЕНО] 8 решений для черного экрана YouTube
Видео на YouTube показывает черный экран! Как исправить проблему с черным экраном YouTube в Firefox/Google? Как насчет черного экрана YouTube на телефоне? Есть несколько методов, которые действительно полезны для решения вашей проблемы. Вы можете БЕСПЛАТНО загружать видео с YouTube с помощью программного обеспечения MiniTool.
Полезный совет: если вы хотите снимать фильмы самостоятельно, вы можете попробовать MiniTool MovieMaker.
Видео на YouTube показывает черный экран
Мы смотрим видео на YouTube каждый день, можем конвертировать YouTube в MP3 и даже можем зарабатывать деньги на YouTube. Однако иногда мы сталкиваемся с некоторыми проблемами при использовании YouTube, например, YouTube не работает, YouTube черный экран , видеоредактор YouTube больше не доступен и т. д.
Вы когда-нибудь видели черный экран на YouTube? Вы когда-нибудь сталкивались с проблемой черного экрана смерти на YouTube? Настоящий пример с форума поддержки показан здесь:
Все видео на YouTube для меня черные, воспроизводится только звук, а когда я нажимаю на паузу, мигает изображение видео.
Вы можете быть очень расстроены, если не сможете смотреть видео на YouTube! Иногда проблема с черным экраном видео на YouTube может длиться долго.
Не беспокойтесь. В этом посте перечислены несколько способов, которые помогут вам решить проблему с YouTube.
Примечание: Здесь вас может заинтересовать другая проблема — видео на YouTube имеет черные полосы.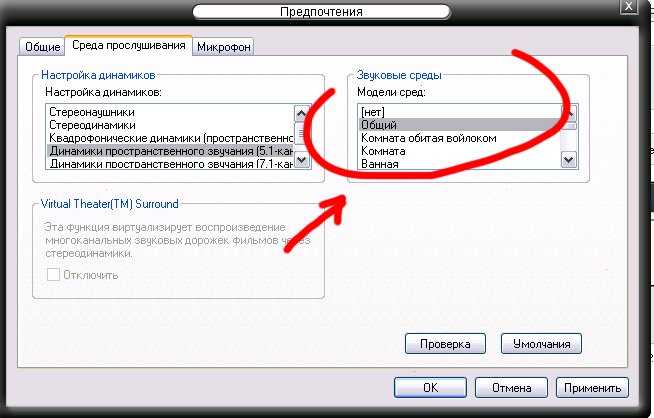 Дополнительную информацию можно найти в Учебном пособии: Как удалить черные полосы — Windows MovieMaker.
Дополнительную информацию можно найти в Учебном пособии: Как удалить черные полосы — Windows MovieMaker.
Почему возникает проблема с черным экраном YouTube?
Ошибка черного экрана на YouTube может появиться в любое время. Существует ряд причин, по которым вы получаете черный экран при воспроизведении видео.
Здесь перечислены некоторые распространенные проблемы.
- Проблемы с сетью: Слабое и нестабильное подключение к Интернету может помешать правильной и полной загрузке ваших видео на YouTube. Таким образом, видео на YouTube показывает черный экран со звуком.
- Проблемы с браузером: Черный экран YouTube может появиться, если ваш веб-браузер устарел или имеет много файлов cookie и кеша.
- Расширения : Возможно, вы установили в браузере несколько мини-программ, чтобы настроить браузер с широкими возможностями. Однако некоторые из них, такие как блокировка рекламы, могут помешать вашему браузеру правильно загрузить видео целиком.

- Проблемы с компьютером: Вы можете попробовать перезагрузить компьютер, если из-за проблем с компьютером YouTube вместо видео отображает черный экран.
Здесь, если вы смотрите видео YouTube на телефоне, вы также можете столкнуться с этой проблемой — проблема с мобильным YouTube. Что делать, если у вас черный экран YouTube на Android? Можем ли мы исправить черный экран YouTube на телефоне? Продолжайте читать, чтобы узнать подробности.
8 решений для исправления черного экрана YouTube
- Выйдите из своей учетной записи YouTube (Google)
- Проверьте состояние вашего сетевого подключения
- Обновить браузер
- Очистите кэш и файлы cookie браузера
- Отключение блокировщиков рекламы и расширений
- Проверить Adobe Flash Player
- Отключить аппаратное ускорение
- Скачать видео с YouTube
Как исправить черный экран YouTube
Решение 1. Выйдите из своей учетной записи YouTube (Google)
Несколько пользователей отметили, что проблема исчезает после выхода из своей учетной записи YouTube (Google).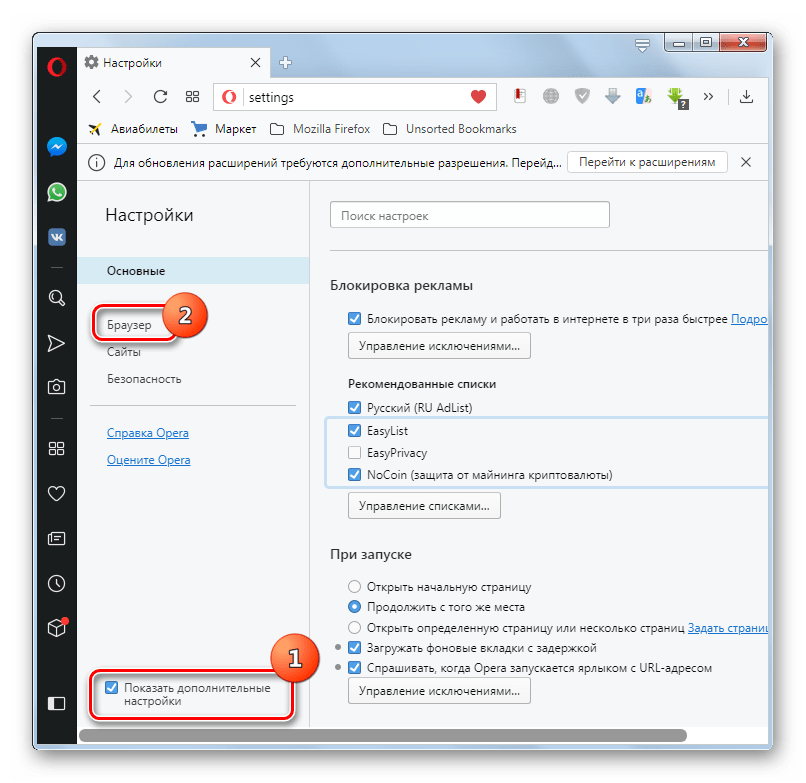
Шаги:
- Нажмите на значок Аккаунт в правом верхнем углу страницы YouTube.
- Нажмите Выйти .
Решение 2. Проверьте состояние вашего сетевого подключения
Крайне необходимо проверить, есть ли у вас надежное и надежное сетевое подключение. Плохое и нестабильное сетевое соединение может помешать вашему браузеру загрузить все видео, просто черный экран или, в некоторых редких случаях, только звук.
После проверки сетевого подключения вы можете попробовать обновить страницу YouTube или перезапустить браузер и убедиться, что он работает правильно.
Вам следует проверить все запущенные программы на вашем ПК и убедиться, что они не потребляют слишком много трафика.
Решение 3. Обновите браузер
Если ваш веб-браузер не обновлен до последней версии, вы столкнетесь с проблемой черного экрана YouTube. Кроме того, если в вашем браузере по-прежнему используется подключаемый модуль Adobe Flash Player, который больше не поддерживается YouTube, вы также столкнетесь с этой проблемой.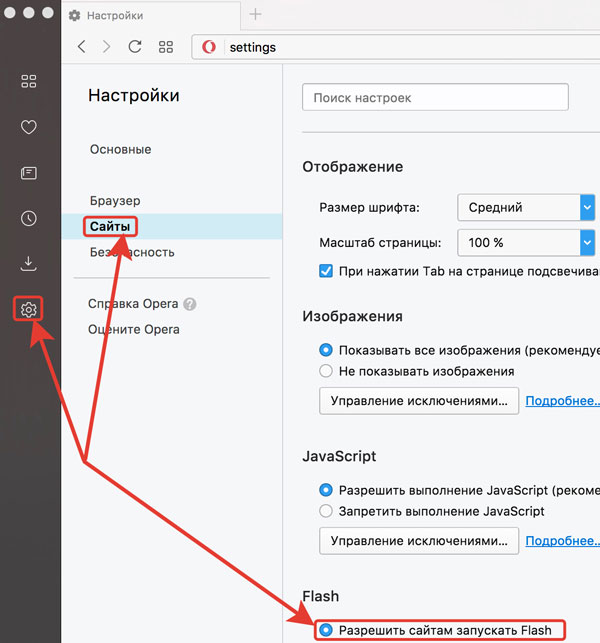 Чтобы решить эту проблему, вам необходимо обновить браузер.
Чтобы решить эту проблему, вам необходимо обновить браузер.
Если вы используете Firefox, попробуйте выполнить следующие шаги, чтобы решить проблему с черным экраном YouTube в Firefox.
Шаг 1. Нажмите кнопку меню (три вертикальные точки), выберите Справка и выберите О Firefox .
Шаг 2. В окне О Mozilla Firefox Firefox начнет проверять наличие обновлений и автоматически их загружать.
Шаг 3. Нажмите кнопку Перезапустить, чтобы обновить Firefox , чтобы перезапустить его.
Если вы используете Google Chrome, вы можете попробовать выполнить следующие действия, чтобы обновить его:
Шаг 1. Откройте Google Chrome и нажмите на значок 9.0067 меню значок (три вертикальные точки) в верхней правой части экрана.
Шаг 2. Выберите Справка , а затем выберите параметр О Google Chrome .
Шаг 3.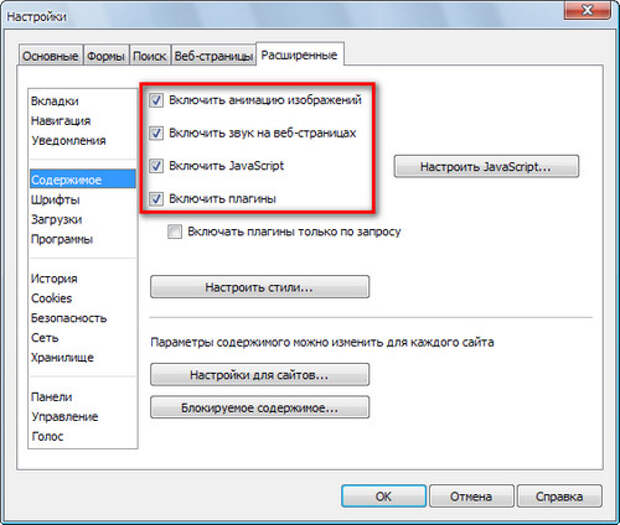 Chrome автоматически выполнит поиск доступного обновления. Если доступно обновление, оно будет загружено соответствующим образом. После загрузки необходимо убедиться, что вы сохранили все необходимое, а затем нажать кнопку Relaunch .
Chrome автоматически выполнит поиск доступного обновления. Если доступно обновление, оно будет загружено соответствующим образом. После загрузки необходимо убедиться, что вы сохранили все необходимое, а затем нажать кнопку Relaunch .
Шаг 4. Наконец, посмотрите свое видео на YouTube. Если вы по-прежнему получаете черный экран при воспроизведении видео в Windows 10, вы можете попробовать следующие решения.
Решение 4. Очистите кеш браузера и файлы cookie
Иногда кеш и история, присутствующие в вашем браузере, могут вызывать проблему с черным экраном. Таким образом, вам необходимо очистить данные браузера, чтобы решить эту проблему. Здесь мы возьмем, например, 2 самых популярных браузера, чтобы показать, как решить проблему с черным экраном.
Как исправить черный экран YouTube Firefox:
Шаг 1. Выберите вкладку Конфиденциальность и безопасность .
Шаг 2. Прокрутите, пока не найдете Файлы cookie и данные сайтов вкладка.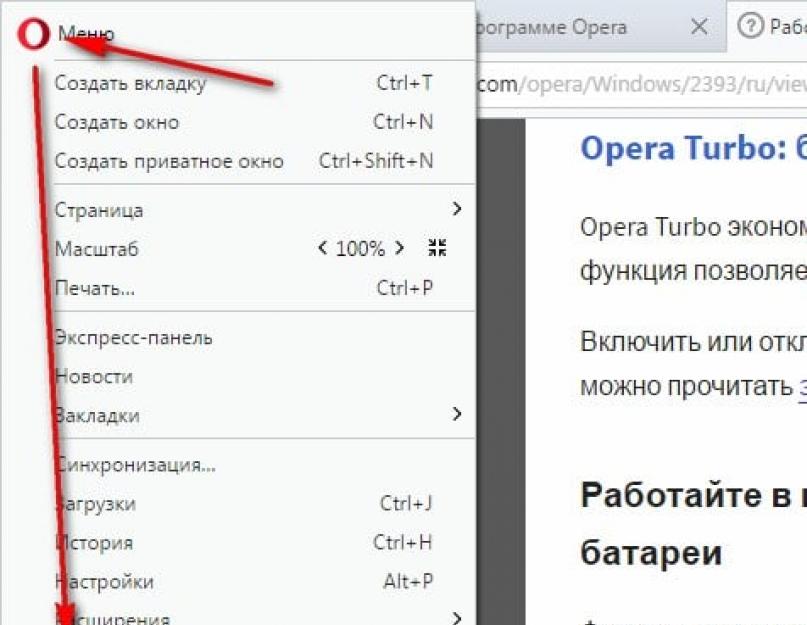
Шаг 3. Щелкните Очистить данные.
Шаг 4. Снимите галочку напротив Файлы cookie и данные сайта .
Шаг 5. Выберите Кэшированное веб-содержимое и нажмите кнопку Очистить .
Шаг 6. Закройте страницу about:preferences . Любые внесенные вами изменения будут автоматически сохранены.
Если вы хотите узнать больше о решениях для очистки кеша, вы можете прочитать этот пост: Как очистить кеш Firefox.
Как исправить черный экран YouTube Google:
- Перейдите в меню Google Chrome и нажмите Дополнительные инструменты .
- Выбрать Очистить Данные просмотра
- Выберите временной диапазон вверху. Рекомендуется выбрать Все время .
- Выбрать История просмотра , Файлы cookie и другие данные сайта и Кэшированные изображения и файлы.

- Выбрать Очистить данные .
Решение 5. Отключение блокировщиков рекламы и расширений
Если вышеуказанные методы не могут решить проблему черного экрана YouTube, вы можете проверить, не вызывает ли расширение конфликт с YouTube.
Теперь выполните следующие шаги, чтобы проверить и отключить расширения в ваших веб-браузерах (в частности, в Google Chrome и Firefox).
Шаг 1. Введите chrome://extensions в адресной строке и нажмите Введите на клавиатуре.
Шаг 2. Снимите флажок Enabled рядом с расширением для блокировки рекламы, чтобы отключить его.
Шаг 3. Откройте видео на YouTube и проверьте, нормально ли оно воспроизводится.
Firefox
Шаг 1. Нажмите кнопку меню в правом верхнем углу, а затем щелкните Дополнения , чтобы открыть вкладку Менеджер дополнений .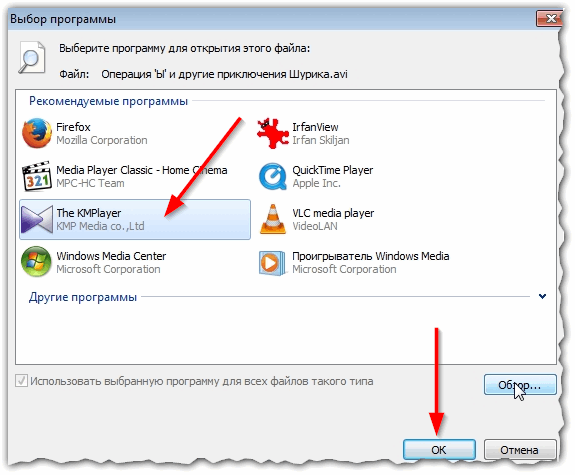
Шаг 2. Во вкладке Add-ons Manager выберите Extensions или Themes панель.
Шаг 3. Выберите надстройку, которую хотите отключить.
Шаг 4. Нажмите кнопку Отключить , чтобы отключить расширение для блокировки рекламы.
Шаг 5. Нажмите Перезагрузить сейчас , если появится всплывающее окно. Ваши вкладки будут сохранены и восстановлены после перезагрузки.
Шаг 6. Откройте видео на YouTube и проверьте, нормально ли оно воспроизводится.
Решение 6. Проверьте Adobe Flash Player
Нет никаких сомнений в том, что Adobe Flash Player предварительно установлен во многих веб-браузерах и широко используется для встраивания видео на несколько веб-сайтов.
Если Adobe Flash Player устарел, вы можете столкнуться с проблемой черного экрана YouTube. Попробуйте удалить и установить последнюю версию Flash Player с официального сайта.
Если вы используете Firefox, вам лучше проверить, использует ли ваш браузер HTML5 для исправления черного экрана YouTube Firefox, поскольку YouTube по умолчанию переключил пользователей с Flash Player на проигрыватель HTML5.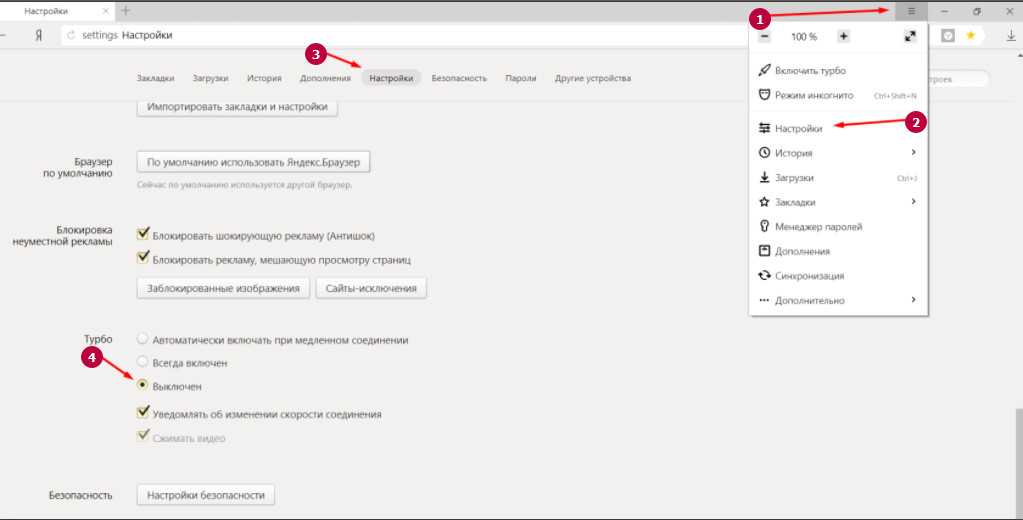
Решение 7. Отключить аппаратное ускорение
Как известно, аппаратное ускорение может назначать некоторые задачи графическому процессору вместо ЦП для улучшения визуальной производительности.
Однако иногда это может привести к неожиданным проблемам. Например, ваше видео на YouTube может не воспроизводиться нормально. Таким образом, вы можете попробовать отключить аппаратное ускорение, чтобы увидеть, работает ли это для вас.
Пользователи Google могут попробовать выполнить следующие действия, чтобы устранить проблему с черным экраном на YouTube:
Шаг 1. Запустите браузер и откройте Настройки .
Шаг 2. Нажмите кнопку Дополнительно .
Шаг 3. Перейдите к системе и переместите Использовать аппаратное ускорение, когда доступно , на нет и перезапустите Google Chrome .
Чтобы устранить проблему с черным экраном YouTube в Firefox, вы можете попробовать выполнить следующие действия:
Шаг 1.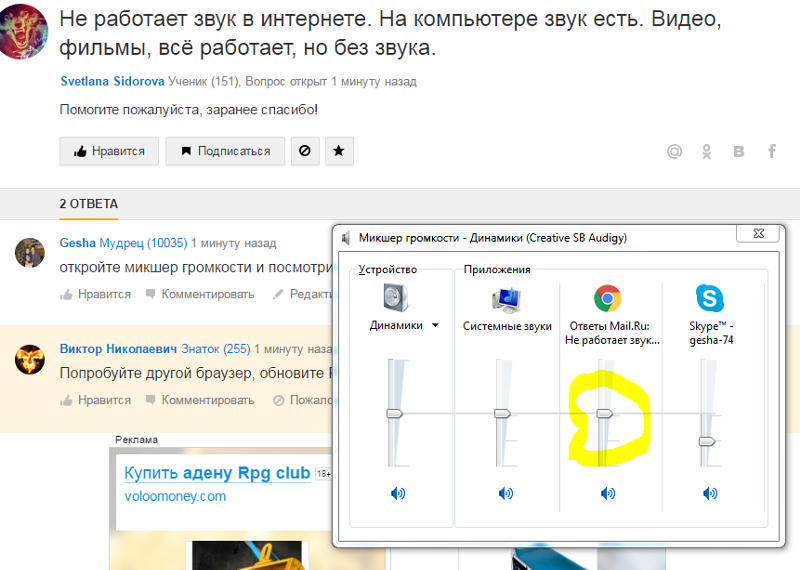 Нажмите кнопку меню в правом верхнем углу.
Нажмите кнопку меню в правом верхнем углу.
Шаг 2. Щелкните Параметры .
Шаг 3. Щелкните панель General .
Шаг 4. В разделе Производительность снимите флажок Использовать аппаратное ускорение, если оно доступно .
Шаг 5. Перезапустите Firefox и посмотрите, сохраняется ли проблема.
Решение 8. Загрузка видео с YouTube
Если все вышеперечисленные решения не работают, вы можете загрузить видео с YouTube и воспроизвести его на своем устройстве.
MiniTool uTube Downloader — это бесплатный загрузчик YouTube без рекламы, который позволяет загружать неограниченное количество видеофайлов. Кроме того, он может загружать плейлист YouTube и субтитры к видео.
Загрузите и установите MiniTool uTube Downloader, затем запустите этот бесплатный YouTube Downloader.
Скопируйте и вставьте URL-адрес видео, которое вы хотите загрузить, и нажмите кнопку «Загрузить».
Выберите формат видеофайла, например MP3, MP4, и нажмите кнопку «Загрузить», чтобы загрузить его.
Статья по теме: Как преобразовать YouTube в MP4?
Наконец, вы можете просматривать видео YouTube на разных устройствах без использования сети.
Привет! Я хочу поделиться с вами 8 решениями для устранения проблемы с черным экраном YouTube в Firefox/Google. Нажмите, чтобы твитнуть
Существует несколько способов решить проблему с черным экраном YouTube в Chrome. Теперь вы знаете, как исправить черный экран YouTube на телефоне?
Хотите знать лучшие ответы?
Как исправить черный экран YouTube Android/iOS
Когда ваше мобильное приложение YouTube отображает черный экран вместо воспроизведения видео, это может привести к некоторым проблемам с приложением.
Первое, что вы должны сделать, это перезагрузить телефон, когда вы сталкиваетесь с проблемами Android/iOS с черным экраном YouTube. Если перезапуск не помогает, вы можете попробовать очистить данные приложения YouTube, чтобы устранить проблему с черным экраном YouTube на Android/iOS.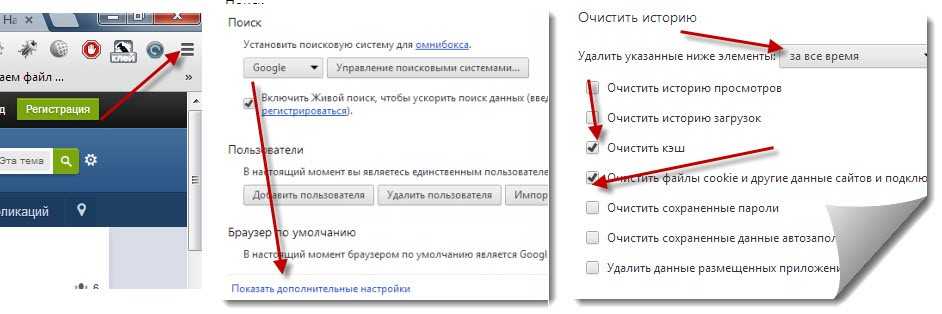
- Открыть Настройки .
- Коснитесь Storage , чтобы открыть страницу его настроек.
- Выберите Другие приложения , чтобы просмотреть список установленных приложений.
- Выберите YouTube , а затем выберите Очистить кеш
Здесь, если вы используете iOS, вы можете просто удалить, а затем установить приложение YouTube, чтобы устранить проблему с черным экраном YouTube на телефоне.
Как исправить черный экран YouTube на телефоне? Поделитесь вышеуказанными решениями со всеми! Нажмите, чтобы твитнуть
Ошибка черного экрана YouTube может случиться в любое время с кем угодно по целому ряду причин. Не бойтесь, если вы столкнулись с проблемой черного экрана YouTube. Вы можете попробовать эти решения в этом посте, чтобы снова посмотреть свое видео.
Какое исправление помогло вам? Дайте нам знать в комментариях ниже.
Если у вас есть другие хорошие решения, поделитесь ими с нами! Мы добавим их в этот пост как можно скорее.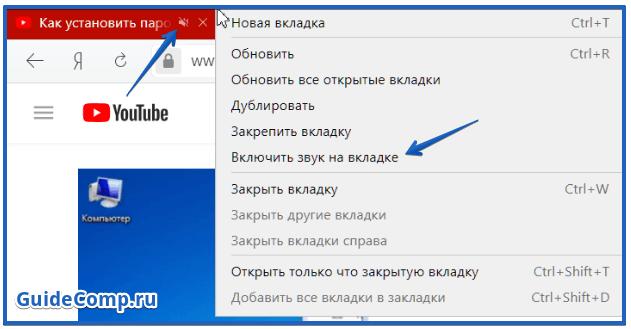 Заранее спасибо.
Заранее спасибо.
Черный экран YouTube Часто задаваемые вопросы
Что вызывает черный экран смерти?
- Проблемы с сетью
- Проблемы с браузером
- Расширения
- Проблемы с компьютером
Как исправить черный экран YouTube на iPhone?
- Проверить подключение к сети
- Переустановите YouTube с последней версией
- Принудительно закройте YouTube и перезагрузите iPhone/iPad
Как исправить черный экран Android?
- Проверить сетевое подключение
- Перезагрузите Android
- Очистить данные приложения YouTube
- Переустановите YouTube с последней версией
При запуске компьютера экран черный?
Что делать, если на компьютере появляется черный экран? Как исправить черный экран смерти? Сначала вам нужно восстановить потерянные данные, а затем исправить загрузку Windows 10 до черного экрана.
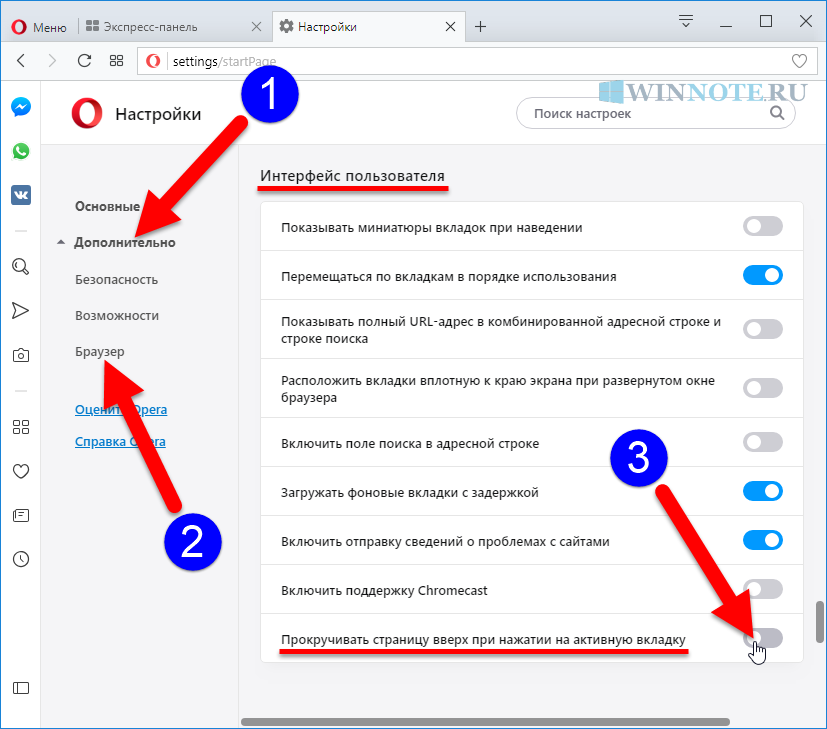 Если система нашла новую версию ПО, его необходимо установить. Принцип обновления идентичен для всех браузеров.
Если система нашла новую версию ПО, его необходимо установить. Принцип обновления идентичен для всех браузеров.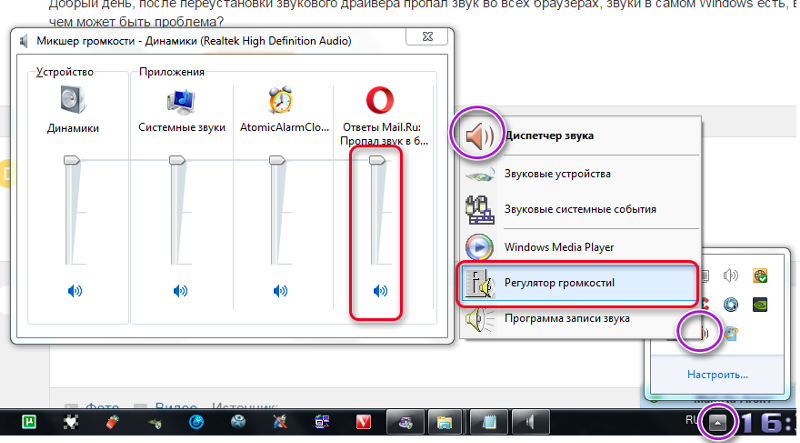
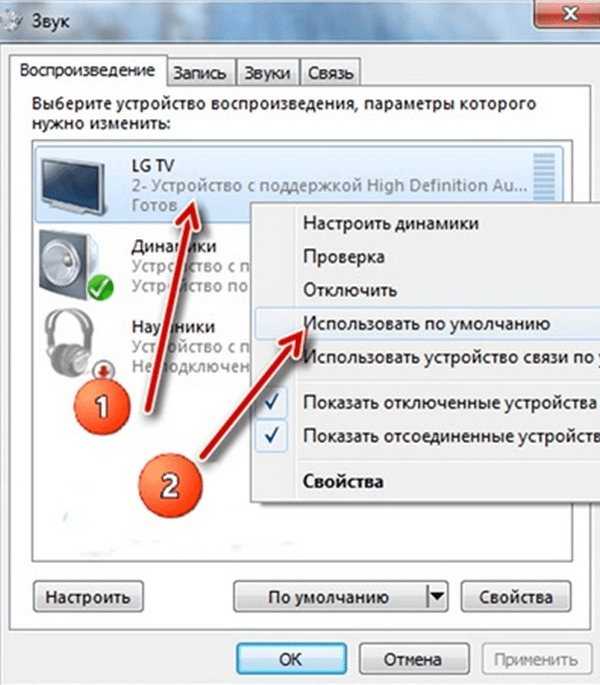 Если система нашла новую версию ПО, его необходимо установить. Принцип обновления идентичен для всех браузеров.
Если система нашла новую версию ПО, его необходимо установить. Принцип обновления идентичен для всех браузеров.
 Для получения дополнительной информации см. раздел Устранение неполадок с расширениями, темами и аппаратным ускорением для решения распространенных проблем Firefox.
Для получения дополнительной информации см. раздел Устранение неполадок с расширениями, темами и аппаратным ускорением для решения распространенных проблем Firefox. Нажмите кнопку меню и выберите «Настройки».
Нажмите кнопку меню и выберите «Настройки».