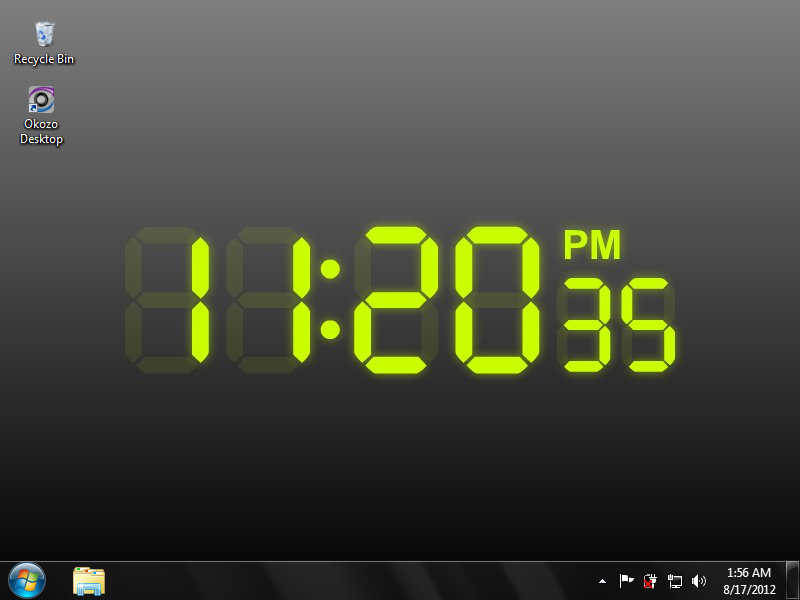можно ли установить круглые аналоговые, а также красивые и большие на весь монитор для хранителя экрана
Пользователи Windows 10, перешедшие на неё с Windows 7, удивились исчезновению панели с гаджетами. Вроде бы операционная система улучшается, обрастает функционалом, но такая полезная вещь из неё удалена. Вернуть поддержку виджетов в «Десятке» может ряд приложений. Рассмотрим, как установить виджет часов для Windows 10 и вывести его на рабочий стол.
8GadgetPack
Свободно-распространяемое приложение, отчасти коряво переведённое на русский язык, что не мешает пользоваться им. Его весомое преимущество перед аналогами – наличие обширной встроенной библиотеки гаджетов, состоящей из более, чем 50 элементов.
Большее разнообразие ждет вас на сторонних ресурсах. Главное, чтобы файлы имели расширение «.gadget». Дополнительная информация: как добавить виджеты температуры процессора и видеокарты, а также погоды.
1. Загрузите программу и проведите её установку на компьютер.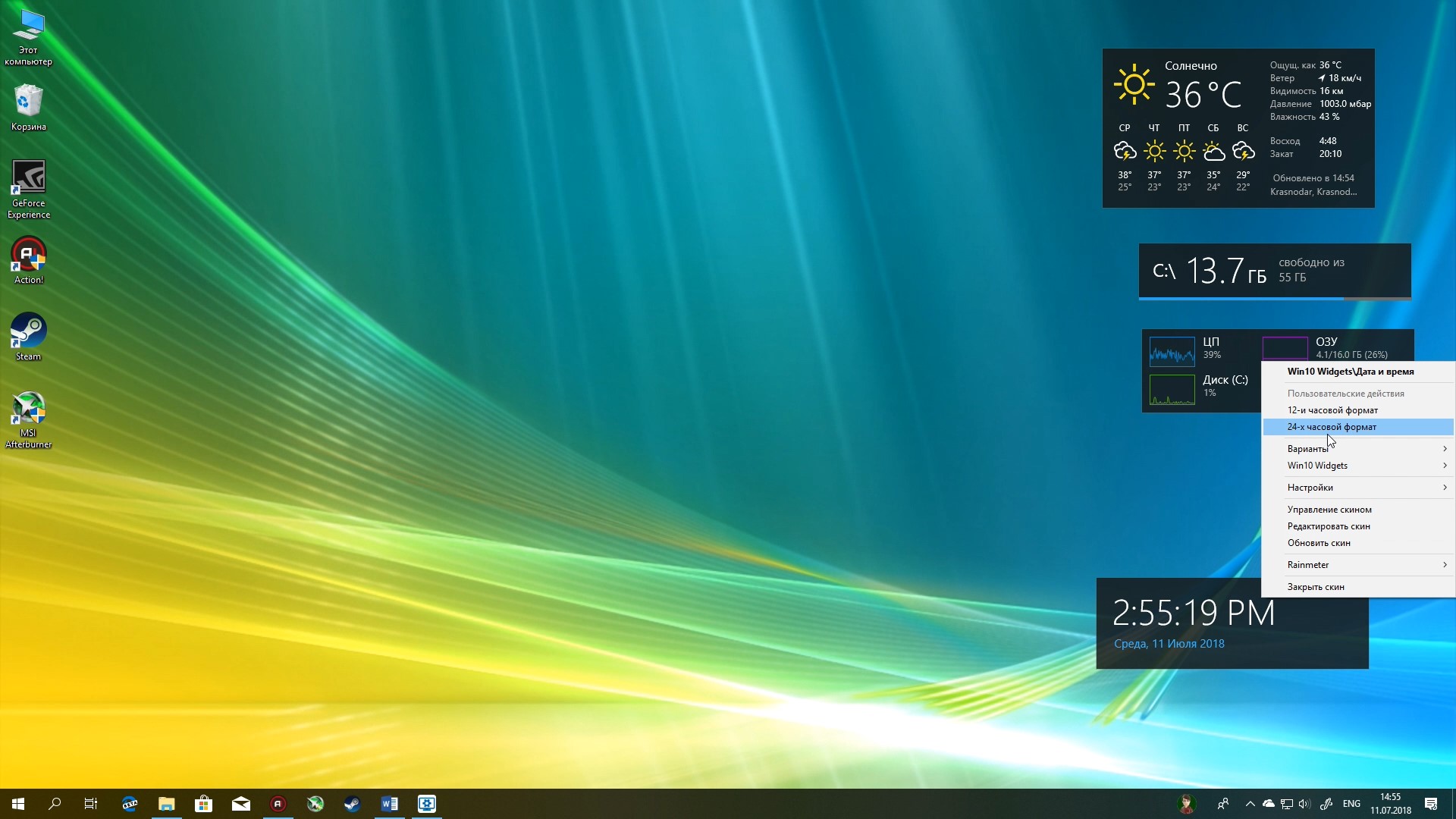 https://8gadgetpack.net.
https://8gadgetpack.net.
2. После запуска кликните правой клавишей на появившейся в правой части на экране панели и выберите «Добавить гаджет…».
3. Выберите цифровые или аналоговые стрелочные часы из нескольких предложенных вариантов и кликните «Добавить».
4. После появления элемента на панели его можно переместить в удобное место рабочего стола, разместить поверх всех активных окон, где он не будет мешать, и настроить. Под настройками подразумевается:
- выбор из восьми вариантов оформления;
- указание названия элемента;
- выбор часового пояса для отображения времени в нём;
- активация или отключение отображения секундной стрелки.
5. После внесение изменений кликните «ОК» для применения новых настроек.
Название часов отобразится под центром вращения стрелок.
Для установки иного гаджета через 8GadgetPack:
- скачайте его в архиве с доверенного источника;
- распакуйте в удобное место;
- запустите файл и разрешите его добавление в библиотеку программы.

Теперь он появился в списке.
Gadgets Revived
Программа является аналогом – точной копией с парой опций в настройках – предыдущей. Также имеет менеджер окон. После его активации миниатюры открытых окошек отображаются на всплывающей панели с виджетами.
Работа с приложением осуществляется точно так, как и с 8GadgetPack. В отличие от последней, к ней предлагается скачать дополнительные гаджеты на официальном сайте. По ссылке https://gadgetsrevived.com/category/clock/ можете загрузить виджеты часов. Красивые, разнообразные и с большим количеством настроек.
Еще разнообразнее выбор больших во весь экран часов на отечественном ресурсе http://wingdt.com/timedate/, но для их использования нужно установить программу с гаджетами «xWidget».
Ярлык для запуска отсутствует в Пуске, и новички после выхода из программы начинают нервничать. Вызвать приложение повторно можно через контекстное меню на рабочем столе.
Несмотря на удаление гаджетов с Windows 10 как бы в целях безопасности (ещё ни одна операционная система так не шпионила за пользователями, как «Десятка»), вернуть их поддержку помогут сторонние решения. А, благодаря армии поклонников, библиотека виджетов постоянно пополняется новыми экземплярами.
А, благодаря армии поклонников, библиотека виджетов постоянно пополняется новыми экземплярами.
Как установить часы на рабочий стол Windows 10? Использование сторонних программ
Желаем мы этого или нет, но каждый человек в значительной степени зависит от времени. Современный ритм жизни заставляет торопиться и планировать распорядок дня, порой с точностью до 5-10 минут. Подобная ситуация заставляет постоянно следить за часами. Временем, встроенным в панель задач, пользоваться не всегда удобно. Гораздо лучше было бы видеть крупный виджет времени на начальном экране. Дальше мы расскажем несколько способов, как установить часы на рабочий стол Windows 10.
Как установить время на рабочий стол Windows 10?
К сожалению, установить цифровые и аналоговые часы на рабочий стол без использования дополнительных приложений не представляется возможным. То же самое справедливо и в отношении экрана блокировки (Screensaver). В режиме скринсейвер часы для Windows 10 нужно устанавливать отдельно при помощи программ. Разработчики отказались от виджетов, которые были в предыдущих версиях системы, в пользу панели плиток. Аргументом стала высокая вероятность заражения системы.
В режиме скринсейвер часы для Windows 10 нужно устанавливать отдельно при помощи программ. Разработчики отказались от виджетов, которые были в предыдущих версиях системы, в пользу панели плиток. Аргументом стала высокая вероятность заражения системы.
Сейчас лучшая возможность добиться цели — скачать гаджет часы для Windows 10 от Gadgets Revived. Это самая популярная программа, позволяющая добавить в систему набор популярных виджетов. За несколько движений Gadgets Revived для Windows 10 позволяет установить на экран небольшую головоломку, слайды, календарь, индикатор загрузки процессора, погоду и аналоговые часы.
Как установить Гаджет Ревайвд на Windows 10:
- Переходим на официальную страницу приложения и нажимаем в конце страницы на ссылку с названием «Download…».
- Запускаем загруженный файл и следуем мастеру по установке.
- Теперь можем добавить на экран различные виджеты, их список доступен клика правой кнопкой мыши (ПКМ) по свободному месту рабочей области и выбрав «Гаджеты».

- Чтобы поставить электронные часы на рабочий стол, жмем на одноименную плитку «Часы» два раза.
Как настроить часы на Windows 10?
После того, как установить часы на экран монитора компьютера, рекомендуем настроить их. Приложение предлагает массу дизайнов для часов на заставку экрана Windows 10. Достаточно навести курсор и нажать на изображение гаечного ключа. Стрелочками под иконкой часов можем выбрать одно из понравившихся оформлений. Среди них есть как классические варианты, так и забавные: вроде игрушки или цветка.
Читайте также: Сбивается время и дата на ПК
В этом же окне можем выполнить дополнительную персонализацию. Так как включить секунды на часах Windows 10 реально, но сложно (нужно редактировать реестр), можем воспользоваться параметром «Показывать секундную стрелку» на странице настроек Gadgets Revived. Если нажмем ПКМ по виджету, можем настроить «Непрозрачность». Также приложение позволяет установить часы поверх всех окон Windows 10. Опция «Поверх остальных окон» доступна среди параметров виджета (ПКМ по нему).
Также приложение позволяет установить часы поверх всех окон Windows 10. Опция «Поверх остальных окон» доступна среди параметров виджета (ПКМ по нему).
Как включить виджеты в Windows 10?
Рассматриваемое приложение отличается функциональностью, в нем большой выбор виджетов. Однако, не все из них поставляются вместе с программой, часть нужно загружать отдельно. На примере часов сейчас рассмотрим общий принцип добавления разных виджетов из библиотеки.
Как установить время на Windows 10:
- Открываем оф. сайт разработчика и выбираем категорию «Clock» или просто переходим по этой ссылке.
- Листаем список в поисках подходящего оформления часов, как только найдем его, нажимаем на название.
- Листаем немного вниз, где увидим непримечательную кнопку «Download», нажимаем на нее.
- После скачивания дважды жмем на файл.
- В «Предупреждении системы безопасности» выбираем «Открыть».
Теперь на экране отобразятся еще одни часы. При желании таким образом можем выставить 5 или больше подобных виджетов.
При желании таким образом можем выставить 5 или больше подобных виджетов.
Программа часы на рабочий стол Windows 10:
Выше рассмотрели самую популярную, но не единственную программу с набором виджетов. Лучшей альтернативой является утилита 8GadgetPack, у нее еще более обширный ассортимент программного обеспечения.
Читайте также: Как установить тему в Windows 10?
Как вывести время на экран компьютера через 8GadgetPack:
- Загружаем приложение 8GadgetPack.
- Разрешаем запуск и следуем подсказкам мастера установки.
- Кликаем ПКМ по рабочему столу и выбираем «Гаджеты».
- Ищем подходящий виджет из списка и дважды нажимаем по нему.
Это лучшие и самые безопасные способы, как можем поставить часы на экран. В силу больших рисков из-за установки других программ, их не можем рекомендовать нашим читателям. Да и особой необходимости нет, ведь перечисленные приложения справляются со своими задачами.
Андрей
Остались вопросы по теме?
Задать вопрос
Виджеты на Рабочий стол Windows 10, гаджет часы
Пользователи компьютеров, которые перешли с Windows 7 на Windows 10 или купили персональный компьютер с предустановленной десяткой, часто задаются вопросом — куда пропали виджеты. Ответить на этот вопрос совсем несложно. Начиная с Windows 8, компания больше не использует в своих операционных системах виджеты.
Для многих пользователей, которые привыкли к виджетам, это довольно неприятная новость. Но не стоит расстраиваться. В этом материале мы опишем процесс возвращения гаджетов в операционной системе Windows 10 на место. Для примера восстановления виджетов мы воспользуемся бесплатными программами Gadgets Revived и 8GadgetPack, установку и работу которых мы рассмотрим в новой операционной системе Windows 10 Pro.
Возвращаем виджеты с помощью утилиты Gadgets Revived
Программа Gadgets Revived является абсолютно бесплатной. Загрузить утилиту можно с ее официального сайта http://gadgetsrevived.com. После загрузки инсталлятора можно приступать к непосредственной установке. Запустив инсталлятор, перед нами появится окно, где нам предложат выбрать язык установки.
Выберем язык и продолжим, после чего попадем в стартовое окно инсталлятора. В стартовом окне нажмем кнопку Далее > и переместимся в окно выбора языков.
По умолчанию у нас уже стоит русский язык, поэтому продолжаем установку.
В появившемся окне нам необходимо нажать кнопку Установить, после чего начнется установка программы. Завершив установку, инсталлятор выведет последнее окно, в котором мы нажмем кнопку Завершить.
Теперь можно приступать к установке виджетов. Для этого перейдите на Рабочий стол и кликните по нему правой кнопкой мыши. В появившемся контекстном меню выберите пункт «Гаджеты».
В появившемся контекстном меню выберите пункт «Гаджеты».
Должно появится окно с виджетами, которые были предустановлены в семерку.
Чтобы добавить гаджеты на Рабочий стол, просто перетяните необходимый на него. Например, так выглядит перетянутый виджет «Часы» на Рабочем столе.
Из обзора утилиты Gadgets Revived видно, что она практически полностью копирует внешний вид и функционал встроенных виджетов в семерке. Например, гаджет часы имеет аналогичные настройки гаджетов Windows 7.
Если вам недостаточно предустановленных гаджетов, вы можете найти сотни новых гаджетов на главной странице http://gadgetsrevived.com.
Для установки понравившегося гаджета, его достаточно загрузить с официального сайта. После этого открыть скачанный файл и в появившемся окне нажать кнопку Установить.
Например, так выглядят установленные красивые часы Ferrari Clock на Рабочем столе.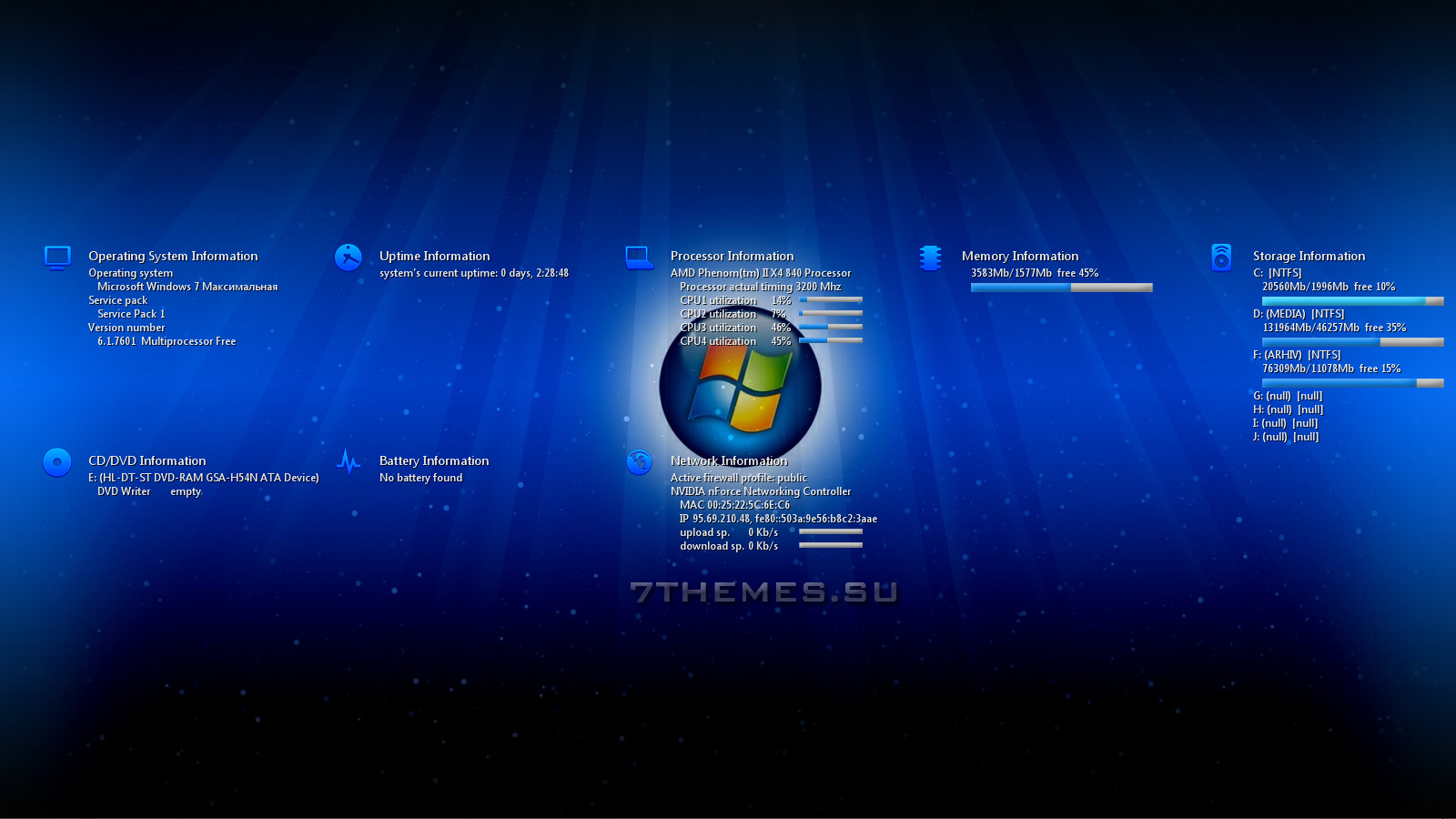
Загрузить этот виджет часов можно на странице http://gadgetsrevived.com/1279.
Возвращаем виджеты с помощью программы 8GadgetPack
Еще одной интересной утилитой является 8GadgetPack. Утилита также является бесплатной и загрузить ее можно с официального сайта http://8gadgetpack.net. После запуска установочного файла, мы попадем в стартовое окно установщика.
Нажимаем кнопку Install, после чего начнется установка 8GadgetPack в Windows 10. На завершающем этапе установки появится последнее окно, в котором надо нажать кнопку Finish.
Установив 8GadgetPack, можно приступать к использованию гаджетов. Для этого также переходим на Рабочий стол и кликаем по нему правой кнопкой мыши. В появившемся контекстном меню выберем тот же пункт «Гаджеты».
Должна открыться утилита 8GadgetPack с набором гаджетов, которая своим видом напоминает предыдущую утилиту, но слегка отличается.
Главным отличием 8GadgetPack от Gadgets Revived является то, что в первую уже добавлены все гаджеты, и их не нужно скачивать отдельно. В 8GadgetPack включено больше пятидесяти приложений и с каждой новой версией этот список расширяется. Для установки гаджетов их так же, как и в Gadgets Revived, нужно перетягивать на Рабочий стол. Например, на изображении ниже показан перетянутый гаджет «Цифровые часы».
Если нажать комбинацию из клавиш Win + Q, чтобы вызвать поиск приложений в Windows 10 и набрать в нем «8GadgetPack Tools», то мы сможем открыть меню дополнительных настроек.
Единственным неприятным моментом будет то, что меню будет на английском языке. Чтобы нашим читателям было легче разобраться с этим меню, мы подписали каждый пункт на русском языке на изображении ниже.
Подводим итоги
Неизвестно по какой причине разработчики убрали виджеты с новых операционных систем Windows. Возможно, это решение было принято из-за их небольшой популярности. Но каким бы ни было их решение, все-таки виджеты пользуются популярностью у многих пользователей, поскольку они помогают узнавать различную информацию прямо с экрана Рабочего стола.
Возможно, это решение было принято из-за их небольшой популярности. Но каким бы ни было их решение, все-таки виджеты пользуются популярностью у многих пользователей, поскольку они помогают узнавать различную информацию прямо с экрана Рабочего стола.
Благодаря таким утилитам, как 8GadgetPack и Gadgets Revived, пользователи операционной системы Windows 10 смогут пользоваться виджетами, к которым они привыкли в семерке. А мы в свою очередь надеемся, что подробный обзор программ 8GadgetPack и Gadgets Revived поможет нашим читателям установить себе виджеты на Windows 10. Также хочется отметить, что в 2016 году Microsoft обещает выпустить два крупных обновления, возможно, в них они добавят поддержку гаджетов или найдут им альтернативу.
Видео по теме
Виджеты для windows 10 часы. Приложения для Виндовс. Как управлять гаджетами и какие существуют
Люди часто спрашивают меня про виджеты в моих роликах, а их часто посылаю… на свой старый ролик. К сожалению, некоторая информация там не актуальна, и я решил обновить его, тем более, есть на что посмотреть. Один из подписчиков перевел виджет полностью на русский язык, за что ему огромное спасибо, как и группе Maddy Murk, ссылки оставлю в описании. Многие, я серьезно, многие жаловались, что в виджетах отсутствует русский, но теперь он появился. Я сделал небольшой гайд по установке данного виджета. На сайте я собрал три установочных файла, хотя и одного будет достаточно, но тогда русского языка не будет. И так, вначале качаете первый файл Rainmeter со скином Win10 Widgets, далее обновляете программу Raintmeter до версии 4.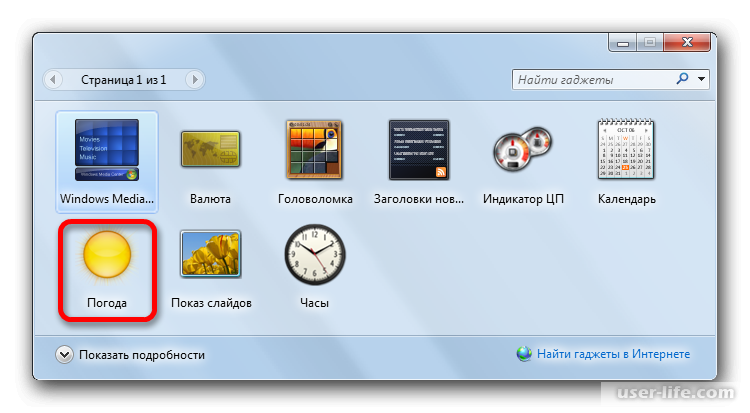 1, а далее уже ставите русификатор. Все довольно просто. К сожалению, автор скина слегка подзабил на скин, но, тем не менее, он до сих пор работает.
1, а далее уже ставите русификатор. Все довольно просто. К сожалению, автор скина слегка подзабил на скин, но, тем не менее, он до сих пор работает.
Итак, после установки, надеюсь вы это умеете делать, нас встречает окно приветствия и практически все виджеты.
Первый виджет, который бы хотелось отметить – это виджет погоды. Для этого виджета, как ни странно, требуется интернет-соединение. Возможно, он ваш город распознает неправильно, или вообще не определит, в такой случае пропишите его вручную. Для этого кликаете правой кнопкой мыши по виджету и выбираете «Пользовательские действия», далее выбираете «Ввести местоположение вручную» и прописываете латинскими буквами название своего города. К сожалению, это единственное, что не переведено в виджете, так как города берутся из Yahoo, как, в принципе, и другие данные. Также здесь вы можете выбрать, в чем будет измеряться температура: Фаренгейт или Цельсий и выбрать формат времени: 12 часовой или привычный нами 24-х часовой.
Второй виджет – это часы. Здесь все довольно просто, виджет отображает время и текущую дату системы. При желании, можете изменить также правой кнопкой мыши формат времени на 12-часовой или 24-часовой.
Следующий виджет – это комбинированная производительность. Здесь в одном виджете собрана статистика использования ресурсов компьютера. В данном комбинированном виджете отображается загруженность центрального процессора, оперативной памяти, диска C, и сети Интернет.
По желанию, вы можете изменить вариант расположения виджета. Для этого кликаете также правой кнопкой мыши по виджету, выбираете «Варианты», а дальше выбираете необходимый вариант расположения виджета. Можно, к примеру, его в одно линию сделать, или в один столбик. Кстати, через меню «Варианты» также можно изменять размеры и других виджетов, к примеру «Погоды». Можно сделать как средний размер, так и выбрать самый маленький.
Кстати, стоит отметить, что виджеты загрузки ЦП, ОЗУ, диска и сети можно сделать отдельно. Для этого необходимо кликнуть ПКМ на любой виджет и выбрать «Win10 Widgets» и тут же выбрать «Заполненность памяти», то бишь ОЗУ, «Нагрузка на диск», при этом можете выбрать до 5-ти накопителей, «Нагрузка на процессор» и «Скорость сети», и также можете выбрать их размер при клике ПКМ и выборе «Варианты».
Для этого необходимо кликнуть ПКМ на любой виджет и выбрать «Win10 Widgets» и тут же выбрать «Заполненность памяти», то бишь ОЗУ, «Нагрузка на диск», при этом можете выбрать до 5-ти накопителей, «Нагрузка на процессор» и «Скорость сети», и также можете выбрать их размер при клике ПКМ и выборе «Варианты».
Следующий виджет это Заполненность жестких дисков. Здесь отображаются ваши диски и количество свободного места на накопителе. Добавить еще один накопитель вы можете при помощи правой кнопки мыши, выбираете «Win10 Widgets» –> «Заполненность жестких дисков» и выбираете свой диск.
Также на имеющимся виджете вы можете выбрать вручную доступный диск по букве или сделать это автоматически через ПКМ.
Если какой-то скин вам не нравится, то вы также через ПКМ можете в контекстном меню выбрать «Закрыть скин» и он у вас больше отображаться не будет. Естественно, не все скины могут сразу быть доступны на рабочем столе, но их можно активировать, если выберете через ПКМ –> «Win10 Widgets».
Здесь отображаются абсолютно все виджеты, которые есть в программе. Есть также виджет Spotify, который позволит легко переключить музыку. Есть виджеты регулировки громкости, отображения подключения Wi-Fi и заряда батареи. Естественно, всю включать не стоит, здесь вы все вбираете по желанию, что именно для вас удобно. Если вы хотели для Десятки гаджеты, как в Семерке, но более современные, то это программа для вас подходит идеально.
Также, если вы кликните по скину правой кнопкой мыши и выберете «Настройки», то вы можете здесь дополнительно настроить свой скин. В пункте «Позиция» вы можете выбрать расположение скина, на каком мониторе он будет отображаться, и будет ли он отображаться поверх всех окон, или нет.
В пункте «Прозрачность» можете выбрать в процентном соотношении прозрачность виджета, а именно от 0 до 100 процентов. Еще в настройках вы можете выбрать, чтобы виджет был некликабельным, то есть изменить его расположение будет никак нельзя, можно еще спрятать при наведении, убрать или добавить возможность перетаскивания и прочее. Возможности виджетов довольно обширные.
Возможности виджетов довольно обширные.
Если вы хотите больше видеть таких программ, то непременно скажите об этом. В комментариях также можете скидывать свои скины для Rainmeter да и вообще, как вам эти виджеты? Или все еще пользуетесь гаджетами от Семерки? Напишите об этом в комментариях.
Если вы относитесь к той категории пользователей, что предпочла пропустить предыдущую ОС Microsoft и с Windows 7 перешла сразу на Windows 10, то в новой ОС к своему неприятному удивлению вы можете не обнаружить некоторых возможностей, к которым успели привыкнуть. Одной из таких являются гаджеты для рабочего стола Windows – особые мини-приложения, размещаемые на рабочем столе и выполняющие свою, как правило, небольшую задачу.В «восьмёрке» Microsoft неожиданно решила отказаться от гаджетов и полностью вырезала их из системы, мотивируя своё решение якобы заботой о безопасности пользователей. По замыслу корпорации заменить гаджеты должны были так называемые живые плитки, однако не все пользователи посчитали сопоставимой такую замену. Тем не менее в Windows 10 гаджетов изначально тоже нет.
Тем не менее в Windows 10 гаджетов изначально тоже нет.
В этой небольшой статье-инструкции мы с удовольствием расскажем вам о том, как легко и быстро вернуть привычные гаджеты в Windows 10. Сделаем мы это с помощью программы 8GadgetPack. Почему наш выбор пал именно на неё? Она абсолютно бесплатна, компактна (дистрибутив весит всего 20 МБ), имеет русский интерфейс и визуально организована точно так же, как гаджеты в Windows 7.
Вдобавок разработчик постоянно поддерживает 8GadgetPack в актуальном состоянии. Так, несмотря на название, программа уже адаптирована для Windows 10. За время существования приложения с 2012 для него было выпущено уже 14 крупных обновлений. Таким образом, актуальная версия 8GadgetPack на момент написания этого текста – 15.0.
Как вернуть гаджеты в Windows 10?
Вернуть гаджеты в Windows 10 проще простого. Для начала их нужно скачать:
Сразу же после клика начнётся загрузка файла размером около 20 МБ. Найдите папку, в которую он загрузился и дважды кликните по нему:
В появившемся окне нажмите кнопку Install:
Следом нажмите «да» в появившемся предупреждении от операционной системы:
Если вы не сняли галочку с пункта «Show gadgets when setup exits», то гаджеты будут запущены сразу после нажатия «финиш». Впрочем, после установки сходу активируются лишь несколько мини-приложений. Например, гаджет часы и гаджет погоды.
Впрочем, после установки сходу активируются лишь несколько мини-приложений. Например, гаджет часы и гаджет погоды.
Для того чтобы отыскать другие, откройте контекстное меню рабочего стола. Там после установки 8GadgetPack появился хорошо знакомый пункт «Гаджеты».
Он открывает интерфейс, где на четырёх страницах расположены все доступные пользователю мини-приложения:
Большинство привычных гаджетов, включая валюту, заголовки новостей и календарь находятся в конце третьей, либо на четвёртой странице.
Запускаются гаджеты двойным кликом или простым переносом на рабочий стол. Отключаются мини-приложения командой «закрыть гаджет» в своём контекстно меню.
Если имеющихся гаджетов вам покажется мало, то учтите, что после установки 8GadgetPack система вновь начнёт «понимать» файлы с расширением «.gadget»
Гаджеты и боковая панель для Windows 10
Чем 8GadgetPack отличается от стандартного набора гаджетов Windows 7? Пожалуй, ключевых отличий два.
Во-первых, самих гаджетов, как вы могли заметить на скриншотах выше, здесь заметно больше. Если в Windows 7 их изначально было всего лишь восемь, то 8GadgetPack из коробки предлагает более 50 гаджетов.
Для некоторых задач в этом наборе находится сразу несколько гаджетов. Например, для отображения погоды можно выбрать одно из шести мини-приложений, которое вам покажется наиболее приятным и функциональным.
Есть в наборе и много таких гаджетов, аналогов которым Windows 7 из коробки не предлагала. Это лаунчеры для быстрого запуска нужных файлов и приложений, гаджеты, отображающие число непрочитанных писем в почтовом ящике, модули для мониторинга сети и заряда батареи.
Доступны гаджеты для удобного извлечения флеш-накопителей, работы с корзиной, конвертирования величин, быстрой регулировки громкости и мониторинга процессов:
Если вы до этого скептически относились к идее гаджетов, то особое внимание обратите на модуль Clipboarder, отвечающий за работу с буфером обмена. Этот гаджет не так давно мы даже включили в , выводящих удобство Windows на новый уровень.
Справа от Clipboarder раскрыты настройки ещё одного удобного гаджета – DriveInfo, отображающего на рабочем столе интерактивные значки логических разделов диска
Второе важное отличие заключается в одном особом гаджете, который называется 7 Sidebar и после установки включается автоматически. Этот гаджет добавляет боковую 10. Боковая панель существовала только в Windows Vista и уже к «семёрке» Microsoft от неё отказалась. Однако кому-то такая возможность может показаться разумной.
Дорогие читатели, если Вы используете Windows 10, то, полагаю, Вы задавались вопросом где же привычные гаджеты (индикатор загрузки процессора, часы, погода и пр.) в этой операционной системе, как в Windows 7. Отвечу Вам — их нет. Разработчики Windows 10 решили не устанавливать гаджеты, так как на замену им пришли новые плитки приложений. Однако, Вы легко можете установить привычные гаджеты на Windows 10 благодаря специальным сторонним программам.
Сегодня мы рассмотрим две такие программы, которые смогут добавить гаджеты в Windows 10
. Итак, поехали!
Windows Desktop Gadgets
Эта утилита возвратит гаджеты в новую ОС Windows 10 в таком виде, в котором они были в «семерке». Также все на русском, с тем же интерфейсом. Скачать ее можно по адресу http://gadgetsrevived.com/download-sidebar/
Устанавливаем программу и после видим привычное окошко гаджетов. Здесь мы видим все гаджеты, как в Windows 7 — часы, календарь, погода, головоломка и остальные оригинальные утилиты.
Двойным щелчком по гаджету можно вынести его на рабочий стол,
Что бы открыть окно гаджетов, необходимо кликнуть по рабочему столу ПКМ и выбрать пункт Гаджеты,
Как видите, все легко и просто. В пару кликов гаджеты вернулись в новую операционную систему.
8GadgetPack
8GadgetPack — еще один бесплатный аналог, благодаря которому можно вернуть гаджеты в операционную систему Windows 10. Данная утилита более функциональная, чем вышеописанная, однако она частично на русском языке. Качаем с оф сайта http://8gadgetpack.net/
Хоть программа и частично на русском, я думаю разобраться не составит огромного труда. В ней присутствует значительно больший выбор гаджетов, как говорится на все случаи жизни.
Итак, подведем итоги. Мы рассмотрели две программы, которые возвращают гаджеты в Windows 10
. Одна и вторая программа позволяет загружать и другие сторонние гаджеты для рабочего стола. Но есть один нюанс, не все гаджеты будут работать, как отмечают разработчики. Впрочем, и стандартного набора гаджетов достаточно для большинства пользователей.
Если есть вопросы — задавайте в комментариях. Всего доброго!
Идея настольных гаджетов существует уже довольно долгое время — Microsoft впервые представила эту функцию в операционной системе Windows Vista. Настольные гаджеты предлагали возможность просматривать различную информацию, играть в мини-игры и многое другое прямо с рабочего стола. К сожалению, Microsoft решила изменить философию пользовательского интерфейса и отказалась от гаджетов уже к моменту выхода Windows 7.
Интересно, но официальной причиной отказа «мелкомягкие» назвали «соображения безопасности». В любом случае, гаджеты не умерли вместе с Vistа-ой, а нашли свое продолжение в мобильной ОС Android, где изменили своей название на всем привычное слово «Виджеты», сохранив при этом свой функционал и основную идею — предоставить пользователям моментальный доступ к функциям приложений с рабочего стола/домашнего экрана.
В статье мы рассмотрим, как вернуть полезный функционал в . К счастью, идея использовать старую фишку в новой операционке посещала огромное количество людей, среди которых нашлись и толковые разработчики. Благодаря их решениям, мы можем без особого труда установить гаджеты на наши ПК.
Итак, существует несколько способов сделать это:
- Windows Desktop Gadgets.
- 8GadgetPack.
Windows Desktop Gadgets
— бесплатная программа, доступна для скачивания
Шаг 1.
Установка. Процесс выполняется просто и быстро — вам необходимо лишь следовать всем инструкциям на экране, каждый раз нажимая кнопку «Next».
Шаг 2.
Завершение установки. На последней вкладке нажмите на кнопку «Finish» и, вуаля, вы вернули гаджеты в систему. Поздравляем! Осталось только научиться, как выводить их на экран, добавлять и удалять в случае чего.
Нажимаем кнопку «Finish»
Шаг 3.
Закрепление гаджетов на рабочем столе. Открываем программу Windows Desktop Gadgets, иконка которой доступна как в классическом пуске, так и в интерфейсе Metro. В появившемся окне вы увидите список доступных гаджетов. Теперь перетащите их в нужное вам место рабочего стола.
Чтобы удалить гаджеты, щелкните правой кнопкой мыши по нему и найдите надпись Delete Gadget.
В стоковой версии программы ассортимент доступных гаджетов весьма невелик, для того чтобы добавить новые, в окне программы нажмите на ссылку «Get more gadgets online».
8GadgetPack
— альтернативное решение проблемы добавления гаджетов
Программа также бесплатна и доступна.
Шаг 1.
Установка. Процесс установки аналогичен предыдущему: читаем пользовательское соглашение, ставим галочку согласия и жмем «Далее» на каждой вкладке.
Шаг 2.
Завершение установки.
Завершаем установку программы, нажимаем кнопку «Finish»
Шаг 3.
Закрепление гаджетов. После того как на последней вкладке установщика вы нажали на кнопку «Finish», вам необходимо найти программу в меню пуск или интерфейсе Metro. Открываем, перетаскиваем гаджеты на рабочий стол.
Отличительной особенностью 8GadgetPack является то, что она предоставляет намного большее количество доступных гаджетов из коробки. Их там более 50-ти.
Открыть приложение можно как из меню Пуск, так и через Контрольную панель. Программа позволяет персонализировать гаджеты, изменив их размер, установить таймер их работы и сбросить все настройки.
Вы можете добавить и собственные гаджеты, написанные самостоятельно или найденные в интернете. Просто откройте файлы с расширением.gadget с помощью 8GadgetPack.
Важно!
Будьте осторожны, вам вполне могут попасться , маскирующиеся под это расширение. Скачивайте гаджеты только из проверенных источников!
Топ-10 гаджетов
- All CPU Meter.
Выводит информацию о процессоре: количество задействованных ядер, температура, процент занятой и свободной мощностей. - Windows Orb Clock
— аналоговые часы, на фоне логотипа Windows. Отличное решение для тех, кому стандартные цифры в доке кажутся слишком маленькими. Обладают простым и аккуратным дизайном — будут смотреться лаконично на любых обоях. - Clipboard Manager
предоставляет прямой доступ к буферу обмена. Гаджет обладает настраиваемым дизайном, высоким функционалом и простотой использования. - Facebook Explorer
— стандартный менеджер социальной сети. Вкладки «Сообщение», «События», «Группы». - Ultimate Explorer —
мини Веб Браузер. Позволяет открывать сайты прямо с рабочего стола. Удобное решение, если нужно узнать погоду или просмотреть последние новости, не используя при этом громоздкие стандартные браузеры. - App Launcher
— одним из самых раздражающих аспектов операционной системы Windows для многих пользователей является отсутствие панели быстрого доступа к приложениям — аналога Launchbar на Mac OS. Гаджет решает эту проблему, предоставляя боковое меню, на которое можно закрепить часто используемые программы. - MiniTV
позволяет смотреть ряд известных телевизионных программ, таких как NBC News, CNN, BBC News. - Traffic by Bing Maps
— простой маленький гаджет, который показывает текущую ситуация на дорогах. Работает на сервисе Bing Maps. Есть возможность добавить несколько мест сразу. - Magic Folder
— настоящая магия для всех, у кого порядок на рабочем столе не задерживается надолго. Вы перетаскиваете файлы в гаджет — он сортирует их по расширениям и распределяет в соответствующие папки на рабочем столе. - Open/Close DVD
— совершенно простой, но вместе с тем полезный гаджет, позволяющий одним кликом открыть или закрыть DVD-привод, без необходимости нажатия на физическую кнопку.
Основной задачей гаджетов на рабочем столе является . Они позволяют постоянно держать полезную информацию на виду и обеспечивают моментальный доступ к часто используемым функциям. Если после установки гаджета количество открытых окон сократилось, значит вы приняли верное решение, установив его.
К сожалению, сейчас нет никаких оснований полагать, что компания Microsoft снизойдет до нужд пользователей и вернет гаджеты в свои новейшие операционные системы. Современный Metro UI — плиточный интерфейс, который позволяет выводить информацию на плитки программ, но ни как не взаимодействовать с их функционалом.
Видео — Как добавить гаджеты в Windows 10
8GadgetPack – это бесплатная программа, позволяющая использовать гаджеты рабочего стола Windows 7 в операционных системах Windows 10, 8.1, 8. Особо стоит отметить, что для возвращения гаджетов (восстановления возможности по их использованию) программой 8GadgetPack используются только соответствующие, оригинальные файлы от Microsoft, а это, в свою очередь, гарантирует стабильную работу операционной системы и компьютера в целом.
Новые операционные системы, выпущенные корпорацией Microsoft, ранее Windows 8 (8.1), а затем и Windows 10, пришедшие на смену, полюбившейся многим пользователям, Windows 7, были восприняты совсем неоднозначно. Многие нововведения вышеназванных операционных систем пришлись по душе не многим. Так, кроме совершенно нового способа запуска приложений в виде плиточного Metro интерфейса, пришедшего на смену кнопке «Пуск», из Windows 8 были убраны некоторые, в разной степени полезные, функции, к которым успели привыкнуть пользователи в семёрке. В частности, разработчиками корпорации Microsoft было принято решение упразднить кнопку «Свернуть все окна» (позднее, с выходом Windows 10 эта возможность была возвращена) и др., решили также и отказаться от гаджетов рабочего стола из-за возможных уязвимостей в ОС.
Ранее, в одной из статей, мы уже дали ответ на вопрос: . Теперь же, остановимся на решении такой проблемы, как возвращение возможности использовать гаджеты рабочего стола в Windows 10, 8.1, 8. Скорее всего, многие из тех, кто перешёл на новейшую операционную систему от Microsoft c Windows 7, с самого начала были несколько обескуражены не только всеми удобными новшествами в купе с непривычным способом выключения компьютера под Windows 8, но и могли обнаружить отсутствие гаджетов рабочего стола, а людей, привыкших, и использующих этих «маленьких помощников» совсем немало.
В помощь всем тем, кто чувствует себя некомфортно без украшательств, созерцая свой рабочий стол без любимых гаджетов, предлагаем воспользоваться отличной бесплатной программой – 8GadgetPack, которая поможет вернуть гаджеты в Windows 8 (Windows 10).
Всё что требуется, скачать 8GadgetPack, и установить программу на компьютер. Сразу же после установки вы получите возможность доступа к гаджетам точно таким же образом, как и в Windows 7.
8GadgetPack уже включает в себя набор популярных гаджетов рабочего стола (как от Майкрософт, так и от сторонних разработчиков): часы, различные системные утилиты и мониторы, информеры, виджеты погоды и многое другое.
Скачать 8GadgetPack бесплатно, без регистрации.
8GadgetPack – это небольшая программа, позволяющая использовать гаджеты рабочего стола Windows 7 в операционных системах Windows 10, 8.1, 8
Версия: 8GadgetPack 28.0
Размер: 21.8 МБ
Операционная система: Windows 10 / 8.1 / 8
Язык: Русский
Статус программы: Бесплатная
Разработчик: Helmut Buhler
Официальный сайт:
Программа часы на рабочий стол windows 10. Часы для рабочего стола
Категория гаджетов цифровые часы для Windows 7 и 8 предлагает пользователю установить на рабочий стол компьютера гаджет-часы. Если вы не являетесь поклонником классики, а наоборот предпочитаете все в стиле Hi-Tech, тогда гаджет цифровых часов для рабочего стола — это то что вам нужно. Компактные и большого размера, а также разные по стилю оформления и цвету, гаджеты часов удовлетворят вкусовые предпочтения даже самых привередливых пользователей.
Для тех, кто не является приверженцем традиционных аналоговых циферблатов, мы готовы предложить актуальное решение – цифровые часы на рабочий стол Windows 7. Крупные отчетливые цифры, приятные цвета, четкие формы, возможность устанавливать 12-часовой или 24-часовой формат по желанию пользователя – эти и многие другие удобные и приятные опции заключены в мини-приложениях для седьмой версии ОС Виндовс, которые мы собрали для вас в нашем виртуальном каталоге.
Изучив ассортимент предложений, вы можете подобрать виджет, который будет максимально отвечать вашим целям, интересам и предпочтениям:
компактный или большого размера, цифры на котором можно видеть с значительного расстояния;
яркий или выполненный в сдержанной цветовой гамме;
классический или исполненный в оригинальном дизайнерском формате, например, в виде штрих-кода, цифры на котором означают время;
показывающий время с точностью до минут или секунд;
с указанием даты и без нее;
монофункциональный или дополненный другими комфортными и нужными опциями.
На последней разновидности следует остановиться более подробно. Так, например, решив часы на рабочий стол Windows 7 скачать на нашем сайте, вы получаете возможность выбрать мини-приложение с информацией:
о погоде;
о степени загрузки процессора и оперативной памяти;
о стабильности Wi- Fi соединения;
о времени работы компьютерного устройства с момента последнего включения и других данных.
Для продвинутых полиглотов мы предлагаем часы Windows с поддержкой нескольких языков – английского, немецкого, русского. Для любителей постоянно менять картинки на рабочем столе – гаджеты с несколькими циферблатами разного дизайна. Для тех, кто все еще никак не может определиться с собственными предпочтениями, мы выбрали программы, в которых присутствуют одновременно и цифровые, и аналоговые часы. А тем, в чьей жизни всегда есть место юмору, рекомендуем обратить внимание на забавные циферблаты, при одном взгляде на которые вы не сможете сдержать улыбки.
Некоторые виджеты имеют в своем активе , будильник, календарь и другие опции, которые сделают ваш ритм и образ жизни более упорядоченным, комфортным, приятным и удобным, совместив в себе функции нескольких приборов и приспособлений.
Кроме того, наши гаджеты просты в установке и управлении, при необходимости – легко удаляются с десктопа и заменяются новыми, занимают совсем немного места, не дестабилизируют работу компьютерного устройства, эстетичны и симпатичны, изысканны и элегантны.
Часы на рабочий стол Windows 7: цена вопроса
Большинство пользователей, наткнувшись в сети на интересную или даже нужную программу, думает примерно так: «Мне бы она не помешала, но платить деньги за это я не готов». Так вот, спешим вам сообщить: на нашем сайте часы на рабочий стол Windows 7 скачать можно совершенно бесплатно, не регистрируясь, не отправляя ваши личные данные и не тратя времени на ожидание СМС-сообщения.
В каталоге раздела представлены полноценные и адаптированные под требования и пожелания большинства пользователей, современные и стильные часы для Windows 7, причем, скачивать их можно в любом количестве. Вы можете загрузить в память своего компьютера хоть три десятка мини-приложений – по одному на каждый день месяца, и менять их ежедневно. Тогда ваш рабочий стол будет каждое утро радовать вас чем-то свежим и непривычным.
А можете подобрать одни-единственные часы на рабочий стол Windows 7, скачать гаджет непосредственно из нашего онлайн каталога и пользоваться им до тех пор, пока не наскучит. А затем опять вернуться к нам за обновкой.
Помимо цифровых часов, на сайте представлен обширный ассортимент других программ и приложений с разными функциями и возможностями, который, к тому же, регулярно обновляется, пополняется и структурируется. Здесь вы найдете новостного, развлекательного, познавательного, музыкального, информационного и других направлений. Именно эти небольшие и несложные в инсталляции и эксплуатации утилиты смогут превратить работу с вашим электронным устройством из надоевшей повседневной рутины в незабываемое удовольствие, сделать ее не только приятной и комфортной, но и максимально эффективной и результативной.
Заходите в любое удобное время – мы всегда рады вас видеть и окажем любую посильную помощь в выборе и получении необходимого или просто понравившегося вам гаджета. А если цифровые часы для Windows 7, которые вы скачали с нашего сайта, полностью оправдали ваши надежды и ожидания, не забудьте оставить отзыв – нам это будет приятно, к тому же, позволит внести нужные коррективы в работу ресурса.
Что-то давно я Вам не писал про компьютерные индикаторы времени
, поэтому специально для сегодняшнего обзора отыскал в сети Интернет хорошие бесплатные цифровые часы на рабочий стол компьютера — Digital Clock 4.
Мало того, что эти хронометры позволят Вам легко сменить свой цвет, шрифт, скин, размер, расположение на экране.., так они ещё имеют встроенный будильник
, напоминалку
, выключатель компьютера по времени
, планировщик, ежечасный сигнал… ёлки-палки
, да у них даже есть «корочка» мастера спорта по плаванью!
Сразу хочу уточнить — Digital Clock 4 отображаются именно на рабочем столе
компьютера, а не . Все изображения часов на заглавной картинке статьи — это скриншоты
реальных скинов из описываемой программы.
Итак, установку часиков в компьютер описывать нет смысла — она абсолютно понятна и проста (всего пара кликов). «Подводных камней» в виде малозаметных галок
на установку «полезного» дополнительного софта нет.
Единственная «непонятка» появляется сразу после установки часов — уведомление про ошибку обновления…
Просто не обращайте на него внимания.
Давайте настроим свои новые цифровые часы на рабочем столе компьютера — по значку в трее кликаем правой кнопкой мыши и в появившемся контекстном меню переходим в «Настройки»…
Ползунками тут можно выставить непрозрачность
часов и их размер. Галками включаем прозрачность для мыши, мигание разделителя и закрепляем их постоянно на переднем плане
.
Вы можете использовать стиль часов из встроенной коллекции…
…или выбрав красивый шрифт, поиграть с размером и цветом…
Кстати, кроме кучи стилей, в программе есть неимоверное количество готовых текстур…
«Живут» они под кнопочкой с тремя точками, что напротив «изображение» в «тип текстуры».
Помните, я Вам описывал заставку «Часы из травы»
— вот Вам почти такие же часики на рабочий стол…
Во втором разделе настроек часов можно установить их в автозагрузку системы
, выбрать формат времени, поменять расстояние между цифрами и включить автообновление программы.
Третий раздел — «вкусные» плагины (дополнения) для наших часов на рабочем столе компьютера…
Тут есть будильник с напоминалкой…
Пытался указать адрес плейлиста для онлайн-радио
в строке «поток», но «не взлетело» почему-то 🙁 …
Сигнал из локального файла чудно сработал…
Если заметили, при включенном будильнике меняется вид значка в трее.
Плагином можно включить отображение даты…
…активировать таймер выключения компьютера…
…прикрепить заметку на рабочий стол…
Кто соскучился по старым бабушкиным часам с ежечасным боем на всю квартиру — есть плагин «Сигнал каждый час». Тут же включается и плавающий режим часов с планировщиком, меняется цвет значка в трее, активируется переменная прозрачность.
Лично я нашёл применение этим часам — вместо лишнего прожорливого дополнения в браузер
, просто подогнал размер и положение на экране монитора…
Инструкция
Значок «часы» имеется во всех версиях операционной системы Windows. Стандартный, он не всегда удобен для просмотра, особенно в том случае, если у пользователя проблемы со зрением. Но в любой момент вы можете установить понравившуюся вам картинку с изображением часов. Возможности Windows позволяют это сделать в течение нескольких секунд. Особенно удобна в этом плане седьмая версия операционной системы.
Примечательность Windows 7 заключается в том, что в ее настройках уже имеется небольшой запас разнообразных приложений-гаджетов с изображением часов. Чтобы их установить на компьютер, необходимо кликнуть правой кнопкой в любом месте на рабочем столе. Затем в открывшемся окне выберите пункт «Гаджеты». Откройте его и перейдите к разделу «Часы», дважды кликнув по соответствующему значку.
После этого на вашем рабочем столе появится дополнительный значок с изображением часов. Если установленный по умолчанию вариант картинки вас не устраивает, замените его на более подходящий. Для этого подведите мышку к изображению часов, кликните по появившемуся справа гаечному ключу и перейдите в раздел «Параметры». Здесь вы сможете установить основные настройки данного элемента и сменить картинку. Для этого нажмите по очереди на боковые стрелки в окне гаджета и выберите понравившееся изображение.
Если представленные Windows 7 варианты вас не устраивают, можете воспользоваться поиском в сети на русифицированном сайте Microsoft или на любом другом интернет-сервисе. Например, очень много полезных программ, в том числе и для установки на рабочий стол изображения часов, размещено на сайте Softportal. Откройте страницу по нижеуказанному адресу, выберите понравившееся вам приложение, скачайте и установите его на свой компьютер. Запустите программу и пользуйтесь.
Видео по теме
Источники:
- Softportal
- установить часы на рабочий стол
В наше время создано много разнообразных моделей часов. Возможно, некоторых пугает то, как работают те или иные механизмы настолько, что даже в них проблема. Но все часы сейчас работают примерно по одному принципу. Пока они классифицируются в основном на два вида – механические и электронные. Вспомним, как устанавливать время на таких часах.
Инструкция
Механические:
На механических часах всегда есть специальное «колесико», при помощи которого устанавливается . Если это ручные механические часы, то его немного вытащить и крутить стрелки по ходу часовой стрелки до тех цифр, которые вам нужны. Если часы показывают секунды, то поставить более точно время можно при помощи или телевизора, то есть синхронизировать свои часы с часами радиостанции, для этого нужно дождаться объявления . После того, как нужное время было выбрано, «колесико» нужно вставить обратно точно в момент передачи сигнала времени.
Электронные:
Многим кажется, что установить время на электронных часах – это как разобраться в компьютере. На самом деле на таких устройствах есть специальное меню и в нем можно установить время. Всего лишь нужно кнопку, которая отвечает за время, и нажать ее, следуя инструкции от . Обычно нажатия кнопки, которая отвечает за время, цифры начинают мигать, тогда пора начинать. Нужно нажимать кнопочку, а цифры будут последовательно сменять друг друга, установите время и снова нажмите специальную кнопочку (смотрите в инструкции), зафиксировать его.
Инструкция
Потяните колесико на себя до легкого щелчка. Не прилагайте усилий, все делайте аккуратно.
Вращая колесико, выставьте точное время.
Загоните колесико обратно в паз, легко нажав на него. Не сместите стрелки.
При необходимости заведите часовой механизм. Для этого быстро и аккуратно покрутите все то же колесико в бое стороны, при этом извлекать его из паза не нужно. Обратите внимание на то, что заводить нужно не до полной растяжки пружины, достаточно 6 – 8 неполных оборотов.
У обычных электронных часов стандартно две кнопки: кнопка вызова меню и кнопка изменения состояния. Нажмите одну кнопку — начинает мигать число, выражающее часы. Второй кнопкой увеличивайте/уменьшайте это значение.
Если на ваших часах кнопок больше, воспользуйтесь инструкцией. Но скорее всего, две из них будут для вызова меню и изменения значения, а остальные, например, для вызова , месяца и года (которые можно тоже изменить), для запуска секундомера и прочее.
Опять же, если на есть инструкция, вы сможете настроить все доступные опции.
Обратите внимание
Mode — переключает в секундомер — потом в будильник… … в режиме будильника Start — прибавляет единицу к счетчику, Reset — переключает счетчики между часами — минутами… Mode — опять возвращает в режим часов…
Полезный совет
Дата настраивается аналогично времени, а секундомер чаще всего в настройках не нуждается. Существуют электронные часы, которые имеют целый ряд дополнительных функций. Для того чтобы определиться с ними, необходимо сначала разобраться, как настроить дату на часах и время а потом уже разбираться с остальными функциями.
Источники:
- как настроить электронные наручные часы
Многие пользователи персональных компьютеров задумываются о выводе часов на рабочий стол, т.к. смотреть время на часах небольшого размера, которые находятся в системном лотке, как минимум неудобно. К тому же, проходя мимо компьютера и взглянув на монитор можно узнать, сколько сейчас времени.
Вам понадобится
- Программное обеспечение «Настольный хронометр».
Инструкция
Если вы используете операционные системы Windows Vista или Windows Seven, можно воспользоваться часами, которые есть в библиотеке гаджетов. Для вызова этой панели нажмите правой кнопкой на свободном месте рабочего стола, в открывшемся окне выберите гаджет «Часы
». Чтобы разместить часы на рабочем столе нажмите правой кнопкой мыши на циферблате часов и выберите пункт «Добавить. Также эти часы можно просто перетащить на рабочий стол, захватив их левой кнопкой мыши.
Как только на рабочем столе появятся долгожданные часы, их можно настроить. В составе этого гаджета есть 8 вариантов отображения часов, можно выбрать часы с секундной стрелкой. Измените настройки отображения циферблата по своему усмотрению. Вы можете разместить несколько часов на своем рабочем столе и дать им разные названия, к примеру, «Лондон», «Париж» и «Нью-Йорк». Убрать изображение часов с рабочего стола можно аналогично: откройте библиотеку гаджетов и перенесите его обратно.
Если вы работаете с операционной системой Windows XP или другими системами, которые вышли значительно раньше Windows XP, попробуйте создать креативные часы при помощи программы «Настольный хронометр». У этой утилиты следующий принцип работы: вместо привычных часов вы получаете нестандартное отображение аналоговых часов на рабочем столе (ярлыки рабочего стола группируются в стрелки). Таким образом, вы получаете часы, состоящие из ярлыков.
После запуска программы откроется главное окно, перейдите к вкладке «Хронометр» и нажмите кнопку «Включить». На рабочем столе заработают часы, которые будут сопровождаться ходиков. Конечно, привычное расположение ярлыков будет сбито, но в этом и заключается креативность этой программы.
В настройках программы можно выставить свои значения, т.к. у одного пользователя количество ярлыков будет меньшее, а у другого пользователя их может быть в два раза больше.
Видео по теме
Любые часы могут остановиться — механические и кварцевые, и электронные. А сориентироваться по небесным светилам можно не всегда, да и то лишь приблизительно. Итак, как же можно поточнее узнать, сколько ?
Вам понадобится
- — телефон;
- — компьютер или коммуникатор;
- — интернет-подключение;
- — радиоприемник или телевизор.
Инструкция
Позвоните по стационарному телефону в службу точного времени вашего города. Информацию вам сообщит автоответчик. Услуга бесплатная и доступна . Номер данного сервиса можно посмотреть в телефонном справочнике. Сделать вызов на этот номер можно также и телефона. В этом случае соединение будет оплачиваться в соответствии с вашим тарифным планом.
Сделайте звонок кому-нибудь из знакомых (если телефонной службы у вас нет или вы не захотели туда ). Извинитесь, вкратце объясните свою ситуацию и спросите, который час. Если вы будете вести себя корректно, ваш знакомый охотно сообщит вам информацию бесплатно. Минус данного способа в том, что полученная информация часто оказывается приблизительной. К тому, же нежелательно задавать такие вопросы в ночную пору. Разбуженным людям свойственно в ярости преувеличивать, да и дружбе может наступить конец.
Установите интернет-соединение. Зайдите на любой сайт, демонстрирующий точное время
. На подобных сайтах можно узнать текущее время
не только в вашей местности, но и в любом другом городе. Для этого достаточно ввести наименование интересующего вас населенного пункта в поле для запроса.
Включите радиоприемник. Большинство радиостанций регулярно информирует своих слушателей о текущем времени с различной степенью точности. Если степень точности выбранной вас не устраивает, переключитесь на другую волну.
Включите телевизор. Телевизионные заставки, показывающие точное время
, как правило, предваряют новостные выпуски. Но также и телеканалы, демонстрирующие информеры с точным текущим временем постоянно. Поищите их в эфире.
Выйдите из квартиры на улицу и поинтересуйтесь, который сейчас час, у кого-нибудь из прохожих. Ведите себя предельно вежливо и доброжелательно. Получив ответ, поблагодарите . Информация может оказаться как точной, так и нет.
Зайдите домой к кому-нибудь из знакомых и узнайте текущее время
у них, если прохожих вы не встретили или просто боитесь с незнакомцами. Данный метод безопасен в подходящее для визитов время
суток. В ночную пору подобное обращение может закончиться плачевно. Разбуженный человек текущее время
вам наверняка сообщит, но весьма приблизительно. При этом не исключена возможность грубой физической силы.
Видео по теме
Источники:
- Яндекс. Время в 2018
На московское время
ориентируются все регионы. Географически оно расположено в третьем часовом поясе от Гринвича. В связи с растянутостью нашей страны с запада на восток все регионы разделены на 9 часовых поясов: калининградский, московский, екатеринбургский, омский, красноярский, иркутский, якутский, Владивостокский и магаданский.
Инструкция
До 2011 года осуществлялся переход на зимнее время
. Сейчас он упразднен, и на всей территории страны весь год одно и то же время
. Если вы отправляетесь в дальнее путешествие по бескрайним просторам нашей , позаботьтесь о том, чтобы при пересечении поясов переводить стрелки часов. Тогда вы не запутаетесь и везде будете успевать во время
.
Включите любую радиостанцию, например, «Маяк». На ней ежечасно сообщается точное время
по Москве. Если вы живете в отдаленной нашей страны, узнайте какой именно у вас часовой пояс. Далее осуществите примитивные арифметические действия, и вы сможете с легкостью узнать какое сейчас время
в Москве.
Знание точного позволит вам вовремя
приходить на различные заседания и деловые встречи, что, безусловно, положительно скажется на вашей репутации. Всегда с собой носите часы. Они не только будут вас информировать о текущем времени, но и придадут вашему внешнему виду больше солидности и уверенности. Ни в коем случае прилюдно не используйте мобильный для того, чтобы узнать, сейчас времени. Это у некоторых может о вас негативное впечатление, которое потом будет крайне сложно изменить.
Каждый вечер на всех центральных телеканалах выходят итоговые . В самом начале выпуска, увидев графическую заставку в виде часов, можно узнать точное московское время
. Если вы хотите узнать точное время
, синхронизируйте часы на своем персональном компьютере с сервером в интернете. Тогда в любое время
дня и ночи, просто включив компьютер, вы сразу же сможете узнать время
по Москве.
Источники:
- как узнать сколько сейчас времени
Панель задач на «Рабочем столе» помогает ускорить обращение пользователя к различным ресурсам компьютера. Кроме того, она достаточно информативна. Разработчики предусмотрели множество потребностей, которые могут возникнуть в процессе работы. Наряду с другими значками в области уведомлений на панели задач находятся часы. Если они работают не так, как хотелось бы, исправить отображение времени можно за несколько шагов.
Инструкция
Если вы не видите часы на панели задач, настройте их отображение. Через меню «Пуск» вызовите «Панель управления», в категории «Оформление и темы» выберите значок «Панель задач и меню Пуск». Другой способ: кликните правой кнопкой мыши в любом свободном месте панели задач и выберите в выпадающем меню пункт «Свойства». Откроется новое диалоговое окно.
В открывшемся диалоговом окне перейдите на вкладку «Панель задач» и установите маркер в поле «Отображать часы» в группе «Область уведомлений». Нажмите на кнопку «Применить», чтобы новые настройки вступили в силу, и закройте окно свойств панели задач, нажав на кнопку ОК или значок [х] в правом верхнем углу окна.
Вызовите компонент «Дата и время
». Для этого кликните дважды левой кнопкой мыши по значку часов в области уведомлений на панели задач. Другой вариант: через меню «Пуск» откройте «Панель управления» и выберите в категории «Дата, время
, язык и региональные стандарты» значок «Дата и время
», кликнув по нему левой кнопкой мыши.
Чтобы исправить время
, отображающееся на циферблате, в окне «Свойства: Дата и время
» откройте вкладку «Дата и время
». В правой части окна выделите, кликнув дважды левой кнопкой мыши, поле часов, минут или секунд и введите нужное вам значение. Нажмите на кнопку «Применить».
Чтобы часы на вашем компьютере сверялись с тем временем, которое отображается в интернете, перейдите на вкладку «Время Интернета». В поле «Выполнять синхронизацию с сервером времени в Интернете» установите маркер. Выберите сервер, со временем которого должен сверяться ваш компьютер, и нажмите на кнопку «Обновить сейчас».
Дождитесь завершения операции по синхронизации. Если она прошла успешно, раз в неделю время
на часах вашего компьютера будет сверяться со временем в интернете. Синхронизация возможна только в тех случаях, когда ваш компьютер подключен к сети интернет.
На вкладке «Часовой пояс» с помощью выпадающего списка укажите свой часовой пояс. Данные в выпадающем списке ориентированы на GTM (Greenwich Mean Time), то есть на время
меридиана, проходящего там, где раньше располагалась Гринвичская королевская обсерватория. После выбора нужного часового пояса нажмите на кнопку «Применить».
На этой же вкладке обратите внимание на поле «Автоматический переход на летнее время
и обратно». Маркер в указанном поле позволяет компьютеру самостоятельно добавлять к текущему времени один час (или вычитать его) в определенные дни года. С тех пор, как на территории Российской Федерации переход на летнее время
был отменен, нужда в данной функции отпала. Снимите маркер с поля и нажмите на кнопку «Применить».
Операционная система Windows снабжена функцией показа времени и даты. В нижнем правом углу рабочего стола можно увидеть эти параметры. Если по какой-либо причине компьютер показывает неверное время
, необходимо настроить часы.
Вам понадобится
- — компьютер;
- — доступ в интернет.
Инструкция
В появившемся окошке установите правильный год и месяц, пользуясь выпадающими списками вкладки «Дата и время
». Данную вкладку можно открыть в окне настроек. Выберите в таблице дней недели сегодняшнее число, щелкнув по нему левой кнопкой мыши.
В поле установки времени выделите показатель минут в правой секции («Время») данной вкладки. Установите точное число минут, пользуясь клавишами навигации ( вверх и вниз). Можно также вводить нужные цифры с клавиатуры или щелкать стрелками справа от поля ввода. Установите таким же образом правильное число секунд и часов.
Если ваш компьютер входит в домен в локальной сети, его часы могут синхронизироваться со временем сервера данного домена. Тогда вкладка «Время интернета» окажется в панели настроек свойств даты и времени. Если вкладка доступна, перейдите по ней для синхронизации часов компьютера со временем сервера.
Сделайте отметку у верхнего края вкладки (в соответствующем чекбоксе), а в выпадающем списке выберите доступный сервер точного времени. Если нужного нет в списке, его можно ввести вручную с клавиатуры.
Показания системных часов в современных ОС не требуют постоянной подстройки, обычно достаточно выставить их один раз после инсталляции системы и забыть путь в настройки этого компонента. Если вмешательство все же потребуется, восстановить в памяти порядок действий применительно к ОС Windows будет нетрудно.
Вам понадобится
- ОС Windows 7 или Vista.
Инструкция
Кликните левой кнопкой мыши часы в трее или, как это правильно называется, в «области уведомлений панели задач». ОС откроет небольшое окно с аналоговыми часами и календарем. Если их показания действительно требуют корректировки, щелкните по ссылке «Изменение настроек даты и времени» — она помещена в нижнюю часть этого окошка. В результате на экране появится отдельное окно с набором установок на трех вкладках.
Убедитесь, что показанная в секции «Часовой пояс» поправка к UTC — «Всемирному координированному времени» — соответствует сдвигу вашего локального времени. Если это не так, нажмите кнопку «Изменить часовой пояс», выберите правильную строку в выпадающем списке и нажмите кнопку OK.
Затем щелкните по кнопке «Изменить дату
и время
», чтобы получить доступ к элементам управления календарем и часами. Если нужно поменять год, кликните по заголовку календаря — в нем указаны месяц и год. После щелчка в этой строке останется только год — кликните его еще раз, и появится список выбора прошлых и будущих лет. Выберите среди них нужный, и список годов сменится списком месяцев — выберите и его, а когда числа сменят месяцы, завершите формирование даты.
Ниже аналоговых часов помещен цифровой указатель часов, минут и секунд — используйте его для изменения системного времени. Если вы щелкните указателем мыши пару цифр, указывающей текущий час, получите возможность изменять их с помощью клавиш со стрелками вверх и вниз. Это же можно делать, щелкая курсором по стрелкам справа от этого управляющего элемента. Установите таким способом значения для часов, минут и секунд. Закончив, нажмите кнопку OK.
Если вы хотите, чтобы компьютер автоматически синхронизировал через интернет показания системных часов с сервером точного времени, перейдите на вкладку «Время по интернету». Нажмите кнопку «Изменить параметры», поставьте отметку в единственном чекбоксе открывшегося окна. Менять значение в поле «Сервер» есть смысл только в том случае, если имеют место проблемы с выбранным по умолчанию значением. Нажмите кнопки OK в двух открытых окнах, и процедура будет завершена.
Видео по теме
Часы могут быть абсолютно разными – механическими или электронными, наручными или настенными, большими или совсем маленькими. В любом случае, они должны показывать своему владельцу точное время.
Инструкция
Если вы устанавливаете время на , вытяните колесико завода часов, которое расположено сбоку от , до того момента, пока не услышите второй щелчок. Обратите внимание, что данное действие необходимо совершать тогда, секундная стрелка будет на цифре двенадцать.
Начинайте вращать колесико так, чтобы стрелка двигалась по часовой до необходимого показателя времени.
Сегодня чтобы узнать сколько времени, чаще всего смотрят на экран телефона, а не на циферблат реальных часов.
Я перебрал много различных красивых русских виджетов часов на экран рабочего стола андроид: погода и часы, будильники, таймеры, цифровые, аналоговые, славянские и так далее.
Для андроид, можно установить простые экранные дополнения, а также передовые приложения, благодаря которым вы всегда будете «вовремя».
В магазине плей маркет можно выбрать самые разнообразные приложения — от простых «таймеров», до продвинутых стилистических будильников.
Только выбор должен быть основан на ваших желаниях — если вас интересуют только часы, то скачивать приложения в несколько мегабайт не имеет смысла.
Ниже найдете мою подборку – лучшие виджет часы. Я ее проверял на андроид 4.4, андроид 5.1 и андроид 6.0.
Самые популярные виджеты часов для андроид
Виджет часов «Clocksync» может синхронизироваться относительно атомных часов.
В настройках можно также включить автоматическое обновление времени по истечении определенного временного интервала.
«Retro Clock Widget» как следует из названия — это имитация старинных часов. В них правда не хватает переходов между числами, но они красивые и предлагают возможность отображения времени и даты.
Интересные виджеты для отображения текущего времени, которые в первую очередь красиво выглядят на экране рабочего стола – Digi, Simple Clock Widget и Minimalistic Text: Widgets.
Первый виджет «Digi» просто цифровые часы — ни больше, ни меньше.
Второй «Simple Clock Widget» немного необычный — текущее время и дата представляет интересную форму на прозрачном фоне.
Последний «Minimalistic Text: Widgets» завоевал сердца многих пользователей своей неповторимостью — вместо цифр или циферблата часов, текущее время и дата представлена в текстовой форме.
Можно задать направление шрифта и отображения текста – его установили более одного миллиона пользователей.
А что, если ни один виджет часов не удовлетворяет вашим ожиданиям? Может быть, лучше сделать свой собственный виджет?
Если немного поучится (в сети информация бесплатна), то можно создать свой собственный виджет часы, погода, и даже получать информацию о состоянии батареи телефона.
Все это может быть отрегулировано под «любым углом» — размер шрифта, цвет, оттенки и прозрачность можно настроить на свое усмотрение. При этом будете уверены, что размер красиво впишется на вашем рабочем столе.
Конечно, самостоятельно создавать не будет почти никто. Поэтому ниже предоставляю два мои любимые виджеты часов – можете сразу на этой странице скачать, разумеется бесплатно.
Красивый виджет большие часы для андроид
Установить красивый виджет часы не сложно и бесплатно, но входе экспериментов, я свой выбор остановил на Timely.
Это программа будильника, часы, секундомер и таймер в одном. Кроме того, он имеет минималистский, простой и понятный интерфейс.
Само приложение состоит из трех экранов. В первом есть будильники, которыми можно легко управлять и настраивать в соответствующие дни недели. Конечно, также можно выбрать персональную мелодию сигнала.
На втором экране классические часы. Их внешний вид можно изменить: стиль и фон. На последнем экране доступ к секундомеру и таймеру.
Между этими функциями можно легко переключаться с помощью жестов по вертикали. Также там встроена замечательная анимация.
Переключения между таймером и секундомером выглядит удивительно. Как будто этого было недостаточно, каждое изменение цифр на дисплее часов выглядит безумно.
Никогда раньше часы приложения так не приковали глаза. Это может показаться смешным, но использование таймера никогда не было так приятно.
Апплет можно бесплатно скачать с Google Play или здесь ниже. Только бесплатная версия не имеет всех возможностей персонализации.
Если хотите разблокировать дополнительные темы, мелодии дополнительные будильники или отключить объявления придется платить.
Существует еще один способ, чтобы разблокировать про версию — рекомендовать программу другим, чтобы они установили его с помощью специальной ссылки.
Таким способом разблокируете все функции профессиональной версии. Это очень умный ход. Люди, которые не используют пиратские программного обеспечения, но не хотят тратить деньги могут таким вариантом воспользоваться.
Разработчик:
Майкрософт
Операционка:
андроид
Интерфейс:
русский
Лучший виджет цифровые часы Chronus
Другой, доступный для всех владельцев андроид (или по крайней мере версии 4.1 и более поздних) Chronus.
На первый взгляд Chronus это еще один стандартный виджет часов. На самом деле, приложение может, гораздо больше, и это один из наиболее привлекательных элементов.
Программа не только отлично настраиваемый виджет, но она также предоставляет информацию о погоде, и может отображать информацию о событиях из календаря.
Таким образом, получаете три функции, и в то же время выглядит красиво и обладает обширными настройками.
Пользователь имеет возможность выбора из двух типов часов — цифровой и аналоговый. Визуально они напоминают в большой степени нативные виджеты для андроид.
Цифровая версия может решить, хотите ли вы сгущать часы или минуты, а также определить их цвет. Вы можете также отображать информацию о запланированных сигналах (и, конечно, настроить ее).
Функция прогноз погоды основана на службе Yahoo. В вашем распоряжение будут такие параметры, как интервал обновления, выбор единиц и мест, а также две диаграммы — цветная или монохромная.
Ничто не стоит на пути и изменить цвет шрифта, используемый для информирования о текущей погоде.
Информация о предстоящих событиях в календаре также настраивается. Здесь можно выбрать категории, из которых данные должны быть собраны и определить, какие элементы будут отображаться.
Кроме того, приложение может выделять предстоящие события, при приближении к сроку. Так же, как и в двух предыдущих случаях, можете указать цвет шрифта.
Виджет работает очень хорошо. Его внешний вид может не особенно оригинальный, но он хорошо вписывается в интерфейс андроид.
Если вы ищете решение, которое может заменить три других виджетов, и в то же время позволит создать продвинутую конфигурацию, то безусловно, стоит обратить внимание на Chronus.
Обнадеживает то, что приложение будет постоянно развиваться и, таким образом, не потеряет своей функциональности. Успехов.
Разработчик:
David van Tonder
Операционка:
андроид
Интерфейс:
русский
Как установить погоду, часы, календарь или калькулятор на рабочий стол Windows
Узнать погоду на компьютере с интернетом можно множеством способов. Это огромное количество приложений, сервисы на разных сайтах и отдельные сайты, показывающие погоду в любой точке мире. Но как установить подобный виджет на свой рабочий стол?
Для персонализации в Windows предусмотрена возможность установки виджетов на рабочий стол.
Погода в Windows 7, 8, 10
Чтобы установить погоду на рабочий стол в стандартных программах Windows 7, требуется несколько простых действий. Для этого достаточно навести мышку на свободное место рабочего стола и нажатием на правую кнопку открыть окно сервисов. Далее выбираем вкладку «гаджеты».
Ищем иконку с солнышком и надписью «Погода». Сервис по умолчанию выбирает ваш город, вы также можете выбрать другой областной центр. Из дополнительных примочек сканер, автоматически определяющий ваше местоположение. Из недостатков нет маленьких городов требуется дополнительный переход на сторонний сайт.
Для Windows 8 создали идентичный встроенный плагин Weather, с тем же порядком включения. Позволяет автоматически определять ваше местоположение. Определяет фундаментально, чтобы сменить город, нужно удалить старый. Например, находясь в Нью-Йорке, у вас по умолчанию стоит Москва. Вам нужно сначала удалить Москву, а потом подключить Нью-Йорк.
Windows 10 также не стала оригинальной. Программа включается в стандартных настройках. Для начала работы она предлагает пройти авторизацию: указать город и имя. Сервис очень функционален, позволяет смотреть погоду каждый час. Для смены города необходимо выбрать в настройках ваш. Также порадовала настройка «Избранное», куда можно занести все нужные города. Можно добавить в меню быстрого запуска.
Как установить часы
Очень полезные сервисы часов, позволяющие показывать время на дисплее компьютера. Разработчики выпустили миллионы дизайнов и типов отображения. Можно установить часы на рабочий стол в виде цифрового отображения, а можно и виде стандартных настенных часов. Цветовую гамму выпустили разнообразную на любой вкус и под любые обои. Эти приложения вы можете скачать для всех версий операционной системы. В Windows 7 функция часы привычно находится в сервисе «Гаджеты».
После обновления семёрки некоторые пользователи остались недовольны нововведениями, предпочитая пользоваться привычными программами. В Windows 8 убрали такой полезный и привычный набор инструментов как «Гаджеты». Для них разработчики создали приложение, с возможностью адаптировать Windows 8 и 10 под предыдущую седьмую.
Утилита 8GadgetPack, позволяет вернуть панель «Гаджеты» в новые выпуски Винды. Также она предлагает возврат более 50 панелей и программ из Windows 7.
Существует множество альтернативных приложений, например, Desktop Gadget, приблизительно с тем же функционалом. Для 10-ки всё так же, как и для восьмой версии. Скачиваем понравившийся виджет, устанавливаем его на операционку и получаем часики на видном месте.
Выбор календарей
С семёркой всё понятно. Эта функция, как и другие основные, находится в Гаджетах. Кроме того, разнообразие дизайнов и функциональности дополнений, которые вы можете найти в интернете, нельзя описать в двух словах. Встроенный в операционную систему, имеет ряд ограничений по сравнению с календарями от сторонних разработчиков. Установить календарь на рабочий стол, можно обычным способом:
- Правая кнопка мыши на свободной зоне рабочего стола
- В открывшемся окне жмём на вкладку гаджеты
- Выбираем календарь
СОВЕТ. В версиях 8 и 10 нужно просто скачать приложение на компьютер и запустить его. Программы виджеты обладают более широким функционалом чем стандартный календарь. Множество планеров, напоминалок и других полезных примочек отодвигают стандартный калькулятор на задний план.
Большой калькулятор
Калькулятор не стал исключением, установка на дисплей в «семёрке» происходит через меню гаджеты, там он называется Big Calc. Традиционный алгоритм действий, вы получаете калькулятор, огромных размеров, на весь дисплей. В следующих выпусках Виндовс калькулятор можно установить в меню быстрого запуска. Для этого нужно открыть меню Пуск, найти нужную программу и добавить её в меню быстрого запуска, нажатием на правую кнопку мышки.
ВНИМАНИЕ. Если вам нужен именно виджет, то миллионы утилит от сторонних разработчиков поместят программу на экран. Напомним про адаптацию одной версии под другую через утилиту.
Программ на сегодняшний день тысячи. Те, которые, как посчитали создатели «Окна», изжили себя, получили новую жизнь в приложениях, созданных программистами. Это делается для скорости загрузки.
Операционка стала быстрее запускаться, потому что в ней остались только необходимые для работы вещи. Именно за это все похвалили Windows 8, а любимые примочки можно найти в интернете.
Как добавить настольные часы в Windows 10
Время сейчас имеет значение как никогда. Все больше людей работают из дома. Но это может затруднить синхронизацию с коллегами. «Я работаю по атлантическому времени, а они по центральному времени, так что их 8 часов мои 10 часов? Что происходит с переходом на летнее время? »
Больше не нужно гуглить. Мы собираемся показать вам, как добавить больше настольных часов в Windows 10, а также несколько советов и трюков с часами и временем.
Добавить настольные часы для часов Windows
В Windows встроена возможность добавить еще 2 часа к часам на панели задач. Это легко сделать!
- Щелкните правой кнопкой мыши часы на панели задач.
- Выберите Настроить дату / время.
- В окне «Дата и время» прокрутите вниз и выберите «Добавить часы для разных часовых поясов».
- Когда откроется окно «Дата и время», выберите вкладку «Дополнительные часы».
- Поставьте галочку в окошке Показать эти часы.
- Используйте раскрывающийся список, чтобы выбрать часовой пояс: для города, который вы хотите отслеживать.
- Введите отображаемое имя и выберите что-нибудь, что будет выделяться, например офис в Чикаго. Продолжайте добавлять третьи часы, если хотите. Когда закончите, нажмите кнопку ОК.
Теперь вы можете увидеть все три часовых пояса, наведя курсор на системные часы или выбрав их.
Добавить мировое время в Windows 10
Двух часовых поясов недостаточно? Вы энергичный. Вам нужно приложение Microsoft Alarms & Clock, и вот как им пользоваться.
- Windows 10 поставляется с уже установленным приложением Alarms & Clock. Если у вас его нет, скачайте Будильники и часы Windows из Microsoft Store и установите его. Это бесплатно!
- Откройте «Будильники и часы» и выберите вкладку «Часы».
Обратите внимание на заштрихованную область над зеленой линией. Это ночь, которая помогает визуализировать время дня в разных местах.
- Чтобы добавить сведения о часовом поясе, щелкните значок плюса в правом нижнем углу. Откроется панель поиска. Начните вводить название города, для которого нам нужен часовой пояс. Это сузит выбор. Выберите подходящий. Вы можете добавить столько, сколько захотите.
Чтобы удалить часы, щелкните значок множественного выбора в правом нижнем углу.
Проверьте часы, чтобы убрать их, и выберите значок мусорного ведра. Эти часы ушли.
- Чтобы преобразовать местное время в другие часовые пояса, выберите значок с несколькими часами в правом нижнем углу.
Появится ползунок времени. Число в середине ползунка – ваше местное время. Сдвиньте ползунок влево или вправо к другому часу и посмотрите, как время на других часах изменяется синхронно.
Добавить заставку с часами в Windows 10
Превратите свой монитор в большие часы, когда вы им не пользуетесь. Сделать это легко и стильно. Доступно множество классных заставок. Fliqlo мы рекомендуем. Почему? Многие заставки с часами основаны на Flash, а Flash – это уже устаревшее программное обеспечение. Но новые часы-заставки Fliqlo не использует Flash. К тому же это бесплатно. Мы уверены, что вы видели это раньше.
Fliqlo доступен для Windows и Mac, но поддержка двух экранов доступна только в версии для Mac.
Добавить часы в стиле виджета Android в Windows
Если хочешь виджеты для вашего телефонатебе понравится виджеты в вашей Windows. В Microsoft были встроенные виджеты до Windows 10 под названием Desktop Gadgets. Microsoft удалила их из соображений безопасности. Поэтому к нам присоединились другие разработчики.
Нам нравится Sense Desktop, приложение из Microsoft Store. Он может показать время, температура и прогноз погоды в одном удобном виджете. Кроме того, существует около десятка тем, так что вы найдете ту, которая вам понравится. Это не бесплатно, но разве 99 центов это слишком много?
Получите максимально точное время в Windows 10
Вам нужно приходить вовремя каждый день, как и ваш компьютер, чтобы он работал лучше всего. Например, если вы получаете ошибки сертификата в вашем браузере, причиной может быть неправильное время на вашем компьютере. Вы можете синхронизировать часы с сервером времени.
Серверы времени – это компьютеры, единственная задача которых – следить за точным временем и делиться им с миром. Они показывают точное время, синхронизируясь с атомными часами. Атомные часы дороги, поэтому большинство из них обслуживают правительства и крупные компании.
К счастью, в Windows 10 по умолчанию используется сервер времени Microsoft. Но вы можете подключиться к другим серверам времени. Для этого вам потребуются права администратора.
- Откройте Панель управления и выберите Часы и регион.
- В новом окне выберите Установить время и дату.
- В окне «Дата и время» перейдите на вкладку «Время в Интернете» и выберите «Изменить настройки…». Для этого вам потребуются права администратора.
- Серверы времени Microsoft и NIST находятся в раскрывающемся списке. Выберите тот, который вам нужен, и нажмите OK, чтобы установить его. NIST – Национальный институт науки и технологий США.
Вы также можете ввести другой адрес сервера времени, если хотите. Как только он будет введен, нажмите OK, чтобы установить его.
Пора
Если время – деньги, то со всеми вашими новыми часами вы должны устроить дождь! У вас есть любимый совет или хитрость с настольными часами? Классная заставка или виджет времени? Дайте нам знать об этом в комментариях.
Лучшие виджеты настольных часов для Windows 10
by Милан Станоевич
Заместитель редактора
Милан с детства увлекался ПК, и это побудило его заинтересоваться всеми технологиями, связанными с ПК. До прихода в WindowsReport он работал интерфейсным веб-разработчиком. Читать далее
- В Windows 10 Microsoft удалила некоторые полезные виджеты с рабочего стола, включая часы.
- Итак, теперь вы можете иметь часы через стороннее приложение, и в этой статье мы рассмотрим некоторые из лучших виджетов часов для Windows 10.
- У нас собраны все советы по Windows 10, которые вам нужно знать. в одном разделе, так что просто проверьте это.
- А если вам нужны более полезные приложения, обязательно загляните в наш Центр приложений Windows 10.
Чтобы исправить различные проблемы с ПК, мы рекомендуем Restoro PC Repair Tool:
Это программное обеспечение исправит распространенные компьютерные ошибки, защитит вас от потери файлов, вредоносных программ, сбоев оборудования и оптимизирует ваш компьютер для достижения максимальной производительности.Исправьте проблемы с ПК и удалите вирусы прямо сейчас, выполнив 3 простых шага:
- Загрузите Restoro PC Repair Tool , который поставляется с запатентованными технологиями (патент доступен здесь).
- Нажмите Начать сканирование , чтобы найти проблемы Windows, которые могут вызывать проблемы с ПК.
- Нажмите Восстановить все , чтобы исправить проблемы, влияющие на безопасность и производительность вашего компьютера.
- Restoro загрузили 0 читателей в этом месяце.
В Windows 10 Microsoft удалила гаджеты рабочего стола по соображениям безопасности и заменила их несколькими приложениями Microsoft Store. Однако многие пользователи пропускают определенные гаджеты, которые были частью их ежедневных хакерских атак.
И один из самых упускаемых из виду — это видимые настольные часы, намного больше и очевиднее, чем те, что находятся в небольшом быстром меню в нижней части экрана.
К счастью, есть множество сторонних приложений, которые вы можете скачать в Интернете.Если вам не нужен более сложный инструмент с несколькими приложениями (включая часы), вы можете найти определенные приложения для небольших часов, и мы рассмотрим некоторые из них в этой статье.
Как разместить часы на рабочем столе в Windows 10
Многим людям не хватает классных гаджетов, таких как часы и заметки на рабочем столе из Windows 7. К сожалению, они больше не включены в Windows 10, поскольку Microsoft считала их риск безопасности.
Однако многие функции, используемые в старых гаджетах Windows, по-прежнему доступны в Windows 10.
Есть несколько способов установить часы на рабочий стол, один из которых — встроенная в Windows функция Live Tiles, или вы можете загрузить отдельные приложения, чтобы показать одно, или даже использовать программное обеспечение для проектирования рабочего стола под названием Rainmeter.
Реализация живых плиток позволяет просматривать их время и информацию о данных в области уведомлений.
- Внешний вид зависит от вашей текущей цветовой схемы Windows
Вы можете получить доступ к этому, щелкнув время и дату на панели задач в правом нижнем углу экрана.Очевидно, это немного избыточно, так как будет отображаться тот же таймер, только больше.
Хорошая особенность этого представления — то, что оно также показывает дату и календарь, чтобы обеспечить полезность режима.
Если ваша цель — постоянно отображать на рабочем столе визуальные часы, мы бесплатно покажем несколько простых способов сделать это.
Приложение «Будильники и часы» на рабочем столе Windows 10
В Windows 10 есть собственное встроенное приложение для часов под названием « Alarms & Clock », которое предоставляет такие функции, как будильник, часы, таймер и секундомер.
Чтобы запустить приложение, откройте меню «Пуск» Windows и введите « alarms ». После этого вы сможете открыть приложение «Будильники и часы» в списке.
Интерфейс содержит четыре различных вкладки, по одной для каждой из упомянутых выше функций.
Мы сосредоточимся исключительно на функции «Часы» и на том, как настроить ее в соответствии с вашими потребностями.
Если вам нужно изменить настройки часового пояса для часов местного времени, перейдите к Настройки > Время и язык > Дата и время .
Кроме того, вы можете щелкнуть правой кнопкой мыши поле времени и даты в правом нижнем углу экрана и в этом меню выбрать «Настроить дату / время» вверху.
В окне «Дата и время» вы можете использовать раскрывающееся меню для выбора подходящего часового пояса, а также для изменения других связанных настроек.
Вы также можете синхронизировать свои часы онлайн, если заметите, что они отстают на несколько минут.
Чтобы получить визуальные цифровые часы, как показано ниже, все, что вам нужно сделать, это уменьшить размер приложения, перетащив его из правого верхнего угла в середину.
Это позволит вам разместить часы в любом месте на рабочем столе, и они будут видны при просмотре рабочего стола.
Чтобы приложение запускалось автоматически при запуске, вы можете узнать, как это сделать, в нашем руководстве о том, как ускорить работу Windows 10.
Если вы хотите быстро открыть приложение, вы можете просто -щелкните его значок на панели задач, когда приложение открыто, затем выберите «Закрепить на панели задач», чтобы вы всегда могли открыть его одним щелчком мыши.
Гаджеты и виджеты рабочего стола для Windows 10
Несмотря на то, что Microsoft удалила свои встроенные гаджеты боковой панели, которые были спорной функцией в предыдущих версиях Windows, все же можно получить доступ к аналогичным гаджетам в Windows 10.
Это легко сделать с помощью бесплатных сторонних приложений и программного обеспечения.
8GadgetPack
Возможно, самым популярным программным обеспечением для гаджетов, доступным в настоящее время для настольных часов Windows 10, является 8GadgetPack. Это бесплатное программное обеспечение, которое позволяет пользователям запускать оригинальные гаджеты рабочего стола в более новых версиях Windows, включая Windows 10.
Установить и запустить 8GadgetPack очень просто. Просто зайдите на официальный сайт 8GadgetPack и следуйте инструкциям по установке на их сайте.
По завершении установки приложения выйдите из установщика, и в правой части экрана появятся три классических гаджета: часы, буфер обмена и погода.
Если у вас несколько мониторов, ваши гаджеты могут сначала появиться на одном из ваших дополнительных мониторов. К счастью, это не проблема, так как вы можете просто перетащить любой из гаджетов в любое место на всех своих мониторах.
Рядом с часами вы можете нажать кнопку «Параметры», чтобы настроить часы по своему вкусу, а также установить предпочтительный часовой пояс.На выбор доступно до 8 дизайнов.
После того, как вы настроили часы по своему вкусу, просто перетащите гаджет из меню в любое место на рабочем столе, и теперь на вашем рабочем столе всегда будут отображаться потрясающие часы.
Вы также можете найти цифровые петухи и календари в списке виджетов, так что вы можете отображать часы на рабочем столе любым способом.
В 8GadgetPack входит более 60 различных виджетов, поэтому обязательно воспользуйтесь ими.Вы можете легко добавить новые гаджеты на боковую панель, щелкнув маленький значок плюса в правом верхнем углу.
Виджеты Yahoo для Windows
Виджеты Yahoo — еще одна альтернатива вышеупомянутым гаджетам рабочего стола. Единственная проблема заключается в том, что программное обеспечение Yahoo Widgets было прекращено, поэтому вы больше не можете загружать альтернативные виджеты в Интернете.
Хорошо то, что включенные виджеты по-прежнему работают отлично, и они включают такие вещи, как часы, цифровой таймер, индикатор уровня заряда батареи для ноутбуков и некоторые другие.
В конце концов, это действительно зависит от того, какой дизайн вы предпочитаете, но из-за более ограниченных возможностей мы предпочитаем 8GadgetPack.
Хотя оба пакета гаджетов отлично работают в Windows 10, мы настоятельно рекомендуем вам приложить дополнительные усилия и вместо этого попробовать Rainmeter.
Использование Rainmeter для виджетов рабочего стола
Rainmeter позволяет отображать настраиваемые скины на рабочем столе, объем которых огромен и единственный ограничивающий фактор, ваше воображение и творческие способности.
Простым примером использования Rainmeter может быть реализация анимированных часов на вашем рабочем столе.
Огромное количество настраиваемых часов, доступных на Rainmeter, гарантирует, что любой, кто хочет отображать время на своем рабочем столе, сделает это самым крутым способом.
Получите анимированные обои в Windows
Чтобы использовать Rainmeter, перейдите на официальный веб-сайт Rainmeter и загрузите последнюю версию установщика «Final Release». После загрузки файла запустите.exe и установите его в желаемое место.
Мы рекомендуем установить его на тот же диск, что и ваша операционная система, поскольку диск будет оставаться активным / включенным 100% времени работы Rainmeter.
Затем перейдите на сайт под названием Visual Skins, и вас встретит огромное количество удивительных гаджетов и виджетов, которые можно напрямую добавить в Rainmeter.
Загрузите любой понравившийся виджет и переходите к следующему шагу. (Мы использовали коллекцию HTC Sense Clocks ниже.)
- Часы Rainmeter в коллекции часов HTC Sense
Добавление обложки на рабочий стол
После того, как вы нашли классную оболочку для использования, обязательно загрузите ее и найдите папку с загрузками.
После загрузки установщика (файл .rmskin), если он сжат в zip-файл, просто сначала извлеките файл в любое место, а затем дважды щелкните по нему.
Откроется экран установки, на котором вы увидите виджет, который вы собираетесь установить.Все, что вам нужно сделать, это убедиться, что виджет выбран, и нажать кнопку «Установить».
Новый виджет должен теперь появиться на вашем рабочем столе и готов к любым изменениям.
Чтобы найти все настройки Rainmeter и установленные скины, перейдите в нижний правый угол панели задач и щелкните левой кнопкой мыши значок Rainmeter.
Откроется окно управления, показывающее ваши текущие активные скины.
Вы должны увидеть скин, который вы только что установили, в иерархии папок слева.Щелкните по нему, чтобы открыть папку и найти файл .ini .
Каждый виджет Rainmeter состоит из файла .ini, который в основном содержит все необходимые параметры и настройки дизайна для работы виджета.
Если вы хотите отредактировать более сложные параметры виджета, нажмите кнопку «Редактировать» в правом верхнем углу, чтобы изменить все дальше.
Чтобы использовать эти часы на рабочем столе Windows 10, просто дважды щелкните файл .ini, и часы сразу же появятся на рабочем столе.
Вы успешно добавили часы на рабочий стол, которые можно полностью настраивать.
Как добавить настольные часы в Windows 10
Время сейчас имеет значение больше, чем когда-либо. Все больше людей работают из дома. Но это может затруднить синхронизацию с коллегами. «Я работаю по атлантическому времени, а они по центральному времени, так что их 8 часов — мои 10 часов? Что происходит с переходом на летнее время? »
Больше не нужно гуглить. Мы собираемся показать вам, как добавить больше настольных часов в Windows 10, а также несколько советов и приемов с часами и временем.
Добавить настольные часы для часов Windows
Встроенная в Windows возможность добавить еще 2 часы к часам на панели задач. Это легко сделать!
- Щелкните правой кнопкой мыши часы на панели задач.
- Выбрать Настроить дату / время .
- В окне Дата и время прокрутите вниз и выберите Добавить часы для разных часовых поясов .
- Когда откроется окно Дата и время , выберите вкладку Дополнительные часы .
- Поставьте галочку в поле Показать эти часы .
- Используйте раскрывающийся список для Выберите часовой пояс: для города, который вы хотите отслеживать.
- Введите отображаемое имя и выберите что-нибудь, что будет выделяться, например офис в Чикаго. Продолжайте добавлять третьи часы, если хотите. Когда закончите, нажмите кнопку OK .
Теперь вы можете увидеть все три часовых пояса, наведя курсор на системные часы или выбрав их.
Добавить мировое время в Windows 10
Двух часовых поясов недостаточно? Вы предприимчивый. Вам нужно приложение Microsoft Alarms & Clock , и вот как им пользоваться.
- Windows 10 поставляется с уже установленным приложением Alarms & Clock . Если у вас его нет, загрузите Windows Alarms & Clock из Microsoft Store и установите его. Это бесплатно!
- Откройте Alarms & Clocks и выберите вкладку Clock .
Обратите внимание на заштрихованную область над зеленой линией. Он представляет ночь, что помогает визуализировать время дня в разных местах.
- Чтобы добавить сведения о часовом поясе, щелкните значок плюс значок в правом нижнем углу. Откроется панель поиска. Начните вводить название города, для которого нам нужен часовой пояс. Это сузит выбор. Выберите подходящий. Вы можете добавить сколько угодно.
Чтобы удалить часы, щелкните значок с множественным выбором в правом нижнем углу.
Проверьте часы, которые нужно удалить, и выберите значок мусорного бака . Эти часы ушли.
- Чтобы преобразовать местное время в другие часовые пояса, выберите значок с несколькими часами в правом нижнем углу.
Появится бегунок времени. Число в середине ползунка — ваше местное время. Сдвиньте ползунок влево или вправо к другому часу и посмотрите, как время на других часах изменяется синхронно.
Добавить заставку часов в Windows 10
Превратите свой монитор в большие часы, когда вы им не пользуетесь.Сделать это легко и стильно. Доступно множество классных заставок. Мы рекомендуем Fliqlo. Почему? Многие заставки с часами основаны на Flash, а Flash — это уже устаревшее программное обеспечение. Но в новых часах-заставках Fliqlo не используется Flash. К тому же это бесплатно. Мы уверены, что вы видели это раньше.
Fliqlo доступен для Windows и Mac, но поддержка двух экранов доступна только в версии для Mac.
Добавить часы в стиле виджета Android в Windows
Если вам нравятся виджеты для телефона, вам понравятся виджеты в Windows.В Microsoft были встроенные виджеты до Windows 10 под названием Desktop Gadgets. Microsoft удалила их из соображений безопасности. Так что другие разработчики налетели.
Нам нравится Sense Desktop, приложение из Microsoft Store. Он может отображать время, температуру и прогноз погоды в одном удобном виджете. Кроме того, существует около десятка тем, так что вы найдете ту, которая вам понравится. Это не бесплатно, но разве 99 центов это слишком много?
Получите наиболее точное время в Windows 10
Вам нужно приходить вовремя каждый день, как и ваш компьютер, чтобы он работал лучше всего.Например, если в браузере появляются ошибки сертификата, причиной может быть неправильное время на компьютере. Вы можете синхронизировать часы с сервером времени.
Серверы времени — это компьютеры, единственная задача которых — следить за точным временем и делиться им со всем миром. Они показывают точное время благодаря синхронизации с атомными часами. Атомные часы дороги, поэтому большинство из них обслуживают правительства и крупные компании.
К счастью, в Windows 10 по умолчанию используется сервер времени Microsoft.Но вы можете подключиться к другим серверам времени. Для этого вам потребуются права администратора.
- Откройте Control Panel и выберите Clock and Region .
- В новом окне выберите Установить время и дату .
- В окне Дата и время перейдите на вкладку Интернет-время , затем выберите Изменить настройки… . Для этого вам потребуются права администратора.
- Серверы времени Microsoft и NIST находятся в раскрывающемся списке. Выберите тот, который вам нужен, и нажмите OK , чтобы установить его. NIST — это Национальный институт науки и технологий США.
Вы также можете ввести другой адрес сервера времени, если хотите. После ввода выберите OK , чтобы установить.
Пора
Если время — деньги, то со всеми вашими новыми часами вы должны устроить дождь! У вас есть любимый совет или хитрость с настольными часами? Классная заставка или виджет времени? Дайте нам знать об этом в комментариях.
Как добавить часы на рабочий стол Windows 10
Состав:
Настольные часы Обзор Windows 10
Как отобразить часы на рабочем столе Windows 10?
Настольные часы Обзор Windows 10:
Если у вас есть друзья или деловые партнеры по всему миру, установка одного или нескольких разных часов будет полезна при общении с ними или отправке им электронной почты. В Windows 10 вы можете установить часы на рабочем столе.А вот как это можно добавить.
В зависимости от ваших потребностей вы можете выбрать для установки настольных часов Windows или цифровых часов, или плавающих часов, или больших или маленьких настольных часов на рабочий стол Windows 10, если хотите. Теперь начните показывать часы на рабочем столе Windows 10, чтобы упростить нашу жизнь и работу.
Как отобразить часы на рабочем столе Windows 10?
Обычно вы можете проверить время в правом нижнем углу рабочего стола Windows 10, но чаще всего это время только для вашей страны или района.Фактически, из-за различий Часовых поясов появляются различия во времени. Поэтому вам нужно следить за отображением часов с несколькими часовыми поясами на рабочем столе Windows 10.
Здесь для вашего удобства в этой статье также будет показано, как разместить другие персонализированные часы на рабочем столе Windows 10, такие как большие часы, плавающие часы и цифровые часы.
Детали:
1. Добавьте настольные часы в Windows 10
2. Отображение цифровых часов на рабочем столе Windows 10
3.Установите плавающие часы на рабочий стол Windows 10
Часть 1. Добавление настольных часов в Windows 10
Во-первых, если вы хотите отображать часы на рабочем столе Windows 10 в системе, вы можете перейти к настройкам даты и времени, чтобы настроить встроенные часы на вашем ПК. В отличие от отображения времени, вы можете добавить на рабочий стол Windows 10 разные часы с разными часовыми поясами.
1. Щелкните значок Windows на панели задач, а затем выберите значок Настройки , чтобы открыть окно настроек .
2. Выберите Время и язык . Вы войдете в настройки времени и языка.
И есть 3 элемента, которые вы можете установить: Дата и время , Регион и язык , Речь .
3. В элементе «Дата и время» разверните полосу прокрутки и щелкните Добавить часы для разных часовых поясов из соответствующих настроек. Вы войдете в настройки Addition Clocks. Конечно, в пункте «Дата и время» вы можете быстро установить дату и время.
4. На вкладке Дополнительные часы установите флажок Показать эти часы , а затем Выберите часовой пояс . И наконец, Введите отображаемое имя для этих часов.
После включения опции «Выбрать часовой пояс» вы можете выбрать часовой пояс по своему усмотрению, например (UTC-5: 00) Восточное время (США и Канада).
И, конечно же, в текстовом поле Enter display name вы можете переименовать часы по своему усмотрению. Здесь вы можете переименовать его в US.По умолчанию это часы 1.
5. Если вы хотите добавить вторые часы , вы можете выбрать следующий вариант Показать эти часы , и второй вариант Выбрать часовой пояс будет включен. Вы можете выбрать часовой пояс из раскрывающегося списка, например (UTC + 10:00) Канберра, Мельбурн, Сидней . И в текстовом поле Enter display name переименуйте его в Sydney.
6. Затем нажмите . Примените и . ОК вступит в силу.
Затем вы можете увидеть два разных таймера на панели времени, расположенной с правой стороны рабочего стола.
Если вы надеетесь добавить третьи или четвертые настольные часы в Windows 10, просто попробуйте показать часы, а затем введите для них отображаемое имя.
, часть 2: отображение цифровых часов на рабочем столе Windows 10
Помимо системных часов, для некоторых пользователей, которые склонны использовать цифровые часы на рабочем столе Windows 10, вы также можете установить цифровые часы на рабочий стол Windows 10.Обычно цифровые часы обладают двумя преимуществами. Первый — это удобный и лаконичный интерфейс, занимающий довольно мало места. Во-вторых, его можно рассматривать как цифровой будильник в Windows 10, и он также добавляет календарь и таймер на рабочий стол.
Согласно комментариям пользователей, наиболее популярными и практичными являются win10gadget , Cool Timer, Alarm Clock HD и KuKu Clock. Вы можете скачать один из них, чтобы отображать цифровые часы на рабочем столе Windows 10.
В этот момент вы сможете увидеть часы на рабочем столе Windows 10. Что еще более важно, это цифровые часы.
Часть 3: Установите плавающие часы на рабочий стол Windows 10
Если вы хотите разместить настольные часы, плавающие в Windows 10, как настраиваемые цифровые часы, вы также можете выйти в Интернет, чтобы получить их, а затем установить их в Windows 10. Эти плавающие часы будут отображаться на рабочем столе Windows 10 для вашего удобства. .
Тогда вы поймете, как добавить гаджет рабочего стола в Windows 10.Здесь показаны часы рабочего стола. Если вы хотите добавить погоду рабочего стола в Windows 10, используйте аналогичные способы или шаги.
Прежде всего, вы можете узнать, как добавить настольные часы в Windows 10, и при необходимости они также могут отображать настольные цифровые или плавающие часы Windows 10, а также большие или маленькие часы.
Статьи по теме:
Исправлено: время не синхронизируется и не обновляется в Windows 10
Как исправить время всегда неправильное в Windows 10
Как изменить время в Windows 10
Как установить виджеты Windows 10 на рабочий стол
Гаджеты рабочего стола были полезными виджетами, которые можно было добавить на рабочий стол Windows Vista и Windows 7 для повышения производительности.Их давно нет, но не волнуйтесь — вы можете добавить виджеты рабочего стола в Windows 10 с помощью этих сторонних инструментов.
Все эти годы спустя это может показаться трудным для понимания, но когда-то настольные гаджеты были чрезвычайно популярны.Эти виджеты, способные отображать время, погоду, заметки и даже скорость процессора, были по сути мини-приложениями.
Как и любые приложения Windows, гаджеты рабочего стола можно расположить вокруг рабочего стола, но в основном по правой стороне.Они также будут прятаться за вашими основными приложениями, действуя как часть фона рабочего стола.
Довольно полезно, правда?
К сожалению, с появлением Windows 8 от этих виджетов Windows отказались.Внезапно вы не смогли мгновенно узнать время в своем офисе в Гонконге или получить RSS-поток на рабочем столе. Вместо этого такая информация была объединена в живые плитки в Windows 8. Это продолжилось в Windows 10 с интеграцией улучшенных уведомлений и Кортаны.
Отказ от виджетов рабочего стола Windows в Windows 8 имеет смысл в ретроспективе.Ведь рабочий стол заменили стартовым экраном. Но с возвращением к доминирующему рабочему столу в Windows 10 виджеты, гаджеты и аналогичные инструменты могут быть восстановлены.
Основная причина, по которой Microsoft решила отказаться от гаджетов Windows после Windows 7, была связана с безопасностью.
В 2012 году Microsoft объявила, что уязвимости в ее гаджетах могут позволить запускать удаленное выполнение кода, в котором удаленный злоумышленник может получить доступ к вашему компьютеру.Он отметил, что:
- «Некоторые законные гаджеты… могут содержать уязвимости»
- Вас могут обманом заставить установить «вредоносный гаджет.»
Используя обе атаки, хакер может запустить код под профилем вашей учетной записи (потенциально открывая бэкдоры для других вредоносных программ) или даже захватить весь ваш компьютер. Было выпущено исправление для отключения боковой панели Windows и гаджетов в Windows Vista и Windows 7. Несколько недель спустя была выпущена Windows 8, а гаджетов больше не было.
Эти проблемы с безопасностью давно исправлены.Таким образом, нет причин позволять хакерам ограничивать вашу производительность. Пришло время добавить новые виджеты на рабочий стол Windows 10.
В настоящее время доступны четыре известных инструмента, которые позволяют добавлять виджеты в Windows 10, копируя возможности гаджетов Windows.
- Панель запуска виджетов
- Гаджеты рабочего стола Windows
- 8GadgetPack
- Rainmeter
Продолжайте читать, чтобы узнать, как добавлять виджеты в Windows 10 с помощью этих инструментов.
Доступный в Microsoft Store, средство запуска виджетов позволяет размещать виджеты на рабочем столе Windows 10.В отличие от некоторых других инструментов-виджетов, эти гаджеты имеют модернизированный вид, подходящий для Windows 10.
Однако средство запуска виджетов остается таким же простым в использовании, как и классические виджеты или гаджеты рабочего стола в Windows Vista и 7.
- Установите приложение
- Запустить средство запуска виджетов
- Щелкните виджет, который хотите использовать
- Разместите виджет в любом месте рабочего стола Windows 10.
Хотя основное приложение кажется «закрытым», оно продолжает работать на панели задач.
Как и в случае с виджетами Windows Vista, при наведении курсора мыши на виджет Windows 10 появляется кнопка X, чтобы закрыть его.Вы даже можете увидеть шестеренку настроек для внесения изменений. Например, виджет часов Widget Launcher Windows 10 позволяет вам выбрать свое местоположение. Виджет погоды также использует ваше местоположение и позволяет выбрать градусы Фаренгейта или Цельсия.
Хотя это бесплатная, Widget Launcher предлагает покупки в приложении для дополнительных типов виджетов.К ним относятся новостная лента, картинная галерея, тест скорости интернета и другие виджеты рабочего стола для Windows 10.
(Обратите внимание, что более ранние версии приложения не позволяли размещать отдельные виджеты на рабочем столе, что объясняет некоторые низкие оценки по отзывам.)
Скачать : Widget Launcher (бесплатно, с покупками в приложении)
Популярное, легкое и простое решение — это гаджеты рабочего стола Windows.Это решение предназначено для работы с несколькими языками, которые можно добавить в мастере установки.
Чтобы использовать гаджеты рабочего стола Windows:
- Разархивируйте DesktopgadgetsRevived-2.0.exe из загруженного ZIP
- Дважды щелкните, чтобы установить
- По завершении щелкните правой кнопкой мыши на рабочем столе и выберите Gadgets .
- Вы увидите, что гаджеты были добавлены в Панель управления > Оформление и персонализация , где вы можете добавить их на рабочий стол, щелкнув и перетащив их на место.
Связано: Руководство по настройке Windows 10
После установки вы увидите, что гаджеты рабочего стола Windows по сути являются заменой оригинальных гаджетов.Как и следовало ожидать, щелкнув значок шестеренки в углу, вы получите доступ к настройкам, позволяя изменять размер и настраивать каждый гаджет.
Скачать : гаджеты рабочего стола Windows (бесплатно)
Еще один легкий вариант, 8GadgetPack, бесплатный и позволяет пользователям запускать виджеты рабочего стола в Windows 10.
Чтобы использовать 8GadgetPack, перейдите по ссылке и загрузите файл MSI по ссылке в правой части страницы.Потом:
- Дважды щелкните MSI-файл 8GadgetPack для установки.
- После завершения запустите 8GadgetPack.
- Нажмите кнопку + , чтобы открыть список гаджетов.
- Перетащите свой любимый гаджет на рабочий стол
Хотя боковая панель в стиле Windows Vista включена, гаджеты не ограничиваются этим местом.Вы заметите, что 8GadgetPack очень похож на гаджеты рабочего стола Windows. Действительно, кажется, что они оба поддерживают оригинальные возможности гаджета Windows Vista.
Опять же, у каждого гаджета есть экран параметров.Здесь вы можете установить цвета, местоположение и другие данные, чтобы настроить гаджет для ваших целей. Когда вы закончите, у вас должен появиться набор полезных виджетов Windows 10, которые повысят вашу продуктивность!
Скачать : 8GadgetPack (бесплатно)
Если эти скриншоты старых десктопных гаджетов не совсем точно плывет по вашей лодке, у вас есть другой вариант.Rainmeter — это инструмент для настройки рабочего стола Windows.
Среди его функций — возможность выводить информацию на рабочий стол Windows 10 в виде виджетов.К ним относятся часы, статистика оборудования в реальном времени, текущая и прогнозируемая погода и многое другое. Вы можете в основном использовать Rainmeter для отображения всего, что делают старые гаджеты Windows, но с добавленным стилем.
Теперь, если вы довольны описанными выше вариантами гаджетов, то во что бы то ни стало придерживайтесь их.Rainmeter открывает целый новый мир возможностей для установки и настройки. Но если вы ищете виджеты Windows для повышения производительности, будьте осторожны: настройка Rainmeter может отнять у вас много времени. Какие бы изменения вы ни внесли, делайте их максимально простыми.
Тема Rainmeter по умолчанию, illustro , дает вам виджеты, изображенные выше, и еще несколько, которые помогут вам начать работу.В качестве альтернативы используйте потрясающий набор виджетов Win10, доступный в комплекте с Rainmeter 4.0.
Скачать : Rainmeter для Windows 10 (бесплатно)
Скачать: Win10 Widgets + Rainmeter для Windows 10 (бесплатно)
Несмотря на то, что Windows 10 поставляется без виджетов рабочего стола, вы все равно можете их установить.
Каждое из перечисленных здесь решений стоит попробовать и может помочь повысить производительность.Например, использование часов, установленных на другой часовой пояс, может быть неоценимым при сотрудничестве с людьми за границей или просто проверять, не спит ли ваша тетя в Новой Зеландии, прежде чем вы позвоните. Вы также можете следить за погодой с помощью этих погодных виджетов для Windows.
Итак, гаджеты рабочего стола все еще можно добавить в Windows 10.Кто знал? Однако это не должно стать большим сюрпризом. Различные «утерянные» функции можно восстановить с помощью сторонних приложений. Например, программное обеспечение Aero Glass восстанавливает эффект стекла Vista и Windows 7 в Windows 10.
Как получить тему Aero Glass в Windows 10
Microsoft отказалась от столь любимой темы Aero Glass.Вот как вернуть тему Aero Glass в Windows 10.
Читать далее
Об авторе
Кристиан Коули
(Опубликовано 1485 статей)
Заместитель редактора по безопасности, Linux, DIY, программированию и техническим вопросам.Он также выпускает The Really Useful Podcast и имеет большой опыт в поддержке настольных компьютеров и программного обеспечения.
Автор журнала Linux Format, Кристиан — мастер Raspberry Pi, любитель Lego и фанат ретро-игр.
Более
От Кристиана Коули
Подпишитесь на нашу рассылку новостей
Подпишитесь на нашу рассылку, чтобы получать технические советы, обзоры, бесплатные электронные книги и эксклюзивные предложения!
Еще один шаг…!
Пожалуйста, подтвердите свой адрес электронной почты в электронном письме, которое мы вам только что отправили.
Добавьте виджет часов на свой рабочий стол и настройте его шрифт, цвет или используйте текстуру изображения с помощью Digital Clock 4
Гаджеты были действительно интересным аспектом в Windows 7, поскольку они добавляли функциональность и стиль на рабочий стол. Microsoft решила отказаться от функциональности гаджета, сославшись на проблемы безопасности в качестве основной цели этого решения. Пользователи Windows 8 и новее могут получать гаджеты через сторонние приложения.
Одними из наиболее часто используемых гаджетов были виджеты часов. Digital Clock 4 — это бесплатный инструмент, который отображает на экране настраиваемый виджет часов.
Запустите программу, и на экране появится виджет. Пусть вас не вводит в заблуждение упрощенный вид часов, есть много возможностей изменить их внешний вид.
Digital Clock 4 также имеет значок в области панели задач. Щелкните правой кнопкой мыши часы или значок в трее, чтобы получить доступ к меню программы.Меню положения содержит параметры для размещения виджета вверху, посередине или внизу экрана, вы можете выбрать, должен ли он быть слева, справа или посередине. Если это звучит утомительно, просто щелкните и перетащите часы в любое место экрана.
Откройте настройки Digital Clock 4, чтобы начать их настройку. В интерфейсе есть четыре вкладки, и есть множество вариантов на выбор. Первый элемент на вкладке «Внешний вид» позволяет переключать опцию «оставаться наверху». Прозрачность для мыши запрещает мыши щелкать по виджету, поэтому вы можете щелкнуть объект в фоновом режиме (если вы использовали другую программу).
Разделитель: на часах мигает по умолчанию. Если он вас отвлекает, отключите эту настройку. Ползунки с надписью «Непрозрачность» и «Масштаб» позволяют сделать часы прозрачными и соответственно изменить размер виджета.
Digital Clock 4 имеет множество обложек для выбора из раскрывающегося меню. Если вы хотите что-то попроще, нажмите «Использовать шрифт» и выберите понравившийся стиль шрифта.
Несмотря на то, что стили скинов хороши, их можно настроить еще больше. Нажмите на опцию Custom Image в разделе Texture Type.Откроется папка с различными изображениями текстур, которые поставляются с программой.
Выберите изображение и наблюдайте за волшебством, часы будут использовать текстуру.
Вы можете включить текстуру для каждого элемента и растяжения или плитки, чтобы еще больше украсить часы.
Не любитель скинов и текстур? Нажмите «Нет», чтобы отключить их. Параметр раскраски позволяет использовать собственный цвет для цифровых часов 4. При желании можно включить цвет фона и установить уровень раскраски.
Перейдите на вкладку «Разное», чтобы увидеть дополнительные параметры. Используйте доступные здесь параметры, чтобы настроить часы на запуск с Windows, выбрать выравнивание, отрегулировать расстояние между цифрами и т. Д.
Цифровые часы по умолчанию отображают системное время. Но предположим, что вы хотите использовать другой стиль, например ч: мм, чч: мм и т. Д., Выберите его в раскрывающемся меню в разделе «Формат времени». Если вы хотите использовать часы для просмотра другого часового пояса, выберите его в правом нижнем углу.Хотите, чтобы часы служили ярлыком для вашей любимой веб-страницы? Вы тоже можете это сделать.
Digital Clock 4 имеет множество плагинов, которые могут расширить функциональность программы.
Вы можете использовать его для установки будильника (требуется звуковой файл), звонков, которые раздаются каждые четверть часа или ежечасно, и имеет встроенные звуки на выбор, включая колокол на башне с часами.
Просто установите флажок рядом с плагином, который хотите использовать. Кнопка шестеренки рядом с каждым дополнением имеет несколько настроек, которые вы можете изменить.Добавляйте таймер обратного отсчета, отображайте дату, IP-адрес или быструю заметку под часами с помощью плагинов. Плагин планировщика заданий позволяет устанавливать собственные напоминания.
На вкладке «Экспериментальные настройки» есть несколько дополнительных настроек, которые можно переключать.
Digital Clock 4 доступен для Windows, Linux и macOS. Программа для Windows поставляется в портативной версии. Исходный код Digital Clock Next (будущая версия) доступен на GitHub.
Рейтинг автора
Название программного обеспечения
Цифровые часы 4
Операционная система
Windows
Категория программного обеспечения
Настройка
Цена
Бесплатно
Целевая страница
Реклама
Как добавить часы на рабочий стол Windows 10
Если вы занимаетесь таким бизнесом, где вам нужно будет узнать время разных стран, вам помогут такие виджеты на рабочем столе.Глядя на идеальное время, вы можете отправлять электронные письма своим покупателям или отправлять сообщения. Если вы используете Windows 10, вы можете добавить часы на рабочий стол Windows 10.
В зависимости от ваших требований вы можете выбрать настольные часы, цифровые часы или плавающие часы на рабочем столе Windows 10. Такие виджеты кликов на рабочем столе очень легко установить в Windows 10.
Как отображать часы на рабочем столе Windows 10
Windows 10 имеет один из лучших графических интерфейсов пользователя по сравнению с Windows 7 и 8. Вы можете проверить время прямо из панель задач.Но это ограничено только одной страной. Есть много доступных виджетов для Windows 10, о которых вам следует знать. Вы всегда должны помнить, что при загрузке обязательно загружайте файлы из надежных источников.
Вам следует знать два типа загрузок. Один тип позволит вам создать копию ваших текущих часов и поместить ее на рабочий стол; другой позволит вам загрузить его в виде zip-файла. С этим приложением нет проблем, так зачем тратить время, пытаясь загрузить то, с которым вы не знакомы, и расстраиваться.
Вот полное руководство по установке виджета часов на рабочий стол Windows 10. Существует так много виджетов, которые можно использовать в Windows 10.
Метод 1: добавить часы в меню часов Windows 10
Шаг 1: Откройте настройки с помощью Win + I.
Шаг 2: Выберите время и Язык. Перейдите в раздел «Дата и время», а затем выберите «Добавить часы для разных часовых поясов».
Шаг 3. В дополнительных настройках часов выберите параметр «Показать эти часы», а затем выберите часовой пояс в раскрывающемся меню.
Введите отображаемое имя для ваших часов.
Шаг 4: Если вы хотите добавить вторые часы, включите часы под первыми часами и выберите другой часовой пояс.
Способ 2. Отображение цифровых часов на рабочем столе Windows 10
Вы также можете использовать цифровые часы на своем рабочем столе Windows 10 . Выполните следующие действия:
Шаг 1. Во-первых, вам необходимо загрузить сторонние приложения, такие как win10gadget, Cool Timer, KuKu Clock и Alarm Clock HD на Windows 10.
Шаг 2: Установите его, и вы можете легко выбрать цифровые часы для отображения на рабочем столе.
Метод 3. Поместите плавающие часы на рабочий стол Windows
Есть еще один вариант, который вы можете использовать — плавающие часы.