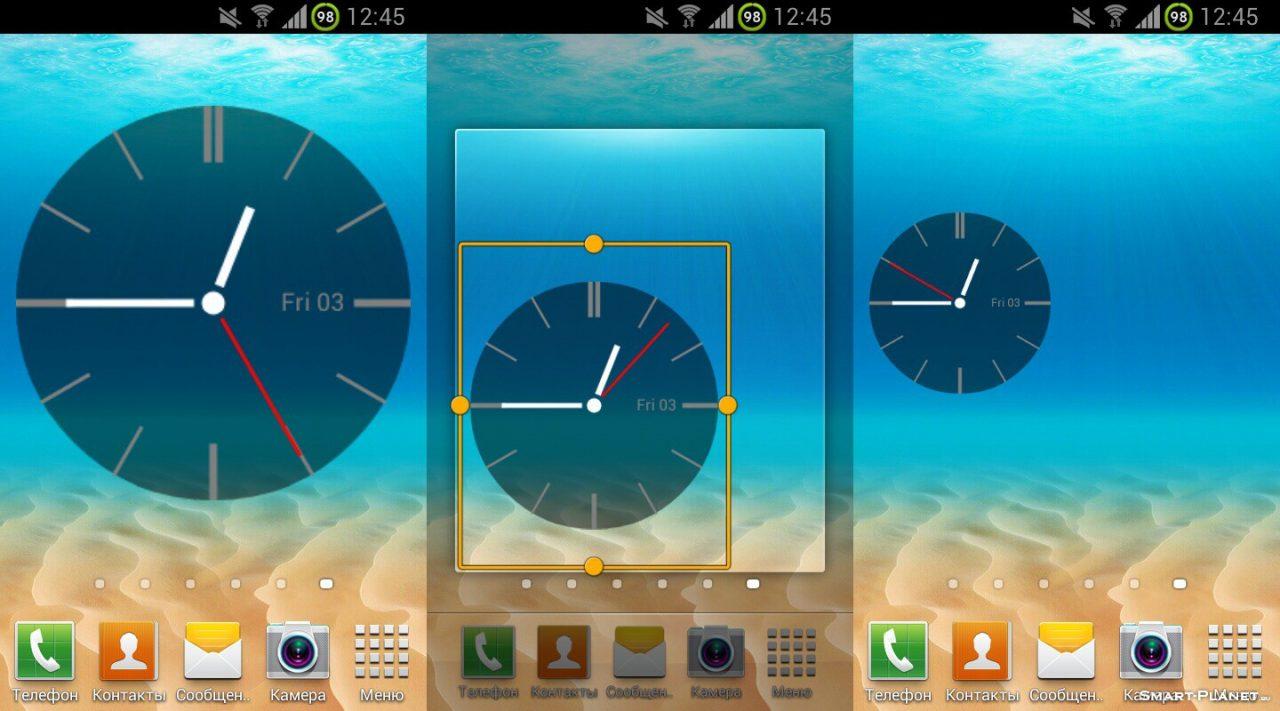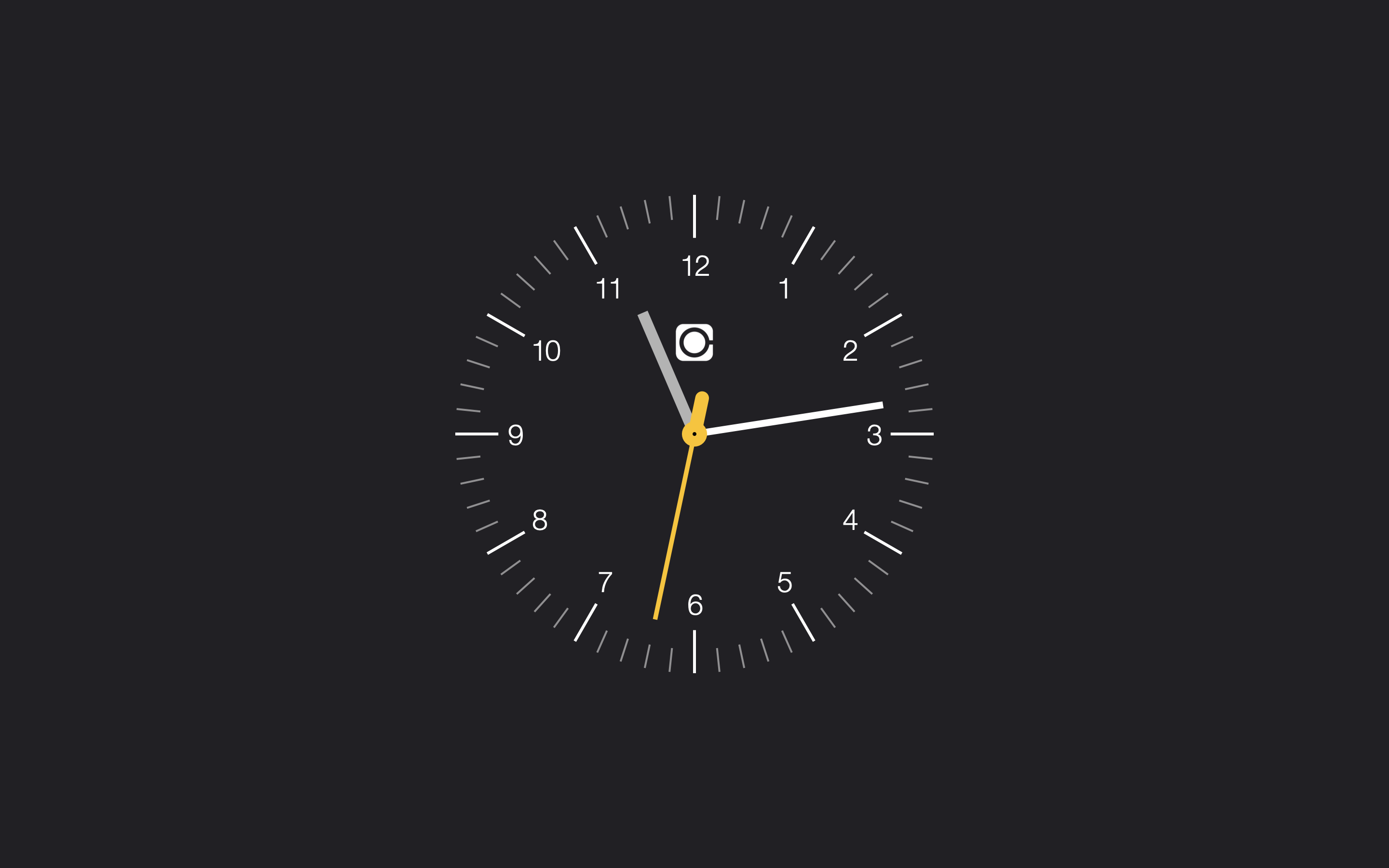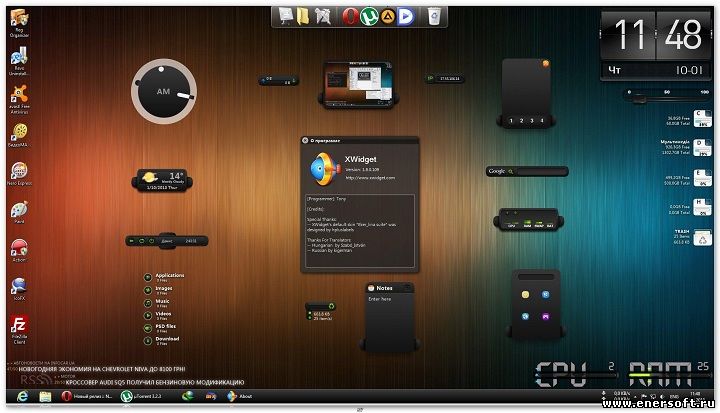Как в Windows 10 добавить часы на экран
Многие пользователи любят, когда на рабочем столе их персонального компьютера отображаются циферблат с текущим временем. Это было реализовано еще в Windows 7 в виде гаджетов. Однако, в новой операционной системе от Microsoft, по умолчанию такой возможности нет. Сегодня мы исправим это досадное недоразумение и расскажем, как в Windows 10 вывести часы на экран.
Скачиваем и устанавливаем программу
В новой операционной системе от Microsoft – Windows 10 нет штатного функционала для отображения часов на рабочем столе. Однако это легко реализовать, просто скачав стороннее приложение. Давайте подробнее разберемся, как это делается:
- Изначально скачиваем приложение по прямой ссылке с нашего сайта. Далее распаковываем архив и приступаем к установке программы.
- Когда процесс будет завершен жмем кнопку, обозначенную на скриншоте, не забыв установить галочку, отмеченную цифрой «1».

Панель с виджетами отобразится на вашем рабочем столе, и мы сможем перейти к их настройкам. Подробнее о том, как это делается, мы распишем в следующем разделе нашей статьи.
Запуск и настройка
Теперь давайте приступим в настройке наших часов на рабочем столе Windows 10:
- Изначально необходимо закрыть боковую панель, конечно же, если она вам не нужна. Для этого кликаем правой кнопкой мыши и в контекстном меню выбираем пункт «Закрыть».
- В результате боковая панель исчезнет гаджеты начнутся отображаться прямо на рабочем столе. Мы можем перетаскивать их куда угодно, просто зажав левой кнопкой мыши.
- Если навести на один из гаджетов указатель мыши, то мы увидим появившийся элемент управления:
- закрыть гаджет;
- кнопка увеличения;
- настройки;
- кнопка перетаскивания.
Мнение эксперта
Дарья Ступникова
Специалист по WEB-программированию и компьютерным системам.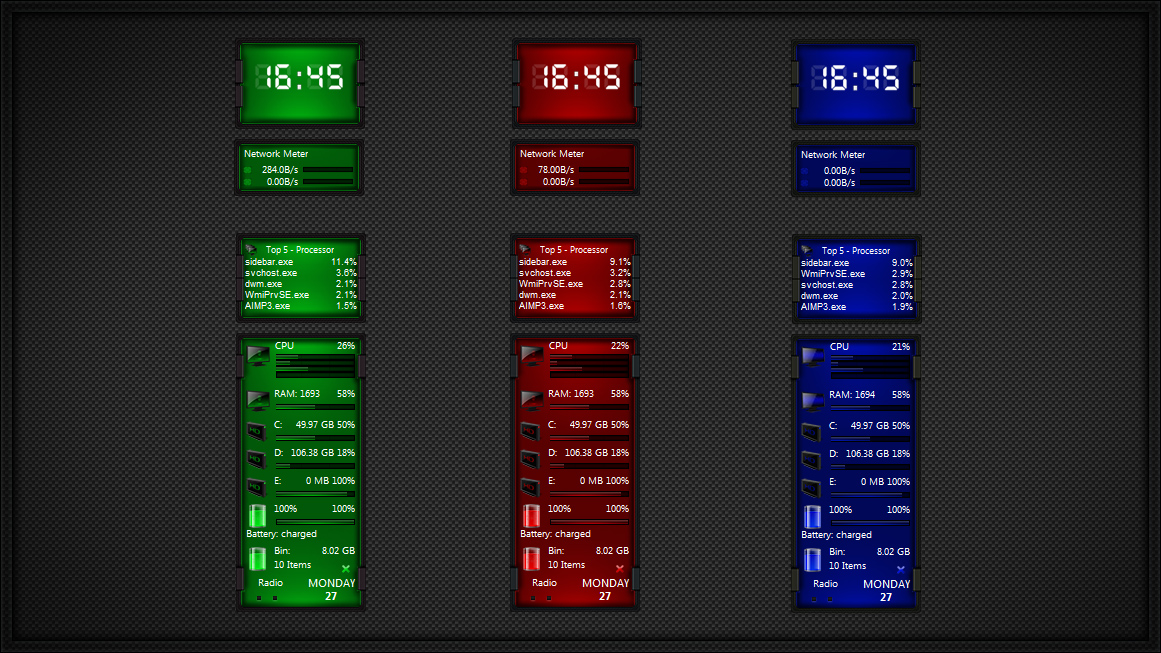 Редактор PHP/HTML/CSS сайта os-helper.ru.
Редактор PHP/HTML/CSS сайта os-helper.ru.
Спросить у Дарьи
При этом у разных виджетов могут быть разные кнопки управления. Все зависит от функционала того или другого приложения.
- Давайте зайдем в настройки, к примеру, часов и посмотрим, что там есть. Для этого наводим указатель мышки на наш будильник и из появившегося меню выбираем иконку с изображением ключа. Присутствует всего восемь тем оформления, менять которые можно при помощи стрелок, отмеченных на скриншоте.
- Также можно отдельно включить секундную стрелку, выбрать часовой пояс для отображения времени и задать имя часов. Для того чтобы все изменения вступили в силу необходимо обязательно нажать кнопку «ОК».
У других гаджетов будут, соответственно, другие настройки. Однако, так как интерфейс приложения полностью русифицирован, разобраться с ними не составит труда.
Достоинством приложения, которое мы только что установили, выступает тот факт, что тут есть не только часы для рабочего стола Windows 10, а и множество других гаджетов. Например: календарь, индикатор загруженности центрального процессора, ссылки для быстрого запуска программ, заметки, несколько видов погоды, кнопки управления операционной системы, дата и время, информация о накопителях, радио и огромное количество других вариантов. Для того чтобы запустить меню с гаджетами вы просто должны сделать левый клик по пустому месту рабочего стола Windows 10 и в появившемся контекстном меню выбрать отмеченный на скриншоте пункт.
Например: календарь, индикатор загруженности центрального процессора, ссылки для быстрого запуска программ, заметки, несколько видов погоды, кнопки управления операционной системы, дата и время, информация о накопителях, радио и огромное количество других вариантов. Для того чтобы запустить меню с гаджетами вы просто должны сделать левый клик по пустому месту рабочего стола Windows 10 и в появившемся контекстном меню выбрать отмеченный на скриншоте пункт.
В результате откроется еще одно небольшое окошко, в котором будут перечислены все доступные для нас гаджеты. Для того чтобы добавить какой-нибудь из них на рабочий стол Windows 10, мы просто перетаскиваем объект левой кнопкой мыши. Также присутствует удобный поиск по имеющемуся содержимому и стрелки, для перехода к следующему экрану.
Если мы нажмем на ссылку с надписью «Показать подробности», откроется дополнительное пространство, в котором можно увидеть название виджета, его версию и короткое описание.
Видеоинструкция
Для наглядности мы также подготовили обучающее видео, которое поможет лучше понять тему. Обязательно досмотрите ролик до конца и, возможно, саму статью читать уже не придется.
Обязательно досмотрите ролик до конца и, возможно, саму статью читать уже не придется.
Подводим итоги
Теперь, когда на вашем рабочем столе появились настоящие часы, да еще и с возможностью смены темы оформления, мы можем заканчивать свою статью. Если же у вас возникнут какие-либо вопросы, задавайте их нам, воспользовавшись формой комментирования.
Как установить большие часы на рабочий стол Windows 10
Автор Руслан Ошаров На чтение 3 мин Опубликовано
Приветствую, уважаемые читатели и гости! Продолжаем разбирать полезные настройки ПК и Интернета. Сегодня покажем, как установить часы на рабочий стол в операционной системе Windows 10.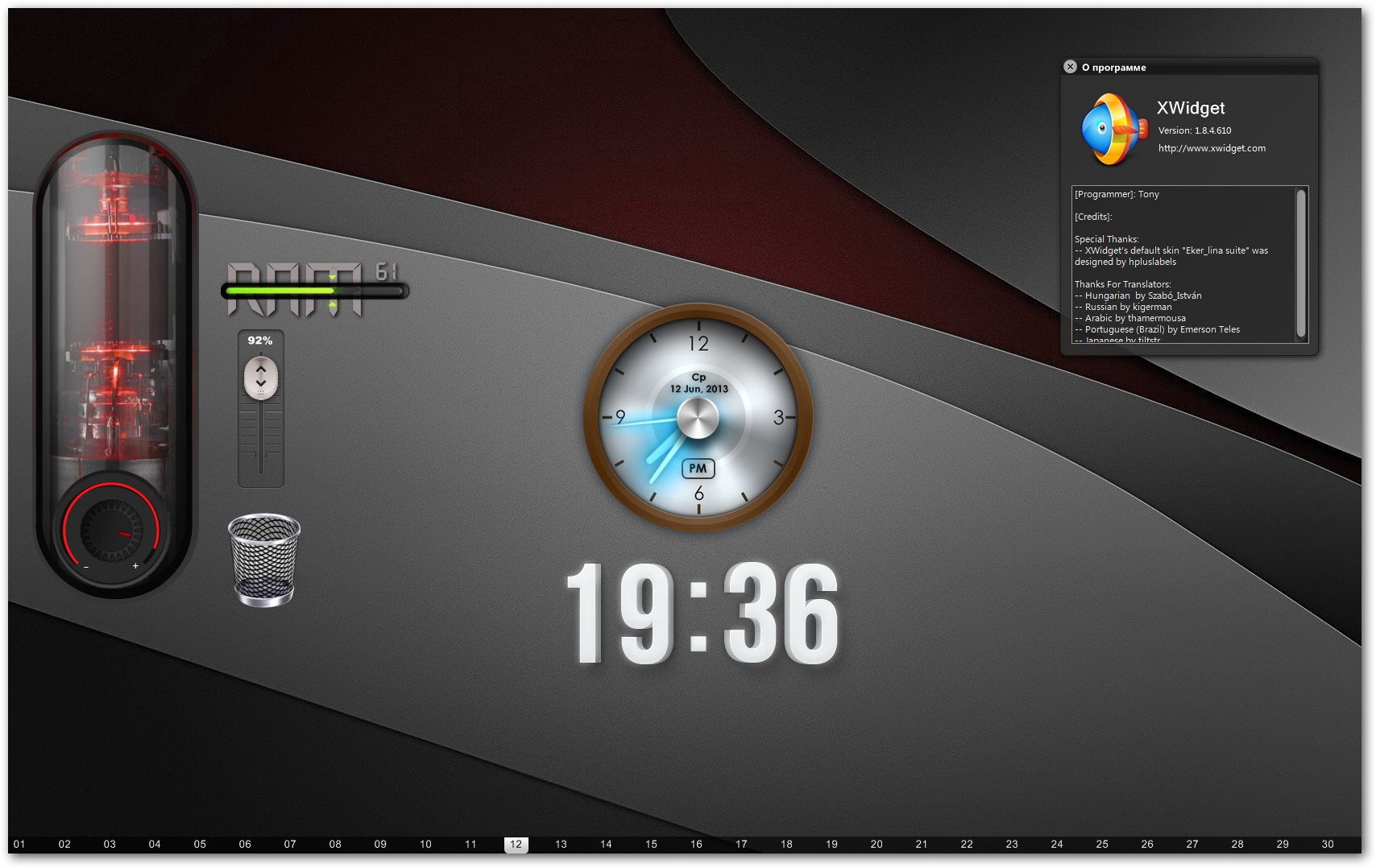
Дело в том, что по умолчанию в Windows 10 нет возможности установить часы на рабочем столе, а пользоваться цифровыми часами на панели задач не всегда удобно.
Поэтому, для установки часов мы будем использовать популярную программку Gadgets Revived. Программа имеет набор гаджетов для рабочего стола, и вы можете установить не только часы.
Набор гаджетов Gadgets Revived
- Часы
- Валюта
- Погода
- Календарь
- Головоломка
- Индикатор ЦП
- Новости веб-каналов
Установка и настройка часов на рабочем столе
Переходим по ссылке на официальный сайт https://gadgetsrevived.com/ и скачиваем архив по ссылке вида “Download the Desktop gadgets installer”
Теперь нужно распаковать архив. Наводим курсор мыши, кликаем правой кнопкой и выбираем архиватор 7 zip или тот, который у вас установлен, а затем распаковываем нажав “Extract Here” (извлечь здесь).
Далее запускаем щелчком мыши установочный файл.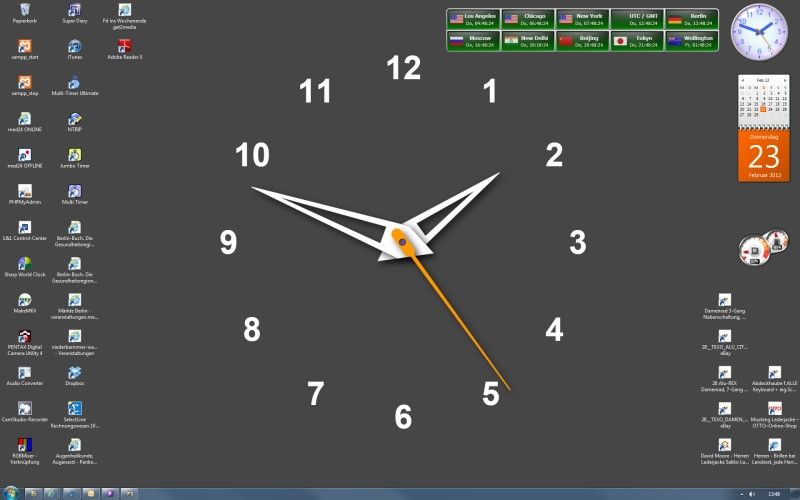
Откроется окошко выбора языка. Жмём “Ок”
В следующем окне продолжаем установку “Далее”
В этом окне ничего не трогаем и жмём “Далее”
Затем “Установить”
Установка обычно происходит в течение нескольких секунд. После завершения жмём соответствующую кнопку.
Программа может сразу открыть окно с набором гаджетов, но если этого не произошло, жмём правой кнопкой на пустом месте рабочего стола и выбираем “Гаджеты”
Откроется набор гаджетов. Кликаем два раза по гаджету “Часы”
В правом верхнем углу монитора появятся часы. Вы можете перетащить их мышью в любое место, а так же настроить внешний вид нажав на иконку ключа или удалить нажав на крестик в углу.
В настройках есть выбор из восьми вариантов часов. Листаете стрелками и выбираете подходящий вариант дизайна часов. Так же можете дать часам имя и выбрать часовой пояс или оставить показ текущего времени компьютера.
После настройки разместите часы в удобном месте, например, в правом нижнем углу монитора. Всё! Мы установили часы на рабочий стол.
Всё! Мы установили часы на рабочий стол.
Надеюсь, инструкция вам пригодилась. Если это так, поделитесь с друзьями, подписывайтесь на новости блога. До связи!
Установил(а) часы легко
60%
Были сложности, но часы уже на рабочем столе
5%
Инструкция не работает
35%
Проголосовало: 20
Мне нравится8Не нравится1
Руслан Ошаров
Основатель и технический руководитель серии образовательных проектов Rosh School
Написать
топ-6 виджетов и как установить программу
Никто не будет спорить, что время – главный ресурс человека. Мы просто обязаны следить за ним, чтобы не пропустить ничего важного, и в этом нам помогают часы. На компьютерах с «десяткой» на борту элемент интерфейса располагается в правом нижнем углу, из-за чего время бывает сложно заметить. Выручить могут часы на Рабочий стол операционной системы Windows 10 в виде отдельного виджета. Они значительно больше и нагляднее, а потому вы не пропустите ничего важного.
СОДЕРЖАНИЕ СТАТЬИ:
Виджеты «Часы» на Рабочий стол
Виджеты (гаджеты), включая те, которые отображают время, обрели популярность с выходом операционной системы Windows 7. Миллионы пользователей со всего мира устанавливали на Рабочий стол блоки с часами, загрузкой процессора и другими важными элементами. К сожалению, в «десятке» от этой идеи разработчики отказались, убрав возможность вывода виджетов на экран.
На заметку. Отказ от виджетов связан с тем, что после выхода Windows 10 появилась блочная система оформления меню «Пуск». Теперь именно здесь прячутся плитки с важной информацией, которая ранее была представлена в виде гаджетов.
Найти плитку с часами теперь можно в меню «Пуск». Для этого достаточно кликнуть ЛКМ по соответствующей иконке. К сожалению, даже если вы найдете нужный вам элемент оформления, его нельзя будет переместить на Рабочий стол. И как тогда выйти из сложившейся ситуации? Единственный верный способ – установить набор гаджетов, в состав которых входят часы.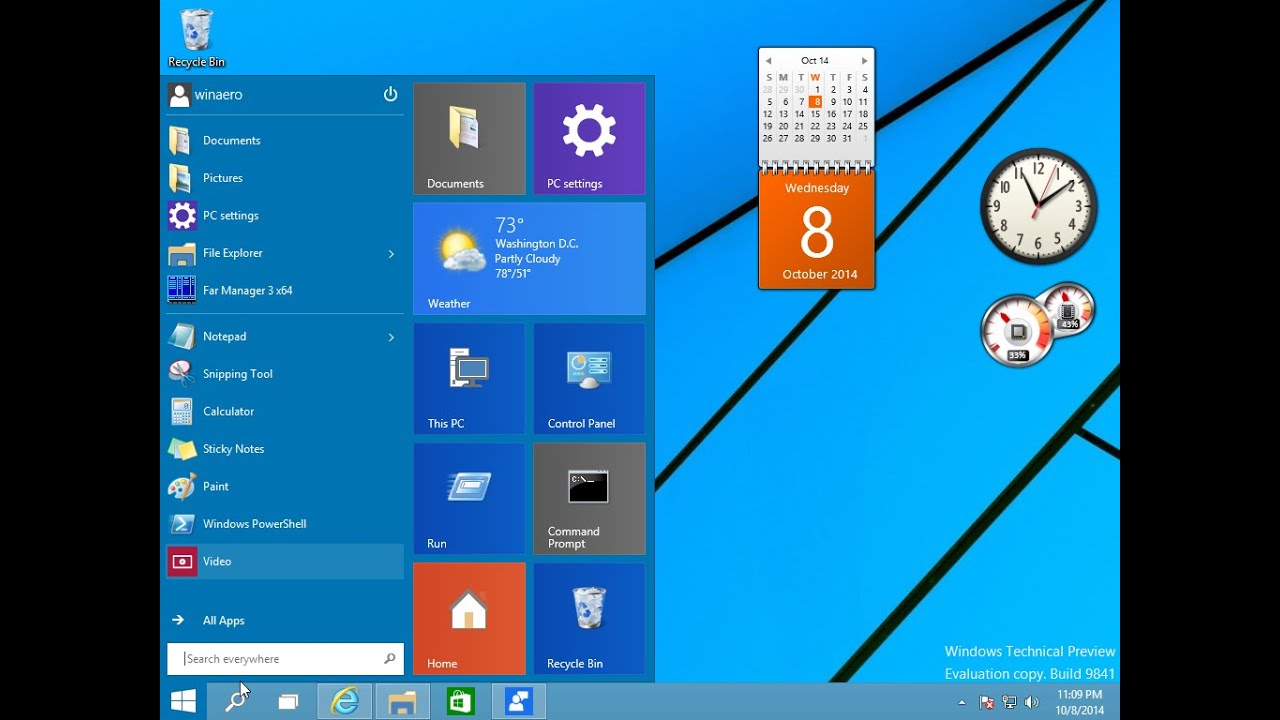
Популярные программы
Наборы виджетов представлены в виде отдельных приложений, требующих установки. После завершения инсталляции у вас появится возможность активировать меню с гаджетами и выбрать часы для отображения на главном экране. Далее рассмотрим лучшие комплекты, которые помогут вам установить блок с временем.
Gadgets Revived
В этом наборе представлены гаджеты от операционной системы Windows 7. По сути, Gadgets Revived возвращает утраченный функционал, и у пользователя появляется возможность вывести на экран:
- курс валют;
- головоломку;
- новостную строку;
- индикатор ЦП;
- календарь;
- погоду;
- галерею слайдов;
- часы.
Разумеется, нас будет интересовать последний из обозначенных элементов. Чтобы не запутаться, предлагаем ознакомиться с подробной инструкцией установки и настройки Gadgets Revived (он будет актуальна для большинства других подобных программ):
- Скачайте дистрибутив с официального сайта разработчика.

- Установите приложение, используя скачанный EXE-файл.
- Щелкните ПКМ по свободной области Рабочего стола.
- Выберите пункт «Гаджеты», который должен появиться после установки.
- В представленном списке выберите «Часы» и поместите их на главный экран.
Если меню гаджетов не появляется в диалоговом окне Рабочего стола, то рекомендуется предварительно запустить Gadgets Revived. После этого проблема должна быть исчерпана.
MFI10
Еще одна программа, позволяющая установить гаджет с часами на Рабочий стол. Процесс инсталляции здесь отличается от других приложений подборки, поэтому остановимся на нем подробнее:
- Предварительно установите на компьютер Daemon Tools или другой софт для работы с образами диска.
- Скачайте дистрибутив с сайта MFI10.
- Откройте ISO-файл, используя DT.
- Запустите установочный EXE-файл из образа.
- По окончании инсталляции запустите MFI10.
- Выберите пункт «Gadgets».

Нажатие на кнопку «Gadgets» приведет к активации инструмента для Windows 10. Далее вы сможете поставить интересующий виджет, используя вкладку «Гаджеты» из диалогового окна на Рабочем столе или соответствующий раздел в Панели управления.
8GadgetPack
В отличие от ранее рассмотренных наборов, 8GadgetPack позволяет добавить на экран монитора не только виджеты от Windows 7, но и другие гаджеты, которых изначально не было на «семерке». Процесс установки соответствует таковому из инструкции для Gadgets Revived, поэтому вы можете вернуться на шаг назад и повторить указанные выше действия.
Digital Clock
Программа иного толка, предлагающая цифровые часы в рамках отдельной программы, а не гаджета. После установки и запуска Digital Clock вы увидите меню настройки часов. Здесь можно настроить отображение элемента, а затем переместить его в нужную часть экрана. При этом сами часы выглядят довольно просто и точно не являются произведением искусства.
Desktop Clock Plus-7
Еще одна отдельная программа, удовлетворяющая потребности тех людей, которые ценят классику. Здешние часы представлены в виде аналогового циферблата, но все равно поддаются точечной настройке. Допускается изменение размера виджета, отключение секундной стрелки, а еще вы можете поставить гаджет в любую часть экрана.
Важно. Утилита представлена в двух версиях. Одна из них является бесплатной, но обладает урезанным функционалом.
Другие варианты
Выше мы рассмотрели самые лучшие программы и наборы гаджетов, которые содержат в себе календарь, часы и прочие элементы. В то же время есть неплохое приложение World Clock и еще несколько достойных утилит:
- Simple Clock;
- XClock;
- YATS! Clock;
- Retro Clocks;
- CX Digital и другие.
Изучите каждый вариант, чтобы выбрать наиболее подходящий гаджет. С высокой долей вероятности, вы останетесь довольны итоговым результатом.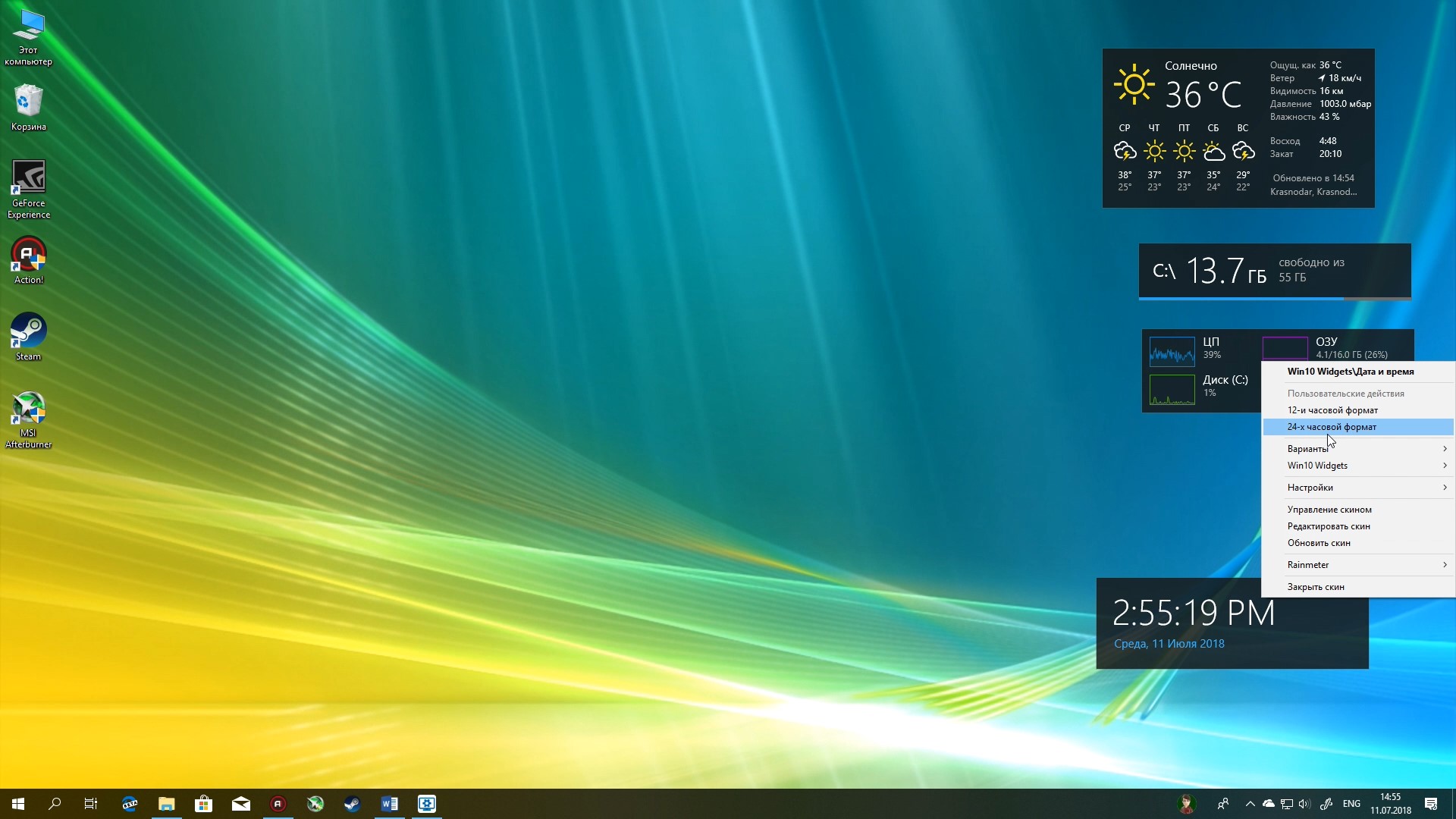 А если ни один из представленных шаблонов не подойдет – посетите один из интернет-ресурсов, предлагающих отдельные гаджеты.
А если ни один из представленных шаблонов не подойдет – посетите один из интернет-ресурсов, предлагающих отдельные гаджеты.
Где можно найти виджеты?
После возврата функции отображения гаджетов с помощью программ, которые были рассмотрены ранее, у вас появится возможность добавить любые сторонние виджеты. Для этого рекомендуется посетить один из следующих порталов:
Каждый указанный ресурс предлагает огромное количество виджетов с функцией отображения времени. Для удобства можно искать гаджеты по названию или по оценке пользователей. Скачивание производится в бесплатном режиме, а файл с дополнением для Рабочего стола весит не более 1 Мб.
3 полезных трюка с часами в Windows 10
Казалось бы, нет ничего более постоянного, чем часы в трее Windows. Они появились еще в версии 3. 1 и почти не меняются уже больше 20 лет. Узнайте, как легко можно улучшить часы в Windows 10 и даже вернуть аналоговые со стрелками.
1 и почти не меняются уже больше 20 лет. Узнайте, как легко можно улучшить часы в Windows 10 и даже вернуть аналоговые со стрелками.
Выводим день недели
Выводить день недели может любой смартфон «из коробки», но вот компьютерам под управлением Windows в этом придется помочь. Нажмите Win+X и выберите Панель управления. Если там нет этого пункта, то поищите приложение в меню Пуск.
В разделе Часы и регион выбираем пункт Изменение форматов…
Отрегулируйте формат короткой даты через Дополнительные параметры.
Для отображения краткой формы дня недели используйте ddd.
Теперь в трее часы будут выглядеть так.
Часы в разных часовых поясах
Этот совет поможет тем, кто общается с клиентами и друзьями, живущими в других часовых поясах. На часах нажмите правую клавишу мыши и выберите Настройка даты и времени.
Выбираем в Сопутствующих параметрах пункт Часы для различных часовых поясов.
Указываем нужные дополнительные пояса.
Теперь часы в трее будут показывать время сразу в трех часовых поясах.
Эта настройка меняет и вид Календаря.
Возвращаем аналоговые часы со стрелками
Чтобы в Windows 10 вернуть привычный циферблат со стрелками, есть два способа.
Загрузить приложение
Скачать аналоговый циферблат можно в Microsoft Store. Их там много. Например, виджет Nightstand Analog Clock подойдет для темной темы оформления.
Размер окна виджета можно подогнать по месту и разместить рядом с треем.
Вернуть классику — гаджет для Рабочего стола
Несмотря на то, что разработчики Windows отказались от гаджетов на Рабочем столе, остаются энтузиасты, развивающие это направление. Например, на официальном сайте программы 8gadgetpack можно скачать целый набор таких мини программ.
После установки этого бесплатного приложения у вас будет полноценная панель с гаджетами.
Часы, погода, заметки, календари и еще три страницы подобных полезностей.
Читайте также
Как установить часы на рабочий стол Windows 10? Использование сторонних программ
Atomic Alarm Clock – приложение, позволяющее заменить стандартные часы в трее на более функциональный аналог. Он способен не только показывать время в разных городах мира, но и работать в качестве будильника и планировщика дел. После обновления полная версия программы совместима со следующими ОС от Майкрософт:
- Windows 7;
- Windows 8.1;
- Windows 10.
При этом поддерживаются 64 bit и 32 bit системы.
Как установить время на рабочий стол Windows 10?
К сожалению, установить цифровые и аналоговые часы на рабочий стол без использования дополнительных приложений не представляется возможным. То же самое справедливо и в отношении экрана блокировки (Screensaver). В режиме скринсейвер часы для Windows 10 нужно устанавливать отдельно при помощи программ. Разработчики отказались от виджетов, которые были в предыдущих версиях системы, в пользу панели плиток. Аргументом стала высокая вероятность заражения системы.
Аргументом стала высокая вероятность заражения системы.
Сейчас лучшая возможность добиться цели – скачать гаджет часы для Windows 10 от Gadgets Revived. Это самая популярная программа, позволяющая добавить в систему набор популярных виджетов. За несколько движений Gadgets Revived для Windows 10 позволяет установить на экран небольшую головоломку, слайды, календарь, индикатор загрузки процессора, погоду и аналоговые часы.
Как установить Гаджет Ревайвд на Windows 10:
- Переходим на официальную страницу приложения и нажимаем в конце страницы на ссылку с названием «Download…».
- Запускаем загруженный файл и следуем мастеру по установке.
- Теперь можем добавить на экран различные виджеты, их список доступен клика правой кнопкой мыши (ПКМ) по свободному месту рабочей области и выбрав «Гаджеты».
- Чтобы поставить электронные часы на рабочий стол, жмем на одноименную плитку «Часы» два раза.
Где можно найти виджеты «Часы» с разным оформлением
В интернете имеется большое количество тематических сайтов по добавлению различного рода виджетов, в том числе и «Часов», на Window 10.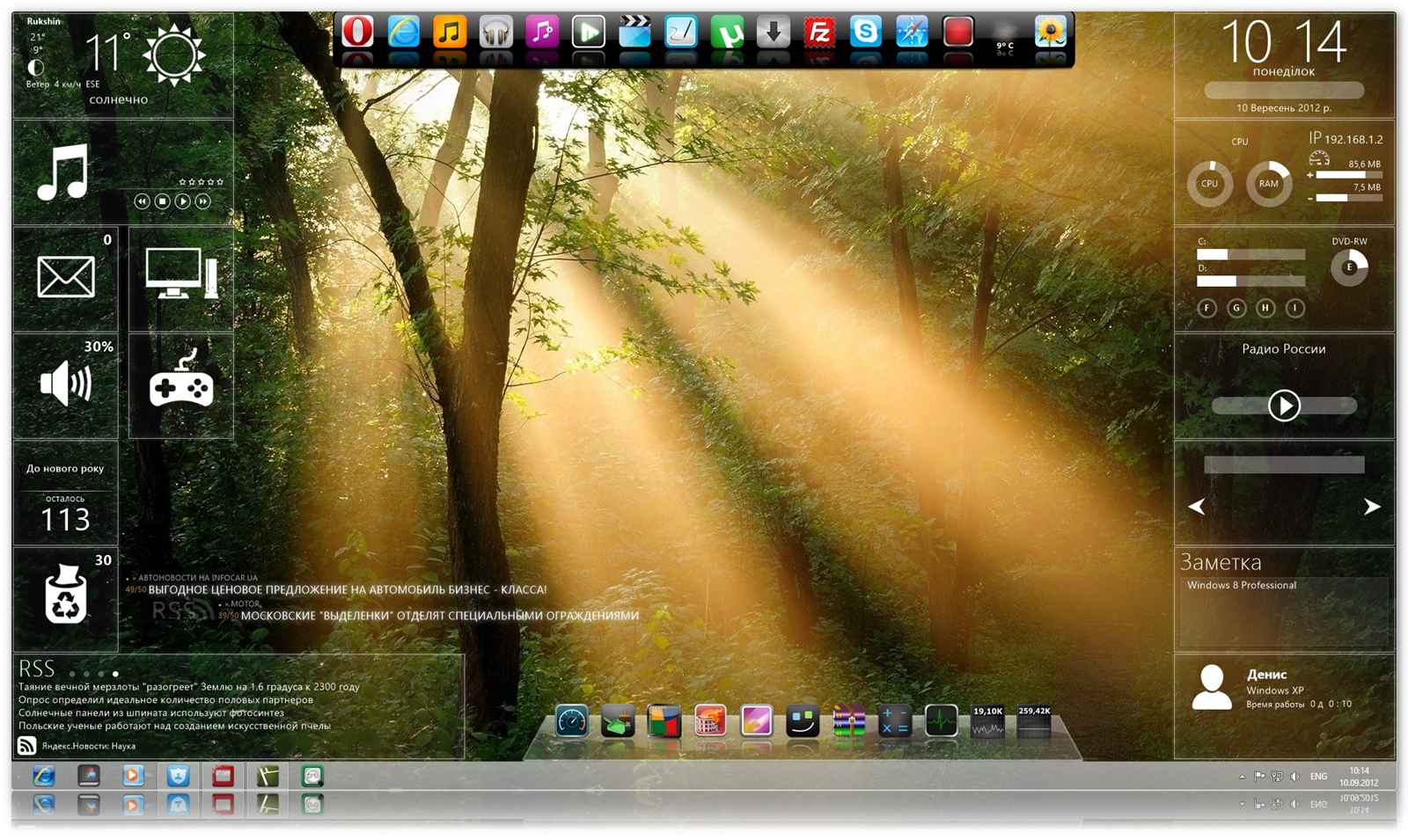 Некоторым пользователям нравится менять их внешний вид каждый день или время от времени. Поэтому приведём небольшой список сайтов, с которых можно скачать десятки разных оформлений.
Некоторым пользователям нравится менять их внешний вид каждый день или время от времени. Поэтому приведём небольшой список сайтов, с которых можно скачать десятки разных оформлений.
Wingad.ru
В соответствующем разделе сайта можно найти более ста разновидностей оформления виджета «Часы». Выбрав понравившийся, необходимо всего лишь нажать на кнопку «Скачать гаджет» и сохранить файл формата .gadget в любую папку на компьютере.
У каждого варианта оформления виджета имеется подробная информация о нём
После скачивания нужно запустить файл мгновенной установки, а затем найти и закрепить виджет новых «Часов» на Windows 10 любой из популярных программ (Gadgets Revived, MFI10, 8GadgetPack), просто выбрав его из списка доступных.
Winzoro.net
Аналогично с предыдущим сайтом, в специальном разделе можно выбрать из более чем двухсот вариантов оформление для виджета «Часы».
- Перейдите к понравившемуся оформлению и скачайте файл расширения .gadget.

У каждого виджета имеется его краткое описание и возможность поделиться в социальных сетях ссылкой на его скачивание
- Запустите автоматическую установку виджета.
- При помощи любой из специальных программ по добавлению виджетов в Windows 10 выберите из общего списка только что установленные «Часы».
Как включить виджеты в Windows 10?
Рассматриваемое приложение отличается функциональностью, в нем большой выбор виджетов. Однако, не все из них поставляются вместе с программой, часть нужно загружать отдельно. На примере часов сейчас рассмотрим общий принцип добавления разных виджетов из библиотеки.
Как установить время на Windows 10:
- Открываем оф. сайт разработчика и выбираем категорию «Clock» или просто переходим по этой ссылке.
- Листаем список в поисках подходящего оформления часов, как только найдем его, нажимаем на название.
- Листаем немного вниз, где увидим непримечательную кнопку «Download», нажимаем на нее.
- После скачивания дважды жмем на файл.

- В «Предупреждении системы безопасности» выбираем «Открыть».
Теперь на экране отобразятся еще одни часы. При желании таким образом можем выставить 5 или больше подобных виджетов.
Часы
Стандартные часы в трее заменятся на один из вариантов, имеющихся в приложении, сразу после клика по ярлыку программы. Однако есть возможность не выполнять замену, а разместить в трее только пиктограмму софта.
Вместе с часами и днем недели приложение может показывать время работы компьютера и процент используемой ОЗУ. Рядом с текущим временем местоположения пользователя утилита способна отображать время в других городах.
На выбор пользователя – 25 скинов в различных стилях. Еще около 70-ти тем оформления можно скачать дополнительно.
Что делать, если часы пропали
Часы могли пропасть после обновления системы. Либо вы могли сами случайно удалить их с экрана. В любом случае решение одно — повторить установку виджета, описанную выше. Можете выбрать стандартный виджет, который был раньше, а можете скачать какой-то другой — уже новый циферблат с «Плей Маркета», чтобы разнообразить интерфейс оболочки.
На рабочий стол можно добавить стандартные часы от «Андроида»: белый круглый циферблат или электронный вариант того же цвета. Не всех этот вариант может устроить: в этом случае идём в «Плей Маркет» и выбираем там подходящий виджет по поисковому запросу «часы виджет».
- Автор: Екатерина Васильева
- Распечатать
Оцените статью:
- 5
- 4
- 3
- 2
- 1
(11 голосов, среднее: 3.5 из 5)
Поделитесь с друзьями!
Скачать «Часы и календарь для рабочего стола»
| Предназначение: | Бесплатные красивые часы и информативный календарь для компьютера |
| Название программы: | Часы и календарь для рабочего стола |
| Производитель (автор): | Титов А.В. |
| Статус: | Бесплатно |
| Категория: | Часы, календари… |
| Размер инсталлятора (архива): | 10 Мб |
| Поддержка ОС: | Windows XP,7,8,10 |
| Язык интерфейса: | Русский |
| Безопасность: | Вирусов нет |
| Похожие программы: | Интерактивный календарь Рекомендую Digital Clock |
| Ссылка на инсталлятор/сайт: |
…
…
Ссылка ведёт на официальный сайт производителя — там Вы всегда найдёте самую свежую и актуальную версию программы.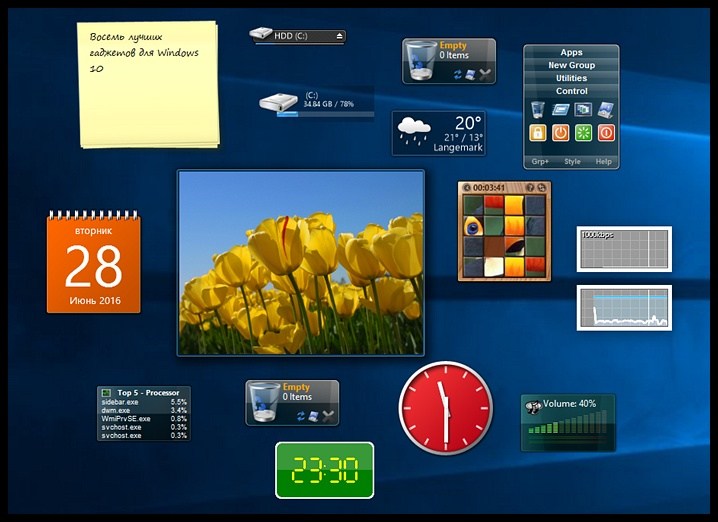
Надеюсь, что бесплатная программа «Часы и календарь для рабочего стола» на Windows кому-то понравится и будет полезна. До новых полезных компьютерных программ и интересных приложений для Андроид.
Настройки «Часы и календарь для рабочего стола»
Что бросается сразу в глаза, так это количество различных настроек программы…
Естественно, что есть удобный планировщик событий (напоминалка)…
Для аналоговых часов есть даже свой отдельный конструктор…
…в котором очень НЕ РЕКОМЕНДУЮ тыкать на боковые кнопки-стрелки — программа просто рухнет (зависнит и закроется ). Жмите центральные длинные кнопки и будет Вам счастье…
Часы на экране смартфона как виджет
Как известно, наиболее удобно пользоваться часами на мобильном телефоне в форме виджета – мобильного приложения, созданного для постоянной работы на домашнем экране нашего телефона. Наиболее популярны виджеты-часы и виджеты для отображения погоды, позволяя удобно отслеживать время и прогноз погоды на сегодняшний день.
Виджет в форме часов доступен в системе с самых ранних версий ОС Андроид. Обычно используется стандартный виджет часов от Гугл, который преудстанавливается в систему, и вы можете установить его на главный экран или убрать оттуда в любой момент.
В качестве альтернативы можно скачать и установить виджет-часы с цифровых магазинов. В последних представлена широкая вариативность выбора таких часов, которые вы можете установить и настроить по своему желанию.
Давайте разберём способы, которые помогут установить циферблат на экран телефона, если его там изначально не было. Или они по каким-то причинам он исчез с вашего устройства.
Это может быть полезным: Как включить часы Digma.
Clock — Два в одном
Данное приложение предлагает сразу 2 режима работы — в качестве весьма стильно выглядящих обычных часов, а также в качестве ночных часов, отображая время в темное время суток. При этом переключение может осуществляться как вручную, так и по-расписанию.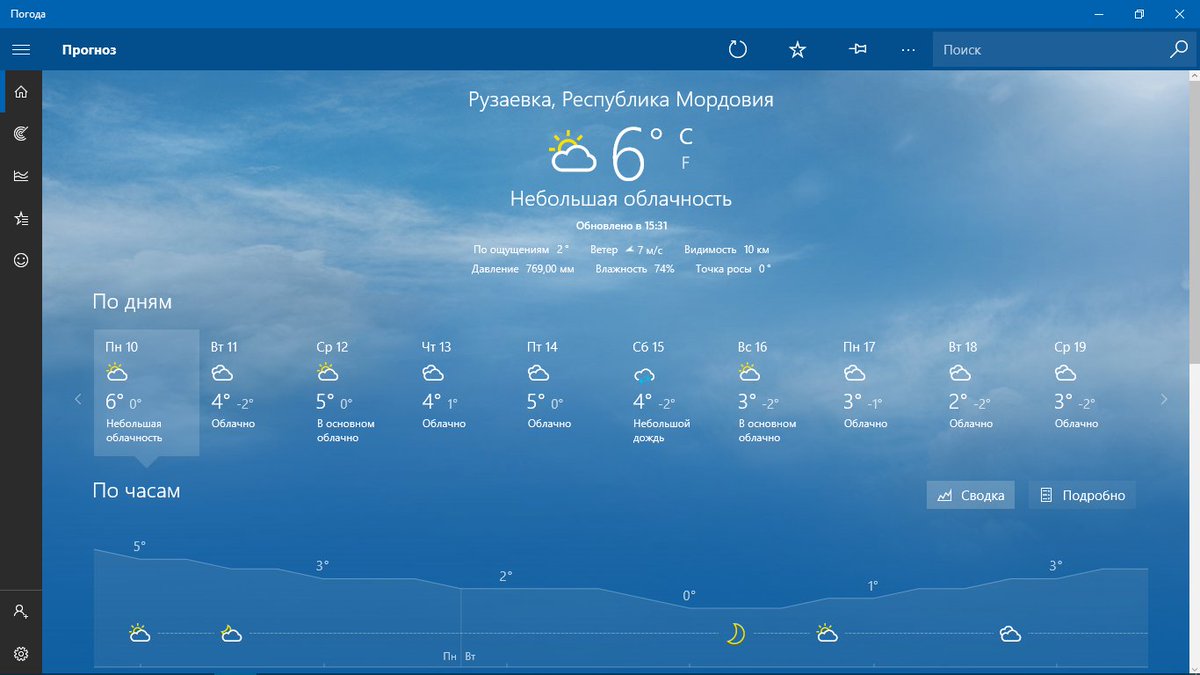 Только имейте в виду, что в ночном режиме яркость экрана по понятым причинам сильно уменьшена. А еще тут есть довольно интересная опция отключения блокировки экрана, которая позволит вам при этом сохранить телефон заблокированным, но при этом будет постоянно выводить на дисплей дату и время.
Только имейте в виду, что в ночном режиме яркость экрана по понятым причинам сильно уменьшена. А еще тут есть довольно интересная опция отключения блокировки экрана, которая позволит вам при этом сохранить телефон заблокированным, но при этом будет постоянно выводить на дисплей дату и время.
Скачать: Clock
Как добавить, масштабировать или удалить часы?
- Найдите на экране смартфона свободное место и удерживайте пальцем.
- Далее появится выпадающее меню, в котором необходимо выбрать вкладку «Виджеты».
- В открытом окне появится список доступных смартфону виджетов, которые можно установить. Среди них есть часы.
- Выберите их и перетащите на экран.
С помощью таких несложных действий можно установить часы на дисплей телефона. Но иногда их размер не подходит пользователю, например, в случае если они перекрывают обои на экране. Но у приложений есть функция индивидуальной настройки, поэтому возможно регулирование масштабов до нужного размера.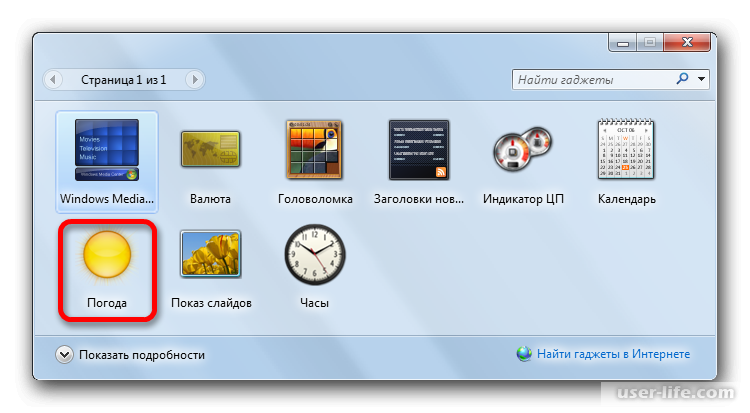 Сделать это так же очень просто, достаточно следовать инструкции.
Сделать это так же очень просто, достаточно следовать инструкции.
- Нажмите и удерживайте на виджет «Часы».
- После этого действия вокруг часов появятся маркеры, которые дадут возможность отрегулировать их размер. Двигайте маркеры, пока не получите удовлетворяющий вас эффект.
- Если нужно удалить виджет с экрана смартфона, то сделать это очень просто. Удаление часов не навредит системе, и вернуть их на прежнее место будет возможно в любое время.
- Нажмите и удерживайте на экране виджет «Часы».
- Затем, не отпуская нажатия, проведите пальцем по экрану до пометки «Удалить».
Таким же образом можно переместить часы в любое место дисплея.
The ClockQ — циферблат для экрана блокировки на телефоне
Приложение «ClockQ — Digital Clock Widget» позволяет установить и разместить удобный и красивый виджет часов как на основном экране, так и на экране блокировки. В настройках приложения вы можете выбрать тему и цвет дизайна приложения (доступны белый, черный или разноцветный циферблат). Виджет может отображать показатель разряда батареи.
Виджет может отображать показатель разряда батареи.
Виджет может отображать показатель разряда батареи
Вы можете выбрать между римскими и обычными числами. Функционал приложения позволяет изменять режим секундной стрелки. Она может быть тикающей или плавающей. Данный параметр актуален лишь для аналоговых часов.
Как вставить часы на рабочий стол. Часы для рабочего стола
Категория гаджетов цифровые часы для Windows 7 и 8 предлагает пользователю установить на рабочий стол компьютера гаджет-часы. Если вы не являетесь поклонником классики, а наоборот предпочитаете все в стиле Hi-Tech, тогда гаджет цифровых часов для рабочего стола — это то что вам нужно. Компактные и большого размера, а также разные по стилю оформления и цвету, гаджеты часов удовлетворят вкусовые предпочтения даже самых привередливых пользователей.
Для тех, кто не является приверженцем традиционных аналоговых циферблатов, мы готовы предложить актуальное решение – цифровые часы на рабочий стол Windows 7. Крупные отчетливые цифры, приятные цвета, четкие формы, возможность устанавливать 12-часовой или 24-часовой формат по желанию пользователя – эти и многие другие удобные и приятные опции заключены в мини-приложениях для седьмой версии ОС Виндовс, которые мы собрали для вас в нашем виртуальном каталоге.
Крупные отчетливые цифры, приятные цвета, четкие формы, возможность устанавливать 12-часовой или 24-часовой формат по желанию пользователя – эти и многие другие удобные и приятные опции заключены в мини-приложениях для седьмой версии ОС Виндовс, которые мы собрали для вас в нашем виртуальном каталоге.
Изучив ассортимент предложений, вы можете подобрать виджет, который будет максимально отвечать вашим целям, интересам и предпочтениям:
компактный или большого размера, цифры на котором можно видеть с значительного расстояния;
яркий или выполненный в сдержанной цветовой гамме;
классический или исполненный в оригинальном дизайнерском формате, например, в виде штрих-кода, цифры на котором означают время;
показывающий время с точностью до минут или секунд;
с указанием даты и без нее;
монофункциональный или дополненный другими комфортными и нужными опциями.
На последней разновидности следует остановиться более подробно. Так, например, решив часы на рабочий стол Windows 7 скачать на нашем сайте, вы получаете возможность выбрать мини-приложение с информацией:
о погоде;
о степени загрузки процессора и оперативной памяти;
о стабильности Wi- Fi соединения;
о времени работы компьютерного устройства с момента последнего включения и других данных.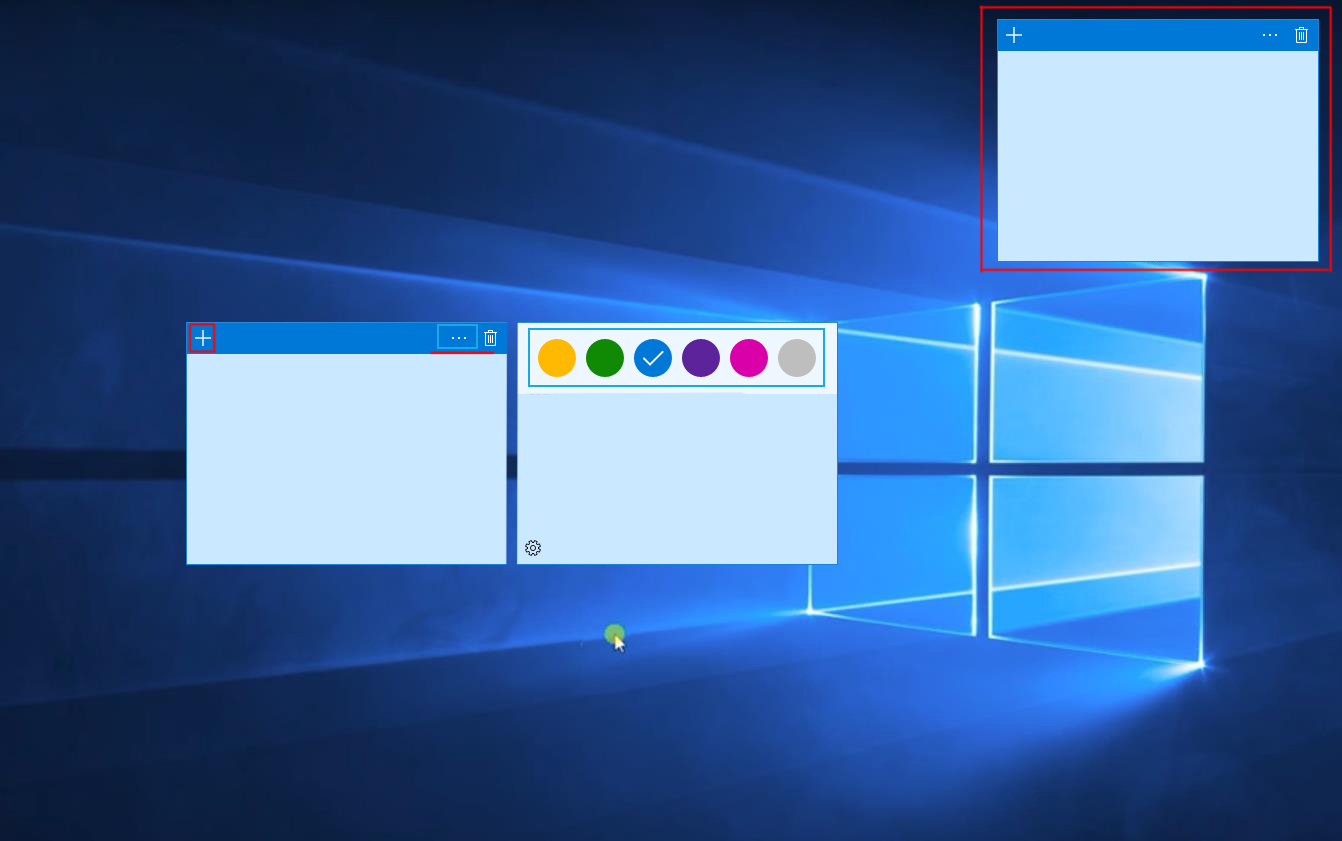
Для продвинутых полиглотов мы предлагаем часы Windows с поддержкой нескольких языков – английского, немецкого, русского. Для любителей постоянно менять картинки на рабочем столе – гаджеты с несколькими циферблатами разного дизайна. Для тех, кто все еще никак не может определиться с собственными предпочтениями, мы выбрали программы, в которых присутствуют одновременно и цифровые, и аналоговые часы. А тем, в чьей жизни всегда есть место юмору, рекомендуем обратить внимание на забавные циферблаты, при одном взгляде на которые вы не сможете сдержать улыбки.
Некоторые виджеты имеют в своем активе , будильник, календарь и другие опции, которые сделают ваш ритм и образ жизни более упорядоченным, комфортным, приятным и удобным, совместив в себе функции нескольких приборов и приспособлений.
Кроме того, наши гаджеты просты в установке и управлении, при необходимости – легко удаляются с десктопа и заменяются новыми, занимают совсем немного места, не дестабилизируют работу компьютерного устройства, эстетичны и симпатичны, изысканны и элегантны.
Часы на рабочий стол Windows 7: цена вопроса
Большинство пользователей, наткнувшись в сети на интересную или даже нужную программу, думает примерно так: «Мне бы она не помешала, но платить деньги за это я не готов». Так вот, спешим вам сообщить: на нашем сайте часы на рабочий стол Windows 7 скачать можно совершенно бесплатно, не регистрируясь, не отправляя ваши личные данные и не тратя времени на ожидание СМС-сообщения.
В каталоге раздела представлены полноценные и адаптированные под требования и пожелания большинства пользователей, современные и стильные часы для Windows 7, причем, скачивать их можно в любом количестве. Вы можете загрузить в память своего компьютера хоть три десятка мини-приложений – по одному на каждый день месяца, и менять их ежедневно. Тогда ваш рабочий стол будет каждое утро радовать вас чем-то свежим и непривычным.
А можете подобрать одни-единственные часы на рабочий стол Windows 7, скачать гаджет непосредственно из нашего онлайн каталога и пользоваться им до тех пор, пока не наскучит. А затем опять вернуться к нам за обновкой.
А затем опять вернуться к нам за обновкой.
Помимо цифровых часов, на сайте представлен обширный ассортимент других программ и приложений с разными функциями и возможностями, который, к тому же, регулярно обновляется, пополняется и структурируется. Здесь вы найдете новостного, развлекательного, познавательного, музыкального, информационного и других направлений. Именно эти небольшие и несложные в инсталляции и эксплуатации утилиты смогут превратить работу с вашим электронным устройством из надоевшей повседневной рутины в незабываемое удовольствие, сделать ее не только приятной и комфортной, но и максимально эффективной и результативной.
Заходите в любое удобное время – мы всегда рады вас видеть и окажем любую посильную помощь в выборе и получении необходимого или просто понравившегося вам гаджета. А если цифровые часы для Windows 7, которые вы скачали с нашего сайта, полностью оправдали ваши надежды и ожидания, не забудьте оставить отзыв – нам это будет приятно, к тому же, позволит внести нужные коррективы в работу ресурса.
Время деньги – известно всем. Часы позволяют его использовать оптимально. Поэтому независимо от ОС — XP, windows 7 windows 8, windows 10 или windows 8.1 установить их на рабочем столе лишним не будет.
Есть много вариантов установить часы на рабочий стол ноутбука или компьютера, причем одни уже есть – идут вместе с виндовс.
Они точные, только небольшие – сидят в Растянуть их на весь экран не получится никак.
Поэтому многие ищут, что-то поудобнее, чтобы не напрягать глаза и всегда быть на чеку — крупные часы.
Такие есть и их даже несколько. Мне больше всего понравились бесплатные, большие, цифровые и даже прозрачные часы будильник — Digital clock.
Скачать бесплатно без регистрации можете прямо на этой странице – ссылка в самом низу записи.
Программа часы на рабочий стол компьютера или ноутбука для windows 7 — windows 10
Когда скачаете программу часы на рабочий стол Digital clock, то она будет в архиве, точнее там будет два приложения для 32 (86) и 64 бит.
Выбирайте свою разрядность и устанавливайте. Установка обычная, только после нее на рабочем столе ярлыка не будет (так ее разработали) и сама программа не будет запущена.
Самый простой способ запустить программу чтобы на рабочем столе отобразились часы — это просто перезагрузить компьютер или ноутбук.
Второй вариант вывести значок на рабочий стол или просто запустить с диска «С». Приложение находится по пути:
C:\Program Files\Nick Korotysh\Digital Clock
Как установить часы на рабочий стол компьютера или ноутбука на windows 7 — windows 10
Вы можете сделать часы большие – даже на весь экран и небольшие, чтобы не мешали.
Для этого кликните в трее на значок как ниже на рисунке и выберите «настройки».
Там на вкладке «вид» передвигая ползунок сможете сделать их большие или маленькие, выбрать дизайн, цвет, настроить прозрачность и многое другое.
Также на вкладке «разное» найдете много настроек, а на «плагины» сможете использовать программу как например будильник – там найдете много полезных функций.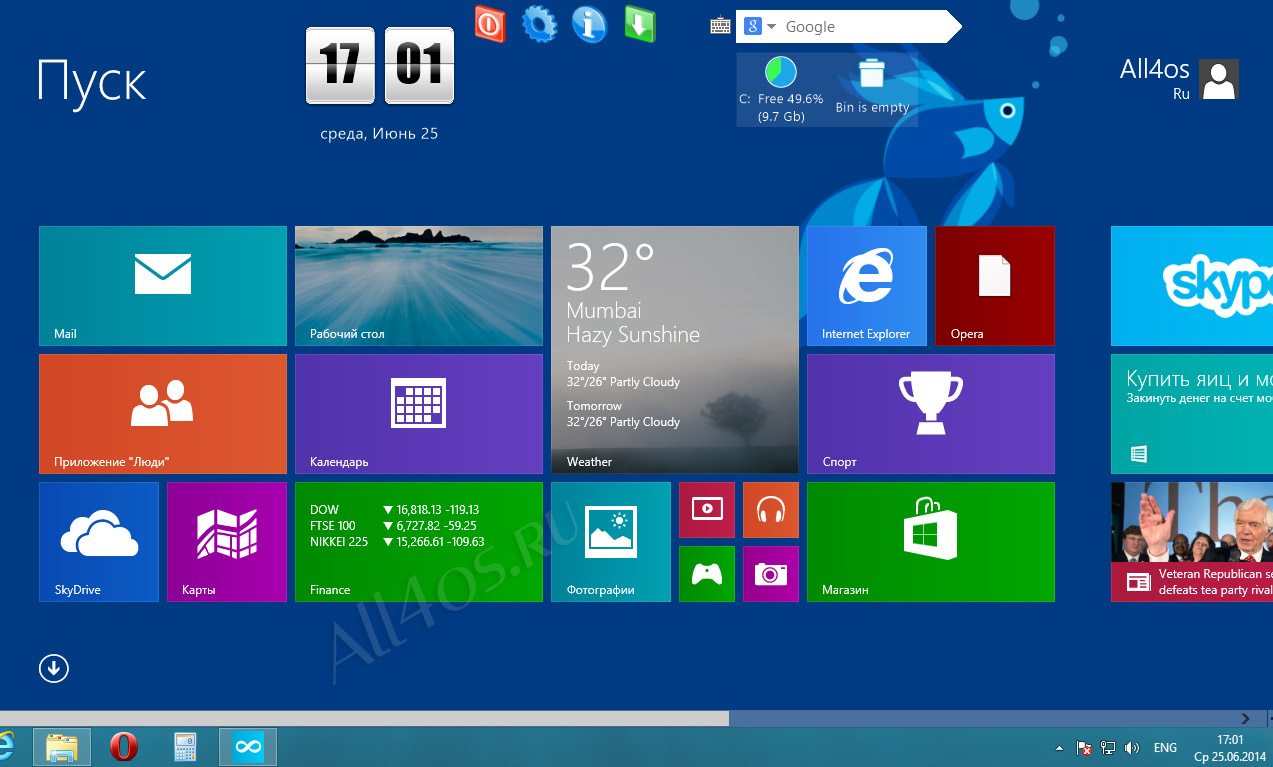
Как для меня, а я сейчас работаю на win 10, это лучшие часы. Поэкспериментируйте и результат вас приятно удивит.
Как убрать часы с рабочего стола ПК
Как поставить часы на рабочий стол и настроить мы разобрались. А как их убрать если вдруг окажутся лишними.
Да они будут постоянно самостоятельно запускаться на компьютере или ноутбуке с windows 7 — windows 10.
Чтобы их убрать вам нужно сделать две вещи. Первая кликнуть в трее на значок (как на рис выше) ПКМ и нажать на опцию «Выход»
Второе, в «настройках», на вкладке «разное» снять птичку напротив строки «запускать при старте системы». Все – больше мешать не будут. Скачать бесплатно, без регистрации и прочего – ссылка ниже. Удачи.
Разработчик:
http://digitalclock4.sourceforge.net
Операционка:
XP, Windows 7, 8, 10
Интерфейс:
русский
При покупке нового компьютера или ноутбука с предустановленной операционной системой Windows справа на рабочем столе отображаются большие круглые часы.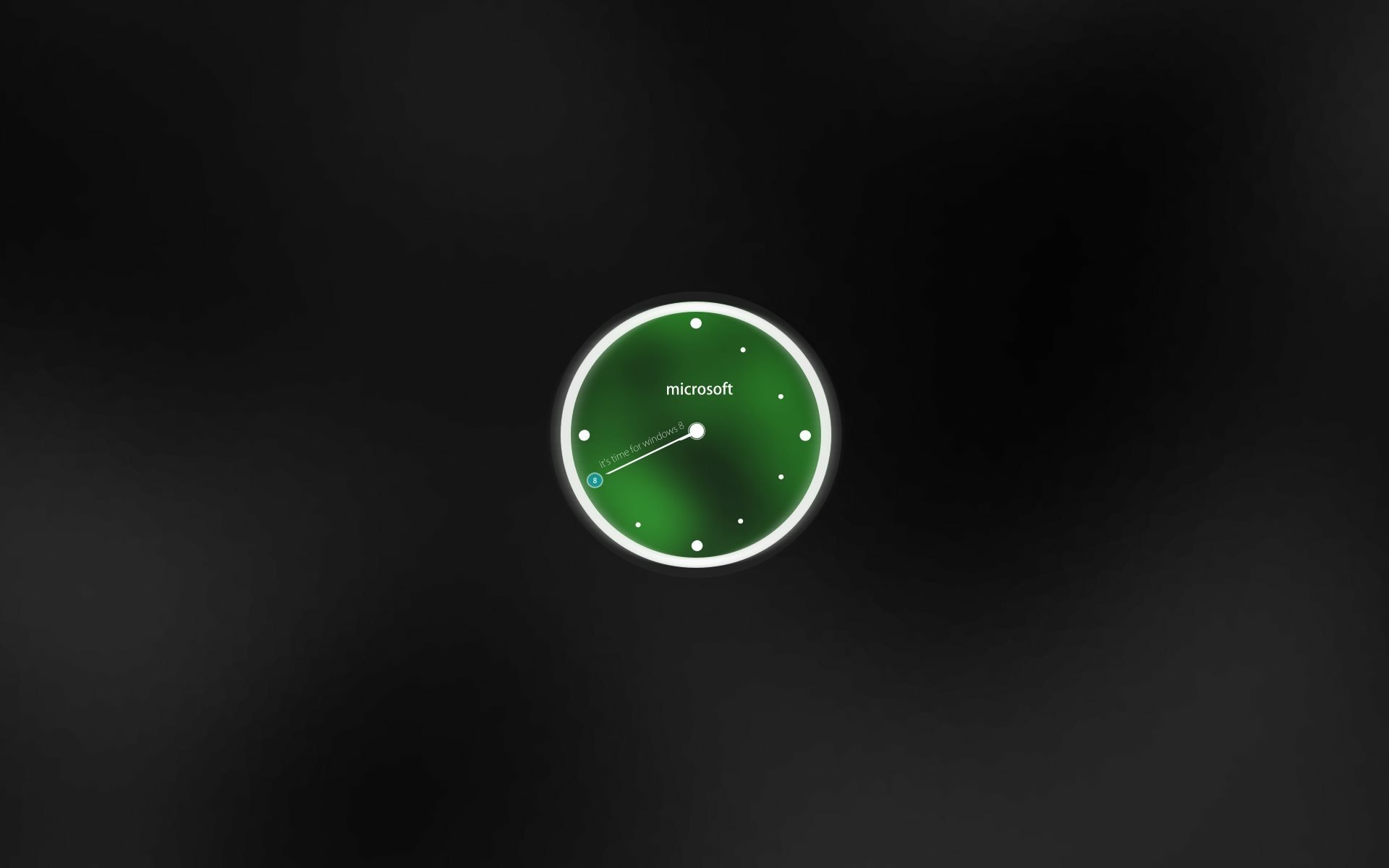 Это очень удобный и практичный гаджет боковой панели. Он позволяет следить за временем, не отрываясь от основной работы. Но иногда эти часы куда-то пропадают. Что делать в этом случае? Чтобы часы на рабочий стол, выполните следующие действия.
Это очень удобный и практичный гаджет боковой панели. Он позволяет следить за временем, не отрываясь от основной работы. Но иногда эти часы куда-то пропадают. Что делать в этом случае? Чтобы часы на рабочий стол, выполните следующие действия.
Инструкция
Если вы не нашли значок боковой панели в левом нижнем углу, значит, она закрыта. Чтобы ее открыть, нажмите «Пуск» — «Все программы» — «Стандартные» — «Боковая панель Windows». Боковая панель с часами появилась.
Если боковая панель открыта, а часов на ней нет, вероятнее всего, это мини-приложение было закрыто. Щелкните правой кнопкой мыши по боковой панели и выберите «Добавить мини-приложение». Найдите значок часов и просто перетащите его на боковую панель. Можно также дважды щелкнуть по нему мышкой или нажать по значку правой клавишей мыши и выбрать «Добавить». Часы выведены на рабочий стол.
Если значка часов нет на странице настройки боковой панели — значит, это мини-приложение удалено. Вы можете всегда восстановить мини-приложения, которые поставляются с Windows по умолчанию.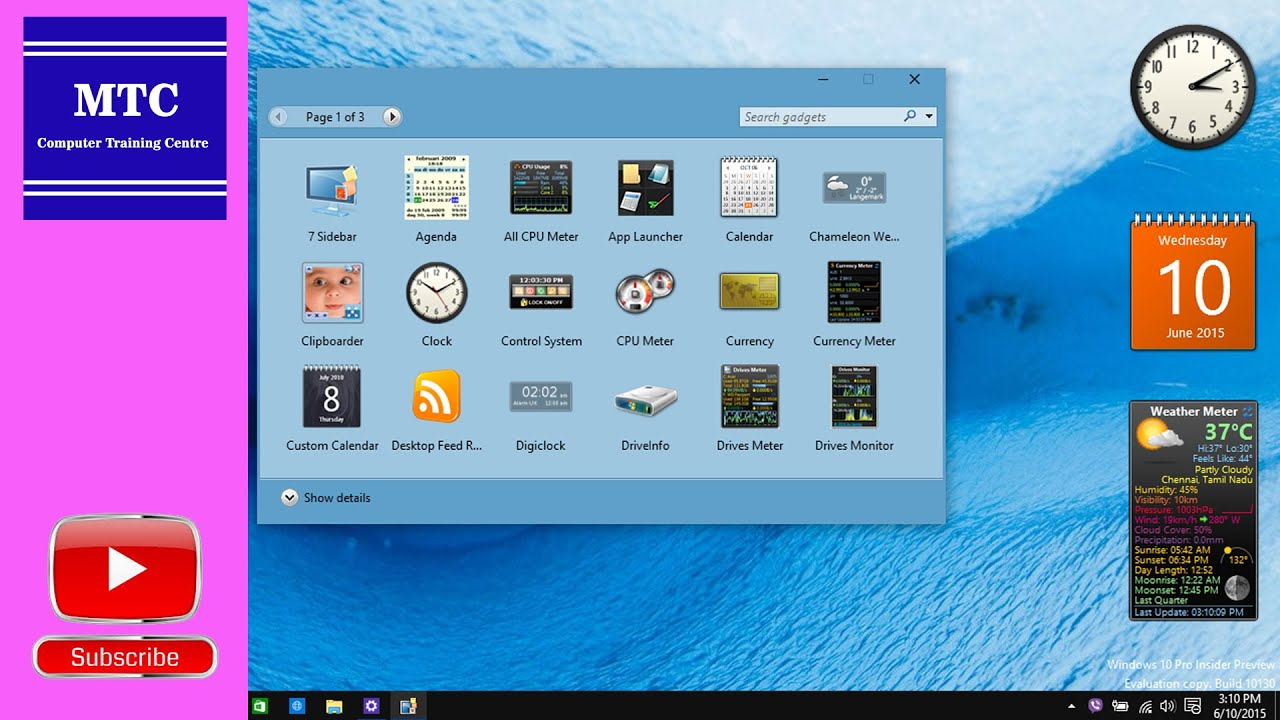 Для этого щелкните правой клавишей мыши по боковой панели и выберите «Свойства». В появившемся окне настройки нажмите «Восстановить мини-приложения, установленные Windows». Появляется окно мини-приложений, на нем значок часов. Чтобы отобразить часы на боковой панели – просто перетащите их туда либо дважды щелкните по значку мини-приложения.
Для этого щелкните правой клавишей мыши по боковой панели и выберите «Свойства». В появившемся окне настройки нажмите «Восстановить мини-приложения, установленные Windows». Появляется окно мини-приложений, на нем значок часов. Чтобы отобразить часы на боковой панели – просто перетащите их туда либо дважды щелкните по значку мини-приложения.
Можно установить другие, необычные часы, которые не входят в пакет установки Windows. Щелкните правой клавишей мыши по боковой панели и выберите «Добавить мини-приложение». В открывшемся окне нажмите по ссылке «Найти мини-приложения в интернете». Открывается страница с галереей гаджетов Windows.
В самом верху страницы в строке поиска наберите «Часы» и нажмите «Поиск». Появится страница с разными типами часов. Они могут быть цифровые, аналоговые, говорящие и т.д. Выберите из них те, которые понравились вам больше всего. Нажмите «Загрузить» — «Установить» — «Сохранить». В открывшемся проводнике выберите папку для сохранения загружаемого мини-приложения и еще раз нажмите «Сохранить».
Теперь зайдите в эту папку, дважды щелкните на значке мини-приложения и нажмите «Установить». Мини-приложение установлено и добавлено на боковую панель, и новые часы отображаются на рабочем столе. Вы всегда можете закрыть это мини-приложение, и установить другое.
Многие пользователи персональных компьютеров задумываются о выводе часов на рабочий стол, т.к. смотреть время на часах небольшого размера, которые находятся в системном лотке, как минимум неудобно. К тому же, проходя мимо компьютера и взглянув на монитор можно узнать, сколько сейчас времени.
Вам понадобится
- Программное обеспечение «Настольный хронометр».
Инструкция
Если вы используете операционные системы Windows Vista или Windows Seven, можно воспользоваться часами, которые есть в библиотеке гаджетов. Для вызова этой панели нажмите правой кнопкой на свободном месте рабочего стола, в открывшемся окне выберите гаджет «Часы
». Чтобы разместить часы на рабочем столе нажмите правой кнопкой мыши на циферблате часов и выберите пункт «Добавить. Также эти часы можно просто перетащить на рабочий стол, захватив их левой кнопкой мыши.
Также эти часы можно просто перетащить на рабочий стол, захватив их левой кнопкой мыши.
Как только на рабочем столе появятся долгожданные часы, их можно настроить. В составе этого гаджета есть 8 вариантов отображения часов, можно выбрать часы с секундной стрелкой. Измените настройки отображения циферблата по своему усмотрению. Вы можете разместить несколько часов на своем рабочем столе и дать им разные названия, к примеру, «Лондон», «Париж» и «Нью-Йорк». Убрать изображение часов с рабочего стола можно аналогично: откройте библиотеку гаджетов и перенесите его обратно.
Если вы работаете с операционной системой Windows XP или другими системами, которые вышли значительно раньше Windows XP, попробуйте создать креативные часы при помощи программы «Настольный хронометр». У этой утилиты следующий принцип работы: вместо привычных часов вы получаете нестандартное отображение аналоговых часов на рабочем столе (ярлыки рабочего стола группируются в стрелки). Таким образом, вы получаете часы, состоящие из ярлыков.
После запуска программы откроется главное окно, перейдите к вкладке «Хронометр» и нажмите кнопку «Включить». На рабочем столе заработают часы, которые будут сопровождаться звуком ходиков. Конечно, привычное расположение ярлыков будет сбито, но в этом и заключается креативность этой программы.
В настройках программы можно выставить свои значения, т.к. у одного пользователя количество ярлыков будет меньшее, а у другого пользователя их может быть в два раза больше.
Виджеты или гаджеты – это одна из самых противоречивых функций в операционной системе Windows. Некоторые пользователи устанавливают их на рабочем столе и даже не подозревают, что они потребляют системные ресурсы и без них можно обойтись. Другие же, наоборот, не могут обойтись без огромного календаря или часов на рабочем столе. Однако после установки Windows 10 эта проблема выбора исчезла. Разработчики просто перестали поддерживать виджеты и заменили их плитками Metro. Если же вам необходимы часы на рабочем столе Windows 10, мы поможем вам вернуть их.
Почему разработчики Windows 10 отказались от виджетов?
Невзирая на то, что некоторые виджеты, такие как цифровые часы и календарь пользовались в Windows 7 большой популярностью, разработчики новой операционной системы решили от них отказаться. На это были следующие причины:
- Замена виджетов живыми плитками.
- Из соображения безопасности. Коды виджетов часто становятся объектом №1 при поражении системы вирусом. Однако это мнение разработчиков Windows Если же участь многолетний опыт работы с операционной системой, можно отметить, что виджеты занимают всего 1-3% от общего количества файлов, которые чаще всего поражаются вирусами.
- Потребление системных ресурсов. Анимированные виджеты нагружают процессор. Часто на слабом ПК установка темы Windows Aero и дополнительных виджетов запрещена, так как рабочий стол не будет нормально функционировать.
В виду данных причин цифровые часы и прочие виджеты на Виндовс 10 не работают.
Как установить часы и календарь на рабочий стол в ОС Windows 10?
Чтобы вернуть часы и календарь на рабочий стол в Windows 10 существует насколько программ. Среди них выделим Gadgets Revived, MFI10, 8GadgetPack. На их примере рассмотрим как установить часы на рабочий стол в новой Windows 10.
Среди них выделим Gadgets Revived, MFI10, 8GadgetPack. На их примере рассмотрим как установить часы на рабочий стол в новой Windows 10.
Пример 1. Gadgets Revived
Бывает, что часы на устройстве с Android пропадают, например, после обновления прошивки. Вернуть их на рабочий стол и обычно труда не представляет, так как в большинстве случаев виджет лишь перестает отображаться на дисплее, оставаясь в памяти устройства. Расскажем далее, как вернуть часы на экран Андроид или при необходимости инсталлировать новые из магазина приложений Google.
Как вернуть установленный виджет
Если вы удалили случайно часы или они пропали, попробуйте вывести их на экран самым простым способом:
Если приложение с виджетом было вами удаленно, ознакомьтесь далее, как установить аналогичное из Google Play.
Виджеты с часами
Рассмотрим далее лучшие программы с графическими модулями для основного экрана гаджета из представленных в официальном магазине приложений. В основном помимо отображения времени они предоставляют и массу другой информации, например, погоду непосредственно на месте пребывания пользователя согласно данных, получаемых утилитой по GPS.
В основном помимо отображения времени они предоставляют и массу другой информации, например, погоду непосредственно на месте пребывания пользователя согласно данных, получаемых утилитой по GPS.
Прозрачные часы и погода
Это один из наиболее популярных бесплатных виджетов с часами с количеством установок более 10 млн. Небольшая программа располагает очень гибкими настройками, в результате чего владелец гаджета может устанавливать отображение на дисплее так, как ему это нужно. Возможности утилиты:
- наличие разных красивых и информативных виджетов размеров 2х1, 4х1-3, 5х3;
- широкий выбор тем оформления, обложек, шрифтов;
- отображение помимо точного времени другой важной информации — о погоде, направлении ветра, влажности и давлении, заряде батареи, календарных событиях и т. д.
Если владельцу девайса не нужны все эти данные, предоставляемые утилитой по умолчанию, он может удалить их в настройках и оставить просто часы. Для этого:
- Нажмите пальцем по отображению времени на экране, что откроет окно настроек.

- Перейдите в раздел «Оформление», затем в «Расширенные настройки».
- Снимите галочки напротив пунктов отображения информации о текущем местоположении, системной информации, заряде батареи и отметьте чекбокс рядом со строчкой «Скрыть погоду».
После этого на экране отобразится минималистичный виджет с часами, вид которых вы также можете изменить в соответствии с собственными предпочтениями.
Sense Flip Clock & Weather
Этот часовой виджет отображения времени и даты подойдет пользователям, которым нравятся часы в стиле Flip Clock с перелистывающимися страницами. Особенности утилиты:
- выбор виджетов разных размеров — 4х1, 4х2 и 5х2;
- реализована анимация перелистывания;
- выбор различных скинов и отображения значков;
- местоположение определяется автоматически, что позволяет сообщать пользователю наиболее точный прогноз.
Отображение погоды здесь также при необходимости отключается, после чего на экране будут только красивые ретро-часы. Также можно протестировать другие подобные утилиты:
Также можно протестировать другие подобные утилиты:
Часы на экран блокировки
Если есть необходимость изменить установленный экран блокировки таким образом, чтобы на нем отображался крупный циферблат, то в этом случае можно порекомендовать «Светящиеся Часы Комод». Утилита с таким странным названием бесплатна, не требует настройки и не показывает на экране блокировки никакой рекламы.
Гаджет часы в Windows 10 на рабочий стол с помощью xWidget » DelPC.ru
Каталог xWidget, несомненно, содержит гаджеты часы на рабочий стол для Windows 10. Чтобы установить гаджет часы в Windows 10 на рабочий стол бесплатно, нужно:
- Скачать программу xWidget с официального сайта
- Установить программу
- Нажать правой кнопкой мышки на иконке программы в системном трее
- Выбрать пункт “Галерея”
В появившейся галерее выберите понравившийся гаджет и нажмите на него. В открывшемся окошке немного переместитесь вниз и нажмите на кнопку Download.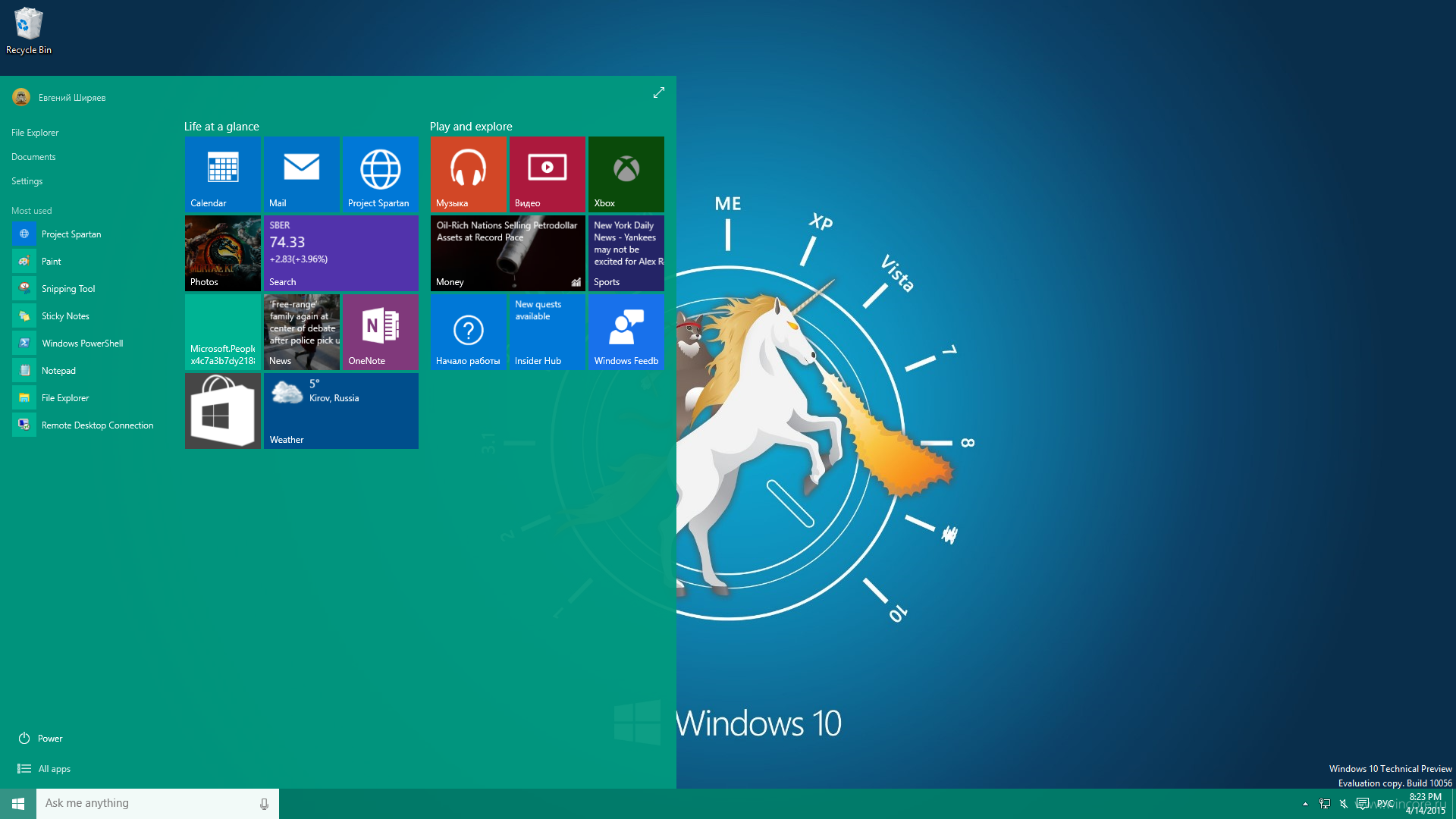 Гаджет тут же загрузится и установиться на рабочий стол.
Гаджет тут же загрузится и установиться на рабочий стол.
А вы используете гаджеты часов для Windows 10 бесплатно с xWidget? Делитесь в комментариях.
Установить гаджет погоды для Windows 10 на русском бесплатно очень просто с помощью Windows Desktop Gadgets.
Установите утилиту. Если нажать правой кнопкой мыши на пустом месте рабочего стала и вызвать контекстное меню, то вы увидите пункт “Гаджеты”, который необходимо запустить.
В открывшемся окне вы обязательно найдёте нужный, а если нет, то можно скачать бесплатные гаджеты погоды на рабочий стол для Windows на русском языке и установить через эту программу.
Чтобы добавить гаджеты температуры для Windows 10, загрузите на ПК специальную утилиту 8GadgetPack. В программе есть гаджет температуры процессора и видеокарты дна рабочий стол для Windows 10. Затем:
- Установите её
- После установки на рабочем столе справа появится панелька, нажмите на ней правой кнопкой мыши
- Выберите “Добавить гаджет”
- Откроется меню с набором гаджетов
- Пролистайте страницы и найдите нужный (гаджет “температура видеокарты” для рабочего стола или любой другой гаджет температуры)
- Нажмите на него дважды
Для того, чтобы скачать бесплатный гаджет календарь в Windows на рабочий стол, убедитесь, что на ПК установлена специальная программа. К примеру:
К примеру:
Найдите необходимый гаджет (или несколько) в сети. Затем нужно скачать бесплатно русские гаджеты календарей на рабочий стол для Windows. Гаджет будет в архиве, из которого необходимо извлечь файл гаджета и запустить его через одну из вышеперечисленных программ.
Для начала необходимо скачать гаджет таймер на рабочий стол в Windows. Для этого:
- Введите в поисковик “Таймер на рабочий стол”
- Выберите тот, который больше всего вам подходит (ведь гаджетов много и все они отличаются функционалом и дизайном)
- Загрузите гаджет (в архиве)
Для установки гаджета на рабочий стол, у вас должна быть специальная программа, например, Windows Desktop Gadgets. Если эта или подобная программа установлена, то из загруженного архива извлеките файл с гаджетом и запустите его через программу.
Таким же способом можно установить гаджет таймер выключения компьютера.
Гаджет скорость интернета на рабочем столе – очень полезное дополнение.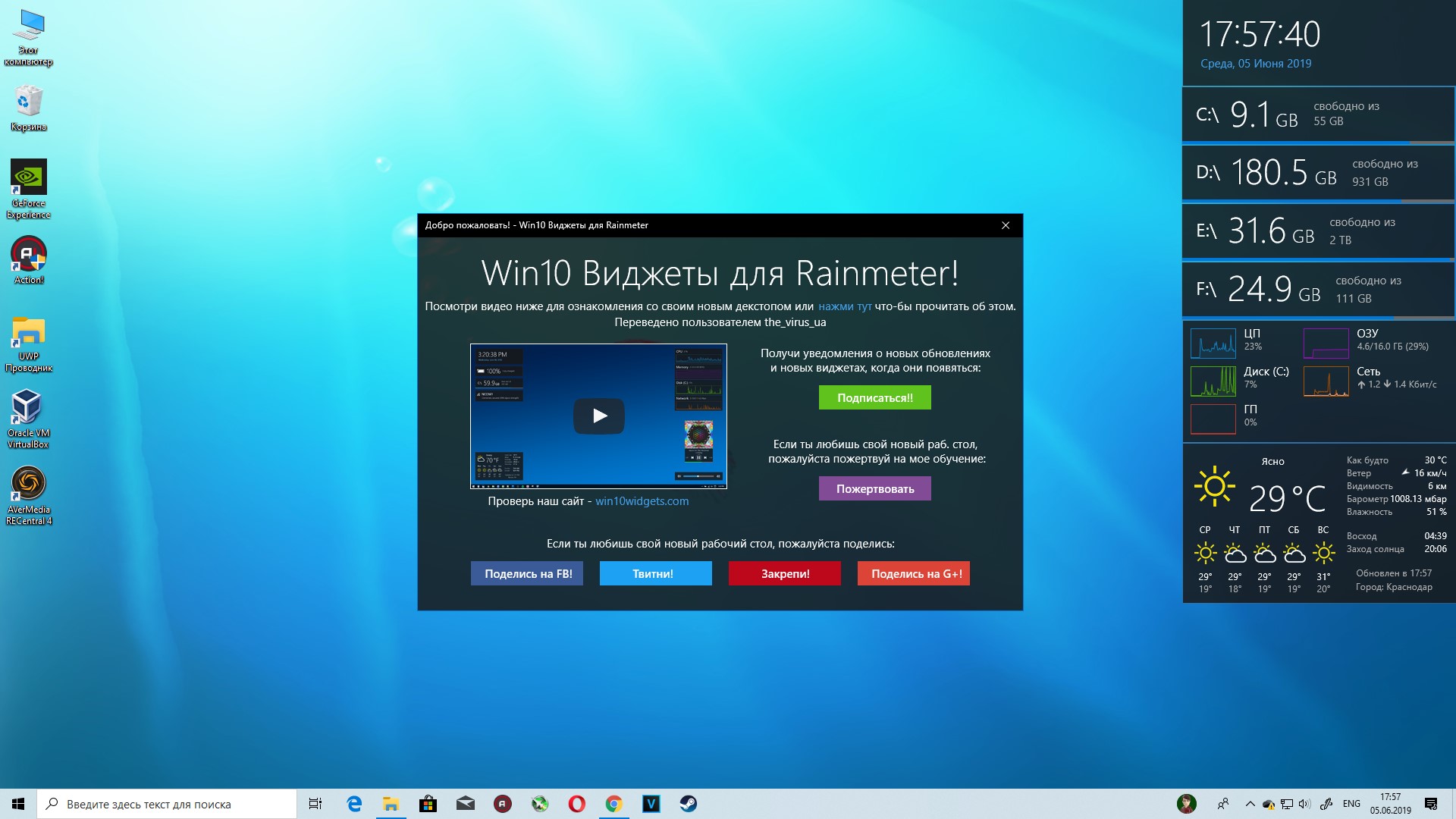 Скачать бесплатно гаджет скорость интернета можно используя программу xWidget. Для того, чтобы установить гаджет:
Скачать бесплатно гаджет скорость интернета можно используя программу xWidget. Для того, чтобы установить гаджет:
- Установите программу
- Запустите её правой кнопкой мыши из трея
- Нажмите Manage Widgets
- Откройте вкладку Installed
- Найдите гаджет EkerNet
- Нажмите на него дважды
Какие способы скачать бесплатно гаджеты скорости интернета для рабочего стола, знаете вы? Расскажите в комментариях.
Гаджет радио на рабочий стол в Windows бесплатно можно установить с помощью xWidget. Для этого:
- Установите xWidget
- Найдите с помощью поисковика радио для этой программы
- Загрузите этот гаджет (он должен быть в архиве)
- Извлеките из архива файл гаджета
- Запустите этот файл
- Запустите XWidget из трея (правой кнопкой мыши)
- Нажмите на “Управление виджетами” или “Manage Widgets”
- Активируйте вкладку “Все” или “Installed”
- Выберите гаджет радио, нажав на него 2 раза
Всё было хорошо до выхода Windows 8. Именно с этой версии, компания Майкрософт решила убрать гаджеты. На просторах зарубежных форумов велись долгие дискуссии по поводу того, как установить гаджеты на рабочий стол в Windows 10 бесплатно.
Именно с этой версии, компания Майкрософт решила убрать гаджеты. На просторах зарубежных форумов велись долгие дискуссии по поводу того, как установить гаджеты на рабочий стол в Windows 10 бесплатно.
Как установить гаджет на Windows 10 бесплатно:
Windows Desktop Gadgets – отличная программа, которая вернёт гаджеты на рабочий стол. Всё что вам нужно сделать:
- Скачать гаджеты для Windows 10 на рабочий стол на русском
- Установить программу
После окончания установки откроется окно управления гаджетами. Как видите, гаджеты рабочего стола на русском перекочевали из Windows 7 в Windows 10.
Если вы нажмёте правой кнопкой на рабочем столе, вы также увидите ссылку на гаджеты, как это было в Windows 7.
С помощью 8GadgetPack можно установить гаджеты бесплатно. Всё, что вам надо сделать, чтобы запустить гаджеты – скачать гаджеты на рабочий стол для Windows 10 на русском языке бесплатно.
После установки вам останется открыть гаджеты из контекстного меню рабочего стола. Как видите, целых три страницы отборных гаджетов, среди них:
- Календарь
- Часы и другое
Добавить виджет рабочего стола «Часы» в Windows 10?
Мне очень нравится переход с Windows 7 на Windows 10, но я скучаю по настольным часам. Это просто ушло? Или есть другой способ провести время на моем рабочем столе?
Ах да, старые виджеты рабочего стола и боковая панель из Windows 7 дней. Это определенно была действительно крутая концепция, и было создано несколько замечательных виджетов, но была одна серьезная проблема, из-за которой Microsoft отказалась от нее из Windows 8: безопасность.Фактически, еще в июле 2010 года Microsoft рекомендовала всем отключить гаджеты рабочего стола Win7!
В Windows 8 логика заключалась в том, что начальный экран давал вам все, что вы хотели, будь то виджет погоды, часы, биржевой тикер или что-то еще. Это правда, но потом появилась Windows 10, и мы вернулись на рабочий стол с меню «Пуск». И хотя эти активные плитки остаются доступными из меню «Пуск», виджеты так и не вернулись, когда мы все снова оказались на рабочем столе при входе в систему.
Это правда, но потом появилась Windows 10, и мы вернулись на рабочий стол с меню «Пуск». И хотя эти активные плитки остаются доступными из меню «Пуск», виджеты так и не вернулись, когда мы все снова оказались на рабочем столе при входе в систему.
Тем не менее, официальным ответом Microsoft для Windows 10, несомненно, будет «использовать активные плитки в новом меню« Пуск »», и это работает, когда меню отображается. В противном случае хорошо…
Я огляделся и нашел человека, который сколотил утилиту для виджетов Windows 7, которая возвращает оригинальные виджеты рабочего стола Win7, но, насколько я могу судить, это довольно странно. Тем не менее, давайте посмотрим, потому что, если все, что вам нужно, это часы, а часы на панели задач (вы знаете, правый нижний край экрана) недостаточно, это решение.Решение. Не лучшее решение.
Начните с перехода на GadgetsRevived.com и загрузки программы, затем дважды щелкните, чтобы начать процесс установки:
Конечно, хорошо выглядит, не так ли? Щелкните Далее , чтобы продолжить.
Отказ от ответственности: я просканировал двоичный файл, когда загрузил и установил эту программу, и он был чистым. Я не могу гарантировать, что так будет всегда, поэтому будьте осторожны, когда берете копию, и если ваша антивирусная программа жалуется, не устанавливайте ее!
Устанавливается достаточно легко, и после запуска показывает знакомое окно с некоторыми очень знакомыми виджетами и гаджетами:
Единственным гаджетом, который я тщательно протестировал, были Часы, и их легко запустить: просто дважды щелкните по нему, и в правом верхнем углу рабочего стола появятся аналоговые часы, плавающие над всеми остальными окнами:
Ура! Теперь наведите курсор на сам гаджет, и рядом появится небольшое меню:
Значок «X» избавляет от гаджета, значок гаечного ключа позволяет перейти к настройкам, а крошечная сетка позволяет перетаскивать гаджет в другое место на экране.
Нажмите на гаечный ключ, и на самом деле есть восемь разных циферблатов:
Мне нравится это современное красное лицо, поэтому я выберу его, нажав «ОК».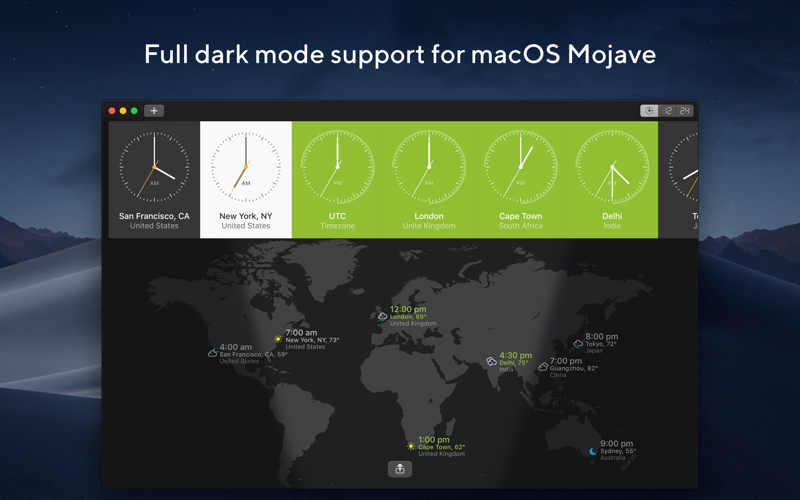
Пока я экспериментировал, я также запустил гаджет погоды, но он никогда не мог подключиться к серверу погоды и отображать любую погоду, как видите:
Так что в целом не очень большой успех, и программе потребовалось некоторое время для запуска после перезапуска, так что я, возможно, даже не буду ее держать.Я тоже без энтузиазма порекомендую вам это, но, по крайней мере, вы знаете, что есть некоторые решения. Возможно, есть лучший вариант: если у вас есть любимый, порекомендуйте его в комментариях.
виджет часов, плавающие часы, часы Windows, гаджеты Windows, безопасность Windows, виджеты Windows
Как добавить часы на рабочий стол в Windows 10 (цифровые и аналоговые часы)
В версии Windows 10 по соображениям безопасности Microsoft удалила настольные гаджеты и заменила их несколькими приложениями Microsoft Store.Однако многие пользователи упускают из виду те инструменты, которые были частью их повседневных хакерских атак. И одна из самых недостающих — это заметные настольные часы, которые намного больше и четче, чем часы внизу экрана в небольшом быстром меню. Итак, в этом руководстве вы узнаете , как добавить часы на рабочий стол в Windows 10 .
И одна из самых недостающих — это заметные настольные часы, которые намного больше и четче, чем часы внизу экрана в небольшом быстром меню. Итак, в этом руководстве вы узнаете , как добавить часы на рабочий стол в Windows 10 .
К счастью, есть еще несколько гаджетов для добавления различных часов (цифровых и аналоговых) на рабочий стол в Windows 10. 8GadgetPack для Windows 10 — это самое простое решение для добавления различных стилей часов на рабочий стол.
Что вы узнаете из этого руководства:
8GadgetPack
8GadgetPack возвращает гаджеты Windows 7 в Windows 8, Windows 8.1 и Windows 10. Он содержит набор из 49 стандартных виджетов на рабочем столе и создает боковую панель. Однако 8GadgetPack — один из лучших гаджетов в Windows для добавления небольших часов на рабочий стол, и люди часто используют это приложение в качестве гаджета с часами.
Помимо боковой панели Windows 7, где вы можете легко организовать и получить доступ к активным окнам, вы можете писать заметки, списки дел и встречи в расписании календаря, получать доступ к отдельному календарю и создавать панель запуска приложений, открывать файлы / папки и посетите URL-адреса.
Кроме того, вы можете проверять прогноз погоды через «Chameleon Weather», отслеживать содержимое буфера обмена и повторно использовать предыдущие клипы, просматривать аналоговые часы и выбирать часовой пояс, запускать действия по управлению питанием, следить за использованием ЦП и ОЗУ, конвертировать валюты, настраивать календарь, использовать программу чтения каналов и планировать будильники.
Другие гаджеты в пакете включают инструменты диагностики и мониторинга дисков, панель поиска Google и средство запуска Gmail, счетчики графического процессора и сети, радиостанции, мониторинг состояния батареи, корзину, липкие заметки, слайд-шоу, Twitter, средство просмотра YouTube и регулятор громкости, среди прочего.
8GadgetPack безупречно интегрируется в Windows 8 / 8.1 / 10 без каких-либо проблем. Он имеет хорошую скорость реакции, предоставляет точную информацию и использует небольшой объем ЦП и ОЗУ. В наших тестах диалоговые окна с ошибками не отображались, инструмент не зависал и не аварийно завершал работу. Подводя итог, 8GadgetPack приносит хорошие новости всем пользователям, которые обновились до Windows 8/81/10, но пропустили гаджеты с Windows 7.
Вам также может понравиться: Как добавить этот компьютер на рабочий стол в Windows 10
8 Характеристики GadgetPack
- 7 Боковая панель : Гельмут Бюлер
- Повестка дня : Ронни
- All CPU Meter : от AddGadgets.com
- Панель запуска приложений : автор: Дин Лафорет
- Календарь : от Microsoft
- Clipboarder : Гельмут Бюлер
- Часы : от Microsoft
- Система управления : от AddGadgets.com
- CPU Meter : от Microsoft
- Валюта : от Microsoft
- Напоминание : от dahi24
- DriveInfo : Крис Томпсон
- Drives Meter : автор: AddGadgets.com
- Заголовки каналов : от Microsoft
- Стеклянный монитор процессора : Гельмут Бюлер
- Google Mail : от Orbmu2k
- Почтовый чекер: от Wp-Corporation
- MiniRadio : Ронни
- Multi Mete r: от SFkilla
- Моя погода : Пэт Пять-с-плюсом
Как добавить часы на рабочий стол в Windows 10
Итак, вот как добавить часы на рабочий стол в Windows 10 с помощью программы 8GadgetPack:
Шаг 1 .Щелкните здесь , чтобы загрузить программное обеспечение 8GadgetPack.
Шаг 2 . После загрузки установите приложение . Если появится запрос, нажмите Да .
установить
Шаг 3 . Через некоторое время (это может занять несколько минут) программа установки будет завершена, и вам нужно будет нажать Finish .
Отделка
Шаг 4 . После установки вы увидите, что с правой стороны создается боковая панель. Чтобы настроить вручную, просто щелкните правой кнопкой мыши на рабочем столе , затем выберите Гаджеты .
Щелкните рабочий стол правой кнопкой мыши> Гаджеты.
Шаг 5 . Теперь найдите свой любимый стиль часов (цифровые и аналоговые), а затем перетащите его на рабочий стол Windows 10. Между тем, вы также можете установить различную раскладку стиля часов в настройках часов.
Добавить часы на рабочий стол в Windows 10
Вот и все. Вот как можно добавить часы на рабочий стол в Windows 10, установив 8GadgetPack. Вы можете не только добавлять часы, но также можете добавить счетчик ЦП, буфер обмена, календарь, заметки, корзину и многие другие полезные гаджеты.Наконец, щелкнув часы, вы можете разместить их где угодно на рабочем столе.
Как мне поставить аналоговые часы на рабочий стол Windows 10?
1 — Нажмите кнопку «Пуск». 2 — Выберите Microsoft Store из списка приложений (или вы можете щелкнуть плитку Microsoft Store, если она доступна). 3 — Щелкните ссылку «Поиск», расположенную в правом верхнем углу приложения «Магазин Windows». 4 — Введите TP Clock в поле поиска, а затем щелкните приложение TP Clock после его появления.
Как поставить аналоговые часы на рабочий стол?
Часы рабочего стола
- Щелкните рабочий стол правой кнопкой мыши, чтобы открыть список параметров.
- Нажмите «Гаджеты», чтобы открыть галерею миниатюр гаджетов.
- Дважды щелкните значок «Часы» в галерее, чтобы открыть настольные часы на рабочем столе.
- Наведите указатель мыши на часы рабочего стола, чтобы отобразить панель инструментов (или щелкните ее правой кнопкой мыши, чтобы просмотреть дополнительные параметры).
Как отобразить часы на рабочем столе?
Добавить виджет часов
- Коснитесь и удерживайте любой пустой раздел на главном экране.
- В нижней части экрана нажмите «Виджеты».
- Нажмите и удерживайте виджет часов.
- Вы увидите изображения ваших главных экранов. Переместите часы на главный экран.
Как добавить цифровые часы на рабочий стол с Windows 10?
Метод 1: добавить часы в меню часов Windows 10
Шаг 1: Откройте настройки с помощью Win + I. Шаг 2: Выберите время и язык. Перейдите в раздел «Дата и время», а затем выберите «Добавить часы для разных часовых поясов». Шаг 3. В дополнительных настройках часов выберите параметр «Показать эти часы», а затем выберите часовой пояс в раскрывающемся меню.
В Windows 10 нет определенного виджета часов. Но вы можете найти несколько приложений для часов в Microsoft Store, большинство из которых заменяют виджеты часов в предыдущих версиях ОС Windows.
Почему гаджет часов не остается на рабочем столе?
1) Щелкните правой кнопкой мыши по рабочему столу и перейдите в «Просмотр», чтобы увидеть, была ли галочка рядом с «Показать гаджеты рабочего стола», да, галочка была там. … 3) Зайдите в «Панель управления — Программы и компоненты — Включение или отключение компонентов Windows» и убедитесь, что рядом с «Платформой гаджетов Windows» стоит галочка.
Как отобразить часы в Windows 10?
Шаг 1. Панель управления доступом. Шаг 2: Введите часы в правом верхнем поле и нажмите «Добавить часы для разных часовых поясов» в результатах поиска. Шаг 3. В настройках дополнительных часов выберите «Показать эти часы», выберите нужный часовой пояс и нажмите «ОК».
Как мне поставить дату и время на панели задач Windows 10?
Щелкните правой кнопкой мыши на панели задач, затем выберите Параметры панели задач. В разделе «Область уведомлений» нажмите «Отключить или отключить системные значки».Убедитесь, что часы включены.
Как установить гаджеты часов в Windows 10?
После установки 8GadgetPack или Gadgets Revived вы можете просто щелкнуть правой кнопкой мыши на рабочем столе Windows и выбрать «Гаджеты». Вы увидите то же Окно гаджетов, которое вы помните из Windows 7. Перетащите гаджеты на боковую панель или рабочий стол отсюда, чтобы использовать их.
Чтобы запустить виджет, просто щелкните по нему, и он запустится автоматически. Когда виджет запущен, вы можете щелкнуть и перетащить его, чтобы переместить в нужное место на экране.Некоторые виджеты будут иметь значок в виде шестеренки, который будет отображаться рядом с ними, когда указатель мыши наведен на виджет.
Как включить гаджеты в Windows 10?
Метод №1 Гаджеты рабочего стола Windows
После установки просто щелкните правой кнопкой мыши на рабочем столе, чтобы получить доступ к гаджетам из контекстного меню. Или вы можете получить к ним доступ из панели управления в разделе «Внешний вид и персонализация». Вы увидите, что теперь у вас есть доступ к классическим гаджетам рабочего стола.
гаджетов для Windows 11/10/8.1/7
Использование гаджетов в Windows 11/10 / 8.1 / 7
О 8GadgetPack
8GadgetPack позволяет использовать гаджеты в Windows 11/10 / 8.1 / 7.
Примечание. Если вы используете Windows 11, обязательно запустите Центр обновления Windows. 8GadgetPack отлично работает с последней версией Windows 11 (22000.100).
How-to FAQ История версий
Как к
Сначала вам нужно скачать установщик (ссылка находится вверху справа на этой странице) и открыть его.Появится это окно:
Щелкните Установить.
И здесь вы нажимаете Да.
Через некоторое время (это может занять несколько минут) программа установки будет завершена, и вам нужно будет нажать кнопку «Готово».
Эти три гаджета по умолчанию появятся справа.
Щелкните значок плюса в правом верхнем углу, чтобы увидеть все доступные гаджеты.
Здесь вы можете добавить гаджет на рабочий стол, дважды щелкнув по нему.
Если вы переместите курсор над гаджетом, вы можете перетащить его по рабочему столу. Необязательно оставаться на боковой панели. Рядом с гаджетом появятся кнопки. Щелкните X, чтобы закрыть гаджет, или значок гаечного ключа, чтобы получить доступ к его параметрам.
Параметры гаджета часов позволяют включить секундную стрелку или изменить часовой пояс.
Следующий гаджет — менеджер буфера обмена. Здесь я скопировал файл установщика, а затем имя файла.Clipboarder отобразит все, что вы скопируете в буфер обмена. Щелкнув элемент, вы сделаете его текущим буфером обмена. Таким образом вы можете выбрать старые буферы обмена и вставить их в другие приложения. Вы также можете напрямую открыть буфер обмена.
Опции Clipboarder открывают множество возможностей. Вы можете использовать сочетание клавиш Win + C, чтобы выбрать более старый буфер обмена (хорошо работает вместе с Ctrl + V).
Опции последнего гаджета, гаджета погоды, позволяют менять город.
Вы также можете щелкнуть правой кнопкой мыши на боковой панели. Если вам не нравится боковая панель, вы можете закрыть ее там. Вы по-прежнему сможете пользоваться гаджетами. Щелкните параметры, чтобы изменить поведение боковой панели.
Здесь вы можете, например, установить первый флажок, чтобы боковая панель всегда была видна. Таким образом, ваши гаджеты всегда будут на виду. Однако недостатком является то, что кнопка закрытия развернутых окон больше не находится в правом верхнем углу.Чтобы исправить это, вы можете разместить боковую панель с левой стороны.
В качестве альтернативы вы можете установить второй флажок на вкладке просмотра.
Вот развернутый видеопроигрыватель, и вы можете закрыть его, нажав X в правом верхнем углу экрана. Конечно, это будет работать и для не развернутых окон.
Вы можете получить доступ к некоторым расширенным параметрам, щелкнув правой кнопкой мыши X. Например, вы можете добавить предварительный просмотр приложения на боковую панель.
Таким образом, вы можете отслеживать некоторые приложения на стороне. Вы можете навести курсор на предварительный просмотр, чтобы заглянуть в окно, как на панели задач. Щелчок правой кнопкой мыши на предварительном просмотре также дает вам несколько вариантов.
Включено несколько погодных гаджетов.
Щелчок правой кнопкой мыши по гаджету позволяет изменить его прозрачность. Вы также можете получить доступ к некоторым общим параметрам гаджетов, выбрав 8GadgetPack Tools:
FAQ
- Это бесплатно?
Да, полностью - Что означает 8 в 8GadgetPack?
8GadgetPack был первоначально выпущен, когда гаджеты были прекращены в Windows 8, но он также работает в Windows 10/11. - Раньше гаджетами особо не пользовался. Стоит ли их устанавливать?
Вам стоит попробовать. Входящие в комплект гаджеты действительно пригодятся при работе с ПК. В отличие от Metro-Apps гаджеты могут получить доступ к полезной системной информации. Включенный гаджет Clipboard-Manager, например, значительно повысит вашу продуктивность. С помощью гаджета боковой панели вы можете сделать гаджеты видимыми при работе с развернутыми окнами. Мониторинг сетевого трафика, настройка громкости одним щелчком мыши и постоянное отображение аналоговых часов — это вещи, от которых вы не захотите отказываться, когда к ним привыкнете. - Windows обновлена и 8GadgetPack автоматически удален!
Найдите ярлык «Восстановить гаджеты» на рабочем столе. Откройте его, чтобы повторно включить гаджеты. Если ярлыка нет, щелкните рабочий стол правой кнопкой мыши и выберите «Гаджеты». Или просто переустановите текущую версию, и все должно работать. Windows может сказать, что 8GadgetPack больше не совместим с текущей версией Windows, но вы можете игнорировать это сообщение (я не знаю, как отключить это сообщение). - Win + G в Windows назначается игровой панели. Могу ли я использовать клавиатуру для доступа к гаджетам?
Да! Нажмите Win + Shift + G, чтобы отобразить гаджеты и переключаться между ними. Используйте Tab для переключения между гаджетами, прикрепленными к боковой панели. Откройте 8GadgetPack Tools, если вы хотите использовать Win + G и переопределить горячую клавишу на игровой панели. - Это только на английском языке?
Программа установки и веб-сайт доступны только на английском языке, но многие гаджеты имеют множество локализаций. - Некоторые гаджеты выглядят размыто, особенно на экранах с высоким разрешением. Как это исправить?
У большинства гаджетов, включенных в 8GadgetPack, не должно быть этой проблемы (потому что я их скорректировал). Однако некоторые гаджеты не масштабируются автоматически в соответствии с настройками DPI, а автоматически масштабируются с помощью 8GadgetPack. Вы можете попробовать исправить эти гаджеты самостоятельно, если знаете JavaScript (Google дляtrue и изучите код гаджетов, поддерживающих высокое разрешение). - Можно ли отрегулировать сторону гаджетов?
Откройте 8GadgetPack Tools и используйте там параметр масштабирования или настройте настраиваемое масштабирование с помощью файлов реестра, находящихся в «C: \ Program Files (x86) \ Windows Sidebar \ 8GadgetPack». - Какие требования?
Это работает в Windows 7/8 / 8.1 / 10 / 11. Для установки требуются права администратора. - Работает ли на Windows 7?
Да! В Windows 7 уже есть гаджеты по умолчанию, но эта программа дает вам простой способ установить множество высококачественных гаджетов.Он также может вернуть гаджеты, если они были отключены или удалены. Если вам не нравится 8GadgetPack, вы можете удалить его и по-прежнему использовать гаджеты, предоставляемые Windows 7. - Почему есть боковая панель? В Windows 7 его не было.
На самом деле это просто гаджет, который поможет вам держать гаджеты организованными и видимыми. Вы можете щелкнуть по нему правой кнопкой мыши и выбрать для этого «закрыть боковую панель». Даже с боковой панелью гаджеты можно перемещать на рабочий стол как угодно.Или вы даже можете добавить дополнительные боковые панели, добавив гаджет «7 боковых панелей». Это особенно полезно при работе с несколькими мониторами. Вы также можете настроить автоматическое отображение боковой панели при касании границы и настроить ее дизайн. Щелкните его правой кнопкой мыши и выберите необходимые параметры. - Установит ли 8GadgetPack какую-нибудь хрень на мой компьютер?
Нет, программа установки установит только оригинальные файлы Microsoft и установит необходимые записи реестра, чтобы гаджеты снова заработали.Единственное дополнение — это инструмент (8GadgetPack Tools), который исправляет несколько ошибок и позволяет изменять различные настройки. Также имеется деинсталлятор, который удаляет все, что добавил установщик. Я мог бы заработать неплохие деньги, добавив рекламное ПО в установщик, но я уверен, что вы цените чистоту этого установщика. - Разве гаджеты небезопасны? В конце концов, разве Microsoft не удалила их по какой-то причине?
Гаджеты могут содержать вирусы, как и любое другое программное обеспечение. Несмотря на предупреждение при установке гаджета, люди, похоже, думали, что запускать любой гаджет безопасно (например.г. как для просмотра веб-сайта). Это не относится к делу. Открытие гаджета так же опасно, как и запуск файла .exe. Но это не дыра в безопасности. Если злоумышленник хотел получить доступ к вашему компьютеру, ему нужно было убедить вас открыть его подготовленный файл .gadget. Пока вы доверяете источнику устанавливаемых вами гаджетов и используете антивирусное программное обеспечение, вы можете быть в безопасности.
Цитата из официального заявления Microsoft по этому поводу: «Как злоумышленник может использовать уязвимость? Злоумышленник должен убедить пользователя установить и включить уязвимый гаджет.»(источник) - Смогу ли я установить гаджеты, кроме включенных?
Да, когда установлен 8GadgetPack, вы можете открывать и устанавливать файлы .gadget, созданные для Windows Vista или Windows 7. Но будьте осторожны, гаджеты могут содержать, как и другие программы, вирусы или трояны. - Будут ли работать все гаджеты, которые работали на Windows 7?
Нет, некоторые гаджеты не работают или ненадежны в Windows 8/10/11. Это в основном из-за Internet Explorer 11, на который эти устройства полагаются внутри.8GadgetPack уже использует некоторые приемы для решения некоторых проблем, но если у вас есть проблемы с гаджетом, вам лучше связаться с автором гаджета и попросить его исправить это. Есть также некоторые гаджеты, которые работают с Windows 7/8, но не с 10, в первую очередь гаджеты для мониторинга сети (но все те, что есть в 8GadgetPack, работают). - Я уже установил старую версию 8GadgetPack. Что мне нужно сделать для обновления?
Просто скачайте текущий установщик и запустите его. Он обновит вашу установку и даже автоматически обновит устаревшие гаджеты.Вам не нужно сначала удалять. Все настройки гаджета должны остаться. - В программе установки появляется сообщение об ошибке.
Сначала попробуйте загрузить установщик еще раз и проверьте, появляется ли ошибка по-прежнему.
Попробуйте загрузить и запустить этот инструмент для удаления. Это небольшая программа, которую я сделал, которая может удалять неработающие установки, а также удаляет все гаджеты и настройки гаджетов.
Если это не работает, попробуйте следующее: Перейдите в TaskManager> Details> Explorer.exe и нажмите Завершить задачу. Теперь нажмите Файл в Диспетчере задач> введите Explorer.exe и установите флажок ниже (Создайте эту задачу с правами администратора). Теперь попробуйте установку еще раз.
Теперь, если это тоже не работает, попробуйте загрузить и запустить это.
Вы также можете попробовать следующее:
— Удерживая Shift, щелкните правой кнопкой мыши файл MSI.
— Выберите: «Копировать как путь»
— Нажмите Win + X и выберите «Командная строка (администратор)»
— В CMD щелкните правой кнопкой мыши и выберите «Вставить», нажмите «Ввод» и повторите попытку установки.
И если это не помогает, свяжитесь со мной и не забудьте упомянуть сообщение об ошибке. - Программа удаления не работает!
Загрузите и запустите этот инструмент для удаления, чтобы исправить это. (Также проверьте вопрос выше) - При попытке открыть гаджеты появляется какое-то сообщение об ошибке!
Для некоторых гаджетов требуется установка .NET Framework. Попробуйте следующее: нажмите Win + X, выберите панель управления, выполните поиск по запросу «Включить или выключить функции Windows» и выберите все с помощью ».NET «в его названии. Нажмите ОК. - Для какого-то гаджета мониторинга выдает ошибку WMI!
Следуйте этим инструкциям. - Я использую антивирус AVG и гаджеты не запускаются или возникают ошибки!
Защита личных данных иногда блокирует это программное обеспечение даже без уведомления. Вы можете проверить, что 8GadgetPack не содержит вирусов на VirusTotal, а затем выполнить следующие действия, чтобы добавить исключение для 8GadgetPack:
1.Дважды щелкните значок антивируса AVG на панели задач в правом нижнем углу.
2. Выберите «Параметры», затем «Дополнительные настройки …».
3. Выберите «Исключения»
4. Нажмите кнопку «Добавить исключение».
5. Щелкните раскрывающееся меню «Тип исключения» и выберите «Приложение или файл».
6. Скопируйте и вставьте следующий текст в текстовое поле и нажмите «ОК».
C: \ Program Files (x86) \ Windows Sidebar \ 8GadgetPack.exe
7. Повторите шаги 4-6 со следующими текстами:
C: \ Program Files (x86) \ Windows Sidebar \ sidebar.exe
C: \ Program Files \ Windows Sidebar \ 8GadgetPack.exe
C: \ Program Files \ Windows Sidebar \ sidebar.exe
8. Нажмите «ОК», чтобы применить новый параметр. Нажмите «Да», если Windows запросит разрешение на сохранение изменения.
(Примечание: записи для версии x86 необходимы, даже если вы используете только 64-разрядную версию.) - Гаджет не работает. Что я могу сделать?
Лучше всего связаться с автором гаджета. Я исправил некоторые ошибки в гаджетах, которые включены в 8GadgetPack, но у меня нет времени, чтобы сделать это для всех гаджетов. - Есть ли способ выполнить установку без вывода сообщений?
Да. Сначала загрузите установщик и сохраните его в папке C :. Откройте командную строку от имени администратора (щелкните правой кнопкой мыши кнопку запуска и выберите ее). Затем введите следующее:
msiexec.exe / i «C: \ 8GadgetPackSetup.msi» / qn / norestart
Затем вы можете закрыть командную строку. Через некоторое время в контекстном меню рабочего стола появится опция гаджетов.
Программа установки позволит каждому пользователю на компьютере использовать гаджеты, но гаджеты фактически не отображаются для пользователя, пока они не будут выбраны в контекстном меню рабочего стола. - У меня есть гаджет, для которого требуется 32-разрядная версия боковой панели. Что мне делать?
Программа установки устанавливает как 32-разрядную, так и 64-разрядную версию sidebar.exe в 64-разрядной версии Windows. Вам просто нужно запустить C: \ Program Files (x86) \ Windows Sidebar \ sidebar.exe, чтобы запустить 32-разрядную версию. - Можно ли разместить боковую панель горизонтально сверху или снизу?
Нет, извините. Его часто просят, но реализация может вызвать множество проблем. - Как я могу сделать резервную копию своих гаджетов и настроек, перенести их между ПК или удалить все вместе?
Чтобы получить доступ к каталогу, в котором хранятся гаджеты, нажмите Win + R и вставьте следующий текст: «% userprofile% \ AppData \ Local \ Microsoft \ Windows Sidebar \ Gadgets» и нажмите Enter.Каждая папка там содержит гаджеты, и вы можете делать с ними все, что захотите. Если вы облажались, выберите «Сбросить все гаджеты» в 8Gadgetpack Tools. - Я просто хочу иметь гаджет с часами на моем рабочем столе, а не все эти вещи, которые идут в комплекте с 8GadgetPack. Есть какая-нибудь «облегченная версия»?
Извините, система установки, которую я использую, не позволяет этого. Но вы можете легко удалить все лишние гаджеты после установки, перейдя в папку, упомянутую в 1 вопросе выше, и удалив все папки внутри нее.Таким образом вы сэкономите около 40 МБ на жестком диске. - Как удалить / переустановить гаджет?
Щелкните правой кнопкой мыши на рабочем столе, выберите «Гаджеты», щелкните правой кнопкой мыши нужный гаджет и выберите «Удалить». Для переустановки загрузите файл .gadget и откройте его после удаления. - Как установить гаджет?
Дважды щелкните файл .gadget. Если это не сработает, попробуйте переустановить 8GadgetPack. - Гаджеты не запускаются при запуске.Что делать?
Зайдите в начало, выберите 8GadgetPack Tools и отключите, а затем включите автозапуск. Если это не сработает, попробуйте переустановить 8GadgetPack. - Могу ли я выбрать каталог для установки?
Нет, по техническим причинам 8GadgetPack всегда будет устанавливаться в следующие каталоги: (при условии, что C: является системным диском)
64-разрядная установка: «C: \ Program Files \ Windows Sidebar»
32-разрядная установка: «C: \ Program Files (x86) \ Windows Sidebar «
Гаджеты сторонних производителей:»% userprofile% \ AppData \ Local \ Microsoft \ Windows Sidebar \ Gadgets «
В Windows 7 существующие файлы в этих каталогах не обрабатываются установщиком и будут также остаются после деинсталляции. - Я хочу иметь несколько рядов гаджетов. Это возможно?
Да! Просто добавьте гаджет «7 Sidebar» несколько раз и расположите гаджеты так, как вам нравится. - Есть ли способ разместить гаджеты именно там, где они мне нравятся, на боковой панели?
Да, вы можете удерживать Shift при их позиционировании, чтобы боковая панель не выровняла их автоматически. - Процесс sidebar.exe использует много процессорного времени. Что я могу сделать?
Это, скорее всего, зависит от гаджетов, которые вы используете.Вы можете попробовать следующие шаги, чтобы выяснить, какие гаджеты ответственны за это:
Сначала убедитесь, что у вас установлена последняя версия 8GadgetPack и открыта боковая панель 7. Удерживая Shift, щелкните правой кнопкой мыши пустую область на боковой панели 7. Выберите «Показать использование ЦП гаджета». Откроется окно, в котором показано, сколько процессорного времени использует каждый гаджет. Затем вы можете закрыть гаджеты, которые используют слишком много процессорного времени или исправить ошибки их авторов, чтобы сделать их быстрее.
История версий
Получайте уведомления об обновлениях через
- 13.07.2021: Версия 34.0 выпущено.
Исправлены некоторые редкие сбои при запуске. Обновлена »Моя погода». Незначительное исправление в Clipboarder. Исправление ошибки в MSN Weather: показывать правильный день на сегодня. Сделайте гаджет заметок совместимым с мониторами с высоким разрешением. 7 Исправление боковой панели: скин больше не сбрасывается при запуске. - 2020-06-24: Выпущена версия 33.0.
В предыдущей версии были обнаружены две ошибки: сбой в Windows 8.1 с некоторыми установленными обновлениями Windows и некорректный рендеринг некоторых гаджетов в определенных ситуациях.Оба должны быть исправлены сейчас. Также добавлено небольшое исправление в Clipboarder. - 2020-06-13: Выпущена версия 32.0.
Добавлена тема монитора в гаджеты Clock и Clipboarder:Тема часов была предоставлена Дмитрием Потерьянским, спасибо!
Улучшена поддержка нескольких мониторов: гаджеты теперь остаются там, где они были размещены после переключения пользователя и подключений к удаленному рабочему столу. Улучшенная поддержка DPI: гаджеты с поддержкой DPI остаются четкими при перемещении на монитор с другими значениями DPI и после изменения значения DPI.Гаджеты, не поддерживающие DPI, теперь масштабируются, поэтому их можно использовать на мониторах с очень высокими значениями DPI. Разработчикам гаджетов стало проще делать гаджеты с учетом DPI: объекты, добавленные с помощью addTextObject и addImageObject, теперь автоматически масштабируются (вызов fixDpiObject () больше не требуется). Исправлены проблемы с отображением гаджета «Часы» в Windows 8. Лучше обрабатывать основные обновления Windows, чтобы настройки гаджета не терялись в некоторых случаях. Добавлен обратно Microsoft Currency Gadget, и он снова заработал. Теперь он использует данные Европейского центрального банка и содержит еще несколько исправлений.Добавлен гаджет Microsoft RSS Feeds с более подробным объяснением того, как его использовать, и некоторыми другими улучшениями. Добавьте 24/12-часовую опцию в гаджет HUD Time. Исправьте проблемы с рендерингом во всплывающих окнах некоторых гаджетов. Исправлены проблемы с масштабированием в гаджетах RecycleBin и SearchAll. Удалите гаджет Weather Meter (больше не работает). Улучшен словацкий перевод 7 боковой панели. Clipboarder больше не должен тормозить MS Word и Excel при копировании. Исправлен редкий сбой Clipboarder, который происходил в некоторых ситуациях, когда файлы находились в буфере обмена.Горячие клавиши Clipboarder сделаны совместимыми с Windows Update для Windows 1909 и Windows 2004. Обновлены гаджеты MyWeather и Igors. - 2019-10-18: выпущена версия 31.0.
Исправлена ошибка, появившаяся в версии 30, которая иногда приводила к сбою процесса гаджета. Также исправлены проблемы с высоким dpi с индикаторами накопителей и гаджетами состояния питания. - 2019-10-10: выпущена версия 30.0.
Обновлены все устаревшие гаджеты. Дальнейшее улучшение совместимости с Windows 10 1903.Добавлены новые гаджеты: Countdown2Date, Date & Time, Desktop Calculator, Drive Activity, GPU Meter, Piano. Исправлены проблемы с высоким dpi в следующих гаджетах: измеритель всего ЦП, измеритель накопителей, измеритель валюты, измеритель сети, топ-5, использование сети, активность накопителя, настольный калькулятор, часы, головоломка с картинками, ЦП, регулятор громкости, измеритель графического процессора, MSN. Погода. В гаджет MSN Weather добавлена немецкая локализация. Улучшена бразильская португальская локализация в боковой панели 7 и исправлены некоторые мелкие ошибки. Восстановлено поведение в Clipboarder, чтобы один и тот же скопированный текст отображался только один раз (поскольку многие приложения помещают его в буфер обмена несколько раз). - 2019-05-24: Выпущена версия 29.0.
Обновлены все устаревшие гаджеты. Добавлена совместимость с Windows 10 1903 (боковая панель 7 имитирует белую тему, если она включена). Добавлен монитор использования процессора для каждого гаджета (см. FAQ). Несколько исправлений в боковой панели 7 и в Clipboarder. Добавлены два небольших гаджета: Breathe и Pomodoro. Упрощены некоторые внутренние файлы javascript для предотвращения ложных предупреждений антивируса. Некоторые исправления в установщике и деинсталляторе. - 27.01.2019: Версия 28.0 выпущено.
Обновлены все устаревшие гаджеты. Моя Погода должна снова работать. Изменен Clipboarder, поэтому скопированный текст всегда создает новый элемент, даже если он совпадает с текущим. Исправлена ошибка сообщения об ошибке установщика. Исправлена ошибка прозрачности в 7 боковой панели. - 30.09.2018: Выпущена версия 27.0.
Сделаны гаджеты совместимыми с грядущим обновлением Windows 10 1809. Clipboarder теперь может опционально переопределить новый встроенный ярлык Win + V, встроенный в диспетчер буфера обмена. Обновил все устаревшие гаджеты.Боковая панель теперь меняет свой цвет при изменении в настройках Windows. - 28.04.2018: Выпущена версия 26.0.
Сделаны гаджеты совместимыми с грядущим обновлением Windows 10 1803. Сделал цвет боковой панели больше похожим на цвет панели задач в Windows 10. Добавлен размыватель позади боковой панели в Windows 1803, чтобы он соответствовал панели задач. Исправлена проблема с Clipboarder. Он блокировал родительскую папку файла, находящегося в текущем буфере обмена. Также исправлена небольшая проблема со скопированными изображениями в firefox.Обновил кучу гаджетов. Гаджет валюты Microsoft удален, так как он больше не работает. - 08.12.2017: Выпущена версия 25.0.
Изменил поставщика в гаджете Currency Meter на Google Finance, чтобы он снова работал. Спасибо томазову за исправление! Небольшие улучшения в Clipboarder. - 07.10.2017: Выпущена версия 24.0.
Исправлены некоторые ошибки совместимости для будущей версии Windows 10 в октябре. Также исправлены некоторые ошибки, которые могли возникнуть при использовании Clipboarder и Word / Excel (на самом деле это не ошибка Clipboarders, но я думаю, MS никогда не исправит эти ошибки.Поэтому я добавил обходной путь.). Обновил некоторые гаджеты. - 23.05.2017: Выпущена версия 23.0.
Провел несколько тестов на удобство использования, и возникли некоторые проблемы! Добавлена возможность рассылки новостей, чтобы вы могли получать уведомления об обновлениях по почте. Исправлен редкий сбой в Clipboarder при открытии ссылки. Добавлен обходной путь для ошибки в MS Word при копировании формулы во время работы Clipboarder (Word вылетает, когда пользователь копирует формулу, а затем запрашивается текстовый формат буфера обмена. Clipboarder обнаруживает это сейчас и пропускает текстовые форматы).Добавлен еще один обходной путь для незначительной ошибки в Word: когда запрашивается определенный формат буфера обмена, Word добавляет в документ избранное. Этот формат теперь также пропускается. Исправлена ошибка с параметром «Включить неформатированную вставку» в Clipboarder при использовании с правой кнопкой Shift. Clipboarder теперь корректно обрабатывает изображения с прозрачностью, скопированные в браузерах. Добавлены дата, время, цифровые часы, выключение ПК, ЦП и гаджеты использования сети. Удален гаджет Google Mail (больше не работает). Теперь вы можете размещать гаджеты на боковой панели, где захотите, без привязки, удерживая Shift.Добавлен обходной путь для ошибки, из-за которой несколько гаджетов иногда выходили из строя во время запуска. Исправлена ошибка, из-за которой гаджеты иногда уходили за боковую панель. Исправлено множество мелких недочетов. - 25 марта 2017: Выпущена версия 22.0.
Обновил кучу гаджетов. Убрано навязчивое окно, появляющееся после крупного обновления Windows. Glassy Network Monitor теперь масштабирует график в соответствии с максимальным видимым значением. 8GadgetPack больше не перезаписывает Win + G по умолчанию. Если вы хотите продолжать использовать Win + G для гаджетов, перейдите в 8GadgetPack Tools и снова включите его там.Или используйте Win + Shift + G. - 28.09.2016: Выпущена версия 21.0.
Исправлена ошибка, из-за которой гаджеты зависали в юбилейном обновлении Windows 10 (спасибо Рону Фу за инструкции по воспроизведению!). Улучшенная поддержка LibreOffice в Clipboarder. Исправлены проблемы с рендерингом в гаджете регулировки громкости. Обновил несколько гаджетов. - 04.08.2016: Выпущена версия 20.0.
Сделал так, чтобы многие гаджеты работали с юбилейным обновлением Windows 10. Исправлена ошибка в Clipboarder, из-за которой файлы не помещались в Clipboarder в Windows 10.Добавил исправление Сергея Шкурова, чтобы кнопки в гаджете слайд-шоу снова работали. - 14.06.2016: Выпущена версия 19.0.
Исправлена ошибка в Clipboarder, из-за которой он не запускался правильно. Исправлены некоторые ошибки в установщике. Упрощено отключение оконного менеджера в случае его ошибочной активации. Исправлена ошибка в гаджете DriveInfo, которая со временем приводила к высокой загрузке процессора и памяти. Исправлена проблема с автозапуском. Улучшена совместимость с предстоящим юбилейным обновлением Win 10.Гаджет «Погода» по умолчанию изменен на «Моя погода». Повышена производительность выключения гаджета. Обновил несколько гаджетов. - 22.01.2016: Выпущена версия 18.0.
Исправлена ошибка прозрачности в боковой панели 7. Сообщение об ошибке «гаджеты не отвечают» больше не должно появляться. Обновил несколько гаджетов. - 04.12.2015: Выпущена версия 17.0.
Исправлена проблема с всплывающим окном гаджета Microsoft Feeds. Повышена производительность Glassy Network Monitor.Исправлена ошибка, из-за которой боковая панель была белой. Также прозрачность теперь можно включить в режиме высокой контрастности в Windows 8 и более поздних версиях. Добавлен обходной путь для ошибки, из-за которой гаджеты всегда были наверху временно, когда вы нажимаете Win + D, а затем открываете современное приложение в Windows 10. Исправлено зависание боковой панели 7, которое происходило в Windows 10, когда explorer.exe зависает и оконный менеджер был открыт. Исправлена ошибка, из-за которой стрелки часов отображались не по центру. Сделал гаджет «Безопасное извлечение диска» совместимым с высоким разрешением и исправил ошибку в гаджете, которая со временем приводила к высокой загрузке ЦП. - 31.10.2015: Выпущена версия 16.0.
Тема часов по умолчанию теперь кристально чистая в конфигурациях с высоким разрешением (до 200%):
Слева — старые, справа — новые часы с разрешением 125% dpi.
Добавлен обходной путь для проблемы, возникшей в программе предварительной оценки Windows 10, которая вызвала высокую загрузку процессора и помешала открытию некоторых гаджетов. Добавлен гаджет Sticky Notes от Microsoft, который был включен в Windows Vista в качестве альтернативы. Из пакета удален гаджет погоды Microsoft.Это крайне ненадежно, и в него включено множество альтернатив.
Clipboarder теперь позволяет искать в Интернете скопированный текст одним щелчком мыши. На эту страницу добавлены инструкции. Улучшенный гаджет времени HUT. Обновил некоторые гаджеты. - 30.08.2015: Выпущена версия 15.0.
Улучшена поддержка Windows 10. Создан новый значок, соответствующий стилю Windows 10:
(при установке в Windows 7 или 8 старый значок будет сохранен). Win + G теперь работает в Windows 10 для переключения между гаджетами.(Вы можете отключить это в 8GadgetPack Tools, если хотите использовать игровую панель). 7 Боковая панель теперь адаптирует свой стиль к панели задач Win10. Диспетчер окон на боковой панели теперь поддерживает новые виртуальные рабочие столы в Windows 10, и наведение курсора на миниатюру для просмотра окна снова работает. Исправлен сбой, возникающий при использовании всплывающих окон в определенных гаджетах (например, Launch Control). Добавлена поддержка высокого разрешения для следующих гаджетов: Custom Calendar, Digiclock, Launch Control и My Weather. В 8GadgetPack Tools добавлена опция для отключения / включения боковой панели (потому что многие люди, кажется, не понимают, что это просто гаджет). - 29.05.2015: Выпущена версия 14.0.
В 8GadgetPack Tools добавлена опция, позволяющая изменять размер гаджетов. Улучшена поддержка Windows 10. Добавлено исправление, делающее гаджет погоды Microsoft более надежным. Добавлена альтернатива MSN Weather. Улучшено масштабирование DPI с некоторыми гаджетами. Исправлена ошибка гаджета CPU, возникающая в неанглоязычных системах. - 31.01.2015: Выпущена версия 13.0.
Наконец, добавлена поддержка высокого разрешения. Гаджеты больше не должны казаться слишком маленькими.Добавлен отдельный инструмент удаления (здесь) для исправления неработающих установок. Начали работать по поддержке Windows 10. Большинство гаджетов работают на Windows 10, но не все. Обновлены устаревшие гаджеты. Добавлен гаджет iBattery и гаджет японского календаря (отображается только в японских версиях Windows). - 23.08.2014: Выпущена версия 12.0.
Добавлен обходной путь, чтобы гаджеты оставались видимыми при нажатии Win + D или при использовании кнопки «Показать рабочий стол» в Windows 8.1. Исправлена ошибка, препятствовавшая доступу к гаджетам прикосновением.В связи с большим спросом теперь можно установить 8GadgetPack на Windows 7. Повышена надежность запуска. Улучшена поддержка нескольких мониторов на боковой панели 7. Обновил устаревшие гаджеты и добавил новый гаджет (который я сделал сам): Glassy Network Monitor. - 26.03.2014: Выпущена версия 11.0.
Исправлена ошибка, которая часто приводила к сбою при запуске. Обновлены устаревшие гаджеты. - 27.02.2014: Выпущена версия 10.0.
Очищены инструменты 8Gadgetpack.Исправлена ошибка, из-за которой гаджеты отображались несколько раз на вкладке запуска диспетчера задач. Также исправлена ошибка, из-за которой не загружались все гаджеты при запуске. И еще одна ошибка, которая вызвала «ошибки библиотеки» и ошибки, связанные с «d3d9.dll», была исправлена (это была моя ошибка, а не Microsoft). Добавлена поддержка скинов в Clipboarder и исправлена ошибка, из-за которой он не мог открывать буфер обмена в современных программах приложений. Добавил несколько гаджетов и обновил устаревшие. - 11.12.2013: Версия 9.0 выпущено.
Надеюсь, теперь запуск стал более надежным. Добавил несколько гаджетов и обновил устаревшие. Боковая панель теперь по умолчанию не всегда находится наверху и доступна с клавиатуры. - 22.08.2013: Выпущена версия 8.0.
Исправлена ошибка, из-за которой все гаджеты не запускались при старте. Сбой при запуске теперь должен происходить намного реже. Также исправлена ошибка, препятствовавшая установке сторонних гаджетов, когда временный каталог не находился на системном диске. Добавил несколько гаджетов и обновил устаревшие. - 22.07.2013: Выпущена версия 7.0.
Добавлена совместимость с Windows 8.1. Все настройки гаджета сохранятся во время обновления до 8.1, если вы установите эту версию. Новый Internet Explorer в 8.1 действительно глючит в сочетании с гаджетами. Чтобы обойти эту проблему, потребовалось действительно много работы, поэтому я надеюсь, что вы это оцените. Если у вас установлено высокое разрешение, гаджеты будут выглядеть меньше в Windows 8.1. - 05.05.2013: Выпущена версия 6.0.
Надеюсь, я исправил ошибку, которая приводила к сбою гаджетов при запуске или препятствовала их отображению.Также сделал автозапуск более стабильным. Исправлена ошибка, из-за которой флеш-гаджеты не работали. Обновил устаревшие гаджеты и добавил несколько. Добавлена поддержка тихой установки (см. FAQ). - 20.01.2013: Выпущена версия 5.0.
Устранена ошибка, препятствующая запуску гаджетов. Обновил много гаджетов и добавил несколько. Уменьшено время установки и сжатие установщика. Изменен гаджет погоды, который появляется при первом запуске, на WeatherCenter - 13.11.2012: Версия 4.0 выпущено.
Устранено сообщение об ошибке, препятствующее установке, если ранее при удалении произошла ошибка. Добавил несколько гаджетов и несколько обновил. Теперь новые пользователи получат сообщение о том, что боковая панель закрывается и что гаджеты по-прежнему можно перемещать на рабочий стол. - 29.10.2012: Выпущена версия 3.0.
Устранено сообщение об ошибке, появляющееся при открытии программы просмотра событий. Исправлена ошибка, из-за которой программа установки не могла работать, если Windows не установлена на C :. - 30.08.2012: Версия 2.0 выпущено.
Добавлено 30 языков. Сейчас поддерживаются практически все основные языки. Гаджеты Microsoft поддерживают только 6 языков (китайский (упрощенный), английский, французский, немецкий, японский, русский), но они вернутся к английскому, так что вы все равно можете их использовать. Свяжитесь со мной, если вы хотите добавить конкретный язык. - 23.08.2012: Выпущена версия 1.0.
.
20 лучших гаджетов и виджетов рабочего стола для ПК с Windows
Если вы здесь, чтобы вернуть ностальгию с помощью некоторых виджетов рабочего стола для компьютеров с Windows 10, вы попали в нужное место.Настольный гаджет был одной из самых крутых функций старых версий Windows, таких как Windows Vista и Windows 7. Но, к сожалению, Microsoft давно прекратила поддержку этой функции.
Вы знаете, что виджеты рабочего стола всегда создавались для повышения производительности, и даже мобильные операционные системы, такие как Android и iOS, недавно приняли эту функцию. Но нам достаточно повезло, что есть много сторонних независимых разработчиков, которые придумали некоторые решения, такие как 8GadgetPack, для установки этих виджетов в Windows 10.
Поскольку от Microsoft не существует централизованного репозитория для хранения и распространения общедоступных виджетов для Windows, очень сложно найти лучшие из них в Интернете. Кроме того, существует различное программное обеспечение для использования этих гаджетов, что приводит к проблемам с совместимостью.
Но я думаю, что 8gadgetPack имеет наибольшую поддержку для настольных гаджетов сторонних производителей, и поэтому я рекомендую это. Вот список гаджетов 8GadgetPack для Windows, которые вы можете использовать на своем рабочем столе.
1. Статистика ноутбука
Laptop Stats — один из самых популярных настольных гаджетов. Изначально это гаджет системного мониторинга с процентом заряда батареи. Вот почему он больше всего подходит для ноутбуков и других портативных устройств. К сожалению, цветовая гамма и выбор шрифта в этом гаджете не самые лучшие. Однако с точки зрения производительности ничто не может сравниться с этим классическим виджетом.
Скачать
2. Минимальный блокнот
Этот гаджет создан специально для офисных пользователей.Я знаю, что Microsoft Sticky Notes стал отличным вариантом для создания заметок прямо на рабочем столе. Но если вам нужен более быстрый и простой вариант, то вам подойдет Minimal Notepad. Вы также можете настроить этот гаджет, выбрав свой любимый шрифт и цвет фона.
Скачать
3. Сетевой счетчик
Если вы энтузиаст сетевых технологий, то этот вам очень поможет. Это универсальный гаджет для Windows, который показывает вам различные параметры сети.IP-адрес, статус брандмауэра, графики скорости — некоторые полезные дополнения к функциям. Дизайн этого гаджета немного занудный, и большинству людей он понравится.
Скачать
4. Измеритель графического процессора
Большинство ноутбуков и настольных компьютеров в настоящее время построены с дискретными графическими процессорами. Если вы геймер, вам обязательно нужно проверить статус графического процессора. Этот виджет сделает все за вас. Он показывает вам доступную память, температуру и несколько других параметров.Кроме того, вы можете настроить внешний вид по своему усмотрению.
Скачать
5. Приводы счетчика
Если ваш диск C заполнится ненужными файлами, это может замедлить работу вашего компьютера. Вот почему рекомендуется постоянно проверять свободное пространство для хранения. Конечно, вы можете сделать это из самого файлового проводника. Но этот настольный гаджет пригодится, если вы хотите взглянуть на свои накопители, не теряя времени.
Скачать
6.Все измерители ЦП
Это красивый маленький виджет для Windows, позволяющий контролировать состояние вашего процессора. Как следует из названия, он покажет состояние всех ядер вашего процессора на одной панели. Кроме того, график производительности обновляется в реальном времени, а также есть индикатор RAM. Настройка — отличный аспект этого виджета, а добавление логотипа бренда процессора добавляет эстетики.
Скачать
7. Калькулятор
Приложение-калькулятор, устанавливаемое с Windows 10, довольно современное и мощное.Но запуск его из меню «Пуск» может занять некоторое время. Но этот виджет калькулятора для рабочего стола будет оставаться открытым все время, и вы можете выполнять быстрые вычисления прямо с рабочего стола. Кроме того, вы можете изменить цвет кнопок, что действительно заметно.
Скачать
8. Откидные часы
Это простые откидные часы для рабочего стола. Но это определенно добавит эстетики вашему компьютеру. Может показывать второе обновление, и анимация выглядит красиво.Другие аспекты, такие как формат и размер часов, можно изменить в настройщике, и это здорово. Вы также можете выбрать один из 5 разных цветов.
Скачать
9. Сигнализация Sunorb
Если вы хотите добиться максимальной производительности, нет альтернативы разделению вашей работы на различные временные интервалы. Чтобы отслеживать это время, вам обязательно пригодится этот виджет. Это похоже на обычные цифровые часы, но вы можете установить будильник, выбрав предустановки времени, указанные здесь.Также вы можете настроить время и выбрать звук будильника с самого компьютера.
Скачать
10. Фаза Луны
Если вы любите астрономию, то я уверен, что вам понравится этот гаджет для Windows. Как следует из названия, этот виджет покажет вам фазы луны в зависимости от вашего текущего местоположения. Однако, в отличие от других виджетов этого типа, он визуализирует данные с красивым цифровым изображением луны. Данные собираются с Yahoo, и это довольно надежно.
Скачать
11. Состояние питания
Значок батареи по умолчанию на панели задач в Windows 10. Хотя если вы щелкните по нему, вы увидите процент заряда батареи. Но, к сожалению, он не дает вам подробной аналитики заряда аккумулятора. К счастью, этот настольный гаджет решает эту проблему. Кроме того, он имеет красивый дизайн, который также увеличивает красоту вашего рабочего стола.
Скачать
12.Средство просмотра буфера обмена
Этот виджет для Windows — мой личный фаворит. Фактически, это в значительной степени повысило мою продуктивность. Этот гаджет представляет собой крошечный менеджер буфера обмена для вашего ПК. Менеджер буфера обмена по умолчанию для Windows 10 очень мощный, но запустить его непросто. Он может запоминать ваши последние скопированные тексты, и вы можете увеличивать или уменьшать лимит памяти.
Скачать
13. Преобразователь «все на все»
Зачем использовать онлайн-инструменты или громоздкие приложения для преобразования единиц измерения, если это можно сделать с помощью крошечного виджета? Этот настольный гаджет настолько мощный, что я ни на минуту не подумал, что это не полноценное программное обеспечение.Вы можете выбирать из различных единиц для их преобразования. Кроме того, возможность использования пользовательского преобразования — отличное дополнение, и оно весьма полезно.
Скачать
14. Оставшиеся дни
Представьте, что приближается особый день, например, приближается годовщина, и вы не хотите пропустить это любой ценой; как ты будешь следить за этим? Для этого есть простой способ. Этот виджет «Оставшиеся дни» покажет вам обратный отсчет этого дня на вашем рабочем столе.Маловероятно, что вы забудете этот день даже после ежедневного просмотра обратного отсчета! К тому же дизайн довольно элегантный.
Скачать
15. Карусель
Это забавный виджет для вашего рабочего стола. Вы можете установить фон рабочего стола с любимыми картинками. Но этот статический фон иногда может выглядеть тусклым. Однако этот виджет «Карусель» будет вращаться и показывать ваши любимые изображения. Анимация успокаивает, и на нее приятно смотреть.Хотя. Я не нашел возможности изменить скорость анимации.
Скачать
16. Фортепиано
Этот виджет переносит полноразмерное пианино прямо на рабочий стол. Так что вы можете сыграть свою любимую мелодию, когда не работаете. Хотя я не умею играть, я нажимаю клавиши пианино случайным образом, и это отлично снимает стресс. По умолчанию пианино выглядит крошечным, но вы можете увеличить его, чтобы получить все клавиши. Кроме того, вы можете выбирать из различных пользовательских скинов.
Скачать
17. Карта солнечного света
Если вам нужно управлять членами вашей команды удаленно со всего мира, этот виджет вам пригодится. Маленькая карта на вашем рабочем столе показывает ваше текущее местоположение, а также солнечную карту мира. Он сообщит вам, в какой части мира сейчас ночь, а в какой — день. Вы также можете развернуть карту для лучшего обзора.
Скачать
18. WinMedia Player
Этот виджет представляет собой миниатюрную версию классического проигрывателя Windows Media, который все еще поставляется с предустановленной операционной системой Windows.Вы можете управлять воспроизведением любимой музыки и видео через этот гаджет прямо с рабочего стола. Кроме того, размер виджета может быть увеличен или уменьшен в зависимости от ваших предпочтений, что является еще одной полезной функцией.
Скачать
19. Управление системой
Виджет управления системой для Windows позволяет разместить несколько кнопок для быстрого доступа к основным функциям вашей системы. Например, вы можете настроить кнопку для перезагрузки компьютера или его быстрого выключения.Кроме того, из этого виджета вы можете получить доступ к диспетчеру задач, командной строке и некоторым другим приложениям. Также есть простые часы, которые пригодятся большую часть времени.
Скачать
20. Секундомер
Список останется неполным без этого виджета. В Windows 10 у вас есть доступ к функции секундомера из приложения Часы. Однако зачем использовать это, если вы можете получить доступ к этому крошечному секундомеру прямо со своего рабочего стола? Однако этот секундомер довольно простой.Но мне нравится минималистичный внешний вид этого виджета, который также прост в использовании.
Скачать
Вышеупомянутые виджеты представляют собой отдельные сценарии для отображения определенного гаджета. Но для правильной работы им необходимы дополнительные пакеты гаджетов, установленные на вашем компьютере. В Интернете есть несколько пакетов гаджетов. Они идут с некоторыми предустановленными гаджетами. Кроме того, большинство из них поддерживает загрузку сторонних файлов гаджетов. Все они в чем-то похожи по функциональности.Итак, вы можете использовать тот, который вам больше всего нравится.
1. Виджеты Win10
Это популярная коллекция виджетов для компьютеров с Windows 10. В этом пакете вы найдете множество красивых и современных виджетов. В отличие от вышеупомянутых гаджетов, эти виджеты не требуют для работы устаревшего механизма гаджетов Windows. Вместо этого вам нужно установить стороннее решение с открытым исходным кодом под названием Rainmeter. Кроме того, в этом пакете вы найдете гаджеты для мониторинга ваших дисков, сети, погоды и многого другого.
Скачать
2. 8GadgetPack
Это один из самых популярных пакетов виджетов. Этот инструмент построен на исходном коде исходного механизма Windows Desktop Gadgets Engine. Таким образом, вы получите классический внешний вид общего пользовательского интерфейса и функций. Кроме того, в нем предустановлено более 50 виджетов. И все устаревшие гаджеты поддерживаются для установки в этом пакете гаджетов.
Скачать
3.Панель запуска виджетов
Это отдельный пакет гаджетов для Windows. Этот пакет также действует как механизм виджетов, что означает, что вам не нужно устанавливать дополнительное программное обеспечение для запуска виджетов. Кроме того, здесь нельзя импортировать дополнительные виджеты. Но в нем есть все необходимые гаджеты, и я думаю, что они подойдут большинству пользователей. Мне очень понравился общий дизайн виджетов. Они выглядят достаточно современно и элегантно.
Скачать
4. Гаджетарианец
Gadgetarian — еще один крутой гаджет от Windows Live Gadgets.Это также классный веб-сайт, на котором размещено множество классических настольных гаджетов Windows. После установки этого программного обеспечения вы получите уже предустановленные гаджеты. Кроме того, с их веб-сайта можно загрузить больше гаджетов, а также из самого программного обеспечения.
Скачать
5. Возрождение гаджетов
Gadgets Revived изначально был сайтом для размещения бесплатных гаджетов для Windows. Но у них также есть программное обеспечение для установки этих гаджетов. Программное обеспечение на самом деле является модифицированной версией установщика гаджетов Windows, и вы найдете пользовательский интерфейс, довольно близкий к оригиналу.Но этот инструмент очень полезен для запуска ваших любимых виджетов на рабочем столе.
Скачать
Как установить настольные гаджеты с помощью 8GadgetPack
Поскольку в Windows 10 отсутствует механизм виджетов, предназначенный для установки гаджетов для настольных компьютеров сторонних производителей, для этого необходимо использовать дополнительное программное обеспечение или пакет виджетов. Как видите, в Интернете есть несколько пакетов виджетов для рабочего стола. Здесь я рекомендую использовать 8GadgetPack. Программа довольно легкая, и для нее есть огромная библиотека виджетов.
8GadgetPack поставляется с предустановленными почти 50 различными виджетами. Вы можете удалить из списка виджеты, которые вам не интересны. Однако, если вы хотите установить дополнительные виджеты, установите zip-файл для этого виджета.
Сначала просто скачайте и установите 8GadgetPack. Затем вы можете скачать желаемый гаджет по нашим ссылкам для скачивания. Просто дважды щелкните файл с расширением гаджета с точкой, и он будет установлен на вашем рабочем столе. Да, это так просто.Кроме того, здесь нет никакого риска, поскольку 8gadgetpack не изменяет ваши системные файлы. Поскольку размер гаджетов составляет всего несколько килобайт, они даже не влияют на ваше хранилище.
Последние мысли
Откровенно говоря, в Интернете доступно множество сторонних гаджетов, и они не могут быть описаны в одной статье такого типа. Здесь я только что упомянул виджеты, которые я лично использую на своем рабочем столе. Я надеюсь, что эта статья дала вам руководство по созданию этих прекрасных виджетов для Windows.Если вам понравилась эта статья, не забудьте поделиться ею с друзьями. Удачной настройки!
5 лучших погодных виджетов рабочего стола для компьютеров с Windows 10
Давным-давно, в далекой галактике, были настольные гаджеты, которые позволяли пользователям добавлять виджеты на рабочий стол компьютера с Windows. Эти виджеты или мини-приложения могут, среди прочего, отображать данные о часах, липких заметках, процессоре и памяти. Виджеты Dekstop были прекращены со ссылкой на уязвимости с запуском Windows 8.Но виджеты все еще существуют и могут использоваться в Windows 10. Мы начнем наше путешествие с некоторых из лучших виджетов погоды для рабочего стола для Windows 10.
Уязвимости были позже исправлены, но по какой-то причине гаджеты рабочего стола так и не вернулись. заслужил. Есть еще несколько способов добавить виджеты на рабочий стол. Давайте посмотрим на наши варианты.
Rainmeter
Rainmeter — это мощное и универсальное приложение для создания виджетов с открытым исходным кодом. Вы можете создавать всевозможные виджеты, используя скины с Rainmeter, но мы собираемся сосредоточиться на виджетах погоды для Windows.У него есть большое и активное сообщество на Reddit, DevianArt и официальных форумах, которые разработали виджеты и поделились необходимыми файлами для загрузки другими.
Вы также можете создать свои собственные погодные виджеты, которые будут сочетаться с обоями рабочего стола Windows. Rainmeter позволяет легко включать / отключать виджеты, чтобы вы могли изменять виджеты погоды, когда вам кажется, что вам нужна дополнительная информация или просто новый пейзаж на рабочем столе.
Обратите внимание, что, хотя использовать существующие виджеты Rainmeter довольно просто, создание новых с нуля займет некоторое время и требует небольшого обучения.Но оно того стоит.
Скачать: Rainmeter для Windows
По теме: Хороший прогноз погоды для календаря Windows Outlook.
8GadgetPack
8GadgetPack — еще одно приложение для создания виджетов для Windows, в котором вы можете не только настраивать погодные виджеты Windows, но и множество других информационных виджетов. У них есть подробное и удобное руководство прямо на домашней странице, в котором объясняется, как все это настроить.
Он не такой гибкий и универсальный, как Rainmeter, но поставляется с множеством гаджетов или виджетов на выбор, а также имеет несколько погодных виджетов с различным дизайном.Рекламы нет, и приложение полностью бесплатное.
Загрузить: 8GadgetPack для Windows
Widget Launcher ранее назывался Widgets HD, популярное приложение погоды для виджетов для Windows, которое вы можете загрузить из Microsoft Store. Как и некоторые другие параметры, представленные в списке, средство запуска виджетов поддерживает ряд часто используемых виджетов, таких как часы, заметки и погода.
Показывает 5-дневный прогноз погоды, но нет возможности изменить источник или добавить больше дней.Он не такой гибкий, как Rainmeter, где вы выбираете источник, стиль, пользовательский интерфейс и детали прогноза для отображения.
Скачать: Панель запуска виджетов для Windows
По теме: Как отображать погоду на экране блокировки iPhone?
Погода 14 дней
Как следует из названия, они делают одно и делают это правильно. Самое многофункциональное погодное приложение для рабочего стола Windows. Да, это не виджет, а приложение, но оно настолько хорошее, что мы подумали, что оно может помочь.Вы получаете не только 14-дневные прогнозы, но и расширенные метрики данных, такие как радар, карты и спутниковые снимки.
Если вы много путешествуете, вы можете просматривать прогнозы погоды в нескольких местах. Пользовательский интерфейс красивый и приятный для глаз с отличной анимацией. Есть много способов настроить внешний вид приложения погоды.
Скачать: The Weather 14 Days для Windows
Windows Live Tiles
Ага, у Microsoft есть собственное решение для проверки погоды.Это приложение называется «Погода», и в нем нет виджета погоды для размещения на рабочем столе Windows. Вместо этого он поддерживает плитки Windows Live, которые можно просматривать в меню «Пуск».
При нажатии на плитку откроется приложение Погода, которое предустановлено во всех версиях Windows. Само приложение довольно мощное, и вы можете настроить его, чтобы добавить больше местоположений, отображать дополнительную информацию, такую как прогнозы, различные карты и так далее.
Хотя Microsoft не заявила об этом прямо, мы подозреваем, что Windows жертвует виджетами рабочего стола в пользу живых плиток.Они хотят, чтобы пользователи Windows использовали плитки для доступа или просмотра данных в реальном времени. Что ж, преимущества есть. Рабочий стол больше не загроможден, но, с другой стороны, доступно несколько плиток, в отличие от виджетов, где вы можете извлекать данные из ряда источников, включая RSS-каналы.
В любом случае, это ваш выбор. В частности, есть три варианта. Вы можете использовать Rainmeter для создания или использования одного из существующих виджетов и настройки его по своему усмотрению. Можно использовать живую плитку. И, наконец, получите приложение погоды или используйте приложение по умолчанию.
Лучшие настольные часы для Windows 10
На панели задач Windows 10 есть часы, но я считаю их очень маленькими на моем большом 27-дюймовом мониторе Full HD. Итак, я искал хорошие настольные часы для Windows 10. После почти недели поисков я наконец получил то, что искал.
Прежде чем я расскажу вам об этих новых настольных часах для Windows 10, позвольте мне немного рассказать вам о настольных гаджетах и о том, почему я не использовал настольные гаджеты, чтобы получить лучшие часы.
Как вы, вероятно, знаете, гаджеты рабочего стола или виджеты рабочего стола официально не входят в состав Windows 10.Microsoft отказалась от настольных гаджетов из Windows 10 по соображениям безопасности, и в Windows 10 нет встроенной альтернативы настольным гаджетам (мы можем получить такую в будущем, когда Microsoft решит добавить живые плитки рабочего стола). Тем не менее, вы всегда можете получить функцию гаджетов рабочего стола в Windows 10, установив гаджеты рабочего стола для Windows 10, но я не хотел идти на компромисс с безопасностью.
Возвращаясь к новым настольным часам, которыми мы собираемся поделиться с вами, это не бесплатная программа для начала.Однако его можно купить всего за 1 доллар в Магазине Windows. Вы даже можете попробовать это перед покупкой. Новый гаджет или виджет рабочего стола называется Sense Desktop.
Sense Desktop
Sense Desktop — это приложение для Магазина Windows, которое поможет вам разместить на рабочем столе потрясающе выглядящие часы. Как следует из названия, часы вдохновлены интерфейсом HTC Sense. Если вы помните, были бесплатные часы для гаджетов HTC Sense и для Windows 7.
Гаджет Sense Desktop просто классный.Помимо времени, он также показывает дату и информацию о погоде с анимацией. Очевидно, вы можете выбрать или изменить местоположение и анимацию.
Часы подвижны и могут быть размещены в любом месте на рабочем столе.
Вы можете выбрать часовой пояс, формат отображения времени (12 или 24 часа), размер виджета и его прозрачность. Есть возможность отображать температуру в градусах Фаренгейта или Цельсия. Щелкните его правой кнопкой мыши, а затем нажмите «Открыть настройки», чтобы просмотреть все доступные настройки.
Часы Sense Desktop — самые красивые и функциональные часы для настольных компьютеров с Windows 10.