Использование часов мирового времени в приложении «Часы» в Windows
Windows 11 Windows 10 Еще…Меньше
Вы можете добавить расположение и сравнить время со всего мира.
-
Чтобы открыть приложение, нажмите кнопку Пуск и выберите Часы в списке приложений или введите его имя в поле поиска.
-
В приложении Часы выберите Мировые часы.
-
Выберите Добавить новый город в нижней части экрана.
-
Выберите Сравнить , а затем выберите время на ползунке.
-
Чтобы остановить сравнение времени, щелкните стрелку назад в левом верхнем углу.
org/ListItem»>
Введите первые несколько букв названия расположения, а затем выберите его в списке. Если в списке нет нужного расположения, попробуйте ввести другое расположение в этом же часовом поясе. Нажмите кнопку Добавить.
Вы можете добавить расположение и сравнить время со всего мира.
-
Чтобы открыть приложение, нажмите кнопку Пуск и выберите Часы в списке приложений или введите его имя в поле поиска.

-
В приложении «Часы» выберите World clock, а затем выберите Добавить новый город внизу.
-
Введите первые несколько букв названия расположения, а затем выберите его в списке. Если в списке нет нужного расположения, попробуйте ввести другое расположение в этом же часовом поясе. Нажмите кнопку Добавить.
-
Выберите Сравнить , а затем выберите время на ползунке.
-
Чтобы остановить сравнение времени, щелкните стрелку назад в левом верхнем углу.

Как разместить виджеты Windows 10 на рабочем столе • Оки Доки
Гаджеты рабочего стола были полезными виджетами, которые можно было добавить на рабочий стол Windows Vista и Windows 7 для повышения производительности. Их давно нет, но не волнуйтесь — вы можете добавить виджеты рабочего стола в Windows 10 с помощью этих сторонних инструментов.
Погодите, что такое виджеты и гаджеты Windows 10?
Все эти годы спустя это может показаться трудным для понимания, но когда-то настольные гаджеты были чрезвычайно популярны. Эти виджеты, способные отображать время, погоду, заметки и даже скорость процессора, были по сути мини-приложениями.
Как и любые приложения Windows, гаджеты рабочего стола можно расположить вокруг рабочего стола, но в основном по правой стороне. Они также будут прятаться за вашими основными приложениями, действуя как часть фона рабочего стола.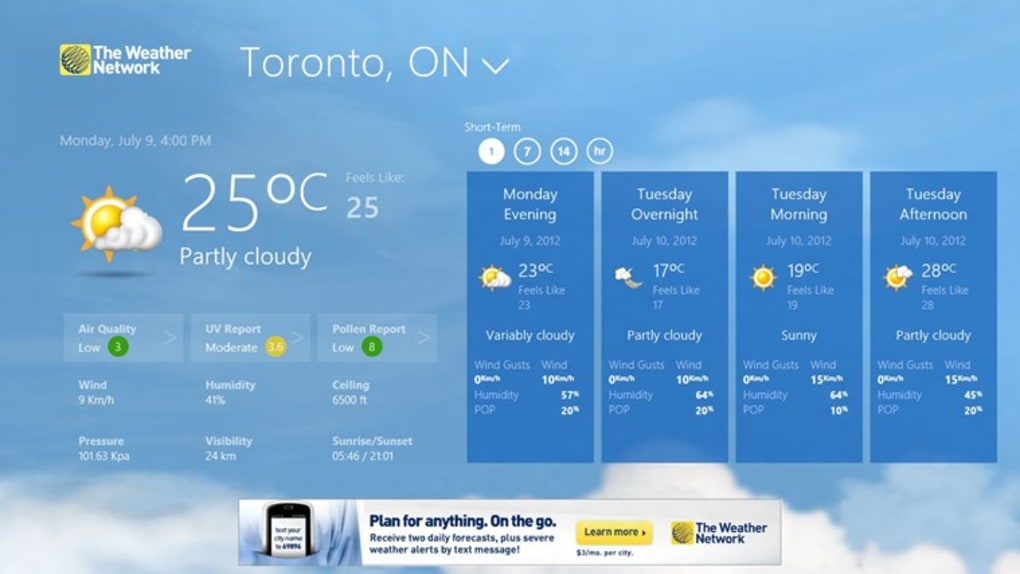
Довольно полезно, правда?
Программы для Windows, мобильные приложения, игры — ВСЁ БЕСПЛАТНО, в нашем закрытом телеграмм канале — Подписывайтесь:)
К сожалению, с появлением Windows 8 от этих виджетов Windows отказались. Внезапно вы не смогли мгновенно узнать время в своем офисе в Гонконге или получить RSS-поток на рабочем столе. Вместо этого такая информация была объединена в живые плитки в Windows 8. Это продолжилось в Windows 10 с интеграцией улучшенных уведомлений и Cortana.
Отказ от виджетов рабочего стола Windows в Windows 8 имеет смысл в ретроспективе. Ведь рабочий стол заменили стартовым экраном. Но с возвращением к доминирующему рабочему столу в Windows 10 виджеты, гаджеты и аналогичные инструменты могут быть восстановлены.
Почему Microsoft убила виджеты и гаджеты рабочего стола Windows?
Основная причина, по которой Microsoft решила отказаться от гаджетов Windows после Windows 7, была связана с безопасностью.
В 2012 году Microsoft объявила, что уязвимости в его гаджетах может позволить запуск удаленного выполнения кода, в котором удаленный злоумышленник может получить доступ к вашему компьютеру. Он отметил, что:
Используя обе атаки, хакер может запустить код под профилем вашей учетной записи (потенциально открывая бэкдоры для других вредоносных программ) или даже захватить весь ваш компьютер. Было выпущено исправление чтобы отключить боковую панель Windows и гаджеты в Windows Vista и Windows 7. Несколько недель спустя была выпущена Windows 8, и гаджеты больше не использовались.
Как добавить виджеты в Windows 10
Эти проблемы с безопасностью давно исправлены. Таким образом, нет причин позволять хакерам ограничивать вашу производительность. Пришло время добавить новые виджеты на рабочий стол Windows 10.
В настоящее время доступны четыре известных инструмента, которые позволяют добавлять виджеты в Windows 10, копируя возможности гаджетов Windows.
Продолжайте читать, чтобы узнать, как добавлять виджеты в Windows 10 с помощью этих инструментов.
Получите новые гаджеты в Windows 10 с помощью средства запуска виджетов
Доступный в Microsoft Store, средство запуска виджетов позволяет размещать виджеты на рабочем столе Windows 10. В отличие от некоторых других инструментов-виджетов, эти гаджеты имеют модернизированный вид, подходящий для Windows 10.
Однако средство запуска виджетов остается таким же простым в использовании, как и классические виджеты или гаджеты рабочего стола в Windows Vista и 7.
Установите приложение
Запустить средство запуска виджетов
Щелкните виджет, который хотите использовать
Разместите виджет в любом месте рабочего стола Windows 10.
Хотя основное приложение кажется «закрытым», оно продолжает работать на панели задач.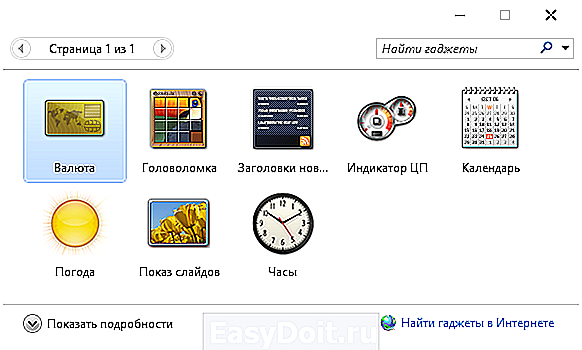
Как и в случае с виджетами Windows Vista, при наведении указателя мыши на виджет Windows 10 появляется кнопка X, чтобы закрыть его. Вы даже можете увидеть шестеренку настроек для настройки. Например, виджет часов Widget Launcher Windows 10 позволяет вам выбрать свое местоположение. Виджет погоды также использует ваше местоположение и позволяет выбрать градусы Фаренгейта или Цельсия.
Хотя Widget Launcher бесплатен, он предлагает встроенные в приложение покупки для дополнительных типов виджетов. К ним относятся новостная лента, картинная галерея, тест скорости интернета и другие виджеты рабочего стола для Windows 10.
(Обратите внимание, что более ранние версии приложения не позволяли размещать отдельные виджеты на рабочем столе, что привело к некоторым плохим оценкам по отзывам.)
Скачать: Панель запуска виджетов (Бесплатно, с покупками в приложении)
Получите классические виджеты Windows с помощью гаджетов рабочего стола Windows
Популярное, легкое и простое решение — это гаджеты рабочего стола Windows. Это решение предназначено для работы с несколькими языками, которые можно добавить в мастере установки.
Это решение предназначено для работы с несколькими языками, которые можно добавить в мастере установки.
Чтобы использовать гаджеты рабочего стола Windows:
Разархивируйте DesktopgadgetsRevived-2.0.exe из загруженного архива ZIP.
Дважды щелкните, чтобы установить
После завершения щелкните правой кнопкой мыши рабочий стол и выберите Гаджеты.
Вы увидите, что гаджеты были добавлены в Панель управления> Внешний вид и персонализация, где вы можете добавить их на рабочий стол, щелкнув и перетащив их на место.
Связано: Руководство по настройке Windows 10
После установки вы увидите, что гаджеты рабочего стола Windows по сути являются заменой оригинальных гаджетов. Как и следовало ожидать, щелкнув значок шестеренки в углу, вы получите доступ к настройкам, позволяя изменять размер и настраивать каждый гаджет.
Как и следовало ожидать, щелкнув значок шестеренки в углу, вы получите доступ к настройкам, позволяя изменять размер и настраивать каждый гаджет.
Скачать: Гаджеты рабочего стола Windows (Бесплатно)
Добавьте виджеты в Windows 10 с помощью 8GadgetPack
Еще один легкий вариант, 8GadgetPack, бесплатный и позволяет пользователям запускать виджеты рабочего стола в Windows 10.
Чтобы использовать 8GadgetPack, перейдите по ссылке и загрузите файл MSI по ссылке в правой части страницы. Потом:
Дважды щелкните MSI-файл 8GadgetPack для установки.
После завершения запустите 8GadgetPack.
Нажмите кнопку +, чтобы открыть список гаджетов.
Перетащите свой любимый гаджет на рабочий стол
Хотя боковая панель в стиле Windows Vista включена, гаджеты не ограничиваются этим местом. Вы заметите, что 8GadgetPack очень похож на гаджеты рабочего стола Windows. Действительно, кажется, что они оба поддерживают оригинальные возможности гаджета Windows Vista.
Вы заметите, что 8GadgetPack очень похож на гаджеты рабочего стола Windows. Действительно, кажется, что они оба поддерживают оригинальные возможности гаджета Windows Vista.
Опять же, у каждого гаджета есть экран параметров. Здесь вы можете установить цвета, местоположение и другие данные, чтобы настроить гаджет для ваших целей. Когда вы закончите, у вас должен появиться набор полезных виджетов Windows 10, которые повысят вашу продуктивность!
Скачать: 8GadgetPack (Бесплатно)
Получите современные виджеты Windows 10 с помощью Rainmeter
Если эти скриншоты старых настольных гаджетов не совсем точно плывет по вашей лодке, у вас есть другой вариант. Rainmeter — это инструмент для настройки рабочего стола Windows.
Среди его функций — возможность выводить информацию на рабочий стол Windows 10 в виде виджетов.![]() К ним относятся часы, статистика оборудования в реальном времени, текущая и прогнозируемая погода и многое другое. Вы можете в основном использовать Rainmeter для отображения всего, что делают старые гаджеты Windows, но с добавленным стилем.
К ним относятся часы, статистика оборудования в реальном времени, текущая и прогнозируемая погода и многое другое. Вы можете в основном использовать Rainmeter для отображения всего, что делают старые гаджеты Windows, но с добавленным стилем.
Теперь, если вы довольны описанными выше вариантами гаджетов, то во что бы то ни стало придерживайтесь их. Rainmeter открывает целый новый мир возможностей для установки и настройки. Но если вы ищете виджеты Windows для повышения производительности, будьте осторожны: настройка Rainmeter может отнять у вас много времени. Какие бы изменения вы ни внесли, делайте их максимально простыми.
Стандартная тема Rainmeter, illustro, дает вам виджеты, изображенные выше, и еще несколько, чтобы вы могли начать работу. В качестве альтернативы используйте потрясающий набор виджетов Win10, доступный в комплекте с Rainmeter 4.0.
Скачать: Rainmeter для Windows 10 (бесплатно)
Скачать: Виджеты Win10 + Rainmeter для Windows 10 (бесплатно)
Какие виджеты для приложения Windows 10 вы будете использовать?
Несмотря на то, что Windows 10 поставляется без виджетов рабочего стола, вы все равно можете их установить.
Каждое из перечисленных здесь решений стоит попробовать и может помочь повысить производительность. Например, использование часов, установленных на другой часовой пояс, может быть неоценимым при сотрудничестве с людьми за границей или просто проверять, не спит ли ваша тетя в Новой Зеландии, прежде чем вы позвоните. Вы также можете следить за погодой с помощью этих погодных виджетов для Windows.
Итак, гаджеты рабочего стола еще можно добавить в Windows 10. Кто знал? Однако это не должно стать большим сюрпризом. Различные «утерянные» функции можно восстановить с помощью сторонних приложений. Например, программное обеспечение Aero Glass восстанавливает эффект стекла Vista и Windows 7 в Windows 10.
Как установить календарь и часы на рабочий стол | Small Business
Кэтрин Хаташита-Ли Обновлено 1 августа 2018 г.
Персонализируйте свой рабочий стол Windows 7 с помощью гаджетов, таких как цифровой календарь и часы. Эти программы также отображают обновления, чтобы помочь вам спланировать свою деятельность. Просмотр ваших гаджетов на рабочем столе Windows избавляет от необходимости открывать новые окна, чтобы проверить дату и время, или щуриться, чтобы увидеть маленькие часы в углу панели задач. Вы даже можете установить и пометить дополнительные часы, что поможет вам работать с клиентами из других часовых поясов.
Просмотр ваших гаджетов на рабочем столе Windows избавляет от необходимости открывать новые окна, чтобы проверить дату и время, или щуриться, чтобы увидеть маленькие часы в углу панели задач. Вы даже можете установить и пометить дополнительные часы, что поможет вам работать с клиентами из других часовых поясов.
Календарь
Щелкните правой кнопкой мыши на рабочем столе, чтобы открыть список параметров.
Нажмите «Гаджеты», чтобы открыть галерею миниатюр гаджетов.
Дважды щелкните значок «Календарь», чтобы открыть календарь на рабочем столе.
Дважды щелкните этот гаджет, чтобы переключаться между представлениями календаря, такими как месяц или день. Наведите указатель мыши на календарь, чтобы отобразить панель инструментов (или щелкните календарь правой кнопкой мыши, чтобы просмотреть дополнительные параметры). Нажмите кнопку «Увеличить размер», чтобы открыть стиль двухстраничного календаря с представлениями месяца и дня, если это необходимо.

Часы рабочего стола
Щелкните правой кнопкой мыши рабочий стол, чтобы открыть список параметров.
Нажмите «Гаджеты», чтобы открыть галерею миниатюр гаджетов.
Дважды щелкните значок «Часы» в галерее, чтобы открыть настольные часы на рабочем столе.
Наведите указатель мыши на часы на рабочем столе, чтобы отобразить панель инструментов (или щелкните ее правой кнопкой мыши, чтобы просмотреть дополнительные параметры). Нажмите кнопку параметров «гаечный ключ», чтобы открыть диалоговое окно «Часы».
Нажмите кнопку со стрелкой, чтобы просмотреть стили часов, чтобы найти нужный стиль. Введите имя в поле «Имя часов», если вы хотите пометить свои часы.
Щелкните стрелку в поле Часовой пояс, чтобы отобразить список, а затем щелкните предпочтительный часовой пояс (например, Текущее время компьютера или местоположение в формате UTC). Нажмите кнопку «Показать секундную стрелку», чтобы добавить галочку в поле, если это необходимо.

Нажмите кнопку «ОК», чтобы закрыть диалоговое окно «Часы».
Совет
Чтобы переместить гаджет календаря или часов, щелкните и перетащите его в новое место на рабочем столе.
Чтобы скрыть гаджет, щелкните правой кнопкой мыши рабочий стол, чтобы отобразить список, выберите «Вид», чтобы открыть подменю, а затем нажмите «Показать гаджеты рабочего стола», чтобы снять флажок. Гаджет не удаляется, а просто скрывается до тех пор, пока вы не настроите параметр подменю «Вид». (См. ссылку 3.)
Чтобы изменить непрозрачность, щелкните гаджет правой кнопкой мыши, чтобы открыть список, выберите «Непрозрачность» и щелкните процентное значение. Например, нажмите «20%», чтобы отобразить бледное изображение вашего гаджета.
Чтобы гаджеты отображались поверх любых открытых окон, щелкните гаджет правой кнопкой мыши и выберите «Всегда поверх всех» для постоянного просмотра календаря или часов.
Ссылки
- Windows: персонализация компьютера, гаджеты рабочего стола
- Windows: гаджеты рабочего стола: часто задаваемые вопросы
- Windows: настройка гаджетов рабочего стола
ресурсы для начала работы с Windows
- 3
- 7
Советы
- Чтобы переместить гаджет календаря или часов, щелкните и перетащите его в новое место на рабочем столе.

- Чтобы скрыть гаджет, щелкните правой кнопкой мыши рабочий стол, чтобы отобразить список, выберите «Вид», чтобы открыть подменю, а затем нажмите «Показать гаджеты рабочего стола», чтобы снять флажок. Гаджет не удаляется, а просто скрывается до тех пор, пока вы не настроите параметр подменю «Вид». (См. ссылку 3.)
- Чтобы изменить непрозрачность, щелкните гаджет правой кнопкой мыши, чтобы открыть список, выберите «Непрозрачность» и щелкните процентное значение. Например, нажмите «20%», чтобы отобразить бледное изображение вашего гаджета.
- Чтобы гаджеты отображались поверх всех открытых окон, щелкните гаджет правой кнопкой мыши и выберите «Всегда поверх всех» для постоянного просмотра календаря или часов.
Как отображать дату и время на рабочем столе Windows 10
Как отображать дату и время на рабочем столе Windows 10
Блог
Вы ищете простой способ отслеживать дату и время на рабочем столе Windows 10? Знание точной даты и времени может быть особенно важно по разным причинам, от планирования встреч до отслеживания сроков.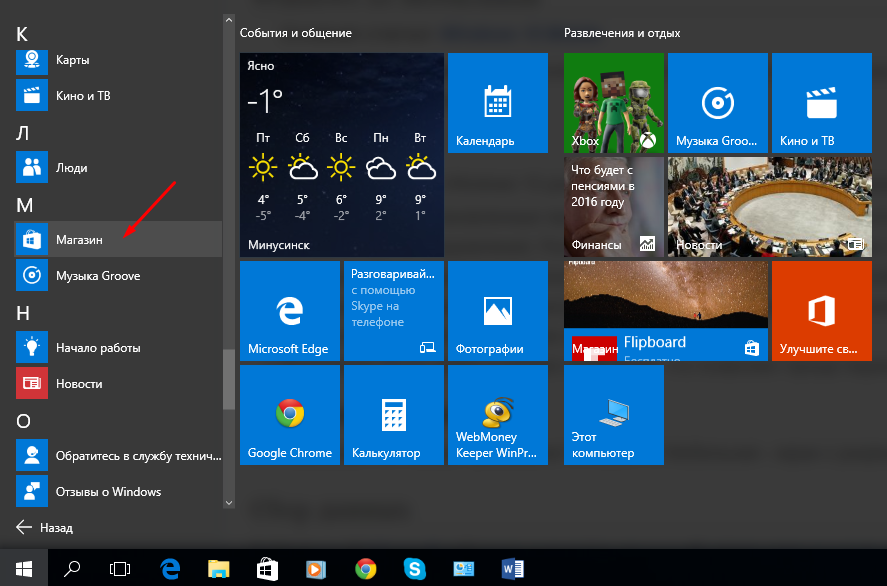 В этом руководстве мы покажем вам, как настроить отображение даты и времени на рабочем столе Windows 10, чтобы упростить отслеживание времени.
В этом руководстве мы покажем вам, как настроить отображение даты и времени на рабочем столе Windows 10, чтобы упростить отслеживание времени.
Как отображать дату и время на рабочем столе Windows 10
1. Откройте приложение «Настройки», нажав сочетание клавиш Windows + I.
2. Выберите Персонализация > Темы > Параметры значка на рабочем столе.
3. Выберите Часы и календарь > Показать дату и время на рабочем столе.
4. Установите переключатель в положение Вкл.
Источник: ytimg.com
Как отображать дату и время на рабочем столе Windows 10
Windows 10 — отличная операционная система, и одной из ее особенностей является возможность отображать дату и время на рабочем столе. Это может быть полезным способом оставаться организованным, а также может помочь вам быстро взглянуть на время, не открывая приложение. В этой статье мы обсудим, как отображать дату и время на рабочем столе в Windows 10.
Одним из самых простых способов отображения даты и времени на рабочем столе является использование панели задач Windows. Для этого щелкните правой кнопкой мыши на панели задач и выберите «Настройки панели задач». В окне «Параметры панели задач» перейдите в раздел «Выберите значки, отображаемые на панели задач» и убедитесь, что установлен флажок «Часы». Это отобразит дату и время на панели задач.
Для этого щелкните правой кнопкой мыши на панели задач и выберите «Настройки панели задач». В окне «Параметры панели задач» перейдите в раздел «Выберите значки, отображаемые на панели задач» и убедитесь, что установлен флажок «Часы». Это отобразит дату и время на панели задач.
Использование тем Windows 10
Другой способ отображения даты и времени на рабочем столе — использование тем Windows 10. Доступно множество тем, и в некоторых из них есть возможность отображать дату и время на рабочем столе. Чтобы найти темы с этой функцией, перейдите в Магазин Windows и выполните поиск «темы с датой и временем». Выбрав тему, нажмите кнопку «Установить тему», чтобы применить ее к своему компьютеру.
Использование сторонних приложений
Если вам не нравятся темы Windows 10 или вы хотите больше контролировать отображение даты и времени на рабочем столе, вы можете использовать сторонние приложения. Доступно множество приложений, которые могут отображать дату и время на рабочем столе, и большинство из них можно настроить по своему вкусу. Некоторые популярные приложения включают Rainmeter, Clock! и настольные часы.
Некоторые популярные приложения включают Rainmeter, Clock! и настольные часы.
Включение живых плиток
Живые плитки — это функция Windows 10, позволяющая настраивать внешний вид даты и времени на рабочем столе. Чтобы включить живые плитки, щелкните правой кнопкой мыши на рабочем столе и выберите «Персонализация». В окне «Персонализация» перейдите на вкладку «Темы» и выберите «Включить живые плитки». После включения вы можете настроить внешний вид даты и времени на рабочем столе, щелкнув правой кнопкой мыши на рабочем столе и выбрав «Настройки плитки».
Использование гаджета «Часы»
Гаджет «Часы» в Windows 10 — это еще один способ отображения даты и времени на рабочем столе. Чтобы включить гаджет «Часы», щелкните правой кнопкой мыши на рабочем столе и выберите «Гаджеты». В окне «Гаджеты» нажмите на гаджет «Часы» и перетащите его на рабочий стол. После включения вы можете настроить внешний вид даты и времени на рабочем столе, щелкнув гаджет правой кнопкой мыши и выбрав «Параметры».
Использование приложения «Календарь»
Приложение «Календарь» Windows 10 — это еще один способ отображения даты и времени на рабочем столе. Чтобы включить приложение «Календарь», откройте меню «Пуск» и введите «Календарь» в поле поиска. Когда приложение «Календарь» открыто, вы можете настроить внешний вид даты и времени на рабочем столе, щелкнув приложение правой кнопкой мыши и выбрав «Параметры».
Использование приложения «Часы»
Приложение «Часы» в Windows 10 — это еще один способ отображения даты и времени на рабочем столе. Чтобы включить приложение «Часы», откройте меню «Пуск» и введите «Часы» в поле поиска. Когда приложение «Часы» открыто, вы можете настроить внешний вид даты и времени на рабочем столе, щелкнув приложение правой кнопкой мыши и выбрав «Параметры».
Использование приложения «Будильники и часы»
Приложение «Будильники и часы» для Windows 10 — это еще один способ отображения даты и времени на рабочем столе. Чтобы включить приложение «Будильники и часы», откройте меню «Пуск» и введите «Будильники и часы» в поле поиска. Когда приложение «Будильники и часы» открыто, вы можете настроить внешний вид даты и времени на рабочем столе, щелкнув приложение правой кнопкой мыши и выбрав «Параметры».
Когда приложение «Будильники и часы» открыто, вы можете настроить внешний вид даты и времени на рабочем столе, щелкнув приложение правой кнопкой мыши и выбрав «Параметры».
Часто задаваемые вопросы
Q1. Как отображать дату и время на рабочем столе Windows 10?
А1. Вы можете отобразить дату и время на рабочем столе Windows 10, сначала открыв приложение «Настройки». Это можно сделать, нажав клавишу Windows + I. Когда приложение «Настройки» открыто, щелкните вкладку «Персонализация». Оттуда перейдите на вкладку «Темы», а затем нажмите «Настройки значков на рабочем столе». Здесь вы можете установить флажок «Дата и время», после чего дата и время будут отображаться на вашем рабочем столе.
Q2. Как изменить формат даты и времени?
А2. Чтобы изменить формат даты и времени, отображаемых на рабочем столе, откройте приложение «Настройки», как описано в Q1. На вкладке «Персонализация» нажмите «Часы и регион», а затем перейдите на вкладку «Дата и время». Здесь вы можете выбрать один из множества форматов даты и времени. Вы также можете настроить формат даты и времени, если хотите.
Здесь вы можете выбрать один из множества форматов даты и времени. Вы также можете настроить формат даты и времени, если хотите.
Q3. Как скрыть дату и время на рабочем столе?
А3. Чтобы скрыть дату и время на рабочем столе, откройте приложение «Настройки» и перейдите на вкладку «Персонализация». Затем перейдите на вкладку «Темы» и выберите параметр «Настройки значков рабочего стола». Снимите флажок «Дата и время». Это скроет дату и время с рабочего стола.
Q4. Как настроить дату и время на рабочем столе?
А4. Чтобы настроить дату и время на рабочем столе, откройте приложение «Настройки» и перейдите на вкладку «Персонализация». Затем нажмите «Часы и регион», а затем перейдите на вкладку «Дата и время». Здесь вы можете настроить формат даты и времени, а также настроить шрифт, размер, цвет и другие параметры, связанные с датой и временем.
Q5. Можно ли отображать дату и время на нескольких языках?
А5. Да, вы можете настроить отображение даты и времени на нескольких языках. Для этого откройте приложение «Настройки» и перейдите на вкладку «Персонализация». Затем нажмите «Часы и регион», а затем перейдите на вкладку «Дата и время». Здесь вы можете выбрать язык, на котором вы хотели бы отображать дату и время.
Для этого откройте приложение «Настройки» и перейдите на вкладку «Персонализация». Затем нажмите «Часы и регион», а затем перейдите на вкладку «Дата и время». Здесь вы можете выбрать язык, на котором вы хотели бы отображать дату и время.
Q6. Есть ли способ, чтобы дата и время автоматически обновлялись на моем рабочем столе?
А6. Да, вы можете настроить автоматическое обновление даты и времени на рабочем столе. Для этого откройте приложение «Настройки» и перейдите на вкладку «Персонализация». Затем нажмите «Часы и регион», а затем перейдите на вкладку «Дата и время». Здесь вы можете включить опцию «Автоматически обновлять мой компьютер с правильным временем». Это гарантирует, что дата и время вашего рабочего стола всегда актуальны.
Как показать день недели в часах на панели задач Windows 10
В заключение отметим, что отображение даты и времени на рабочем столе Windows 10 — это простая задача, которая может помочь повысить вашу производительность.




