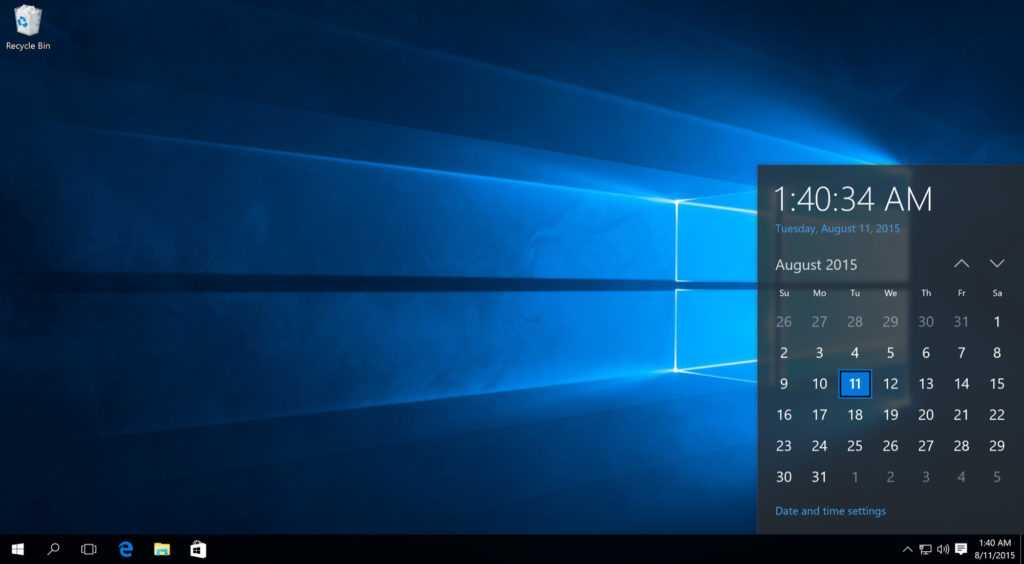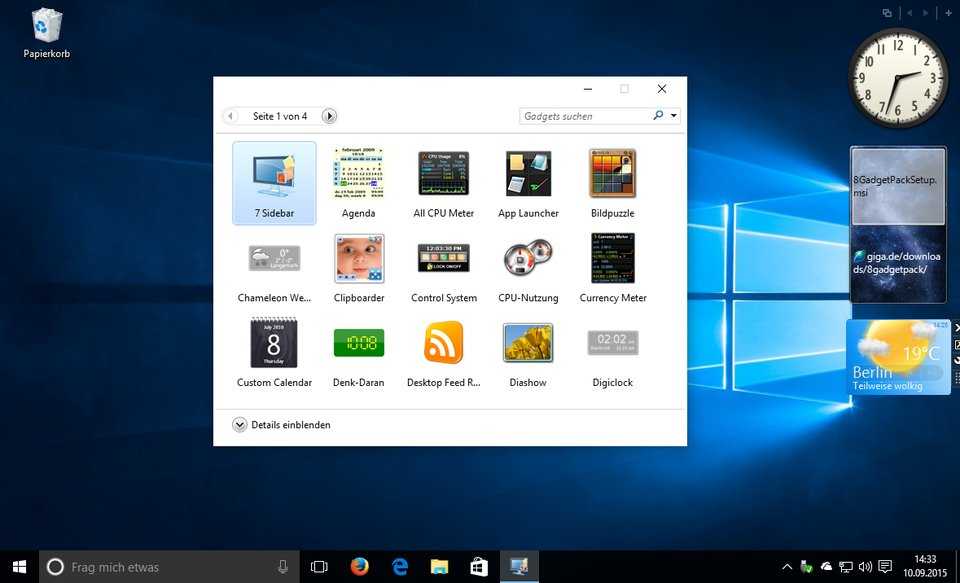Интерактивные часы на рабочий стол windows 10. Как установить часы на рабочем столе
Бывает, что часы на устройстве с Android пропадают, например, после обновления прошивки. Вернуть их на рабочий стол обычно труда не представляет, так как в большинстве случаев виджет лишь перестает отображаться на дисплее, оставаясь в памяти устройства. Расскажем далее, как вернуть часы на экран Андроид или при необходимости инсталлировать новые из магазина приложений Google.
Как вернуть установленный виджет
Если вы удалили случайно часы или они пропали, попробуйте вывести их на экран самым простым способом:
Если приложение с виджетом было вами удаленно, ознакомьтесь далее, как установить аналогичное из Google Play.
Виджеты с часами
Рассмотрим далее лучшие программы с графическими модулями для основного экрана гаджета из представленных в официальном магазине приложений. В основном помимо отображения времени они предоставляют и массу другой информации, например, погоду непосредственно на месте пребывания пользователя согласно данных, получаемых утилитой по GPS.
Прозрачные часы и погода
Это один из наиболее популярных бесплатных виджетов с часами с количеством установок более 10 млн. Небольшая программа располагает очень гибкими настройками, в результате чего владелец гаджета может устанавливать отображение на дисплее так, как ему это нужно. Возможности утилиты:
- наличие разных красивых и информативных виджетов размеров 2х1, 4х1-3, 5х3;
- широкий выбор тем оформления, обложек, шрифтов;
- отображение помимо точного времени другой важной информации — о погоде, направлении ветра, влажности и давлении, заряде батареи, календарных событиях и т. д.
Если владельцу девайса не нужны все эти данные, предоставляемые утилитой по умолчанию, он может удалить их в настройках и оставить просто часы. Для этого:
- Нажмите пальцем по отображению времени на экране, что откроет окно настроек.
- Перейдите в раздел «Оформление», затем в «Расширенные настройки».
- Снимите галочки напротив пунктов отображения информации о текущем местоположении, системной информации, заряде батареи и отметьте чекбокс рядом со строчкой «Скрыть погоду».

После этого на экране отобразится минималистичный виджет с часами, вид которых вы также можете изменить в соответствии с собственными предпочтениями.
Sense Flip Clock & Weather
Этот часовой виджет отображения времени и даты подойдет пользователям, которым нравятся часы в стиле Flip Clock с перелистывающимися страницами. Особенности утилиты:
- выбор виджетов разных размеров — 4х1, 4х2 и 5х2;
- реализована анимация перелистывания;
- выбор различных скинов и отображения значков;
- местоположение определяется автоматически, что позволяет сообщать пользователю наиболее точный прогноз.
Отображение погоды здесь также при необходимости отключается, после чего на экране будут только красивые ретро-часы. Также можно протестировать другие подобные утилиты:
Часы на экран блокировки
Если есть необходимость изменить установленный экран блокировки таким образом, чтобы на нем отображался крупный циферблат, то в этом случае можно порекомендовать «Светящиеся Часы Комод». Утилита с таким странным названием бесплатна, не требует настройки и не показывает на экране блокировки никакой рекламы.
Утилита с таким странным названием бесплатна, не требует настройки и не показывает на экране блокировки никакой рекламы.
Чтобы активировать часы, нужно лишь запустить установленную из Google Play утилиту и поставить флажок напротив единственной строчки в настройках «Set as Default». Будьте внимательны, так как в первом окне настроек открывается реклама, кликнув по которой можно инсталлировать на устройство ненужные приложения.
Часы на рабочем столе – несомненно, один из наиболее важных и используемых элементов основного экрана системы Windows 7.
С их помощью можно узнать время, день недели, месяц, дату, погодные условия в конкретном городе и, в некоторых случаях, другую полезную информацию.
Также существует возможность установить будильник или таймер.
Помимо стандартных часов, предустановленных в каждой операционной системе, можно использовать сторонние приложения (они именуются гаджетами), которые позволяют пользоваться дополнительными возможностями и любоваться оригинальным дизайном.
Виды
Часы на рабочий стол в Windows 7 бывают разных типов. Так как общий принцип их действия одинаков, и основывается он на программной оболочке, различия кроются только лишь во внешнем виде и варианте исполнения.
Как правило, пользователи делают выбор в пользу того гаджета, оформление которого хорошо сочетается с интерфейсом его рабочего стола, а также предоставляет удобный доступ ко времени.
Аналоговые
Знакомые всем еще с детства – показывают время при помощи стрелок. К их достоинствам можно отнести легкое восприятие пользователем и привычный глазу вид. На компьютере они могут как просто отображать время, так и иметь стилизованные под дополнительные циферблаты индикаторы нагрузки центрального процессора и оперативной памяти.
Некоторые разновидности могут отображать дату в стиле классических наручных аналоговых часов. Такие гаджеты хорошо подойдут для консервативных пользователей, а также для любителей минимализма.
Цифровые
Гораздо более популярные и распространенные среди пользователей операционной системы Windows 7 часы, которые, помимо точного времени, могут отображать множество другой полезной информации. Зачастую можно настроить или отключить показ ненужных сведений, оставив только самое важное, чтобы не отвлекаться.
Такие гаджеты имеют настраиваемый цвет цифр, изменяемый размер и другие параметры, которые позволяют настроить их под свои нужды.
В сети можно отыскать огромное разнообразие оформлений цифровых часов, которые будут гармонировать даже с самыми смелыми оформлениями рабочего стола. Нужно лишь только поискать!
Установка часов из пункта меню «Гаджеты»
Для того, чтобы установить гаджет часов, не потребуется много времени.
Осуществляется это действие всего в несколько последовательных шагов:
Восстановление данных с диска dvd. Узнайте тут.
После выполнения последнего шага на рабочем столе появится изображение гаджета.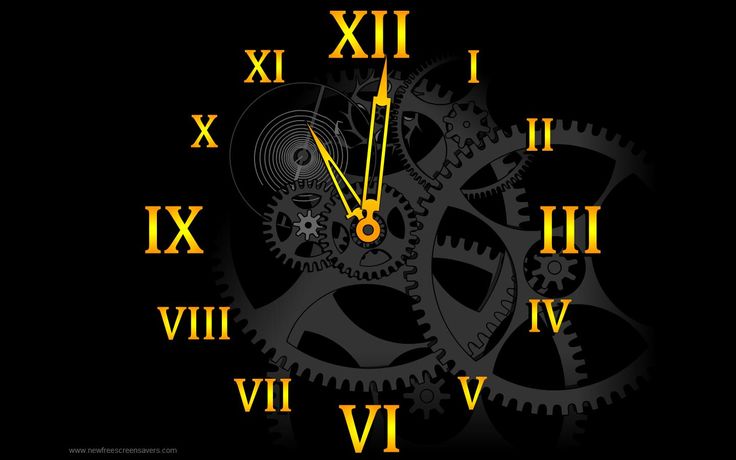 Наведя на него курсором мыши, можно открыть окно параметров, чтобы настроить функционал на свой вкус. Также при наведении отображается панель изменения размера и перетаскивания.
Наведя на него курсором мыши, можно открыть окно параметров, чтобы настроить функционал на свой вкус. Также при наведении отображается панель изменения размера и перетаскивания.
Изначально в меню «Гаджеты» находится всего один гаджет часов. Для некоторых пользователей достаточно и предустановленного приложения, но многие стремятся попробовать различные вариант.
Для того, чтобы расширить доступный ассортимент, необходимо загрузить понравившийся вариант из Интернета, после чего установить его. После установки новый гаджет будет доступен в вышеупомянутом окне.
Видео: Виджеты на рабочий стол
Гаджет часы PricedownClock
Довольно интересным и многофункциональным является гаджет часов под названием PricedownClock.
Он обладает сразу несколькими перечисленными ниже преимуществами:
- гибкие настройки, при помощи которых можно не только настроить внешний вид, но и включить или отключить отображение секунд, а также изменить размер, формат времени и стиль написания даты;
- несколько доступных на выбор стилей оформления и более сотни различных цветов;
- настраиваемая подсветка для создания 3d-эффекта с регулируемой интенсивностью и цветом.

Помимо указанных достоинств, эти электронные текстовые часы отличаются небольшим весом и наличием сразу нескольких шрифтов, идущих в комплекте. С их помощью можно задать гаджету любой желаемый вид.
Во время работы приложение практически не нагружает операционную систему, позволяя с комфортом пользоваться компьютером и следить за временем.
Преимущества
Достоинства гаджетов-часов для Windows 7 многочисленны и неоспоримы.
Вот только некоторые из преимуществ, из-за которых стоит их попробовать:
- низкий вес и малое потребление ресурсов системы;
- невообразимо широкий ассортимент различных расцветок, оформлений и стилей, благодаря которым любой пользователь сможет удовлетворить свои пожелания;
- удобство использования – гаджет можно настроить таким образом, чтобы он отображался поверх окон;
- простая установка, которая потребует нескольких нажатий кнопки мыши и пару секунд ожидания.

Многие пользователи операционной системы Windows 7 уже установили на рабочий стол большие аналоговые или электронные часы, и ничуть не пожалели об этом!
Они убедились в том, что при помощи часов для Windows 7 можно узнать не только время и дату, но и погоду в любой точке мира, и даже самые свежие новости. Удобно, не правда ли?
Задумайтесь прямо сейчас о том, чтобы преобразить ваш интерфейс и сделать его более насыщенным и информативным благодаря стильным гаджетам. Начните прямо сейчас!
Работая за компьютером, вы всегда можете следить за временем. Специальный раздел – часы – по умолчанию размещается в правом нижнем углу рабочей панели. При желании системные значки, в том числе и часы, можно включать и отключать.
Вам понадобится
Персональный компьютер;
— операционная система Windows 7.
Спонсор размещения P&G
Статьи по теме «Как установить часы на рабочем столе»
Как вывести индикатор на экран
Как поставить погоду на рабочий стол
Как в Windows 7 установить иконки
Инструкция
Значок «часы» имеется во всех версиях операционной системы Windows.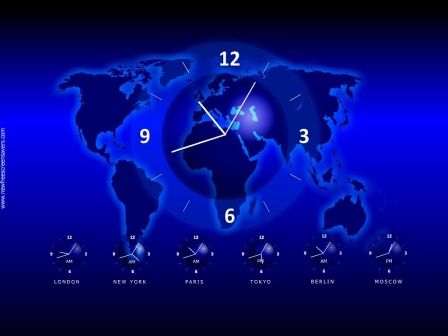 Стандартный, он не всегда удобен для просмотра, особенно в том случае, если у пользователя проблемы со зрением. Но в любой момент вы можете установить понравившуюся вам картинку с изображением часов. Возможности Windows позволяют это сделать в течение нескольких секунд. Особенно удобна в этом плане седьмая версия операционной системы.
Стандартный, он не всегда удобен для просмотра, особенно в том случае, если у пользователя проблемы со зрением. Но в любой момент вы можете установить понравившуюся вам картинку с изображением часов. Возможности Windows позволяют это сделать в течение нескольких секунд. Особенно удобна в этом плане седьмая версия операционной системы.
Примечательность Windows 7 заключается в том, что в ее настройках уже имеется небольшой запас разнообразных приложений-гаджетов с изображением часов. Чтобы их установить на компьютер, необходимо кликнуть правой кнопкой в любом месте на рабочем столе. Затем в открывшемся окне выберите пункт «Гаджеты». Откройте его и перейдите к разделу «Часы», дважды кликнув по соответствующему значку.
После этого на вашем рабочем столе появится дополнительный значок с изображением часов. Если установленный по умолчанию вариант картинки вас не устраивает, замените его на более подходящий. Для этого подведите мышку к изображению часов, кликните по появившемуся справа гаечному ключу и перейдите в раздел «Параметры». Здесь вы сможете установить основные настройки данного элемента и сменить картинку. Для этого нажмите по очереди на боковые стрелки в окне гаджета и выберите понравившееся изображение.
Здесь вы сможете установить основные настройки данного элемента и сменить картинку. Для этого нажмите по очереди на боковые стрелки в окне гаджета и выберите понравившееся изображение.
Если представленные Windows 7 варианты вас не устраивают, можете воспользоваться поиском в сети на русифицированном сайте Microsoft или на любом другом интернет-сервисе. Например, очень много полезных программ, в том числе и для установки на рабочий стол изображения часов, размещено на сайте Softportal. Откройте страницу по нижеуказанному адресу, выберите понравившееся вам приложение, скачайте и установите его на свой компьютер. Запустите программу и пользуйтесь.
Как просто
Другие новости по теме:
В операционной системе Windows у каждого элемента на рабочем столе имеется свой значок. Если вам надоел стандартный вид файлов и папок, вы в любое время можете установить для них пользовательские иконки. Для этого нужно выполнить несколько шагов. Спонсор размещения P&G Статьи по теме «Как
При покупке нового компьютера или ноутбука с предустановленной операционной системой Windows справа на рабочем столе отображаются большие круглые часы.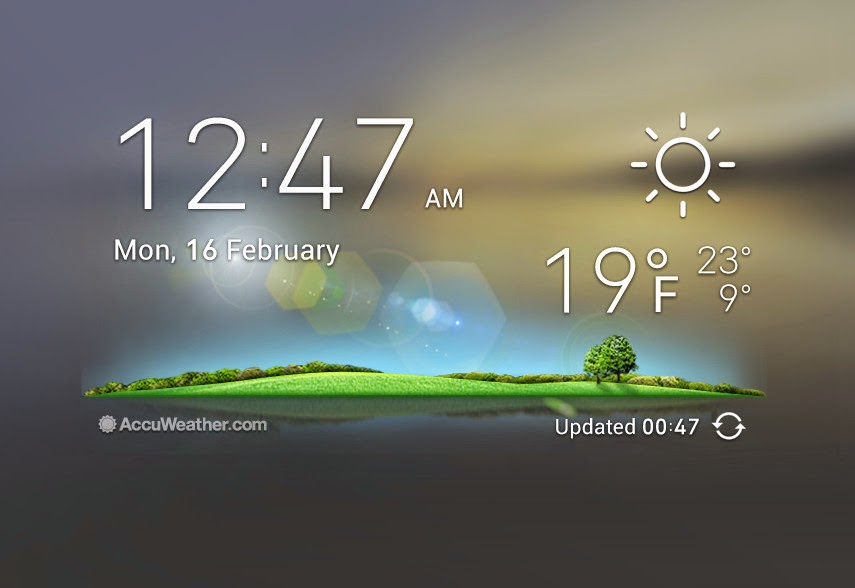 Это очень удобный и практичный гаджет боковой панели. Он позволяет следить за временем, не отрываясь от основной работы. Но иногда эти часы куда-то
Это очень удобный и практичный гаджет боковой панели. Он позволяет следить за временем, не отрываясь от основной работы. Но иногда эти часы куда-то
Мне не нравиться, что дата и время в Windows 8 отображаются только на панели задач на рабочем столе, а на начальном экране этого нет. К счастью, есть немало приложений, позволяющих восполнить этот пробел. Одни из них стоят денег, но есть и бесплатные альтернативы. В этом обзоре мы рассмотрим несколько бесплатных приложений и в конце постараемся определить лучшее приложение для показа времени на начальном экране.
– бесплатное приложение с настройками, однако за доступ к некоторым из них придется заплатить. На самом деле, это одно из немногих приложений, которые предоставляют живую плитку с часами, работающую без проблем.
Пользуясь бесплатной версией вы сможете настроить цвет текста и фона, размер шрифта и выбирать между аналоговыми и цифровыми часами. Но если захочется изменить шрифт, используемый для отображения времени и тип часов на дисплее, придется заплатить за полную версию.
Приложение работает очень хорошо, и по сравнению с другими бесплатными приложениями, Tile Time обеспечивает больше всего настроек даже в бесплатной версии.
Приложение показывает на своей живой плитке время и дату. Кроме этого, приложение предлагает и некоторые настройки.
Интерфейс с настройками у приложения какой-то неуклюжий. В нем можно выбрать из списка готовые шаблоны для живой плитки и настроить информацию, которая будет отображаться в ней.
Почему-то нельзя изменить цвет плитки, так что если вы остановитесь на этом приложении, вам придется смириться с зеленым цветом. В остальном приложение очень хорошее.
Clock
Clock – еще одно простое приложение, которое показывает время на живой плитке, но плитку в этом приложении настроить нельзя, так что если вам не понравиться, как она выглядит, придется выбрать другое приложение.
Если нажать на плитку, на экране появятся аналоговые часы и календарь. Вы можете прикрепить их к краю экрана и видеть во время работы за компьютером.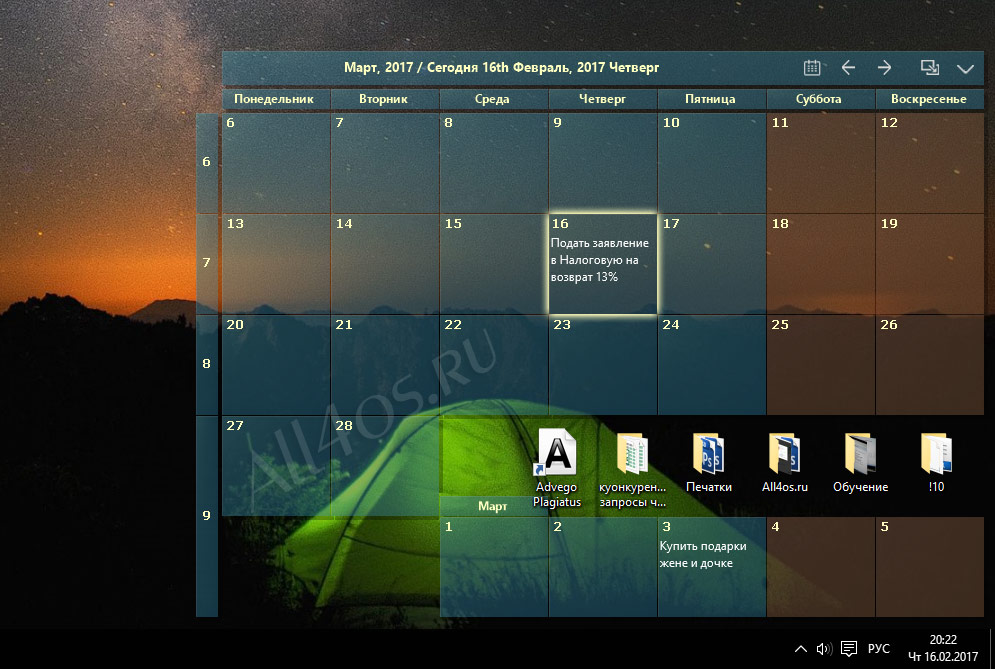
Приложение обладает секундомером, таймером и будильником – функции, которые могут пригодиться.
Приложение еще проще, чем приложение, упомянутое выше. Оно также отображает время и дату на живой плитке.
Настроек нет вообще. Если вы откроете приложение, то увидите тоже самое, что и на живой плитке, но с более крупным шрифтом.
Работа приложения также оставляет желать лучшего. Время от времени, оно просто останавливается, то есть время на живой плитке стоит на месте.
– приложение с ироническим названием. Ничего продвинутого в нем нет. Оно только показывает время на плитке, которую даже нельзя кастомизировать.
В интерфейсе приложения вы обнаружите только дату и время – настраивать нечего. Глядя на это приложение, я понимаю, что это клон упомянутого ранее приложения Clock Tile.
Приложение может показывать время для множества городов. На плитке будет отображаться время для первых двух городов, которые вы добавите.
А если открыть приложение, то вы увидите время для всех добавленных городов.
Это приложение также не позволяет настраивать плитку. Более того, бывают случаи, когда плитка перестает отображать время, так что я бы не стал вам его рекомендовать.
Приложение работает только в качестве цифровых часов, но работает великолепно.
Во-первых, приложение бесплатное. Во-вторых, сначала нужно настроить внешний вид часов, а затем нажать на кнопку Replace Tiles. Это сгенерирует плитку в соответствии настройками. Дальше необходимо нажать на кнопку Set Live Tile и на это все – плитка начнет функционировать.
Победители – Tile Time и Digital Live Tile Clock
Если вы полностью прочитали этот обзор, то уже знаете, что в этом списке только два приложения, которые хорошо выполняют эту простую задачу – Tile Time и Digital Live Tile Clock. Однако у Tile Time есть одно небольшое преимущество – оно отображает и аналоговые часы.
В целом, мы остались разочарованы качеством данного типа приложений для Windows 8 и RT, но надеемся, что со временем ситуация улучшится. Если вы найдете другие приложения для отображения времени на начальном экране Windows 8 и Windows RT, не стесняйтесь и расскажите нам о них с помощью формы комментариев.
Если вы найдете другие приложения для отображения времени на начальном экране Windows 8 и Windows RT, не стесняйтесь и расскажите нам о них с помощью формы комментариев.
Отличного Вам дня!
Виджеты или гаджеты – это одна из самых противоречивых функций в операционной системе Windows. Некоторые пользователи устанавливают их на рабочем столе и даже не подозревают, что они потребляют системные ресурсы и без них можно обойтись. Другие же, наоборот, не могут обойтись без огромного календаря или часов на рабочем столе. Однако после установки Windows 10 эта проблема выбора исчезла. Разработчики просто перестали поддерживать виджеты и заменили их плитками Metro. Если же вам необходимы часы на рабочем столе Windows 10, мы поможем вам вернуть их.
Почему разработчики Windows 10 отказались от виджетов?
Невзирая на то, что некоторые виджеты, такие как цифровые часы и календарь пользовались в Windows 7 большой популярностью, разработчики новой операционной системы решили от них отказаться.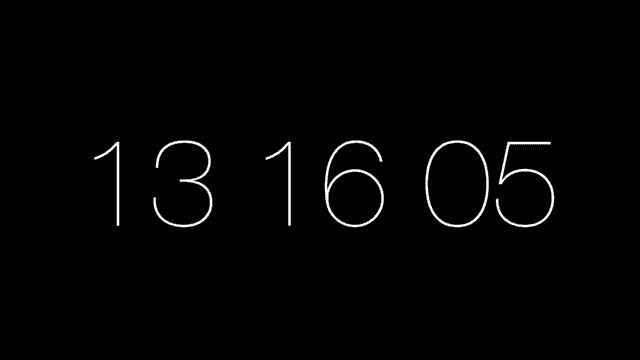 На это были следующие причины:
На это были следующие причины:
- Замена виджетов живыми плитками.
- Из соображения безопасности. Коды виджетов часто становятся объектом №1 при поражении системы вирусом. Однако это мнение разработчиков Windows Если же участь многолетний опыт работы с операционной системой, можно отметить, что виджеты занимают всего 1-3% от общего количества файлов, которые чаще всего поражаются вирусами.
- Потребление системных ресурсов. Анимированные виджеты нагружают процессор. Часто на слабом ПК установка темы Windows Aero и дополнительных виджетов запрещена, так как рабочий стол не будет нормально функционировать.
В виду данных причин цифровые часы и прочие виджеты на Виндовс 10 не работают.
Как установить часы и календарь на рабочий стол в ОС Windows 10?
Чтобы вернуть часы и календарь на рабочий стол в Windows 10 существует насколько программ. Среди них выделим Gadgets Revived, MFI10, 8GadgetPack. На их примере рассмотрим как установить часы на рабочий стол в новой Windows 10.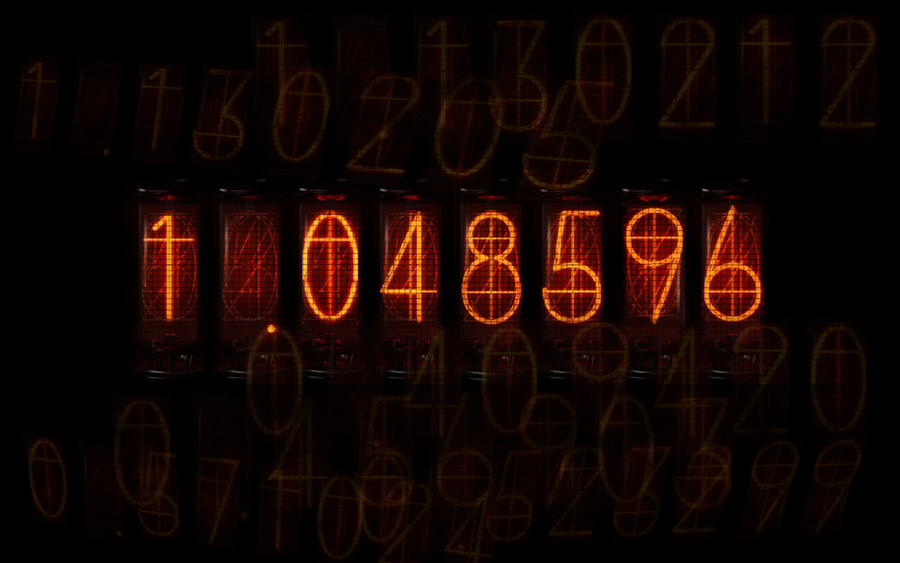
Пример 1. Gadgets Revived
Gadgets Revived скачать бесплатно:
Размер: 5 MB | Cкачали: 768 раз | Тип файла: zip | Версия: 2.0
- Скачиваем программу Gadgets Revived.
- Запускаем установку программы.
- Выбираем язык установки и следуем подсказкам.
- В следующем окне ставим отметки напротив «Виджетов» и жмём «Далее».
- После того, как программа будет установлена, жмём правой кнопкой мыши на рабочем столе и выбираем «Гаджеты».
- Откроется окно программы. Выбираем часы. Дважды кликаем на значке. Выбираем форму часов.
- Указываем время.
- После вновь нажимаем правой кнопкой мыши на рабочем столе и выбираем «Показать иконки на рабочем столе».
- Часы установлены.
Таким же способом можно установить много других гаджетов. Достаточно скачать на сайте Gadgets Revived установочные файлы элементов и нажать на кнопку «Запустить».
Пример №2. MFI10
Программа MFI10 является одной из самых популярных. Она не только возвращает гаджеты на рабочий стол Windows 10, но позволяет установить такие приложения, как Movie Maker, Media Centre и другие.
Устанавливать гаджеты на рабочий стол Windows 10 с помощью данного приложения просто. Для этого выполняем следующие действия:
- Создаём точку восстановления системы.
- Скачиваем iso-файл программы. Он вести больше 1,2 Гб. Это нужно учесть, если у вас мало места на жестком диске или слабый интернет.
- Монтируем скачанный образ. Запускаем установочный файл.
Как установить часы на рабочем столе?
Как правило, практически каждый современный человек хотя бы иногда взаимодействует с компьютером или телефоном. Хочется, чтобы эти вещи были удобны для повседневного использования: заменяли часы, калькулятор, а на рабочем столе располагался ярлык всех часто используемых программ. Вот только у неопытного пользователя установить все нужные ему приложения и создать для каждого из них рабочий ярлык, вряд ли получится без определенной подготовки. Мы представляем вашему вниманию небольшой гайд (разделенный на две части: одна из них посвящена компьютерам и ноутбукам, а вторая — телефонам), из которого вы узнаете, как быстро установить часы на рабочем столе.
Мы представляем вашему вниманию небольшой гайд (разделенный на две части: одна из них посвящена компьютерам и ноутбукам, а вторая — телефонам), из которого вы узнаете, как быстро установить часы на рабочем столе.
Содержание
- В чем разница между ярлыком и виджетом?
- Ярлык
- Виджет
- Гаджеты и виджеты
- Гайд по компьютерам
- Работаем с виджетами
- Устанавливаем специальные программы
- Гайд по смартфонам, планшетам и прочим мобильным устройствам
В чем разница между ярлыком и виджетом?
Но для начала небольшое отступление: объясним разницу между ярлыками и виджетами, на примере приложений, работающих с сайтом Одноклассники.
Ярлык
Это ссылка на полноценное приложение. Оформляется в виде картинки, при нажатии на которою открывается приложение для работы с сайтом Одноклассники. Если отправить ярлык в корзину, приложение удалено не будет.
Виджет
Это мини-приложение, которое отображает определенную информацию из основного приложения на ваш рабочий стол. Используется для того, чтобы не запускать каждый раз основное приложение. Виджет также можно отправить в корзину, и основное приложение останется на месте.
Используется для того, чтобы не запускать каждый раз основное приложение. Виджет также можно отправить в корзину, и основное приложение останется на месте.
Гаджеты и виджеты
Зачастую в разных источниках можно увидеть слова гаджеты и виджеты. По сути, это название одних и тех же мини-программ, позволяющих упростить доступ к какому-то приложению с рабочего стола.
Гайд по компьютерам
Работаем с виджетами
Практически во всех версиях операционных систем есть так называемые виджеты — они позволяют установить на ваш рабочий стол все необходимые приложения. Выглядят они очень симпатично, так что многих не смущает наличие на рабочем столе постороннего напоминания, особенно, если оно несет определенную смысловую нагрузку. Часы, калькулятор, да все что угодно — если вы пользуетесь этим очень часто вам обязательно нужно вынести быструю ссылку на калькулятор или часы на рабочий стол. Сделать это можно по следующему алгоритму:
- Переходите на рабочий стол, освободив при этом место для клика.

- Нажимаете правую кнопку мыши
- В выпавшем меню выберите кнопку “Виджеты”
- Выберите нужный вам и установите его на рабочий стол
Иногда это не срабатывает — новые версии не поддерживают виджеты, из-за чего приходится пользоваться другими, не такими простыми способами. Некоторые советы описаны в социальной сети Одноклассники, но мы поговорим про конкретный способ. Он заключается в том, что вам нужно скачать специальную программу, которая после установки будет работать в фоновом режиме, отображая часы на рабочий стол.
Устанавливаем специальные программы
Установить такую программу может быть непросто — возникнут проблемы с постоянной рекламой, кроме того, какой-нибудь калькулятор просто невозможно установить без получения дополнительных, и, по сути, ненужных вам функций, например, проверка сообщений на сайте одноклассники или просто дополнительный браузер, который хочет миновать корзину и стать браузером по умолчанию. Также подобные программы вывешивают свой ярлык прямо на рабочий стол, иногда не спрашивая клиента, хочет ли он, чтобы этот самый ярлык там находился. Впрочем, избавиться от него очень просто — переносите в корзину и забываете.
Впрочем, избавиться от него очень просто — переносите в корзину и забываете.
Гайд по смартфонам, планшетам и прочим мобильным устройствам
В большинстве мобильных устройств в наше время есть свои виджеты. Часы, одноклассники и даже калькулятор можно расположить на один из рабочих столов (напомним, в мобильных устройствах вы можете сделать сразу несколько рабочих столов, что очень удобно, если вы используете его для абсолютно разных целей — перенеся нужный ярлык к подобным ему, вы значительно упростите работу с телефоном или планшетом).
Установка производится очень просто: длительное нажатие на экран, после чего в нужном пункте меню “Виджеты” выбираете нужный, будь то одноклассники, часы или калькулятор. При необходимости, виджет одноклассники легко отправить в корзину — длительное нажатие по нему должно открывать контекстное меню, в котором и производится удаление. Иногда для удаления нужно перетащить виджет в корзину (к специальному значку, появляющемуся после длительного нажатия).
В новых версиях виджеты выносятся в отдельный пункт, наравне с приложениями. Вы можете переключаться между этими двумя списками и решать, для какого приложения лучше просто оставить ярлык, а для какого вы хотите оформить полноценный виджет.
Лучшие бесплатные виджеты часов для рабочего стола для Windows 11/10
Этот пост охватывает лучших бесплатных виджета часов для рабочего стола для Windows 11/10 . Еще в Windows 7 у нас была функция боковой панели Windows (или гаджетов рабочего стола Windows ) с различными интересными виджетами. Одним из таких виджетов был виджет часов, который можно свободно размещать и перемещать на экране рабочего стола.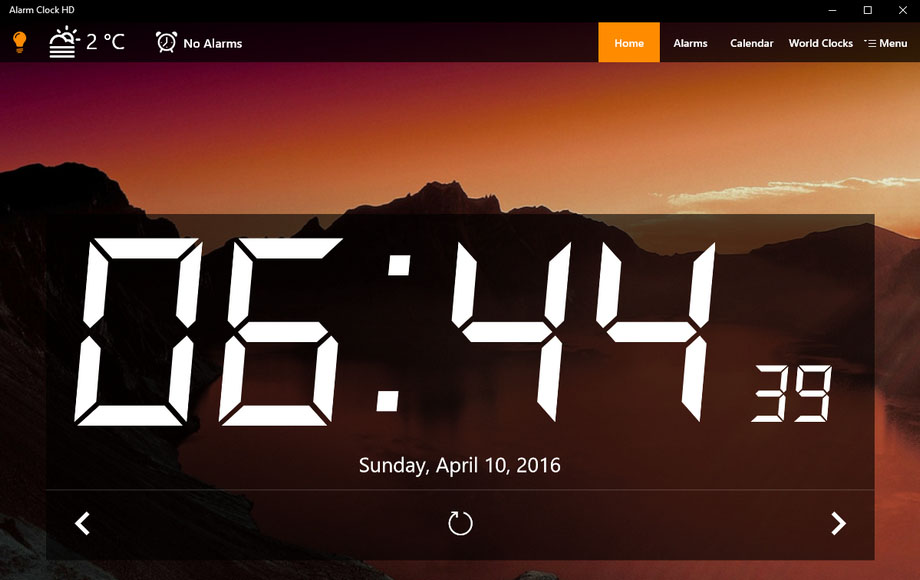 Но позже эта функция была прекращена из-за уязвимостей в системе безопасности. Теперь у нас есть новая функция виджетов в Windows 11/10, которая позволяет добавлять и настраивать виджеты, но она работает по-другому. Итак, те, кто хочет иметь виджет часов на экране рабочего стола Windows 11/10, могут проверить инструменты, описанные в этом посте ниже.
Но позже эта функция была прекращена из-за уязвимостей в системе безопасности. Теперь у нас есть новая функция виджетов в Windows 11/10, которая позволяет добавлять и настраивать виджеты, но она работает по-другому. Итак, те, кто хочет иметь виджет часов на экране рабочего стола Windows 11/10, могут проверить инструменты, описанные в этом посте ниже.
Некоторые из этих инструментов поставляются с различными стилями или темами часов, а также позволяют устанавливать уровень прозрачности для виджета часов. Кроме того, некоторые инструменты также позволяют запускать несколько экземпляров. Таким образом, вы можете иметь более одного виджета часов с отдельным стилем часов.
Вот список лучших бесплатных виджетов часов рабочего стола для компьютеров Windows 11/10 :0023 Часы!
Давайте проверим все эти инструменты поставщика виджетов часов на рабочем столе один за другим.
1] 8GadgetPack
8GadgetPack — один из лучших инструментов в этом списке для добавления виджетов настольных часов на компьютер с Windows 11/10. Этот инструмент эмулирует боковую панель Windows Vista и предоставляет все оригинальные гаджеты, которые мы использовали в Windows 7 и Vista. Таким образом, вы можете добавить виджет Часы , Рабочий стол Калькулятор , 7 Боковая панель , Календарь , Таймер обратного отсчета , Счетчик ЦП , Дата и время , и т. д.
Этот инструмент эмулирует боковую панель Windows Vista и предоставляет все оригинальные гаджеты, которые мы использовали в Windows 7 и Vista. Таким образом, вы можете добавить виджет Часы , Рабочий стол Калькулятор , 7 Боковая панель , Календарь , Таймер обратного отсчета , Счетчик ЦП , Дата и время , и т. д.
Вы сможете добавить несколько экземпляров виджета. Таким образом, у вас может быть 9 различных виджетов часов с уникальными стилями часов на экране вашего рабочего стола. Для каждого виджета часов вы также можете добавить собственное имя.
После того, как вы установили этот инструмент на свой компьютер с Windows 11/10, запустите его, и боковая панель откроется с гаджетами по умолчанию. После этого вы можете щелкнуть правой кнопкой мыши на боковой панели и использовать Добавить гаджеты вариант. Это откроет отдельный ящик, где все гаджеты доступны для использования.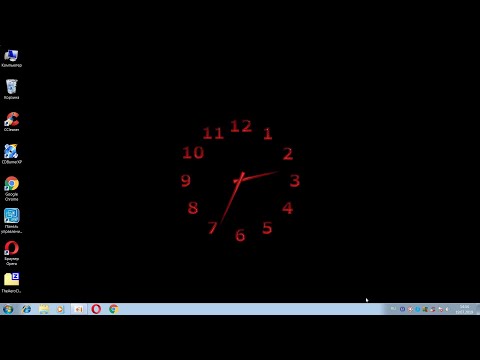 Двойной щелчок по гаджету добавит его на экран рабочего стола.
Двойной щелчок по гаджету добавит его на экран рабочего стола.
После добавления виджета на экран рабочего стола его можно переместить, перетащив и щелкнув значок Параметры (если он доступен для этого виджета). Например, если вы нажмете значок «Параметры» для виджета часов, вы сможете проверить доступные часы и выбрать любые часы, которые хотите.
Если вы не хотите использовать виджет, просто используйте перекрестите значок и закройте его. Аналогичным образом, если вы хотите закрыть боковую панель этого инструмента, щелкните правой кнопкой мыши его пустую область и используйте параметр Закрыть боковую панель .
2] .Clocks
.Clocks — это бесплатное приложение Microsoft Store , которое содержит 5 различных виджетов часов на рабочем столе , которые можно разместить в любом месте экрана рабочего стола Windows 11/10. Для каждого из виджетов часов у вас будет контекстное меню, чтобы часы всегда были поверх других приложений, установите уровень непрозрачности ( 80% , 40% , 100% , 20% и 60% ), и измените размер виджета (средний, маленький или большой). Вы также можете получить доступ к параметрам для виджета часов, чтобы показать/скрыть секунды в часах и отобразить 12-часовой или 24-часовой формат времени.
Вы также можете получить доступ к параметрам для виджета часов, чтобы показать/скрыть секунды в часах и отобразить 12-часовой или 24-часовой формат времени.
Чтобы использовать это приложение, вы можете загрузить его с apps.microsoft.com. После установки откройте его основной интерфейс и перейдите на вкладку Installed . Там вы увидите доступные виджеты часов. Это:
- Аналоговый квадрат
- Цифровой
- Аналоговый минимум
- Аналоговый круглый и
- Цифровой без полей.
Чтобы разместить виджет часов на экране рабочего стола, можно использовать значок Play (или параметр Launch an instance ). Здесь одна интересная опция заключается в том, что для каждого отдельного виджета часов вы можете добавить несколько экземпляров, используя один и тот же параметр Запустить экземпляр .
После добавления виджета часов поместите на него курсор мыши, и вы сможете получить доступ к контекстному меню, переместить его в другую часть, получить доступ к параметрам, закрыть виджет и т.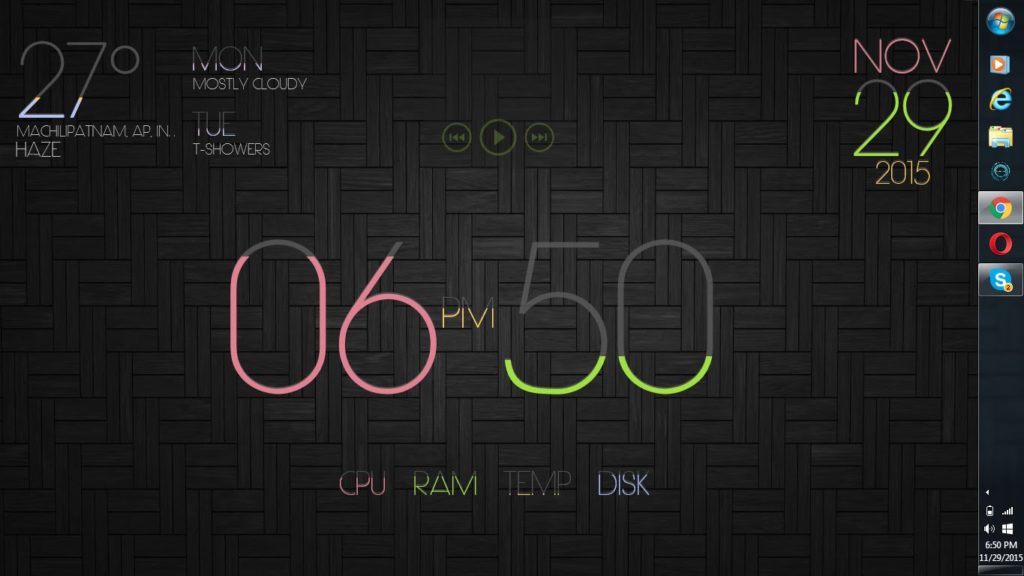 д. Он также поставляется с Раздел магазина , где вы можете найти больше платных часов с разными скинами. Вам это не нужно, так как бесплатная версия с 5 виджетами часов, непрозрачностью и другими параметрами достаточно хороша для использования.
д. Он также поставляется с Раздел магазина , где вы можете найти больше платных часов с разными скинами. Вам это не нужно, так как бесплатная версия с 5 виджетами часов, непрозрачностью и другими параметрами достаточно хороша для использования.
3] DesktopClock
DesktopClock — это портативный инструмент с открытым исходным кодом для Windows 11/10. Как только вы запускаете инструмент, цифровые часы с форматом времени и даты по умолчанию отображаются на экране вашего рабочего стола, и вы можете перемещать их куда угодно. Но у этого инструмента есть нечто большее. У него есть несколько очень интересных функций, к которым вы можете получить доступ, используя контекстное меню, вызываемое правой кнопкой мыши. Некоторые из его важных особенностей заключаются в следующем:
- Изменить формат времени и даты. Более 20 форматов доступны на выбор
- Выберите тему (Фиолетовый, Янтарный, Желтый, Красный, Черный и т.
 д.) для отображения виджета часов. Доступно 15+ тем
д.) для отображения виджета часов. Доступно 15+ тем - Изменение часового пояса
- Настройка размера цифровых часов с помощью соответствующего ползунка
- Показать/скрыть фон часов
- Показать/скрыть значок на панели задач и т. д. откройте его файл настроек конфигурации в Блокноте и внесите изменения, если хотите. Или просто используйте его контекстное меню для настройки. Самое приятное в этом инструменте то, что вы можете запускать несколько его экземпляров. Таким образом, у вас будет несколько виджетов часов с разными заданными вами параметрами.
Если вы хотите использовать этот виджет часов на рабочем столе, вы можете загрузить его с github.com.
Связанный: Лучшие бесплатные виджеты и гаджеты для Windows 11
4] Часы!
Часы! — еще один интересный инструмент в этом списке, который позволяет одновременно использовать несколько виджетов часов на рабочем столе.
 Вы можете запускать несколько экземпляров этого инструмента, и для каждого экземпляра у вас может быть виджет часов в другом стиле. Есть около 50 тем или предварительно добавленных стилей часов ( Latin , Metal , Modern , On sea , Professional , Plasma , Ice Qbe , Radar , и многое другое) которые также можно выбрать или настроить и удалить из них , и многое другое) стиль.
Вы можете запускать несколько экземпляров этого инструмента, и для каждого экземпляра у вас может быть виджет часов в другом стиле. Есть около 50 тем или предварительно добавленных стилей часов ( Latin , Metal , Modern , On sea , Professional , Plasma , Ice Qbe , Radar , и многое другое) которые также можно выбрать или настроить и удалить из них , и многое другое) стиль.В дополнение к этому, он также позволяет настроить размер виджета часов на маленький, средний, крошечный, очень большой и большой. И переместить виджет часов на экран рабочего стола можно с помощью поддержки drag n drop . Некоторые другие интересные функции этого инструмента включают в себя:
- Сделать виджет часов без полей
- Сделать виджет часов поверх других открытых программ
- Сделать виджет часов прозрачным (кликнуть)
- Установить будильник
- Открыть календарь и т.
 д.
д.
Чтобы получить это крошечный инструмент, вы можете скачать его с gljakal.com. После того, как вы загрузили и установили его, запустите его экземпляр, чтобы отобразить виджет часов на рабочем столе. После этого вы можете использовать контекстное меню этого виджета для доступа и использования доступных параметров (как указано выше).
Читать: Как отобразить несколько часов на панели задач в Windows 11
5] ClocX
Программное обеспечение ClocX поставляется с темами или стилями больше, чем любой другой инструмент, доступный в этом списке. Это программное обеспечение содержит сотен тем или стилей часов , и вы также можете просмотреть стиль часов перед применением его к виджету часов на рабочем столе. Кроме того, программное обеспечение позволяет запускать несколько экземпляров, поэтому у вас могут быть разные часы с классными стилями.
Для каждого виджета часов у вас будет возможность оставить его наверху, включить переход по клику и сделать виджет часов на рабочем столе неподвижным .
 Просто щелкните правой кнопкой мыши виджет часов, и вы сможете использовать все эти параметры.
Просто щелкните правой кнопкой мыши виджет часов, и вы сможете использовать все эти параметры.Кроме того, вы также можете открыть окно Параметры для определенного виджета часов, с помощью которого вы можете:
- Установить уровень прозрачности для этого конкретного виджета от 1 до 255
- Показать/скрыть секунды для виджета
- Установить уровень прозрачности указателя мыши в диапазоне от 0 до 255
- Переключить переход по клику
- Показать/скрыть виджет часов из списка Alt+Tab
- Установить уровень приоритета на низкий, высокий или нормальный
- Изменить стиль виджета
- Показать/скрыть AM/PM
- Показать/скрыть дату
- Изменить часовой пояс и многое другое.
Чтобы использовать это программное обеспечение на ПК с Windows 11/10, скачайте это программное обеспечение с сайта clocx.net и установите его. Запустите его экземпляр, и аналоговые часы будут видны с параметрами по умолчанию.
 После этого вы можете использовать контекстное меню для доступа к параметрам и настройки виджета часов.
После этого вы можете использовать контекстное меню для доступа к параметрам и настройки виджета часов.Вот и все! Надеюсь, вы найдете эти виджеты настольных часов полезными.
Читайте также: Как изменить 24-часовой формат времени на 12-часовой в Windows 11
Как установить виджет часов на рабочий стол в Windows 11/10?
В ОС Windows 11 и Windows 10 нет встроенной функции или инструмента виджета часов. Итак, если вы хотите получить виджет часов на своем ПК с Windows 11/10, вам нужно использовать приложение Microsoft Store или стороннее программное обеспечение, которое позволяет добавлять виджеты часов на рабочий стол. В этом посте мы создали список некоторых лучших бесплатных виджетов часов для рабочего стола, которые вы можете использовать.
Есть ли приложение часов для Windows 11/10?
Да, Windows 11/10 поставляется с предустановленным приложением «Часы» (также известным как приложение «Будильники и часы »), предоставленным корпорацией Microsoft.
 Приложение поставляется с мировыми часами, секундомером, сеансами фокусировки и т. д. Но в этом приложении нет возможности добавить виджет часов на рабочий стол. Итак, если вы хотите, вы можете проверить этот пост, посвященный лучшим бесплатным виджетам часов для Windows 11/10 с подробным объяснением.
Приложение поставляется с мировыми часами, секундомером, сеансами фокусировки и т. д. Но в этом приложении нет возможности добавить виджет часов на рабочий стол. Итак, если вы хотите, вы можете проверить этот пост, посвященный лучшим бесплатным виджетам часов для Windows 11/10 с подробным объяснением.Читать далее: Как добавить часы панели задач на дополнительный монитор в Windows 11.
83
Shares- More
The 5 Best Clock Widgets for Windows
Although Windows displays time on the taskbar, some users prefer чтобы добавить виджет часов на рабочий стол. Виджет часов может оставаться поверх других приложений, что упрощает отслеживание вашего расписания. Его добавление также улучшает внешний вид вашего рабочего стола Windows в целом.
В этой статье мы рассмотрим пять виджетов часов, которые вы можете использовать на рабочем столе Windows 10 или 11.

В списке нет лучшего виджета часов, чем Sense Desktop. Его интерфейс интуитивно понятен и поддерживает перетаскивание; таким образом, вы можете перемещать его в любое место на экране в любое время.
В настройках виджета вы можете изменить часовой пояс в соответствии с вашим текущим местоположением, изменить формат часов и выбрать одну из более чем двадцати тем, чтобы изменить внешний вид ваших часов каждый день. Кроме того, вы можете изменить размер виджета и контролировать его прозрачность.
Помимо отображения времени, виджет отображает информацию о погоде, чтобы помочь вам спланировать мероприятия на свежем воздухе. Помимо прочего, он отображает температуру и ветровые условия. Также включена красивая анимация на основе погоды и прогноз на неделю вперед. Кроме того, вы можете настроить его в соответствии со своими предпочтениями.
Хотя Sense Desktop предлагает бесплатную пробную версию, поэтому пользователи Windows могут попробовать его и посмотреть, подходит ли он им, единственным недостатком этого виджета является то, что вы должны платить за его использование.
 Тем не менее, крошечная инвестиция в 1 доллар того стоит.
Тем не менее, крошечная инвестиция в 1 доллар того стоит.Загрузка: Sense Desktop (платная, доступна бесплатная пробная версия)
По умолчанию виджет Digital Clock 4 отображает только время в цифровой форме. После того, как вы загрузите и запустите виджет в первый раз, он появится в верхнем левом углу экрана. Он может спрятаться под значками на рабочем столе, если вы не обратите на него внимания.
Вы можете выйти из виджета, обновить его, изменить его положение и изменить любые другие настройки, щелкнув правой кнопкой мыши сплошные линии времени. Это меню не появится, если вы нажмете на пустое место в середине виджета.
Вы можете переместить виджет в любое место на экране в настройках Позиция и настроить виджет в Настройки . Чтобы изменить внешний вид виджета, у вас есть следующие варианты:
- На вкладке Внешний вид вы можете изменить уровень прозрачности и масштабирования, изменить скин часов и настроить скин с помощью текстур и цветов.
 Также можно держать виджет всегда наверху, сделать его прозрачным для курсора мыши и управлять миганием разделителя или нет.
Также можно держать виджет всегда наверху, сделать его прозрачным для курсора мыши и управлять миганием разделителя или нет. - В разделе Misc вы можете изменить формат времени, выровнять виджет, отрегулировать расстояние между цифрами часов и установить расписание автообновления.
- Окно Плагины предлагает широкий спектр плагинов для улучшения функциональности виджета. Вы можете добавить дату, установить будильник, показать свой IP-адрес на часах и настроить его бесчисленным количеством способов. Установите флажок, чтобы включить любой плагин, и щелкните значок шестеренки , чтобы настроить его.
- 9Вкладка 0003 Experimental содержит несколько параметров, которые помогут вам более эффективно использовать виджет.
Загрузка: Digital Clock 4 (бесплатно)
Виджет .Clocks — еще одно замечательное приложение в Microsoft Store, которое предлагает пять типов виджетов часов для отображения времени на рабочем столе, а также некоторые дополнительные виджеты, которые можно приобрести у встроенный магазин приложений.
 Базовые виджеты часов имеют очень простой интерфейс, а премиальные имеют более стильный вид.
Базовые виджеты часов имеют очень простой интерфейс, а премиальные имеют более стильный вид.Вы можете начать использовать любой виджет часов, нажав кнопку воспроизведения рядом с ним в приложении. Вы можете изменить непрозрачность и размер виджета в меню и быстро перемещать его по экрану. Таким образом, вы можете легко отслеживать свое расписание с помощью аналоговых и цифровых виджетов этого приложения. Кроме того, его можно использовать бесплатно, поэтому его стоит проверить.
Недостатком является то, что у вас не так много доступных настроек, поэтому вы не можете воспользоваться дополнительными функциями, предлагаемыми другими виджетами в списке.
Загрузка: .Clocks (доступны бесплатные покупки в приложении)
Виджет DS Clock для Windows — это еще один полностью настраиваемый виджет часов. В режиме по умолчанию виджет отображает дату и время. После активации виджета вы можете настроить его, щелкнув правой кнопкой мыши его вид по умолчанию и выбрав Опции .

Вот настройки, которые вы можете сделать в окне Параметры :
- Измените формат даты и времени и выберите нужный разделитель.
- Отметьте новый часовой пояс в зависимости от его местоположения в параметре Часовой пояс и добавьте его в виджет.
- Выберите формат отображения даты и времени из предопределенного раскрывающегося списка Samples .
- Изменение шрифта текста, использование пользовательских цветов для текста и фона или сохранение прозрачности виджета.
- Заблокируйте положение виджета и настройте параметры звука.
- Установите виджет для загрузки при запуске Windows.
Помимо этих параметров настройки, когда вы щелкаете виджет правой кнопкой мыши, у вас есть возможность открыть мини-секундомер, заблокировать положение или отключить виджет. И последнее, но не менее важное: вы можете перетаскивать виджет в любое место на экране, как и любой другой виджет.

Скачать: DS Clock (бесплатно)
Виджет Elegant Clock отображает текущее время и дату в простом интерфейсе. Есть два варианта виджета; темный и светлый. В настройках виджета вы можете настроить положение виджета, прозрачность и некоторые другие параметры.
Элегантные часы требуют немного больше усилий для установки, чем многие другие виджеты. Вы должны установить виджет Rainmeter, прежде чем добавлять на него скин Elegant Clock. Таким образом, вам нужно будет загрузить и настроить два приложения вместо одного.
Загрузить: Rainmeter (бесплатно)
Загрузить: Elegant Clock (бесплатно)
Выберите виджет часов, который вам нравится
В этой статье мы показали вам пять лучших виджетов для вашего ПК с Windows. . Поскольку виджеты, которые мы обсуждали выше, поддерживают Windows 10 и 11, не имеет значения, какая у вас версия. Sense Desktop — наш личный фаворит, но вы можете выбрать и другие варианты.





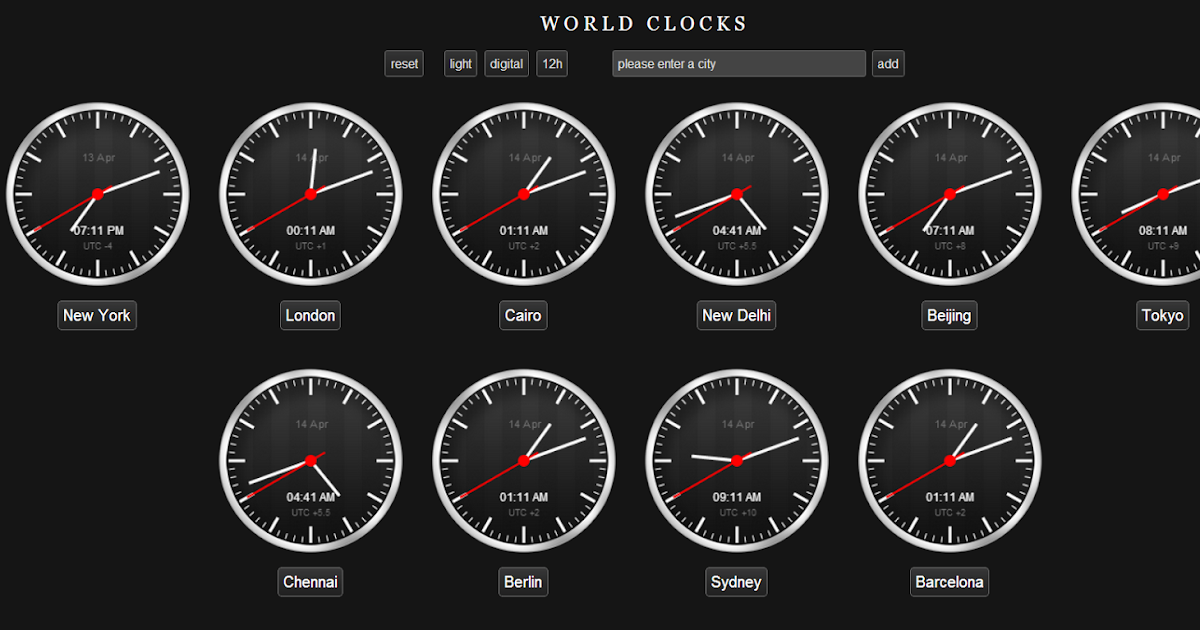 д.) для отображения виджета часов. Доступно 15+ тем
д.) для отображения виджета часов. Доступно 15+ тем Вы можете запускать несколько экземпляров этого инструмента, и для каждого экземпляра у вас может быть виджет часов в другом стиле. Есть около 50 тем или предварительно добавленных стилей часов ( Latin , Metal , Modern , On sea , Professional , Plasma , Ice Qbe , Radar , и многое другое) которые также можно выбрать или настроить и удалить из них , и многое другое) стиль.
Вы можете запускать несколько экземпляров этого инструмента, и для каждого экземпляра у вас может быть виджет часов в другом стиле. Есть около 50 тем или предварительно добавленных стилей часов ( Latin , Metal , Modern , On sea , Professional , Plasma , Ice Qbe , Radar , и многое другое) которые также можно выбрать или настроить и удалить из них , и многое другое) стиль.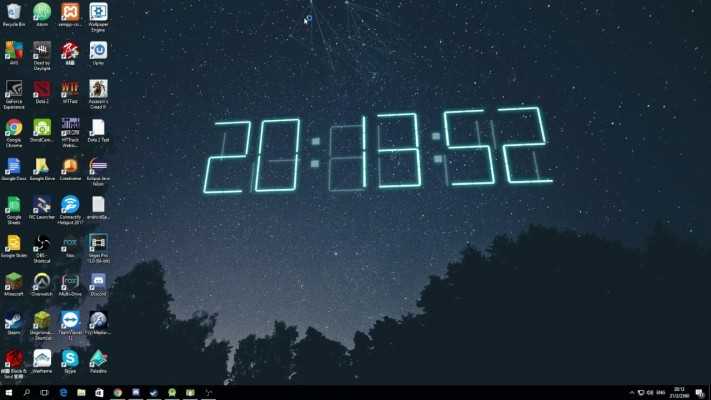 д.
д. Просто щелкните правой кнопкой мыши виджет часов, и вы сможете использовать все эти параметры.
Просто щелкните правой кнопкой мыши виджет часов, и вы сможете использовать все эти параметры. После этого вы можете использовать контекстное меню для доступа к параметрам и настройки виджета часов.
После этого вы можете использовать контекстное меню для доступа к параметрам и настройки виджета часов.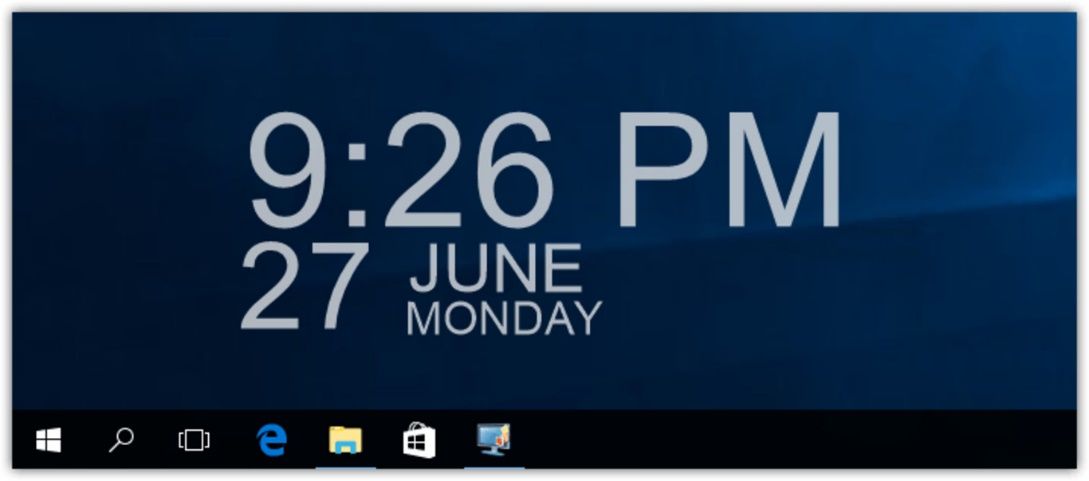 Приложение поставляется с мировыми часами, секундомером, сеансами фокусировки и т. д. Но в этом приложении нет возможности добавить виджет часов на рабочий стол. Итак, если вы хотите, вы можете проверить этот пост, посвященный лучшим бесплатным виджетам часов для Windows 11/10 с подробным объяснением.
Приложение поставляется с мировыми часами, секундомером, сеансами фокусировки и т. д. Но в этом приложении нет возможности добавить виджет часов на рабочий стол. Итак, если вы хотите, вы можете проверить этот пост, посвященный лучшим бесплатным виджетам часов для Windows 11/10 с подробным объяснением.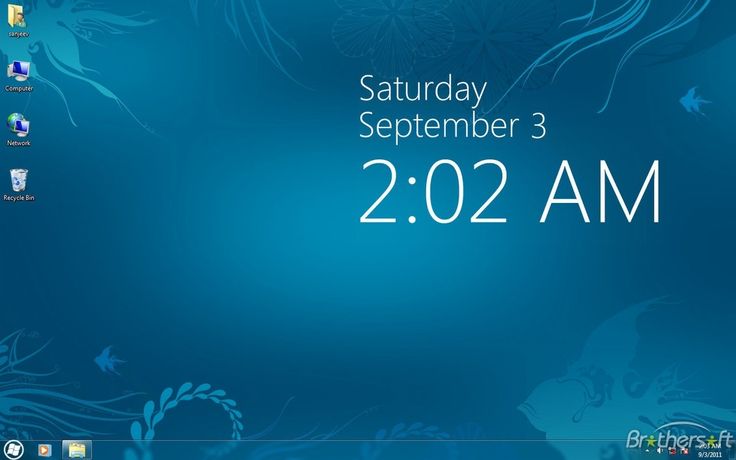
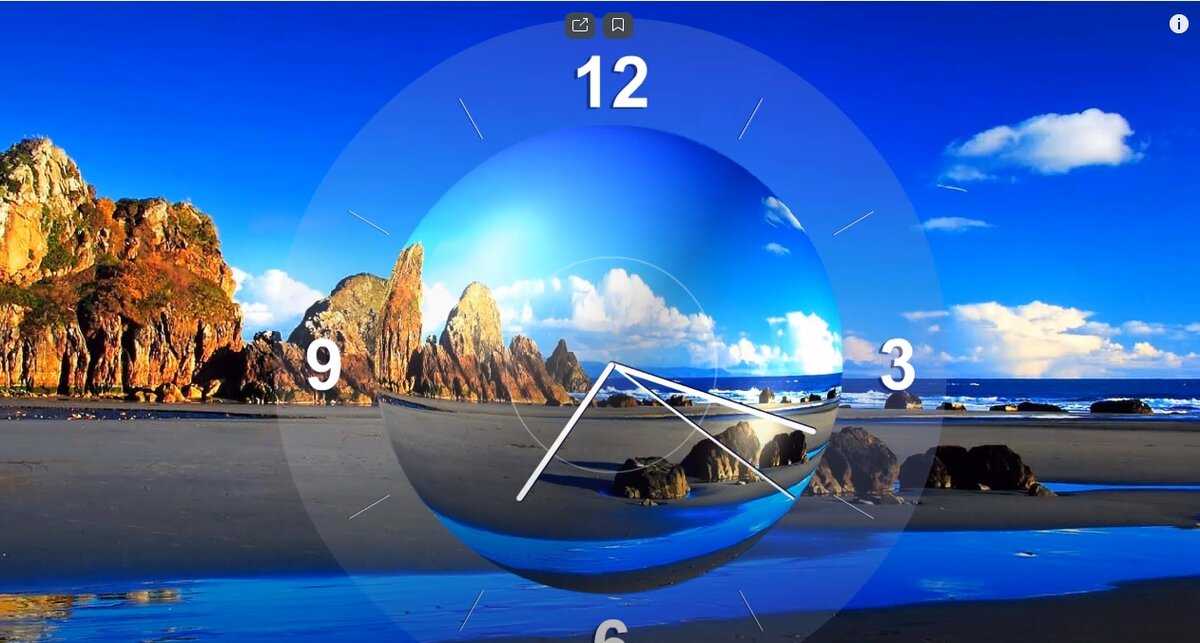 Тем не менее, крошечная инвестиция в 1 доллар того стоит.
Тем не менее, крошечная инвестиция в 1 доллар того стоит. Также можно держать виджет всегда наверху, сделать его прозрачным для курсора мыши и управлять миганием разделителя или нет.
Также можно держать виджет всегда наверху, сделать его прозрачным для курсора мыши и управлять миганием разделителя или нет. Базовые виджеты часов имеют очень простой интерфейс, а премиальные имеют более стильный вид.
Базовые виджеты часов имеют очень простой интерфейс, а премиальные имеют более стильный вид.