Как изменить время в Windows 10
В сегодняшней статье мы рассмотрим как несколькими способами поменять время в Windows 10.
Изменить время в параметрах системы
1.Откройте меню “Пуск” и зайдите в “Параметры” (вместо 1 и 2 пункта можно нажать на время на панели задач правой кнопкой мыши и выбрать “Настройка даты и времени”).
2.Откройте “Время и язык”.
3.В левой колонке должно быть выбрано “Дата и время”, в правой стороне возле “Установить время автоматически” нажмите на переключатель, чтобы стал он в положение “Откл.”. Ниже возле “Изменить дату и время” нажмите на “Изменить”.
4.Задайте правильное время и нажмите “Изменить”, после чего закройте настройки.
Если вы хотите, чтобы время синхронизировалось с серверами времени, то есть задавалось автоматически – нужно зайти в параметры => Время и язык => в левой колонке должно быть выбрано “Дата и время”, в правой стороне возле “Установить время автоматически” переключите переключатель в положение “Вкл. ”.
”.
Изменение времени в панели управления
1.Откройте «Панель управления» : один из способов — в строке поиска или в меню “Выполнить” (выполнить вызывается клавишами Win+R) введите control и нажмите клавишу Enter.
2. Зайдите в “Часы, язык и регион”.
3.Выберите “Дата и время”.
4.Во вкладке “Дата и время” нажмите на “Изменить дату и время”.
5.Задайте нужное время и нажмите “ОК”.
Все следующие окна можно просто закрыть.
Изменить время с помощью командной строки
1.Откройте командную строку от имени администратора: нажмите на меню “Пуск” правой кнопкой мыши и выберите “Командная строка (Администратор)”.
2. Введите команду time чч:мм вместо чч – вводите нужный час, вместо мм- нужные минуты. К примеру правильное время сейчас 10:23, тогда нужно выполнить команду time 10:23 и нажать Enter.
После ввода команды и нажатия на Enter время будет изменено, закройте окно командной строки.
На сегодня всё, если вы знаете другие варианты изменения времени или есть дополнения -пишите комментарии! Удачи Вам 🙂
Как изменить дату и время в Windows 10 на компьютере
Что делать, если часы в трее (области уведомления в правом нижнем углу) вашего ПК перестали показывать время, либо стали показывать его неверно? Конечно же, осуществить коррекцию. Но в Windows 10 дата и время в трее не поменяются, даже если вы дважды кликнете мышкой по часам.
Перед вами лишь откроется подменю с календарем, а попытки войти в область меню со временем окажутся бесплодными.
Ниже разберем все доступные варианты решения проблемы.
Почему часы показывают неверно
В компьютере 2 вида часов:
- Системные — часы операционной системы Windows.
- Аппаратные — часы материнской платы.
Чаще всего сбой в показаниях времени происходит из-за севшей батарейки на материнской плате. Когда компьютер выключен, она поддерживает их настройку. Если она разрядилась, то каждый раз при запуске, время в трее будет неверно отображаться.
Когда компьютер выключен, она поддерживает их настройку. Если она разрядилась, то каждый раз при запуске, время в трее будет неверно отображаться.
Срок службы батарейки в материнской плате – 5-7 лет
Если у вас ноутбук, то функции батарейки выполняет встроенный аккумулятор. Если произошел его полный разряд, то часы при включении ноутбука также могут показывать неточное время.
Старайтесь не доводить батарею до полного разряда.
Для системных часов предусмотрена автоматическая коррекция времени в настройках. С ее помощью даже сбившееся показание текущего времени будет откорректировано спустя несколько минут после включения ноутбука. Как проверить, что данная функция включена, вы узнаете ниже.
Коррекция в системном трее
Рассмотрим, как изменить время в Windows 10 в системном трее. Для этого нужно кликнуть на иконке часов при помощи правой кнопки мышки.
ВАЖНО! Меню, как на фото ниже, вызывается нажатием в области часов ПРАВОЙ кнопкой мышки.
В открывшемся меню выбрать пункт «Настойка даты и время».
В открывшихся параметрах уже можно осуществить корректировку времени.
Чтобы изменить дату-время, необходимо вначале передвинуть ползунок автоматической коррекции в положение ОТКЛ. После этого нажать на кнопку «Изменить».
Выбрать с помощью выпадающих значений нужное вам время и сохранить внесенные изменения.
Более наглядно про этот способ настройки вы можете посмотреть в видео ниже:
Как поменять время через Параметры
Чтобы откорректировать время, можно нажать левой кнопкой мышки на Пуск:
- В меню выбрать значок шестеренки (Параметры).
- В открывшемся окне выбрать «Время и язык».

- В открывшейся вкладке выбрать слева «Дата и время», затем перевести ползунок «Установить время автоматически» в положение ОТКЛ. Нажать на кнопку «Изменить».
- Выставить корректное время и дату.
Как изменить время через Панель управления
Чтобы поменять время через Панель управления, нужно воспользоваться функцией «Поиск в Windows». Кнопка ее расположена справа от кнопки ПУСК.
- Нажав на эту кнопку в открывшемся окне нужно набрать «Панель управления». Система поиска выдаст результат.
- Кликнув мышкой на результат поиска, вы попадете в Панель управления. Убедитесь, что вверху выбран «Просмотр» — «Категория», и нажмите по разделу «Часы, язык и регион».
- В открывшейся новой вкладке нужно щелкнуть мышкой на «Дата и время»
- Откроется окно для внесения изменений.
- Нажать на кнопку «Изменить дату и время».

- Выставить с помощью стрелок и мышки нужное вам время и нажать ОК.
С помощью командной строки
Также на компьютере можно откорректировать время при помощи командной строки.
ВАЖНО! Этот способ требует осторожности. Применять его следует, если предыдущие способы вам по какой-то причине недоступны.
- Кликаем правой кнопкой мышки на кнопку ПУСК.
- Выбираем строку «Командная строка (администратор)».
Как запустить командную строку в Windows 10
- Подтверждаем свои действия по запросу системы Windows.
- В открывшемся окне набираем следующую команду — time чч:мм. Где вместо чч — указываем часы, а вместо мм — минуты.
Например, если у вас во время коррекции времени 21 час 15 минут, то в командной строке вы должны набрать: time 21:15 и нажать Enter. Соответственно, если 9 часов 6 минут, тогда time 09:06, затем Enter.
После этого время в трее внизу экрана изменится на указанное вами. Закрыв командную строку, вы завершите настройку.
Выбирайте любой из описанных способов, чтобы изменить время в Windows 10. Ну и не забудьте разобраться из-за чего оно сбилось. Если это нужно вам для выполнения определенных действий, это одно. А если время сбивается регулярно, то следует выяснить и устранить причину.
Оценить статью:
Загрузка…
Поделиться новостью в соцсетях
Об авторе: Игорь Колковский
установка, обновление, синхронизация, выбор варианта отображения
Приветствую всех посетителей!
С одной стороны, настройка времени — крайне простая операция, достаточно кликнуть мышкой в трее… (и всего делов). С другой стороны — иногда «всплывают» нюансы… 😢
Например, у некоторых упорно и ни в какую не хочет корректно работать синхронизация (особенно на старых ОС) и из-за этого время постоянно сбрасывается. Разумеется, это не только путает (когда мы обращаем внимание на трей и время), но и может вызывать различные ошибки (при использовании антивирусов, сервисов Google, Yandex и пр. ).
).
В общем, в этой заметке я собрал несколько типовых вопросов по настройке времени (которые периодически получал и на почту, и в комментариях, да и так…) и скомпоновал их в небольшую заметку. Думаю, этого должно хватить для решения всех «типовых проблем»… 👌
*
Содержание статьи
Настройка времени
Как установить и изменить время в Windows
Способ 1
Пожалуй, наиболее очевидный и простой способ сделать это (в любой версии Windows) — щелкнуть правой кнопкой мышки (ПКМ) по отображаемому времени в правом нижнем углу экрана (👇), и в появившемся меню выбрать «Настройка даты и времени».
Windows 11 — настроить дату и время
Настройка даты и времени (Windows 10)
После снять ползунки с автоматического определения времени и часового пояса и задать их вручную (особенно это полезно в том случае, если компьютер постоянно не подключен к интернету).
Текущая дата и время — Windows 10
Уточнение времени
*
Способ 2
Это универсальный способ! Сначала необходимо нажать на сочетание Win+R (появится окно «Выполнить») и использовать команду timedate. cpl. См. пример ниже. 👇
cpl. См. пример ниже. 👇
timedate.cpl — настройка времени
Должно открыться окно настроек даты и времени — кликните по кнопке «Изменить…». После обновите необходимые вам данные…
Изменить дату и время
*
Способ 3
Если в Windows время изменить не получается (или она еще и не установлена даже 😉) — это можно сделать и через настройки BIOS (UEFI).
👉 В помощь!
Как войти в BIOS (UEFI) на компьютере или ноутбуке [инструкция]
*
Как правило достаточно на основном (на первом) экране UEFI кликнуть по значку времени и установить то значение, которое вам нужно (я обычно раньше всегда ставил на +10 мин., чтобы никуда не опаздывать 👌).
BIOS (UEFI) — изменение времени
Теперь время будет спешить на 10 мин.
*
Как настроить синхронизацию (или отключить ее вовсе)
И так, для начала нужно использовать сочетание Win+R, и в окно «Выполнить» ввести команду timedate. cpl, нажать Enter.
cpl, нажать Enter.
Далее проверить свой часовой пояс (и уточнить его, если он установлен некорректно).
Изменить часовой пояс
Далее перейти во вкладку «Время по Интернету» и открыть окно изменения настроек.
Время по интернету — изменить
Далее установить галочку «Синхронизировать с сервером времени в Интернете», указать сервер и нажать OK (разумеется, если синхронизация у вас работает некорректно — лучше тогда снять эту галочку… 👌).
Синхронизация
Есть еще один универсальный способ отключить синхронизацию
Для этого необходимо открыть службы (сочетание Win+R, и команда services.msc (👇)).
Открываем службы — services.msc (универсальный способ)
В списке служб нужно найти «Службу времени Windows» и открыть ее.
Служба времени Windows
После перевести ее тип запуска в режим «отключена» и остановить ее работу. После этого синхронизация времени выполняться на ПК не будет! 👌
После этого синхронизация времени выполняться на ПК не будет! 👌
Остановить!
*
Как изменить отображение: только часы и минуты, или дни недели с датой
В Windows можно немного по-разному представить отображение времени: с датой, с днями недели и пр. (см. скрин ниже, я спец. сделал 3 разных варианта).
Кстати, рекомендации ниже актуальны для ОС Windows 10/11…
Как отображать время в трее
Для настройки отображения:
- сначала необходимо нажать Win+R (для вызова «выполнить»), и воспользоваться командой intl.cpl;
intl.cpl — настройка даты, времени (часового пояса)
- далее открыть доп. параметры, и в разделе «Дата» и «Время» поменять формат на тот, который нужен вам (более подробно 👉 можете почитать здесь).
Как изменить отображение даты (времени)
Да, кстати, чтобы в Windows 10 (11*) отображалось не только время (но и дни недели, дата) — необходимо зайти в параметры ОС (Win+i) и в разделе «Персонализация / Панель задач» отключить использование маленьких кнопок на панели задач (эта штука на некоторых ноутбуках вкл. автоматически). 👇
автоматически). 👇
Использовать маленькие кнопки панели задач
*
Что делать, если время сбрасывается (слетает)
Причина 1
Наиболее частая причина сброса времени — это севшая батарейка на материнской плате компьютера (в среднем одна добротная батарейка живет ∼5-7 лет). Что характерно при этом: время слетает после отключения/перезагрузки ПК (в процессе работы — должно быть всё нормально…).
Как выглядит батарейка на мат. плате
Приобрести новую батарейку можно практически в любом компьютерном магазине (и даже заказать в Китае 👇).
👉 В помощь!
Китайские интернет-магазины на русском (где самые дешевые товары)
*
Причина 2
Неправильно установленный часовой пояс. Из-за этого Windows при любых обновлениях устанавливает автоматически некорректное время.
Если авто-режим неправильно определяет ваш пояс — задайте его вручную (для Windows 10: сочетание клавиш Win+i —> Время и язык —> Дата и время —> Часовой пояс 👇).
Часовой пояс — Windows 10
Windows 11 — время и язык — дата и время
👉 Еще один вариант: сочетание Win+R — > команда timedate.cpl
Изменить часовой пояс
*
Причина 3
Дело также может быть в некорректной работе синхронизации (например, из-за каких-то системных сбоев ОС, или неправильно-установленного часового пояса, или, например, из-за использования устаревшей версии Windows (от народных «умельцев»)).
Чтобы исправить подобную проблему: уточните часовой пояс и измените сервер для обновления. Если не поможет — отключите синхронизацию и установите время вручную (как это сделать — см. чуть выше в статье 👆).
*
Разумеется, дополнения по теме — только приветствуются!
Всего доброго!
👋
Первая публикация: 16.08.2020
Корректировка: 20.08.2021
Полезный софт:
- Видео-Монтаж
Отличное ПО для создания своих первых видеороликов (все действия идут по шагам!).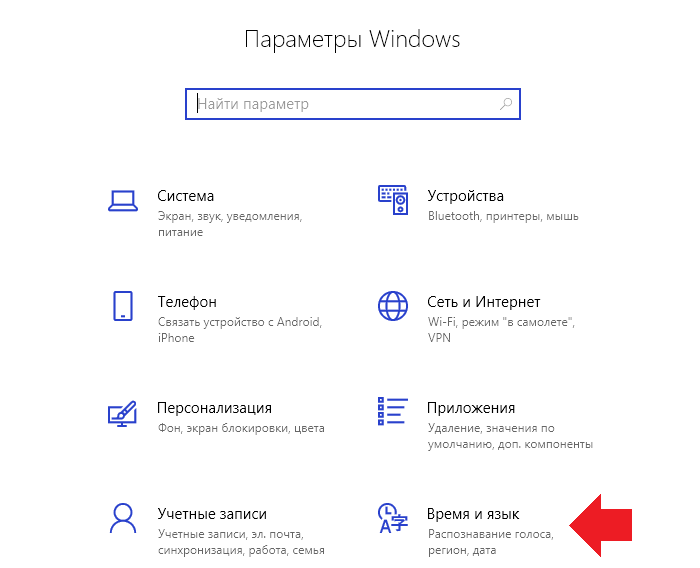
Видео сделает даже новичок!
- Ускоритель компьютера
Программа для очистки Windows от «мусора» (удаляет временные файлы, ускоряет систему, оптимизирует реестр).
Другие записи:
Как изменить формат даты и времени в Windows 10
Windows 10 по умолчанию отображает дату на панели задач, отформатированную с косой чертой и двумя числами для года (28/12/19) и 12-часовым форматом для времени (12:00 PM), что вполне приемлемо для некоторых стран, но вы всегда можете измените эти настройки, если хотите увидеть что-то другое.
Возможно, вы хотите увидеть штрихи для даты (12-28-19) или точки (12.28.19). Или хотите перейти на привычный 24-часовой формат, или что-то более уникальное, например, заменить «AM» на «до полудня» (9:00 до полудня) и «PM» на «после полудня» (6:00 После полудня).
К счастью, Windows 10 – это гибкая операционная система, которая включает в себя необходимые параметры для настройки форматов даты и времени на вашем устройстве практически для любых задач.
В этом уроке по Windows 10 мы расскажем вам, как настроить форматы даты и времени на вашем компьютере.
Как изменить формат даты и времени
- Откройте Параметры.
- Нажмите Время и язык → Регион.
- Под форматом нажмите ссылку Изменить формат данных.
- Используйте раскрывающееся меню «Краткая дата», чтобы выбрать формат даты, который вы хотите видеть на панели задач.
- Используйте раскрывающееся меню «Краткое время», чтобы выбрать формат времени, который вы хотите видеть на панели задач.
- Закройте приложение «Параметры», чтобы завершить задачу.
Хотя вы можете использовать различные форматы даты и времени с помощью приложения «Параметры», вы заметите, что не можете добавлять пользовательские форматы. Если вы хотите отформатировать дату и время на более уникальные, вам нужно использовать панель управления.
- Откройте Панель управления.
- Нажмите на ссылку Часы, Язык и Регион.
- Нажмите на ссылку Изменить дату, время или форматы чисел.
- На вкладке Форматы нажмите кнопку Дополнительные настройки.
- Нажмите на вкладку Время.
- В разделе «Форматы времени» вы заметите, что теперь вы можете изменять различные аспекты формата времени. Например, вы можете отредактировать «Краткое время», чтобы изменить символы AM и PM на что-то вроде «До полудня» и «После полудня».
- Нажмите Применить.
- Нажмите на вкладку Дата.
- В разделе «Форматы даты» вы заметите, что вам доступно больше возможностей для изменения формата даты. Например, вы можете отредактировать Краткую дату, чтобы отображать дату с тире или точками (28.12.2016). Однако, в отличие от времени, у вас есть ограниченное количество допустимых форматов, которые вы можете использовать.
- Нажимайте Применить и ОК, чтобы изменения вступили в действие.

После того, как вы выполнили все шаги, вы должны увидеть новые форматы сразу на панели задач.
Если вы хотите отменить изменения, вы всегда можете использовать те же шаги, но на этот раз на вкладках Время и Дата нажмите кнопку Сброс.
Важно отметить, что внесенные вами изменения будут влиять не только на форматы на панели задач, но и на приложения, которые запрашивают время и дату из Windows, такие как приложения Office. Это означает, что вам может потребоваться изменить форматы времени и даты в самих приложениях, если вы не хотите, чтобы они использовали один и тот же формат, отображаемый на панели задач.
Как изменить время в Windows 10: подробная инструкция
Если в настройках операционной системы задано неверное время, то некоторые программы и интернет-сервисы будут работать некорректно. Так, например, браузеры покажут ошибку при соединении с сайтами, использующими безопасный протокол https. Приведем несколько способов, как изменить время в Windows 10.
При помощи параметров windows
В Windows 10 разработчики ввели новое меню настроек. С его помощью можно задать правильное время. Алгоритм действий такой:
- Открыть окно настроек, кликнув на кнопку с изображением шестеренки в панели «Пуск».
- Выбрать пункт «Время и язык».
- Нажать кнопку «Изменить». Переключатель «Установить время автоматически» должен находиться в отключенном состоянии. В противном случае будет происходить синхронизация временных настроек на основании данных Интернет-провайдера. Во избежание возможных проблем, также рекомендуется выключить опцию «Автоматически устанавливать часовой пояс».
- С помощью раскрывающихся блоков задать нужное время. Подтвердить свои действия.
Настройка через панель управления
Данный метод перенесен из предшествующих версий ОС. Чтобы поставить время через панель управления, нужно проделать следующие действия:
- Вход в панель управления осуществляется через кнопку «Пуск».
 В открывшемся меню найти папку «Служебные Windows» (1) и выбрать соответствующий пункт (2).
В открывшемся меню найти папку «Служебные Windows» (1) и выбрать соответствующий пункт (2). - Откроется окно панели управления. Для того, чтобы перейти к полному списку параметров, требуется изменить свойства их отображения: выбрать один из пунктов – «крупные значки» или «мелкие значки».
- Из общего перечня элементов нужно найти и выбрать параметр «Дата и время».
- Кликаем по «Изменить дату и время» и в новом диалоговом окне вручную задать правильные временные настройки.
Для опытных пользователей: командная строка от имени администратора
Чтобы настроить время, через командную строку, запустите ее с правами администратора. В меню Пуск, в разделе «Служебные Windows», кликнете на ярлыке «Командная строка» правой кнопкой мыши. Далее выбираем «Дополнительно» — «Запуск от имени администратора».
В открывшейся консоли командной строки введите команду (можно скопировать и вставить) time:HH:mm. Вместо «HH» нужно указать число, указывающее на часы, а «mm» означает минуты.
Вместо «HH» нужно указать число, указывающее на часы, а «mm» означает минуты.
Нажмите клавишу подтверждения Enter. Время в системе будет изменено.
Быстрый и легкий способ изменить время
Наиболее простой способ установить правильное время – перейти к окну настроек из контекстного меню (трея). Для этого необходимо щелкнуть правой кнопкой на часы в панели задач (в нижнем правом углу экрана) и выбрать соответствующий пункт.
После этого откроется диалоговое окно, аналогичное рассмотренному выше, в котором можно ввести требуемые параметры.
При работе с настройками времени, всегда обращайте внимание на часовой пояс. Может быть он установлен неправильно? Именно из-за этого и могут происходить сбои в ОС. Если часы сбиваются после каждого перезапуска компьютера, следует заменить батарею питания на материнской плате.
Не удается найти страницу | Autodesk Knowledge Network
(* {{l10n_strings.REQUIRED_FIELD}})
{{l10n_strings. CREATE_NEW_COLLECTION}}*
CREATE_NEW_COLLECTION}}*
{{l10n_strings.ADD_COLLECTION_DESCRIPTION}}
{{l10n_strings.COLLECTION_DESCRIPTION}}
{{addToCollection.description.length}}/500
{{l10n_strings.TAGS}}
{{$item}}
{{l10n_strings.PRODUCTS}}
{{l10n_strings.DRAG_TEXT}}
{{l10n_strings.DRAG_TEXT_HELP}}
{{l10n_strings. LANGUAGE}}
LANGUAGE}}
{{$select.selected.display}}
{{article.content_lang.display}}
{{l10n_strings.AUTHOR}}
{{l10n_strings.AUTHOR_TOOLTIP_TEXT}}
{{$select.selected.display}}
{{l10n_strings.CREATE_AND_ADD_TO_COLLECTION_MODAL_BUTTON}}
{{l10n_strings.CREATE_A_COLLECTION_ERROR}}
Как настроить часы активной работы Windows 10, чтобы избежать внезапных перезапусков во время обновлений
В Windows 10 одной из самых раздражающих функций является способность системы перезагружать компьютер для автоматического применения обновлений, когда вы активно его используете, что может привести к потере несохраненной работы и драгоценного времени при работе в сжатые сроки.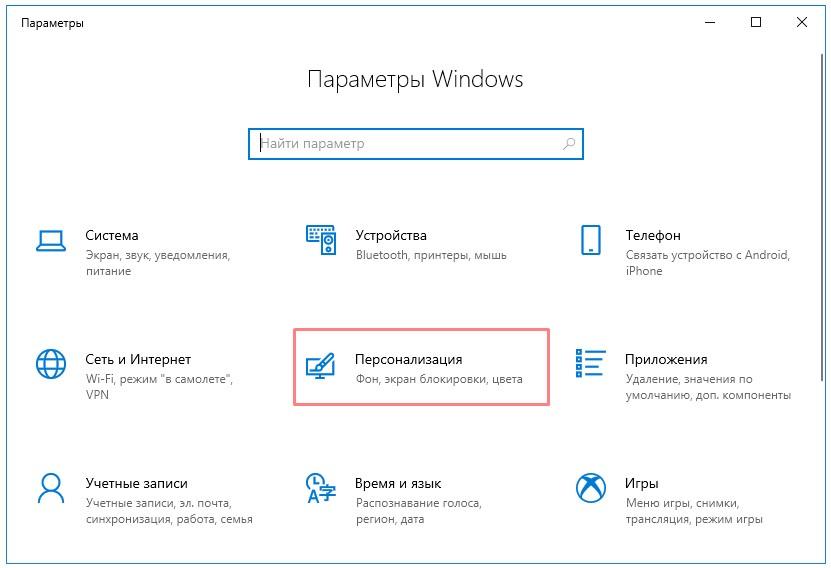
Хотя в приложении «Настройки» нет возможности полностью отключить обновления, Windows 10 поставляется с «активными часами», которая предназначена для того, чтобы сделать обновления менее навязчивыми, позволяя указать время, которое вы будете работать на своем компьютере. Это означает, что, если обновление ожидает, перезагрузка произойдет вне активных часов.
Кроме того, начиная с версии 1903 , в Windows 10 появилась новая опция, которая позволяет системе автоматически настраивать активные часы на основе ваших действий.
В этом руководстве по Windows 10 мы расскажем, как настроить активные часы на вашем устройстве, чтобы предотвратить внезапные перезагрузки в середине вашей работы для применения обновлений.
Как включить активные часы в Windows 10
Начиная с Windows 10 версии 1903, есть два способа активировать часы работы. Вы можете разрешить системе настраивать активные часы автоматически в зависимости от ваших действий, или вы можете установить определенный временной диапазон вручную.
Включение автоматических активных часов
Чтобы включить автоматическую активацию часов в Windows 10, выполните следующие действия.
- Откройте Настройки .
- Нажмите на Обновление и безопасность .
- Нажмите на Центр обновления Windows .
Нажмите « Изменить активные часы» .
Включите Автоматическую настройку активных часов для этого устройства на основе переключателя активности .
После выполнения этих действий Windows 10 проанализирует, как вы используете устройство, и автоматически настроит активные часы. Кроме того, это означает, что по мере изменения расписания вашего экрана активные часы будут корректироваться соответствующим образом.
Настройка пользовательских активных часов
Чтобы настроить активные часы вручную на устройстве для предотвращения внезапных перезапусков, выполните следующие действия.
- Откройте Настройки .
- Нажмите на Обновление и безопасность .
- Нажмите на Центр обновления Windows .
Нажмите « Изменить активные часы» .
- Отключите Автоматическую настройку активных часов для этого устройства на основе переключателя активности .
Нажмите « Изменить» .
Укажите временной диапазон, которым вы обычно пользуетесь своим устройством.
Совет: максимальное количество времени, которое вы можете установить, составляет 18 часов. Если вы укажете диапазон, который больше этого, он будет помечен как недействительный.
- Нажмите кнопку Сохранить .
После выполнения этих шагов, если обновление находится в режиме ожидания, компьютер будет перезагружен только в нерабочее время, указанное вами, что предотвратит прерывания во время работы.
Как перенести автоматический перезапуск в Windows 10
Чтобы запланировать перезапуск, чтобы применить обновление вне расписания активных часов, выполните следующие действия:
- Откройте Настройки .
- Нажмите на Обновление и безопасность .
- Нажмите на Центр обновления Windows .
Нажмите на ** Расписание перезапуска ** вариант. (Опция доступна, только когда перезагрузка ожидает применения обновления.)
- В разделе «Расписание времени» включите тумблер.
Запланируйте время и дату, чтобы отложить перезапуск (до семи дней в будущем).
После выполнения этих действий устройство не перезагрузится, чтобы применить обновления после указанного вами расписания.
Используя редактор локальной групповой политики или реестр, вы также можете указать новое расписание по умолчанию для автоматического перезапуска при ожидании обновления, и вы можете проверить эти инструкции, чтобы использовать эти параметры.
Больше ресурсов по Windows 10
Для получения более полезных статей, обзоров и ответов на распространенные вопросы о Windows 10 посетите следующие ресурсы:
Как изменить время на компьютере с Windows 10
- Хотя Windows 10 может быть автоматически настроена на определение времени в зависимости от вашего текущего местоположения, это не всегда работает идеально.
- Часы Windows 10 можно быстро и легко изменить в приложении «Настройки» на вашем компьютере.
- Неправильные системное время и дата могут привести к проблемам с сетью, и в ваших файлах будут отображаться неточные отметки времени.
- Посетите техническую библиотеку Business Insider, чтобы узнать больше
Хотя Windows 10 обычно хорошо справляется с автоматическим определением сегодняшнего фактического времени и даты, вы можете иногда сталкиваться с ошибками. Неправильные системное время и дата могут привести к проблемам с сетью, и в ваших файлах будут отображаться ошибочные отметки времени.
Неправильные системное время и дата могут привести к проблемам с сетью, и в ваших файлах будут отображаться ошибочные отметки времени.
Если Windows 10 показывает неправильное время и дату, скорее всего, это связано с отсутствием подключения к Интернету.Возможно, вы путешествуете через разные часовые пояса или что-то пошло не так с переходом на летнее время.
К счастью, изменение времени и даты — простой процесс, который можно выполнить в мгновение ока. Вот что вам нужно знать о том, как вручную изменить время и дату в Windows 10.
Ознакомьтесь с продуктами, упомянутыми в этой статье:
Windows 10 (от 139 долларов США.99 в Best Buy)
Как изменить время и дату на компьютере с Windows 10
Щелкните правой кнопкой мыши значок часов, чтобы открыть меню даты и времени.
Business Insider
1. Щелкните правой кнопкой мыши значок часов в правом нижнем углу панели задач. Затем нажмите «Настроить дату / время». Кроме того, вы можете щелкнуть правой кнопкой мыши в меню «Пуск» Windows и выбрать «Настройки». В меню настроек нажмите «Время и язык». В обоих случаях вы попадете в одно и то же окно меню.
Меню времени и даты.Business Insider
2. Если вы хотите, чтобы Windows определяла ваше время автоматически, включите переключатель «Устанавливать время автоматически», который при включении станет синим. Вы также можете настроить Windows для определения вашего часового пояса, включив опцию «Установить часовой пояс автоматически» чуть ниже.
Вы также можете настроить Windows для определения вашего часового пояса, включив опцию «Установить часовой пояс автоматически» чуть ниже.
3. Чтобы вручную установить время в Windows 10, необходимо отключить переключатель «Установить время автоматически», а также переключатель «Установить часовой пояс автоматически».Затем нажмите «Изменить» под опцией «Изменить дату и время».
4. Во всплывающем окне введите желаемое время и дату и нажмите «Изменить». Это обновит системное время.
Вы можете изменить время и дату, нажав «Изменить» в разделе «Изменить дату и время».»
Business Insider
Как синхронизировать время и дату Windows 10 с сервером времени в Интернете
Следует отметить, что если вы хотите, чтобы Windows обновляла системное время и часовой пояс автоматически, но текущее время отображается неверно, вы можете направить Windows синхронизировать время вашего компьютера с сервером времени в Интернете, чтобы исправить это.
Чтобы повторно синхронизировать компьютер с сервером времени в Интернете, перейдите в «Связанные настройки».
Business Insider
1. В том же окне меню нажмите «Дополнительная дата, время и региональные настройки» в разделе «Связанные настройки».
В этом меню вы также можете настроить свой язык и региональные настройки.
Business Insider
2. Щелкните «Дата и время».
Перейдите на вкладку «Время в Интернете».
Business Insider
3. В открывшемся окне перейдите на вкладку «Время в Интернете», затем нажмите «Изменить настройки».
Выберите желаемый сервер.
Business Insider
4. Затем выберите сервер из раскрывающегося списка. Сервер по умолчанию — time.windows.com, но вы также можете выбрать time.nist.gov, который является сервером времени Национального института стандартов и технологий США. Выберите и нажмите «Обновить сейчас». Появится сообщение о том, что часы успешно синхронизированы.
Как установить или изменить дату и время компьютера
Обновлено: 11.10.2021, Computer Hope
Эта страница содержит инструкции по изменению даты и времени компьютера в операционной системе компьютера или в настройках BIOS.Здесь также описывается, как изменить дату и время на мобильном устройстве.
Совет
Если вы используете Windows на виртуальной машине, измените дату и время на хост-машине, а не на виртуальной машине.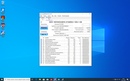 Виртуальная машина получает от хоста информацию о текущей дате и времени.
Виртуальная машина получает от хоста информацию о текущей дате и времени.
Установка даты и времени в BIOS или настройке CMOS
- Откройте настройку CMOS.
- В меню настройки системы найдите дату и время.
- С помощью клавиш со стрелками перейдите к дате или времени, настройте их по своему вкусу, а затем выберите Сохранить и выйти из .
Примечание
Если после перезагрузки компьютера дату и время необходимо снова установить, ваша батарея CMOS, скорее всего, разряжена, подумайте о замене батареи CMOS. См .: Как заменить батарею CMOS.
Установка даты и времени в операционной системе
Чтобы изменить системное время в операционной системе, выполните следующие действия.
Windows 10
Примечание
Windows 10 автоматически настраивает дату и время за вас и позволяет настраивать время только в том случае, если вы отключите эту функцию.Если установлены неправильная дата и время или вам нужно изменить время или часовой пояс, выполните следующие действия.
- Щелкните правой кнопкой мыши или коснитесь даты и времени в области уведомлений Windows в правом нижнем углу экрана.
- Щелкните Настроить дату / время .
- Убедитесь, что ваш Часовой пояс установлен правильно, если ваш компьютер показывает неправильное время.
- Чтобы настроить время вручную, отключите параметр Установить время автоматически , затем нажмите кнопку Изменить .
- Измените дату или время по своему усмотрению, затем нажмите кнопку Изменить .
Кончик
Невозможно добавить секунды ко времени, отображаемому в области уведомлений Windows на панели задач. Однако, если вы щелкните дату и время, откроется всплывающее окно, в котором отображается время с включенными секундами.
Окна 8
- Щелкните или коснитесь даты и времени в области уведомлений Windows в правом нижнем углу экрана.
- Выберите Изменить настройки даты и времени в нижней части появившегося окна (показано ниже).

- В окне Дата и время на вкладке Дата и время нажмите кнопку Изменить дату и время .
- Внесите необходимые изменения и нажмите ОК .
- Нажмите ОК в главном окне Дата и время , чтобы сохранить изменения.
Кончик
Невозможно добавить секунды ко времени, отображаемому в области уведомлений Windows на панели задач. Однако, если вы щелкните дату и время, откроется всплывающее окно, в котором отображается время с включенными секундами.
Чтобы изменить часовой пояс, выполните следующие действия.
- В окне Дата и время сверху на вкладке Дата и время нажмите кнопку Изменить часовой пояс .
- Выберите новый часовой пояс в раскрывающемся поле Часовой пояс и нажмите ОК .
- Нажмите ОК в главном окне Дата и время , чтобы сохранить изменение часового пояса.
Windows 7 и Vista
В Windows 7 и Windows Vista выполните следующие действия, чтобы настроить дату и время.
- Нажмите клавишу Windows + D или перейдите на рабочий стол Windows.
- Щелкните или коснитесь даты и времени в области уведомлений Windows в правом нижнем углу экрана.
- Выберите Изменить настройки даты и времени в нижней части появившегося окна (показано ниже).
- В окне Дата и время на вкладке Дата и время нажмите кнопку Изменить дату и время .
- Внесите необходимые изменения и нажмите ОК .
- Нажмите ОК в окне Дата и время , чтобы сохранить изменения.
Кончик
Невозможно добавить секунды ко времени, отображаемому в области уведомлений Windows на панели задач. Однако, если вы щелкните дату и время, откроется всплывающее окно, в котором отображается время с включенными секундами.
Чтобы изменить часовой пояс, выполните следующие действия.
- В окне Дата и время сверху на вкладке Дата и время нажмите кнопку Изменить часовой пояс .

- Выберите новый часовой пояс в раскрывающемся поле Часовой пояс и нажмите ОК .
- Нажмите ОК в главном окне Дата и время , чтобы сохранить изменение часового пояса.
Windows XP, 2000, 98, 95, NE и NT 4
В Windows XP и более ранних версиях выполните следующие действия, чтобы установить дату и время.
- Перейдите на рабочий стол Windows.
- Щелкните правой кнопкой мыши время на панели задач, обычно расположенной в правом нижнем углу экрана.
- Щелкните элемент меню Настроить дату / время .
- Это действие открывает окно «Свойства даты / времени», в котором можно настроить дату, время и часовой пояс.
- После установки правильной даты и времени щелкните Применить , а затем Ok .
Кончик
Вы также можете дважды щелкнуть время, чтобы открыть окно «Свойства даты и времени».
Кончик
Если вы хотите изменить способ работы компьютера с переходом на летнее время, щелкните вкладку Часовой пояс и установите или снимите флажок Автоматически настраивать часы для перехода на летнее время .
MS-DOS и командная строка Windows
Установка даты через MS-DOS или командную строку Windows выполняется с помощью команды date . См. Нашу страницу команд даты для получения дополнительной информации.
Установка времени через MS-DOS или командную строку Windows выполняется с помощью команды time . См. Нашу страницу команд времени для получения дополнительной информации.
Командная строка Linux
В Linux используйте команду date, чтобы вручную установить системную дату и время.
дата -s "8 МАЯ 2020 11:36:00"
Или, чтобы синхронизировать системные часы с сетевым сервером времени, используйте ntpdate. Например, в Ubuntu или Debian:
sudo apt update && sudo apt install ntpdate
Укажите сетевой сервер времени для команды ntpdate, например us.pool.ntp.org.
sudo ntpdate us.pool.ntp.org
9 мая 15:32:31 ntpdate [11562]: настроить сервер времени 107.21.100.177 смещение -0.004751 сек
Для регулярной синхронизации системного времени установите системную службу ntp.
sudo apt установить ntp
Служба запускается немедленно и запускается автоматически при загрузке системы. Чтобы настроить службу, отредактируйте файл /etc/ntp.conf, затем перезапустите службу.
судо нано /etc/ntp.conf
sudo systemctl перезапуск ntp
Для прямого доступа к аппаратным часам используйте команду hwclock.
sudo hwclock - показать
FreeBSD
Во FreeBSD ntp можно установить с помощью диспетчера пакетов pkg.
sudo pkg установить ntp
Установка даты и времени в операционной системе Apple
- Откройте меню Apple и выберите «Системные настройки».
- Щелкните Дата и время , а затем снова щелкните Дата и время .
- В окне «Дата и время» установите дату, время и часовой пояс.
Как настроить несколько часовых поясов в Windows 10
Отображение часов с несколькими часовыми поясами пригодится, когда вы имеете дело с работой, друзьями или семьей по всему миру. Черт возьми, это может быть даже полезно для определения того, когда живое событие (например, лейтмотив Microsoft Build) находится в другом часовом поясе.
Черт возьми, это может быть даже полезно для определения того, когда живое событие (например, лейтмотив Microsoft Build) находится в другом часовом поясе.
Windows 10 позволяет настроить до трех разных часов: основные часы, настроенные на ваше местное время, плюс два дополнительных часа с разными часовыми поясами. Вы можете просмотреть все три, щелкнув или наведя курсор на часы на панели задач.
В этом руководстве по Windows 10 мы покажем, как настроить часы часового пояса, а также как вы можете отслеживать еще больше часовых поясов с помощью приложения Alarms & Clock.
Как добавить часы с несколькими часовыми поясами в Windows 10
- Открыть Настройки .
- Щелкните Время и язык .
Щелкните ссылку Добавить часы для разных часовых поясов .
- В поле «Дата и время» на вкладке «Дополнительные часы» отметьте Показать эти часы , чтобы включить Часы 1 .

- Выберите часовой пояс из раскрывающегося меню.
Введите описательное имя для часов.
- Повторите шагов 4, 5 и 6 , чтобы включить Clock 2 .
- Щелкните Применить .
- Щелкните ОК , чтобы завершить задачу.
После выполнения этих шагов вы можете навести указатель мыши на часы на панели задач или щелкнуть их, чтобы просмотреть дополнительные часы.
VPN-предложения: пожизненная лицензия за 16 долларов, ежемесячные планы от 1 доллара и более
Как просмотреть еще больше часов часовых поясов в Windows 10
Хотя Windows 10 предлагает быстрый и простой способ просмотра нескольких часовых поясов, вы по-прежнему ограничены только тремя часами.Если вы хотите отслеживать еще больше часовых поясов, вы можете легко сделать это с помощью приложений «Будильник и часы» в Windows 10.
Чтобы отслеживать другие часовые пояса, сделайте следующее:
- Откройте приложение Alarms & Clock .

- Щелкните World Clock.
В правом нижнем углу нажмите кнопку «+» .
- В левом верхнем углу вы увидите поле поиска, введите место, где вы хотите увидеть его время, и щелкните результат, чтобы добавить его на карту, чтобы выполнить задачу.
Возможно, единственное предостережение заключается в том, что вам нужно открывать приложение каждый раз, когда вы хотите увидеть часы, но вот быстрый совет, чтобы исправить это: щелкните правой кнопкой мыши часовой пояс на карте, выберите Прикрепить к началу , и вуаля, теперь у вас под рукой есть несколько часовых поясов.
Как часто вы проверяете разное время часового пояса? Расскажите нам в комментариях ниже.
Дополнительные ресурсы по Windows 10
Дополнительные справочные статьи, статьи и ответы по Windows 10 можно найти на следующих ресурсах:
Как изменить время в Windows 10
Параметры системных часов можно настроить во время установки Windows, когда операционная система автоматически устанавливает дату и время в зависимости от вашего часового пояса.
Однако, если вам интересно, как изменить время в Windows 10 позже, ознакомьтесь с простыми инструкциями ниже. Для этого не нужно устанавливать никаких специальных сторонних приложений. Можно даже добавить несколько часов.
Как изменить время в Windows 10
- Щелкните правой кнопкой мыши кнопку Windows 10 Start и перейдите к Settings
- Выберите Время и язык
- Отключить Установить время автоматически
- Рядом с Установите дату и время вручную , щелкните Изменить. Если кнопка Изменить неактивна, это означает, что вы не отключили автоматический режим
- Укажите новую дату и время, затем нажмите Изменить для подтверждения. Вот и все!
В этом разделе также можно изменить часовой пояс, синхронизировать часы, переключить летнее время и добавить другие календари.
Еще один быстрый способ получить доступ к настройкам даты и времени — щелкнуть правой кнопкой мыши часы в области системных уведомлений и выбрать Настроить дату / время .Также можно настроить часы панели задач.
С другой стороны, если вы привыкли к макету Windows 7, знайте, что вы все равно можете изменить время, используя традиционный метод из панели управления.
Как изменить время с панели управления
- Войдите в Windows 10 как администратор ПК
- Нажмите клавишу Win + R , введите панель управления и нажмите Введите
- Выберите Дата и время
- Нажмите Изменить дату и время
- Установите новую дату и время и нажмите OK. Готово!
В этой области также можно изменить настройки календаря, форматы даты и времени и другие свойства часов.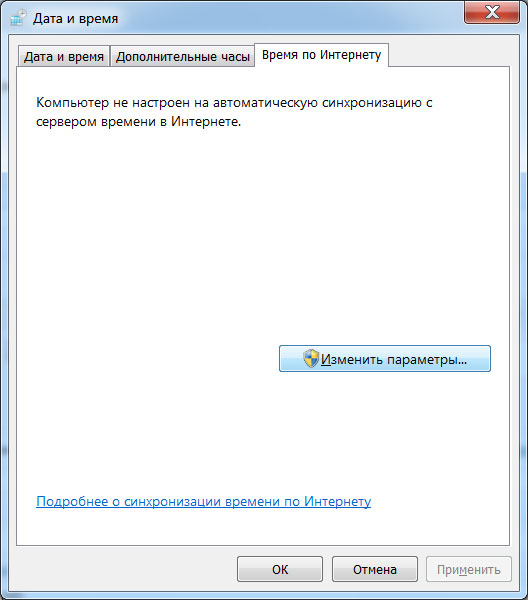 Например, вы можете установить собственный формат даты.
Например, вы можете установить собственный формат даты.
Как изменить часовой пояс в Windows 10
Если вам интересно, как изменить часовой пояс в Windows 10, вот что вам нужно сделать:
- Щелкните правой кнопкой мыши кнопку Windows 10 Start и выберите Settings
- Перейти к Время и язык
- Отключить Установить часовой пояс автоматически
- Щелкните меню под Часовой пояс и выберите новый часовой пояс
- Включение или отключение Автоматическая установка летнего времени в зависимости от ваших предпочтений.Вот и все!
Прокрутите вниз до Связанные настройки и щелкните Добавить часы для разных часовых поясов , если у вас есть друзья и родственники из разных частей света. Это также помогает, если вы часто путешествуете.
Как изменить часовой пояс с Панели управления
Вы также можете выбрать новый часовой пояс на панели управления, но у вас не будет быстрого доступа к дополнительным параметрам, как в предыдущем решении.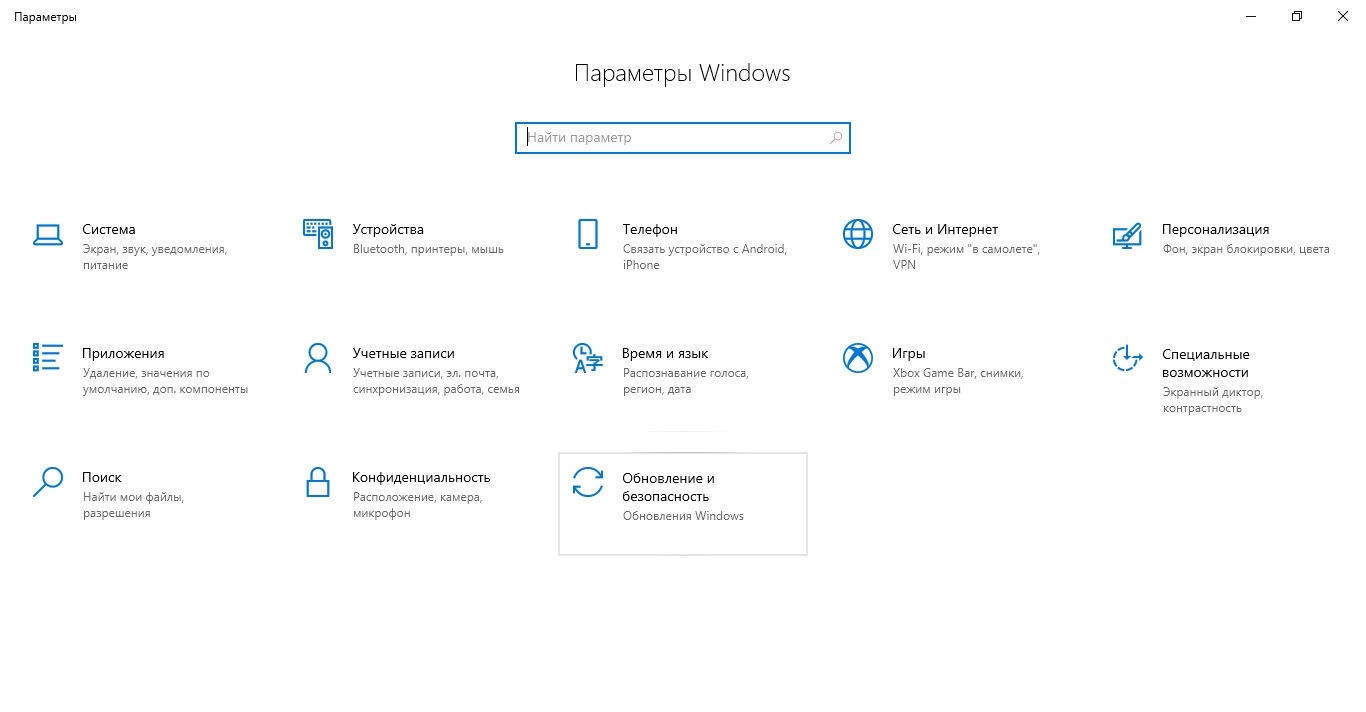
- Нажмите Win key + R , введите панель управления и нажмите Enter
- Перейти к Дата и время
- Нажмите Изменить часовой пояс…
- Установить новый часовой пояс
- Включение или отключение Автоматическая настройка часов для перехода на летнее время
- Щелкните ОК. Готово!
Вы можете легко установить время и дату в Windows 10
Напомним, что вам не нужно обращаться к сторонним программным приложениям, чтобы изменить настройки даты и времени в Windows 10.
Вы можете легко сделать это с помощью системных часов или панели управления, если вы пропустите старый способ. И так же просто выбрать новый часовой пояс.
ЛУЧШЕЕ РУКОВОДСТВО: Настройка таймеров, будильников и часов в Windows 10
Хотите установить будильник? Если вы владелец смартфона, возможно, вы уже заменили будильник на смартфон.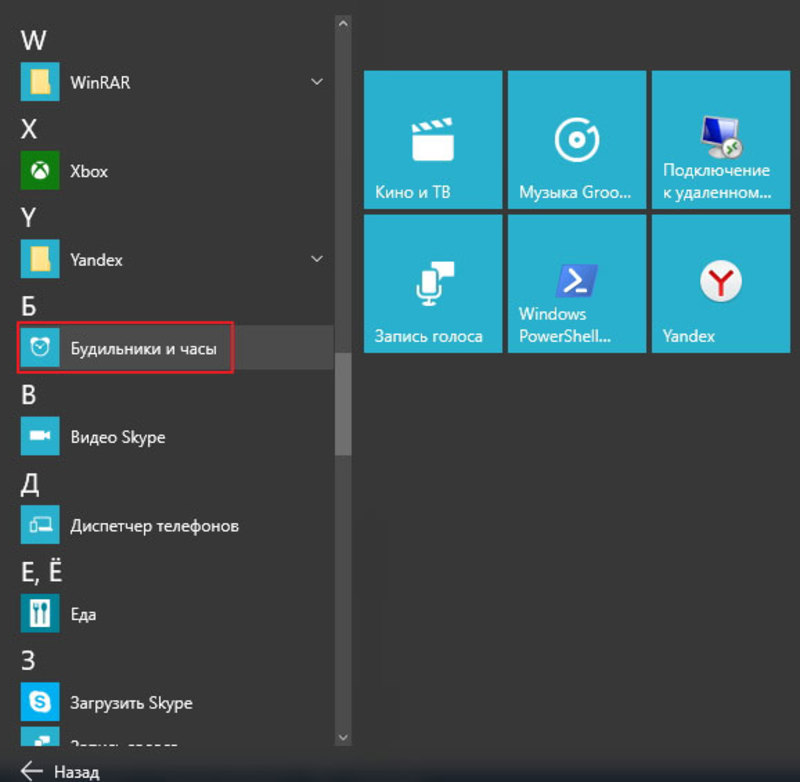 Однако, если вы работаете на компьютере, удобнее установить будильник на компьютере, а не на телефоне. К счастью, вы можете установить будильник с помощью удобного приложения «Alarms & Clock» в Windows 10. Фактически, приложение было представлено в Windows 8, однако оно не получило особой оценки пользователей. Итак, Microsoft изменила внешний вид и добавила функцию «Мировое время», сделав ее более полезной. Попробуйте, и вы найдете его полезным и удобным при работе на компьютере с Windows 10.
Однако, если вы работаете на компьютере, удобнее установить будильник на компьютере, а не на телефоне. К счастью, вы можете установить будильник с помощью удобного приложения «Alarms & Clock» в Windows 10. Фактически, приложение было представлено в Windows 8, однако оно не получило особой оценки пользователей. Итак, Microsoft изменила внешний вид и добавила функцию «Мировое время», сделав ее более полезной. Попробуйте, и вы найдете его полезным и удобным при работе на компьютере с Windows 10.
Настройка будильника в Windows 10
Чтобы установить будильник в Windows 10, выполните простую процедуру, описанную ниже.
В поиске Windows 10 введите « Alarm », чтобы найти приложение « Alarms & Clock ». Откройте приложение.
Чтобы установить будильник, вы можете включить и изменить существующий будильник или создать новый, щелкнув знак плюса (+) в правом нижнем углу. Начните настраивать будильник, присвоив ему подходящее имя. Под полем «Название будильника» вы можете установить часы, минуты и AM / PM. Ниже настройки времени вы можете установить режим повтора. Вы можете выбрать «Только один раз» или повторять в определенные дни недели.Вы также можете установить звуковой сигнал. Однако Windows 10 позволяет установить сигнал будильника только из заранее определенного набора. Вы не можете установить любой другой звук или песню по своему выбору в качестве сигнала будильника. Вы также можете установить время повтора на этом экране настроек. Когда вы довольны настройкой, щелкните значок сохранения, чтобы сохранить новый будильник. Однако, если вы передумали, вы можете щелкнуть значок удаления, чтобы удалить этот сигнал тревоги.
Под полем «Название будильника» вы можете установить часы, минуты и AM / PM. Ниже настройки времени вы можете установить режим повтора. Вы можете выбрать «Только один раз» или повторять в определенные дни недели.Вы также можете установить звуковой сигнал. Однако Windows 10 позволяет установить сигнал будильника только из заранее определенного набора. Вы не можете установить любой другой звук или песню по своему выбору в качестве сигнала будильника. Вы также можете установить время повтора на этом экране настроек. Когда вы довольны настройкой, щелкните значок сохранения, чтобы сохранить новый будильник. Однако, если вы передумали, вы можете щелкнуть значок удаления, чтобы удалить этот сигнал тревоги.
Примечание. Тревога Windows 10 не сработает, если компьютер выключен.
Настройка мировых часов в Windows 10
Мировые часы — полезная новая функция в этом приложении. После настройки мировые часы появятся, когда вы нажмете дату и время в области уведомлений в правом нижнем углу экрана. Чтобы установить мировое время, выполните следующие действия.
Чтобы установить мировое время, выполните следующие действия.
Перейдите на вкладку « Мировые часы » в приложении «Будильники и часы».
Щелкните значок плюса (+) в правом нижнем углу экрана.
Введите имя местоположения в текстовое поле, и вы увидите соответствующее местоположение ниже.
Чтобы сравнить время в другом месте, щелкните значок «Сравнить» и используйте ползунок для сравнения.
Как установить таймер в Windows 10
Таймер — еще одно приятное дополнение к приложению Windows «Будильник и часы». Просто перейдите на страницу «Таймер», установите имя и время и нажмите кнопку воспроизведения. Вам не нужно ждать, пока истечет один таймер, чтобы установить другой.Используйте ту же кнопку «плюс» и установите более одного таймера одновременно.
Как установить секундомер в Windows 10
Чтобы сделать Windows 10 операционной системой для нескольких устройств, Microsoft добавила в это приложение удобную функцию секундомера.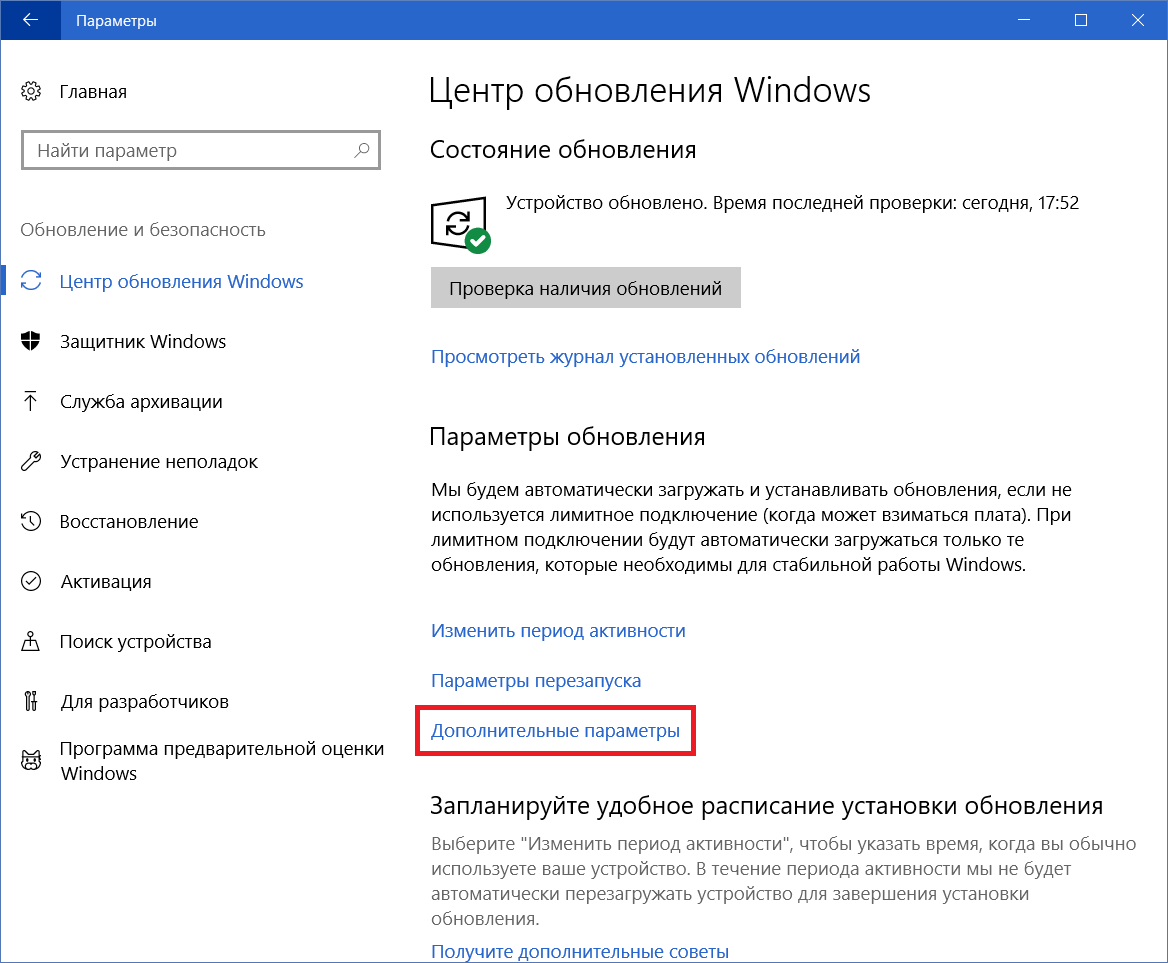 Чтобы установить секундомер, перейдите на экран секундомера и нажмите кнопку воспроизведения. Вы также можете записывать круги, нажав кнопку с разорванным кружком слева от кнопки воспроизведения.
Чтобы установить секундомер, перейдите на экран секундомера и нажмите кнопку воспроизведения. Вы также можете записывать круги, нажав кнопку с разорванным кружком слева от кнопки воспроизведения.
Примечание: Уведомления о приложении «Будильники и часы» будут отображаться в области уведомлений на панели задач.Если вы хотите часто использовать это приложение, вы можете закрепить его на панели задач для быстрого доступа.
Неправильное время часов Windows? Вот рабочее исправление для Windows 11/10
На вашем компьютере с Windows 11/10/8/7 отображается неправильное время на панели задач ? Если это так, то этот пост дает вам несколько советов о том, как решить проблему и заставить Windows 10 отображать правильное системное время на панели задач.
Иногда Windows Time может вести себя странно! Служба времени Windows может просто перестать работать, или может произойти сбой синхронизации времени.Также были случаи, когда системное время Windows могло перескакивать назад!
Неверное время часов Windows 11/10
Если у вас неверное время Windows, для решения проблемы вам нужно будет посмотреть, что из следующего поможет вам:
- Изменить настройки даты и времени
- Убедитесь, что служба времени Windows запускается и настроен на автоматический запуск при запуске
- Измените сервер времени в Интернете и посмотрите, поможет ли это
- Перерегистрация DLL-файла времени Windows
- Перерегистрация процесса времени Windows
- Заставить Windows синхронизировать время с помощью CMD
- Заменить аккумулятор CMOS, если он разряжен.

Прежде чем мы приступим к устранению этой проблемы, было бы неплохо запустить средство проверки системных файлов. Для этого вам нужно ввести sfc / scannow в CMD с повышенными правами и нажать Enter. Подождите некоторое время, и когда работа будет завершена, перезагрузите компьютер с Windows. Как только вы это сделаете, мы сможем продолжить поиск и устранение проблемы.
1] Изменение настроек даты и времени
В меню Windows 11 WinX откройте «Настройки»> «Время и язык»> «Дата и время».
Здесь вы должны убедиться, что Установить время автоматически и Установить часовой пояс автоматически включены. Посмотрите, работает ли это для вас.
Если это не помогает, измените Установить время автоматически на «Выкл.», А затем нажмите кнопку Изменить , чтобы установить время вручную. Откроется следующая панель, где вы можете внести необходимые изменения.
Если это не помогает, измените Установить часовой пояс автоматически на «Выкл. », А затем в раскрывающемся меню установите часовой пояс вручную.
», А затем в раскрывающемся меню установите часовой пояс вручную.
Итак, вам нужно будет посмотреть, может ли игра с любым из этих изменений вам помочь.
В Windows 10 настройка находится здесь:
Если это не помогает, читайте дальше.
2] Проверьте статус службы времени Windows
Для этого введите services.msc в Начать поиск и нажмите Enter. В диспетчере служб перейдите к службе Windows Time и дважды щелкните ее.
Проверьте, имеет ли статус службы Запущено , а тип запуска установлен на Автоматически .Вы можете нажать кнопку Start , чтобы запустить службу. Сделайте необходимое, нажмите Применить / ОК и выйдите.
3] Изменить сервер времени в Интернете
Чтобы вручную синхронизировать и обновить системное время с сервером времени в Интернете, например, time.windows, com , необходимо щелкнуть правой кнопкой мыши время на панели задач> Настроить время и Дата> вкладка Интернет-время> Изменить настройки> Обновить сейчас.
При желании вы можете изменить Сервер времени с времени.windows.com с любого другого сервера времени по вашему выбору.
Вы также можете настроить службу времени Windows для использования внутренних аппаратных часов или внешнего источника времени. Служба поддержки Microsoft предлагает загрузку Fix-It, которая позволяет сделать это автоматически одним щелчком мыши.
СОВЕТ : См. Этот пост, если Windows 10 Clock Colon отсутствует.
4] Повторно зарегистрируйте файл DLL времени Windows
Вы можете повторно зарегистрировать файл DLL. Соответствующий файл dll здесь — w3time.dll . Для этого откройте командную строку от имени администратора, введите следующее и нажмите Enter:
regsvr32 w32time.dll
Если это не помогает, попробуйте повторно зарегистрировать процесс Windows Time exe.
5] Перерегистрируйте процесс времени Windows
Служба времени Windows или W32Time.
exe поддерживает синхронизацию даты и времени на всех клиентах и серверах в сети. Если эта служба остановлена, синхронизация даты и времени будет недоступна.Если эта служба отключена, любые службы, которые явно зависят от нее, не запустятся.
Файл Windows Time или W32tm.exe, расположенный в папке System32, используется для настройки параметров службы времени Windows. Его также можно использовать для диагностики проблем со службой времени. W32tm.exe — предпочтительный инструмент командной строки для настройки, мониторинга или устранения неполадок службы времени Windows.
Вам нужно будет использовать параметр / регистр .Этот параметр при запуске для W32tm.exe регистрирует службу времени для запуска в качестве службы и добавляет конфигурацию по умолчанию в реестр.
Для этого в командной строке с повышенными привилегиями , введите эти команды одну за другой и нажмите Enter:
net stop w32time w32tm / отменить регистрацию w32tm / register
6] Принудительная синхронизация времени Windows с помощью CMD
Вы также можете принудительно синхронизировать время Windows с помощью W32tm. exe. W32tm.exe — это строка командной строки, используемая для настройки, мониторинга или устранения неполадок службы времени Windows на ПК с Windows 10.
exe. W32tm.exe — это строка командной строки, используемая для настройки, мониторинга или устранения неполадок службы времени Windows на ПК с Windows 10.
Для этого откройте командную строку с повышенными привилегиями и введите одну за другой следующие команды:
net stop w32time w32tm / отменить регистрацию w32tm / регистрация чистый старт w32time w32tm / resync
Перезагрузите компьютер и посмотрите, помогло ли это.
7] Проверьте батарею BIOS
Если ничего не помогает, проверьте и замените батарею CMOS, если она разряжена.
Уверен, что здесь кое-что вам поможет. Если ничего не работает, воспользуйтесь бесплатным программным обеспечением для синхронизации времени.
После того, как время отображается правильно, вы можете проверить точность системных часов.
Бонусный совет : Узнайте, как изменить интервал обновления времени в Интернете в Windows.
Как установить часы и изменить время в Windows 10
Узнайте, как установить часы и изменить время в Windows 10, используя пошаговое руководство с изображениями.
Для доступа к действующим веб-сайтам и онлайн-контенту необходимо правильно управлять временем, время является основным фактором, который постоянно движется сам по себе.Windows имеет функцию автоматического выбора часового пояса и может управляться вручную. Здесь мы поделимся знаниями о том, как установить часы в Windows и получить доступ к меню настроек времени в Windows 10. Есть два разных метода того, как вы работаете. может получить доступ к вкладке изменений и внести ручные и автоматические изменения, так как вам нужно внести изменения и выбрать время, чтобы установить часы на будущее.![]()
Регулировка времени с помощью панели инструментов рабочего стола:
Щелкните правой кнопкой мыши по времени в углу, показанное выше изображение будет открыто с различными параметрами. Вы можете просто перейти к параметру «Настроить дату / время», где вы можете легко изменить время или установить автоматические измерения отсюда.
Adjust Date / time перенаправит вас в меню настроек даты и времени, как показано на изображении выше, вы можете легко изменить время и увидеть форматы, добавленные в настройках времени, и вы можете легко добавить новые часовые пояса, так как можно добавить несколько часовых поясов в окнах часы.
Оба изображения выше позволяют получить доступ к меню настроек даты и времени, откуда вы можете получить доступ ко всем деталям и управлять временем, а также можете предпочесть автоматические измерения.
Настройки времени поиска В меню поиска:
Найдите настройки времени в меню поиска, и вы будете перенаправлены к настройкам даты и времени и сможете легко получить доступ или легко управлять настройками времени.



 В открывшемся меню найти папку «Служебные Windows» (1) и выбрать соответствующий пункт (2).
В открывшемся меню найти папку «Служебные Windows» (1) и выбрать соответствующий пункт (2).

 004751 сек
004751 сек 


 exe поддерживает синхронизацию даты и времени на всех клиентах и серверах в сети. Если эта служба остановлена, синхронизация даты и времени будет недоступна.Если эта служба отключена, любые службы, которые явно зависят от нее, не запустятся.
exe поддерживает синхронизацию даты и времени на всех клиентах и серверах в сети. Если эта служба остановлена, синхронизация даты и времени будет недоступна.Если эта служба отключена, любые службы, которые явно зависят от нее, не запустятся.