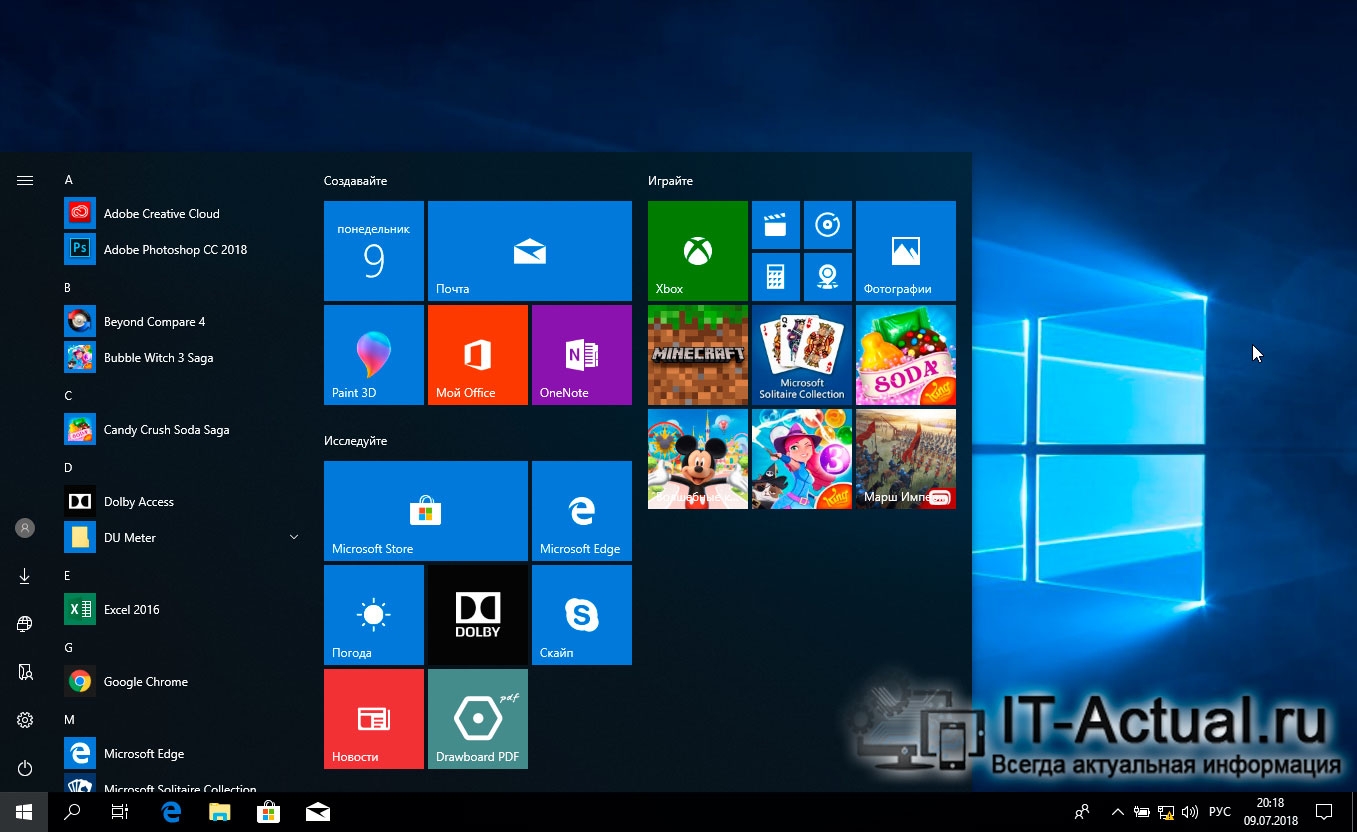Возможности меню «Пуск»
В меню «Пуск» можно найти приложения, параметры, файлы и пр. Просто выберите кнопку Начните на панели задач. Затем сделайте свое, закрепление приложений и программ.
Ваши приложения и программы всегда под рукой
Откройте часто используемое приложение в разделе Закрепленные или Рекомендуемые меню . Перейдите в список Все приложения и прокрутите список приложений, чтобы просмотреть все приложения и программы в алфавитном порядке от А до Xbox.
-
Поле поиска
-
Закрепленные элементы
-
Кнопка «Все приложения»
-
Рекомендуемые элементы
-
Параметры учетной записи
-
Питание
Удобное выключение
Заблокировка компьютера или выход из нее, переключение на другую учетную запись или изменение аватара учетной записи путем выбора изображения (или значка Учетные записи, если вы еще не добавили личное изображение) в левом нижнем меню .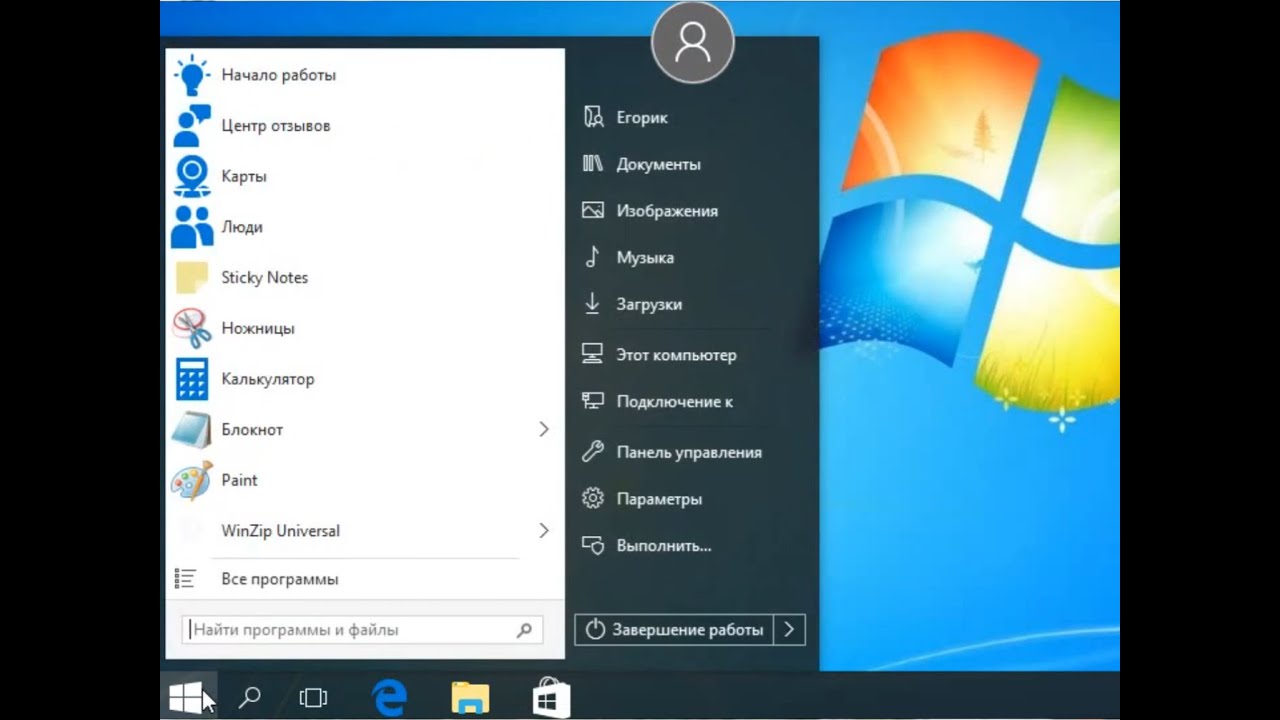
Когда вы будете готовы отойти на некоторое время, воспользуйтесь кнопкой питания в правом нижнем меню , чтобы грузить компьютер в спящий режим, перезагрузить компьютер или полностью выйти из него.
Чтобы внести другие изменения в внешний вид меню , выберите Начните, а затем выберите Параметры > Персонализация > Начните, чтобы изменить приложения и папки, которые будут отображаться на меню .
В меню «Пуск» можно найти приложения, параметры, файлы и пр. Просто нажмите кнопку Пуск на панели задач. Затем настройте его для себя, для этого можно закрепить приложения и программы или переместить и перегруппировать плитки. Если вам нужно больше места, измените размер меню «Пуск».
Ваши приложения и программы всегда под рукой
Открывайте проводник, параметры и другие приложения, которые часто используете, в левой части меню «Пуск».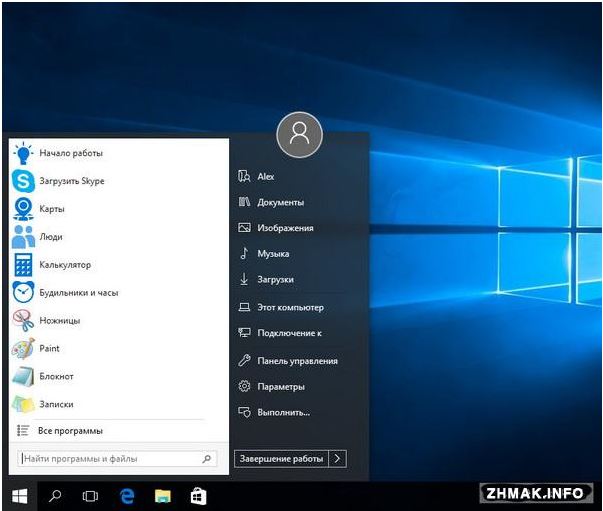 Прокрутите вниз список приложений, чтобы увидеть все приложения и программы в алфавитном порядке — от A до Xbox.
Прокрутите вниз список приложений, чтобы увидеть все приложения и программы в алфавитном порядке — от A до Xbox.
-
Меню (разворачивается для отображения названий для всех элементов меню)
-
«Учетная запись»
-
Проводник
-
Параметры
-
Питание
Удобное выключение
Блокируйте компьютер или выходите из системы, переключайтесь на другую учетную запись или изменяйте свой аватар, выбрав свое изображение (или значок «Учетные записи», если вы не добавили личное фото) слева в меню «Пуск».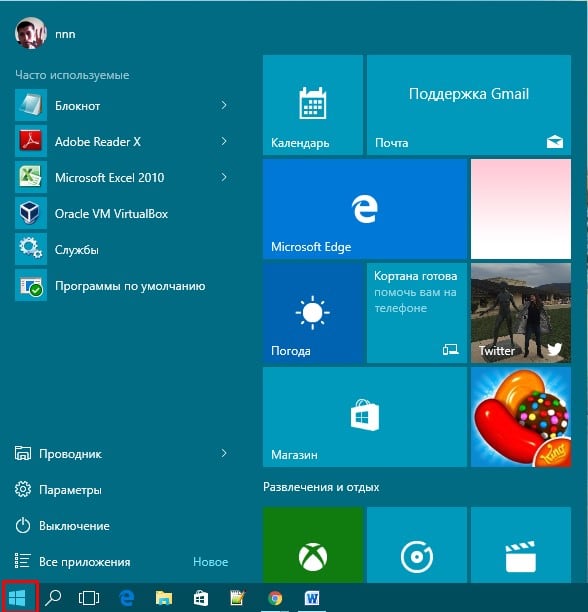
Если вам необходимо отойти от компьютера на некоторое время, нажмите кнопку «Выключение» внизу меню «Пуск». Она позволяет перевести компьютер в режим сна, перезапустить его или полностью выключить.
Чтобы внести другие изменения в внешний вид меню , выберите Начните, а затем выберите Параметры > Персонализация > Начните, чтобы изменить приложения и папки, которые будут отображаться на меню .
Не открывается пуск в Windows 10, 100% решение
Обновлено 05.08.2021
Всем привет! Сегодня хочу рассказать, как решается проблема, когда не открывается меню пуск в Windows 10. Не успели мы установить Windows 10 и победили постоянную перезагрузку Windows 10, как появилась новая напасть с кнопкой пуск. Вообще удручает тот факт, что Microsoft не учится на своих ошибках, при выпусках свежих операционных систем, такое ощущение, что на пользователей ей просто по барабану, но будем надеяться, что они одумаются и сделают разворот на 180 градусов в нашу сторону.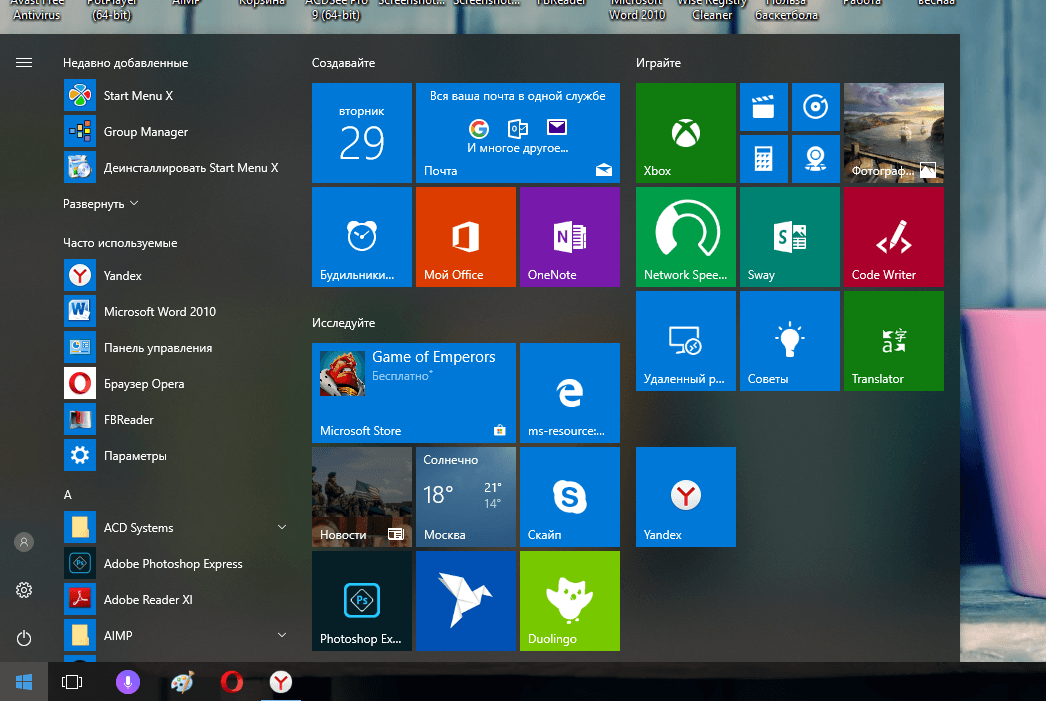
Причины поломки кнопки пуск в Windows 10
Если описать основные причины из-за которых у вас не будет открываться кнопка пуск в вашей Windows 10, то это повреждение файловой системы, в следствии чего у вас повредятся встроенные компоненты и второе это отсутствие прав на те или иные элементы:
- У вас завис процесс explorer.exe
- У вас завис процесс Microsoft.Windows.ShellExperienceHost
- Повреждены компоненты Microsoft.Windows.ShellExperienceHost
- Отсутствуют права на папки и ветки реестра отвечающие за работу кнопки пуск
- Поврежден профиль пользователя
- Отсутствие прав на контейнер {316CDED5-E4AE-4B15-9113-7055D84DCC97}
1 Способ Перезапуск explorer.exe
Первый способ, которые иногда помогает — простой перезапуск процесса explorer.exe на компьютере. Чтобы проделать это, сначала нажмите клавиши Ctrl+Shift+Esc чтобы открыть диспетчер задач, а затем нажмите кнопку «Подробнее» внизу (при условии, что она там есть). На вкладке «Процессы» найдите процесс «Проводник» (Windows Explorer), кликните по нему правой кнопкой мыши и нажмите «Перезапустить» или можете запомнить крутую комбинацию клавиш CRTL+Shift+ESC, которая тоже откроет Диспетчер задач
Не открывается меню пуск в Windows 10-02
Возможно, после перезапуска меню Пуск заработает.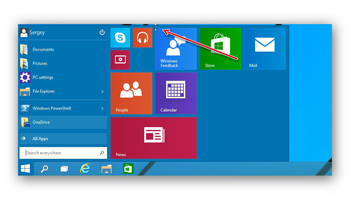 Но срабатывает это далеко не всегда (только в тех случаях, когда особой проблемы на самом деле нет).
Но срабатывает это далеко не всегда (только в тех случаях, когда особой проблемы на самом деле нет).
2 Способ перезапуск процесса Microsoft.Windows.ShellExperienceHost
Хочу отметить, что данный процесс Microsoft.Windows.StartMenuExperienceHost появился в версии Windows 10 1903 и выше, поэтому не удивляйтесь, если вы его не обнаружите у себя в диспетчере задач. В диспетчере задач вы его можете увидеть в двух вкладках:
- Во первых вы можете на вкладке «Процессы» найти процесс «Запустить (Start)«, через правый клик вызовите контекстное меню и выберите пункт «Снять задачу». После этого процесс отвечающий за работу кнопки пуск, будет пере запущен и все должно заработать.
- Второй вариант, это зайти на вкладку «Подробности», где найдите имя процесса «StartMenuExperienceHost.exe«, так же снимите с него задачу. Система ее сама перезапустит, после чего проверьте, как открывается меню пуск.
3 Способ исправить когда не открывается меню пуск в Windows 10 это Power Shell
Во втором способе будем использовать PowerShell. Поскольку Пуск и, вероятно, поиск у нас не работают, для того, чтобы запустить Windows PowerShell, зайдите в папку Windows\ System32\ WindowsPowerShell\ v1.0. В этой папке найдите файл powershell.exe, кликните по нему правой кнопкой мыши и выберите запуск от имени Администратора.
Поскольку Пуск и, вероятно, поиск у нас не работают, для того, чтобы запустить Windows PowerShell, зайдите в папку Windows\ System32\ WindowsPowerShell\ v1.0. В этой папке найдите файл powershell.exe, кликните по нему правой кнопкой мыши и выберите запуск от имени Администратора.
Не открывается меню пуск в Windows 10-03
Примечание: еще один способ запустить Windows PowerShell от имени Администратора — кликнуть правой кнопкой мыши по кнопке «Пуск», выбрать «Командная строка (администратор)», а в командной строке набрать «powershell»
Не открывается меню пуск в Windows 10-05
(при этом отдельное окно не откроется, команды можно вводить прямо в командной строке). После этого, запустите следующую команду в PowerShell:
Get-AppXPackage -AllUsers | Foreach {Add-AppxPackage -DisableDevelopmentMode -Register “$($_.InstallLocation)\AppXManifest.xml”}
Не открывается меню пуск в Windows 10-04
По завершении ее выполнения, проверьте, получается ли открыть меню Пуск теперь.![]() Данный метод помогает в 10% случаев, возможно и вам повезет, но если у вас по прежнему не открывается меню пуск, то идем к другим алгоритмам действия.
Данный метод помогает в 10% случаев, возможно и вам повезет, но если у вас по прежнему не открывается меню пуск, то идем к другим алгоритмам действия.
Еще один способ создание нового пользователя.
Если ничто из описанного выше не помогло и не открывается меню пуск, то вы можете также попробовать создать нового пользователя Windows 10, через панель управления (Win+R, затем ввести Control, чтобы попасть в нее) или командную строку (net user Имя_пользователя /add).
Не открывается меню пуск в Windows 10-06
Не открывается меню пуск в Windows 10-07
Обычно, для вновь созданного пользователя меню пуск, настройки и рабочий стол работают как положено. Если вы использовали этот способ, то в дальнейшем вы можете перенести файлы предыдущего пользователя в новую учетную запись и удалить «старый» аккаунт.
4 Способ удалить Dropbox
Еще одним фактором, который признал Microsoft это стала программа Dropbox, облачный клиент, который каким то образом блокирует какие то файлы в Windows 10, если вы его удалите то у вас пуск будет нормально открываться.![]() DropBox пока не прокомментировала это.
DropBox пока не прокомментировала это.
Не открывается пуск в Windows 10 из-за отсутствия прав на контейнер
В огромном количестве случаев бывает так, что причиной по которой вас не открывается и вообще ни как не реагирует меню псу, это отсутствие прав на компонент {316CDED5-E4AE-4B15-9113-7055D84DCC97}. Ранее мы уже встречались с вами с компонентом {316CDED5-E4AE-4B15-9113-7055D84DCC97}, когда устраняли ошибку ID 10016. Просто если кто не в курсе, то Windows видит все функции, компоненты в виде GUID номеров, и вот панель «Пуск» имеет вид {316CDED5-E4AE-4B15-9113-7055D84DCC97}, тут нет ничего сложного. Если посмотреть реестр Windows, то вы обнаружите запись:
HKEY_CLASSES_ROOT\WOW6432Node\AppID\{316CDED5-E4AE-4B15-9113-7055D84DCC97}
Immersive Shell — это и есть интерфейс Metro в Windows. Понимая это нужно удостовериться, есть ли у вас права на его использование или нет.
Для этого я использую скрипт DCOMPermissions.psm1.
Поместите его в доступную папку, у меня это будет C:\Share.
Далее я вам советую запустить оболочку PowerShell ISE в режиме администратора, она находится по пути:
C:\Windows\System32\WindowsPowerShell\v1.0
Щелкаем по значку powershell_ise.exe правым кликом и выбираем пункт «Запуск от имени администратора».
выполните команду, которая позволит запускать неподписанные скрипты:
Выберите пункт «Y».
Далее переходим в нашу папку, где лежит скрипт и импортируем данный модуль.
cd C:\Share
Import-Module .\DCOMPermissions.psm1
Далее даем права для группы «NT AUTHORITY\Прошедшие проверку»
Grant-DCOMPermission -ApplicationID «{316CDED5-E4AE-4B15-9113-7055D84DCC97}» -Account «NT AUTHORITY\Прошедшие проверку» -Type Launch -Permissions LocalLaunch,LocalActivation -OverrideConfigurationPermissions
Далее проверим, что на контейнер {316CDED5-E4AE-4B15-9113-7055D84DCC97} на значились наши права, для этого выполните:
Get-DCOMPermission -ApplicationID «{316CDED5-E4AE-4B15-9113-7055D84DCC97}» -Type Launch
Очистка веток реестра от мусорных записей, когда не открывается пуск
Одной из причин, по которой у вас может не работать и не открываться кнопка пуск в Windows 10, это проблема с реестром. Есть некоторые ветки реестра, которые со временем накапливают огромное количество записей, которые по сути уже не нужны системе, например этим грешит брандмауэр Windows. Так же в логах Windows вы можете наблюдать ошибку:
Есть некоторые ветки реестра, которые со временем накапливают огромное количество записей, которые по сути уже не нужны системе, например этим грешит брандмауэр Windows. Так же в логах Windows вы можете наблюдать ошибку:
Сбой CreateAppContainerProfile для AppContainer Microsoft.Windows.Cortana_cw5n1h3txyewy из-за ошибки 0x800705AA
Вот вам пример нормального содержимого, количество записей свыше 7000
А вот пример, где количество записей превышает свыше 250 00 и это не нормально, и может спокойно ломать кнопку пуск.
Чтобы это исправить вам необходимо произвести чистку реестра, именно конкретных веток. Ниже я приведу команды в PowerShell, которые помогут полностью удалить ветку и воссоздать ее. PowerShell нужно запускать в режиме администратора.
Remove-Item «HKLM:\SYSTEM\CurrentControlSet\Services\SharedAccess \Parameters\FirewallPolicy\FirewallRules»
New-Item «HKLM:\SYSTEM\CurrentControlSet\Services\SharedAccess \Parameters\FirewallPolicy\FirewallRules»
Remove-Item «HKLM:\SYSTEM\CurrentControlSet\Services\SharedAccess \Parameters\FirewallPolicy\RestrictedServices\Configurable\System»
New-Item «HKLM:\SYSTEM\CurrentControlSet\Services\SharedAccess \Parameters\FirewallPolicy\RestrictedServices\Configurable\System»
Remove-Item «HKLM:\SOFTWARE\Microsoft\Windows NT\CurrentVersion \Notifications» -Recurse
New-Item «HKLM:\SOFTWARE\Microsoft\Windows NT\ CurrentVersion\Notifications»
не забываем потом перезагрузить сервер.
Как видим NT AUTHORITY\Прошедшие проверку есть в списке, по идее кнопка пуск у вас сразу должна заработать, но если не заработает, то нужно перезагрузиться или сделать выход из системы (logoff). Вот так решается ошибка когда не открывается меню пуск в Windows 10.Материал сайта pyatilistnik.org
Как легко изменить кнопку запуска Windows 10
Если вы один из тех пользователей ПК, которые любят настраивать операционную систему Windows и следят за программным обеспечением, позволяющим настраивать операционную систему Windows, то вы, вероятно, знаете, что популярное программное обеспечение Start Button Changer еще не обновлено для Windows 10.
Программное обеспечение Start Button Changer — это идеальное решение для быстрой и простой замены кнопки «Пуск». Поскольку он еще не поддерживает Windows 10, тем из вас, кто хочет изменить значок по умолчанию кнопки «Пуск» в Windows 10, необходимо использовать другие инструменты.
Все популярные сторонние программы меню «Пуск» поддерживают замену кнопки «Пуск» по умолчанию на пользовательские.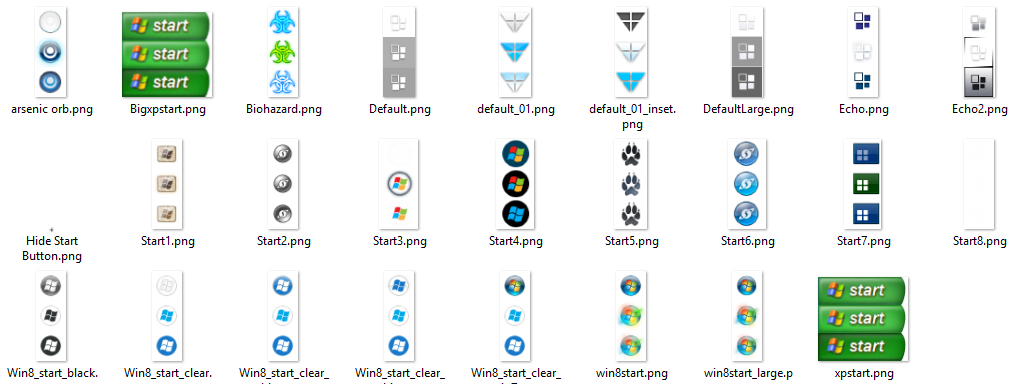 Хотя такие программы, как StartIsBack ++ и Start10, позволяют с легкостью менять кнопку «Пуск», мы будем использовать популярное программное обеспечение Classic Shell, поскольку оно бесплатное.
Хотя такие программы, как StartIsBack ++ и Start10, позволяют с легкостью менять кнопку «Пуск», мы будем использовать популярное программное обеспечение Classic Shell, поскольку оно бесплатное.
Изменить кнопку «Пуск» в Windows 10 с помощью Classic Shell
Для тех, кому интересно, вы можете изменить кнопку «Пуск», фактически не активируя меню «Пуск» в классической оболочке и другие функции. То есть программа будет использоваться только для изменения кнопки «Пуск», и вы не увидите никаких других функций.
Итак, если вам нравится новое меню «Пуск» в Windows 10, вы все равно можете использовать Classic Shell для изменения кнопки «Пуск», не активируя меню «Пуск» в Classic Shell.
Используйте Classic Shell для изменения кнопки «Пуск» в Windows 10
Шаг 1: Посетите эту страницу Classic Shell,
и загрузите последнюю версию.
Шаг 2: Запустите установочный файл, когда вы увидите следующий экран, снимите все опции, кроме Classic Start Menu и Classic Shell Update.
Шаг 3: После установки вы увидите следующий экран, где вам нужно выбрать тип меню «Пуск» для Windows 10. По умолчанию выбрано меню «Пуск» в стиле Windows 7.
Если вы установили программу «Классическая оболочка» просто для изменения кнопки «Пуск» и не хотите заменять исходное меню «Пуск» Windows 10 на «Классическая оболочка», перейдите на вкладку «Основные настройки» и выберите следующие параметры:
# Левый щелчок открывается: меню Пуск Windows
# Shift + клик открывается: меню Пуск Windows
# Открывается ключ Windows: меню Пуск Windows
# Shift + Win открывается: меню Пуск Windows
Пока не нажимайте кнопку ОК. Вернитесь на вкладку «Стиль меню Пуск», установите флажок «Заменить кнопку Пуск», как показано на рисунке ниже, и затем выберите «Пользовательский параметр». Нажмите кнопку Выбрать изображение, чтобы выбрать пользовательскую кнопку меню Пуск. Обратите внимание, что, в отличие от кнопки «Пуск», Classic Shell не изменяет размер кнопки «Пуск» автоматически. Поэтому вам нужно вручную изменить размер изображения кнопки «Пуск», чтобы оно соответствовало панели задач.
Поэтому вам нужно вручную изменить размер изображения кнопки «Пуск», чтобы оно соответствовало панели задач.
Наконец, нажмите кнопку ОК, чтобы применить новую кнопку «Пуск» без фактического отключения нового меню «Пуск» в Windows 10.
Наши 13 способов настройки панели задач Windows 10 также могут вас заинтересовать.
Удобное меню ПУСК для Windows 8, 8.1, 10
Лучшие программы для замены меню ПУСК в Windows 8, 8.1, 10, чтобы работать было также удобно как в Windows 7 или XP. |
Рекомендую вам также ознакомиться с прошлой статьей, в которой я рассказывал об интересных моментах установки Windows 8.1
Содержание
Содержание
1. Что не так с кнопкой ПУСК
Как уже давно известно, в операционной системе Windows 8 компания Microsoft решила убрать привычную для пользователей Windows XP и Windows 7 кнопку ПУСК и изменила поведение рабочего стола. Это вызвало волну недовольств со стороны пользователей и Microsoft вернула кнопку ПУСК в следующем обновлении Windows 8.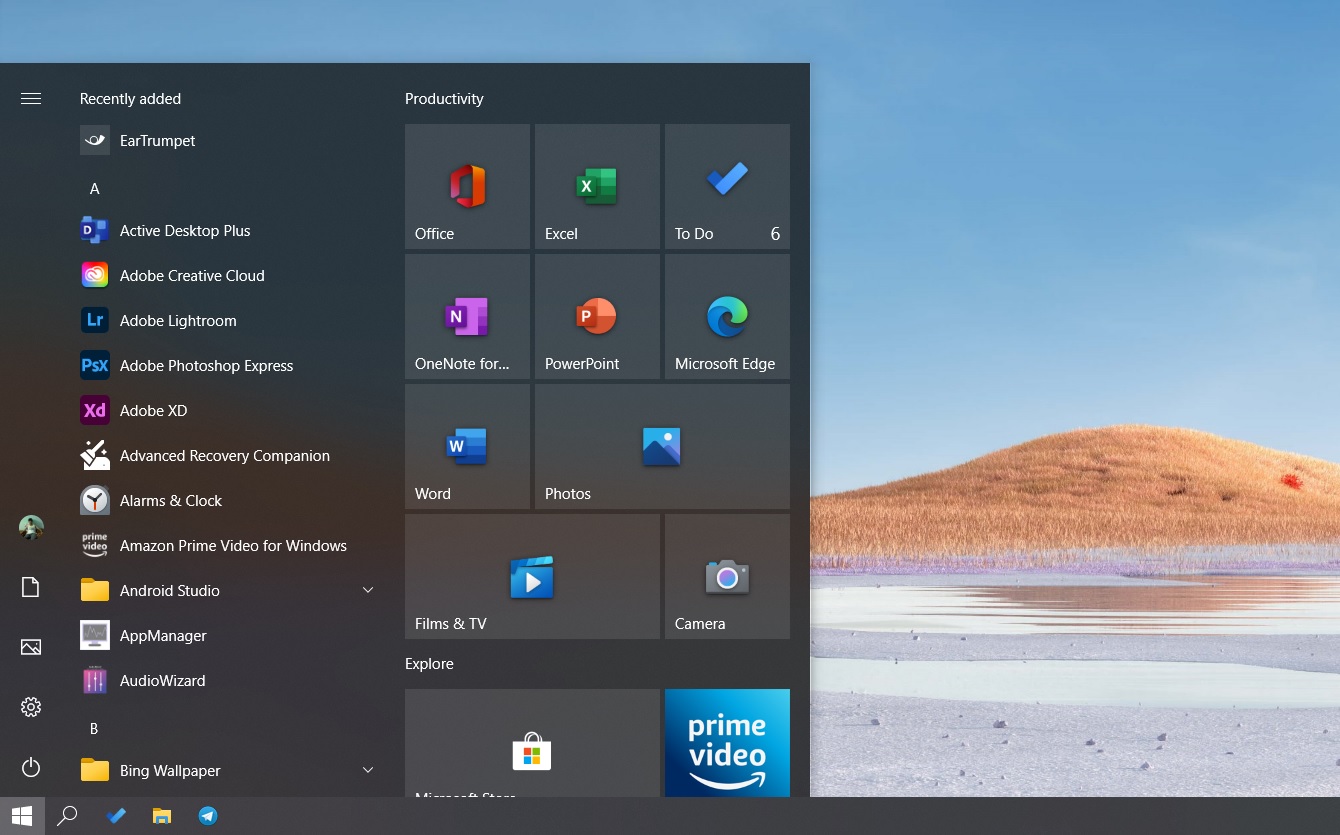 1.
1.
Однако эта кнопка имела значительно ограниченный функционал и неудобство в использовании. В результате появилось много программ от сторонних разработчиков, возвращающих желанную многими кнопку ПУСК. Некоторые из них позволяли выполнить гибкую настройку меню ПУСК и поведения рабочего стола.
Несмотря на то, что это произошло довольно давно, некоторые пользователи все еще мучаются с новым интерфейсом Windows 8.
2. Что вы узнаете в этой статье
Мы рассмотрим лучшие программы, возвращающие удобное меню ПУСК и привычное поведение рабочего стола. Вы сможете скачать их в разделе «Ссылки». Пойдем от простого к сложному, а в конце рассмотрим необычные альтернативные варианты.
3. «My Start Button» – просто ПУСК
| Цена | бесплатно |
| Загрузка на рабочий стол | нет |
| Отключение активных углов | нет |
| Темы меню | Windows 2000, XP, 7 |
| Оценка внешнего вида | 5 |
| Оценка настроек | 2 |
| Недостатки | не имеет настроек |
Программа является бесплатной и при установке предлагает дополнительные программы, но вы можете отказаться от них, сняв соответствующие галочки.
Предлагается три темы оформления в стиле Windows 2000, XP, 7 и выбор значка для кнопки ПУСК.
Меню ПУСК копирует дизайн младших операционных систем, но поскольку программа больше не имеет никаких настроек, добавить или изменить порядок пунктов нельзя.
В меню «Программы» находятся стандартные приложения для рабочего стола, а в меню «Приложения» современные программы Windows 8.1.
Кнопка «Windows» на клавиатуре вызывает меню ПУСК программы. Правый клик мышкой на кнопке ПУСК вызывает контекстное меню программы, из которого можно зайти в ее настройки.
Интерфейс меню ПУСК выглядит аккуратно и хорошо адаптируется под цветовые темы Windows 8.1.
Эта программа подойдет сторонникам минимализма в интерфейсе, которые никогда не заморачивались с настройкой меню ПУСК.
4. «Start Menu 8» – немного настроек
| Цена | бесплатно |
| Загрузка на рабочий стол | да |
| Отключение активных углов | да |
| Темы меню | Windows 7 |
| Оценка внешнего вида | 4 |
| Оценка настроек | 3 |
| Особенности | управление электропитанием |
| Недостатки | для установки нужен интернет |
Программа является бесплатной и при установке предлагает дополнительные программы, но вы можете отказаться от них, сняв соответствующие галочки.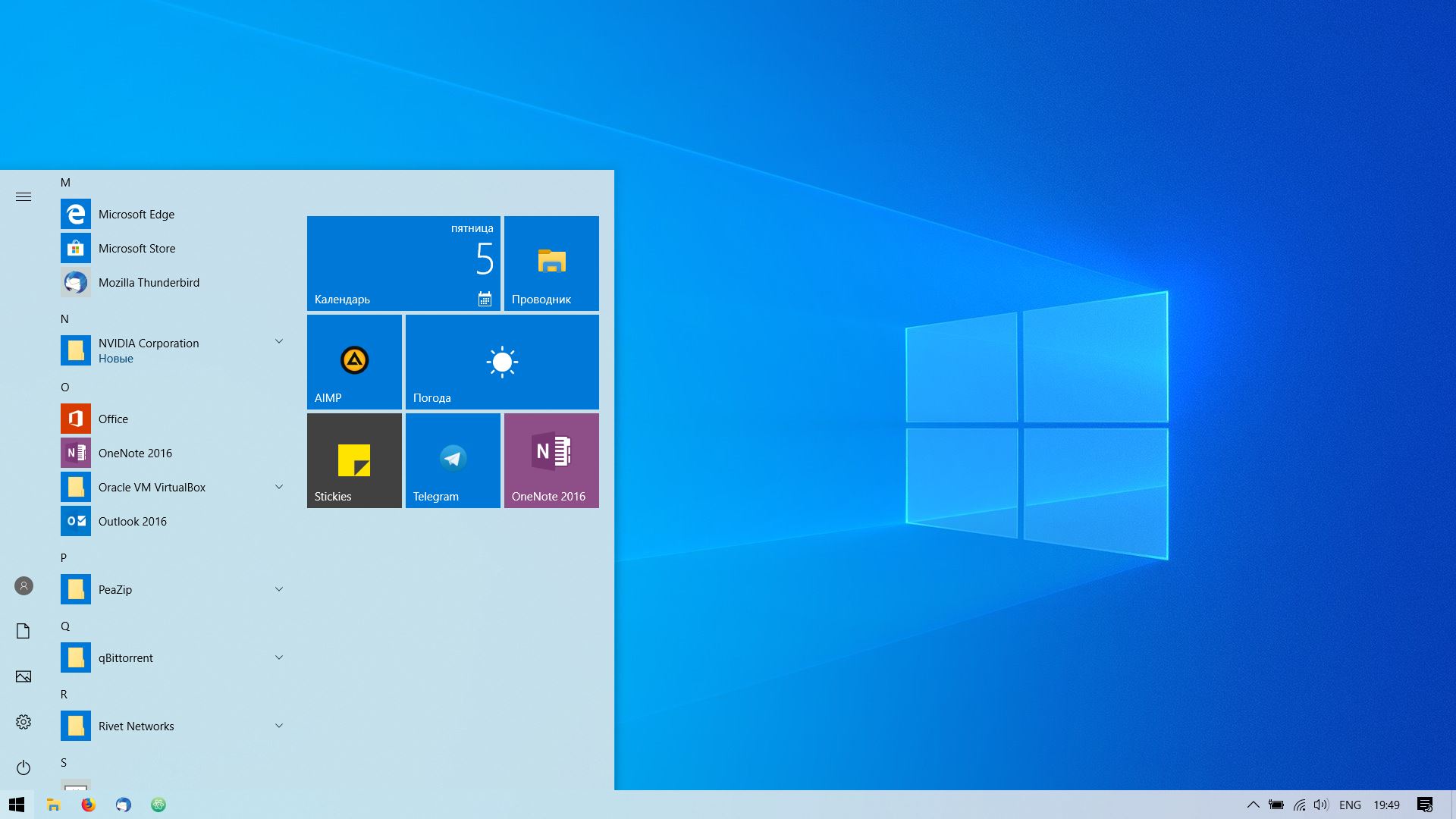
Если на вашем компьютере не установлен «NET Framework 3.5», то установочная программа предложит его скачать и установить.
После этого установку нужно будет запустить заново и опять снять галочки установки дополнительных программ. Сама программа также скачивается из интернета.
После установки откроется несколько окон браузера с рекламой других программ разработчика. Просто закройте все окна.
Меню ПУСК имеет современный дизайн и хорошо вписывается в интерфейс Windows 8.1.
В левой колонке есть ярлыки для снятия скриншотов и перехода на экран ПУСК Windows 8.1. Также там находится несколько рекламных ярлыков, которые легко можно удалить. Программы Windows 8.1 находятся в отдельном выпадающем меню «Приложения Modern».
Под кнопкой управления питанием, кроме привычных действий, есть пункт «Автовыключение».
Эта кнопка вызывает окно, в котором можно настроить выключение или перезагрузку компьютера через определенное время. Также можно задать точную дату и время, настроить выключение или перезагрузку компьютера по расписанию.
Также можно задать точную дату и время, настроить выключение или перезагрузку компьютера по расписанию.
Такая возможность конечно интересна, но есть специальные программы и виджеты, предлагающие аналогичную функциональность.
Кнопка «Windows» на клавиатуре вызывает меню ПУСК программы. Правый клик мышкой на кнопке ПУСК вызывает контекстное меню программы, из которого можно зайти в ее настройки и выполнить некоторые другие действия.
Настройки программы позволяют задать значок кнопки ПУСК, немного изменить стиль оформления и прозрачность фона, цвет и размер шрифтов, включить или отключить те или иные пункты меню. Также поддерживается загрузка сразу на рабочий стол и отключение активных углов Windows 8.1.
Интерфейс меню ПУСК пытается подстроиться под цветовые темы Windows 8.1. На мой взгляд его цвета выглядят слишком ярко, но это можно подрегулировать прозрачностью или установить свой собственный цвет.
Из недостатков можно отметить отсутствие возможности назначения сочетаний клавиш на различные действия, что любят некоторые опытные пользователи.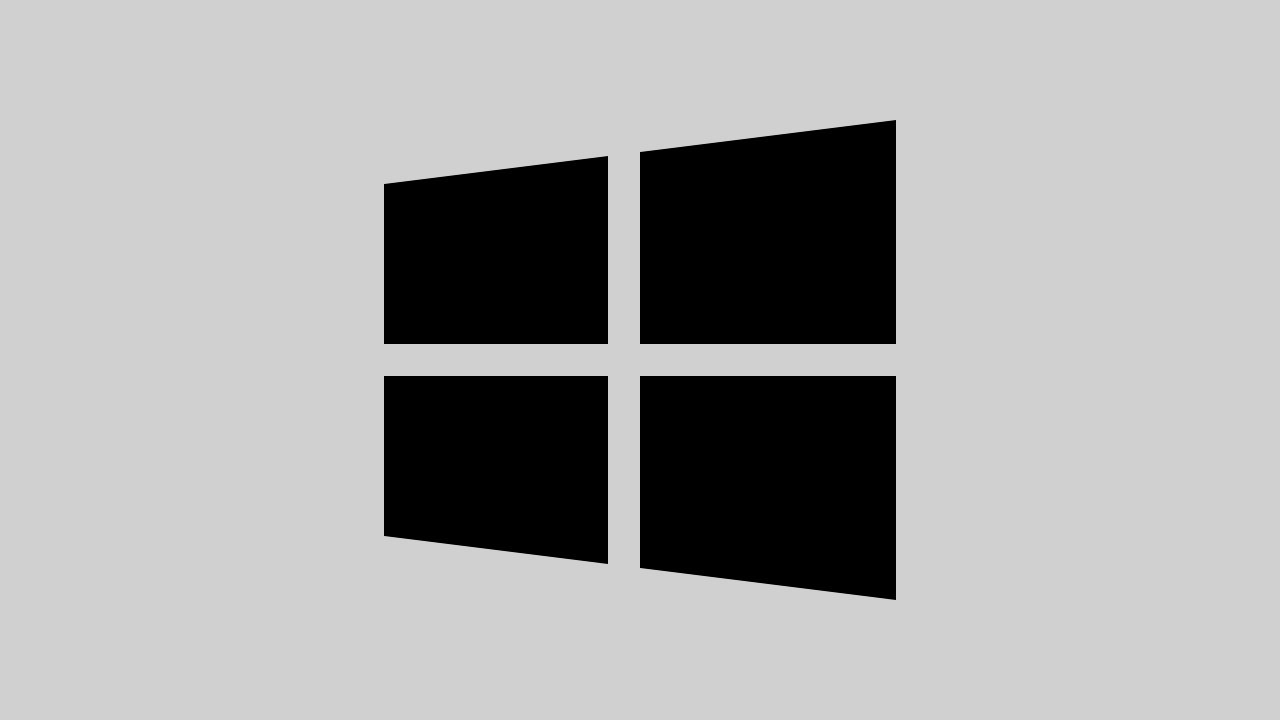 Но программа имеет самые необходимые настройки, проста в освоении и подойдет начинающим пользователям.
Но программа имеет самые необходимые настройки, проста в освоении и подойдет начинающим пользователям.
5. «Start8» – плавно и элегантно
| Цена | 5$ |
| Демо-версия | 30 дней |
| Загрузка на рабочий стол | да |
| Отключение активных углов | да |
| Темы меню | Windows 7, 8 |
| Оценка внешнего вида | 5 |
| Оценка настроек | 4 |
Программа является платной, но имеет демонстрационный период 30 дней. После этого, если она вам понравится, ее можно приобрести или получить другим способом
При установке предлагается дополнительная программа, но вы можете отказаться от нее, сняв соответствующую галочку.
В конце установки вам предлагается ввести ключ, купить ключ или начать использовать демо-версию программы в течение 30 дней без каких либо ограничений.
После этого необходимо ввести ваш действительный E-mail, на который придет сообщение с ссылкой для активации демо-версии.
Введите ваш E-mail и нажмите «Continue». Зайдите в электронную почту, откройте письмо и перейдите по ссылке. Только после этого можно продолжить установку программы. Все это делается очень быстро и просто
Меню ПУСК имеет современный дизайн и хорошо вписывается в интерфейс Windows 8.1.
В левой колонке есть ярлык для перехода на экран ПУСК Windows 8.1 и привычное меню «Все программы». Приложения Windows 8.1 прячутся в подпапке «Modern UI».
Кнопка «Windows» на клавиатуре вызывает меню ПУСК программы. Правый клик мышкой на кнопке ПУСК вызывает контекстное меню программы, из которого можно зайти в ее настройки и выполнить некоторые другие действия.
Настройки программы позволяют немного изменить стиль оформления, цвет и прозрачность фона, значок кнопки ПУСК, включить или отключить те или иные пункты меню, настроить некоторые сочетания клавиш. Также поддерживается загрузка сразу на рабочий стол и отключение активных углов Windows 8.1.
Также поддерживается загрузка сразу на рабочий стол и отключение активных углов Windows 8.1.
Интерфейс меню ПУСК прекрасно подстраивается под цветовые темы Windows 8.1 и работает очень плавно.
Есть все необходимые настройки, они хорошо сгруппированы и имеют понятные названия, благодаря чему с программой легко справится неопытный пользователь. В любом случае, ее стоит попробовать!
6. «StartIsBack+» – альтернатива есть
| Цена | 3$ |
| Демо-версия | 30 дней |
| Загрузка на рабочий стол | да |
| Отключение активных углов | да |
| Темы меню | Windows 7 |
| Оценка внешнего вида | 4 |
| Оценка настроек | 4 |
Программа является платной, но имеет демонстрационный период 30 дней. После этого, если она вам понравится, ее можно приобрести или получить другим способом
После этого, если она вам понравится, ее можно приобрести или получить другим способом
Существует две версии этой программы – отдельно для Windows 8 и Windows 8.1. Установку предлагается произвести только для текущего или для всех пользователей.
Если кто-то еще будет пользоваться вашем компьютером и у него будет своя учетная запись, то подумайте нужна ли ему эта программа и не сможет ли он испортить ваши настройки. После этого предлагается включить загрузку компьютера сразу на рабочий стол. Галочка стоит по умолчанию и по-моему это удобно.
По оформлению эта программа очень похожа на предыдущую. Она полностью воспроизводит функциональность меню ПУСК Windows 7.
Программы Windows 8.1 находятся в подпапке с чудным названием «Приложения на начальном экране»
Кнопка «Windows» на клавиатуре вызывает меню ПУСК программы. Правый клик мышкой на кнопке ПУСК вызывает маленькое контекстное меню программы, из которого можно только зайти в настройки или открыть проводник.
Интерфейс окна настроек, в сравнении с предыдущей программой, выглядит как-то топорно, но имеет аналогичный функционал.
Здесь можно задать поведение меню ПУСК, включить или отключить те или иные пункты меню, изменить значок кнопки ПУСК, стиль оформления, цвет и прозрачность фона, настроить некоторые клавиши и активные углы Windows 8.1. Также имеются некоторые опции, которых нет в предыдущей программе.
Меню ПУСК хорошо подстраивается под цветовые темы Windows 8.1, но в целом немного уступает в оформлении программе «Start8».
Желательно попробовать и то и другое, вдруг какие-то уникальные функции этой программы вам покажутся более удобными? Благо разработчик дает такую возможность, даже без регистрации по электронной почте. А предприимчивые пользователи интернета помогут малоимущим гражданам немного сэкономить
7. «Classic Shell» – выбор гика или море настроек
| Цена | бесплатно |
| Загрузка на рабочий стол | да |
| Отключение активных углов | да |
| Темы меню | Классика, Metro, Windows 7 (Aero), Windows 8 |
| Оценка внешнего вида | 4 |
| Оценка настроек | 5 |
| Особенности | панель для проводника, архивация параметров |
| Недостатки | притормаживает на слабых ПК |
Программа является бесплатной и представляет собой пакет из нескольких компонентов. Это собственно меню ПУСК, дополнительная панель проводника «Classic Explorer», панель для браузера Internet Explorer «Classic IE» и служба обновления.
Это собственно меню ПУСК, дополнительная панель проводника «Classic Explorer», панель для браузера Internet Explorer «Classic IE» и служба обновления.
Можно сразу же снять галочку с «Classic IE», так как поддерживается только устаревшая версия браузера «Internet Explorer 9». Об остальном мы поговорим чуть позже. Изначально предлагается три стиля оформления: классический, с двумя столбцами, Windows 7 и возможность изменить изображение кнопки ПУСК.
Меню ПУСК имеет современный дизайн и хорошо вписывается в интерфейс Windows 8.1.
В левой колонке есть ярлык для перехода на экран ПУСК Windows 8.1 и привычное меню «Все программы». Программы Windows 8.1 находятся в подпапке «Приложения».
Кнопка «Windows» на клавиатуре вызывает меню ПУСК программы. Правый клик мышкой на кнопке ПУСК вызывает контекстное меню программы, из которого можно зайти в ее настройки, открыть проводник, папку с ярлыками текущего или всех пользователей для их редактирования.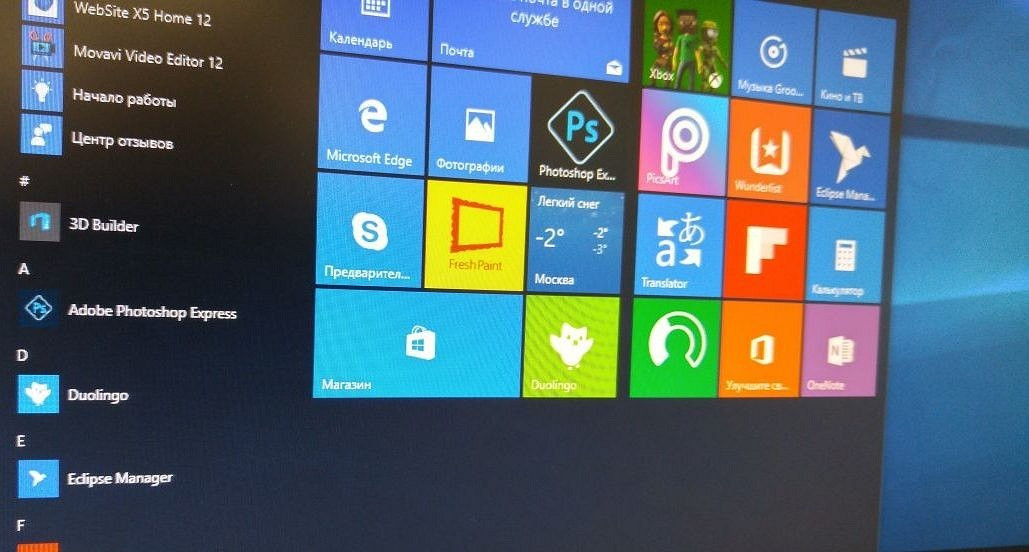
На первой странице настроек имеется кнопка «Архивация параметров», с помощью которой можно сохранить настройки в файл, загрузить их обратно или сбросить все настройки в значения по умолчанию.
Учитывая количество настроек программы, такая функциональность не будет лишней. Это позволит быстро восстановить настройки в случае переустановки системы или переноса их на другой компьютер.
На основных вкладках настроек можно переназначить действие наиболее важных клавиш, изменить некоторые параметры меню ПУСК, отключить загрузку сразу на рабочий стол, выбрать другую тему оформления, размер значков, настроить шрифты, включить или отключить те или иные пункты меню.
Если поставить галочку «Показать все параметры» или нажать на ссылку «Дополнительные параметры кнопки Пуск» появятся дополнительные вкладки.
На этих вкладках можно произвести более тонкую настройку меню ПУСК, поля поиска, активных углов, контекстного меню и даже озвучивания некоторых действий.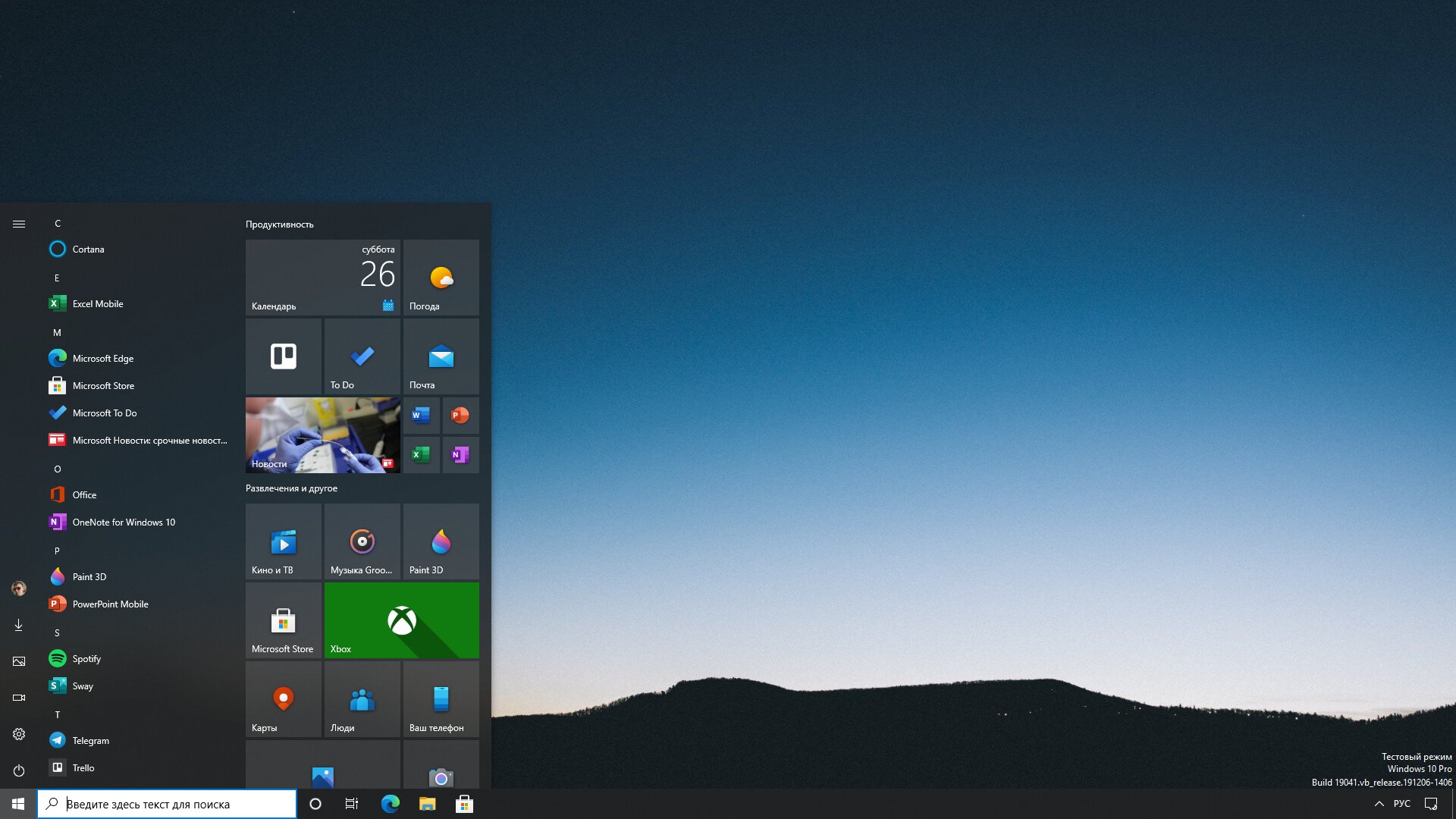
Интерфейс меню ПУСК подстраивается под цветовые темы Windows 8.1.
Теперь немного о дополнительных опциях. Если при установке вы не сняли галочку с компонента «Classic Explorer», то в проводнике появится панель с настраиваемыми кнопками, строка состояния со сведениями о файлах и некоторые другие фишки, которые можно настроить. Попробуйте, возможно, они придутся вам по вкусу.
Подводя итого можно сказать, что качество исполнения и изобилие настроек не оставит равнодушным самого требовательного пользователя. Но за все надо платить и на слабых компьютерах (например, нетбуках) могут наблюдаться небольшие торможения.
8. «Finalbird» – твори и управляй файлами
| Цена | бесплатно |
| Загрузка на рабочий стол | нет |
| Отключение активных углов | частично |
| Темы меню | свое меню |
| Оценка внешнего вида | 4 |
| Оценка настроек | 4 |
| Особенности | масса удобных дополнений по управлению файлами |
| Недостатки | не настраиваемое меню ПУСК |
Уникальная в своем роде бесплатная программа с очень интересной функциональностью для настоящих гурманов! Основное ее назначение – улучшение управления файлами, а меню ПУСК реализовано как дополнительная опция. Тем не менее, она заслуживает вашего внимания!
Тем не менее, она заслуживает вашего внимания!
Установка программы очень проста и кроме кнопки «Далее» вам нужно будет только отметить чекбокс в окне лицензионного соглашения.
Меню ПУСК выполнено в своеобразном стиле и имеет несколько иную функциональность, чем привычное меню ПУСК Windows 7 или XP. Это продиктовано привязкой к концепции управления файлами, реализованной в этой программе.
Для того, чтобы понять удобно это или нет нужно некоторое время им попользоваться. Из недостатков можно отметить, что это меню практически не настраивается, нельзя даже изменить его цвет.
При выборе пункта «Оригинальное меню» появляется экран ПУСК Windows 8.1.
Кнопка «Windows» на клавиатуре вызывает меню ПУСК программы. Правый клик мышкой на кнопке ПУСК вызывает контекстное меню программы, из которого можно зайти в ее настройки или открыть папку избранное, для редактирования ярлыков, о чем мы поговорим дальше.
Настройки содержат подробные пояснения, позволяют изменить различные параметры управления файлами, некоторое содержимое меню ПУСК и горячие клавиши.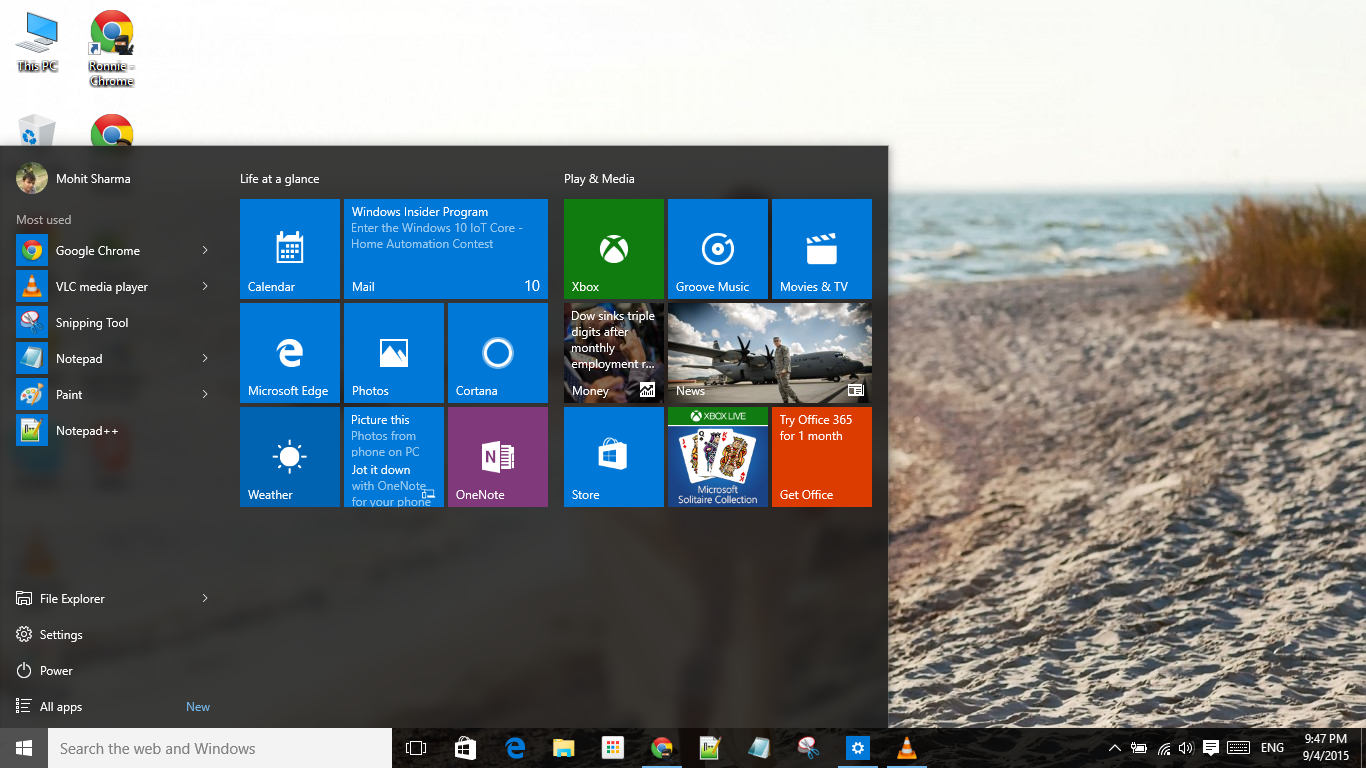 Поддерживается много продуманных сочетаний клавиш. Специально для вас я сделал их список, который находиться в архиве с программой.
Поддерживается много продуманных сочетаний клавиш. Специально для вас я сделал их список, который находиться в архиве с программой.
Из недостатков можно отметить, что не поддерживается загрузка сразу на рабочий стол и отключение активных углов. Хотя левый активный угол, там где помещается кнопка ПУСК, все же отключается и этого в принципе достаточно. Зато какие возможности предлагает эта программа в плане управления файлами!
Программа добавляет специальное всплывающее меню, которое появляется при нажатии на колесико мышки или другой определенной пользователем клавиши.
В этом меню могут располагаться ярлыки на разные папки, файлы и программы. Доступ к ним можно получить также из меню ПУСК и панели задач, на которую программа добавляет панель быстрого запуска.
Но это еще не главная фишка! При сохранении или открытии файлов в разных программах, появляется панель, которая позволяет выбрать нужную папку для сохранения из списка определенного пользователем. Это невероятно удобно, так как вам ненужно больше лазить по диску в поисках нужной папки.
Это невероятно удобно, так как вам ненужно больше лазить по диску в поисках нужной папки.
Это же меню можно вызвать нажатием на колесико мышки в любом окне проводника. Также имеются расширенные возможности при работе с популярным менеджером файлов «Total Commander».
Это на столько удобно, что я уже не представляю свою жизнь без «Finalbird»! До этого времени меня ужасно раздражала работа над новыми проектами с большим количеством файлов, находящихся в разных папках. Так как для их открытия и сохранения приходилось сотни раз лазить по всему диску для того, чтобы найти нужную папку. С этой чудо-программой можно одним кликом мышки сразу же открывать нужную папку в любой программе. Достаточно один раз добавить ее в «Избранное»!
Любую папку, файл и даже программу легко добавить в «Избранное», кликнув по ним правой кнопкой мыши и выбрав «+ добавить в Finalbird».
Все добавленные вами ярлыки находятся в папке «Мои документы\Finalbird» и их очень легко там редактировать (добавлять, удалять, переносить, переименовывать).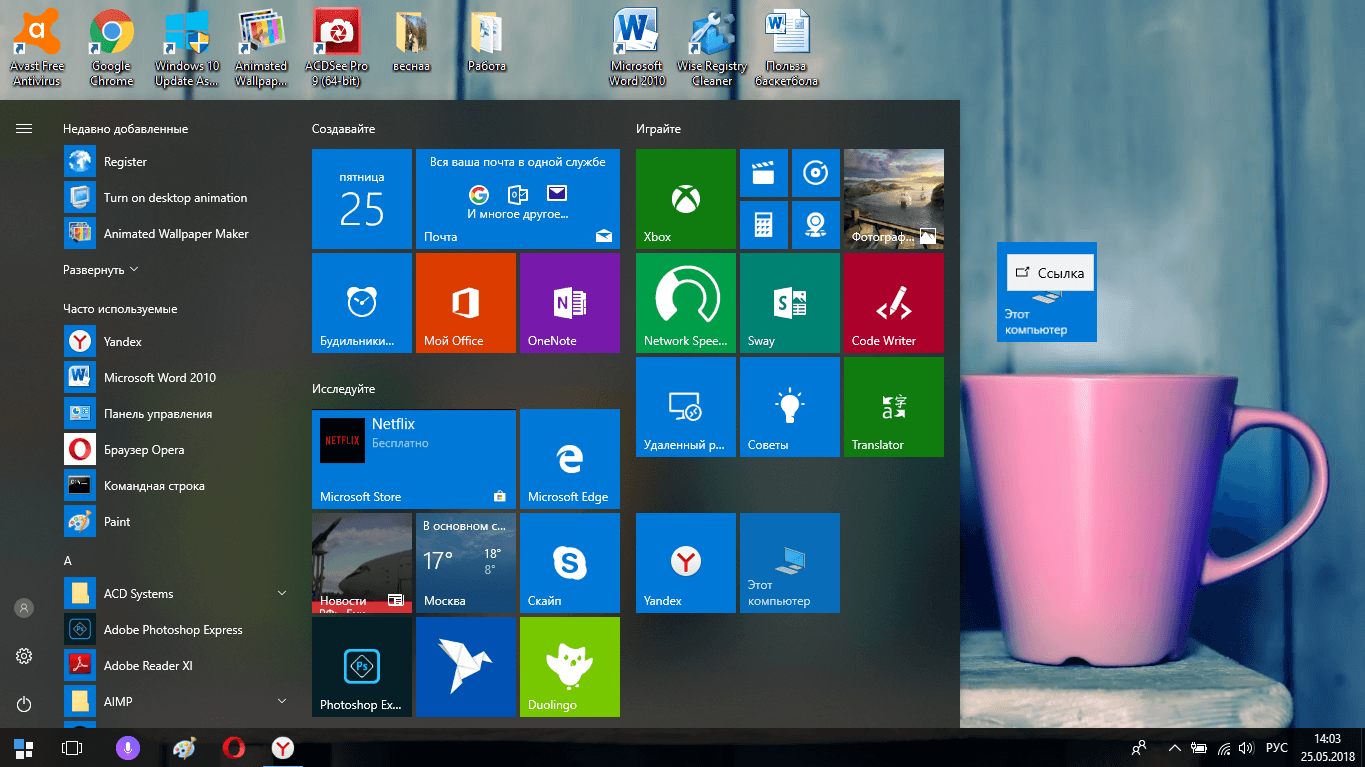
Еще одной уникальной возможностью программы является автоматическое резервное копирование параметров по расписанию! Таким образом, вы не потеряете свои настройки в случае случайного сбоя.
Что касается меню ПУСК, то если оно вам не понравится, никто не мешает его отключить и дополнительно установить одну из рассмотренных нами программ.
9. «Start Menu X» – масштабируемое меню
| Цена | бесплатно |
| Загрузка на рабочий стол | да |
| Отключение активных углов | да |
| Темы меню | собственные |
| Оценка внешнего вида | 4 |
| Оценка настроек | 4 |
| Особенности | масштабируемое меню ПУСК, таймеры питания |
| Недостатки | нет выбора пунктов в меню ПУСК |
Программа имеет как бесплатную, так и платную версию стоимостью 10$.
Сразу же предлагается пропустить «Начальный экран» при запуске.
При установке бесплатной версии предлагаются дополнительные программы, но вы можете отказаться от них, сняв соответствующую галочку.
Меню ПУСК имеет своеобразный интерфейс, позволяющий прямо с помощью мышки настраивать его размер и положение. В меню можно закреплять различные папки и файлы как вам удобно, а открытие папок происходит в виде выпадающих меню как в Windows XP, что для кого-то может оказаться более привычным.
Имеется управление питанием компьютера (сон, перезагрузка, выключение) с возможностью задавать время, когда будут происходить эти события.
Если нажать на значок песочных часов рядом с требуемым действием, появится окно менеджера управления питанием, где можно задать время, через которое нужно выполнить выключение, перезагрузку компьютера или другое действие. Также можно задать точную дату и время.
Эта функциональность, конечно интересна, но как мы уже говорили ее легко получить с помощью дополнительной программы или виджета для рабочего стола.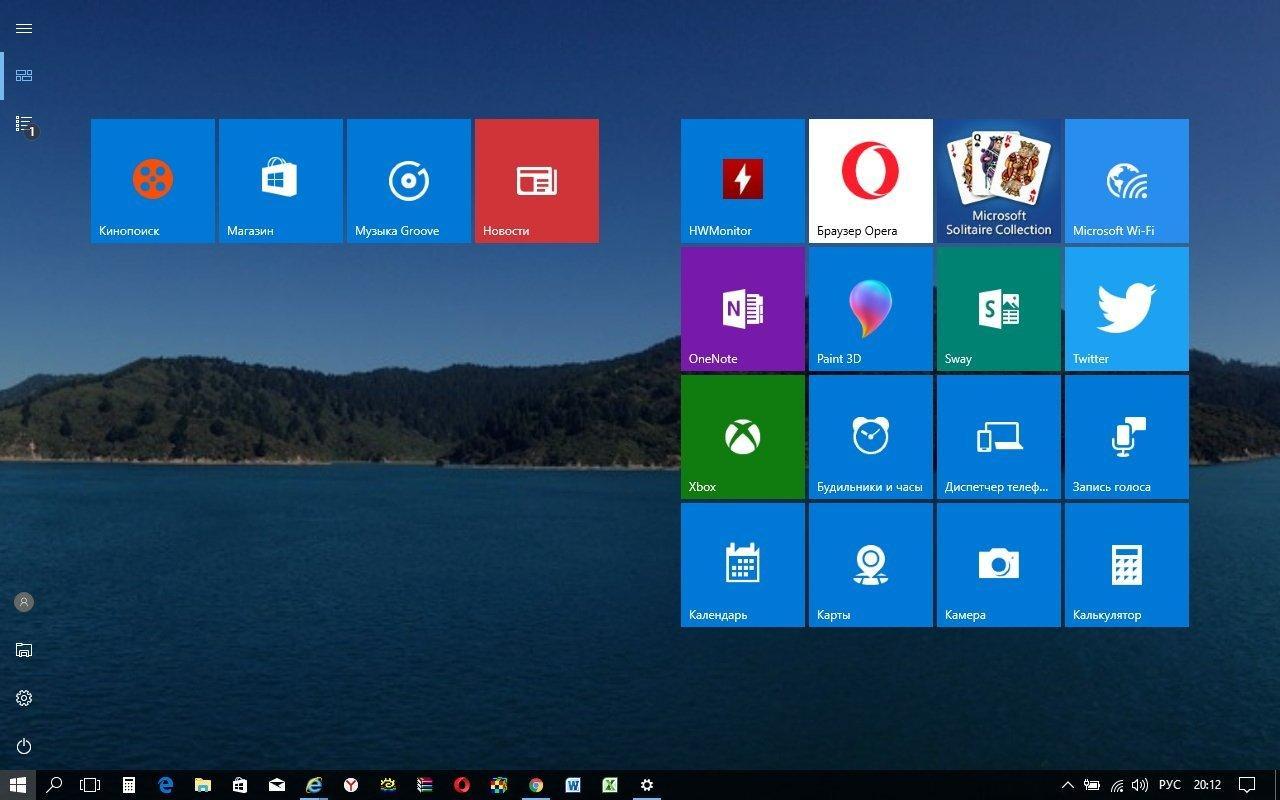
Кнопка «Windows» на клавиатуре вызывает экран ПУСК Windows 8.1. Правый клик мышкой на кнопке ПУСК вызывает контекстное меню Windows 8.1, в котором можно получить доступ к различным настройкам компьютера, что на мой взгляд удобно.
Вход в настройки программы осуществляется через кнопку «Настройки» в меню ПУСК.
На первой странице настроек можно изменить поведение клавиши «Windows» и отключить различные активные углы.
На следующей странице можно изменить тему на более страшную , задать ширину правой колонки и изменить значок кнопки ПУСК. Тут же имеется две уникальных опции – «Масштаб» и «Управление виртуальными группами».
Изменение масштаба меню ПУСК делает все его элементы и текст больше или меньше, что позволит пользователям гибко подстроить его под свои потребности.
«Виртуальные группы» позволяют группировать программы по категориям (Система, Графика, Офис, Игры, Интернет). Но в бесплатной версии их количество ограничено пятью, чего в принципе может быть достаточно для отделения некоторых групп приложений, использование которых преобладает на вашем компьютере.
Например, если у вас много игр, то их все можно поместить в группу «Игры», чтобы они не мешались с ярлыками программ. Если у вас много программ для интернета, обработки графики, видео или музыки, то их можно также поместить в соответствующие группы. А редко используемые программы можно оставить в общем списке или поместить в группу типа «Офис» или «Другое». Вот как это выглядит в меню ПУСК.
Также в настройках можно задать много горячих клавиш для управления компьютером, изменить значок кнопки ПУСК и убрать надписи для кнопок «Управление электропитанием» и «Настройки», что позволяет сделать меню ПУСК значительно уже.
Вот так выглядит меню ПУСК без надписей рядом с кнопками.
Интерфейс меню ПУСК хорошо адаптируется под цветовые темы Windows 8.1 и при выборе других тем выглядит значительно лучше.
Хотелось бы еще видеть возможность включения и выключения дополнительных пунктов меню ПУСК и изменение их порядка. Но, возможно, я много хочу от бесплатной версии…
10.
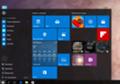 «Windows 8 Start Menu» – избранные приложения
«Windows 8 Start Menu» – избранные приложения
| Цена | бесплатно |
| Загрузка на рабочий стол | да |
| Отключение активных углов | нет |
| Темы меню | свои (светлая, темная) |
| Оценка внешнего вида | 5 |
| Оценка настроек | 3 |
| Особенности | панель избранных приложений |
| Недостатки | мало настроек, для установки требуется интернет |
Программа является бесплатной и для ее установки требуется интернет. Сразу же предлагается использовать по умолчанию меню ПУСК этой программы, что логично.
Программа добавляет вторую кнопку ПУСК на панель задач и является не совсем обычной реализацией меню ПУСК. С одной стороны это вроде бы не совсем привычно, но если посмотреть под другим углом, немного наклонясь то вторую кнопку можно использовать как приятное дополнение, не ущемляя оригинальной концепции Windows 8.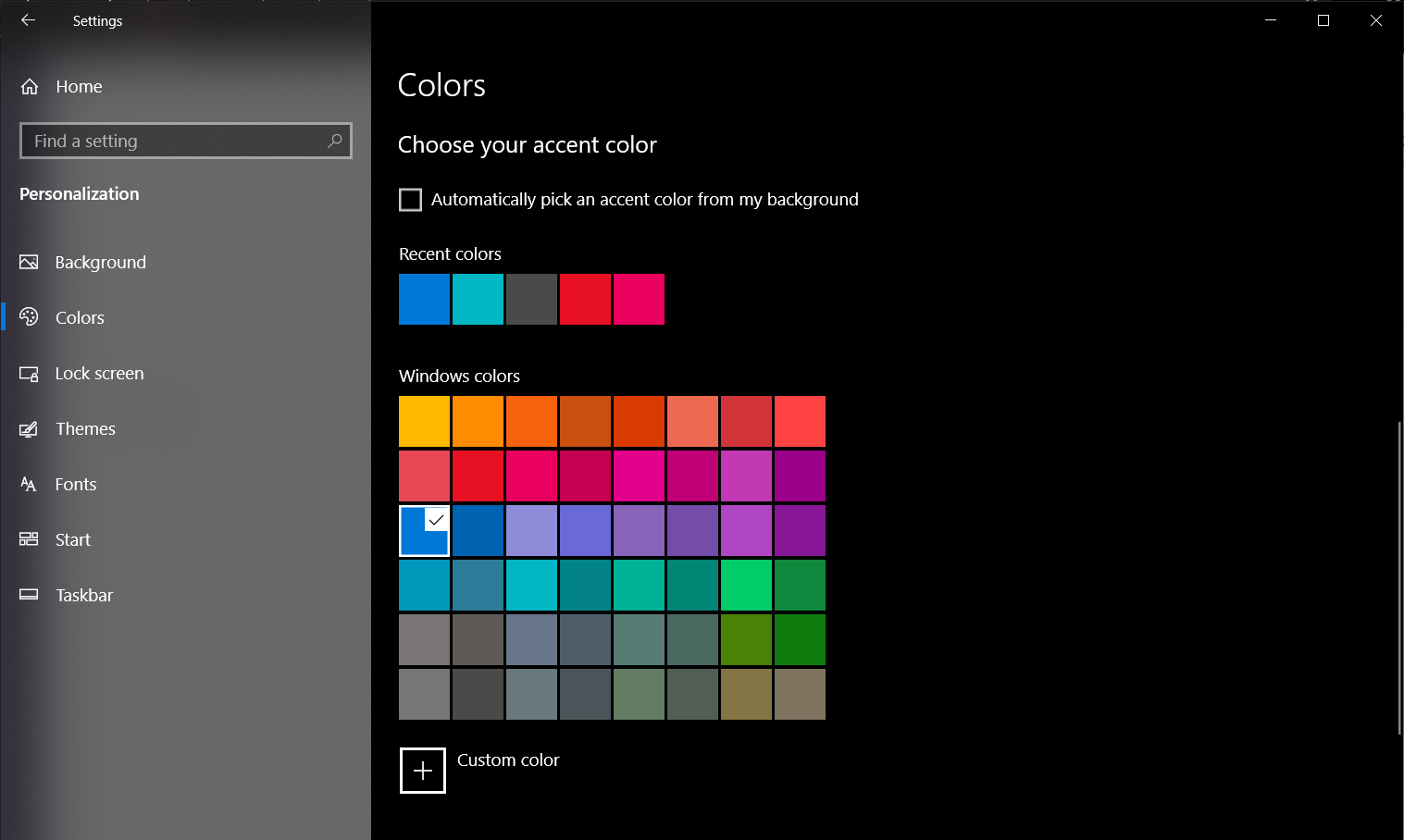 1. Это позволит постепенно привыкнуть к новому интерфейсу и освоить его функции.
1. Это позволит постепенно привыкнуть к новому интерфейсу и освоить его функции.
Интерфейс меню ПУСК простой, ненавязчивый и в тоже время приятный и аккуратный. Основная фишка программы в том, что она позволяет создавать меню избранных приложений в виде пиктограмм. Причем в нем можно размещать не только ярлыки программ, но и ссылки на системные приложения из панели управления.
Значки можно легко перетаскивать мышкой. На вкладке можно разместить до 25 значков. Всего имеется 5 вкладок, которые легко переключаются с помощью специальных индикаторов в нижней части меню. Такое количество значков должно удовлетворить многих пользователей.
В настройках можно выбрать одну из тем оформления (светлую или темную), при желании задать свой фон для кнопок, выбрать пункты боковой панели или вовсе ее отключить, выбрать значок для второй кнопки ПУСК, включить загрузку сразу на рабочий стол и полностью отключить рекламу
Отключение активных углов не поддерживается, но при реализации кнопки ПУСК второй кнопкой, это особо и не мешает.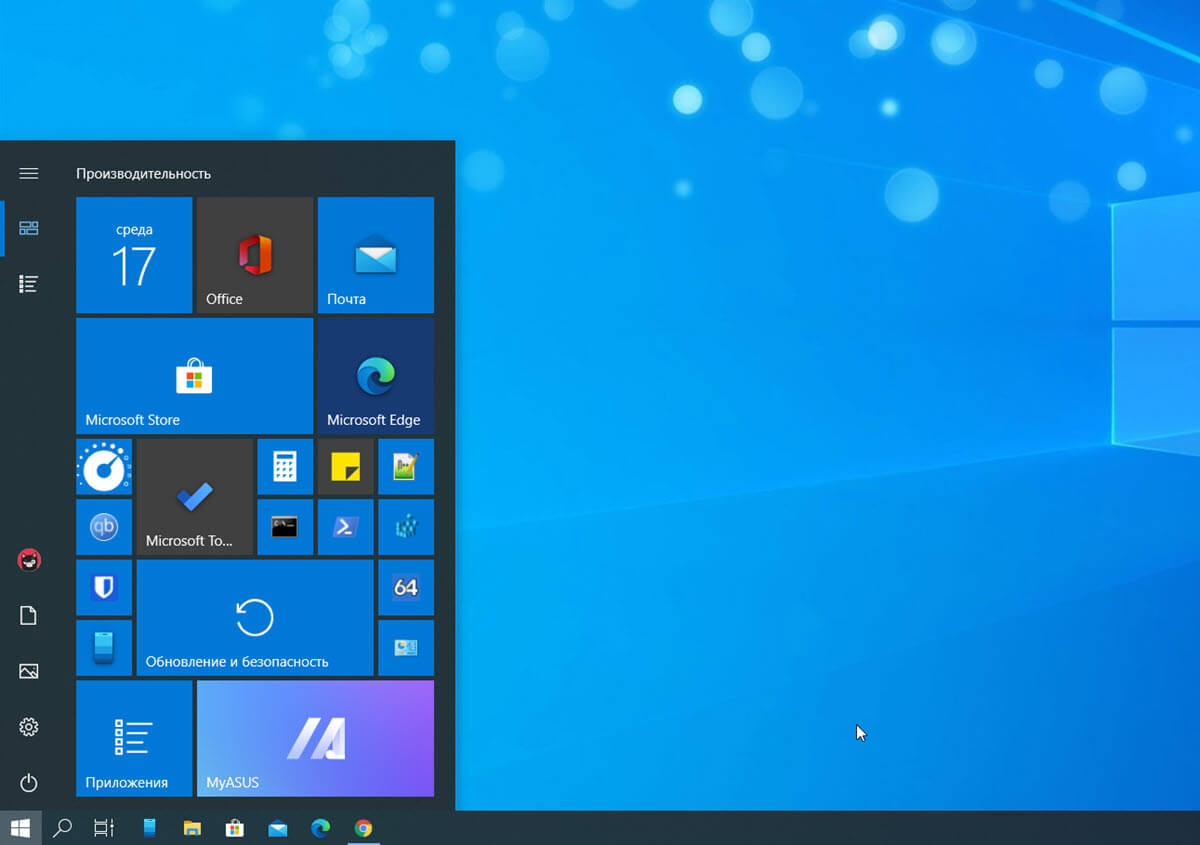
Кнопка «Windows» на клавиатуре вызывает экран ПУСК Windows 8.1. Правый клик мышкой на второй кнопке ПУСК вызывает контекстное меню программы, из которого можно зайти в ее настройки и проверить наличие обновлений.
А правый клик мышкой на кнопке ПУСК Windows 8.1 вызовет привычное контекстное меню, с помощью которого можно настроить различные параметры системы.
Цвет кнопок программы искусно подстраивается под цветовые темы Windows 8.1. В общем, все выглядит довольно стильно.
Основным недостатком является весьма ограниченный набор настроек. Поэтому такое решение подойдет тем, кому от меню ПУСК кроме запуска любимых программ больше ничего и не нужно.
11. Какую программу выбрать
Если вам нужна только кнопка ПУСК, то будет достаточно программы «My Start Button».
Если же вы хотите сразу после загрузки компьютера попадать на рабочий стол, отключить неудобные активные углы и при этом иметь простой интерфейс с понятными настройками, обратите внимание на «Start Menu 8».
Более высоким качеством визуального оформления и расширенными настройками обладают платные программы «Start8» и «StartIsBack+». Попробуйте каждую из них, покопайтесь в настройках и определите какая вам больше подходит.
Самыми широкими возможностями, способными удовлетворить требовательного пользователя, обладает программа «Classic Shell». Рекомендую ее опытным пользователям, так как в ее настройках можно немного потеряться Учтите также, что она хуже подходит для слабых компьютеров (например, нетбуков).
Несомненно, высокой оценки заслуживает программа «Finalbird», предоставляющая дополнительные удобства в работе с файлами. Ее можно установить совместно с любой простой программой, воссоздающей меню ПУСК. А в сочетание с «Classic Shell» она даст высокий уровень функциональности, способный удовлетворить любого компьютерного гика и все это совершенно бесплатно!
Альтернативным вариантом является программа «Start Menu X», обладающая масштабируемым интерфейсом и выпадающими меню в стиле Windows XP.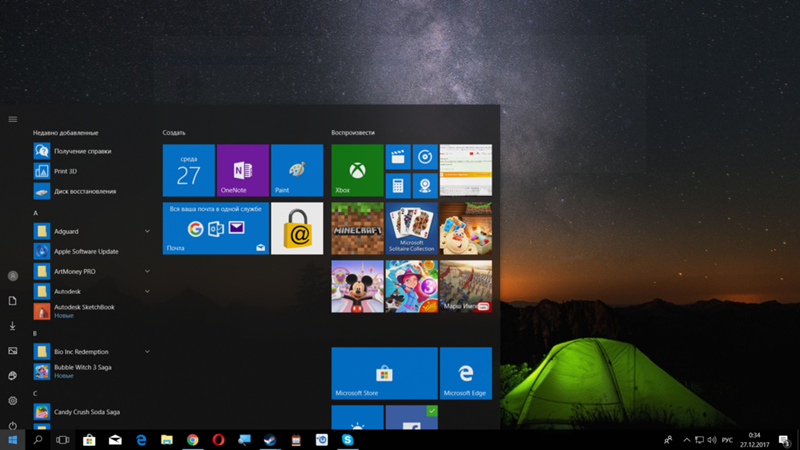 А также программа «Windows 8 Start Menu», предлагающая простой ненавязчивый и в тоже время стильный интерфейс для запуска избранных приложений.
А также программа «Windows 8 Start Menu», предлагающая простой ненавязчивый и в тоже время стильный интерфейс для запуска избранных приложений.
12. Ссылки
По ссылкам ниже вы можете скачать все рассмотренные программы.
Жесткий диск Transcend StoreJet 25M3 1 TB
Жесткий диск A-Data Ultimate SU650 120GB
Transcend JetFlash 790 16Gb
Как настроить Пуск в Windows 10
Сегодняшняя статья – это инструкция в картинках, как настроить Пуск в Windows 10 различными способами.
Закрепить или открепить плитки
После установки Windows 10 в меню Пуск будет множество плиток, как с нужными приложениями так и ненужными. Ненужные можно открепить, а вместо них закрепить нужные.
Чтобы убрать с меню “Пуск” лишние плитки – нажмите на ненужную плитку правой кнопкой мыши и выберите из меню “Открепить от начального экрана”.
Теперь на приложение, которое вы хотите закрепить как плитку в меню пуск, нажмите правой кнопкой мыши и выберите “Закрепить на начальном экране”.
Также, вы можете через проводник найти любое приложение, нажать на него правой кнопкой мыши и выбрав “Закрепить на начальном экране” – закрепить его как плитку в меню “Пуск”. Еще вы можете закрепить любую закладку из браузера как плитку: один из способов – это открыть браузер Edge => открыть сайт, который вы хотите закрепить в меню “Пуск” => нажать на три точки справа вверху => выбрать “Закрепить страницу на начальном экране”.
Изменить размер плитки
Вы можете изменить размер плитки, просто нажав на нужную плитку правой кнопкой мыши => “Изменить размер” => выберите нужный размер.
Вам доступны четыре варианта: мелкий, средний, широкий, крупный. Четыре маленьких плитки выглядят как одна средняя, если сложить две средние плитки то получается одна широкая, а если четыре средних – одна большая.
Отключить обновление живой плитки
Некоторые плитки в меню “Пуск” показывают рекламу, новости, погоду и т.д. Если вы хотите, чтобы плитка была с одним изображением и без постоянных обновлений с интернета – отключите ее обновление. Нажмите на плитку правой кнопкой мыши => “Дополнительно” => “Отключить живые плитки”.
Нажмите на плитку правой кнопкой мыши => “Дополнительно” => “Отключить живые плитки”.
Мы в примере отключали обновление плитки погода, теперь это обычная плитка с которой можно зайти в приложение погода.
Изменить размера меню Пуск
Вы можете изменить размер меню “Пуск” перетаскивая его края с помощью левой кнопки мыши, то есть наведите на край меню “Пуск” курсор => нажмите левую кнопку мыши и не отпуская ее – тянете пуск в нужную сторону.
Если открепить все плитки (описывалось вверху) и перетянуть края – Пуск будет выглядеть почти как в Windows 7 🙂
Может вам наоборот не хватает плиток? Чтобы их добавить – зайдите в “Пуск” => “Параметры” => “Персонализация” => с левой стороны выберите “Пуск”, а с правой возле “Показывать больше плиток” нажмите “Включить”.
Будет добавлена четвертая колонка как на рисунке ниже.
Добавление, удаление и редактирование в списке приложений
Часть приложений вы можете найти через проводник, открыв C: \ProgramData \Microsoft \Windows\ Главное меню \Программы
Правда папка ProgramData скрыта, и вы должны для начала включить отображение скрытых файлов и папок.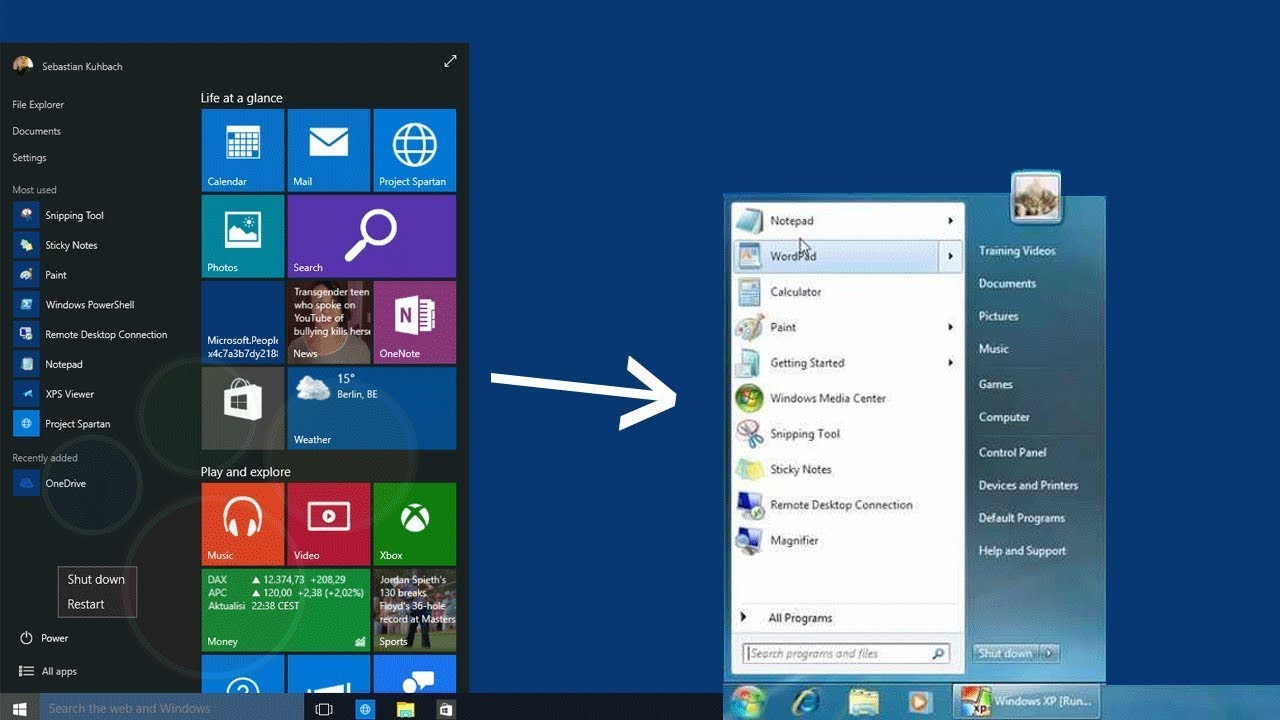 Открыв данную папку, вы сможете в нее перетянуть другие ярлыки и папки, переименовывать их с помощью правой кнопки мыши, удалять ненужное и т.д.
Открыв данную папку, вы сможете в нее перетянуть другие ярлыки и папки, переименовывать их с помощью правой кнопки мыши, удалять ненужное и т.д.
С остальными приложениями нужно работать через само меню “Пуск”, в этом меню вы можете нажать на приложение правой кнопкой мыши и выбрать “Удалить”, тем самым удалив данное приложение полностью. Также его можно просто убрать из этого списка, нажав на приложение правой кнопкой мыши => выбрав “Дополнительно” => “Не показывать в этом списке”.
Изменить цвет меню Пуск и панели задач
Вы можете просто и быстро поменять цвет меню “Пуск”, правда вместе с ним вы поменяете цвет панели задач и центра уведомлений. Чтобы изменить цвет меню пуск – заходим в “Пуск” => “Параметры” => “Персонализация” => выберите на левой боковой панели “Цвета” с правой стороны снимите галочку с “Автоматический выбор главного цвета фона” и выше выберите любой понравившейся вам цвет => включите параметр “Показать цвет в меню “Пуск”, на панели задач и в центре уведомлений”.
Выберите какие папки должны отображаться в меню “Пуск”
Ранее левая колонка меню “Пуск” по умолчанию была шире, сейчас же эта колонка выглядит как панель задач и вы можете ее расширить, нажав на три линии вверху.
С этого меню вы можете зайти в настройки своей учетной записи, в параметры компьютера, проводник и в меню выключения компьютера. Но почему там сколько свободного места? Почему только эти функции там? Вы можете добавить в эту левую колонку дополнительные папки!
Зайдите в “Пуск” => “Параметры” => “Персонализация” => с левой стороны выберите “Пуск” => с правой стороны в самом низу нажмите на “Выберите какие папки будут отображаться в меню “Пуск””
Включите любые папки, которые хотите видеть в левой колонке меню пуск: Проводник (по умолчанию включено, но вы можете отключить), Параметры (по умолчанию включено, но вы можете отключить), Документы, Загрузки, Музыка, Изображения, Видеозаписи, Домашняя группа, Сеть, Личную папку.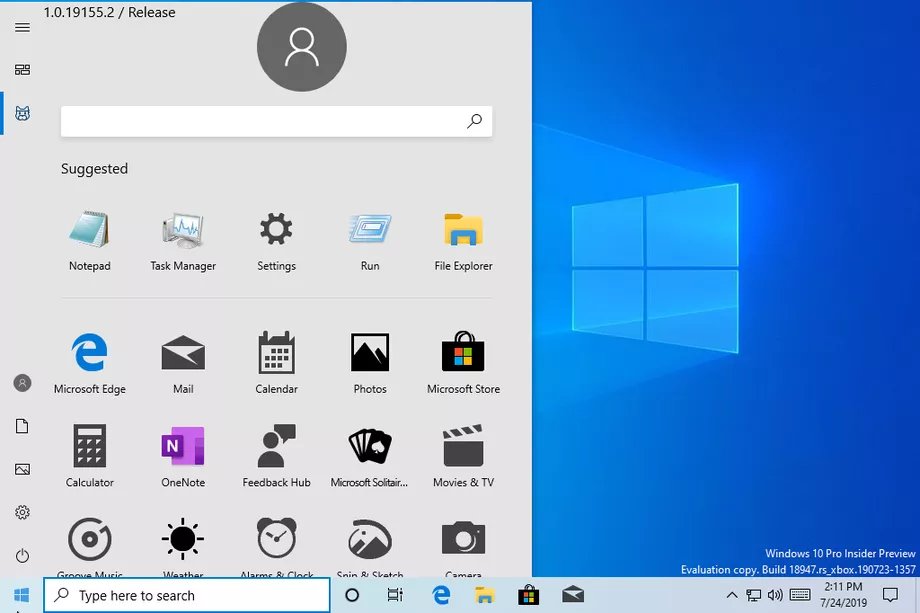
Мы в примере добавили в левую колонку меню “Пуск” папки загрузки и изображения.
Убрать рекомендации из меню Пуск
Вы наверное замечали в списке программ меню пуск рекомендуемые для установки приложения?
Чтобы отключить данные предложения зайдите в “Пуск” => “Параметры” => “Персонализация” => с левой стороны выберите “Пуск” => с правой стороны отключите функцию “Иногда показывать рекомендации в меню Пуск”
Также в меню “Пуск” есть плитки, которые показывают различную рекламу, их можно удалить. Нажмите на рекламную плитку правой кнопкой мыши и выберите “Удалить”.
Открыть меню Пуск на весь экран
Если вы хотите сделать меню “Пуск” таким же как был в Windows 8, чтобы он открывался на весь экран – зайдите в “Пуск” => “Параметры” => “Персонализация” => с левой стороны выберите “Пуск” => с правой стороны включите функцию “Открывать начальный экран в полноэкранном режиме”
Теперь открывая меню Пуск вы его увидите на весь экран.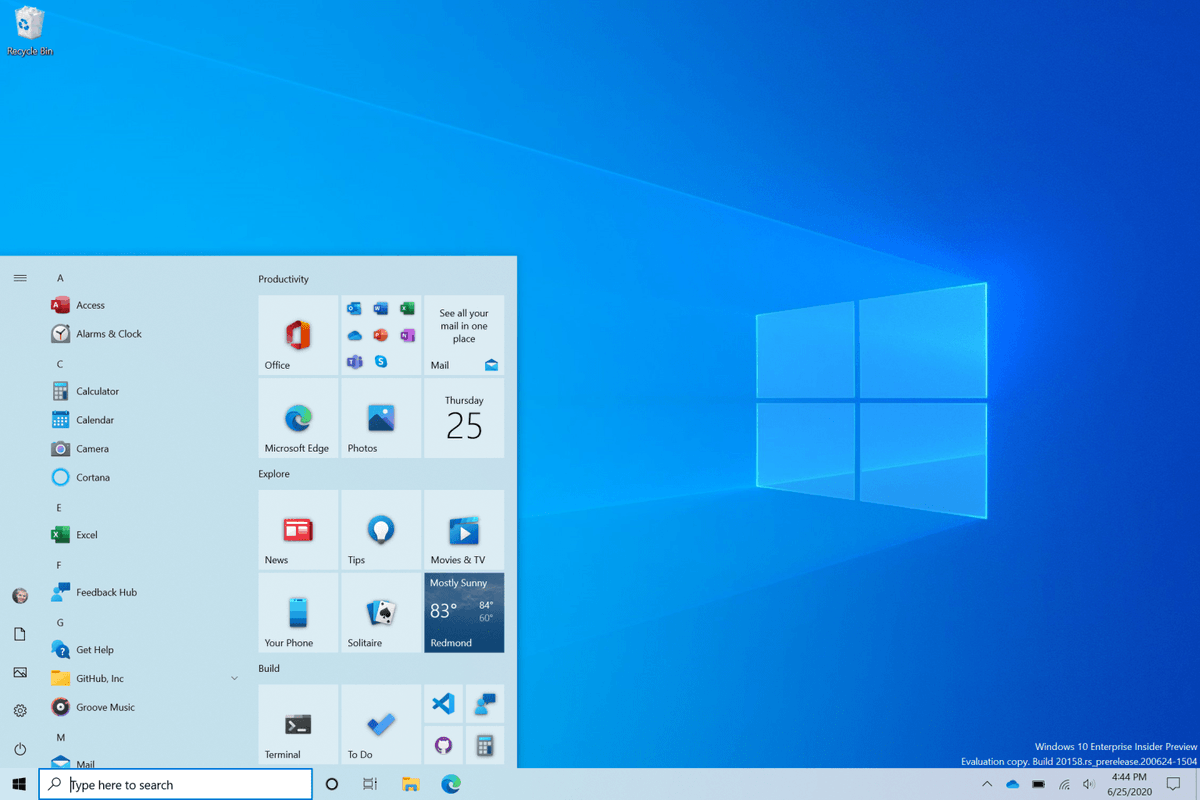
Показывать весь список приложений в меню пуск, вместо недавно добавленных и часто используемых
По умолчанию, когда вы открываете меню “Пуск” вы видите список недавно добавленных приложений и часто используемых.
Если вы хотите вместо этого видеть полный список приложений – зайдите в “Пуск” => “Параметры” => “Персонализация” => с левой стороны выберите Пуск => с правой стороны отключите “Показывать наиболее часто используемые приложения” и “Показывать недавно добавленные приложения”.
Многие пользователи отказываются настраивать меню Пуск и просто устанавливают Classic Shell, который делает пуск таким же как был в Windows 7. А как по мне, пуск в Windows 10 намного функциональнее и интереснее чем в 7ке, и имеет намного больше настроек.
На сегодня всё, если есть дополнения – пишите комментарии! Удачи Вам 🙂
Вам может быть интересно:
Как получить новое меню «Пуск» в Windows 10 прямо сейчас: 2 способа
В одном из ближайших обновлений Windows 10 операционная система Microsoft обзаведется очередным переработанным меню «Пуск». В этот раз оно получит изящный облик в стилистике Fluent Design. Если вы желаете освежить внешний вид Windows новыми плитками и остальными инструментами этого элемента прямо сейчас, то в этом материале мы расскажем как это сделать.
В этот раз оно получит изящный облик в стилистике Fluent Design. Если вы желаете освежить внешний вид Windows новыми плитками и остальными инструментами этого элемента прямо сейчас, то в этом материале мы расскажем как это сделать.
♥ ПО ТЕМЕ: 10 ненужных стандартных программ в Windows 10, которые можно удалить.
Улучшенное меню «Пуск» появилось в специальной сборке Windows 10 build 20161, доступной зарегистрированным тестировщикам. Но существует обходной путь, который поможет получить это обновление на вашем компьютере уже сейчас.
Microsoft описывает дизайн обновленного меню «Пуск» как «более обтекаемый», фон плиток теперь стал равномерным, частично прозрачным вместо прежнего однотонного.
А для получения сборки 20161 Windows 10 прямо сейчас необходимо перевести свой ПК в режим разработки Windows Insider Dev. В нем осуществляет раннее тестирование новых функций, поэтому вы можете столкнуться с целой чередой ошибок.
♥ ПО ТЕМЕ: Как автоматически организовывать файлы в Windows: обзор лучших приложений.
Как получить новое меню Пуск в Windows 10
1. Нажмите кнопку меню «Пуск».
2. Выберите меню «Параметры» или нажмите слева кнопку в виде шестеренки.
3. Перейдите в раздел «Обновление и безопасность».
4. В левом столбце кликните на элемент «Программа предварительной оценки Windows» или Windows Insider Program.
5. Нажмите «Начать»
6. Нажмите на значок + рядом со пунктом «Связывание учетной записи».
7. Выберите свой тип учетной записи и нажмите «Продолжить».
8. Нажмите «Канал Dev» и подтвердите свой выбор.
9. Снова нажмите «Подтвердить».
10. Нажмите «Перезапустить сейчас».
Ваша система будет перезагружена.
11. Вернувшись в «Параметры», нажмите на «Центр обновления Windows».
12. Нажмите «Возобновить обновления» (или «Проверить наличие обновлений»)
13. После применения обновлений нажмите «Перезагрузить сейчас».
Теперь у вас должно появиться новое меню «Пуск». Для подтверждения совершенных действий откройте меню «Пуск» и найдите плитки для программ Windows, таких, как Office. Если эти программы имеют однотонные фоны, которые сильно контрастируют с меню «Пуск», то оно у вас уже новое.
♥ ПО ТЕМЕ: Как исправить ошибки Windows 10 и повысить быстродействие: лучшие программы (бесплатно).
Как принудительно загрузить новое меню «Пуск»
Если вы не увидели у себя нового меню «Пуск», этому есть объяснение. Известно, что Microsoft пока еще проводит тестирование нового меню «Пуск», но получить этот элемент можно с помощью другого решения.
Известно, что Microsoft пока еще проводит тестирование нового меню «Пуск», но получить этот элемент можно с помощью другого решения.
Единственная связанная с ним проблема заключается в том, что этот метод потребует определенных навыков продвинутого пользователя, так как включает в себя использование командной строки и сторонней утилиты. А ведь это всегда немного рискованно. Если вы получили обновленное меню «Пуск» с помощью обновления в режиме Windows Insider, то этот трюк вам не понадобится. В противном случае проделайте следующее:
1. Загрузите утилиту ViveTool.
2. Распакуйте ее в папку по вашему выбору.
3. Откройте меню «Пуск», введите cmd.exe и щелкните правой кнопкой мыши по результату поиска.
4. Выберите «Запуск от имени администратора».
5. Нажмите Да.
6. Перейдите к каталогу, в котором находится извлеченная утилита ViveTool, с помощью команды cd например:
cd C:\Temp\Utilities\ViveTool
7. Теперь введите следующий текст:
ViVeTool.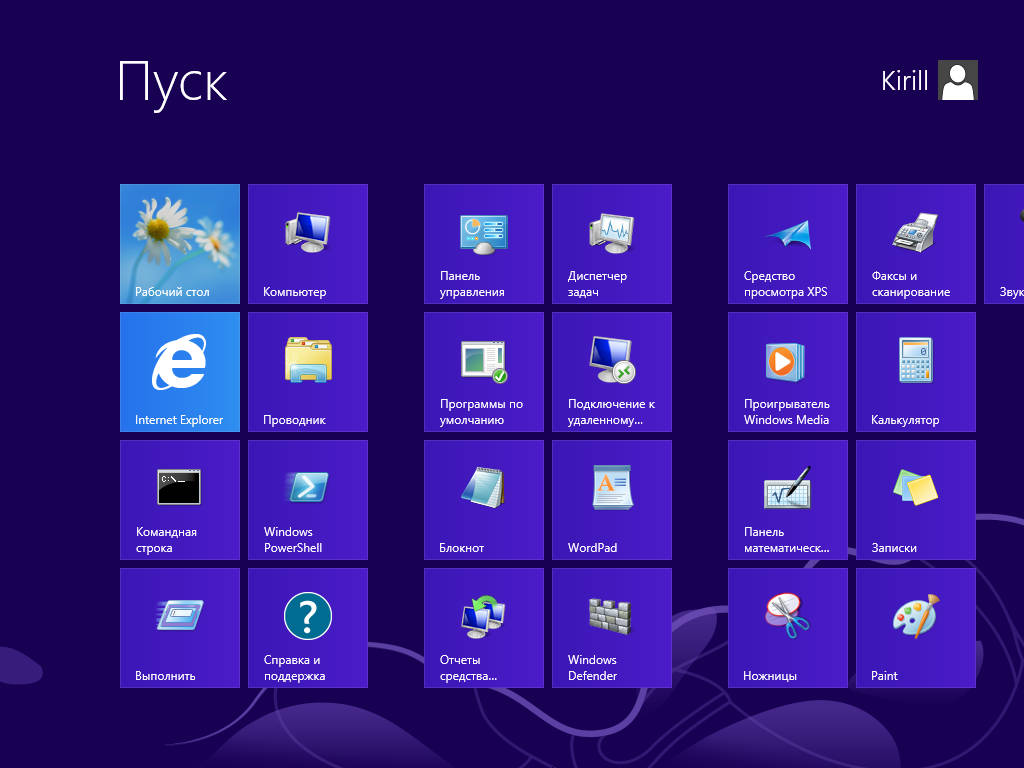 exe addconfig 23615618 2
exe addconfig 23615618 2
8. Нажмите Ввод.
9. Перезагрузите компьютер.
10. Теперь после загрузки у вас должно появиться новое меню «Пуск».
Смотрите также:
Как использовать меню «Пуск» – запуск программ и быстрый доступ
Меню «Пуск» – это главный способ доступа к папкам и настройкам компьютера. Этот элемент называется меню, поскольку содержит перечень вариантов, из которых можно выбирать – совсем как меню ресторана. А из названия «Пуск» понятно, что отсюда часто открывают или запускают программы.
Используйте меню «Пуск» для таких распространенных действий:
- Запуск программ
- Открытие важнейших папок
- Поиск файлов, папок и программ
- Изменение настроек компьютера
- Получение справки по использованию операционной системы Windows
- Выключение компьютера
- Выход из Windows или вход под другой учетной записью
Знакомство с меню «Пуск»Windows
Чтобы открыть меню «Пуск», нажмите кнопку Пуск, расположенную в левом нижнем углу экрана. Или нажмите на клавиатуре клавишу с эмблемой Windows.
Или нажмите на клавиатуре клавишу с эмблемой Windows.
Меню «Пуск» состоит из трех основных частей:
- Большая левая панель отображает краткий список программ на компьютере. Производитель компьютера может изменить этот список, поэтому его точный вид может различаться. Выбор пункта Все программы отображает полный список программ.
- В нижней части левой панели размещены поле поиска. Вводя в это поле слова для поиска на компьютере можно находить приложения и файлы.
- Правая панель предоставляет доступ к наиболее часто используемым папкам, файлам, настройкам и функциям. Также здесь можно выйти из Windows или выключить компьютер.
Запуск программ из меню «Пуск»
Очень часто меню «Пуск» используют для открытия программ, установленных на компьютере. Чтобы открыть программу, отраженную в левой панели меню «Пуск», щелкните ее. Программа откроется, а меню «Пуск» закроется.
Если нужной программы нет в списке, щелкните Все программы в нижней части левой панели. На левой панели отображается длинный список программ в алфавитном порядке со списком папок. Щелкнув значок, можно запустить программу, а меню «Пуск» закроется.
На левой панели отображается длинный список программ в алфавитном порядке со списком папок. Щелкнув значок, можно запустить программу, а меню «Пуск» закроется.
Что же внутри папок? Другие программы. Например, если выбрать папку Стандартные, отображается список программ, которые хранятся в этой папке. Нажмите любую программу, чтобы открыть ее. Чтобы вернуться к предыдущему списку программ меню «Пуск», нажмите Назад в нижней части меню.
Если вы не уверены, что делает программа, наведите указатель мыши на ее значок или имя. Появится окно, которое содержит описание программы. Например, если навести курсор на программу «Калькулятор», появится следующее сообщение: «Выполнение простых арифметических вычислений на виртуальном калькуляторе.» Таким же образом можно получить краткую информацию об элементах на правой панели меню «Пуск».
Можно заметить, что со временем список программ в меню «Пуск» изменяется. Это происходит по двум причинам. Во-первых, когда вы устанавливаете новые программы, они добавляются в список «Все программы». Во-вторых, меню «Пуск» обнаруживает, какие программы используются чаще, и размещает их на левой панели быстрого доступа.
Во-вторых, меню «Пуск» обнаруживает, какие программы используются чаще, и размещает их на левой панели быстрого доступа.
Поле поиска в меню «Пуск»
Поле поиска – не самое удобное средство поиска элементов на компьютере. Точное расположение элементов не имеет значения – поле поиска тщательно проверит программы и все папки в личной папке (в ее состав входят Документы, Изображения, Музыка, Рабочий стол и другие стандартные расположения).
Кроме того, с помощью поля поиска можно выполнить поиск сообщений электронной почты, сохраненных мгновенных сообщений, встреч и контактов.
Чтобы воспользоваться полем поиска меню «Пуск» и начинайте вводить слово для поиска. Не нужно сначала щелкать поле. Когда вводится запрос, результаты поиска появляются над полем поиска в левой панели меню «Пуск».
Программа, файл или папка появятся, как результат поиска, если:
- Любое слово в заголовке соответствует или начинается с поискового слова.
- Любой текстовый фрагмент из действительного содержания файла (например, текстовый фрагмент в текстовом документе) совпадает с поисковым запросом содержит его.

- Любое слово в свойства файла, например, имя автору, соответствует или начинается с поискового слова. (Дополнительные сведения о свойствах файла см. Изменение свойств файла.)
Щелкните любой результат поиска, чтобы открыть его. Или нажмите кнопку «Очистить», чтобы очистить результаты поиска и вернуться в основной список программ. Можно также щелкнуть Посмотреть другие результаты, чтобы найти на всем компьютере.
Кроме программ, файлов, папок и средств общения, поле поиска просматривает еще папку ваших предпочтений в Интернете и историю посещенных веб-сайтов. Если на любой из этих страниц содержат заданное слово, они будут отображены под заголовком «Файлы».
Что на правой панели меню «Пуск»
Правая панель меню «Пуск» содержит ссылки на элементы Windows, которые будут часто использоваться.
Вот они, сверху вниз:
- Личная папка. Открывает вашу личную папку, которая называется именем, под которым пользователь входит в систему Windows.
 Например, если текущего пользователя зовут Велина Коркунова, папка будет называться «Велина Коркунова». Папка, в свою очередь, содержит файлы пользователя, в частности, папки «Мои документы», «Моя музыка», «Мои рисунки» и «Мое видео».
Например, если текущего пользователя зовут Велина Коркунова, папка будет называться «Велина Коркунова». Папка, в свою очередь, содержит файлы пользователя, в частности, папки «Мои документы», «Моя музыка», «Мои рисунки» и «Мое видео». - Документы. Открывает библиотеку «Документы», в которой можно сохранять и открывать текстовые файлы, электронные таблицы, презентации и другие документы.
- Изображение. Открывает библиотеку «Изображение», в которой можно получить доступ к изображениям и графических файлов и просматривать их.
- Музыка. Открывает библиотеку «Музыка», в которой можно получить доступ к музыке и других аудиофайлов и воспроизводить их.
- Игры. Открывает папку «Игры», которая предоставляет доступ ко всем играм на компьютере.
- Компьютер. Открывает окно, которое предоставляет доступ к дискам, камер, принтеров, сканеров и другого оборудования, подключенного к компьютеру.
- Панель управления.
 Открывает Панель управления, где можно настроить вид и функциональность компьютера, установить или удалить программы, настроить подключение к сети и управлять учетными записями пользователей.
Открывает Панель управления, где можно настроить вид и функциональность компьютера, установить или удалить программы, настроить подключение к сети и управлять учетными записями пользователей. - Устройства и принтеры. Открывает окно, в котором можно просмотреть информацию о принтере, мышь и другие устройства, установленные на компьютере.
- Программы. Открывает окно, где можно выбрать, какую программу следует использовать ОС Windows (например, для просмотра страниц в Интернете).
- Справка и поддержка. Открывает Windows окно «Справка и поддержка», где можно просматривать и находить разделы справки по использованию Windows и компьютера. См. Получение справки.
В нижней части правой панели есть кнопка «Завершить работу». Нажмите кнопку «Завершить работу», чтобы выключить компьютер.
Нажав стрелку рядом с «Завершить работу», можно открыть меню с дополнительными вариантами переключения пользователей, выхода из системы, перезагрузки и выключение компьютера. Дополнительные сведения см. Выход из системы и выключение компьютера: вопросы и ответы.
Дополнительные сведения см. Выход из системы и выключение компьютера: вопросы и ответы.
Настройка меню «Пуск»
Можно контролировать, какие элементы следует отражать в меню «Пуск». Например, в список в меню «Пуск» можно добавить значки понравившихся программ для быстрого доступа к ним.
Из этого списка программы можно и удалять. Также можно скрыть или отобразить некоторые элементы на правой панели. Дополнительные сведения см. Настройка меню «Пуск».
Кнопка Пуск в Windows 10 — Урок
Кнопка «Пуск» в Windows 10: обзор
Кнопка «Пуск» в Windows 10 — это небольшая кнопка, которая отображает логотип Windows и всегда отображается в левом конце панели задач. Вы можете нажать кнопку «Пуск» в Windows 10, чтобы отобразить меню «Пуск» или начальный экран.
Вы можете щелкнуть правой кнопкой мыши кнопку «Пуск» в Windows 10, чтобы отобразить всплывающее меню с ярлыками для различных функций, окон и панелей управления на вашем компьютере. Чтобы открыть любой из этих элементов, щелкните нужную команду в появившемся всплывающем меню. Удобный ярлык в этом меню — команда «Завершить работу или выйти». Если навести указатель мыши на эту команду, в появившемся боковом меню отобразятся параметры, необходимые для выключения компьютера или выхода из него. Затем вы можете выбрать нужную команду для выполнения в боковом меню, чтобы быстро выйти из своей учетной записи или выключить компьютер.
Чтобы открыть любой из этих элементов, щелкните нужную команду в появившемся всплывающем меню. Удобный ярлык в этом меню — команда «Завершить работу или выйти». Если навести указатель мыши на эту команду, в появившемся боковом меню отобразятся параметры, необходимые для выключения компьютера или выхода из него. Затем вы можете выбрать нужную команду для выполнения в боковом меню, чтобы быстро выйти из своей учетной записи или выключить компьютер.
Кнопка «Пуск» в Windows 10 — Учебное пособие: изображение пользователя, выбирающего из контекстного меню, которое появляется, когда вы щелкаете правой кнопкой мыши кнопку «Пуск» в Windows 10.
Кнопка «Пуск» в Windows 10: инструкции
- Кнопка «Пуск» — это небольшая кнопка, которая отображает логотип Windows и всегда отображается в левом конце панели задач в Windows 10.
- Чтобы отобразить меню «Пуск» или начальный экран в Windows 10 , нажмите кнопку «Пуск».
- Чтобы отобразить всплывающее меню ярлыков для различных функций, окон и панелей управления на вашем компьютере , щелкните правой кнопкой мыши кнопку «Пуск».

- Чтобы открыть любой из этих элементов , щелкните нужную команду в появившемся всплывающем меню.
- Чтобы увидеть параметры, которые необходимо выполнить для выключения компьютера или выхода из него , наведите указатель мыши на команду «Завершить работу или выйти» во всплывающем меню.
- Затем выберите нужную команду для выполнения в боковом меню, чтобы быстро выйти из учетной записи или выключить компьютер.
Кнопка «Пуск» в Windows 10: видеоурок
В следующем видеоуроке под названием «Кнопка« Пуск »» показано, как использовать кнопку «Пуск» в Windows 10.Этот видеоурок взят из нашего полного курса обучения Windows 10 под названием «Освоение Windows Made Easy v.10».
Посмотрите, что находится в меню «Пуск»
Приложения, настройки, файлы — все это можно найти в меню «Пуск». Просто нажмите кнопку «Пуск» на панели задач. Затем сделайте его своим, закрепив приложения и программы.
Просто нажмите кнопку «Пуск» на панели задач. Затем сделайте его своим, закрепив приложения и программы.
Ваши приложения и программы — у вас под рукой
Открывайте часто используемые приложения из раздела Pinned или Recommended меню «Пуск».Перейдите к Все приложения и прокрутите список приложений, чтобы просмотреть все приложения и программы в алфавитном порядке, от A до Xbox.
Поле поиска
Закрепленные товары
Кнопка всех приложений
Рекомендуемые товары
Настройки аккаунта
Мощность
У вас есть сила
Заблокируйте компьютер или выйдите из него, переключитесь на другую учетную запись или измените изображение своей учетной записи, выбрав свое изображение (или значок «Учетные записи», если вы не добавили личное изображение) в нижнем левом углу меню «Пуск».
Когда вы будете готовы ненадолго отойти, используйте кнопку питания в правом нижнем углу меню «Пуск», чтобы перевести компьютер в спящий режим, перезагрузить или полностью выключить.
Чтобы внести другие изменения в внешний вид меню «Пуск», нажмите кнопку «Пуск» , а затем выберите «Настройки »> «Персонализация»> «Пуск », чтобы изменить приложения и папки, отображаемые в меню «Пуск».
Приложения, настройки, файлы — все это можно найти в меню «Пуск».Просто нажмите кнопку Start на панели задач. Затем сделайте его своим, закрепив приложения и программы или переместив и перегруппировав плитки. Если вам нужно больше места, измените размер меню «Пуск».
Ваши приложения и программы — у вас под рукой
Откройте проводник, настройки и другие часто используемые приложения в левой части меню «Пуск». Прокрутите список приложений, чтобы просмотреть все приложения и программы в алфавитном порядке, от A до Xbox.
Прокрутите список приложений, чтобы просмотреть все приложения и программы в алфавитном порядке, от A до Xbox.
Меню (раскрывается, чтобы отобразить названия всех пунктов меню)
Счет
Проводник
Настройки
Мощность
У вас есть сила
Заблокируйте компьютер или выйдите из него, переключитесь на другую учетную запись или измените изображение своей учетной записи, выбрав свое изображение (или значок «Учетные записи», если вы не добавили личное изображение) в левой части меню «Пуск».
Когда вы будете готовы ненадолго отойти, используйте кнопку питания в нижней части меню «Пуск», чтобы перевести компьютер в спящий режим, перезагрузить или полностью выключить.
Чтобы внести другие изменения в внешний вид меню «Пуск», нажмите кнопку « Пуск », а затем выберите Настройки > Персонализация > Запуск , чтобы изменить, какие приложения и папки отображаются в меню «Пуск».
UNOH | Быстрый запуск Windows 10
В этом руководстве будут освещены ключевые различия между Windows 7 и Windows 10 в параллельном сравнении. Для получения дополнительных сведений о некоторых новых функциях Windows 10 см. Краткую справочную карту по Windows 10 и руководство по Windows 10.
Меню Пуск
Windows 7
Стартовое меню расположено в нижнем левом углу экрана.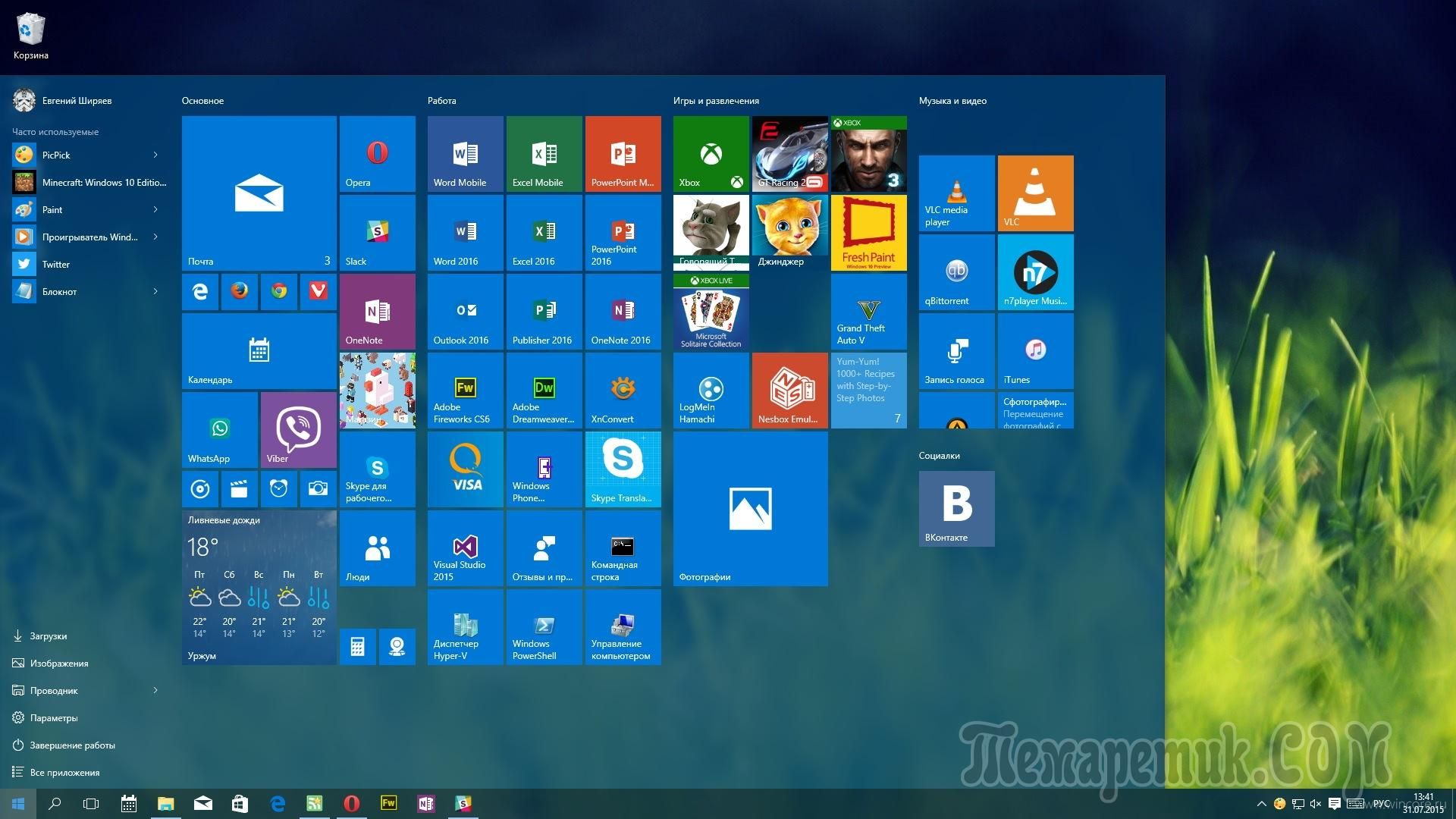 Отсюда вы можете щелкнуть значок меню «Пуск», чтобы получить доступ к своим программам, настройкам, учетной записи пользователя и параметрам питания.
Отсюда вы можете щелкнуть значок меню «Пуск», чтобы получить доступ к своим программам, настройкам, учетной записи пользователя и параметрам питания.
Windows 10
Стартовое меню расположено там же (нижний левый угол экрана), но значок изменился. Если щелкнуть значок меню «Пуск», откроется новое меню, в котором вы сможете получить доступ к своим приложениям, живым плиткам, настройкам, учетной записи пользователя и параметрам питания.
Спящий режим, выключение и перезагрузка компьютера
Windows 7
Доступ к параметрам «Режим сна» / «Завершение работы» / «Перезагрузка» можно получить из меню «Пуск», щелкнув стрелку справа от кнопки «Выход из системы».
Windows 10
Доступ к параметрам сна / выключения / перезапуска можно получить из меню «Пуск», щелкнув значок «Параметры питания».
Блокировка компьютера
Windows 7
Доступ к параметру «Блокировать» можно получить из меню «Пуск», щелкнув стрелку справа от кнопки «Выход из системы».
Windows 10
Доступ к параметру «Блокировать» можно получить из меню «Пуск», щелкнув значок «Учетная запись пользователя».
Добавление ярлыков на рабочий стол из программ меню «Пуск»
Windows 7
Чтобы создать ярлык для программы меню Пуск:
1.Щелкните правой кнопкой мыши программу в меню «Пуск».
2. Щелкните Отправить.
3. Щелкните Рабочий стол (создать ярлык).
Windows 10
Чтобы создать ярлык для приложения меню «Пуск», перетащите элемент меню на рабочий стол с помощью мыши.
Доступ к настройкам системы (панель управления)
Windows 7
Если щелкнуть «Панель управления» в меню «Пуск», то откроется панель управления и отобразятся дополнительные параметры для настройки параметров Windows 7.
На панели управления щелкните категорию, чтобы получить доступ к дополнительным параметрам.
Windows 10
Если щелкнуть значок «Параметры» в меню «Пуск», откроются параметры Windows и отобразится упрощенный список параметров для настройки работы с Windows 10.
На странице настроек Windows щелкните категорию, чтобы развернуть дополнительные параметры.
Выход из системы
Windows 7
Параметр «Выход» находится в меню «Пуск».
Windows 10
Параметр выхода был переименован в Выход. В меню «Пуск» щелкните значок «Учетная запись пользователя», чтобы получить доступ.
Панель поиска
Windows 7
Панель поиска расположена в меню «Пуск» и может использоваться для поиска файлов и программ на вашем компьютере.
Windows 10
Панель поиска (которая теперь называется «Кортана») расположена за пределами меню «Пуск» и теперь доступна непосредственно на панели задач рядом с кнопкой меню «Пуск».Когда вы щелкаете в строке поиска, Кортана всплывает, чтобы помочь вам выполнить поиск.
Откроется панель поиска, и вы сможете ввести поиск в соответствующем поле. В Windows 10 результаты поиска Кортаны будут возвращать файлы, приложения, папки, изображения и настройки, а также предоставлять вам возможности для дальнейшей фильтрации поиска.
Как легко изменить кнопку Пуск в Windows 10
Если вы один из тех пользователей ПК, которые любят настраивать операционную систему Windows и следят за программным обеспечением, позволяющим настраивать операционную систему Windows, то вы, вероятно, знаете, что популярное программное обеспечение Start Button Changer еще не обновлено для Windows 10.
Программное обеспечение Start Button Changer — идеальное решение для быстрой и простой смены кнопки Start. Поскольку он еще не поддерживает Windows 10, тем из вас, кто хотел бы изменить значок кнопки «Пуск» в Windows 10 по умолчанию, необходимо использовать другие инструменты.
Все популярные сторонние программы меню «Пуск» поддерживают замену кнопки «Пуск» по умолчанию на пользовательскую. Хотя такие программы, как StartIsBack ++ и Start10 позволяют с легкостью изменить кнопку «Пуск», мы собираемся использовать популярное программное обеспечение Classic Shell, поскольку оно бесплатное.
Совет: узнайте, как скрыть или удалить кнопку «Пуск» в Windows 10.
Измените кнопку «Пуск» в Windows 10 с помощью классической оболочки
Для тех, кому интересно, вы можете изменить кнопку «Пуск» , фактически не активируя меню «Пуск» классической оболочки и другие функции. То есть программа будет использоваться только для изменения кнопки «Пуск», и вы не увидите никаких других функций, таких как классическое меню «Пуск» и проводник.
Итак, если вам нравится новое меню «Пуск» в Windows 10, вы все равно можете использовать классическую оболочку, чтобы изменить кнопку «Пуск», не активируя меню «Пуск» классической оболочки.
Используйте классическую оболочку для изменения кнопки «Пуск» в Windows 10
Шаг 1: Посетите эту страницу Classic Shell,
и скачайте последнюю версию.
Шаг 2: Запустите установочный файл. Когда вы увидите следующий экран, снимите все флажки, кроме классического меню «Пуск» и «Обновление классической оболочки».
Шаг 3: После установки вы увидите следующий экран, на котором вам нужно выбрать тип меню «Пуск» для Windows 10.По умолчанию выбрано меню «Пуск» в стиле Windows 7.
Если вы установили программу Classic Shell только для того, чтобы изменить кнопку «Пуск» и не хотите заменять исходное меню «Пуск» Windows 10 на Classic Shell, перейдите на вкладку «Основные настройки» и выберите следующие параметры:
# Открывается левой кнопкой мыши: меню «Пуск» Windows
# Shift + щелчок открывает: меню «Пуск» Windows
# Клавиша Windows открывает: меню Пуск Windows
# Shift + Win открывает: меню Пуск Windows
Пока не нажимайте кнопку ОК.Вернитесь на вкладку «Стиль меню« Пуск »», установите флажок «Заменить кнопку« Пуск », как показано на рисунке ниже, а затем выберите параметр« Пользовательский ». Нажмите кнопку «Выбрать изображение», чтобы выбрать настраиваемую кнопку меню «Пуск». Обратите внимание, что, в отличие от переключателя кнопки «Пуск», Classic Shell не изменяет размер кнопки «Пуск» автоматически. Поэтому вам нужно вручную изменить размер изображения кнопки «Пуск».
Наконец, нажмите кнопку ОК, чтобы применить новую кнопку «Пуск», не отключая меню «Пуск» последней версии Windows 10.
Наши 13 способов настроить руководство по панели задач Windows 10 также могут вас заинтересовать.
Замените меню «Пуск» в Windows 10 этими альтернативами
Новое меню «Пуск» в Windows 10 определенно является одним из самых значительных обновлений предыдущих версий; прямо за Кортаной. Он изящный, легко настраиваемый и поставляется с классными живыми плитками, которые отображают информацию из приложений в реальном времени.
Каким бы мощным оно ни было, мне лично не нравится меню «Пуск» в Windows 10; просто похоже, что его ударила радуга.Чтобы упростить задачу, я попытался избавиться от всего раздела живых плиток, но это был неправильный вызов, поскольку он мне все еще нужен для закрепления важных приложений. К счастью, я нашел стороннюю замену меню «Пуск» в Windows 10, которая позволила мне настроить меню «Пуск» именно так, как я хотел.
Если вы один из тех классиков, которые предпочитают элегантный и простой дизайн эпохи Windows 7, то я знаю только правильные альтернативы, которые могут вам помочь. Ниже вы найдете некоторые из лучших альтернатив Windows 10 меню «Пуск», которые позволят вам полностью изменить внешний вид меню «Пуск» и даже добавить дополнительные функции, о которых вы даже не подозревали.
Меню запуска IObit 8
Это бесплатное приложение, но IObit рекламирует свои другие программы при установке и в новом меню «Пуск» при первом использовании. У него есть платная версия, которая предлагает автоматические обновления, но покупать ее не обязательно. Меню Пуск 8 имеет два стиля меню Пуск, один основан на стиле Windows 7, а другой немного похож на меню Windows 8.
Он имеет более десятка встроенных кнопок меню «Пуск», которые на самом деле очень высокого качества.Как и другие приложения, меню «Пуск» полностью настраивается, и вы можете добавлять элементы, удалять и изменять размеры значков по своему усмотрению.
Открытая оболочка (Классическая оболочка)
Classic Shell уже много лет является основной альтернативой меню «Пуск» Windows по умолчанию. К сожалению, разработчику Classic Shell пришлось покинуть проект, поэтому он сделал его открытым. Open Shell — это то же приложение Classic Shell, но его обновляют разработчики-добровольцы, чтобы всегда быть в курсе обновлений Windows 10. Основная цель Open Shell — заменить меню «Пуск» в Windows 10 меню «Пуск» в Windows 7, которое можно дополнительно настроить с помощью скинов.
Когда вы впервые запускаете приложение, вы должны выбрать стиль меню «Пуск» (одинарный или двойной столбец), а затем применить скин, который вы предпочитаете (попробуйте Metallic, он действительно хорош). Этого достаточно, чтобы получить новое меню «Пуск», простое и функциональное. Однако, если вы хотите продолжить настройку, вы можете сделать гораздо больше.
Основные параметры и Настройка меню «Пуск» Вкладки помогут настроить, какие кнопки отображать в меню «Пуск» и какое меню открывать при щелчке правой кнопкой мыши по меню «Пуск» или нажатии клавиши Windows.Вы также можете заменить кнопку меню «Пуск» на собственное изображение и изменить его размер.
Когда вы будете готовы получить полный контроль над меню «Пуск», установите флажок рядом с Показать все настройки вверху. Это открывает еще дюжину вкладок для полной настройки меню «Пуск». Вы можете управлять кнопкой меню «Пуск», изменять элементы главного меню, выбирать поведение меню при щелчке правой кнопкой мыши, изменять дизайн и анимацию меню, переключать язык, управлять поведением окна поиска и многое другое.
Я могу быть немного предвзятым, будучи пользователем Classic Shell более 5 лет, но, на мой взгляд, это наиболее настраиваемая альтернатива меню «Пуск», которая также полностью бесплатна.
StartIsBack
StartIsBack определенно имеет гораздо лучший пользовательский интерфейс, чем Open Shell, но он немного менее настраиваемый. Эта альтернатива меню «Пуск» Windows предназначена как для меню «Пуск», так и для панели задач Windows. Любые внесенные вами изменения повлияют как на меню «Пуск», так и на панель задач.
Он поставляется с 3 стилями меню «Пуск», которые в основном вдохновлены меню «Пуск» Windows 7. Вы также можете выбрать собственное изображение для кнопки меню «Пуск» или использовать кнопку Windows 7, предоставляемую приложением. Что еще более важно, он позволяет вам изменить цвет как панели задач, так и меню «Пуск» на любой понравившийся вам цвет.
Если вы перейдете в раздел Настроить поведение , вы найдете множество параметров для настройки вашего взаимодействия с меню «Пуск».Вы можете выбрать, какие приложения и элементы отображать в меню «Пуск» по умолчанию, а также изменить поведение кнопки питания. Кроме того, функция поиска позволяет отправлять запрос в Кортану, если в программах и папках ничего не найдено.
StartIsBack — это платное приложение, заменяющее меню «Пуск» в Windows 10, и вы можете получить пожизненную лицензию за 3,99 доллара на один компьютер. Тем не менее, у него есть 30-дневная пробная версия, которая содержит все функции, которые вы можете оценить.
Старт10
Start10 использует несколько иной подход к стилю меню «Пуск».Вместо точного копирования стиля Windows 7 он упрощает стиль меню «Пуск» Windows 10. Существует стиль, вдохновленный Windows 7, в котором используется базовый фрейм Windows 7, но хорошо сочетаются стили значков Windows 10 и варианты приложений. А также современный стиль, который работает так же, но использует фон меню Пуск Windows 10.
Более интересная функция Start10 — это возможность добавлять интересные темы и изображения в качестве фона меню «Пуск» и панели задач. Вы даже можете загрузить собственное фото и применить его в качестве фона меню «Пуск».Как и другие приложения меню «Пуск», Start10 также позволяет настраивать размер значков, закреплять приложения, отображать недавние приложения и добавлять программы в виде ссылок или меню.
Если вы перейдете в раздел приложения Control , вы найдете множество опций для управления тем, как вы открываете меню Start10. Например, вы можете решить, будет ли кнопка Windows или щелчок по значку меню «Пуск» открывать меню «Пуск» 10 или меню «Пуск» по умолчанию в Windows 10. Это может быть чрезвычайно полезно, если вы собираетесь использовать как меню «Пуск» 10, так и меню «Пуск» по умолчанию одновременно.
Start10 также является приложением премиум-класса, и вам придется заплатить 3,74 доллара, чтобы получить бессрочную лицензию. Хотя вы можете использовать полнофункциональную 30-дневную пробную версию перед покупкой (требуется подписка по электронной почте).
Меню Пуск X
Если вы хотите сделать свое меню Windows 10 еще более функциональным, чем Start Menu X может вас заинтриговать. Вместо того, чтобы использовать меню «Пуск» в стиле Windows 7, меню «Пуск» X обновляет меню «Пуск» для быстрого доступа к приложениям и данным папок.По сути, он превращает любую папку или настройку Windows в меню с возможностью поиска, в котором отображается все его содержимое при наведении курсора.
Вы можете получить доступ к папкам и их элементам прямо из меню «Пуск» и даже к подпапкам. Приложение использует раздел живых плиток в меню «Пуск», чтобы перечислить все подпункты папок и приложений, и вы также можете настроить расположение каждого элемента прямо отсюда.
Еще одна интересная особенность меню «Пуск» X — это возможность устанавливать параметры питания на основе таймера, такие как перезапуск, выключение, выход из системы и т. Д.Вы можете установить определенный таймер, и ваш компьютер будет использовать один из вариантов питания, когда время истечет. Это может быть чрезвычайно полезно для выключения ПК, пока вас нет, если программе необходимо выполнить задачу.
Как и другие приложения, в нем есть несколько скинов и стилей для настройки внешнего вида меню «Пуск». Большинство функций меню «Пуск» X доступны в бесплатной версии, но функция «Запуск в один щелчок» доступна только в платной версии за 9,99 долларов.
Другие альтернативы меню Пуск для Windows 10
Я считаю, что это лучшая альтернатива меню «Пуск» в Windows 10.У каждого из них есть свои уникальные особенности, поэтому их стоит выбирать в зависимости от ваших предпочтений. Однако есть и другие приложения, которые могут работать как альтернатива меню «Пуск» Windows 10. Хотя некоторые из них больше не обновляются, есть вероятность, что в будущем они могут сломаться. А другие не предлагают достаточно интересных функций, чтобы я мог обратить на них внимание.
Я все еще перечисляю их здесь, так как некоторые из вас могут найти их полезными в зависимости от ваших потребностей.
ViStart
Очень простая альтернатива меню «Пуск» в Windows 10, которая позволяет получить меню «Пуск» в стиле Windows 7 или Windows 8.Я должен сказать, что меню «Пуск» темы Windows 7 выглядит точно так же, как настоящее меню «Пуск» в Windows 7, а меню «Пуск» в Windows 8 также отлично копирует стили меню. Вы также можете скачать другие скины, если текущие вам не нравятся. ViStart также полностью бесплатен и имеет открытый исходный код.
Пуск меню Reviver
Это приложение работает аналогично стандартному меню «Пуск» Windows 10, но имеет собственный интерфейс и ограничения. Start Menu Reviver поставляется с функцией плиток, которая поддерживает до 64 плиток, которые вы можете прокручивать.Плитки также не ограничиваются приложениями и настройками, вы можете добавить практически любой файл; включая медиафайлы и веб-сайты. Множество важных настроек и папок перечислены слева, и вы можете использовать кнопку All Apps для просмотра всех установленных приложений на вашем ПК.
К сожалению, размер меню «Пуск» очень мал, и, похоже, нет возможности изменить его размер. Это затрудняет навигацию по меню «Пуск», поскольку заголовки занимают много места.
Конечные мысли
Лично я использую Open Shell, так как мне нравится его меню «Пуск», состоящее из двух столбцов, а возможности настройки просто потрясающие.Если вы не знаете, Microsoft также работает над упрощением меню «Пуск», и многие изменения уже внесены в инсайдерскую сборку. Если вам нравятся эти изменения, то вскоре вам, возможно, даже не придется получать альтернативу для меню «Пуск» Windows 10.
Затем узнайте, как настроить Windows 10 для повышения производительности.
Что такое кнопка «Пуск»?
Обновлено: 16.08.2021, Computer Hope
Начало может относиться к любому из следующего:
1. Пуск или Кнопка Пуск впервые была введена с выпуском Microsoft Windows 95 и с тех пор присутствует во всех выпусках Windows. Пуск позволяет получить доступ к компьютерным программам и легко настроить Microsoft Windows, открыв меню «Пуск».
Кончик
Если у вас есть компьютер Apple с macOS, меню Apple является версией Apple меню «Пуск» и «Пуск» Windows.
На рисунке показаны примеры различных кнопок «Пуск» в Windows. Серый значок «Пуск» вверху был первым «Пуск», который использовался в ранних версиях Microsoft Windows.На втором рисунке этот зеленый Пуск ненадолго появился в Windows XP. Затем текст «Пуск» был удален и преобразован в Start Orb , который использовался с Windows Vista и Windows 7. В Windows 8.1 и 10 сфера была удалена и показывает только обновленную версию логотипа Windows.
Примечание
В первоначальном выпуске Windows 8 кнопка «Пуск» была заменена начальным экраном. В более поздних версиях Windows 8, чаще называемых Windows 8.1, есть кнопка «Пуск» (показанная на изображении), которая открывает экран «Пуск» вместо меню «Пуск».
Где находится Старт и для чего он нужен?
По умолчанию Windows Start находится в левой нижней части экрана рабочего стола. Однако кнопку «Пуск» можно разместить в верхней левой или верхней правой части экрана, переместив панель задач Windows. При нажатии кнопки «Пуск» открывается меню «Пуск» (кроме Windows 8), которое дает вам доступ ко всем установленным программам и другим функциям Windows. Ниже представлен наглядный пример кнопки «Пуск» и ее расположение в Windows 7.
Как нажать Пуск с клавиатуры
Пуск также можно активировать, используя клавишу Windows или нажав Ctrl + Esc на клавиатуре.
Что произойдет, если щелкнуть Пуск правой кнопкой мыши?
В новых версиях Windows (Windows 8, Windows 8.1 и Windows 10) при щелчке правой кнопкой мыши на Пуск открывается доступ к меню задач опытного пользователя.
Должен ли я ссылаться на Пуск как на Пуск или кнопку Пуск?
Согласно руководству Microsoft стиля , кнопка не должна называться «кнопкой Пуск» или «кнопкой Пуск Windows». Вместо этого, говоря об этой кнопке, следует называть ее только «Пуск».«Например, напишите« Щелкните Пуск, чтобы открыть меню Пуск », а не« Щелкните кнопку Пуск, чтобы открыть меню Пуск ».
2. Пуск — это команда командной строки Windows, которая позволяет пользователю запускать отдельное окно в Windows. Дополнительную информацию см. В обзоре команд запуска.
3. Термин start (запуск) также может использоваться для описания, когда компьютер загружает программу или впервые загружается.
4. Start вообще относится к началу чего-то.Например, если вы новичок в компьютерах, Computer Hope — отличное место, чтобы начать больше узнавать о компьютерах.
5. Начало также является атрибутом HTML. Он используется для продолжения нумерованного списка, разбитого на другие элементы или объекты, такие как изображение.
Меню Apple, кнопка, условия операционной системы, кнопка, меню «Пуск», панель задач
Как изменить кнопку «Пуск» в Windows 10? (с изображениями)
Вам не надоест долго смотреть на ту же самую старую кнопку «Пуск» в Windows? Если да, вы можете изменить его прямо сейчас.
Кнопка запуска — это кнопка, которая находится в самом левом углу панели задач или в самом верхнем положении, если вы разместили панель задач по высоте экрана. Если вы используете Windows 10, ваша кнопка запуска может выглядеть так, как показано ниже. В Интернете доступно программное обеспечение для настройки кнопки запуска в Windows 10. Одно из таких программ — Classic Shell . Он был разработан Иво Бельтчевым в 2009 году.
Classic Shell работает с меню «Пуск», проводником и Internet Explorer с целью изменения внешнего вида и улучшения пользовательского интерфейса.Что ж, наряду с Windows 10 Classic Shell также работает с другими версиями Windows, включая Windows 7, Windows 8 и Windows 8.1.
Шаги по изменению кнопки «Пуск» в Windows 10
Процесс изменения кнопки пуска очень прост и требует всего двух простых действий.
- Загрузить и установить Classic Shell
- Изменить кнопку запуска
1. Загрузка и установка Classic Shell
Шаг 1 : Перейти на www.classicshell.net .
Classic Shell можно бесплатно скачать с их официального сайта.
Шаг 2 : Теперь откройте вкладку ВСЕ ЗАГРУЗКИ .
Вам будет предоставлен список ссылок для загрузки последней версии, например, Classic Shell 4.3.1 на разных языках, таких как английский, французский, немецкий и т. Д.
Шаг 3 : Щелкните Classic Shell 4.3.1 (английский) , самую первую ссылку. Как только вы щелкнете мышью, начнется загрузка установки в виде файла exe .
Шаг 4 : Теперь откройте загруженный файл и нажмите Выполнить . После завершения процесса установки вы найдете классическую оболочку в меню «Пуск». На этот раз меню «Пуск» может выглядеть иначе, поскольку на вашем компьютере установлена классическая оболочка. Вы можете переключиться в меню «Пуск» Windows, щелкнув Меню «Пуск» (Windows) , как показано на изображении выше.
2. Изменение кнопки «Пуск»
Шаг 1 : Откройте классическое меню «Пуск» «Настройки » с помощью меню «Пуск».Если вы установили программное обеспечение только сейчас, оно появится в списке Недавно добавленных приложений , в противном случае вы можете использовать поиск Windows, чтобы найти его. Наряду с настройками классического меню «Пуск» также будут отображаться классические настройки IE и обновление классической оболочки. Но с настройками меню «Пуск» придется разобраться.
Классические настройки меню «Пуск» имеют множество вкладок, в том числе «Стиль меню« Пуск »», «Основные настройки», «Обложка» и т. Д.
Шаг 2 : Откройте вкладку Стиль меню «Пуск» .
Эта вкладка состоит из двух разделов: верхняя часть для меню «Пуск» и нижняя для Кнопка «Пуск» .В нижней части вы можете обнаружить, что все кнопки неактивны.
Шаг 3 : Установите флажок с надписью Заменить кнопку «Пуск» . Теперь у вас есть три варианта замены кнопки запуска на:
В случае кнопок Aero и Classic предварительный просмотр новых кнопок уже приведен под ними.
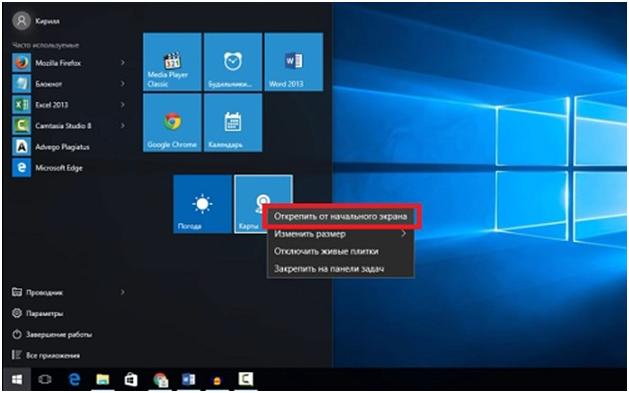
 Например, если текущего пользователя зовут Велина Коркунова, папка будет называться «Велина Коркунова». Папка, в свою очередь, содержит файлы пользователя, в частности, папки «Мои документы», «Моя музыка», «Мои рисунки» и «Мое видео».
Например, если текущего пользователя зовут Велина Коркунова, папка будет называться «Велина Коркунова». Папка, в свою очередь, содержит файлы пользователя, в частности, папки «Мои документы», «Моя музыка», «Мои рисунки» и «Мое видео». Открывает Панель управления, где можно настроить вид и функциональность компьютера, установить или удалить программы, настроить подключение к сети и управлять учетными записями пользователей.
Открывает Панель управления, где можно настроить вид и функциональность компьютера, установить или удалить программы, настроить подключение к сети и управлять учетными записями пользователей.