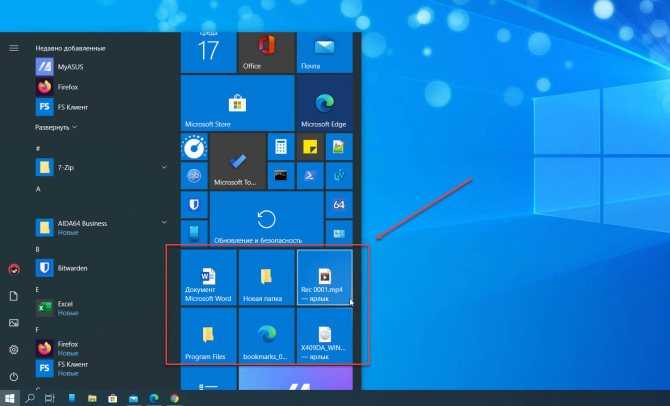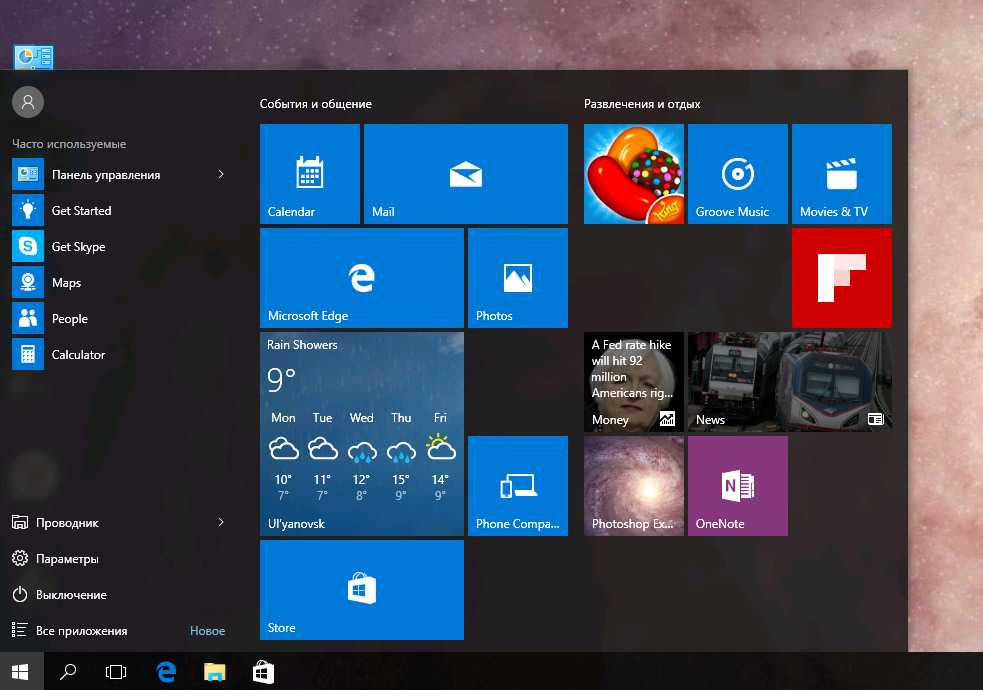Настройка макета начального Windows 10 панели задач (Windows 10) и управление — Configure Windows
-
Статья -
- Чтение занимает 4 мин
-
Относится к:
- Windows 10 версии 1607 и более поздних
- Windows Server 2016 с рабочим столом
- Windows Server 2019 с рабочим столом
Ищете информацию для потребителей? Возможности меню «Пуск»
Ищете сведения об изготовителе оборудования? См . раздел «Настройка панели задач » и «Настройка макета начального экрана».
Ваша организация может развернуть настраиваемые пуск и панель задач на Windows 10 профессиональных, корпоративных или образовательных устройств. Используйте стандартный настраиваемый макет начального экрана на устройствах, которые являются общими для нескольких пользователей, и на заблокированных устройствах. Настройка панели задач позволяет закреплять полезные приложения для пользователей и удалять приложения, закрепленные по умолчанию.
Используйте стандартный настраиваемый макет начального экрана на устройствах, которые являются общими для нескольких пользователей, и на заблокированных устройствах. Настройка панели задач позволяет закреплять полезные приложения для пользователей и удалять приложения, закрепленные по умолчанию.
Примечание
В Windows10 версии1703 добавлена поддержка для применения настраиваемой панели задач с помощью MDM.
Администраторы могут использовать эти функции для настройки начального окна и панели задач в соответствии с потребностями организации. В этой статье описаны различные способы настройки начального и панели задач, а также перечислены политики запуска. Он также включает сведения на панели задач о чистой установке операционной системы (ОС) и при обновлении ОС.
Примечание
Сведения об использовании XML-кода изменения макета для настройки «Пуск с перемещаемыми профилями пользователей» см. в статье «Развертывание перемещаемых профилей пользователей».
Использование copyProfile для настройки меню «Пуск» Windows 10 не поддерживается.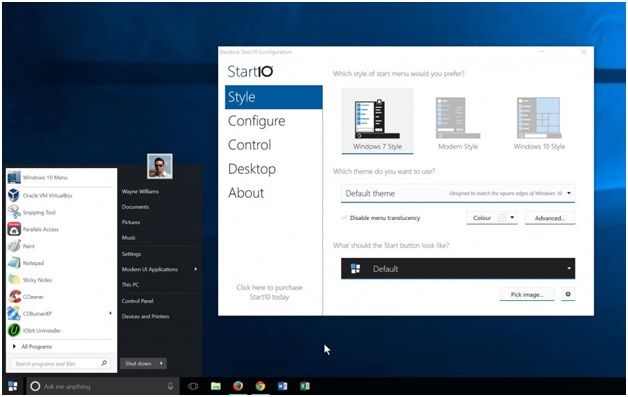 Дополнительные сведения о настройке профиля пользователя по умолчанию с помощью CopyProfile
Дополнительные сведения о настройке профиля пользователя по умолчанию с помощью CopyProfile
Использование XML
На существующем устройстве с Windows можно настроить начальный **** экран, а затем экспортировать макет в XML-файл. При наличии XML-файла добавьте этот файл в групповую политику, пакет подготовки конструктора конфигураций Windows или политику управления мобильными устройствами (MDM). С помощью этих методов можно развернуть XML-файл на устройствах. Когда устройства получат политику, они будут использовать макет, настроенный в XML-файле.
Дополнительные сведения см. в разделе «Настройка и экспорт макета начального экрана».
Для панели задач можно использовать тот же XML-файл, что и начальный экран. Кроме того, можно создать XML-файл. При наличии XML-файла добавьте этот файл в групповую политику или пакет подготовки. С помощью этих методов можно развернуть XML-файл на устройствах. Когда устройства получат политику, они будут использовать параметры панели задач, настроенные в XML-файле.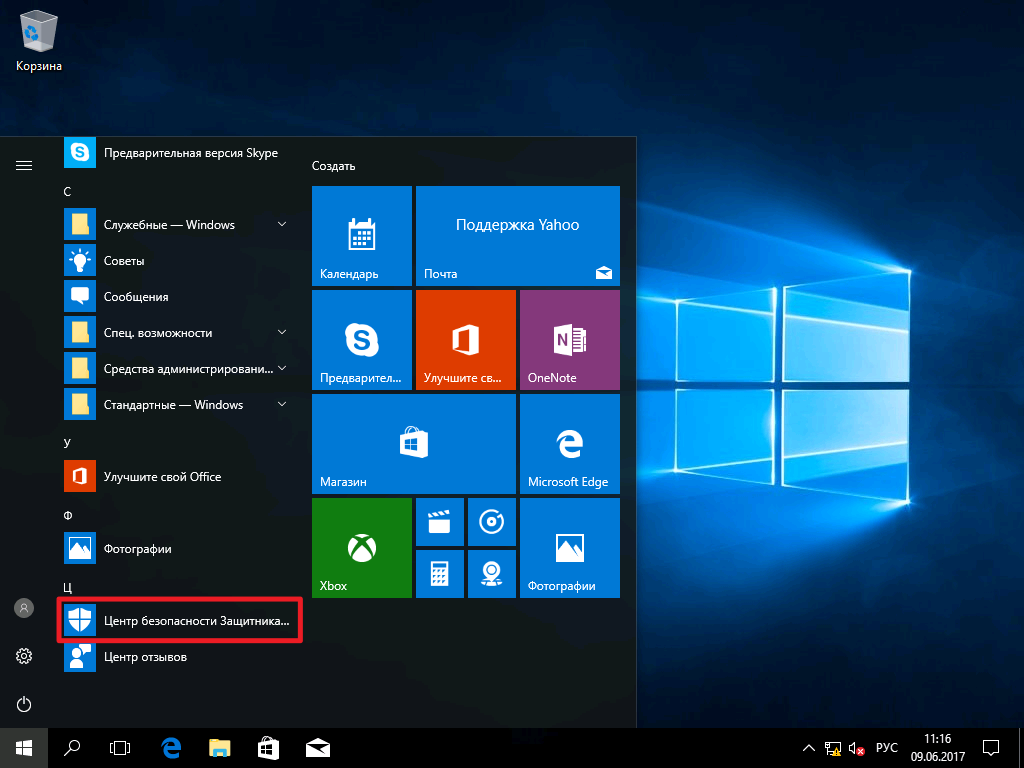
Дополнительные сведения см. в разделе «Настройка Windows 10 панели задач».
Использовать групповую политику
С помощью объектов групповой политики (GPO) можно управлять различными частями меню «Пуск» и панели задач. Вам не нужно создавать повторное создание образа устройств. С помощью административных шаблонов вы настраиваете параметры в политике, а затем развертываете эту политику на устройствах. В параметрах политики меню » Пуск» (в этой статье) перечислены политики, которые можно настроить.
Дополнительные сведения см. в разделе «Использование групповой политики для настройки Windows 10 запуска и панели задач».
Использование пакетов подготовки
Пакеты подготовки — это контейнеры, которые содержат набор параметров конфигурации. Они предназначены для быстрой настройки устройства без установки нового образа. Дополнительные сведения о том, что такое пакеты подготовки и что они выполняют, см. в разделе «Пакеты подготовки».
С помощью пакета подготовки можно настроить пуск и панель задач.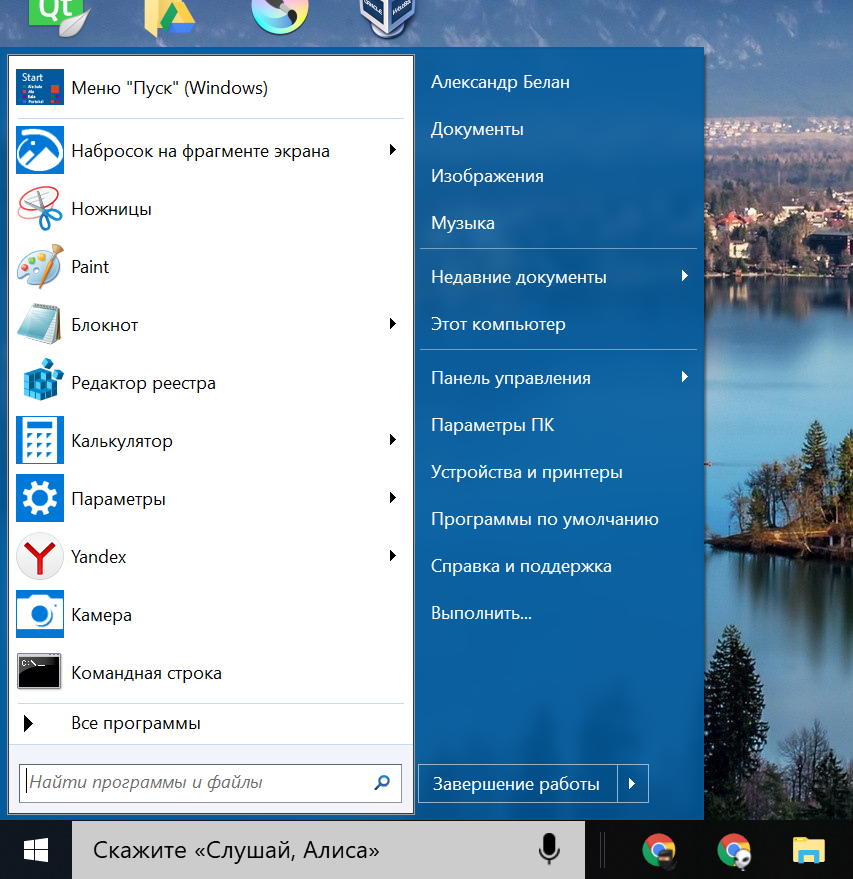 Дополнительные сведения см. в разделе «Использование пакетов подготовки для настройки Windows 10 запуска и панели задач».
Дополнительные сведения см. в разделе «Использование пакетов подготовки для настройки Windows 10 запуска и панели задач».
Использование решения для управления мобильными устройствами (MDM)
С помощью решения MDM вы добавляете XML-файл в политику, а затем развертываете эту политику на устройствах.
Если вы используете Microsoft Intune для решения MDM, можно использовать параметры для настройки начального экрана и панели задач. Дополнительные сведения о параметрах, которые можно настроить, см. в разделе «Параметры запуска» Microsoft Intune.
Дополнительные сведения см. в разделе «Использование MDM для настройки Windows 10 запуска и панели задач».
В следующем списке приведены различные параметры запуска, а также любые политики или локальные параметры. Параметры в списке также можно использовать в пакете подготовки. Если вы используете пакет подготовки, см. справочник по конструктору конфигураций Windows.
Пользовательская плитка
- Групповая политика:
User Configuration\Administrative Templates\Start Menu and Taskbar\Remove Logoff on the Start menu - Локальный параметр: Нет
- Политика MDM:
- Start/HideUserTile
- Start/HideSwitchAccount
- Start/HideSignOut
- Start/HideLock
- Start/HideChangeAccountSettings
- Групповая политика:
Наиболее часто используемые
- Групповая политика:
User Configuration\Administrative Templates\Start Menu and Taskbar\Remove frequent programs from the Start menu - Локальный параметр: параметры > персонализации > start > Show most used apps
- Политика MDM: Start/HideFrequentlyUsedApps
- Групповая политика:
Предложения, динамически вставленная плитка приложения
Групповая политика:
Computer Configuration\Administrative Templates\Windows Components\Cloud Content\Turn off Microsoft consumer experiencesЭта политика также включает или отключает уведомления для:
- Учетная запись Майкрософт пользователя
- Плитки приложений, которые Майкрософт динамически добавляет в меню «Пуск» по умолчанию
Локальный параметр: параметры > персонализации > запуска > время от времени показывать предложения в меню «Пуск»
Политика MDM: разрешить функции потребителя Windows
Недавно добавленные
Групповая политика:
Computer configuration\Administrative Template\Start Menu and Taskbar\Remove "Recently Added" list from Start MenuЭта политика применяется к:
- Windows 10 версии 1803 и более поздних
Локальный параметр: параметры > персонализации > Start > Show recently added apps
Политика MDM: Start/HideRecentlyAddedApps
Закрепленные папки
- Локальный параметр: параметры > персонализации > start > Выберите папки, отображаемые на начальном экране
- Политика MDM: AllowPinnedFolder
Power
- Групповая политика:
User Configuration\Administrative Templates\Start Menu and Taskbar\Remove and prevent access to the Shut Down, Restart, Sleep, and Hibernate commands - Локальный параметр: Нет
- Политика MDM:
- Start/HidePowerButton
- Start/HideHibernate
- Start/HideRestart
- Start/HideShutDown
- Start/HideSleep
- Групповая политика:
Макет начального экрана
Групповая политика:
User Configuration\Administrative Templates\Start Menu and Taskbar\Prevent users from customizing their Start screenПри импорте полного макета начального экрана с помощью групповая политика или MDM пользователи не могут закрепить, открепить или удалить приложения с начального экрана.
 Пользователи могут просматривать и открывать все приложения в представлении «Все приложения «, но не могут закреплять приложения на начальном экране. При импорте частичного макета начального экрана пользователи не могут изменять группы плиток, примененные к частичному макету. Они могут изменять другие группы плиток и создавать собственные группы плиток.
Пользователи могут просматривать и открывать все приложения в представлении «Все приложения «, но не могут закреплять приложения на начальном экране. При импорте частичного макета начального экрана пользователи не могут изменять группы плиток, примененные к частичному макету. Они могут изменять другие группы плиток и создавать собственные группы плиток.Политику макета начального экрана можно использовать для закрепления приложений на панели задач на основе предоставляемого XML-файла. Пользователи могут изменять порядок закрепленных приложений, откреплять приложения и закреплять дополнительные приложения на панели задач.
Локальный параметр: Нет
Политика MDM:
- Макет начального экрана
- ImportEdgeAssets
Списки переходов
- Групповая политика:
User Configuration\Administrative Templates\Start Menu and Taskbar\Do not keep history of recently opened documents - Локальный параметр: параметры > персонализации > Start > Show recently opened items in Jump Lists on Start or the taskbar
- Политика MDM: Start/HideRecentJumplists
- Групповая политика:
Размер начального экрана
- Групповая политика:
User Configuration\Administrative Templates\Start Menu and Taskbar\Force Start to be either full screen size or menu size - Локальный параметр: параметры > персонализации > запуска > использовать начальный экран
- Политика MDM: размер принудительного запуска
- Групповая политика:
Список приложений
- Локальный параметр: параметры > персонализации > Пуск > Показать список приложений в меню «Пуск»
- Политика MDM: Start/HideAppList
Все параметры
- Групповая политика:
User Configuration\Administrative Templates\Prevent changes to Taskbar and Start Menu Settings - Локальный параметр: Нет
- Групповая политика:
Панель задач
- Локальный параметр: Нет
- Политика MDM: Start/NoPinningToTaskbar
Примечание
В приложении « Параметры» > « > Пуск персонализации» в меню «Пуск» есть кнопка «Показать дополнительные плитки«. **** Макет плитки по умолчанию для начальных плиток — 3 столбца плиток среднего размера. Отображение дополнительных плиток на начальном экране включает 4 столбца. Чтобы настроить макет из 4 столбцов при настройке и экспорте макета начального **** экрана, включите параметр «Показать дополнительные плитки», а затем разместите плитки.
**** Макет плитки по умолчанию для начальных плиток — 3 столбца плиток среднего размера. Отображение дополнительных плиток на начальном экране включает 4 столбца. Чтобы настроить макет из 4 столбцов при настройке и экспорте макета начального **** экрана, включите параметр «Показать дополнительные плитки», а затем разместите плитки.
Параметры панели задач
Начиная с Windows 10 версии 1607, вы можете закрепить дополнительные приложения на панели задач и удалить закрепленные по умолчанию приложения с панели задач. Вы можете выбрать различные конфигурации панели задач в зависимости от языкового стандарта устройства или региона.
На панели задач можно закрепить три категории приложений:
Приложения, закрепленные пользователем
Приложения Windows по умолчанию, закрепленные во время установки ОС, такие как Microsoft Edge, проводник и Store
Приложения, закрепленные вашей организацией, например в автоматической настройке Windows
В файле автоматической установки Windows рекомендуется использовать методlayoutmodification.
 xml для настройки параметров панели задач. Не рекомендуется использовать TaskbarLinks.
xml для настройки параметров панели задач. Не рекомендуется использовать TaskbarLinks.
В следующем примере показано, как закрепляются приложения. В ОС, настроенной для использования языка справа налево, порядок панели задач изменяется на обратный:
- Приложения windows по умолчанию слева (синий круг)
- Приложения, закрепленные пользователем в центре (оранжевый треугольник)
- Приложения, закрепленные с помощью XML справа (зеленый квадрат)
При применении конфигурации панели задач к чистой установке или обновлению пользователи по-прежнему могут:
- Закрепление дополнительных приложений
- Изменять порядок закрепленных приложений
- Откреплять любые приложения
Совет
В Windows 10 версии 1703 можно применить политику Start/NoPinningToTaskbar MDM. Эта политика запрещает пользователям закреплять и открепить приложения на панели задач.
Конфигурация панели задач, применяемая при чистой установке Windows 10
При чистой установке при применении макета панели задач на панель задач закрепляются только следующие приложения:
- Приложения, которые вы специально добавляете
- Любые приложения по умолчанию, которые не удаляются
После применения макета пользователи могут закрепить дополнительные приложения на панели задач.![]()
Конфигурация панели задач, применяемая к обновлениям Windows 10
При обновлении устройства до Windows 10 приложения уже закреплены на панели задач. Некоторые приложения могут быть закреплены на панели задач пользователем, настроенным базовым образом или с помощью автоматической установки Windows.
В Windows 10 1607 и более поздних версиях новый макет панели задач для обновлений применяет следующее поведение:
- Если пользователи закрепили приложения на панели задач, закрепленные приложения остаются. Справа добавляются новые приложения.
- Если пользователи не закрепили какие-либо приложения (закрепленные во время установки или по политике) и приложения не находятся в обновленом файле макета, приложения открепляются.
- Если пользователь не закрепил приложение, а приложение находится в обновленом файле макета, приложение закреплено справа.
- Новые приложения, указанные в файле обновленного макета, закрепляются справа от закрепленных пользователем приложений.

Узнайте, как настроить панель задач в Windows10.
Ошибки конфигурации макета начального экрана
Если настройка макета начального экрана не применяется должным образом, откройте Просмотр событий. Перейдите в журнал приложений и служб > Microsoft > Windows > ShellCommon-StartLayoutPopulation > Operational. Найдите следующие события:
- Событие 22. XML имеет неправильный формат. Указанный файл не является допустимым XML-кодом. Это событие может произойти, если файл содержит лишние пробелы или непредвиденные символы. Или, если файл не сохранен в формате UTF8.
- Событие 64. XML-код является допустимым и имеет непредвиденные значения. Это событие может произойти, если конфигурация не понятна, элементы не находятся в необходимом порядке или источник не найден, например отсутствует или имеет ошибку
.lnk.
Дальнейшие действия
- Настройка панели задач Windows 10
- Настройка и экспорт макета меню «Пуск» и начального экрана
- Добавление изображения для вспомогательных плиток
- XML макета меню «Пуск» для классических выпусков Windows 10 (справочник)
- Настройка меню «Пуск» и панели задач Windows 10 с помощью групповой политики
- Настройка начального экрана и панели задач Windows 10 с помощью пакетов подготовки
- Настройка начального экрана и панели задач Windows 10 с помощью управления мобильными устройствами (MDM)
- Изменения политик меню «Пуск» и начального экрана в Windows 10
Настроить меню пуск в Windows 10
Разбираемся с плитками
Первое, на что обращают внимание пользователи, пришедшие в «десятку» из «семерки» и ХР – плитки, которые, впрочем, хоть и остались в «Пуске», но стали значительно скромнее и не занимают собой весь экран.
Шаг №1
Откройте меню, нажав по кнопке в левом нижнем углу;
Дополнительно: если ты еще не успел скачать Виндовс 10 бесплатно, то самое время это сделать.
Шаг №2
Щелкните правой кнопкой по плитке, которую вы хотите настроить.
В появляющемся окне вы можете менять их размер, останавливать анимацию (если она вам кажется слишком назойливой), а также удалять приложения или же «откреплять» их из меню.
Кстати, очень важно понимать, что выбор пункта «Удалить» не только убирает плитку из меню, но и «сносит» само приложение, поэтому нужно проявлять внимательность и выбирать «Открепить от начального экрана».
Кроме того, вы можете создавать различные группы и давать им названия. Чтобы сделать это, следуйте инструкции:
Шаг №1
Перетащите нужную вам плитку в свободную нижнюю часть окна.
Шаг №2
Убедитесь в том, что над ней появилась затемненная прямоугольная область.
Шаг №3
Отпустите плитку и щелкните по надписи «Назвать группу».
Шаг №4
Введите желаемое название.
Управляем основным меню
Теперь стоит сказать несколько слов об основной части, без которой ответ на вопрос как настроить «Пуск» в Windows 10 был бы неполным.
Шаг №1
Откройте меню.
Шаг №2
Выберите пункт «Параметры», который теперь заменяет собой традиционную панель управления.
Шаг №3
Щелкните по разделу «Персонализация», среди пунктов которого есть и название всем знакомой кнопки.
В данном окне можно без труда включить или отключить отображение недавно установленных приложений или, например, избавить операционную систему от привычки выносить часто используемые приложения начало списка.
Последняя особенность будет особенно полезной на работе – так ваше руководство не сможет узнать, что наиболее популярной программой для вас является Игровой Центр.
Наконец, если вы не знаете, как настроить кнопку Пуск в Windows 10, но привыкли к полноэкранному меню, здесь вы можете установить и такой режим, заставив начальный экран раскрываться на весь экран. Приятная возможность для приверженцев «восьмерки».
Вопросы без ответов
В сети достаточно часто попадаются вопросы, ответы на которых дать достаточно трудно. Например, многие пользователи интересуются – как сделать автозапуск Интернета в Windows 10… Что они под этим подразумевают, остается только гадать.
Тем не менее, существуют и более внятные моменты, например, некоторые хотят узнать еще кое-что о Windows 10 – как убрать алфавит в «Пуске». Ответ – никак. Во всяком случае, в системе такой возможности нет. С другой стороны – зачем это делать? Ведь навигация с помощью алфавитного указателя позволяет вам найти нужное приложение за долю секунды. Главное – знать, на какую букву начинается его название и тогда до цели останется лишь пара кликов.
Как использовать и настраивать меню «Пуск» Windows 10
Меню «Пуск» в Windows 10 сочетает в себе лучшее из обоих миров Windows: список на основе меню, который начался в Windows 95, и интерфейс на основе плитки, представленный в Windows 8. Просто нажмите или коснитесь кнопки «Пуск», и вы увидите, как они объединены в один интерфейс. Удобный.
Просто нажмите или коснитесь кнопки «Пуск», и вы увидите, как они объединены в один интерфейс. Удобный.
Содержание
- Разбивка меню «Пуск»
- Изменение размера меню «Пуск»
- Использование «Пуск в полноэкранном режиме»
- Добавление или удаление папок
- Изменение цвета
- Скрытие всех или некоторых приложений в меню
- Использование меню
- Использование области плиток
- Меню «Пуск» в Windows 11
Самое замечательное в меню «Пуск» то, что оно легко настраивается, от основного цвета до общей ширины. Это руководство расскажет вам все, что вам нужно знать о меню «Пуск» Windows 10.
Разборка меню «Пуск»
Меню «Пуск» фактически состоит из трех частей: меню, списка всех приложений и области плиток.
Меню выравнивается по левому краю и содержит ярлыки для настроек, документов и изображений. Здесь вы также можете выйти из своего профиля и выключить компьютер.
Рядом с меню находится список всех приложений.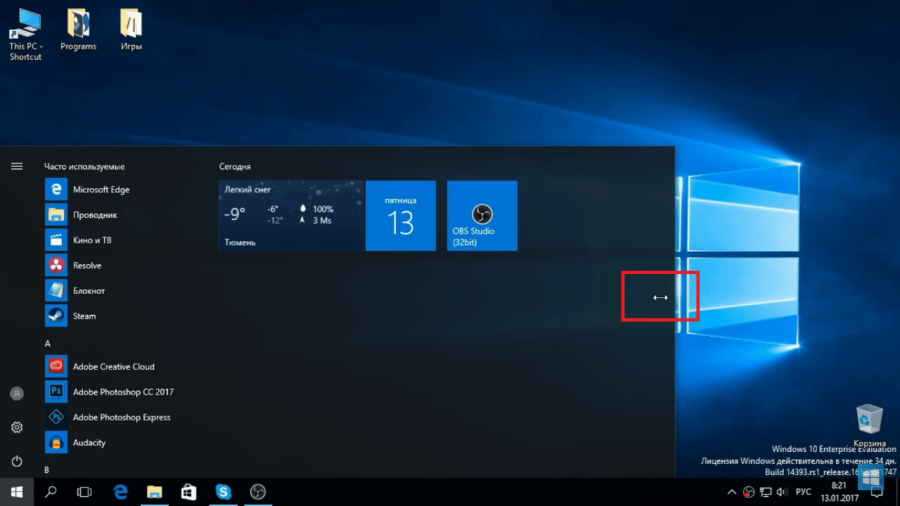 Вверху вы можете увидеть категории «Недавно добавленные», «Часто используемые» и «Предлагаемые», за которыми следуют все приложения и программы, установленные на вашем ПК. Некоторые из них четко перечислены, а другие будут находиться в родительских папках. Этот список прокручивается отдельно от области Плитки, расположенной справа.
Вверху вы можете увидеть категории «Недавно добавленные», «Часто используемые» и «Предлагаемые», за которыми следуют все приложения и программы, установленные на вашем ПК. Некоторые из них четко перечислены, а другие будут находиться в родительских папках. Этот список прокручивается отдельно от области Плитки, расположенной справа.
Область «Плитки» — это то, что соединяет ваш рабочий стол с сенсорным аспектом Windows 10. Это в основном единственный интерфейс на консолях Xbox и более простой метод ввода на устройствах Surface (и других сенсорных ПК с Windows 10). На самом деле вы можете переключиться в «режим планшета» и использовать только плитки, если вам это нравится.
Хотя вы не можете отключить область плиток, вы можете открепить плитки из меню «Пуск».
Изменение размера меню «Пуск»
Если вы хотите изменить размер меню «Пуск», вот как это сделать:
Шаг 1: Наведите курсор на верхний или правый край, пока он не примет форму двух стрелок.
Шаг 2: Нажмите и удерживайте основную кнопку мыши.
Шаг 3: Перетащите мышь вверх или вправо, в зависимости от края.
Шаг 4: Отпустите кнопку, когда достигнете желаемой высоты или ширины.
Шаг 5: При необходимости повторите для другой стороны.
Примечание: Вы можете поместить курсор в верхний правый угол меню «Пуск» и просто перетащить этот угол, чтобы изменить размер обоих краев.
Увеличение размера меню по вертикали даст больше места для списка Все приложения и области плиток, а добавление горизонтального пространства только расширит плитки. При наименьшей горизонтальной настройке меню «Пуск» может обрабатывать только три средних столбца меньших плиток, но при максимальной настройке оно может вместить шесть.
Использовать Пуск в полноэкранном режиме
Если вы действительно предпочитаете полноэкранный интерфейс «Пуск» из Windows 8, вы можете вернуть его в Windows 10.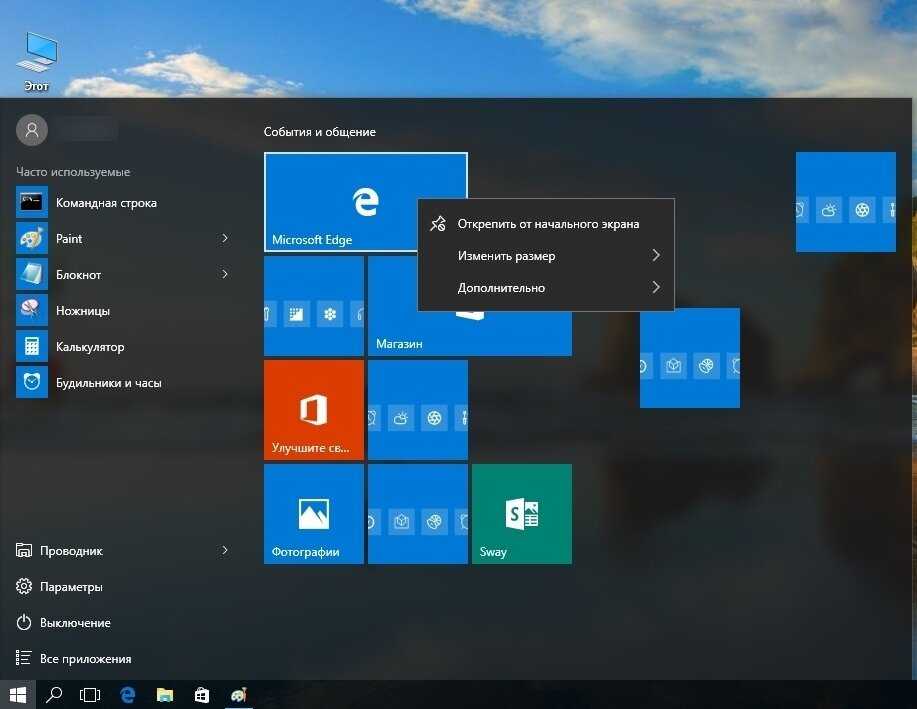 Вот как:
Вот как:
Шаг 1: Щелкните значок Уведомления на панели задач, а затем плитку Все настройки в Центре уведомлений. Откроется приложение «Настройки».
Шаг 2: Выберите Персонализация .
Шаг 3: Выберите Запустить .
Шаг 4: Нажмите кнопку Переключить рядом с Используйте Запуск в полноэкранном режиме , чтобы включить эту функцию.
Теперь, когда вы нажимаете кнопку «Пуск», меню «Пуск» заполняет экран полупрозрачным покрытием. Список всех приложений исчез, но меню осталось. Однако внешний вид рабочего стола по-прежнему не поврежден, поэтому вы не привязаны к интерфейсу планшета.
Добавить или удалить папки
Когда меню «Персонализация» все еще открыто, вы можете настроить другие параметры, чтобы настроить меню «Пуск». Здесь мы можем добавлять или удалять папки, отображаемые в части меню. Это может помочь вам перейти к определенным разделам Windows 10, например, где она хранит ваши видео и музыку и куда она загружает файлы по умолчанию.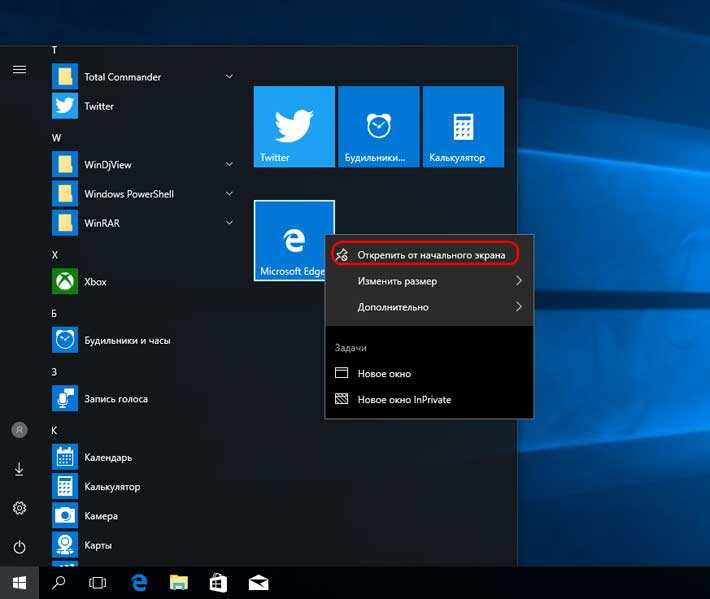
Шаг 1: Щелкните ссылку Выберите, какие папки будут отображаться при запуске .
Шаг 2: Нажмите Переключите рядом с папкой, которую вы хотите отобразить в меню. Есть 10 папок, которые вы можете включить или отключить.
Примечание: Параметр «Личная папка» ведет к папке вашего профиля в каталоге «Пользователи». В папке «Сеть» отображаются все устройства, подключенные к локальной сети.
Изменить цвет
Вы можете изменить цвет меню «Пуск», но изменения также могут повлиять на другие разделы и приложения в Windows. В этих инструкциях предполагается, что вы все еще находитесь на панели «Персонализация».
Шаг 1: Выберите Цвета из списка слева.
Шаг 2: Во-первых, у вас есть возможность выбрать режим Light , режим Dark или режим Custom . Custom откроет два дополнительных раздела для выбора Light или Dark как для Windows, так и для приложений.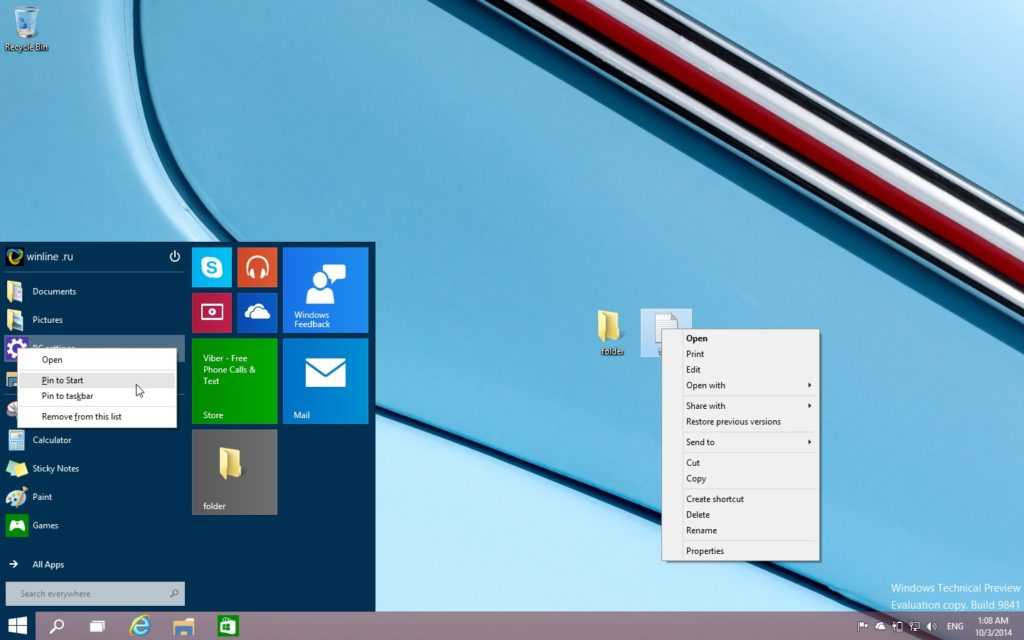 Если вы особенно заинтересованы в выборе темного режима только для своего меню «Пуск», вам нужно выбрать Dark под Выберите режим приложения по умолчанию или просто установите все на Dark в верхнем меню.
Если вы особенно заинтересованы в выборе темного режима только для своего меню «Пуск», вам нужно выбрать Dark под Выберите режим приложения по умолчанию или просто установите все на Dark в верхнем меню.
Шаг 3: Щелкните Переключатель рядом с Эффекты прозрачности , чтобы включить или выключить эту функцию. Прозрачность замедляет работу старых ПК, поэтому будьте осторожны с возможным падением производительности при ее включении.
Шаг 4: По умолчанию цвет акцента выбирается автоматически на основе обоев вашего рабочего стола. Если вам нравится, как теперь выглядит Windows, просто оставьте его в покое. Если нет, снимите флажок рядом с Автоматически выбирать цвет акцента из моего фона , чтобы отключить эту функцию. Теперь вы можете перейти к шагу 5.
Шаг 5: Щелкните образец цвета, чтобы определить акцентный цвет, или щелкните символ Plus рядом с Пользовательский цвет , чтобы создать свой собственный.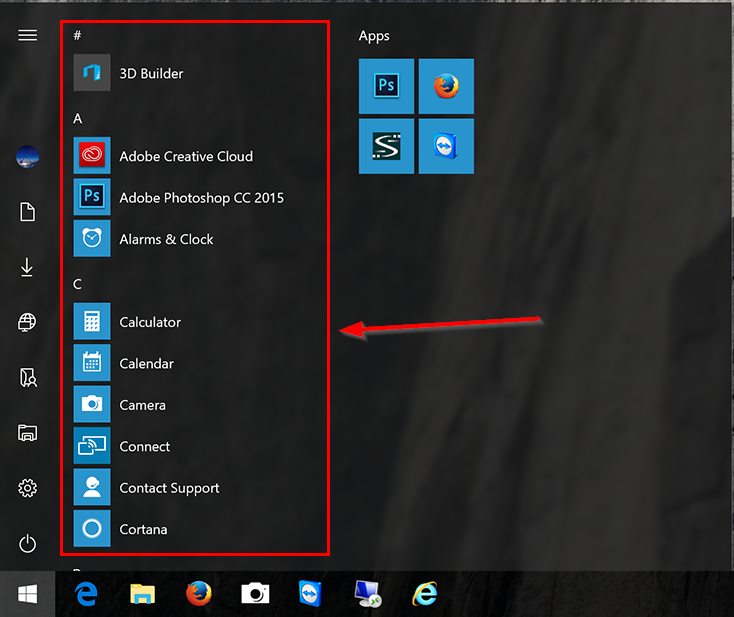
Шаг 6: Вы увидите последний раздел для выбора места, где будет отображаться цвет акцента. Установите флажок рядом с «Пуск», «Панель задач» и «Центр уведомлений» , чтобы применить цвет акцента к этим элементам — это параметр, который больше всего повлияет на само меню «Пуск». Вы также можете включить Строки заголовков и границы окон , если хотите, но это окажет меньшее влияние на само меню «Пуск».
Все эти настройки применяются немедленно. Вы можете увидеть результаты, просмотрев миниатюру в верхней части раздела «Персонализация» или просто нажав кнопку «Пуск».
Скрыть все или некоторые приложения в меню
Возможно, вы не хотите, чтобы все эти приложения и программы заполняли меню «Пуск». С помощью этого переключателя Windows 10 втиснет список «Все приложения» в полосу меню. Этот список обычно включен по умолчанию, расширяя меню «Пуск» по всему экрану.
Шаг 1: Щелкните значок Уведомления на панели задач, а затем плитку Все настройки в Центре уведомлений. Откроется приложение «Настройки».
Откроется приложение «Настройки».
Шаг 2: Выберите Персонализация .
Шаг 3: Выберите Запустить .
Шаг 4: Щелкните Переключатель рядом с Показать список приложений в меню «Пуск» , чтобы отключить список. Нажмите еще раз, чтобы вернуть список.
При нажатии кнопки «Пуск» список «Все приложения» теперь помещается в меню.
Шаг 5: Щелкните значок All Apps слева, чтобы просмотреть список приложений и программ.
Шаг 6 : Обратите внимание, что есть несколько других переключателей приложений, которые можно использовать для более индивидуального взаимодействия. Например, если вам не нравятся рекламные объявления или новости о новых функциях, убедитесь, что Показывать предложения время от времени в начале . Если вы хотите видеть некоторые из ваших часто используемых приложений, но не загромождать их, вы можете отключить все, кроме 9. 0031 Показать наиболее часто используемые приложения . Адаптируйте то, что появляется, в соответствии с вашими предпочтениями.
0031 Показать наиболее часто используемые приложения . Адаптируйте то, что появляется, в соответствии с вашими предпочтениями.
Примечание. После того, как вы вернетесь на рабочий стол и снова нажмете кнопку «Пуск», меню «Пуск» по умолчанию вернется к представлению «Закрепленные плитки». Щелкните значок «Все приложения» еще раз, чтобы получить доступ к программному обеспечению.
Использование меню
По умолчанию часть меню в меню «Пуск» свернута в узкую полосу со значками, как показано выше. Обычно через секунду он расширяется, чтобы показать связанные с ними обозначения. Трехстрочный значок «гамбургер» свернет эту полосу.
Все в меню не требует пояснений. Если вы отключили список «Все приложения», вы увидите дополнительный значок закрепленных плиток, по которому вы можете щелкнуть, чтобы получить доступ к этим плиткам, если в меню «Пуск» в настоящее время отображается список «Все приложения». Значок настройки «шестерёнка» недоступен в режиме.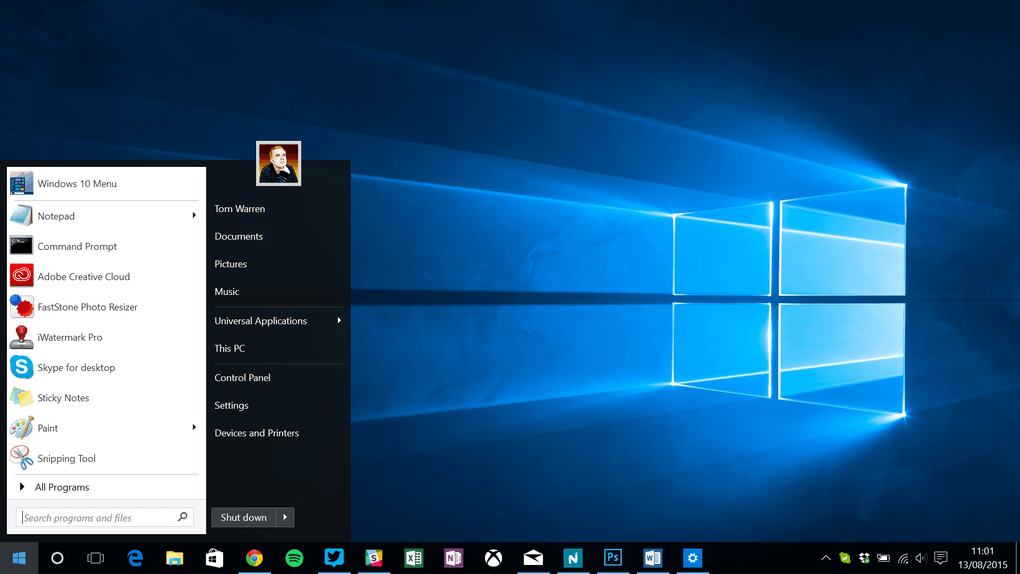
Щелкните значок профиля , и появится всплывающее меню с параметрами для изменения настроек учетной записи, блокировки ПК, выхода из учетной записи или переключения на другую зарегистрированную учетную запись. Нажмите Значок питания , и вы можете выбрать спящий режим, выключение или перезагрузку компьютера.
Щелкните правой кнопкой мыши любой элемент, и вы откроете контекстное меню. Программы можно закреплять на Панели задач или в разделе Плитка. Большинство программ, в том числе некоторые новые универсальные приложения для Windows, можно удалить напрямую из этого окна, вызываемого правой кнопкой мыши. Если запись в списке представляет собой просто папку или ярлык, вы можете открыть ее расположение в проводнике.
Использование области плиток
Плитки
основаны на интерфейсе мобильного приложения Microsoft для планшетов и телефонов — они даже используются на консолях Xbox. Первоначально они были представлены в Windows 8, но Microsoft уступила и обновила интерфейс Windows, чтобы вернуть возможности рабочего стола на настольные компьютеры и ноутбуки в Windows 8. 1. Однако плитки по-прежнему являются важной частью работы Microsoft с несколькими устройствами.
1. Однако плитки по-прежнему являются важной частью работы Microsoft с несколькими устройствами.
Каждую плитку можно перетаскивать на новое место в области плиток, а группы плиток можно переставлять, переименовывать или удалять. По умолчанию в области плиток приложения и программы группируются в определенные категории.
Переименовать группу приложений
Шаг 1: Наведите курсор мыши на имя группы, пока не появятся две горизонтальные линии.
Шаг 2: Нажмите на эти две строки.
Шаг 3: Введите имя в текстовое поле и нажмите Введите ключ .
Переместить группу приложений
Шаг 1: Наведите курсор мыши на имя группы, пока не появятся две горизонтальные линии.
Шаг 2: Нажмите и удерживайте эти две строки.
Шаг 3: Перетащите группу в нужное место.
Шаг 4: Отпустите кнопку мыши.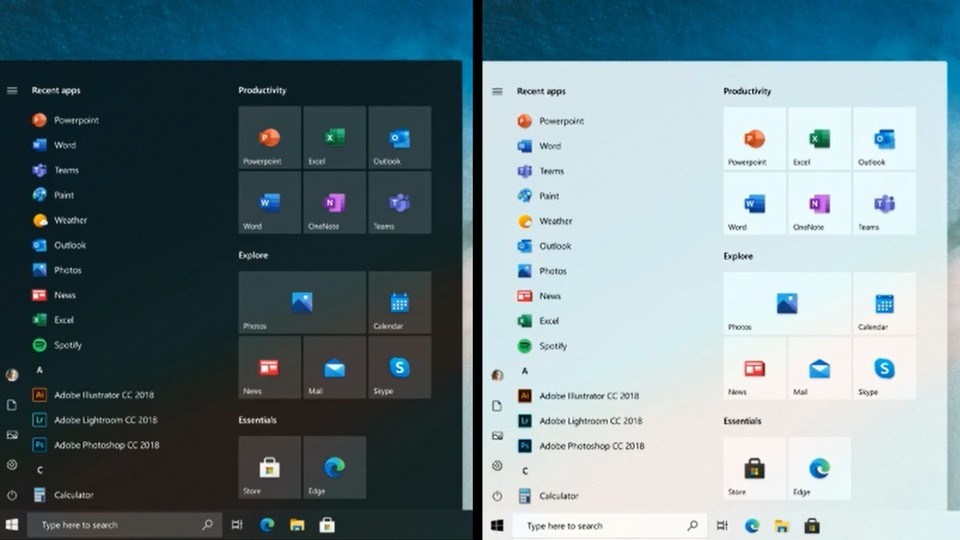
Открепить группу приложений
Шаг 1: Щелкните правой кнопкой мыши имя группы .
Шаг 2: Выберите Открепить группу от начала во всплывающем меню.
Добавить плитку
Шаг 1: Щелкните правой кнопкой мыши приложение или программу , указанную в списке Все приложения .
Шаг 2: Выберите Pin to Start во всплывающем меню.
Шаг 3: Плитка теперь отображается в области Плитки. Нажмите и удерживайте плитку, а затем переместите мышь.
Шаг 4: Плитка появляется из интерфейса. С помощью мыши перетащите плитку в нужное место, а затем отпустите кнопку мыши.
Отключить анимацию Live Tile
Большинство плиток — это просто ярлыки, но некоторые универсальные приложения для Windows включают «живую» анимацию (так называемые живые плитки). Как и в приложениях для смартфонов и планшетов, эти плитки привязаны к сетке в области плиток.
Анимированные живые плитки по умолчанию включают приложения от Microsoft, такие как Weather , News и Sports . Некоторые приложения, загруженные из Магазина Windows, также включают функцию Live Tile. Вот как отключить эти анимации:
Шаг 1: Щелкните правой кнопкой мыши живую плитку , которую вы хотите заморозить.
Шаг 2: Выберите Еще во всплывающем меню.
Шаг 3: Выберите Turn Live Tile Off в расширенном меню.
Изменение размера плитки
Шаг 1: Щелкните правой кнопкой мыши Плитку , размер которой вы хотите изменить.
Шаг 2: Выберите Изменить размер во всплывающем меню.
Шаг 3: Выберите один из четырех вариантов в расширенном меню: Маленький , Средний , Широкий или Большой .
Размер по умолчанию: Medium , который занимает один квадратный участок в области плитки. Это также наименьший размер, который позволяет Live Tile анимироваться.
Это также наименьший размер, который позволяет Live Tile анимироваться.
Маленькие плитки
в четыре раза меньше средних плиток, и вы можете разместить четыре ярлыка в одном квадрате в области плитки .
Широкие плитки представляют собой прямоугольники 2×1, в два раза больше средней плитки. Они полезны для часто используемых программ или анимированных живых плиток с крупными текстовыми элементами, например «Новости».
Установка Large занимает четыре квадратных блока, что в четыре раза превышает размер Medium и в шестнадцать раз превышает размер Small . Они полезны для анимированных живых плиток с большими фотографиями или информационными дисплеями, такими как Почта и Погода .
Меню «Пуск» в Windows 11
Microsoft планировала несколько изменений в дизайне мобильной версии Windows 10 под названием 10X, но эти планы в конечном итоге были перенесены в Windows 11. Windows 11, которая сейчас доступна в предварительных версиях, предлагает более минималистическую версию меню «Пуск» с края, меньшее разделение между элементами и большее внимание к закреплению того, что вам нужно.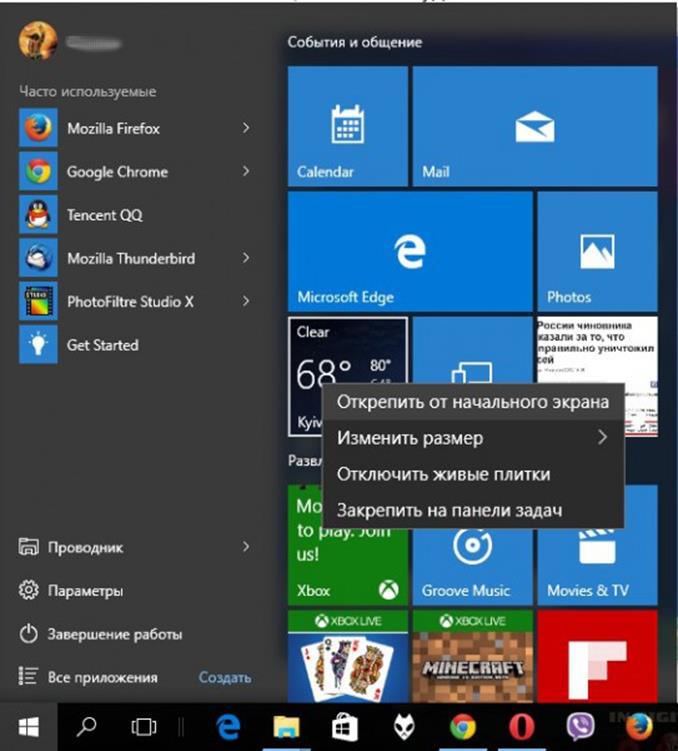
У пользователей также будет возможность перемещать меню «Пуск» и связанные с ним значки вперед и назад по панели задач туда, где они сочтут этот раздел наиболее полезным. Объедините это с долгожданным возвращением поддержки виджетов в Windows 11, и вы можете ожидать, что ваш процесс входа в систему станет гораздо более персонализированным, когда вы будете готовы к обновлению.
Рекомендации редакции
YouTube предлагает всем изменения масштабирования и видеонавигации.
Опечатки могут привести к тому, что вас взломают в последней угрозе кибербезопасности
Как ваш босс может шпионить за вами с помощью Slack, Zoom и Teams
Является ли новый очиститель ПК от Microsoft просто замаскированной рекламой Edge?
Утечка данных Microsoft раскрыла конфиденциальные данные 65 000 компаний
Как отображать только плитки в меню «Пуск» Windows 10
В Windows 10 у вас есть возможность настроить меню «Пуск» по своему вкусу.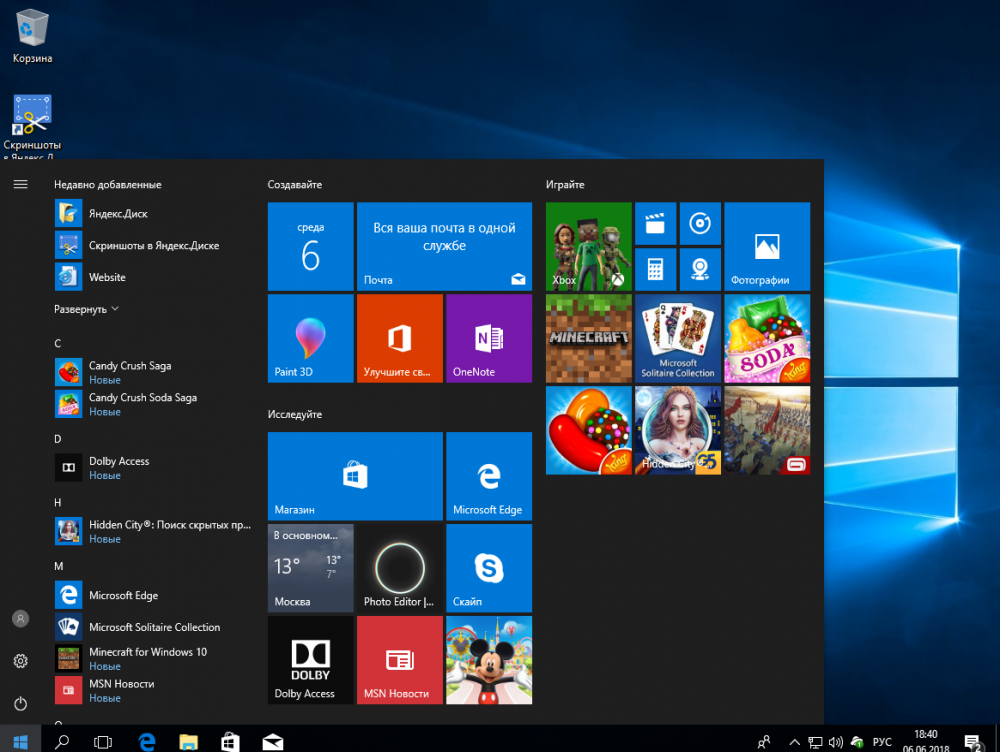 Если вы когда-нибудь хотели показать только плитки и удалить список приложений, следуйте нашему руководству. Вы можете легко изменить способ отображения меню «Пуск», изменив несколько параметров в Windows 10.
Если вы когда-нибудь хотели показать только плитки и удалить список приложений, следуйте нашему руководству. Вы можете легко изменить способ отображения меню «Пуск», изменив несколько параметров в Windows 10.
Меню «Пуск» — это ваш центр поиска приложений и функций в Windows 10. С новым добавлением плиток это меню стало еще более удобным и полезным для пользователей.
Если вы хотите, чтобы ваше меню «Пуск» состояло в основном из плиток, а список приложений не занимал место сбоку, у нас есть для вас хорошие новости. Это вполне возможно!
Не беспокойтесь — даже после отключения списка приложений вы все равно можете получить к нему доступ, нажав на его кнопку. Однако по умолчанию он не будет занимать место в меню «Пуск», позволяя вместо этого сосредоточиться на своих плитках.
Приведенные ниже шаги показывают, как получить доступ к настройкам, необходимым для включения и выключения списка приложений в меню «Пуск» Windows 10. В настоящее время это единственный способ показать только плитки в Windows 10 без необходимости использования стороннего приложения.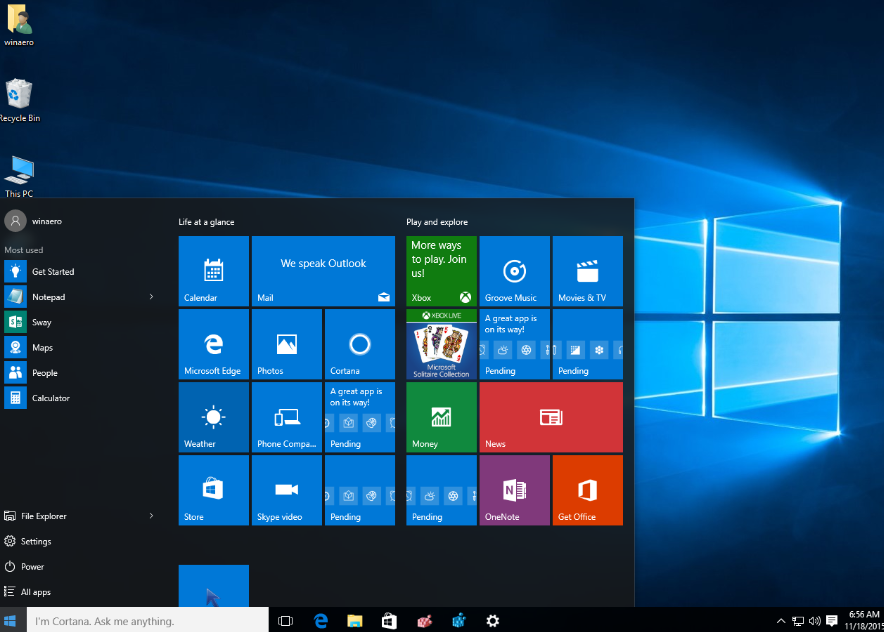
- Щелкните меню Пуск на панели задач. На этом значке есть логотип Windows 10. Если вы не знакомы с интерфейсом Windows 10, рекомендуем прочитать статью «Как начать работу с Windows 10» на нашем сайте.
- Выберите значок Настройки , обозначенный шестеренкой. Кроме того, вы можете использовать сочетание клавиш Windows + I , чтобы быстрее получить доступ к этому приложению.
- Нажмите на плитку Персонализация . Это приведет вас к экрану, где вы можете получить доступ к большинству параметров настройки Windows 10.
- Используя меню на левой панели, перейдите на вкладку Start . Здесь вы можете изменить способ отображения меню «Пуск», включая список приложений.
- Найдите Показать список приложений в заголовке меню «Пуск» на начальной странице. Нажмите на тумблер под ним, чтобы он был установлен на Off .

Вуаля! Теперь ваш список приложений должен исчезать каждый раз, когда вы открываете меню «Пуск».
Как получить доступ к списку приложений после его отключения
Даже после отключения списка приложений вы по-прежнему можете легко получить к нему доступ в меню «Пуск».
- Откройте меню «Пуск» Windows 10 и щелкните значок списка приложений на левой панели. Он представлен 4 прямоугольниками и горизонтальными линиями.
- Если навести курсор мыши на значок на пару секунд, появится метка « Все приложения ».
Как снова включить список приложений в меню «Пуск» Windows 10
Если вы хотите отменить эти изменения и снова отобразить список приложений, просто следуйте приведенным выше инструкциям с первого шага и переключите список приложений обратно On .
Заключительные мысли
Если вам нужна дополнительная помощь, не бойтесь обращаться в нашу службу поддержки клиентов, которая работает круглосуточно и без выходных.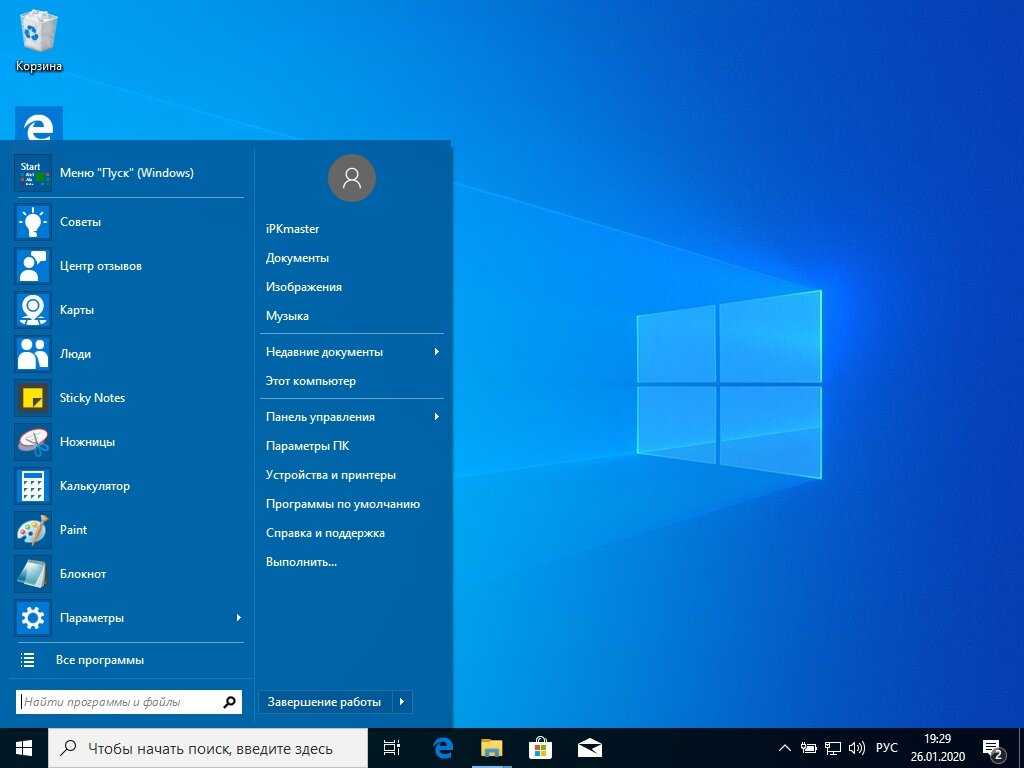
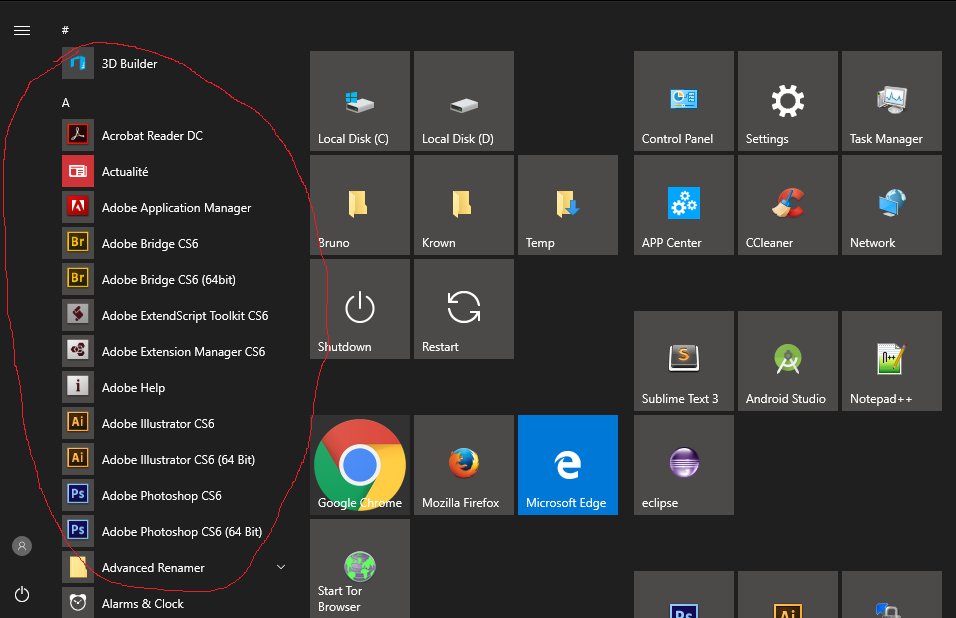 Пользователи могут просматривать и открывать все приложения в представлении «Все приложения «, но не могут закреплять приложения на начальном экране. При импорте частичного макета начального экрана пользователи не могут изменять группы плиток, примененные к частичному макету. Они могут изменять другие группы плиток и создавать собственные группы плиток.
Пользователи могут просматривать и открывать все приложения в представлении «Все приложения «, но не могут закреплять приложения на начальном экране. При импорте частичного макета начального экрана пользователи не могут изменять группы плиток, примененные к частичному макету. Они могут изменять другие группы плиток и создавать собственные группы плиток. xml для настройки параметров панели задач. Не рекомендуется использовать TaskbarLinks.
xml для настройки параметров панели задач. Не рекомендуется использовать TaskbarLinks.