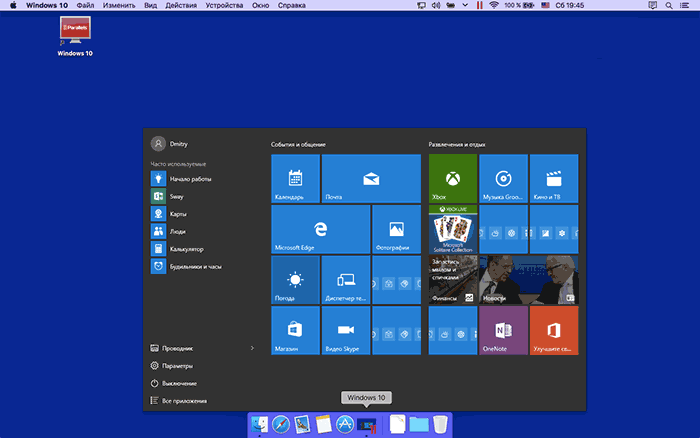Требуется ли установка Windows на Macbook? 💻
Компьютеры от компании Apple безусловно очень качественные и составляют прямую конкуренцию «обычным» персональным компьютерам. Но операционная система Mac OS X+ не всегда удобна. Рассмотрим наиболее распространенные ситуации, в которых пользователю лучше установить Windows 7/10.
Вы привыкли работать исключительно с Windows
И что же Вам может мешать работать на компьютере Apple?
Программы
Многие программы, которыми Вы привыкли пользоваться, не запускаются на Mac. Чтобы решить эту проблему, в принципе, можно воспользоваться одним из приложений для OS X, которые позволяют запускать программы, разработанные для Microsoft Windows. Но тут могут возникать проблемы совместимости, сбои и ошибки в процессе функционирования. Это будет происходить потому что подобные эмуляторы ограничены функционально и не могут гарантировать стабильную работу абсолютно всех программ. В таком случае оптимальным выходом станет установка Windows, которая будет работать параллельно, без выхода из OS X, что облегчает работу.
Недостаток игр
Вы являетесь заядлым геймером, а Macbook не может предложить Вам того разнообразия приложений, которые доступны для пользователей виндовс. Утилиты, которые позволяют устанавливать и запускать несовместимые приложения, зачастую, не оправдывают ожиданий из-за нестабильной работы. Выход опять тот же, но без специальных знаний самому трудно правильно установить вторую операционную систему.
Сложности привыкания
OS X имеет ряд принципиальных отличий от Windows, которая более привычна для отечественных пользователей. В частности, есть серьёзные отличия в интерфейсе, в администрировании и настройке, а управление программами и файлами зачастую вызывает сложности у неопытного пользователя. Разумеется, со временем, привыкнуть можно ко всему, но намного целесообразней поставить Windows и комфортно работать в знакомом интерфейсе до тех пор, пока не будут изучены все нюансы OS X.
Если вы привыкли пользоваться Mac OS X
У многих может возникнуть вопрос: «Зачем устанавливать другую ОС, если с OS X нет сложностей?». В этом есть некоторые преимущества:
В этом есть некоторые преимущества:
- Расширение кругозора. Вполне понятное желание разобраться с интерфейсом и возможностями Microsoft Windows.
- Расширение возможностей ПК. Ни для кого не секрет, что Windows на сегодняшний день – самая распространенная в мире. Для неё уже написаны программы на любые случаи жизни. И, если раньше приходилось несколько ограничивать возможности компьютера, то использование Windows позволит исправить эту ситуацию. Безусловно, найдётся куча софта, который приглянется Вам и окажется незаменимым в повседневной работе.
- Оказание помощи близким. Возможно, что Вы заядлый «маковод», а у Ваших родных, друзей или коллег по работе установлена оболочка от Microsoft. И не проходят дня, чтобы кто-то не попросил Вас помочь решить какую-нибудь проблему или разобраться с настройкой винды. В этом случае Вы на своём опыте сможете познать все тонкости и премудрости работы с этой операционной системой и прослыть специалистом в своём окружении.
- Экономия на софте.
 Поскольку программ для Windows намного больше, чем для маков, их стоимость ниже по причине высокой конкуренции среди разработчиков и продавцов программного обеспечения. Кроме того, есть куча бесплатных аналогов платных программ.
Поскольку программ для Windows намного больше, чем для маков, их стоимость ниже по причине высокой конкуренции среди разработчиков и продавцов программного обеспечения. Кроме того, есть куча бесплатных аналогов платных программ. - Совместимость оборудования. Некоторые устройства могут работать исключительно в среде Windows, и установка двух ОС сможет решить проблемы совместимости.
Два варианта инсталляции Windows на Mac
1. В качестве отдельной ОС. При реализации данного варианта установки, при включении будет предложено выбрать операционную систему для загрузки. Запуск «неродной» операционной системы не повлияет на работоспособность Вашего компьютера: видеокарта, процессор и другие комплектующие будут использованы на все 100% от своей мощности.
Ваш ноутбук или компьютер будут полноценно функционировать. Данный способ оптимален для ресурсоемких игр или приложений, которые не идут в OS X. Установка Windows 7/8/10 на Mac Pro, MacBook или Mac-Mini в качестве отдельной ОС осуществляется при помощи утилиты Boot camp, которая входит в стандартный набор Macintosh.
2. Установка Microsoft Windows внутри OS X при помощи виртуальной машины. При выборе этого варианта, сначала Вам нужно будет выбрать специальную программу для OS X внутри которой, грубо говоря, будет работать вторая ОС. Наиболее популярными платными программами для этого являются Parallels Desktop, VMware Fusion. Существует также их бесплатный аналог VirtualBox.
Полноценная операционка будет запускаться и работать в отдельном окне. Это удобно, потому что в этом случае нет необходимости перезагружаться чтобы загрузить вторую ОС. Единственным недостатком является то, что мощность ПК распределяется между двумя системами, т.е. требовательные к ресурсам приложения будут работать медленнее, чем если бы ОС была загружена отдельно, без эмулятора.
Данный способ установки достаточно надежный и позволяет получить две среды вместо одной. А это позволяет обеспечить комфортную работу, особенно если Вы раньше не сталкивались с OS X. Таким образом, если надо работать в ресурсоёмких приложениях или играть, то Вам оптимально подойдет первый вариант с полноценной установкой, но если Вы заинтересованы в стандартных офисных приложениях – работа в отдельном окне может стать для Вас лучшим выходом.
В любой ситуации Вы ничего не теряете, кроме нескольких гигабайт на жестком диске и оплаты стоимости лицензии. Однако важно помнить, что неправильные действия во время установки Windows могут привести к потере всей информации на жёстком диске, поэтому не рекомендуется выполнять подобные работы самостоятельно.
Как запускать программы Windows на Маках без перезагрузки
Существует специальный софт, который позволяет пользоваться Windows-приложениями на Маке, но основной их минус в том, что для начала работы требуется перезагрузка системы, не говоря уже о не полной совместимости и глюках. Разработчики из Parallels, Inc создали приложение, лишённое этого недостатка — Parallels Desktop для Mac. Правда, оно платное, но зато это самая мощная, удобная и безглючная программа на сегодняшний день. А лучше посмотрите видео и сами всё поймёте:
Windows 10 загружается в iMac без BootCamp
Родители друга (довольно пожилые) уже много лет имеют iMac, но, проработав с Windows всю свою жизнь, им так и не удалось обойтись.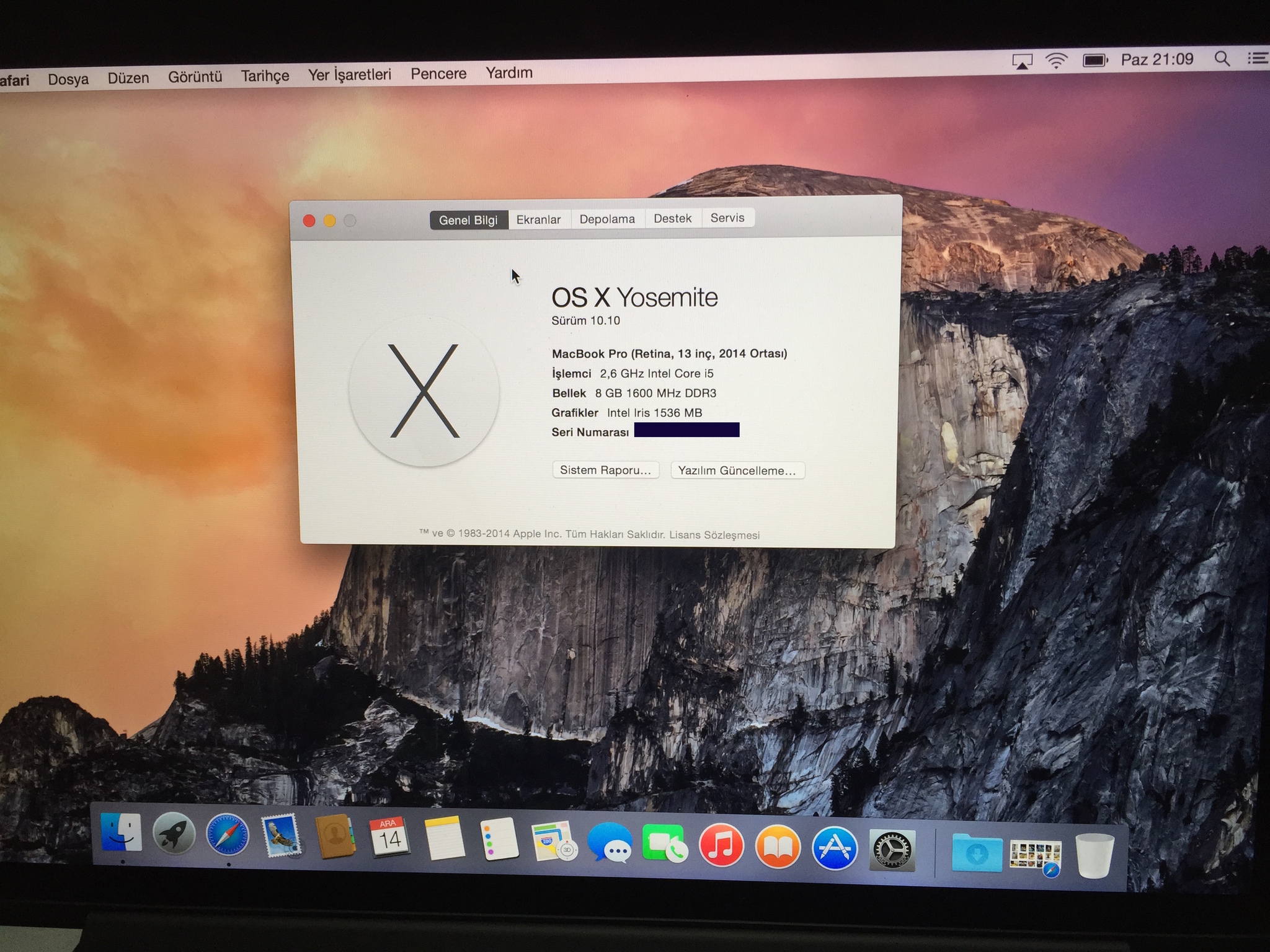 На пенсии у них нет доступа к своему профессиональному компьютеру, и они сталкиваются с Mac. Они думали избавиться от него и вместо этого купили себе компьютер. Однако я предложил им установить Windows 10 (ОС, которую они все равно получат, если они купят новый материал) на свой существующий компьютер, чтобы сэкономить деньги. У меня было 4 ГБ «остаточной» оперативной памяти в ящике, который я добавил в компьютер, таким образом увеличив общее количество до 8 ГБ.
На пенсии у них нет доступа к своему профессиональному компьютеру, и они сталкиваются с Mac. Они думали избавиться от него и вместо этого купили себе компьютер. Однако я предложил им установить Windows 10 (ОС, которую они все равно получат, если они купят новый материал) на свой существующий компьютер, чтобы сэкономить деньги. У меня было 4 ГБ «остаточной» оперативной памяти в ящике, который я добавил в компьютер, таким образом увеличив общее количество до 8 ГБ.
Сначала я установил Windows 10 в VirtualBox поверх Mac OS (который работал очень хорошо), но я быстро понял, что это будет сложно для них, особенно с клавиатурой (я не хочу устанавливать вторую клавиатуру Windows). С помощью небольшого онлайн-поиска я заметил, что хотя BootCamp отказывается устанавливать Windows 10 (ограничивая любую установку Windows 7, которая больше не поддерживается Microsoft), я могу установить ОС без BootCamp. В Интернете есть множество учебных пособий, которые показывают, как это сделать (до сих пор я использовал этот а также этот ).
Однако я столкнулся с некоторыми проблемами. Вот что я делаю (обратите внимание, что у меня уже есть драйверы BootCamp, но на этом этапе они еще не нужны, и установка Windows 10 происходит на тот же USB-ключ, который я использовал для установки Windows 10 в VirtualBox — см. Выше):
- запустить компьютер
- нажмите клавишу Alt
- после перезвона выберите EFI boot
- Вернуть
- Заставка Windows
- Через некоторое время некоторые точки кружатся под логотипом Windows.
- затем я должен ждать около 20 минут, чтобы добраться до
Настройки «Язык, время и валюта и клавиатура» - Нажмите кнопку «Далее
- Экран «Установить сейчас» появляется сразу
- нажмите кнопку «Установить сейчас»
- Экран «Настройка запускается», который длится более 20 минут
- затем экран «Активация Windows»
- введите ключ активации
- Нажмите кнопку «Далее
- еще через 10 минут появляются условия лицензии
- отметьте «Я принимаю .
 ..»
..» - нажмите на следующий
- я сразу получаю «Тип установки, которую я выбираю Выборочная установка…»
экран - тогда сразу я получаю «Где вы хотите установить Windows?»
экран, но с указателем песочных часов (подождите еще 20 минут) - наконец, экран местоположения установки появляется с только
Drive 0 Unallocated Space(хотя под Mac OS X я разделил
диск на разделы 700 ГБ и 300 ГБ) - тогда согласно этому страница интернета Я нажимаю на Новый выделить
- введите 700000
- нажмите на Применить
- и больше ничего не происходит …
Я не могу нажать кнопку «Далее», она неактивна, как и остальные параметры (например, «Обновить», «Загрузить драйвер», «Удалить» и т. Д.).
Поэтому у меня есть 2 вопроса:
- Есть ли решение для ускорения процесса, другими словами, нет
придется ждать 20 минут между почти каждым событием? (Я не думаю, что это
это вопрос флешки как я вижу доступ в начале
каждого шага, а затем, кажется, нет доступа, так как светодиод не
перепрошивка вообще) - даже если процесс медленный, если он не решаем,
большая проблема, так как установка должна выполняться только один раз, но при
хотя бы пройти мимо выбора дисковода «вызов»?
Дополнительная информация:
- компьютер в конце 2009 года iMac
- Intel Core 2 Duo 3,06 ГГц
- Оперативная память 8 ГБ 1067 МГц DDR3
- Видеокарта: ATI Radeon HD 4670 (256 МБ)
- Я уже пытался сбросить PRAM / NVRAM а также SMC
Заранее большое спасибо за любой совет / помощь.
Установка Windows На Mac в Санкт Петербурге
Одним людям легко приспособится к новым условиям работы, другим это дается с трудом. Покупая ноутбук компании Эпл, многие не хотят отказываться от привычной операционной системы Виндовс, которая уже довольно хорошо себя зарекомендовала за многие годы ее существования.
Однако самостоятельная установка Windows на Maк может оказаться затруднительной для рядового пользователя, знающего лишь понаслышке об установке ОС. Для того, чтобы решить эту проблему, достаточно обратится в наш Сервисный центр.Специалисты которого быстро и качественно установят новую систему, и к тому же, совершенно бесплатно произведут все необходимые настройки, которые значительно повысят производительность работы Макбука
Наш сервис поможет Вам:
Установить Windows 10 на Мак
Установить Windows 7 на Мак
Установить Windows 8 на Мак
Выбрать какой способ установки лучше
Удалить Виндовс с Мак’а
Установка Windows программ на Mac OS
В настоящее время существует много программ совместимых, как с Windows, так и Mac OS.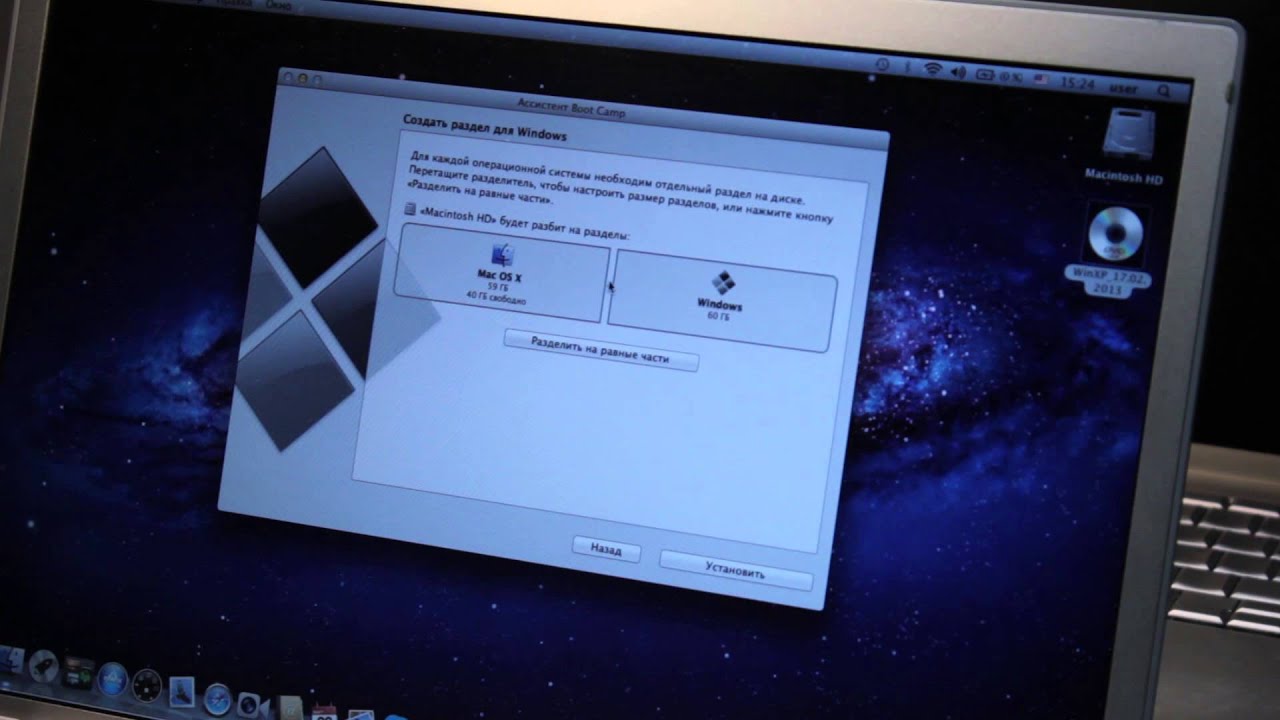 Среди них популярные программы от Adobe, Microsoft и др. Если вы хотите получить 100% совместимость, воспользуйтесь услугой – установка Виндовс на Мак.
Среди них популярные программы от Adobe, Microsoft и др. Если вы хотите получить 100% совместимость, воспользуйтесь услугой – установка Виндовс на Мак.
Нашим сервисом выполняется установка Windows на Macbook Pro, Macbook Air & Mini и другие.
Как установить Виндовс на Mac
Существуют 2 способа установки Windows на Мак ОС.
Способ первый – Bootcamp. Установка Виндовс на Мак ОС осуществляется отдельно. Таким образом, при загрузке компьютера вы выберете, какой операционной системе следует загружаться.
Способ второй – Parallels Desktop. Установка Виндовс на Mac OS выполняется изнутри операционной системы. Виндовс запускается, только после основной загрузки Мак ОС.
Установка Windows 10 на Mac OS
Самая последняя и актуальная версия Windows.
Установка Windows 7 на Mac OS
Самая популярная операционная система на сегодняшний день будет доступна на вашем Маке.
Установка Windows 8 на Mac OS
С момента выхода Windows 8 успела завести почитателей. Наш специалист сможет установить Windows под Mac OS на вашем компьютере.
Наш специалист сможет установить Windows под Mac OS на вашем компьютере.
Как удалить Windows с Mac OS
Зависит от того какой способ использовался для установки. Выполняется либо через Bootcamp, либо через Parallels Desktop.
и множество других работ..
Работаем 24 часа в сутки специально для Вас, Звоните! : )
(812)409-98-89 и 8-901-5555-201
Вконтакте
Google+
Как установить Windows 10 на MacBook простой способ
Нужен Windows 10 на MacBook ? Предлагаем выезд мастера на дом или офис. К нам можно обратиться по тел. 8(499)755-50-21.
ЦЕНЫ
Наши специалисты производят выезд и установку Windows 10 на вашу технику Apple. Windows 10 можно установить на большинство моделей MacBook, MacBook Pro и MacBook Air. Так же возможна установка на моноблоки iMac. Если у вас старое поколение Mac, мы рекомендуем установку Windows 7 на Mac, т.к. эти компьютеры имеют более слабое аппаратное обеспечение, в результате чего скорость работы может быть не очень быстрой. Windows 7 имеет более низкие аппаратные требования к компьютеру и благодаря этому лучше совместима с более старыми моделями MacBook и iMac. Необходимо отметить, что даже для относительно старых моделей Mac всегда можно сделать апгрейд Mac, благодаря которому скорость работы увеличится в разы.
Если у вас старое поколение Mac, мы рекомендуем установку Windows 7 на Mac, т.к. эти компьютеры имеют более слабое аппаратное обеспечение, в результате чего скорость работы может быть не очень быстрой. Windows 7 имеет более низкие аппаратные требования к компьютеру и благодаря этому лучше совместима с более старыми моделями MacBook и iMac. Необходимо отметить, что даже для относительно старых моделей Mac всегда можно сделать апгрейд Mac, благодаря которому скорость работы увеличится в разы.
Летом 2015 года компания Microsoft представила новейшую операционную систему Windows 10. Наша компания предоставляет услуги по установке Windows 10 на MacBook и iMac. Windows 10 была в разработке несколько лет после Windows 8.1 и является самой совершенной операционной системой Windows на данный момент. Примечателен тот факт, что стандартная кнопка “Пуск” была возвращена на место, тем самым Windows будет более привычным и дружелюбным для пользователей, в отличии от Windows 8, где эта кнопка была убрана.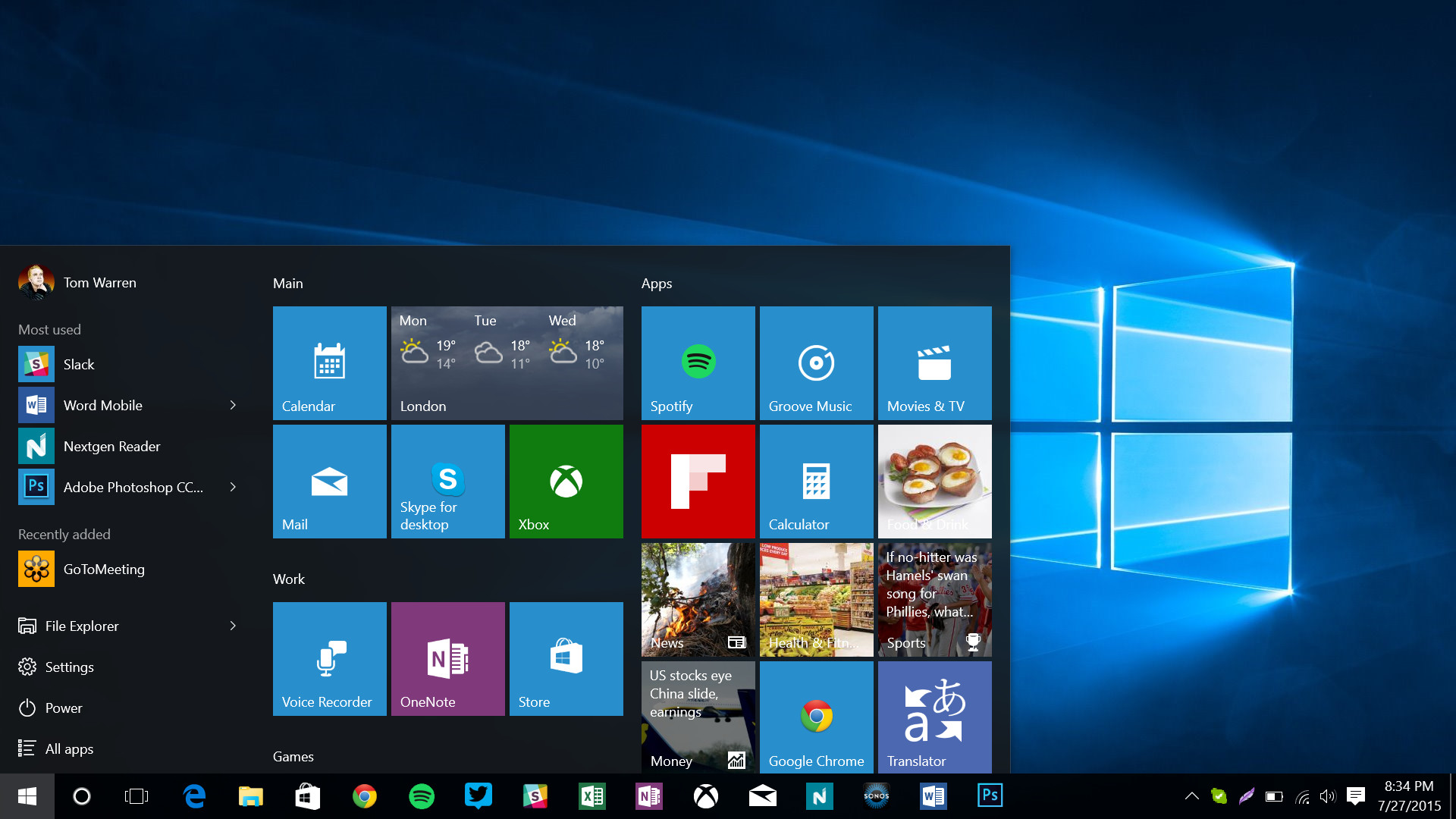 Существуют тысячи изменений в Windows 10, которые направлены на более привычный и дружелюбный интерфейс, для более удобного использования. Как и в предыдущих версиях Windows будут очень гибкие настройки пользовательского интерфейса, которые позволят вам настроить операционную систему на ваш вкус. Что касается стабильности и надежности операционной системы Windows 10, то об этом можно будет судить только после нескольких лет её использования. Однако по существующей информации, Windows 10 является доработанной Windows 8, исправлены ошибки предыдущей системы, улучшена стабильность работы и учтены жалобы пользователей, поэтому можно предполагать что Windows 10 широко войдет в массы и будет пользоваться популярностью. Предоставляем выезд мастера и установку Windows 10 на MacBook.
Существуют тысячи изменений в Windows 10, которые направлены на более привычный и дружелюбный интерфейс, для более удобного использования. Как и в предыдущих версиях Windows будут очень гибкие настройки пользовательского интерфейса, которые позволят вам настроить операционную систему на ваш вкус. Что касается стабильности и надежности операционной системы Windows 10, то об этом можно будет судить только после нескольких лет её использования. Однако по существующей информации, Windows 10 является доработанной Windows 8, исправлены ошибки предыдущей системы, улучшена стабильность работы и учтены жалобы пользователей, поэтому можно предполагать что Windows 10 широко войдет в массы и будет пользоваться популярностью. Предоставляем выезд мастера и установку Windows 10 на MacBook.
Как установить Windows 10 на macOS 11 Big Sur. Пошаговая инструкция
Для чего может понадобиться Windows 10 на Mac? Прежде всего, для программного обеспечения, которого нет на macOS. Конечно, есть и те, кому внешний вид и функционал операционной системы Microsoft просто нравится больше, но таких в рядах пользователей компьютеров Apple все же не так много.
Конечно, есть и те, кому внешний вид и функционал операционной системы Microsoft просто нравится больше, но таких в рядах пользователей компьютеров Apple все же не так много.
Для установки Windows 10 на Mac используется фирменная платформа под названием Boot Camp. Она дает возможность не только добавить эту операционную систему на свой компьютер, но и просто переключаться между ней и macOS. Сегодня мы установим детище Microsoft на macOS 11 Big Sur и разберем нюансы.
Обратите внимание: пока сложно сказать, как использовать Boot Camp на новых Mac под управлением чипсета M1. В его основе лежит ARM, которая не совместима с базовыми версиями Windows 10. Более того, софта под специальную систему Microsoft на базе этой архитектуры пока почти нет.
В тему:
Что нужно для установки Windows 10 на macOS 11 Big Sur
1. Поддерживаемый Mac. Если не учитывать версию macOS, подойдет любая из этих моделей:
- 2012 год и новее: MacBook Air, MacBook Pro, Mac mini, iMac;
- 2013 год и новее: Mac Pro;
- 2015 год и новее: MacBook;
- 2017 год и новее: iMac Pro.

Если Windows 10 хочется использовать вместе с macOS 11 Big Sur, нужны такие компьютеры Apple:
- 2013 год и новее: MacBook Air, MacBook Pro, Mac Pro;
- 2014 год и новее: Mac mini, iMac;
- 2015 год и новее: MacBook;
- 2017 год и новее: iMac Pro.
2. Флешка на 16 ГБ или больше. Она понадобится в процессе установки на всех Mac, кроме этих:
- 2013 год и новее: Mac Pro;
- 2015 год и новее: MacBook, MacBook Pro, iMac;
- 2017 год и новее: MacBook Air, iMac Pro.
3. Последнее обновление macOS. Специалисты Apple настаивают на том, что перед использованием «Ассистента Boot Camp» нужно провести апдейт операционной системы. Это важно с точки зрения закрытия пробелов в ее безопасности — они выпускаются даже для достаточно устаревших Mac.
4. Не меньше 64 ГБ свободного места. Лучше использовать 128 ГБ и больше: в этом случае Windows получит необходимое пространство, которое необходимо для автоматических обновлений операционной системы. Если у Mac 128 ГБ ОЗУ или больше, на загрузочном диске должно быть не меньше места.
Если у Mac 128 ГБ ОЗУ или больше, на загрузочном диске должно быть не меньше места.
В Apple вообще настаивают, что Boot Camp — это возможность преимущественно для Mac с накопителем 256 ГБ и больше. Только в данном случае у вас будет возможность использовать не меньше 128 ГБ памяти для нормальной работы операционной системы Windows. Поддерживаю это утверждение.
5. Дистрибутив Windows в формате ISO. Важно использовать именно полный образ, а не обновление операционной системы. Подойдет вариант 64-разрядной Windows 10 Home или Windows 10 Pro. Про ключ подумайте сами, а необходимый файл получится бесплатно загрузить на официальном сайте Microsoft.
Как установить Windows 10 на Mac на macOS 11 Big Sur
Шаг 1. Откройте приложение «Ассистент Boot Camp».
Шаг 2. Ознакомьтесь с приветственной информацией и нажмите на кнопку «Продолжить».
Если вы используете MacBook любой модели, нужно подключить его к питанию с помощью кабеля.
Если вы используете Mac с чипом T2, «Ассистент Boot Camp» также посоветует определиться с утилитой безопасной загрузки: после установки Windows 10 ее параметры изменить не выйдет. Про этой есть статья на официальном сайте Apple.
Шаг 3. Выберите образ диска (он определится автоматически, если вы недавно его загрузили) и определите пространство, которое будет использоваться для Windows 10.
В стандарте «Ассистент Boot Camp» предлагает 42 ГБ, и этого слишком мало для корректной работы системы. Как я уже писал выше, минимальный объем находится на уровне 64 ГБ. Тем не менее, в этом случае могут возникнуть проблемы с автоматическим обновлением: оптимально — 128 ГБ и выше.
Лично я для Windows 10 обычно использую ровно 100 ГБ. Проблем с обновлениями пока не было.
Изменить объем накопителя после окончания установки уже не получится. Придется удалять Windows 10 со своего Mac и устанавливать заново. Поэтому десять раз подумайте, сколько именно пространства понадобится вам для использования системы, а только потом начинайте инсталляцию.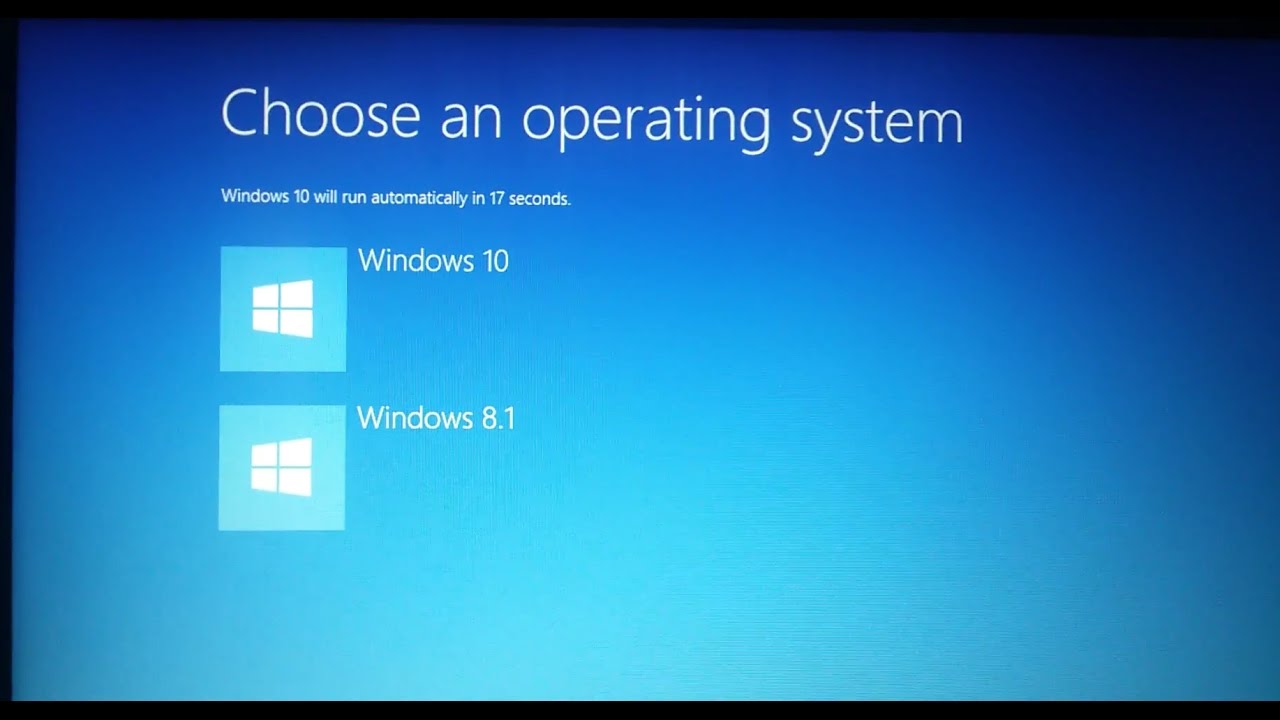
Шаг 4. Нажмите на кнопку «Установить» и ожидайте дальнейших команд от приложения «Ассистент Boot Camp».
Шаг 5. Определите язык установки.
Шаг 6. Введите лицензионный код или отложите это на потом.
Шаг 7. Выберите тип системы, которую хотите установить.
Чтобы получить все возможности и минимизировать ограничения, лучше всего использовать Windows 10 Pro.
Шаг 8. Ознакомьтесь с лицензионными условиями и нажмите «Далее».
Шаг 9. Определите региональные параметры.
Шаг 10. Подключитесь к сети Wi-Fi.
Шаг 11. Добавьте учетную запись и создайте PIN для аутентификации в Windows 10.
Шаг 12. Задайте параметры конфиденциальности и завершите первоначальную настройку Windows 10.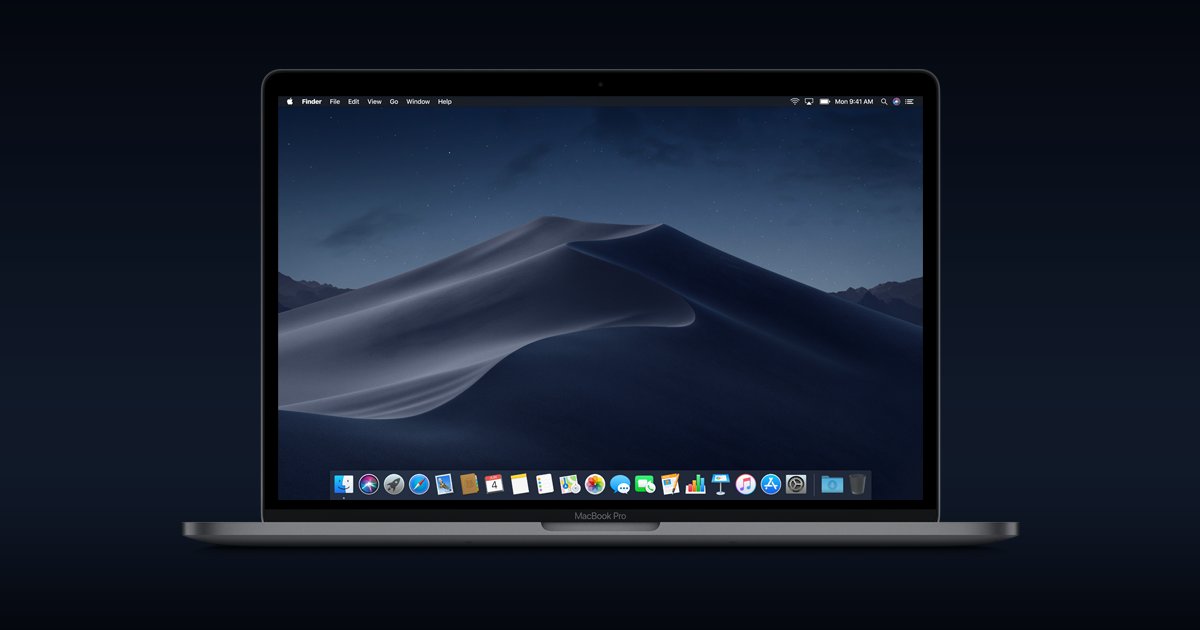
Шаг 13. Установите драйвера для корректной работы Boor Camp — приложение для этого уже должно быть открыто.
Шаг 14. Наслаждайтесь использованием Windows 10 — на ее установку вряд ли уйдет больше получаса времени.
Когда перезагрузитесь в macOS 11 Big Sur, удалите дистрибутив Windows 10, который использовался для установки. Он больше не нужен, но все еще занимает около 6 ГБ пространства в хранилище. Теперь за данным фактом придется следить более пристально, ведь дополнительная система занимает не мало.
Как переключаться между macOS 11 Big Sur и Windows 10
Шаг 1. Активируйте перезагрузку компьютера.
Шаг 2. Зажмите клавишу Option (⌥) и удерживайте до активации меню выбора системы.
Шаг 3. Выберите систему, которую необходимо запустить.
Вы также можете проделать это же из-под macOS с помощью меню «Системные настройки» > «Загрузочный диск».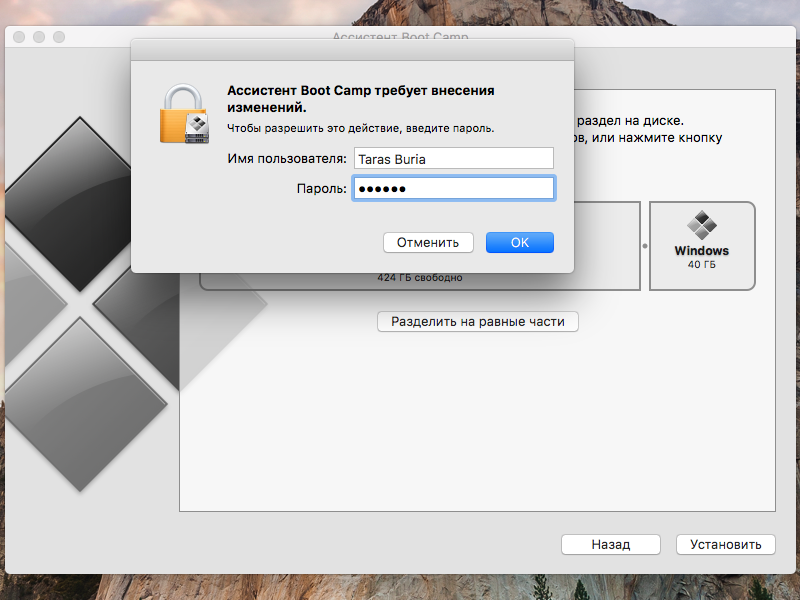 Здесь нужно выбрать диск для дальнейшего использования и нажать на кнопку «Перезагрузить». Тем не менее, из-под Windows придется использовать именно перезагрузку.
Здесь нужно выбрать диск для дальнейшего использования и нажать на кнопку «Перезагрузить». Тем не менее, из-под Windows придется использовать именно перезагрузку.
Какие нюансы могут возникнуть при установке Windows 10
©
iphones.ru
Как это сделать
ПрактикаКак это сделать
Сергей Грицачук | 24.02.2014
Сносить Mac OS ради установки Windows – все равно что ходить в элитный французский ресторан, чтобы поесть пельменей. Но кому-то и такое по душе.
Зачем менять Mac OS на Windows
Как снести Mac OS и поставить Windows
Зачем менять Mac OS на Windows
Мне непросто представить логику, которой руководствуется человек, купивший Mac, чтобы снести с него родную ОС и установить Windows. Но неисповедимы пути человеческой неоднозначности, и даже
поверхностный поиск в Интернете показывает, что желающих проделать подобную нелепость более чем достаточно.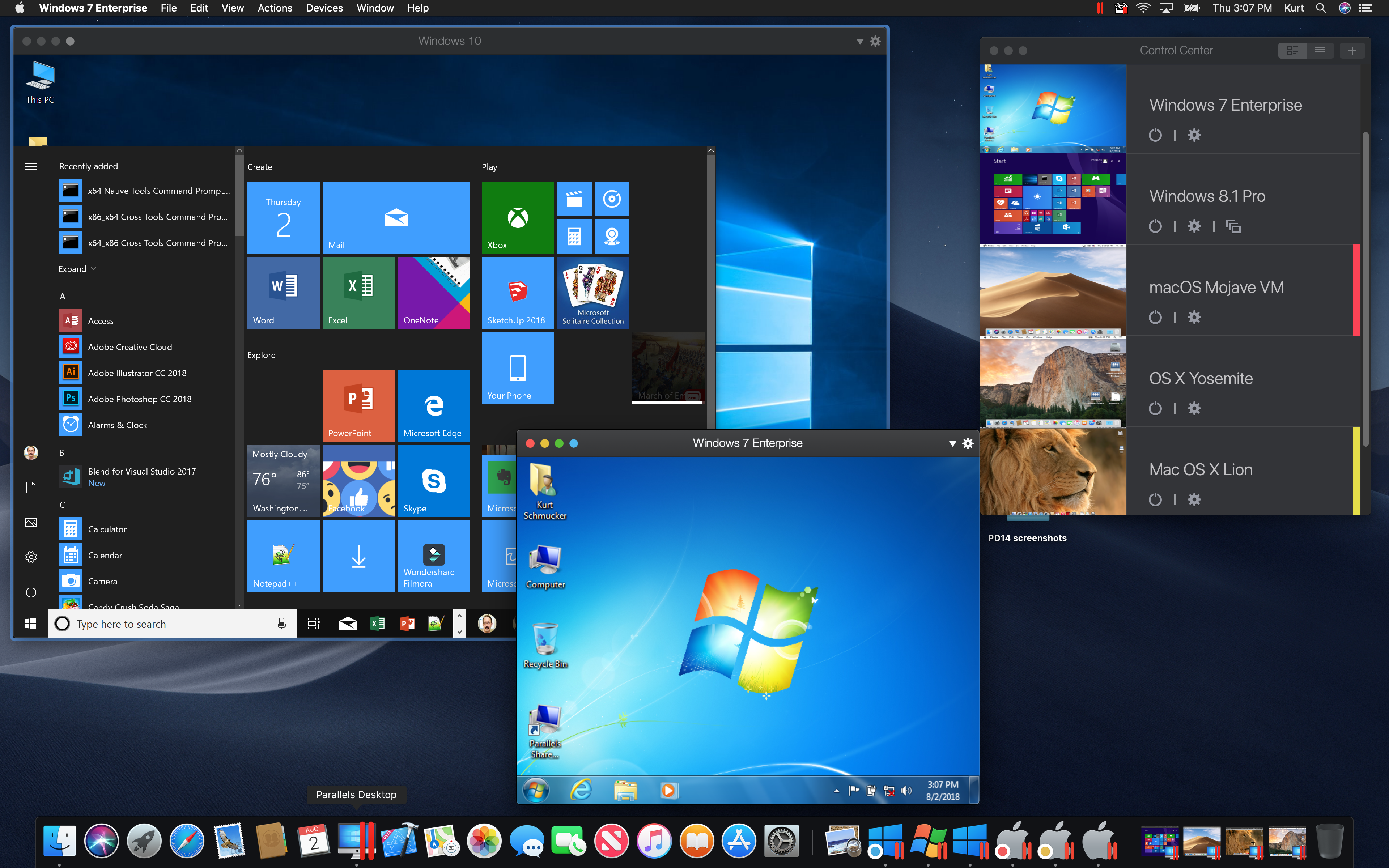 Мотивы? От банального «купила красивенький комп, а там какая-то фигня непонятная» до
Мотивы? От банального «купила красивенький комп, а там какая-то фигня непонятная» до
«подарили Мак со слетевшей ОС, а я не рублю, как в него поставить винду». На мой взгляд, заявить такое способен только тот, кто и слыхом не слыхивал, что «маки» приобретаются исключительно ради их
уникальной ОС, а вовсе не из-за «железа» (оно везде одинаковое).
С тех пор как Apple сделала возможной установку второй (дополнительной) ОС, а Parallels выпустила очень удобную виртуальную машину для запуска Windows-приложений прямо в среде Mac OS X, какого-либо
мало-мальски здравого смысла удалять оригинальную операционку нет. Поэтому я постараюсь лишь теоретически обосновать возможность инсталляции Windows в качестве основной (и единственной) ОС на
компьютер Apple.
Как снести Mac OS и поставить Windows
Подобная операция не представляет проблем, если ваш ПК увидел свет после 2007 года. В случае более ранних моделей можно воспользоваться обновлением firmware, но не для всех. Теоретически закавыка
Теоретически закавыка
может состоять только в том, что в аппаратной конструкции Apple нет такого понятия, как BIOS (его место занимает EFI), а структура жесткого диска сформирована посредством GPT (Guid Partition
Table), пришедшего на смену устаревшей MBR (Master Boot Record). Но практика показывает, что особых проблем с поддержкой EFI у Windows нет (скорее всего, имеет место эмуляция BIOS), а жесткий диск
можно преспокойно переразбить и отформатировать в привычном формате (или вообще заменить новым).
Установка начинается с перезапуска «мака», во время которой надо нажать клавишу Option и попасть в меню выбора источника загрузки. Предполагается, что в оптический привод уже установлен
инсталляционный DVD с Windows, – его и выбираем. После запуска потребуется зайти в режим recovery console, утилитой diskpart удалить все имеющиеся разделы на жестком диске и создать новую
структуру. Если не умеете работать с diskpart, попросите помощи у знающих людей, чтобы не наломать дров.
Следующий шаг – повторный запуск установочного диска в обычном режиме и последующая инсталляция ОС Windows – проходит так же, как на большинстве компьютеров. Никаких секретов нет, и, если все
пройдет удачно, компьютер перезагрузится уже с новой ОС. Единственное, что потребуется сделать, – установить пакет драйверов и утилит Boot Camp, без которого не смогут работать специфические
компоненты аппаратного обеспечения (клавиатура, тачпад, камера, дисплей Retina и др.).
Выводы
Процедура превращения «мака» в Windows-устройство несложна, но советую для начала попробовать все-таки подружиться с Mac OS – возможно, она вам понравится. Тем более что отказываться ради нее от
любимых приложений Windows вовсе не обязательно. Напомню, восстановить оригинальную ОС можно без проблем, имея установочные диски, поставляемые в комплекте с ПК. Не торопитесь от них избавляться –
вдруг впоследствии передумаете и захотите восстановить оригинальную конфигурацию компьютера?
Mac OS Windows
Журнал: Журнал IT-Expert, Подписка на журналы
Как установить или удалить Windows с MacBook
Две операционные системы на одном компьютере — это удобно и полезно.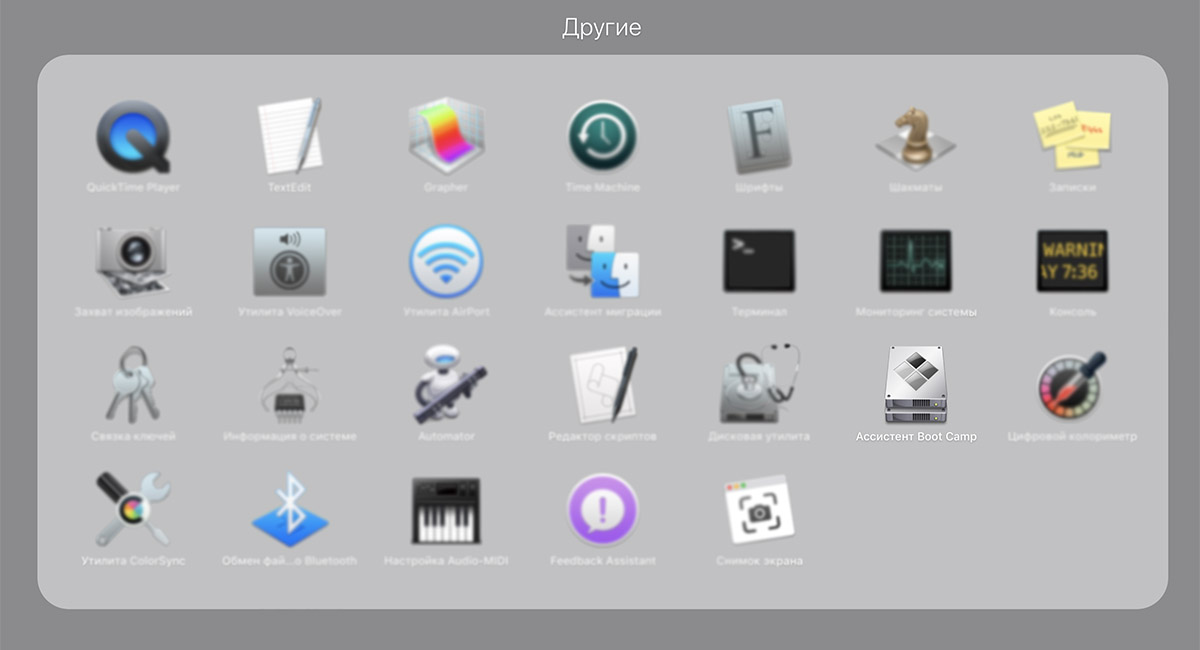 Особенно если речь идёт о ПК от Apple. Вы привыкли работать в среде Windows, но есть возможность перейти на Mac? Здесь только одна существенная сложность. Скорее всего, вы столкнётесь с непониманием со стороны приверженцев Apple. Преодолеть остальное можно без особого труда. Установка Виндовс на MacBook стала настолько тривиальна, что неплохо описана в официальных источниках производителей. Мы рассмотрим процесс с другой стороны, с поправкой на вас и ваши задачи.
Особенно если речь идёт о ПК от Apple. Вы привыкли работать в среде Windows, но есть возможность перейти на Mac? Здесь только одна существенная сложность. Скорее всего, вы столкнётесь с непониманием со стороны приверженцев Apple. Преодолеть остальное можно без особого труда. Установка Виндовс на MacBook стала настолько тривиальна, что неплохо описана в официальных источниках производителей. Мы рассмотрим процесс с другой стороны, с поправкой на вас и ваши задачи.
Как поставить Windows на MacBook без удаления Mac OS.
Установить вторую ОС на ноутбук от Эппл можно двумя разными путями — как базовую систему наряду с macOS или как встроенную в неё. Первый способ позволяет выделить для ваших нужд все ресурсы компьютера, поскольку первая система будет не активна. Он адаптирован на развлечения. Вам не хватает родных игр из Windows? А может, хотите протестировать мощный графический пакет? Тогда он для вас.
Второй путь — виртуализация. Это запуск новой ОС внутри существующей. Так можно поставить не только Виндовс, но и Linux, и другие системы.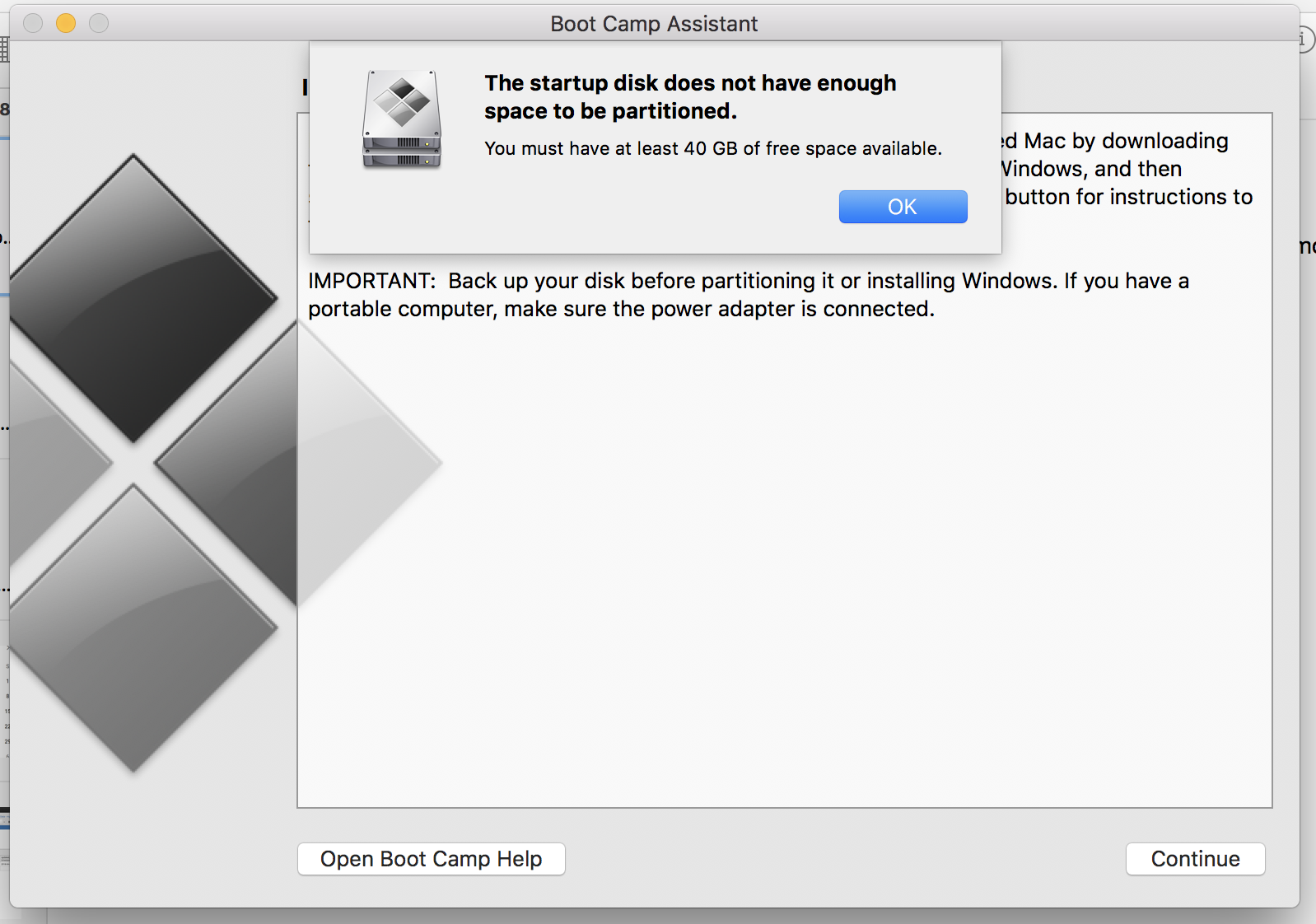 Способ хорошо подходит для тестирования несложных программ и офисной работы. Рассмотрим каждый способ, его преимущества и недостатки.
Способ хорошо подходит для тестирования несложных программ и офисной работы. Рассмотрим каждый способ, его преимущества и недостатки.
Вторая ОС
Чтобы начать, у вас должен быть заготовлен образ операционной системы Windows 10. Мы будем рассматривать установку именно на её примере. Убедитесь, что свободного места на диске достаточно для инсталляции (хотя бы 25 ГБ).
- Загрузите стандартную утилиту Boot Camp и кликните «Далее».
- В следующем окне поставьте отметку напротив «Создать диск установки Windows 7 или новее». Ещё одну — возле «Установить Виндовс 7 или новее».
- Нажмите «Продолжить».
- Теперь предстоит выбрать путь, по которому расположен образ. А также отметьте флешку, куда планируется его загрузить. Не забудьте удалить с накопителя все данные или сделать их копию. Форматирование сотрёт их безвозвратно.
- Теперь будет создан отдельный раздел для Windows. Выделите для него не менее 40 ГБ. Это поможет системе Макбука сохранить файлы подкачки, а вам даст немного места для необходимых программ.

- Нажмите «Установить». После перезапуска компьютер сможет поставить новую ОС. Не забудьте выбрать носитель с нужной системой в меню загрузки.
- Если при работе с дисками MacBook сообщит, что «установка на раздел BootCamp невозможна», выполните форматирование раздела через кнопку «Настроить».
- Теперь дождитесь окончания инсталляции. Чтобы при перезапуске MacBook запустил нужную ОС, нажмите кнопку Option на стартовом экране.
Виртуализация
Виртуализация — это явление, когда 2 среды для работы изолированы друг от друга, но используют одинаковые аппаратные ресурсы. Причём одна из сред чаще всего подчинена другой. Мы используем виртуальную машину от Apple под названием Parallels Desktop. Она обеспечивает хорошую интеграцию новой системы в базовую.
- Если программа установлена, запустите её и через меню «Файл» создайте новую машину.
- Используйте заранее заготовленный образ.
- Выберите настройки для ОС, которая будет установлена. Её можно оптимизировать как для офисных программ, так и для игр.
 Но учтите, что хорошей скорости в играх на MacBook вы таким образом не получите. Единственный способ полноценно играть в Windows-игры на MacBook — это использовать полную инсталляцию Виндовс.
Но учтите, что хорошей скорости в играх на MacBook вы таким образом не получите. Единственный способ полноценно играть в Windows-игры на MacBook — это использовать полную инсталляцию Виндовс.
Если Windows больше не нужна
Удалить ОС, которая запускалась на виртуальной машине, просто. Достаточно стереть машину в специальном меню. Предварительно убедитесь, что данные гостевой системы вам больше не нужны. Система удалит всю информацию, расположенную на виртуальном разделе, и он будет стёрт с реального диска MacBook.
Немного сложнее удалить полноценно установленную Windows:
- Прежде всего закройте открытые файлы и программы. Проследите, чтобы в системе остался только один активный пользователь (вы).
- Запустите Boot Camp («Программы» — «Служебные программы»).
- Найдите пункт «Восстановить диск до одного раздела». Нужен именно он. Как вариант — «Создать или удалить раздел с Виндовс». Меню будет интуитивно понятным, разобраться не составит труда.

Выводы
Мы научились устанавливать любимую всеми ОС на MacBook и разобрались со сложностями, которые могут возникнуть. А для тех, кто решил вернуться в круги почитателей macOS (на этот раз навсегда) — поговорили об удалении системы с компьютера.
У вас остались вопросы? А может, хотите устроить холивар на тему «Windows vs MacOS»? В комментариях найдётся место для любого авторитетного мнения.
Установите Windows на ваш новый Mac с помощью Boot Camp
Boot Camp Assistant подготовит ваш Mac, создав новый раздел для Windows с именем BOOTCAMP и загрузив программное обеспечение поддержки Boot Camp.
Важно: Если вы используете ноутбук Mac, подключите его к источнику питания, прежде чем продолжить.
На Mac откройте Ассистент Boot Camp, расположенный в / Applications / Utilities.
На экране «Введение» нажмите «Продолжить».
Система проверяется на предмет общего доступного дискового пространства. Старые снимки Time Machine и кэшированные файлы iCloud удаляются, чтобы освободить место для Boot Camp. Этот процесс может занять много времени (вы можете нажать кнопку «Стоп», чтобы пропустить этот процесс).
Если у вас только один внутренний диск, выберите ISO-образ Windows, укажите размер раздела, перетащив разделитель между разделами macOS и Windows, затем нажмите «Установить».
Важно: Вы не можете изменить размер раздела позже.
Если у вас несколько внутренних дисков, следуйте инструкциям на экране, чтобы выбрать и отформатировать диск, на который вы хотите установить Windows, и выберите ISO-образ Windows.
Если вы выбрали загрузочный диск: Вы можете создать дополнительный раздел для Windows.
 Укажите размер раздела, перетащив разделитель между разделами macOS и Windows.
Укажите размер раздела, перетащив разделитель между разделами macOS и Windows.Если вы выбрали диск в формате APFS: Вы можете либо создать дополнительный раздел на диске для Windows, либо стереть весь диск и создать раздел для Windows.Если вы решили создать дополнительный раздел, укажите размер раздела, перетащив разделитель между разделами macOS и Windows.
Если вы выбрали диск, не отформатированный в APFS: Вы можете стереть весь диск и создать раздел для Windows.
Если Boot Camp уже присутствует на выбранном вами диске, вы также можете удалить его.
Важно: Вы не можете изменить размер раздела позже.
По завершении этого шага запустится установщик Windows.
Как установить Windows на Mac: пошаговое руководство
Mac против Windows. Windows против Mac. Зачем выбирать, если вы можете получить лучшее из обоих миров с помощью двойной загрузки? Установите Windows на Mac, чтобы вы могли переключаться с одной операционной системы на другую на одном компьютере.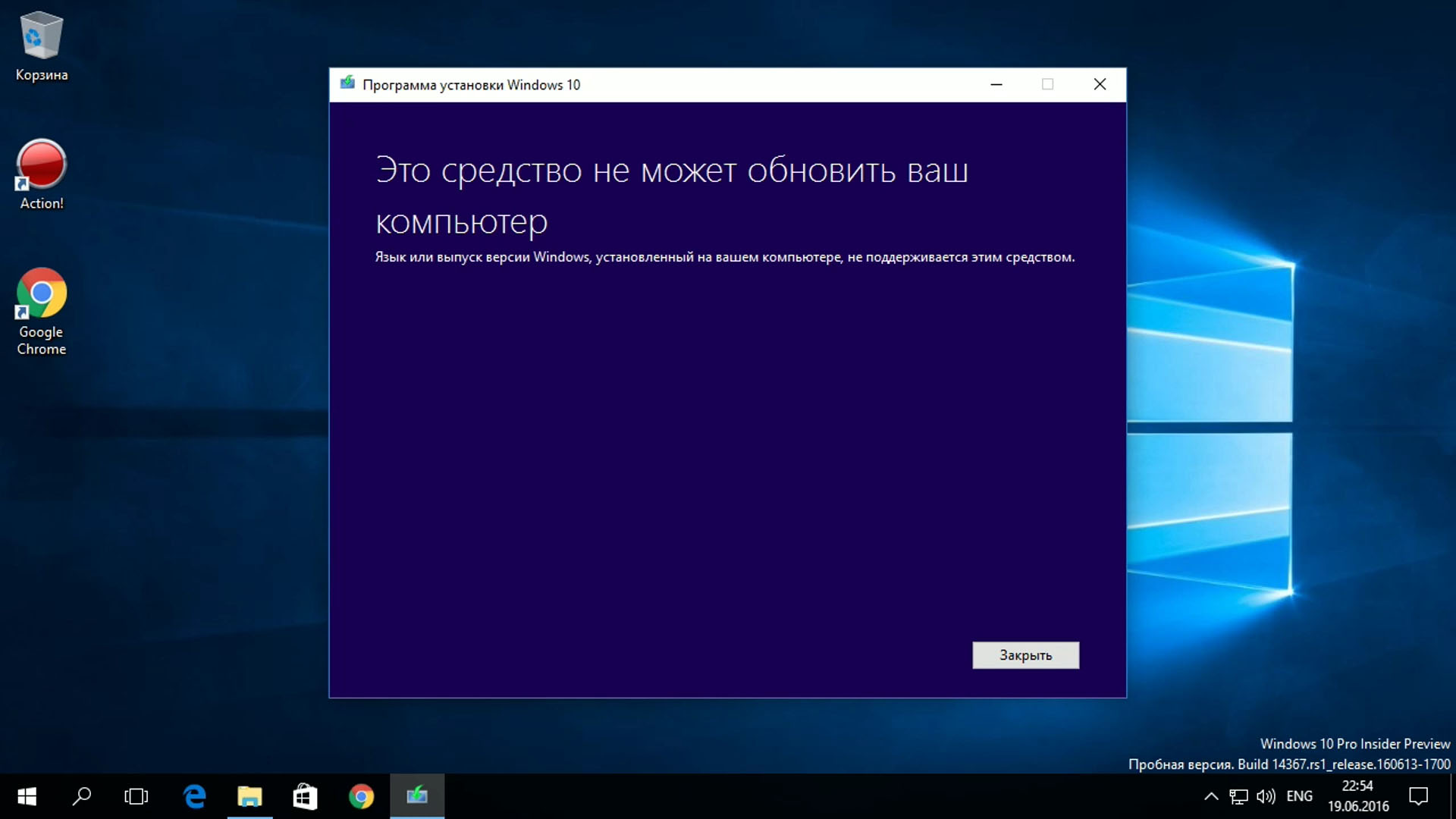
К настоящему времени эта практика устоялась, и Windows может хорошо работать на Mac. В этой статье мы подробно рассмотрим установку Windows на Mac. Не волнуйтесь, мы будем поддерживать вас на протяжении всего пути!
Boot Camp для Mac и программное обеспечение для виртуализации
Если вы хотите установить Windows на свой Mac, у вас есть два варианта.Вы можете использовать Mac Boot Camp, встроенную функцию операционной системы macOS, или можете использовать стороннюю программу виртуализации. У обоих методов есть свои плюсы и минусы, поэтому давайте рассмотрим.
Boot Camp встроен в операционную систему всех компьютеров Mac. Если вы перейдете в папку «Приложения»> «Утилиты», вы увидите приложение Boot Camp Assistant. Это делает отдельный раздел на вашем жестком диске для установки и запуска Windows. После установки Windows в Boot Camp каждый раз, когда вы включаете Mac, вам будет предложено выбрать операционную систему, которую вы хотите запустить. Это означает, что для перехода с macOS на Windows вам необходимо перезагрузить компьютер.
Это означает, что для перехода с macOS на Windows вам необходимо перезагрузить компьютер.
Преимущества
- встроен в вашу операционную систему
- проста в использовании — Ассистент Boot Camp проведет вас через процесс установки
- снижает нагрузку на память и вычислительную мощность вашего Mac
- полностью бесплатно (не Windows, конечно)
- легко обновляется
Недостатки
- вам необходимо перезагрузить компьютер для переключения между системами
- передача данных между операционными системами непростая
Программы виртуализации — это сторонние приложения, которые позволяют установить отдельную операционную систему на одном компьютере.Они работают, как и любое другое приложение на вашем Mac, поэтому вы можете видеть весь рабочий стол Windows в окне на вашем компьютере.
Среди самых популярных программ виртуализации — VirtualBox, Parallels и VMware.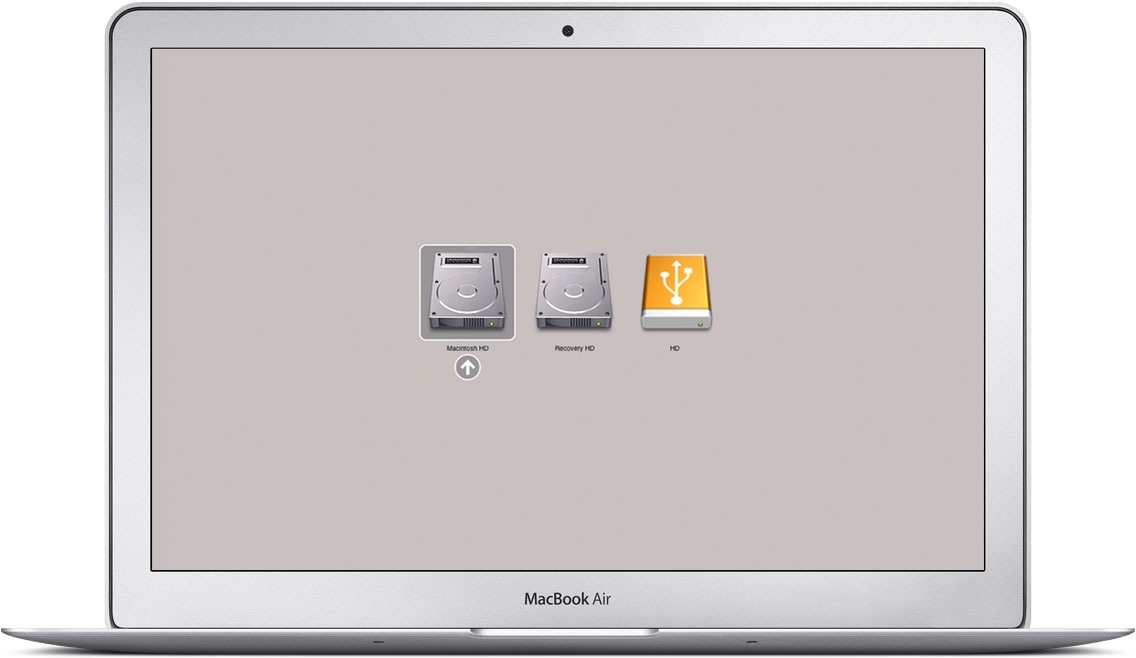 У каждого есть свои особенности, но мы постараемся резюмировать, что у них общего.
У каждого есть свои особенности, но мы постараемся резюмировать, что у них общего.
Преимущества
- вы можете запускать обе операционные системы одновременно
- простая интеграция файлов между системами
Недостатки
- вам необходимо как минимум 8 ГБ ОЗУ для Mac для бесперебойной работы
- приложения виртуализации недешевы
- обновления не бесплатны
В зависимости от ваших конкретных потребностей вы можете выбрать вариант, который лучше всего подходит для вас.Но мы предлагаем использовать Boot Camp. Это бесплатная встроенная функция вашей операционной системы, работающая непосредственно на вашем оборудовании. Следовательно, это будет быстрее, чем любой другой метод. А ниже вы найдете всю информацию о том, как запустить Boot Camp на вашем Mac.
Как использовать Boot Camp: подготовка Mac
1. Проверьте системные требования
Для некоторых версий Windows требуется определенный процессор и больше места на жестком диске, чем для других. Таким образом, вы должны проверить документацию, прилагаемую к вашей копии Windows, чтобы узнать, что вам нужно.
Таким образом, вы должны проверить документацию, прилагаемую к вашей копии Windows, чтобы узнать, что вам нужно.
Вам также необходимо убедиться, что ваш Mac совместим с версией Windows, которую вы хотите установить. Например, Windows 10 поддерживается на следующих моделях:
- MacBook (2015 г. и новее)
- MacBook Pro (2012 г. и новее)
- MacBook Air (2012 г. и новее)
- iMac (2012 г. и новее)
- Mac Mini (2012 г. и новее)
2. Очистка ваш жесткий диск
Для установки Windows на Mac на загрузочном диске должно быть не менее 55 ГБ свободного места.А если вам не хочется тратить следующие несколько часов на чистку Mac вручную, вы можете использовать мощную утилиту CleanMyMac X, чтобы найти и удалить весь мусор с загрузочного диска.
В
CleanMyMac есть все, чтобы выполнить 3-часовую задачу по очистке жесткого диска менее чем за 5 минут. Он просканирует каждый дюйм вашей системы и удалит гигабайты мусора за два клика.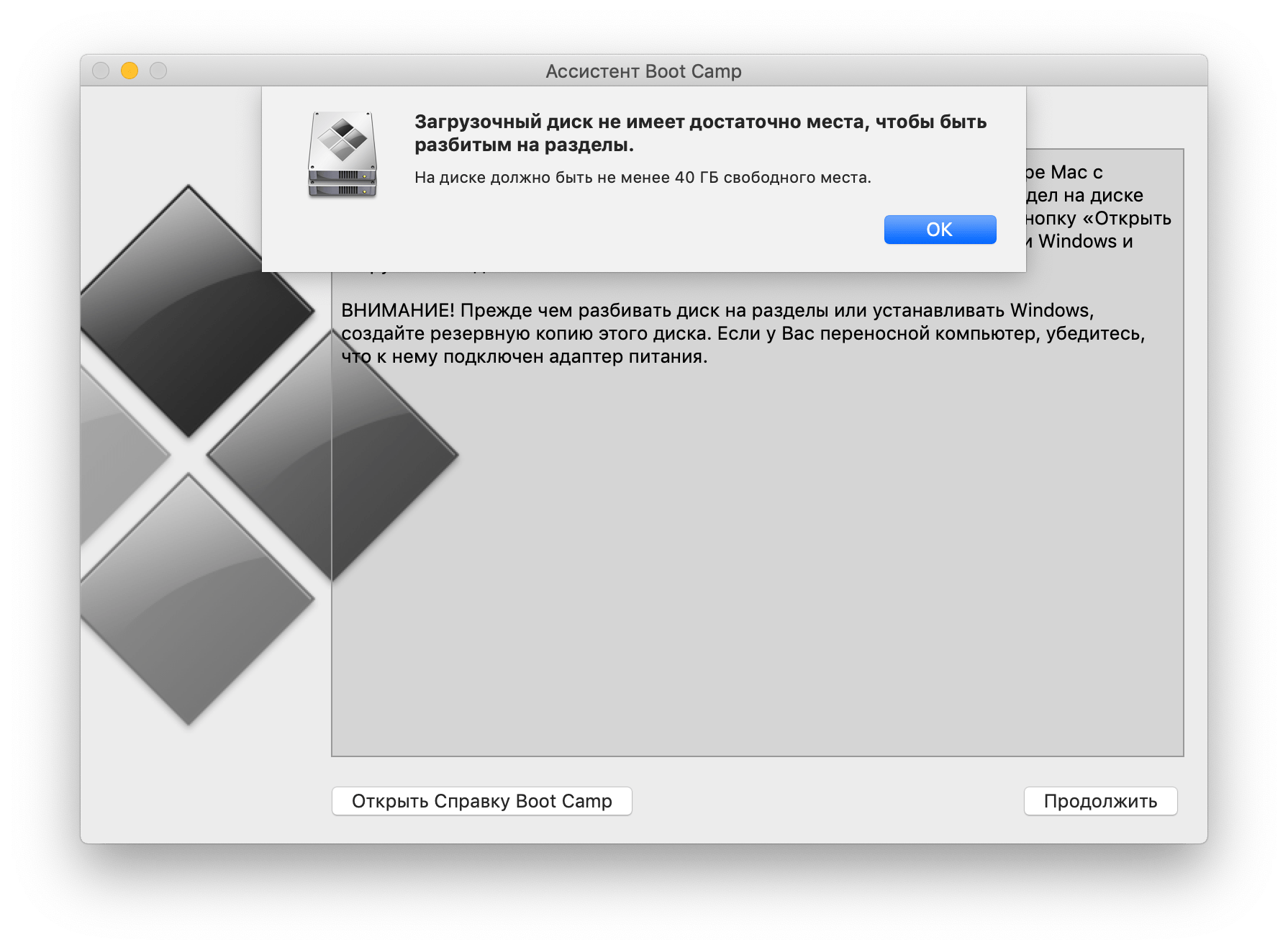 Кстати, CleanMyMac находит в среднем около 75 ГБ мусора — более чем достаточно для беспроблемной установки Windows.
Кстати, CleanMyMac находит в среднем около 75 ГБ мусора — более чем достаточно для беспроблемной установки Windows.
Вот как очистить Mac с помощью CleanMyMac X:
- Загрузите CleanMyMac здесь.
- Запустите приложение и нажмите Сканировать.
- Нажмите «Выполнить».
Вот и все! Гигабайты мусора навсегда удалены с вашего компьютера.
3. Создайте резервную копию своего Mac
Наконец, вы также должны выполнить резервное копирование вашего Mac на случай, если что-то пойдет не так. Хотя это случается очень редко, всегда лучше сделать резервную копию важных данных.Существует несколько способов резервного копирования вашего Mac, поэтому выберите наиболее удобный для вас.
Вы можете создавать автоматические резервные копии с помощью Time Machine — программного обеспечения, которое поставляется с вашим Mac. Он выполняет резервное копирование всех данных, поэтому вы можете восстанавливать отдельные файлы или всю систему из резервных копий.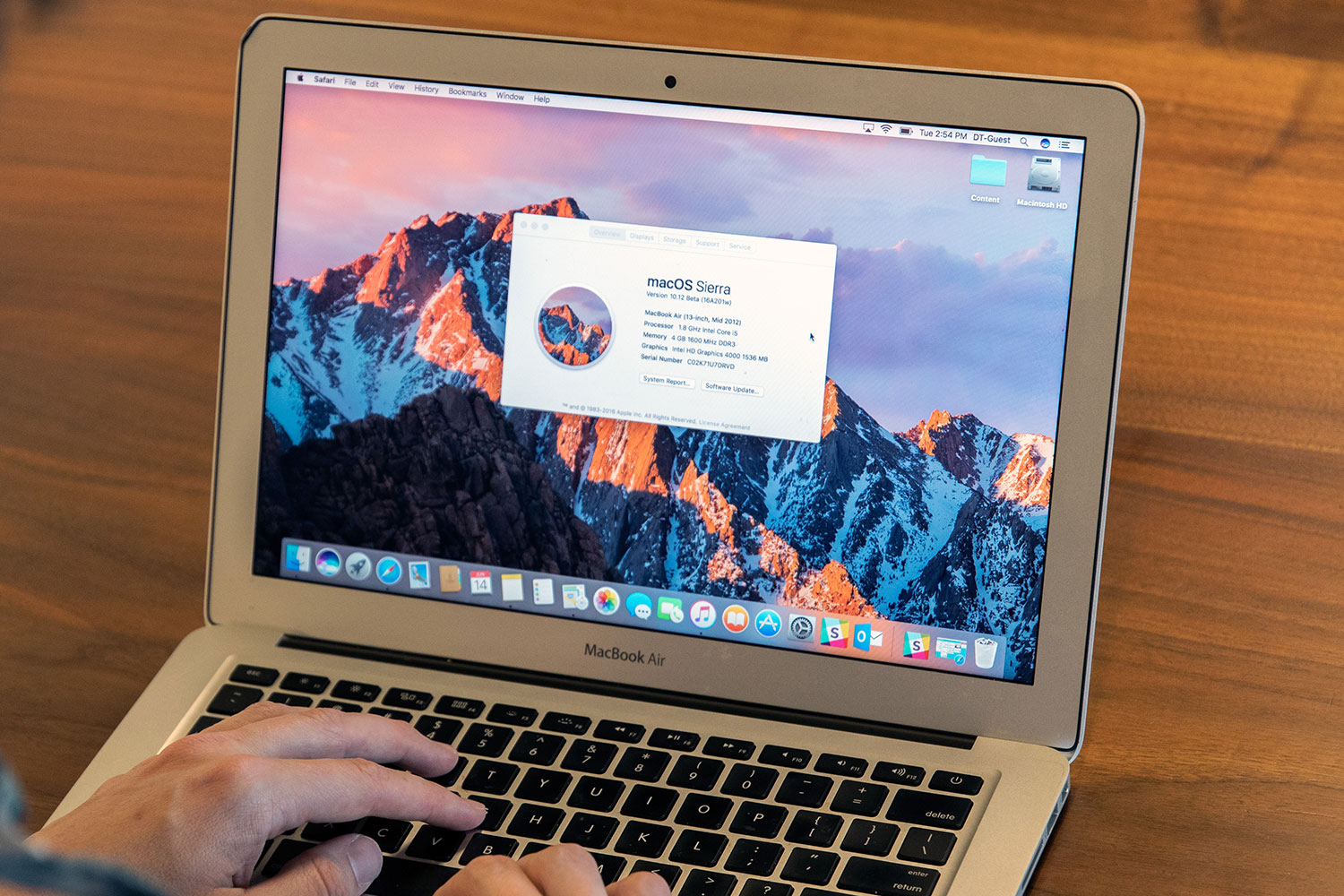 Вы также можете хранить файлы в iCloud и получать к ним доступ в любое время. iCloud поставляется с 5 ГБ бесплатного хранилища, но вы можете обновить его в любое время. Если у вас есть внешнее запоминающее устройство, вы можете скопировать на него некоторые файлы и папки.
Вы также можете хранить файлы в iCloud и получать к ним доступ в любое время. iCloud поставляется с 5 ГБ бесплатного хранилища, но вы можете обновить его в любое время. Если у вас есть внешнее запоминающее устройство, вы можете скопировать на него некоторые файлы и папки.
Мы рекомендуем вам сделать резервную копию вашего Mac перед установкой Windows, поскольку это сводит к минимуму вероятность потери важных данных.
Как установить Windows с помощью Boot Camp
Вот как установить Boot Camp. Установка может занять немного времени, но это отнюдь не сложно. Ознакомьтесь с подробностями ниже.
Шаг 1. Получите образ диска Windows
Прежде всего, вам необходимо получить образ диска Windows (файл ISO) с веб-сайта Microsoft.Вот как это скачать:
- Посетите веб-сайт загрузки образа диска Windows 10.
- Перейдите в меню «Выбрать выпуск» и выберите Windows 10.
- Нажмите «Подтвердить».
- Выберите язык установки и нажмите «Подтвердить».

- Щелкните «Загрузить 64-разрядную версию», а затем щелкните «Сохранить».
ISO-файл будет загружен на ваш Mac.
Шаг 2. Откройте Ассистент Boot Camp
Boot Camp Assistant поможет вам установить Windows на Mac.Вам просто нужно следовать инструкциям на экране. Чтобы запустить Ассистент Boot Camp, перейдите в папку «Приложения»> «Утилиты». Нажмите «Продолжить», и Boot Camp для Mac автоматически найдет ISO-файл в вашей системе.
Шаг 3. Создайте раздел для Windows
Когда вы закончите работу с Ассистентом, на вашем Mac перезапустится установщик Windows. Когда вас спросят, куда вы хотите установить Windows, выберите раздел BOOTCAMP и нажмите «Форматировать».
* Обратите внимание, что этот шаг требуется только в том случае, если вы используете флэш-накопитель или оптический привод для установки Windows.В других случаях правильный раздел будет выбран и отформатирован автоматически.
Шаг 4. Установите Windows
Чтобы завершить установку, следуйте инструкциям на экране.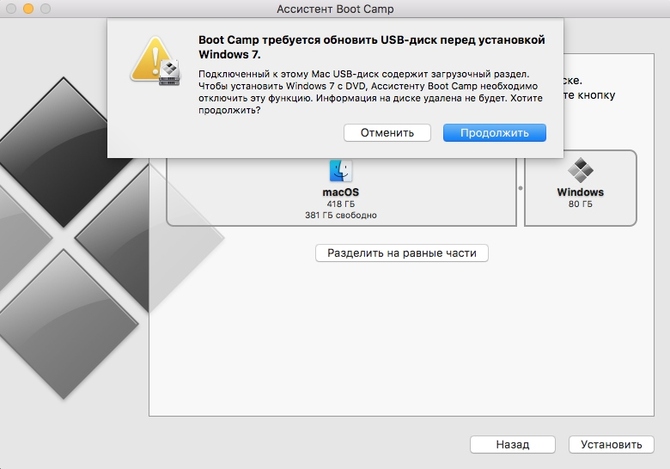 Сделайте долгий вдох — следующие 12 шагов могут показаться восхождением на Эверест, но это намного проще, чем вы думаете. Вот как установить Windows на Mac:
Сделайте долгий вдох — следующие 12 шагов могут показаться восхождением на Эверест, но это намного проще, чем вы думаете. Вот как установить Windows на Mac:
- Выберите файл ISO и нажмите кнопку «Установить».
- Введите свой пароль и щелкните OK.Вы увидите экран установки Windows.
- Выберите свой язык.
- Нажмите «Установить сейчас».
- Введите ключ продукта, если он у вас есть. В противном случае нажмите «У меня нет ключа продукта».
- Выберите Windows 10 Pro или Windows Home и нажмите Далее.
- Щелкните Диск 0, раздел X: BOOTCAMP.
- Нажмите Далее. Будет установлена Windows 10.
- Когда появится экран установки, нажмите «Использовать экспресс-настройки» или «Настроить установку». Мы рекомендуем вам выбрать кнопку «Настроить» и отключить большинство, если не все переключатели.
- Затем вам будет предложено создать учетную запись. Введите имя пользователя. Вы также можете добавить пароль, если хотите.
- Нажмите Далее.
- Выберите, хотите ли вы использовать личного помощника Кортаны или нет. Вы можете отключить его, нажав кнопку «Не сейчас».
Windows загрузится полностью, так что вы сможете использовать ее в обычном режиме.
В окне Добро пожаловать в Boot Camp Installe r нажмите Далее и примите условия лицензионного соглашения. Затем нажмите «Установить», чтобы продолжить.Когда установщик завершит работу, нажмите Готово, чтобы перезагрузить компьютер.
Шаг 5. Перезагрузите Mac
По умолчанию ваш Mac по-прежнему загружается с macOS. Чтобы получить доступ к Windows, вы должны выключить Mac, а затем включить его, удерживая клавишу Option (Alt). Вас спросят, с какого диска вы хотите загрузиться.
Обратите внимание, что в Windows, клавиша Command на Mac работает как клавиша Windows, а клавиша Option — как клавиша Alt. Если у вас есть сенсорная панель, вы увидите полный набор кнопок, аналогичный полосе управления в macOS.
Как удалить Windows с Mac
Если по каким-либо причинам вам больше не нужна Windows, вы можете навсегда удалить ее со своего Mac. Выполните следующие действия:
- Загрузитесь в macOS, запустите Ассистент Boot Camp и нажмите «Продолжить».
- Выберите «Удалить Windows 7 или более позднюю версию» или «Удалить Windows 10 или более позднюю версию».
- Нажмите «Восстановить», когда увидите параметр «Восстановить диск на один том».
Ассистент Boot Camp автоматически удалит Windows с вашего Mac.
Предупреждение : Все данные, включая программное обеспечение и файлы, хранящиеся в разделе Windows, будут удалены, поэтому сначала сделайте резервные копии.
Это может показаться большим количеством шагов, но установка Windows на Mac не займет много времени. Теперь вы можете использовать две операционные системы и переключаться между ними, когда вам нужно. Ваше здоровье!
Как установить Windows 10 на Mac
Сейчас играет:
Смотри:
Вот как установить Windows 10 на Mac
2:51
Примечание редактора: Этот пост был обновлен 12 августа 2015 года и содержит информацию о том, как удалить Windows с Mac с двойной загрузкой.
Если вы еще не слышали, Windows 10 довольно хороша и ее стоит установить на свой компьютер. Не пропустят и поклонники Apple, так как новую операционную систему можно установить и на ваш Mac.
Для установки Windows 10 на Mac вам потребуется следующее:
- Mac, на котором вы планируете установить Windows 10 на
- Флэш-накопитель с не менее 5 ГБ дискового пространства (для справки, я назвал свой «WININSTALL» )
- Второй компьютер, на котором уже установлена Windows
- Быстрое подключение к Интернету
Обратите внимание, что вам не понадобится лицензия Windows 10 для установки, но вам нужно будет купить ее, если вы хотите продолжить ее использование. ваш Mac после 30-дневного пробного периода.
Следуя этим инструкциям, вы установите Windows 10 на ваш Mac в конфигурации с двойной загрузкой, что означает, что у вас будет возможность выбирать, какую операционную систему (Windows 10 или Mac OS) использовать при каждом включении компьютера. И, если вы позже передумаете, руководство также включает информацию о том, как удалить послесловия Windows.
Это руководство предназначено для Mac, на котором еще не установлена Windows. Если на вашем Mac уже установлена Windows 7 или Windows 8, вы можете обновить его до Windows 10 обычным способом.
Часть 1. Получение файла Windows 10 на Mac
Шаг 1: Вставьте флэш-накопитель в компьютер с Windows и загрузите средство создания мультимедиа Windows 10 от Microsoft. Существуют 32-битные и 64-битные версии, в зависимости от того, в какой системе Windows вы собираетесь использовать инструмент. Если вы не уверены, использует ли ваш компьютер 64-разрядную или 32-разрядную версию Windows, вот как это узнать. Фактически будет работать только версия, совместимая с вашей системой.
Выберите вариант создания установочного носителя.Скриншот Донг Нго / CNET
Шаг 2: Откройте загруженное средство создания носителя, выберите Создать установочный носитель для другого ПК , затем щелкните Далее.
Убедитесь, что вы выбрали 64-битную архитектуру.
Скриншот Донг Нго / CNET
Шаг 3: Выберите Language , Edition и 64-bit Architecture для Windows 10, затем щелкните Next .Важно, чтобы вы выбрали 64-битную архитектуру, если только ваш Mac специально не поддерживает , только 32-битную архитектуру (очень немногие поддерживают). Если вы выберете вариант 32-бит или и , у вас могут возникнуть проблемы позже.
Что касается того, какую версию Windows получить, посмотрите эту таблицу, чтобы узнать, какая версия вам больше подходит: Pro или Home. Имейте в виду, что вам нужно будет купить лицензию позже, когда вам нужно будет активировать Windows, а версия Pro дороже, чем версия Home.Версия N Windows 10 предназначена для некоторых европейских рынков.
Выберите, чтобы сохранить установщик Windows 10 как ISO.
Скриншот Донг Нго / CNET
Шаг 4: Выберите для сохранения установщика Windows 10 как файл ISO , затем нажмите Далее . Не волнуйтесь, вам вообще не понадобится записывающий DVD-привод или DVD-диск.
Обратите внимание, что вам следует избегать использования здесь USB-накопителя, поскольку, по моему опыту, USB-установщик Windows 10, созданный с помощью Windows, не работает на некоторых компьютерах Mac.
Сохраните файл ISO Windows 10.
Донг Нго
Шаг 5: Выберите место для сохранения файла Windows ISO . Для этого руководства я решил сохранить этот файл на флеш-накопителе, но вы можете сохранить его в любом месте на компьютере, а затем скопировать на флеш-накопитель позже.
В зависимости от вашего интернет-соединения это может занять от нескольких минут до нескольких часов. После того, как файл был сохранен на флэш-накопителе, удалите его с компьютера с Windows и вставьте в свой Mac.
Вам больше не понадобится компьютер Windows для остальной части процесса.
Часть 2: Подготовка флеш-накопителя и раздела вашего Mac
Примечание. Иногда вам будет предложено ввести пароль для учетной записи администратора вашего Mac. Убедитесь, что это у вас готово.
Скопируйте ISO-файл Windows 10 на рабочий стол Mac
Скриншот Донг Нго / CNET
Шаг 1: Вставьте и откройте флешку.Скопируйте ISO-файл Windows на рабочий стол Mac. Оставьте флешку подключенной к Mac до конца работы. Убедитесь, что к Mac не подключены другие флэш-накопители или внешние жесткие диски.
Ассистент запуска Boot Camp
Скриншот Донг Нго / CNET
Шаг 2: Запустите Boot Camp Assistant, , затем щелкните Продолжить . Ассистент Boot Camp находится в папке Applications \ Utilities.Вы также можете быстро найти его с помощью Spotlight.
Убедитесь, что все задачи отмечены.
Скриншот Донг Нго / CNET
Шаг 3: Убедитесь, что все три задачи Создать установочный диск Windows 7 или более поздней версии , Загрузить последнюю версию программного обеспечения поддержки Windows от Apple и Установить Windows 7 или более позднюю версию отмечены флажком. Затем нажмите Продолжить .
Подготовьтесь к созданию установочного диска Windows 10.
Скриншот Донг Нго / CNET
Шаг 4: Если вы скопировали файл Windows ISO на рабочий стол Mac, он будет автоматически найден. Если вы поместите его в другое место на компьютере, вам нужно будет щелкнуть Выбрать и найти его. Флешка будет автоматически выбрана в качестве установочного диска, если к ней подключена единственная флешка.
Проверьте все, затем нажмите Продолжить. Boot Camp Assistant затем подтвердит стирание данных с флэш-накопителя, прежде чем превратить его в установочный диск Windows 10 (убедитесь, что у вас нет важной информации на флэш-накопителе). После этого он также загрузит на флэш-накопитель последнюю версию программного обеспечения поддержки Windows. привод.
Убедитесь, что вы выбрали правильный размер раздела для Windows 10.
Скриншот Донг Нго / CNET
Шаг 5: Ассистент Boot Camp предложит вам выбрать размер раздела, который вы будете использовать для Windows.Используйте ползунок, чтобы выбрать размер. Для самой Windows 10 требуется не менее 20 ГБ для установки, поэтому вам понадобится больше, чтобы освободить место для программного обеспечения и данных. Обратите внимание, что это единственный раз, когда вы можете выбрать размер раздела для Windows, поэтому убедитесь, что вы приняли решение, прежде чем продолжить.
После этого, не извлекая флешку, нажмите Установить . Произойдет разбиение на разделы, а затем Mac перезагрузится. Это конец части 2. Убедитесь, что флешка остается подключенной всю часть 3.
Часть 3: Установка Windows 10
Начинается установка Windows 10
Донг Нго / CNET
Шаг 1: Mac автоматически загрузится с флэш-накопителя и запустит процесс установки Windows. Вам будет предложено выбрать язык, время и формат валюты, а также настройки клавиатуры для Windows. Сделайте это, затем нажмите Next .
Примечание. Если по каким-то причинам Mac не загружается с флэш-накопителя, просто перезапустите его, удерживайте нажатой клавишу Option после звука запуска Apple, чтобы увидеть доступные параметры загрузки, используйте клавиши влево / вправо, чтобы выбрать флэш-накопитель, который скорее всего будет отображаться как «Windows» — и нажмите Enter, чтобы загрузиться с него.
Введите ключ продукта Windows 10 или пропустите его.
Донг Нго / CNET
Шаг 2: Введите ключ продукта Windows 10, если он у вас есть, затем нажмите Далее или Пропустить . Затем в процессе установки вас попросят подтвердить версию Windows, которую вы хотите установить, и попросить вас согласиться с условиями.
Переформатирование раздела для Winodws 10.Донг Нго / CNET
Шаг 3: В конце концов, вам будут представлены все существующие разделы, один из которых помечен как BOOTCAMP . Это раздел, на который вы хотите установить Windows 10. Выберите его, затем нажмите Format . С остальными разделами ничего не делать.
Подтверждение форматирования раздела BootCamp.
Донг Нго / CNET
Шаг 4: Программа установки Windows попросит вас подтвердить, нажмите ОК , а затем Далее .
Программа установки Windows делает свое дело.
Донг Нго / CNET
Шаг 5: Программа установки Windows продолжит оставшуюся часть процесса установки сама. Это должно занять от 10 до 30 минут, в зависимости от скорости вашего Mac. После этого Mac загрузится с Windows 10. Вам будет предложено выполнить обычные шаги по настройке нового компьютера с Windows, включая создание учетной записи пользователя.
Установка программного обеспечения Boot Camp — последний шаг, который заставит Windows 10 нормально работать на вашем Mac.
Скриншот Донг Нго / CNET
Шаг 6: При первом входе в систему вы увидите это сообщение об установке Boot Camp. Щелкните Next и выполните оставшуюся часть установки, перезагрузите компьютер, и все готово!
Если вы не видите это сообщение, откройте флэш-накопитель и дважды щелкните файл установки в папке BootCamp.После завершения установки Boot Camp вы можете извлечь флешку из компьютера. Это больше не нужно.
Windows 10 привносит новые впечатления в компьютеры Mac.
Донг Нго / CNET
Если на одном компьютере установлены Mac OS и Windows 10, одновременно можно запускать только одну из них. Чтобы вручную выбрать операционную систему для запуска, во время запуска нажмите и удерживайте клавишу Option после звука запуска Apple, а затем используйте левую и правую клавиши, чтобы выбрать, в какую из них вы хотите загрузиться, затем нажмите Enter.Чтобы установить, какая операционная система загружается по умолчанию, используйте панель управления Boot Camp (Windows) или загрузочный диск в системных настройках (Mac).
Удаление Windows
Если по какой-то причине вы больше не хотите иметь Windows 10 (или любую версию Windows, если на то пошло) на вашем Mac, вы можете навсегда удалить ее и восстановить дисковое пространство Mac OS. Вот шаги.
1. Загрузитесь в Mac OS, запустите Boot Camp Assistant и щелкните Continu e.
Скриншот Донг Нго / CNET
2.Выберите третий вариант, который гласит: Удалить Windows 7 или более позднюю версию , затем нажмите Продолжить .
Удаление Windows означает, что будет удален весь раздел Boot Camp.
Скриншот Донг Нго / CNET
3. На этом шаге просто нажмите Восстановить ; Вам будет предложено ввести пароль администратора Mac для подтверждения. После непродолжительного процесса Windows будет удалена, как если бы она никогда не была установлена.Обратите внимание, что удаление Windows также означает, что все данные, включая программное обеспечение и файлы, хранящиеся в разделе Windows, будут безвозвратно удалены.
Установите Windows 10 на Mac с помощью внешнего SSD [Видео]
Установки
Traditional Boot Camp могут занимать много места на вашем Mac. Учитывая, что многие компьютеры Mac имеют относительно небольшой объем встроенной памяти, установка Boot Camp для запуска Windows не всегда возможна.Имея это в виду, настройка внешнего диска Windows на вашем Mac может оказаться удобной.
В этом видео-пошаговом руководстве я покажу вам шаг за шагом, как развернуть установку Windows с помощью драйверов Boot Camp на внешнем диске, подключенном к вашему Mac. Обязательно подпишитесь на 9to5Mac на YouTube, чтобы получить больше подобных полезных руководств.
Внешний твердотельный накопитель Windows на Mac
Это долгожданное продолжение нашего оригинального руководства по Windows 10 / внешним дискам, опубликованного еще в 2017 году.Это руководство было оптимизировано и обновлено, чтобы сделать его более ясным и понятным, в нем используется последняя версия Windows и т. Д.
Необходимое оборудование
Загрузите в папку загрузок следующее:
Видеоурок: Как установить Windows 10 на внешний диск Mac
При поддержке Logitech: получите MX Master 3, MX Keys и K380 для Mac уже сегодня!
Подпишитесь на 9to5mac на YouTube, чтобы увидеть больше видео
Загрузите программное обеспечение поддержки Windows
Чтобы загрузить необходимое программное обеспечение поддержки Windows, которое содержит необходимые драйверы, вам необходимо выполнить следующие шаги на Mac, который вы планируете использовать для запуска Windows:
Шаг 1: Удалите все внешние диски, подключенные к вашему Mac.
Шаг 2: Запустите Ассистент Boot Camp в / Система / Приложения / Утилиты /
Шаг 3: Щелкните «Действие» в строке меню и выберите «Загрузить программное обеспечение поддержки Windows».
Шаг 4: Сохраните программное обеспечение поддержки Windows в папку «Загрузки».
Шаг 5: После завершения загрузки macOS предложит вам ввести пароль администратора, чтобы сохранить папку WindowsSupport.
Шаг 6: Закройте Ассистент Boot Camp.
Отформатируйте внешний диск в macOS
Шаг 1: Подключите внешний твердотельный накопитель к Mac через USB и используйте Finder, чтобы убедиться, что на нем нет ничего, что вам нужно. Имейте в виду, что все содержимое диска будет удалено.
Шаг 2: Запустите Дисковую утилиту в / Система / Приложения / Утилиты /
Шаг 3: Нажмите кнопку «Просмотр» и выберите «Показать все устройства».
Шаг 4: Выберите внешний SSD и нажмите «Стереть».
Шаг 5: Выберите следующие параметры и нажмите кнопку Стереть :
- Имя: BOOTCAMP
- Формат: MS-DOS (FAT)
- Схема: Карта разделов GUID
Шаг 6: После завершения форматирования, быстрая Дисковая утилита.
Установить виртуальную машину Windows
Шаг 1: Дважды щелкните файл VMware Fusion.dmg, который вы загрузили ранее, и дважды щелкните появившийся установщик VMware Fusion.Нажмите «Открыть», а затем введите пароль администратора, чтобы начать процесс установки.
Шаг 2: Перетащите ISO-образ Windows, который вы загрузили ранее, в указанную область в VMWare Fusion и нажмите «Продолжить».
Шаг 3: Щелкните раскрывающийся список, выберите Windows 10 Home для своей версии Windows и нажмите Продолжить.
Шаг 4: Нажмите «Продолжить без ключа» (вы можете ввести ключ продукта Windows позже, если приобрели Windows).
Шаг 5: На странице «Интеграция» выберите «Более изолированный» и нажмите «Продолжить».
Шаг 6: На странице «Готово» нажмите «Настроить параметры» и нажмите «Сохранить», чтобы сохранить конфигурацию виртуальной машины Windows.
Шаг 7: На странице настроек Windows 10 x64 используйте параметр «Процессоры и память», чтобы предоставить виртуальной машине дополнительные ресурсы. Вы всегда можете пропустить этот параметр и оставить настройки по умолчанию, но если у вас есть свободные ресурсы, добавление дополнительных ядер ОЗУ или ЦП ускорит вашу виртуальную машину.Закройте страницу настроек после завершения распределения ресурсов.
Шаг 8: Нажмите кнопку «Воспроизвести», чтобы начать установку виртуальной машины Windows. Установка займет некоторое время, но вам не нужно настраивать какие-либо параметры до того, как вы перейдете на рабочий стол.
Шаг 9: На слайде «Сети» щелкните «Да», чтобы разрешить обнаружение вашего ПК другими ПК и устройствами в той же сети.
Установить Windows на внешний диск с помощью WinToUSB
Шаг 1: Перетащите установщик WinToUSB и папку WindowsSupport с рабочего стола вашего Mac на рабочий стол виртуальной машины Windows.
Шаг 2: При открытом VMWare в строке меню щелкните Виртуальная машина → USB и Bluetooth и выберите внешний SSD BOOTCAMP, который вы создали ранее с помощью Дисковой утилиты в macOS. Это подключит SSD к установке виртуальной машины и позволит виртуальной машине писать на диск.
Шаг 3: В строке меню щелкните Виртуальная машина → CD / DVD (SATA) → Выбрать диск или образ диска. Выберите ISO-образ Windows 10 на рабочем столе macOS и нажмите «Открыть».
Шаг 4: Щелкните Виртуальная машина → CD / DVD (SATA) → Подключить CD / DVD, чтобы смонтировать Windows ISO. При этом будет смонтирован ISO-образ Windows, чтобы вы могли использовать его для установки Windows на внешний SSD.
Шаг 5: Установите и запустите WinToUSB.
Шаг 6: Щелкните значок дисковода компакт-дисков и выберите диск Windows 10 в раскрывающемся меню CD / DVD. Диск может называться CCCOMA_X64FRE_EN-US-DV9 в зависимости от версии Windows ISO, которую вы использовали.
Шаг 7: В списке Операционная система выберите Windows 10 Домашняя и нажмите Далее.
Шаг 8: В раскрывающемся меню целевого диска выберите внешний SSD. В появившемся окне форматирования выберите переключатель GPT для UEFI и нажмите Да, чтобы отформатировать диск для Windows.
Шаг 9: Убедитесь, что первый переключатель выбран для системного раздела EFI, а второй переключатель для WinToUSB выбран для загрузочного раздела.Все на этом экране обычно следует оставить по умолчанию. Щелкните Далее, чтобы продолжить процесс установки.
Шаг 10: Процесс установки займет несколько минут в зависимости от скорости вашего диска, виртуальной машины и хост-компьютера. Будьте терпеливы, так как в начале установки процесс установки будет оставаться на уровне 0% в течение нескольких минут.
Шаг 11: Когда установка будет завершена на 100%, нажмите кнопку «Выход» и нажмите «Да», чтобы выйти из WinToUSB.
Шаг 12: Наконец, перетащите папку WindowsSupport с рабочего стола в корень внешнего диска, который теперь должен называться WinToUSB.
Шаг 13: Выключите виртуальную машину Windows и выйдите из VMware Fusion.
Отключить безопасную загрузку и загрузиться в установщик Windows
Шаг 1: Перезагрузите Mac, нажмите и удерживайте клавиши Command + R на клавиатуре, пока не появятся логотип Apple и индикатор загрузки, чтобы загрузить Mac в режим восстановления macOS.
Шаг 2: Выполните аутентификацию на своем Mac, щелкнув свой аватар пользователя и нажав Далее. Введите пароль для выбранного пользователя и нажмите «Продолжить».
Шаг 3: В строке меню выберите «Служебные программы» → «Утилита безопасности при запуске» и нажмите «Ввести пароль macOS». Введите пароль для выбранного пользователя и нажмите ОК.
Шаг 4: Под заголовком Secure Boot выберите вариант No Security .
Шаг 5: Под заголовком Разрешить загрузочный носитель выберите Разрешить загрузку с внешнего или съемного носителя .
Шаг 6: Закройте Утилиту безопасности при запуске и закройте панель Утилиты macOS. Нажмите «Выбрать загрузочный диск», выберите опцию WinToUSB Windows (внешний твердотельный накопитель), нажмите кнопку «Перезагрузить» и подтвердите, снова нажав «Перезагрузить».
Установка Windows с помощью установщика Windows
Теперь ваш Mac загрузится с установщиком Windows, и вы должны увидеть логотип Windows.Этот процесс займет несколько минут, так что вам снова нужно набраться терпения.
Поскольку драйверы Boot Camp еще не установлены, вам потребуется подключенная через USB внешняя клавиатура или мышь для навигации по настройкам Windows. Я предпочитаю использовать клавиатуру Magic Keyboard, подключенную через кабель Lightning-USB, и просто использую экранную клавиатуру, когда пришло время ввести свое имя пользователя. Все остальное при настройке отказываюсь / выключаю.
Имейте в виду, что вам нужно будет выбрать вариант У меня нет Интернета во время установки, так как необходимые драйверы беспроводной сети еще не установлены.Посмотрите мое практическое видео, встроенное выше, чтобы получить пошаговое руководство, которое все демонстрирует.
Установите драйверы Boot Camp
После завершения установки Windows вы попадете на рабочий стол Windows. Первое, что вам нужно сделать, это установить необходимые драйверы Boot Camp, чтобы получить доступ к Интернету, встроенной клавиатуре и трекпаду (при условии, что вы пользователь MacBook).
Шаг 1: Откройте проводник Windows, перейдите в этот компьютер → WinToUSB → WindowsSupport → BootCamp и дважды щелкните «Настройка».Выберите Да во всплывающем окне Контроль учетных записей пользователей, чтобы запустить установщик Boot Camp.
Шаг 2: Нажмите Далее → Я принимаю условия лицензионного соглашения → Установить.
Вы заметите мерцание экрана, когда будут установлены необходимые графические драйверы. Установка займет несколько минут, так что наберитесь терпения.
Шаг 3: Нажмите кнопку «Готово», и Windows перезагрузится.
Установите обновление программного обеспечения Boot Camp
Если у вас ноутбук, трекпад, клавиатура и Wi-Fi теперь должны полностью функционировать.Если вы еще не подключились к Интернету, вам нужно сделать это сейчас, щелкнув параметр «Сеть» на панели задач и выбрав сеть Wi-Fi для подключения.
Шаг 1: После подключения к Интернету щелкните меню «Пуск» и выберите Обновление программного обеспечения Apple.
Шаг 2: После проверки обновлений вы увидите доступные новые обновления в списке. Убедитесь, что доступные обновления отмечены, нажмите кнопку «Установить» и выберите «Да» в окне «Контроль учетных записей».
Шаг 3: После завершения установки нажмите Да, чтобы перезагрузить компьютер и применить обновления.
Установка дополнительных драйверов вручную
Если звук встроенного динамика вашего Mac не работает после выполнения обновлений Boot Camp, выполните следующие действия.
Шаг 1: Щелкните правой кнопкой мыши меню «Пуск» и выберите «Диспетчер устройств».
Шаг 2: Щелкните треугольник раскрытия рядом с Звуковые, видео и игровые контроллеры.
Шаг 3: Щелкните правой кнопкой мыши Apple Audio Device и выберите «Обновить драйвер».
Шаг 4: Нажмите «Обзор драйверов» на моем компьютере и нажмите кнопку «Обзор». Перейдите в WinToUSB → WindowsSupport → $ WinPEDriver $ и выберите Apple Audio. Нажмите ОК, а затем нажмите Далее, чтобы установить драйвер Apple Audio.
ВАЖНО: Этот шаг нужно проделать для всех оставшихся устройств с восклицательными знаками (!). При этом будут установлены все оставшиеся драйверы, которые не были покрыты первоначальной служебной программой Boot Camp. Это важный шаг, чтобы убедиться, что ваш Mac будет работать как можно лучше под управлением Windows с внешнего SSD.
Шаг 5: Закройте диспетчер устройств и проверьте звук и другие устройства, чтобы убедиться, что он работает.
Запустите Центр обновления Windows
Теперь осталось просто установить все доступные обновления Windows.
Щелкните меню «Пуск» → «Настройка» → «Обновление и безопасность» и щелкните «Проверить наличие обновлений». Windows установит доступные обновления и предложит перезагрузить компьютер при необходимости. Повторите этот процесс еще раз, чтобы убедиться, что установлены все последние обновления.
9to5 Mac’s Take
Установка Windows на внешний диск занимает несколько шагов, но процесс очень прост и может быть выполнен менее чем за час. Если у вас Mac с неидеальным объемом внутренней памяти, это может быть лучшим способом, чем традиционная внутренняя установка Boot Camp. Пожалуйста, поделитесь своими мыслями ниже в разделе комментариев.
FTC: Мы используем автоматические партнерские ссылки для получения дохода. Подробнее.
Посетите 9to5Mac на YouTube, чтобы узнать больше новостей Apple:
Как установить Windows 10 на Mac OS X с помощью Boot Camp
Apple создала базу лояльных пользователей, но некоторым пользователям Mac по-прежнему необходимо использовать программы Windows и ОС в целом. С тех пор, как Apple перешла на процессор Intel для мозга Mac, компания предоставила простой способ установки и установки Windows в конфигурации с двойной загрузкой с OS X с ее технологией Boot Camp.В этой статье мы рассмотрим это.
Подготовка Mac к установке Windows 10
Перед установкой Windows на Mac необходимо выполнить несколько предварительных задач.
- Лицензия Windows. Windows не бесплатна для Mac, как и любой ПК, вам необходимо приобрести лицензию для нее, если у вас ее нет. Если вы студент колледжа, у вас должна быть возможность получить бесплатную лицензию в рамках программы корпоративного лицензирования Microsoft Campus, такой как Dreamspark (проверьте свою библиотеку / книжный магазин или факультет), или получите значительную скидку для студентов в образовательном магазине.Также в рамках программ корпоративного лицензирования, когда компании устанавливают Windows массово, OS X считается подходящей базовой лицензией. Поэтому обратитесь в свой ИТ-отдел за помощью в получении копии. Если вы хотите просто попробовать Windows 10 на своем Mac, вы можете скачать 90-дневную пробную версию Windows 10 Enterprise здесь. В противном случае вы также можете приобрести физическую розничную версию. Вы можете купить флэш-накопитель Windows 10 на Amazon или получить его прямо в Microsoft Store. Обратите внимание, что если вы выполняете цифровую загрузку, вы можете загрузить файл ISO для Windows 10 непосредственно в OS X с веб-сайта Microsoft TechBench.
- Подготовьте пустой флэш-накопитель объемом 8 ГБ или больше или пустой DVD или Blu-ray, если вы все еще используете оптические носители.
- Определите, какую версию и архитектуру Windows поддерживает ваш Mac. По умолчанию вам нужно выбрать 64-разрядную версию Windows 10, поскольку это все, что Apple поддерживает на большинстве моделей в наши дни. На странице Apple Boot Camp представлен список моделей, а также поддерживаемые версии и архитектуры Windows. Также убедитесь, что вы выбрали соответствующую версию, здесь вы можете сравнить версии.
- Убедитесь, что установлена последняя версия OS X. Это обеспечит доступ к последним драйверам Boot Camp, особенно если вы хотите установить последнюю версию Windows на свой Mac. Щелкните меню Apple, затем щелкните App Store , затем установите последние обновления для вашего Mac. Поскольку версии OS X бесплатны, если ваш Mac поддерживается, то, вероятно, лучше всего перейти на последнюю версию, которой является OS X El Capitan — 10.11.2 (на момент написания этой статьи).
- Загрузите драйверы Boot Camp заранее. Хотя мастер Boot Camp позаботится об этом за вас, судя по результатам моего тестирования, он очень ненадежен.Загрузите его заранее отсюда.
После того, как эти предварительные условия будут устранены, следующим шагом будет выделение места для установки Windows 10. Откройте Finder в Dock, затем нажмите «Приложения», затем прокрутите вниз и откройте «Утилиты». Дважды щелкните «Утилиты», затем откройте Boot Camp. Или нажмите клавиши Command и пробел, затем введите Boot Camp и нажмите клавишу Enter.
Программа Boot Camp — это простой мастер, который проведет вас через процесс загрузки драйверов, разбиения SSD / жесткого диска на разделы и начала установки Windows.
Отметьте все следующие параметры и нажмите Продолжить:
- Создайте установочный диск Windows 8 или более поздней версии
- Загрузите последнюю версию программного обеспечения поддержки Windows от Apple
- Установите Windows 8 или более позднюю версию
Щелкните Выберите , затем просмотрите и выберите файл Windows ISO, загруженный с Microsoft TechBench.
Если у вас есть какие-либо соответствующие данные на флэш-накопителе, они будут удалены.Щелкните Продолжить.
Подождите, пока Boot Camp начнет копирование файлов на флэш-накопитель.
Во время работы мастера Boot Camp будут загружены драйверы для вашего Mac. Это может занять очень много времени, так что наберитесь терпения.
Если при загрузке драйверов возникает ошибка, см. Раздел об устранении неполадок в этой статье, чтобы узнать, что можно сделать.
Определение дискового пространства для Windows 10
После того, как Boot Camp загрузит драйверы, следующим шагом будет определение объема пространства, которое вы выделите для Windows 10, в зависимости от индивидуальных факторов.Необходимо учитывать будущие потребности. Планируете ли вы, что Windows всегда будет под рукой? Если это так, подумайте о том, чтобы предоставить Windows 10 достаточно места для работы. Примите во внимание следующее:
- Обновления для Windows, использующие дисковое пространство. Windows 10 предоставляется как услуга, поэтому приложения, встроенные в ОС, и обновления со временем будут занимать место. Для облегчения установки Windows 10 требуется минимум 16 ГБ (32-разрядная версия) и 20 ГБ (64-разрядная версия). Windows 10 использует около 9 ГБ места на диске.
- Приложения — если вы планируете загружать и устанавливать современные приложения в Windows 10, вам необходимо принять это во внимание. Приложения могут использовать значительный объем дискового пространства, давайте не будем забывать о традиционных настольных приложениях, которые тоже требуют обновлений.
- Данные — личные файлы, такие как документы, музыка, изображения, видео. Если вы планируете хранить любой такой контент, вам необходимо подумать, стоит ли его хранить локально, или, может быть, инвестировать во внешний жесткий диск или хранить только ключевые файлы, которые вам нужны или над которыми регулярно работаете.Возможно, сейчас самое время подумать о том, чтобы при необходимости сохранить некоторые файлы в облаке. Если вы планируете использовать Mac на работе, ваш работодатель может настроить ваши учетные данные для хранения файлов в своей сети, а не локально. Для своих целей я использую Mac с 256 ГБ дискового пространства, поскольку Windows 10 будет использоваться только для ключевых приложений, а некоторые файлы будут храниться на внешнем диске, я выделю 56 ГБ. Возможно, вы используете Mac с ограниченным объемом памяти, внимательно обдумайте свои потребности сейчас и в будущем.Если вы этого не сделаете, вам, возможно, придется сделать резервную копию и начать все сначала. Если вы работаете в основном с приложениями Office, то можете использовать минимум, если вы работаете с видео и изображениями, думайте масштабно. В наши дни я рекомендую минимум 50 ГБ для Windows, и это очень мало.
После того, как вы определили, сколько места вы будете выделять, с помощью указателя мыши перетащите ручку влево, чтобы назначить соответствующий объем места, который вы предоставите Windows.
Нажмите «Установить», Boot Camp подготовит раздел, а затем автоматически перезагрузит Mac.
Это важная часть настройки. В зависимости от модели Mac, которую вы используете, вам, возможно, придется удерживать клавиши C или Option, чтобы отобразить параметры загрузки. В моем случае я буду удерживать клавишу Option , которая представит параметры тома, с которого я хочу загрузиться. На экране мне представлены два варианта: я загружусь с загрузочного диска EFI (желтый значок диска), где хранятся мои установочные файлы Windows 10.Используйте клавиши со стрелками влево и вправо, чтобы выбрать его, затем нажмите Enter.
Это займет некоторое время, а затем, в конце концов, загрузится программа установки Windows. Мастер настройки будет выглядеть крошечным на экране, вам нужно будет пока пройти через это. Я думаю, что с новой политикой Microsoft, когда дело касается регулярных обновлений Windows 10, было бы неплохо, если бы они могли работать с Apple, чтобы включить хотя бы некоторые драйверы базового класса в последние сборки Windows. (Я могу продолжать мечтать).
Установка Windows 10 на OS X
Windows 10 загрузится в программу установки, как и на обычном ПК. Теперь вы можете пройти процесс установки Windows 10, следуя инструкциям на экране.
Когда вы дойдете до этого момента в процессе установки, выберите «Щелкните Выборочная: Установить только Windows (дополнительно)».
Вы увидите несколько разделов на экране. Будьте здесь очень осторожны. Выберите только раздел с именем BOOTCAMP , затем нажмите «Форматировать», а затем нажмите «ОК», чтобы отобразить сообщение о проверке формата.
Программа установки Windows начнет копирование файлов. В это время программа установки Windows автоматически перезапустится и несколько раз перезагрузится в программу установки.
Полная готовность к работе
В зависимости от того, подключены вы к Интернету или нет, вы увидите различные параметры на экране. Щелкните Использовать экспресс-настройки.
- Настройте учетную запись пользователя.
- Подключиться к сети, если присутствует
- Подождите, пока приложения будут установлены и настроены.
- Войдите в свою учетную запись.
Установка драйверов Boot Camp
Для правильной работы Windows 10 на вашем Mac необходимо установить драйверы Boot Camp. Нажмите «Пуск», затем «Проводник», затем откройте флэш-накопитель. Откройте папку Boot Camp, затем дважды щелкните «Установка» и следуйте инструкциям на экране мастера, чтобы установить драйверы Windows для вашего Mac.
По завершении нажмите «Готово», а затем «Перезагрузить» при появлении запроса.
Перезагрузка в OS X
Когда вы хотите загрузиться в OS X, нажмите кнопку Показать скрытые значки в области уведомлений, затем нажмите Boot Camp, затем нажмите «Перезагрузить в OS X» или нажмите «Пуск», затем «Перезагрузить», сразу же после услышите сигнал запуска, нажмите и удерживайте клавишу Option. С помощью клавиши со стрелкой влево или вправо выберите Macintosh HD, затем нажмите Enter.
Если вы хотите установить операционную систему по умолчанию, щелкните Системные настройки в OS X Dock.Щелкните «Загрузочный диск», затем выберите Macintosh HD или Windows Bootcamp. Вы можете открыть панель управления Boot Camp в Windows 10 (нажмите клавишу Windows + X , затем щелкните Панель управления), а затем внести аналогичные изменения.
Устранение неполадок
Если у вас возникли проблемы с загрузкой драйверов Boot Camp, вы можете попробовать загрузить их вручную. Следующая ссылка предоставляет прямую ссылку на драйверы Boot Camp 6 для Windows 10. Apple не указывает отдельное местоположение, но официальный источник был найден в сети доставки контента Apple.Он довольно большой, около 1,2 ГБ, и его загрузка занимает некоторое время.
Как только вы загрузите драйверы, они будут упакованы в сжатый формат. Вам нужно будет использовать бесплатную утилиту сжатия, такую как WinRAR или 7-Zip, чтобы распаковать ее. Учтите, что это нужно делать с ПК с ОС Windows.
После извлечения скопируйте папку $ WinPEDriver $ и BootCamp в корень флэш-накопителя, содержащего установочные файлы Windows 10.
Я заметил, что мастер драйверов Boot Camp зависает при установке драйвера Realtek.Я перезапустил Mac, перешел в папку Boot Camp на флэш-накопителе, открыл папку Drivers, затем удалил папку Realtek; настройка продолжилась без сучка и задоринки.
В целом установка Windows 10 на Mac требует немного усилий, но работает исключительно хорошо. Из-за раскладки клавиатуры Mac вам придется запомнить некоторые команды, например, Command key заменит клавишу Windows. Ctrl + C для копирования и Ctrl + V для вставки одинаковы. У Apple есть страница со списком команд для использования клавиатуры Apple в Windows здесь.
Если вы считаете, что это может быть слишком сложно только для нескольких приложений, то установка Windows на виртуальной машине может быть лучшим вариантом. Это особенно актуально, если вам нужно запускать старые приложения, которые не работают с 64-битной Windows.
Установка Windows 10 на Mac без Bootcamp
Установка Windows на Mac должна быть легкой задачей с Bootcamp, но это
редко бывает. На самом деле, я бы лично сказал, что Ассистент Boot Camp
— одно из худших приложений, поставляемых с OS X, и, в отличие от остальных, не
работать без проблем.
Несколько его недостатков:
- Поддерживаются только диски с одним разделом.
- Часто выдает очень непонятные сообщения об ошибках с ограниченной детализацией.
- Он повторно загружает 1,6 ГБ драйверов Windows при каждом запуске. Эти
размещен в/ Library / Application Support / BootCamp / WindowsSupport.dmgи
удаляются и повторно загружаются каждый раз, когда Ассистент Boot Camp начинает обработку.
Для написания этого поста потребовалось много работы, и я сделал свой жесткий диск
несколько раз, пробуя определенные идеи, поэтому, пожалуйста, скажите спасибо, если это
выручил 🙂
Заявление об отказе от ответственности : Это руководство ниже содержит процедуры, которые потенциально могут
уничтожьте свои разделы и данные.Я не несу ответственности за такую потерю, поэтому
действуйте на свой страх и риск.
Обновление (2016-07-20) : Я обновил этот пост, добавив дальнейшие улучшения.
относящиеся к загрузке драйверов Boot Camp и обеспечению того, чтобы гибридная MBR
не используется (что может вызвать проблемы при установке Windows).
- Start Ассистент Boot Camp
- Select Action / Загрузить программное обеспечение поддержки Windows
- Выберите каталог Загрузки , введите пароль и нажмите
Сохранить
Это будет единственный шаг, для которого мы будем использовать Ассистент Boot Camp.
Форматирование USB-накопителя
Подключите USB-накопитель и запустите Disk Utility , выберите свой USB-накопитель в
На левой панели в разделе «Внешний» нажмите Стереть и установите следующие параметры.
(точно) и нажмите Стереть :
Имя : FAT32
Формат : MS-DOS (FAT)
Схема : Основная загрузочная запись
Превращение USB-накопителя в установщик Windows
Откройте unetbootin , введите свой пароль, установите следующие параметры и
нажмите ОК :
Образ диска : установлен, установите ISO и перейдите к своей Windows 10 ISO
Тип : USB-накопитель
Drive : Ваш USB-накопитель (здесь вы должны увидеть только одну запись)
Если вы видите в списке несколько дисков, вы можете подтвердить, какой из них является вашим USB-накопителем.
открыв Терминал и набрав:
Вы увидите свой USB-накопитель на выходе, и он должен выглядеть примерно так:
/ dev / disk2 (внешний, физический):
#: ИМЯ ТИПА ИДЕНТИФИКАТОР РАЗМЕРА
0: FDisk_partition_scheme * 16.0 ГБ disk2
1: DOS_FAT_32 FAT32 16,0 ГБ disk2s1
После того, как вы запустили unetbootin, перекусите, пока Windows ISO
скопировал на флешку. Этот процесс занимает около 15 минут.
Завершение работы
Когда это будет завершено, вы можете щелкнуть правой кнопкой мыши на USB-накопителе в Finder,
выберите Переименуйте «FAT32» в и переименуйте его как хотите (я назову свой
«ОКНА 10»).
Наконец, скопируйте WindowsSupport из каталога загрузок в
USB-накопитель с Windows 10, чтобы к нему было легко добраться после установки.
В Disk Utility выберите свой внутренний жесткий диск на левой панели и
щелкните Раздел .
Нажмите кнопку + и создайте новый раздел желаемого размера для вашего
Установка Windows и назовите ее как хотите (я назову свой «BOOTCAMP»). Убедитесь, что для формата Format установлено значение MS-DOS (FAT) , и нажмите Apply .
Огромное спасибо сообщению Рода из сообщения суперпользователя под названием
Windows определяет GPT-диск как MBR при загрузке EFI.
После добавления раздела FAT32 с помощью Boot Camp Assistant или Disk Utility,
ваш диск преобразуется в гибридный диск GPT / MBR, который на самом деле не
поддерживается более новыми версиями Windows. На этом этапе мы возвращаем это
дополнительное изменение, внесенное Дисковой утилитой путем возврата к чистому GPT
таблица разделов.
- Скачать последнюю версию
GPT fdisk
перейдя к версии, затем gdisk-binaries и щелкнув файл
с расширением * .pkg (например,грамм. gdisk-1.0.1.pkg). - Установите GPT fdisk, запустив программу установки, которую вы скачали.
Откройте терминал и проверьте состояние MBR
Если для вашего раздела MBR задано значение hybrid , перейдите к шагу 4,
в противном случае, если он установлен на , защитный , вы можете пропустить остальную часть этого
раздел. Просто введите q и нажмите return , чтобы выйти из GPT fdisk.Введите p , чтобы просмотреть существующую таблицу разделов и убедиться, что вы работаете
на правильном дискеВведите x для входа в экспертное меню
Тип n для создания новой защитной MBR
Введите w , чтобы сохранить изменения и подтвердить изменение при запросе
Введите q для выхода из GPT fdisk
Запустите GPT fdisk, чтобы показать структуру вашего диска:
Ваша таблица разделов должна выглядеть примерно так:
GPT fdisk (gdisk) версия 1.0,1 Предупреждение: устройства, открытые с общей блокировкой, не будут иметь таблица разделов автоматически перезагружается! Сканирование таблицы разделов: MBR: защитный BSD: нет APM: нет GPT: присутствует Обнаружен действующий GPT с защитной MBR; используя GPT.
Отключение всех устройств от USB-портов
Этот шаг очень важен, так как у меня были довольно серьезные проблемы во время работы с Windows.
установка при подключении определенных внешних приводов.
Отключите от Mac все, кроме клавиатуры (если она подключена) и
загрузочный USB-накопитель Windows (который мы подготовили ранее).
Если ваш Mac содержит несколько физических дисков, вам необходимо отключить
все диски, кроме того, на который вы собираетесь установить Windows, или вы можете
возникает следующая ошибка:
Windows не может подготовить компьютер к загрузке на следующем этапе установки. Чтобы установить Windows, перезапустите установку.
Загрузка с USB-накопителя
Убедитесь, что USB-накопитель с установщиком Windows вставлен и
затем перезагрузите Mac, удерживая нажатой клавишу option (alt) .
Теперь вам должен быть представлен список загрузочных дисков. Выберите USB
диск (обычно называется «EFI Boot»), чтобы начать установку Windows.
Исправление раздела жесткого диска Windows
Когда вас спросят Где вы хотите установить Windows? , выберите
Раздел Windows, созданный ранее (который я назвал «BOOTCAMP»), и нажмите
Исключить .
Затем выберите часть Нераспределенного пространства и щелкните New , чтобы создать
правильный раздел Windows NTFS.
Примечание : OS X поддерживает создание только файловых систем FAT, поэтому нам нужно
самостоятельно воссоздать раздел во время установки.
Завершение установки
Дождитесь завершения установки и загрузки Windows.
Установка программного обеспечения поддержки Boot Camp
После того, как Windows будет запущена, установите запущенную программу поддержки Boot Camp.
WindowsSupport / BootCamp / Setup.exe на USB-накопителе.
Примечание : Установщику требуется немного времени, чтобы появиться, поэтому проявите терпение.
Вы можете столкнуться с известной проблемой, при которой программное обеспечение поддержки Boot Camp
установщик зависает при установке Realtek audio.
Если это произойдет, вам нужно будет открыть диспетчер задач и убить
RealtekSetup.exe процесс.
После завершения установки ответьте Нет , когда будет предложено перезагрузить компьютер.
и установите драйверы Realtek вручную, запустив
% ПРОФИЛЬ ПОЛЬЗОВАТЕЛЯ% \ AppData \ Local \ Temp \ RarSFX0 \ BootCamp \ Drivers \ RealTek \ RealtekSetup.exe .
Если вы не можете найти этот файл, проверьте все остальные каталоги, начинающиеся с
RARSFX под % ПРОФИЛЬ ПОЛЬЗОВАТЕЛЯ% \ AppData \ Local \ Temp .
По завершении перезагрузите Windows.
Сопоставление клавиатуры Mac
Установите и запустите SharpKeys , а затем настройте следующие сопоставления для
исправьте клавиатуру Mac, чтобы она вела себя как обычная клавиатура Windows:
Функция: F13 -> Special: PrtSc
Special: Left Alt => Special: Left Windows
Special: Left Windows => Special: Left Alt
Special: Right Alt => Special: Right Windows
Special: Right Windows => Special : Правый Alt
Примечание : для F13 вам нужно будет выбрать Нажмите клавишу и нажмите F13 на вашем
клавиатура.
Если вы хотите изменить направление прокрутки в соответствии с OS X, запустите
FlipWheel.exe , а затем щелкните Flip All .
Включение Num Lock при загрузке
Вставьте следующее в файл с именем Включите NumLock на Boot.reg , затем
импортируйте это в реестр, чтобы включить NumLock при загрузке Windows
(по умолчанию этого не происходит).
Редактор реестра Windows версии 5.00
[HKEY_USERS \ .DEFAULT \ Панель управления \ Клавиатура]
"InitialKeyboardIndicators" = "80000002"
Завершение настройки
Вот и все, перезагрузите компьютер в последний раз, и у вас будет полностью рабочий
Установка Windows 10.
Примечание : Я обнаружил, что мышь Apple Magic Mouse крайне ненадежна при использовании
драйверы Boot Camp от Apple. Поэтому я рекомендую приобрести Logitech.
(или аналогичная) мышь для использования в Windows. У меня нет проблем с подключением
беспроводной приемник для моей мыши Logitech в один из USB-портов моей проводной
Клавиатура Apple Keyboard настолько крошечная, что ее вообще не видно.
Удаление разделов Windows
Если вы решите удалить Windows, вы можете обнаружить, что Дисковая утилита не позволяет
вы должны удалить два раздела, которые были созданы Windows
установщик.
Это происходит из-за того, что первый созданный небольшой раздел имеет
введите номер Microsoft Reserved , который Дисковая утилита OS X не поддерживает.
Самый безопасный способ удалить эти разделы — использовать установщик Windows. Так
просто загрузитесь с USB-накопителя, как мы делали раньше, и когда вы достигнете
Куда вы хотите установить Windows? вопрос, вы можете удалить свой
Раздел «BOOTCAMP» и небольшой раздел 16 МБ типа MSR (Зарезервировано)
прямо над разделом BOOTCAMP.
После этого просто выйдите из установщика, щелкнув X в правом верхнем углу.
каждого окна и перезагрузитесь обратно в OS X.
Удаление загрузочной записи
Даже если мы удалили раздел Windows, загрузочная запись все равно будет
присутствует при удерживании option (alt) во время загрузки.
Вы можете удалить эти элементы, запустив на своем Терминал :
|
Как установить Windows 10 на Mac с помощью Boot Camp
Установить Windows 10 на Mac не так просто, как вы думаете.Ассистент Boot Camp работает не очень хорошо, особенно когда дело доходит до создания загрузочного установочного USB-носителя.
К счастью, помощь под рукой.Вы можете создать свой собственный загрузочный установщик USB, получить необходимые драйверы и позволить macOS позаботиться о разбиении на разделы за вас. Затем приходится сидеть сложа руки и ждать завершения установки.
Проблема с помощником Boot Camp
Boot Camp Assistant — это собственный помощник Apple с двойной загрузкой.Он поставляется в комплекте с macOS и предназначен для того, чтобы помочь вам создать загрузочный USB-накопитель, загрузить необходимые драйверы и переразметить внутренний накопитель для использования с Windows.
Из-за размера последних образов дисков Windows 10 этот помощник больше не работает.Ассистент Boot Camp форматирует установочный USB-носитель в файловую систему FAT32. Проблема с FAT32 в том, что она не может хранить файлы размером более 4 ГБ.
Последние образы дисков Windows 10 имеют размер около 5 ГБ и содержат одну установку .wim , размер которого превышает 4 ГБ. Microsoft предлагает учебные пособия по разделению этого файла на несколько частей, но для них требуется Windows. На Mac вам не повезло.
Если вы попытаетесь создать обычный установщик USB с помощью Boot Camp Assistant, вы получите сообщение об ошибке, сообщающее, что на диске недостаточно места.Это сбивающая с толку ошибка, которая не имеет большого смысла, если, как и я, вы используете USB-накопитель на 32 ГБ.
Решение состоит в том, чтобы создать свой собственный установщик USB и полностью отказаться от FAT32.
Скачать все, что вам нужно
Во-первых, возьмите себе законную копию Windows от Microsoft.Вы можете загрузить Windows 10 на веб-сайте загрузки программного обеспечения Microsoft. По соображениям безопасности загружайте Windows только с сайта Microsoft.
Вам также понадобятся драйверы Apple для Windows.Загрузки, доступные на собственном веб-сайте Apple, устарели, поэтому загрузите их на свой Mac:
- Запустите Boot Camp Assistant .
- В строке меню щелкните Действия > Загрузить программное обеспечение поддержки Windows .
- Выберите место для сохранения файла и дождитесь завершения загрузки.
Теперь вы готовы двигаться дальше и создавать установщик.Если это звучит для вас слишком много, попробуйте другие способы запуска приложений Windows на macOS без полной установки.
Создайте свой собственный загрузочный установщик USB
Microsoft рекомендует установить носитель размером 5 ГБ или больше.Некоторые пользователи рекомендуют использовать накопитель USB 2.0 емкостью 8 ГБ. Я без проблем использовал накопитель USB 3.0 емкостью 32 ГБ, но ваш пробег может отличаться.
Вставьте USB-накопитель и запустите Disk Utility .Выберите свой диск из списка слева и нажмите Стереть (убедитесь, что на нем нет ничего, что вы не скопировали). В раскрывающемся списке выберите exFAT в качестве файловой системы. Дайте своему USB-накопителю имя, например WININSTALL , и нажмите Стереть .
Затем дважды щелкните загруженный ISO-образ Windows, чтобы смонтировать его.Примонтированный образ должен открыться автоматически (в противном случае посмотрите на боковой панели Finder). Щелкните и перетащите, чтобы выбрать все установочные файлы Windows 10, затем скопируйте их ( Cmd + C ).
Теперь вставьте эти файлы на только что созданный USB-накопитель ( Cmd + V ).Перейдите к драйверам, которые вы скачали ранее. Скопируйте содержимое папки WindowsSupport в корневой каталог установщика USB. Не просто перетаскивайте папку WindowsSupport на диск — вместо этого скопируйте содержимое.
Теперь ваш установочный USB-накопитель Windows 10 готов.Если у вас возникнут проблемы, ознакомьтесь с нашим руководством по устранению неполадок установщика Windows 10.
Подготовьте внутренний диск вашего Mac
Не отключая USB-накопитель, снова запустите Boot Camp Assistant .Щелкните Продолжить , чтобы начать процесс, затем снимите флажок Создать установочный диск Windows 7 или более поздней версии и Загрузите последнюю версию программного обеспечения поддержки Windows от Apple . Вы уже сделали и то, и другое.
Оставьте отметку Установить Windows 7 или более позднюю версию , затем щелкните Продолжить .На следующем экране вам будет предложено выделить место для вашего раздела Windows. Щелкните и перетащите ползунок (или щелкните Divide Equally) , чтобы решить, как это пространство распределяется между разделами MacOS и Windows.
Нажмите Продолжить , когда будете готовы начать процесс, затем введите пароль администратора.macOS начнет разбивать ваш диск на разделы. Введите пароль администратора еще раз, после чего ваш Mac перезагрузится и запустит установщик Windows.
Если вы получаете сообщение об отсутствии программного обеспечения поддержки Windows, убедитесь, что вы скопировали содержимое папки WindowsSupport , которую вы скачали, в корень USB-накопителя.Если таких папок, как $ WinPEDriver $ и BootCamp нет в корневой папке USB, Ассистент Boot Camp откажется переразбить диск.
Теперь установите Windows на Mac
Ваш Mac должен перезагрузиться и автоматически запустить установщик Windows.Если этого не произошло или вы по какой-то причине отменили, вы можете перезапустить процесс:
- Вставьте установщик Windows 10 USB.
- Если ваш Mac работает, перезагрузите его.
- Во время загрузки Mac нажмите и удерживайте Option на клавиатуре, чтобы открыть меню загрузки.
- Выберите EFI Boot и щелкните стрелку, чтобы начать установку.
Будьте терпеливы, пока загрузится установщик.Когда будет предложено ввести ключ продукта, вы можете нажать У меня нет ключа продукта , чтобы установить Windows 10 в любом случае. Вам также необходимо выбрать версию Windows для установки. Узнайте, как выбрать правильную версию Windows 10.
В конце концов, вам нужно будет указать, где вы хотите установить Windows.В списке вы должны увидеть раздел под названием BOOTCAMP . Щелкните по нему, затем щелкните Форматировать и продолжить. После форматирования раздела вы сможете нажать Далее и продолжить установку Windows.
Во время установки программа установки перезагрузит ваш Mac несколько раз.Сделайте чашку кофе и расслабьтесь, пока он закончится.
Настроить Windows и установить драйверы
В конце концов Windows 10 перезагрузится, и вам будет предложено предоставить дополнительную информацию, включая ваш регион и раскладку клавиатуры.Вероятно, ваш беспроводной адаптер изначально не будет работать с Windows, поэтому, когда вам будет предложено подключиться к сети, нажмите Пропустить сейчас .
Теперь создайте учетную запись пользователя, выберите пароль, добавьте несколько контрольных вопросов и дождитесь, пока Windows завершит настройку вашего рабочего стола.После нескольких перезапусков Windows будет готова к работе. Первое, что вы должны увидеть, это установщик Boot Camp.
Щелкните Next , а затем Install , чтобы начать процесс установки драйвера.Во время установки мерцание экрана является нормальным явлением. После установки драйверов вы увидите запрос на перезагрузку Windows.
К тому времени, как вы перезагрузите Windows, все должно работать должным образом.Вы сможете подключиться к беспроводной сети, прокрутить двумя пальцами на сенсорной панели, использовать мультимедийные клавиши для регулировки яркости экрана и т. Д.
Windows 10 на Mac: лучшее из обоих миров
Многие пользователи Mac покупают компьютеры Apple в первую очередь из-за того, что им удобнее пользоваться macOS, но удобство использования как Windows, так и macOS неоспоримо.Жаль, что Ассистент Boot Camp работает не так, как должен, но почти всегда есть обходное решение для любых таких проблем.
Если вы не хотите использовать этот метод, зачем искать другие способы запуска Windows на вашем Mac, например, доступ к Windows в macOS с помощью Parallels?
Общие сведения о типах USB-кабелей и о том, какой из них использовать
Почему существует так много разных типов USB-кабелей? Узнайте, чем отличаются типы разъемов USB и как купить лучшие кабели USB.
Читать далее
Об авторе
Тим Брукс
(Опубликовано 856 статей)
Тим — писатель-фрилансер, живущий в Мельбурне, Австралия. Вы можете следить за ним в Twitter.
Более
От Тима Брукса
Подпишитесь на нашу рассылку новостей
Подпишитесь на нашу рассылку, чтобы получать технические советы, обзоры, бесплатные электронные книги и эксклюзивные предложения!
Еще один шаг…!
Подтвердите свой адрес электронной почты в только что отправленном вам электронном письме.
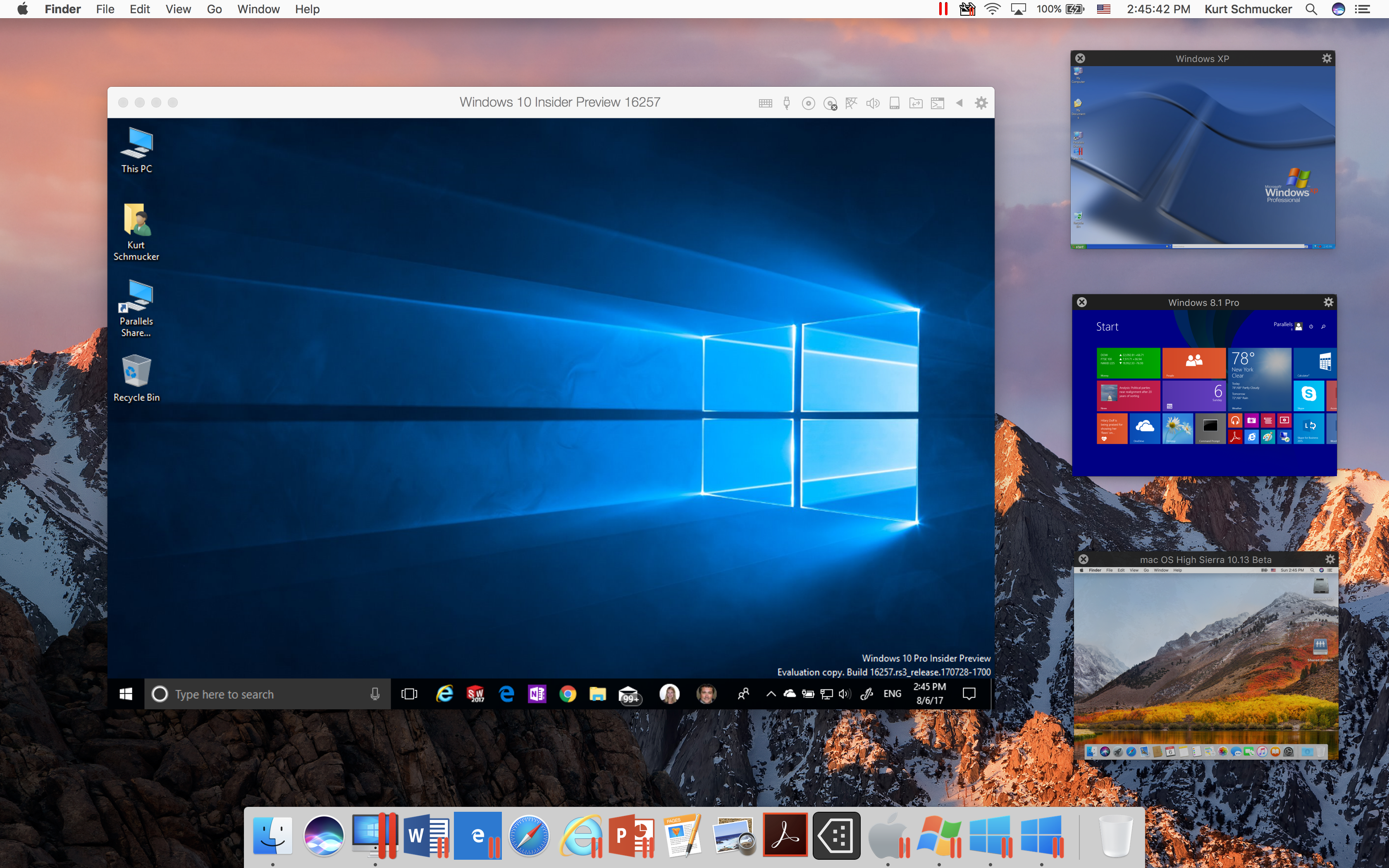 Поскольку программ для Windows намного больше, чем для маков, их стоимость ниже по причине высокой конкуренции среди разработчиков и продавцов программного обеспечения. Кроме того, есть куча бесплатных аналогов платных программ.
Поскольку программ для Windows намного больше, чем для маков, их стоимость ниже по причине высокой конкуренции среди разработчиков и продавцов программного обеспечения. Кроме того, есть куча бесплатных аналогов платных программ.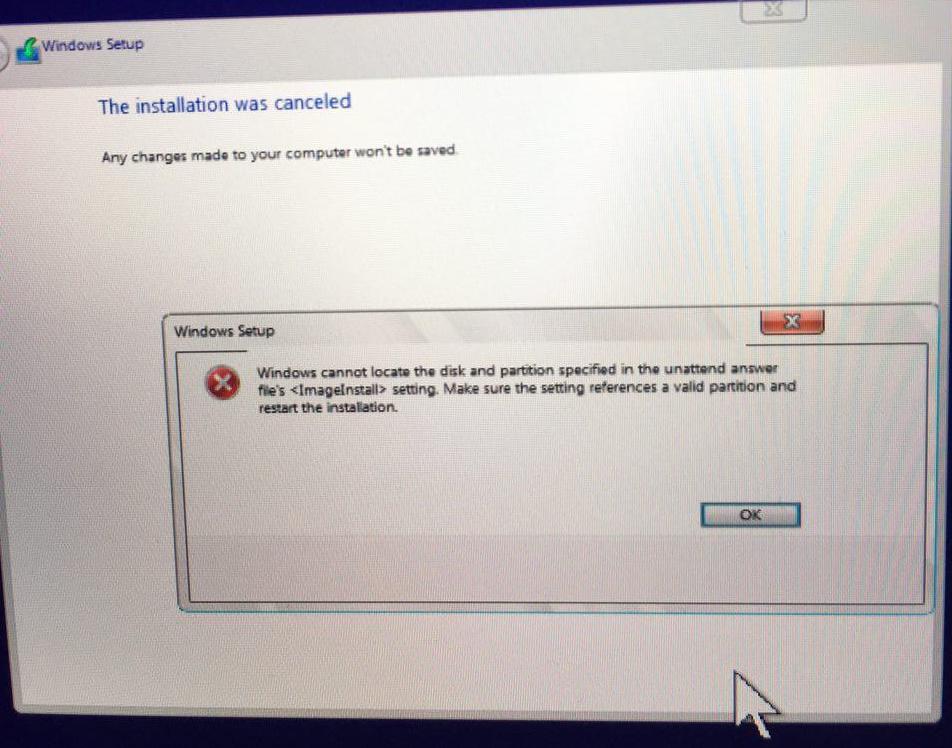 ..»
..»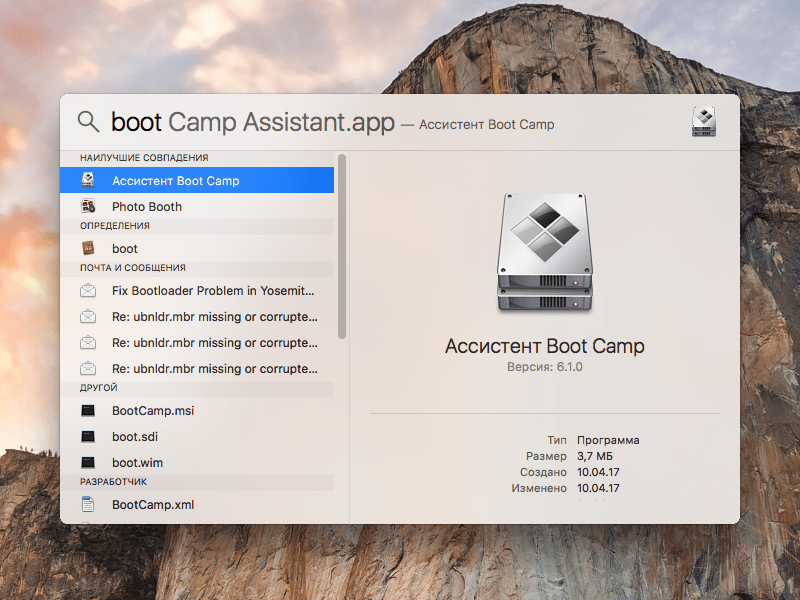
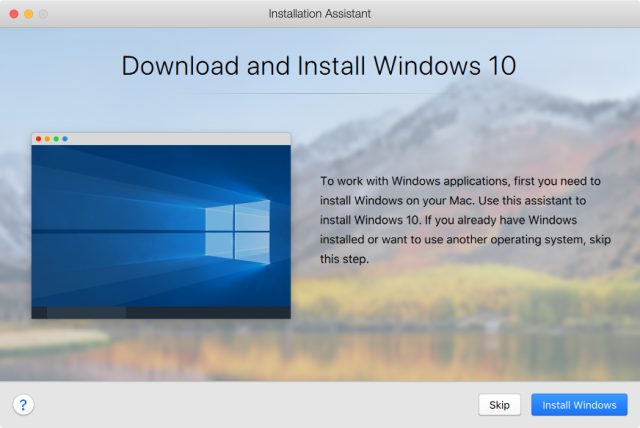
 Но учтите, что хорошей скорости в играх на MacBook вы таким образом не получите. Единственный способ полноценно играть в Windows-игры на MacBook — это использовать полную инсталляцию Виндовс.
Но учтите, что хорошей скорости в играх на MacBook вы таким образом не получите. Единственный способ полноценно играть в Windows-игры на MacBook — это использовать полную инсталляцию Виндовс.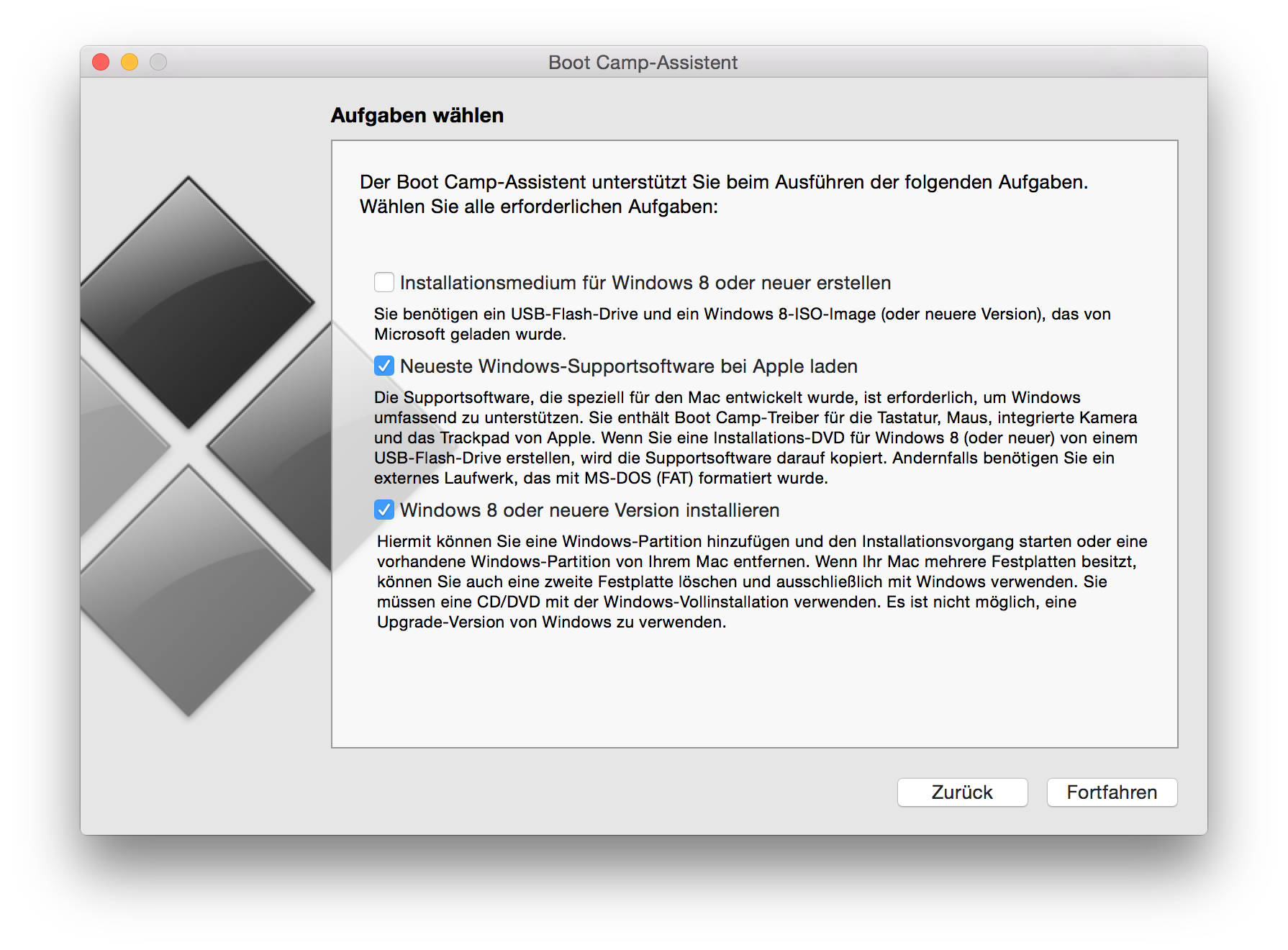
 Укажите размер раздела, перетащив разделитель между разделами macOS и Windows.
Укажите размер раздела, перетащив разделитель между разделами macOS и Windows.