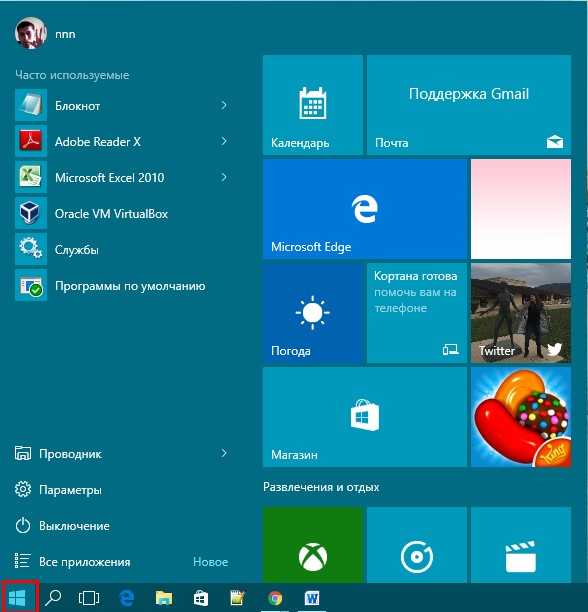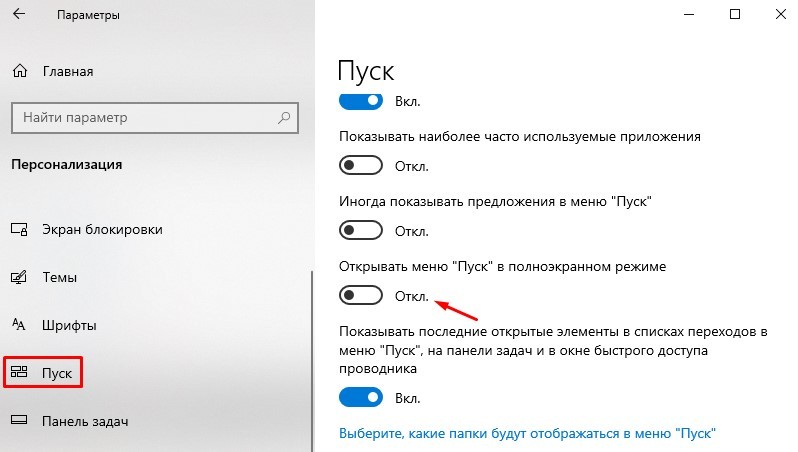Устранение ошибок меню «Пуск» — Windows Client
-
Статья -
- Чтение занимает 12 мин
-
Применимо к: Windows 10
Сбои запуска можно упорядочить по следующим категориям:
- Проблемы с развертыванием и установкой . Проще всего определить, но трудно восстановить. Этот сбой является последовательным и, как правило, постоянным. Сброс, восстановление из резервной копии или откат для восстановления.
- Проблемы с производительностью — чаще всего встречается на более старых компьютерах с низким энергопотреблением. К симптомам относятся: высокая загрузка ЦП, состязание на диске, ресурсы памяти.
 Это делает запуск медленным для реагирования. Поведение является периодическим в зависимости от доступных ресурсов.
Это делает запуск медленным для реагирования. Поведение является периодическим в зависимости от доступных ресурсов. - Сбои — также легко определить. Сбои в узле интерфейса оболочки или связанные с ними можно найти в журналах событий системы или приложения. Это может быть дефект кода или связано с отсутствием или изменением разрешений для файлов или разделов реестра программой или неправильными конфигурациями ужесточения безопасности. Определение проблем с разрешениями может занять много времени, но в средстве SysInternals с именем Procmon отобразится отказано в доступе. Другой вариант — получить дамп процесса при сбое и в зависимости от уровня комфорта, просмотреть дамп в отладчике или получить поддержку для проверки данных.
- Зависание — в узле или связанном интерфейсе оболочки. Это самые сложные проблемы, которые необходимо определить, так как зарегистрировано несколько событий, но поведение обычно периодически или восстанавливается при перезагрузке. Если фоновое приложение или служба зависает, у start не будет ресурсов для своевременного реагирования.
 Чистая загрузка может помочь определить, связана ли проблема с дополнительным программным обеспечением. Procmon также полезен в этом сценарии.
Чистая загрузка может помочь определить, связана ли проблема с дополнительным программным обеспечением. Procmon также полезен в этом сценарии. - Другие проблемы: настройка, политики домена, проблемы с развертыванием.
Основные способы устранения неполадок
При устранении основных проблем с запуском (и, по большей части, во всех других приложениях Windows) необходимо проверить, не работают ли они должным образом. Для проблем, из-за которых меню «Пуск» или подкомпонент не работает, можно выполнить некоторые быстрые тесты, чтобы сузить место возникновения проблемы.
Проверка версии ОС и обновления
- Используется ли в системе последнее ежемесячное обновление компонентов и накопительное обновление?
- Возникла ли проблема сразу после обновления? Способы проверки:
- PowerShell:[System.Environment]::OSVersion.Version
- WinVer из CMD.exe
Проверьте, установлен ли пуск
Если запуск завершается сбоем сразу после обновления компонентов, необходимо проверить, не удалось ли успешно установить пакет приложения.

Если запуск работал и просто периодически завершается сбоем, скорее всего, запуск установлен правильно, но проблема возникает ниже. Чтобы проверить наличие этой проблемы, можно найти выходные данные из следующих двух команд PowerShell:
get-AppXPackage -Name Microsoft.Windows.ShellExperienceHost
get-AppXPackage -Name Microsoft.Windows.Cortana
Если они не установлены, появятся сообщения о сбое
Если запуск не установлен, самым быстрым решением является возврат к известной хорошей конфигурации. Это может быть откат обновления, сброс компьютера до значений по умолчанию (где можно сохранить данные пользователя) или восстановление из резервной копии. Метод установки файлов Start Appx не поддерживается. Результаты часто проблематичны и ненадежны.
Проверка выполнения запуска
Если какой-либо из компонентов не запускается при загрузке, проверка журналов событий на наличие ошибок или сбоев во время загрузки может указать на проблему.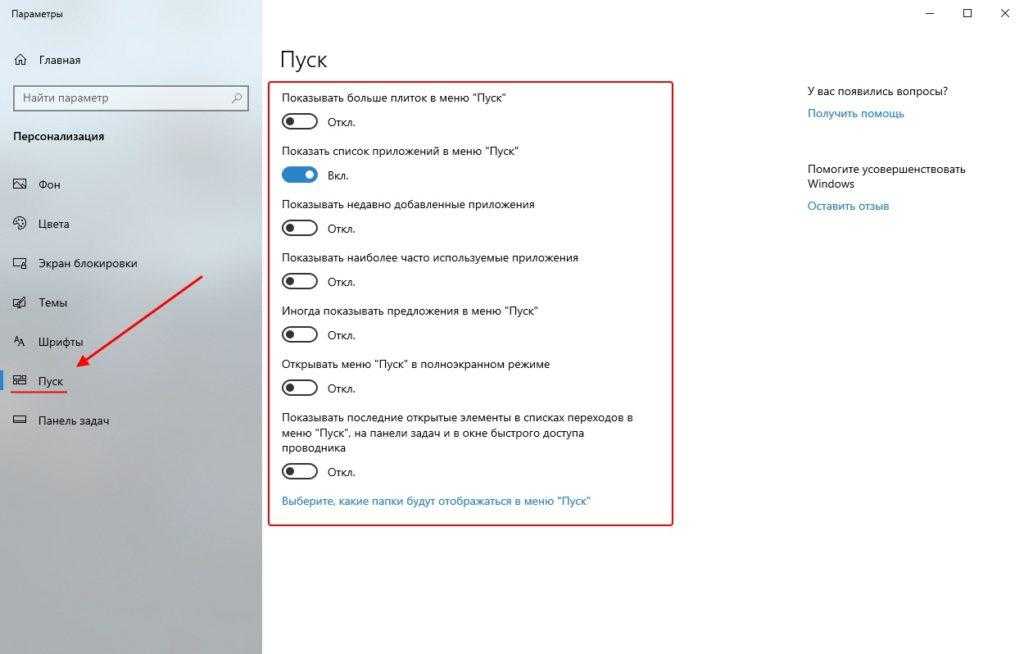 Загрузка с помощью MSCONFIG и выборочного или диагностического запуска позволит устранить и (или) определить возможные помехи со стороны дополнительных приложений.
Загрузка с помощью MSCONFIG и выборочного или диагностического запуска позволит устранить и (или) определить возможные помехи со стороны дополнительных приложений.
Если он установлен, но не запущен, протестируйте загрузку в безопасном режиме или используйте MSCONFIG для устранения сторонних или дополнительных драйверов и приложений.
Проверьте, является ли система чистой установкой или обновлением
- Является ли эта система обновлением или чистой установкой?
- Запустите
test-path "$env:windir\panther\miglog.xml" - Если этот файл не существует, система является чистой установкой.
- Запустите
- Проблемы с обновлением можно найти, запустив
test-path "$env:windir\panther\miglog.xml"
Проверка регистрации или активации запуска
- Экспортируйте следующий журнал событий в CSV и выполните поиск по ключевому слову в текстовом редакторе или электронной таблице:
- Microsoft-Windows-TWinUI/Operational for Microsoft.
 Windows.ShellExperienceHost или Microsoft.Windows.Cortana
Windows.ShellExperienceHost или Microsoft.Windows.Cortana- «Пакет не найден»
- «Недопустимое значение для реестра»
- «Элемент не найден»
- «Не удалось зарегистрировать пакет»
- Microsoft-Windows-TWinUI/Operational for Microsoft.
Если эти события обнаружены, запуск активируется неправильно. Каждое событие будет содержать более подробные сведения в описании, и его следует исследовать далее. Сообщения о событиях могут отличаться.
Другие моменты, которые следует учитывать
Момент возникновения проблемы.
- Активируются основные проблемы, связанные со сбоем меню «Пуск»
- После обновления
- После установки приложения
- После присоединения к домену или применения политики домена
- Обнаружено, что многие из этих проблем
- Изменения разрешений для разделов или папок реестра
- Происходит сбой или зависание начального или связанного компонента
- Сбой настройки
Чтобы еще больше сузить проблему, следует отметить:
Что такое фон установки?
- Было ли это развертывание, установка с носителя, другое
- Используете настройки?
- DISM
- групповая политика или MDM
- copyprofile
- Sysprep
- Прочее
Присоединение к домену
- Параметры групповой политики, ограничивающие доступ или разрешения для папок или разделов реестра, могут вызвать проблемы с производительностью запуска.

- Известно, что некоторые групповые политики, предназначенные для Windows 7 или более ранних версий, вызывают проблемы с запуском
- Непроверенные настройки меню «Пуск» могут привести к непредвиденному поведению из-за неудачного запуска.
- Параметры групповой политики, ограничивающие доступ или разрешения для папок или разделов реестра, могут вызвать проблемы с производительностью запуска.
Виртуализирована ли среда?
- Vmware
- Citrix
- Прочее
Проверьте журналы событий, которые записывают проблемы с запуском:
Журнал системных событий
Журнал событий приложения
Microsoft/Windows/Shell-Core*
Microsoft/Windows/Apps/
Microsoft-Windows-TWinUI*
Microsoft/Windows/AppReadiness*
Microsoft/Windows/AppXDeployment*
Microsoft-Windows-PushNotification-Platform/Operational
Microsoft-Windows-CoreApplication/Operational
Microsoft-Windows-ShellCommon-StartLayoutPopulation*
Microsoft-Windows-CloudStore*
Проверьте наличие сбоев, которые могут быть связаны с запуском (explorer.
 exe, панель задач и т. д.)
exe, панель задач и т. д.)- Событие журнала приложений 1000, 1001
- Проверка отчетов WER
- C:\ProgramData\Microsoft\Windows\WER\ReportArchive\
- C:\ProgramData\Micrt\Windowsosof\WER\ReportQueue\
Если есть компонент start, который постоянно завершает работу, запишите дамп, который может быть проверен служба поддержки Майкрософт.
Распространенные ошибки и устранение неполадок
В следующем списке содержатся сведения о распространенных ошибках, с которыми можно столкнуться в меню «Пуск», а также шаги по их устранению.
Вы можете столкнуться с различными проблемами, связанными с оболочкой Windows на устройствах под управлением Office нажми и работай, а также в некоторых сторонних приложениях, использующих API Office:
Событие 1000 регистрируется в журнале событий приложения. Журнал событий сообщает о сбое приложения для StartMenuExperienceHost.exe, ShellExperienceHost.exe SearchUI.exe с кодом ошибки 0xc000027b / -1073741189.

Ошибки в журнале событий Microsoft-Windows-AppModel-State с упоминанием следующей ошибки с различными именами пакетов:
Активировано исправление расположений состояний, так как параметры операцииInitialize в пакете Microsoft.AAD.BrokerPlugin_cw5n1h3txyewy произошла ошибка -2147024891.
Меню «Пуск» Windows не реагирует на щелчки мышью или клавишу Windows.
Windows Search не реагирует на щелчки мышью при нажатии кнопки поиска или клавиши Windows+S.
Причина
Затронутые устройства могут иметь поврежденные разделы реестра или данные, которые могут повлиять на приложения, использующие API Microsoft Office для интеграции с Windows, Microsoft Office, Microsoft Outlook или Календарь Outlook. Это может произойти, если разрешения пакетов приложений удаляются из следующего пути реестра:
HKEY_CURRENT_USER\SOFTWARE\Microsoft\Windows\CurrentVersion\Explorer\User Shell Folders
Обходной путь
Примечание.
Barco сообщила, что исправила эту проблему, начиная с версии приложения 4.27.2. Однако затронутым устройствам может потребоваться выполнить действия, описанные в разделе обходного решения.
Дополнительные сведения см. в разделе Проблемы с разрешениями на панель задач Windows или папки пользовательской оболочки при интеграции с Календарем приложений ClickShare.
Чтобы решить эту проблему, выполните следующие действия.
Скачайте скрипты , чтобы устранить проблему, хотя они не могут предотвратить возникновение проблемы.
Откройте запрос PowerShell под затронутым удостоверением пользователя и запустите
.\FixUserShellFolderPermissions.ps1
Если скрипту не удается получить доступ к разделу реестра из-за очистки разрешений реестра, откройте командную строку PowerShell с повышенными привилегиями и выполните следующую команду:
Если приложение не работает, может потребоваться зарегистрировать пакеты оболочки, выполнив команду от затронутого пользователя.

Предотвращение повторения проблемы
- Убедитесь, что приложение ClickShare обновлено до версии 4.27.2 или более поздней.
- Убедитесь, что интеграция с календарем отключена (по умолчанию отключено с версии 4.27.2).
- Запретить запуск приложений при запуске или настроить запуск приложений по запросу.
Состояние
Корпорация Майкрософт знает об этой проблеме и работает над ее устранением в предстоящем обновлении Office. Мы опубликуем дополнительные сведения в этой статье, когда она станет доступной.
Причина
Служба инфраструктуры фоновых задач (BrokerInfrastructure) не запущена.
Решение
Убедитесь, что служба инфраструктуры фоновых задач настроена на автоматический запуск в MMC служб.
Если служба инфраструктуры фоновых задач не запускается, убедитесь, что драйвер драйвера координатора зависимостей Power (PDC) и раздел реестра не отключены или удалены. Если какие-либо из них отсутствуют, выполните восстановление из резервной копии или установочного носителя.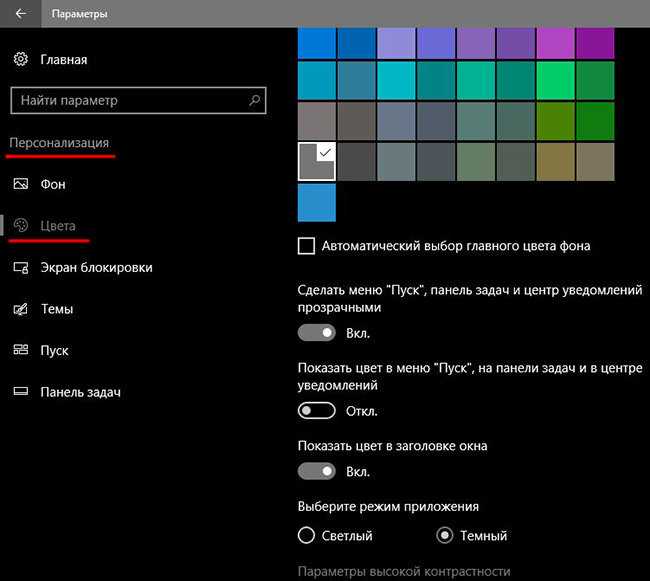
Чтобы проверить службу PDC, выполните команду C:\>sc query pdc в командной строке. Результаты будут выглядеть следующим образом:
SERVICE_NAME: pdc TYPE : 1 KERNEL_DRIVER STATE : 4 RUNNING (STOPPABLE, NOT_PAUSABLE, IGNORES_SHUTDOWN) WIN32_EXIT_CODE : 0 (0x0) SERVICE_EXIT_CODE : 0 (0x0) CHECKPOINT : 0x0 WAIT_HINT : 0x0
Служба PDC использует pdc.sys, расположенные в %WinDir%\system32\drivers.
Раздел реестра PDC:HKEY_LOCAL_MACHINE\SYSTEM\CurrentControlSet\Services\pdc Description=»@%SystemRoot%\system32\drivers\pdc.sys,-101″ DisplayName=»@%SystemRoot%\system32\drivers\pdc.sys,-100″ ErrorControl=dword:00000003 Group=»Boot Bus Extender» ImagePath=hex(2):73,00 79,00,73,00,74,00,65,00,6d,00,33,00,32,00,5c,00,64,00,
72,00,69,00,76,00,65,00,72,00,73,00,5c,00,70,00,64,00,63,00,2e,00,73,00,79,
00,73,00,00,00
Start=dword:000000000
Type=dword:00000001
Помимо перечисленных зависимостей для службы, служба инфраструктуры фоновых задач требует загрузки драйвера координатора зависимостей Power. Если PDC не загружается при загрузке, служба инфраструктуры фоновых задач завершится ошибкой и повлияет на меню «Пуск».
Если PDC не загружается при загрузке, служба инфраструктуры фоновых задач завершится ошибкой и повлияет на меню «Пуск».
События для PDC и службы инфраструктуры фоновых задач будут записываться в журналы событий. PDC не следует отключать или удалять. BrokerInfrastructure — это автоматическая служба. Эта служба необходима для работы всех операционных систем, чтобы иметь стабильное меню «Пуск».
Примечание.
Невозможно остановить эту автоматическую службу, если компьютер работает (C:\windows\system32\svchost.exe -k DcomLaunch -p).
Причина
Список «Все приложения» был изменен в период с Windows 10 версий 1511 и 1607. Эти изменения означают, что исходные групповая политика и соответствующий раздел реестра больше не применяются.
Решение
Эта проблема была устранена в обновлениях за июнь 2017 г. Обновите Windows 10 версии 1607 до последних накопительных обновлений или обновлений компонентов.
Примечание.
Если групповая политика включен, необходимо также выбрать требуемое поведение. По умолчанию для него задано значение Нет.
По умолчанию для него задано значение Нет.
Причина
Эта проблема известна. При первом входе не обнаруживается и не запускается установка некоторых приложений.
Решение
Эта проблема устранена для Windows 10 версии 1709 в КБ 4089848 22 марта 2018 г. — KB4089848 (сборка ОС 16299.334)
Причина
Существует две основные причины этой проблемы:
Неправильный формат. Неправильное редактирование XML-файла путем добавления дополнительного пробела или пробелов, ввода неправильного символа или сохранения в неправильном формате.
- Чтобы узнать, является ли формат неправильным, проверьте значение «Идентификатор события: 22» в журнале «Приложения и службы\Microsoft\Windows\ShellCommon-StartLayoutPopulation\Operational«.
- Событие с идентификатором 22 регистрируется, когда xml имеет неправильный формат, что означает, что указанный файл просто не является допустимым xml.
- При редактировании XML-файла он должен быть сохранен в формате UTF-8.

Непредвиденные сведения. Это происходит при попытке добавить плитку с помощью непредвиденного или незадокументированного метода.
XML-файлы могут и должны быть протестированы локально на Hyper-V или другой виртуальной машине перед развертыванием или приложением с помощью групповая политика
Описание
Если у пользователя возникают проблемы с компьютером, его можно обновить, сбросить или восстановить. Обновление компьютера является полезным вариантом, так как он поддерживает личные файлы и параметры. Если у пользователей возникают проблемы с запуском компьютера, параметр «Изменить параметры компьютера» в разделе Параметры недоступен. Таким образом, для доступа к обновлению системы пользователи могут использовать ключ F12 при запуске. Обновление компьютера завершается, но меню «Пуск» недоступно.
Причина
Эта проблема известна и была устранена в накопительном обновлении, выпущенном 30 августа 2018 г.
Решение
Установка корректирующих обновлений; исправление входит в выпуск KB4457142 от 11 сентября 2018 г.
Причина
Включено групповая политика «Удалить список всех программ из меню «Пуск».
Решение
Отключите групповая политика «Удалить список всех программ из меню «Пуск».
Описание
В Windows 10 есть две различные проблемы с меню «Пуск»:
- Не удалось перемещать плитки, настроенные администратором в начальном макете.
- Инициированные пользователем изменения в начальном макете не перемещаются.
В частности, поведение включает в себя
- Приложения (приложения или значки), закрепленные в меню «Пуск», отсутствуют.
- Исчезнет все окно плитки.
- Кнопка «Пуск» не отвечает.
- При создании нового перемещаемого пользователя первый вход отображается обычным, но при последующих входах плитки отсутствуют.
Рабочий макет при первом входе в новый перемещаемый профиль пользователя
Сбой макета при последующих входах
Причина
Существует проблема с временем, когда меню «Пуск» готово, прежде чем данные будут извлечены локально из перемещаемого профиля пользователя. Проблема не возникает при первом входе в систему нового перемещаемого пользователя, так как путь к коду отличается и медленнее.
Проблема не возникает при первом входе в систему нового перемещаемого пользователя, так как путь к коду отличается и медленнее.
Решение
Эта проблема была устранена в Windows 10 версии 1703 и 1607, накопительные обновления по состоянию на март 2017 г.
Описание
Перед обновлением:
Примечание.
На снимке экрана корпоративные приложения и служебные программы управляются групповой политикой, а плитки под этими элементами закреплены пользователем.
После обновления закрепленные пользователем плитки отсутствуют:
Кроме того, пользователи могут видеть пустые плитки, если попытка входа была предпринята без сетевого подключения.
Решение
Эта проблема была исправлена в обновлении за октябрь 2017 г.
Решение
LCU за апрель 2018 г. необходимо применить к Windows 10 версии 1709 до входа пользователя.
Решение
CopyProfile больше не поддерживается при попытке настроить меню «Пуск» или панель задач с помощью layoutmodification.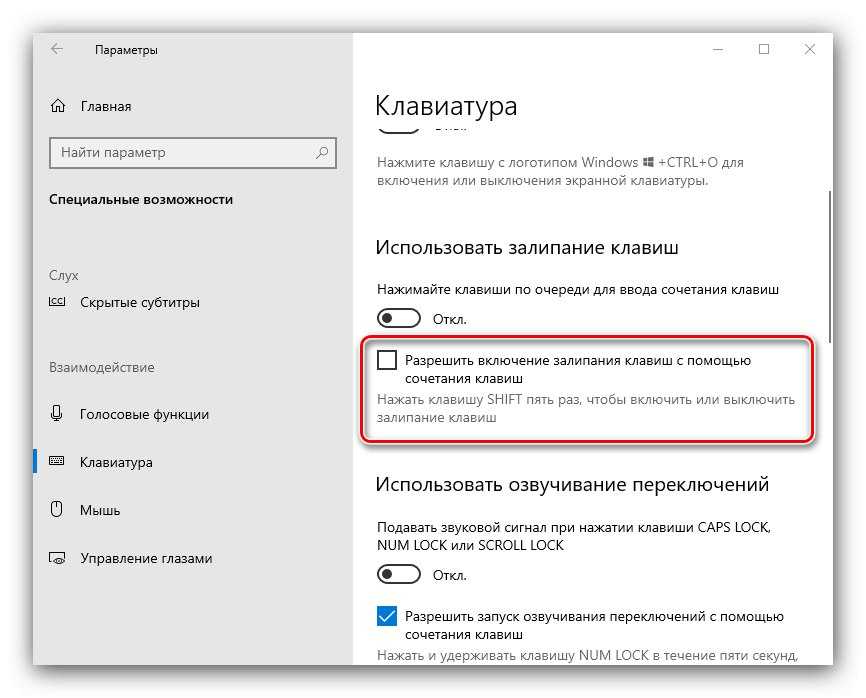 xml.
xml.
Причина
Windows 10 версии 1507 до версии 1607 использует базу данных для сведений об образе плитки. Это называется базой данных уровня данных плитки. (Функция была устаревшей в Windows 10 1703.)
Решение
Чтобы исправить значки, можно выполнить действия. Во-первых, необходимо убедиться, что это проблема, которую необходимо устранить.
- Приложение или приложения работают нормально при выборе плиток.
- Плитки пустые, имеют универсальный значок заполнителя, имеют неправильные или странные сведения о заголовке.
- Приложение отсутствует, но указано как установленное через PowerShell и работает при запуске через URI.
- Пример:
windows-feedback://
- Пример:
- В некоторых случаях параметр Start может быть пустым, а Центр уведомлений и Кортана не запускают.
Примечание.
При восстановлении повреждения удаляются все контакты вручную с начального запуска. Приложения по-прежнему должны отображаться, но вам потребуется повторно закрепить все вторичные плитки и (или) закрепить плитки приложений в главном начальном представлении. Однако установленные точки, которые полностью отсутствуют во всех приложениях, являются непредвиденными. Это означает, что повторная регистрация не сработала.
Однако установленные точки, которые полностью отсутствуют во всех приложениях, являются непредвиденными. Это означает, что повторная регистрация не сработала.
Откройте командную строку и выполните следующую команду:
C:\Windows\System32\tdlrecover.exe -reregister -resetlayout -resetcache
Хотя перезагрузка не требуется, она может помочь устранить все оставшиеся проблемы после выполнения команды.
Описание
Меню «Пуск», «Поиск» и «Приложения» не запускаются после обновления компьютера под управлением Windows 7, на котором установлена Symantec Endpoint Protection, до Windows 10 версии 1809.
Причина
Эта проблема возникает из-за сбоя загрузки sysfer.dll. Во время обновления в процессе установки не устанавливается группа привилегий «Все пакеты приложений» для sysfer.dll и других модулей Symantec.
Решение
Эта проблема была исправлена накопительным обновлением Windows, выпущенным 5 декабря 2018 г. — KB4469342 (сборка ОС 17763.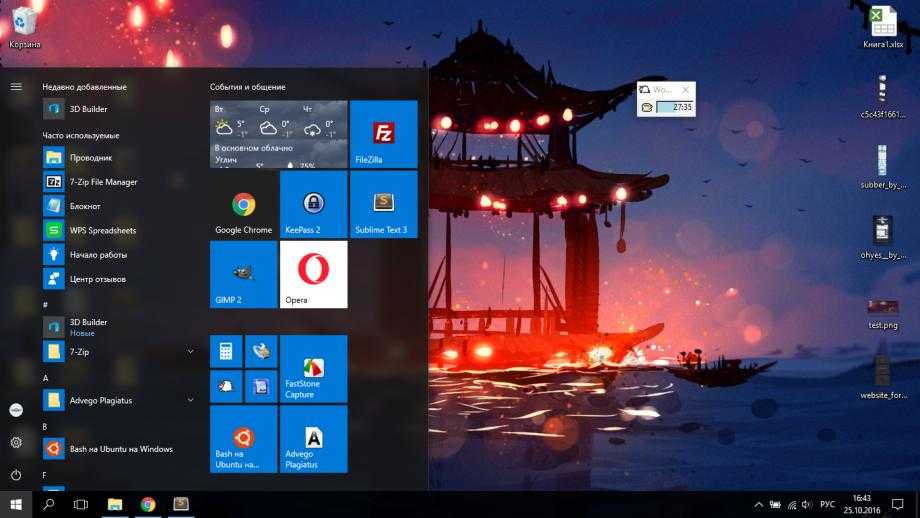 168).
168).
Если вы уже сталкивались с этой проблемой, используйте один из следующих двух вариантов, чтобы устранить эту проблему:
Вариант 1. Удалите sysfer.dll из папки system32 и скопируйте его обратно. Windows автоматически установит привилегии.
Вариант 2.
- Найдите каталог C:\Windows\system32.
- Щелкните правой кнопкой мышиsysfer.dllи выберите Пункт Свойства.
- Перейдите на вкладку Безопасность .
- Убедитесь, что группа «Все пакеты приложений » отсутствует.
- Выберите Изменить, а затем нажмите кнопку Добавить , чтобы добавить группу.
- Тестирование запуска и других приложений.
Заявление об отказе от ответственности за сведения о продуктах сторонних производителей
В этой статье упомянуты программные продукты независимых производителей. Корпорация Майкрософт не дает никаких гарантий, подразумеваемых и прочих, относительно производительности и надежности этих продуктов.
Не работает кнопка Пуск в Windows 10: решение
Время на чтение: 6 мин
Windows 10 уже продолжительное время представлена для публичного доступа и постепенно доводится до идеала, но на данный момент ещё не все баги устранены. Один из таких багов, когда перестала работать кнопка пуск в Windows 10, представляет из себя весьма неприятную ситуацию. Заменить представленный в текущем меню функционал практически нереально, поэтому нужно устранять проблему и спешу обрадовать, проблема решаема.
Пуск содержит в себе ссылки на программы, элементы управления и быстрый доступ к основным хранилищам системы. С кнопки «Пуск» следует начинать работу за компьютером, но проблема когда в Windows 10 не работает кнопка пуск может привести в тупик пользователя. В статье рассмотрено несколько способов, которые позволяют избавиться от злополучного сбоя.
Как и в большинстве сбоев, виновниками их возникновения становятся некоторые ситуации, а именно: зависания процесса проводника, битые значения реестра или поврежденные файлы системы и др.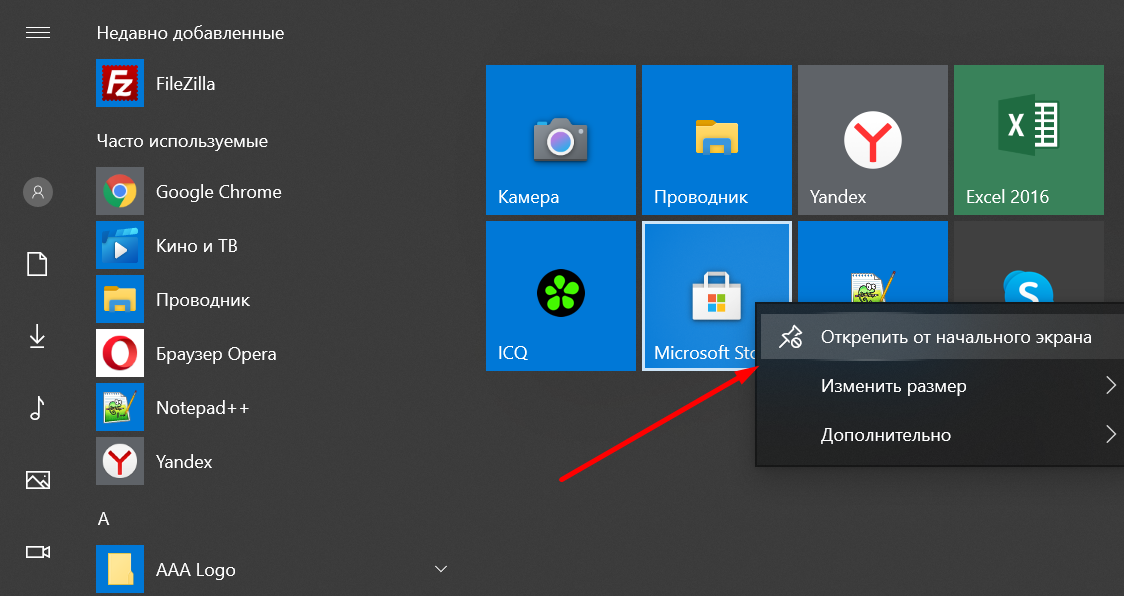 Для подавляющего большинства пользователей проблема решается легко, но для других, ситуация с кнопкой, это только верхушка неисправности, попытаемся помочь каждому.
Для подавляющего большинства пользователей проблема решается легко, но для других, ситуация с кнопкой, это только верхушка неисправности, попытаемся помочь каждому.
Проверка целостности системных файлов
Алгоритм действий весьма прост, вам нужно просто запустить автоматическую проверку. Данная процедура позволяет выявить битые файлы или какое-либо несоответствие в них и, по возможности, излечивает проблемные массивы информации.
- Нажмите сочетание Win + R;
- Вставьте слово cmd и Enter;
- Вставьте с помощью мыши в командную строку sfc /scannow и Enter.
Если сканирование не выявит проблем, то одну причину можно вычеркнуть из списка, в противном случае, нужно будет восстановить файлы либо в автоматическом режиме, либо вручную.
Перезапуск проводника
Процесс, который отвечает за графическое отображение и обработку всего проводника, может зависнуть. Проблема распространена из-за отсутствия нормальной работы файла, также могут быть: отсутствие панели задач и файлов рабочего стола.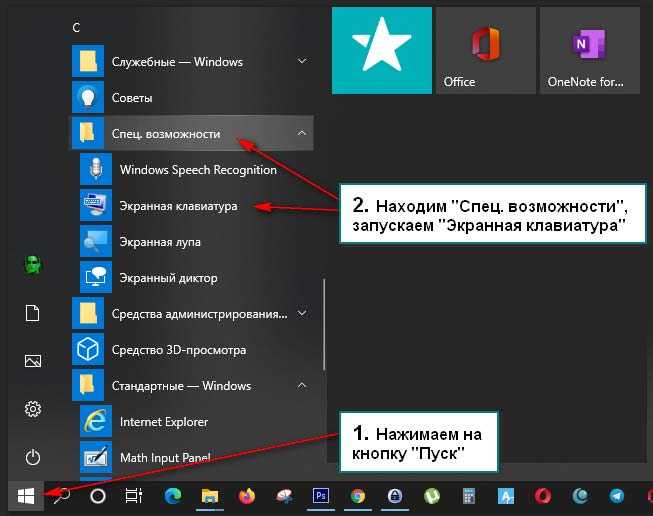 Тем не менее, залагать может и только кнопка Пуск. Когда из-за Проводника не работает кнопка пуск Windows 10, решение -это просто перезапустить его.
Тем не менее, залагать может и только кнопка Пуск. Когда из-за Проводника не работает кнопка пуск Windows 10, решение -это просто перезапустить его.
- Откройте «Диспетчер задач» с помощью Alt + Ctrl+ Del;
- Перейдите на вкладку «Процессы»;
- Найдите одноименный процесс и кликните правой кнопкой, выбрав опцию «Перезапустить».
Сразу после это действия проблема должна быть устранена, но если и этот вариант не помог, то можно воспользоваться ещё одним эффективным способом.
[tip]Читайте также: Что делать, если в Windows 10 пропала панель задач?[/tip]
Восстановление работы Пуск через
PowerShell
Помимо того, что метод приносит результаты, он также может повредить работе некоторых приложений из магазина. Чаще он всё же приносит пользу, поэтому рассмотрим его более детально. На самом деле все действия восстановления в этом случае, сводятся к запуску соответствующего файла.
- Проследуйте по пути Windows\ System32\ WindowsPowerShell\ v1.
 0;
0; - Запустите файл PowerShell.exe с правами администратора, делается это нажатием правой кнопки по нему.
После этого проверьте устранилась ли проблема, когда не работает кнопка пуск. Большому количеству пользователей способ принёс ожидаемый результат и они вернули традиционную работу Пуск.
Устранение проблемы через реестр
Если до сих пор в вашей Виндовс 10 не работает кнопка пуск, то вам следует прибегнуть к использованию метода, описанного в этом разделе. Всё, что вам следует сделать, это установить новый или настроить старый параметры реестра, для этого:
- Нажмите Win + R и внесите слово regedit подтвердив выполнение нажав Enter;
- Следуйте в раздел HKEY_CURRENT_USER\Software\Microsoft\Windows\CurrentVersion\Explorer\Advanced;
- В правой области редактора обратите внимание на параметр EnableXAMLStartMenu. Если он есть, то установите значение 0, если нет, то создайте новую константу с таким именем, у которой автоматически установится нужное значение;
- Ребутните систему.

[tip]Читайте также: Как открыть реестр в Windows 10? Работа с реестром[/tip]
Все представленные способы общеприняты и позволяют добиться поставленной задачи — восстановления работы Пуск. Также есть небольшие хитрости, которые могут быть полезными при борьбе с «болезнью системы».
Дополнительные методы решения проблемы
Попробуйте создать нового пользователя и перейти в его учетную запись. Создание доступно через консоль, введите команду net user Ник нового аккаунта /add.
Вероятно, для него проблемы просто не будет, если это так, а переходя назад, Пуск всё также не работает, то попробуйте импортировать файлы предыдущего пользователя к новому. Здесь есть два нюанса:
- Если проблема после переноса файлов появилась и здесь, то, соответственно, источник сбоев именно в них. Установите важные приложения по новой, пока не определите виновника. Вероятно, файл, который вызывает трудности окажется вам нужным, тогда храните его на облаке;
- Пуск блокируется через программу.
 Зачастую к таким программам относятся те, которые меняют оформление. Вероятно намеренно или нет, они блокируют нужное меню. Так ли это, можно определить запусти в систему в безопасном режиме. Вычислив программу, настройте её или удалите;
Зачастую к таким программам относятся те, которые меняют оформление. Вероятно намеренно или нет, они блокируют нужное меню. Так ли это, можно определить запусти в систему в безопасном режиме. Вычислив программу, настройте её или удалите;
[note]Дополнительным методом, который некоторым помогает, является включение автоматического обслуживания Windows. [/note]
Для этого перейдите в «Свойства компьютера», затем внизу «Безопасность и обслуживание». После этого «Обслуживание» и выберите пункт, который отдаст команду о выполнении через 30 минут.
На этом ключевые проблемы с кнопкой Пуск должны быть устранены и Вы сможете насладиться хорошей работой ПК!
Если у Вас остались вопросы по теме «Почему в Windows 10 перестала работать кнопка «Пуск»?», то можете задать их в комментариях
Оцените материал
Рейтинг статьи 5 / 5. Голосов: 1
Пока нет голосов! Будьте первым, кто оценит этот пост.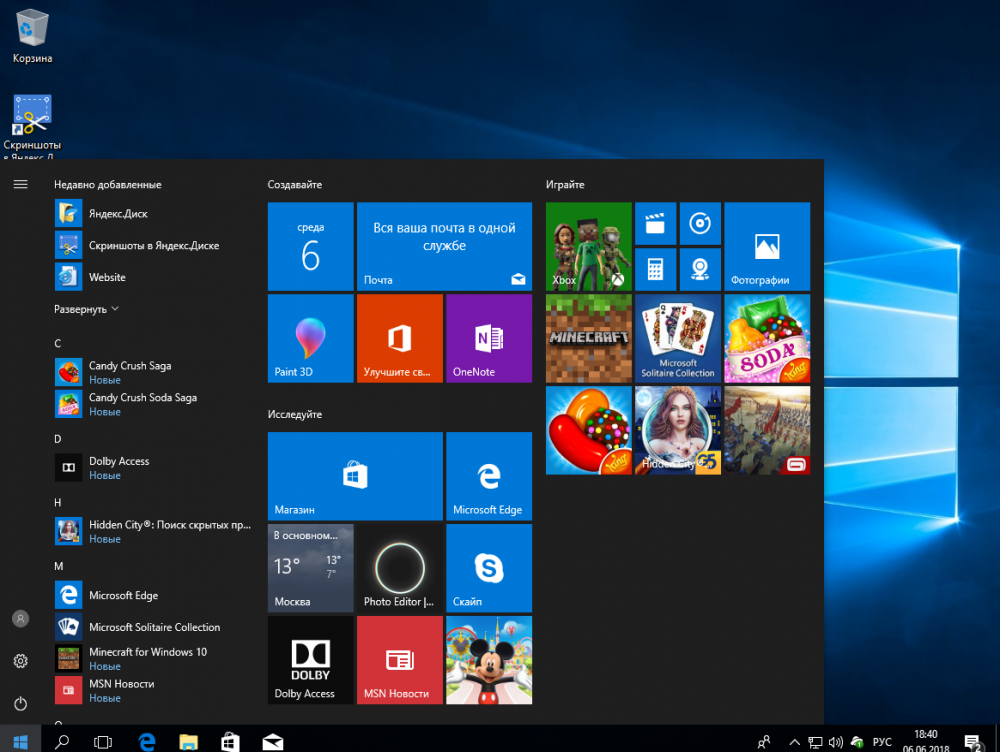
Как исправить неработающую клавишу Windows в Windows 10 Потеря этой функции может быть неприятной, так как это может замедлить ваш рабочий процесс или затруднить навигацию по вашей системе.
К счастью, есть много способов решить эту проблему. В этой статье вы узнаете о нескольких способах потенциально восстановить функциональность клавиши Windows на внутренней и внешней клавиатурах. Продолжайте читать, чтобы узнать, как исправить неработающую клавишу Windows в вашей системе Windows 10.
Во-первых, лучший веб-сайт для дешевой и надежной покупки Windows и Microsoft Office
Если вам нужен подлинный ключ Windows 10, вы должны получить его в лучших местах. В этом видео объясняется, как дешево получить подлинный ключ Windows 10:
Почему ключ Windows не работает?
Может быть несколько разных причин, по которым ваш ключ Windows перестает работать, на что жаловались многие пользователи. Используя пользовательские отчеты из различных источников, мы смогли определить некоторые из наиболее распространенных причин этой проблемы с Windows 10. Просмотрите список ниже и проверьте наличие проблемы. Определение причины может помочь позже в процессе устранения неполадок.
Используя пользовательские отчеты из различных источников, мы смогли определить некоторые из наиболее распространенных причин этой проблемы с Windows 10. Просмотрите список ниже и проверьте наличие проблемы. Определение причины может помочь позже в процессе устранения неполадок.
- Аппаратная проблема. Если ваша клавиатура физически повреждена, это может привести к проблемам в ее работе. Чаще всего это повреждение кабеля, используемого для подключения оборудования к компьютеру. Беспроводные клавиатуры менее подвержены этой проблеме.
- Выпущено новое крупное обновление Windows 10. Иногда крупные обновления Windows 10 могут привести к поломке вашего компьютера. Возможно, для исправления вашего оборудования требуется обновление драйвера, особенно если вы используете игровую клавиатуру.
- Игровой режим Windows 10 мешает работе клавиатуры . Известно, что определенные клавиатуры, такие как Razer Blackwidow, конфликтуют с игровым режимом Windows 10.
 Отключите игровой режим, чтобы исправить ошибку, следуя нашему руководству ниже.
Отключите игровой режим, чтобы исправить ошибку, следуя нашему руководству ниже. - Клавиша Windows отключена. Некоторые пользователи заметили, что клавиша Windows не работает, потому что она отключена в системе. Он мог быть отключен приложением, человеком, вредоносным ПО или игровым режимом.
- Ошибка ключа фильтра Windows 10. В функции ключа фильтра Windows 10 обнаружена известная ошибка, из-за которой возникают проблемы с вводом текста на экране входа в систему.
После выявления некоторых частых причин можно переходить к избавлению от проблемы. Наша статья призвана познакомить вас с наиболее эффективными методами восстановления функциональности вашего ключа Windows. Даже не имея опыта устранения неполадок, вы легко сможете все исправить, выполнив наши действия.
Как исправить неработающую клавишу Windows в Windows 10
Необходимое условие: включите экранную клавиатуру
Перед устранением неполадок мы рекомендуем включить экранную клавиатуру в Windows 10.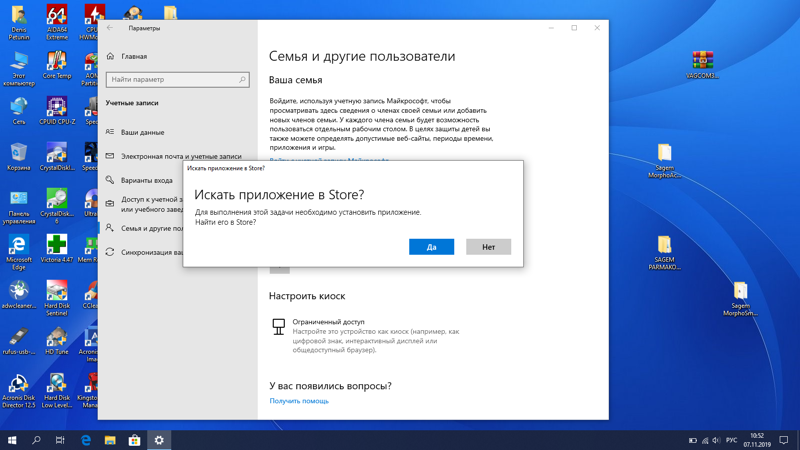 Это позволит вам перемещаться по меню проще и следуйте инструкциям, даже если вам нужен ключ Windows для запуска определенных приложений. Обратите внимание, что виртуальная клавиатура может не позволить вам использовать клавишу Windows, если она отключена на системном уровне.
Это позволит вам перемещаться по меню проще и следуйте инструкциям, даже если вам нужен ключ Windows для запуска определенных приложений. Обратите внимание, что виртуальная клавиатура может не позволить вам использовать клавишу Windows, если она отключена на системном уровне.
Вот шаги по использованию экранной клавиатуры в Windows 10:
- Откройте приложение Settings , щелкнув значок шестеренки в меню «Пуск». Кроме того, вы можете открыть приложение, нажав клавиши Windows и I на клавиатуре.
- Выберите плитку Ease of Access .
- Прокрутите вниз на левой боковой панели, затем щелкните Клавиатура , указанную в разделе Взаимодействие .
- Нажмите на переключатель под « Используйте экранную клавиатуру », чтобы включить виртуальную клавиатуру в Windows 10.
Теперь вы можете приступить к устранению неполадок .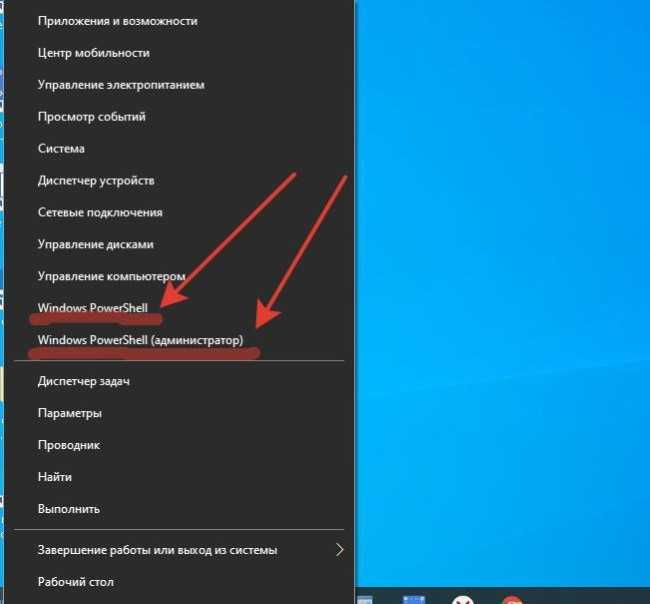
Способ 1. Отключение функции «Фильтрация клавиш»
Как упоминалось выше, функция «Фильтрация клавиш» имеет известную ошибку, вызывающую проблемы с клавиатурой. Вы можете просто отключить ключи фильтрации, выполнив следующие шаги, и потенциально восстановить функциональность ключа Windows в течение нескольких минут.
- Нажмите клавиши Windows + R с помощью экранной клавиатуры, чтобы вызвать утилиту «Выполнить», затем введите « контроль » и нажмите кнопку ОК. Это откроет панель управления.
- Убедитесь, что режим просмотра установлен на Категория .
- Затем щелкните заголовок Ease of Access .
- Нажмите ссылку « Измените принцип работы клавиатуры », которую можно найти в Центре специальных возможностей.
- Убедитесь , что флажок рядом с « Включить ключи фильтра » пуст . Если вы видите галочку, просто нажмите на нее, чтобы удалить ее.

- Нажмите кнопку Применить , затем нажмите OK . Вы должны иметь возможность проверить, работает ли ваша клавиша Windows так, как предполагалось.
Способ 2. Используйте команду PowerShell для восстановления функциональности клавиш Windows
PowerShell — чрезвычайно мощный инструмент для настройки компьютера, а также устранения неполадок. Это дает вам возможность выполнять команды и напрямую указывать вашему компьютеру, что делать, с помощью языка сценариев. Поначалу все это может показаться сложным, но не волнуйтесь — мы расскажем вам обо всем, что вам нужно сделать.
Примечание. Для выполнения большинства действий, описанных в приведенном ниже руководстве, вам необходимо иметь локальную учетную запись пользователя с правами администратора. Нужна помощь? Ознакомьтесь с нашим руководством Как сделать локального пользователя администратором в Windows 10.
PowerShell — чрезвычайно мощный инструмент для настройки компьютера, а также устранения неполадок.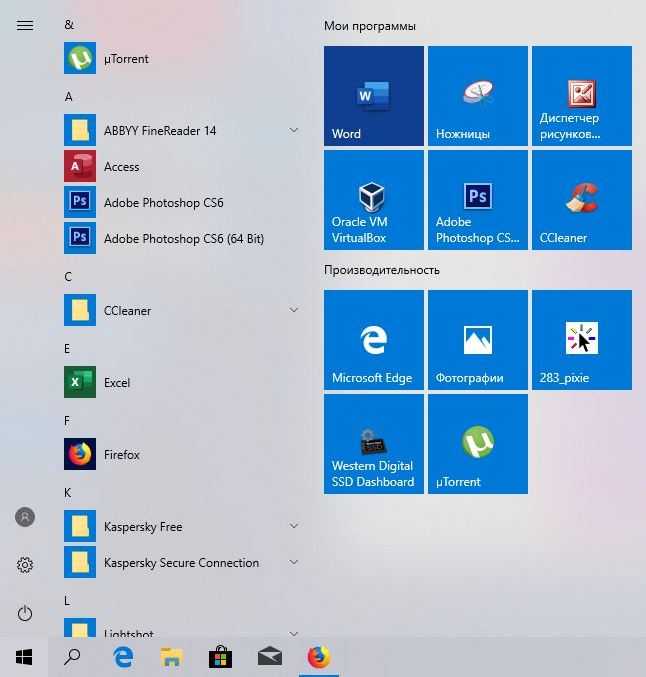 Это дает вам возможность выполнять команды и напрямую указывать вашему компьютеру, что делать, с помощью языка сценариев.
Это дает вам возможность выполнять команды и напрямую указывать вашему компьютеру, что делать, с помощью языка сценариев.
Поначалу все это может показаться сложным, но не волнуйтесь — мы расскажем вам обо всем, что вам нужно сделать.
- Нажмите клавиши Windows + R на экранной клавиатуре. Это вызовет утилиту «Выполнить».
- Введите « Powershell » и нажмите клавиши Ctrl + Shift + Enter на клавиатуре. При этом вы запускаете PowerShell с правами администратора.
- При появлении запроса нажмите Да , чтобы разрешить PowerShell вносить изменения на вашем устройстве.
- В PowerShell скопируйте и вставьте следующую команду, затем нажмите клавишу Enter на клавиатуре, чтобы выполнить ее: Get-AppXPackage -AllUsers | Foreach {Add-AppxPackage -DisableDevelopmentMode -Register «$($_.InstallLocation) \AppXManifest.xml»}
- После завершения выполнения команды вы снова сможете использовать ключ Windows.
 Если это еще не работает, перейдите к другому методу в нашей статье.
Если это еще не работает, перейдите к другому методу в нашей статье.
Способ 3. Внесите изменения в реестр
Вы можете просто попробовать применить настройку реестра, чтобы восстановить все в рабочем состоянии.
Предупреждение : Прежде чем приступить к этому руководству, мы рекомендуем создать резервную копию реестра. Если вы не знаете, как создавать и импортировать резервные копии реестра, посмотрите «Резервное копирование, восстановление, импорт и экспорт реестра» от Windows Ninja.
Вот что вам нужно сделать.
- Нажмите клавиши Windows + R на экранной клавиатуре, чтобы открыть Выполнить , затем введите « Regedit » в поле ввода. Нажмите кнопку OK , чтобы запустить редактор реестра.
- Вы можете перемещаться по редактору реестра, разворачивая папки с помощью значка стрелки рядом с их именами. Используя это, найдите следующий раздел реестра: HKEY_LOCAL_MACHINE\SYSTEM\CurrentControlSet\Control\Keyboard Layout
Кроме того, вы также можете скопировать и вставить ключ в адресную строку редактора реестра для более быстрой навигации,
- Щелкните правой кнопкой мыши раздел реестра « Scancode Map » и нажмите « Удалить 9».
 0004» вариант удаления ключа. Если вы не можете найти этот ключ, скорее всего, он недоступен на вашем устройстве — воспользуйтесь другим способом, описанным ниже.
0004» вариант удаления ключа. Если вы не можете найти этот ключ, скорее всего, он недоступен на вашем устройстве — воспользуйтесь другим способом, описанным ниже. - После удаления «Scancode Map» закройте редактор реестра и перезагрузите компьютер.
Способ 4. Отключение игрового режима в Windows
Корпорация Майкрософт осознает необходимость оптимизации игр в Windows 10. Именно поэтому существует функция игрового режима. Тем не менее, он все еще далек от совершенства и может вызывать конфликты, отключать нужные вам функции или в целом создавать плохой игровой процесс.
Пользователи сообщают, что игровой режим вызывает конфликты с клавиатурой, в результате чего клавиша Windows становится непригодной для использования. Вы можете легко отключить его, следуя нашему краткому руководству, чтобы проверить, не вызывает ли это каких-либо проблем.
- Щелкните меню «Пуск» на панели задач (значок Windows) и выберите Настройки .
 Кроме того, вы можете использовать сочетание клавиш Windows + I , если вы включили экранную клавиатуру.
Кроме того, вы можете использовать сочетание клавиш Windows + I , если вы включили экранную клавиатуру. - Выберите « Gaming » из доступных пунктов меню.
- Перейдите на вкладку « Game Mode » с помощью меню на левой панели.
- Убедитесь, что переключатель « Game Mode » установлен на « Off ».
Способ 5. Создание новой учетной записи пользователя
Интересное, но простое решение, которое вы можете попробовать для решения проблем с ключом Windows, — создать новую учетную запись пользователя. Если у нового пользователя все работает нормально, просто перенесите свои файлы и начните использовать новую учетную запись.
- Щелкните меню «Пуск» и выберите « Настройки ». Вы также можете использовать сочетание клавиш Windows + I на экранной клавиатуре.
- Нажмите на плитку « Accounts ».

- Перейдите на вкладку « Семья и другие пользователи », используя панель навигации слева.
- Прокрутите вниз и нажмите кнопку « Добавить кого-то еще на этот компьютер ». Самый быстрый способ создать нового пользователя для себя — в автономном режиме — мы будем использовать этот метод для создания учетной записи.
- Вместо входа в учетную запись Microsoft щелкните ссылку « У меня нет данных для входа этого человека ».
- Далее нажмите на ссылку « Добавить пользователя без учетной записи Microsoft ».
- Введите имя пользователя и при необходимости добавьте пароль, затем нажмите Далее . Вы должны сразу увидеть нового созданного пользователя, которого вы можете использовать сейчас.
Способ 6. Выполнение проверки системных файлов
Средство проверки системных файлов — это инструмент, доступный в Windows 10 по умолчанию. Это также называется «сканирование SFC », и это самый быстрый способ автоматически исправить поврежденные системные файлы и другие проблемы.
Это также называется «сканирование SFC », и это самый быстрый способ автоматически исправить поврежденные системные файлы и другие проблемы.
Выполнение этого сканирования помогло избавиться от проблем, связанных со сбоем сброса Windows 10. Вот что вам нужно сделать, чтобы запустить его.
- Нажмите клавиши Windows + R на экранной клавиатуре. Это вызовет утилиту «Выполнить».
- Введите « cmd » и нажмите клавиши Ctrl + Shift + Enter на клавиатуре. Тем самым вы запускаете командную строку с правами администратора.
- При появлении запроса нажмите Да , чтобы позволить командной строке внести изменения на вашем устройстве.
- В командной строке введите следующую команду и нажмите Enter, чтобы выполнить ее: sfc /scannow
- Подождите, пока сканирование SFC завершит сканирование вашего компьютера и восстановление поврежденных файлов.
 Это может занять много времени; убедитесь, что вы не закрыли командную строку и не выключили компьютер.
Это может занять много времени; убедитесь, что вы не закрыли командную строку и не выключили компьютер. - Перезагрузите устройство после завершения сканирования.
Способ 7: использование DISM из командной строки
Подобно средству проверки системных файлов, DISM — это команда, используемая для восстановления образа Windows 10. Запустив ее, вы сможете устранить проблему. что приводит к тому, что ваш ключ Windows теряет свою функциональность.
- Нажмите клавиши Windows + R на экранной клавиатуре. Это вызовет утилиту «Выполнить».
- Введите « cmd » и нажмите клавиши Ctrl + Shift + Enter на клавиатуре. Тем самым вы запускаете командную строку с правами администратора.
- При появлении запроса нажмите Да , чтобы позволить командной строке внести изменения на вашем устройстве.
- В командной строке введите следующие две команды и нажмите Enter после каждой, чтобы выполнить их: Dism /Online /Cleanup-Image /StartComponentCleanup, Dism/Online/Cleanup-Image/RestoreHealth
- Дождитесь завершения выполнения команд и перезагрузите компьютер .
 Вы должны быть в состоянии проверить, перестал ли работать ключ Windows
Вы должны быть в состоянии проверить, перестал ли работать ключ Windows
Метод 8. Проверьте компьютер на наличие вредоносных программ
Ниже приведено краткое руководство по использованию Malwarebytes для сканирования и удаления вирусов и других типов вредоносных программ с вашего устройства. Это может привести к удалению вредоносных приложений, которые отключили функциональность вашего ключа Windows. Это руководство не высечено на камне, поэтому не стесняйтесь использовать любое антивирусное приложение — это зависит от ваших предпочтений.
- Запустите антивирусное приложение. Опять же, мы используем бесплатную версию Malwarebytes, чтобы продемонстрировать этот процесс.
- Нажмите на опцию « Scan » в левом меню приложения.
- Нажмите кнопку « Start Scan », чтобы начать сканирование вашего устройства на наличие вредоносных программ.
- Подождите, пока программа Malwarebytes завершит сканирование компьютера на наличие вредоносных программ.
 Если обнаружены какие-либо вредоносные файлы, вы можете немедленно нейтрализовать их, разрешив Malwarebytes поместить их в карантин.
Если обнаружены какие-либо вредоносные файлы, вы можете немедленно нейтрализовать их, разрешив Malwarebytes поместить их в карантин. - При необходимости разрешите программе Malwarebytes удалить вредоносные файлы с вашего ПК.
Мы надеемся, что это руководство помогло вам восстановить ключ Windows до рабочего состояния.
Заключительные мысли
Если в будущем вы обнаружите, что в вашей системе возникают аналогичные проблемы, не стесняйтесь вернуться к нашей статье и применить некоторые другие исправления. Если ничего не работает, мы рекомендуем обратиться либо в службу поддержки клиентов Microsoft, либо найти ИТ-специалиста в отношении здоровья вашего ПК.
Хотите узнать больше о Windows 10? Вы можете просмотреть наш специальный раздел Справочного центра и найти статьи обо всем, что связано с инновационной операционной системой Microsoft.
Если вы ищете компанию-разработчика программного обеспечения, которой можно доверять за ее добросовестность и честность в бизнесе, обратите внимание на SoftwareKeep.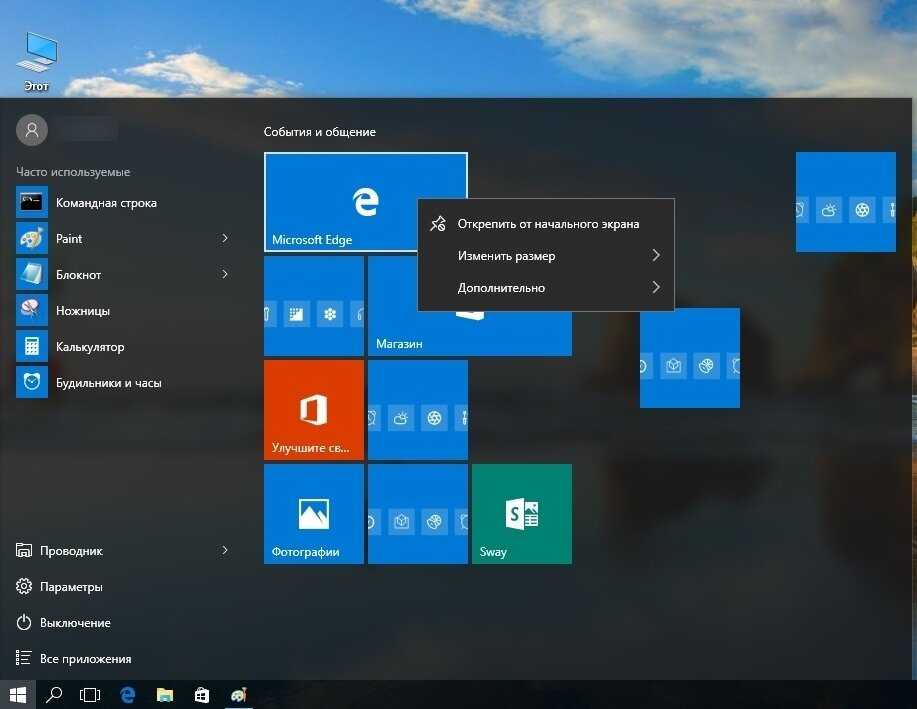 Мы являемся сертифицированным партнером Microsoft и аккредитованным BBB бизнесом, который заботится о том, чтобы предоставить нашим клиентам надежную и удовлетворяющую их работу с программными продуктами, в которых они нуждаются. Мы будем с вами до, во время и после всех распродаж.
Мы являемся сертифицированным партнером Microsoft и аккредитованным BBB бизнесом, который заботится о том, чтобы предоставить нашим клиентам надежную и удовлетворяющую их работу с программными продуктами, в которых они нуждаются. Мы будем с вами до, во время и после всех распродаж.
Вам также может понравиться
» Как полностью отключить ускорение мыши в Windows 10
» Как использовать Snip & Sketch для захвата и редактирования снимков экрана в Windows 10
» Как включить темный режим в проводнике Windows 10
Как исправить неработающую кнопку «Пуск» Windows
Кнопка «Пуск» не работает? Среди других распространенных ошибок в Windows проблема с кнопкой «Пуск» является одной из наиболее решаемых. В большинстве случаев это просто ваша кнопка, которая могла перестать реагировать.
Сначала определите, работает ли кнопка клавиатуры, нажав клавишу Windows. Если да, то проблема может быть связана с вашей мышью. Простое отключение мыши от сети и ее повторное подключение должно исправить ситуацию навсегда.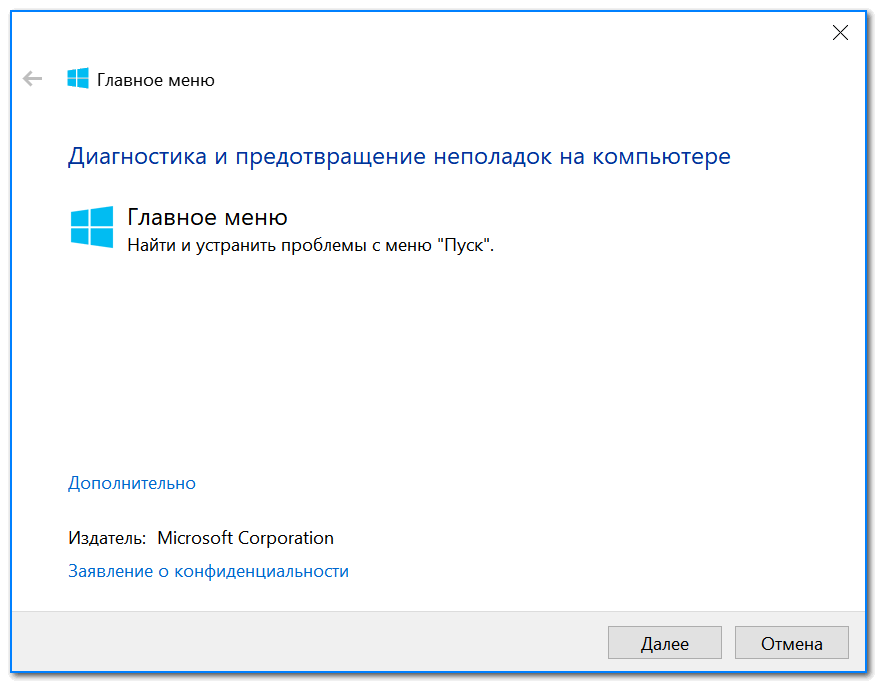 В противном случае вам необходимо заменить мышь как можно скорее.
В противном случае вам необходимо заменить мышь как можно скорее.
В других случаях, даже если вы перезагрузите компьютер, ваша кнопка запуска может по-прежнему работать неправильно. Это означает, что ваша операционная система вместо этого вызывает проблему . Ниже вы найдете некоторые из популярных исправлений, от простых к сложным.
Содержание
Выйдите из своей учетной записи и войдите снова
- Нажмите клавиши Alt и F4 вместе, чтобы открыть диалоговое окно «Завершение работы Windows».
- В раскрывающемся списке выберите Выйти .
- На экране входа в систему введите свой пароль , войдите снова .
- Подождите, пока загрузится значок меню «Пуск», и проверьте, можете ли вы получить к нему доступ.
Перезапустите проводник Windows в диспетчере задач
- Нажмите Ctrl + Shift + Esc , чтобы открыть диспетчер задач.
- Выбрать Подробнее .

- В разделе Processes прокрутите вниз до проводника Windows и выберите его.
- Щелкните правой кнопкой мыши и выберите Перезапустить .
Используйте Sfc Utility
- Нажмите Win и R вместе , чтобы открыть окно «Выполнить».
- Тип powershell .
- Нажмите Ctrl + Shift вместе и нажмите ОК. Это открывает Powershell в режиме администратора .
- Введите следующее.
sfc /scannowи нажмите Enter. - Подождите, пока Windows обнаружит и восстановит поврежденные системные файлы.
Использование утилиты DISM
- Нажмите одновременно клавиши Win и R , чтобы открыть окно «Выполнить».
- Тип powershell .
- Нажмите Ctrl + Shift вместе и нажмите OK. Это открывает Powershell в режиме администратора.

- Введите следующее.
DISM/Online/Cleanup-Image/RestoreHealthи нажмите Enter. - Подождите, пока средство DISM найдет и устранит любую проблему с файлами на вашем диске.
Используйте команду Taskkill
- Нажмите Win и R вместе , чтобы открыть окно «Выполнить».
- Тип powershell .
- Нажмите Ctrl + Shift вместе и нажмите OK. Это открывает Powershell в режиме администратора.
- Введите следующее одно за другим. Это в основном убивает explorer.exe, отвечающий за меню «Пуск», и запускает его резервную копию.
-
Taskkill /F /Im Explorer.exe -
Start Explorer.Exe
-
Отключить режим игры.
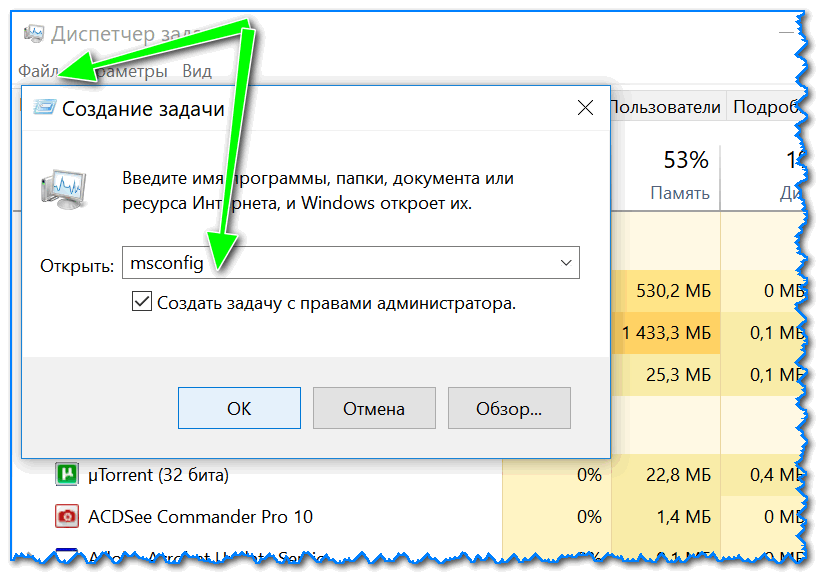
Клавиши отключения фильтра
- Нажмите Win и R вместе , чтобы открыть окно «Выполнить».
- Введите control и нажмите Enter, чтобы открыть панель управления.
- Выберите Простота доступа .
- Выберите Измените принцип работы клавиатуры .
- Прокрутите вниз до раздела Упростите ввод .
- Снимите флажок Включить ключи фильтра .
Исправление Кортаны путем восстановления
- Нажмите Win и R одновременно .
- Тип powershell .
- Нажмите Ctrl + Shift вместе и нажмите OK. Это открывает Powershell в режиме администратора.
- Введите следующую строку. Это перестроит Cortana, если раньше это вызывало проблемы с кнопкой «Пуск».
-
Get-AppXPackage -Name Microsoft.Windows.Cortana | Foreach {Add-AppxPackage -DisableDevelopmentMode -Register «$($_. InstallLocation)\AppXManifest.xml»}
InstallLocation)\AppXManifest.xml»}
-
- Сделав это, выйдите и посмотрите, можете ли вы сейчас получить доступ к кнопке.
Проверить наличие обновлений
- Нажмите Win и I вместе , чтобы открыть окно настроек.
- Выберите Обновление и безопасность .
- В разделе Центр обновления Windows выберите Проверить наличие обновлений .
- Если доступно новое обновление, Windows должна загрузить и обновить этот пакет для вас.
- При необходимости перезагрузите компьютер, чтобы изменения вступили в силу.
Запустить антивирусное сканирование
- Нажмите Win и I вместе , чтобы открыть окно настроек.
- Выберите Обновление и безопасность .
- На левой панели навигации выберите Безопасность Windows .
- Выберите Защита от вирусов и угроз .

- Выполните быстрое сканирование , чтобы убедиться, что ваша система не заражена вредоносным ПО.
- Если вы используете сторонние антивирусные программы, обязательно выполните сканирование с их помощью.
Используйте редактор реестра для исправления значений
- Нажмите Win и R вместе , чтобы открыть окно «Выполнить».
- Введите regedit и нажмите Enter, чтобы открыть Edito Registry r .
- На левой панели навигации перейдите по следующему пути:
HKEY_LOCAL_MACHINE\SYSTEM\CurrentControlSet\Services\WpnUserService - Найдите имя реестра Start .
- Дважды щелкните на Стартовое имя .
- В разделе Значение измените значение на 4 .
- Нажмите OK.
- На левой панели навигации перейдите по следующему пути:
HKEY_CURRENT_USER\Software\Microsoft\Windows\CurrentVersion\Explorer\Advanced - Найдите имя реестра EnableXAMLStartMenu .

- Если он не существует, создайте его, щелкнув правой кнопкой мыши и выбрав New -> DWORD (32-bit) Value.
- Дважды щелкните EnableXAMLStartMenu .
- Изменить базу на Шестнадцатеричное .
- Введите значение в 0 .
- Нажмите OK.
- Перезагрузите компьютер.
Восстановить индекс на всех дисках
- Нажмите Win и R вместе , чтобы открыть окно «Выполнить».
- Введите следующее
control/name Microsoft.IndexingOptions, чтобы открыть новое окно. - Выберите Изменить .
- Нажмите кнопку Показать все местоположения .
- Снимите все отмеченные галочки.
- Нажмите OK.
- Выберите Дополнительно .
- В разделе Устранение неполадок нажмите Восстановить .

 Это делает запуск медленным для реагирования. Поведение является периодическим в зависимости от доступных ресурсов.
Это делает запуск медленным для реагирования. Поведение является периодическим в зависимости от доступных ресурсов. Чистая загрузка может помочь определить, связана ли проблема с дополнительным программным обеспечением. Procmon также полезен в этом сценарии.
Чистая загрузка может помочь определить, связана ли проблема с дополнительным программным обеспечением. Procmon также полезен в этом сценарии.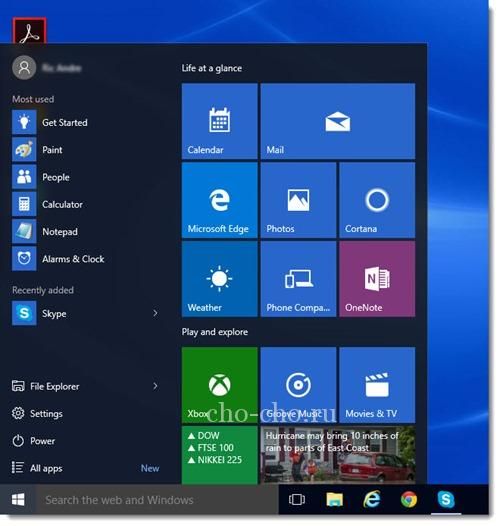
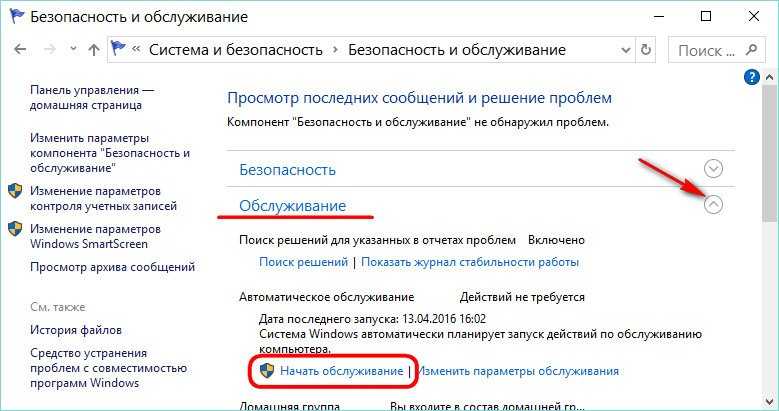 Windows.ShellExperienceHost или Microsoft.Windows.Cortana
Windows.ShellExperienceHost или Microsoft.Windows.Cortana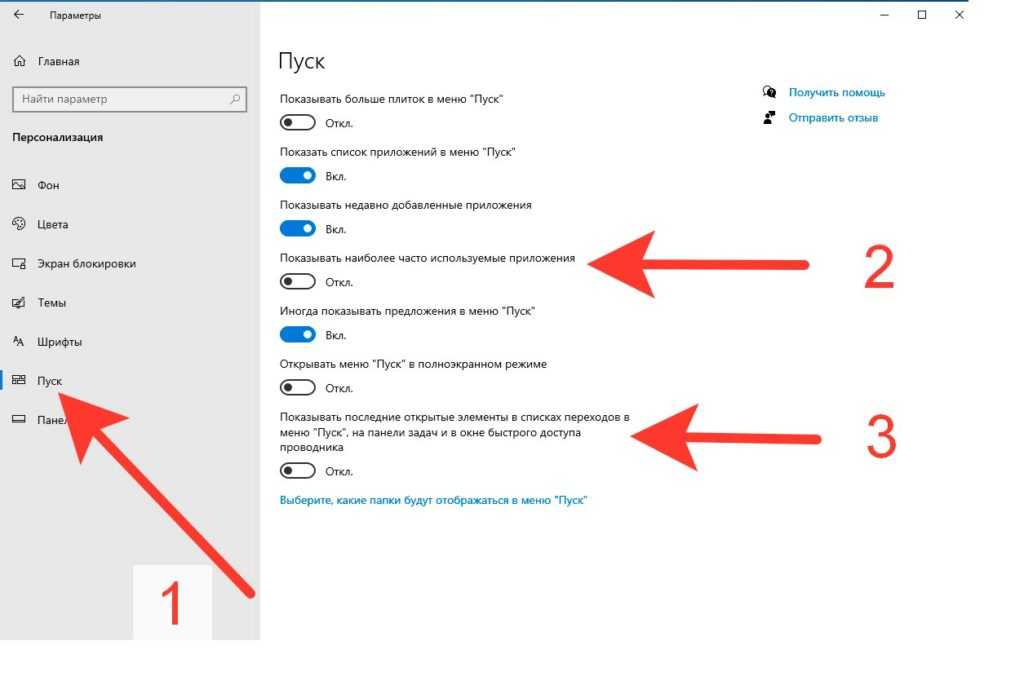
 exe, панель задач и т. д.)
exe, панель задач и т. д.)
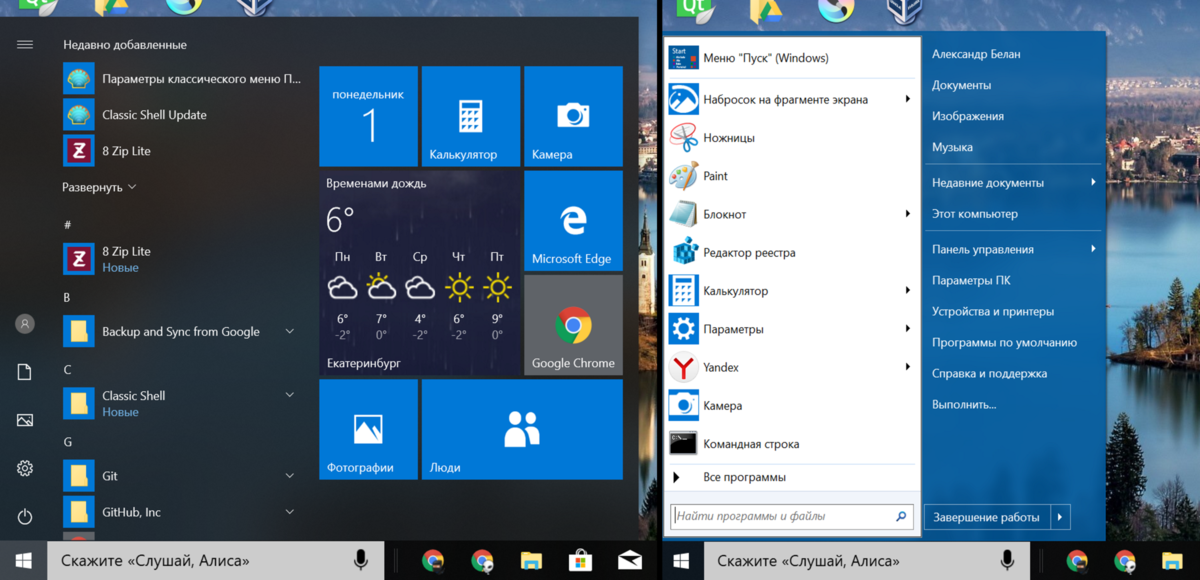

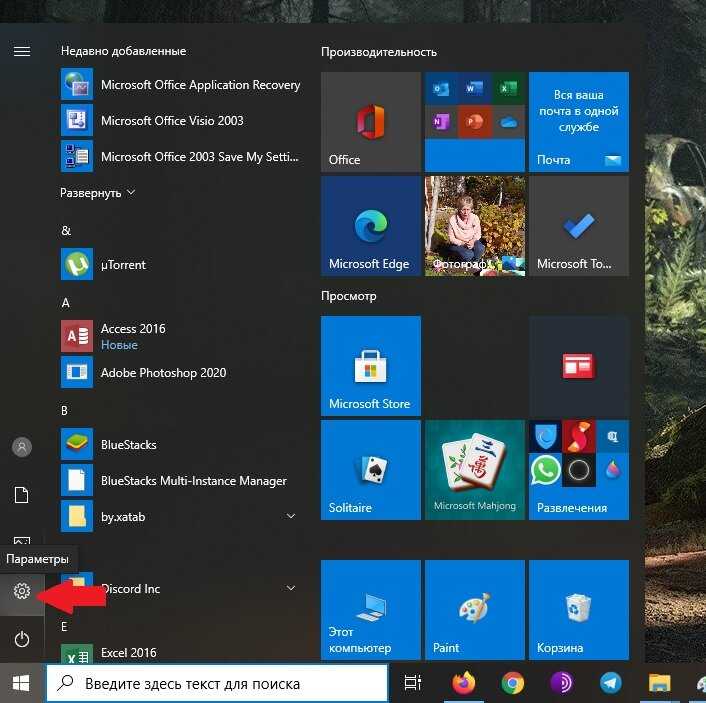 0;
0;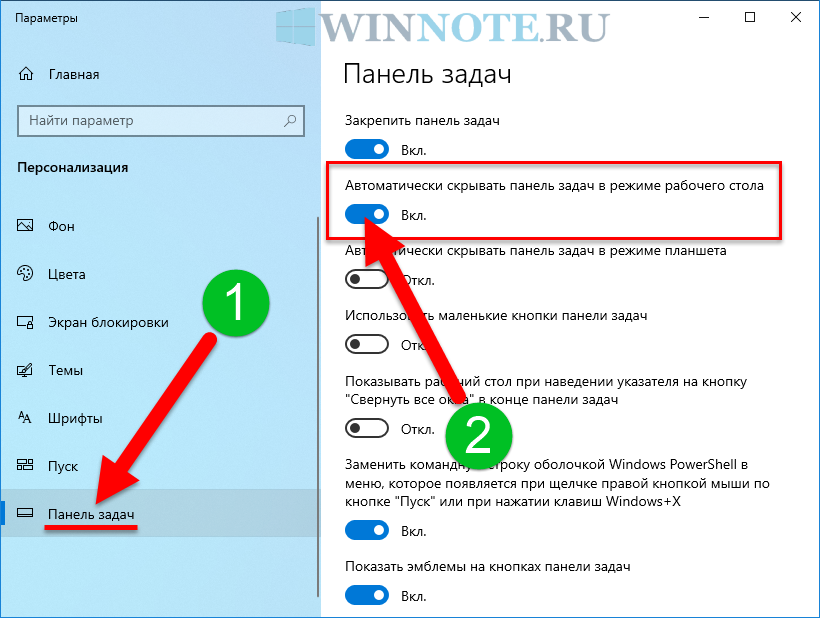
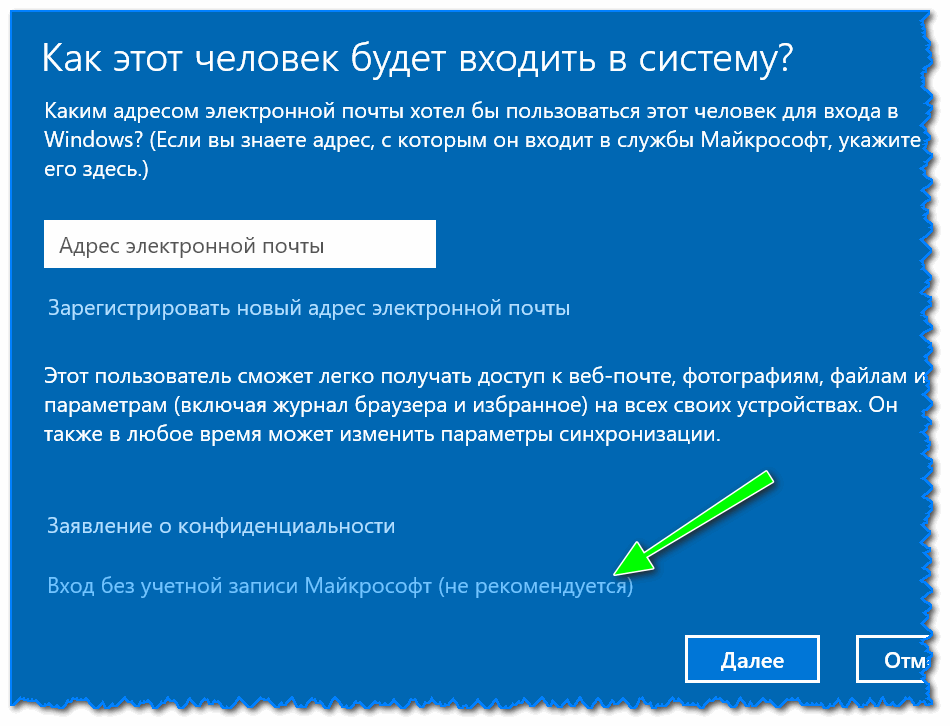 Зачастую к таким программам относятся те, которые меняют оформление. Вероятно намеренно или нет, они блокируют нужное меню. Так ли это, можно определить запусти в систему в безопасном режиме. Вычислив программу, настройте её или удалите;
Зачастую к таким программам относятся те, которые меняют оформление. Вероятно намеренно или нет, они блокируют нужное меню. Так ли это, можно определить запусти в систему в безопасном режиме. Вычислив программу, настройте её или удалите;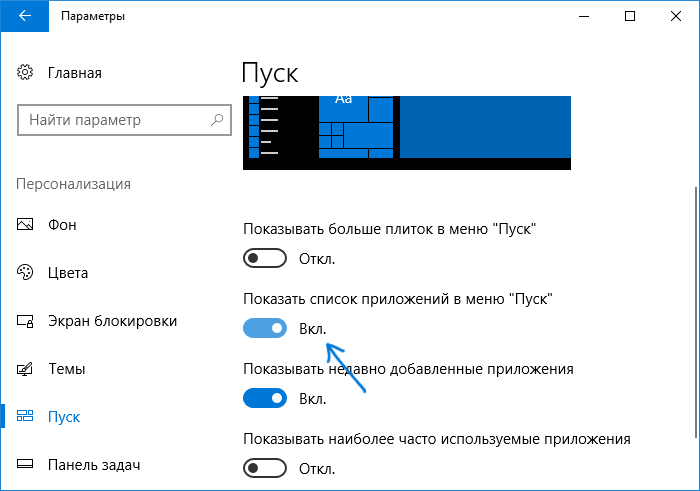 Отключите игровой режим, чтобы исправить ошибку, следуя нашему руководству ниже.
Отключите игровой режим, чтобы исправить ошибку, следуя нашему руководству ниже.
 Если это еще не работает, перейдите к другому методу в нашей статье.
Если это еще не работает, перейдите к другому методу в нашей статье.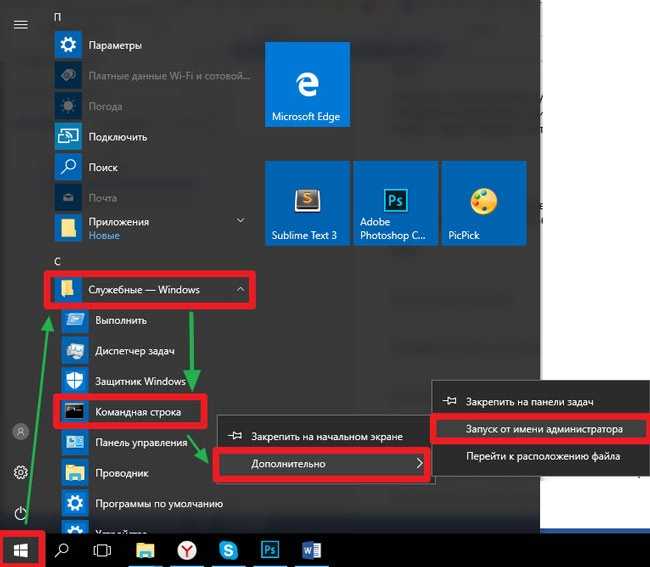 0004» вариант удаления ключа. Если вы не можете найти этот ключ, скорее всего, он недоступен на вашем устройстве — воспользуйтесь другим способом, описанным ниже.
0004» вариант удаления ключа. Если вы не можете найти этот ключ, скорее всего, он недоступен на вашем устройстве — воспользуйтесь другим способом, описанным ниже.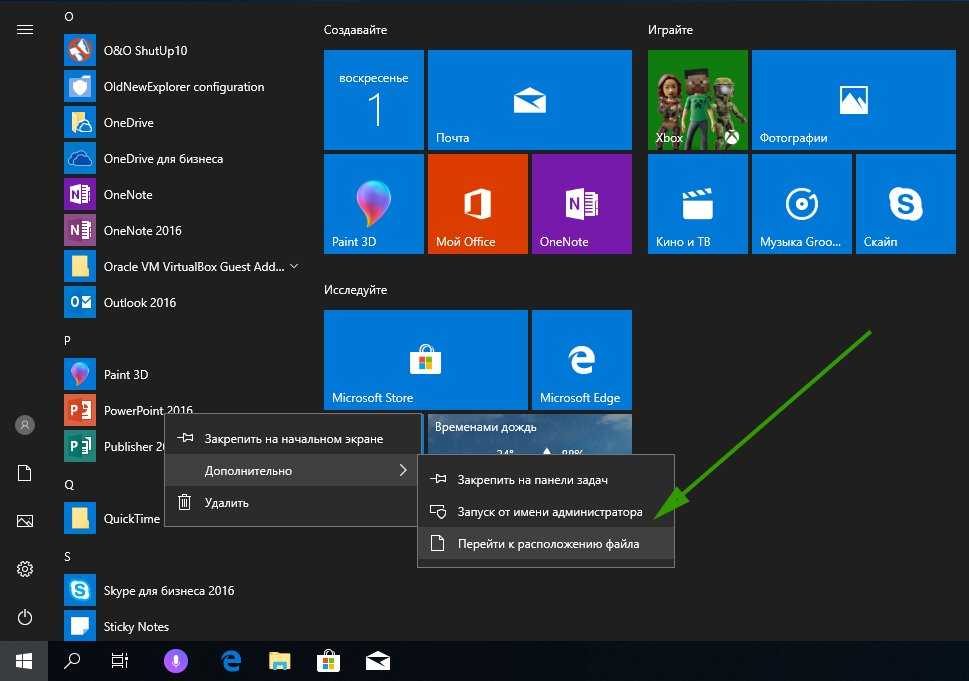 Кроме того, вы можете использовать сочетание клавиш Windows + I , если вы включили экранную клавиатуру.
Кроме того, вы можете использовать сочетание клавиш Windows + I , если вы включили экранную клавиатуру.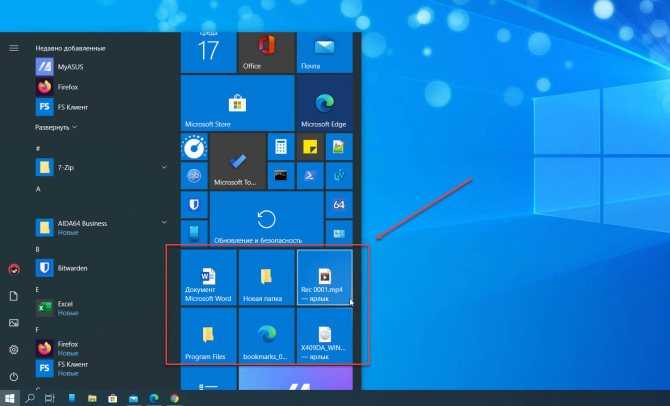
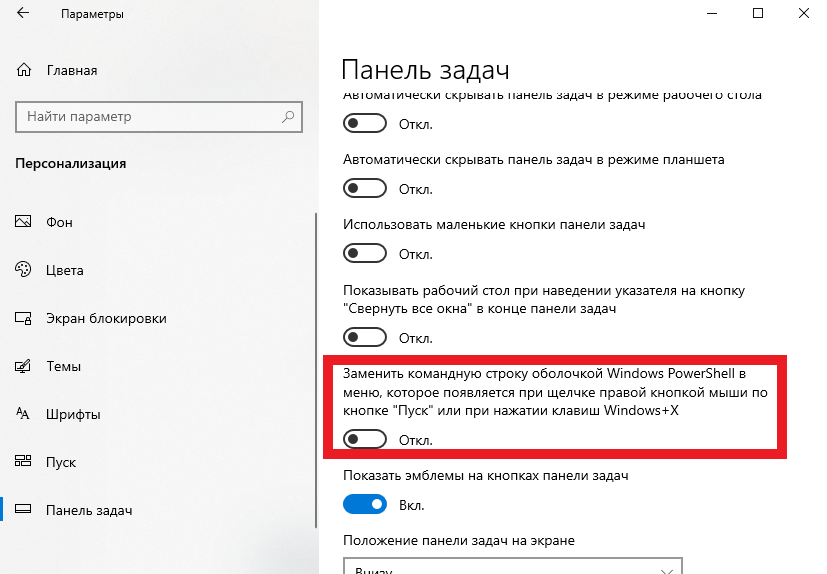 Это может занять много времени; убедитесь, что вы не закрыли командную строку и не выключили компьютер.
Это может занять много времени; убедитесь, что вы не закрыли командную строку и не выключили компьютер.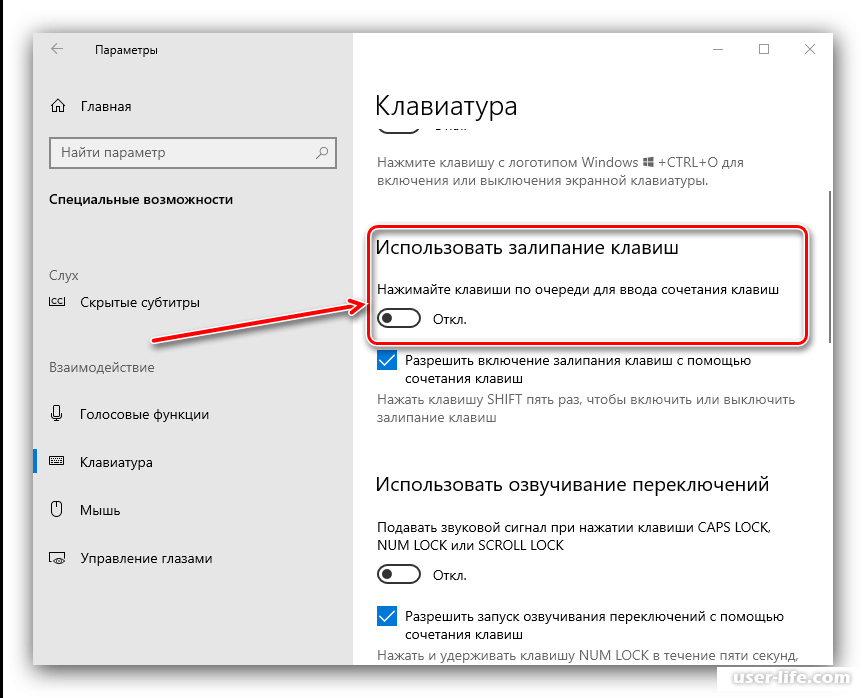 Вы должны быть в состоянии проверить, перестал ли работать ключ Windows
Вы должны быть в состоянии проверить, перестал ли работать ключ Windows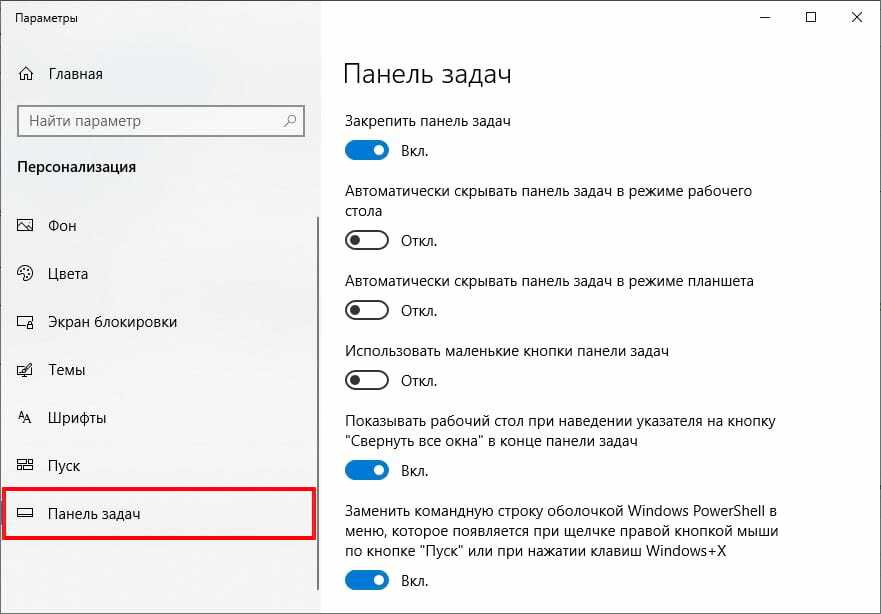 Если обнаружены какие-либо вредоносные файлы, вы можете немедленно нейтрализовать их, разрешив Malwarebytes поместить их в карантин.
Если обнаружены какие-либо вредоносные файлы, вы можете немедленно нейтрализовать их, разрешив Malwarebytes поместить их в карантин.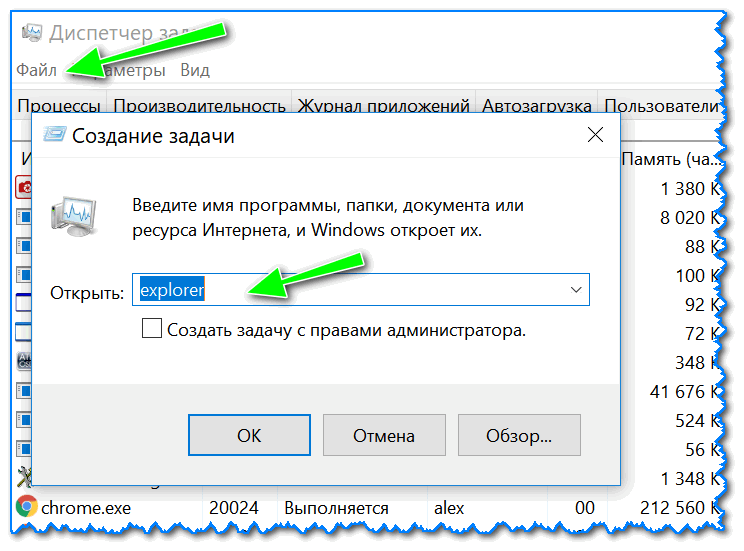
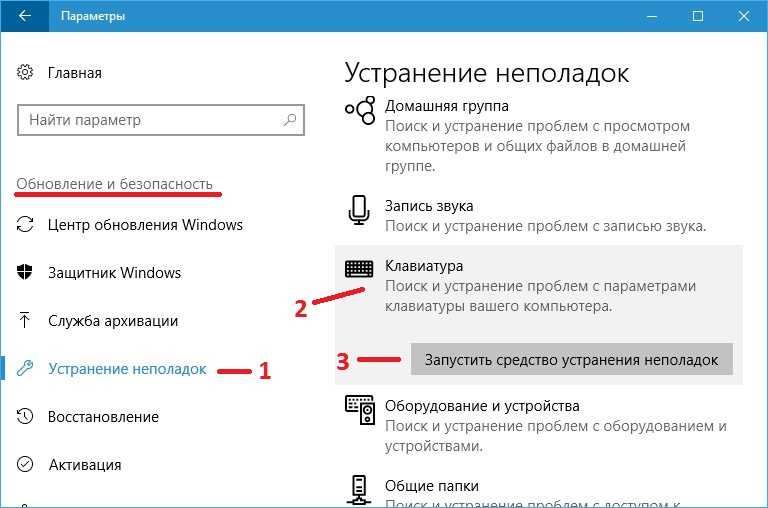
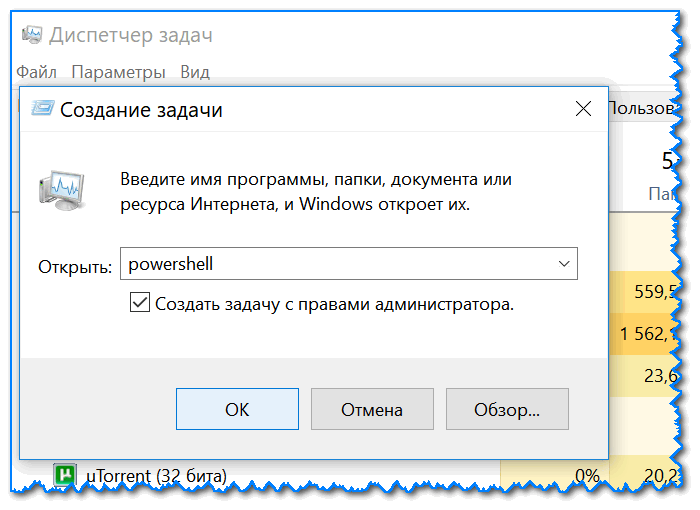 InstallLocation)\AppXManifest.xml»}
InstallLocation)\AppXManifest.xml»}