Черный экран Windows 10 при запуске: 15 способов решения проблемы
Пользователи Windows разных версий, начиная с XP и заканчивая 10, сталкиваются порой со странной проблемой. Сразу после загрузки операционной системы, исчезновения ее логотипа или после входа в учетную запись вместо рабочего стола появляется пустой черный экран. На нем может быть курсор мыши, но дальше ничего не происходит. Почему это может случаться и как устранить такую проблему.
♥ ПО ТЕМЕ: Как исправить ошибки Windows 10 и повысить быстродействие: лучшие программы (бесплатно).
При загрузке Windows 10 появляется черный экран
Причин появления черного экрана вместо рабочего стола Windows может быть сразу несколько. Такое случается, если выбран неправильный монитор по умолчанию, неправильно установлены драйвера или обновления Windows, загрузке может препятствовать плохо настроенный антивирус, может быть поврежден файл explorer. exe или некорректно происходить его автозапуск. Проблему может породить и конфликт программ.
exe или некорректно происходить его автозапуск. Проблему может породить и конфликт программ.
В зависимости от симптомов можно подобрать те или иные варианты решений.
Если черный экран появляется сразу при включении компьютера и на экране нет надписей BIOS или заставки Windows, то проблема не в операционной системе. Стоит проверить запуск самого компьютера и работоспособность его основных компонентов.
Если черный экран появляется после окна BIOS, но до загрузки Windows (при этом может мигать курсор-подчеркивание), то проблема кроется в загрузчике системы или в дисковом накопителе.
Если на черном фоне появляется меню с вариантами, то надо попробовать выбрать обычную загрузку Windows или последней удачной конфигурации.
Если же на черном (синем) фоне появляется сообщение с кодом ошибки, то надо поискать в Интернете, что именно вызывает эту конкретную проблему.
В этом материале подробно рассмотрим ситуацию, когда система загрузилась, но вместо рабочего стола появился пустой черный экран без каких-либо надписей или значков. При этом указатель курсора может и присутствовать. Обратите внимание, что в большинстве таких случаев имеется возможность получить доступ к меню системы путем ее загрузки в Безопасном режиме или с помощью вызова «Диспетчера задач» и ввода с его помощью тех или иных команд.
При этом указатель курсора может и присутствовать. Обратите внимание, что в большинстве таких случаев имеется возможность получить доступ к меню системы путем ее загрузки в Безопасном режиме или с помощью вызова «Диспетчера задач» и ввода с его помощью тех или иных команд.
Ниже мы приводим различные варианты решения проблемы с черным экраном в Windows.
♥ ПО ТЕМЕ: Горячие клавиши для работы с окнами в Windows.
Как загрузить компьютер с Windows в безопасном режиме
Для решения возникающих проблем в работе Windows, в том числе и исправления ошибки с черным экраном при запуске, иногда необходимо использовать загрузку системы в безопасном режиме.
Загрузка Windows в безопасном режиме подразумевает запуск системы с ограниченным набором системных файлов и драйверов.
Если при загрузке Windows в безопасном режиме текущая проблема больше не проявляет себя, то из списка возможных причин можно исключить настройки, используемые по умолчанию, и базовый набор драйверов. Это позволяет уменьшить количество возможных источников проблемы и помогает при устранении неполадок на компьютере.
Это позволяет уменьшить количество возможных источников проблемы и помогает при устранении неполадок на компьютере.
Существует две версии безопасного режима: безопасный режим и безопасный режим с загрузкой сетевых драйверов. Безопасный режим с загрузкой сетевых драйверов также загружает сетевые драйверы и службы, необходимые для доступа к Интернету и другим компьютерам в локальной сети.
Для того чтобы загрузить Windows в безопасном режиме:
1. Нажмите сочетание клавиш Win + R (Win – клавиша с логотипом Windows) для вызова окна Выполнить.
2. Введите msconfig в поле и нажмите кнопку ОК.
3. Откройте вкладку Загрузка и в разделе Параметры загрузки установите галочку напротив пункта Безопасный режим.
Примечание: Существует несколько типов безопасного режима загрузки Windows: минимальная — запуск безопасного режима, с минимальным набором драйверов; другая оболочка — безопасный режим с поддержкой командной строки; сеть — запуск с поддержкой сети Интернет.
4. Перезагрузите компьютер для запуска Windows в безопасном режиме.
Для выхода из безопасного режима, просто перезагрузите компьютер.
♥ ПО ТЕМЕ: Куда залить видео и получить ссылку: лучшие бесплатные видеохостинги.
Черный экран Windows 10 при запуске: варианты решения проблемы
Простая перезагрузка
Для начала попробуйте прибегнуть к самому простому варианту – перезагрузке компьютера. Эта логичная мера часто помогает решить многие проблемы с Windows.
♥ ПО ТЕМЕ: Как изменить / заменить небо на фото с помощью приложения Luminar на Windows или Mac.
Переустановка драйверов видеокарты
В случае возникновения проблемы сразу же после обновления драйверов под видеокарту или их новой установки понадобится загрузить компьютер в безопасном режиме (инструкция выше) и удалить проблемный драйвер. Запустите «Диспетчер устройств», набрав в поиске системы соответствующий запрос или используя команду devmgmt.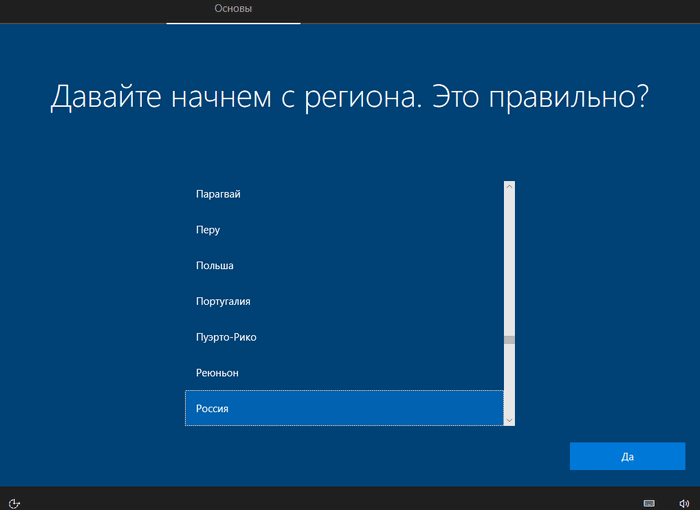 msc.
msc.
Раскройте элемент «Видеоадаптеры» и удалите используемое устройство. Теперь перезагрузите компьютер и установите другой драйвер.
♥ ПО ТЕМЕ: Как создать невидимую папку в Windows 10.
Откат драйверов видеокарты
Загрузите компьютер в «Безопасном режиме» и перейдите в «Диспетчер устройств». Раскройте элемент «Видеоадаптеры» и нажмите правой кнопкой мыши на используемое вами устройство, выберите «Свойства».
Перейдите на вкладку «Драйвер» и выберите «Откатить», подтвердив свое действие.
Отключите устройство и снова активируйте его.
♥ ПО ТЕМЕ: Как автоматически переключать язык (раскладку) на клавиатуре в macOS или Windows.
Исправление системных файлов
Если окажутся поврежденными системные файлы операционной системы, то это может повлиять на ее работоспособность. Ошибка загрузки Проводника как раз и приведет к появлению черного экрана. Чтобы проверить систему на целостность системных файлов и их наличие, запустите командную строку от имени Администратора и выполните команду:
Ошибка загрузки Проводника как раз и приведет к появлению черного экрана. Чтобы проверить систему на целостность системных файлов и их наличие, запустите командную строку от имени Администратора и выполните команду:
sfc /scannow
В случае выявления ошибок в результате сканирования выполните следующую команду:
DISM.exe /Online /Cleanup-image /Restorehealth
♥ ПО ТЕМЕ: Как вывести экран iPhone или Android на компьютер с Windows.
Проблема с несколькими дисплеями и выбором монитора по умолчанию
а) При работе с несколькими дисплеями можно нажмите комбинацию клавиш Win+P. Появится окно с выбором режима работы нескольких мониторов. В случае проблемы с черным экраном попробуйте выбрать вариант «Только второй экран» или «Только экран компьютера».
б) В случае использования нескольких мониторов попробуйте оставить подключенным только основной дисплей и перегрузить компьютер. В случае появления изображения стоит проверить, какой же дисплей назначен в системе в качестве основного.
В случае появления изображения стоит проверить, какой же дисплей назначен в системе в качестве основного.
♥ ПО ТЕМЕ: Как в Windows 10 установить пароль любой длины (даже один символ).
Откат Windows
Система периодически создает контрольные точки, что позволяет вернуться к прежнему, стабильному ее состоянию. В случае каких-либо проблем можно воспользоваться этим инструментом. Запуск отката системы возможен из безопасного режима или в режиме восстановления, который можно запустить по пути Параметры Windows → Обновление и безопасность → Восстановление.
♥ ПО ТЕМЕ: Как в Windows создать иконку для выключения / перезагрузки компьютера.
Удаление антивируса
К сожалению, неправильно настроенный антивирус может стать источником проблем, блокируя нужный системный файл. Попробуйте удалить это средство. Для этого понадобится загрузиться в безопасный режим. Зачастую поставщик антивирусного ПО предлагает и специальную утилиту для удаления антивируса. Если ее нет, то программу можно попробовать удалить из меню «Приложения и возможности» по пути Параметры Windows → Приложения.
Для этого понадобится загрузиться в безопасный режим. Зачастую поставщик антивирусного ПО предлагает и специальную утилиту для удаления антивируса. Если ее нет, то программу можно попробовать удалить из меню «Приложения и возможности» по пути Параметры Windows → Приложения.
♥ ПО ТЕМЕ: Скрытые папки и файлы в Windows 10: как скрыть (показать) фото, видео, документы, диски.
Удаление установленных обновлений Windows
Источником проблемы могут стать и последние обновления системы. Для их удаления откройте «Панель управления» и перейдите по пути Программы и компоненты → Просмотр установленных обновлений.
Отсортируйте обновления по дате установки и удалите последние установленные элементы (нажмите на него правой кнопкой мыши и выберите Удалить). Обратите внимания, что сортировка действует внутри одной категории, так что скроллингом придется просмотреть весь список.
♥ ПО ТЕМЕ: Как ускорить работу компьютера с Windows 10, 8, 7: 20 советов.
Сбой в работе проводника Windows
Проводник – это не просто стандартный инструмент Windows для работы с файлами. Эта программа отвечает за отображение окон системы. Если Проводник будет по каким-то причинам сбоить, то рабочий стол может не отображаться. Перезапустить Проводник можно через «Диспетчер задач», вызвать который можно нажав сочетание клавиш Ctrl + Alt + Delete и выбрав «Диспетчер задач».
На вкладке «Процессы» отыщите «Проводник». Щелкните по нему правой кнопкой мыши и выберите «Перезапустить».
Если это не помогло, то нажмите на меню Файл → Запустить новую задачу и введите explorer.exe. Нажмите OK.
♥ ПО ТЕМЕ: Папка «con» в Windows: почему нельзя создать директорию с таким названием?
Проверка системы на вирусы
Для проверки системы на вирусы можно воспользоваться одноразовыми утилитами, помещенными или установленными на флеш-накопитель. Это может быть Dr.Web, CureIt или другие приложения. Загрузитесь или с флеш-накопителя с установленным ПО, или в безопасном режиме для последующего запуска утилиты с носителя.
Это может быть Dr.Web, CureIt или другие приложения. Загрузитесь или с флеш-накопителя с установленным ПО, или в безопасном режиме для последующего запуска утилиты с носителя.
♥ ПО ТЕМЕ: Зависает компьютер на Windows? Горячие клавиши, которые помогут решить проблему.
Отключение быстрого запуска или режима гибернации
Функция быстрого запуска помогает при выключении сохранить состояние системы. В свою очередь, это позволяет быстрее осуществить загрузку. Иногда присутствие такого режима вызывает те или иные проблемы. Попробуйте отключить быстрый запуск (режим гибернации). Эти настройки делаются в командной строке.
Для отключения режима гибернации выполните команду :
powercfg -h off
и перегрузить компьютер. Если загрузка пройдет нормально, то гибернацию можно снова включить командой:
powercfg -h on
Если отключение режима не помогло, то стоит попробовать отключить быстрый запуск. Windows 8 и первые версии Windows 10 позволяют осуществить это в настройках электропитания. Но в последних сборках отключение возможно только через реестр. Вот как это надо делать:
Windows 8 и первые версии Windows 10 позволяют осуществить это в настройках электропитания. Но в последних сборках отключение возможно только через реестр. Вот как это надо делать:
Запустите командную строку и введите команду:
reg add "HKLM\SYSTEM\CurrentControlSet\Control\Session Manager\Power" /v HiberbootEnabled /t REG_DWORD /d 0 /f
Эта команда задаст нулевое значение параметру HiberbootEnabled в ветке, отвечающей за быстрый запуск системы. Перезагрузите компьютер.
♥ ПО ТЕМЕ: Как отключить пароль на вход в Windows 10: рабочие способы.
Удаление приложений из Автозапуска (автозагрузки) Windows
Проблема с появлением черного экрана может возникнуть при автоматическом запуске программы, которая несовместима с текущей версией ОС или работает некорректно с этой системой. Надо отключить все элементы в автозагрузке (Параметры Windows → Приложения → Автозагрузка).
Если это помогло, то дальше уже надо включать программы по одной, выявив ту из них, которая и порождает проблему.
♥ ПО ТЕМЕ: Как настроить Windows, чтобы извлекать USB-флешки и накопители без использования «Безопасного извлечения».
Изменение разрешения экрана Windows
Возможно, черный экран возникает из-за невозможности монитора отобразить предложенное ему разрешение экрана. Стоит перегрузиться в безопасный режим и выбрать по пути Параметры Windows → Система → Дисплей → Масштаб и разметка в качестве стандартного разрешения, например, 1024 × 768.
Если загрузка произойдет успешно, то можно попробовать вернуть прежнее разрешение. В случае очередного появления черного экрана, стоит проверить возможности блока питания – его мощности может не хватать для обеспечения оптимального режима работы видеокарты. Проверьте, является ли вообще заданное вами разрешение экрана допустимым для данной модели монитора.
♥ ПО ТЕМЕ: 32- или 64-битная Windows: какая разница и какую систему нужно устанавливать?
Проверка диска
Причиной появления черного экрана могут стать и ошибки на диске. Для их устранения надо выполнить команду при помощи Командной строки:
chkdsk С:
вместо «С» подставьте имя диска, на котором установлена система.
Если в результате проверки будут найдены ошибки, надо их исправить с помощью команды:
chkdsk c: /f
Система укажет, что данный том используется и предложит осуществить проверку при следующей перезагрузке. Стоит ответить утвердительно (Y) и перегрузить компьютер.
♥ ПО ТЕМЕ: Как ускорить Windows 10, 8 или 7, отключив ненужные службы операционной системы.
Выполнение чистой загрузки Windows
В ходе стандартной загрузки Windows все службы системы и приложения стартуют и работают в фоновом режиме. Иногда какая-то программа может вызвать неполадки с выводом изображения. Чистая загрузка Windows позволяет запустить систему с минимальным числом драйверов и программ, что позволит избежать проблем с совместимостью.
Иногда какая-то программа может вызвать неполадки с выводом изображения. Чистая загрузка Windows позволяет запустить систему с минимальным числом драйверов и программ, что позволит избежать проблем с совместимостью.
Запустите панель «Конфигурация системы» с помощью команды msconfig в меню Выполнить.
В разделе «Службы» активируйте опцию «Не отображать службы Microsoft», а потом нажмите кнопку «Отключить все».
Перейдите на вкладку «Автозагрузка» и нажмите «Открыть диспетчер задач».
Там на вкладке «Автозагрузка» отключите все элементы.
Теперь перейдите в раздел «Загрузка» окна «Конфигурация системы» и нажмите там ОК.
После запуска вы получите желанную чистую среду загрузки.
♥ ПО ТЕМЕ: Самые сложные пароли: как правильно придумывать и не забывать их – 2 совета от хакера.
Замена видеокарты
Если все предыдущие варианты не помогли, как и смена разрешения экрана, то можно попробовать сменить видеокарту. Если в компьютере присутствует дискретный адаптер, то попытайтесь переключиться на него. В противном случае надо установить другую видеокарту и попробовать загрузиться с ней.
Если в компьютере присутствует дискретный адаптер, то попытайтесь переключиться на него. В противном случае надо установить другую видеокарту и попробовать загрузиться с ней.
♥ ПО ТЕМЕ: Как включить встроенный антивирус в Google Chrome и проверить компьютер на вирусы.
Переустановка Windows
Этот вариант является самым последним, к которому стоит прибегать, если ничто иное не помогает. Если на диске есть ценная информация, то стоит загрузиться с LiveCD/LiveUSB и скопировать все необходимое на внешний носитель. Теперь можно начинать переустанавливать систему.
Смотрите также:
14 способов настроить панель задач Windows 10
Панель задач в Windows 10 почти не отличается от панели в предыдущих версиях Windows. В ней также можно закреплять ярлыки, создавать панели инструментов, скрывать ее отображение, поворачивать ее куда захотите и т.д. Единственное наверное отличие – это строка поиска на панели задач.
В сегодняшней статье поговорим о том как настроить панель задач в Windows 10 различными способами без стороннего программного обеспечения.
Настройка и удаление поиска
Поиск в Windows 10 может отображаться как длинная строка на панели задач, или как маленький значок, а можно его вообще убрать из панели задач, а если он понадобиться – нажимать клавишу “Win” и начинать печатать. В общем, если вы хотите, чтобы поиск не занимал сколько места и был в виде иконки – нажмите на панель задач правой клавишей мыши => выбираем “Поиск” => Показать значок поиска
Настройка и удаление поиска панель задач Windows 10
Если даже значок поиска вам мешает – можно его убрать нажав на панель задач правой клавишей мыши => выбрав “Поиск” => “Скрыто”. Хоть поиск и не будет отображаться на панели задач, чтобы найти что-то – можно будет нажать клавишу “Win” и начинать писать, то что вы хотите найти.
Настройка и удаление поиска панель задач Windows 10
Удалить кнопку Просмотра задач
Данный значок скорее всего больше используются для планшетов или смартфонов, он показывает все открытые приложения и окна, а также позволяет создать новый виртуальный стол.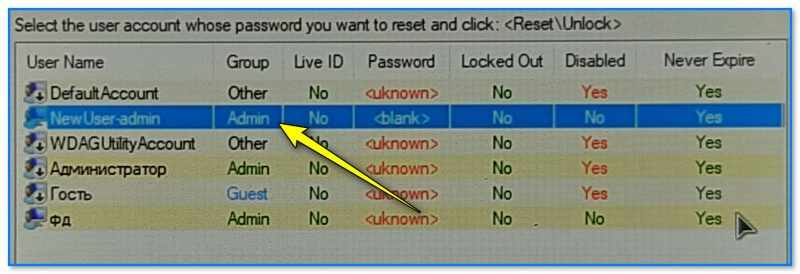
кнопка просмотра задач на панели задач Windows 10
но чтобы посмотреть открытые окна и приложения – не обязательно иметь кнопку, можно как и в предыдущих версиях Windows использовать клавиши Win+Tab.
Чтобы убрать с панели задач кнопку “Просмотра задач” – нажмите на панель задач правой клавишей мыши и снимите галочку с “Показать кнопку Просмотра задач”, или поставьте если вы хотите чтобы она отображалась на панели задач.
кнопка просмотра задач на панели задач Windows 10
Скрыть системные значки в области уведомлений.
Системные значки в системном трее – это громкость, часы, состояние сети, параметры питание и т.д. Вы можете выбрать какие значки вы хотите видеть, и какие скрыть. Также если какого-то значка у вас нет – возможно его нужно отобразить в настройках…
Открываем “Пуск” => Параметры => Персонализация => Панель задач=> с правой стороны выбираем “Включение и выключение системных значков”
Теперь просто отключайте или включайте нужные системные значки (то есть отключайте их отображение, или если что-то было выключено, а нужно – включайте)
Скрыть системные значки панели задач Windows 10
Скрыть значки приложений в области уведомлений
Когда вы устанавливаете новые приложения – некоторые из них появляются в системном трее, и их может быть все больше и больше, а надобности в них никакой. Вы можете скрыть их или удалить, чтобы освободить место на панели задач.
Вы можете скрыть их или удалить, чтобы освободить место на панели задач.
Заходим “Пуск” => Параметры => Персонализация => Панель задач => с правой стороны выбираем “Выберите значки, отображаемые в панели задач”
теперь выключайте приложения значки которых вы не хотите видеть на панели задач, и включайте приложения значки которых вы хотите видеть
Скрыть значки приложений панели задач Windows 10
Перемещение панели задач в правую или левую часть экрана
Как и в других версиях Windows панель задач можно перемещать в левую, правую или верхнюю часть экрана. Данное действие всегда можно было сделать обычным перетягивание мыши, если панель задач не закреплена или зайдя в “Параметры”.
Первый способ: нажать на панель в пустом месте правой клавишей мыши и снять галочку с “Закрепить панель задач” (если ее там нет – ничего делать не нужно, если есть – то нажать по строке левой клавишей). После чего нажимаете левой клавишей мыши на панель задач и не отпуская клавишу – тянете панель в нужном направлении. Так вы можете перетягивать панель влево, вправо, вниз, вверх и когда панель будет в нужном месте – просто отпустите левую клавишу.
Так вы можете перетягивать панель влево, вправо, вниз, вверх и когда панель будет в нужном месте – просто отпустите левую клавишу.
Второй вариант: нажимаем на панель задач в пустом месте правой клавишей мыши и выбираем “Параметры”
в левой панели выбрать “Панель задач”, а в правой возле “Положение панели задач на экране” выберите где вы хотите видеть панель задач
Автоматически скрывать панель задач
Как и в предыдущих версиях окон в Windows 10 можно скрывать панель задач, таким образом визуально расширяя рабочий стол. Панель задач будет отображаться когда вы наведете мышкой в место ее нахождения, когда только мышь отведете – она исчезнет с рабочего стола. Чтобы настроить автоматическое скрытие панели задач – нажимаем на нее правой клавишей мыши и выбираем “Параметры”
В левой колонке должно быть выбрано “Панель задач”, а в правой включите параметр “Автоматически скрывать панель задач в режиме рабочего стола”.
Используйте маленький значки на панели задач
По умолчанию на панели задач значки отображаются большие, что в свою очередь уменьшает свободное пространство. Чтобы сделать маленькие значки на панели задач и тем самым освободить немного места – нажмите правой клавишей мыши на панели задач и выберите “Параметры”
Чтобы сделать маленькие значки на панели задач и тем самым освободить немного места – нажмите правой клавишей мыши на панели задач и выберите “Параметры”
в левой колонке выберите “Панель задач”, а в правой включите параметр “Использовать маленькие кнопки панели задач”.
Изменение цвета и прозрачности панели задач
В отличии от предыдущих версий окон – Windows 10 автоматически не изменяет панель задач, чтобы соответствовать цвету соседних окон. Чтобы изменить цвет панели задач – нужно зайти в “Пуск” => Параметры => Персонализация
Изменение цвета панели задач Windows 10
Выбираем вкладку “Цвета”, здесь вы можете отключить прозрачность меню пуск и панели задач, или включить (если она была отключена). Для этого достаточно переключить ползунок напротив “Сделать меню “Пуск”, панель задач и центр уведомления прозрачным”
Изменение цвета панели задач Windows 10
также, если вы хотите изменить цвет панели задач, то в том же меню “Цвет” – нужно передвинуть ползунок на Вкл. в пункте “Показать цвет в меню “Пуск”, на панели задач, в центре уведомлений и в заголовке окна”. Сверху вы сможете выбрать нужный вам цвет.
в пункте “Показать цвет в меню “Пуск”, на панели задач, в центре уведомлений и в заголовке окна”. Сверху вы сможете выбрать нужный вам цвет.
Если вы хотите сделать панель задач более прозрачной – воспользуйтесь нашей инструкцией Как сделать панель задач в Windows 10 более прозрачной.
Изменить размер панели задач
Если вам не хватает места на панели задач и вы хотите ее увеличить, можно увеличить ее высоту. Для этого нужно снять закрепление: нажимаем на панель задач правой клавишей мыши и снимаем галочку с “Закрепить панель задач”
Размер панели задач Windows 10
наведите указатель мыши на верхнюю часть панели задач, он станет в виде стрелки с двух сторон, теперь зажав левую кнопку мыши тянем панель задач вверх увеличивая ее до нужных размеров.
Ярлык папки на панели задач
Чтобы закрепить папку на панели задач Windows 10 без стороннего приложения – нажмите на рабочем столе правой клавишей мыши => в открывшемся окне выбираем “Создать” => Ярлык
Ярлык папки на панели задач Windows 10
В появившемся окне выбираем “Обзор” => находим папку, которую вы хотите закрепить в панели задач => выбираете ее и нажимаете “ОК” => там где путь к папке, нужно в начале прописать Explorer (как на рисунке) и только после этого нажать “Далее”
Ярлык папки на панели задач Windows 10
В следующем окне нужно придумать название для вашего ярлыка и нажать “Готово”
папка на панели задач Windows 10
У вас на рабочем столе появиться папка, чтобы изменить значок для этой папки – нажмите на нее правой клавишей мыши и выберите “Свойства” => во вкладке “Ярлык” нажмите “Сменить значок” => и найдите нужный
папка на панели задач Windows 10
теперь данную папку просто перетяните левой клавишей мыши на панель задач.
папка на панели задач Windows 10
Включить функцию “Показывать рабочий стол”
В Windows 7 была введена функция отображения рабочего стола при наведении мыши на “Свернуть все окна”, и в Windows 10 она без изменений. С ее помощью, когда у вас открыто множество окон, вы сможете посмотреть на рабочий стол, просто наведя курсор на “Свернуть все окна” в правом нижнем углу экрана.
Чтобы включить отображение рабочего стола на панели задач – нужно нажать на панели правой клавишей мыши и выбрать “Параметры”
с левой стороны должно быть выбрано “Панель задач”, с правой включите параметр “Показывать рабочий стол при наведении указателя на кнопку “Свернуть все окна” в конце панели задач”
Группировать или не группировать кнопки панели задач
По умолчанию Windows 10 группирует все схожие открытые приложения на панели задач, то есть открыв даже десять папок – на панели задач она будет одна. Хоть это и экономит место, но может кому-то хочется видеть ярлыки всех открытых приложений. Для этого нужно нажать на панель задач правой клавишей мыши и выбрать “Параметры”
Для этого нужно нажать на панель задач правой клавишей мыши и выбрать “Параметры”
с левой стороны должно быть выбранно “Панель задач”, а с правой возле “Группировать кнопки на панели задач” выберите как вы хотите, чтобы отображались кнопки:
- никогда – отображать каждое открытое приложение отдельным ярлыком;
- при заполнении панели задач – если панель задач забитая ярлыками, то следующие открытые приложения будут группироваться;
- всегда скрывать метки – как я уже писал выше, открыв хоть и десять приложений одного типа, на панели задач вы увидите только один ярлык, наведя на который вы увидите все открытые окна.
Добавить панель инструментов на панель задач
Вы можете создать новую панель инструментов на панели задач, выбрав нужную папку для быстрого доступа или файлы. Чтобы создать новую панель инструментов – нажмите на панель задач правой клавишей мыши => Панели => Создать панель инструментов
Найдите нужную вам папку, выделите ее и нажмите “Выбор папки”
Закрепить файл или папку на панели задач
Вы можете закрепить любую папку, файл или приложение на панели задач в пару кликов. Достаточно взять и перетянуть нужное на панель задач, к примеру берем левой клавиши мыши документ Word и не отпуская левую клавишу тянем на панель задач => он станет прозрачным и напишет “Закрепить …” вы отпускаете левую клавишу и видите нужное на панели задач
Достаточно взять и перетянуть нужное на панель задач, к примеру берем левой клавиши мыши документ Word и не отпуская левую клавишу тянем на панель задач => он станет прозрачным и напишет “Закрепить …” вы отпускаете левую клавишу и видите нужное на панели задач
Чтобы убрать, то есть открепить, любое приложение или файл с панели задач – просто нажмите на него правой клавишей мыши и выберите “Открепить от панели задач”
Если вы хотите закрепить приложение на панели – нужно на приложение нажать правой клавишей мыши и выбрать “Закрепить на панели задач”.
С каждым обновлением в панели задач появляются новые инструменты, а настройки перемещаются в другие места. По этому если вы заметили, что что-то изменилось, или вы хотите просто что-то добавить, а может спросить – пишите комментарии! Удачи Вам 🙂
Читайте также:
Как восстановить значки на рабочем столе Windows 10
Пропавшие с панели задач и рабочего стола Windows 10 значки можно быстро вернуть обратно. Иногда получается обойтись простой перезагрузкой, в крайнем же случае придется перезапустить файл, отвечающий за отображение графической оболочки.
Иногда получается обойтись простой перезагрузкой, в крайнем же случае придется перезапустить файл, отвечающий за отображение графической оболочки.
Возврат иконок на рабочий стол
Если на Windows 10 пропали ярлыки то первым делом убедитесь, что в системе вообще включено их отображение.
- Щелкните правой кнопкой по рабочему столу.
- Раскройте раздел «Вид» и убедитесь, что возле пункта «Отображать значки» есть отметка. Если галочки нет, поставьте её, чтобы иконки снова показались.
Если галочка стоит, но ярлыки на Windows 10 не показываются, то попробуйте снять отметку, а потом заново её поставить. Кроме того, пропавшие с рабочего стола Windows 10 ярлыки можно вернуть обратно с помощью простых манипуляций в параметрах.
- Откройте параметры Виндовс 10 и перейдите в раздел «Система».
- Зайдите на вкладку «Режим планшета». Переведите оба имеющихся здесь переключателя в положение «Включено», а затем верните их обратно в положение «Отключено».

Если значки с рабочего стола пропали на ноутбуке с установленной Windows 10, то для их возврата можно попробовать выключить лэптоп кнопкой питания, а не через «Завершение работы» в меню «Пуск». После включения ярлыки снова должны оказаться на своих местах.
Восстановление панели задач
Если значки пропали с панели задач Windows 10,то вернуть их можно двумя способами:
- Выполнить восстановление системы на тот момент, когда иконки нормально отображались.
- Изменить параметры Виндовс 10.
Второй вариант предпочтительнее, так как при восстановлении Виндовс будут отменены все действия, выполненные после даты создания контрольной точки, к которой вы откатываетесь. Поэтому посмотрим, как возвратить иконки в параметрах Windows 10.
- Откройте меню «Пуск», перейдите в «Параметры».
- Зайдите в раздел «Система».
- Откройте вкладку «Уведомления и действия». Щелкните по ссылке «Включение и выключение системных значков».
- Выберите, какие значки должны отображаться в области уведомлений на панели задач.
 Отключите ненужные иконки, чтобы на панели задач оставались только действительно нужные элементы.
Отключите ненужные иконки, чтобы на панели задач оставались только действительно нужные элементы.
Если этот способ не помогает восстановить ярлыки и иконки, то попробуйте перезапустить файл explorer.exe, чтобы заново отобразить графическую оболочку Виндовс.
Перезапуск explorer.exe
Иногда пропажа значков с панели уведомлений и рабочего стола связана с некорректной работой системного файла explorer.exe, предназначением которого является отображение оболочки Виндовс 10. Устранить неполадку можно простым перезапуском файла:
- Используя сочетание Ctrl+Shift+Esc, запустите диспетчер задач.
- Нажмите «Файл» и выберите создание нового задания.
- Напишите в окне «explorer.exe» и нажмите «ОК».
В результате перезапуска файла рабочий стол и панели задач отобразится со всеми элементами. Если при следующем включении компьютер ошибка снова появится, проверьте систему на вирусы: возможно, вредоносное ПО мешает файлу explorer.exe запускаться самостоятельно.
Пожаловаться на контент
Как восстановить ярлыки программ на рабочем столе Windows 10 если они слетели
Мне часто приходится исправлять за пользователями различные курьёзные поломки и неисправности. Одна из таких — это жалоба на то, что слетели ярлыки на рабочем столе Windows. Под словом «слетели» тут подразумевается то, что они не открывают те программы, что им положено, а запускают какое-нибудь одно приложение — блокнот, веб-браузер, какой-нибудь редактор или плеер. В этом случае надо всего лишь вернуть ассоциации ярлыкам (то есть файлам с расширением .lnk) после того, как они были изменены либо самим пользователем, либо одной из его программ.
В этой инструкции я хочу рассмотреть два основных способа, которые помогут Вам восстановить ярлыки программ в Windows 10 на рабочем столе и в меню Пуск.
Восстановление ассоциации ярлыков через командую строку
Кликаем правой кнопкой мыши на копку «Пуск» чтобы открылось контекстное меню:
Находим и выбираем пункт «Командная строка (Администратор)» чтобы запустилась консоль Виндовс 10 с административными правами, которые позволяют Вам вносить изменения в конфигурацию ОС:
Теперь вводим команду: assoc.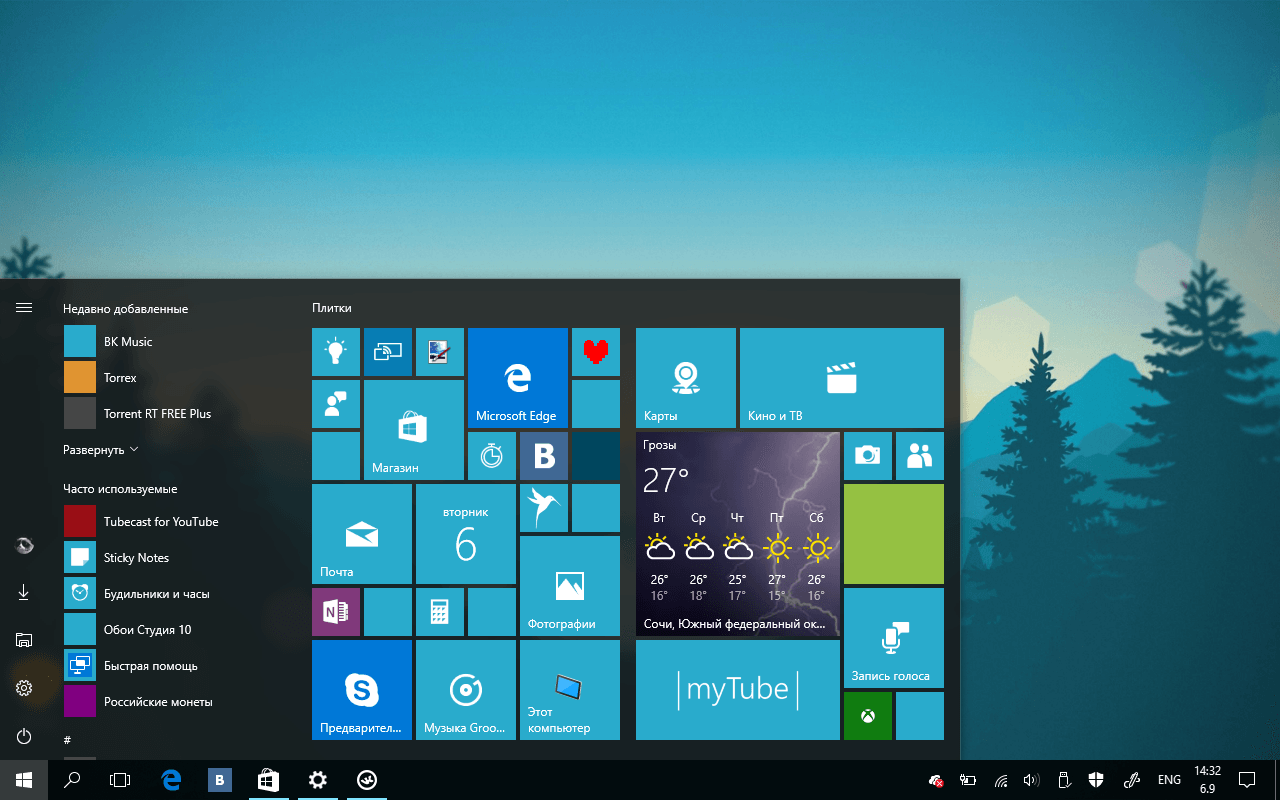 lnk=lnkfile и нажимаем клавишу «Enter» чтобы команда отработала.
lnk=lnkfile и нажимаем клавишу «Enter» чтобы команда отработала.
В Windows 10 системная утилита assoc позволяет изменить ассоциации ярлыков и других файлов. Кстати, её часто используют различные компьютерные шутники и начинающие вирусописатели.
Как вернуть ярлыки на рабочий стол через реестр
Второй способ, позволяющий вернуть ассоциации ярлыков в Виндовс 10 — это правка системного реестра. Он подойдёт в том случае, если у Вас по какой-либо причине нет доступа к командой строке операционной системы.
Чтобы открыть редактор реестра нажимаем комбинацию клавиш Win+R и вводит команду regedit. Нажимаем кнопку «ОК» и перед нами появляется окно редактора:
В нём надо открыть ветку:
HKEY_CURRENT_USER \Software \Microsoft \Windows \CurrentVersion \Explorer \FileExts \.lnk
В ней будет несколько папок, в числе которых будет папка UserChoice. Её надо полностью удалить. После этого закрываем окно редактора и перезагружаем компьютер. После того, как Windows 10 запустится, все ассоциации lnk-файлов должны восстановиться!
После того, как Windows 10 запустится, все ассоциации lnk-файлов должны восстановиться!
Как воспользоваться RDP в Windows 10 Home?
Существует много различий между Windows 10 Home и Professional. Функция удаленного рабочего стола является одним из них. В отличие от профессиональной версии, если вы когда-нибудь попробуете использовать функцию удаленного рабочего стола в домашней версии, вы не сможете это сделать. В этом посте я поделюсь тем, как вы можете использовать Windows 10 Remote Desktop в Windows 10 Home. Также мы предложим альтернативу для лучшего опыта.
Интересно отметить, что компоненты и сервис для RDP-сервера, которые делают возможным удаленное подключение, также доступны в Windows 10 Home. Однако эта функция отключена или заблокирована в домашней версии. Тем не менее, это решение — обходной путь, который исходит от двоичного мастера разработчика в форме библиотеки-оболочки RDP.
Действия по включению функции удаленного рабочего стола Windows 10 Home
- Загрузите последнюю версию библиотеки RDP Wrapper с Github
- Запустите установочный файл.
 Это позволит все, что нужно для удаленного рабочего стола.
Это позволит все, что нужно для удаленного рабочего стола. - Введите Remote Desktop в поиске, и вы сможете увидеть программное обеспечение RDP.
- Введите имя удаленного компьютера и пароль для подключения к компьютеру.
Убедитесь, что подключение к удаленному рабочему столу разрешено на компьютере, к которому вы хотите подключиться.
Я подключился со своего ноутбука, который находится в версии для дома, к своему рабочему столу под управлением Windows 10 Pro. Он работает безупречно, как и в Pro версиях.
После установки, если вы перейдете в «Настройки» → «Система» → «Удаленный рабочий стол», все равно будет указано, что удаленный рабочий стол недоступен. Однако другие компьютеры могут подключаться к ПК с Windows Home.
Как работает библиотека-обертка RDP
Так как это работает? Библиотека RDP-оболочки — та, которую мы только что установили, она делает возможной связь, так как необходимые службы уже доступны на компьютере. Если вам интересно, почему Microsoft полностью не удалила его? Это потому, что это необходимо для поддержки, а также сделать возможным использование сторонних сервисов.
Мы знаем, сколько стоит обновить Windows 10 Pro с Windows Home. Так что вы можете использовать этот обходной путь или выбрать стороннее приложение. Кроме того, может быть не разрешено использовать RDP-оболочку для изменения некоторых файлов конфигурации.
Сторонние приложения для удаленного рабочего стола
Если вы не очень уверены в вышеуказанном решении и, возможно, оно не работает для вас должным образом, выберите другое. Если вам не нужно полноценное решение, вы можете выбрать удаленное соединение через Skype или что-то подобное.
Однако, если вы хотите законченное решение, лучше использовать такие решения, как TeamViewer. Приложение теперь доступно и в Магазине Windows и позволяет использовать его.
Статьи по теме:
Не загружается рабочий стол и ярлыки на нем
Такого поведения Windows в виде пропавшего рабочего стола, ярлыков и значков в Windows можно ожидать после: системного сбоя, воздействия вирусов, неправильного обращения с различными программами чистильщиками. Данная проблема вызвана некорректным запуском процесса explorer. В подобном случае нужно получить доступ к диспетчеру задач, с него можно легко управлять восстановлением рабочего стола Windows. Еще, иногда бывает так, что рабочий стол включается, но на нем ничего нет, ни ярлыков, ни папок, ни кнопки пуск и нижней панели. В этом виновата сама Windows. Данная инструкция актуальна для Windows 7, 8, 8.1 и 10.
Данная проблема вызвана некорректным запуском процесса explorer. В подобном случае нужно получить доступ к диспетчеру задач, с него можно легко управлять восстановлением рабочего стола Windows. Еще, иногда бывает так, что рабочий стол включается, но на нем ничего нет, ни ярлыков, ни папок, ни кнопки пуск и нижней панели. В этом виновата сама Windows. Данная инструкция актуальна для Windows 7, 8, 8.1 и 10.
Запуск рабочего стола из диспетчера задач
Рабочий стол Windows это обычная папка с визуальным оформлением, которая идеализируется процессом explorer.exe. Исчезнувший рабочий стол — это признак того, что не работает данный процесс. Значит решить проблему можно очень просто запустив его, конечно если путь к этому файлу или сам файл не поврежден. Запустить приложение explorer.exe можно из диспетчера задач, для вызова зажимаем три кнопки Ctrl+Alt+Delete одновременно.
В диспетчере задач, как и в любом другом приложении, есть стандартное меню «Файл» с выпадающим списком доступных команд. Нам нужна команда «Новая задача». В появившемся окне набираем команду на запуск — explorer.exe.
Нам нужна команда «Новая задача». В появившемся окне набираем команду на запуск — explorer.exe.
Нажимаем кнопку «Ок», ждем, папка рабочего стола должна быть запущенна. На экране должны появится: все папки, файлы и ярлыки, а также нижняя панель и кнопка «Пуск”. Что делать если не помогло?
Запускаем средство восстановления Windows
Если предыдущий способ не помог, значит проблема более серьезная: причина проблемы может быть в поврежденном реестре или же поврежденном файле explorer.exe. В этом случае нужно при запуске системы быстро нажимать кнопку F8 ( для win 8, 8,1 и 10 — в поиске пишем msconfig, запускаем приложение, переходим во вкладку загрузка — ставим галочку «безопасный режим» — после выполнения всех операций убираем галочку и перегружаемся ) до появления окна, в котором можно выбрать загрузку последней удачной конфигурации. Еще можно попытаться восстановить систему к рабочему состоянию.
Если восстанавливать Windows, снова заходим в диспетчер задач. Выбираем файл, новая задача и вводим уже: rstrui. exe.
exe.
Включится системное приложение восстановления Windows, благодаря ему вы сможете выбрать точку восстановления, например, по дате. Приложение восстановит все системные файлы к исходному состоянию на указанную дату точки восстановления. Так же можно запустить средство восстановления с командной строки. Для запуска командной строки там же пишем CMD. В черном появившемся окне пишем rstrui.exe.
Правим реестр для восстановления рабочего стола
Реестр это база данных настроек Windows. Возможно, что повреждены некоторые значения его параметров. Итак, пробуем самостоятельно проверить нужные значения реестра. Смотрим ключ:
HKEY_LOCAL_MACHINE/SOFTWARE/Microsoft/WindowsNT/CurrentVersion/Winlogon
Значением параметра «Shell» должен быть explorer.exe, а в параметре «Userinit» должно быть так:
C:\Windows\system32\userinit.exe,
Если у вас не так то замените на эти правильные.
Самый лучший вариант, если перед пропажей рабочего стола вы сохранили копию реестра на носителе. При возникновении любых проблем с реестром, рабочим столом, нужно будет лишь импортировать предварительно сохраненную копию с правильными значениями параметров реестра в неисправный реестр операционной системы.
При возникновении любых проблем с реестром, рабочим столом, нужно будет лишь импортировать предварительно сохраненную копию с правильными значениями параметров реестра в неисправный реестр операционной системы.
Восстановление ярлыков на рабочем столе
Бывает так, что рабочий стол работает нормально, но куда-то пропадают ярлыки. В этом случае виновата сама Windows, а точнее, утилита обслуживания компьютера. Одна из задач которой, сбор поврежденных, ярлыков рабочего стола. Раз в неделю эта утилита автоматически собирает подобный «мусор». Таким образом, удаляет ярлыки с рабочего стола. Чтобы избежать удаления важных ярлыков, нужно отключить средство обслуживания Windows. Открываем панель управления -> Система и безопасность -> средство поиска и исправления проблем. В левой части необходимо выбираем Настройки. В появившейся вкладке отключаем средство обслуживания Windows.
Надеюсь моя инструкция поможет восстановить рабочий стол или пропавшие ярлыки. Если возникают вопросы пишите их на нашем форуме. Если есть что добавить пишите в комментариях и ваш способ тоже будет добавлен.
Как вернуть рабочий стол на Windows 10
Приветствую всех в очередном выпуске, уважаемые пользователи! С появлением операционной системы Windows 10 стали проявляться некоторые недостатки и недоработки данного творения. Одной из наиболее популярных проблем, с которой могут столкнуться пользователи, является пропажа значков и документов с рабочего стола.
Ситуации подобного рода возникают преимущественно в результате очередного обновления системы, а также при возникновении системных сбоев и прочих причин. Обращения в службу поддержки компании «Microsoft» не позволили получить точные ответы на вопросы о том, почему же пропадают значки на рабочем столе. Вместо ответа на поставленный вопрос, специалисты компании предложили некоторые эффективные методы по разрешению сложившейся проблемы.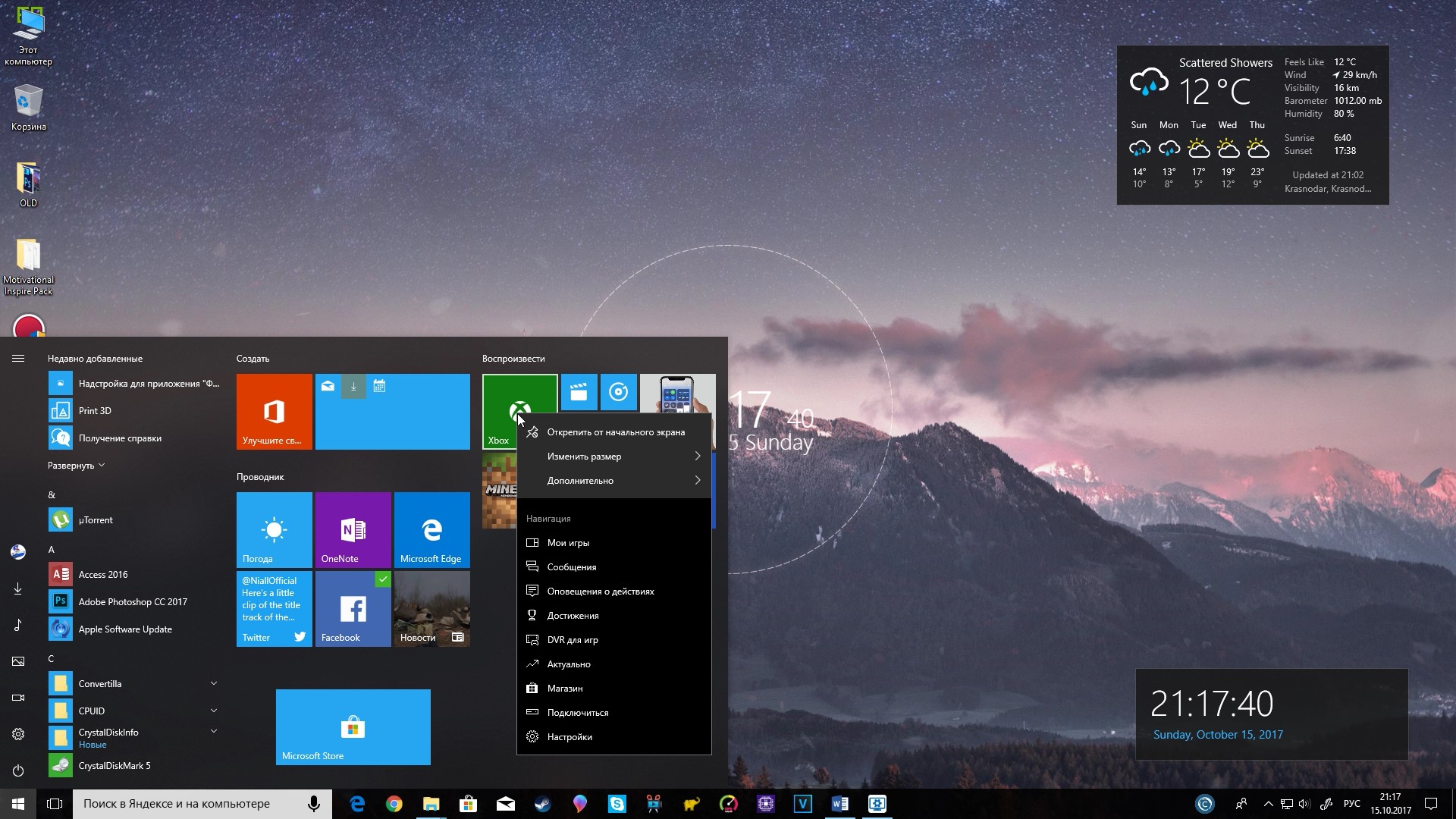 В сегодняшнем материале мы с вами уделим внимание данному вопросу, и выясним, почему же пропадают значки с рабочего стола на Windows 10 и конечно же как самостоятельно вернуть рабочий стол на Windows 10.
В сегодняшнем материале мы с вами уделим внимание данному вопросу, и выясним, почему же пропадают значки с рабочего стола на Windows 10 и конечно же как самостоятельно вернуть рабочий стол на Windows 10.
Основная причина исчезновения рабочего стола в Windows 10?
Если пользователь обнаруживает, что на рабочем столе исчезают значки, то возникает сразу же вопрос, а что случилось? В операционной системе Windows 10 впрочем как и в предыдущих версиях имеется такая опция, посредством которой можно скрывать все элементы рабочего стола. Если скрыть значки, то они не уничтожаются, а попросту исчезают из поля зрения. Если вдруг после перезапуска или включения компьютера на вашем рабочем столе исчезли значки, то следует выполнить первым делом следующие действия:
На любой части рабочего стола щелкнуть правой клавишей мышки, вызывая тем самым контекстное меню.
Выбрать пункт под названием «Вид».
Перейти по всплывающей вкладке и выбрать раздел с наименованием «Отображать значки рабочего стола».![]()
После выполнения данных действий можно увидеть, как ярлыки и значки на рабочем столе появятся мгновенно. Если этого не произошло, то перезагружать компьютер при этом не стоит. Это также не позволит решить проблему. Необходимо выполнить следующие действия:
Открыть папку с именем «Мой компьютер». Если этого значка нет на рабочем столе, то у многих данная процедура может вызвать затруднение. Для этого необходимо открыть «Проводник» или выбрать «Компьютер» в меню «Пуск».
После открытия соответствующего окна, необходимо выполнить открытие диска C.
В открывшемся разделе диска C необходимо открыть каталог «Users» или «Пользователи», в которых будут содержаться папки всех пользователей.
Нужно отыскать каталог со своим именем, после чего открыть его и найти папку «Рабочий стол».
Ярлыки и значки будут отображаться в данной папке, если только они не были удалены.
Дополнительная причина исчезновения рабочего стола: сбой проводника
Давайте рассмотрим другие способы, которые позволят вам вернуть рабочий стол в операционной системе Windows 10.
Как удалить папку Windows.old в Windows 10?
Мало кому известно о том, что «Проводник» отвечает за работоспособность основных частей управления Windows. Если причина заключается в сбое функционирования проводника, то разрешить ситуацию можно путем выполнения следующих манипуляций:
Выполнить одновременное нажатие трех клавиш ctrl+alt+del для вызова «Диспетчера задач».
Открывается пункт «Диспетчер задач».
В открывшемся меню диспетчера нужно выбрать «файл», после чего «новая задача».
В открывшейся вкладке нужно ввести команду «explorer.exe» и нажать кнопку «Ввод».
После нажатия кнопки «Ок» произойдет перезапуск проводника. После перезапуска проводника на рабочем столе должны появиться значки. Если же после выполнения команды появляется сообщение об ошибке, то дела обстоят гораздо хуже. Высока вероятность того, что ваш компьютер был поражен вирусом. Потребуется выполнить проверку устройства антивирусом.
Еще способы устранения проблем с исчезновением рабочего стола
Выше мы рассмотрели основные способы того, как можно быстро и эффективно вернуть исчезнувшие с рабочего стола ярлыки и иконки. Если же по каким-либо причинам у вас ничего не получилось, то имеется еще один способ. Этот способ предусматривает создание нового элемента рабочего стола. Для этого нужно открыть контекстное меню рабочего стола, после чего переместиться стрелочкой в направление к пункту «Создать». Переходим стрелочкой во всплывающее окно, и выбираем любой объект, например, «Документ Microsoft Word», как показано на скриншоте.
Если же по каким-либо причинам у вас ничего не получилось, то имеется еще один способ. Этот способ предусматривает создание нового элемента рабочего стола. Для этого нужно открыть контекстное меню рабочего стола, после чего переместиться стрелочкой в направление к пункту «Создать». Переходим стрелочкой во всплывающее окно, и выбираем любой объект, например, «Документ Microsoft Word», как показано на скриншоте.
После создания нового объекта на рабочем столе должны возобновиться имеющиеся на нем ярлыки и значки. После возобновления, созданный объект можно удалить по ненадобности.
Настройки параметров изображения
Система Windows10 скрывает в себе множество разнообразных настроек, о которых пользователь может даже не догадываться. Одной из таких настроек является включение режима планшета. Именно при включении этого режима возможно исчезновение ярлыков и значков с рабочего стола ОС.
Для проверки включения режима планшета следует выполнить следующие манипуляции:
— Вызвать раздел «Параметры Windows».
— Войти в раздел «Система».
— Открыть вкладку «Режим планшета» в левой части.
В правой части окна следует перевести положение переключателя опции «Скрывать значки приложений на панели задач в режим планшета» в положение «Вкл», а затем снова «Откл».
После проделывания таковых действий потребуется обновить рабочий стол, после чего должны появиться значки.
Итак, подводя итог, сегодняшнего выпуска «Как вернуть рабочий сто в Windows 10», в первую очередь следует отметить, что для возврата рабочего не требуется особых знаний и навыков. Эта проблема может беспокоить пользователей Windows 10 периодически, но так как вам известны методы решения проблемы, то вам не составит труда разобраться самостоятельно. Любую неисправность на компьютере можно устранить самостоятельно, только для этого нужно выяснить причину ее возникновения.
Пропал звук на windows 10
Стоит ли переходить на Windows10?
Если у вас возникли какие-либо вопросы, предложения или пожелания относительно этой статьи или всего блога в целом, тогда жду ваших комментариев, уважаемые друзья!
Как исправить отсутствующий рабочий стол в Windows 10?
Рабочий стол Windows 10 исчез.
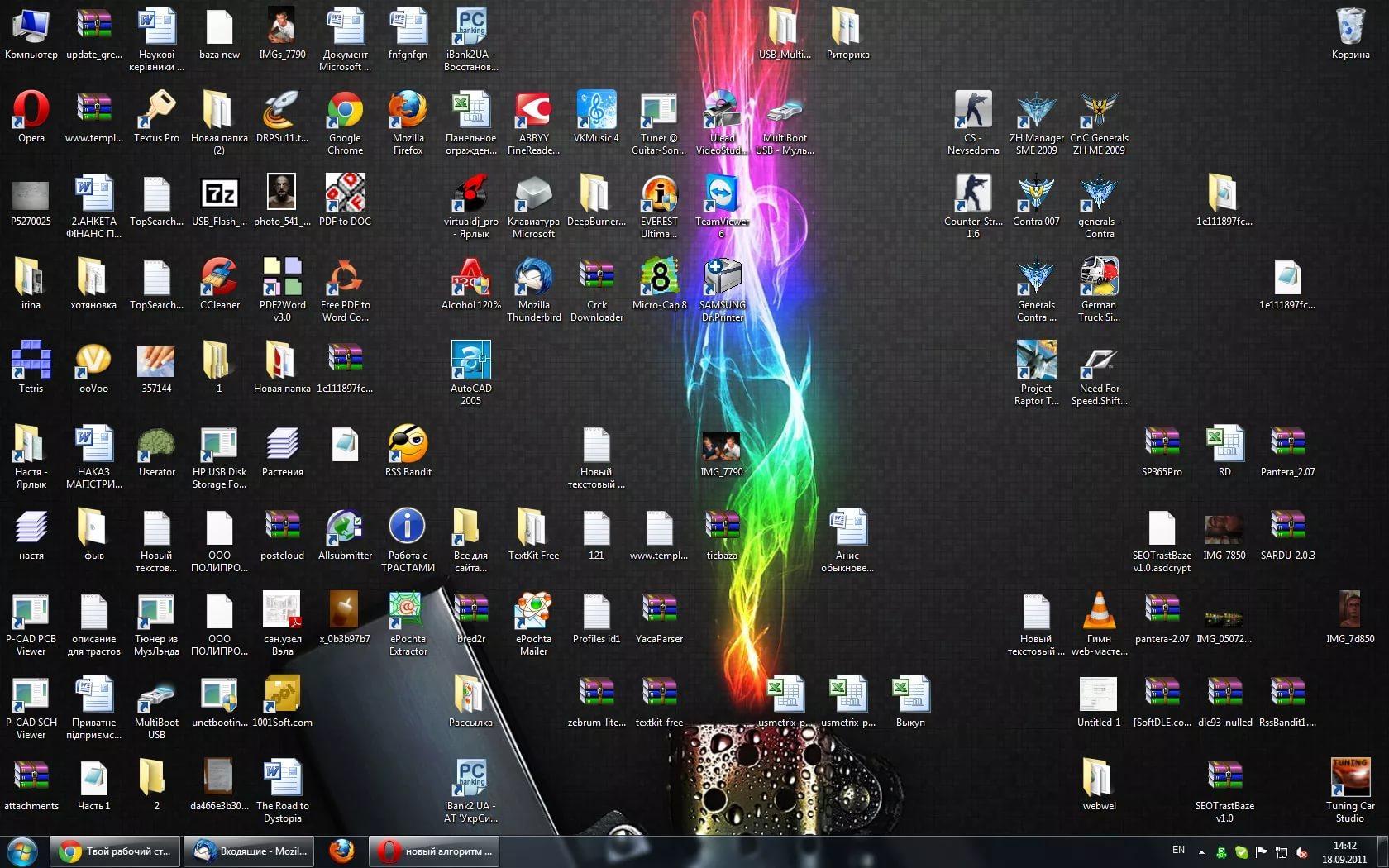 Как это исправить?
Как это исправить?
Рабочий стол Windows 10 может исчезнуть из-за сбоя, в результате чего на рабочем столе не будут отображаться значки и обои рабочего стола. Эта статья покажет вам, как решить эту проблему.
Рабочий стол — это элемент графического интерфейса пользователя (GUI) в вычислительной технике, иногда описываемый как графическая оболочка. Графический интерфейс рабочего стола помогает пользователям получать доступ к файлам и редактировать их, но, как правило, не предоставляет доступ ко всем функциям базовой операционной системы.
Среда рабочего стола обычно состоит из значков, окон, панелей инструментов, папок, обоев и виджетов рабочего стола. Среда рабочего стола стремится быть интуитивно понятным способом взаимодействия пользователя с компьютером, используя концепции, аналогичные тем, которые используются при взаимодействии с физическим миром, например, кнопки и окна.
Пользователи Windows 10 иногда испытывают сбой, когда рабочий стол не отображается. В частности, пропадают обои и значки рабочего стола, что не позволяет им использовать компьютер.Кроме того, рабочий стол может исчезнуть, если пользователи случайно изменят некоторые системные настройки.
В частности, пропадают обои и значки рабочего стола, что не позволяет им использовать компьютер.Кроме того, рабочий стол может исчезнуть, если пользователи случайно изменят некоторые системные настройки.
Существует несколько решений проблемы с отсутствующим рабочим столом (или только с отсутствующими значками), в зависимости от причины. Ниже мы покажем несколько способов вернуть рабочий стол и значки.
Видео, показывающее, как исправить отсутствующий рабочий стол в Windows 10:
Содержание:
Рекомендуется запустить бесплатное сканирование с помощью Combo Cleaner — инструмента для обнаружения вредоносных программ и исправления компьютерных ошибок.Вам нужно будет приобрести полную версию, чтобы удалить инфекции и устранить компьютерные ошибки. Доступна бесплатная пробная версия.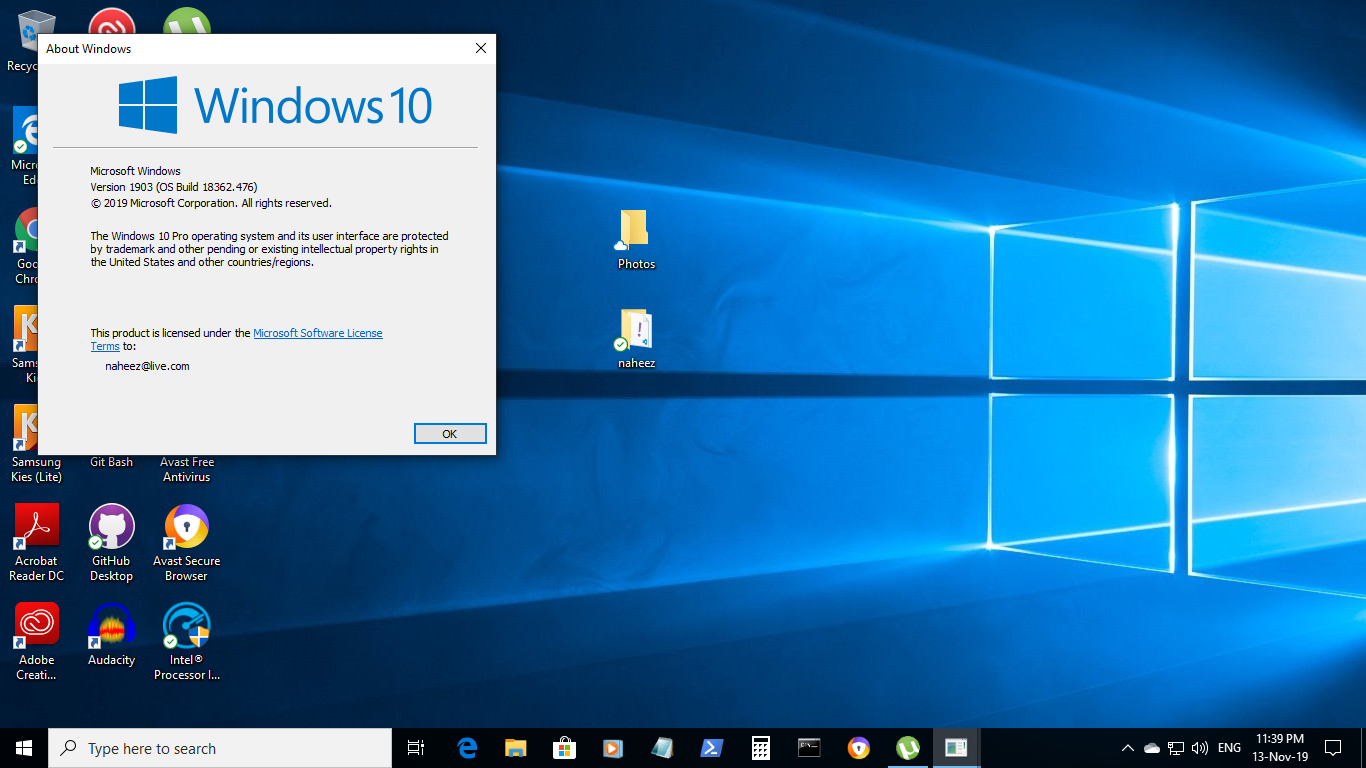 Combo Cleaner принадлежит и управляется Rcs Lt, материнской компанией PCRisk.com. Подробнее.
Combo Cleaner принадлежит и управляется Rcs Lt, материнской компанией PCRisk.com. Подробнее.
Запустить процесс обозревателя
File Explorer (ранее известный как Windows Explorer) отображает иерархическую структуру файлов, папок и дисков на компьютере. По словам некоторых пользователей, запуск проводника устраняет проблему отсутствия рабочего стола / значков в их операционных системах Windows.Чтобы попробовать это, вам нужно будет запустить Диспетчер задач.
Task Manager — это программа мониторинга системы, используемая для предоставления информации о процессах и программах, запущенных на компьютере, а также об общем состоянии системы. Некоторые реализации также могут использоваться для завершения процессов и программ и изменения приоритетов процессов.
Чтобы открыть диспетчер задач, нажмите клавиши Ctrl + Shift + Esc на клавиатуре или нажмите Ctrl + Alt + Delete, а затем выберите Диспетчер задач в меню экрана безопасности Windows.
В окне диспетчера задач щелкните «Подробнее» , если необходимо, а затем щелкните «Файл» и выберите «Запустить новую задачу» .
В поле «Создать новую задачу» введите «проводник» и нажмите Enter на клавиатуре или нажмите «ОК» .
Теперь должен запуститься процесс explorer.exe, и ваш рабочий стол со всеми значками должен снова появиться.
[Вернуться к содержанию]
Отключить режим планшета
В Windows 8 начальный экран и приложения из Microsoft Store могут работать в полноэкранном режиме, даже если вы не используете планшет или сенсорное устройство.В Windows 10 Microsoft разработала режим планшета, который не применяется для всех пользователей, как это было в Windows 8. Иногда Windows кажется, не понимает, когда включать или отключать режим планшета.
Windows 10 будет активно уведомлять вас о режиме планшета, только если у вас есть сенсорное устройство. Однако, если в операционной системе Windows 10 включен режим планшета, это может вызвать проблемы с отсутствием рабочего стола / значков — отключение режима планшета может решить эту проблему.
Чтобы проверить, включен ли режим планшета (и отключить его, если это так), нажмите клавиши Windows + R на клавиатуре, чтобы открыть диалоговое окно «Выполнить».Введите «cmd» и нажмите Enter или нажмите «ОК» , чтобы открыть командную строку.
Командная строка — это поле ввода на экране текстового пользовательского интерфейса, приложение-интерпретатор командной строки. Он используется для выполнения введенных команд. Большинство этих команд используются для автоматизации задач с помощью сценариев и пакетных файлов, выполнения расширенных административных функций, устранения неполадок и решения определенных проблем Windows.
Чтобы использовать командную строку, необходимо ввести допустимую команду с любыми дополнительными параметрами.Затем он выполняет введенную команду и выполняет любую задачу или функцию, для которой он был разработан.
Чтобы открыть настройки Windows, введите команду «start ms-settings:» и нажмите Enter на клавиатуре, чтобы выполнить ее и открыть настройки.
Теперь щелкните значок «Система» .
Выберите «Режим планшета» на левой панели, а в разделе «Когда я пою», выберите «Использовать режим рабочего стола» . Вы также можете отключить «Скрыть значки приложений на панели задач в режиме планшета» и «Автоматически скрывать панель задач в режиме планшета» параметры, переключив переключатель в положение «Выкл.» .
Перезагрузите компьютер и посмотрите, решит ли это проблему с отсутствующим рабочим столом.
[Вернуться к содержанию]
Включите опцию «Показывать значки рабочего стола».
Если на рабочем столе нет значков, но присутствуют все другие компоненты рабочего стола (например, панель задач), возможно, вы случайно отключили функцию «Показать параметры рабочего стола» . В этом случае вы можете получить свои значки всего за несколько щелчков мыши.
Просто щелкните рабочий стол правой кнопкой мыши и выберите «Просмотр». Затем нажмите «Показать значки рабочего стола» . Если эта опция включена, вы должны увидеть рядом с ней значок галочки.
Посмотрите, вернутся ли значки на рабочем столе. Некоторые пользователи утверждают, что включение параметра «Автоматическое расположение значков» решило проблему, поэтому мы предлагаем вам попробовать это.
[Вернуться к содержанию]
Запустить средство проверки системных файлов
Если ни один из упомянутых выше методов не решает проблему, возможно, в операционной системе Windows есть поврежденные системные файлы — их необходимо исправить с помощью средства проверки системных файлов.
System File Checker (SFC) — это утилита в Windows, которая позволяет пользователям сканировать системные файлы Windows на наличие повреждений и восстанавливать поврежденные файлы.
Чтобы запустить его, откройте командную строку. Чтобы открыть его с пустым рабочим столом, используйте сочетание клавиш Ctrl + Shift + Esc, чтобы открыть диспетчер задач. В диспетчере задач щелкните «Файл» и выберите «Запустить новую задачу» . В «Создать новую задачу» Откройте поле, введите «cmd» и отметьте «Создайте эту задачу с правами администратора.«», чтобы запустить командную строку с повышенными привилегиями.
Теперь введите команду «sfc / scannow» и нажмите Enter. Это запустит проверку системных файлов. Когда сканирование завершится, перезагрузите компьютер и посмотрите, решит ли это проблему с отсутствующим рабочим столом.
[Вернуться к содержанию]
Восстановление системы с помощью точек восстановления
Средство восстановления системы создает точки восстановления. Точка восстановления — это набор важных системных файлов, сохраненных средством восстановления системы в заданную дату и время.Восстановление системы возвращает все к сохраненной точке восстановления, но сначала вы должны ее записать. Если точка восстановления не существует на вашем компьютере, восстановлению системы не к чему возвращаться.
Чтобы использовать этот инструмент, вы должны создать точки восстановления. После создания точки восстановления восстановление системы вернет вашу систему в предыдущее рабочее состояние, не затрагивая ваши файлы и данные.
Это последнее средство — попробуйте его только в том случае, если ничто другое не решает проблему. Если у вас есть какие-либо точки восстановления системы, созданные до того, как у вас возникли проблемы с отсутствующим рабочим столом (или его значками), вы можете решить проблему, выполнив восстановление системы.
Чтобы восстановить систему, запустите Run. Чтобы запустить его, нажмите клавиши Windows + R и введите «rstrui.exe» . В диалоговом окне «Выполнить» нажмите Enter или нажмите «ОК» .
В окне «Восстановление системы» нажмите «Далее» .
Если есть созданные точки восстановления, вы увидите их список. Установите флажок «Показать больше точек восстановления» , и он должен отобразить больше точек восстановления. Выберите точку восстановления, которая вам больше всего подходит (в зависимости от времени создания и т. Д.) и нажмите «Далее» .
Не выбирайте точку восстановления, если проблема с отсутствующим рабочим столом уже существовала.
Подтвердите точку восстановления. Ваш компьютер будет восстановлен до состояния до события, описанного в поле «Описание» . Если вы довольны своим выбором, нажмите «Готово», и начните процесс восстановления системы.
Мы надеемся, что приведенные выше решения вернули ваш рабочий стол и значки.Если другой обходной путь решает проблему с отсутствующим рабочим столом, а мы не упомянули об этом, не стесняйтесь оставлять комментарии в разделе комментариев ниже.
[Вернуться к началу]
Как исправить отсутствующий рабочий стол в Windows 10?
Рабочий стол Windows 10 исчез. Как это исправить?
Рабочий стол Windows 10 может исчезнуть из-за сбоя, в результате чего на рабочем столе не будут отображаться значки и обои рабочего стола. Эта статья покажет вам, как решить эту проблему.
Рабочий стол — это элемент графического интерфейса пользователя (GUI) в вычислительной технике, иногда описываемый как графическая оболочка.Графический интерфейс рабочего стола помогает пользователям получать доступ к файлам и редактировать их, но, как правило, не предоставляет доступ ко всем функциям базовой операционной системы.
Среда рабочего стола обычно состоит из значков, окон, панелей инструментов, папок, обоев и виджетов рабочего стола. Среда рабочего стола стремится быть интуитивно понятным способом взаимодействия пользователя с компьютером, используя концепции, аналогичные тем, которые используются при взаимодействии с физическим миром, например, кнопки и окна.
Пользователи Windows 10 иногда испытывают сбой, когда рабочий стол не отображается.В частности, пропадают обои и значки рабочего стола, что не позволяет им использовать компьютер. Кроме того, рабочий стол может исчезнуть, если пользователи случайно изменят некоторые системные настройки.
Существует несколько решений проблемы с отсутствующим рабочим столом (или только с отсутствующими значками), в зависимости от причины. Ниже мы покажем несколько способов вернуть рабочий стол и значки.
Видео, показывающее, как исправить отсутствующий рабочий стол в Windows 10:
Содержание:
Рекомендуется запустить бесплатное сканирование с помощью Combo Cleaner — инструмента для обнаружения вредоносных программ и исправления компьютерных ошибок.Вам нужно будет приобрести полную версию, чтобы удалить инфекции и устранить компьютерные ошибки. Доступна бесплатная пробная версия. Combo Cleaner принадлежит и управляется Rcs Lt, материнской компанией PCRisk.com. Подробнее.
Запустить процесс обозревателя
File Explorer (ранее известный как Windows Explorer) отображает иерархическую структуру файлов, папок и дисков на компьютере. По словам некоторых пользователей, запуск проводника устраняет проблему отсутствия рабочего стола / значков в их операционных системах Windows.Чтобы попробовать это, вам нужно будет запустить Диспетчер задач.
Task Manager — это программа мониторинга системы, используемая для предоставления информации о процессах и программах, запущенных на компьютере, а также об общем состоянии системы. Некоторые реализации также могут использоваться для завершения процессов и программ и изменения приоритетов процессов.
Чтобы открыть диспетчер задач, нажмите клавиши Ctrl + Shift + Esc на клавиатуре или нажмите Ctrl + Alt + Delete, а затем выберите Диспетчер задач в меню экрана безопасности Windows.
В окне диспетчера задач щелкните «Подробнее» , если необходимо, а затем щелкните «Файл» и выберите «Запустить новую задачу» .
В поле «Создать новую задачу» введите «проводник» и нажмите Enter на клавиатуре или нажмите «ОК» .
Теперь должен запуститься процесс explorer.exe, и ваш рабочий стол со всеми значками должен снова появиться.
[Вернуться к содержанию]
Отключить режим планшета
В Windows 8 начальный экран и приложения из Microsoft Store могут работать в полноэкранном режиме, даже если вы не используете планшет или сенсорное устройство.В Windows 10 Microsoft разработала режим планшета, который не применяется для всех пользователей, как это было в Windows 8. Иногда Windows кажется, не понимает, когда включать или отключать режим планшета.
Windows 10 будет активно уведомлять вас о режиме планшета, только если у вас есть сенсорное устройство. Однако, если в операционной системе Windows 10 включен режим планшета, это может вызвать проблемы с отсутствием рабочего стола / значков — отключение режима планшета может решить эту проблему.
Чтобы проверить, включен ли режим планшета (и отключить его, если это так), нажмите клавиши Windows + R на клавиатуре, чтобы открыть диалоговое окно «Выполнить».Введите «cmd» и нажмите Enter или нажмите «ОК» , чтобы открыть командную строку.
Командная строка — это поле ввода на экране текстового пользовательского интерфейса, приложение-интерпретатор командной строки. Он используется для выполнения введенных команд. Большинство этих команд используются для автоматизации задач с помощью сценариев и пакетных файлов, выполнения расширенных административных функций, устранения неполадок и решения определенных проблем Windows.
Чтобы использовать командную строку, необходимо ввести допустимую команду с любыми дополнительными параметрами.Затем он выполняет введенную команду и выполняет любую задачу или функцию, для которой он был разработан.
Чтобы открыть настройки Windows, введите команду «start ms-settings:» и нажмите Enter на клавиатуре, чтобы выполнить ее и открыть настройки.
Теперь щелкните значок «Система» .
Выберите «Режим планшета» на левой панели, а в разделе «Когда я пою», выберите «Использовать режим рабочего стола» . Вы также можете отключить «Скрыть значки приложений на панели задач в режиме планшета» и «Автоматически скрывать панель задач в режиме планшета» параметры, переключив переключатель в положение «Выкл.» .
Перезагрузите компьютер и посмотрите, решит ли это проблему с отсутствующим рабочим столом.
[Вернуться к содержанию]
Включите опцию «Показывать значки рабочего стола».
Если на рабочем столе нет значков, но присутствуют все другие компоненты рабочего стола (например, панель задач), возможно, вы случайно отключили функцию «Показать параметры рабочего стола» . В этом случае вы можете получить свои значки всего за несколько щелчков мыши.
Просто щелкните рабочий стол правой кнопкой мыши и выберите «Просмотр». Затем нажмите «Показать значки рабочего стола» . Если эта опция включена, вы должны увидеть рядом с ней значок галочки.
Посмотрите, вернутся ли значки на рабочем столе. Некоторые пользователи утверждают, что включение параметра «Автоматическое расположение значков» решило проблему, поэтому мы предлагаем вам попробовать это.
[Вернуться к содержанию]
Запустить средство проверки системных файлов
Если ни один из упомянутых выше методов не решает проблему, возможно, в операционной системе Windows есть поврежденные системные файлы — их необходимо исправить с помощью средства проверки системных файлов.
System File Checker (SFC) — это утилита в Windows, которая позволяет пользователям сканировать системные файлы Windows на наличие повреждений и восстанавливать поврежденные файлы.
Чтобы запустить его, откройте командную строку. Чтобы открыть его с пустым рабочим столом, используйте сочетание клавиш Ctrl + Shift + Esc, чтобы открыть диспетчер задач. В диспетчере задач щелкните «Файл» и выберите «Запустить новую задачу» . В «Создать новую задачу» Откройте поле, введите «cmd» и отметьте «Создайте эту задачу с правами администратора.«», чтобы запустить командную строку с повышенными привилегиями.
Теперь введите команду «sfc / scannow» и нажмите Enter. Это запустит проверку системных файлов. Когда сканирование завершится, перезагрузите компьютер и посмотрите, решит ли это проблему с отсутствующим рабочим столом.
[Вернуться к содержанию]
Восстановление системы с помощью точек восстановления
Средство восстановления системы создает точки восстановления. Точка восстановления — это набор важных системных файлов, сохраненных средством восстановления системы в заданную дату и время.Восстановление системы возвращает все к сохраненной точке восстановления, но сначала вы должны ее записать. Если точка восстановления не существует на вашем компьютере, восстановлению системы не к чему возвращаться.
Чтобы использовать этот инструмент, вы должны создать точки восстановления. После создания точки восстановления восстановление системы вернет вашу систему в предыдущее рабочее состояние, не затрагивая ваши файлы и данные.
Это последнее средство — попробуйте его только в том случае, если ничто другое не решает проблему. Если у вас есть какие-либо точки восстановления системы, созданные до того, как у вас возникли проблемы с отсутствующим рабочим столом (или его значками), вы можете решить проблему, выполнив восстановление системы.
Чтобы восстановить систему, запустите Run. Чтобы запустить его, нажмите клавиши Windows + R и введите «rstrui.exe» . В диалоговом окне «Выполнить» нажмите Enter или нажмите «ОК» .
В окне «Восстановление системы» нажмите «Далее» .
Если есть созданные точки восстановления, вы увидите их список. Установите флажок «Показать больше точек восстановления» , и он должен отобразить больше точек восстановления. Выберите точку восстановления, которая вам больше всего подходит (в зависимости от времени создания и т. Д.) и нажмите «Далее» .
Не выбирайте точку восстановления, если проблема с отсутствующим рабочим столом уже существовала.
Подтвердите точку восстановления. Ваш компьютер будет восстановлен до состояния до события, описанного в поле «Описание» . Если вы довольны своим выбором, нажмите «Готово», и начните процесс восстановления системы.
Мы надеемся, что приведенные выше решения вернули ваш рабочий стол и значки.Если другой обходной путь решает проблему с отсутствующим рабочим столом, а мы не упомянули об этом, не стесняйтесь оставлять комментарии в разделе комментариев ниже.
[Вернуться к началу]
Как исправить отсутствующий рабочий стол в Windows 10?
Рабочий стол Windows 10 исчез. Как это исправить?
Рабочий стол Windows 10 может исчезнуть из-за сбоя, в результате чего на рабочем столе не будут отображаться значки и обои рабочего стола. Эта статья покажет вам, как решить эту проблему.
Рабочий стол — это элемент графического интерфейса пользователя (GUI) в вычислительной технике, иногда описываемый как графическая оболочка.Графический интерфейс рабочего стола помогает пользователям получать доступ к файлам и редактировать их, но, как правило, не предоставляет доступ ко всем функциям базовой операционной системы.
Среда рабочего стола обычно состоит из значков, окон, панелей инструментов, папок, обоев и виджетов рабочего стола. Среда рабочего стола стремится быть интуитивно понятным способом взаимодействия пользователя с компьютером, используя концепции, аналогичные тем, которые используются при взаимодействии с физическим миром, например, кнопки и окна.
Пользователи Windows 10 иногда испытывают сбой, когда рабочий стол не отображается.В частности, пропадают обои и значки рабочего стола, что не позволяет им использовать компьютер. Кроме того, рабочий стол может исчезнуть, если пользователи случайно изменят некоторые системные настройки.
Существует несколько решений проблемы с отсутствующим рабочим столом (или только с отсутствующими значками), в зависимости от причины. Ниже мы покажем несколько способов вернуть рабочий стол и значки.
Видео, показывающее, как исправить отсутствующий рабочий стол в Windows 10:
Содержание:
Рекомендуется запустить бесплатное сканирование с помощью Combo Cleaner — инструмента для обнаружения вредоносных программ и исправления компьютерных ошибок.Вам нужно будет приобрести полную версию, чтобы удалить инфекции и устранить компьютерные ошибки. Доступна бесплатная пробная версия. Combo Cleaner принадлежит и управляется Rcs Lt, материнской компанией PCRisk.com. Подробнее.
Запустить процесс обозревателя
File Explorer (ранее известный как Windows Explorer) отображает иерархическую структуру файлов, папок и дисков на компьютере. По словам некоторых пользователей, запуск проводника устраняет проблему отсутствия рабочего стола / значков в их операционных системах Windows.Чтобы попробовать это, вам нужно будет запустить Диспетчер задач.
Task Manager — это программа мониторинга системы, используемая для предоставления информации о процессах и программах, запущенных на компьютере, а также об общем состоянии системы. Некоторые реализации также могут использоваться для завершения процессов и программ и изменения приоритетов процессов.
Чтобы открыть диспетчер задач, нажмите клавиши Ctrl + Shift + Esc на клавиатуре или нажмите Ctrl + Alt + Delete, а затем выберите Диспетчер задач в меню экрана безопасности Windows.
В окне диспетчера задач щелкните «Подробнее» , если необходимо, а затем щелкните «Файл» и выберите «Запустить новую задачу» .
В поле «Создать новую задачу» введите «проводник» и нажмите Enter на клавиатуре или нажмите «ОК» .
Теперь должен запуститься процесс explorer.exe, и ваш рабочий стол со всеми значками должен снова появиться.
[Вернуться к содержанию]
Отключить режим планшета
В Windows 8 начальный экран и приложения из Microsoft Store могут работать в полноэкранном режиме, даже если вы не используете планшет или сенсорное устройство.В Windows 10 Microsoft разработала режим планшета, который не применяется для всех пользователей, как это было в Windows 8. Иногда Windows кажется, не понимает, когда включать или отключать режим планшета.
Windows 10 будет активно уведомлять вас о режиме планшета, только если у вас есть сенсорное устройство. Однако, если в операционной системе Windows 10 включен режим планшета, это может вызвать проблемы с отсутствием рабочего стола / значков — отключение режима планшета может решить эту проблему.
Чтобы проверить, включен ли режим планшета (и отключить его, если это так), нажмите клавиши Windows + R на клавиатуре, чтобы открыть диалоговое окно «Выполнить».Введите «cmd» и нажмите Enter или нажмите «ОК» , чтобы открыть командную строку.
Командная строка — это поле ввода на экране текстового пользовательского интерфейса, приложение-интерпретатор командной строки. Он используется для выполнения введенных команд. Большинство этих команд используются для автоматизации задач с помощью сценариев и пакетных файлов, выполнения расширенных административных функций, устранения неполадок и решения определенных проблем Windows.
Чтобы использовать командную строку, необходимо ввести допустимую команду с любыми дополнительными параметрами.Затем он выполняет введенную команду и выполняет любую задачу или функцию, для которой он был разработан.
Чтобы открыть настройки Windows, введите команду «start ms-settings:» и нажмите Enter на клавиатуре, чтобы выполнить ее и открыть настройки.
Теперь щелкните значок «Система» .
Выберите «Режим планшета» на левой панели, а в разделе «Когда я пою», выберите «Использовать режим рабочего стола» . Вы также можете отключить «Скрыть значки приложений на панели задач в режиме планшета» и «Автоматически скрывать панель задач в режиме планшета» параметры, переключив переключатель в положение «Выкл.» .
Перезагрузите компьютер и посмотрите, решит ли это проблему с отсутствующим рабочим столом.
[Вернуться к содержанию]
Включите опцию «Показывать значки рабочего стола».
Если на рабочем столе нет значков, но присутствуют все другие компоненты рабочего стола (например, панель задач), возможно, вы случайно отключили функцию «Показать параметры рабочего стола» . В этом случае вы можете получить свои значки всего за несколько щелчков мыши.
Просто щелкните рабочий стол правой кнопкой мыши и выберите «Просмотр». Затем нажмите «Показать значки рабочего стола» . Если эта опция включена, вы должны увидеть рядом с ней значок галочки.
Посмотрите, вернутся ли значки на рабочем столе. Некоторые пользователи утверждают, что включение параметра «Автоматическое расположение значков» решило проблему, поэтому мы предлагаем вам попробовать это.
[Вернуться к содержанию]
Запустить средство проверки системных файлов
Если ни один из упомянутых выше методов не решает проблему, возможно, в операционной системе Windows есть поврежденные системные файлы — их необходимо исправить с помощью средства проверки системных файлов.
System File Checker (SFC) — это утилита в Windows, которая позволяет пользователям сканировать системные файлы Windows на наличие повреждений и восстанавливать поврежденные файлы.
Чтобы запустить его, откройте командную строку. Чтобы открыть его с пустым рабочим столом, используйте сочетание клавиш Ctrl + Shift + Esc, чтобы открыть диспетчер задач. В диспетчере задач щелкните «Файл» и выберите «Запустить новую задачу» . В «Создать новую задачу» Откройте поле, введите «cmd» и отметьте «Создайте эту задачу с правами администратора.«», чтобы запустить командную строку с повышенными привилегиями.
Теперь введите команду «sfc / scannow» и нажмите Enter. Это запустит проверку системных файлов. Когда сканирование завершится, перезагрузите компьютер и посмотрите, решит ли это проблему с отсутствующим рабочим столом.
[Вернуться к содержанию]
Восстановление системы с помощью точек восстановления
Средство восстановления системы создает точки восстановления. Точка восстановления — это набор важных системных файлов, сохраненных средством восстановления системы в заданную дату и время.Восстановление системы возвращает все к сохраненной точке восстановления, но сначала вы должны ее записать. Если точка восстановления не существует на вашем компьютере, восстановлению системы не к чему возвращаться.
Чтобы использовать этот инструмент, вы должны создать точки восстановления. После создания точки восстановления восстановление системы вернет вашу систему в предыдущее рабочее состояние, не затрагивая ваши файлы и данные.
Это последнее средство — попробуйте его только в том случае, если ничто другое не решает проблему. Если у вас есть какие-либо точки восстановления системы, созданные до того, как у вас возникли проблемы с отсутствующим рабочим столом (или его значками), вы можете решить проблему, выполнив восстановление системы.
Чтобы восстановить систему, запустите Run. Чтобы запустить его, нажмите клавиши Windows + R и введите «rstrui.exe» . В диалоговом окне «Выполнить» нажмите Enter или нажмите «ОК» .
В окне «Восстановление системы» нажмите «Далее» .
Если есть созданные точки восстановления, вы увидите их список. Установите флажок «Показать больше точек восстановления» , и он должен отобразить больше точек восстановления. Выберите точку восстановления, которая вам больше всего подходит (в зависимости от времени создания и т. Д.) и нажмите «Далее» .
Не выбирайте точку восстановления, если проблема с отсутствующим рабочим столом уже существовала.
Подтвердите точку восстановления. Ваш компьютер будет восстановлен до состояния до события, описанного в поле «Описание» . Если вы довольны своим выбором, нажмите «Готово», и начните процесс восстановления системы.
Мы надеемся, что приведенные выше решения вернули ваш рабочий стол и значки.Если другой обходной путь решает проблему с отсутствующим рабочим столом, а мы не упомянули об этом, не стесняйтесь оставлять комментарии в разделе комментариев ниже.
[Вернуться к началу]
Как исправить отсутствующий рабочий стол в Windows 10?
Рабочий стол Windows 10 исчез. Как это исправить?
Рабочий стол Windows 10 может исчезнуть из-за сбоя, в результате чего на рабочем столе не будут отображаться значки и обои рабочего стола. Эта статья покажет вам, как решить эту проблему.
Рабочий стол — это элемент графического интерфейса пользователя (GUI) в вычислительной технике, иногда описываемый как графическая оболочка.Графический интерфейс рабочего стола помогает пользователям получать доступ к файлам и редактировать их, но, как правило, не предоставляет доступ ко всем функциям базовой операционной системы.
Среда рабочего стола обычно состоит из значков, окон, панелей инструментов, папок, обоев и виджетов рабочего стола. Среда рабочего стола стремится быть интуитивно понятным способом взаимодействия пользователя с компьютером, используя концепции, аналогичные тем, которые используются при взаимодействии с физическим миром, например, кнопки и окна.
Пользователи Windows 10 иногда испытывают сбой, когда рабочий стол не отображается.В частности, пропадают обои и значки рабочего стола, что не позволяет им использовать компьютер. Кроме того, рабочий стол может исчезнуть, если пользователи случайно изменят некоторые системные настройки.
Существует несколько решений проблемы с отсутствующим рабочим столом (или только с отсутствующими значками), в зависимости от причины. Ниже мы покажем несколько способов вернуть рабочий стол и значки.
Видео, показывающее, как исправить отсутствующий рабочий стол в Windows 10:
Содержание:
Рекомендуется запустить бесплатное сканирование с помощью Combo Cleaner — инструмента для обнаружения вредоносных программ и исправления компьютерных ошибок.Вам нужно будет приобрести полную версию, чтобы удалить инфекции и устранить компьютерные ошибки. Доступна бесплатная пробная версия. Combo Cleaner принадлежит и управляется Rcs Lt, материнской компанией PCRisk.com. Подробнее.
Запустить процесс обозревателя
File Explorer (ранее известный как Windows Explorer) отображает иерархическую структуру файлов, папок и дисков на компьютере. По словам некоторых пользователей, запуск проводника устраняет проблему отсутствия рабочего стола / значков в их операционных системах Windows.Чтобы попробовать это, вам нужно будет запустить Диспетчер задач.
Task Manager — это программа мониторинга системы, используемая для предоставления информации о процессах и программах, запущенных на компьютере, а также об общем состоянии системы. Некоторые реализации также могут использоваться для завершения процессов и программ и изменения приоритетов процессов.
Чтобы открыть диспетчер задач, нажмите клавиши Ctrl + Shift + Esc на клавиатуре или нажмите Ctrl + Alt + Delete, а затем выберите Диспетчер задач в меню экрана безопасности Windows.
В окне диспетчера задач щелкните «Подробнее» , если необходимо, а затем щелкните «Файл» и выберите «Запустить новую задачу» .
В поле «Создать новую задачу» введите «проводник» и нажмите Enter на клавиатуре или нажмите «ОК» .
Теперь должен запуститься процесс explorer.exe, и ваш рабочий стол со всеми значками должен снова появиться.
[Вернуться к содержанию]
Отключить режим планшета
В Windows 8 начальный экран и приложения из Microsoft Store могут работать в полноэкранном режиме, даже если вы не используете планшет или сенсорное устройство.В Windows 10 Microsoft разработала режим планшета, который не применяется для всех пользователей, как это было в Windows 8. Иногда Windows кажется, не понимает, когда включать или отключать режим планшета.
Windows 10 будет активно уведомлять вас о режиме планшета, только если у вас есть сенсорное устройство. Однако, если в операционной системе Windows 10 включен режим планшета, это может вызвать проблемы с отсутствием рабочего стола / значков — отключение режима планшета может решить эту проблему.
Чтобы проверить, включен ли режим планшета (и отключить его, если это так), нажмите клавиши Windows + R на клавиатуре, чтобы открыть диалоговое окно «Выполнить».Введите «cmd» и нажмите Enter или нажмите «ОК» , чтобы открыть командную строку.
Командная строка — это поле ввода на экране текстового пользовательского интерфейса, приложение-интерпретатор командной строки. Он используется для выполнения введенных команд. Большинство этих команд используются для автоматизации задач с помощью сценариев и пакетных файлов, выполнения расширенных административных функций, устранения неполадок и решения определенных проблем Windows.
Чтобы использовать командную строку, необходимо ввести допустимую команду с любыми дополнительными параметрами.Затем он выполняет введенную команду и выполняет любую задачу или функцию, для которой он был разработан.
Чтобы открыть настройки Windows, введите команду «start ms-settings:» и нажмите Enter на клавиатуре, чтобы выполнить ее и открыть настройки.
Теперь щелкните значок «Система» .
Выберите «Режим планшета» на левой панели, а в разделе «Когда я пою», выберите «Использовать режим рабочего стола» . Вы также можете отключить «Скрыть значки приложений на панели задач в режиме планшета» и «Автоматически скрывать панель задач в режиме планшета» параметры, переключив переключатель в положение «Выкл.» .
Перезагрузите компьютер и посмотрите, решит ли это проблему с отсутствующим рабочим столом.
[Вернуться к содержанию]
Включите опцию «Показывать значки рабочего стола».
Если на рабочем столе нет значков, но присутствуют все другие компоненты рабочего стола (например, панель задач), возможно, вы случайно отключили функцию «Показать параметры рабочего стола» . В этом случае вы можете получить свои значки всего за несколько щелчков мыши.
Просто щелкните рабочий стол правой кнопкой мыши и выберите «Просмотр». Затем нажмите «Показать значки рабочего стола» . Если эта опция включена, вы должны увидеть рядом с ней значок галочки.
Посмотрите, вернутся ли значки на рабочем столе. Некоторые пользователи утверждают, что включение параметра «Автоматическое расположение значков» решило проблему, поэтому мы предлагаем вам попробовать это.
[Вернуться к содержанию]
Запустить средство проверки системных файлов
Если ни один из упомянутых выше методов не решает проблему, возможно, в операционной системе Windows есть поврежденные системные файлы — их необходимо исправить с помощью средства проверки системных файлов.
System File Checker (SFC) — это утилита в Windows, которая позволяет пользователям сканировать системные файлы Windows на наличие повреждений и восстанавливать поврежденные файлы.
Чтобы запустить его, откройте командную строку. Чтобы открыть его с пустым рабочим столом, используйте сочетание клавиш Ctrl + Shift + Esc, чтобы открыть диспетчер задач. В диспетчере задач щелкните «Файл» и выберите «Запустить новую задачу» . В «Создать новую задачу» Откройте поле, введите «cmd» и отметьте «Создайте эту задачу с правами администратора.«», чтобы запустить командную строку с повышенными привилегиями.
Теперь введите команду «sfc / scannow» и нажмите Enter. Это запустит проверку системных файлов. Когда сканирование завершится, перезагрузите компьютер и посмотрите, решит ли это проблему с отсутствующим рабочим столом.
[Вернуться к содержанию]
Восстановление системы с помощью точек восстановления
Средство восстановления системы создает точки восстановления. Точка восстановления — это набор важных системных файлов, сохраненных средством восстановления системы в заданную дату и время.Восстановление системы возвращает все к сохраненной точке восстановления, но сначала вы должны ее записать. Если точка восстановления не существует на вашем компьютере, восстановлению системы не к чему возвращаться.
Чтобы использовать этот инструмент, вы должны создать точки восстановления. После создания точки восстановления восстановление системы вернет вашу систему в предыдущее рабочее состояние, не затрагивая ваши файлы и данные.
Это последнее средство — попробуйте его только в том случае, если ничто другое не решает проблему. Если у вас есть какие-либо точки восстановления системы, созданные до того, как у вас возникли проблемы с отсутствующим рабочим столом (или его значками), вы можете решить проблему, выполнив восстановление системы.
Чтобы восстановить систему, запустите Run. Чтобы запустить его, нажмите клавиши Windows + R и введите «rstrui.exe» . В диалоговом окне «Выполнить» нажмите Enter или нажмите «ОК» .
В окне «Восстановление системы» нажмите «Далее» .
Если есть созданные точки восстановления, вы увидите их список. Установите флажок «Показать больше точек восстановления» , и он должен отобразить больше точек восстановления. Выберите точку восстановления, которая вам больше всего подходит (в зависимости от времени создания и т. Д.) и нажмите «Далее» .
Не выбирайте точку восстановления, если проблема с отсутствующим рабочим столом уже существовала.
Подтвердите точку восстановления. Ваш компьютер будет восстановлен до состояния до события, описанного в поле «Описание» . Если вы довольны своим выбором, нажмите «Готово», и начните процесс восстановления системы.
Мы надеемся, что приведенные выше решения вернули ваш рабочий стол и значки.Если другой обходной путь решает проблему с отсутствующим рабочим столом, а мы не упомянули об этом, не стесняйтесь оставлять комментарии в разделе комментариев ниже.
[Вернуться к началу]
Как исправить отсутствие значков на рабочем столе в Windows 10?
Вопрос
Проблема: как исправить отсутствие значков на рабочем столе в Windows 10?
Здравствуйте, с моими иконками на рабочем столе что-то случилось — они просто исчезли.Я предполагаю, что, возможно, я нажал что-то не так, или, может быть, это вызвало что-то еще? Подскажите, пожалуйста, в чем причина появления смертельно раздражающей проблемы и как ее исправить? Большое спасибо!!
Решенный ответ
Отсутствуют значки рабочего стола в Windows 10 — это одна из многих проблем в последней версии операционной системы. Когда вышла Windows 10, она вызвала много недовольства из-за ошибок и проблем со стабильностью. [1] Большинство проблем с обновлением ОС было исправлено с помощью последующих обновлений Windows, выпущенных в 2018 году. Однако эта конкретная проблема с меню «Пуск» вызывает разочарование у многих пользователей [2] даже до недавнего времени.
Обновление Windows 10 июля 2021 года включало исправления серьезных недостатков, таких как PrintNightmware и другие уязвимости безопасности, [3] , но проблема с удалением значков на рабочем столе после обновления по-прежнему беспокоит людей. Обновление сборки создает множество процессов для резервного копирования файлов и гарантирует добавление всех необходимых частей, кроме машины.Иногда недостающие части могут создавать проблемы, и временные файлы, такие как файлы на рабочем столе, в конечном итоге удаляются, поэтому пользователи склонны паниковать. [4]
В этом нет необходимости. Обновления Windows имеют эту ошибку, когда профиль пользователя откладывается и восстанавливается только после обновления. Вас просят войти в систему, но профиль временный, и эти файлы кажутся пропавшими. Вам следует перезагрузить как минимум 3 раза, пока профиль не будет полностью восстановлен, чтобы компьютер мог запускать все необходимые функции и функции.Это должно быть быстрое исправление ошибки. В противном случае следуйте инструкциям по устранению других возможных проблем.
Значки Windows часто являются важной частью повседневного использования компьютера многими пользователями. Ярлыки позволяют им получить доступ к желаемому приложению или документу одним щелчком мыши, без необходимости копаться в различных папках в системе. По сути, эти крошечные помощники рабочего стола не сильно изменились с самого начала разработки Windows — или, по крайней мере, так может показаться большинству пользователей.
Проблема с отсутствием значков на рабочем столе может сильно расстраивать многих пользователей, поскольку им требуется гораздо больше времени для поиска файлов / приложений через проводник или другие навигационные приложения. Тем не менее, существует несколько различных методов, которые могут помочь пользователям исправить отсутствующие значки на рабочем столе в Windows 10, большинство из которых несложно выполнить.
Меню «Пуск» было изменено из-за жалоб и запросов пользователей, но эта ошибка с отсутствием значков на рабочем столе в Windows 10 довольно раздражает и может появиться по нескольким причинам.Во-первых, когда на рабочем столе внезапно появляется много значков, изменение не из приятных.
Основная причина этой проблемы на устройстве — измененные настройки, например, настройки режима рабочего стола и планшета. Люди также склонны винить ошибки операционной системы с самого начала. К счастью, благодаря исправлениям ошибок в Windows проблема отсутствия значков на рабочем столе в Windows 10 может быть решена.
Исправить отсутствующие значки на рабочем столе
Windows 10 — отличная ОС, которая была разработана с учетом пользователей ОС Windows и их предпочтений, а также с учетом лучших и худших особенностей предыдущих версий Windows.Следовательно, энтузиасты Windows должны были заметить, сколько ошибок и неудобств Windows 8 было исправлено. Тем не менее, такие проблемы, как отсутствие значков на рабочем столе в Windows 10, преобладают.
Вдобавок ко всему, тем, кто жаловался на дизайн Windows или графический интерфейс пользователя (GUI) и меню «Пуск», были внесены серьезные изменения. К сожалению, некоторые изменения были расценены некоторыми пользователями как ошибки. Одна из них — отсутствие значков на рабочем столе.
Способы исправления отсутствующих значков на рабочем столе в Windows 10
Почини это немедленно!
Почини это немедленно!
Для восстановления поврежденной системы необходимо приобрести лицензионную версию Reimage Reimage.
Проблема отсутствия значков на рабочем столе не универсальна — иногда пользователи видят основные имена приложений или файлов без значков, а в других случаях все ярлыки полностью невидимы. Некоторые сообщили об удалении обоев рабочего стола из-за проблемы с отсутствующими значками.
Хотя в некоторых случаях отсутствие значков на рабочем столе может быть вызвано заражением вирусом [5] , в большинстве случаев это происходит из-за неправильных настроек, случайного скрытия или неправильного режима.Хотя в большинстве случаев это происходит из-за случайно установленного режима планшета вместо режима рабочего стола, есть и другие причины. К счастью, эта «ошибка» может быть исправлена довольно легко, но вы должны сначала проверить систему с помощью инструмента для восстановления ПК ReimageMac Wash Machine X9 — он также может автоматически исправить проблему с отсутствующими значками на рабочем столе.
1. Перезапустите проводник.
Почини это немедленно!
Почини это немедленно!
Для восстановления поврежденной системы необходимо приобрести лицензионную версию Reimage Reimage.
File Explorer является неотъемлемой частью любой операционной системы Windows 10. Если у вас есть проблемы с интерфейсом или например, пропали значки, вам следует перезапустить процесс следующим образом:
- Нажмите Ctrl + Shift + Esc , чтобы открыть диспетчер задач
- Прокрутите вниз, чтобы найти Проводник Windows
- Щелкните правой кнопкой мыши запись и выберите Перезагрузить Перезагрузить проводник
- Ваш рабочий стол будет мигать, и процесс будет перезапущен для вас
2.Запустите средство устранения неполадок поиска и индексирования
Почини это немедленно!
Почини это немедленно!
Для восстановления поврежденной системы необходимо приобрести лицензионную версию Reimage Reimage.
Встроенные средства устранения неполадок — отличные решения, которые могут помочь вам исправить различные проблемы Windows. Во всяком случае, он может по крайней мере указать правильное направление.Таким образом, запустите средство устранения неполадок поиска и индексирования следующим образом:
- Щелкните правой кнопкой мыши кнопку Start и выберите Settings
- Перейти к Обновление и безопасность раздел
- С левой стороны выберите Устранение неполадок
- Прокрутите вниз и нажмите Search and Indexing
- Выберите Запустите средство устранения неполадок Запустите средство устранения неполадок поиска и индексирования
3. Восстановить файлы из формата.старая папка
Почини это немедленно!
Почини это немедленно!
Для восстановления поврежденной системы необходимо приобрести лицензионную версию Reimage Reimage.
- Нажмите клавишу Windows + горячую клавишу E , чтобы открыть проводник.
- Пользователи могут открыть папку Windows.old по этому пути
Этот компьютер \ C: \ Windows.старый - Откройте подпапку User в папке Windows.old.
- Откройте подпапку учетной записи пользователя.
- Затем восстановите удаленные файлы из своей учетной записи.
- Выберите файл и нажмите кнопку Копировать в , чтобы открыть раскрывающееся меню ниже.
- Выберите другую папку для копирования файлов.
4. Восстановить кэш значков
Почини это немедленно!
Почини это немедленно!
Для восстановления поврежденной системы необходимо приобрести лицензионную версию Reimage Reimage.
- Введите cmd в Windows Search
- Щелкните правой кнопкой мыши в результатах командной строки и выберите Запуск от имени администратора (примечание: в случае, если поиск Windows также не работает для вас, нажмите Win + R на клавиатуре, введите cmd.exe а затем нажмите Ctrl + Shift + Enter )
- Как только откроется новое окно, введите эти команды, нажимая Enter после каждого :
taskkill / F / IM explorer.exe
cd / d% userprofile% \ AppData \ Local
attrib –h IconCache.db
del IconCache.db
запустить explorer.exe - Закрыть Командная строка Восстановить кэш значков
5. Проверьте видимость значков на рабочем столе
Почини это немедленно!
Почини это немедленно!
Для восстановления поврежденной системы необходимо приобрести лицензионную версию Reimage Reimage.
Если вы случайно скрыли значки на рабочем столе, выполните следующие действия:
- Щелкните правой кнопкой мыши на рабочем столе (неважно где, если это пустое пространство )
- Наведите указатель мыши на Посмотреть
- Убедитесь, что Показать значки рабочего стола отмечен галочкой Проверить видимость значка
Кроме того, некоторые пользователи сообщили, что выбор опции Автоматически упорядочивать значки помог им решить проблему с отсутствующими значками.
6. Отключите режим планшета
Почини это немедленно!
Почини это немедленно!
Для восстановления поврежденной системы необходимо приобрести лицензионную версию Reimage Reimage.
Как мы уже отмечали, отсутствие значков на рабочем столе может быть результатом неправильной установки режима. Поэтому последнее, что вы должны попробовать, — это отключить режим планшета и переключиться в режим рабочего стола.Это можно сделать, выполнив следующие действия:
- Нажмите на подсказку с уведомлением в правом нижнем углу экрана
- В нижней части нового окна вы увидите множество опций
- Щелкните Режим планшета , чтобы убедиться, что режим отключен Отключить режим планшета
7. Запустите сканирование SFC
Почини это немедленно!
Почини это немедленно!
Для восстановления поврежденной системы необходимо приобрести лицензионную версию Reimage Reimage.
Поврежденные системные файлы Windows могут вызывать различные неисправности. Чтобы исправить это, запустите средство проверки системных файлов через командную строку:
.
- Доступ Командная строка , как описано в предыдущем исправлении
- Введите следующую команду и нажмите Введите :
sfc / scannow
- Подождите, пока Windows обнаружит связанные проблемы и не исправит их автоматически. Запустите сканирование SFC.
8. Используйте точку восстановления системы
Почини это немедленно!
Почини это немедленно!
Для восстановления поврежденной системы необходимо приобрести лицензионную версию Reimage Reimage.
Если ни одно из вышеперечисленных решений не помогло вам решить проблему с отсутствующими значками на рабочем столе, вы можете попробовать использовать функцию восстановления системы, чтобы вернуть конфигурацию компьютера в состояние, когда значки все еще работали нормально. Обратите внимание, что это не повлияет на ваши личные файлы, хотя программы и обновления, установленные после точки восстановления, к которой вы собираетесь вернуться, будут удалены.
- Одновременно нажмите Win + R
- Наберите в рструи.exe и нажмите Введите
- Нажмите Далее
- Выберите точку восстановления со знанием хорошая система конфигурация
- Щелкните Далее и нажмите Завершить Использовать точку восстановления системы
Автоматическое исправление ошибок
Команда
ugetfix.com делает все возможное, чтобы помочь пользователям найти лучшие решения для устранения их ошибок. Если вы не хотите бороться с методами ручного ремонта, используйте автоматическое программное обеспечение.Все рекомендованные продукты были протестированы и одобрены нашими профессионалами. Ниже перечислены инструменты, которые можно использовать для исправления ошибки:
.
Reimage — запатентованная специализированная программа восстановления Windows. Он диагностирует ваш поврежденный компьютер. Он просканирует все системные файлы, библиотеки DLL и ключи реестра, которые были повреждены угрозами безопасности. Reimage — запатентованная специализированная программа восстановления Mac OS X. Он диагностирует ваш поврежденный компьютер. Он просканирует все системные файлы и ключи реестра, которые были повреждены угрозами безопасности.
Этот запатентованный процесс восстановления использует базу данных из 25 миллионов компонентов, которые могут заменить любой поврежденный или отсутствующий файл на компьютере пользователя.
Для восстановления поврежденной системы необходимо приобрести лицензионную версию средства удаления вредоносных программ Reimage.
VPN имеет решающее значение, когда речь идет о конфиденциальности пользователей. Онлайн-трекеры, такие как файлы cookie, могут использоваться не только платформами социальных сетей и другими веб-сайтами, но также вашим интернет-провайдером и правительством.Даже если вы примените самые безопасные настройки через веб-браузер, вас все равно можно будет отслеживать через приложения, подключенные к Интернету. Кроме того, браузеры, ориентированные на конфиденциальность, такие как Tor, не являются оптимальным выбором из-за пониженной скорости соединения. Лучшее решение для вашей максимальной конфиденциальности — это частный доступ в Интернет — будьте анонимны и безопасны в сети.
Программное обеспечение для восстановления данных — один из вариантов, который может помочь вам восстановить ваши файлы. После удаления файла он не исчезает в воздухе — он остается в вашей системе до тех пор, пока поверх него не записываются новые данные.Data Recovery Pro — это программа для восстановления, которая ищет рабочие копии удаленных файлов на вашем жестком диске. Используя этот инструмент, вы можете предотвратить потерю ценных документов, школьных заданий, личных фотографий и других важных файлов.
Как отобразить или скрыть значки рабочего стола в Windows 11/10
Бывают случаи, когда вам может потребоваться быстро показать чистый рабочий стол, скрыв все значки. Если вы хотите скрыть или показать значки на рабочем столе, или если значки на рабочем столе не отображаются в Windows 11/10/8/7, этот пост обязательно поможет вам.
Показать или скрыть значки рабочего стола в Windows 11/10
Чтобы скрыть значки рабочего стола в Windows 11/10, выполните следующие действия:
- Щелкните правой кнопкой мыши на рабочем столе
- Выберите вид
- Снимите флажок Показать значки рабочего стола .
- Это скроет значки.
- Чтобы отобразить значки, просто выберите параметр.
Значки рабочего стола отсутствуют
Если вы обнаружите, что значки рабочего стола отсутствуют, введите gpedit.msc в меню «Пуск» и нажмите Enter, чтобы открыть редактор групповой политики.
Перейдите к:
Конфигурация пользователя> Административные шаблоны> Рабочий стол.
Теперь выберите папку «Рабочий стол» на правой панели. Справа найдите Скрыть и отключить все элементы на рабочем столе .
Дважды щелкните по нему, чтобы открыть окно «Свойства».
Этот параметр удаляет значки, ярлыки и другие элементы по умолчанию и пользовательские элементы с рабочего стола, включая портфель, корзину, компьютер и сетевые расположения.Удаление значков и ярлыков не мешает пользователю использовать другой метод для запуска программ или открытия элементов, которые они представляют.
Если Включено , этот параметр удаляет значки, ярлыки и другие элементы по умолчанию и пользовательские элементы с рабочего стола, включая корзину, компьютер и сетевые расположения.
Чтобы отображать значки на рабочем столе, убедитесь, что установлено значение Не настроено .
Нажмите Применить> ОК.
Перезагрузите компьютер и посмотрите, помогло ли это.
СОВЕТ : В этом посте будет показано, как автоматически скрывать значки рабочего стола в Windows 11/10.
Между прочим, по теме, этот пост поможет вам, если ваши значки на рабочем столе не работают. Обычно это происходит, если ассоциации файлов перепутались.
Как получить на рабочем столе разные значки?
Перейдите в «Настройки Windows»> «Персонализация»> «Темы» и нажмите «Настройки значка на рабочем столе». Откроется другое окно, в котором вы можете изменить значки этого компьютера, папки пользователя, сети, корзины с помощью кнопки «Изменить значок».Если вы не хотите, чтобы темы меняли эти значки, снимите флажок рядом, который позволяет изменять значки темы на рабочем столе.
Как разместить значки в любом месте рабочего стола Windows?
Щелкните рабочий стол правой кнопкой мыши и выберите «Просмотр». Не забудьте отключить опцию Auto Arrange icons. Вы также можете снять флажок «Выровнять значки по сетке». Если вы этого не сделаете, всякий раз, когда вы перемещаете значок, он автоматически размещается и перемещается вместе с остальными значками на рабочем столе.
Как убрать текст в ярлыках?
Обычно текст в значках ярлыков бесполезен, поскольку самих значков достаточно, чтобы знать, на какое приложение он указывает.Поменять его очень просто. Выберите значок ярлыка и нажмите F2. Затем используйте клавишу удаления, чтобы удалить текст, и нажмите клавишу Enter. Теперь вы увидите только значок.
Показать рабочий стол не работает или отсутствует на панели задач в Windows 11/10
Если кнопка Показать рабочий стол на панели задач Windows 11/10 отсутствует или не работает, то в этом сообщении показаны способы решения проблемы. В правом нижнем углу (рядом со значком Центра поддержки) на панели задач Windows 11/10 находится кнопка Показать рабочий стол .Размещение курсора мыши на этой кнопке помогает взглянуть на рабочий стол или предварительно просмотреть рабочий стол, а нажатие на эту кнопку сворачивает все приложения и папки на панель задач для просмотра рабочего стола. Если эта кнопка Показать рабочий стол отсутствует , не работает или недоступна, то этот пост может быть полезен.
Показать рабочий стол отсутствует или не работает
Нет конкретной причины для этой проблемы. Это могло произойти после обновления Windows 11/10 или по другим причинам.Но если вы столкнулись с такой проблемой, вы можете попробовать несколько полезных советов, описанных в этом посте.
- Включите эту функцию с помощью приложения «Настройки»
- Отключите режим планшета
- Перезапустите проводник
- Создайте ярлык на рабочем столе
- Перерегистрируйте эту DLL
- Вернитесь к предыдущей версии
- Сброс Windows 11/10 .
1] Включите эту функцию с помощью приложения «Настройки»
Windows 11
- Откройте настройки Windows, нажав комбинацию клавиш Windows и «I»
- На вкладке параметров слева нажмите «Персонализация» и нажмите Параметр панели задач
- Здесь вы увидите несколько параметров, у всех из которых есть последующие раскрывающиеся списки.Здесь нажмите «Поведение панели задач».
- В раскрывающемся списке найдите параметр «Выберите дальний угол панели задач, чтобы отобразить рабочий стол».
- Включите.
Windows 10
Возможно, параметр Peek для предварительного просмотра на рабочем столе отключен, из-за чего вы столкнулись с этой проблемой. В этом случае вы можете просто получить доступ к настройкам панели задач в приложении Windows 10 Settings и включить эту опцию. Шаги следующие:
- Откройте приложение «Настройки», используя Winkey + I горячую клавишу или поле поиска
- Выберите Персонализация категория
- Выберите Панель задач страница
- Включите Используйте Peek для предварительного просмотра рабочего стола….Опция доступна в правом разделе.
Теперь поместите курсор мыши на кнопку Показать рабочий стол . Это должно помочь вам заглянуть в рабочий стол.
2] Отключить режим планшета
Windows 10 не отображает рабочий стол Ошибка также может возникать, если включен режим планшета. Итак, вам необходимо выключить его, выполнив следующие действия:
- Откройте Центр действий, щелкнув его значок на панели задач
- Нажмите Развернуть опцию
- Нажмите кнопку Режим планшета , чтобы включить его выключено или включено.
Если вы застряли в режиме планшета и не можете выключить его с помощью этого метода, вы можете проверить другие способы отключения режима планшета в Windows 10.
Бонусный совет: Вы также можете использовать Winkey + D горячая клавиша для отображения рабочего стола.
3] Перезапустите проводник
Вы могли заметить, что иногда меню «Пуск», панель задач или другие приложения перестают отвечать на запросы, и перезапуск проводника (или проводника Windows) помогает решить эту проблему.То же самое может сработать, чтобы снова заработать кнопку Показать рабочий стол . Итак, попробуйте перезапустить проводник и посмотреть, решена ли проблема.
4] Создайте ярлык на рабочем столе
Создайте новый ярлык, используя его для пути и закрепите его на панели задач:
explorer.exe shell ::: {3080F90D-D7AD-11D9-BD98-0000947B0257} 5] Повторно зарегистрируйте эту DLL
Если Aero Peek не работает, откройте настройки панели задач и убедитесь, что Use Peek для предварительного просмотра рабочего стола и т. Д. Для параметра установлено значение On.
Перерегистрируйте соответствующий файл DLL с помощью следующей команды и посмотрите, работает ли это для вас:
regsvr32 / i shell32.dll
Перезагрузите компьютер и проверьте.
6] Вернуться к предыдущей версии Windows 11/10
Как мы упоминали ранее, проблема с неработающим рабочим столом «Показать» также может возникнуть после обновления Windows 11/10.

 Отключите ненужные иконки, чтобы на панели задач оставались только действительно нужные элементы.
Отключите ненужные иконки, чтобы на панели задач оставались только действительно нужные элементы. Это позволит все, что нужно для удаленного рабочего стола.
Это позволит все, что нужно для удаленного рабочего стола.