не запускается заставка Windows 10 —
Если ваша заставка отказывается запускаться независимо от того, сколько раз вы перезагружаете компьютер, вы не одиноки. Многие пользователи сообщили, что после обновления до Windows 10 они не смогли установить или отобразить свою заставку.
Если компьютер будет включен в течение нескольких часов, это может привести к его повреждению. С помощью экранной заставки вы можете легко избежать повреждения раздела на вашем мониторе. Часто проблема решается простым перезапуском. Но если этого не произойдет, вы можете следовать нашему руководству и следовать инструкциям, начиная сверху.
Решение 1. Отключение внешних устройств
Во многих случаях заставка Windows 10 не вступает в игру, поскольку к компьютеру подключено много внешних устройств, и они не спят. Внешние устройства могут передавать данные или получать питание от вашего компьютера.
Вы должны попытаться отключить все устройства от ваших компьютеров, таких как контроллеры Xbox, PS или Xbox и т.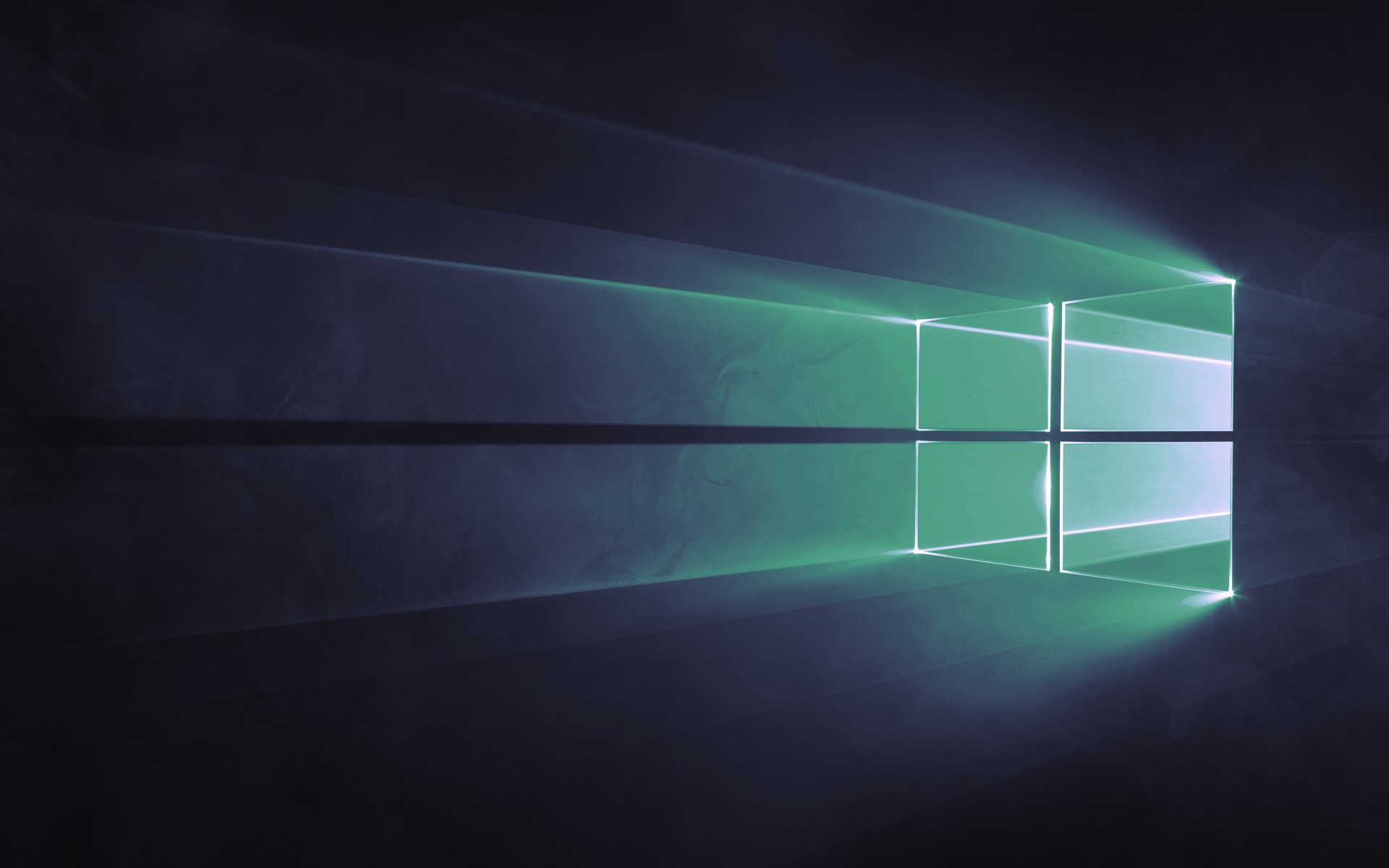 Д. Перезагрузите компьютер и проверьте, решило ли это решение проблему.
Д. Перезагрузите компьютер и проверьте, решило ли это решение проблему.
Решение 2. Обновление Windows
Windows выпускает важные обновления, предназначенные для исправления ошибок в операционной системе. Одна из ошибок — это наш случай; ваш компьютер не перейдет в режим заставки. Если вы сдерживаетесь и не устанавливаете обновление Windows, мы настоятельно рекомендуем вам это сделать. Windows 10 — это новейшая операционная система Windows, и новым операционным системам требуется много времени для совершенствования во всех отношениях.
Есть много проблем, все еще ожидающих решения с ОС, и Microsoft выпускает частые обновления для решения этих проблем.
- Нажмите Windows + S кнопка для запуска панели поиска вашего меню пуск. В диалоговом окне введите «Центр обновления Windows». Нажмите на первый результат поиска, который появляется вперед.
- В настройках обновления нажмите на кнопку с надписью «Проверьте наличие обновлений».
 Теперь Windows автоматически проверит наличие обновлений и установит их. Это может даже побудить вас к перезагрузке.
Теперь Windows автоматически проверит наличие обновлений и установит их. Это может даже побудить вас к перезагрузке.
- После обновления проверьте, исправлена ли ваша проблема.
Решение 3. Сброс настроек управления питанием
На каждом ПК имеется схема питания, которая указывает, что делать, например, время заставки может отличаться, когда ваш компьютер подключен к питанию, по сравнению с тем, когда он работает от батареи. Существует множество вариантов, которые можно редактировать отдельно для каждого плана электропитания. Возможно, что настройки экранной заставки будут изменены в плане электропитания вместе с другими изменениями. Мы можем попытаться восстановить все настройки электропитания до значений по умолчанию и проверить, устранена ли данная проблема.
- Щелкните правой кнопкой мыши на батарее значок в нижней правой части экрана и выберите Варианты питания.
Вы также можете перейти к параметрам питания, нажав Windows + R, чтобы запустить Бежать приложение и набор текста »панель управления». В панели управления нажмите «варианты питания”, Если ваша панель управления находится в режиме значков или выполните поиск параметров питания в строке поиска, расположенной в правой верхней части экрана. Откройте первый результат, который выходит вперед.
В панели управления нажмите «варианты питания”, Если ваша панель управления находится в режиме значков или выполните поиск параметров питания в строке поиска, расположенной в правой верхней части экрана. Откройте первый результат, который выходит вперед.
- Теперь из трех доступных планов будет выбран один план питания. Нажмите на «Изменить настройки плана”Присутствует перед вашим текущим планом питания.
- Теперь в нижней части экрана вы увидите параметр, который говорит:Восстановите настройки по умолчанию для этого плана». Нажмите на это. Теперь Windows может запросить подтверждение перед восстановлением настроек по умолчанию. Нажмите ОК Сделайте это для всех планов власти.
- Перезагрузите компьютер и проверьте, не устранена ли данная проблема.
Решение 4. Проверка работоспособности вашей заставки
Мы можем проверить, работает ли ваша утилита заставки, перейдя на страницу заставки и проверив ее вручную.
- Нажмите Windows + R, чтобы запустить Бежать приложение. Тип «панель управления”И нажмите Enter.
- Находясь в панели управления, нажмите на заголовок «Внешний вид и Персонализация». Он будет представлен как вторая запись в правом столбце.
- Теперь нажмите на «Изменить заставкуКнопка присутствует в заголовке персонализации.
- Теперь появится окно настроек заставки. Вы можете проверить, работает ли он, и настроить его должным образом. Дважды проверьте время, после которого активируется заставка.
Если ваша Windows обновлено до последней версии, Теперь вы можете найти настройки заставки в месте по умолчанию, как и в прошлом. Следуйте инструкциям ниже.
- Нажмите Windows + S запустить панель поиска вашего меню пуск. Тип «настройки блокировки экрана”В диалоговом окне и нажмите Enter.
- Выберите первый результат и нажмите на него.
 Вы перейдете к настройкам экрана блокировки вашего компьютера.
Вы перейдете к настройкам экрана блокировки вашего компьютера. - Перейдите в нижнюю часть экрана и нажмите «Настройки заставки».
- Вполне возможно, что в настройках не включена настройка заставки. После нового обновления от Microsoft экранная заставка была отключена по умолчанию, и вместо этого компьютер использовал спящий режим / спящий режим по истечении определенного периода времени. Вы можете включить настройки заставки и после перезагрузки компьютера проверить, решена ли проблема.
Решение 5. Изменение настроек пробуждения сетевого адаптера
Большинство устройств, подключенных к вашей машине, имеют право самостоятельно поддерживать ваш компьютер в активном состоянии. Хотя эту функцию можно использовать, чтобы не пропустить передачу данных, может возникнуть боль, если ваш компьютер вообще не перейдет в режим заставки. Мы можем попробовать отключить эти настройки и проверить, исправлена ли наша проблема.
- Нажмите Windows + R запустить приложение Run на вашем компьютере. Тип «devmgmt.ЦКМ”И нажмите Enter. Это запустит диспетчер устройств вашего компьютера.
- В диспетчере устройств все устройства, подключенные к вашему компьютеру, будут перечислены в соответствии с категориями. Нажмите на Сетевые адаптеры для раскрывающегося списка, который содержит дополнительные устройства.
- Выберите свой Ethernet и WiFi устройство, щелкните правой кнопкой мыши и выберите свойства из списка вариантов.
- Перейдите к Вкладка «Управление питанием» и снимите флажок с надписью «Разрешить этому устройству разбудить компьютер». Сделайте это для всех ваших сетевых адаптеров (Ethernet и WiFi). Сохранить изменения и выйти.
- При необходимости перезагрузите компьютер и проверьте, устранена ли проблема.
Где в Windows 10 найти экранную заставку
Пользователи, которые перешли на новую ОС Windows 10, столкнулись с проблемой настройки экранной заставки.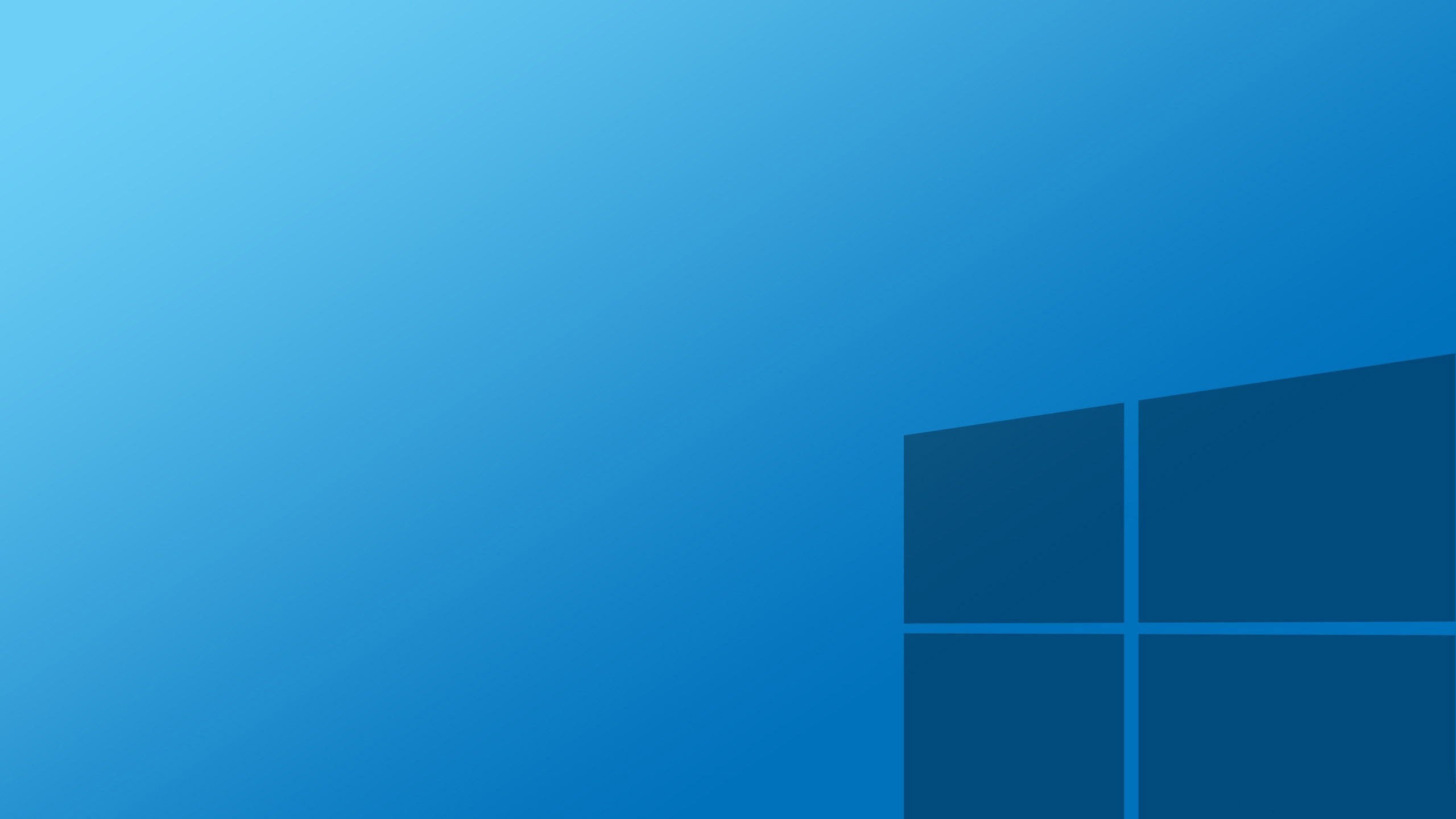 Эти настройки просто невозможно отыскать. К примеру, в предыдущей системе Windows 8, они еще были в параметрах персонализации, а в этой системе куда-то пропали. Но как бы устрашающе данная ситуация не выглядела, в Windows 10 настроить параметры скринсэйвера все же можно, и для этого существуют три разных, не сильно сложных способа.
Эти настройки просто невозможно отыскать. К примеру, в предыдущей системе Windows 8, они еще были в параметрах персонализации, а в этой системе куда-то пропали. Но как бы устрашающе данная ситуация не выглядела, в Windows 10 настроить параметры скринсэйвера все же можно, и для этого существуют три разных, не сильно сложных способа.
Ищем настройки через меню «Пуск»
Разверните меню «Пуск» и наберите «заставок» (без кавычек, разумеется).
А дальше, в результатах поиска, увидите те самые параметры для заставки.
Попробуем через Параметры системы
Этим способом мы отыщем нужные настройки среди Параметров системы. Они там есть, просто не сильно заметны.
- Разверните меню «Пуск» и нажмите на кнопку Параметров. В окне, которое открылось, откройте раздел Персонализации и разверните вкладку «Экран блокировки».
- На этой вкладке, в самом низу, должна быть ссылка «Параметры заставки». Если нажать на нее, то появится небольшое окошко «Параметры экранной заставки».
 Наверняка вы уже сталкивались с такими настройками в более старых версиях системы, например Windows XP. В этом окне можно указывать основные параметры заставки, время, через которое она запустится и конечно же тут можно подобрать саму заставку.
Наверняка вы уже сталкивались с такими настройками в более старых версиях системы, например Windows XP. В этом окне можно указывать основные параметры заставки, время, через которое она запустится и конечно же тут можно подобрать саму заставку.
Кстати, с этого окошка можно выполнить переход к настройкам электропитания.
Воспользуемся окном «Выполнить»
Ну и третий способ заключается в непосредственном запуске утилиты настройки экранной заставки, при помощи окна «Выполнить».
- Что бы открыть программу «Выполнить» воспользуйтесь одновременным нажатием на клавиши Win+R;
- Когда окно откроется, введите в поле команду control desk.cpl,,1 и после этого нажмите клавишу «Enter» (или сделайте клик по кнопке «Ок»).
Автор статьи: Сергей
Windows
0
7490
Это может пригодиться:
Как установить, убрать или настроить экранную заставку (скринсейвер) в Windows 10
Заставка стола, которая также известна как скринсейвер, по умолчанию отключена в десятке. При этом, теперь найти ее стало сложнее, ее расположение весьма не очевидно, особенно для пользователей, которые перешли на десятку сразу с windows 7 или XP. В этой статье рассказано о том, как установить и настроить заставку.
При этом, теперь найти ее стало сложнее, ее расположение весьма не очевидно, особенно для пользователей, которые перешли на десятку сразу с windows 7 или XP. В этой статье рассказано о том, как установить и настроить заставку.
Некоторые пользователи понимают под заставкой фон рабочего стола. Для его изменения достаточно кликнуть по рабочему столу правой кнопкой мыши и выбрать пункт «Персонализация».
Как открыть окно изменения заставки
Есть несколько способов того, как можно попасть к интересующей пользователя настройке. Самый простой и эффективный способ — это перейти в параметры системы и начать набирать в строке поиска слово Заставка. Дальше останется только открыть найденный пункт.
Еще один способ работает через персонализацию. Открыть ее можно через панель управления или же щелкнув по рабочему столу правой кнопкой мыши и выбрав соответствующий пункт. Здесь потребуется выбрать пункт Заставка.
Для третьего способа потребуется нажать win+r и ввести оператор control desk.cpl,,@screensaver. После чего останется нажать ОК. После этого перед пользователем появится окно, отвечающее за скринсейвер. С прошлых версий системы оно не сильно и изменилось.
Включение и отключение экранной заставки
Для включения данной функции пользователю потребуется выбрать в верхней строке один из предложенных пунктов.
После этого останется нажать ОК или приметь. Для отключения скринсейвера необходимо выбрать в том же пункте самый первый вариант «нет» и снова нажать ОК.
На этом же экране можно просмотреть то, как именно будет выглядеть скринсейвер. Для этого следует нажать кнопку просмотр, которая находится рядом с полем выбора. Эта кнопка запустить скринсейвер в настоящий момент времени, пользователю не понадобится ждать пока время выйдет. Для прерывания работы функции достаточно пошевелить мышкой или нажать любую клавишу на клавиатуре.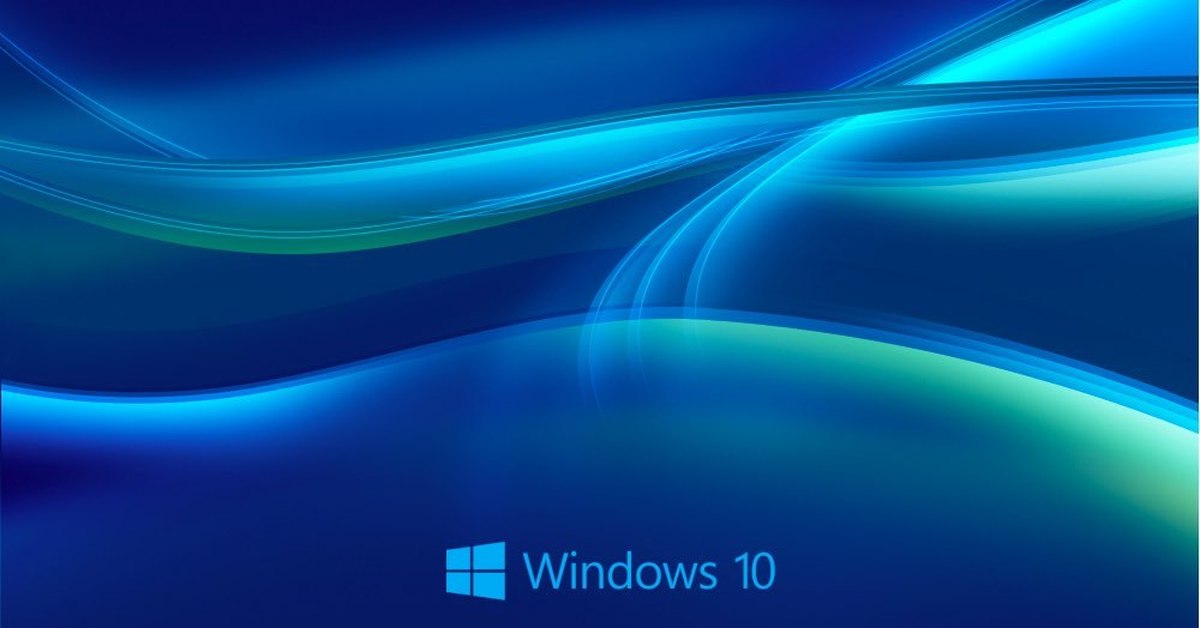
Настройки заставок стандартными средствами
Большую часть заставок, которые идет в системе по умолчанию, невозможно настроить. Если выбрать одну из них и нажать на параметры, в ответ система высветит такое окно.
Из стандартных вариантов функция настройки доступна только для Объемного текста и Фотографий, для остальных же это сделать не получится. Для первого варианта пользователь может изменить стандартный текст и шрифт, также может поменять скорость вращения, добавить отображение времени на экране.
Во втором случае есть возможность только задать каталог, из которого будут показываться фотографии. Также можно отрегулировать скорость показа слайдов.
Используем редактор реестра
Однако, для редактирования параметров стандартных заставок существует и другой метод. Он не очень удобен, однако им все равно стоит воспользоваться в случае необходимости. Для начала пользователю стоит создать точку восстановления системы, чтобы в случае неудачных правок было куда откатиться. В ходе изменения параметров придется создавать файлы для правки реестра. Для этого стоит включить отображения расширения файлов, после этого можно создавать текстовый файл, вводить в него требуемые параметры, а после сохранять с расширением reg. Дальше придется действовать в зависимости от скринсейвера, который нужно отредактировать.
В ходе изменения параметров придется создавать файлы для правки реестра. Для этого стоит включить отображения расширения файлов, после этого можно создавать текстовый файл, вводить в него требуемые параметры, а после сохранять с расширением reg. Дальше придется действовать в зависимости от скринсейвера, который нужно отредактировать.
Скринсейвер Лента
В файле должны содержаться следующие параметры:
Изменение любого повлечет собой некоторые изменения:
- Первый из них отвечает за масштаб, чем выше значение, тем ближе ленты.
- Второй отвечает за максимальную ширину лент
- Третий определят то, сколько лент будет отображаться на экране
- Последний параметр необходим пользователям с несколькими мониторами. Если в нем стоит 1, то ленты будут перемещаться с экрана на экран.
Хранитель экрана Геометрический вальс
В файле стоит записать следующий текст:
Параметры:
- Тот же, что и в прошлом разделе
- Отвечают за ширину следа, оставляемого линиями
- Количество линий.

- Для пользователей с несколько мониторами.
Мыльные пузыри
В этот текстовый файл придется записать несколько больше параметров.
Каждый отвечает за определенное значение:
- Отвечает за тень под пузырями, 1 — тень есть.
- При установке 0 пузыри будут лететь по пустому экрану, если ввести 0, то все будет происходить на фоне рабочего стола.
- Отвечает за цвет.
- Отвечает за скорость, минимум 0, максимум 10.
- 1 в этом параметре позволяет пузырям перемещаться между мониторами.
- Отвечает за количество пузырей, с параметром надо экспериментировать, 4 штуки 3d278480.
- Отвечает за скорость изменения цвета, от 1 до 255
- В этом параметре можно производить настройку размера пузыря.
Экранная заставка Объемный текст
В файл придется сохранить текст со следующими параметрами:
Разберем подробнее каждый параметр:
- AllScreensSame.
 Для нескольких мониторов. Можно поставить 1 и тогда заставка будет одинаковой для всех.
Для нескольких мониторов. Можно поставить 1 и тогда заставка будет одинаковой для всех. - Определяет тип поверхности текста. Точные значение лучше поискать в сети или поэкспериментировать.
- Specula, если поставить 1, то будут доступны световые блики.
- SurfaceColor отвечает за цвет текста.
- CustomEnvironment нужно указать путь к картинке, которая будет отвечать за стиль отражения текста.
- CustomTexture тоже самое, но со стилем поверхности текста.
- UseCustomColor. В обычном меню отвечает за выбор другой цвет.
- UseCustomTexture. Выбор настраиваемой текстуры
- Отвечает за установленную галку «Выбрать отражение»
- MeshQuality. Уровень разрешения текста.
- Size — размер, от 1 до 0а.
- RotationSpeed скорость вращения, от 0 до 14
- RotationStyle отвечает за стиль вращения
- DisplayString, здесь можно написать тот текст, который будет отображаться.

- DisplayTime — если 1, то будет показываться время.
- FontWeight — обычное или полужирное написание
- FontItalic — курсив или нет
- FontFace. Здесь задается сам шрифт.
Общие настройки через редактор реестра
Здесь описано еще несколько способов изменения параметров заставки через реестр.
Отключение хранителя
Стоит вбить в файл следующий строки.
Дальше останется применить его, и заставка станет недоступна для настройки.
Запрет изменения скринсейвера
После применения файла со следующими содержимым, пользователь вообще не сможет попасть в параметры заставки.
Пользователь будет получать такое сообщение.
Применение указанной заставки
При выполнение данного файла указывается полный путь к скринсейверу, если он хранится не в стандартной папке. Он должен быть с расширением scr. При этом, в стандартном меню блокируется выбор заставки.
Установка таймаута
При помощи такого файла можно установить время, через которое будет появляться заставка. Оно указывается в секундах.
Как задать пароль
Можно применить файл с содержимым.
Теперь для выхода с заставки потребуется ввести пароль.
Редактор групповых политик для внесения изменений
Все сделанные изменения можно также внести и через редактор групповых политик. Для его открытия потребуется нажать win+r и ввести gpedit.msc.
Дальше стоит перейти к конфигурации пользователя, потом к Административным шаблонам, дальше к панели управления и персонализации. Выделенные пункты отвечают за настройки, необходимые пользователю.
Слайд шоу вместо заставки
Чтобы установить слайд шоу в качестве заставки, пользователю потребуется перейти в стандартное меню и выбрать в качестве заставки Фотографии. В параметрах можно будет указать скорость смены изображений, а также каталог, из которого все это будет браться.
Установка пользовательских хранителей
Множество готовых файлов скринсейверов можно найти в интернете. Это данные с расширением scr и их стоит помещать в папку C:\Windows\System32\ . После их загрузки, при следующем открытии параметров заставки, они появятся в списке, просто добавившись к стандартным скринсейверам.
Стоит также быть весьма внимательными при загрузке, по сути, эти данные весьма похожи на обычные утилиты виндовс. Поэтому стоит скачивать их с проверенных сайтов и проверять каждый антивирусом перед использованием.
Лучшие скринсейверы для Windows 10
Ниже представлены лучшие, по нашему мнению хранители экрана для Windows 10:
- Blue Screen of Death — эмулирует синий экран смерти, все ошибки и картинки реальны;
- Astronomy Picture of the Day — показывает астрономическую картину дня с сайта НАСА;
- Apple TV Aerial View — красивые фото от Apple, для просмотра требуется интернет соединение;
- Wikipedia — выбирает при запуске случайную страницу с Википедии;
- 3D Pipes — классический хранитель, где бесконечно движутся трубы;
- NES Screen Saver — скринсейвер запускает случайные игры с приставки NES и играет в них автоматически;
- 3D Maze — классически лабиринт перекочевавший на Десятку с Windows 98;
- Electric Sheep — линии и частицы, которые бесконечно вращаются, пересекаются и движутся;
- Briblo — позволяет не только смотреть на падающие кубики Лего, но и перемещать их;
- IMAX Hubble 3D — слайдшоу, которое демонстрирует фото с телескопа Хаббл;
- GRUMPY CAT — странный кот, который периодически делиться «мудрыми» высказываниями, правда на английском языке;
- YoWindow Weather — погода с красивой визуализацией;
- Northern Lights — красивое слайдшоу из качественных фото в высоком качестве;
- Helios — наночастицы сталкиваются и отталкиваются с красивыми реалистичными эффектами;
- Dog Licking Screen — собака вылизывающая экран с другой стороны;
- Midnight Beach — полуночный пляж с живым океаном;
- Living Marine Aquarium 2 — мирно плавающие рыбы на фоне рифа;
- DROPCLOCK 3 — красивые часы, цифры падают вводу в замедленном действии.

Читайте также:
Как настроить заставку на Windows 10 мыльные пузыри — info-effect.ru
Привет! Продолжаем разбирать операционную систему Windows 10. Сегодня вы узнаете как настроить заставку на компьютере Windows 10. Что такое заставка? Например, вы отлучились не надолго от своего компьютера и через определённое время компьютер перейдёт в режим заставки или можно сказать ещё в режим ожидания. По умолчанию на Windows 10 заставка отключена. Далее вы узнаете как включить заставку и как выбрать эффект для заставки.
Чтобы включить и настроить заставку, в нижнем левом углу экрана откройте меню «Пуск». В открывшемся окне нажмите на вкладку — Параметры.
Далее, на странице Параметры, нажмите на вкладку — Персонализация.
Далее, на странице Персонализация, слева в боковой панели нажмите на вкладку — Экран блокировки. Спуститесь вниз страницы и нажмите на вкладку — Параметры заставки.
Далее, у вас откроется окно «Параметры экранной заставки». Здесь вы сможете выбрать эффект, который будет отображаться на экране при заставке. Есть следующие эффекты заставки:
— (Нет), значит заставка отключена.
— Геометрический вальс, эффект на экране, динамическое движение разноцветных полос и фигур меняющих форму.
— Ленты, эффект динамического движения разноцветных полос-лент на экране.
— Мыльные пузыри, эффект мыльных пузырей. При заставке на экране будут появляться мыльные пузыри, двигаться и менять цвет. Эффектная заставка!
— Объёмный текст, эффект объёмного текста. На экране будет крутиться объёмный текст с надписью Windows.
— Пустой экран, просто чёрный и пустой экран.
— Фотографии, на экране будут отображаться ваши последние фотографии.
Чтобы выбрать заставку, нажмите по полю «Заставка» и выберите эффект. В поле «Интервал» вы можете задать временной интервал, через который будет появляться заставка. В конце нажмите на кнопку — OK.
В поле «Интервал» вы можете задать временной интервал, через который будет появляться заставка. В конце нажмите на кнопку — OK.
Мы рассмотрели параметры заставки на компьютере Windows 10.
Если у вас остались вопросы, пишите комментарий. Удачи вам!
Лучшие экранные заставки для Windows 10
Категория: программы
Если вы уже давно пользовались Windows 10, то заметили что есть возможность поменять себе заставку, когда вы не пользуетесь компьютером.
И заставок сегодня есть просто огромное множество.
Методов установить заставку существует множество, но мы рассмотрим самый простой, а именно скачать файл с расширением .scr и нажать правую кнопку мыши на этом файле, у нас появиться выбор — установить заставку.
Но некоторые заставки поставляются в виде обычного исполнительного файла и мудрствовать уже вообще не нужно.
И так давайте пройдёмся по топовым заставкам, которые стали очень популярны как у домашних пользователей, так и у офисных работников.
Hyperspace
Если вы всегда фанатели от фильмов про то как корабли путешествуют в космическом гиперпространстве, то вы по достоинству оцените эту заставку для вашего компьютера.
Underwater
Ещё одна крайность, которая нам очень нравится, подводный мир, можно просто часами наблюдать за водяной гладью из под воды, что-то в этом есть волшебное и заставляет задуматься и пофилософствовать.
Plane9
Если вам нравится 3D графика которая переходит в различные фигуры и трансформируется, то смело качайте себе именно эту заставку.
Эта заставка уже на очень многих рабочих столах во всём мире. И ваш может стать не исключением.
Another Matrix
В общем в девяностых вышел такой фильм, как «Матрица», очень был популярен, лично я его пересматривал несчётное количество раз, кинокартина навивает много философских смыслов, в общем в конце девяностых просто был фурор.
И вот многие выросли и повзрослели, но тёплые чувства всё же остались, и если вы тоже не против понаблюдать у себя за рабочим столом заставку в виде зелёных ниспадающих буковок и циферок, то устанавливайте себе эту заставку.
Когда то, когда я собирал себе первый компьютер я зашёл к каким-то очень крутым диллерам, тогда чтобы быть крутым, нужно было обязательно быть диллером.
И вот у двадцати человек на заставке была именно так называемая матрица. Вот такой вот фурор фильм натворил.
Helios
Очень интересная и своеобразная заставка, которая никого не оставит равнодушным, заставка так сказать выдувает нам различные пузыри, очень причудливой формы и очень интересных цветов.
Как по мне заставка на компьютере должна завораживать и по сути это именно тот случай.
IMAX Hubble 3D
Заставка представляет из себя набор реальных фотографий с телескопа Хабл, в общем зрелище очень интересное.
Briblo
Вам нравилось лего? Может и нет, но то что эта заставка вытворяет с кубиками лего достойно вашего внимания.
Интересно даже будет просто повторить всё то, что происходит на экране. В любом случае эта экранная заставка достойна вашего внимания.
Electric Sheep
Очень интересные формы и причуды рисуются благодаря геометрии и компьютерным возможностям. Установить эту заставку новичку будет не легко, но оно того стоит, потому что после включения заставки вы окунётесь просто в волшебство форм и цветов.
3D Maze
Старая добрая заставка на новый лад, много интересного, много добавлений и вообще веселее и красивее. Кто соскучился за заставками времён Windows 95, то это именно то что нужно.
NES Screen Saver
Если вы очень трепетно относились к играм на Dendy, то вам будет приятно понаблюдать за тем как бегают ваши любимые персонажи в понравившихся вам в детстве играх, заставка на экран просто зачётная во всех отношениях.
3D Pipes
Это однозначно классика всех заставок на экране, эта заставка есть на всех платформах. Что тут можно добавить?
Что тут можно добавить?
Wikipedia
Хотите стать ещё умнее, включите себе эту заставку на рабочий стол вашего компьютера, и вы будете читать случайные статьи из википедии.
Заставка как по мне заслуживает того, чтобы вы хотя бы её попробовали установить.
Apple TV Aerial View
Возможно вы в курсе, что Apple старается дать своим пользователям всё самое красивое и суперское, вот с заставками то же самое. Но теперь благодаря этой заставке вы сможете также наслаждаться суперскими видами, правда вам нужно будет постоянно быть в интернете потому что обновление видов происходит в реальном времени, но это того стоит.
Astronomy Picture of the Day
Заставка очень мощная, и если по каким то причинам вам не нравятся снимки Hubble, то возможно эта заставка доставит вам много эстетического удовольствия.
Blue Screen of Death
Наверное не нужно рассказывать как замирает сердце у пользователей, когда они видят BSOD, просто отличный пранк как по мне, да и просто лишний раз посмотреть на синий экран смерти всегда интересно.
|
Широкоформатные обои красивые заставки картинки качественные фото Лучшие обои HD обои фэнтэзи на Wallpapers-image.ru прекрасное украшение для вашего рабочего стола картинки фоны заставки для рабочего стола все отличного качества.
|
Очень красивые и качественные обои 1600×900 с девушками подойдут для любого монитора. Оригинальные расцветки и отличное качество помогут вам найти именно ваш стиль и наши обои еще долго буду радовать ваш глаз. Большие красивые обои с девочками
|
Скачайте на ваш рабочий стол обои прикольные высокого качества размеры 1280×1024 1366×768 1600×900 1680×1050 1440×900 1920х1080 2560×1440 2560×1600. Все картинки отбираются вручную и тщательно описываются они украсят ваш рабочий стол и поднимут вам настроение.
|
Фотографии котов картинки красивых кошечек фоны и обои пушистых кисок можно скачать на нашем сайте без регистрации.
|
Качайте без регистрации потрясающей красоты обои природы высокого качества. Это фотографии красивых пейзажей, лесных массивов, горных ландшафтов картинки всех времен года есть обои огромного размера вся красота природы в чудесных обоях на рабочий стол.
|
Лучшие обои. Яркие обои со всего мира: достопримечательности городов мосты небоскребы соборы замки красивые панорамы обои с разрешением 1600×900 пикселей и ниже. Скачать широкоформатные обои качественные обои картинки красивые заставки фото обои высокого качества
|
Обои заставки виндовс 10. Обои для рабочего стола
Если вы, предпочитаете только обои высокого качества, тогда милости просим на 7Fon. Здесь представлены самые качественные и красивые обои для рабочего стола. В нашем ассортименте имеется более ста тысяч разных вариантов на любой вкус, и при этом коллекция пополняется 24 часа в сутки.
В нашем ассортименте имеется более ста тысяч разных вариантов на любой вкус, и при этом коллекция пополняется 24 часа в сутки.
Мы постоянно следим за качеством каждой заставки, проверяя их самым тщательным образом, в результате чего к скачиванию допускаются действительно лучшие фоны для рабочего стола. Регулярно мы «чистим» каталог от обоев, которые получили низкую оценку. А ткже, ежедневно заменяем фотографии на более качественные копии.
Однако, во время выбора нужной заставки, особенно при таком огромном количестве, очень легко «заблудиться». Так как же выбрать идеально подходящую?
Зайдя на наш сайт, вы заметите 65 категорий картинок, которые, в свою очередь, также разделены на более узкопрофильные. К примеру, выбрав «Фрукты и овощи», вам откроются самые разные картинки на рабочий стол с изображением клубники, апельсинов, соков, а также других натюрмортов. Их настолько много, что вы обязательно найдете для себя идеальный вариант.
Как найти подходящие обои на рабочий стол?
Мы сделали функцию поиска заставок аж на семи языках. Кроме русского, это английский, французский, немецкий, португальский, испанский, а также итальянский языки. Достаточно просто ввести нужное слово в поисковую строку и нажать «Искать», после чего язык определиться автоматически.
Кроме русского, это английский, французский, немецкий, португальский, испанский, а также итальянский языки. Достаточно просто ввести нужное слово в поисковую строку и нажать «Искать», после чего язык определиться автоматически.
Вы также можете воспользоваться функцией поиска картинок по цвету. Так, например, если вы уже знаете, что хотите заставку с определенным оттенком, нужно всего лишь найти нужный цвет на нашей палитре, и кликнуть на кнопку. После чего наша уникальная система начинает искать картинку, согласно заданным параметрам. Обои ищутся сразу по миллионам разных цветов и оттенков, так что результат вас удивит.
Качайте только то, что нужно именно вам!
Кроме всех вышеперечисленных возможностей, вы самостоятельно определяете нужное разрешение. Выбрав саму картинку, перед вами появятся десятки наиболее популярных разрешений, из которых необходимо просто выбрать самое подходящее. Кроме того, у нас можно задать картинке нестандартный размер. Если вы не имеете должного уровня опыта в этом деле, у нас для этого есть специальная подсказка. Воспользовавшись ею, вам будет дана рекомендация с наиболее подходящим разрешением для заставки на рабочий стол. Она будет автоматически определена системой, исходя из информации о вашем мониторе.
Воспользовавшись ею, вам будет дана рекомендация с наиболее подходящим разрешением для заставки на рабочий стол. Она будет автоматически определена системой, исходя из информации о вашем мониторе.
Возможность редактирования по собственному усмотрению
После того, как процесс скачивания завершен, вы можете сразу же открыть обои в отдельном окне, или же загрузить ее на любой мобильный девайс, воспользовавшись QR-кодом. Однако бывают случаи, что картинка вроде бы подходящая, но её хочется еще чуть-чуть подправить. Здесь вы имеете и такую возможность. Чтобы изменить картинку, просто воспользуйтесь одним из наших бесплатных редакторов. Это очень просто и удобно, тем более что их не нужно скачивать и устанавливать. Кроме того, у нас вы также можете отредактировать собственное изображение или фотографию, загрузив их в наш бесплатный редактор.
Теперь вы можете сами убедиться в том, что с 7Fon работать одно удовольствие. Он точно станет вашим незаменимым помощником в поиске обоев для рабочего стола!
Разработчики операционной системы Windows всегда поощряли проявление индивидуальности и предоставляли возможность кастомизации «Рабочего стола». Windows 10 не стала исключением. Параметры персонализации позволяют даже самому прихотливому пользователю установить обои или заставку по душе, а также настроить критерии их отображения.
Windows 10 не стала исключением. Параметры персонализации позволяют даже самому прихотливому пользователю установить обои или заставку по душе, а также настроить критерии их отображения.
Чем заставка «Рабочего стола» отличается от обоев
В отличие от обычных статичных обоев, экранная заставка (скринсейвер) представляет собой динамичный рисунок, появляющийся через указанный период времени при условии отсутствия каких-либо манипуляций с клавиатурой или мышью.
Первоначально основная цель экранных заставок заключалась в защите компьютерных мониторов от выгорания в промежутках бездействия пользователя. Однако с развитием технологий и усовершенствованием мониторов пропала прямая необходимость их применения. Современные юзеры ПК используют скринсейверы преимущественно в целях настройки визуального оформления «Рабочего стола».
Как включить заставку «Рабочего стола» в Windows 10
Поскольку основная задача экранных заставок утратила свою актуальность, в Windows 10 скринсейвер по умолчанию отключён. Активировать его можно несколькими способами.
Активировать его можно несколькими способами.
Через панель задач
Для включения заставки выполните следующие действия:
- Нажмите кнопку «Поиск» в левом нижнем углу экрана «Рабочего стола».
- Введите в поиск слово «Заставка».
- Из отобразившихся вариантов поиска выберите «Включение и отключение экранной заставки».
Через панель задач откройте окно параметров персонализации
- В открывшемся окне параметров персонализации выберите пункт «Экран блокировки».
- В отобразившемся меню откройте «Параметры заставки».
Настроить параметры заставки можно в разделе «Экран блокировки»
- В появившемся окне из выпадающего списка выберите желаемый скринсейвер и нажмите «Применить».
Через «Панель управления»
Чтобы активировать заставку через «Панель управления»:
Видео: как включить заставку в Windows 10 через «Панель управления»
Через «Командную строку»
Чтобы включить экранную заставку при помощи «Командной строки»:
Как настроить заставку в Windows 10
Скринсейверы обладают рядом параметров, которые можно настраивать в зависимости от личных предпочтений. В Windows 10 по умолчанию присутствуют несколько видов экранных заставок.
В Windows 10 по умолчанию присутствуют несколько видов экранных заставок.
Изменение заставки
Чтобы поменять скринсейвер, выполните следующее:
- Откройте окно «Параметры заставки» любым из вышеописанных способов.
- В выпадающем списке выберите любой понравившийся вариант экранной заставки.
- Не забудьте «Применить» внесённые изменения.
Изменение параметров работы скринсейвера
В окне «Параметры заставки» можно установить промежуток времени, через который будет отображаться экранная заставка. Для этого нужно ввести необходимые изменения в поле «Интервал».
Скринсейвер отображается спустя установленный интервал времени
Для скринсейверов «Объёмный текст» и «Фотографии» предусмотрены дополнительные параметры:
Посмотреть, как будет выглядеть экранная заставка после изменений её параметров, можно, нажав кнопку «Просмотр».
Выключение экранной заставки
Чтобы отключить экранную заставку:
Где найти темы для заставки
Скринсейверов для Windows 10 на просторах интернета множество, и каждый пользователь имеет возможность найти что-то на свой вкус. Как и в предыдущих версиях ОС, экранные заставки в Windows 10 хранятся в формате.scr и находятся в папке C:\ Windows\ System32.
Как и в предыдущих версиях ОС, экранные заставки в Windows 10 хранятся в формате.scr и находятся в папке C:\ Windows\ System32.
Если скринсейвер идёт с персональным установщиком, он будет иметь расширение.exe.
Как установить скачанный файл
В зависимости от формата экранной заставки существуют два способа её установки:
- запуск персонального установщика скринсейвера;
- копирование файла.scr в папку System32.
Так, при последующем открытии окна настроек заставки в выпадающем списке отобразятся новые скринсейверы. Выбрать и настроить их можно так же, как и предустановленные заставки.
Видео: как установить скачанный файл заставки в Windows 10
Можно ли изменить стартовую заставку Windows 10
В отличие от предыдущих версий ОС, Windows 10 имеет по факту два экрана при запуске: экран блокировки и экран входа в систему. Для изменения фона экрана блокировки выполните следующее:
Опция установки отдельного изображения для экрана входа в систему Windows 10 отсутствует. Однако существует функция дублирования фона экрана блокировки. Чтобы её активировать:
Однако существует функция дублирования фона экрана блокировки. Чтобы её активировать:
Видео: как поменять стартовую заставку Windows 10 с помощью программы Login Changer
Какие ошибки могут возникать и как их исправлять
Как правило, ошибки возникают при попытке установить скринсейвер, скачанный из интернета. Причина их возникновения может заключаться в повреждении файла, в его неподходящем расширении, в неправильной установке заставки или копировании не в ту папку и т. д. Для исправления ошибки следует:
- убедиться в соответствии формата экранной заставки указанным требованиям;
- проверить качество соединения с интернетом и провести повторную загрузку файла;
- проверить файл скринсейвера на наличие вирусов и повторно установить его;
- провести повторное копирование файла экранной заставки в папку System32.
Несмотря на то, что скринсейверы утратили свою актуальность, многие пользователи используют их для персонализации «Рабочего стола». Современная операционная система Windows 10 сохранила возможность установки и настройки экранных заставок. Все необходимые параметры находятся в разделе «Экран блокировки».
Заставка стола, которая также известна как скринсейвер, по умолчанию отключена в десятке. При этом, теперь найти ее стало сложнее, ее расположение весьма не очевидно, особенно для пользователей, которые перешли на десятку сразу с windows 7 или XP. В этой статье рассказано о том, как установить и настроить заставку.
Некоторые пользователи понимают под заставкой фон рабочего стола. Для его изменения достаточно кликнуть по рабочему столу правой кнопкой мыши и выбрать пункт «Персонализация
».
Как открыть окно изменения заставки
Есть несколько способов того, как можно попасть к интересующей пользователя настройке. Самый простой и эффективный способ — это перейти в параметры
системы и начать набирать в строке поиска слово Заставка. Дальше останется только открыть найденный пункт.
Еще один способ работает через персонализацию
. Открыть ее можно через панель управления или же щелкнув по рабочему столу правой кнопкой мыши и выбрав соответствующий пункт. Здесь потребуется выбрать пункт Заставка
.
Для третьего способа потребуется нажать win+r и ввести оператор control desk.cpl,@screensaver
. После чего останется нажать ОК. После этого перед пользователем появится окно, отвечающее за скринсейвер. С прошлых версий системы оно не сильно и изменилось.
Включение и отключение экранной заставки
Для включения данной функции пользователю потребуется выбрать в верхней строке один из предложенных пунктов.
После этого останется нажать ОК или приметь. Для отключения
скринсейвера необходимо выбрать в том же пункте самый первый вариант «нет» и снова нажать ОК.
На этом же экране можно просмотреть то, как именно будет выглядеть скринсейвер. Для этого следует нажать кнопку просмотр
, которая находится рядом с полем выбора. Эта кнопка запустить скринсейвер в настоящий момент времени, пользователю не понадобится ждать пока время выйдет. Для прерывания работы функции достаточно пошевелить мышкой или нажать любую клавишу на клавиатуре.
Настройки заставок стандартными средствами
Большую часть заставок, которые идет в системе по умолчанию, невозможно настроить. Если выбрать одну из них и нажать на параметры, в ответ система высветит такое окно.
Из стандартных вариантов функция настройки доступна только для Объемного текста и Фотографий
, для остальных же это сделать не получится. Для первого варианта пользователь может изменить стандартный текст и шрифт, также может поменять скорость вращения, добавить отображение времени на экране.
Во втором случае есть возможность только задать каталог, из которого будут показываться фотографии. Также можно отрегулировать скорость показа слайдов.
Используем редактор реестра
Однако, для редактирования параметров стандартных заставок существует и другой метод. Он не очень удобен, однако им все равно стоит воспользоваться в случае необходимости. Для начала пользователю стоит создать точку восстановления
системы, чтобы в случае неудачных правок было куда откатиться. В ходе изменения параметров придется создавать файлы для правки реестра. Для этого стоит включить отображения расширения файлов, после этого можно создавать текстовый файл, вводить в него требуемые параметры, а после сохранять с расширением reg. Дальше придется действовать в зависимости от скринсейвера, который нужно отредактировать.
Скринсейвер Лента
В файле должны содержаться следующие параметры:
Изменение любого повлечет собой некоторые изменения:
Хранитель экрана Геометрический вальс
В файле стоит записать следующий текст:
Параметры:
Мыльные пузыри
В этот текстовый файл придется записать несколько больше параметров.
Каждый отвечает за определенное значение:
Экранная заставка Объемный текст
В файл придется сохранить текст со следующими параметрами:
Разберем подробнее каждый параметр:
Общие настройки через редактор реестра
Здесь описано еще несколько способов изменения параметров заставки через реестр.
Отключение хранителя
Стоит вбить в файл следующий строки.
Дальше останется применить его, и заставка станет недоступна для настройки.
Запрет изменения скринсейвера
После применения файла со следующими содержимым, пользователь вообще не сможет попасть в параметры заставки.
Пользователь будет получать такое сообщение.
Применение указанной заставки
При выполнение данного файла указывается полный путь к скринсейверу, если он хранится не в стандартной папке. Он должен быть с расширением
scr
. При этом, в стандартном меню блокируется выбор заставки.
Установка таймаута
При помощи такого файла можно установить время, через которое будет появляться заставка. Оно указывается в секундах.
Как задать пароль
Можно применить файл с содержимым.
Теперь для выхода с заставки потребуется ввести пароль.
Редактор групповых политик для внесения изменений
Все сделанные изменения можно также внести и через редактор групповых политик. Для его открытия потребуется нажать win+r и ввести gpedit.
msc
.
Дальше стоит перейти к конфигурации пользователя, потом к Административным шаблонам
, дальше к панели управления и персонализации. Выделенные пункты отвечают за настройки, необходимые пользователю.
Слайд шоу вместо заставки
Чтобы установить слайд шоу в качестве заставки, пользователю потребуется перейти в стандартное меню и выбрать в качестве заставки Фотографии
. В параметрах можно будет указать скорость смены изображений, а также каталог, из которого все это будет браться.
Установка пользовательских хранителей
Множество готовых файлов скринсейверов можно найти в интернете. Это данные с расширением scr и их стоит помещать в папку C:\Windows\System32\
. После их загрузки, при следующем открытии параметров заставки, они появятся в списке, просто добавившись к стандартным скринсейверам.
Стоит также быть весьма внимательными при загрузке, по сути, эти данные весьма похожи на обычные утилиты виндовс. Поэтому стоит скачивать их с проверенных сайтов и проверять каждый антивирусом перед использованием.
Лучшие скринсейверы для Windows 10
Ниже представлены лучшие, по нашему мнению хранители экрана для Windows 10:
- — эмулирует синий экран смерти, все ошибки и картинки реальны;
- — показывает астрономическую картину дня с сайта НАСА;
- — красивые фото от Apple, для просмотра требуется интернет соединение;
- — выбирает при запуске случайную страницу с Википедии;
- — классический хранитель, где бесконечно движутся трубы;
- — скринсейвер запускает случайные игры с приставки NES и играет в них автоматически;
- — классически лабиринт перекочевавший на Десятку с Windows 98;
Рекомендуем также
Как включить хранители экрана в Windows 10
В Windows заставка раньше была одной из тех функций, которые нужно было активировать и настраивать для защиты монитора с электронно-лучевой трубкой (ЭЛТ) от выгорания при отображении одного и того же изображения в течение длительного периода времени. Затем появились ЖК-дисплеи с новыми технологиями, которые сделали мониторы невосприимчивыми к выгоранию, предлагая при этом превосходное качество изображения, превратив экранные заставки в прошлое.
Хотя эта функция больше не требуется, если вы используете дисплей, подверженный выгоранию, такой как CTR или более старый плазменный дисплей, или вы хотите создать другой внешний вид, когда вы этого не делаете активно используя свой компьютер, вы все равно можете настроить хранители экрана в Windows 10.Вам просто нужно знать, где найти настройки.
VPN-предложения: пожизненная лицензия за 16 долларов, ежемесячные планы за 1 доллар и более
В этом руководстве по Windows 10 мы расскажем, как настроить старую функцию хранителя экрана на вашем устройстве.
Как настроить хранители экрана в Windows 10
Если вы хотите использовать функцию хранителя экрана в Windows 10, выполните следующие действия:
- Открыть Настройки .
- Щелкните Персонализация .
- Нажмите на Экран блокировки .
Щелкните ссылку Параметры заставки .
В разделе «Заставка» используйте раскрывающееся меню и выберите нужную заставку.
Примечание: В зависимости от выбранной хранителя экрана вы можете нажать кнопку Настройки , чтобы настроить различные параметры. Например, выбрав «Фото», вы получите возможность указать коллекцию изображений, которые будут отображаться, когда ваш компьютер находится в режиме ожидания.Или выбрав опцию «3D-текст», вы можете показать собственный текст или текущее время.
- Используя опцию Ждать , вы можете установить количество минут бездействия перед включением хранителя экрана.
- Вы также можете проверить параметр При возобновлении, отображать экран входа в систему для автоматической блокировки устройства при включении хранителя экрана.
- Нажмите кнопку Применить .
- Нажмите кнопку ОК .
После того, как вы выполните эти шаги, Windows 10 активирует хранитель экрана с использованием указанных вами настроек.
Xbox One включает аналогичную функцию, которая позволяет консоли затемнять экран и действовать как хранитель экрана, чтобы предотвратить выгорание OLED и других технологий отображения. Прочтите это руководство, чтобы узнать, как настроить эту функцию.
Дополнительные ресурсы по Windows 10
Чтобы получить дополнительные полезные статьи, статьи и ответы на распространенные вопросы о Windows 10, посетите следующие ресурсы:
сделай снимок!
Обзор: FIFA 22 — большой шаг вперед для серии
Ни для кого не секрет, что франшиза ФИФА на протяжении многих лет казалась довольно устаревшей.Выпустив новейшую игру в серии, FIFA 22, EA Sports удалось вдохнуть в нее массу жизни, особенно в режимах, где ее отчаянно не хватало.
15 великолепных заставок для Windows 10 (2021)
В сегодняшнюю эпоху AMOLED и ЖК-панелей нам больше не нужны заставки. Это потому, что заставки были нужны в основном для предотвращения выгорания на ЭЛТ-мониторах. Но современные мониторы не нуждаются в такой защите, поскольку имеют встроенную защиту от выгорания.
Однако это не означает, что заставки бесполезны. Они служат хорошей функцией безопасности, особенно когда вы выбираете ввод данных для входа после активации заставки. По крайней мере, это сделает ваш экран красивым.
Если вам надоели заставки, поставляемые с Windows 10, вы попали в нужное место. В этом посте мы собираемся поделиться с вами замечательными заставками, которые вы можете использовать. Вот 15 классных заставок для Windows 10.Эти скринсейверы созданы для того, чтобы сделать ваш компьютер приятным глазу.
Также читайте: 10 лучших тем и скинов для Windows 10
Список лучших заставок для Windows 10
1. Wallpaper Engine
Wallpaper Engine в Steam — это эффективный инструмент, который позволяет создавать анимированные заставки и обои в Windows 10 Это не только доступно, но вы также получаете доступ к тысячам других заставок, созданных другими пользователями.
Возможности
- Недорого
- Позволяет создавать анимированные заставки
- Доступ к заставкам, созданным другими пользователями
2.Fliqlo Flip Clock
Если вам нужна очень простая на вид заставка, это может быть идеальным вариантом для вас. Заслуга за заставку с откидными часами Fliqlo принадлежит японскому разработчику Юдзи Адачи. Он показывает время на черном фоне в 24-часовом или 12-часовом формате. Он выполнен в стиле старинных перекидных часов, которые также можно настроить. Эта заставка также поддерживается Mac OS.
Характеристики
- Очень простой и простой
- Доступны настраиваемые параметры
- Показывает время в формате 24/12 часов
3.Living Marine Aquarium 2
Эта заставка в стиле морского аквариума идеально подходит для тех, кто любит водный мир. Заставка «Живой морской аквариум» (версия 2) включает 18 различных анимированных видов рыб и несколько других морских существ. Кроме того, здесь есть 3 аквариума. Но что более впечатляет, так это качество графики, которое можно изменить на панели настроек.
Характеристики
- Потрясающая заставка
- Качество графики можно регулировать
- Возможности множества различных водных видов
4.Apple TV Ariel Views
Apple TV Ariel Views — еще одна отличная заставка, которую вы можете скачать на свое устройство. Он включает в себя все заставки на мультимедийном устройстве Apple TV. Отсюда открываются потрясающие виды с воздуха на разные города / страны, такие как Сан-Франциско, Нью-Йорк, Гавайи, Китай и другие места. Он получает регулярные обновления, поэтому вы можете наслаждаться последними видео и просмотрами Ariel. Вы также можете добавить определенные представления Ariel в избранное.
Защитите свою конфиденциальность в Интернете с помощью Surfshark
[VPN, которую мы используем здесь, в Tech Arrival]
Функции
- Виды красивых мест Ariel
- Регулярные обновления
- Позволяет добавлять представления Ariel в свой список избранного
5.IMAX Hubble
Если вас заинтриговала Вселенная, вам наверняка понравится то, что предлагает IMAX Hubble. Это заставка в стиле слайд-шоу для фильма «Хаббл 3D» в формате IMAX 2010 года. Заставка включает в себя удивительные снимки космоса, сделанные с помощью телескопа. Он использует фотографии с сайта Хаббла. Он содержит некоторые из потрясающих изображений космоса, которые вы когда-либо видели.
Характеристики
- Потрясающие изображения космоса
- Заставка в стиле слайд-шоу
- На основе документального фильма 2010 года
6.SurveillanceSaver
SurveillanceSaver — уникальная заставка, совместимая с Windows и macOS. Он включает в себя живые изображения с более чем 400 сетевых камер наблюдения по всему миру. Вы сможете увидеть живые изображения с камеры наблюдения, что сделает эту заставку более интересной.
Характеристики
- Показывает живые изображения
- Исходные изображения с камер наблюдения по всему миру
- Очень уникальные
7. 3D трубы
С 4.Оценка 5 звезд, это одна из лучших заставок, разработанных для Windows 10. Она имеет красочные структуры конвейеров в 3D. Эта классическая анимированная заставка — то, что вам нужно, чтобы ваш экран выглядел хорошо. Хорошо, что вы можете настроить заставку по своему вкусу. Это можно сделать, зайдя на панель настроек.
Функции
- Настраиваемая заставка
- Красочная структура трубопроводов
- Трехмерный дизайн
8.Midnight Beach
Кому не нравится вид на полуночный пляж? Эта заставка для Windows содержит самые красивые изображения полуночного пляжа, которые вы когда-либо видели. На нем изображены волны, медленно накатывающиеся на пляж, а на песке отдыхает небольшая рыбацкая лодка. Яркая яркая луна в ночном небе добавляет красоты заставке. Вы даже можете изменить размер заставки по размеру экрана.
Также прочтите: 9 лучших бесплатных очистителей реестра для Windows 10
Функции
- Можно изменять размер
- Потрясающий вид на полуночный пляж
- Имеет успокаивающий эффект
9.3D Maze
Далее у нас есть классическая заставка в 3D лабиринте. Это не новая заставка, поскольку она ранее поставлялась с Windows ’98 и ’95. Он движется по лабиринту из красных кирпичных стен и натыкается на различные препятствия на своем пути. Если заставка не соответствует размеру экрана, не беспокойтесь, ее можно настроить на панели настроек. Все, что вам нужно сделать, это перевести его в полноэкранный режим.
Защитите свою конфиденциальность в Интернете с помощью Surfshark
[VPN, которую мы используем здесь, в Tech Arrival]
Функции
- Классический дизайн лабиринта
- Движущаяся заставка
- Поставляется с полноэкранным режимом
10 .BlueScreen Screen Saver v3.2
Заставка BlueScreen имитирует печально известный синий экран смерти, который появляется в системе NT, когда что-то идет не так. Это уникальная заставка, имитирующая начальные экраны, отображаемые во время загрузки системы. Он имитирует загрузку каждые 15 секунд, в то время как стартовый экран системы получается из конфигурации вашей системы. Он настолько точен, что может легко обмануть даже продвинутых разработчиков NT.
Функции
- Имитирует синий экран смерти
- Расширенная заставка
- Стимулирует загрузку каждые 15 секунд
11.Helios
Заставка Helios — еще одна потрясающая заставка, от которой невозможно оторвать глаз. Он имеет эффекты частиц отталкивания и притяжения с красочными результатами. Он позволяет установить количество эмиттеров и ионов. Не только это, но вы также можете настроить скорость камеры и анимацию. Даже ограничение частоты кадров и функцию размытия движения также можно настроить по своему вкусу.
Возможности
- Множество вариантов настройки
- Красивый дизайн
- Высоко оценен пользователями
12.Matrix
Если вы ищете быструю заставку для Windows 10, то это лучший выбор для вас. Он имеет зеленый шифр-код «Матрица». Если вы смотрели одноименный фильм с Киану Ривзом в главной роли, вы уже знаете, о чем мы говорим. Вы также можете добавлять сообщения, которые будут отображаться и декодироваться в режиме реального времени. Кроме того, вы даже можете изменить цвет, скорость, размер зеленого «дождя».
Характеристики
- На основе фильма Матрица
- Можно настроить
- Быстрая и маленькая заставка
13.Hyperspace
Hyperspace — это заставка для моделирования космических полетов. Он имеет потрясающие изображения и позволяет исследовать далекие уголки космоса. Эта заставка — это то, чего вы раньше не видели — от сияющих звезд до космических самолетов и бесконечных мерцающих туннелей. Вы можете настроить глубину обзора, скорость, количество, поле зрения и размер звезд. Это также позволяет вам установить ограничение на частоту кадров.
Функции
- Потрясающие космические снимки
- Разрешить пользователям устанавливать частоту кадров
- Настраиваемая
14.Под водой
Если вы водный ребенок, то эта заставка вам понравится. Он представляет собой красивую подводную сцену, которую вы никогда раньше не видели. Вид реалистичных волн в этой анимированной заставке выглядит потрясающе. Он также оснащен полупрозрачными цифровыми часами для отображения текущего времени и даты. Вы можете переключаться между 12 и 24-часовым форматом. Если вам не нужны часы, вы можете их даже удалить.
Функции
Защитите свою конфиденциальность в Интернете с помощью Surfshark
[VPN, которую мы используем здесь, в Tech Arrival]
- Подводный вид
- Съемные прозрачные часы
- Часы имеют 12/24 часовой формат
15.Hal 9000
Это базовая версия заставки HAL 9000 с 28 различными анимациями. Эта заставка представляет собой воссоздание консоли HAL 9000 из фильма 2001: Космическая одиссея. В фильме HAL 9000 — это компьютер с искусственным интеллектом, который может взаимодействовать с людьми и управлять системами космического корабля Discovery One.
Функции
- Звуковые эффекты не включены
- Уникальная заставка
- На основе фильма
Итак, это некоторые из потрясающих заставок для вашего устройства с Windows 10.Поскольку многие из них настраиваются, вы можете настроить их по своему вкусу.
Также прочтите: 11 лучших программ просмотра фотографий для Windows 10
Часто задаваемые вопросы (FAQ)
Зачем использовать заставки на компьютере?
Заставки изначально создавались для защиты мониторов от выгорания люминофора. В ранних ЭЛТ-мониторах в течение долгого времени возникали проблемы с отображением одного и того же изображения. Но современные мониторы в такой защите не нуждаются.
Что такое заставка?
Заставка — это компьютерная программа, которая заполняет экран движущимися узорами или изображениями, когда компьютер не используется в течение длительного времени.Основное предназначение заставок — предотвратить выгорание компьютерных мониторов с ЭЛТ.
В чем разница между обоями рабочего стола и заставкой?
Обои для рабочего стола или заставки — это два способа персонализировать среду рабочего стола. Но главное отличие в том, что заставка занимает весь экран после длительного периода бездействия. Он временно заменяет ваш экран слайд-шоу из изображений или анимации.
Снижают ли заставки энергопотребление?
Заставки защищают экраны мониторов, отображая движущиеся изображения во время простоя.Но они не помогают экономить энергию. Вместо этого многие заставки потребляют больше энергии.
Безопасны ли хранители экрана?
Да, использовать хранитель экрана на вашем компьютере совершенно безопасно. Однако загружаемый вами файл заражен вирусом; тогда это повлияет на ваш рабочий стол. Вот почему рекомендуется загружать заставки с безопасного сайта.
Как защитить паролем заставку в Windows 11/10
Заставки также могут дать нам шанс защитить наш компьютер от нежелательного использования другими людьми.Если вы не используете компьютер в течение некоторого времени, он автоматически запускает заставку. При щелчке мышью или клавиатурой отображается экран входа в систему, если опция включена. В этом руководстве мы увидим, как мы можем защитить паролем заставку в Windows 10.
В старых ЭЛТ-мониторах заставки используются, чтобы избежать выгорания при отображении мониторов. С развитием технологий в мониторах выгорание перестало быть проблемой. Заставки — это просто отображение красивых картинок или анимации, когда компьютер не используется.
Существует функция, которая также может позволить вам защитить ваш компьютер от нежелательного использования другими или нарушения конфиденциальности. Вы можете заставить ПК переходить к экрану входа в систему из заставки, когда вы или кто-то щелкает ПК для активного использования. Давайте посмотрим, как можно защитить заставку паролем в Windows 11/10.
Защитная заставка с паролем в Windows 11/10
Чтобы защитить паролем заставку в Windows 11 :
- Щелкните правой кнопкой мыши на рабочем столе
- Выберите Показать дополнительные параметры
- Затем нажмите «Персонализировать».
- В настройках персонализации нажмите Заставка
- Откроется окно настроек заставки
- Отметьте При возобновлении отобразить окно входа в систему , установите время и нажмите Применить.
Чтобы защитить паролем заставку в Windows 10 :
- Перейдите к настройкам персонализации
- Выберите экран блокировки
- Нажмите «Параметры заставки»
- Установите флажок рядом с При возобновлении отобразить экран входа в систему .
Давайте подробно рассмотрим процесс.
Чтобы начать, щелкните правой кнопкой мыши на рабочем столе и выберите Personalize , чтобы перейти к настройкам персонализации Windows 10.
В настройках персонализации выберите Lock screen на левой боковой панели, чтобы просмотреть настройки. относительно экрана блокировки в Windows 10.
Прокрутите страницу настроек экрана блокировки и нажмите Настройки заставки внизу страницы, чтобы открыть настройки заставки.
Откроется диалоговое окно настроек экранной заставки. Выберите нужную заставку, щелкнув раскрывающуюся кнопку и установите флажок рядом с При возобновлении отобразить экран входа в систему, чтобы защитить его паролем .
После установки кнопки щелкните Применить в нижней части диалогового окна и щелкните ОК . После этого закройте все окна и подождите установленное вами время, чтобы увидеть запуск заставки и экран входа в систему после этого.
С помощью этого метода вы можете защитить свой компьютер паролем после запуска заставки и сохранить конфиденциальность, даже когда ваш компьютер простаивает, а вы находитесь вдали от него.
Чтение: Как запретить пользователям менять заставку.
Расположение файлов заставки в Windows 10
Как и его предшественники, Windows 11 и Windows 10 также поставляются с набором заставок. 3D-текст, Пустой, Пузыри, Mystify, Фотографии и Ленты — это заставки, предлагаемые в Windows 10.
Все заставки, предлагаемые в Windows 10/10, также входили в состав Windows 7 и Windows 8 / 8.1. То есть в Windows 11/10 нет новых заставок. Кроме того, в Windows 11/10 заставки по умолчанию отключены, и доступ к настройкам заставки также не является простой задачей.
Если вы установили одну или несколько сторонних заставок в Windows 10, вы можете сделать резервную копию файлов заставок при переустановке Windows 11/10.
Расположение файлов заставки в Windows 11/10
ПРИМЕЧАНИЕ. Эти направления также можно использовать в Windows 7 и Windows 8/8.1 шт.
Шаг 1: Откройте диск, на котором установлена Windows 11/10, а затем перейдите в папку Windows > System32 . То есть, например, если Windows 11/10 установлена на диске «C», вам необходимо перейти в папку C: \ Windows \ System32 .
Шаг 2: Здесь вы найдете файлы Bubbles.scr, Mystify.scr, Ribbons.scr, ssText3d.scr (заставка с трехмерным текстом) и PhotoScreensaver.scr. Вы также можете использовать функцию поиска в проводнике, чтобы быстро найти файлы заставки.
Большинство сторонних заставок отображаются в папке System32. Если вы не можете найти заставку стороннего производителя или OEM-производителя, выполните поиск в папках Program Files и Program Files (x86), используя имя заставки в качестве ключевого слова.
Обратите внимание, что вам необходимо настроить проводник для отображения расширений файлов для просмотра расширения файла заставки. Для этого перейдите на вкладку «Просмотр» и выберите параметр «Расширения имени файла».
Вы можете дважды щелкнуть любой из них (.scr файлы), чтобы запустить эту заставку. Вы также можете создать ярлык на рабочем столе для заставки, чтобы быстро запустить заставку. Для этого щелкните правой кнопкой мыши файл заставки, выберите параметр «Отправить в», а затем выберите параметр «Рабочий стол» (создать ярлык).
Чтобы изменить настройки заставки, обратитесь к нашему руководству по изменению настроек заставки в Windows 10.
Windows 10: Как установить заставку и изменить ее настройки
Сейчас 2020 год, а это значит, что заставки в значительной степени ушли в прошлое.Вы больше не проходите мимо стационарных компьютеров, чтобы увидеть логотип DVD, код матрицы или запутанные трубки. Но что, если у вас все еще есть ЭЛТ или вам нужен фактор ностальгии? Что ж, Windows 10 по-прежнему позволяет вам устанавливать и изменять заставку, но она скрывает эту опцию за несколькими меню.
Что такое хранитель экрана?
Заставка — это движущееся изображение, которое отображается, когда компьютер какое-то время бездействует. Они были изобретены еще во времена ЭЛТ-мониторов для решения очень реальной проблемы. Как и в случае с экранами AMOLED в современных телефонах, слишком долгое оставление статического изображения на экране может вызвать выгорание — фантомное изображение, которое все время остается на дисплее, отвлекая пользователя.
Объявление
Заставка — это способ обеспечить постоянное изменение изображения на экране. Даже когда пользователь находится вдали от стола, пиксели будут подпрыгивать с любыми анимированными обоями, которые они выбрали.
В результате экранные заставки мало используются в современных ЖК-дисплеях, и именно поэтому Microsoft так усложняет изменение настроек экранных заставок или поиск местоположений экранных заставок Windows 10. Для справки, вы можете найти их в C: \ Windows \ System32 , и именно там вы должны разместить те, которые вы сохранили из таких мест, как Планета Заставок.Мы собираемся показать вам, как установить собственную заставку и пережить начало 2000-х годов.
Как установить экранную заставку и изменить настройки экранной заставки в Windows 10
Вы все еще можете добавить пользовательскую заставку в Windows 10, она просто похоронена в новом меню настроек.
- Открыть настройки
Нажмите «Windows + X» , чтобы открыть всплывающее меню, и щелкните «Настройки» .
- Нажмите «Персонализация»
- Открыть настройки заставки
В настройках персонализации нажмите «Экран блокировки» , затем «Настройки заставки» .
- Выберите хранитель экрана
Вы можете выбрать хранитель экрана по вашему выбору в раскрывающемся меню в настройках хранителя экрана. Если вы загрузили пользовательскую заставку, вы также можете выбрать ее здесь, если вы поместили ее в папку
C: \ Windows \ System32. - Создайте собственную заставку, изменив настройки
В зависимости от заставки может быть место для дополнительных настроек.Нажав кнопку «Настройки…» , вы попадете на экран, на котором вы можете изменить такие параметры, как текст, тип поворота, разрешение, стиль поверхности и многое другое. По завершении настройки нажмите «ОК» .
- Некоторые хранители экрана не могут быть настроены.
Если вы получаете ошибку «Нет параметров» , это связано с тем, что выбранную вами хранитель экрана нельзя изменить. В таком случае просто нажмите «ОК».
- Предварительный просмотр изменений
Вы можете предварительно просмотреть заставку или любые изменения, которые вы внесли с помощью кнопки «Предварительный просмотр» .
- Настройте период ожидания.
Измените значение «Ждать», чтобы настроить количество минут бездействия перед запуском на ПК заставки Windows 10.
- Включение или отключение параметра экрана входа в систему
Вы можете выбрать, будет ли отображаться экран входа в систему при возвращении на компьютер или он просто возвращается прямо на рабочий стол. Первое лучше для безопасности.
Объявление
Как установить заставку Windows 10
Windows 10, операционная система Microsoft была выпущена в 2015 году.У этой версии много положительных отзывов. Количество ошибок, которые были в предыдущих версиях, было уменьшено, и вся система стала довольно плавной и очень простой в использовании. Если вы недавно перешли с Mac на ПК или с Windows 7 или 8 на Windows 10, вы можете потратить немного времени, чтобы узнать, как это работает. Но не волнуйтесь, вы быстро привыкнете к нему и ко всем его функциям. Здесь мы покажем вам, как установить заставку Windows 10. Перейдем к ступеням.
См. Также: Как удалить сохраненные пароли Windows 10
Шесть заставок встроены в Windows 10.Для версии Windows 10 вам необходимо выполнить следующие несколько шагов.
- Сначала вам нужно зайти в «Настройки приложения». Вы можете нажать Windows + I, чтобы перейти туда.
- Как только вы окажетесь там, вы найдете «Персонализация». Щелкните по нему.
- После входа в настройки персонализации найдите «Экран блокировки» слева и щелкните по нему.
- В «Настройках экрана блокировки» вы найдете «Настройки заставки».
- Щелкните «Настройки экранной заставки».На вашем экране появится окно. В этом окне есть много опций для настройки заставки по вашему выбору.
- Шесть заставок по умолчанию в Windows 10: «Пустой», «Mystify», «Пузырьки», «3D-текст», «Ленты» и «Фотографии». Вы найдете меню заставки. В этом раскрывающемся разделе выберите нужную заставку для экрана.
- Есть еще один раздел с названием settings. Вы можете немного изменить эту заставку. Есть варианты настройки текста.
- Если вам не нравится заставка по умолчанию, и вы хотите создать свою собственную заставку из коллекции ваших фотографий, перейдите к заставке «Фотографии». Затем выберите фотографии для заставки. Выбранные вами фотографии будут отображаться на экране в качестве заставки.
- Также есть опция «Предварительный просмотр», чтобы вы могли увидеть, как ваша заставка будет выглядеть после завершения настроек.
- Вы также увидите опцию «Подождите», которая дает вам возможность установить минуты, в течение которых хранитель экрана не будет активен, прежде чем он окончательно включится.
- Есть еще одна опция «При возобновлении отображать экран входа в систему». Это используется для автоматической блокировки смарт-устройства после включения заставки.
- После завершения каждого шага сохраните его.
- Наконец, нажмите кнопку «Применить» и «ОК».
Тогда на вашем устройстве будет активирована заставка в соответствии с вашими настройками.
Если вы часто меняете настройки заставки, разумно создать ярлык на рабочем столе.Вот как это сделать:
- Сначала щелкните рабочий стол правой кнопкой мыши и выберите «Создать»> «Ярлык».
- В этом мастере есть место для локации. Введите в этом месте «control desk.cpl ,, @ screensaver».
- Затем нажмите кнопку «Далее» и назовите ярлык. Теперь вы можете часто менять настройки в соответствии с вашими предпочтениями без каких-либо проблем.
Как изменить заставку на компьютере с Windows 10
Идет загрузка.
Windows 10 поставляется с предустановленными заставками по умолчанию для защиты монитора от деградации. Некоторые мониторы могут быть повреждены, если одно и то же изображение остается включенным слишком долго.
Заставка — это не просто функциональный инструмент, а очень персонализированное средство самовыражения.Вы можете сделать свою заставку более личным, выполнив следующие простые шаги.
Ознакомьтесь с продуктами, упомянутыми в этой статье:
Windows 10 (от 139,99 долл. США при лучшей покупке)
Как изменить заставку на компьютере с Windows 10
1. Либо нажмите логотип Windows на клавиатуре, либо нажмите значок в левом нижнем углу экрана и выполните поиск «заставка».»Щелкните результат с надписью» Сменить заставку «.
Значок должен выглядеть так, и откроется окно служебной программы Windows.
Росс Джеймс / Business Insider
2. В открывшемся окне утилиты вы можете выбрать одну из нескольких предустановленных анимаций, а также установить таймер на время, в течение которого ваш компьютер должен бездействовать, прежде чем активируется заставка.
3. Вы также можете выбрать «Фото», чтобы установить в заставке слайд-шоу изображений вместо анимации. Вы можете выбрать папку и скорость слайд-шоу, нажав опцию «Настройки».
Здесь я изменил свою заставку, чтобы она извлекалась из папки «Изображения» по порядку и играла в среднем темпе.Росс Джеймс / Business Insider
4. Если вам не нравятся доступные по умолчанию анимации, вы можете загрузить новые заставки онлайн, которые используют файлы .scr. Загрузите файл .scr и поместите его в папку: «C: \ Windows \ System32». Загруженный файл должен появиться в раскрывающемся списке.
Я скачал заставку Matrix в System32.Вам нужно будет закрыть и снова открыть окно «изменить заставку», если вы поместили .scr в папку, когда она была открыта.
Росс Джеймс / Business Insider
.
 Теперь Windows автоматически проверит наличие обновлений и установит их. Это может даже побудить вас к перезагрузке.
Теперь Windows автоматически проверит наличие обновлений и установит их. Это может даже побудить вас к перезагрузке. Вы перейдете к настройкам экрана блокировки вашего компьютера.
Вы перейдете к настройкам экрана блокировки вашего компьютера. Наверняка вы уже сталкивались с такими настройками в более старых версиях системы, например Windows XP. В этом окне можно указывать основные параметры заставки, время, через которое она запустится и конечно же тут можно подобрать саму заставку.
Наверняка вы уже сталкивались с такими настройками в более старых версиях системы, например Windows XP. В этом окне можно указывать основные параметры заставки, время, через которое она запустится и конечно же тут можно подобрать саму заставку.
 Для нескольких мониторов. Можно поставить 1 и тогда заставка будет одинаковой для всех.
Для нескольких мониторов. Можно поставить 1 и тогда заставка будет одинаковой для всех.

 Есть все разрешения, на этой странице 1600×900 пикселей. Обои экзотических котят украсят ваш рабочий стол планшет или смартфон.
Есть все разрешения, на этой странице 1600×900 пикселей. Обои экзотических котят украсят ваш рабочий стол планшет или смартфон.