настраиваем интернет на семерке своими руками
Чтобы стать интернет-пользователем, мало заключить договор с местным провайдером и определиться с тарифом, немаловажно еще уметь настроить сеть на определенной версии Windows. Современные компании стараются предоставлять услуги так, чтобы клиентам было смогли быстро настроить подключение.
В том числе, у пользователей возникают вопросы по настройке интернета на Windows через вай-фай. Особых сложностей оно не вызывает, однако есть некоторые технические нюансы, которые следует учесть.
Интернет на Windows 7 через Wifi
Ноутбук, работающий на базе Windows 7, не может полноценно работать без интернет-подключения. Дело в том, что эта ОС позволяет интегрировать все сервисы в одном месте.
Настройка после переустановки пошагово будет выглядеть так:
- Кликнуть левой клавишей мышки на иконке «Сеть». Как это выглядит, вы можете увидеть на фото ниже:
-
Выбрать точку вай-фай на Виндовс -
Вписать пароль к Wifi. Пример представлен на фото:
Пример представлен на фото:
- Если данные подключения к роутеру будут верными, ноутбук соединится с интернетом. Успешное подключение смотрите на фото:
Альтернативный вариант настройки интернета через вай-фай
Опытные юзеры также могут попробовать другой способ настроить вай-фай на ноутбуке после переустановки Виндовс 7. Создать такое переключение сложнее, однако он способствует увеличению скорости интернета на ноутбуке. Для этого необходимо:
-
Щелкнуть на трее правой кнопкой мыши и найти «Центр управления сетями» -
Выбрав «Настройку нового подключения», отдать предпочтение ручной настройке роутера. Это нужно для получения высокой скорости интернета через Wifi. -
В появившемся окошке записывается имя точки доступа к роутеру, тип шифрования и безопасности.
Таким же образом можно изменить настройки подключения, которое было создано после переустановки Windows 7.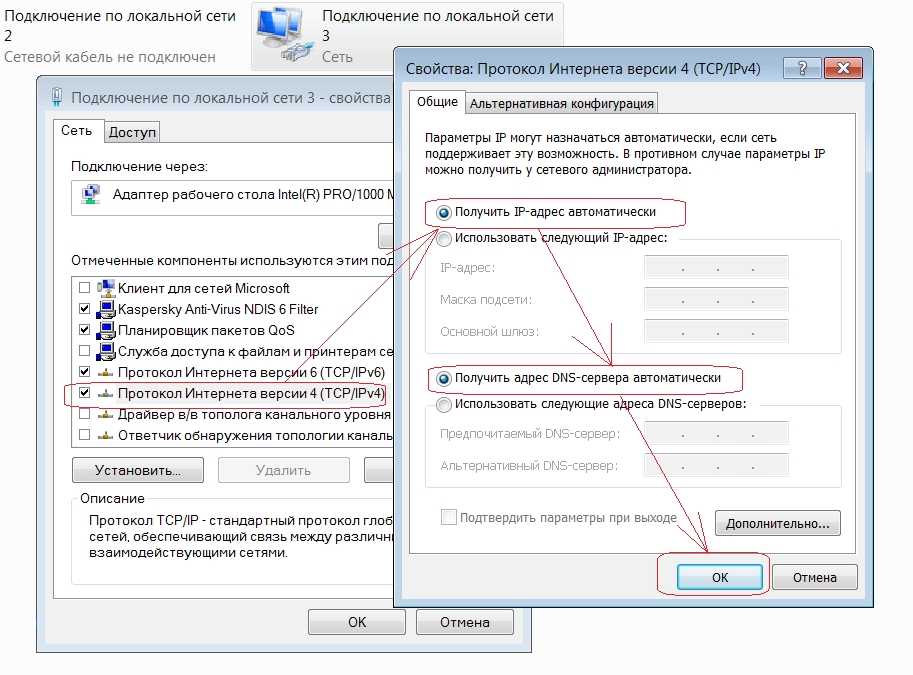 Для это стоит щелкнуть по кнопке выбранного соединения и изменить параметры во вкладке «Свойства». Максимальная скорость отдачи роутера гарантирована.
Для это стоит щелкнуть по кнопке выбранного соединения и изменить параметры во вкладке «Свойства». Максимальная скорость отдачи роутера гарантирована.
Если соединения не появилось, ищите причины. В первую очередь, проверить есть ли в устройстве специальный адаптер. Его наличие покажет Диспетчер устройств. Кроме того, в списке должна быть беспроводная сетевая карта. Кроме того, адаптер может быть отключен, тогда нужно включить его принудительно (с помощью BIOS или соответствующей комбинации клавиш).
Связь с интернетом может отсутствовать и по причине слабого сигнала (если в помещении толстые стены или устройство располагается далеко от места нахождения ноутбука). Самая банальная причина – неправильный пароль, который ввел пользователь.
Дополнительные варианты подключения интернета
Безусловно, после переустановки системы на компьютере можно использовать не только беспроводное интернет-подключение. Есть и другие варианты.
Настроить высокоскоростное соединение можно в несколько шагов:
-
Нажать на «Пуск» и зайти в Панель Управления -
Во вкладке «Сеть» просмотреть состояние соединения -
Начать настройку нового подключения. Для этого следует выбрать «Подключение к сети» и нажать «Далее» -
Выбрать PPPoE, обеспечивающее высокую скорость обмена информацией -
Записать пароль и логин, записанные в договорных документах. -
Нажать кнопку «подключить».
В любом случае, необходимо знать информацию для доступа к сети интернет. Хотя бывают и исключения из правил, в частности, беспроводной доступ без пароля. Такой вай-фай можно встретить в кафе, кинотеатрах, на вокзалах. В домашних условиях, использование пароля и логина крайне желательно.
Возможные проблемы
При организации интернет-сети могут возникать проблемы. Проверке подлежит:
Проверке подлежит:
-
Файервол, который зачастую идет в комплекте с антивирусной программой. При создании нового соединения, файервол может блокировать его. При необходимости параметры утилиты можно откорректировать. -
Работа драйверов оборудования. Если они функционирую некорректно, интернет может отсутствовать. -
Наличие вирусов на ПК. Они могут ограничивать доступ в виртуальное пространство.
Если данные пункты не помогли, действия из инструкции необходимо повторить.
Как настроить интернет на Windows 7: все типы подключения
Главная » Разные советы для Windows
Всем доброго времени суток! И так, у нас на повестке очередной вопрос – как настроить интернет на Виндовс 7. На самом деле там ничего сложно в настройке нет, надо только знать, где что находится. Именно поэтому поводу я и будут рассказывать в этой статье. В первую очередь вам нужно взять кабель от провайдера и вставить в сетевую карту компьютеру или ноутбука.
Самое главное вы уже выполнили, осталось настроить соединение. Если же вы будете в дальнейшем использовать именно Wi-Fi роутер, то настройка производится не в операционной системе Windows, а в самом маршрутизаторе. Поэтому настройка будет производиться абсолютно по-другому. Поэтому поводу у нас есть все известные инструкции от специалистов. Для этого вам достаточно ввести в поисковую строку сайта полное название модели роутера (обычно написано на этикетке под корпусом или на коробке).
Также вы можете прочитать общую статью по настройке. Или посмотреть по отдельным моделям:
- Tp-Link
- ASUS
- D-Link
- ZyXEL Keenetic
- Tenda
Вы также можете задавать свои вопросы в комментариях, и я вам помогу с советом. Если что-то будет не понятно, то также обращаемся именно туда.
Содержание
- Динамический IP
- Настройка
- PPPoE
- PPTP или VPN
- Задать вопрос автору статьи
Динамический IP
В таком случае настраивать ничего не нужно, а при подключении кабеля интернет уже должен быть. Если же его нет, то проверьте настройки сетевого адаптера:
Если же его нет, то проверьте настройки сетевого адаптера:
- Нажимаем на две кнопки и R. Далее прописываем команду «ncpa.cpl».
- Заходим в «Свойства» сетевого подключения.
- Теперь убедитесь, чтобы в свойствах «IPv4» стояло автоматическое получение DNS и IP адресов.
Настройка
- Настройка интернета на Windows 7 происходит в одном разделе, чтобы туда попасть вы можете просто нажать левой кнопкой мыши по подключению в правом нижнем углу экрана. Далее выбираем первый пункт, чтобы попасть в центр управления сетями.
- Туда также можно попасть через: «Пуск» – «Панель управления».
- Далее выбираем нужный раздел, если вы его там не можете найти, то установите просмотр как «Крупные значки».
- Когда попадете внутрь нажимаем на пункт, который указан на картинке выше для создания нового подключения.

PPPoE
- Выбираем «Подключение к Интернету».
- Теперь нажимаем по первому пункту.
- Берем договор от провайдера, находим данные для регистрации в сети и внимательно вписываем в нужные строки. Нам понадобится логин и пароль. «Имя подключения» можете указать любое, оно просто будет отображаться для вашего удобства. Если вы хотите, чтобы другие пользователя на вашем компьютере также имели доступ к этому интернету, то не забудьте нажать на нижнюю галочку. В сам конце нажимаем «Подключить».
PPTP или VPN
Настройка интернета PPTP или VPN на Windows 7 чуть сложнее, поэтому настоятельно рекомендую делать все по инструкции и внимательно читать, то что я пишу ниже.
- Здесь выбираем третий пункт.
- Далее подключение «VPN».
- Вбираем «Отложить настройку подключения к Интернету».
- Интернет-адрес – вписываем с листа, а вот «Имя местоназначения» – можно указать произвольно.
 Установите нижнюю галочку, чтобы пока не подключаться к серверу.
Установите нижнюю галочку, чтобы пока не подключаться к серверу.
- Теперь указываем имя пользователя и ключ – также из договора.
- Нажимаем + R и вписываем команду «ncpa.cpl». Далее нужно перейти в «Свойства» нового подключения, которое вы создали.
- Установите настройки как на картинке выше.
- Во вкладке «Сеть» убираем галочку напротив службы доступа к файлам и «Клиент для сетей Microsoft».
- А на вкладке «Параметры» убираем галочку «Включить домен входа в Windows».
Помогла ли вам эта статья?
6 944 3
Автор статьи
Бородач 1608 статей
Сенсей по решению проблем с WiFiем.
Обладатель оленьего свитера, колчана витой пары и харизматичной бороды.
Любитель душевных посиделок за танками.
Как подключиться к беспроводному Интернету в Windows 7
Интернет стал важной частью повседневной жизни потребителей. Windows 7 упрощает беспроводное подключение к Интернету. Поскольку большинство компьютеров теперь оснащены встроенной беспроводной связью, а горячие точки появляются повсюду, вы хотите иметь возможность подключаться к Интернету по беспроводной сети в любой момент.
Windows 7 упрощает беспроводное подключение к Интернету. Поскольку большинство компьютеров теперь оснащены встроенной беспроводной связью, а горячие точки появляются повсюду, вы хотите иметь возможность подключаться к Интернету по беспроводной сети в любой момент.
В то время как некоторые все еще предпочитают подключаться к Интернету старомодным способом, беспроводная связь быстро стала способом делать то, что мы любим, в Интернете.
Если вы не подключены к Интернету по беспроводной сети, на панели инструментов панели задач появится значок, указывающий на это. В любое время, когда вы не подключены или теряете соединение, индикаторы беспроводной сети, которые показывают, насколько сильно ваше соединение в данный момент, тускнеют и заменяются этим значком.
Если вы раньше не подключались к Интернету в Windows 7, вам нужно нажать на «Пуск».
Затем нажмите «Панель управления».
Теперь вы хотите щелкнуть заголовок «Сеть и Интернет».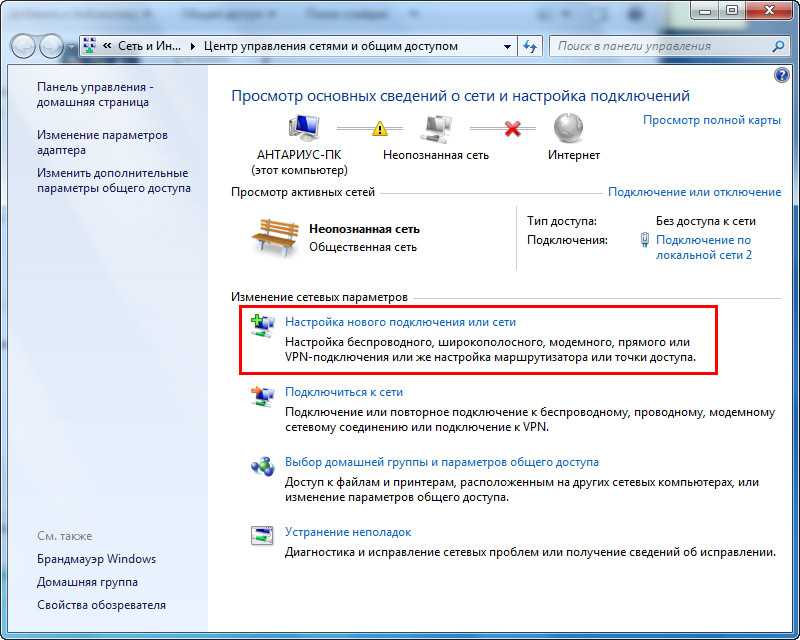
В разделе «Свойства обозревателя» выберите параметр «Подключиться к Интернету».
Теперь вам будет предложено выбрать, к какому типу Интернета вы хотите подключиться. В зависимости от того, какой тип провайдера вы используете и какой у вас тип настройки, вам придется выбрать беспроводную, широкополосную или коммутируемую связь. Беспроводная связь — это когда вы подключаетесь через маршрутизатор или уже настроенную сеть. Для этого требуется, чтобы сеть уже была настроена или вы настроили ее до того, как начнете этот процесс в Windows 7. Для этого, скорее всего, потребуется пароль, необходимый для подключения к ней. Прежде чем начать, убедитесь, что он у вас есть поблизости, иначе вам придется искать его.
Широкополосный доступ — это тип кабельного или DSL-сервиса, для подключения к которому требуется имя пользователя и пароль. Обычно после первой настройки широкополосного или DSL-соединения вы можете сохранить свое имя пользователя и пароль на компьютере, чтобы вам не приходилось вводить их каждый раз при подключении.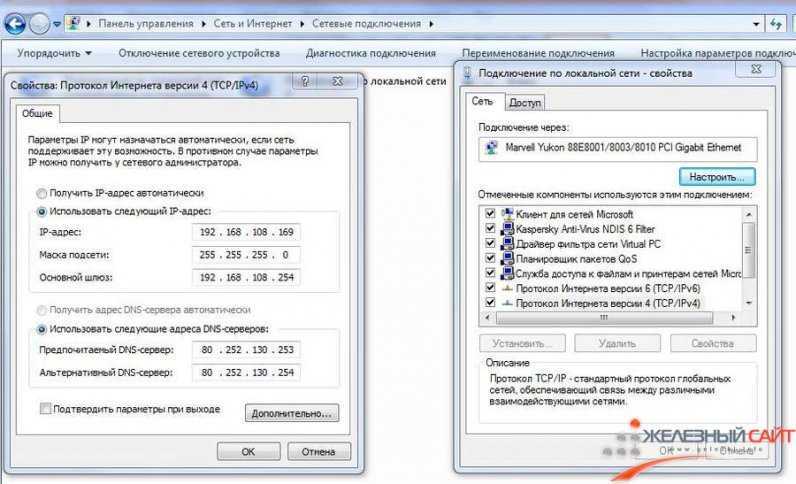 Некоторые провайдеры широкополосного доступа требовали, чтобы вы вводили эту информацию каждый раз. Dial-up — это старый тип услуги, который до сих пор предлагается несколькими провайдерами. Это самый дешевый способ подключения к Интернету, но также и самый медленный и подверженный проблемам. Большинство пользователей Windows 7 будут подключаться через беспроводные или широкополосные службы, очень немногие используют коммутируемый доступ, если только они не вынуждены делать это в какой-либо области.
Некоторые провайдеры широкополосного доступа требовали, чтобы вы вводили эту информацию каждый раз. Dial-up — это старый тип услуги, который до сих пор предлагается несколькими провайдерами. Это самый дешевый способ подключения к Интернету, но также и самый медленный и подверженный проблемам. Большинство пользователей Windows 7 будут подключаться через беспроводные или широкополосные службы, очень немногие используют коммутируемый доступ, если только они не вынуждены делать это в какой-либо области.
Если вы выберете опцию «Беспроводная связь», на панели задач появится всплывающее окно. Вы хотите выбрать свою сеть. Здесь вы можете увидеть не только свою сеть. Вы сможете подключиться к любой сети в пределах досягаемости вашей беспроводной карты. Если для беспроводной сети требуется пароль, вам придется ввести его, чтобы продолжить. Если для этого не требуется пароль, вам нужно быть осторожным при серфинге в Интернете, потому что он менее безопасен и открыт для атак со стороны любого количества хищников в Интернете.
Подключение к выбранной беспроводной сети займет несколько секунд. Если это занимает более 30 секунд, возможно, в сети возникли проблемы с собственным подключением к Интернету.
После подключения значок на панели задач изменится, показывая, что вы в сети. Если вы часто используете определенную сеть, вы можете изменить способ подключения и взаимодействия компьютера с ними. Для этого вам нужно щелкнуть значок беспроводной сети на панели задач.
Нажмите на свою сеть, затем щелкните ее правой кнопкой мыши, чтобы открыть другое меню. Вы хотите нажать «Свойства», чтобы открыть основные параметры этой сети.
На вкладке «Подключение» вы можете убедиться, что вы автоматически подключаетесь к этой сети, когда находитесь в пределах досягаемости. Вы также можете выбрать подключение, когда сеть не транслирует свое имя SSID.
Если вы нажмете на вкладку «Безопасность», вы можете изменить тип требуемой аутентификации, если сеть изменит настройки на своем конце. Здесь вы можете изменить тип шифрования и ключ безопасности без повторного выполнения остальных шагов.
Здесь вы можете изменить тип шифрования и ключ безопасности без повторного выполнения остальных шагов.
Если вы выберете «Широкополосный доступ», вам потребуются имя пользователя и пароль от вашего провайдера. После того, как вы введете их, вы можете назвать соединение как угодно, а также выбрать, могут ли другие подключаться к этой конкретной настройке. Нажмите «Подключиться», чтобы продолжить, и через несколько минут вы будете подключены через широкополосный Интернет.
Если вы выберете «Коммутируемый доступ», вам потребуются имя пользователя и пароль, а также номер телефона, предоставленный вам службой коммутируемого доступа. Вы также даете имя этому соединению и выбираете, могут ли к нему подключаться другие пользователи. Нажмите «Подключиться», чтобы начать процесс коммутируемого доступа. Это может занять несколько минут, и если что-то конфликтует с вызовом с вашего компьютера, вам придется начинать процесс заново.
Если вы не можете подключиться к Интернету по беспроводной сети, вы все равно можете подключиться к маршрутизатору или модему напрямую через проводное соединение. Это требует, чтобы вы включили параметр «Локальная сеть», который, скорее всего, был отключен при запуске, если ваш компьютер поставлялся со встроенной беспроводной картой.
Это требует, чтобы вы включили параметр «Локальная сеть», который, скорее всего, был отключен при запуске, если ваш компьютер поставлялся со встроенной беспроводной картой.
Заключение. Стоит ли вам устать от подключения к Интернету в Windows 7?
Если вы используете Windows 7 для беспроводного подключения к Интернету, убедитесь, что у вас есть адекватная антивирусная защита. Поскольку беспроводное серфинг в Интернете стало стандартом, и так много потребителей пользуются Интернетом каждый день, вы подвергаете себя целому миру неприятностей, если вы не защищены от вреда, который он приносит на вашем пороге.
Работа в Интернете по беспроводному соединению не должна быть сложной, если вы защищены. Прежде чем настраивать беспроводное сетевое соединение, потратьте время на антивирусную защиту, чтобы Windows 7 работала и была в безопасности во время работы в Интернете.
См. также:
Как совместно использовать подключение к Интернету в Windows 70091
Обзор Купить книгу на Amazon
Функция общего доступа к Интернету в Windows очень проста. Windows 7 упрощает подключение к Интернету и совместное использование подключения к Интернету с другими компьютерами в вашей сети. Вы можете использовать функцию общего доступа к подключению к Интернету в Windows на компьютере с Windows 7, чтобы разрешить одному или нескольким компьютерам совместно использовать ваше подключение к Интернету.
Windows 7 упрощает подключение к Интернету и совместное использование подключения к Интернету с другими компьютерами в вашей сети. Вы можете использовать функцию общего доступа к подключению к Интернету в Windows на компьютере с Windows 7, чтобы разрешить одному или нескольким компьютерам совместно использовать ваше подключение к Интернету.
Что такое совместное использование подключения к Интернету?
Общий доступ к подключению к Интернету (ICS) — это функция, которая позволяет устройству с доступом в Интернет выступать в качестве хоста или точки доступа для других устройств для подключения к Интернету.
Microsoft и Windows 7 упрощают подключение к Интернету и совместное использование подключения к Интернету с другими компьютерами в вашей сети. Вы можете использовать Преимущество этого подхода к совместному использованию Интернета заключается в том, что маршрутизатор не требуется, однако главное устройство (компьютер) должно быть включено, чтобы другие компьютеры могли успешно получить доступ к Интернету.
Выполните следующие действия, чтобы настроить функцию общего доступа к Интернету в Windows 7:
Выберите «Пуск» → «Панель управления» → «Сеть и Интернет». Щелкните ссылку Центр управления сетями и общим доступом.
Открывается Центр управления сетями и общим доступом.
В появившемся окне Центра управления сетями и общим доступом щелкните ссылку Управление беспроводной сетью.
Появившееся окно позволяет вам «Управление беспроводными сетями, которые используют (Wireless Network Connect)».
Щелкните соединение, а затем щелкните ссылку Свойства адаптера.
Появится диалоговое окно «Свойства подключения».
Перейдите на вкладку «Общий доступ».
На этой вкладке не так много вариантов.
Установите флажок Разрешить другим пользователям сети подключаться через Интернет-соединение этого компьютера.

 Пример представлен на фото:
Пример представлен на фото:
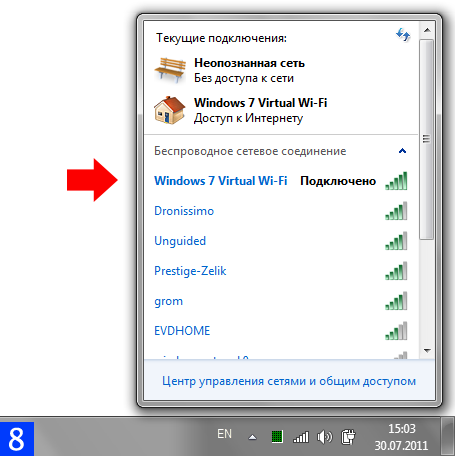
 Установите нижнюю галочку, чтобы пока не подключаться к серверу.
Установите нижнюю галочку, чтобы пока не подключаться к серверу.