Что делать, если пропал интернет на Windows
12 августа 2020
Технологии
Простые шаги, которые помогут в большинстве случаев.
1. Перезагрузите компьютер
Самое простое действие на свете, которое первым приходит в голову. Универсальное решение всех проблем с Windows 10.
Откройте меню «Пуск» и нажмите кнопку выключения, затем выберите вариант «Перезагрузка». Иногда это помогает.
2. Проверьте доступ к сайту
Может быть, с вашим компьютером, роутером и подключением к Сети на самом деле всё в порядке, а проблемы возникают только с одним конкретным ресурсом? Стоит убедиться.
Откройте сайт Down For Everyone Or Just Me и введите там адрес страницы, которую не можете открыть. Сервис сообщит, возникают ли неполадки только у вас, или другие пользователи тоже испытывают с сайтом проблемы.
Ещё посмотреть, как обстоят дела с доступностью популярных сайтов, можно с помощью сервиса Down Detector. Выберите сайт, на который не можете зайти, и увидите, есть ли неполадки с доступом к нему. И если да, то в каких странах.
И если да, то в каких странах.
Если убедились, что сайт недоступен для всех — значит, придётся подождать, пока его восстановят. С вашим интернет-соединением это не связано.
Или, может, все могут пользоваться сайтом, а вы нет? Проверьте, не заблокировал ли его ваш провайдер или Роскомнадзор. И если да, вот вам инструкция на этот случай.
Когда вообще никакие сайты не открываются — переходим к следующему пункту.
3. Проверьте, есть ли соединение на других устройствах
Возможно, проблема связана только с одним вашим компьютером, а с остальными устройствами в домашней сети всё в порядке. Самый простой способ узнать это — посмотреть, есть ли интернет-соединение на вашем смартфоне.
Зайдите в настройки Wi-Fi смартфона и убедитесь, что он подключён к роутеру.
Затем откройте браузер смартфона и перейдите на какой-нибудь сайт — например, на наш.
Если смартфон нормально подключается к интернету и отображает странички, то проблема только в вашем компьютере. Активируйте средство устранения неполадок Сети, проверьте сетевую карту и попробуйте сбросить настройки подключения Windows к интернету. Вытащите и опять подключите все сетевые кабели, затем снова проверьте соединение с роутером.
Активируйте средство устранения неполадок Сети, проверьте сетевую карту и попробуйте сбросить настройки подключения Windows к интернету. Вытащите и опять подключите все сетевые кабели, затем снова проверьте соединение с роутером.
Если смартфон не подсоединяется к домашнему Wi-Fi, значит, есть какие-то неполадки в работе роутера, и его следует перезагрузить. Если это не помогает, сбросьте настройки роутера.
А когда и компьютер, и смартфон нормально подключились к Wi-Fi, но не могут открыть ничего в браузере — проблема в подключении роутера к интернету. Проверьте, в порядке ли кабель провайдера, или позвоните в техподдержку.
Ниже расскажем о каждом из этих действий подробнее.
4. Запустите средство устранения неполадок
Итак, для начала запустим встроенное в Windows средство «Поиск и устранение неполадок сети». Этот шаг не потребует от вас никаких лишних действий, но в некоторых случаях сможет устранить проблемы с интернетом.
Откройте «Параметры» Windows и перейдите в раздел «Сеть и Интернет». В нижней части открывшегося окна найдите пункт «Средство устранения сетевых неполадок». Щёлкните по нему.
В нижней части открывшегося окна найдите пункт «Средство устранения сетевых неполадок». Щёлкните по нему.
Система автоматически выполнит поиск проблем с Cетью и устранит их, если сможет.
Проверьте подключение к интернету теперь, и если оно не восстановилось, переходите к следующему пункту.
5. Сбросьте настройки подключения Windows к Сети
В Windows 10 есть опция, которая автоматически удаляет все настройки сетевых адаптеров и подключений. После перезагрузки настройки будут сброшены на значения по умолчанию. Нажмите кнопку «Пуск», затем выберите «Параметры» → «Сеть и Интернет» → «Состояние» → «Сброс сети».
На открывшейся странице параметров нажмите «Сбросить сейчас» и «Да» для подтверждения.
Подождите, пока ваш компьютер перезагрузится, и посмотрите, решена ли проблема.
6. Проверьте сетевую карту
Если роутер функционирует нормально, но ваш компьютер всё равно не может к нему подключиться, то, возможно, проблема в сетевой карте компьютера.
Нажмите сочетание клавиш «Win + R», чтобы вызвать меню «Выполнить». Введите в открывшейся строке команду devmgmt.msc и нажмите Enter.
Откроется «Диспетчер устройств». В нём разверните ветку «Сетевые адаптеры», и вы увидите там устройства, отвечающие в вашей системе за Wi-Fi, LAN и Bluetooth-соединения. Проверьте, нет ли жёлтых восклицательных знаков рядом напротив какого-то из них.
Если жёлтых пометок нет, значит, железо работает нормально. Если же значки есть, щёлкните неисправный адаптер правой кнопкой мыши и выберите «Отключить устройство».
Подождите пару минут, затем снова щёлкните правой кнопкой по адаптеру и выберите «Включить устройство».
Включить и выключить сетевую карту — самое простое, что вы можете сделать, но иногда это помогает. Если же жёлтый значок не исчезает, возможно, проблема в её драйверах.
Обычно Windows 10 неплохо распознаёт сетевые адаптеры и уже содержит драйверы для них в своём дистрибутиве. Но иногда (если у вас какое-то сильно экзотическое устройство) система не может определить сетевой адаптер и не подключается к интернету.
Но иногда (если у вас какое-то сильно экзотическое устройство) система не может определить сетевой адаптер и не подключается к интернету.
В таком случае можно воспользоваться компьютером друга и скачать, например, DriverPack Solution, или найти драйвер вашей сетевой карты на сайте производителя. Затем перенести его на внешнем носителе на ваше устройство и установить вручную.
Если ни переключение адаптера, ни перезагрузка, ни установка драйвера не помогли — проблема в самой сетевой карте. Придётся нести компьютер в сервис-центр.
7. Проверьте соединение с роутером
Теперь проверим, подключён ли ваш компьютер к роутеру — если вы не используете его, этот шаг можно пропустить.
Как правило, роутер имеет в вашей локальной сети IP-адрес 192.168.1.1 или 192.168.0.1. Но он может и отличаться. Чтобы узнать его, посмотрите наклейку на днище устройства или воспользуйтесь другими способами.
Введите адрес в строке браузера. И если он подключится к роутеру и понадобится ввести пароль, значит, соединение есть.
Есть и более быстрый способ проверить роутер для тех, кто не чурается использования командной строки. Наберите в меню «Пуск» буквы cmd и откройте «Командную строку».
Затем введите в неё команду ipconfig. Найдите в появившейся информации строчку «Основной шлюз». Если рядом с ней отображён IP-адрес, с подключением к роутеру всё в порядке.
Если же вместо него видна надпись «Запрос сброшен по таймауту» — компьютер не подключён к роутеру. Значит, нужно разбираться с вашим маршрутизатором — перезагрузить его, сбросить настройки или пересоединить кабели.
8. Проверьте все провода
Не поленитесь залезть под стол и проверить все кабели, подключённые к вашему роутеру. Один за другим осторожно вытащите их из портов, а затем подключите обратно.
Проверьте кабель LAN, которым компьютер подсоединяется к роутеру (если вы не используете Wi-Fi). Убедитесь, что он не перетёрся, не перегнулся и не порвался. Если кабель неисправен — покупаем новый.
Ещё вариант: попробуйте воткнуть кабель в другой LAN-порт на роутере. Даже на самых дешёвых устройствах их, по крайней мере, два. Проблема решилась — значит, неисправен порт в роутере. Тащите маршрутизатор в сервис.
9. Переключитесь на проводное соединение
Предположим, вы сидите за ноутбуком, подключённым к Wi-Fi-сети, и у вас пропадает соединение. Попробуйте достать LAN-кабель и подключить ноутбук к роутеру напрямую через него. Если интернет появился — значит, проблема в Wi-Fi соединении. Чтобы улучшить качество сигнала, посмотрите наше руководство.
10. Перезагрузите роутер
Провода в порядке, нужные драйверы в системе есть, сетевой адаптер работает, а интернета всё равно нет? Настало время перезагружать роутер.
Сделать это проще всего так: вытащите из розетки вилку питания роутера, подождите минуту и подключите питание обратно. Теперь проверьте подключение к Сети.
Перезапуск роутера решает большинство проблем с соединением. Дёшево и сердито.
11. Свяжитесь с техподдержкой провайдера
Итак, роутер перезагружен, компьютер подключён к нему по Ethernet или Wi-Fi, но соединения с интернетом по-прежнему нет. Самое время позвонить в техподдержку провайдера.
Свяжитесь с ним и расскажите о проблемах с Сетью. Если провайдер сообщит вам, что технические неполадки не только у вас, но и у целого региона, — вам придётся просто ждать, пока всё починят.
Проблема только у вас? Следуйте инструкциям сотрудника техподдержки. Если они не дают результата, попросите прислать ремонтников. Может быть, у вас в доме интернет-кабель оборвался — пусть чинят.
И проверьте, заплатили ли вы за интернет в этом месяце.
12. Сбросьте настройки роутера
Сброс настроек роутера — рискованный шаг, если вы не знаете, как настраивается интернет-соединение вашего провайдера. Если не уверены в своих силах, лучше этого не делать.
Заблаговременно найдите устройство с доступом к интернету и поищите на сайте провайдера руководство, как настраивать ваш роутер. Возможно, вам понадобится припомнить логин и пароль, выданный вам провайдером.
Возможно, вам понадобится припомнить логин и пароль, выданный вам провайдером.
Теперь сбросим настройки роутера. Это можно сделать двумя способами.
Способ первый — узнать IP-адрес роутера, как это описано выше. Введите его в браузере и наберите логин и пароль. Посмотреть их можно в руководстве к маршрутизатору или на наклейке, расположенной на его днище.
Откроются настройки роутера. Найдите там пункт «Заводские настройки», Reset to default или как-то так (у разных моделей по-разному). Нажмите его и подождите — настройки роутера сбросятся.
Второй способ можно использовать, если вы не хотите залезать в настройки роутера. На большинстве устройств имеется специальная кнопка для сброса настроек. Как правило, она утоплена в корпус, так что нажать её удастся только чем-нибудь тонким, например булавкой или зубочисткой. Нажмите на кнопку и удерживайте её около 15 секунд. Готово.
Теперь вам придётся заново настроить роутер. Как это сделать самостоятельно, описано в нашем руководстве.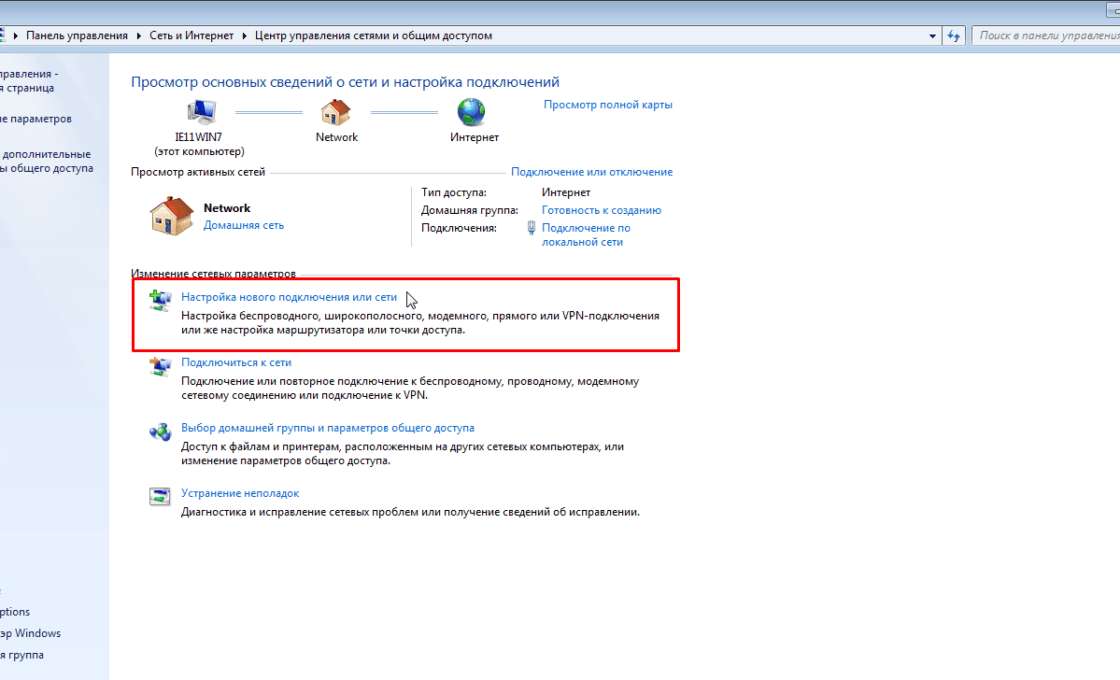 Только убедитесь сначала, что кабель интернет-провайдера подсоединён к WAN-порту.
Только убедитесь сначала, что кабель интернет-провайдера подсоединён к WAN-порту.
Читайте также 🖥🧐
- 5 простых действий, позволяющих обезопасить себя в интернете
- 4 способа вычислить мошенника в интернете с помощью государства
- Почему у вас медленный Wi-Fi и как его ускорить
Без доступа к интернету в Windows 7 при подключении по Wi-Fi сети. Что делать?
В этой статье будем разбираться с наверное самой популярной проблемой, которая возникает на компьютерах с Windows 7, при подключении к интернету по Wi-Fi. Это «Без доступа к интернету», когда после подключения к Wi-Fi сети интернет не работает, а возле иконки соединения на панели уведомлений появляется желтый треугольник с восклицательным знаком. И если навести на эту иконку курсор, то появится надпись «Без доступа к интернету».
Это «Без доступа к интернету», когда после подключения к Wi-Fi сети интернет не работает, а возле иконки соединения на панели уведомлений появляется желтый треугольник с восклицательным знаком. И если навести на эту иконку курсор, то появится надпись «Без доступа к интернету».
А в центре управления сетями, может еще быть надпись «Неопознанная сеть». Я сам не раз сталкивался с этой проблемой, решения — самые разные. Сейчас мы постараемся разобраться, что делать, если у вас подключение стало без доступа к интернет. На этой странице мы будем решать проблему на примере системы Windows 7, так как в Windows 8, 8.1 и 10, есть ряд других причин и решений, поэтому, по ним будет отдельная статья. Так как эта ошибка может появится при подключении к интернету по сетевому кабелю, или по Wi-Fi, то в данной статье мы будем разбираться именно с подключением по беспроводной Wi-Fi сети. А с проблемами доступа к интернету по кабелю, я напишу так же в отдельной статье, что бы инструкции были более простыми и понятными, и вы не путались.
Значит, если у вас ноутбук на Windows 7, вы подключились к своему Wi-Fi роутеру, и у вас соединение без доступа к интернету, то вы зашли по адресу, сейчас постараемся решить возникшую проблему.
Посмотрел статьи по решению этой проблемы на других сайтах, и практически все сразу пишут о каких-то действиях, которые нужно выполнят на ноутбуках. Проверить настройки IP, и т. д. Но, как показывает практика, причиной того, что не работает интернет в Windows 7 при подключении по Wi-Fi, является сам роутер, его настройки, или интернет-провайдер.
Главное, нужно определить в чем проблема, в ноутбуке, роутере, или в интернет-провайдере. Тогда уже можно что-то делать для решения проблемы.
Сейчас все объясню, и расскажу, что нужно делать в первую очередь:
- У многих такая проблема появляется в процессе настройки роутера. Если вы настраиваете свой роутер, вроде уже настроили, подключили к нему ноутбук, и статус соединения «Без доступа к интернету», сайты не открываются, то нужно искать проблему именно в настройках маршрутизатора.
 Скорее всего, вы неправильно настроили роутер на работу с провайдером, посмотрите эту статью. Найдите у нас на сайте инструкцию по настройке своего роутеа, или напишите в комментариях, постараюсь подсказать где смотреть эти настройки. Подключите к интернету другие устройства (если есть возможность), проверьте, работают ли они.
Скорее всего, вы неправильно настроили роутер на работу с провайдером, посмотрите эту статью. Найдите у нас на сайте инструкцию по настройке своего роутеа, или напишите в комментариях, постараюсь подсказать где смотреть эти настройки. Подключите к интернету другие устройства (если есть возможность), проверьте, работают ли они. - Если у вас такая проблема с Wi-Fi появилась неожиданно, интернет работал и вдруг перестал, или после выключения/включения, то первым делом, перезагрузите свой компьютер (ноутбук), и роутер. Затем, подключитесь заново. Возможно, это решит проблему.
- Проверьте, правильно ли подключен кабель от провайдера к роутеру, хорошо ли он вставлен в WAN разъем. Был у меня случай, когда у родственников не работал интернет — «Без доступа к интернету». Неделю все сидели без интернета. Я посмотрел, и оказалось, что они кабель от провайдера подключили не в тот разъем на роутере (подключили в LAN, отключали во время грозы) :). Я просто сменил разъем, и интернет заработал.

- Убедитесь в том, что интернет у вас оплачен. Возможно, провайдер просто отключил вам интернет за неуплату.
- Определите в чем проблема: в ноутбуке, роутере, или интернет-провайдере. Сделать это не сложно. Например: попробуйте подключить к этому роутеру другое устройство. Если интернет на нем будет работать, значит проблема в вашем компьютере. Если же интернет работать не будет, то проблема либо в самом маршрутизаторе, либо в интернет-провайдере. Что бы проверить кто виноват, роутер, или провайдер, то нужно попробовать подключить интернет напрямую к компьютеру в сетевой разъем. Минуя роутер. Если интернет работает, значит проблема скорее всего в роутере. Можно так же позвонить к провайдеру, и спросить, нет ли у них проблем в вашем районе. Еще раз напишу о том, что очень важно определить в чем проблема.
Можно еще подключить ноутбук к роутеру не по Wi-Fi, а по сетевому кабелю. Возможно, так интернет будет работать.
С самыми главными моментами разобрались, можно переходить к решению этой ошибки. Причину я думаю вы нашли.
Причину я думаю вы нашли.
Решение ошибки «Без доступа к интернету» если проблема в ноутбуке
Если, например, интернет на других устройствах работает, а на вашем компьютере нет, то скорее всего, что проблема именно в нем. Хорошо бы сразу попробовать подключить его к другим сетям, посмотреть как будет работать. Если проблема с интернетом по Wi-Fi на Windows 7 появилась внезапно, то постарайтесь вспомнить, может что-то устанавливали, или меняли какие-то настройки.
Самое популярное решение в Windows 7, которое все советуют, это прописать статические IP и DNS, или наоборот, попробовать выставить автоматическое получение этих параметров, если у вас заданы статические данные. Я уже писал об этом в статье по проверке настроек IP в Windows. Давайте попробуем.
Нажмите правой кнопкой мыши на значок интернет соединения (который у нас должен быть с желтым значком) и выберите Центр управления сетями и общим доступом.
Дальше, слева выберите Изменение параметров адаптера.
Нажимаем правой кнопкой на адаптер Беспроводное сетевое соединение и выбираем Свойства. В новом окне выделяем строчку «Протокол Интернета версии 4 (TCP/IPv4)» и нажимаем кнопку Свойства. Если у вас там выставлено автоматическое получение IP и DNS, то задайте статические параметры, как у меня на скриншоте ниже. У вас разве что может отличатся IP и Основной шлюз. Это зависит от IP адреса вашего роутера (можно посмотреть на наклейке, на самом роутере). Может быть IP 192.168.0.50 (50 — это число можете задать другое, например, 100). DNS задаем: 8.8.8.8 и 8.8.4.4.
Если же вы только открыли параметры, и у вас там уже заданы какие-то настройки, статические адреса, то установите автоматическое получение IP и DNS. Нужно попробовать и со статическими адресами (заданными вручную), и с автоматическим получением.
Сохраните параметры и перезагрузите ноутбук. Возможно, смена этих настроек решит проблему с доступом к интернету.
Возможно, смена этих настроек решит проблему с доступом к интернету.
Еще одно решение: включения режима совместимости с федеральным стандартом (FIPS)
Нажмите на значок соединения с интернетом на панели уведомлений, затем нажмите правой кнопкой мыши на свою Wi-Fi сеть, к которой вы подключены (и с которой наблюдаются проблемы), и выберите Свойства. В новом окне перейдите на кладку Безопасность, нажмите на кнопку Дополнительные параметры, и установите галочку возле пункта Включить для этой сети режим совместимости с Федеральным стандартом обработки информации (FIPS).
Нажмите Ok, и перезагрузите ноутбук.
Как можно попробовать еще исправить эту ошибку в Windows 7? Можно еще отключить антивирус, фаервол, и другие программы, которые могут блокировать соединение. Если ничего не помогает, то можно еще обновить драйвер на Wi-Fi адаптер вашего ноутбука, немного информации об этом есть здесь.
Как исправить, если проблема в роутере, или в интернет-провайдере?
Ну, с провайдером я думаю все понятно. Если интернет не работает при подключении напрямую, то значит проблема у провайдера. Что-то с оборудованием, проводят какие-то работы и т. д. Или вы просто забыли отплатить интернет. В таких случая, звоним в поддержку и все уточняем. Лично у меня уже не раз были такие случаи. Я сразу начинал проверять настройки, а оказывалось, что это проблема у провайдера.
Если же виновен во всем роутер (в таком случае, интернет не будет работать ни на одном устройстве, на мобильных устройства просто не открываются сайты), то нужно проверять настройки и кабеля. Как я уже писал выше, проверьте, правильно ли подключен интернет. Должно быть примерно так:
Проверьте все хорошенько, перезагрузите роутер.
Если это не помогло, и особенно, если проблема возникла в процессе настройки роутера, то нужно проверять настройки WAN. Проще говоря, настройки интернета. Чаще всего, ошибка «Без доступа к интернету» появляется тогда, когда роутер не может соединиться с провайдером, поэтому собственно и нет доступа в интернет. А не может он соединиться с провайдером скорее всего потому, что неправильно заданы параметры для соединения в настройках маршрутизатора.
А не может он соединиться с провайдером скорее всего потому, что неправильно заданы параметры для соединения в настройках маршрутизатора.
В настройках роутера, на вкладке WAN, или Интернет (у разных производителей она называется по-разному), нужно правильно указать тип подключения, которое использует ваш интернет-провайдер. И задать все параметры, которые могут понадобится.
На каждом роутере (точнее, на устройствах разных производителей), это делается по разному. Я не буду здесь писать об этом, это очень много информации, я просто дам ссылки на статьи по настройке маршрутизаторов разных производителей. По ним, вы уже сможете все настроить. Смотрите именно настройку интернета.
Настройка роутеров TP-LINK, на примере модели TL-WR940N
Инструкция для Asus на примере RT-N12+
Настройка маршрутизаторов D-link
ZyXEL, на примере модели Keenetic Start
Инструкция для устройств компании Tenda на примере Tenda N3
Статья для устройств Linksys, на примере Linksys E1200.
Думаю, вы найдете инструкцию для производителя вашего маршрутизатора.
На этом все, буду обновлять статью и добавлять сюда новые способы решения. Если вы знаете по этой проблеме что-то новое, может вы решили ее как-то по-другому, то поделитесь интересной информацией в комментариях, думаю многим пригодится.
Надеюсь, у вас получилось убрать эту ошибку, и интернет на вашем ноутбуке заработал. Можете задавать свои вопросы. Описывайте проблему, прикрепляйте скриншоты, постараюсь ответить быстро, и помочь советом.
Похожие статьи
Ошибка DNS-сервер не отвечает в Windows 11
Intel Wi-Fi 6 AX201 160 MHz: ошибка, драйвер, не работает, настройка в Windows 11, 10
Низкая скорость интернета по кабелю.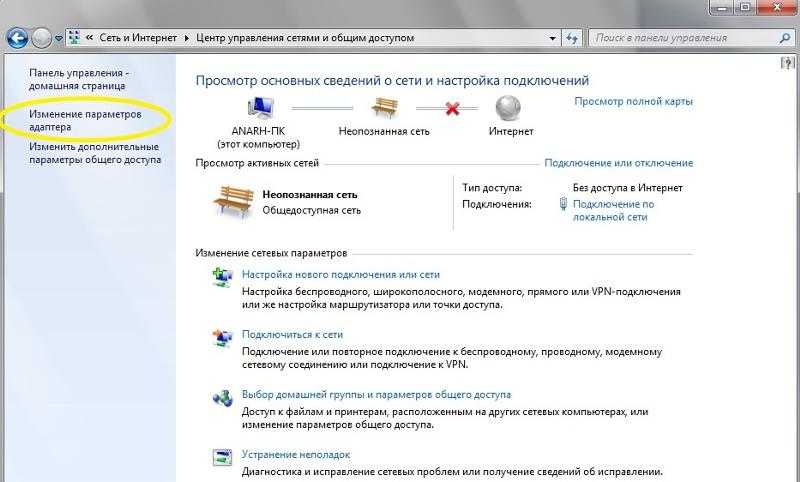 Скорость линии (прием/передача) 100 Мбит/с в Windows: как изменить и увеличить?
Скорость линии (прием/передача) 100 Мбит/с в Windows: как изменить и увеличить?
Wi-Fi в Windows 11 тормозит, обрывается, отключается, нестабильно работает интернет
Windows 11 — подборка статей и подробных инструкций
Windows 10 — все инструкции по настройке интернета и решению проблем
Популярные статьи
Новые статьи
Приложение Mi WiFi: настройка и управление роутером Xiaomi с телефона
Настройка режима репитера на роутере Xiaomi Mi WiFi Router 4C, 4A, Gigabit Edition, AC1200
Настройка роутера Xiaomi Mi WiFi Router 4A
Как подключить телевизор к Windows 11 ноутбуку или компьютеру?
Как подключить наушники TWS i7, i8, i9, i10, i11, i12, F9 к телефону, iPhone, ноутбуку или компьютеру?
Комментарии
Подключено к Wi-Fi, но нет доступа в Интернет в Windows? Что делать? Вам, наверное, интересно, как исправить эту досадную ошибку Windows.

Мы покажем вам, что делать, если у вас нет доступа в Интернет, но вы все еще подключены к Wi-Fi в Windows.
Как исправить ошибки «Нет доступа к Интернету» в Windows
Давайте сначала кратко наметим шаги для устранения ошибок «подключено, но нет доступа к Интернету». Затем мы подробно рассмотрим каждый из них:
- Подтвердите, что другие устройства не могут подключиться
- Перезагрузите компьютер
- Перезагрузите модем и маршрутизатор
- Отключите любые VPN-подключения
- Запустите средство устранения сетевых неполадок Windows
- Проверьте настройки своего IP-адреса
- Проверьте статус вашего интернет-провайдера
- Попробуйте выполнить несколько команд командной строки
- Отключить программное обеспечение безопасности
- Обновить драйверы беспроводной сети
- Сбросить настройки сети
Что это значит, когда вы не подключены к Интернету?
Прежде чем мы продолжим, мы должны объяснить, что именно происходит в вашей сети, когда вы подключены к Wi-Fi, но у вас нет интернета. Для этого необходимо объяснить некоторые основы домашней сети.
Для этого необходимо объяснить некоторые основы домашней сети.
Беспроводные устройства, такие как ноутбук, подключаются к маршрутизатору. Маршрутизатор — это устройство, которое управляет сетевыми подключениями для устройств в вашем доме. Ваш маршрутизатор подключается к модему, устройству, которое перенаправляет трафик вашей домашней сети в более широкий Интернет.
Когда вы видите сообщения об ошибках, такие как Подключено, нет доступа к Интернету или Подключено, но нет Интернета на вашем компьютере, это означает, что ваш компьютер правильно подключен к маршрутизатору, но не может подключиться к Интернету. И наоборот, если вы видите сообщения Нет подключения, нет интернета или Нет подключения к интернету , это означает, что ваш компьютер вообще не подключен к маршрутизатору.
Это дает вам некоторые подсказки о том, в чем проблема, как мы увидим ниже.
1. Подтвердите, что другие устройства не могут подключиться
Прежде чем приступать к устранению неполадок, важно определить, является ли ваш компьютер единственным устройством, не подключенным к Интернету. Возьмите свой телефон или другой компьютер, подключенный к вашей сети Wi-Fi, и проверьте, подключен ли он к Интернету должным образом — попробуйте просмотреть потоковое видео на YouTube или что-то подобное, чтобы проверить.
Возьмите свой телефон или другой компьютер, подключенный к вашей сети Wi-Fi, и проверьте, подключен ли он к Интернету должным образом — попробуйте просмотреть потоковое видео на YouTube или что-то подобное, чтобы проверить.
Во многих версиях Android вы увидите значок размером X над символом Wi-Fi в строке состояния и заметите, что вы подключены к мобильной сети для передачи данных. Пользователи iPhone и iPad могут посетить Настройки > Wi-Fi и проверьте наличие сообщения Нет подключения к Интернету под именем вашей сети.
Изображение предоставлено Apple
Если ваш компьютер не подключается, а другие подключаются, это, вероятно, связано с неправильной настройкой только вашего ПК. Но если у вас нет Интернета на каждом устройстве, проблема заключается в вашем сетевом оборудовании, и поэтому вы можете пропустить некоторые шаги, описанные ниже только для ПК, как уже отмечалось.
Прежде чем продолжить, если проблема затрагивает все ваши устройства, вы должны выполнить быстрый тест.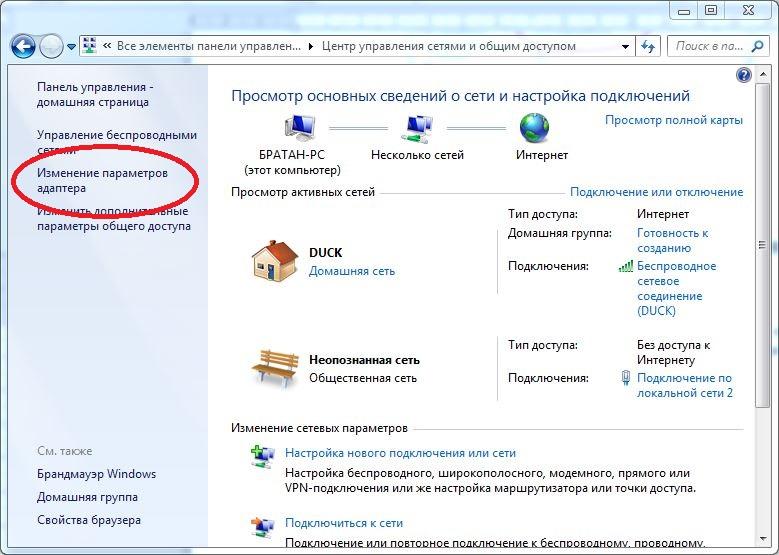 Отсоедините кабель Ethernet, соединяющий модем с маршрутизатором, и используйте его для прямого подключения ПК к модему.
Отсоедините кабель Ethernet, соединяющий модем с маршрутизатором, и используйте его для прямого подключения ПК к модему.
Если вы можете выйти в интернет с этой настройкой, проблема связана с вашим маршрутизатором. Если вы выполните следующие действия по устранению неполадок и не найдете решение своей проблемы, скорее всего, ваш маршрутизатор неисправен.
2. Перезагрузите компьютер
В этом шаге нет необходимости, если проблема с подключением затрагивает несколько устройств.
Как и при многих других проблемах, перезагрузка компьютера — это первый шаг по устранению неполадок, который вы должны предпринять. Если вам повезет, вы можете устранить некоторые временные сбои путем перезагрузки, что решит проблему с сетевым подключением.
В большинстве этих советов предполагается, что вы используете соединение Wi-Fi, так как они чаще вызывают проблемы. Однако, если вы подключаетесь к маршрутизатору с помощью кабеля Ethernet, вам также следует попробовать другой кабель в это время, чтобы убедиться, что ваш кабель исправен.
3. Перезагрузите модем и маршрутизатор
Поскольку большинство проблем с сетью связано с модемом и/или маршрутизатором, их следующая перезагрузка имеет смысл. Хотя некоторые маршрутизаторы предлагают возможность перезагрузки через интерфейс, вам не обязательно делать это. Просто вытащите вилку питания из обоих устройств и оставьте их отключенными на несколько минут или используйте физическую кнопку питания, если она есть.
Сначала подключите модем, дайте ему загрузиться, затем снова подключите маршрутизатор. Подождите несколько минут, пока они полностью восстановятся. Пока вы это делаете, убедитесь, что ваш маршрутизатор и модем работают правильно. Если вы не видите никаких индикаторов на одном из устройств, или индикаторы горят красным цветом или мигают нерегулярно, возможно, у вас неисправно сетевое оборудование.
Если ваш компьютер говорит «нет интернета» даже после этого, продолжайте — ваша проблема более сложна, чем простая перезагрузка.
Обратите внимание, что вы просто перезагружаете, а не перезагружаете свое оборудование. Сброс означает возврат устройства к заводским настройкам по умолчанию; вам пока не нужно этого делать!
Сброс означает возврат устройства к заводским настройкам по умолчанию; вам пока не нужно этого делать!
БЕСПЛАТНАЯ Шпаргалка: полный список полезных альтернативных кодов Windows
4. Отключение любых VPN-подключений
Использование VPN может дать несколько преимуществ, но они также добавляют слой к настройке вашего интернет-соединения. В результате то, что вы считаете проблемой с подключением к домашней сети, на самом деле может быть проблемой с вашим VPN. Иногда время ожидания VPN истекает, если вы слишком долго подключены к сети, когда ваш компьютер простаивает, или вы можете использовать перегруженный сервер, который не может обработать ваше соединение.
Если вы используете VPN, будь то через приложение или через ручное подключение в Windows, отключите его и попробуйте снова подключиться к сети. Если это не поможет, отключите VPN на время устранения неполадок, чтобы уменьшить количество переменных.
5. Запустите средство устранения сетевых неполадок Windows
Этот шаг не требуется, если проблема с подключением затрагивает несколько устройств.
Если проблема связана только с вашим ПК с Windows, вероятно, что-то не так с сетевыми настройками вашего компьютера. Хотя встроенное средство устранения неполадок Windows обычно не устраняет проблемы, его стоит попробовать, прежде чем переходить к более сложным шагам.
Чтобы получить доступ к средству устранения неполадок сети в Windows 10, откройте Настройки > Сеть и Интернет > Состояние . Выберите Средство устранения неполадок сети и следуйте инструкциям, чтобы узнать, может ли Windows решить проблему. В Windows 11 вы найдете этот же инструмент в разделе «Настройки» > «Система» > «Устранение неполадок» > «Другие средства устранения неполадок» > «Подключения к Интернету» .
6. Проверьте настройки IP-адреса
Этот шаг не требуется, если проблема с подключением затрагивает несколько устройств.
Далее вы должны выполнить один из ключевых шагов для диагностики проблем с сетью: подтверждение того, что ваш компьютер имеет действительный IP-адрес.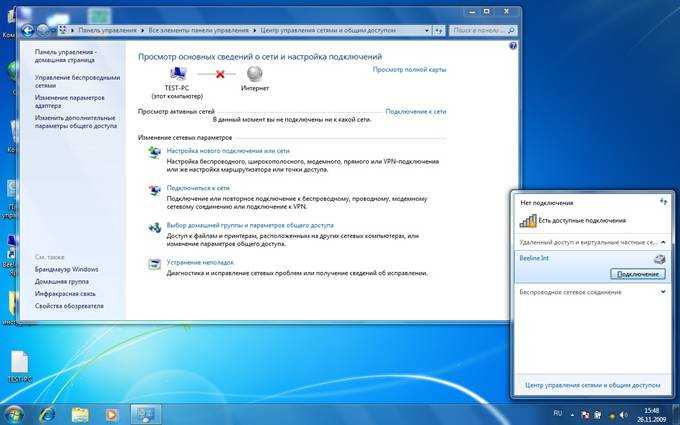 В большинстве домашних сетей при нормальных обстоятельствах маршрутизатор выдает адреса устройствам при их подключении. Если настройки IP вашего компьютера неверны, это может вызвать проблему «нет доступа к Интернету» или даже ошибку «Wi-Fi не имеет допустимой конфигурации IP».
В большинстве домашних сетей при нормальных обстоятельствах маршрутизатор выдает адреса устройствам при их подключении. Если настройки IP вашего компьютера неверны, это может вызвать проблему «нет доступа к Интернету» или даже ошибку «Wi-Fi не имеет допустимой конфигурации IP».
Просмотр настроек IP в Windows 10
При использовании Windows 10 вернитесь к Настройки > Сеть и Интернет > Статус . Щелкните запись Изменить параметры адаптера , а затем дважды щелкните используемое подключение.
Когда у вас откроется окно с информацией о вашем соединении, нажмите кнопку Свойства . Найдите в списке Internet Protocol Version 4 и дважды щелкните его.
Там убедитесь, что у вас есть Получить IP-адрес автоматически и Получить адрес DNS-сервера автоматически оба выбраны. Установка IP-адреса вручную предназначена для опытных пользователей; скорее всего, если вы что-то ввели здесь, это недействительно.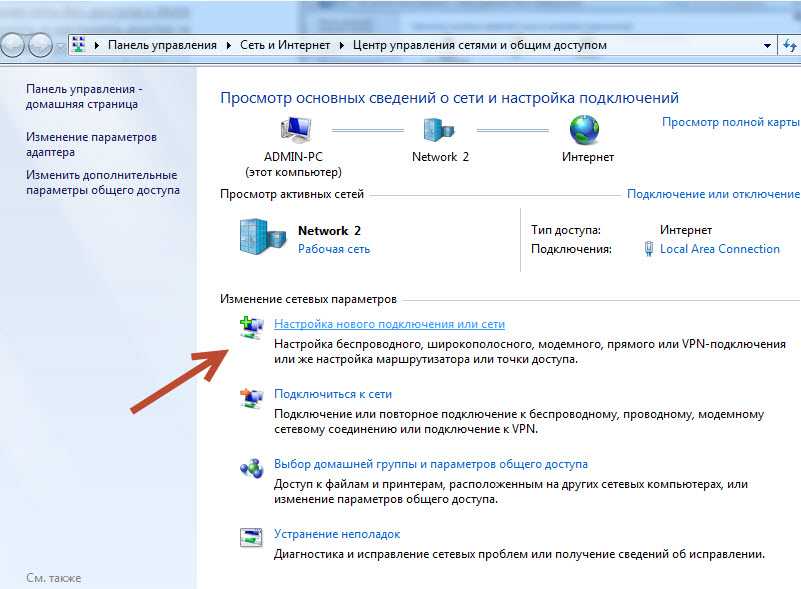
Нажмите OK после указания им использовать автоматические значения, затем попробуйте снова подключиться к сети.
Проверьте параметры IP в Windows 11
Если вы используете Windows 11, снова откройте Настройки и перейдите к Сеть и Интернет . Нажмите Дополнительные параметры сети внизу списка, затем выберите используемое сетевое подключение. В расширенном списке выберите Посмотреть дополнительные свойства внизу.
В появившемся меню убедитесь, что для параметров Назначение IP-адреса и Назначение DNS-сервера установлено значение Автоматически (DHCP) . Если нет, нажмите кнопку Edit рядом с ними и измените их оба на Automatic . Как только вы подтвердите это, попробуйте снова подключиться.
На этом этапе, если вы не можете подключить какие-либо устройства к сети, стоит проверить, не возникла ли проблема у вашего интернет-провайдера (ISP). Хотя это бывает редко, это может объяснить, почему у вас вообще нет доступа в Интернет.
Хотя это бывает редко, это может объяснить, почему у вас вообще нет доступа в Интернет.
Используйте подключение для передачи данных вашего телефона, чтобы узнать, сообщали ли Comcast, Verizon или кто-либо другой, предоставляющий услуги в вашем регионе, об отключениях. DownDetector — отличный сайт для этого. Быстрый поиск в Google или Twitter может выявить, есть ли у других проблемы.
8. Попробуйте сетевые команды командной строки
Этот шаг не требуется, если проблема с подключением затрагивает несколько устройств.
Windows предлагает несколько сетевых команд в командной строке. Вам следует запустить несколько из них, если на данный момент у вас все еще нет доступа в Интернет в Windows. Для этого введите cmd в меню «Пуск», затем щелкните его правой кнопкой мыши и выберите «Запуск от имени администратора» , чтобы открыть окно командной строки с повышенными привилегиями.
Чтобы сбросить некоторые файлы, которые Windows сохраняет для доступа в Интернет, используйте следующие две команды:
netsh winsock reset
netsh int ip reset
Если это не сработает, попробуйте освободить IP-адрес вашего компьютера и получить новый один от маршрутизатора с этими двумя командами, по одной за раз:
ipconfig /release
ipconfig /renew
Наконец, обновите настройки DNS вашего компьютера с помощью этой команды:
ipconfig /flushdns
На этом этапе не помешает еще раз перезагрузить компьютер. Если у вас все еще нет доступа к Интернету, попробуйте еще несколько шагов.
Если у вас все еще нет доступа к Интернету, попробуйте еще несколько шагов.
9. Отключите программное обеспечение безопасности
Этот шаг не требуется, если проблема с подключением затрагивает несколько устройств.
Еще один необычный, но вероятный сценарий заключается в том, что на вашем компьютере установлено программное обеспечение безопасности, препятствующее доступу в Интернет. В прошлом у Avast и других антивирусных пакетов были проблемы, когда сбойные обновления блокировали некоторые веб-сайты или даже весь Интернет без уважительной причины.
Отключите все сторонние антивирусные приложения, которые вы могли установить, и посмотрите, восстановится ли соединение. Если это так, вам может потребоваться изменить настройки антивирусного приложения или рассмотреть возможность использования альтернативного решения.
Раз уж мы затронули тему безопасности, стоит запустить сканирование на наличие вредоносных программ с помощью такого приложения, как Malwarebytes.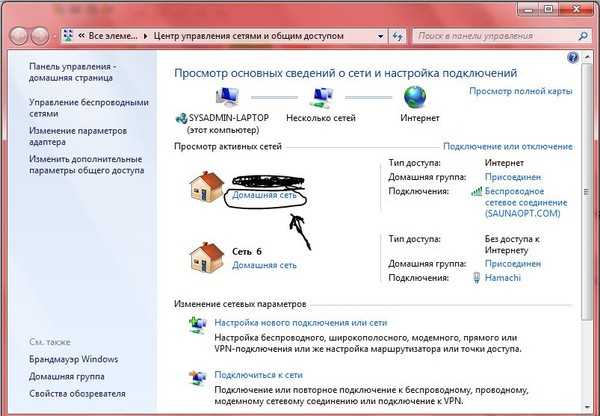 Вредоносная программа могла отключить ваше интернет-соединение.
Вредоносная программа могла отключить ваше интернет-соединение.
10. Обновите драйверы беспроводной сети
Этот шаг не требуется, если проблема с подключением затрагивает несколько устройств.
Обычно вам не нужно обновлять большинство драйверов вашего компьютера, так как это может вызвать больше проблем, чем пользы. Но если у вас все еще есть проблема с сетевым подключением, вам следует проверить наличие обновлений драйверов для беспроводного чипа вашего компьютера.
Если на вашем ПК установлено приложение обновления производителя (например, HP Support Assistant или Lenovo System Update), откройте его и проверьте наличие обновлений драйверов беспроводной сети. В противном случае следуйте нашему руководству по обновлению драйверов Windows вручную.
11. Сброс настроек сети
На этом этапе, если вы выполнили все эти шаги и по-прежнему испытываете проблему «нет доступа в Интернет, но подключено», вы ничего не можете сделать, кроме как сбросить настройки сети.
Если ваш ПК с Windows — единственное устройство, к которому вы не можете подключиться, вы можете сбросить его сетевую конфигурацию в Windows 10, посетив Настройки > Сеть и Интернет > Состояние . Щелкните текст Network reset в нижней части экрана, затем Сбросить сейчас . В Windows 11 перейдите в Настройки > Сеть и Интернет , затем нажмите Дополнительные параметры сети и выберите Сброс сети .
Следование подсказкам в этих меню полностью удалит все сетевые адаптеры и вернет все сетевые настройки к значениям по умолчанию. Вам придется заново все настраивать, включая программное обеспечение VPN, но это может быть исправление, которое вам нужно.
Если вы не можете подключиться к сети ни с одного устройства в вашем доме, лучше всего сбросить настройки маршрутизатора (и модема, если необходимо). Найдите небольшое отверстие на задней или нижней части маршрутизатора и удерживайте его (используя скрепку или аналогичный предмет) в течение нескольких секунд, чтобы восстановить заводские настройки по умолчанию. Если физической кнопки сброса нет, вам нужно войти в свой маршрутизатор и выполнить сброс настроек оттуда.
Если физической кнопки сброса нет, вам нужно войти в свой маршрутизатор и выполнить сброс настроек оттуда.
Когда все будет сброшено, вы можете выполнить первоначальную настройку и использовать заводские настройки по умолчанию, чтобы проверить, сможете ли вы снова подключиться к сети. Если после этого у вас по-прежнему нет подключения к Интернету, скорее всего, у вас неисправное оборудование, и его необходимо заменить. Если что-то, что у вас есть, все еще находится на гарантии, свяжитесь с производителем.
Больше не бойтесь «Подключено, но нет Интернета»
Надеюсь, вам не придется ничего сбрасывать до заводских настроек, чтобы решить проблему с подключением. Один из предыдущих шагов должен позаботиться об этом, но идеальной формулы для проблем с сетью не существует. Если вы выполнили все шаги, вы подтвердили, что ваши устройства настроены правильно, и у вас нет ничего, что блокирует соединение.
При желании можно перейти к более полному устранению неполадок. Однако вместо этого, возможно, стоит обратиться за дополнительной помощью к другу, разбирающемуся в сети.
Однако вместо этого, возможно, стоит обратиться за дополнительной помощью к другу, разбирающемуся в сети.
Исправлено: Wi-Fi подключен Нет доступа к Интернету в Windows 7 и 10
- Wi-Fi подключен, но нет интернета — что делать, чтобы это исправить?
- Сеть отображается в вашем меню Wi-Fi, но вы не получаете ни Wi-Fi, ни подключение к Интернету. Чтобы решить проблему с подключением к Wi-Fi, простое решение — перезагрузить маршрутизатор или обновить его.
- Не существует единого решения, которое могло бы быстро решить проблему Wi-Fi Connected No Internet Working. Вместо этого вы должны применить различные исправления, чтобы определить правильное.
Чтобы решить, почему мой интернет не работает, в этом руководстве мы собрали простые советы по устранению неполадок, чтобы исправить ошибку.
Исправление: если на одном устройстве возникла проблема с подключением к WiFi
- Запустить средство устранения неполадок сети Windows
- Отключить быстрый запуск
- Очистить кэш DNS
- Обновить драйвер сетевого адаптера
- Проверить действительность IP-адреса и адрес DNS-сервера
- Временно отключить брандмауэр и антивирусное программное обеспечение
- Сбросить TCP/IP с помощью командной строки
- Отключить IPv6 9001 4
Исправить : Если на всех устройствах возникла проблема с подключением
- Перезагрузите маршрутизатор/модем
- Проверьте индикаторы модема и убедитесь, что подключение к Интернету работает
- Проверьте фильтрацию MAC-адресов в настройках маршрутизатора
- Сброс настроек ПК с Windows
Как определить, что Интернет не работает — причины
Скорее всего, вы увидите значок предупреждения в виде желтого треугольника на своем ПК или ноутбуке, который говорит вам, что Wi-Fi не работает, даже если он подключен. За этим значком будет следовать сообщение об ошибке:
За этим значком будет следовать сообщение об ошибке:
- WiFi подключен, но нет Интернета
- Подключен, нет доступа к Интернету
- WiFi не имеет доступа к Интернету
- Нет подключения к Интернету
Если вы видите эту ошибку, это означает, что ваш компьютер или ноутбук подключен к роутеру, но что-то блокирует доступ в интернет. Общие причины для этого включают в себя:
Вот распространенные причины, по которым вы продолжаете спрашивать « Почему у меня не работает интернет»
- Неисправен WiFi-адаптер вашего компьютера.
- Ваш интернет-провайдер не работает.
- Ваш компьютер имеет неверный адрес интернет-протокола (IP).
- Программное обеспечение безопасности препятствует доступу (антивирус).
- Ваши беспроводные драйверы устарели.
- Параметры вашего DNS-сервера настроены неправильно.
- Ваш кеш DNS поврежден.
- Ваш маршрутизатор неисправен.
- На вашем компьютере установлен устаревший режим беспроводной связи.

Перед устранением неполадок Проверьте, это ваше устройство или сеть?
Чтобы определить, что вызывает ошибку Wi-Fi, но нет ошибки в Windows 7 или Windows 10, вам необходимо проверить, является ли это ошибкой только одного устройства или всей локальной сети.
- Если один компьютер не имеет подключения к Интернету . Скорее всего, у вас неправильно настроены настройки, неисправны драйверы или адаптер Wi-Fi, проблемы с DNS или проблема с IP-адресом.
- Где все устройства не показывают соединение WiFi . Это проблема с вашим маршрутизатором/модемом, или ваш интернет-провайдер не работает.
Как исправить ошибку, связанную с Wi-Fi, нет работы с Интернетом
Если вы столкнулись с ошибкой отсутствия подключения к Интернету на одном устройстве, следуйте приведенным ниже исправлениям.
Исправление 1. Запустите средство устранения неполадок сети Windows
Самый простой способ проверить, почему в Windows 7 не появляется ошибка доступа к Интернету, — запустить встроенное средство устранения неполадок сети Windows.
Чтобы запустить средство устранения неполадок сети Windows в Windows:
- Нажмите Windows+ I
- Открыть настройки .
- Нажмите Сеть и Интернет .
- Нажмите на Статус .
- Выберите Средство устранения неполадок сети и , выполните шаги
Теперь проверьте, решена ли проблема с отсутствием доступа в Интернет в Windows 7 и 10.
Исправление 2 — отключить быстрый запуск
Тем не менее, интернет не работает в Windows 7 и 10, попробуйте отключить быстрый запуск. Многие пользователи используют функцию быстрого запуска, чтобы быстрее выключать и включать компьютер. Со временем эти функции начинают мешать вашему соединению. Чтобы отключить это, сделайте следующее.
- Нажмите клавишу Windows + R , введите следующую команду « powercfg.cpl » и нажмите «ОК».
- Это открывает меню « параметры питания ».

- С левой стороны нажмите « Выберите, что делают кнопки питания ».
- В разделе «Определить» нажмите « Изменить настройки, которые сейчас недоступны ».
- В разделе « параметры выключения » вы увидите параметр для быстрого запуска.
- Снимите флажок с опции быстрого запуска и нажмите , сохраните .
- Перезагрузите компьютер и посмотрите, есть ли у вас доступ в интернет.
См. также: Исправлено: Отключение автозапуска программ в Windows 10/8/7
Исправление 3 — Очистка кэша DNS
Еще одна причина, по которой у вас нет доступа в Интернет в Windows 7, связана с конфликтом кэша DNS . Когда вы посещаете веб-сайты, DNS-кэш хранит виртуальный образ из них. Это приводит к быстрой загрузке страницы, потому что DNS уже имеет ее образ.
Этот DNS-кэш может повреждаться с течением времени .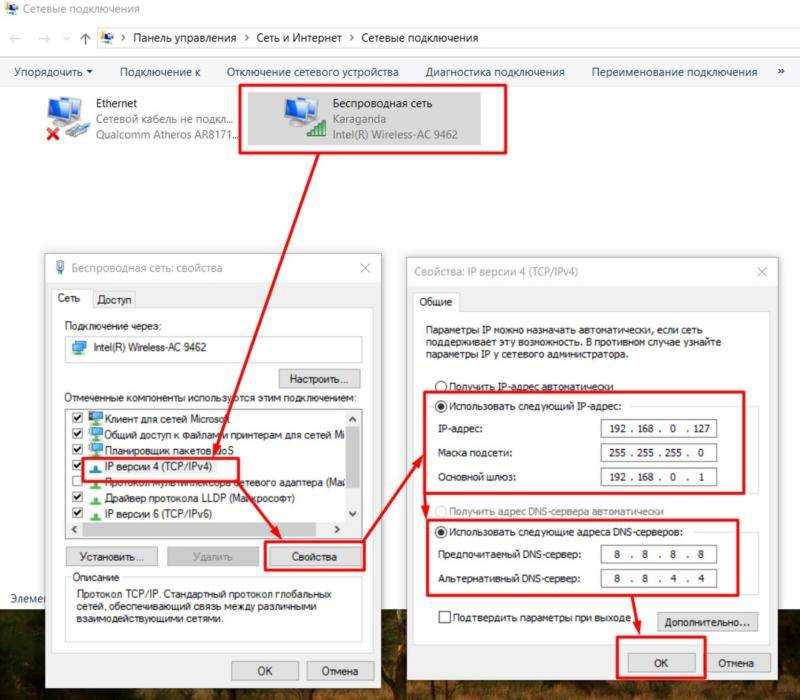 Когда вы посещаете незащищенный сайт, он принудительно загружает шпионское или вредоносное ПО. Иногда реклама на сайтах также содержит вредоносных кода , которые портят кеш DNS. В конечном итоге, когда DNS повреждается, вы начинаете сталкиваться с ошибкой подключения к Интернету.
Когда вы посещаете незащищенный сайт, он принудительно загружает шпионское или вредоносное ПО. Иногда реклама на сайтах также содержит вредоносных кода , которые портят кеш DNS. В конечном итоге, когда DNS повреждается, вы начинаете сталкиваться с ошибкой подключения к Интернету.
Чтобы исправить эту ошибку, вам нужно очистить DNS, вот как это сделать:
- Нажмите Windows + R и введите cmd, чтобы открыть « командную строку ».
- Теперь введите следующие команды и нажмите Enter после каждой.
- ipconfig /flushdns [Ввод].
- ipconfig /release [Ввод].
- ipconfig /renew [Ввод].
После этого закройте окно командной строки и проверьте, есть ли у вас подключение к Интернету в Windows 7 и 10.
Исправление 4 — Обновите драйвер сетевого адаптера Wi-Fi подключен, но Интернет не работает. Чтобы обновить сетевой драйвер, выполните следующие действия.

- Нажмите Windows + R и введите « devmgmt.msc ». Это откроет ваш Диспетчер устройств .
- Найдите в списке « сетевых адаптеров » и разверните раздел.
Найдите в расширенном списке параметр « wireless » и щелкните его правой кнопкой мыши.
Выберите обновление драйвера.
Вы получите два варианта, и здесь выберите « Автоматический поиск обновленного программного обеспечения драйвера ». указанный беспроводной режим, такой как 802.11.Исправление 5. Проверьте действительность вашего IP-адреса и адрес DNS-сервера
Иногда проблема с подключением к Wi-Fi и отсутствием доступа к Интернету в Windows 7 и 10 возникает из-за конфликта IP-адресов. Это происходит, когда несколько устройств имеют один и тот же IP-адрес . В этом случае оба устройства сообщат вам об отсутствии подключения к Интернету.
Чтобы устранить эту проблему, выполните следующие действия:
- Нажмите Windows + R и введите « ncpa.
 cpl» и нажмите Enter.
cpl» и нажмите Enter. - В следующих окнах выберите сеть и щелкните ее правой кнопкой мыши, чтобы выбрать Свойства .
- Дважды щелкните запись с именем «дважды щелкните запись с надписью « Интернет-протокол версии 4 »
- Нажмите « получить IP-адрес автоматически » в разделах «IP-адрес» и «DNS-сервер», затем нажмите OK .
Если параметры DNS-сервера настроены неправильно, это может вызвать проблемы с работой Интернета. Выполните следующие шаги
- В окне, где вы нашли « Интернет-протокол версии 4 (TCP/IPv4) », нажмите кнопку « свойства » ниже.
- Установите внизу значение « Использовать следующий адрес DNS-сервера ».
- Для Предпочтительный DNS-сервер введите « 8.8.8.8 », а для Альтернативный DNS-сервер введите « 8.
 8.4.4 », затем нажмите OK .
8.4.4 », затем нажмите OK .
Сейчас Перезагрузите маршрутизатор и зарегистрируйтесь. WiFi подключен, но ошибка Интернета не исчезает. Если этот шаг не решит вашу проблему, значит, ваш маршрутизатор неисправен, вам необходимо его заменить.
Исправление 6 — Временное отключение брандмауэра и антивирусного программного обеспечения
Другим правдоподобным объяснением того, почему ваш WiFi подключен, но нет доступа к Интернету, является Программное обеспечение для обеспечения безопасности ПК . Эти программы иногда блокируют доступ ПК к Интернету, особенно к ненадежным сайтам. Если вы установили какое-либо программное обеспечение для удаления вредоносных программ с ПК с Windows, отключите его, чтобы увидеть, не решена ли проблема с доступом в Интернет.
Вы также можете временно отключить брандмауэр Защитника Windows, следуя этому пути.
Панель управления > Система и безопасность > Брандмауэр Защитника Windows > Включите или отключите Брандмауэр Защитника Windows.

Исправление 7 — сброс TCP/IP с помощью командной строки
- Нажмите клавишу Windows + R , введите « cmd », чтобы открыть командную строку.
- Введите следующие команды и нажимайте Enter после каждой строки:
netsh int ip reset
ipconfig /release
ipconfig /renewПроверьте, устранена ли ошибка отсутствия работы в Интернете.
Исправление 8 — Отключить IPv6
Отключение или отключение IPv6 также не может решить проблему с доступом в Интернет в Windows 7. Вот как отключить IPv6 вручную,
- Нажмите клавишу Windows +I , чтобы открыть настройки, затем выберите Сеть и Интернет .
- Нажмите Изменить параметры адаптера .
- Щелкните правой кнопкой мыши активный сетевой адаптер и выберите Свойства .
- Прокрутите список вниз, пока не найдете Интернет-протокол версии 6 (TCP/IPv6) и снимите флажок.

- Нажмите OK , чтобы сохранить изменения.
Перезагрузите компьютер, чтобы это исправление вступило в силу.
Исправления, если неисправна вся сеть.
Эти исправления помогут вам решить проблему с подключением к Wi-Fi, но без доступа к Интернету, если проблема возникает во всей сети.
Исправление 1. Перезагрузите маршрутизатор/модем
Самый простой способ решить проблему с подключением к сети Wi-Fi и отсутствием доступа в Интернет — перезапустить маршрутизатор или модем . Некоторые из вас могут сказать, что это звучит глупо, но это не устраняет проблемы с подключением к Интернету. Как?
Поскольку перезапуск очищает кэш-память , а также устраняет другие вспомогательные сетевые проблемы, включая проблемы с неисправным программным обеспечением. Перезагрузить роутер/модем и посмотреть, работает ли интернет;
- Выключите маршрутизатор/модем и отключите его от сети.

- Подождите 30 секунд
- Примерно через минуту включите маршрутизатор/модем.
- Подождите несколько минут и проверьте.
В большинстве случаев устраняет проблемы с подключением к WiFi, но без проблем с доступом в Интернет в маршрутизаторе/модеме.
Исправление 2 — проверьте индикаторы модема и посмотрите, работает ли подключение к Интернету
Иногда возникают проблемы, связанные с подключением к сети Wi-Fi, когда отсутствует доступ к Интернету, когда есть поврежденный интернет-кабель. Это также может быть связано с нарушением работы службы или чем-то еще со стороны интернет-провайдера. Но как узнать, что интернет не работает из-за интернет-провайдера или интернет работает медленно?
Есть некоторые дела в Интернете для решения проблем с подключением, особенно без ошибок доступа к Интернету. Сначала проверьте, горят ли индикаторы «интернет индикатор » и «индикатор DSL» и не мигают.
 Если индикатор ADSL/DSL постоянно горит , то в идеале не должно быть подключенных устройств, но не должно быть ошибок доступа к Интернету.
Если индикатор ADSL/DSL постоянно горит , то в идеале не должно быть подключенных устройств, но не должно быть ошибок доступа к Интернету.С другой стороны, , если индикатор DSL мигает , обратитесь к своему интернет-провайдеру и попросите заменить модем/маршрутизатор.
Исправление 3. Проверьте фильтрацию MAC-адресов в настройках маршрутизатора
Адреса управления доступом к среде (MAC) управляют устройствами доступа к сети с использованием уникальных идентификаторов. Вам нужно проверить, находится ли он в режиме разрешения или запрета. Режим определяет, что только MAC-адреса, указанные в маршрутизаторе, могут получить доступ к сети.
Вы можете управлять настройками маршрутизатора через Интернет, только если знаете правильный IP-адрес. Если вы не можете найти IP-адрес, вы можете получить его с помощью командной строки. Вот как.
- Нажмите клавишу Windows + R и введите « cmd », чтобы открыть командную строку.

- Нажмите Windows + R и введите « ncpa.
 Скорее всего, вы неправильно настроили роутер на работу с провайдером, посмотрите эту статью. Найдите у нас на сайте инструкцию по настройке своего роутеа, или напишите в комментариях, постараюсь подсказать где смотреть эти настройки. Подключите к интернету другие устройства (если есть возможность), проверьте, работают ли они.
Скорее всего, вы неправильно настроили роутер на работу с провайдером, посмотрите эту статью. Найдите у нас на сайте инструкцию по настройке своего роутеа, или напишите в комментариях, постараюсь подсказать где смотреть эти настройки. Подключите к интернету другие устройства (если есть возможность), проверьте, работают ли они.


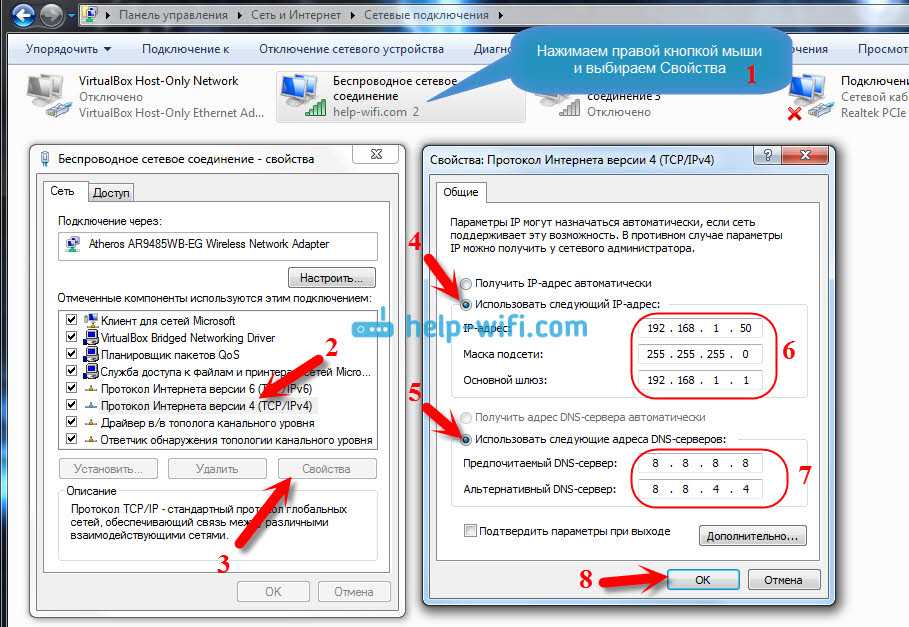 cpl» и нажмите Enter.
cpl» и нажмите Enter.  8.4.4 », затем нажмите OK .
8.4.4 », затем нажмите OK .
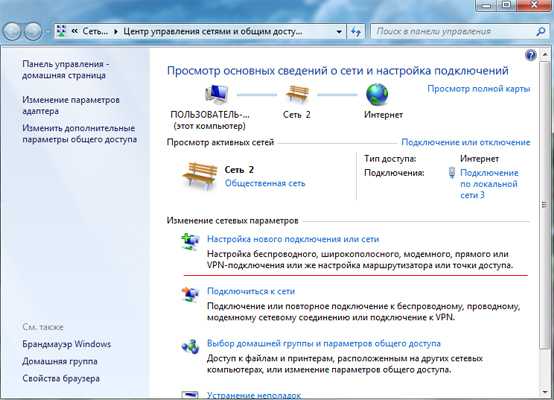

 Если индикатор ADSL/DSL постоянно горит , то в идеале не должно быть подключенных устройств, но не должно быть ошибок доступа к Интернету.
Если индикатор ADSL/DSL постоянно горит , то в идеале не должно быть подключенных устройств, но не должно быть ошибок доступа к Интернету.