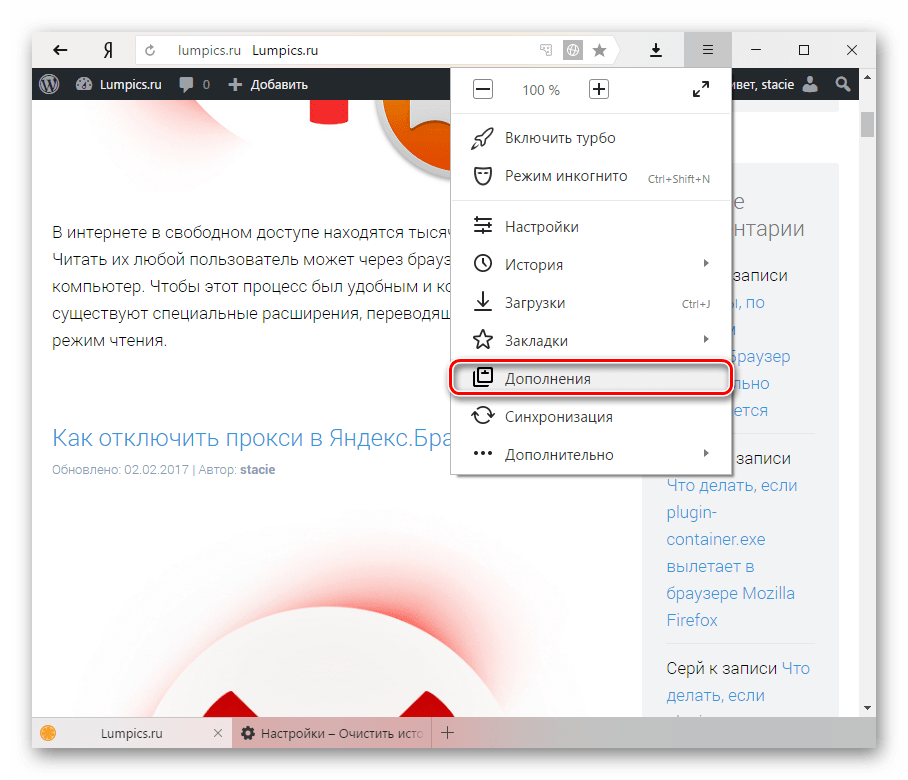При запуске яндекс браузера зависает компьютер
Лагает Яндекс браузер, способы устранения.
Многие сталкивались с проблемой снижения скорости или полному зависанию Яндекс браузера. В данное время это один из современных веб-браузеров, так же он один из быстрых веб-обозревателей. Но несмотря на его современность, причин медленно работать или виснуть может быть много. Как от низкой скорости интернета, так до установки глючных дополнений. Давайте попытаемся разобраться почему тормозит, глючит и виснет Yandex браузер. Разберем основные причины этого, ведь не все пользователи знает почему тупит, что делать и как исправить.
9 причин торможения Яндекс браузера:
- Не доступен сам сайт или большая загруженность на нем
- Низкая скорость соединения
- Скрытый майнинг
- Загруженность и захламленность ПК
- Проблемы в КЭШ
- Проблемы с дополнениями
- Вирусы
- Повреждены файлы веб-браузера
- Проблемы с HDD или SSD
Это основные причины плохой работы Яндекс браузера. Но давайте разберем каждую из причин.
Но давайте разберем каждую из причин.
Не доступен сам сайт или большая загруженность на нем.
Бывает, что видео может подтормаживать или совсем не загружаться по причине самого сайта. Что бы проверить это достаточно просто перейти на другой ресурс и проверить как там будет грузится видео и страницы.
Турборежим
Пользователи, которые пользуются турборежимом. Попробуйте отключить этот режим в настройках браузера. Для этого достаточно кликнуть по надписи выключить турбо в меню.
отключение турборежима
Если вам это не помогло продолжаем дальше. Переходим в следующий пункт.
Низкая скорость соединения
Для проверки скорости соединение достаточно в Yandex вбить поисковой запрос «проверка скорости соединения» и перейти на несколько ресурсов для проверки скорости в вашем веб-обозревателе.
Не забывайте перед проверкой отключить Torrent, закрыть другие вкладки и прочий программы зля загрузки файлов с интернета.
Скрытый майнинг
При открытом сайте или открытом браузере в фоновом режиме могут работать программы или скрипты для майнинга. Что сильно сказывается на производительности ПК и скорости браузера соответственно. Для решения этои проблемы есть дополнение MinerBlock — это эффективное расширение для браузера, которое фокусируется на блокировании майнеров криптовалюты. Скачать и установить его можно по ссылке которую нужно открывать через Яндекс браузер. Не обращайте внимание что написано интернет-магазин chrome. Либо вы можете сами поискать его в поисковике. Ну а мы идем дальше если ничего не помогает пора чистить комп как это сделать читаем ниже.
MinerBlock
Загруженность и захламленность ПК
Проверим загруженность процессора и оперативной памяти. Возможно просто не хватает ресурсов, с выходом новых версий программ они становится все прожорливее. Поэтому нужно снизить нагрузку на вашу систему, путем завершения не нужных процессов и оптимизаций в автозагрузке.
Это можно сделать с помощью сторонних программ типа Your Uninstaller! PRO, Autorun Organizer. Либо с помощью сочетания клавиш «Ctrl+Alt+Del», заходим в диспетчер программ. во вкладке процессы завершаем все ненужные. Аккуратнее не трогайте системные, что может привезти к перезагрузки системы. Далее переходим во вкладку автозагрузка и снимаем галочки со всех программ которыми вы не пользуетесь. Не снимайте галочки с антивируса. Если в вас не Windows 10 тогда до автозагрузки можно добраться путем нажатия клавиш «Win+R» и прописания команды msconfig.
окно выполнить с прописаной командой msconfig
Также не помешает избавиться от мусорных файлов для этого заходим в свойства диска где установлена у вас система. И в вкладке общее нажимаем очистка диска.
Свойства диска
В появившимся окне ставим везде галочки и нажимаем ok.
Также не помешает сделать дефрагментацию если в вас HDD диск. Для этого в соседней вкладке сервис нажимаем выполнить дефрагментацию.
дефрагментация диска
Очистка временных файлов и историй
Очень часто помогаем увеличить скорость запуска, это очистка кэш памяти. КЭШ память необходима для ускорения загрузки сайта который вы недавно посещали, путем сохранения информаций в корневой директорий Яндекс браузера. Которая находится по следующему адресу
Помните UserName это название вашей учетной записи (у каждого оно свое).
Для очистки КЭШа зажимаем клавиши «CTRL+SHIFT+DEL» находясь в в окне browser Yandex или просто копируем ссылку в адресную строку browser://settings/clearBrowserData .
Откроется окно «Очистка историй», там отмечаем галочкой «Файлы сохраненные в кэше», выбираем «за все время» и нажимаем очистить.
Очистка историй
Рекомендуем отметить галочками сразу файлы cookie, загрузки, просмотры.
Отключаем дополнения
Если browser долго грузится, то возможно дело в дополнениях. Большое количество установленных дополнений отнимает много ресурсов у системы что ведет к низкой скорости запуска и работы приложения Yandex browser.
Большое количество установленных дополнений отнимает много ресурсов у системы что ведет к низкой скорости запуска и работы приложения Yandex browser.
Копируем ссылку browser://tune в адресную строку и переходим во вкладку дополнения и отключаем все не нужные плагины перемещая тумблер в положение «Выкл».
тумблер выключен
Вирусы
Медленная работа, зависание возможно вызвано вирусом, который грузит и оперативную память и процессор. Что бы огородить себя от вирусов необходимо иметь хороший антивирус.
Проведите тщательную проверку вашей операционной системы, с помощью антивирусных сканеров таких как Dr.Web Сure it или Kaspersky Virus Removal Tool.
Программы бесплатные и настройки фактически отсутствуют. Рекомендуется скачивать их с официальных сайтов.
Сброс настроек или переустановка
Ели ничего из выше написанного не помогло, то можно попробовать сбросить настройки веб-браузера.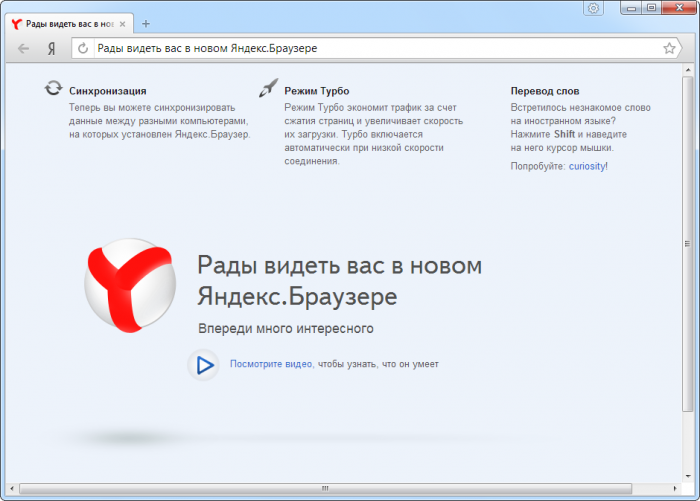 Сброс не затрагивает установленные дополнения, закладки. Поэтому о них можно не беспокоится.
Сброс не затрагивает установленные дополнения, закладки. Поэтому о них можно не беспокоится.
Заходим в настройки веб-браузера скопировав ссылку browser://settings в адресную строку и пролистываем в самый конец. Находим и нажимаем на пункт сбросить все настройки.
Сбросить все
Перезапустите Yandex обозреватель, если не помогло то остается только переустановить его.
До переустановкой веб-браузера необходимо позаботиться о закладках и дополнениях. Для этого нужно сделать синхронизацию с вашим профилем. Если с этим проблемы то можно просто экспортировать закладки в html файл. Для этого заходим в диспетчер закладок скопировав browser://bookmarks и нажимаем на 3 точки на против надписи диспетчер закладок, в появившемся окне жмем «Экспорт закладок в файл HTML»
Экспорт закладок в файл HTML
После этого, что бы полностью удалить Яндекс веб-браузер необходимо установить программы типа Revo Uninstaller или Your Uninstaller! PRO которые найдут и удалят оставшиеся файлы и записи в реестре.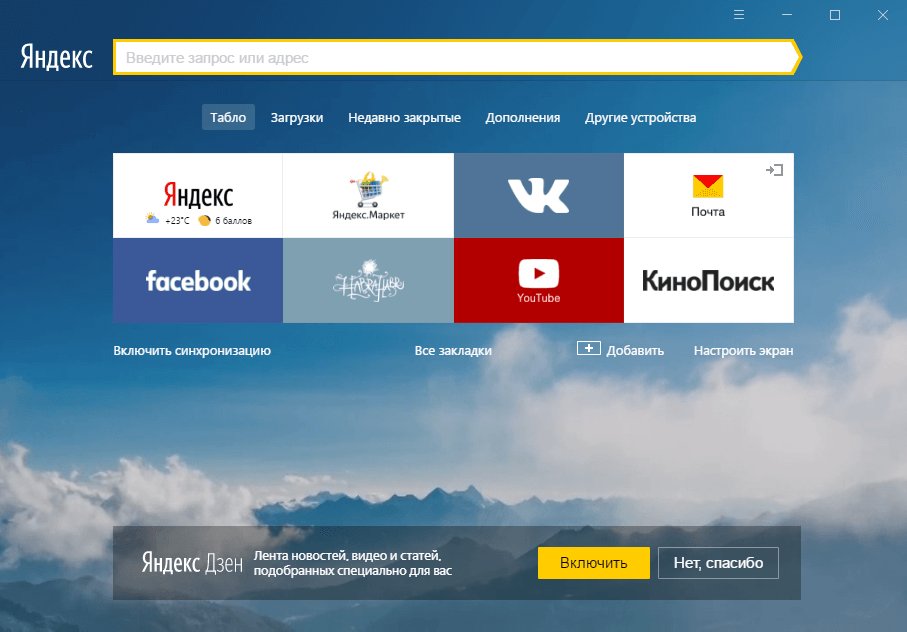
После удаления Yandex browser не забудьте перезагрузить ПК.
С официального сайта скачиваем свежую версию Яндекс браузера
После установке возвращаем закладки с помощью HTMLфайла который сохранили выше. Нажимая Импорт закладок из файла HTML
Если до этого делали синхронизацию, то просто авторизуемся и снова делаем синхронизацию, для восстановления закладок, паролей и дополнений.
Проблемы с HDD или SSD
Если лаги так же продолжаются, то стоит проверить ваш накопитель, на котором установлен веб-браузер, возможно он не в лучшем состояний.
Для HDD нужно зайти в мой компьютер, правой кнопки мыши сделать клик по диску где стоит Yandex. Заходим в свойства ищем там вкладку сервис и выбираем «Выполнить проверку». Ставим галочки и кликаем на запуск и ждем.
Проверить диск
Проверяем шлейфы и контакты винчестера. С помощью программы AIDA64, которую можно скачать на официальном сайте, проверяем не перегревается ли HDD.
Для SSD есть смысл скачать программу CrystalDiskInfo портативную версию. Утилита проведет сканирование SSD, проверит его состояния и наличие ошибок. Затем выдаст результат. Где будет понятно проблема в накопители или нет.
Если вам не помогли советы выше, то стоит попробовать другой веб-обозреватель.
Если мешает реклама, читаем как от нее избавиться в статье Adblock для Яндекс браузера, лучший блокировщик рекламы.
Желаем Вам приятного и быстрого сёрфинга в Яндекс браузере.
Лагает Яндекс браузер, способы устранения.
Многие сталкивались с проблемой снижения скорости или полному зависанию Яндекс браузера. В данное время это один из современных веб-браузеров, так же он один из быстрых веб-обозревателей. Но несмотря на его современность, причин медленно работать или виснуть может быть много. Как от низкой скорости интернета, так до установки глючных дополнений. Давайте попытаемся разобраться почему тормозит, глючит и виснет Yandex браузер. Разберем основные причины этого, ведь не все пользователи знает почему тупит, что делать и как исправить.
Разберем основные причины этого, ведь не все пользователи знает почему тупит, что делать и как исправить.
9 причин торможения Яндекс браузера:
- Не доступен сам сайт или большая загруженность на нем
- Низкая скорость соединения
- Скрытый майнинг
- Загруженность и захламленность ПК
- Проблемы в КЭШ
- Проблемы с дополнениями
- Вирусы
- Повреждены файлы веб-браузера
- Проблемы с HDD или SSD
Это основные причины плохой работы Яндекс браузера. Но давайте разберем каждую из причин.
Не доступен сам сайт или большая загруженность на нем.
Бывает, что видео может подтормаживать или совсем не загружаться по причине самого сайта. Что бы проверить это достаточно просто перейти на другой ресурс и проверить как там будет грузится видео и страницы.
Турборежим
Пользователи, которые пользуются турборежимом. Попробуйте отключить этот режим в настройках браузера. Для этого достаточно кликнуть по надписи выключить турбо в меню.
Для этого достаточно кликнуть по надписи выключить турбо в меню.
отключение турборежима
Если вам это не помогло продолжаем дальше. Переходим в следующий пункт.
Низкая скорость соединения
Для проверки скорости соединение достаточно в Yandex вбить поисковой запрос «проверка скорости соединения» и перейти на несколько ресурсов для проверки скорости в вашем веб-обозревателе.
Не забывайте перед проверкой отключить Torrent, закрыть другие вкладки и прочий программы зля загрузки файлов с интернета.
Скрытый майнинг
При открытом сайте или открытом браузере в фоновом режиме могут работать программы или скрипты для майнинга. Что сильно сказывается на производительности ПК и скорости браузера соответственно. Для решения этои проблемы есть дополнение MinerBlock — это эффективное расширение для браузера, которое фокусируется на блокировании майнеров криптовалюты. Скачать и установить его можно по ссылке которую нужно открывать через Яндекс браузер. Не обращайте внимание что написано интернет-магазин chrome. Либо вы можете сами поискать его в поисковике. Ну а мы идем дальше если ничего не помогает пора чистить комп как это сделать читаем ниже.
Не обращайте внимание что написано интернет-магазин chrome. Либо вы можете сами поискать его в поисковике. Ну а мы идем дальше если ничего не помогает пора чистить комп как это сделать читаем ниже.
MinerBlock
Загруженность и захламленность ПК
Проверим загруженность процессора и оперативной памяти. Возможно просто не хватает ресурсов, с выходом новых версий программ они становится все прожорливее. Поэтому нужно снизить нагрузку на вашу систему, путем завершения не нужных процессов и оптимизаций в автозагрузке.
Это можно сделать с помощью сторонних программ типа Your Uninstaller! PRO, Autorun Organizer. Либо с помощью сочетания клавиш «Ctrl+Alt+Del», заходим в диспетчер программ. во вкладке процессы завершаем все ненужные. Аккуратнее не трогайте системные, что может привезти к перезагрузки системы. Далее переходим во вкладку автозагрузка и снимаем галочки со всех программ которыми вы не пользуетесь. Не снимайте галочки с антивируса. Если в вас не Windows 10 тогда до автозагрузки можно добраться путем нажатия клавиш «Win+R» и прописания команды msconfig.
Если в вас не Windows 10 тогда до автозагрузки можно добраться путем нажатия клавиш «Win+R» и прописания команды msconfig.
окно выполнить с прописаной командой msconfig
Также не помешает избавиться от мусорных файлов для этого заходим в свойства диска где установлена у вас система. И в вкладке общее нажимаем очистка диска.
Свойства диска
В появившимся окне ставим везде галочки и нажимаем ok.
Также не помешает сделать дефрагментацию если в вас HDD диск. Для этого в соседней вкладке сервис нажимаем выполнить дефрагментацию.
дефрагментация диска
Очистка временных файлов и историй
Очень часто помогаем увеличить скорость запуска, это очистка кэш памяти. КЭШ память необходима для ускорения загрузки сайта который вы недавно посещали, путем сохранения информаций в корневой директорий Яндекс браузера. Которая находится по следующему адресу
Помните UserName это название вашей учетной записи (у каждого оно свое).
Для очистки КЭШа зажимаем клавиши «CTRL+SHIFT+DEL» находясь в в окне browser Yandex или просто копируем ссылку в адресную строку browser://settings/clearBrowserData .
Откроется окно «Очистка историй», там отмечаем галочкой «Файлы сохраненные в кэше», выбираем «за все время» и нажимаем очистить.
Очистка историй
Рекомендуем отметить галочками сразу файлы cookie, загрузки, просмотры.
Отключаем дополнения
Если browser долго грузится, то возможно дело в дополнениях. Большое количество установленных дополнений отнимает много ресурсов у системы что ведет к низкой скорости запуска и работы приложения Yandex browser.
Копируем ссылку browser://tune в адресную строку и переходим во вкладку дополнения и отключаем все не нужные плагины перемещая тумблер в положение «Выкл».
тумблер выключен
Вирусы
Медленная работа, зависание возможно вызвано вирусом, который грузит и оперативную память и процессор. Что бы огородить себя от вирусов необходимо иметь хороший антивирус.
Что бы огородить себя от вирусов необходимо иметь хороший антивирус.
Проведите тщательную проверку вашей операционной системы, с помощью антивирусных сканеров таких как Dr.Web Сure it или Kaspersky Virus Removal Tool.
Программы бесплатные и настройки фактически отсутствуют. Рекомендуется скачивать их с официальных сайтов.
Сброс настроек или переустановка
Ели ничего из выше написанного не помогло, то можно попробовать сбросить настройки веб-браузера. Сброс не затрагивает установленные дополнения, закладки. Поэтому о них можно не беспокоится.
Заходим в настройки веб-браузера скопировав ссылку browser://settings в адресную строку и пролистываем в самый конец. Находим и нажимаем на пункт сбросить все настройки.
Сбросить все
Перезапустите Yandex обозреватель, если не помогло то остается только переустановить его.
До переустановкой веб-браузера необходимо позаботиться о закладках и дополнениях. Для этого нужно сделать синхронизацию с вашим профилем. Если с этим проблемы то можно просто экспортировать закладки в html файл. Для этого заходим в диспетчер закладок скопировав browser://bookmarks и нажимаем на 3 точки на против надписи диспетчер закладок, в появившемся окне жмем «Экспорт закладок в файл HTML»
Для этого нужно сделать синхронизацию с вашим профилем. Если с этим проблемы то можно просто экспортировать закладки в html файл. Для этого заходим в диспетчер закладок скопировав browser://bookmarks и нажимаем на 3 точки на против надписи диспетчер закладок, в появившемся окне жмем «Экспорт закладок в файл HTML»
Экспорт закладок в файл HTML
После этого, что бы полностью удалить Яндекс веб-браузер необходимо установить программы типа Revo Uninstaller или Your Uninstaller! PRO которые найдут и удалят оставшиеся файлы и записи в реестре.
После удаления Yandex browser не забудьте перезагрузить ПК.
С официального сайта скачиваем свежую версию Яндекс браузера
После установке возвращаем закладки с помощью HTMLфайла который сохранили выше. Нажимая Импорт закладок из файла HTML
Если до этого делали синхронизацию, то просто авторизуемся и снова делаем синхронизацию, для восстановления закладок, паролей и дополнений.
Проблемы с HDD или SSD
Если лаги так же продолжаются, то стоит проверить ваш накопитель, на котором установлен веб-браузер, возможно он не в лучшем состояний.
Для HDD нужно зайти в мой компьютер, правой кнопки мыши сделать клик по диску где стоит Yandex. Заходим в свойства ищем там вкладку сервис и выбираем «Выполнить проверку». Ставим галочки и кликаем на запуск и ждем.
Проверить диск
Проверяем шлейфы и контакты винчестера. С помощью программы AIDA64, которую можно скачать на официальном сайте, проверяем не перегревается ли HDD.
Для SSD есть смысл скачать программу CrystalDiskInfo портативную версию. Утилита проведет сканирование SSD, проверит его состояния и наличие ошибок. Затем выдаст результат. Где будет понятно проблема в накопители или нет.
Если вам не помогли советы выше, то стоит попробовать другой веб-обозреватель.
Если мешает реклама, читаем как от нее избавиться в статье Adblock для Яндекс браузера, лучший блокировщик рекламы.
Желаем Вам приятного и быстрого сёрфинга в Яндекс браузере.
Рано или поздно возникает проблема, когда при открытии браузера зависает компьютер или ноутбук. Одна из причин такого поведения — открыто большое количество вкладок. При его запуске, вкладки начинают занимать оперативную память, оставляя всё меньше и меньше места для работы фоновых сервисов операционной системы. И уже не важно какая у вас ОС, windows 7 или windows Vista. Даже windows 10 зависает, если оперативная память вашего устройства забита под завязку.
И так, имеется проблема — виснет компьютер при открытии браузера. Что делать в этом случае?
Более десяти лет назад, я подарил своей любимой супруге ноутбук Asus. Спустя несколько лет он стал сильно тормозить и виснуть во время работы в интернете. Причин было несколько.
- Устарела операционная система.
- Внутри было много пыли, что вызывало перегрев железа, с последующими подвисаниями.
- Помимо “возрастного” устаревания ОС, реестр был забит мусором по самое не балуйся.

- Та самая, которую мы будем решать в этой заметке — любовь пользователя к большому количеству вкладок.
Для начала покажу наглядно влияние вкладок на оперативную память. Вы можете шаг за шагом повторить это на своём железе. И можете сами убедиться, ваш ли это случай. Для начала я запустил монитор ресурсов. Его можно либо найти в меню “Пуск”.
Либо вызвать окно “Выполнить” нажав сочетание клавиш “WIN + R”, написать perfmon.exe /res и нажать “Ввод”, он же “Enter”.
Клавиша “WIN” находится в нижнем ряду клавиатуры. На ней нарисован логотип компании Windows.
С учётом всех фоновых процессов операционной системы, запущенных мною скриптов для блокчейна, память занята на 26% из восьми гигабайт. Не могу сказать, много это или мало. в данном случае это столько.
Но не важно сколько занято сейчас, важно сколько на себя возьмёт браузер. Запустил браузер Opera и открыл десять вкладок, которые любезно подсунули на стартовой странице.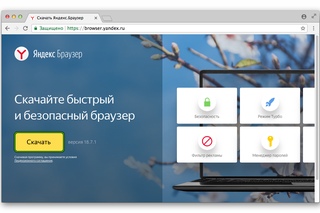 Потребление оперативки увеличилось до 43%. Примерно в таком режиме я прогуливаюсь по интернету. Ещё остаются ресурсы для фонового радио и даже прослушивания видеороликов с лекциями.
Потребление оперативки увеличилось до 43%. Примерно в таком режиме я прогуливаюсь по интернету. Ещё остаются ресурсы для фонового радио и даже прослушивания видеороликов с лекциями.
Затем открыл 62 сайта. Примерно столько бывает открыто в браузере жены. Как видите, ситуация угрожающе приблизилась к критической. 91% это на грани фола.
Хотелось бы обратить ваше внимание, на тот факт, что у меня 8 гигабайт оперативной памяти. А в компьютере супруги 4 гигабайта. Для компьютера десятилетней давности это было отлично. Но учитывая современные реалии, с таким объёмом следует жить соблюдая правила.
Правило 1: не открывай много вкладок
Правило 2: если открыл много вкладок, смотри правило 1
Но если вы не любите пользоваться закладками, и пользуетесь браузером держа в нём сотню открытых страниц, то вам следует начать с отключения фоновой загрузки. Дело в том, что современные браузеры, пока вы читаете одну страничку, умеют подгружать остальные в фоновом режиме. И каждая буковка, каждая картинка уютно располагаются в памяти вашего любимого компьютера или ноутбука. Однако далеко не всегда есть необходимость в моментальном доступе ко всей сотне вкладок. Нет никакой необходимости отдавать ресурсы вашего железа “на всякий случай”. Сейчас рассмотрим как отключить фоновые загрузки страниц, у разных популярных браузеров. Если требуется какую-то команду или адрес писать, копируйте или прописывайте вручную, без кавычек и точки.
И каждая буковка, каждая картинка уютно располагаются в памяти вашего любимого компьютера или ноутбука. Однако далеко не всегда есть необходимость в моментальном доступе ко всей сотне вкладок. Нет никакой необходимости отдавать ресурсы вашего железа “на всякий случай”. Сейчас рассмотрим как отключить фоновые загрузки страниц, у разных популярных браузеров. Если требуется какую-то команду или адрес писать, копируйте или прописывайте вручную, без кавычек и точки.
Opera
В Опере фоновая загрузка отключается либо через “Меню → Настройки”, либо написав в адресной строке “opera://settings”. Ближе к концу, в разделе “Интерфейс пользователя”, поставить активным переключатель параметра “Загружать фоновые вкладки с задержкой”. Теперь вкладки будут загружаться только когда вы их сделаете активными. Т.е. кликните по ним.
Chrome
Отключение фоновой загрузки в Chrome скрыто от простых пользователей. Вы можете на неё выйти прописав в адресной строке “chrome://flags/#enable-offline-auto-reload-visible-only”. Нужный флаг “Only Auto-Reload Visible Tabs” будет выделен жёлтым цветом. На его селекторе надо выбрать “Enabled”. Чтобы настройка начала работать Хром надо перезапустить. Это будет предложено появлением соответствующей синей кнопки внизу экрана, с надписью “Relaunch Now”.
Нужный флаг “Only Auto-Reload Visible Tabs” будет выделен жёлтым цветом. На его селекторе надо выбрать “Enabled”. Чтобы настройка начала работать Хром надо перезапустить. Это будет предложено появлением соответствующей синей кнопки внизу экрана, с надписью “Relaunch Now”.
Firefox
В старых версиях Fifefox по умолчанию настроено так, что вкладки не загружаются в фоновом режиме, если в этом нет необходимости. Но если у вас свежий релиз, или некая добрая душа вам эту настройку включила, то можете её проверить. Как и у Chrome, это считается специфической настройкой. Пишите в адресную строку about:config Откроется окно “секретных” настроек. Теперь вписывая в строку поиска, вам надо проверить два параметра которые отвечают за подгрузку вкладок при восстановлении сессии. Для их изменения необходимо сделать двойной клик.
- browser.sessionstore.restore_on_demand – отвечает за загрузку обычных вкладок. Для отключения фоновой загрузки установить значение “false”
- browser.
 sessionstore.restore_pinned_tabs_on_demand – отвечает за загрузку закреплённых вкладок. Для отключения фоновой загрузки установить значение “false”
sessionstore.restore_pinned_tabs_on_demand – отвечает за загрузку закреплённых вкладок. Для отключения фоновой загрузки установить значение “false”
Для вступления изменений в силу, рекомендуется огнелиса перезапустить.
Internet Explorer
В Internet Explorer нужная настройка вполне доступна простым юзерам. Нажимаете на шестерёнку в верхнем правом углу. Затем “Свойства браузера” → вкладка “Дополнительно” → в разделе “Обзор” → убрать галочку с чекбокса строки “Загружать сайты и содержимое в фоновом режиме для оптимизации производительности” → нажать “OK”.
Будет очень странно, если вы пользуетесь IE. Его последний релиз вышел 2014 году. Он криво отображает множество современных приёмов используемых на сайтах. Слезайте с него, он не безопасен.
Хотел написать про Edge Microsoft. Но оказалось, что у него нет отключения фоновой загрузки. Есть сокращение выделения аппаратных мощностей на неактивные закладки.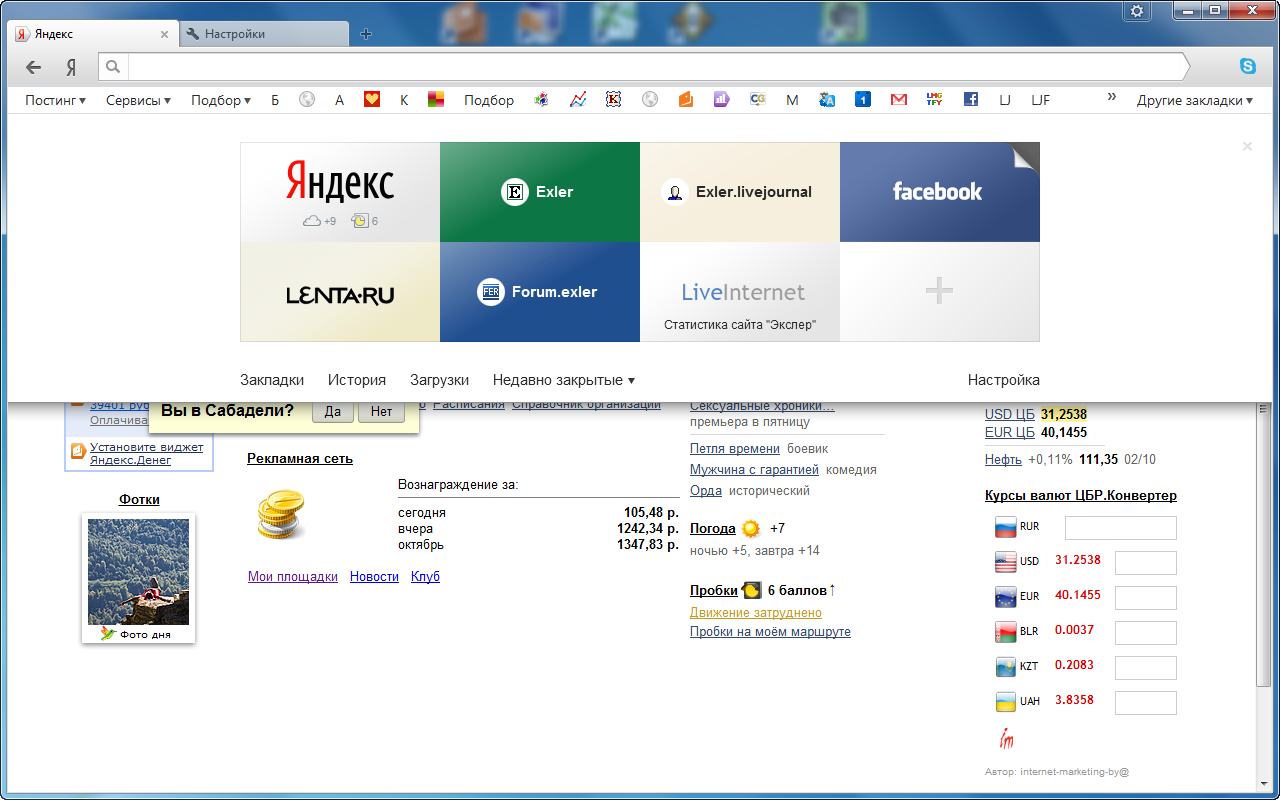 А сие не совсем то, что надо. Про Safari писать ничего не буду, поскольку не являюсь счастливым пользователем яблочной продукции. На этом первую часть объявляю закрытой. Теперь, после изменения настроек, при включении браузера, куча вкладок не начнёт дружно загружаться пожирая память компьютера. В следующей части будем рассматривать расширения, для наших любимых браузеров, которые тоже помогают решить проблему мультивкладочников, но немного иначе.
А сие не совсем то, что надо. Про Safari писать ничего не буду, поскольку не являюсь счастливым пользователем яблочной продукции. На этом первую часть объявляю закрытой. Теперь, после изменения настроек, при включении браузера, куча вкладок не начнёт дружно загружаться пожирая память компьютера. В следующей части будем рассматривать расширения, для наших любимых браузеров, которые тоже помогают решить проблему мультивкладочников, но немного иначе.
Надеюсь вам это было полезно. Делитесь этой заметкой со своими друзьями в соцсетях. Вопросы пишите в комментарии!
Сделай репост – выиграй ноутбук!
Каждого 1 и 15 числа iBook.pro розыгрывает подарки.
- Нажми на одну из кнопок соц. сетей
- Получи персональный купон
- Выиграй ноутбук LENOVO >Подробно: ibook.pro/konkurs
LENOVO IdeaPad Intel Core i5, 8ГБ DDR4, SSD, GeForce, Windows 10
что делать в этой ситуации
Если вы оценили по достоинству интернет-обозреватель от Yandex, то отказаться от его использования будет достаточно трудно. Однако, встречаются ситуации, когда яндекс браузер не работает. С чем же это может быть связано и как исправить положение?
Однако, встречаются ситуации, когда яндекс браузер не работает. С чем же это может быть связано и как исправить положение?
Основные проблемы, возникающие при использовании веб-обозревателя
Некоторые пользователи жалуются на то, что тормозит браузер яндекс. Подобное случается из-за разных причин, в том числе и с низкой скоростью интернета. Если вы уверены в своем провайдере, то попробуйте отключить расширения в программе. В случае, когда все равно тормозит yandex browser, рекомендуется очистить кеш.
Если медленно работает браузер яндекс и практически не загружаются веб-страницы, можно деактивировать режим турбо. Для этого переходим в Настройки-Показать дополнительные настройки. Здесь ставим галочку напротив Выключен в разделе Турбо. Часто именно этот режим является причиной, почему яндекс браузер тормозит.
Среди прочих проблем, возникающих в работе интернет-обозревателя, является отсутствие доступа к социальным сетям. Некоторые считают, что это из-за того, что плохо работает браузер яндекс.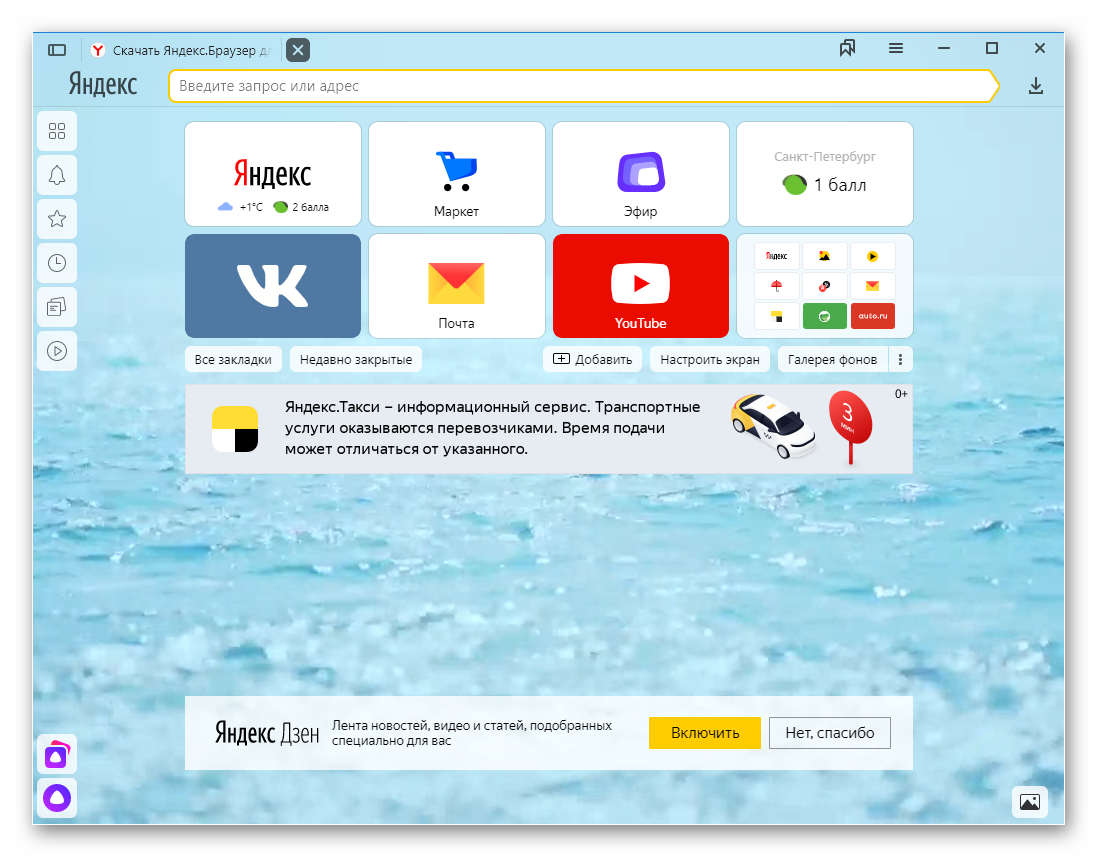 Но не всегда причина только в обозревателе. К примеру, если на экране появилось сообщение, что ваша страница заблокирована, необходимо обратиться к администрации ресурса. Если же глючит яндекс браузер, что делать рассмотрим далее. Распространенной причиной, по которой доступ закрыт, является вирус.
Но не всегда причина только в обозревателе. К примеру, если на экране появилось сообщение, что ваша страница заблокирована, необходимо обратиться к администрации ресурса. Если же глючит яндекс браузер, что делать рассмотрим далее. Распространенной причиной, по которой доступ закрыт, является вирус.
Так, если тормозит видео в браузере яндекс, попробуйте открыть его с другого обозревателя. В случае, когда там вы спокойно просматриваете файлы, продолжаем искать проблему в самой программе. Если тормозит браузер яндекс, что делать вы уже знаете. Но когда ошибка связана с вирусом, есть несколько вариантов действий. Для начала проверьте компьютер на вирусы. Некоторые программы могут сделать так, что в итоге сильно тормозит браузер яндекс. Они ограничивают доступ веб-обозревателя в интернет, поэтому желательно их деактивировать хотя бы на время.
Другие причины
Давайте рассмотрим ситуацию, если яндекс браузер лагает, что делать в первую очередь. Проверьте скорость соединения, попробуйте отрыть обозреватель после того, как отключите антивирус. Если вы все равно не нашли причины, почему медленно работает браузер яндекс, то обратите внимание на наличие обновлений у программы. Старые версии браузера после выхода новых могут некорректно работать. Если же яндекс браузер после обновления тормозит, то лучше «откатить» систему назад, к тому моменту, когда все было в порядке. Иначе говоря, вернуть предыдущую версию обозревателя.
Если вы все равно не нашли причины, почему медленно работает браузер яндекс, то обратите внимание на наличие обновлений у программы. Старые версии браузера после выхода новых могут некорректно работать. Если же яндекс браузер после обновления тормозит, то лучше «откатить» систему назад, к тому моменту, когда все было в порядке. Иначе говоря, вернуть предыдущую версию обозревателя.
Если вы интересуетесь тем, если зависает яндекс браузер, что делать, то для начала перезапустите программу. При проблемах с автоматическим обновлением попробуйте скачать и установить их вручную. Когда яндекс браузер тормозит при запуске, то причина этого может заключаться в том, что включено много дополнений. Попробуйте отключить их, и, возможно, вопрос «виснет яндекс браузер, что делать?» больше не будет вас волновать.
На самом деле пользователи обозревателя от Yandex редко сталкиваются с проблемами в его работе. Но если вдруг яндекс браузер тупит, что делать вы теперь знаете. Если никакой из приведенных советов не помог, попробуйте переустановить программу, скачав сразу новую версию. Сказать, что яндекс браузер тормозит компьютер нельзя, поэтому спокойно пользуйтесь удобным и быстрым обозревателем при интернет-серфинге. Не забывайте только об обновлениях и периодической очиcтки кеша.
Если никакой из приведенных советов не помог, попробуйте переустановить программу, скачав сразу новую версию. Сказать, что яндекс браузер тормозит компьютер нельзя, поэтому спокойно пользуйтесь удобным и быстрым обозревателем при интернет-серфинге. Не забывайте только об обновлениях и периодической очиcтки кеша.
Яндекс.Браузер не отвечает как исправить: обновлено — МирДоступа
Если Яндекс.Браузер завис есть простое решение…
Одна из распространенных проблем в работе Яндекс.Браузера — медленная работа и последующие зависания.
Если Яндекс.Браузер не отвечает, то скорее всего просто открыто слишком много вкладок. Также желтый браузер может зависать если компьютер заражён вирусом или произошел сбой при попытке изменения настроек, а также — при установке дополнительных расширений.
Установка плагинов на Яндекс.Браузер также отрицательно влияет на его производительность. Также причиной того, что Яндекс.Браузер не отвечает может стать отсутствие памяти для обработки процессов браузера — данное ПО требует достаточно производительное железо
Что делать если Яндекс. Браузер не отвечает и как исправить эту ситуацию — поговорим далее.
Браузер не отвечает и как исправить эту ситуацию — поговорим далее.
Перед тем как открыть Яндекс.Браузер необходимо проверить наличие интернет-соединения и узнать имеются ли проблемы на стороне провайдера.
Желтый браузер может зависать если отсутствует свободное место на жестком диске компьютера — если происходят постоянные зависания нужно проверить наличие свободного места
Если проблема зависаний браузера кроется именно в проблемах нехватки памяти необходимо провести очистку дискового пространства и произвести дефрагментацию жесткого диска.
Блокировать работу Яндекс.Браузера может и антивирусное программное обеспечение
Проверьте какую версию браузера Вы используете — она должна быть актуальной, а дистрибутив должен быть скачен только с официального сайта.
Нужно сделать снимок экрана когда браузер выдает ошибку или зависает — данную фотографию нужно отправить в службу поддержки Яндекса с максимально полным описанием ошибки
При обращении в службу поддержки также полезно предоставить следующую информацию:
- Что происходит при открытии браузера;
- Какие программы или обновления были установлены до возникновения ошибки;
- В течении какого периода времени появляются проблемы с ошибкой или зависанием.

Что же делать если Яндекс.Браузер не отвечает и как исправить ошибку слишком долгой загрузки? Здесь все просто — нужно отключить все расширения, голосовую активацию, режим Турбо, очистить кэш памяти, историю загрузки страниц и куки-файлы. После таких действий браузер станет быстрым и шустрым
Если проблема зависания Яндекс.Браузер остается актуальной даже после выполнения всех вышеописанных действий необходимо связаться с поддержкой и описать подробно следующие пункты:
- При каких процессах Яндекс.Браузер не отвечает.
- Какие процессы выполнялись до проблемы с открытием браузер (обновление, установка драйверов).
- Зависание происходит при открытии любого или конкретного сайта.
- Сделать минимум один скриншот с ошибкой и процессом браузера в диспетчере задач.
Мой мир
Вконтакте
Одноклассники
не работает, не загружается, виснет
Почему лагает видео с Ютуб через Яндекс?
Есть несколько причин, почему ролик, загруженный через Яндекс браузер, может не реагировать на ваши команды:
- Не работают драйвера.
 Проблема часто возникает после загрузки операционной системы. Если вы устанавливаете нелицензированную версию, то в ней может не оказаться видеодрайверов. Их придется установить отдельно. Чтобы проверить их наличие перейдите в панель управления.
Проблема часто возникает после загрузки операционной системы. Если вы устанавливаете нелицензированную версию, то в ней может не оказаться видеодрайверов. Их придется установить отдельно. Чтобы проверить их наличие перейдите в панель управления. - Сбой в установленном расширении. Довольно часто на скорость работы браузера оказывают влияние анонимайзер и прочие расширения.
- Видео может тормозить, если компьютер слабенький или забита оперативная память и жесткий диск.
- Видео будет долго загружаться, если у интернета низкая скорость. Проверить ее можно на сайте speedtest.
- Нередко проблема с воспроизведением роликов связана напрямую с браузером. Внутри системы тоже происходят сбои или проводятся плановые работы. Также браузер лагает, если файл программы поврежден вирусом.
- Сбои в аппаратном управлении. Если ускорение выключено, то ролики могут проигрываться скачками и с зависаниями.
Рекомендуем к прочтению статью “Черный экран вместо видео на Ютуб: устраняем неполадки“.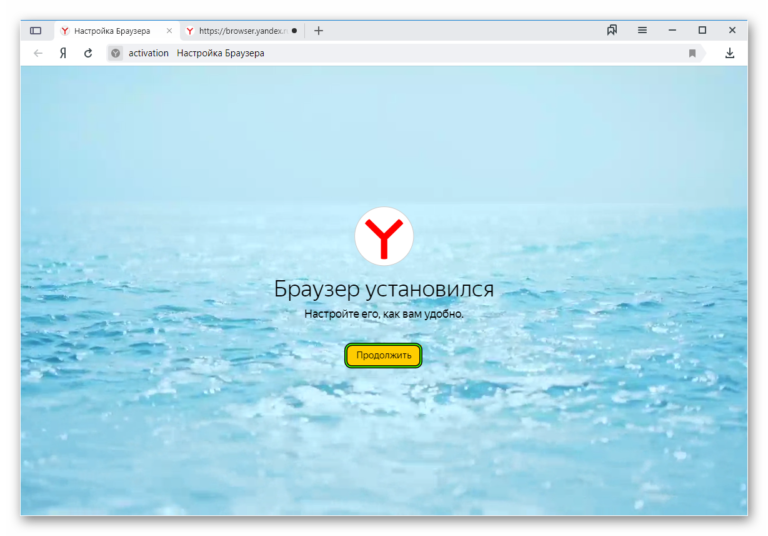
Проверка скорости интернета
Если и на других сайтах видео прерывается, открыть проблемный ресурс в другом браузере. Если все осталось как есть, скорее всего, дело в медленной скорости интернета.
Что сделать в первую очередь, чтобы повысить скорость:
- Выключить VPN (расширение в Яндекс Браузере или отдельную программу). Особенно если это бесплатная частная сеть – там скорость очень низкая.
- Остановить скачивание файлов – в веб-обозревателе или в менеджере загрузок (uTorrent, Mediaget).
- Снять нагрузку с Wi-Fi. Скорость интернета распределяется равномерно по всем устройствам в сети. Нужно отключить от интернета ненужные гаджеты (телефон, планшет, другой ПК).
Если проблема осталась, перезагрузить роутер (выключить хотя бы секунд на 10, а затем снова включить). Если интернет проводной, достать шнур и вставить обратно через те же 10 секунд.
Если интернет такой же нерасторопный, обратиться в техподдержку провайдера для выяснения причин. Возможно, серверы компании перегружены либо ведутся профилактические/ремонтные работы.
Что можно сделать, пока провайдер устраняет неисправности: включить Турбо-режим и аппаратное ускорение видео в Яндекс Браузере. Пошаговая инструкция:
- Кликнуть по трем линиям справа вверху. Выбрать пункт «Включить Турбо-режим».
- Перейти в Яндекс Браузере по адресу browser://flags/#disable-accelerated-video-decode. В параметре, отмеченным желтым цветом, поставить значение Enabled.
- Щелкнуть по трем линиям справа вверху. Выбрать «Настройки».
- Открыть раздел «Системные». Поставить галочку рядом с пунктом «Использовать аппаратное ускорение, если возможно».
Если ускорение ничего не дало, снизить качество видео.
Кликнуть по иконке в виде шестеренки или квадрата на самом ролике – выбрать значение менее 720.
Почему видео не показывает через Яндекс браузер?
Если видеофайл вообще не воспроизводится, то проблема может быть в следующем:
- Видео не запускается, если произошел конфликт антивирусной программы и браузера. Возможно, ваш защитник распознал Яндекс или Ютуб как угрозу и заблокировал их. В этом случае нужно покопаться в настройках антивируса и снять ограничения.
- Файл нельзя открыть, если на самом видеохостинге произошел сбой. Остается только ждать, когда руководство решит проблемы.
- При включенной функции «Родительский контроль» часто установлен запрет на посещение сайта Youtube. Выключите эту опцию.
- Неправильно настроен фаерволл. Это барьер, который не дает установить связь между вашим компьютером и вредными хостингами. По ошибке или специально, но Ютуб и Яндекс могли быть занесены в его список опасных сайтов.
- Видео может не воспроизводиться из-за вирусов.
 Проверьте, активна ли защита и просканируйте устройство.
Проверьте, активна ли защита и просканируйте устройство. - Заполненный кэш браузера. Кэш — это внутренняя память системы, которая запоминает почти все ваши действия в ней. Чаще всего эти данные не нужны, и они просто занимают место. Тем самым снижается качество работы браузера. Его необходимо периодически очищать.
А что делать, если в Одноклассниках не воспроизводится видео, читайте в материале по ссылке.
Проблемы иного характера
Зачастую пользователь ютуб не заходит в Яндекс браузер в следующих ситуациях:
- в сервисе возникли неисправности. Как правило, техническое обслуживание выполняется при включенном сервисе, но иногда DDOS и глобальные обновления нарушают работоспособность;
- система имеет две антивирусных проги, одну следует удалить, чтобы снять негативное воздействие на работоспособность;
- программа «родительский контроль» перекрыла вход в сеть. Аналогичная ситуация может возникнуть со стороны системного администратора.
 К сожалению, локальных вариантов для обхода блокировки не существует;
К сожалению, локальных вариантов для обхода блокировки не существует; - на жалобу «не могу зайти в ютуб с Яндекс браузера» часто возникает подозрение, связанное с проблемами в профиле. Войдите в «настройки», выполните необходимые действия в разделе «синхронизация»;
- проблемы с соединением. Не показывает картинка, появляется черный экран. Уменьшив разрешение, вы просмотрите ролик без зависаний.
Часто задаваемый вопрос – почему с Айфона не открывается Яндекс в YouTube? Вероятно, следует обновить ютубовские приложения на актуальные версии.
Как устранить проблемы?
Рассмотрим основные сбои и как их убрать:
- Если видео не воспроизводится из-за расширений, то их придется удалить и попробовать установить заново;
- Если слабый компьютер, то, к сожалению, ничего нельзя сделать. А если проблема в заполненной памяти, то попробуйте ее освободить.
- При низкой скорости соединения с интернетом решить проблему можно следующим способами:
Много куки
Если удаление кэша не дало результата, попробуйте почистить куки Яндекс браузера. Здесь проводятся те же действия, что рассмотрены выше. Разница в том, что отметку необходимо ставить следующей фразы — Файлы cookie и другие данные сайтов и модулей. Чтобы починить браузер одним махом, можно одновременно удалить кэш и куки. После этого проверьте, работает ли Ютуб в Яндекс.
Здесь проводятся те же действия, что рассмотрены выше. Разница в том, что отметку необходимо ставить следующей фразы — Файлы cookie и другие данные сайтов и модулей. Чтобы починить браузер одним махом, можно одновременно удалить кэш и куки. После этого проверьте, работает ли Ютуб в Яндекс.
Обязательно посмотрите на этой странице будет информация, если что-то случилось с Youtube сегодня.
Проблемы в других браузерах
В других браузерах могут быть следующие неполадки:
- Если видео не показывает, то проверьте версию флэш-плеера. Возможно, вы давно его не обновляли, и сейчас самое время это сделать.
- Отсутствует или отключен язык программирования JavaScript. В Гугле его можно включить в разделе «Конфиденциальность и безопасность». В Опере настроить язык можно в разделе «Сайты», а в Мозилле он включен по умолчанию. Выключить его может только сам пользователь умышленно.
- Если видео не открывается на весь экран, то проблема опять же в флэш-плеере или в видеокарте.

- Если ролик открывается без звука, то могут быть неполадки с аудио-кодеком. Попробуйте установить K Lite Codec Pack. В его пакет входят все необходимые кодеки для работы с видеофайлами. Так же стоит проверить другие видео. Возможно, поврежден конкретный файл, а не работоспособность вашего устройства.
- Если Гугл, Мозилла или Опера не распознают формат ролика, то попробуйте их обновить. Если это не помогло, то удалите все установленные плагины.
«Забитый» кэш
Одна из причин, почему тупит YouTube при открытии через Яндекс — загрязнение кэша. На практике это одно из главных объяснений, почему не работает или зависает видео. Для восстановления нормальной работы хостинга нужно убрать лишний мусор следующим методом:
- Войдите в меню Яндекс браузера, а там перейдите в Настройки.
- В нижней части жмите на кнопку Показать дополнительные настройки.
- В разделе Личные данные кликните кнопку Очистить историю загрузки.
- В появившемся окне выберите За время и поставьте отметку возле надписи Файлы, сохраненные в кэше.

- Остальные отметки можно убрать, ведь они не влияют на решение вопроса.
- Кликните на кнопку Очистить историю.
- Перезапустите веб-проводник.
Если после выполнения указанных шагов все равно не работает и не грузится Ютуб в Яндекс браузере, причина в другом.
Корректировка файла hosts
Если не работает и не загружается Ютуб в Яндекс браузере, проверьте содержание файла hosts. Нередко разные вирусы вносят в него изменения, из-за чего пользователь не может зайти на видеохостинг. Для проверки перейдите по пути C:WindowsSystem32driversetc. Далее сделайте такие шаги:
- Откройте файл, который находится внутри, с помощью блокнота или другой похожей программы.
- Изучите содержание. Если под строчкой 127.0.0.1 localhost имеются посторонние данные, уберите их. Если там имеется строка 1 localhost, ее необходимо оставить.
- Сохраните документ и проверьте, ушли проблемы или нет.
Если Яндекс браузер так и не воспроизводит видео YouTube, причина в другом, поэтому продолжайте проверять приведенные выше варианты.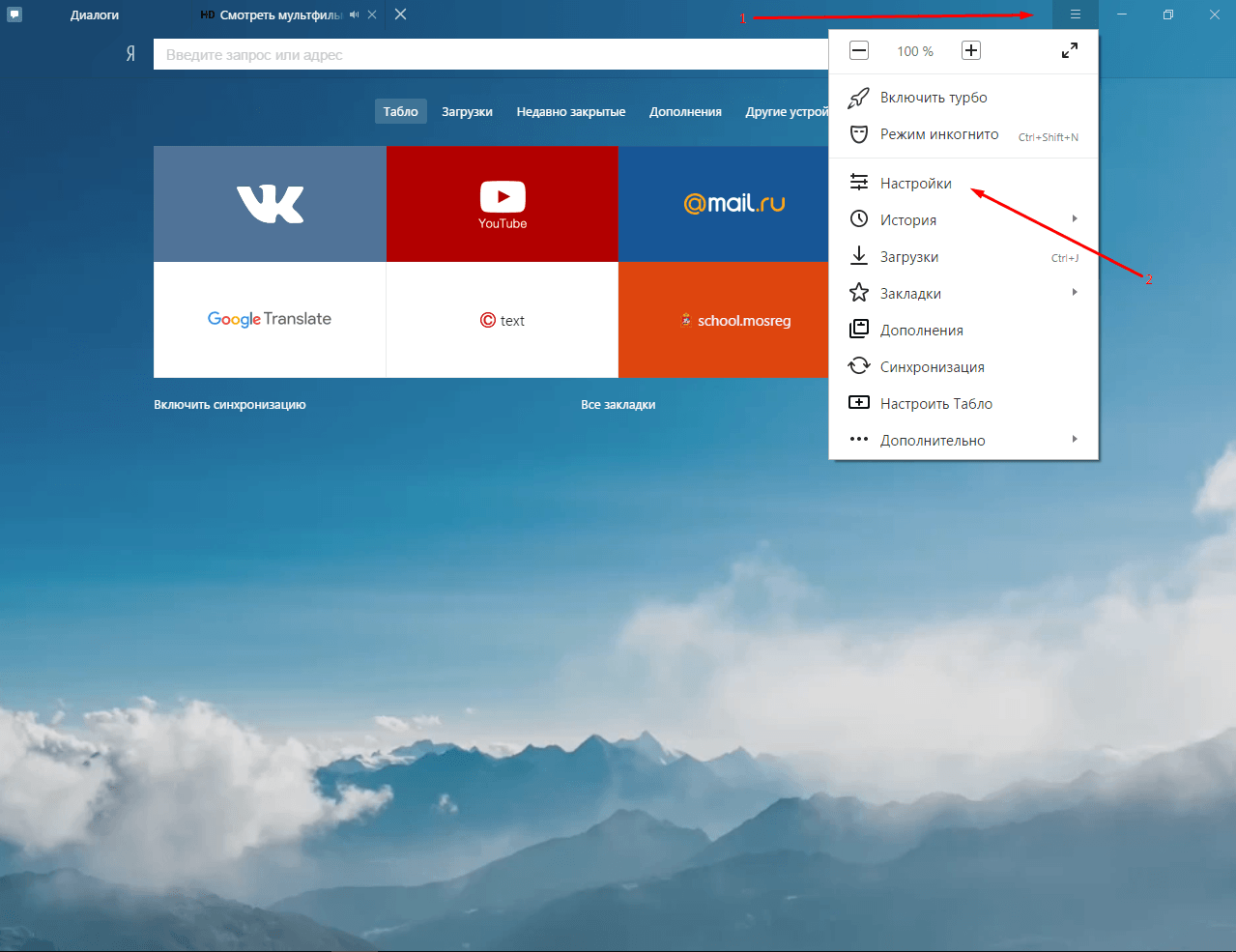
Ещё способы решения проблемы с видео
Если вышеуказанные советы не помогли решить проблему переходим к более глобальным настройкам в ПК.
Снижаем нагрузку на процессор
Центральный процессор имеет ограничительную пропускную способность. Если на компьютере одновременно запущено много программ (ресурсоемкие графические или видеоредакторы, торренты с активными загрузками, программы для майнинга и пр.), то мощности процессора может просто не хватить. В этом случае ЦП ставит в очередь процессы. Отсюда и зависания в работе плеера на сайте в браузере.
Освобождаем оперативную память
ОЗУ (оперативная память) используется для быстрого отклика программ и компонентов. Часть утилит и программ загружаются в оперативную память вместе с Windows. Оперативная память обладает скоростью чтения в десятки раз выше чем жесткий диск. Но объём ОЗУ, как правило, небольшой и, если у вас одновременно работает много программ, то для корректной работы браузера и воспроизведения видео может просто не хватает ресурсов. Как и в случае с центральным процессором система ждет пока освободится память от одних процессов, чтобы загрузить туда другие.
Как и в случае с центральным процессором система ждет пока освободится память от одних процессов, чтобы загрузить туда другие.
Ситуацию можно исправить, выгрузив из памяти часть ненужной информации. Для этого откройте системный трей и посмотрите какие утилиты у вас сейчас работают.
На примере скриншота ниже — здесь одновременно запущены и загружены в оперативную память: антивирус, Скайп, утилита для создания скриншота, утилита CCleaner, браузер Яндекс, плюс Телеграмм. При условии что на ПК всего 4 Гб оперативной памяти и установлена Windows 10 64 бит. Этого достаточно, чтобы не только видео в браузере лагало, но вообще весь ПК.
Освобождаем место на диске
Браузер Яндекс по умолчанию устанавливается на системный диск. Также здесь создаются директории для кеша и прочей пользовательской информации. Кроме того на локальном диске С оседают временные файлы после установки обновлений. Со временем свободного места на диске просто не остается. Браузер, в зависимости от количества свободного места, распределяет размер кеша динамически.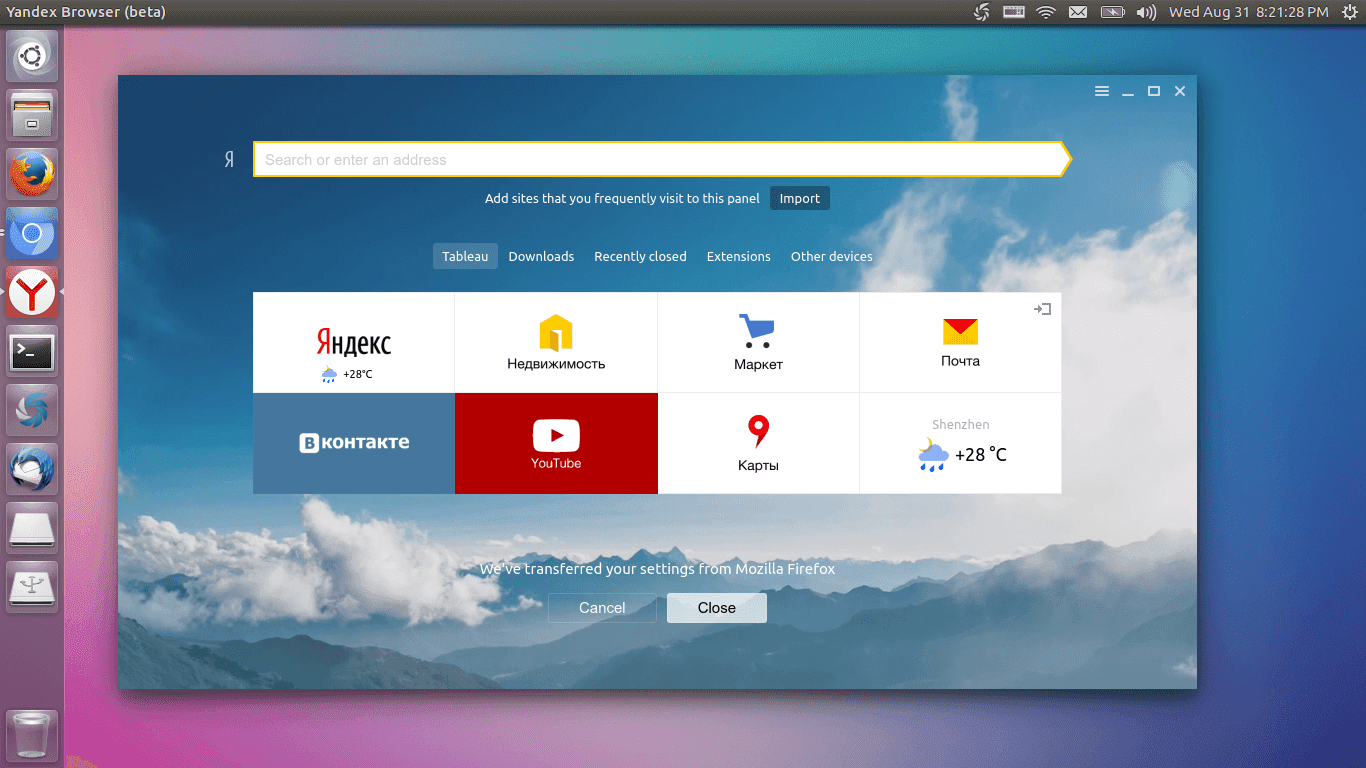 В итоге, если локальный диск переполнен, то для кеша остается очень мало памяти.
В итоге, если локальный диск переполнен, то для кеша остается очень мало памяти.
При работе мы видим, что виснет Яндекс Браузер при просмотре видео. Здесь простой чисткой уже не поможешь. Нужно освобождать место.
Для этой цели рекомендуется выполнять комплекс мероприятий, а точнее:
Удаление неиспользуемых программ:
Очистка диска:
Мало кто использует этот встроенный инструмент, полагая что сторонние программы лучше справятся с задачей очистки локального диска от ненужных файлов. Но на самом деле, встроенный инструмент достаточно умный, чтобы собрать все ненужные файлы в отчет и удалить ненужное. Благодаря этому инструменту можно легко получить на диске от 1 до 10 Гб свободного места.
На примере скриншота ниже мы может освободить 4 Гб места на локальном диске С.
Снижаем нагрузку видеокарты
Видеокарта отвечает за обработку большей части видеоконтента, а не только за игры. Если у вас установлена не сильно производительная и мощная видеокарта, то одновременный просмотр видео в высоком разрешении и игры в MMORPG или RPG скорее всего вызовет лаги.
Выберите что-то одно или игры, или видео. Как вариант можно рассмотреть апгрейд железа на более мощное, если позволяет кошелек и технические возможности ПК.
Обновляем драйвера видеокарты
Наличие высокопроизводительной видеокарты ещё не гарантия просмотра видео без зависаний. Важной составляющей является ещё своевременное обновление видео драйверов. В идеальных условиях Windows сам при установке карты или при переустановке системы определяет производителя и модель видеокарты и подбирает подходящее ПО.
Но не всегда он делает это корректно и бывают случаи, когда на ПК установлены универсальные драйверы, которые могут работать неправильно. Рекомендуется драйверы для видеоустройств устанавливать вручную с сайта разработчика.
Если вы знаете модель и серию вашей видеокарты отправляйтесь на сайт разработчика и скачайте актуальный драйвер для вашего железа.
Если не знаете можно посмотреть через специальную утилиту Speccy или AIDA64 в блоке «Графические устройства».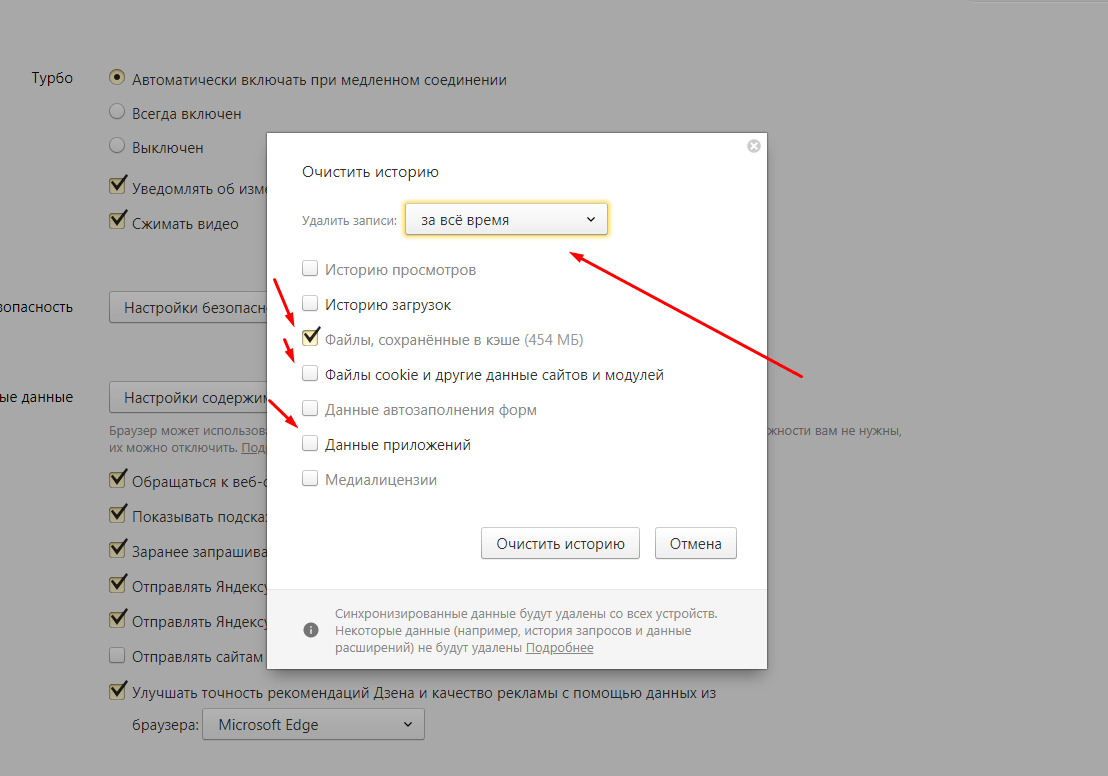 Скопируйте модель и на сайте разработчика найдите подходящий драйвер.
Скопируйте модель и на сайте разработчика найдите подходящий драйвер.
В зависимости от драйвера возможно потребуется настройка разрешения экрана и прочих пользовательских параметров.
Обновляем Windows
Не забываем и об обновлении Windows. Глобальные обновления для Windows 10 выходят дважды в год, весной и осенью. Кроме того регулярно выходят небольшие патчи, которые несут в себе исправления уязвимостей, обновления безопасности и обновления не связанные с безопасностью. Их нужно устанавливать, как только они вышли. Не рекомендуется отключать обновления.
Удаляем вирусы
Вредоносная активность является самой частой причиной появления самых разнообразных лагов. Как один из возможных вариантов в системе поселился троян или вирус для майнинга криптовалюты, который открывает доступ удаленному серверу, для использования мощностей вашего ПК: для майнинга или брутфорса (взлом паролей). При первых симптомах вирусного заражения проверьте компьютер антивирусом. Лучше использовать облачные сканеры, например вот эти:
После чистки удалите свой стационарный антивирус и установите новый, например бесплатный Аваст. Или триал версию платного антивируса и просканируйте систему ещё раз.
Почему флеш плеера нет в айфоне
Многие знают, что Flash плеер не работает напрямую в популярных браузерах iOS, хотя такие существуют с его поддержкой. Флеш был удален и из стандартной поставки Android (). Но мало кто понимает почему так происходит.
В iOS, например, связано это совсем не с тем, что якобы быстро разряжается аккумулятор или можно «подцепить заразу». Данный вопрос лежит в политической плоскости. Поддержало бы руководство Adobe много-много лет назад тогда еще «никакой» Apple — к флешу было бы иное отношение у «яблочников». Но Adobe решили проявить лояльность и дружбу с Microsoft. Речь идет не о Flash, а о других продуктах компании (Photoshop, Illustrator и т.д.).
Вторая часть проблемы — опасения на счет рынка. Любой человек может с компьютера зайти в браузер и поиграть бесплатно во флеш игру. Достаточно просмотреть 5-10 секундную рекламу, благодаря которой появляется возможность создавать новые игры.
С таким подходом Apple и Google не в состоянии заработать. А вот если Вы купите что-то в их AppStore — они получат свой % от дохода с любого платежа. Поэтому они и придумали много страшных историй про флеш. Зато в сам AppStore его они все же пустили. Вы можете запустить игру из маркета и даже не подозревать, что она сделана на флеше**
, например.
Кстати, ни одну «страшилку» о вреде флеша именно в бразуере мобильника они так и не подтвердили фактами. Увы, многим фанатам Apple факты не важны. Они до сих пор верят, что «мышку» и планшет впервые придумали в Apple. С ростом популярности айфонов и айпадов фанатов все больше. Но осведомленности у них все меньше. Никто не помнит и не знает как все было. Все смотрят как есть и делают выводы не из истории, а из рекламы.
1) Следите за тем, чтоб у Вас была самая последняя версия флеш плеера. Adobe постоянно работают над улучшением среды выполнения кода и это действительно часто помогает разрешить многие проблемы в стабильности и производительности. На середину июня 2014 года самая последняя версия является 14.0.0.x.
Следующее обновление планируется в сентябре. Промежуточные обновления «для разработчика» доступны по адресу https://labs.adobe.com/downloads/flashplayer.html и выпускаются раз в ~10 дней.
2) Флеш плеер является бесплатным и для установки не требует регистрация и смс. Устанавливайте его исключительно с официального сайта https://get.adobe.com/ru/flashplayer/ и не доверяйте различным торрент-трекерам и сайтам, где предлагают скачать сотни тысяч разных приложений.
Если Вы ставите плеер с другого сайта — понимайте, что Вы рискуете заразить компьютер вирусами. В этом случае не стоит жаловаться на Adobe. Это то, что я и говорил — проблема в безопасности лежит исключительно на плечах пользователя.
3) Если же случилось так, что у Вас тормозит флеш игра или видео плеер — постарайтесь закрыть все рекламные баннеры, где есть кнопка Х. Уверяю, что их делают часто некомпетентные люди и таких баннеров большинство. Потребляют они ресурсов компьютера куда больше, чем игра или видео плеер.
4) Включите аппаратное ускорение. Флеш плеер уже давно умеет работать с видео картой (GPU hardware acceleration). Но эту возможность либо не используют во время разработки специально (есть проблемы в отображении рекламы поверх игр) либо про неё просто не знают авторы или не хотят связываться с чем-то новым и современным. А кому-то просто «лень», т.к. «у меня и так все работает».
Для включения аппаратного ускорения нажмите правой кнопкой мышки на флеш игре или видео плеере и в меню выберите «Параметры». Откроется небольшое окошко и снизу слева будет иконка монитора. Нажмите её. Необходимо поставить галочку включения аппаратного ускорения. После этой процедуры перезагрузите страницу.
Конечно, это не решит проблему там, где аппаратное ускорение не предусмотрено заранее. Но будет приятным дополнением, если все же оно там окажется.
5) Многие игры дают доступ к установлению качества отображения. Нажмите на игре правой кнопкой мышки и в меню выберите Качество > Низкое. Увы, не всегда в это меню дают доступ из игр. т.к. разработчики не всегда думают о других. Понижение качества способно повысить производительность.
Почему падает производительность? Один из грубых примеров я готов привести. Представьте, что внутри игры персонаж создан с размером 400х400 точек, а в игре он отображается как 200х200. Уменьшение каждую секунду осуществляется за счет Вашего процессора. Правильнее было бы сразу делать его маленьким. Но тут Flash Player не виноват, как Вы уже догадались.
Качество картинки зависит от общего качества отображения. Чем оно ниже — тем быстрее картинка выводится на экран. Если мы пытаемся вывести на дисплей 400х400 целиком — это занимает 2х времени в обычном качестве и 1х в низком.
Если мы сначала уменьшаем её до 200х200 и потом выводим — это занимает либо +1х на уменьшение, либо +2х. В итоге с низким качеством мы тратим 2х на вывод и 4х с обычным. А если картикна будет заранее 200х200, то вывод будет сразу либо 1х, либо 2х времени без затрат на масштабирование. Вопрос исключительно в мощности процессора. При грамотной разработке зависимость от мощности процессора снижается в среднем на 25-50%.
Кстати, такая проблема присуща в большинстве случаев именно баннерам, которыми облеплены сайты. Именно они и вызывают торможение игр и online видео. Если скрыть баннер нет возможности — попытайтесь хотя бы понизить ему качество
.
6) Особый пункт заслуживает Google Chrome
. Дело в том, что они разрабатывают собственную реализацию Flash Player и она
не всегда
является лучшей альтернативой. Вы можете
отключить его
. Лично у себя и всех знакомых я сделал это первым делом: а) Открываем Google Chrome б) В адресной строке вводим chrome://plugins в) Первой строкой будет полоса
Подключаемые модули (17)
. У Вас может быть не 17, а любое другое число. Нажмите «+ Подробнее» в правом углу экрана г) Найдите строку PepperFlash\pepflashplayer.dll д) Нажмите в этом блоке кнопку «Отключить» и ниже поставьте галочку «Разрешить всегда». Таким образом у Вас будет включен именно Adobe Flash Player (зеленая рамка)
Отключив Pepper Flash Вы, вероятно, улучшите работу Flash Player. Надеюсь данная статья окажется для Вас полезной.
Сноски: **
— Флеш в виде скачиваемого и устанавливаемого приложения называется Adobe Air. Adobe Air существует под iOS, Android, Windows (кроме Windows Phone), MacOS.
Сразу отвечу на популярный вопрос про наличие Flash в Steam: — Да, игры на флеше существуют в стиме, т.к. стим существует как под Windows, так и под MacOS. Примером тому игра The Banner Saga . Соответственно в роли флеша там Adobe Air.
Если нашли ошибки в тексте — буду благодарен, если укажете на них.
Предыстория:
В начале 2012 года, когда я пользовался еще старым компьютером сборки 2005 года, в свет выходит новый Flash Player 11-ой версии. И все бы ничего, но стали тормозить игры, плеера, вообще все что работает на Flash. Некоторое время я мирился с тормозами, искал решение проблемы, но все было бесполезно. Я списал все на то что компьютер старый, не тянет уже новый Flash и откатился обратно до 10-ой версии.
Так продолжалось до тех пор пока это было возможно. Пока игры и плеера не начинали выдавать уведомление о слишком старой версии и отказывались работать. В итоге все же пришлось обновится и снова смотреть на тормоза.
Летом 2013 с купил себе отличный ноутбук HP c неплохими параметрами. Наконец-то смог насладится более-менее плавной работой Flash и всей системы в целом. Но в конце 2014 я взял стационарный PC, тоже не слабый и вновь столкнулся с той же проблемой. Как вообще такое может быть. Не слабый PC, а Flash тормозит. Тут я все таки задумался над тем что проблема то кроется совсем не в мощности PC, не в актуальности драйверов и.т.п. Оказалось все проще.
Ближе к делу:
Начиная с версии Flash Player 11.3 появился так называемый защищенный режим (Protected Mode) который служит для ограничения воздействия нападений от вредоносного Flash-содержимого (SWF файлов).
В этом режиме запускается второй процесс Flash, который работает в «песочнице» с ограниченными правами и общается с ресурсами операционной системы через брокера, что затрудняет злоумышленникам превращение возможных уязвимостей в реальную угрозу.
Функция работает с Firefox 4.0 и выше в Windows Vista / Windows 7 и выше, аналогичная функциональность реализована в Internet Explorer и Google Chrome, Adobe Reader и Adobe Acrobat. Как утверждают разработчики режим проверенный и надежный и проблем с ним быть не должно, но на деле как вы знаете все зачастую получается иначе.
Так же минусом защищённого режима является повышение нагрузки на систему, так как песочница представляет собой некое подобие виртуальной машины, в которой многие стандартные функции приходится эмулировать другими средствами. Так что браузер Firefox с включенным флэшем, особенно на слабых компютерах, начинает работать чуть медленнее.
Решение проблемы:
Есть два способа исправить это. Какой из способов подходит больше решать вам.
1-й Способ:
Необходимо отредактировать файл mms.cfg
который для разных операционных систем находится по разным путям.
Windows 32bit: C:\Windows\System32\Macromed\Flash Windows 64bit: C:\Windows\SysWOW64\Macromed\Flash
Открываем файл любым текстовым редактором и добавляем с новой строки в конец параметр ProtectedMode=0
2-ой Способ:
В Firefox выше 35 версии можно открыть страницу about:config
а затем в поле поиска ввести
dom.ipc.plugins.flash.disable-protected-mode
и установить его значение в
true
Предпочтительнее все же первый способ, так как его преимущество в том что не важно какая у вас версия и какие настройки браузера. Работать будет всегда.
Почему тормозит потоковое видео именно у вас на компьютере – вам никто в интернете не скажет (не напишет) точно, можно только предположить, точнее назвать несколько причин.
При просмотре видео онлайн (потоковое), на него в первую очередь влияет флеш плеер. Только через него происходит в браузере обрисовка нужного вам контента.
Хотя если копнуть глубже, то потоковое видео будет тормозить и при перенагрузке сайта, с которого вы смотрите.
Больше всего потоковое видео смотрят в контакте и ютубе. Там задержек не бывает, но в интернете находиться много ресурсов с фильмами онлайн – вот там могут возникнуть торможения.
Теперь о причинах как устранять торможения потокового видео, если сайты в ажуре.
Ещё способы решения проблемы с видео
Если вышеуказанные советы не помогли решить проблему переходим к более глобальным настройкам в ПК.
Снижаем нагрузку на процессор
Центральный процессор имеет ограничительную пропускную способность. Если на компьютере одновременно запущено много программ (ресурсоемкие графические или видеоредакторы, торренты с активными загрузками, программы для майнинга и пр.), то мощности процессора может просто не хватить. В этом случае ЦП ставит в очередь процессы. Отсюда и зависания в работе плеера на сайте в браузере.
Освобождаем оперативную память
ОЗУ (оперативная память) используется для быстрого отклика программ и компонентов. Часть утилит и программ загружаются в оперативную память вместе с Windows. Оперативная память обладает скоростью чтения в десятки раз выше чем жесткий диск. Но объём ОЗУ, как правило, небольшой и, если у вас одновременно работает много программ, то для корректной работы браузера и воспроизведения видео может просто не хватает ресурсов. Как и в случае с центральным процессором система ждет пока освободится память от одних процессов, чтобы загрузить туда другие.
На примере скриншота ниже — здесь одновременно запущены и загружены в оперативную память: антивирус, Скайп, утилита для создания скриншота, утилита CCleaner, браузер Яндекс, плюс Телеграмм. При условии что на ПК всего 4 Гб оперативной памяти и установлена Windows 10 64 бит. Этого достаточно, чтобы не только видео в браузере лагало, но вообще весь ПК.
Освобождаем место на диске
Браузер Яндекс по умолчанию устанавливается на системный диск. Также здесь создаются директории для кеша и прочей пользовательской информации. Кроме того на локальном диске С оседают временные файлы после установки обновлений. Со временем свободного места на диске просто не остается. Браузер, в зависимости от количества свободного места, распределяет размер кеша динамически. В итоге, если локальный диск переполнен, то для кеша остается очень мало памяти.
Для этой цели рекомендуется выполнять комплекс мероприятий, а точнее:
Удаление неиспользуемых программ:
Очистка диска:
Мало кто использует этот встроенный инструмент, полагая что сторонние программы лучше справятся с задачей очистки локального диска от ненужных файлов. Но на самом деле, встроенный инструмент достаточно умный, чтобы собрать все ненужные файлы в отчет и удалить ненужное. Благодаря этому инструменту можно легко получить на диске от 1 до 10 Гб свободного места.
На примере скриншота ниже мы может освободить 4 Гб места на локальном диске С.
Снижаем нагрузку видеокарты
Видеокарта отвечает за обработку большей части видеоконтента, а не только за игры. Если у вас установлена не сильно производительная и мощная видеокарта, то одновременный просмотр видео в высоком разрешении и игры в MMORPG или RPG скорее всего вызовет лаги.
Выберите что-то одно или игры, или видео. Как вариант можно рассмотреть апгрейд железа на более мощное, если позволяет кошелек и технические возможности ПК.
Обновляем драйвера видеокарты
Наличие высокопроизводительной видеокарты ещё не гарантия просмотра видео без зависаний. Важной составляющей является ещё своевременное обновление видео драйверов. В идеальных условиях Windows сам при установке карты или при переустановке системы определяет производителя и модель видеокарты и подбирает подходящее ПО.
Недостаточно мощный ПК
Неочевидная, но очень распространенная проблема. Яндекс.Браузер очень прожорлив по отношению к оперативной памяти и нередко загружает ЦП выше положенного. Единственная возможность с этим бороться — обновить конфигурацию компьютера или заблаговременно отключить все требовательные приложения, запущенные внутри системы.
Проверить параметры системы: иконка Мой компьютер – правая кнопка мыши – Свойства
Проверить параметры системы
Старая версия
Если не грузит Ютуб в Яндекс браузере, проверьте актуальность установленной версии. Разработчики постоянно усовершенствуют веб-проводник и добавляют в него новые функции, устраняют проблемы и баги. Если видео вдруг не открывает или не воспроизводится, попробуйте обносить веб-проводник до последней версии. Возможно, имеющаяся неисправность будет устранена после загрузки новой версии. Для проверки обновлений перейдите в Меню, а в окне Дополнительно посмотрите информацию О браузере. Если все нормально, система показывает, что используется последняя версия. Если это не так, ее необходимо обновить.
Ошибки в настройках
Нередко случается, когда причиной сбоев являются ошибки в настройках. При отсутствии опыта отыскать проблему трудно. Вот почему новички часто задают вопрос, что делать в такой ситуации. Лучшее решение — сбросить все настройки до первоначального уровня. Для возврата браузера Яндекс к исходным параметрам, сделайте такие шаги:
- Войдите в Настройки.
- Листайте вниз и жмите Сбросить все настройки.
- В появившемся окне жмите Сбросить.
После этого проверьте, работает ли Ютуб в браузере. Если проблема не исчезла, продолжайте использовать приведенные методы.
Действие вирусного ПО
Трудности с просмотром видео часто связаны с действием вирусов или червей. Если тормозит Ютуб в Яндекс браузере, попробуйте проверить компьютер на факт заражения вредоносными программами. Для этих целей можно использовать Аваст, Др Веб или другое ПО. Кроме того, стоит задействовать приложение Malwarebytes, которое хорошо справляется с задачей и не конфликтует с другим антивирусным ПО. Во время проверки необходимо внести Ютуб в исключения. В дальнейшем стоит периодически проверять компьютер на факт вредоносных программ и не загружать софт с подозрительных ресурсов.
Большая нагрузка
Если не запускается Ютуб в Яндекс браузере, обратите внимание на текущую нагрузку веб-проводника. Последний нередко глючит или виснет, если пользователь одновременно открыл много вкладок. Трудности возможны, если одновременно работает более десяти страниц. Чтобы посмотреть текущую нагрузку, перейдите в Меню, а после этого войдите в Дополнительно. Далее выберите Дополнительные инструменты и жмите на Диспетчер задач. После этого закройте все «тяжелые» или лишние страницы. А если тормозит в Гугл Хроме — то инструкция в другой статье.
Почему тормозит яндекс браузер
Руководство к действию
В действительности подобное поведение программы, как правило, вызвано следующими обстоятельствами:
- Использование старой версии.
- Избыток временных файлов.
- Одновременная работа слишком большого количества расширений.
- Повреждение файлов программы.
Остановимся на каждом из них и в развернутом формате объясним, что нужно делать. Еще отдельно мы поговорим о сбое «Без имени» в Яндекс.Браузере.
Устаревшая версия
Как и было написано во введении к статье, разработчики веб-браузера активно занимаются его совершенствованием, регулярно выпуская новые версии. Изначально они должны устанавливаться в автоматическом режиме, причем незаметно для пользователя. Но этого может не происходить. В таком случае имеет смысл обновиться самостоятельно.
Слишком большой объем временных файлов
Это еще одна причина, почему Яндекс.Браузер часто не отвечает. Ведь вполне возможно, что ему приходится обрабатывать избыточное количество совсем ненужных данных, которые были накоплены за долгие месяцы или даже годы интернет-серфинга. В любом случае, их чистка точно окажется полезной. Тем более, что выполняется она буквально в несколько шагов:
- Скопируйте адрес browser://settings/clearBrowserData.
- Вставьте его в адресную строку веб-обозревателя.
- Для перехода на нужную страницу нажмите на клавиатуре Enter.
- Для верхнего ползунка установите значение «За всё время».
- Отметьте пункты «Загрузки», «Файлы, сохраненные в кэше» и «Данные приложений».
- Активируйте выполнение процедуры.
Ошибка «Без имени»
Подобная ошибка изредка появляется при попытке открытия новой вкладке и отображается прямо в ее заголовке. При этом страница не грузится, а просто отображается белым и пустым полотном.
Самое очевидное решение – закрыть вкладку и снова открыть. Но, увы, далеко не факт, что оно сработает в вашем случае. Потому мы рекомендуем провести очистку временных файлов в соответствии с предложенной в статье инструкцией, а также перезапустить компьютер.
Если и это не дало нужного результата, то обратитесь к последнему разделу материала и воспользуйтесь инструкцией по переустановке программы с сохранением личных данных.
Избыток включенных плагинов
Расширения задуманы для того, чтобы внедрить в обозреватель изначально отсутствующие функции. Но если их становится много, то программе приходится загружать избыточное количество модулей. И разумным выходом в такой ситуации будет отключения части плагинов. Осуществляется это в таком порядке.
- Щелкните ЛКМ по кнопке вызова меню.
- Перейдите к странице «Дополнения».
- Пролистайте ее в самый низ.
- Деактивируйте лишние элементы, кликнув мышкой по ползунку, чтобы он перешел в положение «Выкл.».
Сбой в файлах Яндекс.Браузера
Если ничего из вышеперечисленного не помогло, то велика вероятность именно этой ситуации. Восстановить их не получится, но довольно легко попросту переустановить программу. При этом о личных данных не стоит беспокоиться, ведь они сохраняются в «облаке», достаточно включить функцию синхронизации. Подробнее обо всем вы узнаете в специальной инструкции.
Отключение/включение режима Турбо и некоторые другие настройки
Возможно вам поможет включение (или в редких случаях — отключение) режима Турбо в Яндекс Браузере. В общем меньше слов, больше дела — посмотрим что можно сделать в настройках.
Открываем настройки:
Теперь смотрим, что можно отключить, чтобы браузер перестал тормозить. Попробуйте включить режим Турбо, при этом режиме страницы будут сжиматься, картинки будут весить меньше, это может немного снизить нагрузку на процессор. В общем включаем Турбо в постоянном режиме:
Нажимаем на Показать дополнительные настройки
, чтобы мы могли все настройки посмотреть:
Некоторые НЕ критичные возможности можно отключить, а какие именно — указаны на картинке (защиту от фишинга только не выключайте!):
Также вы можете отключить жесты мыши, или вы ими пользуетесь? Лично я — нет:
Кстати, сразу под этой настройки вы можете задать папку, в которую браузер будет сохранять файлы, если вы что-то будете качать (это так, вам на заметку).
Эти галочки также можете снять, разве что обновления браузера можете оставить, но я лично снял:
Аппаратное ускорение в принципе можно не отключать, чтобы было легче понять отключать или нет я скажу так: если у вас старый процессор, то скорее всего стоит отключить. Если новый и вы используете Windows 7 и выше, то отключать не стоит. В общем с этой настройкой можно поиграть и понять для себя, как лучше.
Также может быть такое, что Яндекс.Браузер тормозит из-за какого-то сайта. Такое бывает, когда на сайте много всякого хлама — в первую очередь я имею ввиду скрипты, которых очень много. Кстати, знаете что? Эти скрипты Java специально придуманы так, чтобы работать именно на вашем компьютере, то есть в браузере. Это нормально, но когда их максимум два-три, но не пару десятков. Такая страница может даже современный процессор загрузить!
Ну вот на этом и все, в конце настроек браузера будет кнопка сброса их, возможно это вам поможет. Но помните, что после этого браузер будет полностью не настроен, то есть он будет в таком состоянии (в плане настроек) будто вы его только что установили.
Честно, очень надеюсь, что теперь не тормозит Яндекс.Браузер у вас!
Поговорим с вами о том, почему браузер тормозит, каковы могут быть причины? Как решать нависшую проблему? Обо всем этом сейчас и пойдет речь. Давайте рассмотрим ряд самых популярных проблем, с которыми сталкиваются пользователи.
Много программ
Итак, есть и другой вариант развития событий. Тормозит браузер «Опера» или какой-то другой? Тогда подумайте, как давно вы занимались «уборкой» вашей операционной системы. Дело все в том, что множество ненужных программ тоже накладывают свой отпечаток на работу «двери» во Всемирную паутину.
Особенно это касается тех пользователей, которые привыкли использовать много утилит для взаимодействия с интернетом. Чтобы вернуть стабильную работу браузера, вы должны будете привести компьютер в порядок — удалить все ненужные и старые программы, а также ограничить их одновременное использование. После вы заметите, как проблема исчезнет сама собой. Не помешает сделать Этот процесс следует повторять раз в месяц-два. Правда, не все всегда так просто. Имеется и еще целый ряд проблем, по которым могут наблюдаться сбои в работе браузера. Давайте познакомимся с ними.
Фильмография
Очистка списка статических маршрутов
Такие маршруты используются при доставке сетевых пакетов. Для того, чтобы их удалить, необходимо выйти в консоль и набрать команду «route -f». После этого пропадет доступ к интернету, и страницы не будут загружаться.
Статический маршрут указывает конкретный IP-адрес, по которому должны доставляться сетевые пакеты. Если он отсутствует, то интернет работать не будет.
Чтобы это исправить, необходимо добавить статический маршрут по умолчанию. Для этого будет нужно набрать команду route -p add, в которой далее должен быть указан адрес шлюза.
Эту операцию можно осуществить, воспользовавшись утилитой AVZ.
После запуска будет показан список опций по восстановлению настроек. Нужно выбрать ту, которая относится к удалению статических маршрутов.
После перезапуска операционной системы можно будет загрузить нужный сайт.
Если браузер не показывает определенную страницу, для этого должна быть конкретная причина. Для того, чтобы восстановить возможность просмотра, нужно предпринять действия в зависимости от имеющейся ситуации. В большинстве случаев такую проблему можно исправить.
Восстановление системы
Если ни одна из рекомендаций не помогла, и Яндекс Браузер по-прежнему долго грузится, то для того чтобы его ускорить, нужно выполнить восстановление системы. Данный способ подойдет в том случае, если еще совсем недавно скорость запуска и работы обозревателя была нормальной, но через некоторое время снизилась. Процедура восстановления поможет решить проблему даже без определения причины.
Воспользовавшись данной функцией, вы сможете вернуть состояние ПК к тому моменту, когда все процессы и утилиты работали правильно. Необходимо также сказать о том, что данный инструмент не затронет пользовательские файлы, в то время как все остальные элементы операционной системы вернутся к былому состоянию.
Мы перечислили все существующие эффективные способы, как восстановить работу браузера, наладить его быстрый запуск и работу. Теперь вы легко сможете решить данную проблему самостоятельно.
Ошибки, связанные с другими программами и вредоносным ПО
В пользу виновности в вылетах Yandex Browser других приложений говорит следующее:
- Перебои стали возникать после установки на устройство какой-либо новой программы (конфликт).
- На браузер или его дополнения «ругается» антивирус.
- Вылеты случаются только во время работы определенных программ. Чаще других источниками неполадки бывают клиенты VPN, «энергосберегайки» (иногда входящие в состав комплексных средств оптимизации системы), различное антивирусное и другое защитное ПО.
Заражение смартфона вирусами обычно проявляется следующими симптомами:
- Сбои возникают не только в Яндекс-обозревателе, но и в других приложениях — они зависают, не открываются и т. д.
- На экране сама по себе выскакивает реклама, не имеющая очевидной связи с какой-либо программой.
- Некие ненужные вам приложения устанавливаются и запускаются сами по себе.
- Телефон совершает вызовы, рассылает СМС, включает Wi-Fi и т. д. без вашего ведома и участия.
- Перестали работать отдельные системные функции.
Полный список признаков, указывающих на присутствие «иных форм жизни» на Андроид-устройствах, приведен в этой статье.
Чтобы проверить версию влияния ПО, первым делом завершите работу всех программ, вызывающих подозрение
Особое внимание уделите тем, которые упомянуты как наиболее частые виновники
На скриншоте ниже — пример такой утилиты-оптимизатора. Она автоматически закрывает приложения, если «думает», что они не используются.
К счастью, в подобных случаях проблема решается просто — нужно лишь добавить Яндекс.Браузер в список исключений утилиты. Но если это не помогло или «подозреваемая» не имеет такой функции, ее придется временно деинсталлировать.
Кстати, некоторые приложения, особенно предназначенные для защиты и оптимизации системы, нельзя просто так ни закрыть, ни удалить, поскольку они имеют права администраторов устройства. Чтобы лишить их административных полномочий, запустите утилиту настроек Android и войдите в раздел «Безопасность».
Снимите флажки напротив этих приложений.
При подозрении на заражение просканируйте девайс любым мобильным антивирусом и удалите источник проблем, если он будет выявлен. О способах очистки Android от вредоносных программ рассказано в статье, где перечислены признаки заражения.
Вирусы
Почему автоматически открывается окно в браузере Яндекс
Удаление браузера
Если после принятых мер не заработал Yandex browser. Тогда стоит деинсталлировать browser с помощью стороннего приложения Your Uninstaller! PRO. Данная прога по мимо удаления, еще почистит реестр от мусора, оставляемого после browser Yandex. Можете деинсталлировать browser с помощью стандартного метода описанного в предыдущем пункте. Только вместо «Переустановить», нажимаете «Удалить».Также желательно почистить после этого реестр, любой из программ для чистки.
Дальше скачиваем новую версию установочного Yandex на официальном сайте. И начинаем делать повторную установку приложения. Если сомневаетесь что все правильно сделаете по установке. Тогда переходите на статью под названием скачать и установить Яндекс Браузера, где подробно написано как это сделать.
Освободить ресурсы системы
О школьниках
В армию призывают обычно тех граждан, которым уже исполнилось 18 лет. Иногда к этому моменту молодые люди не успевают закончить среднюю школу. Тогда и возникает само право получить отсрочку.
До тех пор, пока обучение не будет пройдено полностью. До 1 октября текущего года отсрочка продлевается для тех, кто успешно сдаёт итоговые экзамены по завершении школы. Благодаря чему можно поступить в высшее учебное заведение.
Но есть ряд особенностей, требующих учёта для тех, кто интересуется, как получить отсрочку от армии по учёбе в колледже.
- Предоставление повторной отсрочки по причины учёбы возможно лишь при поступлении на дневное обучение ВУЗа.
- Но этого права не появляется при желании поступить в школьное учреждение среднего профобразования.
Большое количество установленных плагинов
Достаточно сложно представить современный браузер без разнообразных дополнений, ведь они помогают убрать рекламу, быстро скачать тот или иной файл из интернета, скрыть IP-адрес и наделяют обычного пользователя прочими полезными функциями.
Как показывает практика, Яндекс.Браузер долго загружается и, более того, может глючить из-за большого их количества.
Чтобы исправить это необходимо:
- Запустить обозреватель и открыть меню.
- Зайти в раздел «Дополнения».
На экране будет отображен список установленных в обозревателе дополнений. Нам потребуется отключить расширения и удалить их.
Для этого:
- Перемещаем тумблер в положение «выкл».
- При необходимости, удаляем плагин соответствующей кнопкой.
Таким образом, следует поступить со всеми дополнения, которыми вы не пользуетесь, оставив исключительно нужные вам. Далее перезапускаем обозреватель, после чего проблема будет решена.
Почему не открывается яндекс браузер
Причин может быть несколько, давайте рассмотрим каждую из них. Самая популярная причина заключается в том, что ваш веб-обозреватель просто-напросто устарел.
Если ваш компьютер настроен на автоматическое обновление, то Yandex обновляется до последней версии без вашего участия, более того, вы даже и не подозреваете, когда это происходит. Однако если в настройках это не предусмотрено, тогда версия яндекс браузера через какое-то время устаревает, и компьютер распознает ее как вредоносную, тем самым блокируя к ней доступ.
Иногда происходит так, что и сам пользователь, причем как опытный, так и не очень, заходит в настройки, и меняет их, что и приводит к таким негативным последствиям. Выход один: т.к. зайти в настройки браузера и установить его автоматическое обновление вы не можете, то просто сносите его и устанавливаете заново. Это самый быстрый способ решить проблему.
Конфликтные расширения
Яндекс.Браузер, как и аналогичные программы для работы с интернет-ресурсами, может быть дополнен плагинами, аддонами и скриптами с официального магазина или сторонних ресурсов. Предназначаются они для самых разных целей и нередко конфликтуют между собой, что вызывает тормоза и лаги. В редких случаях в расширениях скрываются вирусы, шпионское ПО и майнеры, способные негативно отражаться на работе операционной системы.
Решить эту проблему можно двумя способами:
- отключив или удалив вредоносный плагин;
- проверив систему наличие «вредителей» при помощи антивируса.
Чтобы избавиться от аддона вручную, сделайте следующее:
- откройте подменю «Ещё»;
- нажмите по «Дополнения»;
- отключите или удалите все расширения, которые вызывают подозрения;
- перезагрузите браузер и проверьте их наличие.
В качестве меры предосторожности, не помешает проверить компьютер на наличие вредоносного ПО при помощи антивируса
Очистка истории
В процессе серфинга по сети браузер накапливает в локальных папках необходимую ему для работы информацию: временные файлы (кеш), историю посещений, файлы cooki, историю загрузок и прочее. Со временем большая часть этих накоплений устаревает и становится не актуальной, чем перегружает работу программы. Вследствие чего обозреватель тратит лишние ресурсы на подгрузку ненужного «мусора», и Яндекс браузер тормозит. Эта проблема устраняется очень легко и не требует особых знаний или умений.
- Открываем Меню;
- Выбираем раздел «История»;
- В следующем окне опять выбираем «История».
Вариант 2 (горячие клавиши)
Для быстрого доступа к личной истории разработчики внедрили возможность доступа через сочетание клавиш Ctrl+H.
На открывшейся странице находим «Очистить историю» (справа вверху):
Во вплывающем окне отмечаем галочками разделы, которые хотим очистить, и выбираем временной диапазон для удаления:
Нажимая кнопку «Очистить историю», мы тем самым увеличиваем производительность программы.
Турборежим
Этот режим разработан для пользователей со слабыми компьютерами или ограниченным трафиком интернет-соединения. Прежде чем загрузить страницу все данные на ней пережимаются, из-за чего отсутствует отображение некоторых картинок, а видео начинает неоправданно подвисать. Чтобы его отключить понадобиться:
- посетить «Ещё» — три полоски в правом верхнем углу;
- перейти в пункт «Настройки»;
- переместить ползунок мыши до того момента, пока не появятся настройки «Турбо»;
- установить наиболее удобную конфигурацию для этого режима.
Если режим был включен автоматически, после его можно отключить, открыв вкладку «Ещё» и нажав по «Выключить турбо».
Турборежим
Зависает Опера: что делать если виснет браузер
С основными причинами зависаний браузера разобрались, а теперь рассмотрим, что может сделать пользователь, чтобы устранить проблему.
Что делать, если виснет браузер Opera:
- Завершить работу браузера через диспетчер задач Windows. Первым делом, если Опера намертво висит, то следует самостоятельно завершить работу браузера через диспетчер задач. Вызвать его можно с помощью комбинации клавиш Ctrl + Alt + Delete или Ctrl + Shift + Esc. Затем необходимо найти процесс Opera и завершить его.
Видео-инструкция для windows 10: - Очистить кэш Opera. Как правило, именно очистка кэша, всех cookie-файлов в браузере помогает решить проблему с зависаниями, подтормаживаниями, глюками Оперы. Чтобы выполнить очистку кэша в Опере следует зайти в историю посещений сайтов с помощью горячих клавиш Ctrl + H.
Видео-инструкция: - Экономить ресурсы. Следует с экономией подойти к использованию доступных на ПК ресурсов. Ограничение количества открытых вкладок с сайтами и минимизация использования прокрутки бесконечной ленты на сайтах, где она имеется, должны помочь снизить нагрузку на ПК и если не полностью устранить зависания в Опере, то хотя бы существенно их уменьшить.
- Отключить расширения. Если в Оперу установлены какие-нибудь сторонние плагины или расширения, то стоит попробовать их отключить и убедиться, не они ли вызывают тормоза в работе Оперы. Перейти в расширения можно с помощью комбинации клавиш Ctrl + Shift + E.
- Выполнить восстановление Windows. Если Опера начала тормозить совсем недавно, а до этого работала нормально, то стоит обратиться к такому инструменту, как мастер восстановления системы Windows, который возвращает настройки компьютера до созданных в определенной временной точки.
Вот мы и разобрались, почему подвисает, тормозит и виснет Опера при включении или во время работы и что с этим следует делать, чтобы привести работу браузера на компьютере в нормальное состояние.
Touch VPN
Отключение
Чтобы отключить услугу, используйте одну из следующих операций:
- наберите и отправьте (кнопка «вызов») команду — *155*10#;
- выполните выключение в своей учётной записи на офсайте оператора;
- обратитесь к работнику мобильного оператора с просьбой отключить опцию в фирменном салоне или по номеру техподдержки (611).
После деактивации придёт СМС-уведомление об удачном завершении операции.
В числе достоинств безлимитной Оперы от Теле2 безлимитный трафик на максимальной скорости (предусмотренной тарифом), сокращение денежных расходов на мобильный интернет, поддержка во всех регионах России. К недостаткам услуги можно отнести то, что она не распространяется на трафик для загрузки контента.
Плодотворной работы и приятного отдыха в Сети с Opera Mini от Tele2!
Проверка на вирусы
Очень часто видео в обозревателях может тормозить в результате заражения компьютера вирусами или вредоносными скриптами. Они могут перехватывать всю загружаемую информацию, снижая скорость ее загрузки, создавать огромную нагрузку на траффик или потреблять значительное количество системных ресурсов.
Если вы часто работаете в интернете, рекомендуется делать регулярные проверки своей системы хотя бы раз в неделю. Для этого используются специальные программы-антивирусы. Если на вашем ПК почему-то не установлен никакой антивирус, рекомендуется немедленно это исправить в целях обеспечения безопасности ваших личных данных.
Статья была полезна?
Теперь перейдём к Яндекс браузеру. Сразу однозначно ответить на вопрос о причине подвисаний браузера невозможно, поэтому следует поочерёдно исключить все возможные негативные факторы.
Начать лучше с очистки истории браузера и cookie
. Если Вы давно не производили очистку истории, то это может стать причиной медленной работы браузера.
Нажмите кнопку «Настройки браузера Яндекс»
.
В выпадающем меню выберите пункт «Настройки»
(Рис.1)
На странице настроек перейдите во вкладку «История»
и нажмите «Очистить историю»
(Рис.2)
Выберите промежуток времени, за который хотите произвести очистку (например, последнюю неделю), поставьте галочки как указано на рис.3 и нажмите «Очистить историю»
.
Также можно отключить лишние расширения и дополнения. Для этого в настройках перейдите в раздел «Дополнения»
и установить флаги «Выкл.»
у неиспользуемых дополнений.>
Ускорить загрузку страниц можно с помощью режима «Турбо»
. Страницы загружаются быстрее из-за сокращения объема данных: содержимое страницы, включая видео, сжимается на серверах Яндекса и затем передается в браузер. Включить режим «Турбо»
можно в настройках. Перейдите на вкладку «Дополнения»
и выберите в строке «Турбо»
параметр «Вкл»
(рис.5).
При включении режима «Турбо»
в правой части заголовка браузера появляется синий значок в виде ракеты.
Если Яндекс браузер тормозит при запуске, возможно, долго загружаются вкладки, открытые в прошлый раз. Чтобы они не открывались, во вкладке «Настройки»
, в самой верхней строке, необходимо выбрать параметр «Табло с любимыми сайтами»
(рис.6).
В крайнем случае, можно попытаться сбросить настройки браузера на стандартные. В нижней части страницы «Настройки»
нажмите кнопку «Показать дополнительные настройки»
. Спуститесь в самый низ и нажмите там кнопку «Сбросить настройки»
, затем подтвердите это действие.
В какой-то момент вы начали замечать что любимая Mozilla Firefox, Google Chrome, Opera или другой браузер начали долго загружаться, очень долго открывать страницы, перенасыщены рекламой
больше обычного, открываются непонятные стартовые страницы, выскакивают непонятные окна, чего раньше не было. Значит пришло время с этим разобраться и устроить основательную чистку.
Но этого может оказаться недостаточно: на страницах остаётся много нежелательной рекламы, невозможно изменить стартовую страницу, постоянно выскакивают рекламные окна.
Признаком наличия нежелательного ПО служат надоедливые рекламные блоки, которых в обычных условиях быть не должно
Низкая скорость соединения
Начнем с банальной, но не менее актуальной причины, почему тормозит Яндекс браузер и медленно открываются запрашиваемые сайты – соединение с сетью интернет. Это проблема скорее провайдера, чем программного обеспечения. Проверить скорость скачивания можно любой онлайн программой spid-test. Для этого открываем любой удобный поисковик и находим сервис по фразе «проверить скорость интернета»:
Далее следуя подсказкам самой программы проверьте соединение. Если показатели не соответствуют заявленным провайдером – обращайтесь в техподдержку, просите увеличить скорость. Возможно, за это придется внести дополнительную плату.
В этот же раздел проблем можно отнести проблемы с доступом к определенному ресурсу. Случаются моменты, когда стал тормозить какой-либо конкретный интернет ресурс. Для того, чтобы проверить – зайдите со своего браузера на любой другой сайт и убедитесь, что проблема не в этом.
Распространенные причины
Если веб-проводник лагает, необходимо срочно искать причину
проблемы, ведь с такой программой играть в онлайн-игры, смотреть фильмы или
просто искать нужную информацию не получится. Существует ряд причин, которые
приводят к тому, что тормозит браузер.
Причины замедления работы:
- Используемые расширения;
- Скорость работы интернета;
- Кэш;
- ролики;
- Использование устаревшей версии обозревателя.
Для исправления ситуации, необходимо проверить каждый из
данных пунктов и убедится, что это не они влияют на скорость работы. Зачастую,
причиной нестабильной работы, приводящей к торможению веб-проводника, является
старый компьютер. В данной ситуации ускорить работу поможет только покупка
нового ПК или улучшение старого.
Компьютерные проблемы
Тормозит «Яндекс.Браузер»? Как исправить данную ситуацию? Чтобы сделать это, необходимо правильно обозначить причину появления этой проблемы. Если перечисленные способы не помогли, рекомендуется задуматься над еще одним вопросом.
Для поставленной цели можно воспользоваться CCleaner. Программа запускается, затем в ней требуется нажать поочередно на кнопку «Анализ» (тут придется немного подождать, пока компьютер осуществит проверку), затем — «Очистка». Вот и все. После этого реестр будет очищен. К слову, на жестком диске (на разделе с операционной системной) появится немного свободного места. Браузер при этом должен быть закрыт.
Загрузка…
Тормозит видео в Яндекс Браузере: как исправить
Проблема с воспроизведением видео случается у многих пользователей, независимо от браузера. И нет единого решения этой неполадки, поскольку бывают разные причины ее возникновения. Давайте разберемся с основными и рассмотрим варианты их исправления.
Способы решения проблемы с загрузкой видео в Яндекс Браузере
Разберем варианты устранения самых частых проблем, из-за которых может тормозить видео в Яндекс.Браузере. Избавиться от этих неполадок сможет каждый пользователь, нужно только следовать инструкциям. Если ничего не получилось после пробы одного способа – переходите к следующему, скорее всего, хоть одно решение поможет избавиться от тормозов.
Способ 1: Обновление браузера
Возможно, вы используете устаревшую версию интернет обозревателя, а в актуальной версии разработчики уже решили проблему, с которой сталкиваетесь вы. Поэтому необходимо установить эту самую новую версию. Чаще всего, уведомления об обновлении приходят сами, но возможно в вашей версии они отключены. Чтобы самостоятельно установить актуальную версию веб-обозревателя, сделайте следующее:
- Запустите Яндекс.Браузер и нажмите на значок в виде трех горизонтальных полосок, что находится справа на верхней панели. Наведите на «Дополнительно» и выберите пункт «О браузере».
- В открывшимся окне вы получите уведомление о том, что используете актуальную версию. Если же она устаревшая, то вам предложат обновиться. Просто следуйте инструкциям, которые увидите в браузере, чтобы перейти на новую версию.
- Перезапустите веб-обозреватель, если он не перезапустился сам, и проверьте теперь работу видео.
Способ 2: Освобождение физической памяти компьютера
Если ваш компьютер недостаточно мощен и вы запустили слишком много программ или вкладок в браузере, то это может быть причиной тормозов при просмотре видео, так как оперативная память слишком загружена и компьютер не может выполнять быстро все процессы. Чтобы проверить и, при надобности, исправить это, вам необходимо:
- В панели задач нажать правой кнопкой мышки и выбрать «Запустить диспетчер задач».
- Перейдите во вкладку «Процессы» и обратите внимание на загруженность ЦП и физической памяти.
- Если процент слишком большой – закройте ненужные программы или прекратите работу ненужных процессов, нажав правой кнопкой мышки по объекту и выбрав «Завершить процесс».
- Если вы видите, что запущено мало программ, но все равно физическая память и центральный процессор слишком загружены – почистите компьютер от мусора с помощью CCleaner и проверьте на наличие вирусов с помощью удобного для вас антивируса или в режиме онлайн.
Вызвать его также можно нажатием комбинации клавиш Ctrl+Shift+Esc
Читайте также:
Проверка компьютера на наличие вирусов без антивируса
Как очистить компьютер от мусора с помощью программы CCleaner
Если причина не в этом, переходите далее.
Способ 3: Очистка кэша в Яндекс.Браузере
Также проблема может быть вызвана засоренностью кэш-памяти обозревателя. Поэтому нужно очистить ее. В Яндекс Браузере это можно сделать следующим образом:
- Нажмите на значок в виде трех вертикальных полосок в верхней панели справа и раскройте меню «История», после чего нажмите на «История» в открывшимся списке.
- Нажмите «Очистить историю».
- Обратите внимание на то, чтобы стояла галочка напротив «Файлы, сохраненные в кэше» и нажмите «Очистить историю».
Читайте также: Очистка кэша в браузере
Способ 4: Уменьшение качества видео
Казалось бы, очевидный способ, который не нужно расписывать, однако, некоторые пользователи все-таки не знают о том, что можно уменьшить качество видео, если у вас слабый интернет. Разберемся как это делается на примере видеохостинга YouTube:
Откройте необходимый ролик, нажмите на шестеренку и выберите необходимое качество ролика.
Если же проблема на других сайтах не наблюдается, а на Ютубе проявляется, возможно, у вас проблема только с этим сервисом. Вам необходимо изучить следующий материал.
Подробнее: Решение проблемы с долгой загрузкой видео на YouTube
Это основные способы решения проблемы с тормозами видео в Яндекс.Браузере. Также стоит обратить внимание на то, что если вы скачиваете какой-нибудь файл, то может не хватать скорости интернета для воспроизведения ролика. Дождитесь окончания загрузки файла или остановите ее на время просмотра видео.
Мы рады, что смогли помочь Вам в решении проблемы.
Опишите, что у вас не получилось.
Наши специалисты постараются ответить максимально быстро.
Помогла ли вам эта статья?
ДА НЕТ
Долго запускается Яндекс браузер – решаем проблему
На сегодняшний день Yandex можно назвать одним из самых быстрых обозревателей. Однако иногда случается так, что Яндекс Браузер долго запускается и не очень быстро работает.
Данная проблема может возникнуть по целому ряду причин, начиная от установленных расширений и заканчивая сбоями в операционной системе. Давайте рассмотрим наиболее эффективные способы борьбы с неполадками такого характера.
Большое количество установленных плагинов
Достаточно сложно представить современный браузер без разнообразных дополнений, ведь они помогают убрать рекламу, быстро скачать тот или иной файл из интернета, скрыть IP-адрес и наделяют обычного пользователя прочими полезными функциями.
Как показывает практика, Яндекс.Браузер долго загружается и, более того, может глючить из-за большого их количества.
Чтобы исправить это необходимо:
- Запустить обозреватель и открыть меню.
- Зайти в раздел «Дополнения».
На экране будет отображен список установленных в обозревателе дополнений. Нам потребуется отключить расширения и удалить их.
Для этого:
- Перемещаем тумблер в положение «выкл».
- При необходимости, удаляем плагин соответствующей кнопкой.
Таким образом, следует поступить со всеми дополнения, которыми вы не пользуетесь, оставив исключительно нужные вам. Далее перезапускаем обозреватель, после чего проблема будет решена.
Очистка кэша
Повреждение кэш-памяти – это еще одна причина, почему Яндекс.Браузер долго открывается. Любой веб-обозреватель во время своей работы использует кэширование – сохранение информации из сети в оперативную память или на жесткий диск.
Благодаря этому повышается скорость загрузки недавно посещенных сайтов. Также ускоряется повторная загрузка онлайн фильмов, музыки и различных видеороликов. Поскольку все данные уже имеются на вашем компьютере, и все что остается, это подгрузить их заново. Таким образом, экономится время и трафик.
Cache — является специальным служебным файлом и хранится он в директории браузера. Следует отметить, что его объем ограничен. Ввиду этого все данные записываются поверх, замещая старую информацию. При возникновении сбоев во время этого процесса, файл может повредиться, что приведет к трудностям при считывании информации с него.
Яндекс браузер, как и любой другой обозреватель, оснащен соответствующим инструментом для очистки кэша. Рекомендую им воспользоваться.
Вирусная активность
Вирусы и вредоносное программное обеспечение не только вызывают медленную работу Яндекс Браузера, но и дают чрезмерную нагрузку на оперативную память и центральный процессор. Это, в свою очередь, влияет на запуск и работу всех установленных на ПК программ, делая эти процессы невероятно медленными.
Если вы не знаете, что делать в этом случае, то мы с удовольствием вам поможем. Необходимо провести тщательную проверку операционной системы, используя эффективную антивирусную программу или сканер.
Отдельное внимание хотелось бы уделить последнему пункту, и на примере такой программы как Dr. Web CureIt мы рассмотрим процесс проверки.
Следуйте нижеприведенной инструкции:
- Программа не нуждается в установке, поэтому ее достаточно скачать на компьютер и запустить от имени администратора.
- Далее ставим галочку на соглашении и жмем «Продолжить».
- Заходим в настройки.
- Переходим в раздел «Исключения», устанавливаем галочку напротив «Архивы» и нажимаем «ОК».
- Согласно установленным по умолчанию настройкам, утилитой будут проверены все имеющиеся на компьютере диски. Для начала проверки нажимаем «Начать проверку».
- Не выключайте компьютер во время проверки. Учитывайте, что сканирование – длительный процесс, который может занять большой промежуток времени.
- Если в результате проверки будут найдены вирусы или вредоносное программное обеспечение, удалите их. Для этого в разделе «Действие» выберите «Удалить» и нажмите кнопку «Обезвредить».
После этого перезагружаем компьютер для подтверждения внесенных в систему изменений.
Освобождение ресурсов ПК
Если ресурс процессора или оперативной памяти будет чрезмерно загружен, то вопрос, почему браузер долго грузится, отпадает сам собой, ведь любая утилита в этом случае будет тупить. И все что нужно, это освободить ресурсы компьютера и снизить нагрузку на систему.
Для этого делаем следующее:
- Открываем «Диспетчер задач» при помощи сочетания клавиш «Ctrl+Alt+Esc».
- Заходим во вкладку «Процессы». В ней будет отображена степень загрузки оперативной памяти и процессора. При достижении показателей цифры в 100%, следует уменьшить ее путем завершения неиспользуемых процессов.
- Для этого находим ненужную программу, кликаем по ней правой кнопкой мыши и выбираем «Снять задачу». Это же действие проводим со всеми остальными программами.
- Далее проходим во вкладку «Автозагрузка», которая регулирует запуск программ в автоматическом режиме при загрузке системы. Чтобы обозреватель начал нормально запускаться, убираем оттуда все ненужные программы. Щелкаем правой кнопкой мыши по программе и в контекстном меню жмем «Отключить».
В Windows XP/7 автозагрузка регулируется следующим образом:
- Нажимаем «Win+R» и вводим команду «msconfig».
- Переходим в раздел «Автозагрузка», снимаем галочки с ненужных программ, нажимаем «Применить» и «Ок». Изменения вступят в силу после перезагрузки.
Отключив ненужные процессы и автоматический запуск программ, мы сможем сделать Yandex значительно быстрее.
Низкая скорость интернета
Если Яндекс Браузер плохо грузится и долго открывает страницы, то следует в обязательном порядке рассмотреть такую причину, как низкая скорость подключения к сети. Возможно, что-то повлияло на подключение, и скорость значительно упала, например, из-за проблем у провайдера, в вашем маршрутизаторе или появились помехи (если используется Wi-Fi сеть).
Для проверки скорости интернета можно воспользоваться специальным сайтом, доступным каждому пользователю абсолютно бесплатно.
Чтобы исключить проблему маршрутизатора, подключите кабель от интернета напрямую компьютеру и только после этого проверяйте скорость. Если она окажется высокой, то дело явно в маршрутизаторе, в таком случае, ему следует обновить прошивку, заменить на новый или отнести в ремонт.
Если скорость интернета окажется чрезмерно маленькой, то проблема связанна именно с интернетом. В этом случае следует обратиться к провайдеру, услугами которого вы пользуетесь, или вовсе задуматься о его смене.
Проверка системных файлов
Если вышеперечисленные способы не помогли, и Яндекс Браузер все равно медленно работает, то проблема, возможно, заключается в операционной системе и системных файлах, которые по неопределенным причинам могут быть повреждены.
Для решения неполадок следует запустить проверку тех самых файлов на ПК:
- Для начала необходимо открыть командную строку с полными правами. Для этого запускаем строку поиска и прописываем «Командная строка».
- На экране будет отображен результат. Кликаем по нему правой кнопкой и жмем «Запустить от имени администратора».
- В появившемся окне вводим команду «sfc /scannow» и нажимаем «Enter».
После этого запустится процесс сканирования. Это далеко небыстрый процесс, ввиду чего придется подождать некоторое время, пока системой не будут проверены все имеющиеся файлы и не будут устранены найденные ошибки.
Сброс настроек
Возможно, ваш браузер тупит и долго грузит страницы из-за тестирования различных настроек, которые нарушают его работу. Поэтому в этой ситуации станет уместным полный сброс настроек веб-обозревателя.
Чтобы выполнить его необходимо:
- Зайти в меню и найти раздел «Настройки».
- Пролистать с помощью колесика страницу в самый низ и кликнуть «Показать дополнительные настройки».
- На экране будут отображены дополнительные пункты. Прокручиваем снова вниз и жмем «Сбросить настройки».
Все, что остается – подтвердить сброс и перезапустить браузер. Таким образом, программа будет полностью очищена и обретет свой первоначальный вид.
Переустановка
Если среди всех установленных на компьютере обозревателей медленно загружается исключительно Яндекс.Браузер, то можно сделать вывод, что проблема именно в нем. Наиболее эффективным способом решения неполадки в этом случае является его полноценная переустановка.
Для этого делаем следующее:
- Первым делом его нужно полностью удалить, например, с помощью программы «Revo Uninstaller» или аналогичной. Она полностью найдет и удалит все оставшиеся файлы и записи из реестра.
- После того, как удаление будет полностью завершено, следует перезагрузить компьютер.
- Только потом можно начинать загрузку и установку последней актуальной версии обозревателя на компьютер.
Таким образом, вы сможете восстановить его корректную работу.
Проблемы с жестким диском
Должное внимание следует уделить и жесткому диску. Поскольку от него зависит корректная работа всей системы.
В первую очередь его необходимо проверить на наличие бэд-секторов, в случае обнаружения, устранить их. Также имеют места быть и другие неисправности, из-за которых зависает система, и как следствие, браузер открывается очень долго.
Восстановление системы
Если ни одна из рекомендаций не помогла, и Яндекс Браузер по-прежнему долго грузится, то для того чтобы его ускорить, нужно выполнить восстановление системы. Данный способ подойдет в том случае, если еще совсем недавно скорость запуска и работы обозревателя была нормальной, но через некоторое время снизилась. Процедура восстановления поможет решить проблему даже без определения причины.
Воспользовавшись данной функцией, вы сможете вернуть состояние ПК к тому моменту, когда все процессы и утилиты работали правильно. Необходимо также сказать о том, что данный инструмент не затронет пользовательские файлы, в то время как все остальные элементы операционной системы вернутся к былому состоянию.
Мы перечислили все существующие эффективные способы, как восстановить работу браузера, наладить его быстрый запуск и работу. Теперь вы легко сможете решить данную проблему самостоятельно.
Более подробно смотрите в этом видео
Яндекс.Браузер с Защитой вылетает — что делать? Советы и решения
Главная »Проблемы» Яндекс.Браузер с Protect вылетает — что делать? Советы и решения
Яндекс.Браузер с защитой постоянно дает сбой , и вы не знаете почему? Тогда узнайте здесь, что делать, если Яндекс.Браузер с Защитой продолжает давать сбой.
Снова и снова появляется сообщение о сбое многих приложений. Причины не могут быть более разными, поэтому разработчик приложения несет ответственность за предотвращение сбоев из-за многих проблем. В случае проблем с Яндекс.Браузером с Защитой команда разработчиков Yandex Apps гарантирует, что приложение не всегда исчезает или перезапускается самостоятельно.
Яндекс.Браузер с Защитой всегда вылетает
Практически любое приложение более чем раздражает, если оно всегда дает сбой. Но что конкретно можно сделать в Яндекс.Браузере с Защитой, чтобы он работал в будущем.
Что делать, если Яндекс.Браузер с Защитой дает сбой?
Как уже упоминалось несколько раз, в основном ответственность за предотвращение сбоев в работе Яндекс.Браузера с помощью Protect лежит на разработчике. Но это не всегда потому, что приложение было плохо запрограммировано или виноват разработчик. В конечном итоге приложение работает без сбоев только в сочетании с операционной системой. Например, это может быть связано с операционной системой iOS для устройств Apple или операционной системой Android для устройств Android, что может вызывать сбои в некоторых приложениях.
Поэтому всегда рекомендуется принимать следующие основные меры, чтобы избежать сбоев:
- Установите последнюю версию iOS или Android
- Проверьте Яндекс.Браузер с Защитой на наличие обновлений и обновите при необходимости
- Полностью перезагрузить смартфон или планшет
- Удалите и переустановите Яндекс.Браузер с Protect
С помощью этих мер можно заранее решить многие проблемы Яндекс.Браузера с Защитой.
Яндекс.Браузер с Protect Help
- Яндекс.Браузер с контентом Protect Report
- Яндекс.Браузер с разработчиком Protect Contact
- Яндекс.Браузер с Protect account взломан — что делать?
Яндекс.Браузер с Защитой Сообщите о сбое
Знаете ли вы какие-нибудь другие решения, если Яндекс.Браузер с Защитой продолжает вылетать? Тогда вы сможете помогать другим или сами сообщать о проблемах.Хотя вы можете обратиться в службу поддержки Yandex Apps, служба поддержки не всегда отвечает на английском языке или оперативно.
Яндекс.Браузер с Защитой Сообщить о проблеме
Аналогичные проблемы с приложением Яндекс.Браузер с Защитой:
Подобные сообщения:
Яндекс.Браузер с Protect Report вылетает здесь:
Яндекс браузер медленно открывает страницы. Что делать, если виснет яндекс браузер
Как оказалось, это горячая тема для многих пользователей.Читатели сайта задавали нам этот вопрос в формате. И поскольку я не смогу ограничиться кратким ответом, я решил подробно остановиться на этом вопросе и рассказать вам о причинах и способах решения проблемы медленной работы и тормозов в популярных браузерах.
Я расскажу и покажу вам методы на примере Google Chrome, но все это применимо и актуально для любых других браузеров на базе Chrome — Яндекс Браузер, Amigo от mail.ru и других.
Более того, все это применимо и для Mozilla Firefox, но для него описанное менее актуально, так как механизмы работы несколько отличаются от основанных на Chromium.
Почему тормозит браузер?
Жесткий диск долгое время был узким местом в работе современных компьютеров. У большинства пользователей классический HDD. В любом браузере есть кеш, который они хранят только на диске. Поэтому все проблемы с тормозами кроются именно в этом. Если вы долгое время не очищали кеш своего браузера, то после его очистки вы обязательно заметите значительное улучшение скорости работы вашего браузера. Некоторые пользователи заметили это и просто часто очищают кеш.О чем только что написали в комментариях к статье о кэше. Но это может надоесть. Кроме того, можно придумать более изящные решения проблемы.
Установка SSD вместо HDD в разы ускоряет работу вашего компьютера, включая браузер.
Я сторонник сохранения результатов моих «средств к существованию», так сказать, и годами хранил кэш своего Google Chrome. И хотя я экспериментировал с помещением кеша в оперативную память, со временем все же натолкнулся на очень сильные тормоза.Кеш моего браузера по-прежнему занимает более 1Гб, но я решил эту проблему принципиально. Я просто заменил жесткий диск и установил в свой ноутбук твердотельный накопитель нового поколения. Solid State Drive — твердотельные накопители, в отличие от классических жестких дисков у них нет вращающихся деталей, магнитных пластин, головок.
Они работают по тому же принципу, что и RAM. Используйте меньше энергии, а это значит, что если у вас есть ноутбук, это увеличит время автономной работы.
Сегодня это лучший и самый эффективный способ значительно ускорить работу вашего компьютера — в разы.Если вы собираетесь модернизировать свой компьютер, я рекомендую начать с установки SSD вместо HDD. Почему вместо этого — важно понимать, что простое добавление к существующей системе не даст прироста производительности.
На SSD должна быть установлена операционная система и приложения. Включая браузеры. Весьма вероятно, что вам больше не потребуется обновлять компоненты. И вы можете оставить старый жесткий диск со вторым диском в системе и хранить на нем пользовательские файлы, так как SSD по-прежнему довольно дорогой, и вам, вероятно, не хватит его для размещения всех ваших файлов.
Но это все для тех, у кого есть средства, способности и желание действовать столь радикально. Есть и хорошие новости — Chrome может значительно ускорить работу браузера без апгрейда железа.
Изменить размер кеша в Chrome.
Итак, поскольку основным узким местом является кэш на диске, становится очевидным, что уменьшение его размера уменьшит доступ к жесткому диску и, таким образом, улучшит реакцию браузера в целом. Чтобы изменить размер кеша Chrome, Яндекс.Браузера и других программ на основе Chromium, достаточно добавить параметр в панель запуска браузера.
Disk-cache-size = 104857600
Самый простой способ сделать это — отредактировать ярлык, с помощью которого вы активируете свой браузер. Размер кеша с использованием этого параметра указывается в байтах. Например, указанное выше значение составляет 100 МБ. Чем меньше вы установите это значение, тем меньше браузер будет зависеть от производительности жесткого диска. Вы можете установить абсолютно минимальное значение в 1 байт. И тогда вы фактически полностью отказываетесь от кеша. По сути, это похоже на частую уборку после каждого сеанса серфинга.
Но здесь нужно понимать, что в некоторых случаях это может наоборот ухудшить время отклика некоторых сайтов. Особенно те, которые вы часто посещаете, особенно с «тяжелым» дизайном. Поэтому лучше установить размер кеша так, чтобы хоть что-то в него поместилось, скажем 10 МБ = 1250000. Даже для самого медленного диска это значение будет «золотой серединой».
Поместите кеш в ОЗУ.
Для тех, кто хочет пойти дальше и выжать максимум из браузера, тоже есть способ.Пользуюсь им уже много лет. Я описал метод еще тогда, когда Chrome только появился, а других Яндекс Браузеров не было вообще. Пора освежить эти знания и описать путь к популярным нынче браузерам.
Во-первых, вам нужно узнать, как изменить место хранения кеша. Давно занимаюсь другими браузерами. Для Google Chrome тоже есть способ, и он сводится к использованию другого варианта запуска.
Disk-cache-dir = «d: \ cache»
Добавляется к метке так же, как параметр –Disk-cache-size.
Но простая смена папки кеша нам ничего не даст. Его нужно поместить в оперативную память. Как правило, в Windows нет инструментов для таких уловок — пользователь не может напрямую использовать оперативную память. Следовательно, вам понадобится дополнительное программное обеспечение.
Как создать рамдиск в windows.
Была найдена небольшая утилита под названием ImDisk, которая в пару кликов позволяет создать RAMdisk желаемого размера и работать с ним как с обычным диском. Его можно бесплатно скачать с официального сайта разработчика.
После запуска и создания виртуального диска он появится рядом с существующими дисками в окне «Мой компьютер» и будет доступен для записи и удаления файлов. Только скорость работы будет в несколько раз, а то и в десять раз выше скорости традиционного диска.
Осталось только указать путь к ramdisk в параметре —disk-cache-dir в свойствах ярлыка браузера и перезапустить браузер. И вуаля, ваш браузер Chrome или Яндекс будет работать намного быстрее.Правда, важно понимать, что содержимое этого Ramdisk будет уничтожено при выключении утилиты ImDisk или при выключении компьютера. Поэтому, если вы все же хотите сохранить кеш браузера, вам придется скопировать его куда-нибудь на жесткий диск перед выключением или перезагрузкой.
Администратор
IT-специалист с высшим техническим образованием и опытом системного администрирования 8 лет. . Я даю бесплатные консультации по информационным технологиям, компьютерам и другим устройствам, программам, услугам и веб-сайтам в Интернете.Если вы не нашли нужной информации, то
Появившийся сравнительно недавно браузер Яндекс буквально ворвался в пятерку лидеров, вытеснив некоторые популярные интернет-браузеры среди российских пользователей. На то есть как минимум две причины.
Во-первых, он носит название популярной поисковой системы, это само по себе добавляет уверенности. Во-вторых, браузер Яндекса построен на том же программном коде, что и Google Chrome, а значит, имеет практически тот же функционал.
К сожалению, Интернет-браузер Яндекс имеет те же недостатки, что и остальные, даже очень хорошие приложения того же назначения. Например, он может не загрузить страницу (в том числе стартовую) или загрузить ее до конца, то есть зависнуть.
Причин зависания может быть много. Это выходит за рамки возможностей оперативной памяти, процессора, скорости интернет-соединения. К таким последствиям приводят слишком много открытых страниц, наличие вирусов, перегрузка кеша и т. Д.
Зависание в том, что загруженная в веб-браузере страница не реагирует ни на какие действия (стартовая страница может терпеть такую беду, как и все остальные).Это не обозначается изменением формы ссылок указателя мыши, по ним невозможно щелкнуть, невозможно ввести текст в текстовое поле и т. Д. То есть страница загружается до определенного предела и остается фиксированной.
Что делать в этой ситуации? Обновить. Есть несколько способов обновить страницу. Если не сработает, можно принять более радикальные меры.
Несколько способов обновления
Как известно, все или почти все функции, которые может использовать человек, работающий за компьютером, дублируются.В простейшем случае их можно запускать несколькими способами: либо с помощью мыши, либо с помощью специальных клавиш или комбинаций клавиш. Опции, помогающие обновить страницу в веб-браузере Яндекса, не являются исключением.
Начать можно с чего угодно, например, с манипуляций с мышью. В адресной строке браузера Яндекс, которая находится вверху окна программы, есть полукольцо со стрелкой. Необходимо щелкнуть по нему левой кнопкой мыши, и должен начаться процесс «обновить страницу».
В этом способе обновления есть несколько «но». Не факт, что указатель мыши вообще сработает при зависании, особенно если стартовая страница «зависла». К тому же этого значка может просто не быть, на его месте могут быть две пересекающиеся линии. Затем вам следует взять в руки клавиатуру.
Клавиатура всегда доступна, ее клавиши невозможно заблокировать из-за зависшей страницы. Правда, тоже не факт, что поможет при зависании страницы.
Для обновления страницы Яндекса, а также для обновления окон практически всех программ есть кнопка F5.Он должен щелкнуть и увидеть реакцию. Если обновление началось — проблема решена. Если нет, вам придется использовать комбинацию клавиш. В данном случае это Ctrl + F5. Это чуть более радикальный способ обновления, так как вся информация на зависшей странице удаляется из ОЗУ и автоматически загружается заново.
Если эти методы не помогли — пора навести порядок.
Очистить историю
Если зависание продолжается, необходимо очистить историю. Делается это просто.
В правом верхнем углу окна Яндекс браузера находится кнопка с тремя горизонтальными линиями.Это кнопка для перехода к настройкам. Щелкните по нему в появившемся окне, выберите «Настройки». Далее откройте вкладку «История», щелкните по ней. На странице «Истории» есть ссылка «Очистить историю». После нажатия на нее появляется окно настроек очистки. Он выбирает время и типы удаляемого контента. Вы должны выбрать удаление всего содержимого, особенно не забывайте о файлах.
После очистки браузера Яндекс автоматически запустится быстрее. Затем вы можете попробовать еще раз загрузить страницу, с которой возникли проблемы.
Считается одним из самых быстрых веб-браузеров современности. К сожалению, это не всегда так, и сегодня мы рассмотрим способы борьбы с длительным запуском этой программы.
Эта проблема может возникать по разным причинам. Ниже мы подробно рассмотрим все возможные способы увеличения скорости запуска популярного веб-браузера от Яндекс.
Метод 1: отключить надстройки
Сегодня сложно представить использование браузера без надстроек: с их помощью мы блокируем рекламу, загружаем файлы из Интернета, скрываем IP-адрес и предоставляем веб-браузеру множество других полезных функций.Как правило, именно большое количество установленных дополнений является основной причиной долгого запуска.
Метод 2. Освободите ресурсы компьютера
Любая программа будет работать долго, если у компьютера достаточно памяти и не хватает ресурсов ЦП. Из этого делаем вывод, что необходимо снизить технологическую нагрузку на систему.
Метод 3: устранение вирусной активности
Вирусы на компьютере могут как подорвать правильную работу браузера, используемого на компьютере, так и вызвать сильную нагрузку на центральный процессор и оперативную память, что может привести к очень медленному запуску и работе всех программ.
В этом случае вам следует проверить свою систему на вирусы, причем сделать это можно как с помощью антивирусной программы (если она есть на вашем компьютере), так и, например, с помощью специальной лечебной утилиты. Именно на ее примере мы рассмотрим процесс проверки системы.
Метод 4: Проверить системные файлы
Если ни один из предыдущих способов не помог ускорить работу Яндекс.Браузера, возможно, проблема кроется в самой операционной системе, а именно в системных файлах, которые могут быть повреждены по разным причинам.Вы можете попробовать решить проблему, запустив на компьютере проверку системных файлов.
Метод 5. Очистить кеш
В любом браузере есть функция кеширования, позволяющая сохранять уже загруженные из Интернета данные. Это позволяет значительно ускорить повторную загрузку веб-страниц. Однако, если есть проблема с кешем на компьютере, тогда браузер может работать некорректно (в том числе медленно запускаться).
В этом случае мы можем предложить решение — очистить кеш в Яндекс Браузере.
Метод 6. Сброс настроек браузера
Особенно эта причина вероятна, если вы проверили экспериментальные настройки браузера, которые могут помешать его корректной работе.
Метод 7. Переустановите браузер
Если из всех программ на компьютере медленно запускается только Яндекс.Браузер, можно предположить, что он некорректно работает на компьютере. Самый эффективный способ решить проблему в этом случае — переустановить.
- Прежде всего, вам необходимо удалить Яндекс.Браузер с вашего компьютера.
- После успешного завершения удаления веб-браузера следует перезагрузить компьютер, после чего можно будет начать загрузку последней версии и установку ее на компьютер.
Метод 8: Восстановление системы
Если некоторое время назад скорость запуска Яндекс. Браузер был на уровне, но потом он сильно сократился, проблему можно решить, не выясняя ее причину — достаточно выполнить процедуру восстановления системы.
Эта функция позволит компьютеру вернуться в тот момент, когда все программы и процессы работали правильно. Этот инструмент влияет не только на пользовательские файлы — аудио, видео, документы, но в противном случае Windows вернется в прежнее состояние.
Это все способы вернуть нормальную скорость запуска Яндекс. Браузер.
У меня на компьютере установлены браузеры Яндекс Браузер, Google Chrome и Internet Explorer. Для чистоты эксперимента также был установлен Mozilla Firefox.Короче говоря, все браузеры, кроме Chrome, запускаются практически мгновенно. Google Chrome работает очень долго. Что мешает? Подскажите какое-нибудь решение. Благодарить.
Ringer_li задал этот вопрос 9 февраля 2015 г.
пекарь | 18 августа 2016, 21:55
все фигня. Проблема в самом хроме, а именно в его нездоровом аппетите на дисковый кеш, который, к тому же, отключить нельзя.
Олег | 10 мая 2016, 18:41
Это не ответ, а обращение к Марте: Большое вам спасибо.Ребята! Научитесь отвечать на вопросы у девушки. Не надо выпендриваться, иначе сказать. Человек, в том числе и я, обращается к специалистам не от хорошей жизни, а со своей болью в надежде на помощь. Если не в курсе, то демонстрировать свою глупость нечем. К модератору просьба опубликовать моё обращение. Благодарить.
игорь | 30 марта 2016 г. 11:01
Помогло отключение аппаратного ускорения
Nike07 | 17 января 2016 г., 23:11
Если ничего не помогает то нужно удалить этот ha * но еще поставить нормальный браузер.Что я сделал.
Макс Прогер | 3 января 2016, 13:57
Читайте внимательно. Марфа в конце ясно двинулась в путь. Если лазить на порно-кита, то нехер используйте хром.
Виктор | 12 сентября 2015, 10:56
Это фигня — ничего не помогает …
Alek55sandr5 | 9 июля 2015, 11:58
Попробуй сделать тривиальную очистку кеша. Для этого найдите в настройках браузера пункт «Личные данные». Рядом с этим пунктом есть кнопка «Очистить историю», на которую нужно нажимать.Затем установите флажок «Изображения и другие файлы, хранящиеся в кеше». Когда отмечен галочкой, нажмите «Очистить историю». Если это не поможет, попробуйте сбросить настройки браузера. Для этого найдите кнопку «Сбросить настройки» в самом низу окна настроек браузера. Если это не помогает, переустановите браузер.
Марфа | 11 февраля 2015, 12:19
Если браузер Google Crome запускается очень долго, а все остальные браузеры работают нормально, то есть какая-то изолированная проблема.Для начала попробуйте отключить аппаратное ускорение в Google Chrome. Для этого войдите в настройки браузера. Можно щелкнуть, можно в адресной строке набрать команду chrome: // settings /. Нажмите кнопку «Показать дополнительные настройки». Найдите и снимите флажок «Использовать аппаратное ускорение». После этого желательно перезагрузить компьютер.
Если не поможет, отключите все расширения. просто отключите, а не удалите. Тогда к ним можно будет вернуться. Если это не помогло, перейдите к полному сбросу настроек Google Chrome.
Откройте меню настроек браузера (как это сделать выше). Нажмите кнопку «Показать дополнительные настройки» и в открывшихся опциях найдите «Сбросить настройки браузера». Щелкните. Откроется дополнительное окно с предупреждением.
Следует иметь в виду, что сброс вернет все настройки к значениям по умолчанию. То есть:
1. Удаляются файлы cookie и данные сайта, а вместе с ними и вся авторизация на них.
2. Отключить расширения и темы.
3. Выбранная вами поисковая система будет заменена на поисковую систему по умолчанию.
4. Убедитесь, что кнопка «Домой». Кроме того, URL-адрес для нее будет удален.
5. В следующий раз, когда вы откроете браузер, он откроется как одна пустая вкладка. Если есть какие-то настройки, они слетят. Закрепленные вкладки тоже слетят.
Если все вышеперечисленное не пугает, нажмите «Сбросить».
Есть небольшой процент случаев, когда эта крайняя мера не работает. Затем вам нужно будет поискать среди приложений, установленных на вашем компьютере, какое-то вредоносное и плохое, которое лазает своими щупальцами в Chrome и меняет его настройки.
Это вопрос из архива. Добавление ответов отключено.
Яндекс.Браузер — один из самых популярных интернет-браузеров в российском сегменте. Его главная особенность — интеграция множества сервисов, разработанных компанией-разработчиком известной поисковой системы.
В качестве движка он использует Blink, который используется во многих современных браузерах.
Иногда пользователи сталкиваются с ситуацией, когда, путешествуя по всемирной паутине, интернет-браузер начинает тормозить.Страницы открываются очень долго, хотя вроде бы нет проблем со скоростью доступа в сеть.
Причины и симптомы
Рассмотрим основные причины, по которым Яндекс.Браузер может тормозить:
- вирусов;
- низкая производительность оборудования ПК;
- отсутствие свободного места;
- сильная фрагментация диска;
- большое количество надстроек и панелей инструментов.
Вирусы — наиболее частая проблема, из-за которой может снижаться скорость работы не только интернет-браузера, но и всей системы.
Приведем основные признаки заражения компьютера вирусами:
- внешний вид файлов и папок, которые не создавал пользователь;
- исчезновение необходимой информации;
- частые сообщения об ошибках системы;
- пониженная скорость;
- загрузка системы неизвестными процессами;
- вывод не запрашиваемой рекламы.
Вирус может нанести большой ущерб, и не всегда это будет простое снижение производительности.Часто пользователь рискует потерять важную информацию.
Использование следующих простых советов поможет снизить риск проникновения вредоносных программ:
- установить антивирус и обновлять его базы не реже одного раза в день;
- включить встроенный межсетевой экран;
- никогда не открывать файлы, скачанные из Интернета, без антивирусной проверки;
- старайтесь не посещать подозрительные сайты.
Подумайте, что делать при появлении признаков заражения компьютера:
- выполнить полное сканирование ПК с помощью установленного антивируса и удалить обнаруженное вредоносное ПО;
- скачай утилиту сканирования и лечения, например CureIT, и просканируй ее с ее помощью.
Сайты давно перестали состоять только из текстовых страниц, поэтому низкая производительность компьютерного оборудования может существенно сказаться на скорости работы системы при использовании браузера, особенно при большом количестве открытых вкладок.
Эту проблему можно решить, заменив весь компьютер или выполнив обновление. В большинстве случаев проблемы с открытием страниц могут возникнуть из-за нехватки оперативной памяти.
Подскажем, какие действия нужно выполнить, если принято решение об увеличении объема оперативной памяти:
Совет. Если вы используете 4 ГБ или больше ОЗУ, вам необходимо использовать 64-разрядные версии Windows, чтобы обеспечить ее полное использование.
Очистка диска
Часто пользователи сохраняют все данные и устанавливают программное обеспечение на системный диск, почти не задумываясь о том, что на нем должно быть достаточно свободного места для правильной работы программ, включая браузер.
В процессе работы большинство программ создает множество временных файлов, содержащих данные, необходимые для работы приложения. Отсутствие свободного места не позволяет ему этого сделать и в результате браузер начинает тормозить или просто вылетать.
Рассмотрим действия, которые необходимо выполнить для очистки места на жестком диске:
- удаление ненужных программ;
- очистить временные файлы;
- переносит фильмы и другие большие файлы на другие диски или съемные носители.
Видео: браузеры — устранение неполадок
Очистка файлов
Здесь стоит уделить особое внимание очистке временных файлов. Сделать это можно тремя способами:
- вручную;
- ;
- с помощью специальных утилит.
Системные инструменты
Самый оптимальный — последний вариант. Дело в том, что ручная очистка займет много времени и для этого нужно иметь определенные знания, а инструменты очистки системы не работают достаточно эффективно.
Требуется дефрагментация
Сильная фрагментация диска — еще одна причина, которая снижает скорость работы браузера. Это происходит из-за того, что файлы записываются в первое свободное место и по частям. В результате головка вынуждена перемещаться с одного конца диска на другой при чтении, что снижает производительность.
Рассмотрим, как можно дефрагментировать диск в Windows 7:
Совет Процесс дефрагментации, особенно при большом объеме диска и его редком обслуживании, занимает много времени, поэтому лучше проводить его ночью или в другое время, когда ПК не используется.
Отключить надстройки
Медленно открывать страницы браузера возможно также из-за большого количества надстроек. Многие программы во время установки предлагают пользователю согласиться на установку надстроек и панелей инструментов.Пользователи часто не снимают соответствующий флажок; в результате браузер завален.
Рассмотрим как решить проблему с ненужными панелями инструментов и дополнениями:
Пользователь может решить большинство проблем, связанных с медленной скоростью работы Яндекс Браузера. В некоторых случаях сбой может быть вызван неправильной установкой самого браузера. Если приведенные выше советы не помогли, попробуйте удалить и переустановить браузер.
Почему перестал работать Яндекс.Не открывайте «Яндекс-браузер» или сервисы: что делать
Браузер от компании Яндекс имеет множество преимуществ и уникальных возможностей, таких как Турбо-режим, Дзен, детальная настройка интерфейса и быстрый доступ к любимым сайтам. Вы можете скачать его с официального сайта (https://browser.yandex.ru/desktop/main/?ncrnd=6924) и после завершения процесса установки перейти к редактированию внешнего вида и добавлению полезных сайтов в закладки. Но через некоторое время из-за каких-то ошибок в системе может перестать открываться на компьютере.Почему возникают такие сбои и что делать, чтобы решить проблему?
Почему Яндекс.Браузер не открывается или работает некорректно
Есть несколько причин, по которым веб-серфер может перестать работать. Возможно, компоненты программы повредили вирус, или вы пытались что-то настроить самостоятельно, и в итоге случайно вывалили настройки, отвечающие за запуск браузера. Другой вариант, который возможен на слабых, старых или перегруженных компьютерах, — это нехватка оперативной памяти для открытия нового приложения.Также перед тем, как открыть Яндекс.Браузер, стоит убедиться, что вы подключены к Интернету. И на последок, из-за чего может возникнуть эта проблема — конфликт между приложениями или антивирус, который не работает должным образом.
Решение
Прежде чем приступить к более сложным и долгим методам, нужно попробовать решить проблему простыми методами.
Перезагрузите браузер
Первое, что вы должны сделать с любой программой, которая отказывается правильно работать или запускаться, — это перезагрузить ее.
Перезагрузите компьютер
Второе, что нужно сделать, когда приложение не работает должным образом, — это перезагрузить само устройство, так как все процессы и программы автоматически завершаются, а затем открываются, что может привести к тому, что они сами начнут работать полноценно.
Перезагрузите устройство
Завершение прочих процессов
Данная опция актуальна для пользователей со слабыми компьютерами, или тех, кто работает с множеством программ одновременно.
Обновление браузера
Есть два варианта, как обновить Яндекс.Браузер. Первым, более удобным, может воспользоваться только тот, у кого есть возможность попасть в меню браузера. Этот способ более удобен тем, что вы сохраните все закладки и пароли, введенные ранее.
Второй способ подойдет тем, у кого нет доступа к меню и настройкам браузера. Но в этом случае вам понадобится другой браузер для загрузки установочного файла.
Устранение неполадок
Если ни один из предыдущих способов решения проблемы вам не помог, то стоит предпринять более серьезные шаги.
Переустановка браузера
Чтобы полностью переустановить браузер, выполните шаги 1-8 предыдущих инструкций «Обновление браузера». Это может решить проблему, так как все файлы будут воссозданы заново и, соответственно, не будут иметь ошибок в своем коде. Если это не помогло, значит, ошибки не было в компонентах браузера, или их снова испортил какой-то вирус.Следуйте инструкциям в следующих разделах, чтобы Яндекс.Браузер снова открылся и выполнял необходимые задачи.
Удаление вируса
Есть большая вероятность, что вирус, заблокировавший доступ к Интернет-браузеру или испортил некоторые файлы, ответственные за его запуск, проник в компьютер без вашего ведома. В этом случае необходимо найти и удалить вредоносную программу, а затем переустановить браузер.
Видеоурок: что делать, если браузер не запускается
Проверка сетевого подключения
Браузер может перестать открываться, если он не может загрузить информацию, необходимую для запуска из Интернета.Поэтому, прежде чем открывать его, попробуйте перейти по какой-либо ссылке в другом браузере или начать загрузку любого файла, чтобы убедиться, что Интернет загружается на устройство и отправляет информацию с устройства стабильно и без потери скорости. Или зайти на сайт
http://www.speedtest.net/en/ и запустите проверку скорости Интернета.
Запустить тест
Устранение конфликтов с другими приложениями
Браузер может конфликтовать с вредоносными программами, а не только с программами.Он может отказаться запускаться или начать работать некорректно, например, если приложение ограничивает его возможности или мешает ему выполнять свои задачи. Чтобы узнать, какие приложения конфликтуют с браузером, перейдите в browser: // конфликты. В открывшемся окне вы увидите список программ и процессов, мешающих работе Яндекс.Браузера. Закройте их через диспетчер задач и перезапустите браузер.
Смотрим, какие модули конфликтуют с браузером, и отключаем их
Проблемы из-за межсетевого экрана
Многие современные антивирусы имеют встроенную надстройку — межсетевой экран.Он позволяет отслеживать расходы на Интернет-трафик и блокировать доступ в Интернет для различных приложений. Возможно, это приложение по ошибке добавило браузер в черный список, а это значит, что вам нужно удалить его оттуда.
Что делать, если ничего не помогло
Если ни один из предыдущих способов устранения неполадок Вам не помог, то напишите в службу поддержки Яндекса. Перейдите на http://tinyurl.com/zywjjbj и заполните форму. В столбце «Описание» как можно точнее и понятнее объясните проблему и то, что вы уже сделали для ее устранения.Прикрепите снимок экрана, если у вас возникла ошибка при запуске браузера. Если ошибка появляется только при переходе по определенной ссылке, то в столбце «Ссылка» укажите конкретную страницу, на которой у вас возникла проблема. Укажите почту, на которую придет ответ от службы поддержки, нажмите кнопку «Отправить» и дождитесь ответа в течение нескольких рабочих дней.
Заполните форму и отправьте ее
Если Яндекс.Браузер перестал работать или начал работать некорректно, то сначала попробуйте его перезагрузить, а затем перезагрузите устройство.Убедитесь, что у вас установлена последняя доступная версия браузера. Если ничего не помогло, переустановите браузер, проверьте компьютер на вирусы и сетевое подключение. Проверьте, не конфликтует ли браузер с другими приложениями и не блокирует ли его брандмауэр ваш антивирус. В случае, если ваша проблема уникальна, и ничего из вышеперечисленного не помогло — отправьте письмо с описанием вашей ситуации в службу поддержки.
Скорее всего, вы читаете эту статью, потому что браузер от яндекса отказался работать, а что с ним делать, чтобы все получилось, вы еще не придумали.
Если причинами этого могут быть проблемы с самой программой, отсутствие необходимых драйверов на вашем компьютере, вашего антивируса, а также проблемы с подключением к Интернету. Рассмотрим каждую из этих ситуаций подробнее.
Проблемы с программой — обычная проблема. А у «Яндекса» этого, конечно же, не получилось. Причина здесь в программном коде продукта, из-за которого могут наблюдаться различные мелкие и крупные сбои в его работе. В основном это касается тестовых редакций приложений, выпускаемых Яндексом.Полная версия, скорее всего, будет работать без нареканий. Если вы еще не достаточно опытны, то никогда не ставьте бета-программы. Вы не можете полностью контролировать их работу, а просто тратить время зря.
Вторая причина, из-за которой Яндекс не работает, это отсутствие на вашем ПК требуемых драйверов, требуемых программой как воздух. Ни для кого не секрет, что браузер построен на движке Chromium, поэтому он подвержен тем же компьютерным «болячкам». Плагины Flash и Java должны быть установлены правильно и работать без перебоев.Также желательно, чтобы в среде ОС была установлена Net Framework версии 4.5. Если вы этого не сделаете, то увидите, что не только Яндекс не работает, но и многие другие приложения не запускаются.
Третья причина сбоев браузера от Яндекса — собственный антивирус. Это правда, что многие программы для защиты компьютера от внешних угроз настолько зависимы от своей деятельности, что автоматически блокируют все новые приложения. В этом случае вам необходимо проверить страницу антивируса, на которой перечислены все программы, к которым можно получить доступ в сети.Если Яндекс не работает, вам нужно проверить название этого браузера на этой странице.
Еще одна причина, по которой может перестать работать браузер от Яндекс. Не нужно будет проверять сигнал сети и знакомиться с возможными проблемами. Как показывает статистика, незаметные сбои во времени в сети доводят до истерии подавляющее большинство пользователей Интернета, которые часами борются с проблемой отсутствия доступа в Интернет, но они не могут просто взглянуть на свой ADSL-маршрутизатор. .
Вот собственно и все об основных причинах, по которым Яндекс не работает. Нужно только успокоиться и разобраться, что же произошло на самом деле. И только в случае серьезной проблемы обращаться за помощью.
Есть, конечно, универсальный инструмент, с которым вы навсегда забудете о провалах Яндекс.Браузера. Просто нужно использовать приложение другого разработчика, потому что даже тот же Chrome, на движке которого, напомним, сделан и браузер от Яндекса, гораздо более надежная программа, чем изрядно «сырое» творение отечественных разработчиков, который станет надежным в более поздних версиях.
Многие пользователи, которые постоянно пользуются интернет-серфингом, предпочитают использовать в своей работе популярный браузер Яндекс. Несмотря на все свои достоинства, иногда случается так, что он просто перестает работать. При этом могут перестать работать некоторые сервисы (например, «Яндекс.Почта» не открывается). Давайте разберемся, какие причины могут вызывать сбои, и что делать в простейшем случае для устранения неполадок.
Не открывать «Яндекс-браузер» или сервис: возможные причины
Как и любой другой софт, и браузер, и дополнительные сервисы Яндекс используют в качестве платформы операционных систем (стационарных или мобильных).
А вот по причинам, по которым не открывается «Яндекс» (и веб-браузер, и сопутствующие сервисы вроде поисковой системы или почты), большинство специалистов называют:
- отсутствие подключения к интернету;
- заражение вирусом;
- Загроможденные куки и кеш;
- Установлено слишком много надстроек;
- блокировка со стороны межсетевого экрана;
- неверные SSL-сертификаты;
- Технические работы на участке.
Не открывать «Яндекс-браузер»: что делать в первую очередь?
Вроде с первым абзацем все понятно.В качестве решения проблемы с тем, что «Яндекс.Браузер» или сервис не открывается, вы можете использовать проверку интернет-соединения, обычную перезагрузку компьютера или мобильного устройства и даже восстановление системы.
Однако, как показывает практика, обычно причина не в этом. В большинстве случаев причиной сбоя, при котором не только окно в сервисах Яндекса не открывается, но и не запускается сам браузер, является вирус. Хотя считается, что сервисы и браузер этого разработчика имеют достаточно серьезную защиту, но они не застрахованы от проникновения угроз через программные бреши.При этом иногда обычные антивирусные пакеты не определяют, что им угрожает опасность. Такие случаи наблюдаются, когда приложение, установленное в фоновом режиме, помечается как доверенное.
Что делать в этом случае? Вам необходимо использовать сторонний сканер (желательно переносного типа). Такие утилиты, как Dr.Web CureIt !, KVRT или что-то еще. Однако наиболее мощным инструментом считается программная утилита дискового типа с общим названием Rescue Disk. При их использовании вы можете загрузить сканер с оптического или USB-носителя до запуска операционной системы и выполнить полное сканирование с использованием углубленного анализа.Поверьте, такие приложения могут обнаруживать даже самые заметные вирусы, не говоря уже о тех, которые постоянно «зависают» в оперативной памяти.
Очистить куки и кеш
С другой стороны, проблема того, что не открывается «Яндекс-браузер», может заключаться в самой банальной причине переполнения кеша и наличия временных куки.
Что делать в этом случае? Как вы уже знаете, весь этот мусор следует тщательно вычистить. Но браузер не открывается! Как поступить? Здесь на помощь придут такие программы-оптимизаторы, как CCleaner, Advanced System Care, AVZ TuneUp и другие.Они могут полностью очистить вышеуказанные элементы без участия пользователя, абсолютно для всех интернет-браузеров, установленных в системе, а не только для того, который используется по умолчанию.
Отключить ненужные надстройки
Еще одна причина, по которой Яндекс не открывается (например, стартовая страница или поисковая служба), заключается в том, что в сам браузер включено слишком много дополнительных модулей (расширений и дополнений).
В этой ситуации следует перейти в (в меню используется соответствующий раздел) и отключить или удалить все лишнее.По большому счету для удобства можно оставить только компоненты Flash (Adobe или Macromedia), ну на всякий случай — AdBlock (утилита, блокирующая появление всплывающих окон и рекламы). Хотя эта надстройка может вызвать проблемы, поэтому браузер нужно проверять, когда он выключен.
Отключить фаервол
Еще одна неприятность в плане того, что не открывает «Яндекс», исходит из собственных средств защиты Windows-систем. Возможно, на каком-то этапе доступа к сервисам они заблокированы.
В простейшем случае вы можете отключить брандмауэр или средство защиты, а затем посмотреть, как будет работать браузер или служба, к которой осуществляется попытка доступа. В более сложной версии для сервисов в настройках межсетевого экрана нужно будет создать новое правило исключения.
На всякий случай, кстати, вы должны найти файл Hosts, расположенный в папке etc директории Drivers, которая находится в директории System32 системной папки. В содержимом файла ниже после строки с указанием адреса 127.0.0.1 других записей быть не должно. Если они есть, возможно, данные адреса имеют прямое отношение к сервисам «Яндекса».
Проблемы с почтой и способы их устранения
Наконец, одной из основных проблем можно назвать ситуацию, когда Яндекс.Почта не открывается. Обычно проблемы связаны с тем, что в данный момент на сайте сервиса проводятся какие-то технические работы или обслуживание. Однако чаще всего отображается сообщение об устаревших сертификатах.
В такой ситуации сначала необходимо проверить правильность адреса ссылки на почтовый сервер (mail.yandex.ru). Возможно, придется покопаться в настройках антивируса и вручную установить соответствующий SSL-сертификат, подтверждающий подлинность издателя. Иногда адрес в адресе — это не http, а безопасное соединение https.
Вывод
Вот в общем и все, что касается проблемы, когда не открывается Яндекс (сервисы или браузер).Вы можете устранить неполадки описанными выше способами, просто сначала нужно выяснить причину сбоя, и только затем применить какое-то конкретное решение. Вполне возможно, что проблема возникла из-за технического обслуживания сайта. Хотя это не исключает возможности неисправности самого программного обеспечения браузера. Как вариант, вы можете попробовать полностью удалить его, а затем установить заново.
Проблема с доступом к определенному сайту в разных браузерах может быть связана с ограничениями вашей сети.Например, c работой программного обеспечения (антивирусы, межсетевые экраны, вирусы) или особенностями настройки сети на стороне провайдера (прокси-серверы и т. Д.).
Проверьте доступ к сайту на другом компьютере из другой сети, чтобы убедиться, что сайт действительно работает. Если проблемы с доступом к сайту возникли только на вашем компьютере и вы не можете решить эту проблему самостоятельно, мы рекомендуем вам обратиться с этим вопросом к системному администратору, в службу поддержки провайдера или другому квалифицированному специалисту.
Ошибка прокси-сервера
Если вы видите эту ошибку, значит, подключение к Интернету в браузере настроено через прокси-сервер. Если ваша сеть не использует прокси-сервер, отключите этот параметр.
Сайт не открывается в Яндекс.Браузере
Если у вас возникли проблемы с загрузкой определенного сайта, напишите в службу поддержки через. Максимально опишите ситуацию, по возможности приложите скриншот.
Моя страница в социальной сети заблокирована
Страница не открывается
Если браузер не может открыть страницу, указанную в строке Smart, он предложит вам возможные решения проблемы:
- Если вы неправильно набрали адрес страницы, браузер отобразит несколько ссылок на существующие страницы с похожим адресом или предложит поискать по ней в Яндекс.
- Если страница существовала, но недавно была удалена, вы можете просмотреть ее копию, хранящуюся в Яндекс.
- Если на сервере есть проблемы — вы можете просмотреть сохраненную копию страницы или воспользоваться поиском Яндекса.
Нет доступа к социальным сетям
Если Яндекс.Браузер сообщает, что социальная сеть недоступна, попробуйте открыть этот сайт в другом браузере. Если там ошибка повторяется, то, скорее всего, доступ к сайту заблокирован какими-то программами (например, межсетевым экраном или антивирусом).Также доступ к сайту может блокировать некоторые вирусы.
- Убедитесь, что доступ не заблокирован системным администратором (если вы пытаетесь войти в социальную сеть из корпоративной сети).
- Проверить компьютер на вирусы.
- Попробуйте отключить программы, которые могут ограничивать доступ к сети.
Для получения дополнительной информации см.
Обнаружено круговое перенаправление на странице
В этом случае появляется следующее сообщение: «Страница не работает.Сайт переадресован слишком много раз. «
Удалить файлы cookie, установленные на странице сайта
Разрешить сторонние файлы cookie
Ошибка «Вы изменили свой пароль, но ваша личная информация по-прежнему зашифрована старым»
Если эта ошибка возникает во время синхронизации, хотя пароль не изменился, выполните следующие действия:
Страница с просьбой отправить SMS или другой подозрительный сайт
Отправка SMS
Если при переходе на Яндекс или сайт социальной сети вас просят отправить SMS, то, скорее всего, вы столкнулись с вирусом-подделкой.Подробнее о том, что это такое и какие меры в этом случае необходимо предпринять, вы можете узнать в разделе помощи.
Подозрительный адрес сайта
Бывают случаи, когда открывается вкладка с предложением обновить Яндекс.Браузер до последней версии, но адрес сайта выглядит подозрительно. мы не рекомендуем Следуйте инструкциям по обновлению с таких страниц. Это мошеннические сайты, созданные с целью под любым предлогом заставить вас отправлять платные SMS.
Примечание.Помните, что все сайты Яндекса находятся в домене site.
Для получения дополнительной информации см. Защита от SMS-мошенничества.
Ошибка «Ваш профиль неисправен»
Если Яндекс.Браузер не запускается из-за ошибки в вашем профиле, он запустится в режиме восстановления с чистым профилем. В этом случае вы увидите сообщение:
Для восстановления данных из старого профиля:
Если вы синхронизировались хотя бы один раз
После этого все ваши данные будут перенесены в новый профиль с сервера Яндекса.
Если вы никогда не синхронизировали свой профиль
Если вы не можете перенести данные из старого профиля в новый, сообщите о проблеме в службу технической поддержки через.
Звук не работает
Проверить положение микшера громкости Яндекс.Браузера в настройках операционной системы:
Панель загрузки, всплывающие подсказки или диалоговые окна не отображаются
Примечание. Эта проблема возникает только у пользователей Windows.
На некоторых интегрированных видеокартах после Яндекс.Обновление браузера, могут возникать ошибки:
- Отсутствующие наконечники.
- Загруженные файлы больше не отображаются на панели загрузок.
- При первом открытии после обновления браузер не реагирует на ваши действия. Исключением является клавиша Enter, после ее нажатия открывается диалоговое окно Windows для выбора браузера, используемого системой по умолчанию.
Если вы столкнулись с одной из этих ошибок, отключите ее в своем браузере с аппаратным ускорением:
Если это не помогло, сообщите о проблеме в службу технической поддержки через.
При использовании Интернета возникают некоторые ошибки, которые могут препятствовать доступу в Интернет с помощью браузера, хотя сам Интернет работает без вопросов. Чтобы этого не произошло, рекомендуется заранее установить антивирус, который надежно защитит ваш компьютер и хранящиеся на нем данные. Ведь никто не хочет терять что-то личное, тем более что в сети очень много вирусов, которые могут вывести ваш компьютер из строя за считанные минуты. Но все равно ПК включен, вы открываете браузер, и вот вопрос, почему браузер Яндекс не открывает страницу и интернет работает? Начнем с того, что к такой угрозе относятся такие известные сайты, как Одноклассники и Вконтакте.Однако наряду с этим могут быть заблокированы поисковые системы и любые другие сайты.
Блокировка сайтов в файле hosts
Первое и самое частое явление, почему не работает Яндекс браузер, — это вирус заблокировал сайт и занес его в систему. Чтобы разблокировать его, вам нужно перейти в папку с установленной WINDOWS, затем выбрать system32, затем перейти в папку с драйверами и т. Д., Найти файл hosts и открыть его с помощью блокнота. Там вы увидите список сайтов с IP-адресом.Итак, все эти сайты нужно удалить из списка и сохранить в виде документа.
Заходим в папку «Мой компьютер»
Теперь на диск «C» или другой диск, где находится папка «Windows»
Перейти в папку Windows
Здесь находим папку «System32» и заходим в нее.
Вот ищем папку «Драйверы» и снова заходим.
В папке «Драйверы» находим последнюю нужную нам папку с названием «etc» и тоже заходим в нее.
Теперь вам нужно найти файл с названием « hosts » и открыть его с помощью блокнота.
Вы также можете сразу запустить приложение записной книжки с «Пуск» -> »Стандарт» — »» Блокнот », но предварительно щелкните правой кнопкой мыши и выберите « Запуск от имени администратора ».
Щелкните «Пуск» или значок «Windows». Выберите «Стандартный», затем щелкните правой кнопкой мыши «Блокнот» и выберите «Запуск от имени администратора»
Затем откройте файл «hosts» в указанном выше каталоге и выполните следующие действия.Они перечислены ниже.
Теперь самый последний этап — очистить файл hosts от ненужного. Удалите весь список сайтов, которые у вас будут, как указано на картинке, а затем сохраните файл.
После проделанных нами действий обычно решается 80% всех проблем.
Вирусы блокируют Яндекс.Браузер
Второй — протестировать всю систему антивирусом. Если антивируса нет, то его можно скачать с другого компьютера.Вирус может просто заблокировать доступ к страницам, при этом Skype и другие менеджеры будут работать в обычном режиме.
Сайты заблокированы антивирусом
В-третьих, это посмотреть настройки антивируса, возможно он блокирует доступ к сайтам.
Чтобы проверить TCP / IP, запустите командную строку с команды Start, затем выберите — Run, введите CMD и нажмите Enter. Набираем route-f и нажимаем «Далее». Далее введите команду netsh winsock reset и снова Enter.Перезагружаем компьютер и пробуем им пользоваться.
Заключение
Теперь вы знаете, почему яндекс браузер не открывает страницу, а интернет работает. Хочу отметить, что дело может быть в самом браузере, потерялись настройки или вирус атаковал корни программы. Для этого вы можете попробовать использовать другие браузеры и убедиться, что соединение работает. Если все уладилось, то лучше переустановить Яндекс Браузер с сбросом всех параметров системы браузера.
4,71
/ 5
(28
)
10 причин перейти на Яндекс.Браузер
1. Новый интерфейс
«Яндекс.Браузер», в отличие от столь любимого многими Chrome, предлагает больше возможностей для любителей настройки. Начнем с того, что он использует новый интерфейс под названием «Кусто». Он поддерживает полупрозрачность элементов, размещение вкладок сверху или снизу, цветные вкладки, которые подстраиваются под цвет просматриваемой страницы.
Но самое главное, этот интерфейс активно развивается: каждая новая версия программы может обнаруживать какие-то изменения. По сравнению с застывшим во времени Chrome «Яндекс.Браузер» выглядит намного живее и перспективнее.
2. Интеграция с сервисами Яндекса
Если вы активный пользователь сервисов «Яндекс», то вполне логично выбрать браузер той же компании. Более того, разработчики предусмотрели все необходимое, чтобы вы чувствовали себя комфортно.Программа имеет ряд функций и надстроек, облегчающих работу с поиском, облачным хранилищем, картами, музыкальным сервисом и другими проектами от Яндекс.
3. Встроенный блокировщик рекламы
Без рекламы многие сайты просто не могут существовать, это очевидно. В то же время некоторые из них настолько злоупотребляют рекламой, что пользователям просто приходится устанавливать резаки для баннеров.
Создатели «Яндекс.Браузера» предлагают компромиссное решение этой проблемы. Блокировщик рекламы по умолчанию отключен по умолчанию, но если реклама на сайте вас слишком раздражает, вы можете активировать его.Таким образом, реклама на определенном сайте (или даже только на отдельных баннерах) будет заблокирована, а не во всем Интернете.
4. Безопасность
Безопасность — отдельный пункт в списке преимуществ Яндекс.Браузера. Похоже, разработчики поставили цель создать самый безопасный браузер в мире и уверенно продвигаться к нему.
Наряду с технологиями, уже знакомыми нам в других веб-браузерах, Яндекс.Браузер также имеет своего рода встроенный антивирус под названием Yandex Protect Service.Он отслеживает загружаемые сайты и файлы в режиме реального времени, защищает личные данные и предотвращает изменения критически важных компонентов программы. Более подробную информацию об этой технологии можно найти здесь.
5. Режим «турбо»
В «Яндекс.Браузере» практически такой же режим для медленных соединений, что и в Opera. При его включении содержимое страниц, в том числе видео, сжимается на серверах «Яндекса» и только потом передается в браузер. Это позволяет ускорить загрузку страниц и сэкономить трафик.
6. Встроенный набор надстроек
Большинство читателей Lifehacker — опытные пользователи, поэтому им легко установить любое необходимое расширение. Однако многие обычные люди даже не знают, что такое расширения браузера и где их искать. Именно для них в «Яндекс.Браузер» включен набор самых необходимых дополнений. Достаточно открыть настройки, активировать нужные — и можно сразу выходить в интернет.
7.Кнопки в строке поиска
Маленькая, но очень удобная фишка. В самых последних версиях программы в адресной строке появляется кнопка, позволяющая мгновенно перейти на главную страницу. Вам не нужно разбираться в джунглях навигации по сайту, один клик — и вы на месте. А когда вы выбираете адрес страницы, появляются еще две кнопки, с помощью которых вы можете скопировать ее, отправить по электронной почте или поделиться ею в социальных сетях.
8. Синхронизация с мобильными программами
Сейчас сложно найти человека, у которого есть только одно цифровое устройство.Обычно у каждого есть как минимум два-три: компьютер, ноутбук, смартфон, планшет. «Яндекс.Браузер» не только имеет версии для всех платформ, но и выполняет синхронизацию между ними. Это синхронизирует пароли, закладки, историю, настройки стартовой страницы и расширений.
9. «Табло»
Стартовая страница браузера называется «Табло». Он содержит плитки часто посещаемых сайтов, ссылки на историю, расширения, приложения и строку поиска. Есть возможность установить обои или выбрать из имеющихся в программе — статических или анимированных.В целом этот элемент «Яндекс.Браузера» выглядит очень стильно и современно. Эстетам это нравится.
10. Быстрые ответы, переводчик и конвертер валют
В Яндекс.Браузере по умолчанию много удобных фишек, которые в других браузерах можно реализовать только с помощью дополнительных расширений. Например, встроенный переводчик контекста и конвертер валют. Но особенно понравилась подсказка, объясняющая значение выбранного слова.
Вы когда-нибудь пользовались Яндекс.Браузер? А как впечатления?
Что делать, если загрузка в яндекс браузере прервалась и как ее остановить. Устранение проблем с загрузкой WhatsApp media
Яндекс.Браузер — это не только браузер для поиска необходимой информации и отображения сайтов, но и инструмент для загрузки программ и файлов из Интернета на компьютер.
Однако иногда пользователи Яндекс.Браузера получают сообщение об ошибке «загрузка прервана», что указывает на сбой при загрузке.
На это, в свою очередь, могут влиять многие факторы. Давайте подробнее рассмотрим эту проблему, рассмотрим ее основные причины, почему это происходит, и выясним, что делать в этой ситуации.
Отсутствие свободного места на жестком диске
Можно с уверенностью сказать, что эта причина, по которой файл не может быть загружен, считается самой распространенной. Чтобы это проверить, нужно открыть «Мой компьютер» и посмотреть статус дисков.
Если они выделены красным, это означает, что на компьютере нет свободного места или просто недостаточно места.
Возможны два варианта выхода и текущая ситуация:
- Сохранение на другой диск или флешку.
- Освобождает достаточно места на текущем диске.
После того, как необходимый объем памяти станет доступным, вы можете загрузить нужный вам объект.
Низкая скорость интернета или проблемы с оборудованием
Проверка скорости
Возможно, ваш Яндекс.Браузер не скачивает файлы из-за слишком низкой скорости соединения. Это так? Убедимся, что скорость загрузки для ПК подходящая.Проверить скорость можно с помощью специального сервиса Speedtest.
В идеале по результатам проверки скорость должна быть такой же или незначительно отличаться от скорости, указанной в вашем тарифном плане.
Проверка качества интернет-соединения
Также нужно обратить внимание на то, не работает ли ваше соединение с перебоями, так как в этом случае загрузка будет все время прервана, и Яндекс браузер не сможет возобновить ее самостоятельно .
Для проверки необходимо сделать следующее:
При этом аналогичные проблемы с загрузкой будут присутствовать не только в Яндекс.Браузере, но и в других браузерах, установленных на компьютере.
Проверьте несколько сайтов таким образом, если все проверки содержат сообщение «Превышен интервал ожидания …», то, скорее всего, проблема на стороне вашего интернет-провайдера. Обычно это временное явление, которое устраняется в кратчайшие сроки. В любом случае вы можете обратиться к своему интернет-провайдеру и уточнить этот вопрос.
технические проблемы
Прежде всего, вам необходимо проверить интернет-кабель на предмет повреждений, который подключается к вашему роутеру или напрямую к вашему компьютеру. Кроме того, у вас может быть два кабеля: один подключается к маршрутизатору, а другой — от маршрутизатора к компьютеру, тогда вам следует проверить два кабеля и при необходимости заменить.
Тоже не помешает проверить сам роутер, может дело в нем. Чаще всего встречаются следующие проблемы: микросхема на плате, слетает прошивка.Все технические неполадки, к сожалению, самостоятельно устранить не удастся, придется отнести роутер в сервисный центр … При обновлении прошивки вы можете сделать это самостоятельно.
Нет папки для загрузки файлов
Если вы по-прежнему не можете скачать файлы через Яндекс.Браузер, проблема может быть в папке загрузки. В настройках по умолчанию для загрузки задана стандартная папка «Загрузки». Однако из-за сбоев браузера или неправильных действий пользователя путь может измениться.Например, в несуществующую папку, в результате чего объекты не могут быть загружены.
Устранить проблему можно следующим образом:
После этого вы сможете без проблем скачивать любые программы или файлы на свой компьютер.
Повреждение папки профиля
Вся информация о браузере сохраняется на ПК в соответствующей папке профиля. В нем хранятся все данные о пользовательских настройках, кеше, истории и многом другом.
Если папка или все в ней повреждены, это может быть причиной того, что ваш браузер перестал скачивать файлы.И в первую очередь можно попробовать очистить кеш, историю и другие данные. Но если это не поможет, то мы удалим профиль.
Следует уточнить, что при удалении профиля стирается вся информация о пользователе, доступная в браузере. Если в вашем браузере отключена синхронизация данных, то перед удалением папки вы должны настроить ее, чтобы предотвратить безвозвратную потерю информации.
Итак, чтобы исправить ситуацию, делаем следующее:
Яндекс перезагрузится и станет полностью чистым, как и после первоначальной установки… После этого возобновите загрузку в браузере, загрузка должна быть успешной. Если эта рекомендация не помогла, идем дальше.
Вирусы и вредоносные программы
Всем известно, что действие многих вирусов направлено на повреждение браузера и нарушение его работы. Если загрузка файлов из Интернета с помощью браузера прервана, и сама она нестабильна, мы рекомендуем вам внимательно проверить компьютерную систему на наличие вирусов и другого вредоносного ПО.
Для этого можно использовать соответствующие или способные к поиску и обезвреживанию большинство существующих вирусов.
Браузер неисправен
Как и в предыдущем случае, конфликты программ и сбои системы также могут не приводить к загрузке файлов в браузере.
Если возникает аналогичная проблема и браузер работает некорректно, необходимо переустановить его, установив более новую версию … Удаление необходимо производить с помощью специального деинсталлятора, например revo programs Uninstaller.
Блокировка загрузок антивирусом
Если при следующей попытке загрузки Яндекс по-прежнему сообщает, что загрузка была прервана, то это может быть связано с работой антивируса… Эти утилиты крайне агрессивны по отношению к ним и иногда могут воспринимать их деятельность как потенциальную угрозу для системы.
Чтобы проверить это, временно приостановите работу антивируса и попробуйте снова загрузить его на свой компьютер.
Если загрузка прошла успешно, нужно зайти в настройки антивируса и добавить Яндекс браузер в список исключений или сам сайт, с которого производится загрузка.
Таким образом, вы можете быть уверены, что антивирус не блокирует активность веб-браузера.
Изменить настройки
Также в настройках браузера есть специальная опция, благодаря которой Яндекс.Браузер блокирует загрузку файлов, например, из подозрительных или опасных источников.
Отключить его достаточно просто:
Однако в большинстве случаев это не рекомендуется. Но если вы решили быть осторожными, то после скачивания нужного вам документа обязательно включите его снова.
Системный сбой
Если ни один из вышеперечисленных способов не помог, и вы все еще не знаете, почему Яндекс.Браузер не скачивает файлы, то вам стоит обратить внимание на операционную систему… В очень редких случаях на загрузку влияет сама система, которая по той или иной причине не работает должным образом.
Есть несколько решений:
Этот метод наверняка поможет решить проблему, и вы можете легко скачать что угодно из Интернета.
Устройства Apple вызывают восхищение у многих. Безупречные линии корпуса, красивый интерфейс, качественные приложения. Но даже владельцы iPhone и iPad периодически сталкиваются с проблемами, например, зависанием загрузки приложений из App Store… Ниже мы разберем причины, по которым приложения не обновляются, не скачиваются или не скачиваются, а также простые пошаговые инструкции, как с этим бороться.
Суть проблемы, признаки и причины
Довольно неприятно смотреть, как приложение пытается загрузить смартфон в течение часа. Особенно, когда ее владелец хотел потратить несколько приятных минут на новую игру или поработать в полезной программе. А особенно если нечем заняться или у вас мало времени, а приложение крайне необходимо.IPhone становится бесполезным куском пластика или алюминия. Но исправить ситуацию можно несколькими простыми способами.
Как понять, что загрузка приложения зависает
Значок становится серым и колесико установки зависает. Приложение никак не реагирует на действия пользователя. Еще один симптом — это ошибка, возникающая при попытке загрузить приложение из App Store. Это может произойти с iPhone или iPad. Решение проблемы одинаково для всех гаджетов Apple с любой версией ОС.
Что делать, если приложение не обновлено, не загружено или не загружено из App Store: пошаговые инструкции
Проблема: приложение не загружается из App Store
Итак, пошаговый алгоритм как «оживить айфон». Выполняйте все шаги по очереди, не перепрыгивая от начала до конца. Каждый следующий шаг может стать решением проблемы.
Решение: дождитесь окончания работы на серверах Apple
Посмотрите ленту новостей. Возможно, было уведомление о том, что серверы магазина вышли из строя, и техподдержка пытается сделать все возможное, чтобы исправить ситуацию.Тогда вам просто нужно подождать, занимая себя чем-то другим.
Решение: проверьте стабильность подключения к Интернету
Проверьте подключение к Интернету. Можно возразить, что судя по значку wi-fi работает на полную мощность, либо значок 3G / LTE явно горит. Но это еще не признак полного порядка.
Что делать: запустить браузер Safari и загрузить любую страницу в Интернете. Если страница отображается полностью, значит, соединение действительно работает стабильно.Переходим к следующему шагу.
Решение: остановите, а затем возобновите загрузку приложения
Если у приложения все еще есть серый значок, имеет смысл приостановить загрузку.
Что вам нужно сделать: Нажмите «Пауза» при загрузке приложения (нажмите на значок приложения). Теперь щелкните значок еще раз. Иногда помогает, и приложение восстанавливает загрузку.
Решение: переключиться в режим полета
Неожиданно следующий метод может решить проблему. Вам следует ненадолго переключиться в режим «Самолет».
Вот что нужно сделать: на трамплине проведите снизу вверх, затем выберите значок самолета. Включится режим полета. Через пару секунд выключите его, снова коснувшись значка.
Решение: удаление приложения
Не получилось? Удалите приложение. Действительно, это очень просто.
Какие действия выполнить: нажмите на серый значок, парящий и удерживайте его, значки начнут вибрировать (перейти в режим редактирования), а слева от значков появится маленький крестик.Щелкните по нему, приложение будет удалено. Снова зайдите в App Store и попробуйте снова установить программу.
Решение: запуск второй установки параллельно
Другой нестандартный метод, маленький секрет, о котором мало кто знает, — это параллельная установка второго приложения. Действительно, он может возродить первое.
Что делать: Зайдите в App Store, выберите абсолютно любое приложение и запустите его для установки. Часто после начала загрузки второго приложения восстанавливается и первое.
Решение: повторная авторизация в App Store
Что еще делать? Например, повторно войдите в свою учетную запись Apple ID.
Что делать: Выйдите из своей учетной записи. Это можно сделать через App Store — на вкладке «Рекомендуемые» отображается имя вашей учетной записи. Щелкните по нему и выберите «Выйти». Затем снова войдите в свою учетную запись и попробуйте снова загрузить приложение.
Решение: перезапуск устройства
Вы пытались перезагрузить устройство? Если нет, риск стоит.
Что делать: нажмите и удерживайте кнопку питания, пока iPhone не выключится. Затем включите его снова. Проверьте значок приложения. После включения загрузка может возобновиться. Как вариант, попробуйте другой метод перезагрузки — «жесткий». Нажмите одновременно две клавиши — Power и Home (Питание и Домой). После перезагрузки смартфона еще раз проверьте значок приложения.
Решение: синхронизация с ПК
«Упрямое» приложение все еще висит? Синхронизируйте свой смартфон с iTunes на своем персональном компьютере.
Что делать: подключить гаджет к ПК, на котором вы впервые запускаете приложение iTunes.Учетные записи Apple ID на смартфоне и ПК должны совпадать, иначе ничего работать не будет. Убедитесь, что это не так, войдите в систему на обоих устройствах под одной и той же учетной записью. Синхронизируйте устройства.
Решение: сброс настроек к заводским настройкам
Если приложение настолько необходимо, что вы готовы выполнить сброс настроек до заводских, продолжайте чтение. Однако сначала сделайте резервную копию вашего устройства. Теперь вы готовы к восстановлению заводских настроек.
Что делать: Сначала сбросьте настройки сети. Для этого перейдите в «Настройки», затем в «Сброс», а затем нажмите «Сбросить настройки сети».Проверить приложение. Не загружается? Выполните полный сброс настроек. Зайдите в тот же пункт «Настройки», затем «Общие», затем «Сброс» — и «Сбросить все настройки».
Решение: перейти в режим DFU
Если это не решит проблему, остается последний способ. Переведите свой смартфон в режим DFU.
Что нужно сделать: подключить iPhone или iPad с «вредоносным» приложением к компьютеру, на котором запущена программа iTunes … Теперь внимание:
Если это не помогает, возможно, стоит отказаться от установки этого приложения , ведь подобные манипуляции с устройством могут в будущем привести к его нестабильной работе и сбоям.Ищите альтернативы приложению.
Кстати, еще можно подождать.
Приложения в App Store не обновляются
Иногда владельцы гаджетов Apple сталкиваются с такой проблемой.
Поможет один из двух способов:
Конечно, никто не застрахован от такой проблемы. Слишком много возможных причин, по которым могут возникнуть проблемы с загрузкой приложений. Общие рекомендации, которым следует следовать в этом случае:
- Перед загрузкой приложения обратите внимание на его размер.Если он немаленький, убедитесь, что с интернетом все в порядке, затем начинайте скачивание;
- читайте новости или спрашивайте друзей, были ли уведомления от Apple о сбоях серверов;
- Если вы перепробовали все способы и дошли до самого радикального — сброса настроек до заводских — подумайте, действительно ли вам нужно это приложение. Возможно, в App Store есть альтернативы, попробуйте выбрать другой или вернитесь к загрузке позже, потому что «жесткие» методы решения проблемы не могут пройти бесследно для устройства, в дальнейшем это может привести к сбоям в его работе. операция.
В общем проблема не настолько глобальная, чтобы как-то заранее к ней готовиться. В любом случае поможет один из перечисленных способов.
политика конфиденциальности
Политика в отношении личной информации пользователей
Если иное не предусмотрено настоящей Политикой для личной информации пользователей (далее — «Политика»), все термины, используемые в настоящей Политике, имеют значение, указанное в Лицензионном соглашении о предоставлении лицензии на использование компьютерной программы под названием «Prime World». »(далее -« Соглашение »).
Внимание! Использование игры и / или Интернет-сайта означает безоговорочное согласие лицензиата и / или посетителя Интернет-сайта (далее именуемого «пользователь») с настоящей политикой и указанными в ней условиями обработки их личной информации. ; в случае несогласия с этими условиями пользователь должен воздержаться от использования игры и / или веб-сайта.
- 1. В рамках настоящей Политики «персональная информация пользователя» означает:
- 1.1. Персональная информация, которую пользователь предоставляет Лицензиару самостоятельно при регистрации (создании учетной записи) или в процессе использования Игры и / или Интернет-сайта, включая персональные данные пользователя.
- 1,2. Данные, которые автоматически передаются на Интернет-сайт и / или в Игру в ходе их использования с использованием программного обеспечения, установленного на устройстве пользователя, включая IP-адрес, информацию из файлов cookie, информацию о браузере пользователя (или другой программе, через которую доступ к сайту), время доступа, адрес запрашиваемой страницы.
- 1,3. Иная информация о пользователе, указанная в Соглашении.
- 2. Лицензиар собирает и хранит только ту личную информацию пользователя, которая необходима для предоставления Лицензии, Лицензии на ГЧП и использования Интернет-сайта пользователем, а также для ведения статистики использования Игра и Интернет-сайт и улучшение Игры и Интернет-сайта.
- 3. Лицензиар хранит персональную информацию пользователей в соответствии с внутренними регламентами и обрабатывает ее в соответствии с требованиями законодательства РФ о персональных данных.
- 4. В отношении персональной информации пользователя сохраняется ее конфиденциальность, за исключением случаев добровольного предоставления пользователем информации о себе в общий доступ неограниченному кругу лиц.
- 5. Пользователь может удалить предоставленную им личную информацию с помощью соответствующей функции Интернет-сайта или Игры. В то же время удаление личной информации может привести к невозможности использования Лицензии, Лицензии на ГЧП и части функциональности Интернет-сайта.
- 6. Лицензиар принимает необходимые и достаточные организационные и технические меры для защиты персональной информации пользователя от несанкционированного или случайного доступа, уничтожения, изменения, блокировки, копирования, распространения, а также от иных неправомерных действий с ней третьих лиц.
- 7. Лицензиар вправе вносить изменения в настоящую Политику. Новая версия Политики вступает в силу с момента ее размещения, если иное не предусмотрено новой версией Политики.К настоящей Политике и отношениям между пользователем и Лицензиаром, возникающим в связи с применением Политики, применяется право Российской Федерации.
Десять последовательных решений проблемы.
«В Джобсе такого не было» — первая фраза, которая приходит на ум, когда вы час пытаетесь привести в чувство застывший серый значок загружаемого приложения из App Store Store.
Примерно проблем с обновлением ПО и ошибка при загрузке приложений Apple не комментировала.Решение нужно искать, последовательно проходя все этапы: от простого к сложному.
Примечание: Для решения проблемы «серых значков ожидания» и ошибок при загрузке приложений из App Store рекомендуется выполнять все шаги по одному. В любой момент загрузка может быть продолжена, и нет необходимости выполнять последующие шаги, описанные в этом руководстве.
Шаг 0. Читать новости
Прежде чем ругать свой смартфон или планшет, не поленитесь полистать ленту новостей сайта 🙂 Вероятно, вы найдете новость о том, что «упали серверы App Store» или приложения App Store, и компания делает все возможное, чтобы исправить это ситуация.
Шаг 1. Проверьте подключение к Интернету
Причиной того, что приложение может не загружаться или не обновляться, может быть банальное отсутствие интернет-трафика или проблемы в работе окружения вокруг вас. беспроводная сеть Wi-Fi. Значок работающего Wi-Fi, 3G или LTE по-прежнему ничего не говорит.
Решение: Откройте браузер Safari и перейдите на любую веб-страницу. Если с подключением все в порядке, идем дальше.
Шаг 2. Остановите загрузку
Висящий серый значок, который долгое время остается в состоянии «Ожидание» или «Загрузка», является причиной для прекращения загрузки.
Решение: Тапаем по иконке, тем самым останавливая загрузку. Повторное нажатие может решить проблемы, и приложение начнет загружаться.
Шаг 3. Включение / выключение воздушного режима
Также можно попробовать возобновить загрузку, ненадолго переключившись в режим «Самолет».
Решение: На экране трамплина сложите стопки вверх и вниз и щелкните изображение самолета. Подождите несколько секунд и выключите режим, снова коснувшись значка.
Шаг 4. Удалите приложение и переустановите
.
В этой ситуации может помочь полное удаление приложения (если возможно) с последующей переустановкой.
Решение: Проведите пальцем по «иконке проблемы» и дождитесь перехода в режим редактирования (трясущиеся иконки). Нажмите на крестик, который появляется рядом со значком, и удалите приложение. Откройте App Store и переустановите его.
Шаг 5. Установка второго приложения параллельно
Вы можете восстановить загрузку и установить соединение с App Store, загрузив любое дополнительное приложение.
Решение: Загрузите любое приложение из App Store, которое вы видите. После начала загрузки зависшее приложение может автоматически продолжить установку.
Шаг 6. Повторный вход в личный кабинет
Вы можете реанимировать зависшее приложение, выйдя из учетной записи с повторной авторизацией.
Решение: Откройте App Store на своем устройстве iOS и перейдите на вкладку Выбор … Нажмите на имя своей учетной записи и в открывшемся окне выберите Выйти из системы … На той же странице повторно войдите в учетную запись и снова загрузите приложение.
Шаг 7. Перезагрузите устройство iOS
В качестве еще одного варианта лечения зависшего и зависшего при загрузке «серого» приложения можно прибегнуть к перезагрузке устройства.
Решение: Удерживая нажатой кнопку Power, отключите устройство. После повторного включения приложение может автоматически начать установку. В качестве альтернативы используйте полный сброс: удерживайте кнопки питания и возврата на несколько секунд.
Шаг 8. Синхронизация покупок с Mac / ПК
Если ни один из вышеперечисленных пунктов не помог, а приложение по-прежнему категорически отказывается загружаться (при этом нет возможности приостановить установку или удалить его), необходимо выполнить синхронизацию со стационарной версией iTunes.
Решение: Подключите устройство iOS к компьютеру или ноутбуку с запущенным приложением iTunes. Убедитесь, что вы вошли в действительную учетную запись Apple ID (учетная запись, под которой приложение загружается из App Store, должна совпадать с учетной записью, авторизованной в iTunes).Выберите «Синхронизация».
Шаг 9. Заводские настройки
Вы можете резко возобновить загрузку приложения, выполнив полный сброс.
Решение: Начать с малого и выполнить Сбросить настройки сети : открыть Настройки — Сброс — Сбросить настройки сети … В случае, если это не помогает, подготовьтесь к полному сбросу всех настроек. Перед выполнением этого шага сделайте резервную копию вашего устройства iOS. Откройте для себя Настройки — Общие — Сброс — Сбросить все настройки .
Шаг 10. Перейти в режим DFU
Последней надеждой на получение желаемого приложения или обновления прямо сейчас может быть перевод вашего смартфона или планшета в режим DFU.
Решение: Подключите устройство к компьютеру. Запустите iTunes. Зажмите кнопку питания и сразу домой. Задержитесь 10 секунд. Устройство перезагрузится. Продолжайте удерживать обе клавиши, пока не появится логотип Apple … Когда на экране появится белое яблоко, отпустите клавишу питания и удерживайте клавишу «Домой», пока не появится логотип iTunes при подключенном кабеле.После того, как iTunes напишет, что устройство iOS находится в режиме восстановления, из режима dFU можно выйти. Удерживайте одновременно кнопки питания и возврата на главный экран и удерживайте их в течение 10 секунд, пока устройство не перезагрузится.
Общие проблемы с загрузкой или отправкой фотографий, видео и голосовых сообщений могут включать следующее:
- У вас проблемы с подключением.
- Время и дата на вашем телефоне установлены неправильно.
- Проблемы с SD-картой:
- На SD-карте недостаточно свободного места.
- SD-карта вставлена в режиме только для чтения.
- SD-карта повреждена.
Подробнее
Убедитесь, что ваш телефон имеет активное подключение к Интернету с хорошим сигналом. Чтобы проверить это, мы рекомендуем скачать любую веб-страницу. Если вы уверены, что ваш телефон подключен (попробуйте подключиться к другим точкам доступа Wi-Fi и / или 4G), продолжайте читать.
Убедитесь, что дата и время правильные. Если на вашем телефоне указана неправильная дата, вы не сможете подключиться к серверам WhatsApp для загрузки медиафайлов.Узнайте, как правильно установить дату.
Иногда у WhatsApp возникают проблемы с сохранением файлов на SD-карту. Попробуйте выполнить следующие действия по устранению неполадок:
- Убедитесь, что на SD-карте достаточно места. Если ваша SD-карта заполнена, WhatsApp не сможет ничего сохранить. Освободите место, удалив ненужные файлы.
- Убедитесь, что SD-карта не установлена в режиме только для чтения. Попробуйте сохранить на SD-карту файл, не относящийся к WhatsApp. Если файл сохранен, то режим только для чтения недоступен, и WhatsApp Messenger сможет сохранить файл в него.Если вы ничего не можете сохранить, ваша карта, скорее всего, находится в режиме только для чтения. Вам нужно будет изменить это: см. Инструкции в руководстве пользователя.
- Если имеется достаточно свободного места, и вы можете сохранять файлы на SD-карту, но по-прежнему не можете загружать файлы из WhatsApp, вам может потребоваться удалить данные WhatsApp с SD-карты:
ВАЖНО: эта операция может удалить ВСЕ резервные копии истории сообщений и скачанные файлы.- Теперь было бы хорошо сделать резервную копию данных WhatsApp.Чтобы создать резервную копию данных WhatsApp, скопируйте папку «WhatsApp» со своей SD-карты на свой компьютер.
- Откройте папку SD-карты на вашем компьютере и удалите папку «WhatsApp». Теперь все ваши медиафайлы из WhatsApp удалены. WhatsApp по-прежнему будет открываться, и ваши чаты останутся там, но медиа (фото, видео, аудио) больше не будет.
- Перезагрузите телефон.
- WhatsApp теперь должен сохранять загруженные файлы.
- Вы все еще читаете? Помните шаг 2, когда вы проверяли, доступна ли SD-карта только для чтения? Если вы не можете сохранять на него файлы, возможно, ваша SD-карта повреждена.В этом случае вам может потребоваться отформатировать SD-карту. Это включает в себя стирание данных с SD-карты и их удаление:
ВАЖНО: это действие может удалить ВСЕ данные с вашей SD-карты.- После форматирования SD-карты вы больше не сможете получить эти данные обратно.
- Если возможно, создайте резервную копию всего на вашей SD-карте. Один из способов сделать это — вставить SD-карту в компьютер с устройством для чтения SD-карт и скопировать файлы.
- На вашем Android перейдите в Настройки > Память .
- Если да, нажмите Очистить карту памяти .
- Выберите Форматировать SD-карту или Стереть SD-карту .
- Перезагрузите телефон.
Если ни один из этих методов не помог, возможно, проблема с вашей SD-картой. В этом случае вам придется купить новую SD-карту для сохранения / отправки файлов.
Удачи,
Служба поддержки WhatsApp
Процессор нагружен на 100. Почему Яндекс Браузер сильно нагружает процессор
Процессор — это ключевой элемент ПК, через который обрабатываются данные.Любая программа или приложение в той или иной степени нагружает процессор. Чем меньше загружен процессор, тем быстрее и стабильнее работает система (быстрее открываются файлы, папки, приложения). Поэтому очень важно, чтобы процессор не был загружен на 100% и имел свободные ресурсы для обработки необходимых задач.
Основные причины максимальной нагрузки
Может быть несколько причин максимальной загрузки ЦП на 100% в Windows XP, 7, 8, 10, и каждая имеет свои решения.Наиболее распространенная причина Это потребление всех ресурсов процессора определенной программой или службой. Также это может быть неисправность сервиса, из-за которого он начинает работать нестабильно.
Многие не придают особого значения очистке ПК от пыли и замене термопасты, что приводит к перегреву и тем самым ложится большой нагрузкой на ЦП.
Чтобы точно определить причину высокой загрузки процессора, необходимо выполнить ряд диагностических процедур для ее определения.
Определить программу загрузки процессора
Для снижения нагрузки на ЦП можно использовать диспетчер задач … Попасть в него можно разными способами : нажать одновременно Ctrl + Shift + Esc или Ctrl + Alt + Delete либо пройти через стартовое меню на контекстное меню панели задач и найдите там диспетчер.
Когда диспетчер задач открыт, нужно перейти в « Процессы », в котором будут отображаться процессы и службы системы.Для удобства их можно отсортировать, нажав « CPU » или « CPU » (в разных версиях Windows по-разному).
И после этих манипуляций видно какая программа или сервис загружает CPU. Часто бывает, что «тяжелые» программы (которые потребляют большое количество ресурсов ПК) уходят после закрытия остаточных служб или некорректно завершенных приложений, тем самым влияя на работоспособность компьютера. Очень часто это делают браузеры. К тому же зачастую качественное видео, с которым ПК просто не справляется, может загружаться и замедлять работу.
Вы можете решить эту проблему, щелкнув ЛКМ (левая кнопка мыши) на приложении, потребляющем ресурсы ЦП, и нажав « Удалить задачу », тем самым удалив программу из ресурсов ПК. Здесь вы должны быть осторожны, потому что может завершить некоторые системные службы, а затем вам придется вручную перезагрузить компьютер.
Загрузка процессора без причины
Бывает, что в стандартной утилите «Диспетчер задач» не видно процессов, нагружающих ЦП, но процессор все равно загружен на 100 процентов без всякой причины.В таких случаях можно обратиться к сторонним программам .
Скачайте и запустите программу AVZ. Зайдите в «Service / Process Manager», там будет показано всех процессов, запущенных на компьютере. Главное преимущество AVZ в том, что программа помечает системные процессы зеленым цветом. Те. вам следует присмотреться, чтобы увидеть, есть ли процесс svchosts.exe, окрашенный в черный цвет.
Если никаких сторонних процессов не обнаружено, то можно попробовать отключить автоматическое обновление винды.
Для отключения обновлений нужно зайти в « Services », проще всего нажать Win + R, в появившемся окошке написать services.msc и нажать «ОК». В открывшемся окне находим строку « Центр обновлений Windows », дважды щелкаем по ней и выбираем «Тип запуска» — Отключено, а внизу нажимаем кнопку «Стоп». Затем сохраняем настройки и перезапускаем PC.
Загрузка процессора из-за перегрева
Ключевым параметром стабильной работы компьютера является его температура.Если CPU начинает перегреваться, то пользователь замечает нестабильную работу системы, зависания, «синий экран» и внезапные выключения ПК.
Чтобы узнать температуру процессора, используйте сторонние программы, например Aida 64.
Компьютер может перегреться по нескольким причинам :
- Загрязнение … Компьютер или ноутбук требует постоянной чистки (каждые 6-12 месяцев), так как во время использования в нем накапливается пыль, которая ухудшает работу кулеров и теплоотдачу радиатора, способствуя тем самым перегреву.
Решение : отнести компьютер в сервисный центр для его очистки или самостоятельно открыть боковую крышку и аккуратно, но тщательно удалить всю скопившуюся пыль. (Если вы владелец ноутбука, вам придется нести его в сервисный центр)
- Неисправности кулера … Основная задача кулера — постоянная подача холодного воздуха к радиатору для охлаждения процессора. В случае неисправности компьютер начинает перегреваться. В неисправности можно убедиться самостоятельно, следует открыть боковую крышку компьютера и посмотреть, нормально ли вращается кулер (есть ли скрипы, треск)
Решение : Если кулер действительно неисправен, необходимо немедленно обратиться в сервисный центр для его последующей замены.
- Высокая комнатная температура … Эта проблема очень актуальна летом, дома и на улице жарко, поэтому кулер будет втягивать горячий воздух. Из-за этого его эффективность охлаждения значительно снижается.
Решение : Вы можете самостоятельно открыть боковую крышку компьютера и направить туда обычный вентилятор. Для ноутбуков выпускаются специальные охлаждающие подставки.
Устаревший ПК
Новые технологии развиваются очень быстро, компьютерная сфера — одна из них.Обновления для различных программ выходят каждый день, и с каждым годом стандартные программы начинают потреблять все больше ресурсов.
Если при запуске стандартное приложение (браузер, рисование, просмотрщик фотографий) загрузка ЦП становится 50% или 100% и не уменьшается, то, скорее всего, пора обновить конфигурацию ПК.
Автозагрузка
Многие люди годами пользуются ПК без переустановки Windows и очистки ее от программ. С течением времени и установкой определенных приложений забивается автозапуск системы и при загрузке ОС загружаются программы, которыми человек давно не пользовался.Из-за этого ЦП может быть постоянно загружен, во избежание этого следует сбросить «Запуск»
Существует популярная утилита CCleaner, с ее помощью можно удалить программы , которые вы давно не использовали, оставив только самые актуальные и антивирусы.
В этой статье мы поговорим о том, что делать, если Яндекс.Браузер загружает процессор на 100 процентов … Такое случается довольно часто. И тому есть много причин. Мы постараемся рассмотреть все возможные варианты решения проблемы.
Начнем с того, что современные сайты довольно тяжелые. Ресурс с кучей дополнительного контента может легко загрузить процессор даже до 80% при открытии. Конечно, у браузеров есть свои механизмы оптимизации, но они не всегда справляются.
И тем не менее, если процессор загружается на 100 процентов, то это повод для беспокойства. Нормально работающий браузер не должен так себя вести. Значит, есть проблема.
С большой долей вероятности можно утверждать, что перед нами типичная работа вирусов.А некоторые сайты вполне могут использовать компьютер пользователя для майнинга криптовалюты. Что тоже не очень хорошо. Однако поговорим о вариантах решения проблемы.
Попытка удалить временные файлы
Часто такое поведение веб-браузера происходит из-за того, что ему просто не хватает места для работы. Если системный диск забит всяким мусором, то ни одна программа не будет нормально работать. Поэтому нужно удалить временные файлы и очистить диск от мусора.
Ручная работа занимает очень много времени. Поэтому лучше использовать встроенную функцию. Он называется так:
После очистки можно попробовать запустить Яндекс Браузер еще раз. Если все точно так же, то стоит переходить к следующему этапу. Подробнее об этом мы поговорим в следующей главе. А в целях профилактики лучше соблюдать все рекомендации из этого материала.
Очищаем систему от вирусов
Вредоносные объекты вполне могут маскироваться под процессы браузера и полностью загружать процессор.Это не новость. Поэтому лучше проверить ОС на вирусы и попробовать удалить их. Возможно, тогда проблему удастся решить.
Для этих целей лучше всего использовать ESET Smart Security. Этот продукт сочетает в себе функциональность антивируса и межсетевого экрана, что неплохо. Скачать программу можно с официального сайта разработчика.
После этого начнется процедура. Это может занять довольно много времени, поскольку проверяется весь компьютер. Во время проверки все вредоносные объекты будут обнаружены и удалены автоматически.
Включить обновления системы
Если служба автоматического обновления ОС отключена, то такое поведение Windows вполне возможно. И браузер тут совершенно ни при чем. Просто устаревшие файлы ОС конфликтуют с обновленным браузером.
Следовательно, вам необходимо включить обновления операционной системы. А она сама найдет новые файлы и установит их. Возможно, вы сами не отключили эту службу, а просто скачали такую сборку системы.В любом случае вот что делать.
Через несколько минут система начнет поиск и загрузку обновлений. После установки всех обновлений вам потребуется перезагрузить компьютер. И только тогда можно будет запустить Яндекс Браузер для проверки.
Отключить расширения
Как бы странно это ни звучало, некоторые расширения также могут спровоцировать подобное поведение веб-браузера. Особенно если учесть, что Яндекс.Браузер использует надстройки, написанные для других браузеров.
Таким образом, вы можете попробовать отключить все плагины браузера. Это должно снизить нагрузку не только на процессор, но и на оперативную память … Итак, приступим к делу прямо сейчас. Вот подробные инструкции по этому поводу.
После перезагрузки нужно запустить Диспетчер задач Windows и посмотреть, насколько изменилась нагрузка на процессор. Если он действительно значительно уменьшился, то это были именно расширения, которые не подходят данному веб-браузеру.
Заключение
Подведем итоги.Теперь вы знаете, что делать, если Яндекс.Браузер загружает процессор на 100 процентов. Чаще всего это дело рук вирусов. Но нельзя исключать и другие варианты. Причин такого поведения веб-браузера может быть множество.
В любом случае наилучшего результата можно добиться только при соблюдении всех рекомендаций, представленных в этом материале. В любом случае нужно попробовать все способы. Любой из них обязательно поможет решить проблему.
На этой неделе впервые попал на сайт, на странице которого завис мой браузер.Эта беда случилась со всеми любимым Fox (Mozilla). Актуальное обновление версии с сайта разработчика. Так что с самой программой все нормально.
Колесо прокрутки не работает, не выполняет команды мыши или имеется длительная задержка. Я открыл диспетчер задач и вижу постоянную загрузку процессора 100%. Я пробовал открыть эту страницу блога в других браузерах: Яндекс браузер, Google Chrome, FlashPeak Slimjet. Та же картина, загрузка процессора полная.
Не могу поменять процессор на другой и почему? Раньше с этим сайтом все работало нормально, загрузка не более 10%.А в планшетах, смартфонах мощнее моего одноядерного Celeron 2,8 ГГц нет.
Сначала подумал, что это какой-то вирус. Но это подозрение исчезло, когда я открыл в Opera версию 12.17 — ту, что на старом движке Presto. Скачивание упало до 30-50% и появилась возможность читать и перемещаться по страницам.
Решение проблемы пользователем простое. Я включил приложение, которое я установил для Лизы, под названием NoScript.
Необходимо открыть вкладку «Расширения».(шаг1) Выберите установленную надстройку Firefox. (шаг 2) Нажмите кнопку «Включить». Если у вас не установлено такое расширение, то вам необходимо зайти на сайт разработчика и скачать его.
Дополнительная защита для Firefox: NoScript позволяет использовать JavaScript, Java (и другие плагины) только для доверенных доменов по вашему выбору (например, банковский сайт). Белый список упреждающей блокировки помогает предотвратить использование уязвимостей (известных и еще неизвестных!) Без потери функциональности… Эксперты сходятся во мнении: Firefox действительно безопаснее с NoScript
После перезапуска браузера перейдите на ту же страницу. Все работает как обычно, процессор не захлебывается. Навигация и мышь слушают пользователя.
Решение для админа сайта другое. Вам нужно найти проблемный JavaScript и переписать его самостоятельно, если вы знаете языки программирования. Или поищите программиста, который работает со скриптами.
sergemikolich.com
Почему браузер перегружает процессор?
Вы когда-нибудь видели, как вентилятор вашего ноутбука просто выл, изрыгая горячий воздух? Посмотрев в диспетчер задач, вы увидели, что процессор загружает браузер, например, GOOGLE CHROME.Что делать в этом случае?
Это очень легко узнать, это краткая заметка. Хотя секрет прост, о нем мало кто знает. Так что же делать, если браузер перегружает процессор?
Как просмотреть процессы браузера?
На верхней панели браузера, в месте, свободном от закладок, тыкаем курсор и нажимаем правую кнопку мыши, вызывая контекстное меню. Итак видим следующие пункты:
Выбираем пункт диспетчера задач и открываем его.Там мы видим все процессы, которые происходят в браузере. Сортируем столбец с названием CPU (процессор) и смотрим, что нагружает процессор больше всего:
Как видите, больше всего браузер загружает вкладку, в которой открыта статья о покупке на aliexpress, аж 9%, а затем 9% — это плагин, показывающий флеш-анимацию на сайте.
Скорее всего, на сайте запущен какой-то баннер, загружающий процессор. Закрываем эту вкладку, если она нам не нужна, и фанат перестает петь свою скучную песню.
Чтобы в будущем избавиться от подобных проблем с загрузкой баннеров в браузере, вы можете установить расширение FlashBlock, которое будет блокировать всю эту анимацию.
Вот простой совет, надеюсь, он вам пригодится. Остальные браузеры я не проверял, так как использую только это, вы можете поискать аналогичную функцию в своем браузере, а если не найдете, то перейдите в Google Chrome;)
Уже есть один комментарий; )
prostolinux.ru
Что делать, если firefox перегружает процессор
Каждая программа, любое приложение, установленное на вашем компьютере, так или иначе загружает процессор.Соответственно, очень важно отслеживать, насколько ресурсоемкие программы вы запускаете, особенно если процессор вашего компьютера старый или слабый.
Веб-браузер, несомненно, является базовой программой, которая есть на любом компьютере, потому что без него невозможно получить доступ в Интернет. Он довольно «прожорлив» и в обычных условиях браузер, в частности firefox, не сильно нагружает процессор. Но что делать, если при запуске браузера вы вдруг заметили сильные зависания и замедления работы системы? Возможно, на ваш компьютер проник вирус или произошел сбой плагина.
Что делать
Итак, в нормальном состоянии веб-браузер не должен использовать более 10% процессора. Вызвать «Диспетчер задач» одновременным нажатием клавиш ++, в списке процессов найти «firefox.exe». Если действительно есть проблема, то вы можете увидеть пугающую надпись «firefox загружает процессор на 100%», и, конечно же, нужно что-то с этим делать!
Для исправления ситуации сделайте следующее:
Возможно, дело в java скриптах.В одном из предыдущих материалов я уже рассказывал о том, как отключить JavaScript, а именно: зайдите в «Настройки» браузера, затем в «Инструменты» и снимите галочку рядом со строкой «Включить JavaScript». Хочу обратить ваше внимание на то, что после отключения некоторые сайты могут работать некорректно, и прибегать к этому методу стоит только в экстренных случаях.
Плагин-контейнер
- откройте браузер и напишите «about: config» в адресной строке без кавычек;
- в поле «Фильтр» напишите «дом.ipc … «, как это сделано на скриншоте, после чего необходимые переменные будут отфильтрованы автоматически. Теперь измените их значение на» false «, окончательный результат должен снова выглядеть, как на скриншоте. Перезагрузите компьютер.
Надеюсь, что эти простые советы помогут вам справиться с проблемой, и ваш любимый браузер не будет потреблять больше 10%, условно отведенных для его нормального функционирования.
У вас постоянно загружается процессор и тормозит ваш компьютер или ноутбук? И при этом — в режиме ожидания? Высокая загрузка ЦП (центрального процессора) — одна из самых распространенных проблем на сегодняшний день.И с этим постоянно сталкиваются пользователи ПК и ноутбуков.
Эти советы универсальны, поэтому их можно применять в Windows 7, 8, 10 и XP. Модель процессора на ноутбуке или компьютере тоже не имеет значения.
Какая программа загружает процессор
Для начала нужно запустить диспетчер и посмотреть, на сколько процентов загружен процессор на вашем ПК. Для этого нажмите Ctrl + Shift + Del и обратите внимание на пункт «Загрузка процессора» (он находится внизу).
В основном это значение может прыгать. Но не много. Например, Core i5 в режиме ожидания (или с включенным браузером) загружается на 2-8%. И это норма. Хотя на слабых процессорах (например, 2-ядерном Core 2 Duo) нагрузка уже может составлять 10-20%. Все зависит от конкретной модели ЦП, установленной на компьютере или ноутбуке.
Если процессор загружен на 50 или 100 процентов, то это явно перебор. Чтобы понять, почему процессор так сильно загружен в Windows 7, перейдите на вкладку «Процессы» и щелкните поле «ЦП».Это отсортирует список в порядке убывания.
На снимке экрана ниже видно, что ЦП загружает только плагин Flash Player (из-за включенного браузера). Но не сильно, так что в данном случае это не критично.
Кстати, довольно часто возникает такая ситуация: вы играли в игру или работали в программе, а через некоторое время закрыли ее. Но сам процесс все еще может быть активным. Получается, что вы больше не играете и не работаете, но программа все равно нагружает ваш процессор.В этом случае нужно зайти в диспетчер и вручную завершить процесс. Или просто перезагрузите компьютер.
Также обязательно обратите внимание на неизвестные процессы, из-за которых процессор загружается на 50 процентов (и выше). Особенно, если вы их видите впервые, и они нагружают ЦП минимум на 20%. Возможно, это вирусы.
Что делать, если процессор загружается без причины
В диспетчере не обнаружено никаких процессов, а ЦП все еще сильно загружен во время простоя? Для начала вы можете нажать кнопку «Показать процессы всех пользователей».Обычно это не помогает, но, возможно, в списке появятся новинки.
А для отображения всех процессов, которые постоянно нагружают CPU, рекомендуется использовать бесплатную программу … Очень просто использовать:
- Запускаем утилиту.
- Щелкните столбец «ЦП», чтобы отсортировать процессы в порядке убывания загрузки.
- Посмотрите, почему процессор сильно загружен.
На скриншоте выше видно, что виноват процесс Interrupts (системные прерывания).Именно он нагружает процессор на 18% в режиме ожидания. Хотя может загружать на 50 и даже 100 процентов!
Исправить эту проблему крайне сложно. Это связано с тем, что такая большая нагрузка на ЦП может возникнуть из-за:
- драйверов на компьютер или ноутбук;
- вирусов;
- неправильный режим работы жесткого диска;
- проблемы с периферийным оборудованием (принтеры, сканеры, HDD-накопители и др.).
Чаще всего большая нагрузка на ЦП возникает из-за драйверов.Чтобы проверить это и посмотреть, есть ли загрузка ЦП. Если нет, то скорее всего проблема в драйверах.
Самый простой способ исправить это. А потом по очереди устанавливаем драйвера на компьютер или ноутбук и проверяем загрузку процессора после каждого из них. Так вы сможете быстро найти виновного.
Эта проблема обычно возникает из-за универсальных драйверов Microsoft, которые устанавливаются сразу после установки новой Windows. В этом случае лучше найти необходимые драйверы самостоятельно в офисе.сайт производителя и установите их. Подробнее о том, как это сделать, читайте здесь:
.
И совсем не лишним будет воспользоваться специальными утилитами для поиска вредоносных программ и рекламных вирусов (рекламное ПО, зловреды).
Неправильная работа жесткого диска также может повлиять на то, что процесс будет сильно загружен. Особенно если он работает в режиме pIO (должен быть установлен в режим DMA). Это необходимо проверить и при необходимости исправить.
И последняя причина, из-за которой возникают системные прерывания и высокая загрузка процессора, это проблемы с принтерами, сканерами и другим периферийным оборудованием.Чтобы проверить это, выключите все устройства и оставьте только мышь и клавиатуру.
Также зайдите в Пуск — Панель управления — Диспетчер устройств и посмотрите, есть ли рядом устройства с желтым восклицательным знаком. Его наличие говорит о том, что оборудование работает некорректно и вам необходимо обновить драйвер (что и нужно сделать).
ЦП всегда загружен на 100 процентов в Windows 7
Есть еще одна довольно распространенная проблема, которая часто возникает в Windows 7.Он заключается в том, что на многих ПК и ноутбуках процессор постоянно загружен на 100 процентов в режиме ожидания (т.е. даже на рабочем столе). А если открыть диспетчер задач, то там можно увидеть процесс svchost.exe, который дублируется несколько раз.
Причина здесь кроется в автоматическом обновлении Windows 7. Дело в том, что обновления сейчас выпускаются только для Windows 8 и 10. Для Windows 7 они, конечно, не подходят, а потому работают некорректно.Именно по этой причине процессор загружен на 100 процентов в Windows 7.
Чтобы исправить это, вам просто нужно отключить автоматические обновления. Для этого:
После этого процесс svchost.exe должен исчезнуть, а вместе с ним снизится и загрузка процессора.
Яндекс браузер загружает систему. При запуске жрет всю оперативку — 2гб и 100% процессора. Можно закрыть только через диспетчер. Через пару минут. Оперативная память выгружена. Я бы его убил, но за 3 месяца набралось много закладок, жалко терять.Из-за этого зависания не могу экспортировать закладки в другой браузер. Где он их хранит и как их достать, например, в Хроме?
Вот место его засады: «C: \ Documents and Settings \\ alexey \\ Local Settings \\ Application Data \\ Yandex \\ YandexBrowser \\ Application \\ browser.exe»
Этот висящий гад тормозит много! Пришлось вернуться в Chrome.
Александр | 14 февраля 2018, 04:15
ребята все намного проще. дело в том, что при открытии нескольких вкладок одна или две из них загружают ЦП.решение довольно простое, нажмите win + esc или запустите «диспетчер задач браузера» (Меню — Дополнительные инструменты — Диспетчер задач (Chrome). Меню — Дополнительно — Дополнительные инструменты-Диспетчер задач (Яндекс.Браузер) и т. д.) и найдите их. вкладки, которые загружают процессор и удаляют их из диспетчера задач, проблема исчезает как будто вручную,
Источник: http://it-doc.info/zagruzhen-protsessor-chto-delat/
Илья Бугер | 27 июня 2016 г. 11:43
количество открытых вкладок не изменилось. У меня одна открытая с серией и проц загружен на 100%.
Тимофей Винтовкин
| 14 апреля 2016 г., 19:57
Удалите проблемный браузер и воспользуйтесь обычным. Изначально и по сей день, например, использую Opera (оригинал), недавно вышла новая версия 12.18, сколько раз не пробовал перейти на другой браузер — ничего не происходит из-за его полного отказа. Теперь о закладках. Существует правило периодически создавать копии закладок, экспортировать их в различные форматы. Вы можете просто извлечь нужные ссылки из сохраненных копий.Также сохраненные копии можно импортировать в разные браузеры. У тех, кто соблюдает эти правила, нет проблем с потерей закладок.
Сергей | 13 апреля 2016 г. 11:23
У меня было загружено одно из надстроек. Я обнаружил, что он отключается один за другим. Оказалось, что это Lingualeo.
Ирина | 4 августа 2013, 14:22
Браузер и я конфликтуем либо с антивирусной программой … либо с самой системой … Загружает систему полностью и зависает … А это как раз такая проблема с этим… Тот же гугл работает быстро и легко.
Алексей | 18 мая 2013 г. 14:34
У меня браузер от Яндекса каждый раз после первого запуска (т.е. после включения компьютера) загружает процессор на 20%. Но если закрыть и снова открыть, загрузка процессора упадет до 2%. Как с этим бороться, не знаю.
Дмитрий | 20 апреля 2013 г. 14:01
Яндекс-браузер — это неудачная копия Google Chrome. Установите Google Chrome и не волнуйтесь.
Алекс | 18 февраля 2013 г. 10:09
1.«Дело не в браузере, а в количестве открытых окон». Кол-во открытых окон НОЛЬ, но он зависает при запуске и не позволяет открывать что-то еще.
2. «Вы поместили файл запуска браузера не в ту папку на жестком диске. Переместите его в« Program Files ». Путь к браузеру очень длинный, поэтому компьютер тормозит». Три месяца не сбавляла, а потом еще раз и путь стал длинным.
3. «Ну не поленитесь. Откройте закладку …». НЕ ОТКРЫВАЕТСЯ.
Олег | 16 февраля 2013, 05:36
Ну не поленитесь.Вы открываете закладку, копируете адрес, вставляете в блокнот. Затем в хроме вы вставляете ссылку из записной книжки и сохраняете ее. Конечно, надолго. Но гарантировано. Или попробуйте программу http://www.hekasoft.it/backup-restore.php
Игорь | 15 февраля 2013 г., 23:11
Вы поместили файл запуска браузера в другую папку на жестком диске. Перейдите в «Программные файлы». Путь к браузеру очень длинный, поэтому компьютер тормозит.
Почему не обновляется яндекс браузер.Как обновить Яндекс.Браузер до последней версии
Обновить Яндекс.Браузер до последней версии можно у нас. Воспользуйтесь простыми инструкциями по БЫСТРОЙ УСТАНОВКЕ браузера.
Яндекс браузер — это современный и самый безопасный Internet Observer для компьютера и ноутбука. Если у вас старая версия этого приложения, мы рекомендуем вам обновить ее с помощью простой инструкции по установке последней версии.
Обновить программу можно двумя способами: скачать и установить с официального сайта и через само приложение с помощью нескольких простых действий.
Установка с официального сайта
Чтобы обновить Яндекс.Браузер до последней версии с официального сайта, необходимо выполнить последовательность действий, описанных на этой странице.
- Загрузите браузер установочных файлов на свой компьютер. Скачать самую актуальную на данный момент версию.
- После того, как вы успешно загрузили файл на компьютер, необходимо запустить его двойным нажатием и дождаться, пока при распаковке будут выполнены все необходимые действия для распаковки браузера.Обратите внимание, что программа на момент обновления должна быть закрыта, чтобы избежать возможных ошибок во время установки.
- Готово! Приложение успешно установлено на ваш компьютер. Вы можете запустить его и использовать по назначению.
Обновление через интерфейс приложения
- В правом верхнем углу программы нажмите кнопку с тремя полосками, где находятся элементы сворачивания, масштабирования и закрытия программы. Далее наводим курсор мыши на пункт « Дополнительно » и нажимаем на строку « О браузере ».
- В новой открывшейся вкладке должно быть сообщение « Доступно обновление для установки в ручном режиме.
«Нажмите на» кнопку « Обновить » и дождитесь загрузки и распаковки последней версии Яндекс браузера на свое устройство.
Работает в операционных системах:
Из этого руководства вы узнаете, как обновить Яндекс.Браузер до последней актуальной версии. Используя простые действия, вы можете установить на свой компьютер новый браузер.
PNG «Data-Category =» инструкция «Data-Promo =» https: // ubar-pr4.ru / promo / bnr / download3..html «target =» _ blank «> обновить Яндекс.Браузер до последней версии
| Стандартный установщик | Бесплатно! | ||||
|---|---|---|---|---|---|
| чек. | Официальный раздача Обновление Яндекс.Браузера до последней версии | чек. | |||
| закрыть | Тихая установка без диалоговых окон | чек. | |||
| закрыть | Рекомендации по установке необходимых программ | чек. | |||
| закрыть | Пакетная установка нескольких программ | чек. | |||
Обновить можно в ручном режиме прямо из меню настроек. Вы также можете скачать последнюю версию этого браузера с нашего сайта.Рассмотрим оба метода.
Кликните на любую картинку, чтобы увидеть ее в полном размере.
Шаг 1. Настройки
Откройте Яндекс браузер. В правой верхней части ищем « Настройки яндекс браузера»
«На котором изображены 3 горизонтальные капли:
Перейти на вкладку « Дополнительно
»→« О Яндекс браузере
»:
Шаг 2. Обновить
Если у вас нет последней версии, вы можете нажать на кнопку « Обновить
»:
Начнется установка наиболее подходящей версии браузера.Обновление браузера может занять несколько минут. Если процесс слишком затянут, то стоит проверить интернет-соединение.
После этого появится кнопка Перезагрузка
«Щелкните по нему:
Если у вас уже установлена последняя версия, вы увидите окно со следующим содержанием:
В этом случае ничего обновлять не нужно.
Шаг 3. Установка с сайта
Другой вариант — удалить полностью старую версию Яндекс браузера с компьютера и скачать и установить самую последнюю с MyDIV.
Перейти к « Пуск »
»→« Панель управления
»→« Удаление программы (Программы и компоненты)
«Выбираем там Яндекс и нажимаем кнопку» Удалить
»:
Далее переходим на страницу загрузки программы Яндекс.Браузер на нашем сайте. Листаем вниз и нажимаем на ссылку для загрузки браузера:
Скачайте и установите программу. Если вы хотите убедиться, что версия от MyDiv актуальна, то вам нужно зайти в « Настройки
»→« Дополнительно
»→« О браузере »Здесь мы увидим всю информацию о версии Яндекс.Браузера.
Браузер Яндекс, появившийся сравнительно недавно, буквально ворвался в пятерку лидеров, потерев некоторые популярные интернет-браузеры у российских пользователей. Это как минимум две причины.
Во-первых, это то, что он называется именем популярной поисковой системы в Интернете, он войдет в доверие. Во-вторых, браузер Яндекс построен на том же программном коде, что и Google Chrome, а значит, имеет практически схожий функционал.
К сожалению, Yandex Internet Observer страдает теми же недостатками, что и остальные, даже очень хорошие приложения того же направления.Например, может не загружать страницу (в том числе стартовую) или загружать не до конца, то есть зависать.
Причин зависания может быть много. Это выход из возможностей. оперативная память, процессор, скорость интернет-соединения. Такие последствия приносят слишком много открытых страниц, наличие вирусов, перегрузка кеша и т. Д.
Просвещение в том, что загруженная в веб-браузере страница не реагирует ни на какие действия (стартовая страница Такая беда может восприниматься так же, как и любая Другой).Не упоминается при изменении формы мышки ссылки мыши, невозможно щелкнуть по ним, невозможно ввести текст в текстовое поле и т. Д. То есть страница загружается до определенного предела и остается фиксированной.
Что делать в такой ситуации? Обновить. Есть несколько способов обновить страницу. Если не получится — можно принять более радикальные меры.
Несколько способов обновления
Как известно, все или практически все функции, которые люди, работающие за компьютером, могут быть дублированы.В простейшем случае их можно запускать несколькими способами, как с помощью мыши, так и с помощью предназначенных для этого клавиш или сочетаний клавиш. Варианты, помогающие обновить страницу в веб-браузере Яндекс — не исключение.
Начать можно с чего угодно, например с манипуляций мышью. В адресной строке Яндекс браузера, которая находится в верхней части окна программы, есть полукруглая стрелка. Необходимо щелкнуть левой кнопкой мыши, и должен запуститься процесс «Обновить страницу».
В таком способе обновления есть несколько «но». Не факт, что указатель мыши вообще сработает при зависании, особенно если «заморожена» стартовая страница. К тому же указанной пиктограммы может просто и не быть, на ее месте могут быть две скрещенные капли. Тогда надо брать клавиатуру.
Клавиатура всегда доступна, ее клавиши невозможно заблокировать из-за зависшей страницы. Правда, тоже не факт, что поможет, если страничка зависнет.
Для обновления страницы Яндекса, а также для обновления окон практически всех программ есть кнопка F5.На него надо нажимать и смотреть на реакцию. Если началось обновление — проблема решена. Если нет — необходимо использовать комбинацию клавиш. В данном случае это Ctrl + F5. Это чуть более радикальный метод обновления, так как вся информация о зависшей странице удаляется из ОЗУ и автоматически загружается снова.
Если эти методы не помогли, пора произвести чистку.
История очистки
Если зависание продолжается, необходимо очистить историю. Это просто сделано.
В правой верхней части окна Яндекс браузера находится кнопка с тремя горизонтальными линиями.Это кнопка для перехода в настройки. Необходимо по нему кликнуть, в появившемся окне выбрать «Настройки». Далее следует открыть вкладку «История», щелкнуть по ней. На странице истории есть ссылка «Очистить историю». После нажатия на нее появляется окно настроек очистки. Он выбирает время и типы удаленного контента. Следует выбрать удаление всего содержимого, не нужно забывать о файлах.
После очистки браузера Яндекс автоматически станет работать быстрее.Затем вы можете попробовать еще раз загрузить страницу, с которой возникли проблемы.
Добрый день всем, сегодня мы поговорим с вами, как бесплатно обновить Яндекс браузер до последней версии. Суть последних версий в том, что вы даже не подозреваете, какие проблемы в себе могут хранить устаревшие версии браузеров. Я, например, часто сталкиваюсь с тем, что пользователь не открывает видео в социальных сетях, и решением этой проблемы банальным обновлением браузера до последней версии… В общем, с обычным ПО это может быть не так критично, но браузеры (в том числе Яндекс.Брузер) и антивирус просто обязаны поддерживать в актуальном состоянии.
Многие обновления связаны с изменением или доработкой визуальной части (интерфейса) программы, однако более важны скрытые изменения и возможности. Выше скорости отрисовки сайтов по сравнению с предыдущей версией, более корректное отображение страниц и другие фишки приходят к нам только с обновлениями — я не говорю об обновлениях безопасности, и Яндекс.Браузер уделяет большое внимание этому преимуществу перед другими веб-браузерами.
Перейдем к самому интересному, а именно к бесплатному обновлению Яндекс браузера до последней версии. Многим может показаться глупым заданный вопрос и посмеяться — мол, что там сложного? Как показала практика, не всегда обновляется этот браузер Вы можете за пару кликов … В некоторых ситуациях вам придется показывать смесь, поэтому в этой заметке будет целых 3 способа обновления:
- Как легко обновить Яндекс.Браузер до последней версии из меню программы
- Обновляем браузер беря новую версию поверх старой
- Удаление старой версии Яндекс.Баузер и установка нового
Как вы можете видеть на все случаи жизни, теперь рассмотрите каждый пункт как можно более подробно, чтобы больше никогда не возникало вопросов.
Системные требования
Многие считают, что у браузеров нет системных требований и он пойдет на любом, даже старом железе. К сожалению, это утверждение неверно. Серфинг в Интернете сегодня требует довольно много ресурсов (особенно это касается ресурсов, перегруженных графикой и интерфейсом).
Есть вероятность, что ваш компьютер перестал соответствовать минимальным системным требованиям и, как следствие, невозможно установить обновление. Яркий пример — Google Chrome перестал работать в Windows XP и переустановить можно только на последней версии. операционная система Для более свежего.
Системные требования Яндекс. Браузер — это ОС не ниже Windows XP Service Pack 3 и 512 Мегабайт оперативной памяти. Остальным можно пренебречь
Обновите Яндекс Браузер из меню программы
Откройте Яндекс.Браузер нажимаем на изображение трех строк (такое меню) , ищем «Необязательно» и глину на «Браузере». С обновлениями, кстати внешний вид Интерфейс можно доработать, но в целом мысль, думаю, понятна.
Яндекс.Брузер закрывается к своим серверам и говорит, какую версию вы используете, если окажется, что вы используете старую версию, то будет предложение перейти на последнюю — в моем случае я использую последнюю (с этим обновление, кстати, данные не теряются)
Придется только дождаться загрузки и установки обновлений в браузер, ну и конечно перезапустить его, чтобы внести изменения.
Старайтесь всегда пользоваться этим методом но к сожалению он не всегда актуален. Бывает, что пользователь установил Яндекс.Баузер из неизвестного источника, а там обновления по умолчанию отключены (а кто знает, что они еще набивают), так что если один раз установить браузер из официального репозитория, этот способ всегда будет работать без проблем
Обновить Яндекс.Браузер поверх старой версии
Если полная утилита обновления не помогла, то идите в бой альтернативными методами — скачайте последнюю версию Яндекс.Баузер с официального сайта и пролистываем старый, все данные в этом случае сохраняются как в предыдущей версии. Зайдите на страницу загрузки и скачайте последнюю версию (всегда старайтесь использовать только официальные сайты для скачивания программ)
Отметим, что есть версии не только для компьютеров и ноутбуков, но и для смартфонов и планшетов (мне лично понравилась версия Android — пользуюсь сам)
После успешной загрузки веб-установщика запустите его.Вы можете согласиться или нет на участие в улучшении сервисов Яндекса — учтите, что это не лицензионное соглашение. Нажмите «начать пользоваться» и дождитесь окончания бесплатного обновления Яндекс браузера.
В процессе установки новой версии может выскакивать «Учет окон записей», но мы скачивали из официального источника, поэтому соглашаемся со всеми изменениями.
Если не получается обновить Яндекс браузер до последней версии
Ну вот мы и подошли к самому печальному варианту, когда Яндекс.Браузер не хочет обновляться ни под каким предлогом. В этой ситуации (а бывают довольно редко) нам ничего не остается, кроме как полностью удалить это приложение с компьютера и установить его заново.
Для удаления заходим в «Панель управления» с компом, заходим в «Установка и удаление программ» и ищем «Яндекс» — это наш Яндекс.Брузер, после чего нажимаем «Удалить».
Появляется окно с выбором действий — удалить браузер или переустановить.Переустановка в нашем случае может помочь исправить ошибку обновления, но сейчас мы принимаем крайние меры и соглашаемся с удалением.
Есть два варианта удаления — удалить все приходит вместе с пользовательскими данными и просто удалить саму программу … раз уж у нас проблемы с обновкой, придется попрощаться с историей назначения и прочими данными, чтобы удалить Яндекс. Браузер полностью и переустановите его.
Далее все как во втором абзаце.После удаления браузера скачиваю с официального сайта последнюю версию и устанавливаю на компьютер (в плане пути, согласившись с вопросами, которые «учет счетов» указывает », если необходимо и требует настроек вашей системы)
Выводы и мысли вслух
Друзья мы рассмотрели у вас три разных способа Обновить Яндекс.Браузер до последней версии бесплатно — этого вполне достаточно для решения проблемы обновлений (что бывает довольно часто) .О других вариантах невозможности обновления я не упомянул — это проблемы с вашим интернет-подключением (кстати, читайте заметку как на Яндексе). В некоторых случаях достаточно просто попробовать обновиться чуть позже, но в целом рекомендаций из заметок вам будет достаточно.
П.С. Практически все современные браузеры обновляются автоматически, что с ними происходит и почему они не хотят обновляться в будущем, я лично не понимаю (хотя если вы скачали его с неизвестного сайта, то это обычная ситуация).И бывает, что программное обеспечение Вашего компьютера устарело и больше не поддерживается, как в случае с Windows XP и Google Chrome. Надеюсь, вопросов с обновлением Яндекс браузера до последней версии у вас не возникнет, но на всякий случай откроете один секрет — могу задать вопрос с проблемой в комментариях …
Яндекс.Браузер обновляется автоматически. Без обновления браузер не сможет защитить ваши данные от новых угроз.
Вопросы об обновлении браузера
Почему важно иметь свежую версию браузера?
В свежей версии браузера:
Меньше ошибок, зависаний и сбоев.Страницы сайтов, музыка и видео загружаются быстрее.
Добавлены новые функции и другие улучшения.
Что делать, если браузер не обновляется автоматически? Что делать, если при обновлении браузера возникает ошибка?
Если вы используете прокси-сервер или брандмауэр, попробуйте отключить их и обновить браузер. Также попробуйте выключить антивирус и попробовать еще раз. Если не помогло — обновите браузер вручную.
Скачайте и установите. Удалять предыдущую версию не нужно.
Как отключить автообновление?
Отключить автоматическое обновление в браузере нельзя.Только последняя версия браузера обеспечивает максимальную защиту от интернет-угроз.
Как отключить обновление браузера в фоновом режиме?
Яндекс.

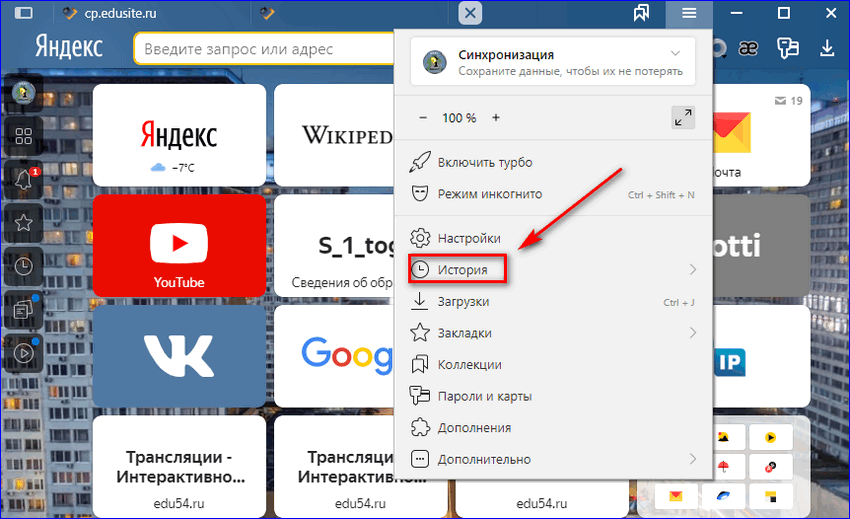 sessionstore.restore_pinned_tabs_on_demand – отвечает за загрузку закреплённых вкладок. Для отключения фоновой загрузки установить значение “false”
sessionstore.restore_pinned_tabs_on_demand – отвечает за загрузку закреплённых вкладок. Для отключения фоновой загрузки установить значение “false”
 Проблема часто возникает после загрузки операционной системы. Если вы устанавливаете нелицензированную версию, то в ней может не оказаться видеодрайверов. Их придется установить отдельно. Чтобы проверить их наличие перейдите в панель управления.
Проблема часто возникает после загрузки операционной системы. Если вы устанавливаете нелицензированную версию, то в ней может не оказаться видеодрайверов. Их придется установить отдельно. Чтобы проверить их наличие перейдите в панель управления.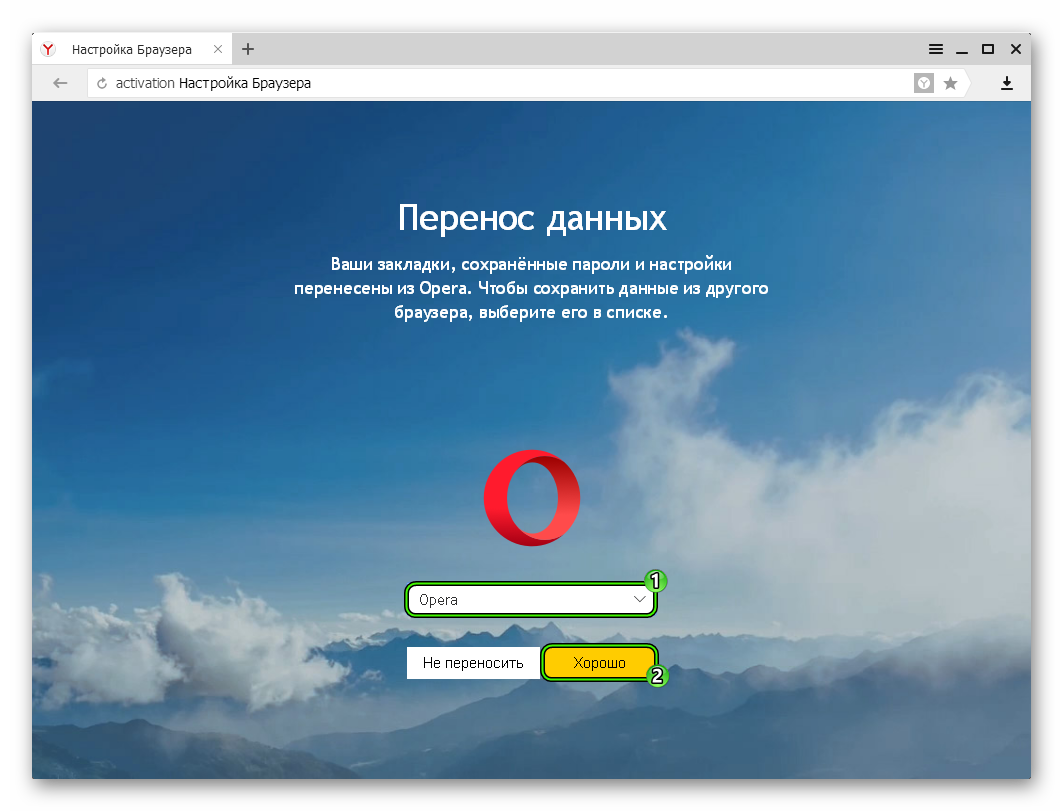
 Кликнуть по иконке в виде шестеренки или квадрата на самом ролике – выбрать значение менее 720.
Кликнуть по иконке в виде шестеренки или квадрата на самом ролике – выбрать значение менее 720.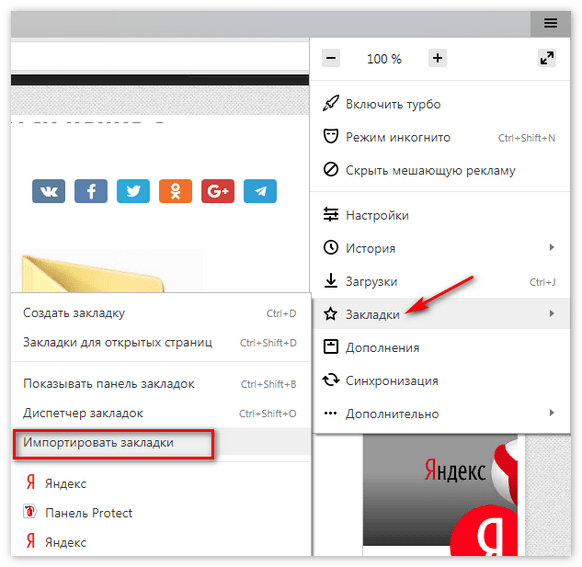 Проверьте, активна ли защита и просканируйте устройство.
Проверьте, активна ли защита и просканируйте устройство. К сожалению, локальных вариантов для обхода блокировки не существует;
К сожалению, локальных вариантов для обхода блокировки не существует;