Где найти визуальные закладки для Mozilla Firefox
На новой вкладке браузера Мозилла Фаерфокс отображается минимальное количество элементов: поисковая строка, блок с самыми посещаемыми интернет-страницами, а чуть ниже – избранные сайты (определяются автоматически). Выглядит это, мягко говоря, не слишком изящно. Визуальные закладки для Mozilla Firefox преобразят облик стартовой страницы.
Содержание
- Подробности
- Процедура установки
- Настройка
- Какие есть альтернативы
Подробности
Существует немало расширений с подобными функциями, но самое популярное из них выпущено компанией Яндекс и используется в их собственном браузере. Но также оно доступно и в «Огненной лисице». В начале статьи мы разберем его установку и нюансы настройки, а в конце укажем альтернативные плагины, если этот не показался вам удобным.
Процедура установки
Здесь все очень легко:
- Перейдите на страницу https://addons.
 mozilla.org/ru/firefox/addon/yandex-visual-bookmarks/.
mozilla.org/ru/firefox/addon/yandex-visual-bookmarks/. - Щелкните мышкой на выделенную кнопку:
- Нажмите «Добавить» в форме, что появится под адресной строкой.
Настройка
Установка завершена, остается только настроить визуальные закладки в Мозиле. В первую очередь стоит убрать значок дополнения с панели инструментов браузера. Кликните по нему ПКМ и выберите соответствующую опцию:
Теперь уже перейдем к изменению внешнего вида. Для этого откройте новую вкладку в Firefox и щелкните ЛКМ на кнопку «Настройки».Появится боковое меню из множества опций.Рассмотрим каждую по отдельности:
- Количество – сколько закладок будет отображаться на странице. Чем их больше, тем меньше размер каждой.
- Вид – вариант отображения «плиток», они могут быть с логотипами сайтов и заголовков, логотипами и скриншотами (содержимым страницы) и просто со скриншотами.
- Фон – фоновое изображение страницы из библиотеки Яндекс или же своя картинка, имеется опция его смены каждый день.

- Панель закладок – отображение соответствующей панели под адресной строкой браузера.
- Поисковая строка – форма поиска по центру.
- Контекстные предложения – периодическое появление рекламы.Автоматически отправлять… – сбор статистических данных для улучшения работы плагина.
- Показывать информационную панель – строка с вашим местоположением, информацией о погоде, пробках и курсе валют.
- «Показывать в новой вкладке…» — лента Дзен снизу страницы.
Если вы хотите удалить какую-то ссылку с панели, то наведите на нее курсор мыши и кликните по значку «крестика». А «шестеренка» отвечает за ее изменение.
А если плагин вам надоел, то стоит его убрать:
- Нажмите Ctrl + Shift + A на клавиатуре.
- Щелкните по иконке с точками у соответствующего элемента.
- Выберите опцию «Удалить».

- Подтвердите действие.
Какие есть альтернативы
Визуальные закладки от Яндекс – самое популярное расширение с нужными функциями в Фаерфоксе. Но все же далеко не единственное, кроме того, оно нравится не всем пользователям, о чем говорят и отзывы. Так что имеет смысл рассмотреть существующие альтернативы.
Список наиболее удачных замен:
- Speed Dial (в прошлом Fast Dial) предлагает стильный внешний вид с возможностью 3D-отображения сайтов и огромное количество параметров, что доступны для изменения.
- Пульс – расширение, разработанное сервисом Mail.ru (создатель известного поисковика).
- Визуальные закладки онлайн – быстрый доступ к сайту onlinezakladki.ru, предлагающий нужные в данном случае функции.
Как сделать визуальные закладки в Mozilla Firefox?
Программы
anna
9 марта
3.5/10
63
2095
Многие браузеры предоставляют пользователям возможность создания визуальных закладок. Такие закладки обеспечивают более комфортную работу с браузером. Сегодня Страна Советов расскажет, как сделать визуальные закладки в Mozilla Firefox.
Такие закладки обеспечивают более комфортную работу с браузером. Сегодня Страна Советов расскажет, как сделать визуальные закладки в Mozilla Firefox.
В отличие от Opera, браузер Mozilla Firefox не имеет встроенного сервиса визуальных закладок. Как быть, если вам нужны визуальные закладки в браузере, но вы не готовы променять Firefox на другой браузер только ради этой функции? На помощь придут различные дополнения, которые помогут вам сделать визуальные закладки в Mozilla Firefox.
Итак, как сделать визуальные закладки в Mozilla Firefox? Для начала нужно установить специальное дополнение, которое позволить вам создавать и настраивать визуальные закладки. Таких дополнений есть несколько. Пожалуй, самое известное — это Яндекс.Бар, в числе функций которого есть и визуальные закладки. Если вы не хотите ставить Яндекс.Бар, можем посоветовать вам дополнения Speed Dial, Fast Dial, Sugestron Speed Dial.
Мы расскажем, как сделать визуальные закладки в Mozilla Firefox при помощи дополнения Speed Dial. Установка и настройка других подобных дополнений имеют такой же принцип, поэтому они не должны вызвать у вас ни малейших сложностей. Для начала нам нужно зайти в менеджер дополнений браузера. Для этого в меню Инструменты выбираем пункт дополнения. В открывшемся окне переходим на вкладку Поиск дополнений:
Установка и настройка других подобных дополнений имеют такой же принцип, поэтому они не должны вызвать у вас ни малейших сложностей. Для начала нам нужно зайти в менеджер дополнений браузера. Для этого в меню Инструменты выбираем пункт дополнения. В открывшемся окне переходим на вкладку Поиск дополнений:
Визуальные закладки для Mozilla Firefox
В строке поиска (ее можно узнать по надписи курсивом «Поиск по всем дополнениям» и значку увеличительного стекла) вводим название нужного нам дополнения — в данном случае Speed Dial — и жмем на значок лупы или клавишу Enter на клавиатуре. В окне появятся предлагаемые дополнения, нужное нам дополнение должно быть на первом месте. Выделяем его, нажав на название дополнения левой кнопкой мыши, и нажимаем на кнопку Добавить в Firefox…
Визуальные закладки для Mozilla Firefox установить
Появится окно с предупреждением. Не боимся предупреждения и нажимаем кнопку Установить сейчас. После установки нам предложат перезапустить браузер. После перезапуска браузера настраиваем дополнение. Для этого снова заходим в Инструменты — Дополнения, но вместо вкладки Поиск дополнений выбираем вкладку Расширения. В ней кликаем по свежеустановленному дополнению Speed Dial и нажимаем на кнопку Настройки.
После перезапуска браузера настраиваем дополнение. Для этого снова заходим в Инструменты — Дополнения, но вместо вкладки Поиск дополнений выбираем вкладку Расширения. В ней кликаем по свежеустановленному дополнению Speed Dial и нажимаем на кнопку Настройки.
Сначала обратим внимание на выпадающее меню Действия внизу окна настроек. Оно позволяет сбросить настройки дополнения, восстановив настройки по умолчанию, совершить первоначальную настройку дополнения, экспортировать настройки и закладки в отдельный файл в формате speeddial (специфический формат дополнения) или HTML, импортировать настройки из файла или восстановить из резервной копии.
Сейчас нам нужен пункт Первоначальная конфигурация. Первоначальная настройка Speed Dial позволяет настроить загрузку дополнения в новых пустых окнах и вкладках, использование групп визуальных закладок, добавить кнопку дополнения на панель инструментов браузера и установить визуальные закладки Mozilla Firefox в качестве домашней страницы. Все, что нам нужно — это поставить галочки напротив нужных нам пунктов и нажать на кнопку ОК.
Все, что нам нужно — это поставить галочки напротив нужных нам пунктов и нажать на кнопку ОК.
Теперь давайте подробнее рассмотрим окно настроек Speed Dial. Во вкладке Основные можно настроить группы визуальных закладок: названия групп и количество закладок в группе. Одновременно в браузере может быть активна одна группа, но группы сделаны вкладками, поэтому между ними можно легко переключаться. Кроме этого, во вкладке основных настроек можно настроить автоматическую загрузку дополнения в новых пустых окнах и/или вкладках, а также доступ к Speed Dial через контекстное меню и меню «Закладки».
Во вкладке По умолчанию можно настроить частоту обновления превью сайтов в визуальных закладках, использование JavaScript, размер закладок и количество закладок в строках и столбцах. Во вкладке Миниатюры настраиваются параметры миниатюр, во вкладке Управления — горячие клавиши и действия мыши, во вкладке Дополнительно — остальные, не столь важные параметры. Чтобы сохранить внесенные изменения, нужно нажать кнопку ОК.
Чтобы создать новую визуальную закладку, щелкаем правой кнопкой мыши по пустой закладке с номером и выбираем пункт Изменить. В открывшемся окне вводим адрес (URL) нужного нам сайта, заголовок (если не вводить заголовок и поставить галочку в чекбоксе Динамический, заголовок будет формироваться динамически при обновлении закладки). В выпадающем списке Обновлять выбираем время обновления: никогда или периодически. Если вы выбрали пункт Периодически, появится еще один выпадающий список. Из него нужно будет выбрать единицу времени (часы, дни, минуты, секунды), а число ввести вручную. Ставить ли галочку в чекбоксе Использовать JavaScript? Не обязательно, но желательно — превью некоторых сайтов без JavaScript не загрузятся.
Пропали визуальные закладки в Mozilla Firefox
Вот так легко можно сделать визуальные закладки в Mozilla Firefox. Десять минут на установку и настройку — и ваш браузер стал удобнее и функциональнее!
Оцените статью
63 комментария
Оставить комментарий
как сохранить, установить, настроить
Браузеров существует огромное количество, поэтому каждый сможет найти тот, который удовлетворит все потребности человека как пользователя. Кого-то привлекает простота, а кого-то высокая скорость. Поговорим об одной из них, а точнее о ее функциях, например о визуальных закладках для Mozilla Firefox. Этот браузер имеет множество преимуществ, о которых также будет упомянуто.
Визуальные закладки для Mozilla Firefox
Прежде чем перейти непосредственно к делу, давайте разберемся, что это такое и для чего они нужны. Следует отметить, что есть браузеры, не использующие визуальные закладки, при этом пользующиеся популярностью у многих пользователей, но сейчас не об этом. Прежде всего, такого рода функция направлена на комфорт. Поэтому вполне можно обойтись и без него. Но мы уже давно привыкли к тому, что интернетом пользоваться очень просто, а закладки только в помощь. Итак, после того, как вы запустите браузер, вы увидите главное окно, на нем несколько стартовых страниц. По сути, это наши визуальные закладки. Они позволяют сразу перейти на тот сайт, который нам нужен. Все делается одним щелчком мыши, что крайне удобно. Желательно записывать сайты, которые вы посещаете каждый день. Для кого-то это может быть социальная сеть, для кого-то новостные порталы и так далее. Но не все так просто, как может показаться на первый взгляд. Причина в том, что визуальные закладки для Mozilla Firefox требуют установки, настройки и так далее.
Поэтому вполне можно обойтись и без него. Но мы уже давно привыкли к тому, что интернетом пользоваться очень просто, а закладки только в помощь. Итак, после того, как вы запустите браузер, вы увидите главное окно, на нем несколько стартовых страниц. По сути, это наши визуальные закладки. Они позволяют сразу перейти на тот сайт, который нам нужен. Все делается одним щелчком мыши, что крайне удобно. Желательно записывать сайты, которые вы посещаете каждый день. Для кого-то это может быть социальная сеть, для кого-то новостные порталы и так далее. Но не все так просто, как может показаться на первый взгляд. Причина в том, что визуальные закладки для Mozilla Firefox требуют установки, настройки и так далее.
Некоторые общие моменты
Если по какой-то причине у вас что-то не получается, то есть несколько выходов из ситуации. Итак, желательно установить последнюю версию браузера, а также можно его обновить. Если у вас вдруг пропали визуальные закладки для Mozilla Firefox, то возможно не все так плохо и сбились настройки. Я хотел бы обратить ваше внимание на то, что все может быть организовано для вас. Например, установить 3 закладки, 5 и более. Все зависит от ваших предпочтений. Окна могут быть разного размера, их можно менять местами, подписывать по-своему и многое другое. Если вам нужно, то вы можете полностью удалить закладки. Сделать это так же просто, как положить их. Ну а теперь давайте рассмотрим, как установить визуальные закладки для Mozilla Firefox, настроить их под себя, ну и при необходимости удалить. Для этого нам понадобится компьютер, желательно с выходом в интернет и немного вашего внимания.
Я хотел бы обратить ваше внимание на то, что все может быть организовано для вас. Например, установить 3 закладки, 5 и более. Все зависит от ваших предпочтений. Окна могут быть разного размера, их можно менять местами, подписывать по-своему и многое другое. Если вам нужно, то вы можете полностью удалить закладки. Сделать это так же просто, как положить их. Ну а теперь давайте рассмотрим, как установить визуальные закладки для Mozilla Firefox, настроить их под себя, ну и при необходимости удалить. Для этого нам понадобится компьютер, желательно с выходом в интернет и немного вашего внимания.
Установка визуальных закладок
Не стоит лишний раз повторять, что, в отличие от большинства других браузеров, Mozilla имеет несколько оригинальных особенностей. Одна из них — отсутствие встроенных визуальных закладок. Для их использования необходимо установить соответствующее расширение. Следует отметить, что такая надстройка автоматически становится вашей стартовой страницей. Вы можете изменить количество окон прямо в настройках. Как видите, установить визуальные закладки для Mozilla Firefox достаточно просто. «Яндекс.Поиск» можно поставить по умолчанию, что крайне удобно. Без лишних операций вы можете искать именно ту информацию, которая вам нужна. Что касается самого дополнения, то его можно установить прямо из браузера. Для этого нужно перейти во вкладку «Приложения» и скачать оттуда «Элементы Яндекса». Если вы часто пользуетесь другой поисковой системой, например Google, вы можете поставить визуальные закладки отдельно от Яндекс.Бара. Это экономит место на рабочей странице. В принципе, установка визуальных закладок для Mozilla Firefox очень проста и не занимает много времени.
Как видите, установить визуальные закладки для Mozilla Firefox достаточно просто. «Яндекс.Поиск» можно поставить по умолчанию, что крайне удобно. Без лишних операций вы можете искать именно ту информацию, которая вам нужна. Что касается самого дополнения, то его можно установить прямо из браузера. Для этого нужно перейти во вкладку «Приложения» и скачать оттуда «Элементы Яндекса». Если вы часто пользуетесь другой поисковой системой, например Google, вы можете поставить визуальные закладки отдельно от Яндекс.Бара. Это экономит место на рабочей странице. В принципе, установка визуальных закладок для Mozilla Firefox очень проста и не занимает много времени.
Немного о настройке
Для начала удалим элементы «Яндекса» со стартовой страницы. Это сделано для того, чтобы было больше места, работать так намного удобнее. Для этого зайдите в «Настройки», а затем найдите строку «Яндекс.Бар» и уберите галочку напротив. А теперь перейдем непосредственно к настройке расширения. В левом нижнем углу экрана браузера есть соответствующее меню. Здесь вы можете добавить новое фоновое изображение. Его можно скачать как с вашего компьютера, так и скачать из интернета. Вы можете установить до 48 закладок. Причем есть выбор количества, как по горизонтали, так и по вертикали. Если вы добавили несколько закладок, вам сразу будет предложено их отредактировать. Ничего сложного нет. Вам необходимо ввести адрес сайта, а также названия, то есть как будут называться ваши визуальные закладки для Mozilla Firefox. Как настроить мы разобрались, а теперь давайте рассмотрим еще несколько интересных моментов.
Здесь вы можете добавить новое фоновое изображение. Его можно скачать как с вашего компьютера, так и скачать из интернета. Вы можете установить до 48 закладок. Причем есть выбор количества, как по горизонтали, так и по вертикали. Если вы добавили несколько закладок, вам сразу будет предложено их отредактировать. Ничего сложного нет. Вам необходимо ввести адрес сайта, а также названия, то есть как будут называться ваши визуальные закладки для Mozilla Firefox. Как настроить мы разобрались, а теперь давайте рассмотрим еще несколько интересных моментов.
Общая полезная информация
Как уже было сказано выше, визуальные закладки для Mozilla Firefox имеют достаточно гибкие настройки. Вы можете сделать это, когда вам удобно редактировать. То есть изменить адрес сайта. Для этого нужно нажать на карандаш в правом верхнем углу закладки, что откроет нужное вам окно. Обратите внимание, что визуальные закладки Яндекса для Mozilla Firefox могут обновляться. Это делается для того, чтобы сохранить именно ту страницу, которая вам нужна. Например, не главная страница, а какой-то раздел сайта и т.д. Желательно давать название закладкам, это поможет найти нужную на порядок быстрее. Особенно это актуально в тех случаях, когда вы используете большое количество окон. Совсем недавно были внесены небольшие изменения, и теперь последняя версия браузера имеет встроенные закладки, но их актуальность низкая, что связано с низким уровнем настроек. А теперь немного о типичных проблемах.
Например, не главная страница, а какой-то раздел сайта и т.д. Желательно давать название закладкам, это поможет найти нужную на порядок быстрее. Особенно это актуально в тех случаях, когда вы используете большое количество окон. Совсем недавно были внесены небольшие изменения, и теперь последняя версия браузера имеет встроенные закладки, но их актуальность низкая, что связано с низким уровнем настроек. А теперь немного о типичных проблемах.
Что делать, если пропали визуальные закладки для Mozilla Firefox?
Как показывает практика, с этой проблемой сталкивается практически каждый третий пользователь. Причин возникновения может быть масса. Начиная от нестабильной работы операционной системы и заканчивая сбоями непосредственно в Mozilla. Та же проблема может возникнуть после обновления до более поздней версии. Дело в том, что иногда новых закладок не хватает, хочется иметь те, что были раньше, с нужными адресами и т.д. К счастью, весь процесс не занимает много времени. Первое, что нам нужно сделать, это зайти в раздел «Инструменты», а затем перейти в меню «Настройки». Затем выберите «Расширения», а после «Дополнения». Вы увидите окно с наглядными вкладками, сейчас нас интересует меню «Настройки», куда мы и переходим. Выбираем пункт «Яндекс» и снова перезагружаем визуальные закладки. После этого нам нужно перезапустить браузер — и вы увидите, что все встало на свои места.
Затем выберите «Расширения», а после «Дополнения». Вы увидите окно с наглядными вкладками, сейчас нас интересует меню «Настройки», куда мы и переходим. Выбираем пункт «Яндекс» и снова перезагружаем визуальные закладки. После этого нам нужно перезапустить браузер — и вы увидите, что все встало на свои места.
Удаление визуальных закладок
Если вы для себя сделали вывод, что для вас это расширение лишнее и только мешает, и вы его уже установили, не отчаивайтесь, в любой момент вы можете от него избавиться. Удалить его так же просто, как и установить. Для этого нужно нажать комбинацию горячих клавиш Ctrl+Shift+A. Таким образом, вы вызываете нужное окно. Также можно зайти в «Настройки», а затем в меню «Расширения». Открыв соответствующий раздел, вы увидите, что все расширения находятся в этом месте. Соответственно, напротив каждого из дополнений есть несколько кнопок. Один из них — отключение, второй — удаление. Если вам просто нужно отключить то или иное расширение, то вы легко это сделаете. Итак, нажмите «удалить» и дождитесь завершения процесса, затем перезапустите браузер. Если вы передумали в последний момент, то можете отметить все действия. А теперь поговорим о том, с какими проблемами сталкиваются пользователи и как их решить.
Итак, нажмите «удалить» и дождитесь завершения процесса, затем перезапустите браузер. Если вы передумали в последний момент, то можете отметить все действия. А теперь поговорим о том, с какими проблемами сталкиваются пользователи и как их решить.
Типичные проблемы и их решения
Конечно, у любого браузера есть свои недостатки, они есть и в Mozilla Firefox, где закладки (визуальные) тоже имеют несколько багов. Например, расширение имеет функцию периодического обновления. Большинство пользователей считают это крайне неудобным. Но этот минус решается достаточно просто. Для этого зайдите в «Настройки» и отключите автоматические обновления для установленных расширений. Многих также интересует расположение недавно закрытых или просмотренных страниц, то есть закладок. Чтобы их найти, нужно в правом верхнем углу найти «Закладки» и выбрать «Отображать недавно закрытые», и все — проблема решена. Чрезвычайно удобным и популярным является расширение Speed Dial, которое, по сути, является аналогом Яндекс. Бара, но только на порядок удобнее и намного быстрее, а также в чем-то функциональнее.
Бара, но только на порядок удобнее и намного быстрее, а также в чем-то функциональнее.
Несколько важных моментов
Хочу отметить, что подобных расширений во вкладке «Дополнения» очень много. То есть выбор визуальных закладок чрезвычайно велик. Вы можете только решить. В принципе, если у вас среднестатистические потребности пользователя, то визуальные закладки для Mozilla Firefox от «Яндекса» вам вполне подойдут. Более того, мы уже занимались их настройкой и установкой, а также решением общих проблем. Это расширение не влияет на скорость вашего компьютера или ноутбука. Однако не рекомендуется устанавливать на браузер слишком много сторонних приложений, так как это напрямую может сказаться на скорости его работы, а также на комфорте. Опять же, следует обратить внимание на то, что вы можете регулировать количество окон, которое вам необходимо. Оптимальным можно считать около 12 штук. Но если вам и этого мало, то с помощью Speed Dial можно установить более сотни.
Заключение
Вот мы и разобрались со всеми тонкостями и нюансами этого вопроса. Теперь вы знаете, как сохранить закладки Mozilla FireFox, и смогли заметить, что это предельно просто. Основная цель этого дополнения сделать работу за компьютером более удобной и приятной, а также обеспечить скорость. Разумеется, в любой момент вы можете удалить расширение и пользоваться обычными закладками. Их можно найти, если зайти в «Настройки», меню «Закладки». Если все сохраненные ранее сайты пропали, то паниковать не нужно. Воспользуйтесь инструкцией по их восстановлению, которая была описана выше. Вот, пожалуй, и все, что можно сказать о том, что такое визуальные закладки для Mozilla Firefox. Установка такого расширения — это в первую очередь удобство и комфорт использования браузера.
Теперь вы знаете, как сохранить закладки Mozilla FireFox, и смогли заметить, что это предельно просто. Основная цель этого дополнения сделать работу за компьютером более удобной и приятной, а также обеспечить скорость. Разумеется, в любой момент вы можете удалить расширение и пользоваться обычными закладками. Их можно найти, если зайти в «Настройки», меню «Закладки». Если все сохраненные ранее сайты пропали, то паниковать не нужно. Воспользуйтесь инструкцией по их восстановлению, которая была описана выше. Вот, пожалуй, и все, что можно сказать о том, что такое визуальные закладки для Mozilla Firefox. Установка такого расширения — это в первую очередь удобство и комфорт использования браузера.
Как включить визуальные закладки в Mozilla Firefox. Как установить визуальные закладки яндекс для Mozilla Firefox
В наше время практически каждый человек имеет доступ в интернет и использует его каждый день, чтобы посмотреть погоду на ближайшие дни, новости, кинопремьеры. А для того, чтобы перейти на знакомый сайт, нужно ввести его название в адресную строку или выбрать его из списка ранее сохраненных закладок. Согласитесь, это не всегда удобно.
Согласитесь, это не всегда удобно.
Использование визуальных закладок облегчит эту задачу. Они появляются при открытии новой вкладки в браузере. С их помощью у вас есть быстрый доступ к посещаемым сайтам, которые представлены в виде миниатюр.
Для установить визуальные закладки Яндекс для Mozilla Firefox сначала необходимо скачать файл расширения, который так и называется — визуальные закладки для Mozilla Firefox. Пишем соответствующий запрос в поисковой системе Яндекс. Затем нажмите на кнопку «Установить».
Откроется новая вкладка «Визуальные закладки». Читаем информацию, листаем до конца и нажимаем «Установить».
Может появиться информационное окно следующего вида, нажмите «Разрешить».
Теперь перезапустите Firefox.
В следующем окне выводится список дополнений, в котором есть три новых, только установленных. Например, мне не нужен Яндекс.Советник, поэтому смело нажимайте «Удалить». Если вы сомневаетесь и хотите использовать это дополнение в будущем, нажмите «Отключить» и перезапустите браузер.
Создание визуальных закладок завершено. Теперь давайте посмотрим на некоторые настройки.
Чтобы открыть визуальные закладки, нажмите на плюсик ВЫШЕ, т.е. откройте новую вкладку.
Страница будет выглядеть как на картинке ниже: визуальные закладки представлены в виде матрицы, сохраняют ссылку на сайт и выполнены в виде логотипа сайта с соответствующим названием.
Далее в правом нижнем углу нажмите «Настройки». Здесь вы можете выбрать количество закладок, которые будут появляться при открытии новой вкладки, и фон. Затем нажмите на кнопку «Дополнительные параметры».
Здесь можно выбрать тип закладок, сделать визуальные закладки стартовой страницей, которая будет загружаться при открытии браузера. Если вы хотите, чтобы панель поиска и панель закладок отображались в верхней части окна, установите флажки напротив этих пунктов.
В стандартных настройках матрица визуальных закладок формируется из самых популярных сайтов. Миниатюры можно располагать в любом порядке, для этого просто нажмите на выбранную вкладку левой кнопкой мыши, и, не отпуская кнопку мыши, перетащите изображение в нужный квадрат. Чтобы добавить закладку, нажмите на соответствующую кнопку в правом нижнем углу.
Миниатюры можно располагать в любом порядке, для этого просто нажмите на выбранную вкладку левой кнопкой мыши, и, не отпуская кнопку мыши, перетащите изображение в нужный квадрат. Чтобы добавить закладку, нажмите на соответствующую кнопку в правом нижнем углу.
Далее выбираем сайт из предложенных: популярный, недавно посещенный или вводим адрес страницы самостоятельно. Щелкните по нему левой кнопкой мыши, и он появится в матрице.
Для удобства внизу страницы визуальных закладок расположены кнопки быстрого перехода к закрытым вкладкам, загрузкам, закладкам, истории.
При наведении на миниатюру в правом верхнем углу появляются три значка. Первый закрепляет закладку, чтобы при добавлении новых закладок закрепленная оставалась на месте.
Второй, в виде шестеренки, необходим для смены сайта, на который будет вести эта закладка.
С помощью третьего можно удалить закладку.
Для удаления или отключения визуальных закладок в «Меню» браузера выберите «Дополнения», изображение было представлено ранее. А напротив дополнения «Визуальные закладки» нажмите кнопку «Удалить» или «Отключить». Затем перезапускаем браузер, после чего расширение будет удалено из Mozilla Firefox.
А напротив дополнения «Визуальные закладки» нажмите кнопку «Удалить» или «Отключить». Затем перезапускаем браузер, после чего расширение будет удалено из Mozilla Firefox.
Что такое визуальные закладки Яндекс для Mozilla Firefox, мы разобрались как их установить, настроить и при желании удалить с компьютера.
А также посмотрите видео
Закладки в браузере, как и в книге, создаются для быстрого нахождения нужных сайтов. Они должны располагаться так, чтобы «не спотыкаясь» выбрать искомое, отработанное — удалить. И было бы неплохо, если бы информация была доступна и с компа, и со смартфона, и с планшета…
Добавить в закладки Mozilla firefox просто, и так же просто ими управлять. В отличие от своего аналога в соцсетях, доступ к такому сервису во вьювере есть только у его пользователей. Также в Firefox есть страница визуальных закладок, где они наглядно отображаются, что ускоряет и делает работу максимально комфортной.
Процедура создания
Закладка в Mozilla Firefox теоретически представляет собой отображение в ней адреса сайта с последующим поиском и открытием. Для того, чтобы сделать страницу закладкой в Mozilla, необходимо:
Для того, чтобы сделать страницу закладкой в Mozilla, необходимо:
Для работы с этим сервисом в Firefox есть специальная опция. Он расположен на серой линии в верхней части экрана. Если вам нужно с ним поработать, нажмите на него, перейдите в верхнюю строку Показать, автоматически перейдите в Библиотека — Все записи — Другие.
Будут такие команды:
- показать все;
- редактировать;
- окно;
- прочее;
- последние;
- последних этикеток.
При сохранении в библиотеке отображается зарегистрированный адрес электронной почты страницы. При желании закладки в Mozilla можно настроить.
визуальный дисплей
Вьювер позволяет выводить на экран уменьшенные изображения сохраненных сайтов. Как сделать панель закладок такого типа в Мозилле? Вы должны сделать это:
- выбрать любимый предмет или тот, который нужен в работе и должен открываться как можно быстрее;
- перейти на вкладку с окнами;
- нажать на крестик на пустом квадрате;
- в окне выберите закладку в Мозилле, которую необходимо зафиксировать;
- нажмите на надпись и нажмите синюю кнопку Сохранить.

После сохранения выглядит так:
При желании сервис можно изменить. Чтобы его скрыть нужно:
- нажмите на три черточки в верхней части экрана;
- выберите из выпадающего списка Показать, Скрыть, Панель;
- выйти из настроек.
Как настроить панель закладок в Mozilla? Если какое-либо значение является предпочтительным, то его можно переместить в нужное место — просто перетащите поле. Таким же образом можно визуально закрепить Яндекс в Mozilla Firefox.
Редактирование
Страницы с закладками в Firefox можно не только сохранять и удалять. Редактирование позволяет изменить их название и расположение. При нажатии на строку Edit выбрасывается меню, позволяющее разобраться, как зарегистрировать то, что нужно, под тем именем, которое нравится пользователю, и сохранить в соответствующем месте.
Так же можно скопировать файл из библиотеки на рабочий стол или в отдельную папку на случай переустановки морды или операционки.
Удаление закладки
Если она не нужна, то ее можно удалить. Начало:
- найти строку
- нажмите на синюю звезду вверху;
- видим окно;
- нажмите Удалить и он исчезнет.
Синхронизация
При использовании Мазилы на разных устройствах перед их владельцем встает вопрос, как сделать закладку в браузере Мозилла, чтобы она была доступна на всех гаджетах? Для этого придумали синхронизацию.
Созданные записи закладок (их адреса, связанные с профилем пользователя) хранятся на серверах Мазила. Сначала создаем или подтверждаем учетную запись (обычно пользователь идентифицируется по адресу электронной почты), нажимаем на три черточки в углу экрана и переходим к кнопке «Синхронизировать» в выпадающей панели настроек. При входе с другого устройства под своим профилем можно привести все закладки в Мазиле в соответствие.
Как правило, пользователи Интернета сохраняют полезные или часто посещаемые сайты, а также понравившиеся страницы на свой компьютер с помощью закладок. Стандартными средствами браузера вы можете добавить страницу на специальную панель под адресной строкой или сохранить ее в специальную папку, доступ к которой осуществляется через интерфейс программы. Если вам недостаточно стандартной панели, или вас не устраивает ее функционал или внешний вид, вы можете установить визуальные закладки для Mozilla Firefox.
Стандартными средствами браузера вы можете добавить страницу на специальную панель под адресной строкой или сохранить ее в специальную папку, доступ к которой осуществляется через интерфейс программы. Если вам недостаточно стандартной панели, или вас не устраивает ее функционал или внешний вид, вы можете установить визуальные закладки для Mozilla Firefox.
В отличие от некоторых других веб-браузеров, в Mozilla Firefox не реализован стандартный интерфейс для работы с визуальными закладками (он называется экспресс-панелью). Вместо этого пользователи могут устанавливать сторонние приложения, называемые плагинами, чтобы добавлять новые элементы, которые им нужны.
Если вы хотите получить экспресс-панели, аналогичные реализованным в браузерах Яндекс или Опера, вам необходимо сохранить и установить соответствующие расширения. В Сети можно найти огромное количество визуальных закладок, отличающихся потребляемыми системными ресурсами, внешним видом элементов и оформлением панели, наличием различных дополнительных функций и так далее.
В этой статье описано, как установить и настроить понравившуюся вам панель закладок, а также обзоры двух самых популярных в России плагинов: Яндекс.Закладки и SpeedDial.
Как установить плагин
В интернет-браузере Mozilla Firefox существует 2 способа сохранения на жесткий диск и установки интересующего вас плагина. Во-первых, пользователи могут посетить веб-сайт, посвященный нужному приложению, и сохранить его на свой компьютер. Соответствующие сайты описаны в разделах данного руководства, посвященных конкретным приложениям.
Альтернативным способом установки расширения является использование каталога дополнений, встроенного в браузер. Для того, чтобы установить нужное вам расширение, необходимо сделать следующее:
Теперь вы можете перейти в подраздел «Расширения» с помощью левого меню. Ваши закладки появятся среди списка установленных приложений. Если вам нужно удалить их, вы можете использовать кнопку «Отключить», чтобы приостановить работу плагина, или «Удалить», чтобы удалить его.
Скорость Набрать
Плагин SpeedDial считается наиболее полным, продвинутым и многофункциональным плагином. К тому же обладает огромной гибкостью настроек — пользователи могут менять множество параметров, начиная от количества и расположения закладок, заканчивая их анимацией и расположением дополнительных элементов.
Вы можете отобразить свой почтовый ящик и ярлыки других полезных расширений, которые хранятся в вашем браузере, на экспресс-панели. Благодаря всем этим функциям SpeedDial завоевал огромную популярность среди пользователей всех популярных браузеров.
Вы можете сохранить данное расширение на свой персональный компьютер, перейдя по ссылке https://speeddial2.com/ на официальный сайт разработчика программы. Там нужно нажать на синюю кнопку Установить.
Сразу после установки экспресс-панель станет доступна для работы. Если вы хотите настроить приложение в соответствии со своими потребностями, вам нужно будет щелкнуть значок SpeedDial2, который появляется справа от адресной строки. Выберите «Параметры» в появившемся раскрывающемся контекстном меню.
Выберите «Параметры» в появившемся раскрывающемся контекстном меню.
Чтобы сохранить интересующий вас сайт, вам необходимо добавить новую закладку. Вы можете перейти на нужную страницу, щелкнуть правой кнопкой мыши в любом месте окна и выбрать «Добавить новую закладку» в раскрывающемся меню. Альтернативный способ — зайти на главную страницу вашего Speed Dial и нажать плюсик + в том месте, где вы хотите добавить его в закладки. После этого вам нужно будет скопировать адреса сайтов в предоставленное текстовое поле и придумать имена для созданного объекта.
Очень полезная функция Speed Dial2 — сбор статистики о просмотренных вами страницах. В базе данных приложения хранятся все сайты, которые вы посещали, и на основе этой информации строится наглядные графики-диаграммы. С их помощью пользователи могут видеть, какие сайты посещают чаще всего, и добавлять их в закладки, чтобы повысить свою продуктивность в сети.
Яндекс .Закладки
В России очень популярны сервисы Яндекса. Закладки от Яндекса не могут похвастаться такой огромной гибкостью настройки, как описанный выше SpeedDial, но не менее удобны.
Закладки от Яндекса не могут похвастаться такой огромной гибкостью настройки, как описанный выше SpeedDial, но не менее удобны.
Интерфейс Яндекса более минималистичный, но, тем не менее, он крайне удобен для хранения большого объема информации и удобной навигации по вашим ссылкам. Пользователи этого дополнения могут установить фоновое изображение, установить количество элементов, отображаемых одновременно, и настроить многие другие параметры.
Чтобы сохранить это приложение, вам необходимо посетить официальную страницу Яндекс Элементов. Здесь пользователям необходимо перейти в раздел, посвященный визуальным закладкам, и нажать на любое изображение или на желтую кнопку «Установить».
Сразу после установки вы можете начать работу с приложением. Для добавления нового объекта необходимо нажать на значок плюса, а в появившемся всплывающем окне указать ссылку на сайт, на котором хранятся интересующие вас данные, и ввести название для ссылки.
Внизу страницы находится кнопка вызова меню конфигурации. Здесь пользователи могут задать количество отображаемых веб-страниц, выбрать фон, настроить отображение дополнительных сервисов и кнопок, например, изменить настройки браузера. Всего можно сохранить до 48 закладок.
Здесь пользователи могут задать количество отображаемых веб-страниц, выбрать фон, настроить отображение дополнительных сервисов и кнопок, например, изменить настройки браузера. Всего можно сохранить до 48 закладок.
Была ли статья полезной?
Визуальные закладки позволяют любому пользователю быстро и легко посещать любимые сайты и страницы в Интернете. Просто нажмите на элемент визуальной закладки и браузер быстро откроет нужную страницу. Однако не во всех браузерах есть визуальные закладки. Ими может похвастаться Opera всех версий, а также Яндекс.Браузер. Однако что делать, если не хочется переходить на другой браузер с удобных Google Chrome и Mozilla?
Установка визуальных закладок для Mozilla Firefox
Существует несколько способов установки визуальных закладок в браузере Mozilla.
В Интернете есть множество расширений, которые можно установить для добавления визуальных закладок в Mozilla. Чтобы найти и установить такие дополнения, выполните следующие действия:
- Откройте браузер и щелкните значок меню.
 Выберите «Дополнения».
Выберите «Дополнения».
- В строке поиска введите запрос «Визуальные закладки».
- Далее выберите соответствующий добавочный номер из списка. Нажмите «Установить».
- Мы установили визуальные закладки по почте. Они выглядят так.
Также для Мазилы можно установить визуальные закладки от Яндекс. Для этого перейдите по ссылке и нажмите «Добавить в Firefox».
Закладки от Яндекса выглядят так.
Вы также можете установить визуальные закладки с помощью расширения Speed Dial.
После установки дополнения необходимо перезапустить браузер. Появится окно с настройками расширения. Вы не можете изменить отметки.
Визуальные отметки будут следующими.
При нажатии на пустой квадрат появится новое окно. Введите URL-адрес сайта, который вы хотите добавить в закладки.
Такими способами можно добавить визуальные закладки в браузер Mozilla.
Добавление визуальных закладок в браузер Google Chrome
Добавить визуальные закладки в Google Chrome от Яндекса можно достаточно просто. Для этого выполните следующие действия:
- Нажмите на значок меню и выберите «Настройки».
- Выберите «Расширения» в меню слева. Прокрутите страницу вниз и выберите «Другие расширения».
- Откроется Интернет-магазин Chrome. В строке поиска введите «Визуальные закладки».
- Выберите нужный добавочный номер из списка.
- Выбираем, например, Визуальные закладки от Яндекса и нажимаем «Установить».
- После установки дополнения перезапустите браузер. Визуальные закладки будут выглядеть так.
Стоит отметить, что не важно, от какого разработчика вы устанавливаете визуальные закладки, вы можете установить стартовую страницу самостоятельно и на свое усмотрение.
В последнее время все больше людей используют визуальные закладки в качестве домашней страницы в своих браузерах. Во-первых, это удобно, сразу после запуска вы получаете доступ к любимым сайтам. Панель визуальных закладок выглядит как табло с окнами, содержащими миниатюры соответствующих сайтов. При нажатии на любой из них открывается доступ к указанному веб-ресурсу.
Во-первых, это удобно, сразу после запуска вы получаете доступ к любимым сайтам. Панель визуальных закладок выглядит как табло с окнами, содержащими миниатюры соответствующих сайтов. При нажатии на любой из них открывается доступ к указанному веб-ресурсу.
Панель закладок можно установить в разных браузерах, но тема этой статьи — визуальные закладки для mozilla firefox, как установить, как с ними работать и как их настроить.
Мозилла фаерфокс не имеет своих встроенных визуальных закладок, как, например, в опере, но никто не мешает установить нужное расширение и наслаждаться функционалом и внешним видом панели. Существует множество плагинов для решения этой проблемы, мы рассмотрим два самых популярных и известных из них:
- быстрый набор
- Визуальные закладки онлайн (от Яндекса)
быстрый набор
В браузере firefox в верхнем меню выбираем «Инструменты» — «Дополнения»
Попадаем в раздел расширений, в нем переходим на вкладку «Расширения»
На следующем страницы, вверху есть окно поиска. Введите название плагина в поисковую строку, в нашей версии это «быстрый набор» и нажмите на увеличительное стекло.
Введите название плагина в поисковую строку, в нашей версии это «быстрый набор» и нажмите на увеличительное стекло.
После завершения поиска активируйте найденный плагин кнопкой «Включить». Здесь же можно перейти к настройкам плагина, нажав кнопку «Настройки».
Визуальные закладки быстрого набора выглядят примерно так
Визуальные закладки онлайн (от Яндекса)
Для того чтобы скачать и поставить виз. закладки для mozilla firefox заходим на специальный сайт Яндекса и нажимаем вверху на кнопку «Скачать». Далее даем разрешение на запуск файла и следуем инструкциям установщика.
На следующем шаге не забудьте снять три галки с установки дополнительных сервисов Яндекса. Хотя можно оставить, но не советую. Если вам что-то нужно, вы всегда можете установить позже и отдельно.
После перезапуска firefox визуальные закладки уже будут в вашем браузере.
Закладки настраиваются с помощью ссылки «Настройки» вверху или внизу панели закладок (в зависимости от версии).
 mozilla.org/ru/firefox/addon/yandex-visual-bookmarks/.
mozilla.org/ru/firefox/addon/yandex-visual-bookmarks/.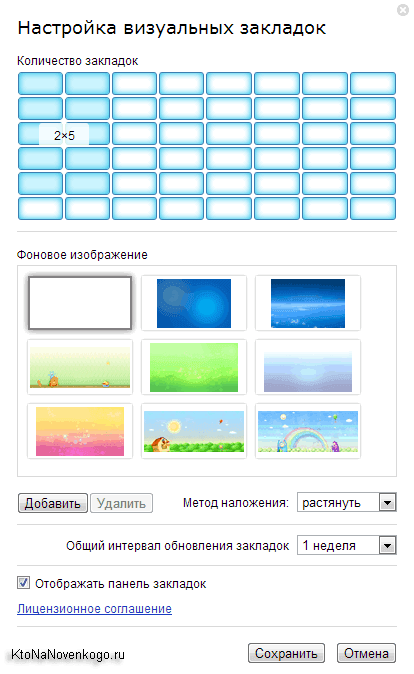



 Выберите «Дополнения».
Выберите «Дополнения».