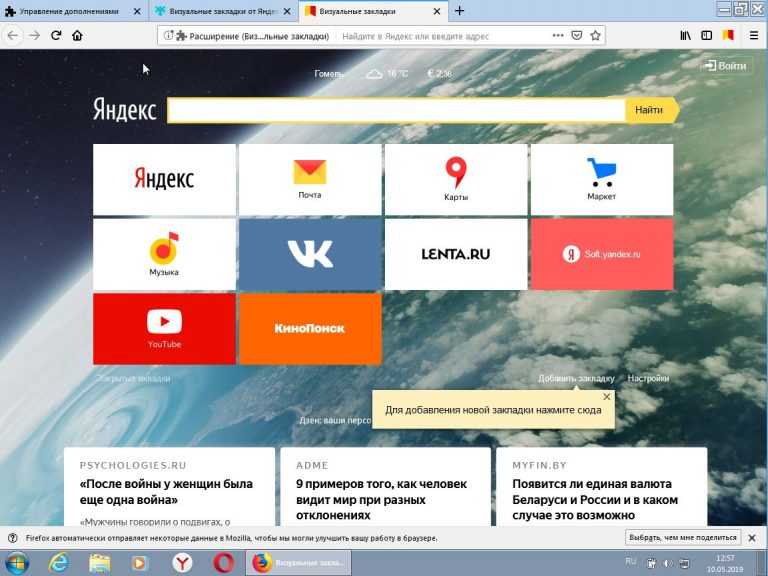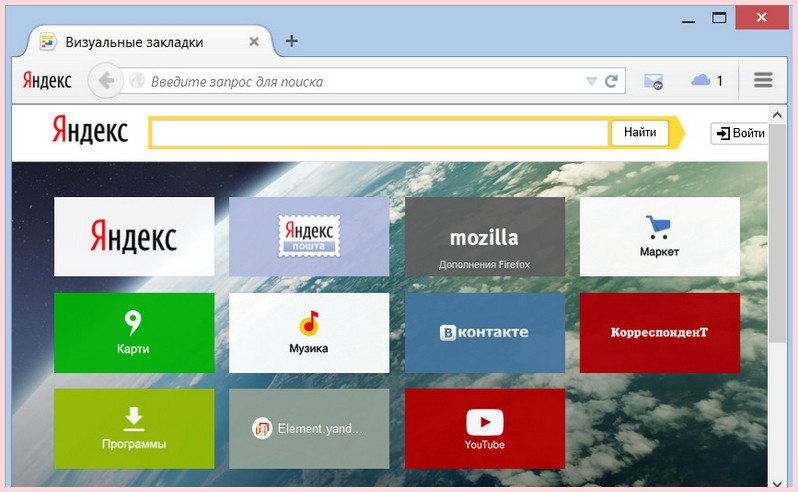Где найти визуальные закладки для Mozilla Firefox
На новой вкладке браузера Мозилла Фаерфокс отображается минимальное количество элементов: поисковая строка, блок с самыми посещаемыми интернет-страницами, а чуть ниже – избранные сайты (определяются автоматически). Выглядит это, мягко говоря, не слишком изящно. Визуальные закладки для Mozilla Firefox преобразят облик стартовой страницы.
Содержание
- Подробности
- Процедура установки
- Настройка
- Какие есть альтернативы
Подробности
Существует немало расширений с подобными функциями, но самое популярное из них выпущено компанией Яндекс и используется в их собственном браузере. Но также оно доступно и в «Огненной лисице». В начале статьи мы разберем его установку и нюансы настройки, а в конце укажем альтернативные плагины, если этот не показался вам удобным.
Процедура установки
Здесь все очень легко:
- Перейдите на страницу https://addons.
 mozilla.org/ru/firefox/addon/yandex-visual-bookmarks/.
mozilla.org/ru/firefox/addon/yandex-visual-bookmarks/. - Щелкните мышкой на выделенную кнопку:
- Нажмите «Добавить» в форме, что появится под адресной строкой.
Настройка
Установка завершена, остается только настроить визуальные закладки в Мозиле. В первую очередь стоит убрать значок дополнения с панели инструментов браузера. Кликните по нему ПКМ и выберите соответствующую опцию:
Теперь уже перейдем к изменению внешнего вида. Для этого откройте новую вкладку в Firefox и щелкните ЛКМ на кнопку «Настройки».Появится боковое меню из множества опций.Рассмотрим каждую по отдельности:
- Количество – сколько закладок будет отображаться на странице. Чем их больше, тем меньше размер каждой.
- Вид – вариант отображения «плиток», они могут быть с логотипами сайтов и заголовков, логотипами и скриншотами (содержимым страницы) и просто со скриншотами.
- Фон – фоновое изображение страницы из библиотеки Яндекс или же своя картинка, имеется опция его смены каждый день.

- Панель закладок – отображение соответствующей панели под адресной строкой браузера.
- Поисковая строка – форма поиска по центру.
- Контекстные предложения – периодическое появление рекламы.Автоматически отправлять… – сбор статистических данных для улучшения работы плагина.
- Показывать информационную панель – строка с вашим местоположением, информацией о погоде, пробках и курсе валют.
- «Показывать в новой вкладке…» — лента Дзен снизу страницы.
Если вы хотите удалить какую-то ссылку с панели, то наведите на нее курсор мыши и кликните по значку «крестика». А «шестеренка» отвечает за ее изменение.
А если плагин вам надоел, то стоит его убрать:
- Нажмите Ctrl + Shift + A на клавиатуре.
- Щелкните по иконке с точками у соответствующего элемента.
- Выберите опцию «Удалить».

- Подтвердите действие.
Какие есть альтернативы
Визуальные закладки от Яндекс – самое популярное расширение с нужными функциями в Фаерфоксе. Но все же далеко не единственное, кроме того, оно нравится не всем пользователям, о чем говорят и отзывы. Так что имеет смысл рассмотреть существующие альтернативы.
Список наиболее удачных замен:
- Speed Dial (в прошлом Fast Dial) предлагает стильный внешний вид с возможностью 3D-отображения сайтов и огромное количество параметров, что доступны для изменения.
- Пульс – расширение, разработанное сервисом Mail.ru (создатель известного поисковика).
- Визуальные закладки онлайн – быстрый доступ к сайту onlinezakladki.ru, предлагающий нужные в данном случае функции.
Как сделать визуальные закладки в Mozilla Firefox?
Программы
anna
9 марта
0/10
63
2028
Многие браузеры предоставляют пользователям возможность создания визуальных закладок. Такие закладки обеспечивают более комфортную работу с браузером. Сегодня Страна Советов расскажет, как сделать визуальные закладки в Mozilla Firefox.
Такие закладки обеспечивают более комфортную работу с браузером. Сегодня Страна Советов расскажет, как сделать визуальные закладки в Mozilla Firefox.
В отличие от Opera, браузер Mozilla Firefox не имеет встроенного сервиса визуальных закладок. Как быть, если вам нужны визуальные закладки в браузере, но вы не готовы променять Firefox на другой браузер только ради этой функции? На помощь придут различные дополнения, которые помогут вам сделать визуальные закладки в Mozilla Firefox.
Итак, как сделать визуальные закладки в Mozilla Firefox? Для начала нужно установить специальное дополнение, которое позволить вам создавать и настраивать визуальные закладки. Таких дополнений есть несколько. Пожалуй, самое известное — это Яндекс.Бар, в числе функций которого есть и визуальные закладки. Если вы не хотите ставить Яндекс.Бар, можем посоветовать вам дополнения Speed Dial, Fast Dial, Sugestron Speed Dial.
Мы расскажем, как сделать визуальные закладки в Mozilla Firefox при помощи дополнения Speed Dial.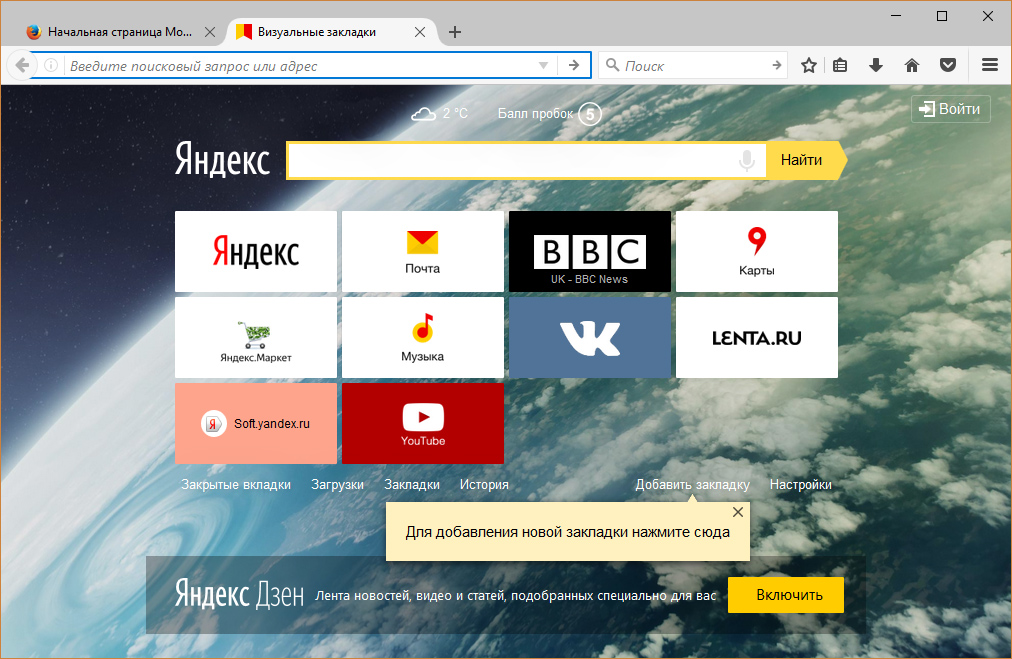 Установка и настройка других подобных дополнений имеют такой же принцип, поэтому они не должны вызвать у вас ни малейших сложностей. Для начала нам нужно зайти в менеджер дополнений браузера. Для этого в меню Инструменты выбираем пункт дополнения. В открывшемся окне переходим на вкладку Поиск дополнений:
Установка и настройка других подобных дополнений имеют такой же принцип, поэтому они не должны вызвать у вас ни малейших сложностей. Для начала нам нужно зайти в менеджер дополнений браузера. Для этого в меню Инструменты выбираем пункт дополнения. В открывшемся окне переходим на вкладку Поиск дополнений:
Визуальные закладки для Mozilla Firefox
В строке поиска (ее можно узнать по надписи курсивом «Поиск по всем дополнениям» и значку увеличительного стекла) вводим название нужного нам дополнения — в данном случае Speed Dial — и жмем на значок лупы или клавишу Enter на клавиатуре. В окне появятся предлагаемые дополнения, нужное нам дополнение должно быть на первом месте. Выделяем его, нажав на название дополнения левой кнопкой мыши, и нажимаем на кнопку Добавить в Firefox…
Визуальные закладки для Mozilla Firefox установить
Появится окно с предупреждением. Не боимся предупреждения и нажимаем кнопку Установить сейчас. После установки нам предложат перезапустить браузер.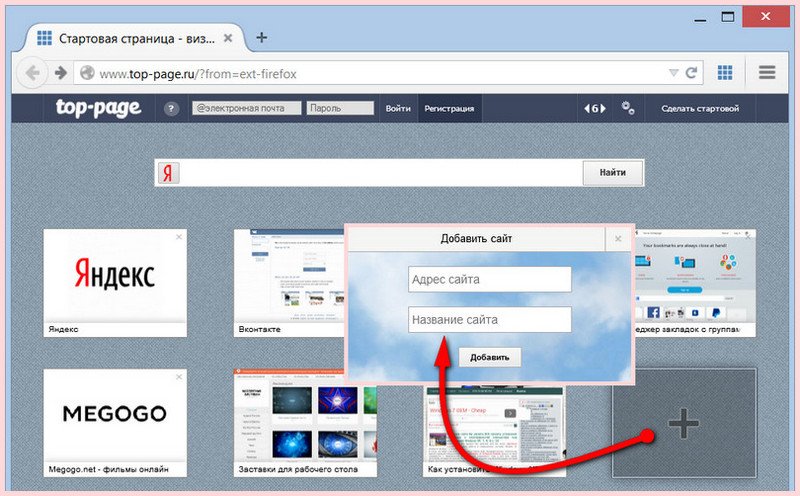 После перезапуска браузера настраиваем дополнение. Для этого снова заходим в Инструменты — Дополнения, но вместо вкладки Поиск дополнений выбираем вкладку Расширения. В ней кликаем по свежеустановленному дополнению Speed Dial и нажимаем на кнопку Настройки.
После перезапуска браузера настраиваем дополнение. Для этого снова заходим в Инструменты — Дополнения, но вместо вкладки Поиск дополнений выбираем вкладку Расширения. В ней кликаем по свежеустановленному дополнению Speed Dial и нажимаем на кнопку Настройки.
Сначала обратим внимание на выпадающее меню Действия внизу окна настроек. Оно позволяет сбросить настройки дополнения, восстановив настройки по умолчанию, совершить первоначальную настройку дополнения, экспортировать настройки и закладки в отдельный файл в формате speeddial (специфический формат дополнения) или HTML, импортировать настройки из файла или восстановить из резервной копии.
Сейчас нам нужен пункт Первоначальная конфигурация. Первоначальная настройка Speed Dial позволяет настроить загрузку дополнения в новых пустых окнах и вкладках, использование групп визуальных закладок, добавить кнопку дополнения на панель инструментов браузера и установить визуальные закладки Mozilla Firefox в качестве домашней страницы. Все, что нам нужно — это поставить галочки напротив нужных нам пунктов и нажать на кнопку ОК.
Все, что нам нужно — это поставить галочки напротив нужных нам пунктов и нажать на кнопку ОК.
Теперь давайте подробнее рассмотрим окно настроек Speed Dial. Во вкладке Основные можно настроить группы визуальных закладок: названия групп и количество закладок в группе. Одновременно в браузере может быть активна одна группа, но группы сделаны вкладками, поэтому между ними можно легко переключаться. Кроме этого, во вкладке основных настроек можно настроить автоматическую загрузку дополнения в новых пустых окнах и/или вкладках, а также доступ к Speed Dial через контекстное меню и меню «Закладки».
Во вкладке По умолчанию можно настроить частоту обновления превью сайтов в визуальных закладках, использование JavaScript, размер закладок и количество закладок в строках и столбцах. Во вкладке Миниатюры настраиваются параметры миниатюр, во вкладке Управления — горячие клавиши и действия мыши, во вкладке Дополнительно — остальные, не столь важные параметры. Чтобы сохранить внесенные изменения, нужно нажать кнопку ОК.
Чтобы создать новую визуальную закладку, щелкаем правой кнопкой мыши по пустой закладке с номером и выбираем пункт Изменить. В открывшемся окне вводим адрес (URL) нужного нам сайта, заголовок (если не вводить заголовок и поставить галочку в чекбоксе Динамический, заголовок будет формироваться динамически при обновлении закладки). В выпадающем списке Обновлять выбираем время обновления: никогда или периодически. Если вы выбрали пункт Периодически, появится еще один выпадающий список. Из него нужно будет выбрать единицу времени (часы, дни, минуты, секунды), а число ввести вручную. Ставить ли галочку в чекбоксе Использовать JavaScript? Не обязательно, но желательно — превью некоторых сайтов без JavaScript не загрузятся.
Пропали визуальные закладки в Mozilla Firefox
Вот так легко можно сделать визуальные закладки в Mozilla Firefox. Десять минут на установку и настройку — и ваш браузер стал удобнее и функциональнее!
Оцените статью
63 комментария
Оставить комментарий
Как визуализировать закладки браузера в Firefox и Google Chrome
Если вы являетесь активным пользователем Интернета в течение как минимум года или двух, у вас может быть много закладок, скопившихся в меню закладок вашего браузера. Если это так, вам может потребоваться некоторое время, чтобы найти страницу, которую вы помните. Я часто слышу шутку о том, что действительно легче найти что-то в Google, чем в закладках вашего браузера, и если вы годами просматриваете страницы и добавляете их в закладки, вам, вероятно, будет трудно даже распознать записи, которые вы найдете в закладках. меню закладок.
Надеемся, что следующие два расширения браузера для Firefox и Google Chrome частично решат проблему.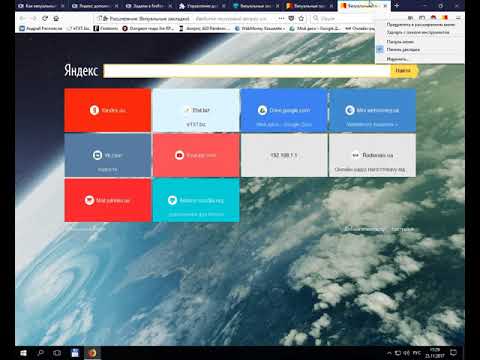 Они будут фиксировать предварительный просмотр страницы для каждой из ваших записей в закладках, чтобы вам было легче распознавать их и получать больше удовольствия от их просмотра.
Они будут фиксировать предварительный просмотр страницы для каждой из ваших записей в закладках, чтобы вам было легче распознавать их и получать больше удовольствия от их просмотра.
Визуализация закладок в Firefox
ViewMarks [Больше не доступно] предлагает альтернативный способ организации и использования ваших закладок. Сразу после его установки вы увидите миниатюры по умолчанию вокруг места, и вам нужно будет щелкнуть на своих страницах, чтобы сделать миниатюру. Но для всех новых закладок изображения предварительного просмотра будут автоматически захвачены и сохранены. Миниатюры в любой папке можно изменить с помощью простого перетаскивания.
Интерфейс страницы также позволяет:
- Простое изменение размера эскизов;
- Быстрый переход к папкам более высокого уровня с помощью навигационной навигационной цепочки;
- Легкий поиск в ваших закладках:
Помимо эскиза, инструмент сохраняет другую информацию о странице, такую как ее мета-описание, мета-ключевые слова, время ее сохранения и количество посещений страницы. Эта информация видна при наведении:
Эта информация видна при наведении:
Отличительной особенностью поиска ViewMarks является то, что он включает всю эту дополнительно захваченную информацию и, следовательно, позволяет выполнять поиск не только по заголовкам закладок, но также по описанию страницы и ключевым словам. Это немного расширяет ваши возможности поиска и очень помогает, если вы уже накопили сотни закладок.
Можно редактировать как миниатюру, так и дополнительную информацию: просто щелкните правой кнопкой мыши любое изображение и выберите « Редактировать »:
Небольшой удобный значок « Сохранить » под изображением позволяет загрузить любое изображение и создать миниатюру, используя локальный файл.
В общем, этот инструмент отлично помогает разобраться в ваших закладках, особенно если вы делаете закладки уже несколько лет и с трудом запоминаете большинство своих закладок.
Визуализация закладок в Chrome
По сравнению с вышеупомянутым дополнением, визуальные закладки несколько ограничены и иногда медленны, но пока это единственный вариант для пользователей Google Chrome.
Расширение визуализирует структуру папок закладок вашего браузера, захватывает уменьшенное изображение и показывает заголовок страницы на переднем плане. Он также поддерживает закладки Delicious и имеет встроенную функцию поиска.
В нем нет функции перетаскивания, которая могла бы помочь переупорядочить закладки. Кроме того, по моим наблюдениям, он генерирует изображение предварительного просмотра страницы только в том случае, если вы переходите по ссылке прямо из окна расширения (если вы просто добавляете страницу в закладки, она будет отображаться в виде серого прямоугольника с заголовком):
В заключение, инструмент хорошо справляется с созданием хорошей визуальной структуры ваших закладок, а также предоставляет вам быстрый доступ к ним, но он не поможет в организации и переупорядочивании ваших закладок (в отличие от аналогичного дополнения Firefox, которое у нас есть видел выше).
Известны ли вам какие-либо другие полезные расширения браузера для визуализации и организации ваших закладок? Пожалуйста, поделитесь ими в комментариях.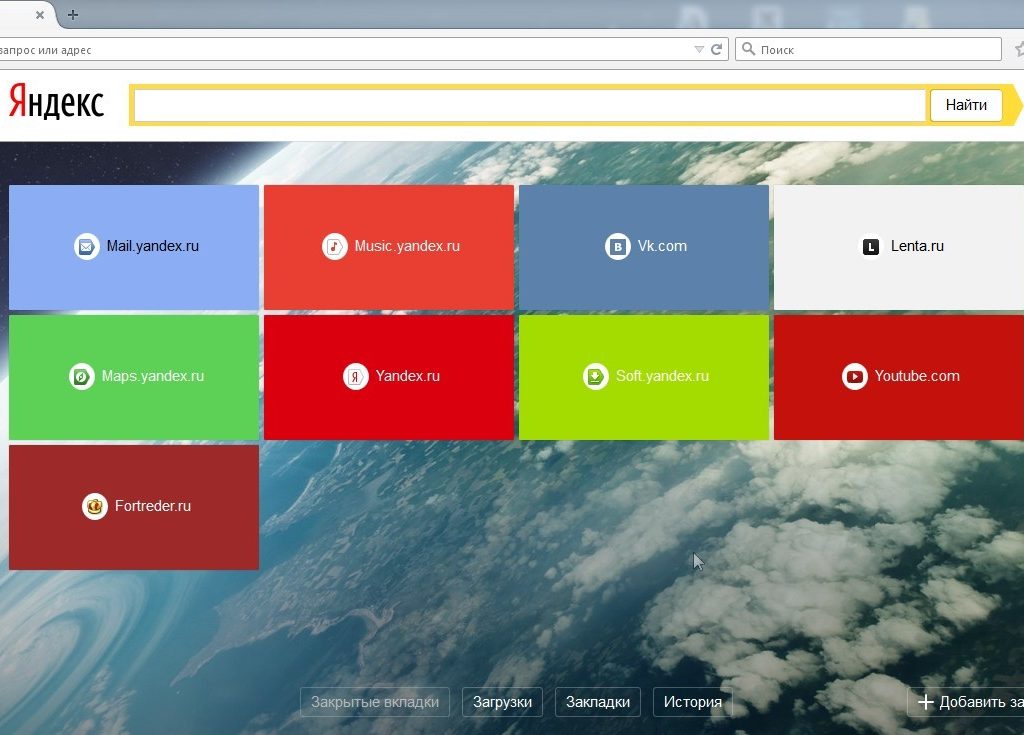
Менеджер закладок
Менеджер закладок
🚀Эпический релиз elink 5.0 уже здесь! Узнайте, что нового.
Взгляните Взгляните
Используйте расширения elink для Chrome и Firefox, чтобы создавать закладки и сохранять содержимое на ходу. Менеджер закладок elink позволяет создавать папки и подпапки для организации содержимого.
Установить расширение ChromeУстановить расширение Firefox
Визуальные закладки
Сверхбыстрое сохранение
Используйте расширение elink для Chrome, чтобы сохранять любой контент из Интернета одним щелчком мыши. Вы можете сохранять ссылки на статьи, видео, облачные файлы, сообщения в социальных сетях, изображения и многое другое! У вас есть возможность сохранить контент в доступной для поиска библиотеке ссылок или добавить его непосредственно в коллекции контента, которые вы хотите создать и поделиться со всем миром.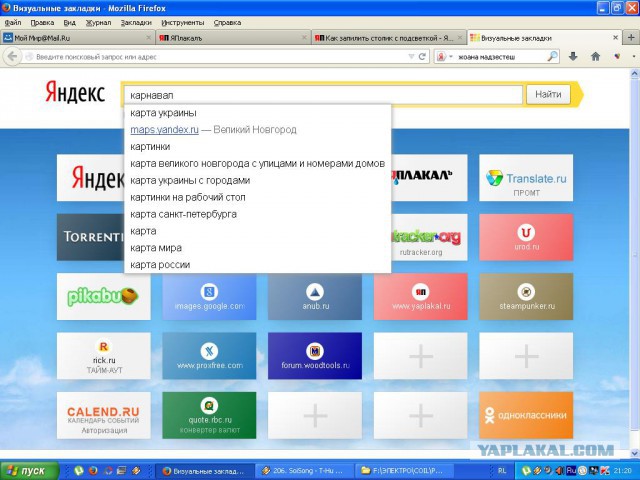
Добавить в закладки что угодно
Персонализация
Настройка изображений и текста
Менеджер закладок elink упрощает добавление собственных заметок и голосов к сохраняемому контенту, а также делает его более персонализированным и удобным для поиска в дальнейшем. Вы можете редактировать название сохраненной закладки, описание и изображение. Вы можете выбрать любое изображение на веб-странице, сделать снимок экрана или загрузить собственное изображение.
Экономьте с умом
Лучшая организация
Сохранение и организация закладок в папках
Диспетчер закладок elink позволяет сохранять ссылки непосредственно в папки или подпапки для лучшей организации. Вы даже можете создавать новые папки прямо из расширения Chrome и получать доступ к своей библиотеке закладок.
Организация закладок
Публикация любым способом
Добавление ссылок к опубликованным сообщениям и создание контента
Диспетчер закладок elink не ограничивается только тем, что помогает вам сохранять контент.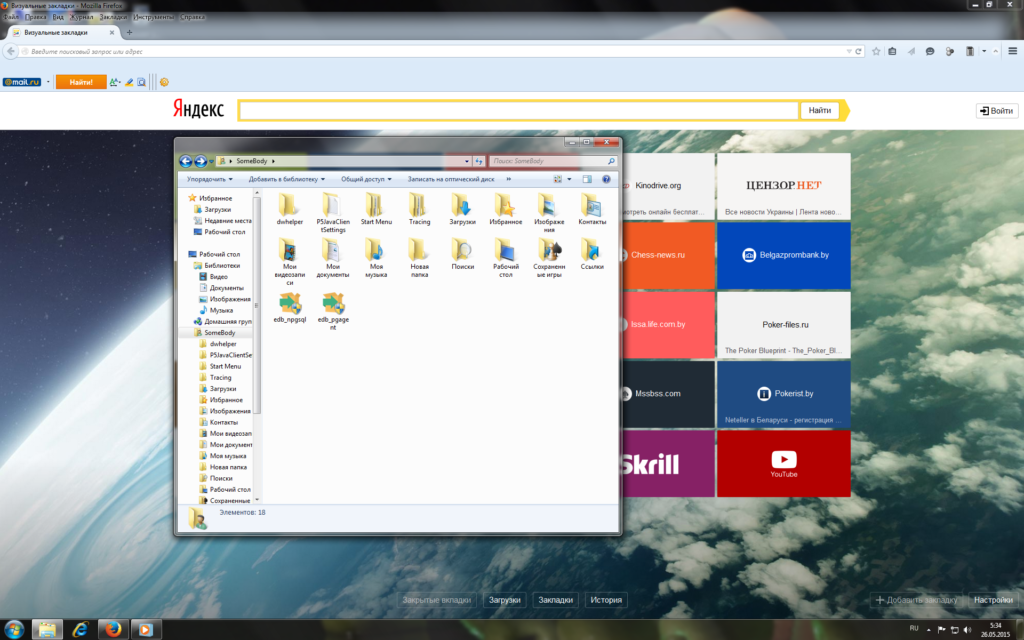 elink выводит это на совершенно другой уровень, позволяя вам объединять любые веб-ссылки, которые вы хотите, и превращать их в красивую визуальную коллекцию. Вы можете поделиться своими связанными веб-ссылками в виде информационного бюллетеня по электронной почте, встроить тщательно отобранный контент на свой веб-сайт или в блог или создать отдельную веб-страницу.
elink выводит это на совершенно другой уровень, позволяя вам объединять любые веб-ссылки, которые вы хотите, и превращать их в красивую визуальную коллекцию. Вы можете поделиться своими связанными веб-ссылками в виде информационного бюллетеня по электронной почте, встроить тщательно отобранный контент на свой веб-сайт или в блог или создать отдельную веб-страницу.
Публикация избранного контента
Гибкость
Работает в нескольких браузерах
Загрузите расширение elink для Chrome в свой браузер Chrome, Edge или Brave. Вы также можете установить расширение elink для Firefox и использовать его в своем браузере Firefox. Если вы являетесь пользователем Android, вы можете использовать расширение elink Chrome в браузере Kiwi.
Создавайте красивый контент
Надежный поиск
Библиотека ссылок
Любой веб-контент, который вы добавляете в закладки, сохраняется в вашей библиотеке ссылок.
 mozilla.org/ru/firefox/addon/yandex-visual-bookmarks/.
mozilla.org/ru/firefox/addon/yandex-visual-bookmarks/.