Как включить АдБлок в Гугл Хром
Расширение AdBlock, разработанное для популярных браузеров и нацеленное на блокировку рекламы, может быть временно отключено с возможностью повторного включения. Активировать данное ПО можно несколькими способами, в зависимости от изначального состояния. По ходу сегодняшней статьи мы расскажем о включении этого расширения в интернет-обозревателе Google Chrome.
Читайте также: Установка АдБлок в браузер Гугл Хром
Включение AdBlock в Google Chrome
Процедура включения рассматриваемого расширения мало чем отличается от аналогичного процесса по отношению к другим расширениям за исключением второго варианта. Более подробно с этой темой вы можете ознакомиться с инструкцией по следующей ссылке.
Подробнее: Отключение расширений в Google Chrome
Вариант 1: Управление расширениями
Этот способ актуален в тех случаях, когда расширение отключено через настройки интернет-обозревателя и неактивно на любых открываемых ресурсах.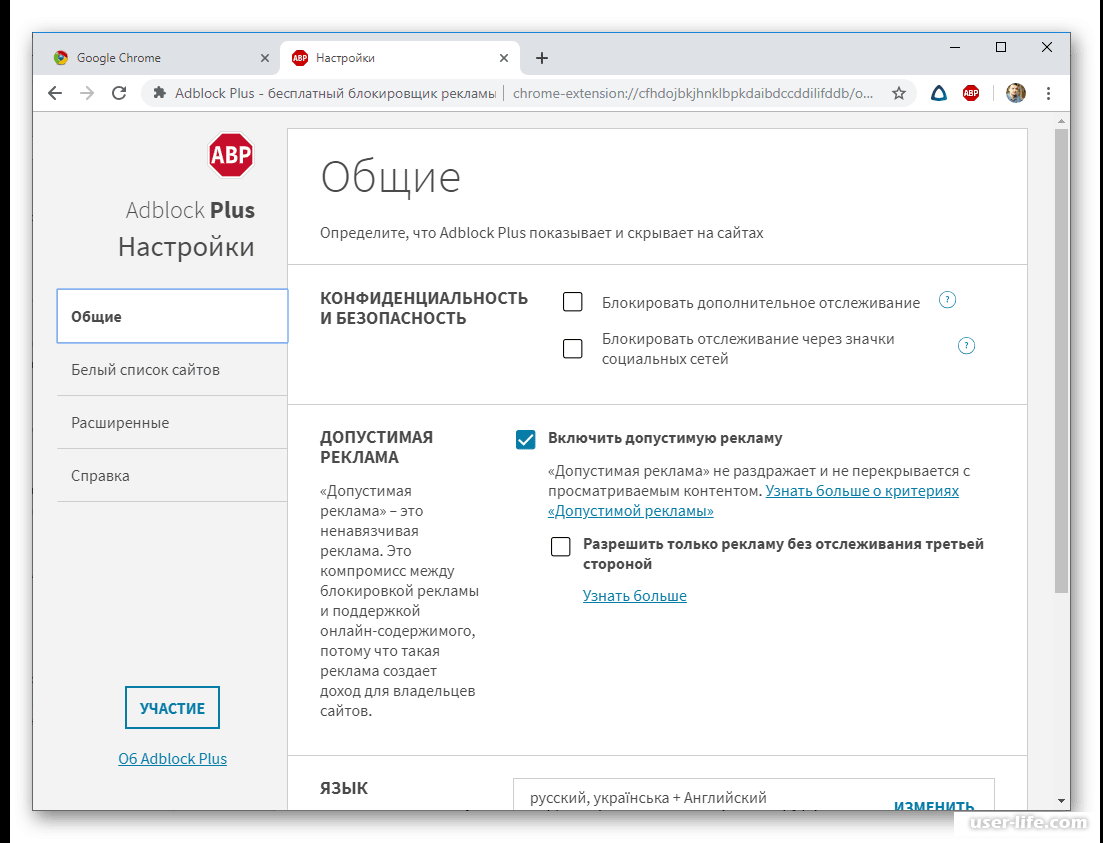
- Запустите веб-браузер, разверните главное меню, нажав соответствующую кнопку в правом верхнем углу, и выберите пункт «Дополнительные инструменты». Из представленного списка следует выбрать пункт «Расширения».
- На открывшейся странице найдите блок «AdBlock» или «AdBlock Plus» (в соответствии с установленной версией расширения). По необходимости можете воспользоваться строкой поиска.
- Переключите состояние ползунка, расположенного в правом нижнем углу блока, кликнув левой кнопкой мыши. В результате его цвет изменится, а на верхней панели появится новый значок.
- Дополнительно можете использовать страницу расширения, открываемую кнопкой «Подробнее». Тут также необходимо переключить ползунок в строке «ВЫКЛ», изменив тем самым значение на «ВКЛ».
На этом мы завершаем инструкцию, так как после проделанных действий AdBlock будет работать в обычном режиме, основываясь на собственных настройках.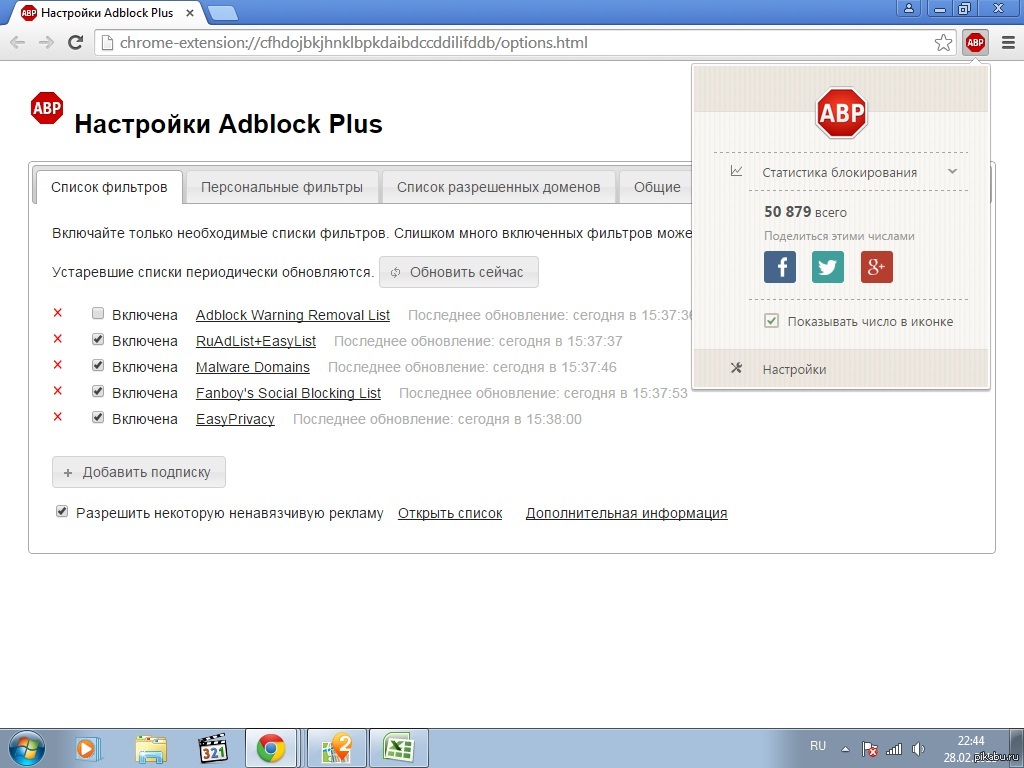 При этом не забудьте обновить страницы, открытые до активации расширения.
При этом не забудьте обновить страницы, открытые до активации расширения.
Вариант 2: Настройки AdBlock
В отличие от предыдущего метода, данный способ позволит задействовать расширение через специальную панель управления. Для продолжения необходимо заранее убедиться, что AdBlock активирован по изложенной выше инструкции в настройках браузера. Актуально же это при целенаправленном или случайном, например, по причине сбоев, отключении блокировки рекламы на отдельных сайтах в интернете.
- На верхней панели веб-браузера с правой стороны от адресной строки найдите значок расширения. Если оно действительно отключено, скорее всего, иконка будет зеленого цвета.
Примечание: Если AdBlock не отображается на панели, возможно, он скрыт. Откройте главное меню обозревателя и перетащите значок обратно.
- Щелкните левой кнопкой мыши по иконке и выберите пункт «Снова скрывать рекламу».
В связи с несколькими вариантами отключения блокировки, указанная строка может быть заменена на «Активировать AdBlock на этой странице».

Могут также возникать ситуации, когда расширение отключено на некоторых страницах в интернете, в то время как на других оно работает исправно. Для исправления придется вручную найти игнорируемые ресурсы и запустить блокировку.
- Иногда сайты добавляются в список исключений, который можно очистить. Для этого через меню расширения откройте «Параметры» и перейдите на вкладку «Настроить».
Найдите блок «Настроить фильтры вручную», нажмите кнопку «Настройка» и очистите ниже расположенное поле от имеющего текста. Кликните по кнопке «Сохранить», чтобы включить AdBlock.
- При отключении без создания фильтров единственным вариантом решения является удаление и повторная установка расширения.
В случае возникновения проблем с процедурой включения или работоспособностью рассмотренного ПО можете обращаться за советами к нам в комментариях.
Заключение
Описанное руководство не требует каких-то специальных знаний, позволяя произвести включение расширения в несколько несложных действий.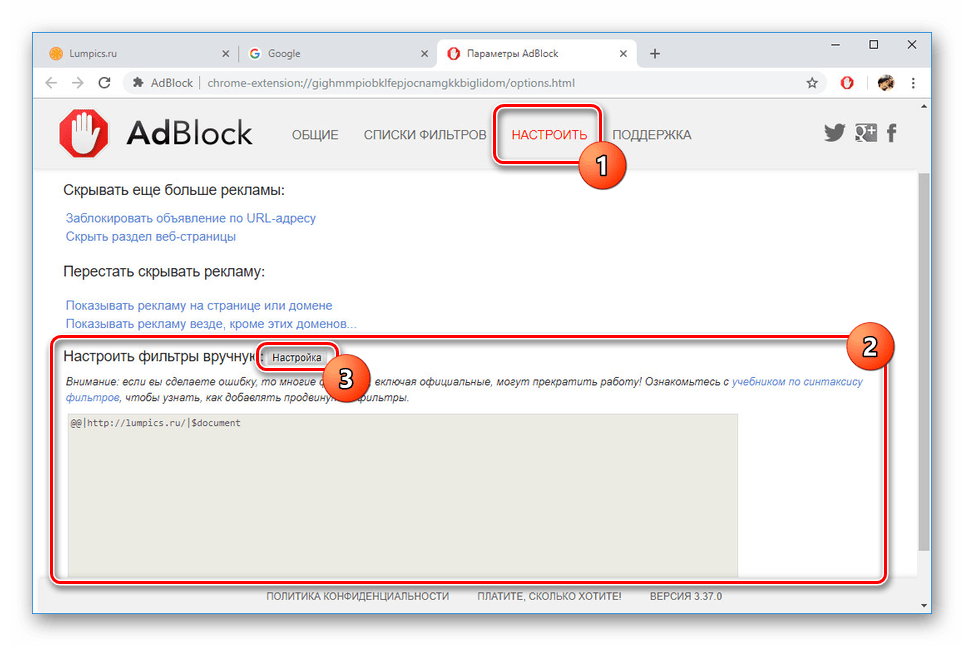 Надеемся, после изучения нашей статьи у вас не осталось вопросов по теме.
Надеемся, после изучения нашей статьи у вас не осталось вопросов по теме.
Мы рады, что смогли помочь Вам в решении проблемы.
Опишите, что у вас не получилось.
Наши специалисты постараются ответить максимально быстро.
Помогла ли вам эта статья?
ДА НЕТ
Начало работы с Adblock Plus
Что такое Adblock Plus?
Adblock Plus — самое популярное расширение, доступное для браузеров Mozilla Firefox, Google Chrome, Opera и под Android. Его основной целью является удаление всей навязчивой рекламы при просмотре страниц: видео-рекламы на YouTube, рекламы на Facebook, баннеров, всяческих всплывающих окон, фоновой рекламы и прочего подобного.
Как Adblock Plus работает?
Для блокировки рекламы Adblock Plus нужны так называемые фильтры, чтобы «сказать» расширению какие запросы блокировать. По умолчанию Adblock Plus устанавливается без фильтров, но он предложит добавить подписку на список фильтров при первом запуске.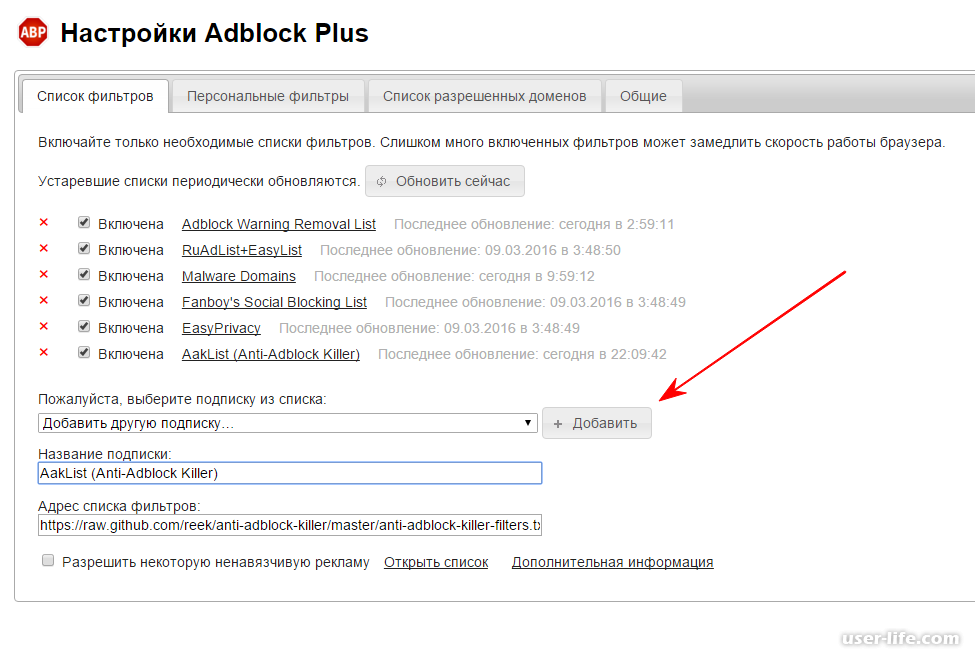 С такими фильтрами расширение сможет блокировать конкретные запросы с сайтов, обычно это запросы для показа рекламы. Заблокированная реклама часто оставляет пустые блоки или «рекламные метки» на веб-страницах. Но Adblock Plus может скрыть и их при помощи возможности, именуемой «скрытием элементов» — основываясь на определённых признаках расширение может скрыть определённые элементы на веб-странице.
С такими фильтрами расширение сможет блокировать конкретные запросы с сайтов, обычно это запросы для показа рекламы. Заблокированная реклама часто оставляет пустые блоки или «рекламные метки» на веб-страницах. Но Adblock Plus может скрыть и их при помощи возможности, именуемой «скрытием элементов» — основываясь на определённых признаках расширение может скрыть определённые элементы на веб-странице.
Установка Adblock Plus
Для Firefox
Если вы используете браузер Mozilla Firefox — щёлкните на кнопку установки на странице установки для Firefox. Firefox спросит разрешения установить расширение Adblock Plus: нажмите «Разрешить».
Firefox начнёт устанавливать наш блокировщик рекламы и попросит подтвердить ваше доверие автору. Нажмите «Install Now», чтобы добавить Adblock Plus в ваш браузер Firefox.
Теперь вы защищены от всей назойливой рекламы!
Для Chrome
В Google Chrome есть два пути установки нашего блокиратора рекламы. Простейший — через наш веб-сайт, но можно и через Интернет-магазин Chrome.
Простейший — через наш веб-сайт, но можно и через Интернет-магазин Chrome.
Установка с нашего сайта в два шага
Просто зайдите на страницу установки для Chrome и щёлкните на кнопку установки для добавления блокиратора рекламы в ваш браузер Chrome. Нажмите «Добавить» (Add), когда в браузере появится следующее сообщение:
Adblock Plus будет установлен в ваш браузер. Если всё пройдёт успешно, то вы увидите следующее сообщение:
Установка через Интернет-магазин Google Chrome в три шага
Если желаете установить Adblock Plus через интернет-магазин Chrome, то нажмите сюда для открытия страницы расширения ABP. Появится страница расширения, аналогичная изображённой ниже:
На этом экране нажмите синюю кнопку «Установить» в правом-верхнем углу. После нажатия на неё следующее сообщение предложит «Добавить» (Add) Adblock Plus в ваш браузер:
После подтверждения вы будете защищены от всей назойливой рекламы в интернете при помощи самого популярного блокировщика рекламы в мире!
Для Opera
Для установки Adblock Plus в Opera, перейдите на страницу расширений Opera и нажмите «Add to Opera».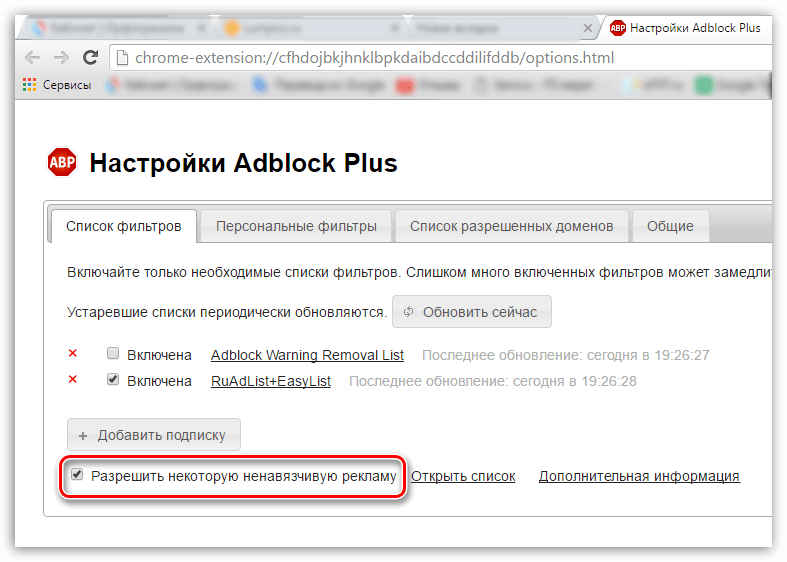 Появится следующее сообщение:
Появится следующее сообщение:
Подтвердите его нажатием кнопки «Установить» и Adblock Plus будет блокировать рекламу в вашем браузере Opera.
На Android
Adblock Plus также доступен для устройств под управлением Android. Важно заметить, что тут есть несколько ограничений на устройствах без прав рут доступа. Для установки Adblock Plus необходимо разрешить установку из неподтверждённых источников:
- Откройте «Settings» и выберите вариант «Unknown sources» (под «Applications» или «Security» в зависимости от вашего устройства)
- Отметьте поле и подтвердите сообщение нажатием «OK»
Для того, чтобы скачать Adblock Plus для Android, пройдите на страницу установки, загрузите приложение и откройте его.
После того, как Adblock Plus будет установлен, включен и настроен, вся реклама будет заблокирована.
Первые шаги
Выбор правильного списка фильтров
As previously described, Adblock Plus requires filterlists to block ads.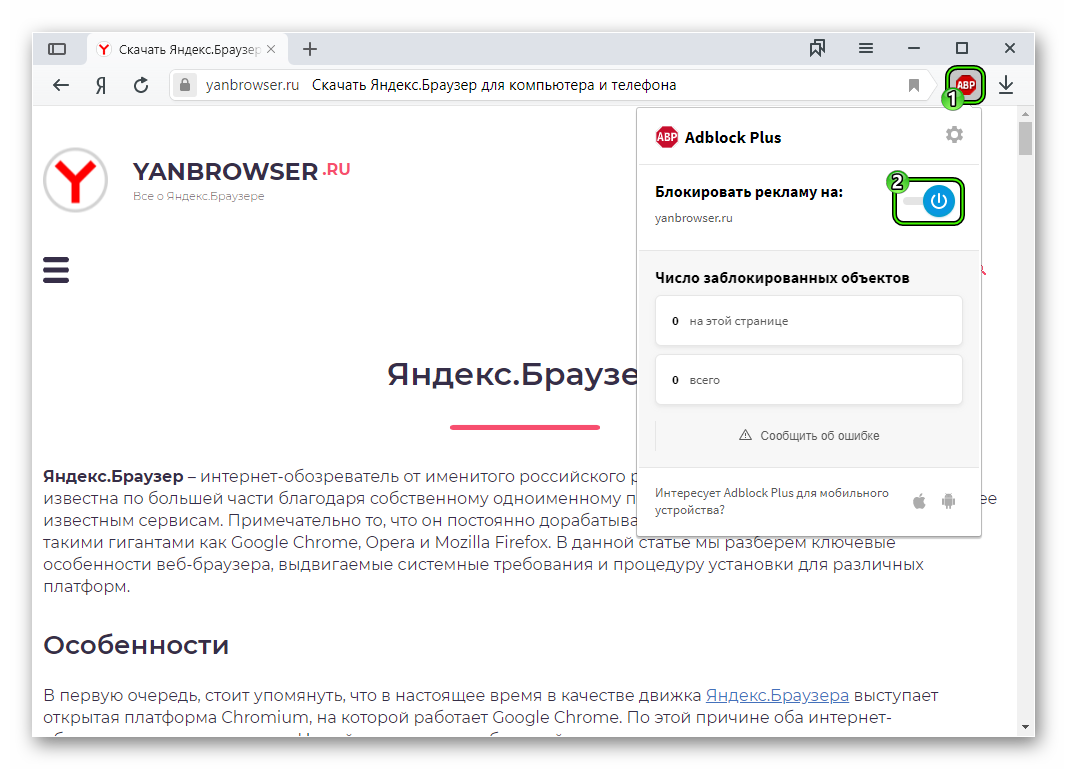 By itself, Adblock Plus can only see the webpage you are loading, but has to be «told» by the filterlist which elements to block. When you install Adblock Plus for the first time, it will automatically suggest a filterlist to you based on the language settings of your browser.
By itself, Adblock Plus can only see the webpage you are loading, but has to be «told» by the filterlist which elements to block. When you install Adblock Plus for the first time, it will automatically suggest a filterlist to you based on the language settings of your browser.
Существуют для основных списка фильтров: EasyList и Fanboy’s List. Эти два списка блокируют рекламу с самых популярных сайтов, но не блокируют рекламу на менее популярных местных сайтах. В этом случае, если вы, например, из России, то вам придется подписаться на местный русский список фильтров (в данном примере — RU AdList). Обзор всех списков находится здесь.
Важно заметить, что лучше не добавлять слишком много списков фильтров в Adblock Plus. Это замедлит ваш блокировщик рекламы, и следовательно, ваш браузер. Как правило, желательно не использовать похожие фильтры (т.е. выбрать, например, или EasyList ИЛИ только Fanboy’s List).
Вы также можете использовать списки фильтров для того, чтобы защитить себя от слежения, вирусов, кнопок социальных сетей и. т.д. Читайте больше об этом здесь.
т.д. Читайте больше об этом здесь.
Как добавить список фильтров
If you want to remove a filterlist again check out this tutorial.
В Firefox
В Firefox выберите «Firefox» >> «Add-ons» (на Mac OS X / Linux, выберите «Tools» из панели меню >> «Add-Ons»), что откроет менеджер аддонов Firefox.
На Windows:
На Mac OS X / Linux
В менеджере адд-онов под вкладкой «Extensions» вы найдете Adblock Plus:
Пожалуйста, выберите «Preferences» для выбора профиля Adblock Plus, и нажмите на «Filter Preferences»:
Это откроет меню настроек фильтров Adblock Plus:
Пожалуйста нажмите «Add filter subscription» и затем откройте выпадающий список для добавления новых фильтров к подписке. Выберите список, на который вы хотели бы подписаться, и Adblock Plus включит эти фильтр ны по умолчанию. Это меню показывает только популярные и рекомендованные фильтры. Пожалуйста, нажмите сюда для доступа к остальным спискам фильтров.
В Google Chrome
Для добавления вашей подписки в Google Chrome, пожалуйста выберите «Settings» из меню в верхнем правом углу. Его можно найти по маленькому значку с тремя горизонтальными полосами:
В меню нажмите «Settings». Затем, перейдите на вкладку «Extensions» с левой стороны экрана. Это откроет окно расширений Google Chrome, где вы найдете Adblock Plus.
Под описанием, вы найдете ссылку «Options». Пожалуйста, нажмите на нее для открытия меню нашего блокиратора рекламы для Chrome:
В меню настроек Adblock Plus вы увидите список всех установленных и включенных списков фильтров. Для добавления нового списка фильтров, выберите «Add filter subscription».
Это откроет список со всеми рекомендованными и популярными списками фильтров. Пожалуйста, выберите список, который вы бы хотели включить, и нажмите «Add». Если желаемого вами списка фильтров в списке нет, пожалуйста пройдите сюда.
В Opera
Для добавления нового списка фильтров в Opera, пожалуйста нажмите кнопку «Menu» (для Mac OS X / Linux, «Tools»), выберите «Extensions» >> «Manage Extensions» . Это откроет список всех установленных расширений, включая Adblock Plus:
Это откроет список всех установленных расширений, включая Adblock Plus:
Для доступа в меню настроек, пожалуйста нажмите на маленький значек с гаечным ключом с правой стороны. Это откроет меню «Adblock Plus Options» в котором вы сможете добавить ваши подписки.
Нажмите «Add filter subscription» для доступа к выпадающему списку с рекомендованными и популярными списками фильтров.
Здесь вы можете выбрать нужный список и нажать «Add».
На Android
На Android невозможно выбрать множественные списки фильтров. Для смены подписки на фильтры, пожалуйста откройте приложение Adblock Plus и выберите «Filter Subscription». Это откроет меню, в котором вы сможете изменить вашу подписку.
Отключение Adblock Plus на часто посещаемых сайтах
Многие сайты зависят от рекламных доходов и если вы часто посещаете сайт, вы можете захотеть разрешить его рекламу, при условии, что эта реклама не слишком раздражает. Чтобы сделать это, перейдите на этот сайт и нажмите стрелку рядом со значком Adblock Plus в панели инструментов. $document to your list of filters. You can find more information on exception rules in Writing Adblock Plus filters.
$document to your list of filters. You can find more information on exception rules in Writing Adblock Plus filters.
If you want to disable Adblock Plus on all websites, follow these instructions: Disabling/Reenabling Adblock Plus on all Websites.
Удаление Adblock Plus
В Firefox
Для удаления Adblock Plus на Firefox, пожалуйста зайдите в менеджер аддонов. Для этого, нажмите «Firefox» >> «Add-ons» (для Mac OS X / Linux, выберите «Tools» из панели меню >> «Add-Ons»). Здесь вы найдете обзор всех установленных аддонов. Найдите Adblock Plus, и просто нажмите на «Remove». Для более детальной информации, пожалуйста посетите страницу Firefox.
For more detailed information on how to remove add-ons, please visit Firefox’s page.
Важно заметить, что Adblock Plus сохраняет ваши настройки, так что если вы заново установите ABP в будущем, вам не нужно будет ничего настраивать снова. Если вы хотите начать все с чистого листа, вам нужно удалить всю директорию «adblockplus» в вашем профиле пользователя (как найти профиль).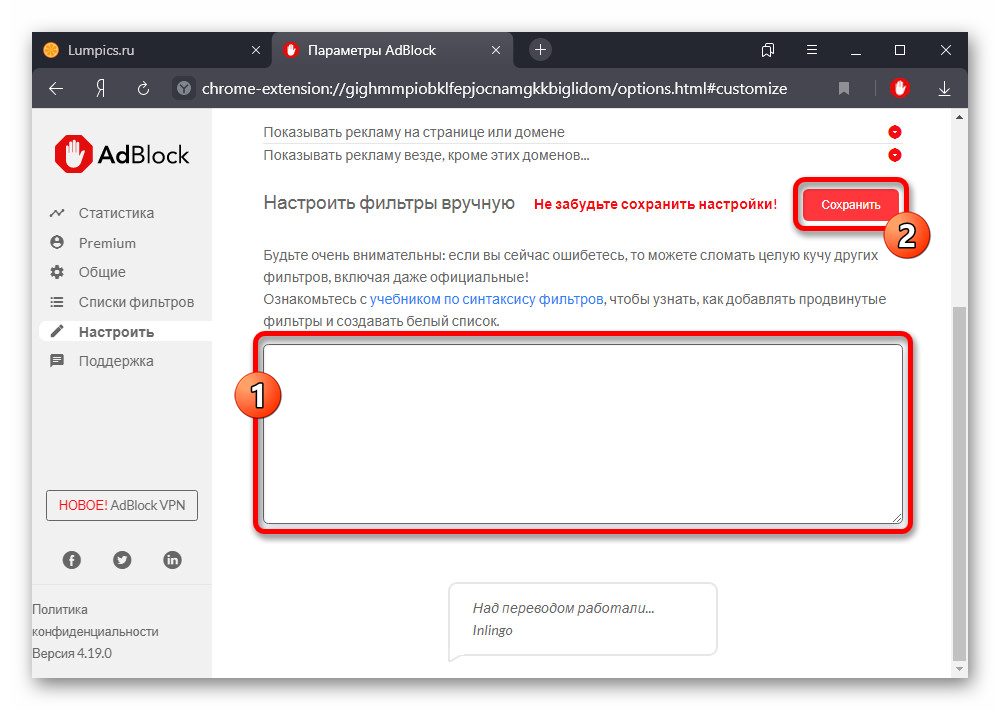 Также вам нужно зайти в about:config и сбросить все параметры начинающиеся с «extensions.adblockplus» (для сброса правый клик по параметру и выберите «Reset» в контекстном меню).
Также вам нужно зайти в about:config и сбросить все параметры начинающиеся с «extensions.adblockplus» (для сброса правый клик по параметру и выберите «Reset» в контекстном меню).
В Google Chrome
Для удаления Adblock Plus для Chrome, пожалуйста зайдите в «Settings» из меню в правом верхнем углу. Затем, выберите «Extensions» с левой стороны. Пожалуйста, найдите там Adblock Plus и выберите значок с маленьким мусорником с правой стороны. Adblock Plus будет полностью удален с вашего браузера.
В Opera
Для удаления Adblock Plus для Opera, пожалуйста нажмите на кнопку «Menu» (для Mac OS X / Linux, «Tools» в панели меню), выберите «Extensions» >> «Manage Extensions». Это откроет меню расширения. Найдите там Adblock Plus, нажмите «Uninstall» и подтвердите это.
На Android
Удаление Adblock Plus для Android похоже на удаление любой другой установленной вами программы:
- Зайдите в Menu > Settings > Applications > Manage applications (на устройствах с Android 4.
 x, Settings > Apps).
x, Settings > Apps). - Пролистайте через список программ и найдите ту, которую хотели бы удалить.
- Нажмите на приложение, которое вы хотели бы удалить.
- Нажмите «Uninstall».
Решение проблем
Что, если Adblock Plus блокирует слишком много?
Может случиться, что Adblock Plus мешает правильной работе какого-нибудь сайта.
Как правило, это не ошибка в Adblock Plus, а проблема с фильтрами (или подпиской), которые вы используете. В данном случае они указывают Adblock Plus заблокировать что-то, что рекламой не является. Чтобы убедиться в этом, можно временно отключить Adblock Plus. Если это «исправило» проблему, значит вы столкнулись с плохим фильтром. Пожалуйста, сообщайте о плохих фильтрах с помощью функции «Сообщить о проблеме на этой странице», которая автоматически соберет все важные данные о странице:
Как тип проблемы нужно выбрать «Adblock Plus блокирует слишком многое»:
Ваше сообщение будет автоматически послано авторам списка фильтров, который вы используете. К сожалению, авторы подписок не могут ответить на каждое из множества присылаемых сообщений. Вероятность, что ваше сообщение будет учтено, вырастет, если оно содержит дополнительную информацию, которая сделает проблему более очевидной и поможет проще воспроизвести ошибку.
К сожалению, авторы подписок не могут ответить на каждое из множества присылаемых сообщений. Вероятность, что ваше сообщение будет учтено, вырастет, если оно содержит дополнительную информацию, которая сделает проблему более очевидной и поможет проще воспроизвести ошибку.
Что, если Adblock Plus не блокирует рекламу?
Если вы обнаружили рекламу, которую Adblock Plus не заблокировал, пожалуйста, сначала проверьте используете ли вы правильную подписку. Например, ожидать от подписки с французскими фильтрами блокирования рекламы на болгарских сайтах нереально — для этого вы должны добавить подписку с болгарскими фильтрами. Если подписка подходящая, вероятно, автор подписки просто не знает о проблеме. Сообщите ему с помощью функции «Сообщить о проблеме на этой странице», которая автоматически соберет все важные данные о странице:
Как тип проблемы нужно выбрать «Adblock Plus не блокирует рекламу»:
Ваше сообщение будет автоматически послано авторам списка фильтров, который вы используете. К сожалению, авторы подписок не могут ответить на каждое из множества присылаемых сообщений. Вероятность, что ваше сообщение будет учтено, вырастет, если оно содержит дополнительную информацию, которая сделает проблему более очевидной и поможет проще воспроизвести ошибку.
К сожалению, авторы подписок не могут ответить на каждое из множества присылаемых сообщений. Вероятность, что ваше сообщение будет учтено, вырастет, если оно содержит дополнительную информацию, которая сделает проблему более очевидной и поможет проще воспроизвести ошибку.
Как отключить Adblock / База знаний для РФ / ivi
AdBlock — это расширение для браузера, которое может мешать корректному воспроизведению видео на ivi.ru. Ниже приведены инструкции по отключению данного расширения для различных браузеров.
Для Google Chrome
Нажмите на кнопку меню в браузере Chrome. Эта кнопка находится в окне Chrome в верхнем правом углу, на ней нарисовано 3 горизонтальных линии.
Наведите на Инструменты и выберите “Расширения.” Появится список установленных расширений.
Найдите AdBlock в списке расширений.
Уберите галочку напротив поля “Активен/Включен” справа от названия дополнения AdBlock. AdBlock будет временно отключен.
Если вы хотите удалить AdBlock полностью из браузера Chrome, то кликните на иконку с изображением корзины и выберите “Удалить” для подтверждения.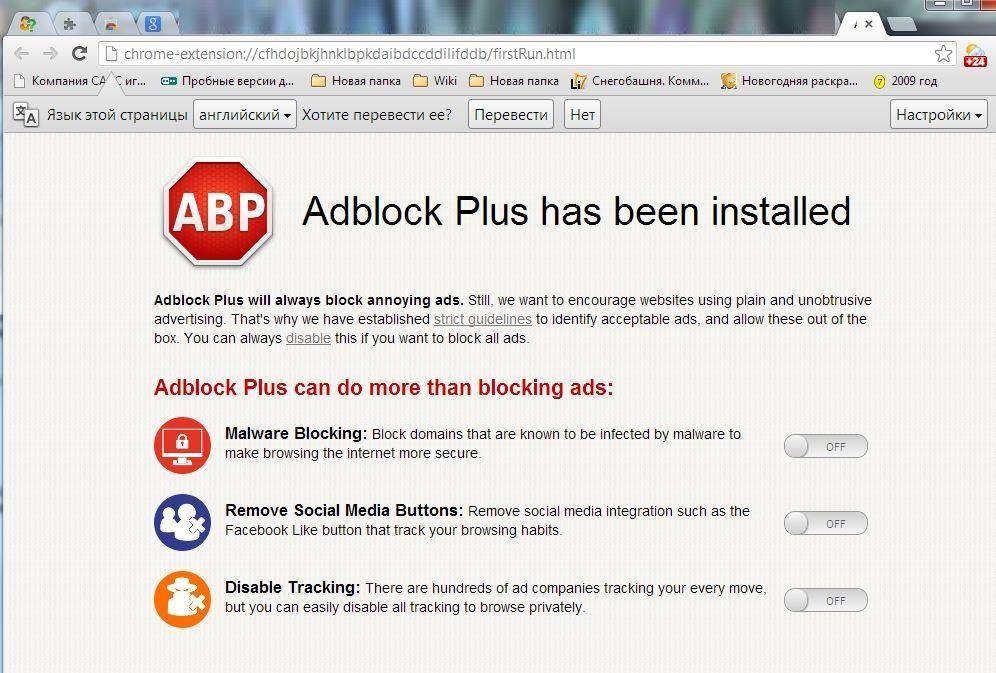
Для Firefox
Откройте браузер Firefox.
Кликните на инструменты, а потом выберите Расширения.
Кликните на Расширения в меню слева.
В списке с расширениями, найдите AdBlock.
Выберите Disable, чтобы временно отключить AdBlock. Если вы захотите снова его включить, просто вернитесь на данную страничку и кликните Enable.
Если вы хотите удалить AdBlock полностью, то выберите Remove.
Для Opera
Откройте браузер Opera на вашем компьютере.
Нажмите на “Инструменты” в меню браузера Opera и выберите опцию “Расширения.”
Нажмите на “Управление расширениями.”
Найдите AdBlock в списке расширений, установленных в Opera.
Нажмите на кнопку “Отключить” справа от названия «AdBlock». AdBlock будет временно отключен.
Если вы хотите удалить AdBlock из браузера Opera, то нажмите на кнопку “Удалить”. AdBlock будет полностью удален из браузера Opera.
Для Apple Safari
Запустите Apple Safari на вашем компьютере.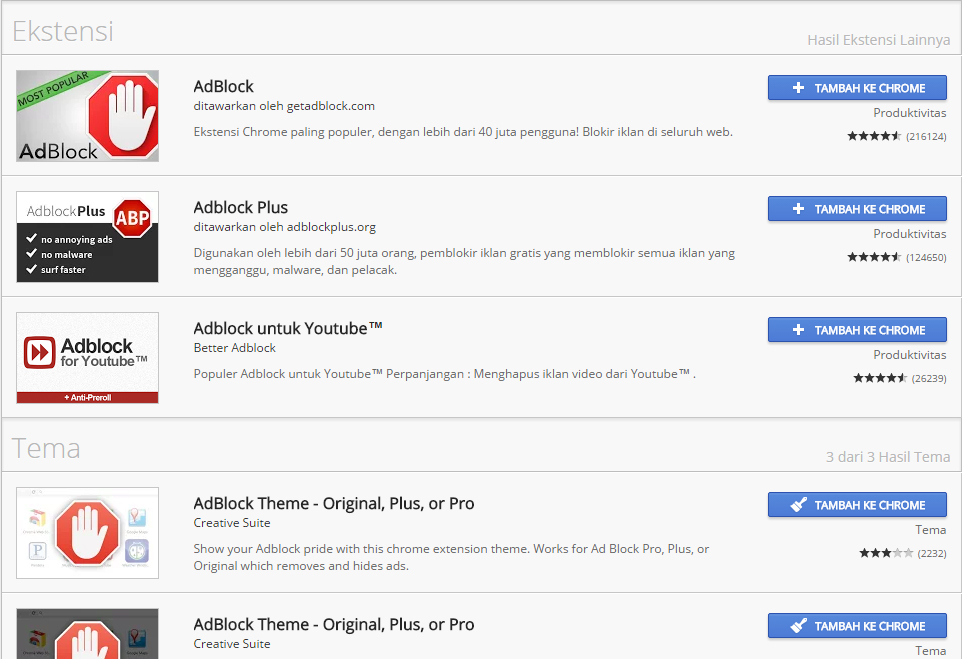
Нажмите на “Safari” в меню браузера и выберите “Параметры/Настройки.” Откроется окно с настройками.
Нажмите на опцию “Расширения”. Появится список установленных расширений.
Найдите AdBlock в списке слева.
Переключите его в состояние “ВЫКЛ” в окне настроек. AdBlock будет временно отключен.
Чтобы полностью удалить AdBlock нажмите на кнопку “Удалить” вместо отключения. Тогда дополнение AdBlock будет навсегда удалено из браузера Safari.
Как включить и отключить AdBlock в Google Chrome
Рекламная активность и ее вездесущесть надоела всем и каждому, поэтому пользователи ищут эффективные способы избавления от напасти. Так, сторонние разработчики предлагаю расширения и плагины, которые отсеивают неприятный контент. Но все ли так с ними гладко? Поэтому сегодня мы поговорим о том, как отключить AdBlock в браузере Chrome. В процесс повествования рассмотрим наиболее простые и действенные способы.
Инструкция
Мы сразу же приступаем к рассмотрению темы статьи.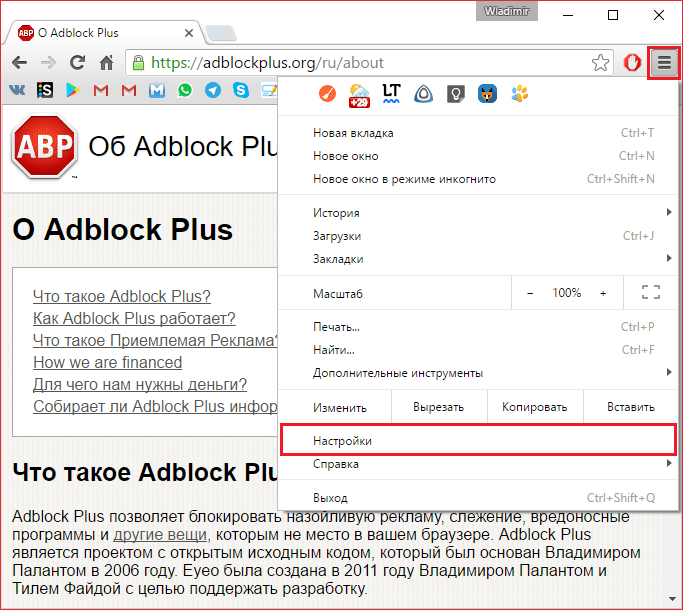 Есть два способа, позволяющие выключить Адблок в браузере Гугл Хром. Поэтому, для удобства восприятия, разобьем дальнейшее повествование на несколько логических блоков.
Есть два способа, позволяющие выключить Адблок в браузере Гугл Хром. Поэтому, для удобства восприятия, разобьем дальнейшее повествование на несколько логических блоков.
Менеджер плагинов
Разработчики Google Chrome предусмотрели удобный менеджер по управлению всеми расширениями, добавленными на платформу. Для претворения задуманного достаточно:
- Открываем браузер и кликаем левой кнопкой мыши по троеточию в правом верхнем углу графической оболочки.
- В системном меню наводим курсор на блок «Дополнительные инструменты», в выпадающем списке выбираем вкладку «Расширения».
- Здесь пролистываем страницу до нахождения AdBlock и кликаем ЛКМ по ползунку синего цвета.
Теперь защитные алгоритмы неактивны, а ярлык плагина на панели инструментов благополучно исчезает.
Однако отключить Адблок можно гораздо проще, но обо всем по порядку.
Альтернативный вариант
Второй подход заключается в использовании функционала самого дополнения.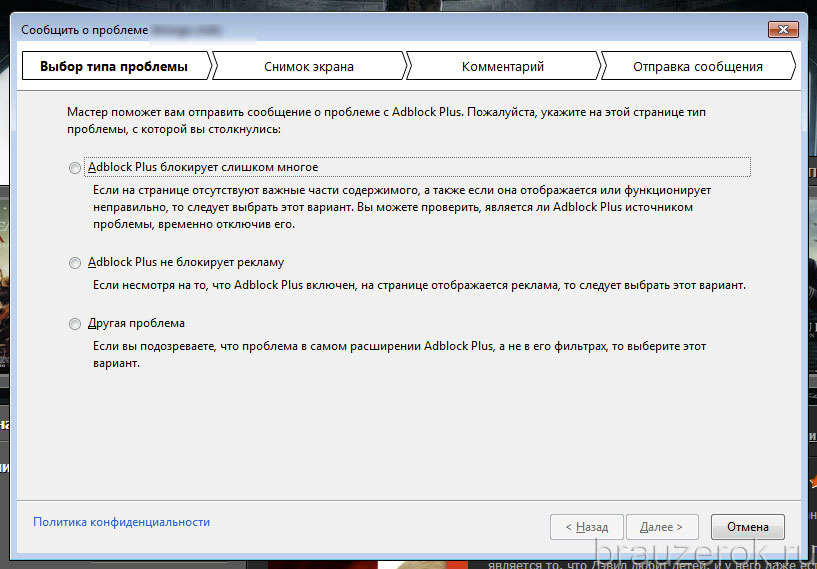 Нам просто нужно:
Нам просто нужно:
- Открыть Хром, найти глазами лого блокировщика.
- Кликнуть по нему ЛКМ, вызвав системное меню.
- Выбрать пункт «Приостановить на всех сайтах».
После этого не нужно подтверждать серьезность намерений или ждать применения внесенных изменений – система все сделает сама. В итоге, ярлык также исчезает со своего законного места.
Итоги
Существует несколько способов, как деактивировать защитные алгоритмы AdBlock. Выбирайте наиболее простой и удобный. Через Менеджер также можно удалить дополнение, если оно вам не подошло.
Включение AdBlock в браузере Google Chrome
Как правильно установить AdBlock Plus для Google Chrome
Ты хочешь установить AdBlock Plus для Google Chrome, но не знаешь, как это правильно сделать? Мы поможем и приведем пошаговую инструкцию установки и настройки программы. На данный момент это одно из самых полезных расширений, которое позволяет убрать назойливые рекламные блоки и упростить работу в интернете.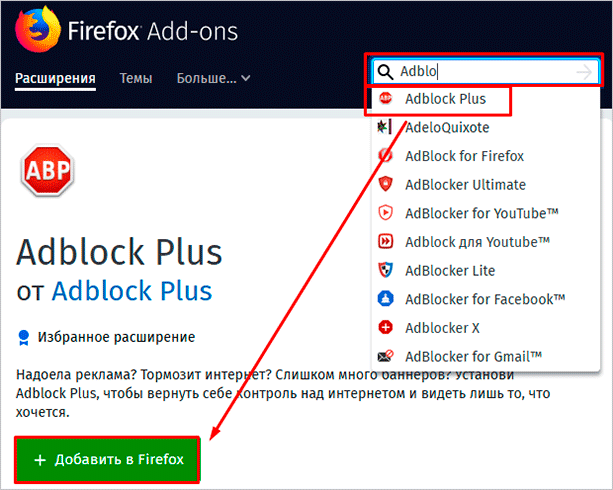 Сделай серфинг страниц приятным – избавься от ненужной информации.
Сделай серфинг страниц приятным – избавься от ненужной информации.
Установка расширения
Для начала рассмотрим способ, который поможет тебе установить расширение АдБлок для Гугл Хром. Воспользуйся этим обзором, чтобы суметь загрузить ПО на свое устройство.
- Запусти браузер;
- На верхней панели в правом углу найди значок управления;
- Кликни по нему и перейди к пункту «Дополнительные инструменты;
- В открывшемся меню выбери вкладку «Расширения» ;
- Запустится новая страничка , где будут отображены все загруженные на данный момент плагины;
- В левой части экрана выбери системный значок. Откроется всплывающее окно, где необходимо выбрать пункт «Интернет-магазин» ;
- Кликни и ты окажешься в магазине приложений браузера;
- Ты увидишь поисковую строку. Введи название интересующего ПО в текстовое поле;
- Нажми на «Enter» ;
- В правой части страницы отобразятся доступные для загрузки плагины;
- Нажми на кнопку «Установить» напротив программы;
- Подтверди разрешение , повторно нажав кнопку установки.

Мы разобрались, как установить AdBlock на Google Chrome, теперь можем перейти к правилам корректной настройки приложения.
Настройка программы
Для начала разберемся, как включить AdBlock в Google Chrome. Она будет автоматически запущена после скачивания, но если вы хотите управлять отключением программы, ознакомьтесь с этой функцией.
Вам пришлась не по вкусу программа и теперь вы не знаете, как отключить AdBlock в Google Chrome — читайте подробную инструкцию в нашей новой статье.
Включить ПО можно на странице с плагинами – просто передвиньте синий ползунок рядом с иконкой программы в необходимое положение. Теперь можем переходить к тонкостям настройки ПО.
- После загрузки на верхней панели появится значок ладони;
- Нажми мышкой и выбери пункт «Параметры» ;
- Запустится страница настроек, где ты определишь нужные опции;
- Для включения определенных настроек просто установи подтверждение напротив необходимых строчек.

Напоследок упомянем о том, как поставить расширение Ад Блок для Гугл Хром на Андроид. Официальным магазином приложений эта программа не поддерживается, поэтому стоит ознакомиться со сторонним способом интеграции.
- Загрузи файл формата APK с сайта разработчика ;
- Перейди в настройки телефона, где нужно разрешить функцию загрузки программ из непроверенных источников;
- Открой загруженный документ и установи приложение.
Мы узнали, как включить АдБлок в Гугл Хром, загрузить его и правильно настроить. Скорее устанавливай приложение и пользуйся им для своего удобства.
Включение AdBlock в браузере Google Chrome
Расширение AdBlock, разработанное для популярных браузеров и нацеленное на блокировку рекламы, может быть временно отключено с возможностью повторного включения. Активировать данное ПО можно несколькими способами, в зависимости от изначального состояния. По ходу сегодняшней статьи мы расскажем о включении этого расширения в интернет-обозревателе Google Chrome.
Включение AdBlock в Google Chrome
Процедура включения рассматриваемого расширения мало чем отличается от аналогичного процесса по отношению к другим расширениям за исключением второго варианта. Более подробно с этой темой вы можете ознакомиться с инструкцией по следующей ссылке.
Вариант 1: Управление расширениями
Этот способ актуален в тех случаях, когда расширение отключено через настройки интернет-обозревателя и неактивно на любых открываемых ресурсах.
- Запустите веб-браузер, разверните главное меню, нажав соответствующую кнопку в правом верхнем углу, и выберите пункт «Дополнительные инструменты». Из представленного списка следует выбрать пункт «Расширения».
На открывшейся странице найдите блок «AdBlock» или «AdBlock Plus» (в соответствии с установленной версией расширения). По необходимости можете воспользоваться строкой поиска.
Переключите состояние ползунка, расположенного в правом нижнем углу блока, кликнув левой кнопкой мыши. В результате его цвет изменится, а на верхней панели появится новый значок.
В результате его цвет изменится, а на верхней панели появится новый значок.
Дополнительно можете использовать страницу расширения, открываемую кнопкой «Подробнее». Тут также необходимо переключить ползунок в строке «ВЫКЛ», изменив тем самым значение на «ВКЛ».
На этом мы завершаем инструкцию, так как после проделанных действий AdBlock будет работать в обычном режиме, основываясь на собственных настройках. При этом не забудьте обновить страницы, открытые до активации расширения.
Вариант 2: Настройки AdBlock
В отличие от предыдущего метода, данный способ позволит задействовать расширение через специальную панель управления. Для продолжения необходимо заранее убедиться, что AdBlock активирован по изложенной выше инструкции в настройках браузера. Актуально же это при целенаправленном или случайном, например, по причине сбоев, отключении блокировки рекламы на отдельных сайтах в интернете.
- На верхней панели веб-браузера с правой стороны от адресной строки найдите значок расширения.
 Если оно действительно отключено, скорее всего, иконка будет зеленого цвета.
Если оно действительно отключено, скорее всего, иконка будет зеленого цвета.Примечание: Если AdBlock не отображается на панели, возможно, он скрыт. Откройте главное меню обозревателя и перетащите значок обратно.
Щелкните левой кнопкой мыши по иконке и выберите пункт «Снова скрывать рекламу».
В связи с несколькими вариантами отключения блокировки, указанная строка может быть заменена на «Активировать AdBlock на этой странице».
Могут также возникать ситуации, когда расширение отключено на некоторых страницах в интернете, в то время как на других оно работает исправно. Для исправления придется вручную найти игнорируемые ресурсы и запустить блокировку.
Иногда сайты добавляются в список исключений, который можно очистить. Для этого через меню расширения откройте «Параметры» и перейдите на вкладку «Настроить».
Найдите блок «Настроить фильтры вручную», нажмите кнопку «Настройка» и очистите ниже расположенное поле от имеющего текста.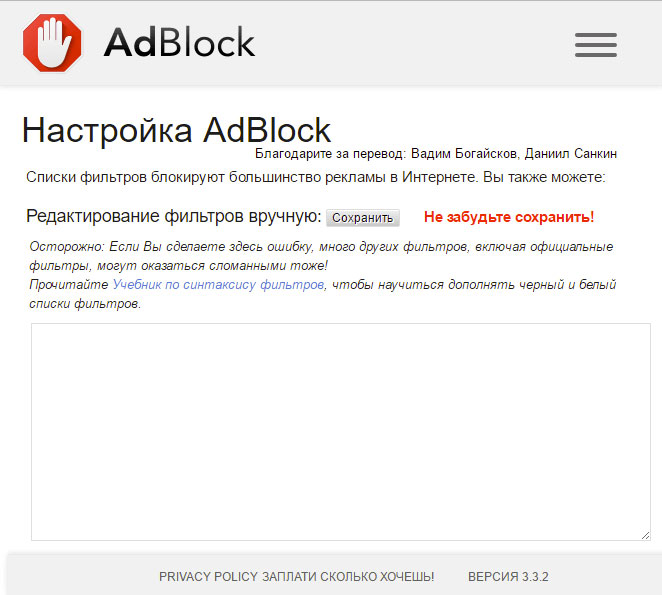 Кликните по кнопке «Сохранить», чтобы включить AdBlock.
Кликните по кнопке «Сохранить», чтобы включить AdBlock.
В случае возникновения проблем с процедурой включения или работоспособностью рассмотренного ПО можете обращаться за советами к нам в комментариях.
Заключение
Описанное руководство не требует каких-то специальных знаний, позволяя произвести включение расширения в несколько несложных действий. Надеемся, после изучения нашей статьи у вас не осталось вопросов по теме.
Отблагодарите автора, поделитесь статьей в социальных сетях.
Как отключить Adblock в браузере Google Chrome
Расширение Adblock играет очень важную роль в блокировке раздражающих и повторяющихся рекламных объявлений. С его помощью серфинг в сети намного приятнее. Однако в этом замечательном дополнении есть и обратная сторона. Она кроется в маркетинге. Например, если вы хотите посмотреть фильм, клип или любой другой интересный вам контент на каком-то сайте, то очень часто владельцы таких сайтов просят отключить блокировщик рекламы.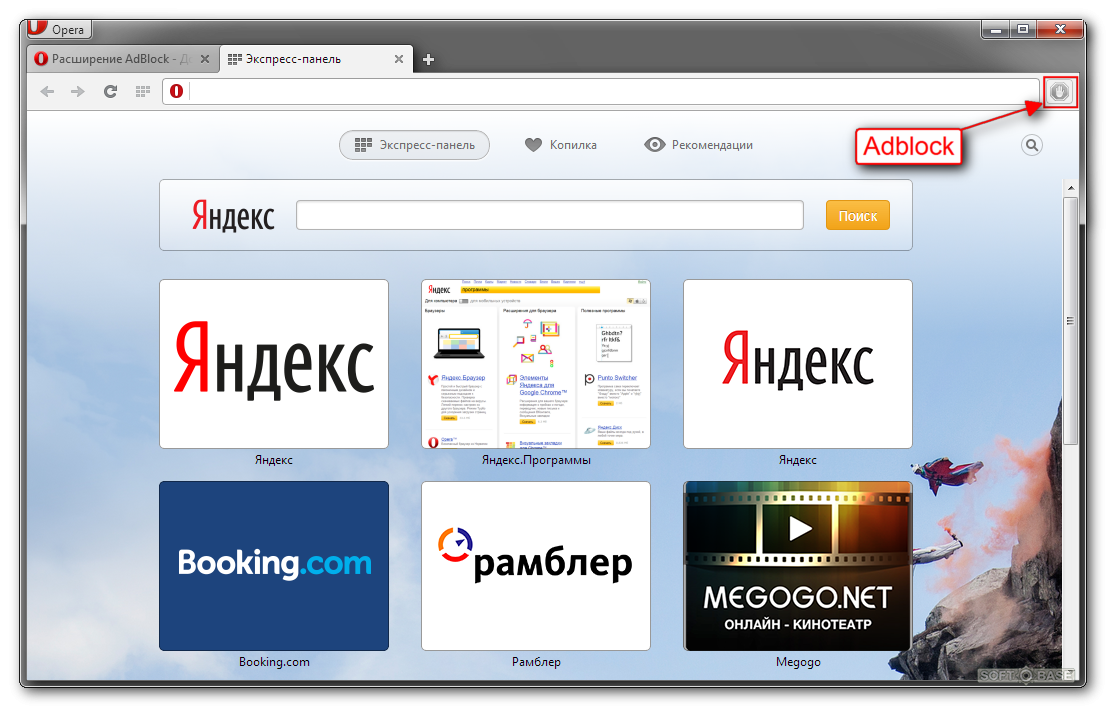 И вам действительно (в добровольно-принудительном порядке) нужно это сделать, иначе вы не сможете просмотреть то что хотели. То же самое относится и к браузерным играм. Для того чтобы они стабильно работали, вам необходимо отключить установленный блокировщик рекламы. В таких случаях очень важно знать, как это сделать.
И вам действительно (в добровольно-принудительном порядке) нужно это сделать, иначе вы не сможете просмотреть то что хотели. То же самое относится и к браузерным играм. Для того чтобы они стабильно работали, вам необходимо отключить установленный блокировщик рекламы. В таких случаях очень важно знать, как это сделать.
AdBlock — это один из наиболее популярных блокировщиков рекламы. Для того чтобы отключить его на определенном сайте (или на всех сайтах), следуйте нижеприведенной пошаговой инструкции.
Как отключить AdBlock в Google Chrome
Для того чтобы отключить блокировщик рекламы AdBlock в Google Chrome, нужно сделать следующее:
- Откройте браузер Google Chrome и перейдите на сайт, на котором вы хотите его отключить. Или если вы хотите отключить его на всех сайтах, никуда переходить не нужно.
На заметку! Если вы нажали «Pause on this site», то это означает что AdBlock больше не работает на открытой вами странице.
Если вы нажали «Pause on all sites», то это означает что AdBlock больше не работает на всех сайтах и вкладках.
Примечание! В появившемся меню настроек AdBlock также будет опция «Не запускать на этой странице» и «Don’t run on pages on this site». Это одно и то же, что и опция «Pause on this site». Если нажать на «Не запускать на этой странице», то AdBlock больше не будет работать на открытой вами странице, а его иконка поменяет цвет на зеленый. Если нажать на «Don’t run on pages on this site», то AdBlock больше не будет работать на страницах открытого вами сайта. Если вы захотите включить блокировщик рекламы снова, нажмите на зеленую иконку расширения и в появившемся меню кликните на «Включить AdBlock на этой странице».
После того как вы снимите галочку, расширение «побледнеет». Таким образом вы отключите AdBlock и он не будет работать на каких-либо новых вкладках или сайтах.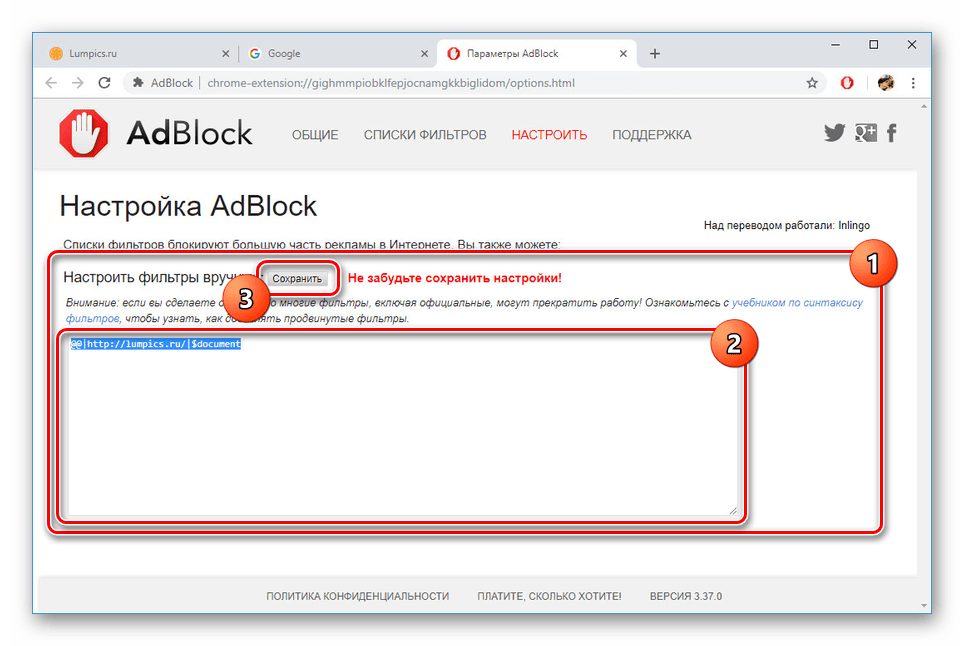
На заметку! Когда вы захотите снова включить его, повторите шаг и отметьте флажок «Включить».
Видео — Как отключить AdBlock в Google Chrom
Понравилась статья?
Сохраните, чтобы не потерять!
Adblock plus для google chrome: как скачать и установить, настройки приложения для браузера
Если пользователю нужен удобный плагин для блокировки рекламы и упрощения работы в интернете, рекомендуется скачать AdBlock Plus для Google Chrome. Если отключить (удалить) рекламу, контент на различных сайтах начнет быстрее загружаться.
Расширение AdBlock не запрашивает личные данные пользователя и не отслеживает, какие страницы он посещает. При желании можно разрешить через настройки некоторую рекламу, чтобы поддержать развитие веб-страниц с качественным контентом.
Где скачать и как установить
Чтобы скачать и установить данное расширение на персональном компьютере с операционной системой Windows, нужно выполнить такой порядок действий:
- обновите браузер.
 Скачать Google Chrome последней версии можно здесь.
Скачать Google Chrome последней версии можно здесь. - в браузере Google Chrome нажать на значок с изображением 3 вертикально расположенных точек в правом верхнем углу экрана;
- выбрать раздел «Дополнительные инструменты», перейти в меню «Расширения»;
- в открывшемся окне нажать на кнопку «Расширения» в левом верхнем углу;
- выбрать раздел «Интернет-магазин»;
- установить флажок напротив пункта «Расширения» рядом с поисковой строкой в левой части экрана;
- ввести в поисковой строке «AbBlock»;
- выбрать первый результат из списка и нажать кнопку «Установить»;
- подтвердить запрос нажатием кнопки «Загрузить».
Для операционной системы Android порядок действий будет отличаться:
- открыть официальную веб-страницу разработчика Адблок Плюс;
- нажать на кнопку для скачивания файла APK;
- после скачивания файла открыть меню настроек мобильного устройства, работающего на Андроид;
- установить флажок напротив пункта «Разрешить загрузку из неизвестных источников»;
- открыть файл APK с помощью любого файлового менеджера и выполнить установку расширения, следуя инструкциям на экране.

Включение AdBlock в Google Chrome
Если после установки AdBlock для Гугл Хрома не включился автоматически, то нужно активировать его и заблокировать рекламу через панель управления плагинами.
Управление расширениями
Чтобы включить плагин и убрать рекламу в браузере, необходимо:
- нажать на значок с изображением 3 точек в верхнем правом углу экрана;
- выбрать раздел «Настройки», «Расширения»;
- найти в списке AdBlock и нажать кнопку «Включить»;
- обновить страницу или перезапустить браузер.
Установленные плагины будут отображаться рядом с адресной строкой браузера. Перегруппировать их можно методом перетаскивания с помощью левой кнопки мыши. Чтобы на этой панели поместилось больше значков плагинов, можно растянуть или укоротить адресную строку, нажав на ее край и переместив его вправо или влево.
Настройки AdBlock
Для настройки расширения нужно выполнить такие действия:
- нажать на иконку AdBlock на верхней панели браузера;
- открыть меню «Параметры»;
- установить флажки напротив нужных пунктов.

Пользователь может вручную настроить фильтры, чтобы плагин блокировал не всю рекламу. Например, если нужно разрешить объявления и баннеры на выборочном веб-ресурсе, то можно воспользоваться опцией «Не включать на страницах этого сайта». Пользователь также может вручную составить перечень сайтов, на которых реклама не должна блокироваться.
Видео по теме
Как отключить и настроить блокировщики AdBlock, Ublock, Adblocker Ultimate — Help Mail.ru. Мой Мир
Если у вас установлен блокировщик рекламы, то на нашем сайте он может блокировать не только рекламу, но частично — сам сайт, поэтому, требуется настройка (сложный путь) или отключение (простой путь).
Как настроить блокировщики AdBlock, Ublock, Adblocker Ultimate (сложный путь)
Блокировщики рекламы настраиваются похожим способом, мы приводим основные, но если у вас другой блокировщик, то инструкция по его настройке окажется аналогичной.
Настроить AdBlock для нашего сайта
- В правом верхнем углу браузера нажмите значок .
- В открывшемся окне нажмите значок .
- Перейдите на вкладку Белый список сайтов.
- Скопируйте урл нашего сайта из адресной строки.
- Нажмите кнопку Добавить сайт.
- Вернитесь на страницу нашего сайта и обновите ее.
Настроить Ublock для нашего сайта
- В правом верхнем углу браузера нажмите иконку плагина.
- Нажмите на синюю кнопку включения:
Как отключить блокировщики AdBlock, Ublock, Adblocker Ultimate (простой вариант)
Google Chrome
1. Запустите Google Chrome.
2. Нажмите на значок «…».
3. Найдите в списке «Дополнительные инструменты» → «Расширения».
4. Найдите блокировщик в списке расширений. Если его не видно, нажмите на кнопку «Показать все расширения/дополнения» в нижней части страницы.
5. Снимите галочку с AdBlock, Ublock или Adblocker Ultimate.
Снимите галочку с AdBlock, Ublock или Adblocker Ultimate.
Opera
1. Запустите браузер.
2. Нажмите на значок с пазлом «Расширения».
3. Отключите расширения AdBlock, Ublock, Adblocker Ultimate.
Firefox
1. Запустите Firefox.
2. Нажмите «Меню» → «Дополнения».
3. Отключите AdBlock, Ublock, Adblocker Ultimate.
Яндекс.Браузер
1. Запустите Яндекс.Браузер.
2. Найдите значок Расширений.
3. Перейдите в Дополнения.
4. Перейдите по кнопке внизу «Каталог расширений для Яндекс.Браузера».
5. Прокрутите колесиком мыши до раздела «Из других источников».
6. Отключите расширения AdBlock, Ublock, Adblocker Ultimate.
Adblock для Google Chrome — Как убрать рекламу в Гугл Хроме
Google Chrome (а по-русски просто «хром») — самый популярный браузер в интернете. Бесплатное расширение против рекламы Adguard позволяет начисто убрать рекламу и блокировать всплывающие окна в Google Chrome.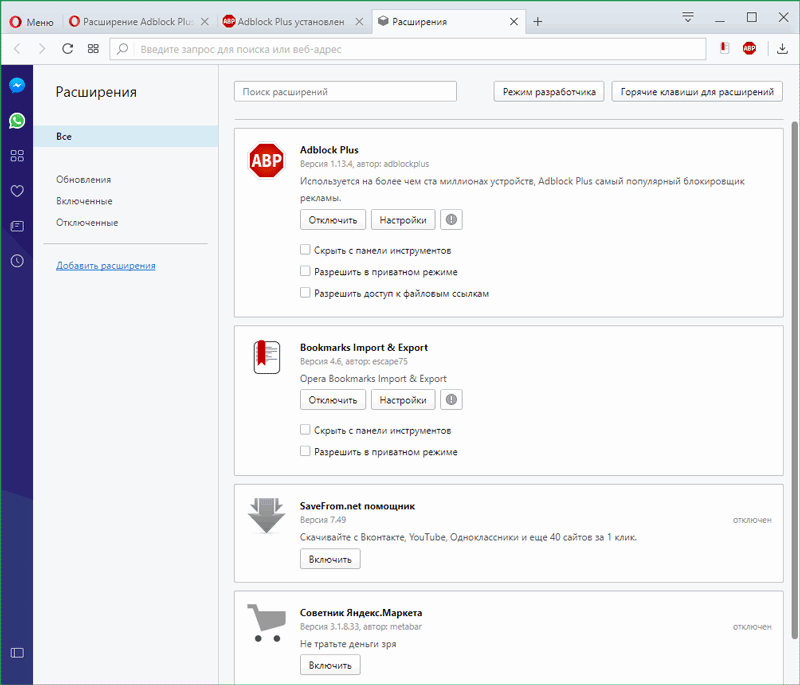
Безопасно
Адблок Adguard усиливает безопасность вашего компьютера – расширение не только удаляет назойливые баннеры, всплывающую рекламу и окна, но и защищает пользователей от зловредного и мошеннического содержимого, а с помощью кнопки расширения на панели браузера вы можете посмотреть отчет о безопасности любого сайта или пожаловаться на фишинг.
Удобно
Кроме того, расширение позволяет заблокировать отдельные рекламные элементы и настроить антибаннер под себя. В настройках есть возможность разрешить или запретить показывать контекстную рекламу, составить собственный белый список сайтов, на которых расширение не будет работать, и выбрать наиболее подходящие для вас фильтры рекламы.
Быстро
Adguard потребляет меньше ресурсов, обладает обширной базой собственных фильтров и работает быстрее, чем другие популярные adblock расширения.
Бесплатно
Вы можете скачать бесплатно adblock Adguard для браузера Google Chrome в Интернет-магазине Chrome (Chrome Web Store).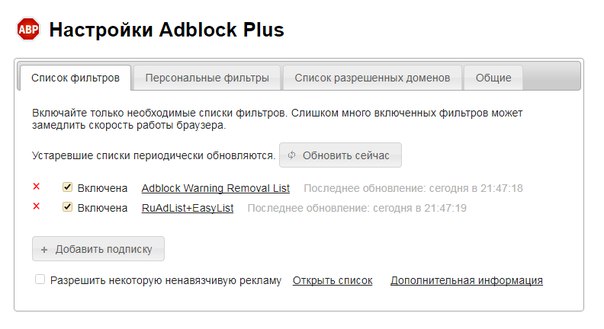 Для этого воспользуйтесь ссылкой в конце этой статьи.
Для этого воспользуйтесь ссылкой в конце этой статьи.
В открывшемся окне нажмите на синюю кнопку «плюс», чтобы скачать бесплатно adblocker Adguard.
В магазине можно посмотреть подробную информацию и почитать отзывы о нашем расширении против рекламы. После того как вы скачали Adguard, его следует активировать. Перейдите в Инструменты — Расширения.
И включите антибаннер.
Adguard обеспечит комфортную работу в браузере Хром без рекламы.
Если по каким-то причинам наш адблок для Хром вам не подошёл — вы можете продолжить поиск среди других adblock расширений для блокировки рекламы — например: Adblock Plus /ABP (Адблок Плюс/АБП), Ad Muncher и прочих.
Отзывы
18141
Великолепно
Спасибо за сериалы без рекламы.
хорошее приложение мне нравица отлично продолжайте дальше в том же духе
Пользуюсь приложением давно. Раньше блокировал все, сейчас стал пропускать много рекламы на андроиде и на windows.
Лучший ad blocker для Samsung.
Блокирует всю рекламу и раздражители.
Все супер, блокирует все не нужное НО!!! Жрет батарею на ура -400 ма/ч за день
Здравствуйте! Знакомство и использование данного продукта произошло многие годы назад.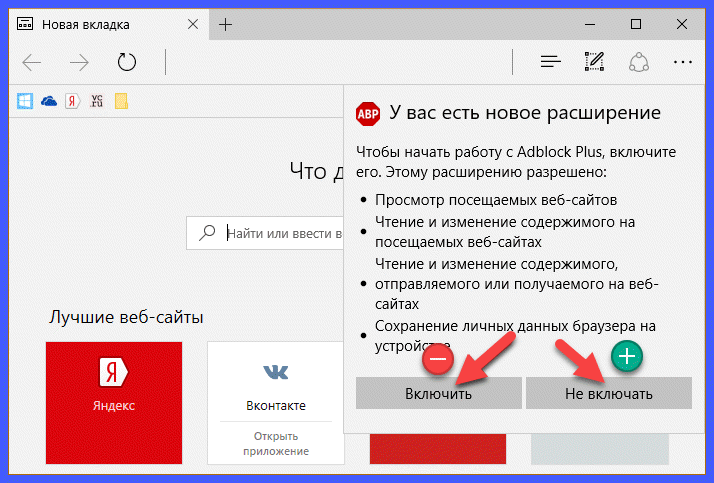 За все время использования ни одного нарекания, отличный блокировщик, мало того, когда по собственной беспечности меня взломали, и похитили данные лицензии, коман1
За все время использования ни одного нарекания, отличный блокировщик, мало того, когда по собственной беспечности меня взломали, и похитили данные лицензии, коман1
Скачал и работает. Посмотим как дальше будет блокировать. А пока приложение тянет на 5.
Самый лучший софт по безопасности. Цена=качество на высоком уровне и соответствует современным реалиям! Спасибо!
Конечно на VPN было бы тоже отличным решением — приобретение вечной лицензии и бонусов при покупке, с условиями уже приобретенных продук1
Написать отзыв
Новый отзыв
Оценить AdGuard
Ваш отзыв отправлен.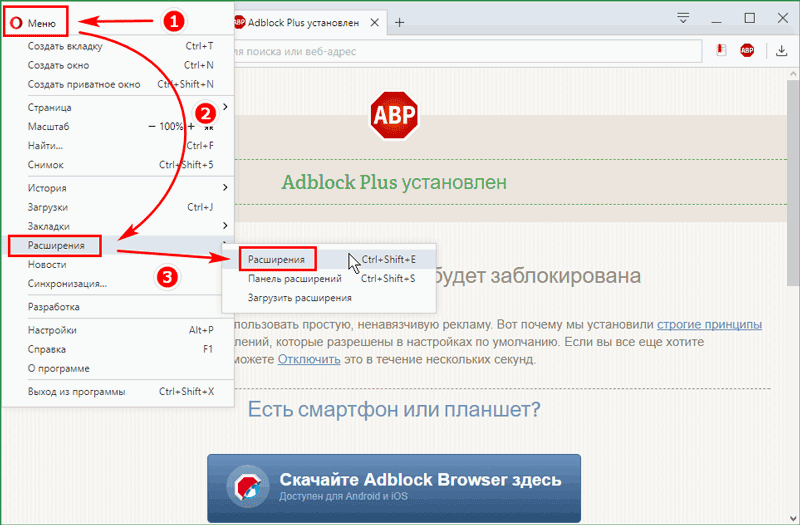 Спасибо!
Спасибо!
Начало работы с Adblock Plus
Что такое Adblock Plus?
Adblock Plus — самое популярное расширение браузера, доступное для Mozilla Firefox, Google Chrome, Opera и Android. Его основная цель — удалить всю навязчивую рекламу из вашего просмотра: видеорекламу YouTube, рекламу Facebook, баннеры, всплывающие окна, всплывающие окна, фоновую рекламу и т. Д.
Как работает Adblock Plus?
Чтобы заблокировать рекламу, Adblock Plus требует, чтобы так называемые фильтры «сообщали» ему, какие запросы блокировать.Adblock Plus по умолчанию поставляется без каких-либо фильтров, но он предложит вам добавить подписку на фильтры при первом запуске. Если эти фильтры включены, он может блокировать определенные запросы с веб-сайтов, обычно запросы на показ рекламы. Заблокированные объявления часто оставляют пустые места или «рекламные теги» на веб-страницах.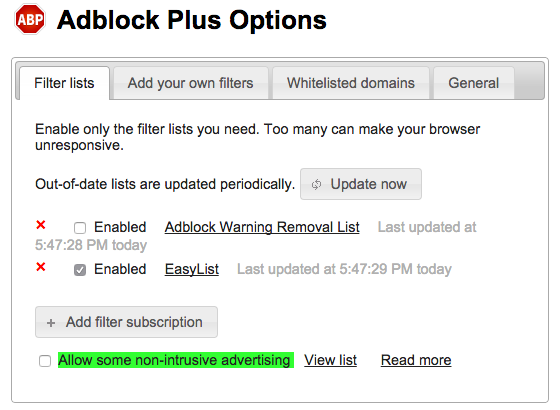 Adblock Plus по-прежнему может удалять их с помощью функции, называемой «скрытие элементов»: в зависимости от определенных характеристик Adblock Plus может скрывать определенные элементы с веб-страницы.
Adblock Plus по-прежнему может удалять их с помощью функции, называемой «скрытие элементов»: в зависимости от определенных характеристик Adblock Plus может скрывать определенные элементы с веб-страницы.
Установка Adblock Plus
для Firefox
Если вы используете браузер Mozilla Firefox, нажмите кнопку установки на странице установки Firefox. Firefox предложит вам разрешить Adblock Plus установить надстройку: Нажмите «Разрешить».
Firefox начнет установку нашего рекламного блока и попросит вас подтвердить, что вы доверяете автору. Нажмите «Установить сейчас», чтобы добавить Adblock Plus в свой браузер Firefox.
Теперь вы защищены от навязчивой рекламы!
Для Chrome
Google Chrome позволяет установить нашу программу блокировки рекламы двумя способами.Самый простой способ — через наш сайт, второй — через Интернет-магазин Chrome.
Установка через наш сайт в два этапа
Просто перейдите на страницу установки Chrome и нажмите кнопку установки, чтобы добавить блокировщик рекламы в свой браузер Chrome. Нажмите «Добавить», когда в вашем браузере появится следующее диалоговое окно:
Нажмите «Добавить», когда в вашем браузере появится следующее диалоговое окно:
Adblock Plus будет установлен в ваш браузер. Вы знаете, что это было успешно, если появляется следующее сообщение:
Установка через Интернет-магазин Google Chrome в три этапа
Если вы хотите установить Adblock Plus через Интернет-магазин Chrome, нажмите здесь, чтобы открыть ABP.Следующий экран откроет наш рекламный блок для Chrome:
На этом экране нажмите синюю кнопку «Добавить в Chrome» в правом верхнем углу. После нажатия этой кнопки в следующем всплывающем окне вас попросят «Добавить» Adblock Plus в ваш браузер:
После подтверждения вы будете защищены от навязчивой онлайн-рекламы самым популярным в мире блокировщиком рекламы!
для Opera
Чтобы установить Adblock Plus в Opera, перейдите на страницу дополнений Opera и нажмите «Добавить в Opera».Появится следующее всплывающее окно:
Подтвердите, нажав «Установить», и Adblock Plus заблокирует рекламу в вашем браузере Opera.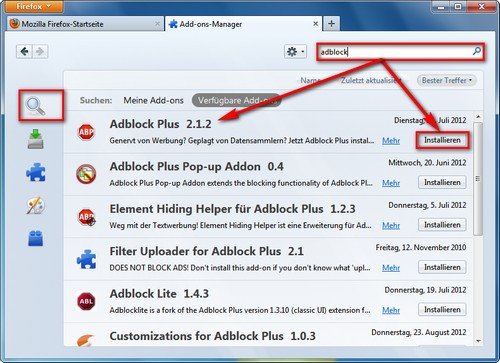
на Android
Adblock Plus также доступен для устройств Android. Важно отметить, что для некорневых устройств существует несколько ограничений. Чтобы установить Adblock Plus, вам необходимо разрешить установку приложения из неизвестных источников:
- Откройте «Настройки» и перейдите к опции «Неизвестные источники» (в разделе «Приложения» или «Безопасность» в зависимости от вашего устройства)
- Установите флажок и подтвердите предстоящее сообщение, нажав «ОК».
Чтобы загрузить Adblock Plus для Android, перейдите на страницу установки Android, загрузите приложение и откройте его.
После установки, включения и настройки Adblock Plus вся реклама должна быть заблокирована.
Первые шаги
Выбор подходящего списка фильтров
Как описано ранее, Adblock Plus требует списков фильтров для блокировки рекламы. Сам по себе Adblock Plus может видеть только загружаемую вами веб-страницу, но список фильтров должен «указать», какие элементы блокировать. Когда вы устанавливаете Adblock Plus в первый раз, он автоматически предложит вам список фильтров на основе языковых настроек вашего браузера.
Когда вы устанавливаете Adblock Plus в первый раз, он автоматически предложит вам список фильтров на основе языковых настроек вашего браузера.
Есть два основных списка: EasyList и Fanboy’s List. Эти два списка блокируют рекламу самых популярных (часто английских) веб-сайтов. Однако эти списки не блокируют рекламу на менее популярных национальных сайтах. Если вы, например, приехали из Германии, вам нужно будет подписаться на национальный немецкий список фильтров. В данном случае это будет «EasyList Germany + EasyList». Обзор всех списков можно найти здесь.
Важно отметить, что вам не следует добавлять слишком много списков фильтров в Adblock Plus.Это замедлит блокировку рекламы, следовательно, ваш просмотр. Как правило, настоятельно рекомендуется не использовать перекрывающиеся списки фильтров (например, выбрать EasyList ИЛИ Fanboy’s List).
Вы также можете использовать списки фильтров, чтобы защитить себя от отслеживания, вредоносного ПО, отслеживания в социальных сетях и т.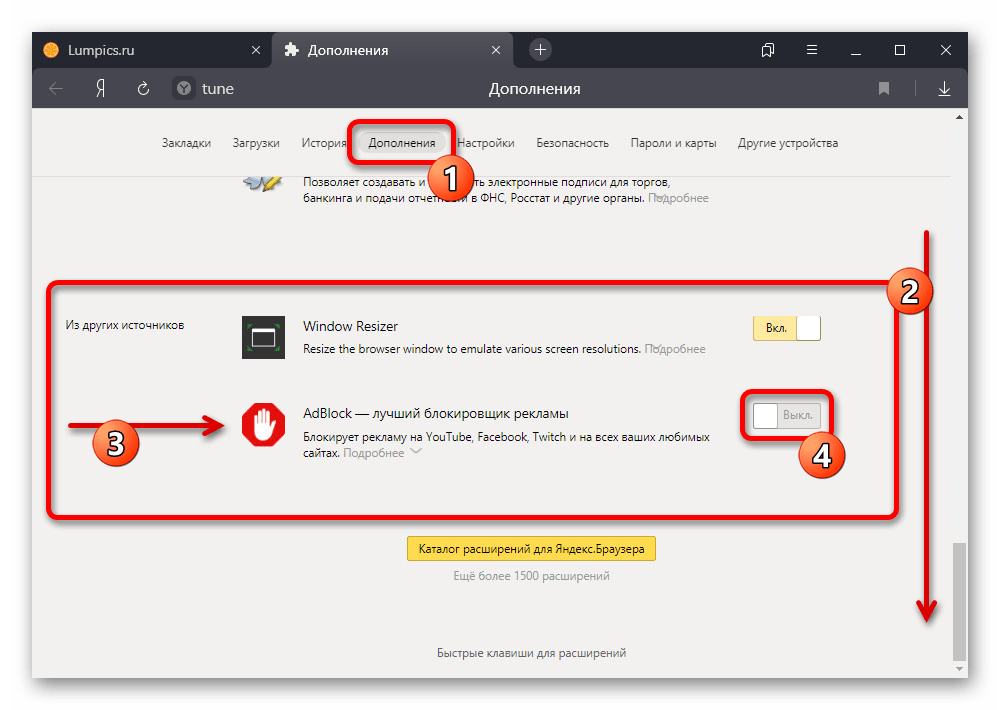 Д. Подробнее об этом читайте здесь.
Д. Подробнее об этом читайте здесь.
Как добавить список фильтров
Если вы хотите снова удалить список фильтров, ознакомьтесь с этим руководством.
В Firefox
В Firefox выберите «Firefox» >> «Надстройки» (для Mac OS X / Linux выберите «Инструменты» в строке меню >> «Надстройки»), это откроет ваш диспетчер надстроек Firefox.
В Windows:
В Mac OS X / Linux
В Менеджере дополнений на вкладке «Расширения» вы найдете Adblock Plus:
Пожалуйста, выберите «Настройки», чтобы получить доступ к профилю Adblock Plus, и нажмите «Настройки фильтра»:
Откроется меню настроек фильтра Adblock Plus:
Нажмите «Добавить подписку на фильтр» и откройте раскрывающееся меню подписок на список фильтров, чтобы добавить новые / дополнительные фильтры.Выберите список, на который вы хотите подписаться, Adblock Plus автоматически включает эти списки по умолчанию. В этом меню показаны только самые популярные и рекомендуемые фильтры. Пожалуйста, перейдите сюда для получения дополнительных списков фильтров.
Пожалуйста, перейдите сюда для получения дополнительных списков фильтров.
В Google Chrome
Чтобы добавить подписку на фильтр в Google Chrome, выберите «Настройки» в меню в правом верхнем углу. Это меню находится под маленьким значком с тремя горизонтальными полосами:
В раскрывающемся меню выберите «Настройки». Далее перейдите на вкладку «Расширения» в левой части экрана.Это откроет окно расширения Google Chrome, где вы найдете Adblock Plus.
Под описанием вы можете найти гиперссылку «Параметры». Нажмите на эту ссылку, чтобы открыть меню нашего рекламного блока для Chrome:
В меню параметров Adblock Plus вы можете увидеть обзор установленных и включенных списков фильтров. Чтобы добавить новую подписку на наш блокировщик рекламы, выберите «Добавить подписку с фильтром».
Откроется раскрывающееся меню с рекомендованными и наиболее популярными списками фильтров.Выберите список фильтров, который вы хотите включить, и нажмите «Добавить». Если желаемый фильтр не отображается среди этих предварительно выбранных фильтров, перейдите сюда.
Если желаемый фильтр не отображается среди этих предварительно выбранных фильтров, перейдите сюда.
В Opera
Чтобы добавить новый список фильтров в Opera, нажмите кнопку «Меню» (для Mac OS X / Linux, «Инструменты»), выберите «Расширения» >> «Управление расширениями». Это откроет ваши установленные расширения, включая Adblock Plus:
Чтобы получить доступ к меню настроек фильтра, щелкните небольшой значок инструмента справа.Откроется меню «Параметры Adblock Plus», в котором вы можете добавить свои подписки.
Нажмите «Добавить подписку на фильтр», чтобы открыть раскрывающееся меню с рекомендуемыми и наиболее популярными списками фильтров.
Здесь вы можете выбрать желаемый фильтр и нажать «Добавить».
на Android
Для Android невозможно выбрать несколько списков фильтров. Чтобы изменить подписку на список фильтров, откройте приложение Adblock Plus и выберите «Фильтр подписки».Откроется меню, в котором вы можете изменить подписку.
Отключение Adblock Plus на часто используемых сайтах
Многие веб-сайты зависят от доходов от рекламы, и если вы часто посещаете веб-сайт, вы можете разрешить их рекламу. Для этого перейдите на этот сайт и щелкните значок Adblock Plus на панели инструментов. В меню вы можете выбрать «Отключить при …», щелкнув ползунок (вы можете отменить этот выбор таким же образом, щелкнув ползунок еще раз), а затем нажмите «Обновить».$ document в список фильтров. Дополнительную информацию о правилах исключений можно найти в разделе «Написание фильтров Adblock Plus».
Если вы хотите отключить Adblock Plus на всех веб-сайтах, следуйте этим инструкциям: Отключение / повторное включение Adblock Plus на всех веб-сайтах.
Отключение / повторное включение Adblock Plus на всех сайтах
в Firefox
Чтобы отключить или повторно включить Adblock Plus в Mozilla Firefox на всех сайтах, войдите в «Диспетчер надстроек», выбрав «Firefox» >> «Надстройки» (для Mac OS X / Linux выберите «Инструменты» в строке меню. >> «Дополнения»).Здесь вы найдете обзор установленных на данный момент надстроек. Найдите здесь Adblock Plus и просто нажмите «Удалить» или щелкните ползунок. Если вы хотите снова включить блокировку рекламы на всех веб-сайтах, просто нажмите на ползунок еще раз.
>> «Дополнения»).Здесь вы найдете обзор установленных на данный момент надстроек. Найдите здесь Adblock Plus и просто нажмите «Удалить» или щелкните ползунок. Если вы хотите снова включить блокировку рекламы на всех веб-сайтах, просто нажмите на ползунок еще раз.
Для получения более подробной информации о том, как удалить надстройки, посетите страницу Firefox.
Важно отметить, что Adblock Plus сохраняет ваши настройки, поэтому, если вы переустановите ABP на более позднем этапе, вам не придется заново настраивать настройки.Если вы хотите начать работу с Adblock Plus с нуля, вам следует удалить каталог «adblockplus» в своем профиле пользователя (как найти свой профиль). Кроме того, вам следует перейти в about: config и сбросить все настройки, начиная с «extensions.adblockplus» (для сброса щелкните правой кнопкой мыши настройку и выберите «Сброс» в контекстном меню).
В Google Chrome
Чтобы отключить или снова включить нашу версию Chrome Adblock Plus, перейдите в «Настройки» в меню в правом верхнем углу.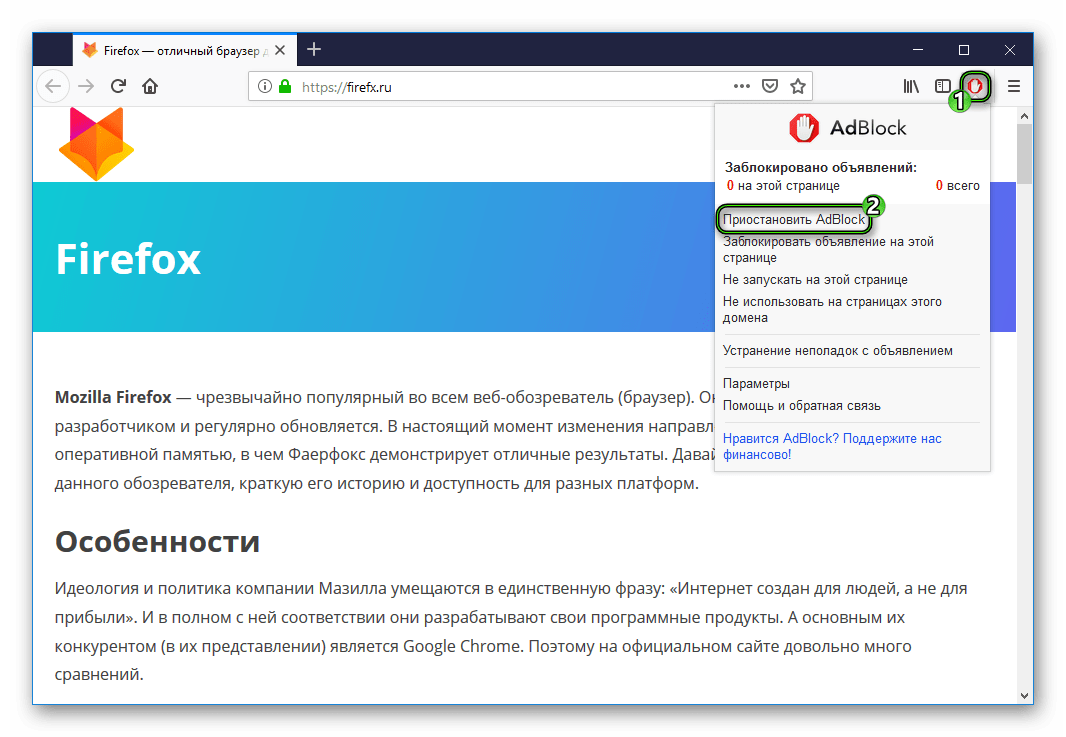 Затем выберите «Расширения» слева.Найдите здесь Adblock Plus и просто нажмите «Удалить» или щелкните ползунок. Если вы хотите снова включить блокировку рекламы на всех веб-сайтах, просто нажмите на ползунок еще раз.
Затем выберите «Расширения» слева.Найдите здесь Adblock Plus и просто нажмите «Удалить» или щелкните ползунок. Если вы хотите снова включить блокировку рекламы на всех веб-сайтах, просто нажмите на ползунок еще раз.
В Opera
Чтобы отключить или снова включить Adblock Plus для Opera, нажмите кнопку «Меню» (для Mac OS X / Linux, «Инструменты» в строке меню), выберите «Расширения» >> «Управление расширениями». Это откроет ваше меню расширений. Найдите здесь Adblock Plus, выберите «Удалить» и подтвердите это.
на Android
Удаление Adblock Plus для Android аналогично удалению любого другого приложения, которое вы скачали:
- Перейдите в Меню> Настройки> Приложения> Управление приложениями (на устройствах под управлением Android 4.x, Настройки> Приложения).
- Прокрутите список приложений, чтобы найти то, которое хотите удалить.
- Нажмите на приложение, которое хотите удалить.
- Коснитесь «Удалить».

Решение проблем
Что делать, если Adblock Plus блокирует слишком много?
Может случиться так, что Adblock Plus мешает правильной работе какого-либо сайта.
Обычно это не ошибка в Adblock Plus, а проблема с фильтрами (или фильтром
подписки), которые вы используете, эти фильтры сообщают Adblock Plus блокировать то, что
не должны быть заблокированы.Вы подтверждаете это
временное отключение Adblock Plus, если это «исправляет»
проблема, с которой вы имеете дело с плохим фильтром. Сообщайте о плохих фильтрах по
используя функцию «Сообщить о проблеме на этой веб-странице», которая автоматически собирает важные данные
текущей веб-страницы:
Когда вас спросят о типе проблемы, выберите «Adblock Plus слишком сильно блокирует»:
Ваш отчет будет автоматически отправлен разработчикам списка фильтров, который вы
использовать.Имейте в виду, что разработчики фильтров не отвечают и не действуют
по каждому из множества отчетов, которые они получают. Ваш отчет будет более вероятным
Ваш отчет будет более вероятным
следует учитывать, если вы предоставите дополнительную информацию, чтобы сделать проблему более очевидной
и воспроизводимый.
Что делать, если Adblock Plus не блокирует рекламу?
Если вы обнаружили рекламу, которую не блокирует Adblock Plus, сначала проверьте,
вы используете подходящую подписку на фильтр. Для
Например, ожидается, что подписка на французский фильтр заблокирует рекламу на болгарском
сайт нереальный — для этого нужно добавить подписку на болгарский фильтр
работа.Если подписка с фильтром правильная, то специалист по обслуживанию подписки
возможно, он просто не знает о проблеме, и вам следует сообщить ему, используя «Сообщить о проблеме на
эта веб-страница », которая будет автоматически собирать важные данные
текущей веб-страницы:
Когда вас спросят о типе проблемы, выберите «Adblock Plus не блокирует рекламу»:
Ваш отчет будет автоматически отправлен разработчикам списка фильтров, который вы
использовать.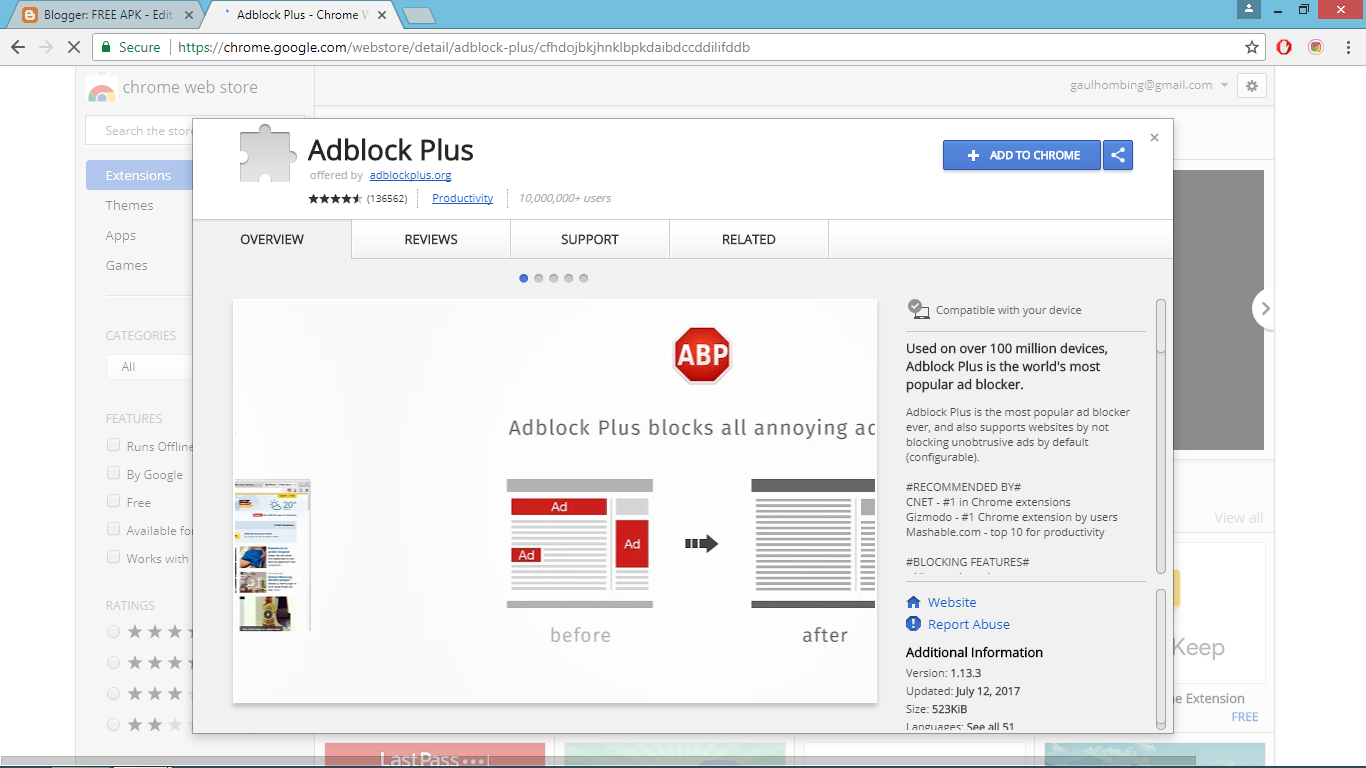 Имейте в виду, что разработчики фильтров не отвечают и не действуют
Имейте в виду, что разработчики фильтров не отвечают и не действуют
по каждому из множества отчетов, которые они получают. Ваш отчет будет более вероятным
следует учитывать, если вы предоставите дополнительную информацию, чтобы сделать проблему более очевидной
и воспроизводимый.
Как включить Adblock в режиме инкогнито (или в приватном просмотре)
Инкогнито — отличная вещь. Это позволяет нам просматривать Интернет, не оставляя следов на нашем устройстве. Если кто-либо имеет доступ к вашему устройству — ваши родители, супруга, друзья или коллеги — они не узнают, чем вы занимаетесь.
Раньше нам приходилось стирать историю браузера, чтобы защитить наши действия в браузере. Уже нет. Обо всем позаботится режим инкогнито.
Работа в Интернете теперь стала довольно простой и удобной. За исключением нескольких вещей — есть формы принятия файлов cookie и реклама, которая блокирует ваш просмотр. Как только вы впервые открываете веб-сайт, он отображает всплывающее окно с просьбой принять их политику в отношении файлов cookie.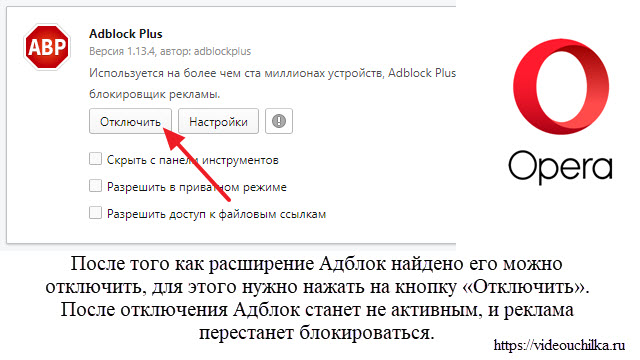
Если вы не примете его, вы не сможете просматривать страницу.Так что да, вы должны это принять. Хорошо то, что как только вы закрываете сеанс в окне инкогнито, файлы cookie также удаляются. Проблема в том, что инкогнито не защитит вас от рекламы. И эта реклама везде.
Реклама — огромный источник дохода для ряда компаний. Крупные корпорации, такие как Google и Facebook, получают прибыль с помощью рекламы. Эти объявления не только раздражают, но рекламные трекеры, размещенные на вашем устройстве, также ведут журналы ваших действий, что не способствует вашей конфиденциальности.
Что делать, чтобы предотвратить появление рекламы на веб-страницах?
Все очень просто. Вы используете блокировщик рекламы. Но вы уже знали об этом, не так ли? Блокировщики рекламы — это надстройки, которые можно установить из магазина приложений вашего браузера. И многие из них бесплатны. Так что да, вы устанавливаете блокировщик рекламы и используете инкогнито, и вы защищены.
За исключением.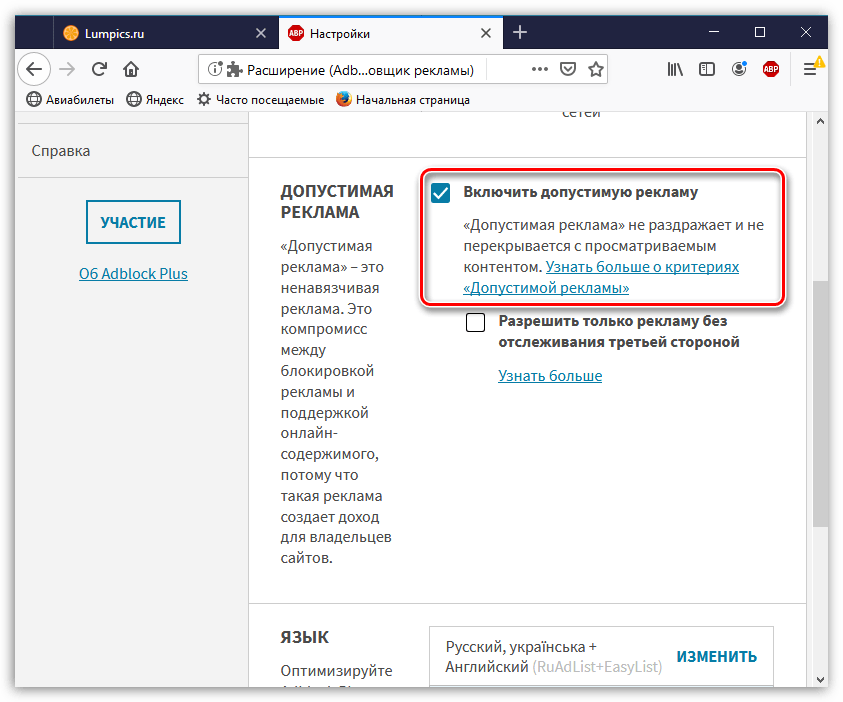 Ты не.
Ты не.
Блокировщики рекламы не работают в режиме инкогнито. Если вы используете Chrome, установленные вами в браузере расширения не будут работать в режиме инкогнито.По умолчанию они отключены.
Как запустить Adblock в режиме инкогнито?
Вот шаги, чтобы включить Adblock (или любое другое расширение) в режиме инкогнито Google Chrome.
1. В адресной строке введите chrome: // extensions. Вы перейдете на страницу расширений, где сможете увидеть все свои расширения.
2. Найдите расширение Adblock (или любое другое расширение для блокировки рекламы, которое вы используете).
3. Под именем расширения вы найдете «Подробности».Нажмите здесь. Откроется страница настроек, относящаяся к этому расширению.
4. Прокрутите вниз, и вы увидите тумблер с надписью «Разрешить в инкогнито».
5. Включите этот тумблер.
Вот и все. Теперь вы можете использовать расширение AdBlock в режиме инкогнито и в Google Chrome.
Если вы используете Mozilla Firefox, выполните следующие действия, чтобы разрешить расширения в частном режиме.
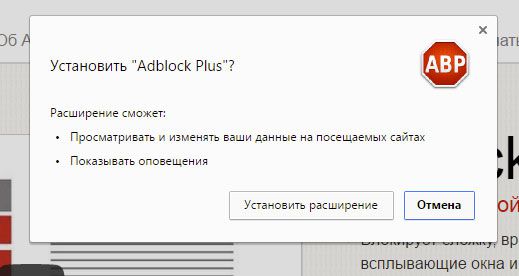
Когда вы устанавливаете расширение, вы получите сообщение с вопросом, хотите ли вы, чтобы это расширение работало в приватном режиме.Просто нажмите Разрешить запуск этого расширения в частных окнах.
Если вы не разрешили запуск расширения в частном окне, но позже решили, что оно вам действительно нужно, вот как вы можете это сделать.
1. Щелкните значок гамбургера в Firefox и перейдите в раздел «Надстройки». Выберите там расширения.
2. Щелкните Adblock или любое другое расширение, которое хотите запустить в приватном окне.
3. Откроется страница, на которой будут показаны настройки этого расширения.
4.Перейдите в «Запускать в приватном окне» и выберите «Разрешить».
Теперь вы сможете запускать расширение Adblock и в приватном режиме.
Если вы используете Microsoft Edge, вот как вы можете включить расширение Adblock в приватном окне.
Вот как вы можете включить Adblock (или любое другое расширение) в MS Edge при приватном просмотре.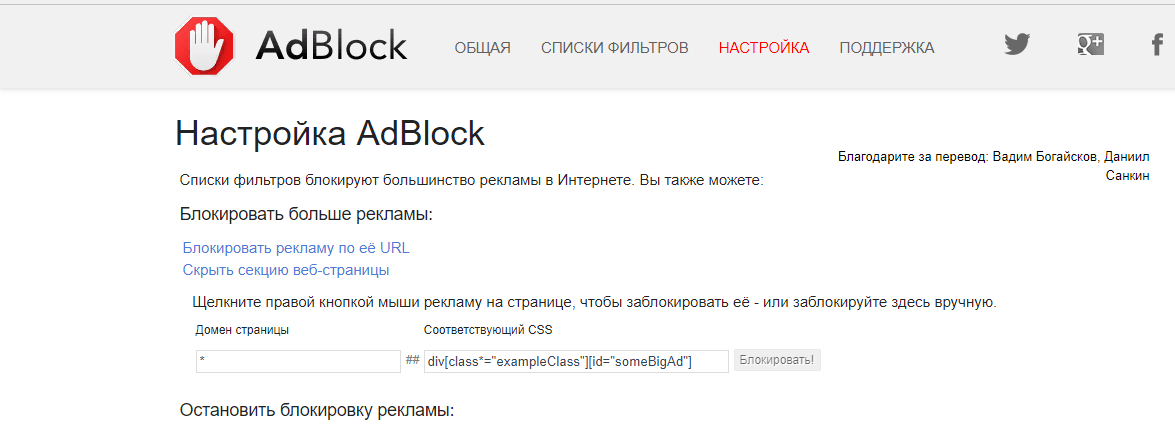
1. Нажмите кнопку с тремя точками (…) на Edge и выберите Extensions.
2. Перейдите к расширению Adblock (или к любому другому расширению блокировки рекламы, которое вы используете) и нажмите шестеренку (Настройки).
3. В предложенных параметрах щелкните Разрешить просмотр inPrivate.
Вот и все. Когда вы выбираете эту опцию, выбранное вами расширение (Adblock) будет работать даже в режиме инкогнито.
Таким образом, вы можете включить расширение Adblocker в любом браузере, который вы используете. Это не трудно. Но для этого нужны дополнительные шаги. Если вы не компьютерный компьютер, вам будет сложно выполнить эти шаги, особенно если вы используете несколько браузеров. Включение Adblocker в каждом браузере по отдельности требует выполнения множества действий.
Если вы используете браузер Kingpin, вот как вы можете включить расширение Adblock в приватном окне.
Ничего. Никаких шагов. Нада.
Если вы используете браузер Kingpin, вам не нужно выполнять никаких дополнительных действий, чтобы включить расширение Adblock в приватном режиме.
Почему?
Потому что каждый сеанс на Kingpin является частным. Отдельных «приватных» окон нет. Во-вторых, нет необходимости устанавливать отдельное расширение для блокировки рекламы на Kingpin, потому что оно поставляется со встроенным блокировщиком рекламы.
Отлично, не правда ли?
С Kingpin ваш просмотр всегда безопасен, и вам не нужно ПОМНИТЬ, чтобы переключиться на частное окно, потому что каждое окно является частным. На Kingpin нет режима истории записи.
Поскольку он поставляется со встроенным блокировщиком рекламы по умолчанию, вам не нужно отдельное расширение.
Почему я против продлений?
Не поймите меня неправильно. Расширения — это здорово. Существует так много онлайн-игр, которые доступны в виде расширений для браузера. Мне нравится играть в Candy Crush, и было бы здорово, если бы она была и в моем Chrome.Проблема в том, что чем больше у вас расширений, тем уникальнее будет ваш браузер.
Итак, в вашем Chrome могут быть Candy Crush, Awesome New Tab, Adblock и Grammarly. А у кого-то еще могут быть расширения Adblock, Ghostery, Lightshot и Clippings в Firefox.
А у кого-то еще могут быть расширения Adblock, Ghostery, Lightshot и Clippings в Firefox.
Это дает вашему браузеру уникальный отпечаток пальца. Вот как веб-сайты могут сканировать вас. Если вы используете VPN для обеспечения безопасности и сохранения анонимности, вы боретесь с этими мерами, устанавливая все эти расширения.
В то время как VPN скроет вас, и веб-сайт, который вы посещаете, не узнает, что это вы, Боб, ваш браузер выдаст вашу личность. Веб-сайт мгновенно узнает вас: «О, посмотрите, это кто-то использует Chrome с Pocket, Buffer, Ghostery, Toggl и Adblock. Должно быть, Боб ».
Так что лучше держаться подальше от расширений браузера. Такой браузер, как Kingpin, поможет вам оставаться анонимным и в полной мере использовать приватный просмотр, не раскрывая вашу личность.
По мере того, как все больше и больше корпораций внедряют модель дохода от отслеживания рекламы, ваши данные получают больше участников торгов.Оставайтесь в безопасности и избегайте отслеживания с помощью двух инструментов — частного браузера, такого как Kingpin, и VPN.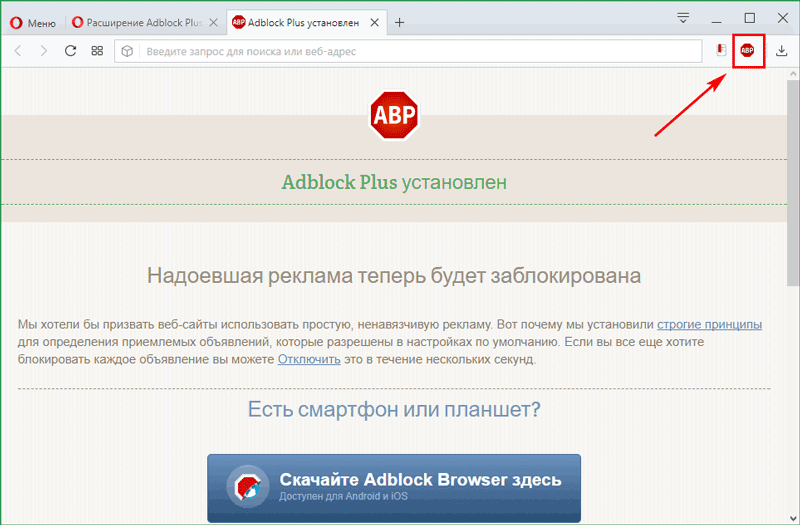 Эти два продукта, ориентированные на конфиденциальность, обеспечат безопасность ваших данных, пока они находятся на вашем устройстве, а также во время передачи.
Эти два продукта, ориентированные на конфиденциальность, обеспечат безопасность ваших данных, пока они находятся на вашем устройстве, а также во время передачи.
Как отключить AdBlock, чтобы зарегистрироваться в Stan? — Стандартная поддержка
AdBlock может помешать вам зарегистрироваться для получения бесплатной пробной версии Stan. Не волнуйтесь, как только вы зарегистрируетесь, вы обнаружите, что Стэн без рекламы! Вот следующие шаги для отключения AdBlock в вашем веб-браузере:
Firefox + —
- Откройте браузер Firefox.
- Нажмите Инструменты , а затем выберите Надстройки .
- Щелкните Extensions на левой панели.
- Найдите Adblock в списке расширений.
- Выберите Отключить , чтобы временно отключить AdBlock.
Safari + —
- Откройте браузер Safari.
- Щелкните Safari , расположенный в строке меню вашего браузера, и выберите Preferences .
 Откроется окно настроек.
Откроется окно настроек. - Нажмите кнопку Extensions . Появится список всех расширений, установленных вами для Safari.
- Найдите и щелкните AdBlock в списке расширений на левой панели.
- Переключите на кнопку на выкл в окне настроек. После этого AdBlock будет временно отключен, пока вы не решите, что хотите снова включить расширение.
Internet Explorer + —
- Откройте Internet Explorer.
- Щелкните значок шестеренки, чтобы открыть настройки .
- В раскрывающемся списке выберите Управление надстройками .
- Щелкните ссылку Панели инструментов и Расширения на левой панели навигации.
- Щелкните правой кнопкой мыши имя надстройки AdBlock в списке, затем нажмите кнопку Отключить .
- Нажмите кнопку Отключить в окне подтверждения, чтобы отключить надстройку Adblock.

Google Chrome + —
- Щелкните значок Меню Chrome на панели инструментов браузера.
- Выделите меню Инструменты , затем щелкните Расширения в подменю.
- Щелкните значок Корзина , который появляется рядом с записью Adblock Plus.
- Нажмите Удалить после появления подтверждающего сообщения, чтобы эффективно удалить Adblock Plus из вашего веб-браузера.
Как добавить в белый список блокировщиков рекламы
Редакция
выпускает множество качественных статей. Это стоит больших денег.
— и реклама делает это возможным.Пожалуйста, помогите нам и дальше публиковать отличный контент, добавив в белый список
.com в вашем блокировщике рекламы.
Пожалуйста, следуйте инструкциям для вашего конкретного веб-браузера и средства блокировки рекламы:
ХРОМ (Windows и Mac)
Adblock Plus для Chrome
При открытой любой странице на выбранной вкладке браузера:
- На панели инструментов Chrome щелкните красный значок Adblock Plus («ABP»), чтобы открыть его меню.

- Щелкните «Включено на этом сайте», чтобы переключить его на «Отключено на этом сайте».«
- Значок Adblock Plus станет серым, указывая на то, что он временно отключен.
- Щелкните Перейти на сайт во всплывающем сообщении, которое вы, возможно, получили.
AdBlock для Chrome
При открытой любой странице на выбранной вкладке браузера:
- На панели инструментов Chrome щелкните значок руки AdBlock, чтобы открыть его меню.
- Щелкните пункт меню «Не запускать на страницах в этом домене».
- Откроется окно настроек AdBlock; нажмите кнопку Исключить .
- Значок AdBlock станет зеленым со значком «большой палец вверх», указывающим на то, что он временно отключен.
- Щелкните Перейти на сайт во всплывающем сообщении, которое вы, возможно, получили.
FIREFOX (Windows и Mac)
Adblock Plus для Firefox
При открытой любой странице на выбранной вкладке браузера:
- На панели инструментов Firefox щелкните красный значок Adblock Plus («ABP»), чтобы открыть его меню.

- Нажмите «Отключить».com. «
- Значок Adblock Plus станет серым, указывая на то, что он временно отключен.
INTERNET EXPLORER (Windows)
Adblock Plus для Internet Explorer
При открытой любой странице на выбранной вкладке браузера:
- В строке состояния Internet Explorer (нижний правый угол) щелкните красный значок Adblock Plus («ABP»), чтобы открыть его меню.
- Щелкните «Отключить на www..com».
- Значок Adblock Plus станет серым, указывая на то, что он временно отключен.
- Щелкните Перейти на сайт во всплывающем сообщении, которое вы, возможно, получили.
SAFARI (Mac)
Adblock Plus для Safari
При открытой любой странице на выбранной вкладке браузера:
- На панели инструментов Safari щелкните значок Adblock Plus («ABP»), чтобы открыть его меню.
- Щелкните «Включено на этом сайте», чтобы переключить его на «Отключено на этом сайте».

- Щелкните Перейти на сайт во всплывающем сообщении, которое вы, возможно, получили.
МОБИЛЬНОЕ САФАРИ (iOS 9+)
Adblock Plus для мобильного Safari
- Выберите и скопируйте доменное имя: .com
- Коснитесь значка программы Adblock Plus, чтобы открыть ее; на следующем экране коснитесь значка гаечного ключа и отвертки внизу.
- Нажмите «Сайты, занесенные в белый список».
- В разделе «Добавить веб-сайт в белый список» вставьте доменное имя и нажмите синюю кнопку «+».
- Нажмите Перейти на сайт во всплывающем сообщении, от которого вы, возможно, получили.
AdBlock и другие блокировщики рекламы
- Чтобы временно отключить все средства блокировки рекламы и содержимого, нажмите и удерживайте кнопку перезагрузки Safari (полукруг со стрелкой вверху) в правой части адресной строки.
- Внизу экрана появится меню iOS; нажмите «Обновить без блокировщиков контента».

- Чтобы снова включить блокировку контента, просто нажмите кнопку перезагрузки еще раз.
- Нажмите Перейти на сайт во всплывающем сообщении, от которого вы, возможно, получили.
Как отключить AdBlock в Chrome / Safari / Firefox (2021)
AdBlock — популярное расширение для фильтрации контента для основных веб-браузеров, таких как Google Chrome, Apple Safari, Mozilla Firefox, Opera и Microsoft Edge. Мы также рассмотрели это расширение в нашем обзоре лучших средств блокировки рекламы. Как следует из названия, его основная функция — блокировать отображение нежелательной и раздражающей рекламы при работе в Интернете.
Однако установка AdBlock предотвращает доступ к веб-сайтам, доход которых зависит от медийной рекламы.Например, я хотел посетить CNN, но вместо этого наткнулся на это предупреждение.
Знакомо? Очевидно, сайт CNN может обнаружить, что я использую блокировщик рекламы. Какой облом.
Я могу легко внести эти сайты в белый список, но это займет очень много времени, потому что я не знаю, какие сайты похожи на CNN, а какие нет.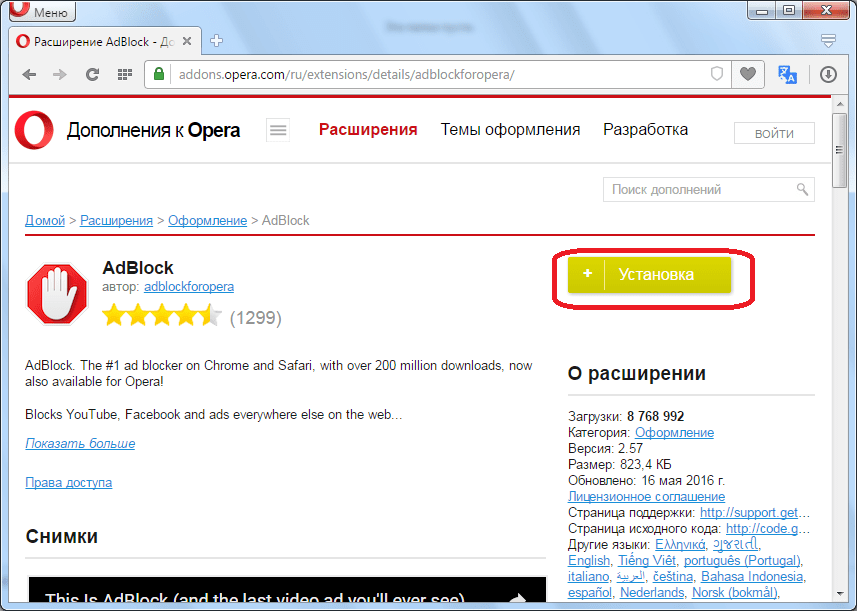 Кроме того, я хочу убедиться, что больше никогда не столкнусь с этой проблемой. Итак, сегодня я собираюсь показать вам, как отключить или удалить AdBlock в часто используемых браузерах, шаг за шагом.
Кроме того, я хочу убедиться, что больше никогда не столкнусь с этой проблемой. Итак, сегодня я собираюсь показать вам, как отключить или удалить AdBlock в часто используемых браузерах, шаг за шагом.
Это руководство лучше всего подходит для тех из вас, кто хочет временно отключить Adblock, потому что вам нужен доступ к определенному веб-сайту, но вы планируете включить его позже, чтобы не получать спам от назойливой рекламы.
Как отключить AdBlock в Chrome
Примечание. Приведенное ниже руководство основано на Chrome для macOS. Если вы используете Chrome на ПК с Windows, устройстве iOS или Android, интерфейсы будут немного отличаться, но процессы должны быть похожими.
Шаг 1. Откройте браузер Chrome и перейдите в Расширения. Вы можете сделать это, щелкнув три вертикальные точки в правом верхнем углу браузера. Затем щелкните Дополнительные инструменты и Расширение .
Шаг 2. Отключите AdBlock.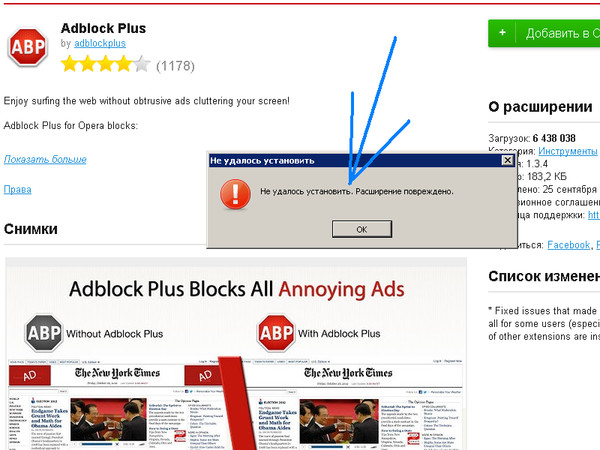 В зависимости от того, сколько расширений вы добавили в Chrome, поиск Adblock может занять некоторое время. Я установил только пять плагинов, поэтому значок AdBlock довольно легко заметить.
В зависимости от того, сколько расширений вы добавили в Chrome, поиск Adblock может занять некоторое время. Я установил только пять плагинов, поэтому значок AdBlock довольно легко заметить.
Шаг 3. Если вы хотите удалить AdBlock навсегда, а не просто временно отключить его, просто нажмите кнопку Удалить .
Кроме того, вы можете щелкнуть значок AdBlock в правом верхнем углу рядом с тремя вертикальными точками, а затем нажать Пауза на этом сайте .
Как отключить AdBlock в Safari
Примечание. Я использую Safari на Apple MacBook Pro, поэтому скриншоты делаются в Safari для macOS. Если вы используете браузер Safari на ПК или iPhone / iPad, интерфейс будет другим. Однако процессы должны быть похожими.
Шаг 1. Откройте браузер Safari.Щелкните меню Safari в верхнем левом углу экрана, а затем выберите Preferences .
Шаг 2: Перейдите на вкладку Extensions в новом всплывающем окне, затем просто снимите флажок AdBlock, и он будет отключен.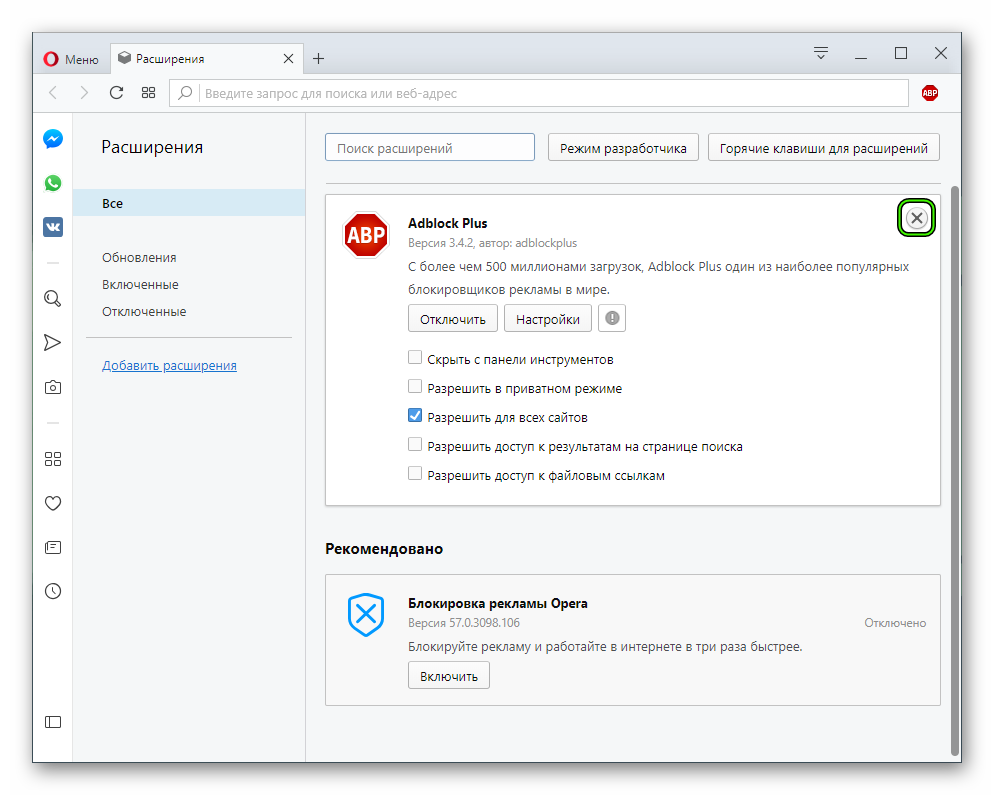
Шаг 3. Если вы хотите навсегда удалить AdBlock из Safari, нажмите Удалить .
Как и в случае с Chrome, вам не обязательно переходить в Настройки . Вы можете отключить AdBlock только для одного сайта.Для этого найдите значок в левой части адресной строки. Нажмите Не запускать на этой странице , и все готово.
Как отключить AdBlock в Firefox
Примечание. Я использую Firefox для Mac. Если вы используете Firefox для Windows 10, iOS или Android, интерфейс будет выглядеть по-другому, но процессы должны быть очень похожими.
Шаг 1. Откройте браузер Firefox, щелкните Инструменты вверху экрана, а затем щелкните Надстройки .
Шаг 2: Щелкните Extensions . Появится окно со всеми установленными вами расширениями. Затем отключите AdBlock.
Шаг 3. Если вы хотите навсегда удалить AdBlock из Firefox, просто нажмите кнопку Удалить (рядом с Отключить ).
Как отключить AdBlock в Microsoft Edge
Если вы используете Microsoft Edge (или Internet Explorer) на ПК, вы также можете легко отключить AdBlock. Просто следуйте инструкциям ниже.Примечание. Поскольку у меня только Mac, я позволил своему товарищу по команде JP закончить эту часть. Он использует ноутбук HP (Windows 10) с установленным Adblock Plus.
Шаг 1. Откройте браузер Edge. Щелкните значок настройки с тремя точками и выберите Extensions .
Шаг 2: Найдите расширение AdBlock и щелкните значок настройки привязки.
Шаг 3: Включите AdBlock и отключите его. Если вы хотите полностью удалить это расширение для блокировки рекламы, нажмите кнопку Удалить ниже.
Как отключить AdBlock в Opera
Примечание. В качестве примера я использую Opera для Mac. Скриншоты ниже будут выглядеть иначе, если вы используете браузер Opera на ПК или мобильном устройстве, но процессы должны быть аналогичными.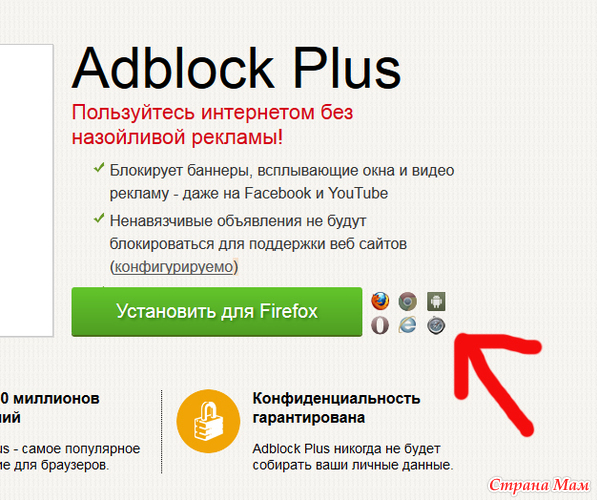
Шаг 1. Откройте браузер Opera. В верхней строке меню щелкните Просмотр > Показать расширения .
Шаг 2. Вы будете перенаправлены на страницу, на которой показаны все установленные вами расширения.Найдите плагин AdBlock и нажмите Отключить .
Шаг 3. Если вы хотите удалить AdBlock из браузера Opera, вы можете сделать это, щелкнув крестик в правом верхнем углу белой области.
Как насчет других интернет-браузеров?
Как и в других браузерах, не упомянутых здесь, вы можете просто отключить AdBlock, не заходя в настройки. Значок Adblock должен находиться в правом верхнем углу вашего браузера. Просто щелкните значок, а затем нажмите Pause AdBlock .
Вот и все! Как видите, метод аналогичен для каждого веб-браузера. Вам просто нужно найти страницу расширения своего браузера, а затем вы можете отключить или удалить AdBlock.
Вот и все, что касается отключения AdBlock в основных браузерах. Надеюсь, эта статья была для вас полезной. Поделитесь своими мыслями в поле для комментариев ниже. Если вы найдете лучшее решение или столкнетесь с проблемой в процессе, не стесняйтесь оставлять комментарий.
Надеюсь, эта статья была для вас полезной. Поделитесь своими мыслями в поле для комментариев ниже. Если вы найдете лучшее решение или столкнетесь с проблемой в процессе, не стесняйтесь оставлять комментарий.
Блокировщик рекламы в Slimjet
Включить блокировку рекламы
Чтобы включить блокировку рекламы в Slimjet, выберите «Блокировщик рекламы-> Включить блокировку рекламы» в главном меню.Эта же опция также доступна в разделе «Блокировщик рекламы» на странице настроек по адресу slimjet: // settings.
Параметры блокировки рекламы
Чтобы настроить параметры блокировки рекламы, выберите «Блокировщик рекламы-> Параметры блокировки рекламы» в главном меню, и вы увидите диалоговое окно параметров блокировки рекламы, как показано ниже,
Выберите еще один список фильтров в соответствии с вашими потребностями. Если вы посещаете только англоязычные сайты, выберите «Английские сайты».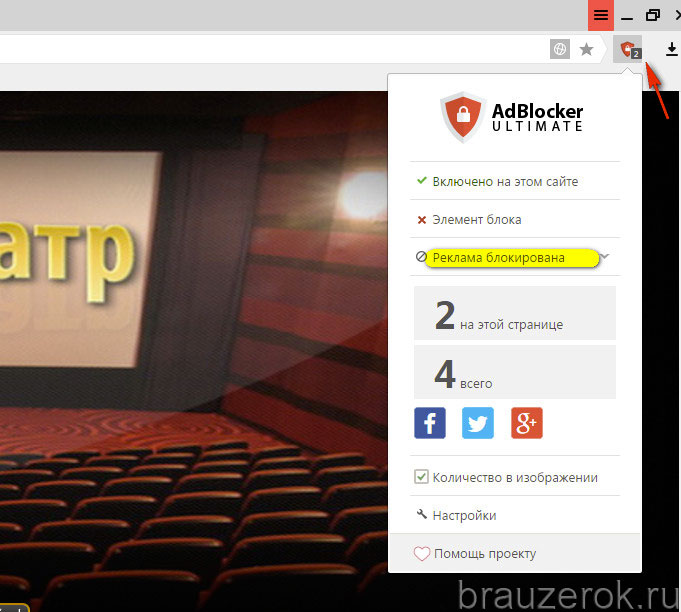 В противном случае выберите «Сайты на английском языке» и любой другой язык, который вы читаете во время серфинга. Если вас беспокоит отслеживание рекламных компаний, выберите «Список защиты конфиденциальности». Вы также можете добавить любые сторонние подписки на фильтры, указав их заголовок и URL-адрес в нижней части диалогового окна параметров.
В противном случае выберите «Сайты на английском языке» и любой другой язык, который вы читаете во время серфинга. Если вас беспокоит отслеживание рекламных компаний, выберите «Список защиты конфиденциальности». Вы также можете добавить любые сторонние подписки на фильтры, указав их заголовок и URL-адрес в нижней части диалогового окна параметров.
Разблокировка сервера или домена
Если блокировщик рекламы блокирует что-то по ошибке на определенном веб-сайте, вы можете внести сервер в белый список, выбрав «Блокировщик рекламы: отключить на этом сайте» в главном меню.Или вы можете внести в белый список весь домен верхнего уровня, выбрав «Блокировщик рекламы: отключить для всего домена». Полный белый список можно просмотреть, нажав кнопку «Белый список доменов» в диалоговом окне параметров блокировки рекламы.
Блокировка пропущенной рекламы на странице
Если вы видите часть рекламы, пропущенную блокировщиком рекламы на определенной странице, вы можете легко ее заблокировать. Просто выберите «Выбрать компоненты рекламы для блокировки …» в меню блокировки рекламы. Затем нажмите на рекламу, которую хотите заблокировать.Вы увидите другое диалоговое окно, в котором отображается автоматически созданное правило для блокировки этого объявления, как показано ниже,
Просто выберите «Выбрать компоненты рекламы для блокировки …» в меню блокировки рекламы. Затем нажмите на рекламу, которую хотите заблокировать.Вы увидите другое диалоговое окно, в котором отображается автоматически созданное правило для блокировки этого объявления, как показано ниже,
.
Нажмите «Заблокировать это объявление», и это правило будет добавлено в «Список фильтров пользователей», чтобы в следующий раз заблокировать это объявление автоматически. Список фильтров пользователей можно редактировать, нажав кнопку «Список фильтров пользователей» в диалоговом окне параметров блокировщика рекламы.
Получение дополнительных подписок на фильтры
Списки фильтров, используемые в блокировщике рекламы Slimjet, совместимы со списками фильтров, используемыми в Adblock Plus.Вы можете посетить следующие страницы, чтобы подписаться на дополнительные списки фильтров:
Вы можете щелкнуть любую ссылку подписки, начинающуюся с «abp: subscribe?» и Slimjet добавит список фильтров в список выбранных фильтров.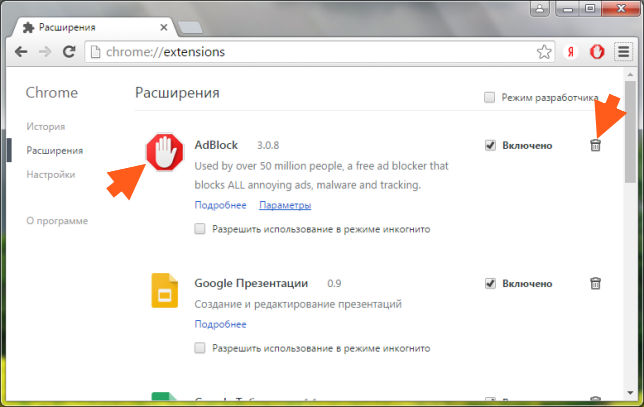
Кредиты на фильтрацию списков
англоязычных сайтов предоставлены авторами EasyList (https://easylist.adblockplus.org/).
японских сайтов (Fanboy’s Japanese), корейских сайтов (Fanboy’s Korean), польских сайтов (Fanboy’s Polish), шведских сайтов (Fanboy’s Swedish), турецких сайтов (Fanboy’s Turkish), португальских и испанских сайтов (Fanboy’s Espanol / Portuguese) предоставлены fanboy и Nitrox с сайта http: // www.fanboy.co.nz/.
German Sites (EasyList Germany) — это подписка, написанная авторами EasyList MonztA, Famlam и Khrin, которая специально удаляет рекламу на немецкоязычных веб-сайтах. (Домашняя страница: https://easylist.adblockplus.org/)
Итальянские сайты (EasyList Италия) — это подписка, написанная автором EasyList Хрином, которая специально удаляет рекламу на итальянских веб-сайтах. (Домашняя страница: https: //easylist.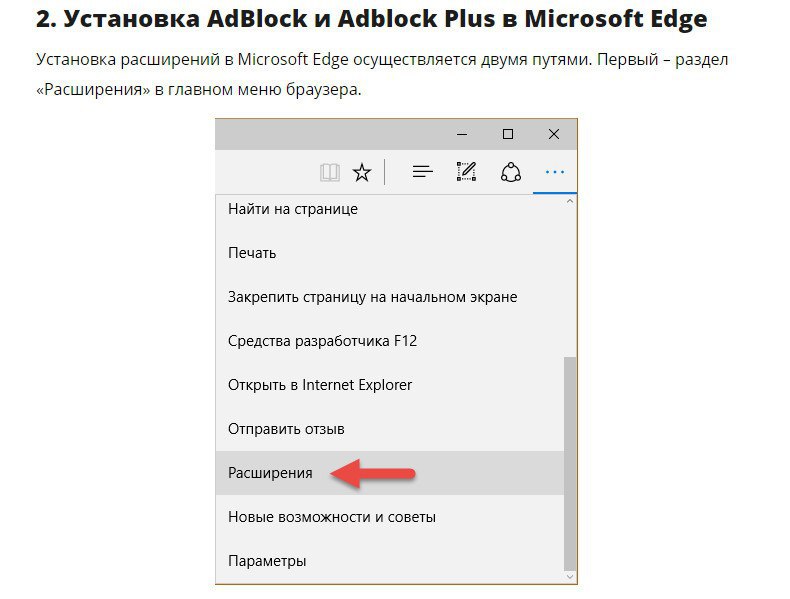 adblockplus.org/)
adblockplus.org/)
голландских сайтов (DutchAdblockList) — это подписка, написанная автором EasyList Фамламом, которая специально удаляет рекламу с веб-сайтов на голландском языке.(Домашняя страница: https: //easylist.adblockplus.org/)
French Sites (Liste FR) разработан Lian, Crits и smed79, который специально удаляет рекламу на французских веб-сайтах. (Домашняя страница: http://adblock-listefr.com/)
China Sites (China List) предоставлены членами команды China List с https://code.google.com/p/adblock-chinalist/
румынских сайтов (RO List) предоставлены MenetZ, Zoso с http://www.zoso.ro/rolist.
арабских сайтов (Liste AR) предоставляется smed79 с https: // code.google.com/p/liste-ar-adblock/.
венгерских сайтов (hufilter) предоставлены Сабо Петером с http://pete.teamlupus.hu/hufilter.html.
испанских сайтов (Filtros Nauscopicos) предоставлены Мати с http://nauscopio.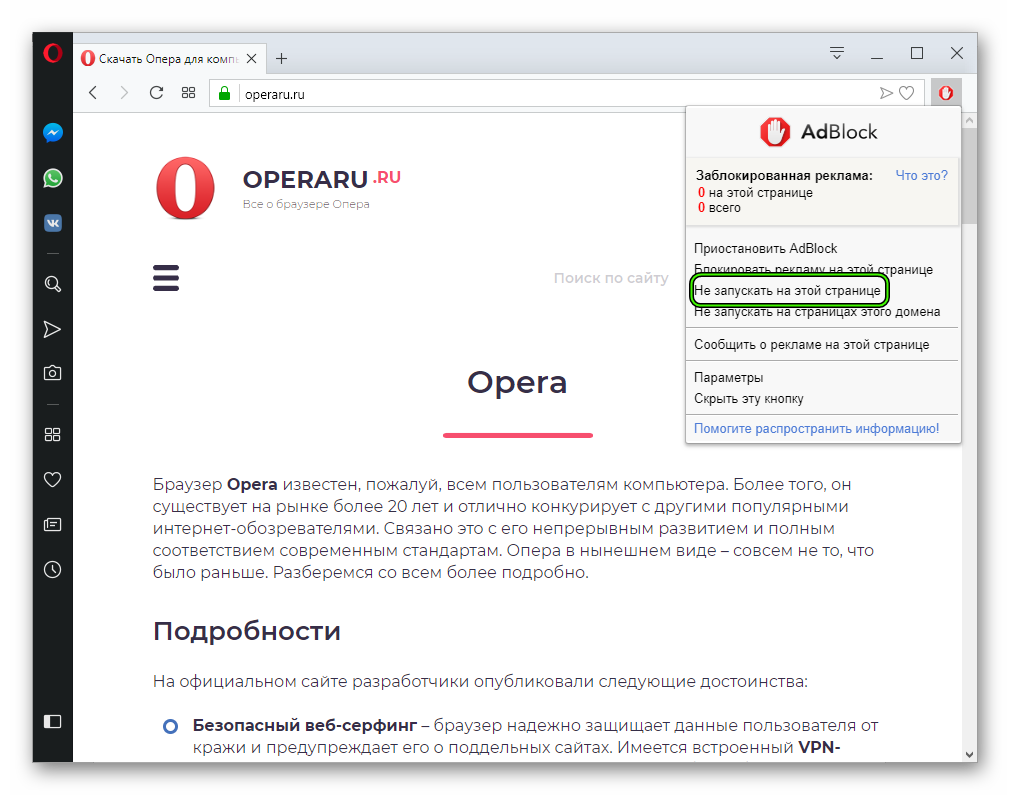 nireblog.com/cat/filtrado
nireblog.com/cat/filtrado
Список удаления предупреждений о блокировке рекламы
предоставляется https://easylist.adblockplus.org/en/
Черный список социальных сетей
предоставлен https://www.fanboy.co.nz/
Блокированный список уведомлений по закону ЕС о файлах cookie — это предварительный список из http: // prebake.eu /
русскоязычных сайтов (RU AdList) предоставлены Lain_13 с https://code.google.com/p/ruadlist/
израильских сайтов (IsraelList) предоставлены BsT, rafiw с https://github.com/AdBlockPlusIsrael/EasyListIsrael
Как временно отключить AdBlock Plus
Опыт просмотра часто может быть испорчен множеством рекламных объявлений, от более тонких рекламных баннеров до неописуемо разрушительных и раздражающих всплывающих окон. По этой причине у большинства из нас установлено какое-то блокирующее расширение в наших браузерах, и AdBlock Plus, возможно, лучший из них.
Однако часто веб-сайт не позволяет нам получить доступ, если мы не отключим наш AdBlocker или вы можете разрешить показ рекламы по какой-либо другой причине. В таких случаях лучше всего временно отключить расширение AdBlock Plus, чтобы иметь возможность просматривать. Вот несколько способов сделать это:
Как отключить AdBlock Plus на определенном веб-сайте
Если вы хотите отключить AdBlocker только на одном конкретном веб-сайте, чтобы получить к нему доступ, вы можете сделать это, выполнив следующие действия. ниже:
- На компьютере откройте предпочтительный интернет-браузер .
- Затем загрузите конкретный веб-сайт , на котором вы хотите отключить блокировщик.
- Зайдите в раздел « Extensions » вашего браузера. В зависимости от браузера, который вы используете в настоящее время, вы можете сделать следующее:
- Chrome и Firefox — Значок AdBlock Plus (знак остановки с ABP) уже должен находиться в правом верхнем углу браузер.
 Если нет, нажмите три точки в правом верхнем углу и выберите AdBlock Plus из предоставленного списка.
Если нет, нажмите три точки в правом верхнем углу и выберите AdBlock Plus из предоставленного списка. - Safari — Значок AdBlock Plus должен находиться в верхнем левом углу браузера.
- Edge — Значок AdBlock Plus уже должен находиться в правом верхнем углу браузера. Если нет, нажмите три точки , выберите Extensions , а затем выберите AdBlock Plus из предоставленного списка.
- Теперь просто нажмите значок AdBlock Plus (знак остановки с ABP). Не нажимайте на нем правой кнопкой мыши.
- В появившемся раскрывающемся окне переключите переключатель Этот веб-сайт или Эта страница . Это автоматически отключит AdBlocker на веб-сайте, который вы сейчас посещаете.
Примечание: Если вы хотите еще раз включить AdBlock Plus на определенном веб-сайте, вы можете выполнить те же действия, только нажав на опцию « отключено на этом сайте, ».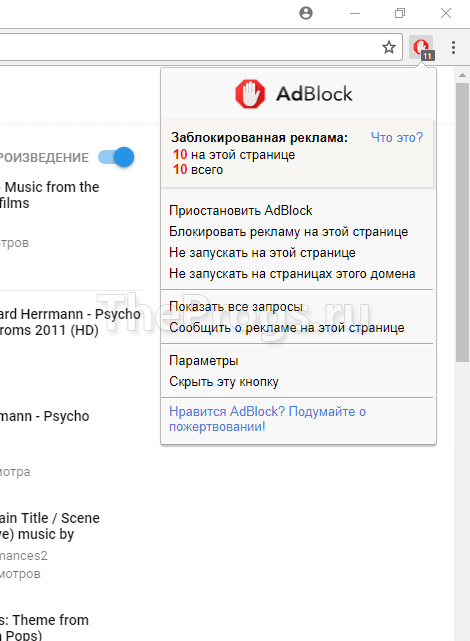
Как отключить AdBlock Plus во всем браузере
При желании у вас также есть возможность отключить расширение AdBlock Plus во всем браузере. Вот как это сделать:
- На компьютере откройте предпочтительный интернет-браузер .
- Затем перейдите в раздел « Extensions » своего браузера. В зависимости от используемого браузера вы можете сделать следующее:
- Chrome — нажмите на три точки в правом верхнем углу.Перейдите к Дополнительные инструменты , а затем нажмите Расширения .
- Firefox — Щелкните на трех строках вверху, а затем выберите Надстройки .
- Safari — нажмите Safari , выберите параметр Preferences , а затем нажмите кнопку Extensions .
- Edge — нажмите на три точки , а затем выберите Extensions .
- На странице «Расширения» вашего браузера найдите раздел AdBlock Plus .

- Наконец, отключите расширение AdBlock Plus , сняв флажок , переключив переключатель или нажав кнопку «Отключить» , в зависимости от вашего браузера.
- Вы также можете закрыть ваш браузер , а затем открыть его еще раз , чтобы подтвердить ваши изменения.
Примечание: Если вы хотите, чтобы снова включил AdBlock Plus в своем браузере, вы можете выполнить те же действия, только на этот раз установите флажок / включите переключатель / нажмите кнопку «Включить».
Как отключить AdBlock Plus с помощью iPhone
Если вы используете приложение AdBlock Plus на своем iPhone (недоступно на Android), вы можете отключить его, выполнив следующие действия:
- На главном экране или в библиотеке приложений, нажмите на значок AdBlock Plus (знак остановки с ABP).
- Затем щелкните значок Настройки (отвертка и гаечный ключ), расположенный внизу.

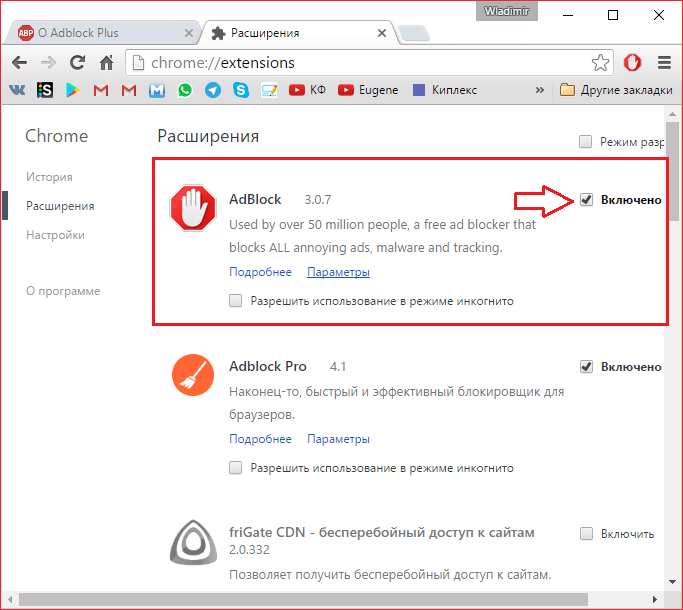
 x, Settings > Apps).
x, Settings > Apps).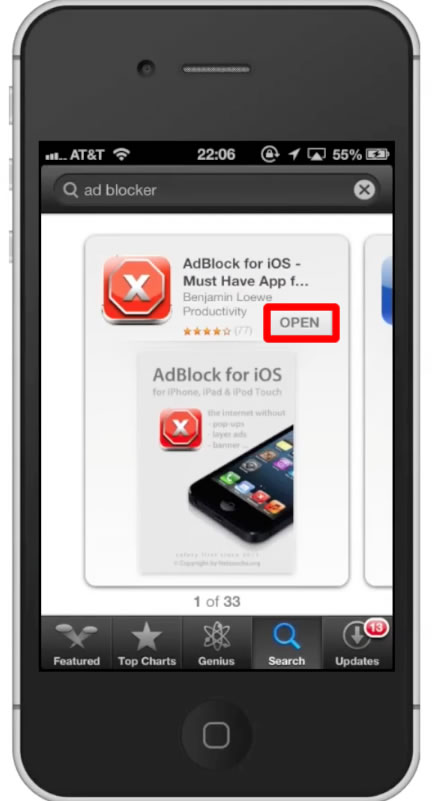

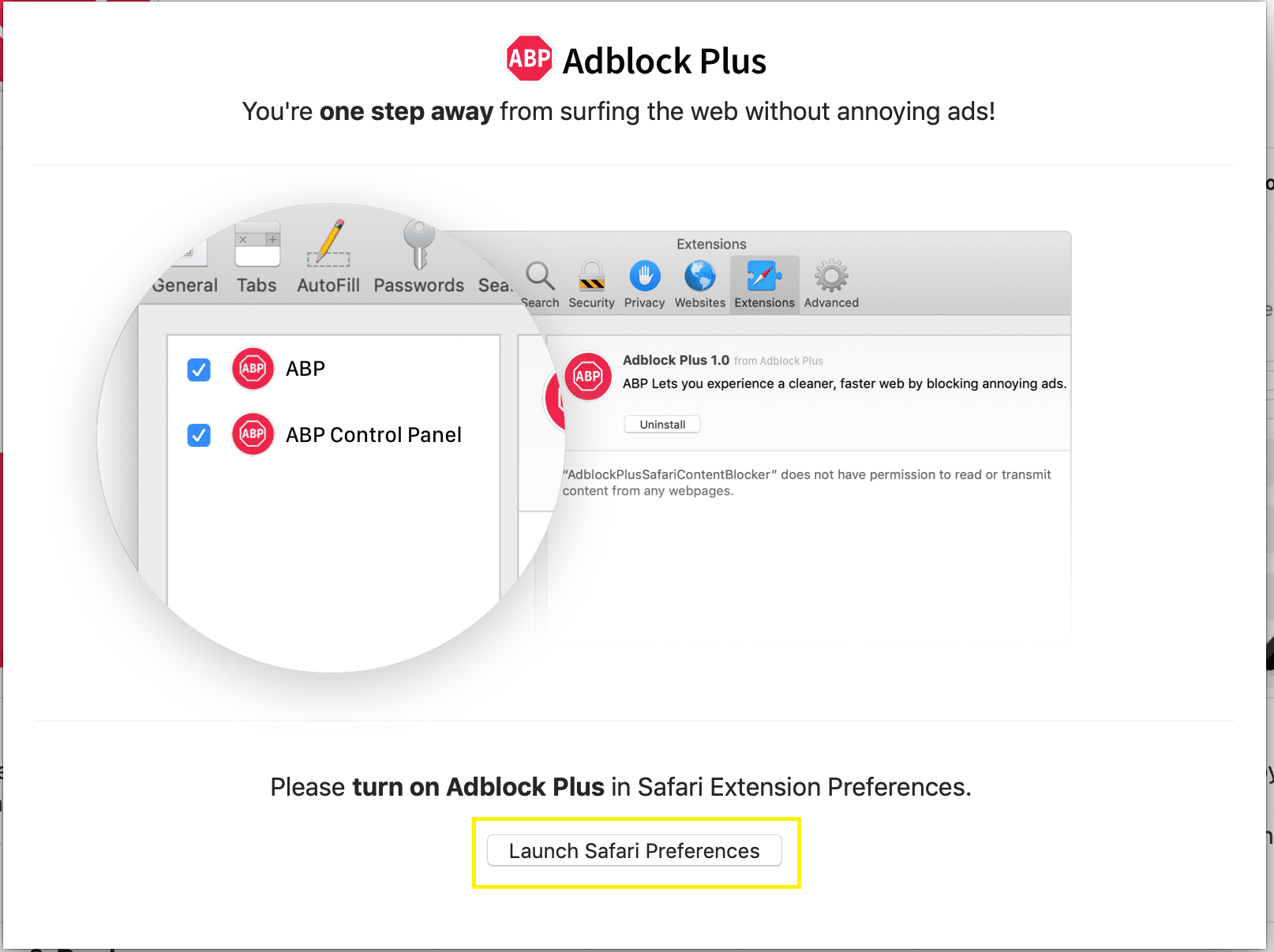 Если вы нажали «Pause on all sites», то это означает что AdBlock больше не работает на всех сайтах и вкладках.
Если вы нажали «Pause on all sites», то это означает что AdBlock больше не работает на всех сайтах и вкладках. Скачать Google Chrome последней версии можно здесь.
Скачать Google Chrome последней версии можно здесь.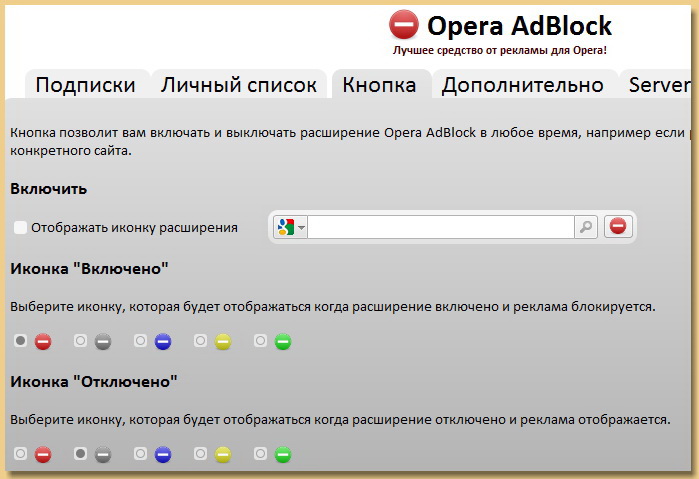
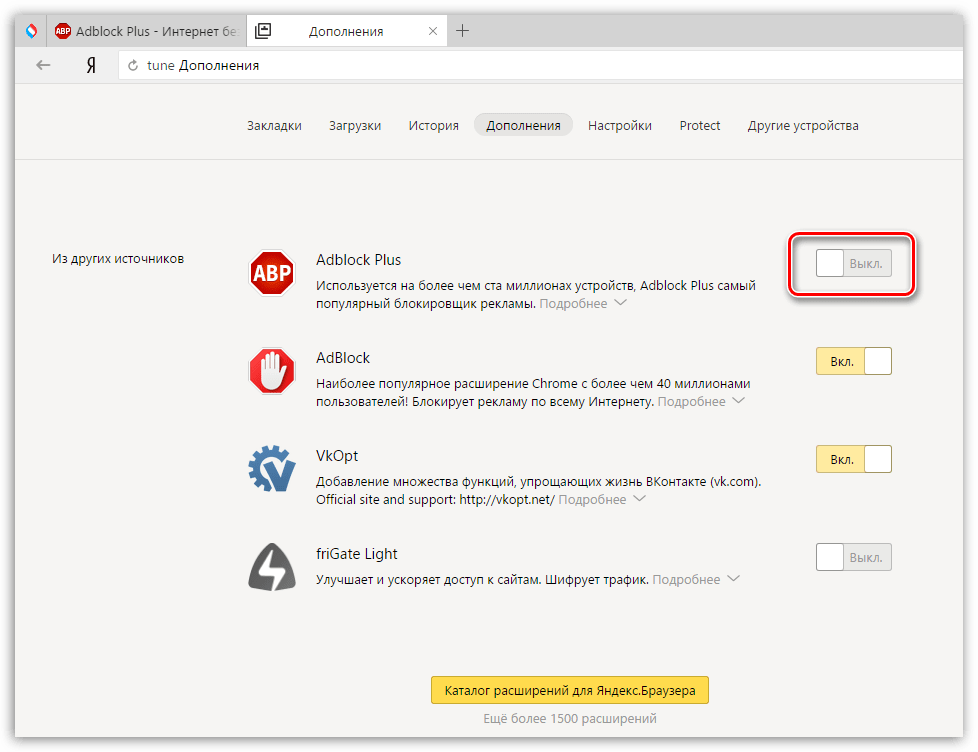

 Откроется окно настроек.
Откроется окно настроек.


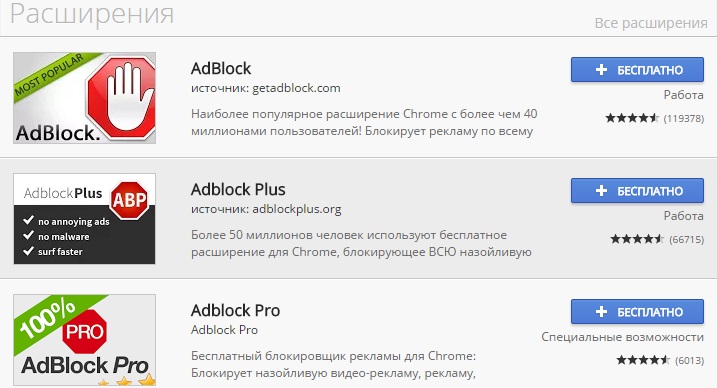
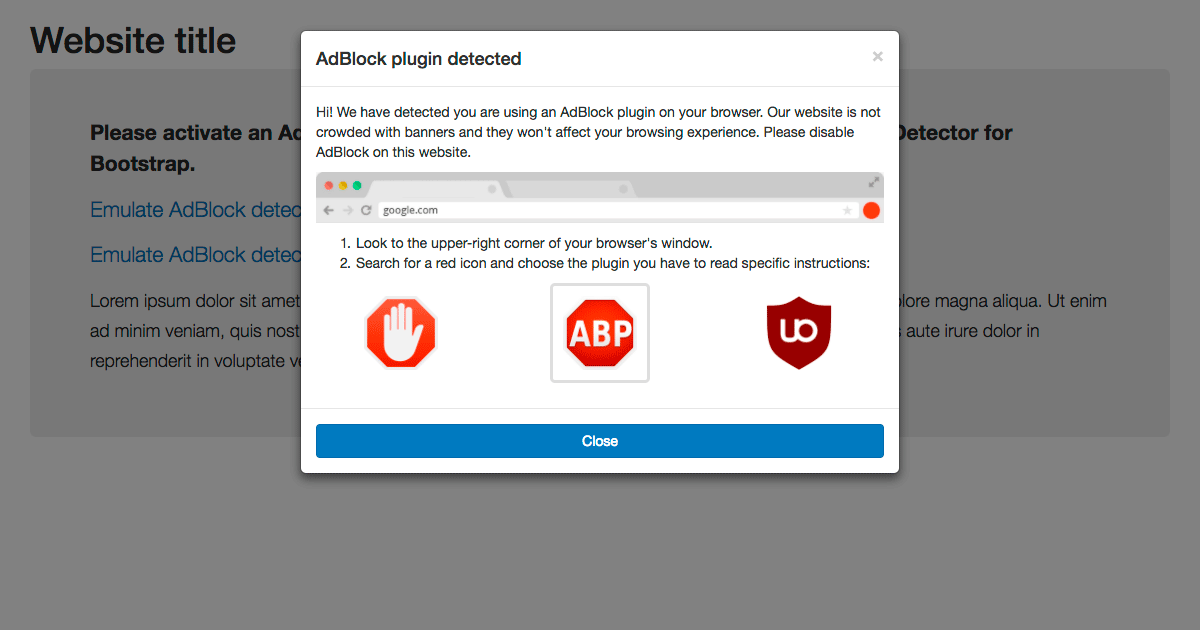
 Если нет, нажмите три точки в правом верхнем углу и выберите AdBlock Plus из предоставленного списка.
Если нет, нажмите три точки в правом верхнем углу и выберите AdBlock Plus из предоставленного списка.