Настройка маршрутизатораВход в систему управления маршрутизатором (web-интерфейс)Шаг 1. Запустите веб-браузер (в данном примере используется Internet Explorer 9) и в адресной строке введите http://192.168.1.1. Шаг 2. Появится окно входа в систему, аналогичное тому, как представлено на рисунке ниже. В поля Пользователь и Пароль введите admin, используя нижний регистр (строчные буквы). Затем кликните по кнопке OK. После успешного входа в систему откроется страница содержащая информацию о текущем состоянии маршрутизатора. Быстрая настройка маршрутизатораШаг 1. Кликните по расположенному в центре страницы значку интернет-соединения с подписью Подключено. Шаг 2. На появившейся странице выбора типа WAN-подключения отметьте пункт Динамический IP, как показано на рисунке ниже, и нажмите кнопку Далее. Шаг 3. На отобразившейся странице, внешний вид которой показан на рисунке ниже, вам будет предложено ввести Имя хоста и MAC-адрес. Оставьте эти поля пустыми и для продолжения настройки нажмите кнопку Далее. Шаг 4. На этом шаге необходимо указать, что маршрутизатор должен получать адреса DNS-серверов автоматически. Для этого отметьте ответ Yes напротив вопроса Подключаться к DNS-серверу автоматически, как показано на рисунке ниже, после чего нажмите кнопку Применить все настройки. Шаг 5. Маршрутизатор протестирует введённые параметры WAN-подключения, после чего предложит настроить беспроводную сеть, как показано ниже. В поле Имя сети (SSID) придумайте и введите SSID (идентификатор или имя вашей беспроводной сети). Рекомендуется не оставлять указанный по умолчанию SSID, а придумать самостоятельно, чтобы впоследствии вы легко смогли найти вашу сеть в списке беспроводных сетей. Далее в поле Сетевой ключ придумайте и введите ключ для вашей беспроводной сети. Ключ может содержать цифры от 0 до 9 и буквы от A до Z и его длина должна составлять от 8 до 63 символов. Следует иметь в виду, что ключ является чувствительным к регистру, т.е. прописные и строчные буквы различимы. По окончанию настройки нажмите кнопку Завершить, после чего отобразится страница со сводной информацией, она представлена на рисунке ниже, на которой нужно выбрать пункт Переход в Интернет. Ручная настройка маршрутизатора
Вначале необходимо настроить подключение к сети интернет. Шаг 1. На отобразившейся после входа в систему странице выберите пункт меню WAN, после чего появится страница настройки соединения WAN, как показано на рисунке ниже. Шаг 2. Для параметра Тип WAN-подключения в выпадающем списке необходимо выбрать пункт Automatic IP. Это значит что в сети есть DHCP-сервер, который при подключении клиента автоматически предоставляет ему необходимые настройки. Отметьте ответ Yes напротив вопроса Включить UPnP. Далее необходимо настроить беспроводную сеть и параметры её защиты от несанкционированного доступа, чтобы посторонние лица не смогли использовать ваш маршрутизатор для доступа к сети интернет. Шаг 1. В меню слева необходимо выбрать пункт Беспроводная сеть, после чего отобразится страница аналогичная представленной на рисунке ниже. Шаг 2. В поле SSID придумайте и введите SSID (идентификатор или имя вашей беспроводной сети). Рекомендуется не оставлять указанный по умолчанию SSID, а придумать самостоятельно, чтобы впоследствии вы легко смогли найти вашу сеть в списке беспроводных сетей. Для параметра Режим беспроводной сети из выпадающего списка выберите пункт Auto, чтобы все беспроводные устройства стандартов 802.11b, 802.11g и 802.11n смогли подключаться к маршрутизатору. В выпадающем списке для параметра Ширина канала выберите пункт 20 MHz. В выпадающем списке для параметра Метод проверки подлинности выберите пункт WPA2-Personal. Это упрощённый режим технологии защиты WPA2 (Wi-Fi Protected Access), также называемый Pre-Shared Key, при котором аутентификация происходит на основе совместно используемой парольной фразы (ключа). В поле Интервал ротации сетевых ключей, определяющем интервал (в секундах), после которого меняется групповой WPA-ключ, укажите число 0, чтобы отключить эту функцию. Для завершения настройки нажмите кнопку Применить.
|
Настройка роутера ASUS RT-N10 для Билайн, Ростелеком и других провайдеров, характеристики и отзывы
Роутер Asus RT-N10 — простое решение для организации беспроводной сети. Эта модель отличается классическим дизайном, а также легкостью настройки. Этот процесс не вызовет трудностей ни у одного человека, если он будет следовать простым инструкциям.
Содержание
1 Внешний вид и характеристики роутера Asus RT-N10
1.1 Таблица: характеристики модели
2 Первое включение роутера, автоматическое получение сетевого адреса в Windows
3 Расширенные настройки роутера
3.1 Вход в настройки и изменение данных для авторизации
3.2 Настройка L2TP-подключения для «Билайн»
3.3 Настройка PPPoE-подключения для «Ростелеком» и «Дом.ру»
3.4 Настройка PPTP-соединения для всех провайдеров
3.5 Настройка статического IP-адреса
3.
 6 Настройка точки доступа Wi-Fi
6 Настройка точки доступа Wi-Fi3.7 Настройка IPTV
3.8 Настройка роутера в режиме репитера
3.9 Сброс настроек роутера
3.10 Обновление прошивки
4 Видео: как настроить интернет на роутере Asus RT-N10
5 Отзывы о роутере Asus RT-N10
Внешний вид и характеристики роутера Asus RT-N10
Модель имеет лаконичный классический дизайн, поэтому отлично впишется в любой интерьер. На передней части корпуса располагаются индикаторы, по которым можно определить режим работы устройства, статус подключения к сети и так далее. Сзади находятся USB- и LAN-порты, а также вход WAN для кабеля провайдера — всё, что нужно современному пользователю. На корпусе установлена антенна, обеспечивающая беспроводной доступ в интернет в жилище.
Модель имеет классический дизайн
Таблица: характеристики модели
| Параметр | Значение |
| Поддерживаемые стандарты | IEEE 802. 11bgn 11bgn |
| Параметры антенны | всенаправленная, съёмная |
| Число портов | 1 WAN-порт, 4 LAN-порта |
| Скорость локальной сети | до 150 Мбит/с |
| Протоколы передачи данных | PPTP, PPPoE, L2TP, IPSec |
| Защита сети Wi-Fi | WEP, TKIP, AES, WPA и другие |
| Дополнительный функционал | DMZ, NAT, брандмауэр, SPI, Firewall |
| Режимы работы устройства | точка доступа, режим репитера |
Первое включение роутера, автоматическое получение сетевого адреса в Windows
При первом включении устройства можно сделать так, чтобы распределение сетевых адресов, необходимое для правильной организации беспроводной сети, было произведено автоматически. Для этого нужно сделать следующее:
- Подключите кабель провайдера в разъём WAN (или 4G-модем в USB-разъём) и установите антенну Wi-Fi.
Asus RT-N10 имеет 4 LAN-порта и 1 WAN-порт
- Подключите имеющиеся устройства к Wi-Fi-сети и попробуйте получить сетевые адреса автоматически, следуя инструкции на приведённом ниже изображении.

Автоматически получить сетевые адреса можно средствами операционной системы
- Роутер автоматически получит необходимые сетевые адреса при попытке установки связи с провайдером. В случае успеха вы можете сразу получить доступ к интернету. Если же он не появился, придётся осуществить дополнительную настройку устройства.
Расширенные настройки роутера
Веб-интерфейс на оригинальных и брендированных (от «Ростелеком», Билайн» или иных провайдеров) роутерах Asus-RT N10, а также большинстве моделей этой линейки одинаков. Поэтому данными инструкциями может воспользоваться любой владелец таких же или похожих устройств.
Вход в настройки и изменение данных для авторизации
Все настройки роутера доступны через веб-интерфейс. Войти в него и изменить необходимые параметры можно следующим образом:
- Подключитесь к сети роутера, перейдите в браузере на страницу 192.168.1.1 и введите в открывшемся окне логин и пароль. У устройств данной модели они по умолчанию «admin».

Логин и пароль по умолчанию на роутерах Asus RT-N10 — «admin»
- Выберите пункт «Мастер быстрой настройки», а затем «Проверьте соединение». Вам будет предложено сменить логин и пароль «admin» на более надёжные.
Следует выбирать сложный пароль, чтобы сторонние люди не могли подключиться к сети
Настройка L2TP-подключения для «Билайн»
Некоторые необходимые параметры, такие, как логин и пароль пользователя, указаны в договоре. Для настройки сделайте следующее:
- Войдите в веб-интерфейс. Перейдите по адресу «Дополнительные настройки» — «WAN» — «Интернет-соединение».
Логин и пароль для доступа в интернет указаны в договоре с провайдером
- Укажите протокол L2TP и введите данные для подключения к «Билайн»: сервер VPN «tp.internet.beeline.ru», логин и пароль из вашего договора и имя хоста «beeline».
- Выберите автополучение адреса WAN и автоподключение к DNS-хосту.
- Отключите ретрансляцию PPPoE и нажмите кнопку «Применить».
 Роутер перезапустится и подключится автоматически.
Роутер перезапустится и подключится автоматически.
Настройка PPPoE-подключения для «Ростелеком» и «Дом.ру»
Сделайте следующее:
- Повторите пункты 1–2 из предыдущей инструкции.
- Выберите протокол PPPoE и активируйте функции NAT и uPnP. Включите автополучение IP-адреса WAN и автоподключение к DNS-шлюзу провайдера, а также данные для авторизации, которые можно найти в договоре. Затем нажмите кнопку «Применить».
Роутер может использоваться абонентами интернет-провайдеров «Ростелеком» и «Дом.ру»
Роутер перезапустится с новыми настройками. Вводить адрес хоста не нужно: в сетях «Ростелеком» и «Дом.ру» он будет получен автоматически.
Настройка PPTP-соединения для всех провайдеров
PPTP-связь на роутерах Aданной модели настраивается так же, как и PPPoE и L2TP:
- Перейдите на страницу настроек WAN-подключения. Выберите протокол PPTP и убедитесь, что функции NAT, WAN и uPnP включены.
С помощью роутера Asus RT-N10 можно пользоваться услугами любых интернет-провайдеров
- Проверьте, включено ли автополучение IP-адресов WAN и автоподключение к DNS-серверу.
 Включите функцию «VPN+DHCP», введите ваши логин и пароль из договора и нажмите кнопку «Применить».
Включите функцию «VPN+DHCP», введите ваши логин и пароль из договора и нажмите кнопку «Применить». - Подключение через PPTP настроено, роутер выйдет в интернет.
Настройка статического IP-адреса
Статический IP выдает провайдер. Для его настройки следует сделать следующее:
- Вернитесь к настройкам WAN и выберите доступ по статическому IP.
- Введите клиентский и серверный IP, полученные от провайдера, назначьте статические IP DNS-шлюзов.
Настройка статического IP-адреса на Asus RT-N10 достаточно проста
- Отключите вход по логину и паролю (здесь аутентификация не обязательна), проверьте доступность функций WAN, NAT и uPnP.
- Убедитесь, что MAC-адрес в веб-интерфейсе соответствует тому, что указан в договоре, и нажмите кнопку «Применить».
Настройка точки доступа Wi-Fi
Режим точки доступа является самым распространенным при использовании роутеров. На Asus RT-N10 он настраивается через веб-интерфейс. Для этого нужно сделать следующее:
- Перейдите по адресу «Дополнительные настройки» — «Администрирование» — «Режим работы» и включите режим точки доступа.

Точка доступа — самый распространенный режим работы роутера
- Выберите пункт «Быстрая настройка интернета», а затем — «Настройки роутера», пропустите настройку сети LAN, нажав кнопку «Далее». Введите имя сети Wi-Fi и пароль, нажмите кнопку «Применить». Роутер перезапустится и перейдёт в режим точки доступа, затем подключится к сети.
Название сети и ключ доступа к ней владелец роутера может придумать сам
Настройка IPTV
Эта процедура сводится к настройке одного из LAN-портов для приема сигнала IPTV-приставки. Чтобы сделать это, выполните следующие действия:
- Перейдите по адресу «Дополнительные настройки» — «Локальная сеть» — «IPTV» и выберите один из LAN-портов.
Выбранный LAN-порт не позволит пользоваться интернетом через него
- Нажмите кнопку «Применить» и подключите IPTV-приставку по LAN-кабелю к этому порту.
- Включите IPTV-приставку и телевизор. Приставка должна загрузить список каналов и начать работу.
Настройка роутера в режиме репитера
Режим репитера — это расширение зоны приема сигнала. Настройки одинаковы на всех моделях Asus, поддерживающих его. Для настройки следует предпринять следующие шаги:
Настройки одинаковы на всех моделях Asus, поддерживающих его. Для настройки следует предпринять следующие шаги:
- Перейдите по адресу «Администрирование» — «Режим работы» и выберите режим повторителя.
Режим повтроителя позволяет расширить радиус действия беспроводной сети
- Из найденных сетей Wi-Fi выберите ту, покрытие которой вы хотели бы расширить.
Благодаря режиму репитера можно подключиться к интернету там, где раньше к нему не было доступа
- Введите ключ от сети Wi-Fi этого роутера.
Для расширения сети Wi-Fi нужно знать пароль от нее
- Назначьте имя и ключ Wi-Fi-сети в режиме репитера. Вы можете выбрать те же параметры, что и исходные.
При желании название и пароль от Wi-Fi-сети можно вообще не менять
- Дождитесь подключения к выбранной сети. При успешном подключении роутер сообщит о новой сконфигурированной сети.
Иногда подключение может занимать много времени
Сброс настроек роутера
Для этого необходимо зажать кнопку Reset, находящуюся в задней части корпуса устройства.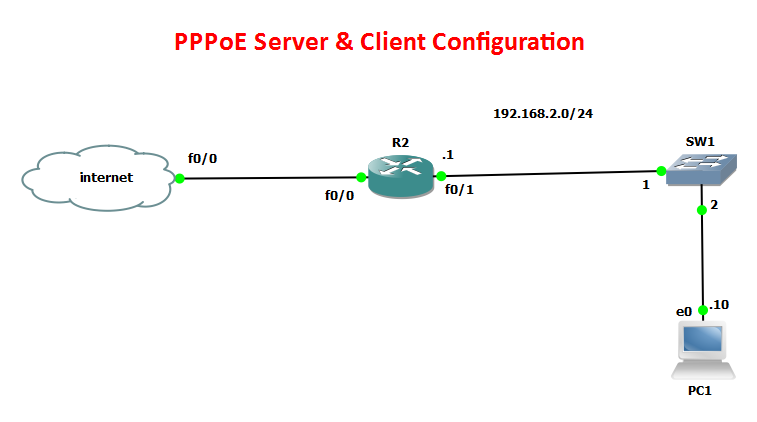 Кроме того, сбросить настройки роутера можно из веб-интерфейса. Процедура выполняется посредством перехода по адресу «Дополнительные настройки» — «Администрирование» и последующим нажатием кнопки «Восстановить». После перезапуска роутер нужно настроить заново.
Кроме того, сбросить настройки роутера можно из веб-интерфейса. Процедура выполняется посредством перехода по адресу «Дополнительные настройки» — «Администрирование» и последующим нажатием кнопки «Восстановить». После перезапуска роутер нужно настроить заново.
Восстановление исходных настроек роутера понадобится, если устройство перестанет корректно работать
Обновление прошивки
Прошивку для роутера можно скачать на официальном портале производителя. Сам процесс обновления выглядит следующим образом:
- Войдите в настройки роутера по логину и паролю и нажмите кнопку перехода на главную страницу.
На главной странице веб-интерфейса можно найти все нужные настройки
- Перейдите по адресу «Дополнительные настройки» — «Администрирование» — «Обновление микропрограммы», выберите заранее скачанный файл прошивки.
Процесс обновления может занимать от 10 до 30 минут
- Нажмите кнопку «Отправить», прошивка загрузится в роутер по LAN или Wi-Fi.
После перезапуска старая прошивка будет заменена на более свежую версию.
После обновления может потребоваться перенастройка ряда (или всех) параметров роутера.
Видео: как настроить интернет на роутере Asus RT-N10
Отзывы о роутере Asus RT-N10
Роутер Asus RT-N10 имеет большое количество функций, которые могут оказаться полезными многим людям. Осуществить настройку устройства достаточно легко. Если вы будете придерживаться инструкций, то никаких проблем с его использованием не возникнет.
- Автор: Георгий Кулешовский
- Распечатать
Оцените статью:
(0 голосов, среднее: 0 из 5)
Поделитесь с друзьями!
pppoe-relay(8): агент ретрансляции PPPoE в пространстве пользователя
Имя
pppoe-relay — агент ретрансляции PPPoE в пространстве пользователя.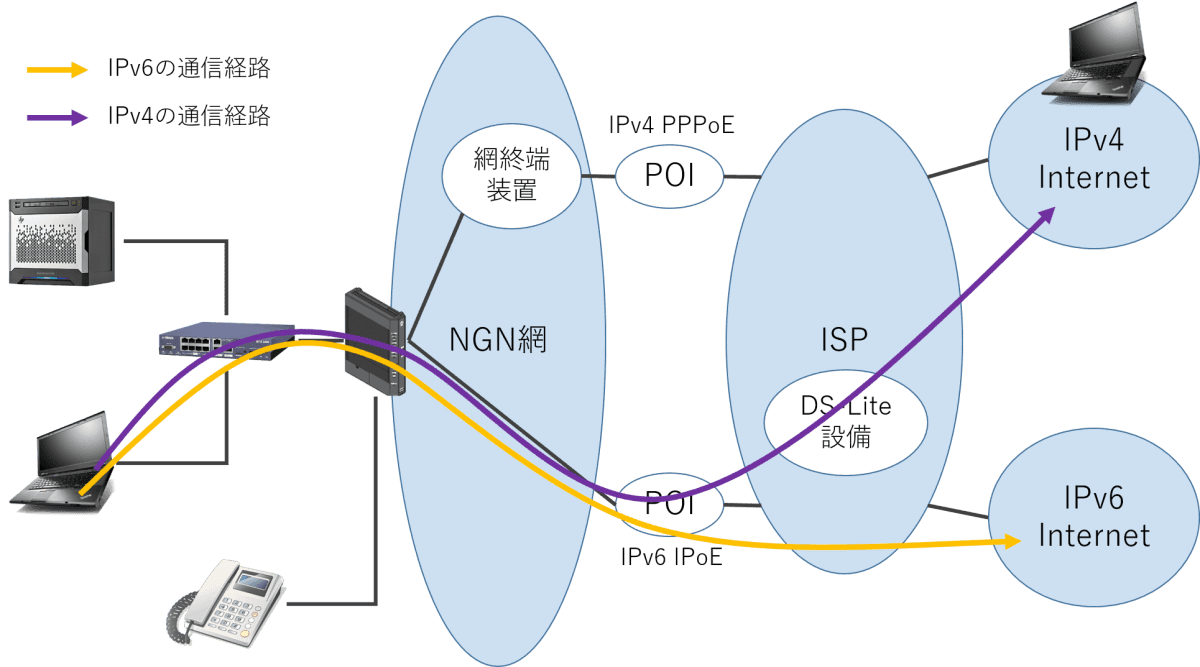
Краткий обзор
pppoe-relay [ варианты ]
Описание
pppoe-relay — агент ретрансляции в пользовательском пространстве для PPPoE (протокол двухточечной связи через Ethernet) для Linux. pppoe-relay работает совместно с
клиент pppoe и сервер pppoe-server . Подробнее о том, как pppoe-relay работает.
Опции
-S интерфейс
- Добавляет интерфейс Ethernet interface в список интерфейсов, управляемых pppoe-relay . К этому порту могут быть подключены только серверы PPPoE.
интерфейс. - -C интерфейс
- Добавляет интерфейс Ethernet interface в список интерфейсов, управляемых pppoe-relay . К этому порту могут быть подключены только клиенты PPPoE.
интерфейс. - -B интерфейс
- Добавляет интерфейс Ethernet interface в список интерфейсов, управляемых pppoe-relay .
 К ним могут быть подключены как клиенты, так и серверы PPPoE.
К ним могут быть подключены как клиенты, так и серверы PPPoE.
этот интерфейс. - -n номер
Разрешает не более или одновременных сеансов PPPoE. Если не указано, по умолчанию используется значение 5000. число может принимать значения от 1 до 65534.
- -i время ожидания
- Задает время простоя сеанса. Если оба одноранговых узла в сеансе бездействуют более тайм-аутов секунд, сеанс завершается. Если тайм-аут
указано как ноль, сеансы никогда не будут прерваны из-за бездействия.Обратите внимание, что процедура истечения срока действия бездействующего сеанса никогда не запускается чаще, чем каждые 30 секунд, поэтому время ожидания является приблизительным. Значение по умолчанию для
тайм-аут составляет 600 секунд (10 минут). - -Ф
Параметр -F заставляет pppoe-relay , а не , работать в фоновом режиме; вместо этого он остается на переднем плане.

-ч
Параметр -h печатает краткое сообщение об использовании и завершает работу.
Operation
pppoe-relay прослушивает входящие кадры PADI PPPoE на всех интерфейсах, указанных с параметрами -B или -C . Когда появится кадр PADI,
pppoe-relay добавляет тег Relay-Session-ID и транслирует PADI на все интерфейсы, указанные с помощью параметров -B или -S (кроме интерфейса на
пришла рама)
Любые полученные кадры PADO ретранслируются обратно клиенту, отправившему PADI (при условии, что они содержат допустимые теги Relay-Session-ID).
клиенты ретранслируются обратно к соответствующему концентратору доступа.
При получении кадра PADS pppoe-relay вводит MAC-адреса двух одноранговых узлов и идентификаторы сеансов в хэш-таблицу. (Идентификатор сеанса, видимый доступом
концентратор может отличаться от того, что видит клиент; pppoe-relay должен перенумеровать сеансы, чтобы избежать дублирования идентификаторов сеансов. )
)
Всякий раз, когда какой-либо узел отправляет кадр сеанса, pppoe-relay ищет запись сеанса в хэш-таблице и ретранслирует кадр правильному узлу.
Когда кадр PADT получен, pppoe-relay ретранслирует его партнеру и удаляет запись о сеансе из своей хэш-таблицы.
В случае сбоя клиента и сервера (или потери кадров) кадры PADT могут никогда не отправляться, и Хэш-таблица pppoe-relay может быть заполнена устаревшими сессиями.
Поэтому процедура очистки сеанса запускается периодически и удаляет старые сеансы из хэш-таблицы. Сессия считается «старой», если не было трафика.
видел в течение тайм-аут секунд. Когда сеанс удаляется из-за тайм-аута, кадр PADT отправляется каждому узлу, чтобы убедиться, что они знают об этом.
сессия была убита.
Примеры вызовов
pppoe-relay -C eth0 -S eth2
В приведенном выше примере ретранслируются кадры между клиентами PPPoE в сети eth0 и серверами PPPoE в сети eth2.
pppoe-relay -B eth0 -B eth2
Этот пример представляет собой прозрачную ретрансляцию — кадры ретранслируются между любым сочетанием клиентов и серверов в сетях eth0 и eth2.
pppoe-relay -S eth0 -C eth2 -C eth3 -C eth4
В этом примере кадры ретранслируются между серверами в сети eth0 и клиентами в сетях eth2, eth3 и eth4.
Авторы
pppoe-relay был написан Дэвидом Ф. Сколлом
9Домашняя страница 0009 pppoe — http://www.roaringpenguin.com/pppoe/.
См. также
pppoe-start (8), pppoe-stop (8), pppoe-connect (8), pppd (8), pppoe.conf
10 (0),
10 (0), pppoe (8), pppoe-setup (8), pppoe-status (8), pppoe-sniff (8), pppoe-server (8)
Номер ссылки
adsl-connect (8),
адсл-настройка (8),
адсл-старт (8),
адсл-статус (8),
адсл-стоп (8)
networking — Какая цель в обработке PPPoE на маршрутизаторе, а не на модеме?
спросил
Изменено
10 лет, 2 месяца назад
Просмотрено
20 тысяч раз
Мне интересно, какие преимущества дает использование «мостового» режима на модеме. Если ваш маршрутизатор может работать с PPPoE, есть ли какая-то причина использовать мост через маршрутизатор, а не запускать его на модеме?
Если ваш маршрутизатор может работать с PPPoE, есть ли какая-то причина использовать мост через маршрутизатор, а не запускать его на модеме?
- сеть
- маршрутизация
- pppoe
Любое устройство, использующее PPPoE, также должно выполнять NAT, а любое устройство, использующее NAT, обычно использует DHCP. Если у вашего маршрутизатора лучше, более гибкий NAT и лучший DHCP-сервер, пусть ваш маршрутизатор сделает это.
Вы не хотите, чтобы оба устройства выполняли NAT, если этого можно избежать. Это называется «двойной NAT» и имеет тенденцию вызывать проблемы у людей, которые не знают, что они делают (и даже у тех, кто знает).
9
Spiff is correct…
Перевод:
Если модем DSL обрабатывает соединение PPPoE, то модем будет распределять частные, непубличные IP-адреса в Интернете на устройство / устройства, подключенные к его порту Ethernet, с входящим трафиком от Интернет. Процесс перемещения между общедоступными (Интернет) и частными (внутренняя сеть) IP-адресами называется трансляцией сетевых адресов (NAT). NAT также можно считать своего рода брандмауэром, поскольку он маскирует внутренние IP-адреса / отдельные компьютеры.
Процесс перемещения между общедоступными (Интернет) и частными (внутренняя сеть) IP-адресами называется трансляцией сетевых адресов (NAT). NAT также можно считать своего рода брандмауэром, поскольку он маскирует внутренние IP-адреса / отдельные компьютеры.
В зависимости от того, сколько IP-адресов обрабатывает DHCP-сервер на модеме, технически вы можете подключить коммутатор к порту Ethernet, и модем будет раздавать частные IP-адреса подключенным устройствам, и вам не понадобится маршрутизатор.
Если вы хотите иметь маршрутизатор, обеспечивающий больший контроль, например, лучший брандмауэр, беспроводную связь и, возможно, большее количество подключенных устройств, тогда вам следует выбрать проводной/беспроводной маршрутизатор.
По умолчанию маршрутизатор получает IP-адрес от модема (частного или общедоступного), выполняет NAT и изолирует устройства от «внешней сети». Если модем обрабатывает PPPoE, то маршрутизатор получит частный IP-адрес от модема, а затем создаст другую частную сеть через NAT. В этом случае будет два уровня частных сетей, и многие устройства распознают его как «двойной NAT», что может вызвать проблемы с трафиком, пытающимся проникнуть в вашу сеть и выйти из нее, и, возможно, увеличить задержку.
В этом случае будет два уровня частных сетей, и многие устройства распознают его как «двойной NAT», что может вызвать проблемы с трафиком, пытающимся проникнуть в вашу сеть и выйти из нее, и, возможно, увеличить задержку.
Существует два способа решения этой проблемы:
Настройте маршрутизатор так, чтобы он не выдавал DHCP-адреса и передавал IP-адреса, полученные от модема, клиентам в сети. Вы должны иметь в виду, что многие модемы имеют определенное количество устройств, которые могут получать IP-адреса от своего внутреннего DHCP-сервера.
Настройте маршрутизатор для поддержки PPPoE. Затем маршрутизатору будет назначен общедоступный IP-адрес для порта WAN, и будет иметь один уровень NAT между Интернетом и клиентскими компьютерами в вашей сети.
Обычно я продолжаю использовать PPPoE на модеме, чтобы обеспечить немного меньшую нагрузку на мой маршрутизатор и позволить модему выполнять работу, которую он специально оптимизировал для .
 На обновившейся странице, содержимое которой показано на рисунке ниже, в разделе Состояние Интернета нажмите кнопку ПЕРЕЙТИ.
На обновившейся странице, содержимое которой показано на рисунке ниже, в разделе Состояние Интернета нажмите кнопку ПЕРЕЙТИ.

 UPnP позволяет избавиться от необходимости вручную настраивать таблицы сопоставления портов NAT. Ответьте утвердительно (отметьте вариант Yes) на вопрос Подключаться к DNS-серверу автоматически, чтобы маршрутизатор получал адреса DNS-серверов автоматически от DHCP-сервера. Отметьте ответ No напротив вопроса Включить ретрансляцию PPPoE. Включение ретрансляции PPPoE позволяет устройствам в локальной сети устанавливать индивидуальные PPPoE-соединения, которые проходят через NAT. Раздел Специальные требования поставщика услуг Интернета заполнять не нужно, оставьте поля пустыми. Для завершения настройки нажмите кнопку Применить.
UPnP позволяет избавиться от необходимости вручную настраивать таблицы сопоставления портов NAT. Ответьте утвердительно (отметьте вариант Yes) на вопрос Подключаться к DNS-серверу автоматически, чтобы маршрутизатор получал адреса DNS-серверов автоматически от DHCP-сервера. Отметьте ответ No напротив вопроса Включить ретрансляцию PPPoE. Включение ретрансляции PPPoE позволяет устройствам в локальной сети устанавливать индивидуальные PPPoE-соединения, которые проходят через NAT. Раздел Специальные требования поставщика услуг Интернета заполнять не нужно, оставьте поля пустыми. Для завершения настройки нажмите кнопку Применить.

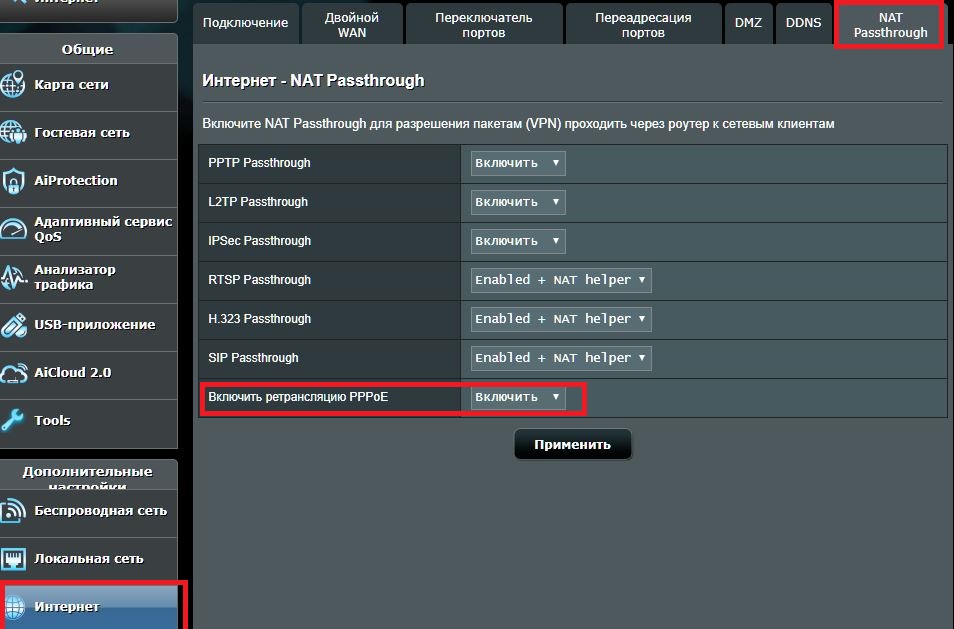 Это требует от маршрутизатора, работающего по стандарту 802.11g на гораздо более высокой скорости, чем поддерживает стандарт 802.11b, замедляться. В результате, если устройство стандарта 802.11b подключается к беспроводной сети, то общая скорость падает для всех устройств работающих по стандарту 802.11g. Не отключайте опцию b/g Protection, если существует вероятность, что беспроводному устройству стандарта 802.11b потребуется использовать вашу сеть. Чтобы максимально увеличить пропускную способность при работе с беспроводными устройствами стандарта 802.11g, необходимо отключить функцию защиты.
Это требует от маршрутизатора, работающего по стандарту 802.11g на гораздо более высокой скорости, чем поддерживает стандарт 802.11b, замедляться. В результате, если устройство стандарта 802.11b подключается к беспроводной сети, то общая скорость падает для всех устройств работающих по стандарту 802.11g. Не отключайте опцию b/g Protection, если существует вероятность, что беспроводному устройству стандарта 802.11b потребуется использовать вашу сеть. Чтобы максимально увеличить пропускную способность при работе с беспроводными устройствами стандарта 802.11g, необходимо отключить функцию защиты.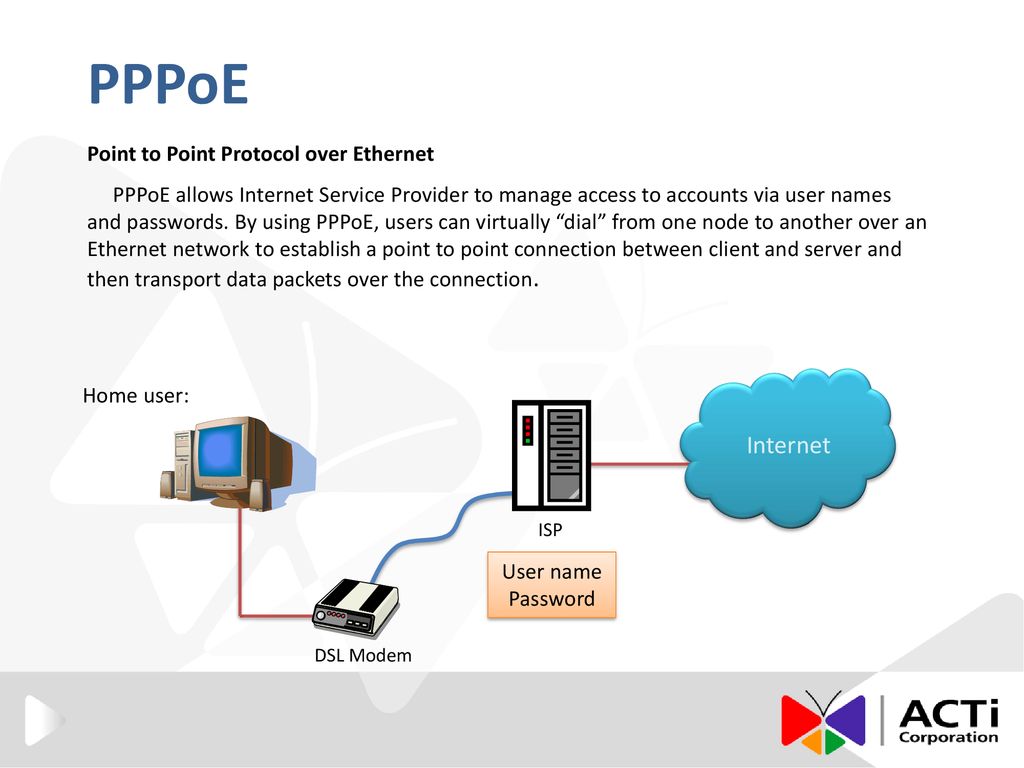
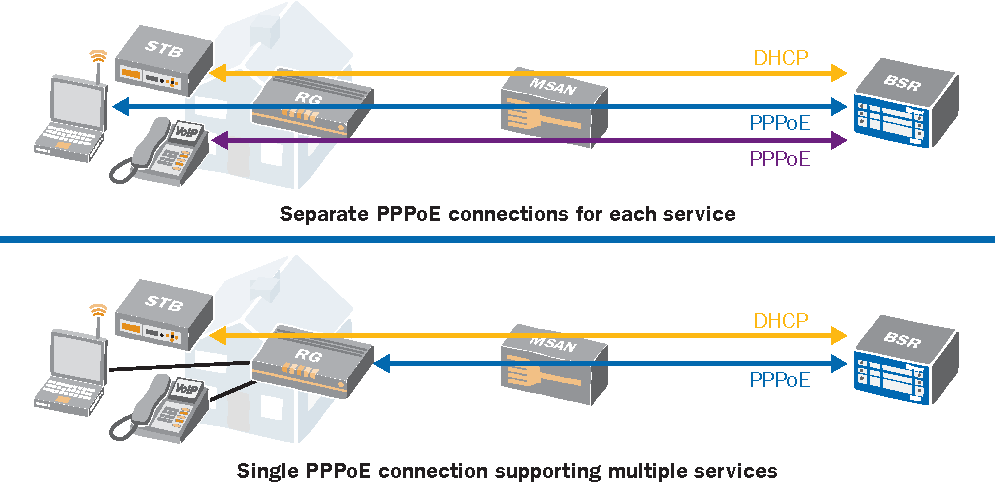
 6 Настройка точки доступа Wi-Fi
6 Настройка точки доступа Wi-Fi

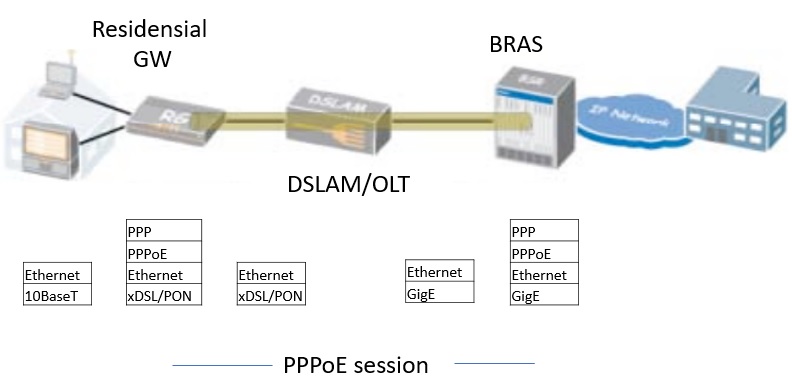 Роутер перезапустится и подключится автоматически.
Роутер перезапустится и подключится автоматически.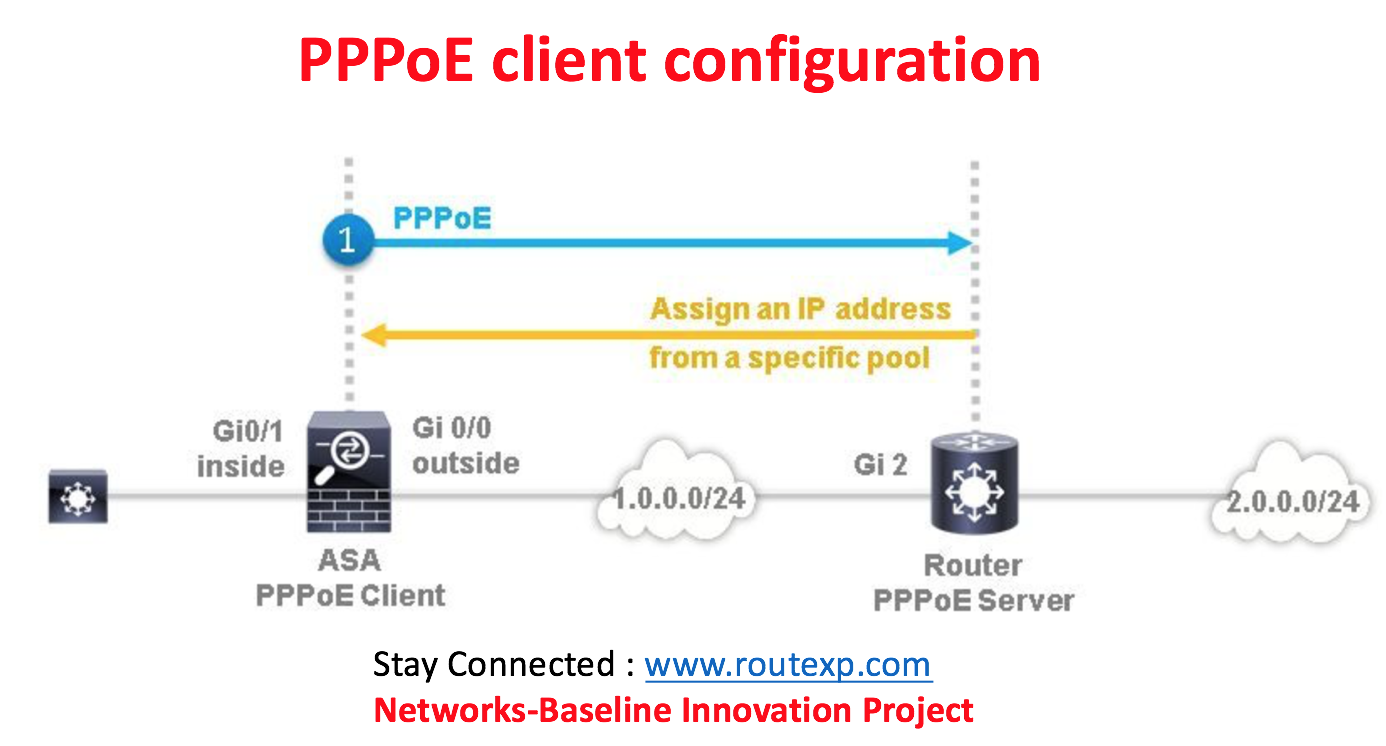 Включите функцию «VPN+DHCP», введите ваши логин и пароль из договора и нажмите кнопку «Применить».
Включите функцию «VPN+DHCP», введите ваши логин и пароль из договора и нажмите кнопку «Применить».
 После обновления может потребоваться перенастройка ряда (или всех) параметров роутера.
После обновления может потребоваться перенастройка ряда (или всех) параметров роутера.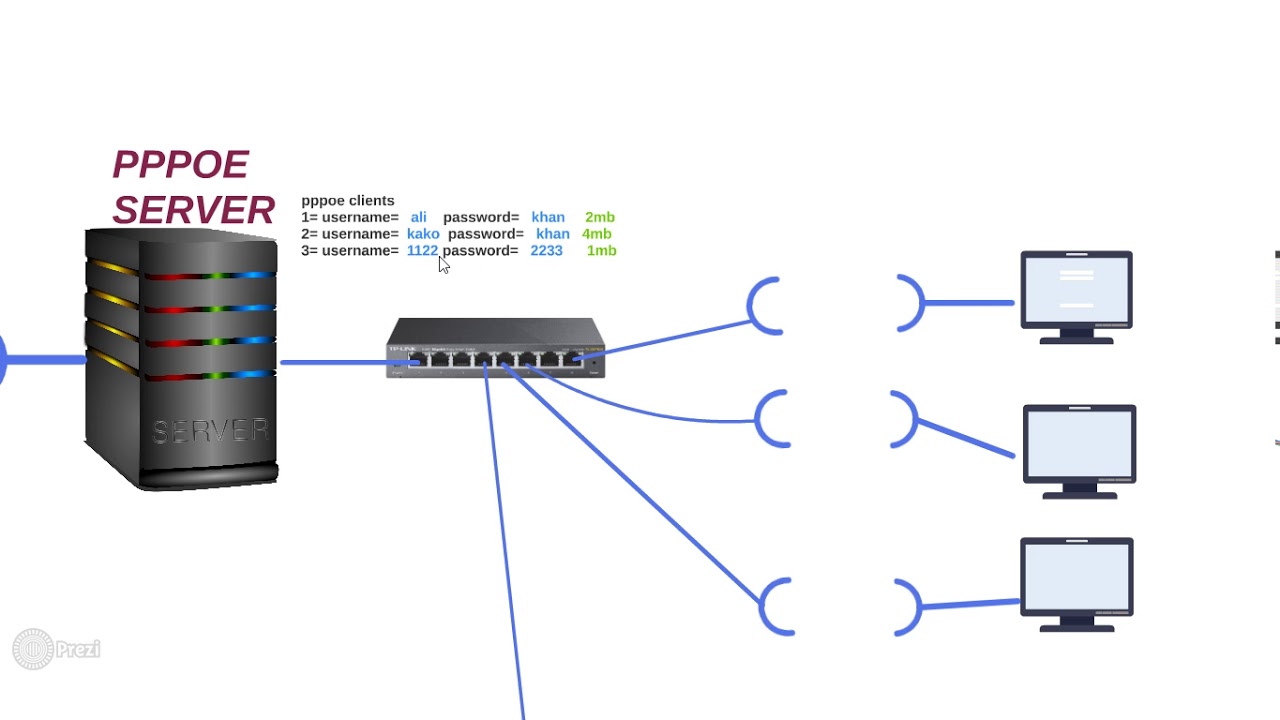 К ним могут быть подключены как клиенты, так и серверы PPPoE.
К ним могут быть подключены как клиенты, так и серверы PPPoE.