Как настроить и активировать Siri
Siri настолько важна для работы с устройствами Apple, что вам, вероятно, следует ее использовать. Вот как настроить и активировать Siri.
Если у вас есть устройство Apple, такое как iPhone или Apple Watch, вы, вероятно, захотите (или даже нуждаетесь) в Siri, голосовом помощнике компании. Вот как настроить Siri в первый раз и активировать Siri на любом продукте Apple.
Читайте также: Как изменить голос Siri на iPhone
Как настроить Siri
Если вы ежедневно пользуетесь устройством Apple, у вас, вероятно, уже работает Siri. Помощник настолько тесно вплетен в платформы Apple, что при первом включении большинства продуктов вам будет предложено настроить Siri. Однако, если вы отказались от этого варианта, вот как настроить Siri постфактум.
На iPhone или iPad
- Откройте приложение «Настройки».

- Прокрутите вниз и выберите Siri и Поиск .
- Включите слушать «Привет, Siri».
- Коснитесь «Включить Siri» .
- Следуйте инструкциям, чтобы обучить Siri своему голосу.
На Mac
- Нажмите на меню Apple в левом верхнем углу, затем «Системные настройки» .
- Щелкните Siri.
- Выберите «Включить Спросите Siri», а затем «Включить» .
На других устройствах
Обычно вам не нужно беспокоиться о ручном включении Siri на Apple Watch или HomePod. Часы отражают настройки iPhone, а помощник настолько встроен в HomePods, что он включен по умолчанию.
Вы можете проверить, активен ли Siri на Apple Watch, зайдя в приложение «Настройки», выбрав Siri, а затем активировав ли «Привет, Siri» и/или «Поднять, чтобы говорить» .
Если вы отключили Siri на HomePod, вы можете снова включить его, коснувшись и удерживая значок динамика в приложении Apple Home, выбрав «Настройки», а затем «Прослушать «Привет, Siri».
Еще проще вызвать Siri на Apple TV . Откройте приложение «Настройки», затем «Основные» > «Siri . Включите опцию.
Как активировать Siri на iPhone или iPad
Обычно лучший способ — это сказать “Привет, Сири” в пределах досягаемости встроенного микрофона iPhone или iPad. Это несколько несколько метров, в зависимости от обстоятельств. Чем ближе вы находитесь, тем больше вероятность того, что iPhone или iPad отреагирует, если пространство, в котором вы находитесь, не слишком шумное. Если есть шум, вы можете обойти его с помощью наушников с поддержкой Siri (см. Ниже).
Если соответствующий параметр включен в меню «Настройки» > «Siri и поиск», вы также можете удерживать кнопку. Если на вашем iPhone или iPad есть кнопка «Домой» на передней панели, как на iPhone SE, используйте ее. На большинстве новых iPhone и iPad вам нужно удерживать боковую кнопку, ту же, которую вы используете для пробуждения/сна.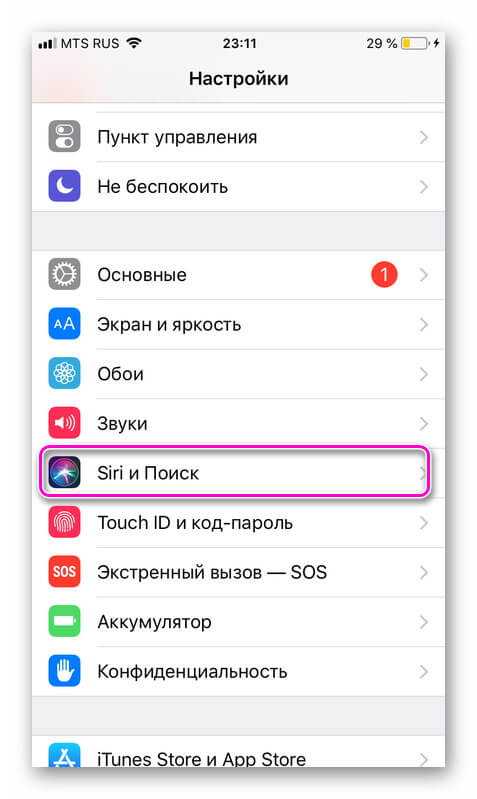
Подробнее: Как показать заряд в процентах на iPhone 13
Как активировать Siri на других устройствах Apple
- На Apple Watch: поднесите запястье ко рту и скажите: «Привет, Siri». Вы часто можете пропустить слово пробуждения, если у вас включена функция Raise to Speak. В качестве альтернативы удерживайте нажатой кнопку цифровой короны, пока не появится Siri.
- На Apple TV: удерживайте кнопку микрофона на пульте Siri Remote, держите его возле рта.
- На HomePod: скажите «Привет, Siri» в той же комнате или коснитесь и удерживайте верхнюю часть HomePod, пока отправляете запрос.
- На Mac: скажите «Привет, Siri» или щелкните значок Siri в доке, строке меню или на сенсорной панели. Нажмите и удерживайте значок для более длинных команд. Если вы включили функцию «Тип для Siri», вы можете использовать клавиатуру для записи.
- На AirPods (и других наушниках с Siri): скажите «Привет, Siri» или используйте соответствующий жест касания, который зависит от продукта.
 Например, на AirPods 3-го поколения или AirPods Pro вы можете нажать и удерживать датчик усилия на одном из стержней.
Например, на AirPods 3-го поколения или AirPods Pro вы можете нажать и удерживать датчик усилия на одном из стержней.
Подробнее: Как отключить голосовое управление на iPhone
Рекомендуемые статьи
Похожие посты
Не пропустите
Как получить Siri на iPhone 14 и использовать его
Siri уже давно является виртуальным помощником для каждого iPhone. Она позволяет выполнять различные задачи, просто используя голосовые команды. Если вы новый пользователь iPhone 14 и хотите использовать Siri, у нас есть для вас идеальный пост. Давайте познакомимся с Siri и с тем, как вы можете получить и использовать ее на iPhone серии 14.
Siri может выполнять различные функции, такие как отправка текстов, совершение звонков, прием звонков, запуск навигации, запуск таймеров и многое другое. Это делает ее отличным виртуальным помощником для вашего нового iPhone 14, особенно если вы имеете дело с загруженным рабочим процессом.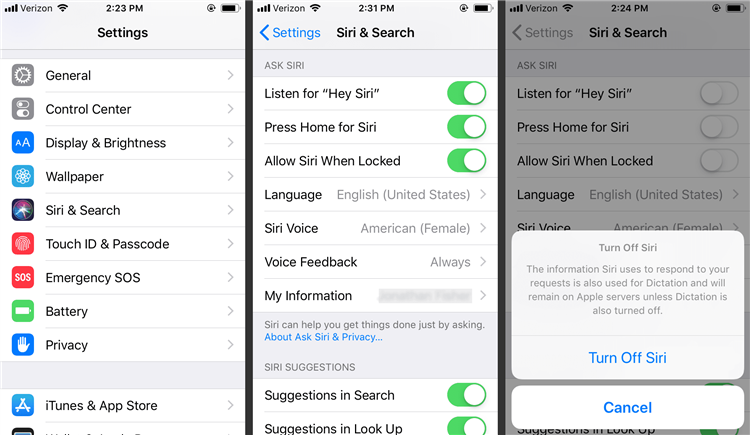 Siri может помочь вам управлять своим новым iPhone 14 без помощи рук, пока вы заняты своей работой. Вот как вы можете получить Siri на новой серии iPhone 14.
Siri может помочь вам управлять своим новым iPhone 14 без помощи рук, пока вы заняты своей работой. Вот как вы можете получить Siri на новой серии iPhone 14.
Как вызвать Siri на iPhone 14
Вы можете получить Siri, включив его в приложении «Настройки». Вот как вы можете сделать это на своем новом iPhone.
Программы для Windows, мобильные приложения, игры — ВСЁ БЕСПЛАТНО, в нашем закрытом телеграмм канале — Подписывайтесь:)
Откройте приложение «Настройки» и коснитесь «Siri и поиск».
Теперь включите переключатель для следующих элементов на экране в зависимости от того, как вы хотите взаимодействовать с Siri. Вы также можете включить обе опции в зависимости от ваших предпочтений.
Слушайте «Привет, Siri»: это позволит вам взаимодействовать с Siri без необходимости разблокировать или нажимать кнопку на вашем iPhone.
Нажмите боковую кнопку для Siri: это позволит вам активировать Siri, нажав и удерживая кнопку «Режим сна/Пробуждение» на вашем iPhone.

Нажмите «Включить Siri» в нижней части экрана, когда вам будет предложено подтвердить свой выбор.
Если вы включили переключатель для прослушивания «Привет, Siri», вам будет предложено настроить его. Нажмите «Продолжить» в нижней части экрана.
Теперь следуйте инструкциям на экране, чтобы помочь Siri распознать ваш голос.
Нажмите «Готово», когда настройка будет завершена.
Включите переключатель «Разрешить Siri при блокировке», если вы хотите использовать Siri, когда ваш iPhone заблокирован.
Коснитесь «Голос Siri», чтобы выбрать голос Siri, который вам нравится.
Нажмите и выберите нужный регион, а затем голос, который вам нравится. Убедитесь, что вы подключены к сети Wi-Fi, чтобы загрузить выбранный голос на свой iPhone.
Теперь вернитесь на предыдущую страницу и коснитесь «Ответы Siri».
Выберите один из следующих вариантов в разделе РЕЧИ ОТВЕТОВ в зависимости от того, хотите ли вы, чтобы Сири ответила вам.
Автоматически: Siri сама выберет, когда ей нужно говорить, в зависимости от вашего запроса.
Предпочитайте голосовые ответы: Siri будет говорить, когда это возможно, даже при включенном беззвучном режиме.
Включите переключатель «Всегда показывать подписи Siri», если хотите просматривать письменные транскрипции ответов Siri.
Аналогичным образом включите параметр «Всегда показывать речь», если хотите просматривать расшифровку своих запросов и ответов.
Теперь вернитесь на предыдущую страницу и нажмите «Отбой вызова», если вы хотите использовать «Привет, Siri», чтобы повесить трубку и позвонить по телефону.
Включите переключатель в верхней части экрана.
Теперь вернитесь назад и коснитесь «Объявить звонки», если вы хотите, чтобы Siri зачитала имя звонящего и контактную информацию.
Нажмите и выберите предпочтительный сценарий для объявления вызовов из вариантов на вашем экране.
Теперь вернитесь к предыдущему экрану и нажмите «Объявить уведомления», если вы хотите, чтобы Siri объявляла о входящих уведомлениях на вашем iPhone.
Включите переключатель «Объявления уведомлений» вверху.
Включите наушники, если вы хотите, чтобы Siri объявляла уведомления, когда вы носите поддерживаемые наушники. Эти наушники включают Airpods 2-го поколения и выше, а также Beats Solo Pro и выше.
Включите параметр «Ответить без подтверждения», если вы хотите использовать Siri для ответа на сообщения, но не хотите подтверждать свое сообщение перед его отправкой.
Теперь нажмите и выберите приложение, для которого вы хотите, чтобы Siri анонсировала уведомления.
Включите уведомление об уведомлениях вверху.
Некоторые приложения позволят вам выбрать, какие уведомления будут объявлены. Нажмите и выберите предпочтительный вариант из вариантов внизу.
Вернитесь на страницу Siri & Search и коснитесь «Моя информация».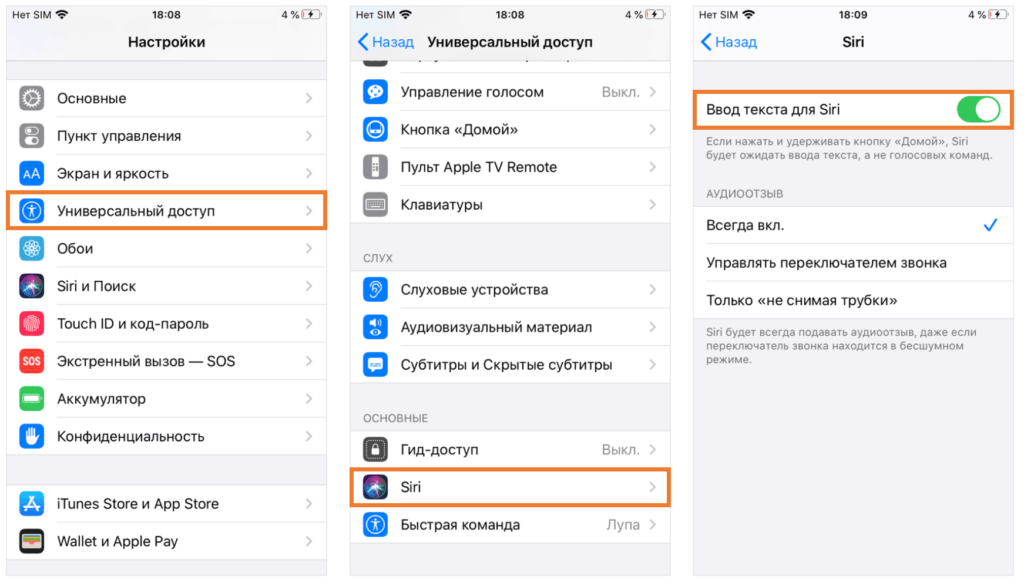 Это позволит вам назначить свой контакт Siri, чтобы она могла отвечать и взаимодействовать с вами соответствующим образом.
Это позволит вам назначить свой контакт Siri, чтобы она могла отвечать и взаимодействовать с вами соответствующим образом.
Нажмите и выберите свой контакт из списка на экране.
Вот и все! Теперь вы включили и настроили все параметры Siri на своем iPhone 14. Теперь вы можете использовать следующий раздел, чтобы использовать Siri на своем iPhone.
Как использовать Siri на iPhone 14
Вы можете активировать и использовать Siri двумя способами, которые мы обсуждали выше. С помощью кнопки «Режим сна/Пробуждение» или сказав «Привет, Siri». Используйте любой из приведенных ниже разделов, чтобы помочь вам активировать и использовать Siri на вашем iPhone 14.
Использование кнопки сна/пробуждения
Нажмите и удерживайте кнопку «Режим сна/Пробуждение» на правой стороне корпуса вашего iPhone 14, чтобы активировать Siri. Siri должна активироваться через секунду, и теперь вы можете говорить и взаимодействовать с ней по мере необходимости.
Использование «Привет, Siri»
Если у вас включена функция «Привет, Siri», вы можете просто произнести «Привет, Siri» вслух возле своего iPhone, чтобы активировать ее.![]() Siri появится внизу экрана. Теперь вы можете говорить и взаимодействовать с Siri, как и предполагалось.
Siri появится внизу экрана. Теперь вы можете говорить и взаимодействовать с Siri, как и предполагалось.
Вот как вы можете использовать Siri на своем iPhone 14.
Мы надеемся, что сообщение выше помогло вам легко включить и использовать Siri на вашем iPhone 14. Если у вас возникнут какие-либо проблемы или у вас возникнут дополнительные вопросы, не стесняйтесь обращаться к ним, используя комментарии ниже.
Программы для Windows, мобильные приложения, игры — ВСЁ БЕСПЛАТНО, в нашем закрытом телеграмм канале — Подписывайтесь:)
Как использовать Siri на iPhone 12
Технологические достижения привели нас к тому, что наш телефон может легко играть роль личного помощника. И тот, с кем мы можем поговорить.
Siri — это функция Apple для iOS и macOS, которая работает на основе искусственного интеллекта и применяет распознавание голоса для дальнейшего повышения удобства работы пользователей. Идея разработки Siri заключалась в том, чтобы дать людям больше свободы в том, как они могут выполнять различные задачи на своем телефоне, а также предложить больше комфорта и поддержки в повседневной жизни, предоставляя быстрые ответы на их вопросы.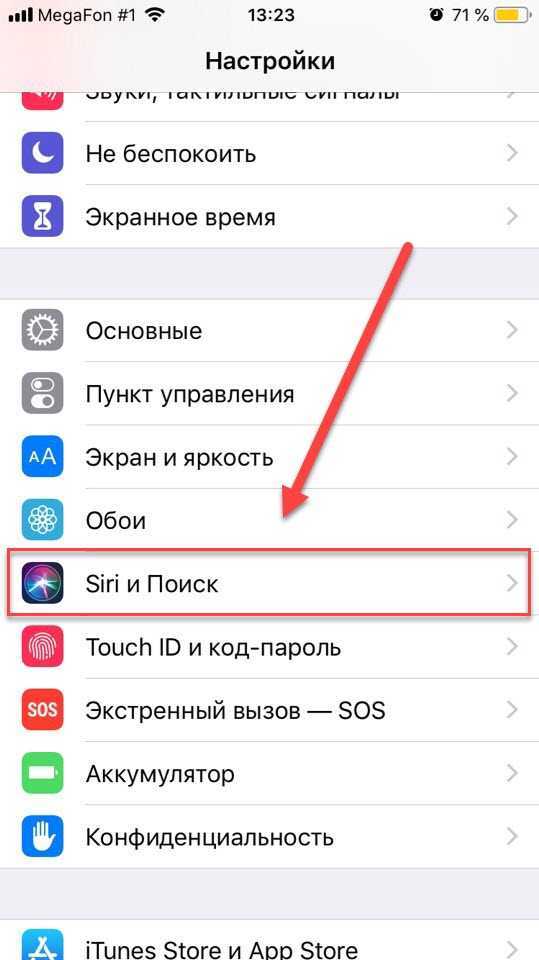
После включения Siri на iPhone есть несколько способов активировать его, поэтому давайте подробно рассмотрим, как использовать Siri на iPhone 12 Pro Max, Mini и других моделях.
Как настроить Siri на iPhone 12
Siri позволяет использовать телефон с помощью голосовых команд, избавляя от необходимости прикасаться к нему, если у вас заняты руки или вы не можете дотянуться до него в данный момент. Это здорово, но как заставить Siri на iPhone 12 начать работать?
Новый iPhone поставляется с уже установленной Siri, но вам все равно нужно включить ее, чтобы голосовой помощник узнал вас и начал отвечать.
Настройте Siri на iPhone 12, выполнив следующие действия:
- Откройте «Настройки»
- Выберите «Siri и поиск»
- Включите один или все три параметра: «Привет, Siri», «Нажмите боковую кнопку для Siri» и «Разрешить». Siri при блокировке
- Нажмите «Продолжить».
Как активировать Siri с помощью голоса
Эта функция стала еще более удобной после последнего обновления, выпущенного вместе с iOS 14.
 Siri больше не занимает весь экран, а отображается в виде цветного значка внизу, чтобы указать, что она слушает вас. Ответы Siri также будут отображаться в виде виджетов и баннеров на части экрана.
Siri больше не занимает весь экран, а отображается в виде цветного значка внизу, чтобы указать, что она слушает вас. Ответы Siri также будут отображаться в виде виджетов и баннеров на части экрана.Так как же использовать Siri на iPhone 12? Все, что вам нужно сделать, это сказать «Привет, Siri», а затем задать вопрос или команду, например «Привет, Siri, отправить сообщение». Голосовой помощник либо сразу выполнит вашу просьбу, либо попросит уточнить, если это необходимо.
Siri прошла долгий путь с момента своего выпуска в 2011 году, и одно из его последних улучшений включает возможность использовать его в качестве внутренней связи для связи с другими вашими устройствами Apple, такими как HomePods, AirPods, Apple Watch и даже CarPlay.
Вот как использовать Siri на iPhone в режиме интеркома:
- Скажите «Привет, Siri, расскажи всем [ваше сообщение]»
- Подождите, пока Siri отправит сообщение на подключенные устройства
- Слушайте их ответы, такие как « Привет, Siri, воспроизведи [их ответ]»
Примечание.
 Сообщения, отправленные таким образом на ваши сопряженные устройства Apple, будут воспроизводиться на HomePods и AirPods и отображаться в виде уведомлений на других устройствах, таких как iPad или Apple Watch.
Сообщения, отправленные таким образом на ваши сопряженные устройства Apple, будут воспроизводиться на HomePods и AirPods и отображаться в виде уведомлений на других устройствах, таких как iPad или Apple Watch. Как активировать Siri с помощью кнопок
Обладая возможностью доступа ко всем встроенным приложениям на вашем iPhone, Siri будет полезна при отправке текстов через сообщения, вызове людей в ваших контактах, поиске лучшего маршрута в Картах, добавлении назначения встреч и совещаний в Календарь, перевод текста и многое другое. Таким образом, может быстро стать необходимостью знать, как использовать Siri на iPhone 12.
Несмотря на то, что Siri создана как голосовой помощник, ее можно активировать, не говоря ни слова. Вот как использовать Siri на iPhone 12 без функции «Привет, Siri»:
- На iPhone с кнопкой «Домой»: нажмите и удерживайте кнопку «Домой»
- На iPhone с Face ID: нажмите и удерживайте боковую кнопку iPhone
- На Airpods: нажмите и удерживайте кнопку вызова или центра
- В CarPlay: нажмите кнопку «Домой» или нажмите и удерживайте кнопку голосового управления на рулевом колесе
Затем Siri ответит либо вслух, либо про себя, если установлен режим «Без звука».
 Задайте свой вопрос или сделайте запрос, и он должен быть выполнен сразу.
Задайте свой вопрос или сделайте запрос, и он должен быть выполнен сразу.Что делать, если Siri вас не понимает?
Согласно исследованию Каролины Миланези из Creative Strategies, 98% пользователей iPhone пробовали Siri. При таком высоком коэффициенте использования обязательно случаются ошибки, и иногда Siri не может выполнить то, о чем вы просите. Итак, как вы можете решить проблему с тем, что Siri не работает на iPhone или проблему связи с искусственным интеллектом?
Просто включите Siri на iPhone и введите запрос с помощью клавиатуры. Вот как это сделать:
- Перейдите в «Настройки» ➙ «Универсальный доступ» ➙ Siri
- Включите параметр «Тип для Siri»
Теперь вы можете активировать Siri с помощью голоса или кнопки и ввести свой вопрос или запрос вместо того, чтобы говорить. Эта опция будет особенно удобна для тех, кому может быть некомфортно разговаривать с Siri на публике.
Обновление iOS 14.5 от Apple предлагает способ еще больше персонализировать Siri, выбрав тип голоса, который вы хотите использовать при ответе вам.
 Теперь доступно большое разнообразие естественно звучащих вариантов, в том числе вариант без указания пола.
Теперь доступно большое разнообразие естественно звучащих вариантов, в том числе вариант без указания пола.Вот как настроить уникальный голос Siri на iPhone 12:
- Перейдите в «Настройки» ➙ Siri и поиск
- Нажмите «Голос Siri», чтобы выбрать нужный вариант
- Нажмите «Язык», чтобы изменить языковые настройки
Как исправить запрос Siri с помощью голоса
По данным Apple, Siri обрабатывает более 25 миллиардов запросов в месяц и постоянно совершенствуется. Но поскольку он не может читать ваши мысли (пока), может наступить время, когда вам нужно будет это исправить.
И тогда вам пригодятся следующие советы о том, как заставить Siri на iPhone 12 правильно понимать вас:
- Перефразируйте свой запрос, нажав на значок Siri и произнеся его по-другому
- Скажите «Измени это », чтобы изменить сообщение до его отправки Siri
- Повторите свой вопрос и произнесите слова, которые Siri не поняла
- Отредактируйте свой запрос с помощью клавиатуры, нажав слова на экране Siri
Как использовать функции iPhone 12 : Сири
Виртуальный помощник Apple упрощает повседневные задачи, обычно уже предлагает помощь во многих отношениях и совершенствует ее с помощью улучшенного генератора предложений.
 Новый виджет для предложений быстрого доступа напоминает вам о действиях, которые вы регулярно делаете, таких как открытие Карт в машине или заказ кофе в том месте, где вы часто бываете.
Новый виджет для предложений быстрого доступа напоминает вам о действиях, которые вы регулярно делаете, таких как открытие Карт в машине или заказ кофе в том месте, где вы часто бываете.Siri не может помочь вам принять решение. И решение о том, как лучше всего провести свободное время, иногда может оказаться сложной задачей, ведущей к потере времени. Чтобы предотвратить это и всегда иметь идею для развлечения или обучения, попробуйте Mirmir — «Spotify для подкастов».
Mirmir создает индивидуальные рекомендации, основанные на ваших интересах, и предоставляет на выбор тщательно отобранные списки. Держите текущий плейлист под рукой, изучая, что будет дальше. Mirmir сканирует эпизоды вашего подкаста на наличие «тихих моментов» и пропускает их, чтобы обеспечить плавное и непрерывное воспроизведение и максимальный комфорт. Наслаждайтесь отличным прослушиванием и хорошо проведенным временем!
Включите Siri на iPhone для более удобного взаимодействия с пользователем
Теперь вы точно знаете, как использовать Siri на iPhone 12 Mini, Pro и других моделях, и все готово, чтобы оставаться на вершине своей игры с его помощью.
 Но хотя этот виртуальный помощник становится умнее с каждым новым обновлением, его возможности помочь вам ограничены. И тут на помощь приходит Setapp.
Но хотя этот виртуальный помощник становится умнее с каждым новым обновлением, его возможности помочь вам ограничены. И тут на помощь приходит Setapp.Setapp — это платформа из более чем 230 лучших утилит на рынке, которые предлагают поддержку и руководство в вашей повседневной деятельности. Mirmir предложит вам подкасты в зависимости от вашего характера и вкуса, а чтобы повысить свою продуктивность, попробуйте Spotless — мощное приложение для автоматической сортировки и организации файлов, чтобы грязный рабочий стол больше не отвлекал вас от работы!
Самое приятное, что оба эти приложения — Mirmir и Spotless доступны вам прямо сейчас и бесплатно, как и все остальные утилиты Setapp! Попробуйте каждое из них в рамках семидневной пробной версии и раскройте весь потенциал как своего, так и своих устройств!
Как включить команду «Привет, Siri» на Mac
Посмотрите это: Попробуйте эти функции MacOS Sierra
MacOS Сьерра
, голосовой помощник Apple сделал скачок с
айфон
к Маку.
Есть три встроенных способа активации
Сири
на Mac, но все требуют, чтобы вы щелкали мышью или клавиатурой. Если вы предпочитаете говорить «Привет, Siri», как на iPhone, есть обходной путь.Прежде чем мы рассмотрим варианты вызова Siri, давайте сначала убедимся, что Siri включена. Когда вы установили MacOS Sierra, один из экранов установки спросил, хотите ли вы включить Siri, поэтому, вероятно, Siri готова к работе на вашем Mac. Если вы отклонили первоначальное предложение Siri от Sierra, перейдите в Системные настройки > Siri и убедитесь, что установлен флажок Включить Siri .
Matt Elliott/CNET
При включенной Siri есть четыре способа активировать голосового помощника Apple:
Вариант 1: Значок Siri в Dock
Easy-speasy. Щелкните значок Siri в Dock, и откроется окно Siri.
Вариант 2: значок Siri в строке меню
Если вы не видите значок Siri в строке меню в правом верхнем углу экрана, перейдите в Системные настройки > Siri и установите флажок для Показать Siri в строке меню .

Вариант 3. Используйте сочетание клавиш
Сочетание клавиш по умолчанию для активации Siri — нажатие и удерживание Command-пробел . Однако вы можете установить собственное сочетание клавиш в Системных настройках > Siri .
Вариант 4: Включить «Привет, Siri»
Apple не предлагает переключатель для включения команды «Привет, Siri» в MacOS Sierra, как в iOS 10, но есть обходной путь, который нашел пользователь Reddit jdcampbell. Короче говоря, вам нужно создать собственное сочетание клавиш для Siri, а затем настроить команду диктовки, чтобы активировать это сочетание клавиш.
Подробно, вот шаги для создания команды «Привет, Siri»:
Шаг 1: Перейдите к Системные настройки > Siri и выберите собственное сочетание клавиш. (Диктовка не понимает нажатие и удерживание клавиши, поэтому вам нужно выбрать сочетание клавиш, отличное от стандартного сочетания клавиш Apple для Siri.
 И по причинам, которые ускользают от меня, диктовка не распознавала предложенное Apple сочетание клавиш «Функция-Пробел».) Для своего собственного ярлыка Siri я выбрал Command-S .
И по причинам, которые ускользают от меня, диктовка не распознавала предложенное Apple сочетание клавиш «Функция-Пробел».) Для своего собственного ярлыка Siri я выбрал Command-S .Увеличить изображение
Мэтт Эллиотт/CNET
Шаг 2: Перейдите Системные настройки > Клавиатура и щелкните вкладку Диктовка . Включите Диктовка , а также установите флажок Использовать расширенную диктовку . (Возможно, вам потребуется загрузить и установить файл для расширенной диктовки, если вы еще не использовали его.)
Увеличить изображение
Matt Elliott/CNET
Шаг 3: Перейдите Системные настройки > Специальные возможности . Прокрутите вниз на левой панели и нажмите Диктовка . На правой панели установите флажок Включить ключевую фразу диктовки , а затем измените фразу с Компьютер на Привет.

Увеличить изображение
Matt Elliott/CNET
Шаг 4: Оставаясь на странице специальных возможностей, нажмите кнопку Команды диктовки . Установите флажок Включить расширенные команды , а затем нажмите кнопку « + », чтобы добавить новую команду.
Для вашей новой команды используйте следующие настройки:
- Когда я говорю: Siri
- При использовании: Любого приложения
- Выполнение: выберите «Нажмите сочетание клавиш» в меню, а затем введите свое собственное сочетание клавиш Siri (у меня это Command-S).
По завершении нажмите Готово , чтобы сохранить изменения.
Увеличить изображение
Matt Elliott/CNET
Этот обходной путь сначала не работал у меня, но после того, как я перешел к Системные настройки > Siri и снял флажок, а затем снова установил его на Включить Siri , у меня все готово.


 Например, на AirPods 3-го поколения или AirPods Pro вы можете нажать и удерживать датчик усилия на одном из стержней.
Например, на AirPods 3-го поколения или AirPods Pro вы можете нажать и удерживать датчик усилия на одном из стержней.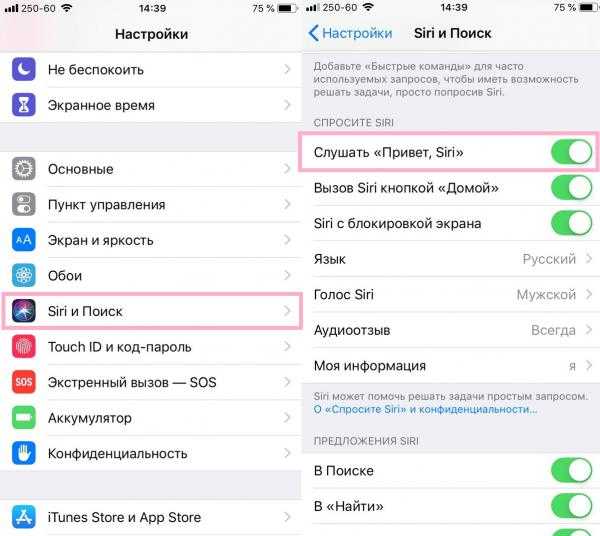
 Siri больше не занимает весь экран, а отображается в виде цветного значка внизу, чтобы указать, что она слушает вас. Ответы Siri также будут отображаться в виде виджетов и баннеров на части экрана.
Siri больше не занимает весь экран, а отображается в виде цветного значка внизу, чтобы указать, что она слушает вас. Ответы Siri также будут отображаться в виде виджетов и баннеров на части экрана. Сообщения, отправленные таким образом на ваши сопряженные устройства Apple, будут воспроизводиться на HomePods и AirPods и отображаться в виде уведомлений на других устройствах, таких как iPad или Apple Watch.
Сообщения, отправленные таким образом на ваши сопряженные устройства Apple, будут воспроизводиться на HomePods и AirPods и отображаться в виде уведомлений на других устройствах, таких как iPad или Apple Watch.  Задайте свой вопрос или сделайте запрос, и он должен быть выполнен сразу.
Задайте свой вопрос или сделайте запрос, и он должен быть выполнен сразу. Теперь доступно большое разнообразие естественно звучащих вариантов, в том числе вариант без указания пола.
Теперь доступно большое разнообразие естественно звучащих вариантов, в том числе вариант без указания пола. Новый виджет для предложений быстрого доступа напоминает вам о действиях, которые вы регулярно делаете, таких как открытие Карт в машине или заказ кофе в том месте, где вы часто бываете.
Новый виджет для предложений быстрого доступа напоминает вам о действиях, которые вы регулярно делаете, таких как открытие Карт в машине или заказ кофе в том месте, где вы часто бываете. Но хотя этот виртуальный помощник становится умнее с каждым новым обновлением, его возможности помочь вам ограничены. И тут на помощь приходит Setapp.
Но хотя этот виртуальный помощник становится умнее с каждым новым обновлением, его возможности помочь вам ограничены. И тут на помощь приходит Setapp.
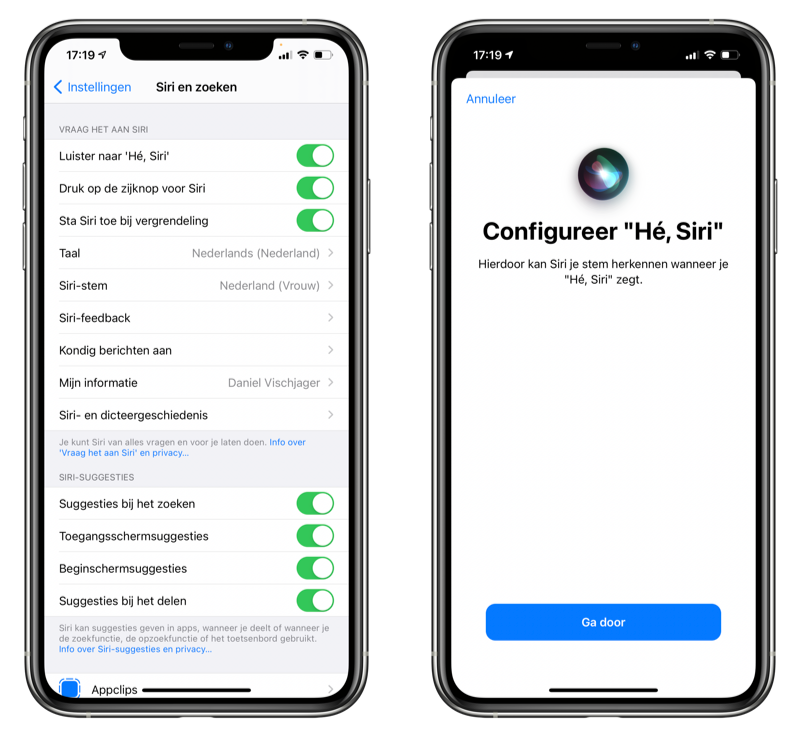
 И по причинам, которые ускользают от меня, диктовка не распознавала предложенное Apple сочетание клавиш «Функция-Пробел».) Для своего собственного ярлыка Siri я выбрал Command-S .
И по причинам, которые ускользают от меня, диктовка не распознавала предложенное Apple сочетание клавиш «Функция-Пробел».) Для своего собственного ярлыка Siri я выбрал Command-S .
