Вместо фото пустые квадраты
Если в браузере не отображаются картинки, а вместо них вы видите только пустые квадраты с крестиками — нужно разобраться с тем, что произошло. Попробуем выяснить, чем может быть вызвана данная проблема и что нужно сделать, чтобы её решить. На самом деле, возможных причин не так много, и большинство из них вполне безобидны.
Причина #1: Переполненный кэш и cookie
Как вы знаете, во время работы в интернете браузер записывает на ваш жёсткий диск сотни временных файлов. Это помогает ускорить загрузку сайтов и «запомнить», что вы делали на разных ресурсах. Однако если периодически не выполнять очистку памяти, со временем программа начинает тормозить и работать некорректно, что иногда приводит к тому, что в браузере не отображаются картинки.
Необходимо удалить файлы кэша и куки, накопившиеся за всё время. Для этого откройте историю посещённых страниц (через меню либо горячую комбинацию Ctrl+H), нажмите кнопку «Очистить» и выберите соответствующие пункты. В конце рекомендуется перезагрузить программу.
В конце рекомендуется перезагрузить программу.
Причина #2: Режим «Турбо»
Практически во всех современных браузерах есть специальный режим, предназначенный для ускоренной загрузки страниц при низкой скорости интернета. В зависимости от настроек, он может включаться автоматически или требовать подтверждения. В этом режиме мультимедийный контент не подгружается вообще, в том числе содержимое слайдеров и видео, и иногда из-за этого в браузере не отображаются картинки.
В веб-обозревателях, поддерживающих данную функцию, в панели состояния или прямо возле адресной строки есть иконка «Турбо-режим» (к примеру, в «Яндекс.Браузере» это миниатюрный космический корабль). Если кнопка активна, кликните и отключите ускоренную загрузку страниц.
Причина #3: Отображение изображений отключено
Возможно также, что показ изображений заблокирован в настройках программы. В этом случае в браузере не отображаются картинки на всех сайтах.
Зайдите в расширенные (дополнительные) опции вашего веб-обозревателя и найдите пункт «Настройки контента» или «Настройки содержимого».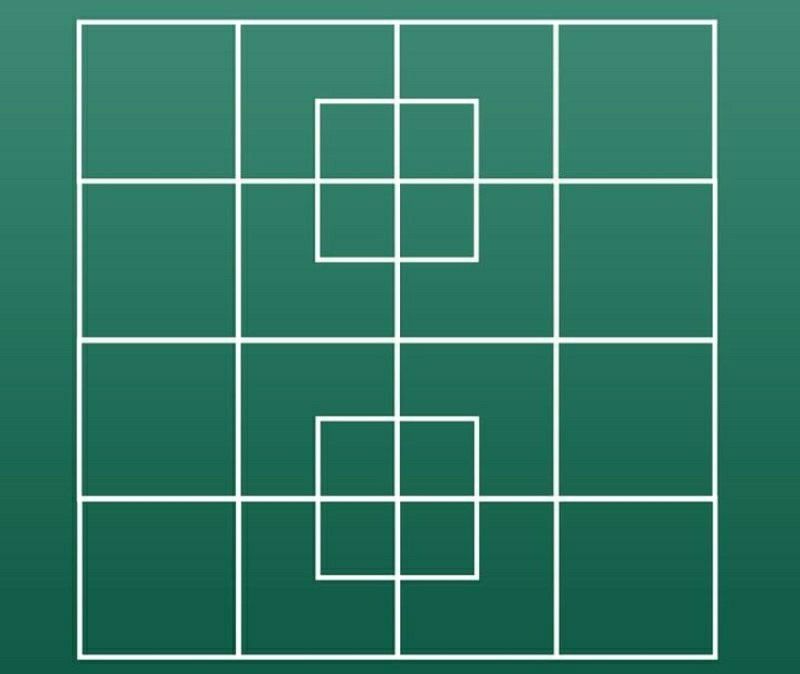 Поставьте флажок возле пункта «Всегда показывать картинки», примените изменения и перезапустите программу.
Поставьте флажок возле пункта «Всегда показывать картинки», примените изменения и перезапустите программу.
Причина #4: Использование расширения AdBlock
Несмотря на то, что блокировщики рекламы значительно упрощают жизнь, иногда они приводят к тому, что содержимое сайтов отображается некорректно — например, не отображаются картинки в браузере. Почему так происходит? Дело в том, что подобные расширения скрывают фрагменты кода, типичные для рекламных блоков, ориентируясь на свои базы данных. Иногда, помимо различных объявлений, под удар попадают и обычные картинки.
Попробуйте отключить AdBlock и перезагрузить браузер. Если изображения появились, необходимо изменить настройки или скачать альтернативное расширение для блокировки рекламы.
Причина #5: Настройки антивируса
С чрезмерно «параноидальным» ПО, наверное, сталкивались все. Большинство современных антивирусов следят за работой браузера, чтобы своевременно отслеживать и блокировать потенциальные угрозы.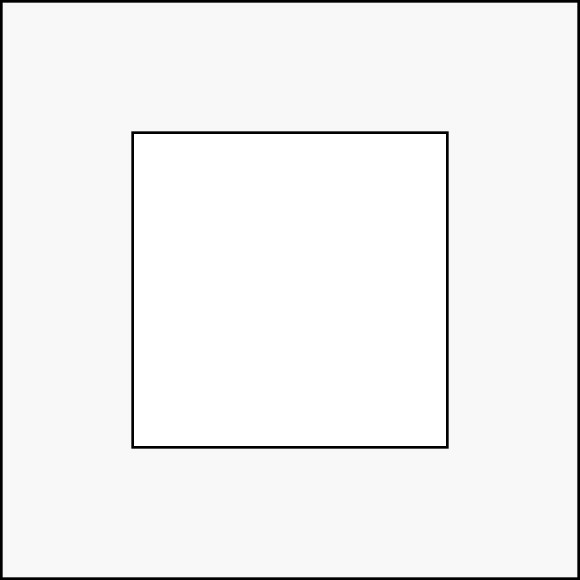 Однако иногда из-за настроек кэширования интернет-трафика контент на сайтах частично перестаёт отображаться.
Однако иногда из-за настроек кэширования интернет-трафика контент на сайтах частично перестаёт отображаться.
Зайдите в настройки вашего антивируса и установите меньшую степень защиты, либо отключите кэширование. После этого перезапустите браузер и посмотрите, появились ли картинки.
Причина #6: Вирусы
Хотя чаще всего вредоносное ПО «засоряет» компьютер навязчивой рекламой, иногда случается наоборот и из-за вирусов в браузере не отображаются картинки. Как правило, одновременно появляются ошибки и сбои в работе остальной системы, компьютер тормозит, не хочет открывать какие-то файлы и т. д.
Полное сканирование ПК с помощью антивирусных программ. Здесь есть свои тонкости. Во-первых, лучше всего производить проверку в «Безопасном режиме Windows» — так антивирус может найти больше опасных файлов. Во-вторых, помимо проверки стандартным антивирусом («Антивирус Касперского», Avast, NOD32 и т. п.), рекомендуется установить и использовать специальные программы-сканеры, такие как Dr.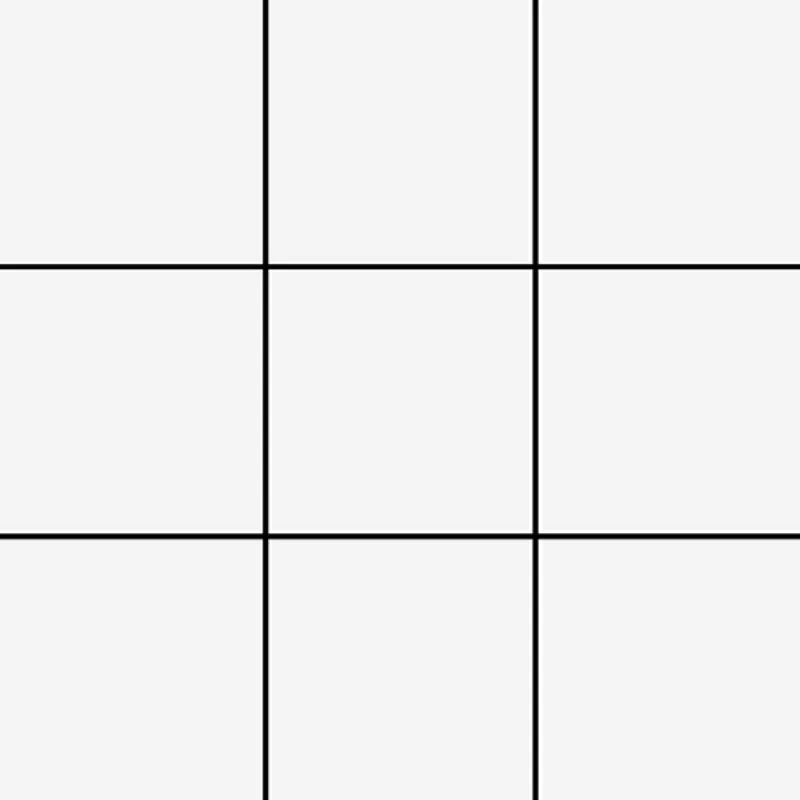 Web, McAfee и GridinSoft Anti-Malware.
Web, McAfee и GridinSoft Anti-Malware.
Что делать, если ничего не помогло?
Здесь есть всего 2 возможных варианта. Первый — вы случайно изменили что-то в конфигурации браузера. Если в «Мозиле» не отображаются картинки по этой причине, нужно ввести в адресную строку «about:config» и вернуться к стандартной конфигурации (Кнопка «Сбросить»). Кроме того, можно попробовать переустановить браузер, предварительно стерев все данные о программе.
Однако это уже радикальные меры. Если с другими сайтами всё в порядке, то, скорее всего, проблема на стороне сервера, а потому стоит просто дождаться, когда владелец сайта примет меры.
Иногда пользователи отмечают, что при просмотре какой-либо страницы в браузере не открываются изображения. Такая проблема может возникнуть в разных случаях, но её решение обычно требуется найти очень оперативно. Для этого нужно выявить причины и устранить нарушения работы системы.
Что делать, если пропали картинки в браузере
Работа разных браузеров подвержена нарушениям и сбоям.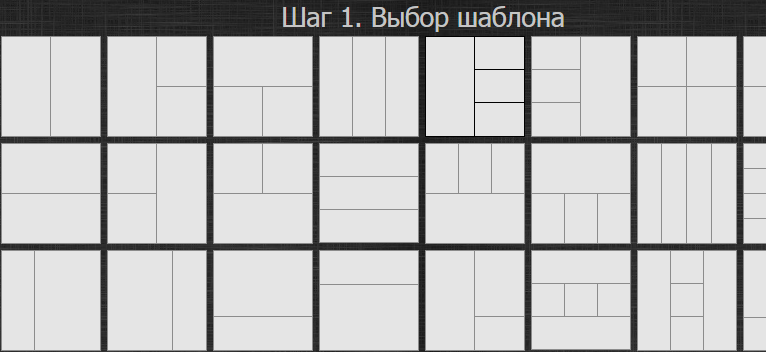 Одно из таких явлений — отсутствие картинок. Вместо изображений можно увидеть пустые квадраты с крестиками или что-то подобное. Это сильно мешает комфортному использованию браузера, не позволяет быстро найти нужную информацию и затрудняет ориентирование по страницам сайтов.
Одно из таких явлений — отсутствие картинок. Вместо изображений можно увидеть пустые квадраты с крестиками или что-то подобное. Это сильно мешает комфортному использованию браузера, не позволяет быстро найти нужную информацию и затрудняет ориентирование по страницам сайтов.
Очистка кэша в разных браузерах
Кэш представляет собой промежуточный буфер с быстрым доступом, в котором содержится наиболее часто запрашиваемая информация. Это упрощает работу в интернете, так как востребованные файлы выдаются браузером максимально оперативно. Постепенно таких файлов скапливается очень много. На поиск нужных элементов система тратит большое количество времени, что приводит к ухудшению производительности. Браузер будет работать медленно, а ускорить его можно путём очистки кэша, что позволит заодно решить проблему загрузки картинок.
Все браузеры используют технологию кэширования информации, поэтому периодически кэш нужно удалять
Opera
Для оптимизации кэша в браузере Opera можно провести следующие действия:
- Запускаем браузер, открываем «Меню» — «Настройки».
 Находим раздел «Безопасность», расположенный слева.
Находим раздел «Безопасность», расположенный слева.
В меню настроек переходим к пункту «Безопасность»
Нажимаем кнопку «Очистить историю посещений»
Можно установить галочки напротив других разделов, если нужна более тщательная очистка браузера
«Яндекс.Браузер»
В браузере «Яндекс» также могут возникнуть сбои в отображении картинок. Технология очистки кэша в этом случае похожа на работу с Opera:
- Активируем пункт «Меню», а затем «История».
Для очистки кэша нужно открыть историю браузера
В истории посещений находится кнопка для очистки кэша «Яндекса»
При необходимости можно очистить и другие разделы браузера «Яндекс»
Google Chrome
Технология устранения скопившихся файлов в браузере Google Chrome мало отличается от рассмотренных случаев. В правом верхнем углу окна браузера нужно нажать кнопку «История» и перейти к соответствующему разделу. Открывается журнал посещений, где нужно найти кнопку «Очистить историю». Напротив строки «Файлы cookie» следует поставить отметку, а затем вверху около пункта «Удалить указанные ниже элементы» отметить графу «За все время» и нажать «Очистить историю».
Напротив строки «Файлы cookie» следует поставить отметку, а затем вверху около пункта «Удалить указанные ниже элементы» отметить графу «За все время» и нажать «Очистить историю».
Технология очистки кэша Google Chrome мало отличается от работы с «Яндексом»
Видео: как очистить кэш и куки Google Chrome
Как отключить быструю загрузку
Если загрузка веб-страницы длится очень долго, то браузер может автоматически запретить отображение картинок. В результате этого пользователь видит только текстовую информацию. Для устранения такого недочёта нужно изменить настройки. Технология работы похожа во всех браузерах. Рассмотрим поэтапные действия на примере Google Chrome:
- Открываем браузер и любую веб-страницу. Рядом с адресом страницы нажимаем на кнопку «Сведения о сайте», а затем «Настройки сайта». Появляется вкладка, в которой есть раздел «Картинки». Именно здесь происходит настройка отображения картинок.
В браузере нужно найти раздел «Картинки»
Параметр «Показывать все» является стандартной настройкой браузера
Для браузера Opera выполняется следующая последовательность действий: «Меню» — «Настройки», затем нажимаем «Сайты» — «Изображения» — «Показывать». Таким образом можно восстановить отображение картинок всего в несколько шагов.
Таким образом можно восстановить отображение картинок всего в несколько шагов.
В браузере Opera настроить отображение картинок можно в несколько шагов
Настройка расширений
За увеличение функциональности браузера отвечают его расширения. Иногда работа этими программами предполагает блокировку элементов, необходимых для оперативной работы сайта. Популярными вариантами таких расширений являются NoScript, Adblock и Adblock Plus. Определить параметр, который мешает отображению картинок, можно путём отключения всех расширений и поочерёдного их включения.
В Google Chrome
Для настройки параметров в Google Chrome нужно осуществить следующие действия:
- В правом верхнем углу открываем меню, а затем раздел «Дополнительные инструменты» – «Расширения».
Для настройки Google Chrome нужно открыть вкладку «Расширения»
Удаление расширений позволяет настроить отображение картинок
В «Яндекс.Браузере»
Для оптимизации работы «Яндекса» нужно нажать «Меню», выбрать «Дополнения», а затем найти строку «Из других источников».![]() Здесь следует выбрать ненужные дополнения, при наведении на них курсора мыши появится надпись «Удалить». Нужно нажать на неё и подтвердить действие, после чего расширение будет удалено.
Здесь следует выбрать ненужные дополнения, при наведении на них курсора мыши появится надпись «Удалить». Нужно нажать на неё и подтвердить действие, после чего расширение будет удалено.
В браузере «Яндекс» выбрать и удалить ненужные расширения можно в разделе «Дополнения»
В Opera
В браузере Opera удалить лишние дополнения можно так же, как и в других системах. Для этого проводятся следующие действия:
- Попасть в раздел расширений можно при одновременном нажатии клавиш Ctrl+Shift+E или через раздел «Расширения» главного меню.
Заходим в раздел «Расширения» главного меню
Для удаления расширения следует нажать на крестик нужного блока
Отключение расширений позволяет ускорить работу браузера
Видео: как удалить расширение в браузере Opera
Подключение JavaScript
JavaScript представляет собой специальный язык программирования, позволяющий увеличить функциональность веб-страниц. Без него отображаемое содержимое сайтов будет скудным, а изображения могут отсутствовать. Поэтому необходимо включить его поддержку. Для этого нужно осуществить такие действия:
Поэтому необходимо включить его поддержку. Для этого нужно осуществить такие действия:
- в «Яндекс.Браузере» на основной веб-странице поочерёдно нажать «Дополнения» — «Настройки» — «Дополнительно» — «Личные данные» — «Настройка». В строке JavaScript выбрать пункт «Разрешить» и нажать «Готово». После этого страницу следует обновить;
- для настройки Google Chrome нужно запустить браузер и открыть «Управление» – «Настройки». В нижней части страницы следует выбрать «Дополнительные настройки», а затем «Личные данные» и «Настройки контента». В разделе JavaScript отмечаем галочкой пункт «Разрешить» и нажимаем «Готово»;
- в адресной строке браузера Mozilla Firefox нужно набрать команду: about:config. На открывшейся новой странице нажимаем кнопку «Принимаю», далее в строке поиска набираем: javascript.enabled. По результату поиска кликаем правой кнопкой мыши, а далее в пункте «javascript.enabled» нажимаем «Переключить». После этого обновляем страницу.
Видео: как включить и отключить JavaScript в Google Chrome
Отсутствие изображений после загрузки веб-страницы легко устранить в настройках любого браузера, но предварительно важно определить причину проблемы.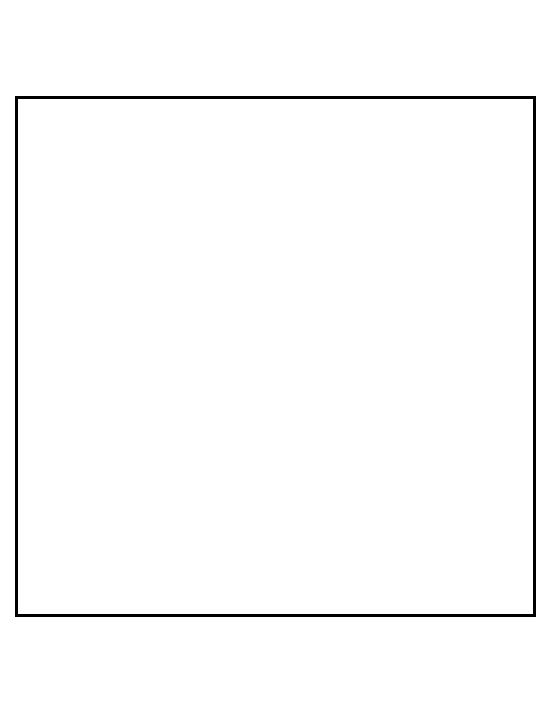 В дальнейшем легко предотвратить подобные ситуации, если знать особенности устройства популярных браузеров.
В дальнейшем легко предотвратить подобные ситуации, если знать особенности устройства популярных браузеров.
Этот баг встречается у многих. Листаешь фотки, особенно старые, и видишь вместо их миниатюр пустые серые квадраты.
Решение очень простое.
1. Выделяем серые квадраты, нажимаем на значок «Поделиться», затем «Дублировать». Создаются дубликаты с нормальными миниатюрами.
2. Удаляем пустые миниатюры.
Из минусов – сбивается порядок во вкладке «Альбомы»: система распознает дубликаты как новые фотки. Но в «Моментах» с сортировкой все хорошо.
Я – перфекционист, и не хочу нарушать порядок фотографий
1. Нажимаем на серый квадрат. Открывается фотка. Жмем на значок «Редактировать».
2. Выбираем любой эффект и применяем его, нажав на «Готово». Окно редактирования закроется.
3. Снова переходим в режим редактирования, нажимаем «Вернуть» и возвращаем фотографию к оригиналу.
После этого миниатюра отображается корректно.
И так с каждой фоткой, да. Спасибо, Apple.
(3.33 из 5, оценили: 3)
Вместо картинок пустые квадраты
Порой у пользователей может возникать проблема, когда в веб-браузере перестали показываться изображения. То есть, на странице есть текст, но отсутствуют картинки. Далее мы рассмотрим, как включить изображения в обозревателе.
Включение картинок в браузере
Причин тому, что пропали картинки, много, например, это может быть связано с установленными расширениями, изменениями настроек в браузере, проблемами на самом сайте и т.д. Давайте узнаем, что можно сделать в данной ситуации.
Способ 1: очистка куки и кэша
Проблемы загрузки сайтов могут быть решены благодаря чистке куки и кэш-файлов. Следующие статьи помогут Вам очистить ненужный мусор.
Способ 2: проверка разрешения на загрузку изображений
Многие популярные обозреватели позволяют запретить загрузку изображений для сайтов, чтобы ускорить загрузку веб-страницы.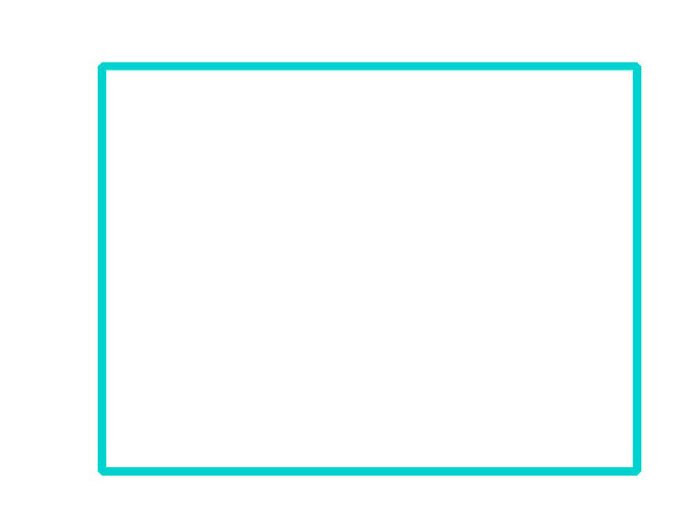 Давайте посмотрим, как снова включить показ картинок.
Давайте посмотрим, как снова включить показ картинок.
- Открываем Mozilla Firefox на определённом сайте и слева от его адреса кликаем «Показать информацию» и жмём на стрелку.
Запустится окно, где нужно перейти во вкладку «Разрешения» и указать «Разрешить» в графе «Загружать изображения».
Похожие действия необходимо сделать в Google Chrome.
- Запускаем Гугл Хром на каком-либо сайте и возле его адреса жмём на значок «Сведения о сайте».
а в открывшейся вкладке ищем раздел «Картинки».
Указываем «Показывать все».
В веб-браузере Opera действия проводятся немного по-другому.
Переходим в раздел «Сайты» и в пункте «Изображения» отмечаем галочкой вариант – «Показывать».
В Яндекс.Браузере инструкция будет похожа на предыдущие.
- Открываем какой-либо сайт и возле его адреса жмём на значок «Соединение».
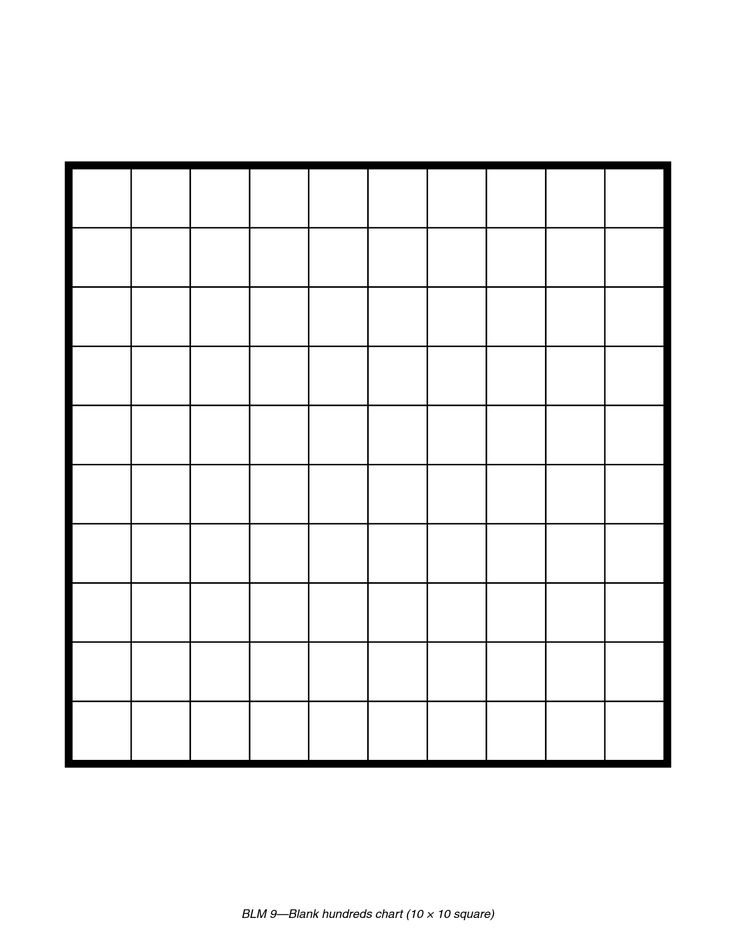
В появившейся рамке жмём «Подробнее».
Ищем пункт «Картинки» и выбираем вариант «По умолчанию (разрешить)».
Способ 3: проверка расширений
Расширение – программа, которая увеличивает функциональность обозревателя. Бывает, что в функции расширений входит блокировка некоторых элементов, нужных для нормальной работы сайтов. Вот несколько расширений, которые можно отключить: Adblock (Adblock Plus), NoScript и т.п. Если вышеприведённые плагины не активированы в обозревателе, но проблема всё равно есть, желательно отключить все дополнения и поочерёдно их включать, чтобы выявить, какой именно вызывает ошибку. Вы можете подробнее узнать о том, как удалить расширения в наиболее распространенных веб-обозревателях – Google Chrome, Яндекс.Браузере, Opera. А дальше рассмотрим инструкцию по удалению дополнений в Mozilla Firefox.
- Открываем обозреватель и жмём «Меню» — «Дополнения».
Возле установленного расширения есть кнопка «Удалить».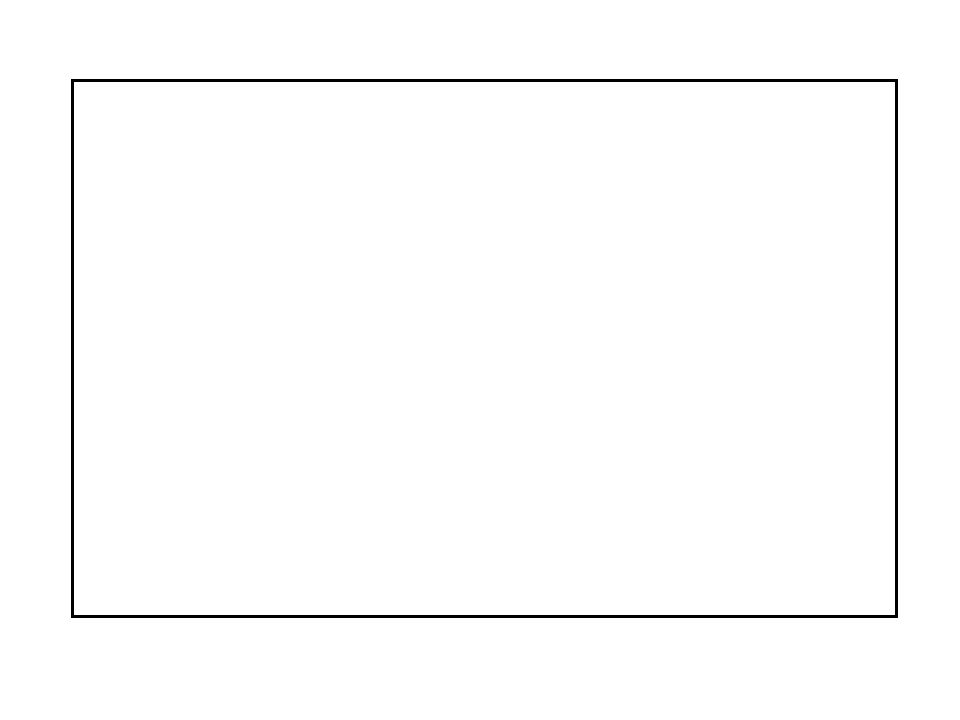
Способ 4: включение JavaScript
Чтобы многие функции в обозревателе работали правильно, нужно подключить JavaScript. Данный скриптовый язык делает интернет-страницы ещё функциональнее, но если он отключён, то содержание страниц будет ограничено. В следующем уроке подробно рассказано, как подключить JavaScript.
В Яндекс.Браузере, например, производятся следующие действия:
- На основной странице веб-браузера открываем «Дополнения», а далее «Настройки».
В конце страницы нажимаем на ссылку «Дополнительно».
В пункте «Личные данные» кликаем «Настройка».
В строке JavaScript отмечаем пункт «Разрешить». В конце нажимаем «Готово» и обновляем страницу, чтобы изменения вступили в силу.
Вот вы и узнали, что нужно делать, если изображения в веб-обозревателе не показываются.
Отблагодарите автора, поделитесь статьей в социальных сетях.
Порой у пользователей может возникать проблема, когда в веб-браузере перестали показываться изображения. То есть, на странице есть текст, но отсутствуют картинки. Далее мы рассмотрим, как включить изображения в обозревателе.
То есть, на странице есть текст, но отсутствуют картинки. Далее мы рассмотрим, как включить изображения в обозревателе.
Включение картинок в браузере
Причин тому, что пропали картинки, много, например, это может быть связано с установленными расширениями, изменениями настроек в браузере, проблемами на самом сайте и т.д. Давайте узнаем, что можно сделать в данной ситуации.
Способ 1: очистка куки и кэша
Проблемы загрузки сайтов могут быть решены благодаря чистке куки и кэш-файлов. Следующие статьи помогут Вам очистить ненужный мусор.
Способ 2: проверка разрешения на загрузку изображений
Многие популярные обозреватели позволяют запретить загрузку изображений для сайтов, чтобы ускорить загрузку веб-страницы. Давайте посмотрим, как снова включить показ картинок.
- Открываем Mozilla Firefox на определённом сайте и слева от его адреса кликаем «Показать информацию» и жмём на стрелку.
Запустится окно, где нужно перейти во вкладку «Разрешения» и указать «Разрешить» в графе «Загружать изображения».![]()
Похожие действия необходимо сделать в Google Chrome.
- Запускаем Гугл Хром на каком-либо сайте и возле его адреса жмём на значок «Сведения о сайте».
а в открывшейся вкладке ищем раздел «Картинки».
Указываем «Показывать все».
В веб-браузере Opera действия проводятся немного по-другому.
Переходим в раздел «Сайты» и в пункте «Изображения» отмечаем галочкой вариант – «Показывать».
В Яндекс.Браузере инструкция будет похожа на предыдущие.
- Открываем какой-либо сайт и возле его адреса жмём на значок «Соединение».
В появившейся рамке жмём «Подробнее».
Ищем пункт «Картинки» и выбираем вариант «По умолчанию (разрешить)».
Способ 3: проверка расширений
Расширение – программа, которая увеличивает функциональность обозревателя. Бывает, что в функции расширений входит блокировка некоторых элементов, нужных для нормальной работы сайтов.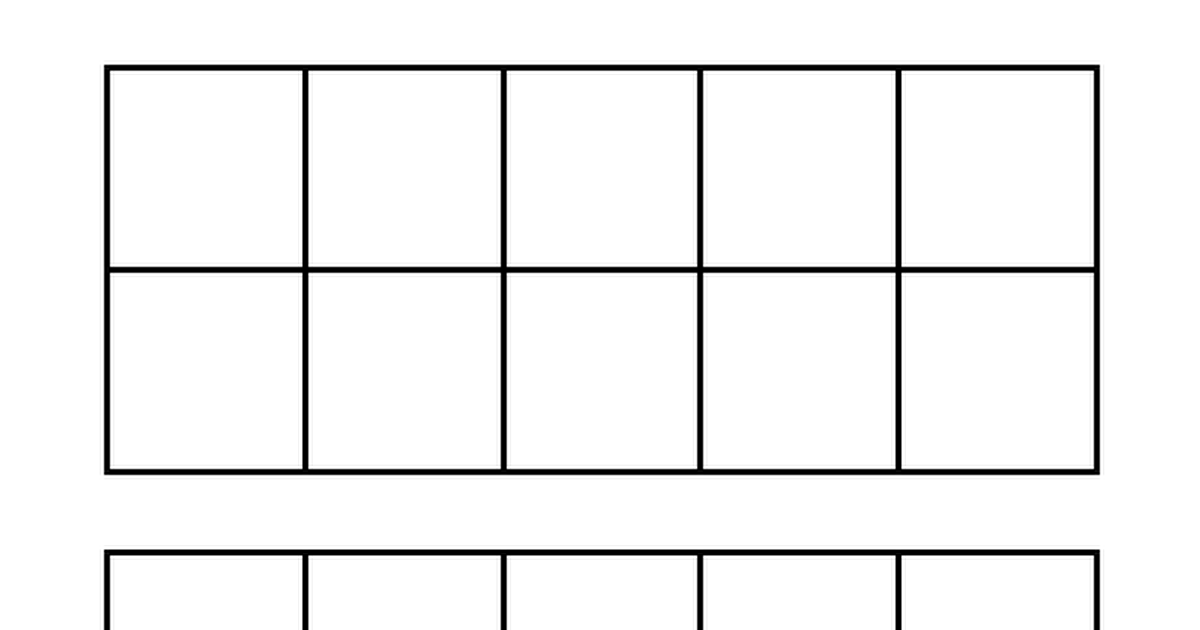 Вот несколько расширений, которые можно отключить: Adblock (Adblock Plus), NoScript и т.п. Если вышеприведённые плагины не активированы в обозревателе, но проблема всё равно есть, желательно отключить все дополнения и поочерёдно их включать, чтобы выявить, какой именно вызывает ошибку. Вы можете подробнее узнать о том, как удалить расширения в наиболее распространенных веб-обозревателях – Google Chrome, Яндекс.Браузере, Opera. А дальше рассмотрим инструкцию по удалению дополнений в Mozilla Firefox.
Вот несколько расширений, которые можно отключить: Adblock (Adblock Plus), NoScript и т.п. Если вышеприведённые плагины не активированы в обозревателе, но проблема всё равно есть, желательно отключить все дополнения и поочерёдно их включать, чтобы выявить, какой именно вызывает ошибку. Вы можете подробнее узнать о том, как удалить расширения в наиболее распространенных веб-обозревателях – Google Chrome, Яндекс.Браузере, Opera. А дальше рассмотрим инструкцию по удалению дополнений в Mozilla Firefox.
- Открываем обозреватель и жмём «Меню» — «Дополнения».
Возле установленного расширения есть кнопка «Удалить».
Способ 4: включение JavaScript
Чтобы многие функции в обозревателе работали правильно, нужно подключить JavaScript. Данный скриптовый язык делает интернет-страницы ещё функциональнее, но если он отключён, то содержание страниц будет ограничено. В следующем уроке подробно рассказано, как подключить JavaScript.
В Яндекс.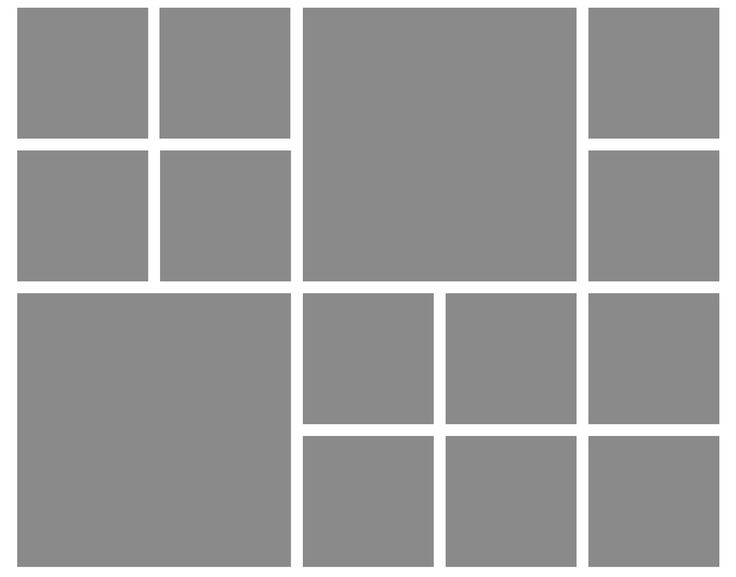 Браузере, например, производятся следующие действия:
Браузере, например, производятся следующие действия:
- На основной странице веб-браузера открываем «Дополнения», а далее «Настройки».
В конце страницы нажимаем на ссылку «Дополнительно».
В пункте «Личные данные» кликаем «Настройка».
В строке JavaScript отмечаем пункт «Разрешить». В конце нажимаем «Готово» и обновляем страницу, чтобы изменения вступили в силу.
Вот вы и узнали, что нужно делать, если изображения в веб-обозревателе не показываются.
Отблагодарите автора, поделитесь статьей в социальных сетях.
Иногда пользователи отмечают, что при просмотре какой-либо страницы в браузере не открываются изображения. Такая проблема может возникнуть в разных случаях, но её решение обычно требуется найти очень оперативно. Для этого нужно выявить причины и устранить нарушения работы системы.
Что делать, если пропали картинки в браузере
Работа разных браузеров подвержена нарушениям и сбоям.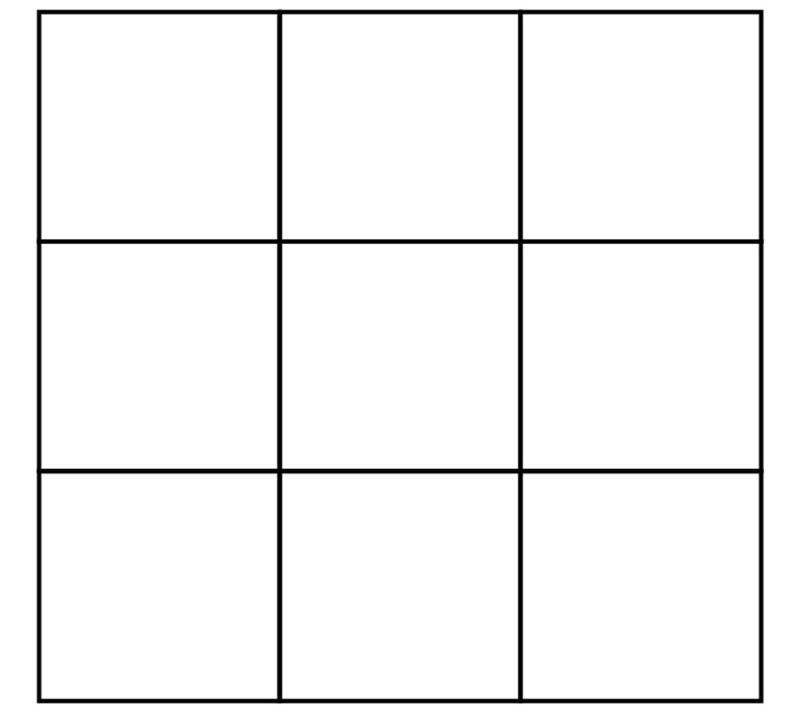 Одно из таких явлений — отсутствие картинок. Вместо изображений можно увидеть пустые квадраты с крестиками или что-то подобное. Это сильно мешает комфортному использованию браузера, не позволяет быстро найти нужную информацию и затрудняет ориентирование по страницам сайтов.
Одно из таких явлений — отсутствие картинок. Вместо изображений можно увидеть пустые квадраты с крестиками или что-то подобное. Это сильно мешает комфортному использованию браузера, не позволяет быстро найти нужную информацию и затрудняет ориентирование по страницам сайтов.
Очистка кэша в разных браузерах
Кэш представляет собой промежуточный буфер с быстрым доступом, в котором содержится наиболее часто запрашиваемая информация. Это упрощает работу в интернете, так как востребованные файлы выдаются браузером максимально оперативно. Постепенно таких файлов скапливается очень много. На поиск нужных элементов система тратит большое количество времени, что приводит к ухудшению производительности. Браузер будет работать медленно, а ускорить его можно путём очистки кэша, что позволит заодно решить проблему загрузки картинок.
Все браузеры используют технологию кэширования информации, поэтому периодически кэш нужно удалять
Opera
Для оптимизации кэша в браузере Opera можно провести следующие действия:
- Запускаем браузер, открываем «Меню» — «Настройки».
 Находим раздел «Безопасность», расположенный слева.
Находим раздел «Безопасность», расположенный слева.
В меню настроек переходим к пункту «Безопасность»
Нажимаем кнопку «Очистить историю посещений»
Можно установить галочки напротив других разделов, если нужна более тщательная очистка браузера
«Яндекс.Браузер»
В браузере «Яндекс» также могут возникнуть сбои в отображении картинок. Технология очистки кэша в этом случае похожа на работу с Opera:
- Активируем пункт «Меню», а затем «История».
Для очистки кэша нужно открыть историю браузера
В истории посещений находится кнопка для очистки кэша «Яндекса»
При необходимости можно очистить и другие разделы браузера «Яндекс»
Google Chrome
Технология устранения скопившихся файлов в браузере Google Chrome мало отличается от рассмотренных случаев. В правом верхнем углу окна браузера нужно нажать кнопку «История» и перейти к соответствующему разделу. Открывается журнал посещений, где нужно найти кнопку «Очистить историю».![]() Напротив строки «Файлы cookie» следует поставить отметку, а затем вверху около пункта «Удалить указанные ниже элементы» отметить графу «За все время» и нажать «Очистить историю».
Напротив строки «Файлы cookie» следует поставить отметку, а затем вверху около пункта «Удалить указанные ниже элементы» отметить графу «За все время» и нажать «Очистить историю».
Технология очистки кэша Google Chrome мало отличается от работы с «Яндексом»
Видео: как очистить кэш и куки Google Chrome
Как отключить быструю загрузку
Если загрузка веб-страницы длится очень долго, то браузер может автоматически запретить отображение картинок. В результате этого пользователь видит только текстовую информацию. Для устранения такого недочёта нужно изменить настройки. Технология работы похожа во всех браузерах. Рассмотрим поэтапные действия на примере Google Chrome:
- Открываем браузер и любую веб-страницу. Рядом с адресом страницы нажимаем на кнопку «Сведения о сайте», а затем «Настройки сайта». Появляется вкладка, в которой есть раздел «Картинки». Именно здесь происходит настройка отображения картинок.
В браузере нужно найти раздел «Картинки»
Параметр «Показывать все» является стандартной настройкой браузера
Для браузера Opera выполняется следующая последовательность действий: «Меню» — «Настройки», затем нажимаем «Сайты» — «Изображения» — «Показывать».![]() Таким образом можно восстановить отображение картинок всего в несколько шагов.
Таким образом можно восстановить отображение картинок всего в несколько шагов.
В браузере Opera настроить отображение картинок можно в несколько шагов
Настройка расширений
За увеличение функциональности браузера отвечают его расширения. Иногда работа этими программами предполагает блокировку элементов, необходимых для оперативной работы сайта. Популярными вариантами таких расширений являются NoScript, Adblock и Adblock Plus. Определить параметр, который мешает отображению картинок, можно путём отключения всех расширений и поочерёдного их включения.
В Google Chrome
Для настройки параметров в Google Chrome нужно осуществить следующие действия:
- В правом верхнем углу открываем меню, а затем раздел «Дополнительные инструменты» – «Расширения».
Для настройки Google Chrome нужно открыть вкладку «Расширения»
Удаление расширений позволяет настроить отображение картинок
В «Яндекс.Браузере»
Для оптимизации работы «Яндекса» нужно нажать «Меню», выбрать «Дополнения», а затем найти строку «Из других источников».![]() Здесь следует выбрать ненужные дополнения, при наведении на них курсора мыши появится надпись «Удалить». Нужно нажать на неё и подтвердить действие, после чего расширение будет удалено.
Здесь следует выбрать ненужные дополнения, при наведении на них курсора мыши появится надпись «Удалить». Нужно нажать на неё и подтвердить действие, после чего расширение будет удалено.
В браузере «Яндекс» выбрать и удалить ненужные расширения можно в разделе «Дополнения»
В Opera
В браузере Opera удалить лишние дополнения можно так же, как и в других системах. Для этого проводятся следующие действия:
- Попасть в раздел расширений можно при одновременном нажатии клавиш Ctrl+Shift+E или через раздел «Расширения» главного меню.
Заходим в раздел «Расширения» главного меню
Для удаления расширения следует нажать на крестик нужного блока
Отключение расширений позволяет ускорить работу браузера
Видео: как удалить расширение в браузере Opera
Подключение JavaScript
JavaScript представляет собой специальный язык программирования, позволяющий увеличить функциональность веб-страниц. Без него отображаемое содержимое сайтов будет скудным, а изображения могут отсутствовать. Поэтому необходимо включить его поддержку. Для этого нужно осуществить такие действия:
Поэтому необходимо включить его поддержку. Для этого нужно осуществить такие действия:
- в «Яндекс.Браузере» на основной веб-странице поочерёдно нажать «Дополнения» — «Настройки» — «Дополнительно» — «Личные данные» — «Настройка». В строке JavaScript выбрать пункт «Разрешить» и нажать «Готово». После этого страницу следует обновить;
- для настройки Google Chrome нужно запустить браузер и открыть «Управление» – «Настройки». В нижней части страницы следует выбрать «Дополнительные настройки», а затем «Личные данные» и «Настройки контента». В разделе JavaScript отмечаем галочкой пункт «Разрешить» и нажимаем «Готово»;
- в адресной строке браузера Mozilla Firefox нужно набрать команду: about:config. На открывшейся новой странице нажимаем кнопку «Принимаю», далее в строке поиска набираем: javascript.enabled. По результату поиска кликаем правой кнопкой мыши, а далее в пункте «javascript.enabled» нажимаем «Переключить». После этого обновляем страницу.
Видео: как включить и отключить JavaScript в Google Chrome
Отсутствие изображений после загрузки веб-страницы легко устранить в настройках любого браузера, но предварительно важно определить причину проблемы.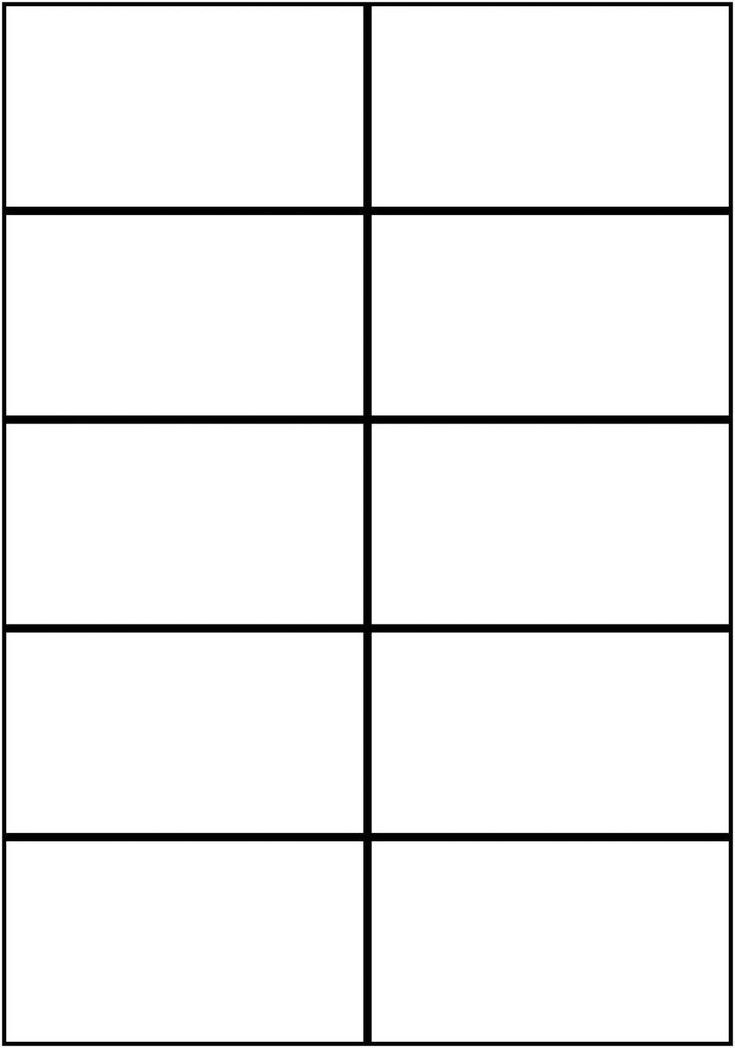 В дальнейшем легко предотвратить подобные ситуации, если знать особенности устройства популярных браузеров.
В дальнейшем легко предотвратить подобные ситуации, если знать особенности устройства популярных браузеров.
ios — UIImage показывает пустой квадрат вместо изображения
спросил
Изменено
7 лет, 11 месяцев назад
Просмотрено
255 раз
Я пытаюсь показать изображение png на панели навигации. Я делаю следующее:
UIImage *img = [UIImage imageNamed:@"1.png"]; UIBarButtonItem *myButton = [[UIBarButtonItem alloc] initWithImage:img style:UIBarButtonItemStylePlain target:self action:@selector(myAction)]; self.navigationItem.rightBarButtonItems = @[myButton];
img не nil , однако myButton отображается в виде белого квадрата. Размер этого квадрата такой же, как размер моего изображения , но изображение не отображается, просто белый квадрат.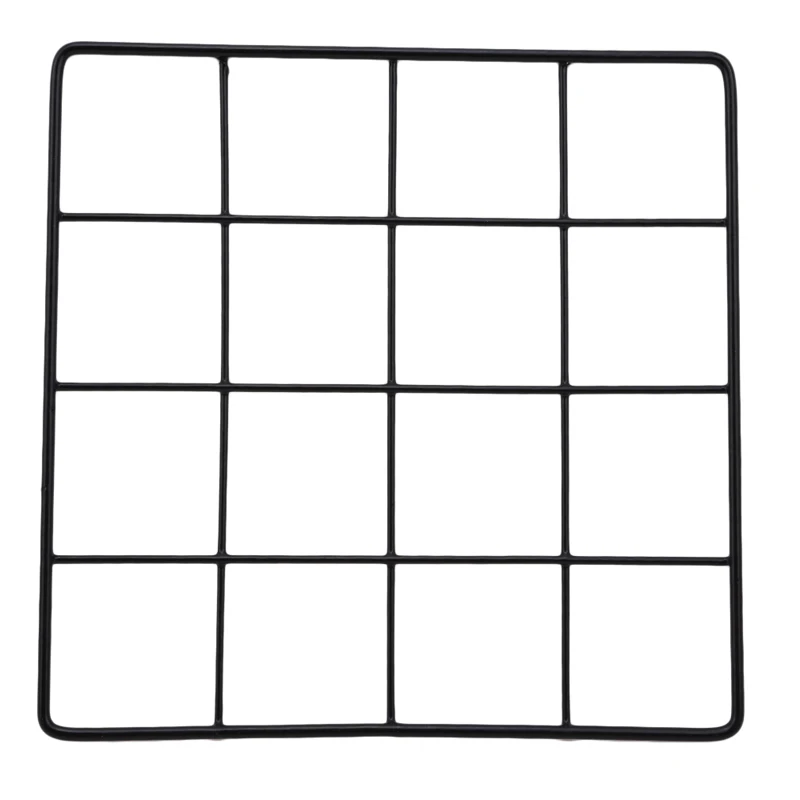 У меня есть версия моего изображения
У меня есть версия моего изображения @2x для сетчатки, и я выбрал свой проект в качестве цели для обоих этих изображений.
Что может быть не так?
- ios
- объектив-c
- uiimage
2
Ознакомьтесь с рекомендациями по пользовательскому интерфейсу для значка панели инструментов и панели навигации (необязательно):
Независимо от визуального стиля значка создайте значок панели инструментов или панели навигации следующих размеров:
Около 22 x 22 пикселей (стандартное разрешение)
Около 44 x 44 пикселей (2x)
Около 66 x 66 пикселей (3x)
Код:
UIImage *image = [UIImage imageNamed:@"image.png"]; UIImage *newImage = [изображение imageWithRenderingMode:UIImageRenderingModeAlwaysOriginal]; UIBarButtonItem *myButton = [[UIBarButtonItem alloc] initWithImage:newImage style:UIBarButtonItemStylePlain target:self action:@selector(myAction)]; self.navigationItem.rightBarButtonItems = @[myButton];
0
UIImage *img = [UIImage imageNamed:@"1"];**//1.png ранее** UIBarButtonItem *myButton = [[UIBarButtonItem alloc] initWithImage:img style:UIBarButtonItemStylePlain target:self action:@selector(myAction)]; self.navigationItem.rightBarButtonItems = @[myButton];
Просто удалите .png, просто укажите имя изображения, и оно заработает.
1
Зарегистрируйтесь или войдите в систему
Зарегистрируйтесь с помощью Google
Зарегистрироваться через Facebook
Зарегистрируйтесь, используя адрес электронной почты и пароль
Опубликовать как гость
Электронная почта
Обязательно, но не отображается
Опубликовать как гость
Электронная почта
Требуется, но не отображается
фотографий с iPhone отображаются в виде серых прямоугольников? 7 предлагаемых решений!
Категория:
Проблемы с iPhone
7 марта 2023 г.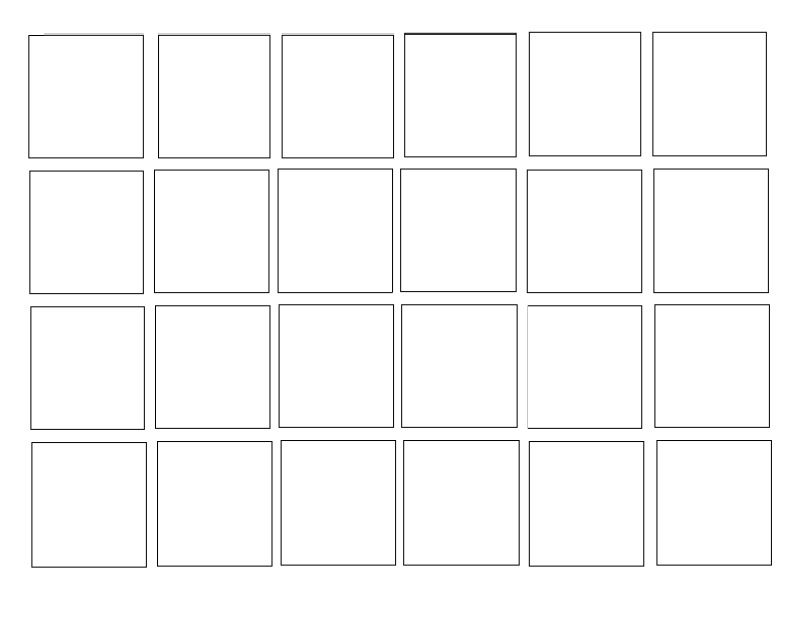
4 минуты чтения
Вопрос
‘Это не было проблемой до недавнего времени, но около 1000 моих фотографий не загружаются на моем iPhone, выглядя как
серые коробки. Мне очень нужны эти фотографии, помогите кто-нибудь!» — Из Reddit
Съемка фотографий, безусловно, обязательна для всех в наши дни. С каждой улучшенной версией iPhone его
Камера высокой четкости набирает большую популярность во всем мире. Тем не менее, в Интернете растет количество жалоб, в которых говорится, что
их фотография с iPhone отображаются в виде серых прямоугольников совершенно неожиданно.
Чтобы решить эту надоедливую проблему, мы разработали несколько практических методов, которые будут подробно описаны в этой статье.
статья. Если вы не можете загружать фотографии на iPhone, я уверен, что вы получите большую пользу от этого поста. Давайте двигаться дальше!
iMyFone Fixppo
Исправьте ошибки iOS, из-за которых фотографии iPhone становятся серыми.
Попробуйте бесплатно
- Часть 1. Почему фотографии iPhone отображаются серым цветом?
- Часть 2. Как исправить фотографии iPhone, отображаемые в виде серых прямоугольников?
- 2.1. Уменьшите скорость при съемке фотографий
- 2.2. Убедитесь, что на вашем iPhone достаточно памяти
- 2.3. Откройте редактор и сохраните их по одному
- 2.4. Исправить невозможность загрузки фотографий на iPhone без потери данных
- 2.5. Принудительный перезапуск iPhone
- 2.6. Войдите в режим восстановления, чтобы восстановить iPhone через iTunes
- 2.7. Используйте сторонний инструмент для восстановления фотографий
- Часть 3. Часто задаваемые вопросы о фотографиях, выделенных серым цветом на iPhone
Часть 1.
 Почему фотографии iPhone выделены серым цветом?
Почему фотографии iPhone выделены серым цветом?
- Вы делаете фотографии слишком быстро : Вполне вероятно, что когда вы делаете фотографии без остановки, ваш iPhone
камера не может реагировать мгновенно и не успевать за вашей скоростью, что приводит к серым фотографиям в фотопленке. - Недостаточно места для хранения : Например, при загрузке приложения, если вам нужно хранить тонны фотографий
вашего iPhone, важно убедиться, что на нем достаточно места для хранения. - Ваши файлы повреждены или повреждены : Из-за сбоя системы iOS или поврежденного оборудования ваш iPhone
фотографии могут отображаться в виде серых прямоугольников и быть поврежденными. - Незавершенная передача фотографий: Если выделенные серым цветом фотографии получены с другого устройства, возможно,
весь процесс не завершен полностью до выключения телефона.
Часть 2. Как исправить фотографии iPhone, отображаемые в виде серых прямоугольников?
1 Замедление при взятии
Фото
Это один из факторов, которым часто пренебрегают, когда люди фотографируют.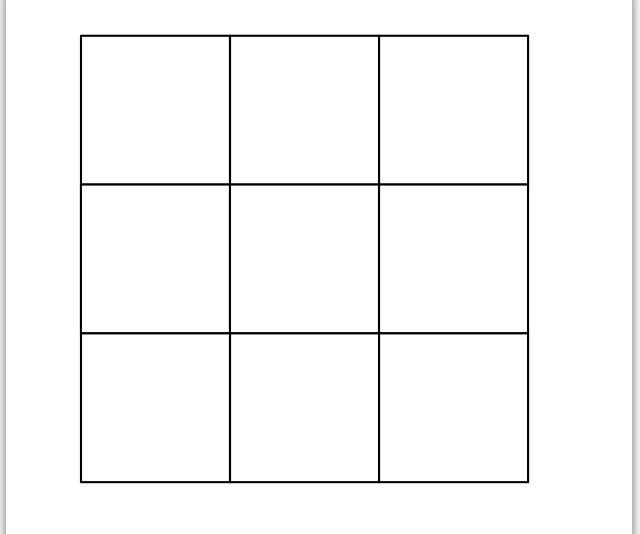 Один пользователь сообщил, что это случилось с ней, когда она
Один пользователь сообщил, что это случилось с ней, когда она
быстро нажимал кнопку спуска затвора, не замедляя движения. Дайте камере время отреагировать и не отставать от вас.
Затем попробуйте снова сделать фотографии, чтобы убедиться, что проблема с iPhone, неспособным загрузить фотографию, устранена успешно.
2 Убедитесь, что ваш iPhone
Достаточно памяти
Если фотографии на iPhone отображаются серыми квадратами, проверьте, достаточно ли места для хранения фотографий.
приложение для их хранения. Освобождение памяти вашего iPhone тем более важно, когда вы предпочитаете брать эти высококачественные
и живые фотографии.
- Теперь перейдите в Настройки , нажмите Общие , а затем Хранилище iPhone .
- Если места для хранения недостаточно, разгрузите или удалите неиспользуемые приложения.
3 Откройте редактор и сохраните
Их один за другим
Вот еще один простой, но неизвестный способ, который вы можете попробовать, если ваши фотографии iPhone стали серыми, то есть немного отредактировать
каждая из ваших поврежденных фотографий.
Откройте и просмотрите свои поврежденные фотографии, затем нажмите «Редактировать», вы можете изменить их цвет, добавить тени или что угодно,
затем сохраните эти фотографии одну за другой. Теперь они должны отображаться нормально. Говорят, что этот метод работает для многих
пользователей, так что вы должны попробовать.
4 Fix Не удается загрузить фотографии
на iPhone без потери данных
Если по-прежнему фотографии отображаются серым цветом на iPhone, а проблемы, упомянутые выше, исключены, рекомендуется
использовать iMyFone Fixppo для проверки и исправления
более глубокая проблема, которая является вашей системой iOS. Fixppo поддерживает последнюю версию iOS 16 и все другие работающие операционные системы iOS.
системы.
При таком количестве отзывов можно без преувеличения сказать, что Fixppo — ваш лучший выбор. Это довольно просто
использовать с интуитивно понятными инструкциями, и, что более важно, все ваши данные будут сохранены в целости, что делает все это
больше стоит попробовать.
Попробуйте бесплатно
Шаг 1: После загрузки и установки Fixppo откройте его и выберите Стандартный режим .
Шаг 2: Подключите ваш iPhone к компьютеру, если ваше устройство может быть успешно обнаружено, вы можете напрямую
перейти к следующему шагу. Если нет, возможно, вам придется следовать инструкциям, чтобы войти в режим восстановления или в режим DFU .
первый.
Шаг 3: В любом случае, ваша модель iPhone и пакет прошивки должны быть обнаружены, нажмите кнопку Download
скачать пакет прошивки.
Шаг 4: С загруженной прошивкой Fixppo начнет свой процесс, если вы нажмете Start . После
что ваш iPhone будет перезагружен без потери данных, и вы можете видеть, что те фотографии, которые были выделены серым цветом на
Айфон стал нормальным.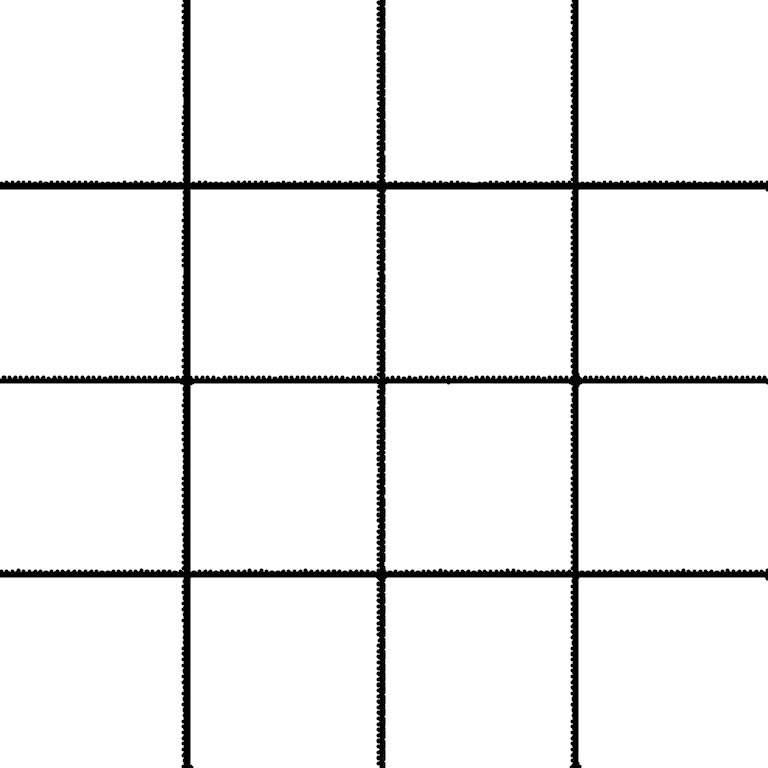
Попробуйте бесплатно
Ограниченная по времени скидка 10% Код купона для iMyFone Fixppo: YTR5E7
● Вам может понадобиться:
5 Принудительный перезапуск iPhone
Принудительный перезапуск может легко решить некоторые проблемы с iPhone, и вы можете использовать его, когда фотографии iPhone отображаются в серых квадратах.
Вот шаги, которые необходимо выполнить.
Для iPhone 6 и более ранних моделей: Одновременно нажмите и удерживайте кнопки Power и Home и удерживайте
удерживая кнопки, пока не увидите логотип Apple на экране.
Для iPhone 7 и 7 Plus: Одновременно нажмите клавиши Power и Volume Down и отпустите клавиши
когда вы найдете логотип Apple на экране.
Для iPhone серии 8 и новее: Нажмите и быстро отпустите кнопку увеличения громкости . Сделайте то же самое с
Сделайте то же самое с
Кнопка уменьшения громкости . Теперь нажмите и удерживайте кнопку Power и отпустите ее, когда увидите логотип Apple.
6 Войдите в режим восстановления, чтобы
Восстановить iPhone через iTunes
Восстановление вашего iPhone через iTunes — это еще один рекомендуемый способ, если ваш iPhone не может загрузить фотографии. Однако, пожалуйста, вернитесь
вперед, так как этот метод может привести к потере всех ваших данных и может привести к сбою во время процесса. Если вы хотите попробовать, но
это не удается, вы можете попробовать еще раз или обратиться за помощью к другим упомянутым методам.
- Откройте iTunes и подключите свое устройство к ПК.
- Теперь выполните шаги, чтобы перевести iPhone в режим восстановления, и на экране появится всплывающее окно, показывающее
что ваш iPhone обнаружен iTunes. - Нажмите кнопку Восстановить iPhone , чтобы подтвердить дополнительную информацию, и устройство будет восстановлено.

7 Используйте сторонний инструмент для
Восстановить фотографии
Еще одним отличным решением этой проблемы является использование iMyFone D-Back, которое может восстановить все ваши потерянные данные при различных обстоятельствах. Когда ваш
Фотографии iPhone отображаются в виде серых квадратов, это может быть просто проблема с отображением, и фотографии все еще существуют на вашем устройстве.
айфон. Вы можете использовать этот инструмент для сканирования вашего iPhone для поиска оригинальных фотографий.
Этот инструмент может восстанавливать более 20 типов данных на ваших iDevices, и вы можете сканировать и просматривать удаленные данные.
когда вы пытаетесь использовать его. Если вам интересно, попробуйте и вы.
Часть 3. Часто задаваемые вопросы о фотографиях, выделенных серым цветом на iPhone
1 Должен ли я обновить систему iPhone, чтобы исправить серые фотографии
на айфоне?
Чтобы исправить серые фотографии на iPhone, вы действительно можете обновить версию программного обеспечения iPhone, чтобы увидеть, принесет ли iOS 16
исправление ошибок.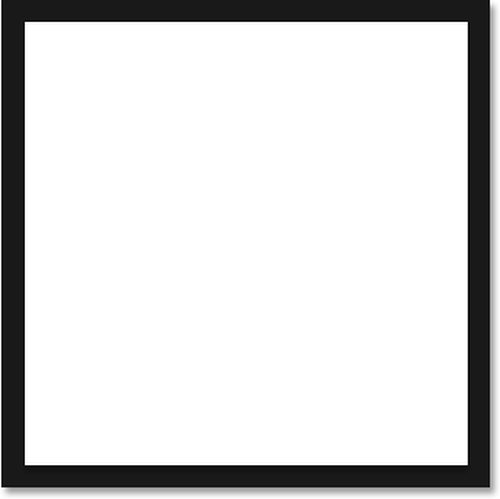 Если вы найдете iMyFone Fixppo выше полезным, он может не только помочь решить вашу головную боль, но и обновить ваш
Если вы найдете iMyFone Fixppo выше полезным, он может не только помочь решить вашу головную боль, но и обновить ваш
iOS до последней версии.
2 Что делать, если фотографии iPhone по-прежнему отображаются серым цветом, когда я открываю
их?
Если проблема все еще существует и никакие методы не могут вам помочь, обратитесь напрямую в службу поддержки Apple. В случае, если пользователи
не может решить проблемы с iPhone, вас всегда ждут профессиональные команды.
3 Как сделать так, чтобы фотографии на iPhone не стали серыми
опять квадраты?
Старайтесь делать снимки медленно и время от времени очищайте память iPhone, так как в вашем iPhone могут быть ошибки, если
он не может работать гладко с достаточным пространством, что приводит к тому, что другие функции или действия также перестают работать должным образом.
Заключение
Хорошо, вы пробовали описанные выше методы, чтобы исправить проблемы с фотографиями iPhone, отображаемыми в виде серых ящиков? Надеюсь, ты сможешь
просматривать все ваши фотографии, как обычно сейчас.
 Находим раздел «Безопасность», расположенный слева.
Находим раздел «Безопасность», расположенный слева. Находим раздел «Безопасность», расположенный слева.
Находим раздел «Безопасность», расположенный слева. navigationItem.rightBarButtonItems = @[myButton];
navigationItem.rightBarButtonItems = @[myButton];