Как посмотреть удаленную историю в Яндекс Браузере (восстановить после удаления)
Как бы хороша память пользователя ни была, а всё ж таки историю посещённых страниц в Яндекс Браузере запомнить он не всегда может. Особенно, в тех случаях, когда прогулка по Глобальной сети затянулась на несколько часов, и было просмотрено добрых два-три десятка сайтов, да и ещё многие из них незнакомые, увиденные, так сказать, впервые.
Как их взять на заметку? Опытные товарищи сразу же подскажут: «Делов-то! Открой журнал браузера, пройди по ссылке и добавь её в закладки.» Да, всё верно. А вот если этой самой истории уже нет, если все записи в ней стёрты по завершении онлайн-сессии. Как тогда?
Конечно, когда все ссылки удаленные, ситуация не из простых. Однако вернуть их можно. Эта статья расскажет вам, как посмотреть удалённую историю в Яндекс Браузере, а также как создать её резервную копию и выполнить при необходимости восстановление.
Как вернуть удалённую историю
Восстановить историю в Яндекс Браузере можно различными способами.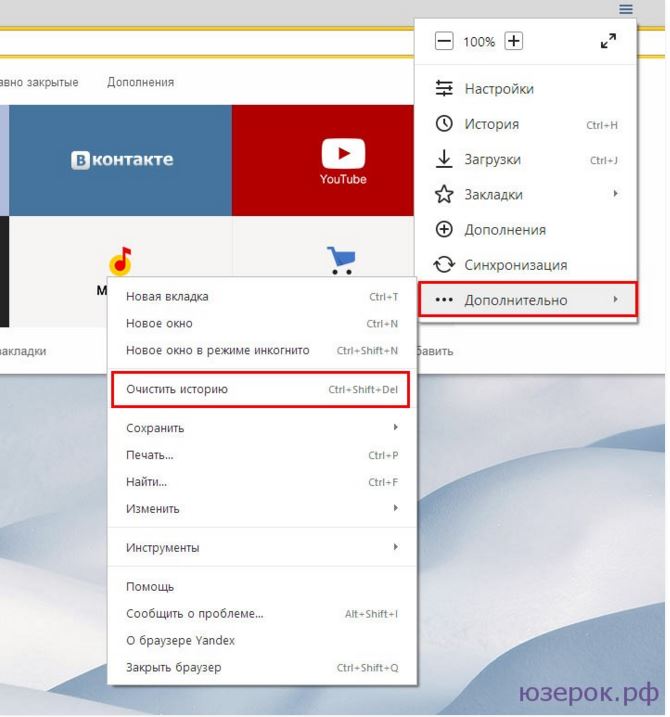 Рассмотрим пошагово их реализацию на ПК.
Рассмотрим пошагово их реализацию на ПК.
Способ №1: откат системы
Восстановить историю в браузере после удаления можно посредством возвращения настроек системы к сохранённой точке восстановления. Но помните, что установленное ПО, ваши личные настройки, данные, созданные после создания резерва операционной системы, удаляются. То есть цифровой «слепок» отображает состояние ОС, которое было на момент его сохранения.
Есть и другой существенный нюанс: постарайтесь вспомнить, очищали ли вы журнал веб-обозревателя до резервирования ОС, и когда выполнялось последнее резервирование. Если очистка проводилась или резервной точке больше месяца, выполнять восстановление не целесообразно. Есть большая вероятность того, что историю вернуть не удастся.
Внимание! Если есть более важные документы на ПК, чем журнал посещений, тогда рисковать не стоит. Целесообразней восстановить удаленную историю другим способом.
1. Зажмите вместе клавиши — «Ctrl» + «Break».
2.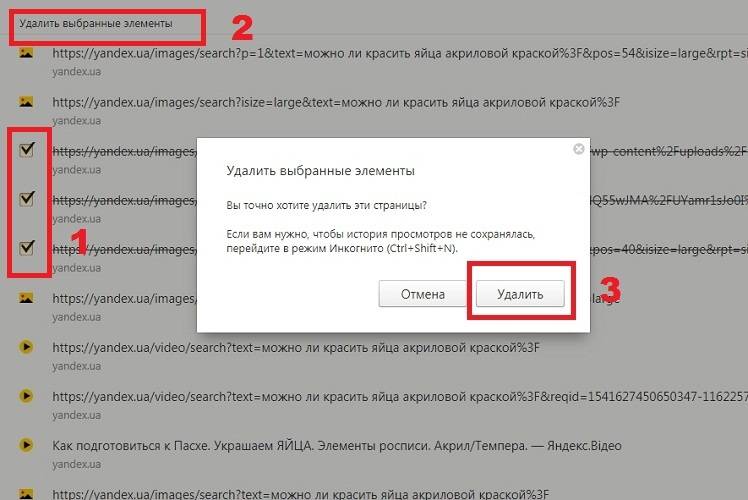 В меню появившегося окна кликните «Дополнительные параметры… ».
В меню появившегося окна кликните «Дополнительные параметры… ».
3. В панели «Свойства» клацните вкладку «Защита системы».
4. В блоке «Параметры», в списке «Доступные диски», выделите кликом мышки «Диск C».
5. Нажмите кнопку «Восстановление».
6. Установите флажок в окошке «Показать другие… ». Выберите последнюю точку восстановления.
7. Клацните «Далее».
8. Следуйте инструкции системы, чтобы завершить откат настроек.
Внимание! Если появится сообщение «На системном диске… нет точек восстановления…», значит, откат выполнить не получится. Нажмите «Отмена» в окне с уведомлением и попробуйте использовать другой способ просмотра удалённых ссылок в веб-журнале.
Способ №2: восстановление программой Piriform Recuva
История Яндекс Браузера хранится в специальном файле под названием History. Во время очистки через штатные опции он удаляется с диска стандартным способом. Но его можно вернуть при помощи специальных восстанавливающих утилит.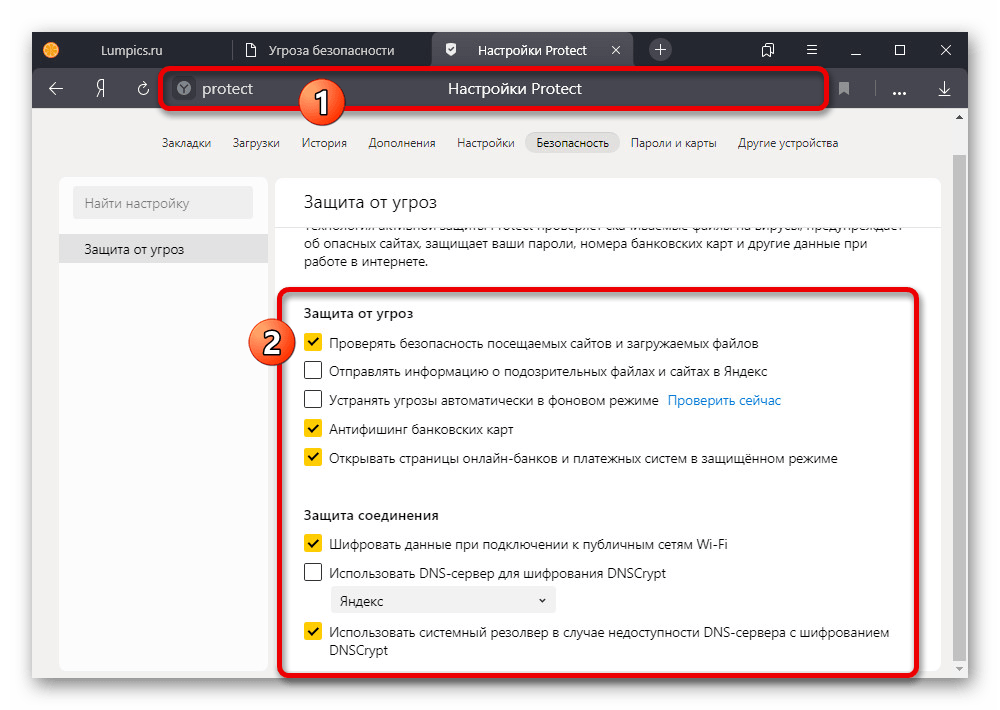 Ниже приводится метод восстановления посредством бесплатной программы Piriform Recuva, но вы можете применить другое аналогичное по функциям ПО.
Ниже приводится метод восстановления посредством бесплатной программы Piriform Recuva, но вы можете применить другое аналогичное по функциям ПО.
1. Откройте офсайт приложения — https://www.piriform.com/recuva.
2. Щёлкните кнопку «Download Free Version».
3. После перемещения по странице в первом блоке снова кликните «Free Download».
4. На новой вкладке, в блоке «Recuva Free», под надписью «Download from:», щёлкните ссылку «FileHippo.com».
5. Клацните в правой части загрузившейся странички «… Latest Version».
6. По завершении загрузки запустите инсталлятор.
7. Вверху справа кликом мыши откройте ниспадающее меню со списком языков и выберите «Russian».
8. Нажмите «Install».
9. Когда появится сообщение «…. Setup Completed», нажмите «Run Recuva».
10. В панели установщика клацните «Далее».
11. Чтобы найти все удалённые файлы в профиле Яндекса, выберите настройку «Показ всех файлов». Снова щёлкните «Далее».
12. В списке «Размещение … » кликните «В указанном месте». В строке задайте путь к профилю браузера Яндекс:
C:\Users\ИМЯ\AppData\Local\Yandex\YandexBrowser\User Data\Default
Вместо «ИМЯ» вставьте название вашей учётной записи в системе. (Оно отображается в панели «Пуск» вверху правого блока под иконкой.) Либо воспользуйтесь кнопкой «Обзор» и укажите директорию профиля вручную через системное окно.
13. После установки пути нажмите «Далее».
14. Щелчком мышки установите «птичку» в настройке «Включить углублённый анализ».
15. Клацните кнопку «Начать».
16. Дождитесь окончания процедуры восстановления (прогресс выполнения будет отображаться в дополнительной панели).
17. Программа отобразит список найденных удалённых файлов в указанной директории, которые можно вернуть. Найдите в нём файл «History» и кликните возле него окошко, чтобы появилась «галочка».
18. Щёлкните «Восстановить». Укажите путь к папке профиля для размещения восстановленного файла с историей.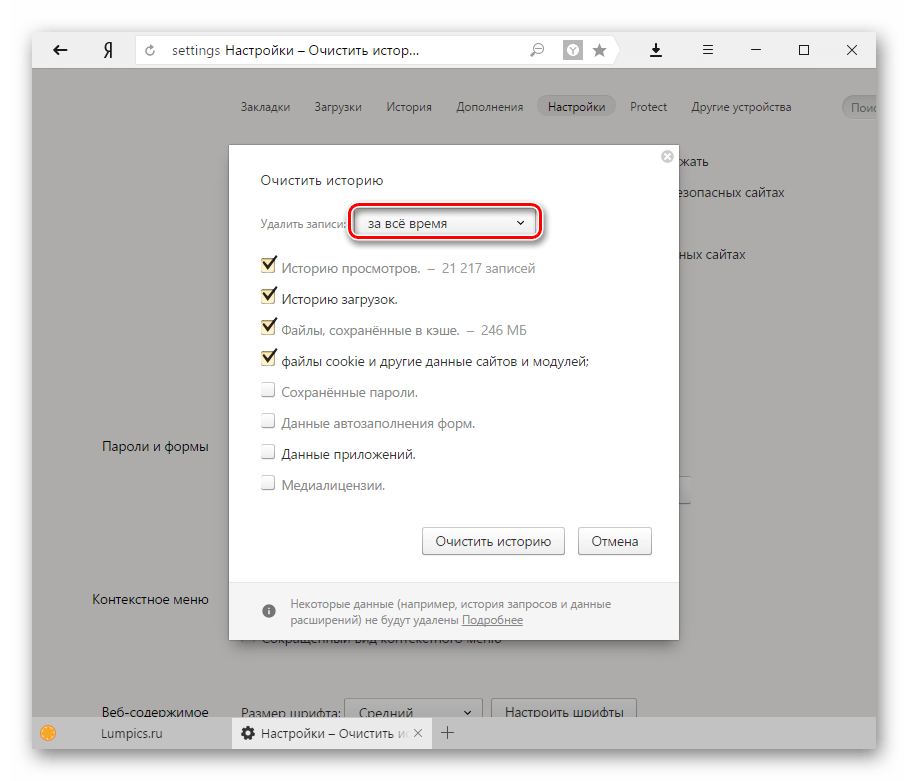 Либо выберите альтернативную директорию и затем самостоятельно переместите history.
Либо выберите альтернативную директорию и затем самостоятельно переместите history.
19. Запустите браузер и откройте журнал посещённых веб-страниц.
Способ №3: просмотр кэша и куки
Этот способ «спасёт» вас, если в браузере проводилась лишь выборочная очистка, в результате которой кэш и все сохранённые куки остались «нетронутыми». В этих данных можно довольно легко найти ссылки на веб-ресурсы, загруженные в процессе веб-сёрфинга.
Кэш
Итак, чтобы найти URL в кэше, сделайте так:
1. В адресной строке Яндекса наберите — browser://cache.
2. Просмотрите список, кликните интересующие ссылки и добавьте их в закладки.
Совет! Если вы помните только какую-то часть доменного имени сайта, воспользуйтесь внутренним поиском по кэшу: нажмите «Ctrl + F» → в панели вверху справа введите запрос.
Куки
1. Нажмите кнопку «Меню» (иконка «три линии» вверху справа).
2. Откройте раздел «Настройки».
3. Внизу страницы нажмите «Показать дополнительные… ».
4. В блоке «Личные данные» щёлкните «Настройки содержимого».
5. В подразделе «Файлы cookie» клацните кнопку «Показать cookie… ».
6. В списке отображаются имена сайтов, куки которых были сохранены в браузере. Перенесите все необходимые ссылки в закладки и закройте панель.
Создание бэкапа
Резервирование истории исключает всевозможные неприятности, связанные со случайным удалением журнала (по ошибке, в результате вирусной атаки или программного сбоя). Но, разумеется, о создании копии нужно побеспокоиться заранее. Создать бэкап и выполнить восстановление при помощи него можно различными методами.
Способ №1: копирование файла
1. Откройте профиль в директории браузера:
C: → Users → → AppData → Local → Yandex → YandexBrowser → User Data → Default
2. Кликните правой кнопкой по файлу History. В списке клацните «Копировать».
3. Вставьте файл в другую папку. Желательно, чтобы она находилась в другом разделе диска (не системном!).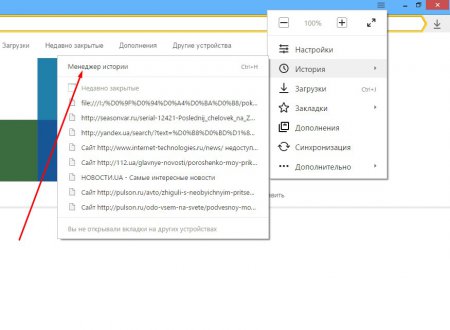
4. Это и будет ваш бэкап. При необходимости вы можете его снова вставить в профиль Яндекса — заменить текущий файл History.
Способ №2: резервирование утилитой hc.Historian
hc.Historian — достойная альтернатива штатному инструменту браузеров для просмотра журнала посещений. В автоматическом режиме она создаёт отдельный бэкап истории, который в любой момент можно просмотреть и использовать для восстановления. Даже в случае полного удаления браузера.
В интерфейсе утилиты можно задавать настройки резервирования (указывать директорию, архиватор для компрессии копии, а также браузер, данные которого нужно обрабатывать).
Способ №3: синхронизация
Синхронизация подразумевает сохранение всех настроек пользовательского профиля с возможностью последующего его восстановления (загрузки) в браузере не только на компьютере, но и на мобильных устройствах (например, на Андроиде).
Примечание.Чтобы воспользоваться этим способом, вам понадобится учётная запись в системе Yandex.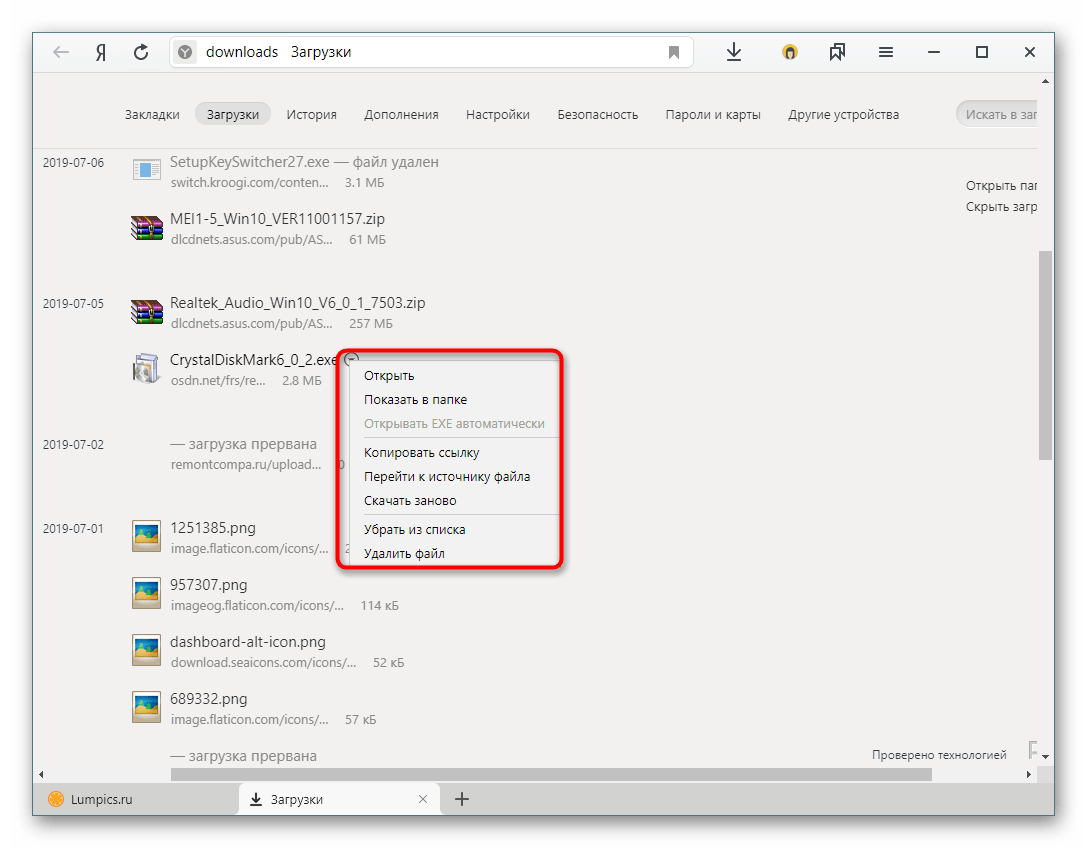
1. Кликните «Меню». В списке нажмите «Синхронизация».
2. Введите логин и пароль для входа в аккаунт.
3. Клацните «Включить синхронизацию».
4. Теперь, когда вам нужно будет восстановить историю и другие пользовательские данные, снова откройте раздел «Синхронизация» и выполните авторизацию в профиле.
Выберите наиболее действенный способ восстановления конкретно для вашего случая. Восстановление файла утилитой Recuva, безусловно, выполнить проще и безопасней. Но если она не смогла обнаружить ранее удалённый журнал, можно выполнить откат настроек системы. Не забывайте периодически создавать бэкапы истории, если в ней хранятся важные, ценные для вас ссылки.
Как восстановить удаленную историю в Яндекс.Браузере
Автор Олег Евгеньевич Просмотров 1.4к.
Обновлено
Бывают ситуации, когда нужно восстановить историю посещений в Яндекс. Браузере, которую вы случайно удалили. Сразу подчеркну, что с помощью настроек обозревателя решить эту задачу невозможно. Попробовать восстановить историю яндекс браузера можно с помощью средств Windows, либо используя сторонний софт. Рассмотрим два этих способа подробнее.
Браузере, которую вы случайно удалили. Сразу подчеркну, что с помощью настроек обозревателя решить эту задачу невозможно. Попробовать восстановить историю яндекс браузера можно с помощью средств Windows, либо используя сторонний софт. Рассмотрим два этих способа подробнее.
Восстановление системы
Функцию восстановления системы на своем ПК вы сможете найти следующим образом:
- Пуск — Панель управления (мелкие значки) — Система
- В открывшемся окне выбираем пункт: «Защита системы».
- Далее жмем на кнопку «Восстановление» и запускаем процесс.
Важным условием при использовании этого способа является наличие точек восстановления, соответствующих тому времени, когда данные браузера еще не были очищены. Необходимо выбрать такую точку и запустить процесс. После его завершения компьютер будет возвращен к своему состоянию на момент записи точки.
Этот способ прост и удобен, но нужно учитывать, что при его использовании будут изменены данные и других программ, которые подверглись изменению после создания точки восстановления.
К примеру, если были обновлены или установлены драйвера для какого-либо оборудования, они окажутся удаленными. Кроме того, если в нужный период точки восстановления не создавались, то данный способ применить не получится.
Восстановление истории при помощи специальных программ
В случае, если восстановление системы не принесло результатов, вы можете воспользоваться сторонним софтом. К наиболее популярным и эффективным программам для восстановления утраченной информации относятся PhotoRec, Recuva, DMDE, Handy Recovery.
Обычно перечисленные способы используются для восстановления файлов: фотографий, аудио и видеозаписей и т.д. Но с их помощью возможно вернуть утраченную историю веб-обозревателя. Как правило, она хранится в виде файла в папке профиля Яндекс, который можно попробовать восстановить.
Восстановление нужных данных стоит начать с программы Handy Recovery. Другие программы обычно ищут удаленные файлы и помещают их в новую папку. В отличие от них, Handy Recovery восстанавливает не только файлы, но и полную структуру удаленных папок.
Перед запуском восстановления данных необходимо:
- Закрыть браузер.
- Запустить Handy Recovery, открыть пункт меню «Выберите диск».
- Выделите Локальный диск «С» и нажмите кнопку «Анализ».
- В окне слева открыть «Диск С», перейти в папку «Users», затем – «AppData».
- В ней нужно отыскать папку браузера, которая называется «YandexBrowser» и нажать «Восстановить».
- Появится всплывающее окно, в котором нужно указать дополнительные параметры для восстановления. В качестве конечной папки следует указать эту же папку – «YandexBrowser».
- Далее нужно отметить галочками все оставшиеся пункты и нажать «Ок».
- После того, как процесс завершится, нужно запустить браузер и открыть историю, чтобы проверить результаты.
Вывод
Восстановить ошибочно удаленную историю в настройках браузера невозможно. Чтобы не допустить такой ситуации, перед тем, как почистить историю Яндекс браузера нужно сохранять в закладки или записывать адреса важных страниц.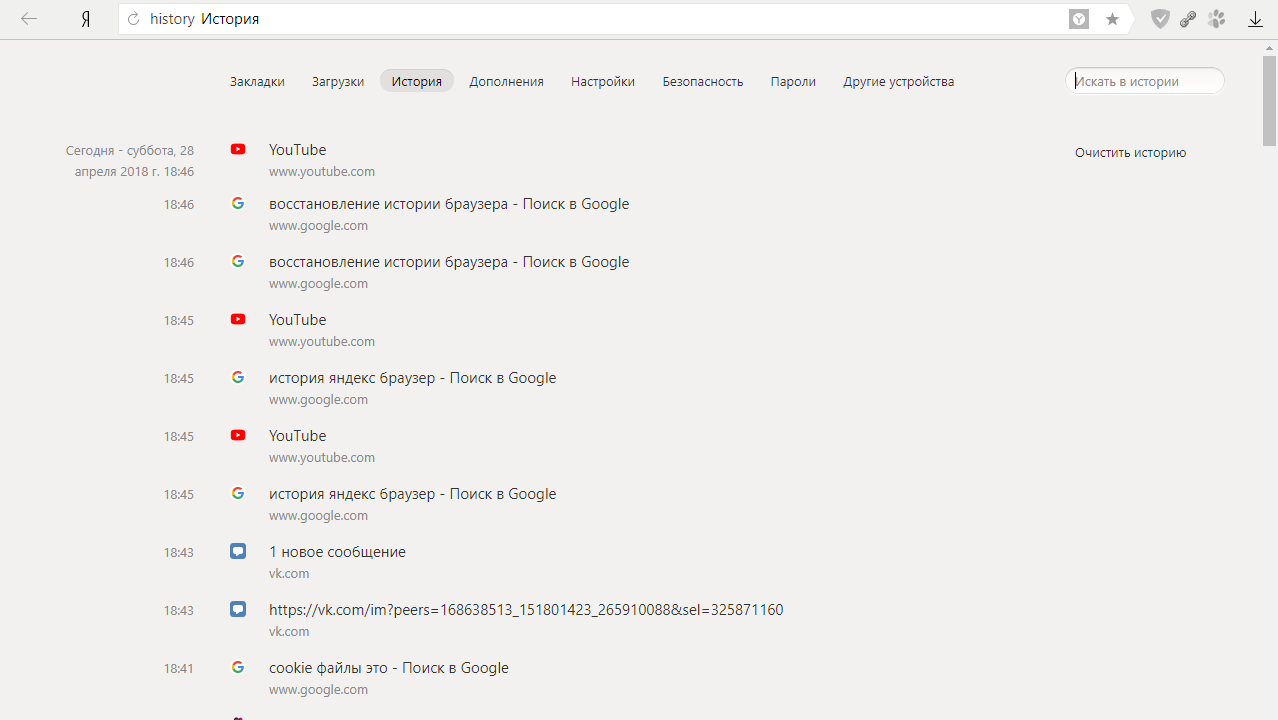
Как восстановить историю Яндекс Браузера
Любой веб-обозреватель, в том числе и Яндекс.Браузер, хранит историю посещений, что позволяет в любой момент вернуться к ранее открытому сайту. Если история браузера была очищена, у вас еще есть возможность ее восстановить.
Способы восстановления удаленной истории Яндекс.Браузера
Восстановление истории, которая была удалена в Yandex, можно выполнить как стандартными средствами Windows, так и сторонними инструментами.
Способ 1: использование программы Handy Recovery
Данные посещения сайтов хранятся на вашем компьютере в виде файла в папке профиля Yandex. Соответственно, если история была удалена, ее можно попробовать восстановить с помощью программ для восстановления удаленных файлов.
На нашем сайте ранее был подробно рассмотрен процесс восстановления истории с помощью программы Handy Recovery на примере веб-обозревателя Opera. Особенность данной программы, в отличие от других инструментов для восстановления, заключается в том, что она полностью восстанавливает прежнюю структуру папок, в то время как большинство других программ позволяют восстановить найденные файлы лишь в новую папку.
Подробнее: Восстанавливаем историю браузера с помощью программы Handy Recovery
Для Яндекс.Браузера принцип восстановления точно такой же, но лишь за тем небольшим исключением, что в левой области окна вам потребуется в папке «AppData» выбрать не «Opera», а «Yandex» – «YandexBrowser». Именно содержимое папки «YandexBrowser» вам и потребуется восстановить.
Во время восстановления обязательно закройте Яндекс.Браузер, а после завершения процесса попробуйте его открыть и проверить наличие истории.
Способ 2: поиск посещенного сайта через кэш
Если у вас в Яндекс.Браузере были очищены лишь данные посещения ресурсов, но дело не коснулось кэша, вы можете через него попробовать «выудить» ссылку на нужный сайт.
- Для этого перейдите в веб-обозревателе по следующей ссылке, чтобы отобразить данные кэша:
- На экране отобразится страница со ссылками на прогруженный кэш.
 Таким образом, вы можете видеть, для каких сайтов был сохранен кэш в браузер. Если вы нашли нужный сайт, кликните по ссылке на кэш правой кнопкой мыши и выберите пункт «Копировать адрес ссылки».
Таким образом, вы можете видеть, для каких сайтов был сохранен кэш в браузер. Если вы нашли нужный сайт, кликните по ссылке на кэш правой кнопкой мыши и выберите пункт «Копировать адрес ссылки». - Откройте на компьютере любой текстовый редактор и нажмите сочетание клавиш Ctrl+V, чтобы вставить ссылку. Из полученной ссылки вам потребуется скопировать лишь ссылку на сайт. Например, в нашем случае это «lumpics.ru».
- Вернитесь к Яндекс.Браузеру, вставьте полученную ссылку и перейдите на сайт.
browser://cache
Способ 3: восстановление системы
В ОС Windows имеется замечательная функция восстановления системы, которая позволяет вернуть работу компьютера к тому моменту, когда в вашем веб-обозревателе данные о посещении сайтов еще были в наличии.
Подробнее: Как восстановить операционную систему
Вам лишь достаточно выбрать подходящую точку восстановления, которая соответствует тому периоду, когда история Yandex еще не была удалена. Система выполнит восстановление, вернув работоспособность компьютера в точности к выбранному моменту (исключение составляют лишь пользовательские файлы: музыка, фильмы, документы и т.д.).
Система выполнит восстановление, вернув работоспособность компьютера в точности к выбранному моменту (исключение составляют лишь пользовательские файлы: музыка, фильмы, документы и т.д.).
Пока это все варианты, позволяющие восстановить данные посещения веб-ресурсов в Яндекс.Браузере.
Мы рады, что смогли помочь Вам в решении проблемы.
Опишите, что у вас не получилось.
Наши специалисты постараются ответить максимально быстро.
Помогла ли вам эта статья?
ДА НЕТ
Как посмотреть удаленную историю в яндексе браузере: инструкция
Нечаянно удаленная история с персонального компьютера может огорчить любого пользователя. Однако, следует отметить, что на просторах интернета, можно найти ответ на любой вопрос и решить проблему всего лишь за несколько минут.
Для этого придется внимательно ознакомиться со статьей, где тщательно указываются все действия для восстановления удаленной информации.
Каждое движение пользователя в определенных браузерах отслеживается с помощью инструментов веб-обозревателей. Для этого созданы специальные журналы, где сохраняется вся информация о файлах, документах, изображениях и других элементах. Специально разработанная функция в Яндекс браузере помогает пользователям в поиске нужного ресурса. Соответственно, каждая информация сохраняется во вкладках.
Для этого созданы специальные журналы, где сохраняется вся информация о файлах, документах, изображениях и других элементах. Специально разработанная функция в Яндекс браузере помогает пользователям в поиске нужного ресурса. Соответственно, каждая информация сохраняется во вкладках.
Встроенный инструмент
Если по каким-то причинам запись была стерта в браузере Яндекс, тогда можно воспользоваться стандартным инструментом Windows «Восстановление системы».
Даже не создавая контрольную точку восстановления, в последующих действиях будет организована система в автоматическом режиме. Пользователям придется открыть меню в разделе пуск и найти функцию с восстановлением системы.
После найденного пункта, следует нажать на «Показать другие точки». Выбрав контрольные точки необходимо нажать далее. После выбранных данных, необходимо проверить информацию и закончить процедуру нажатием «Готово».
При выполненных действиях, компьютер нуждается в перезагрузке.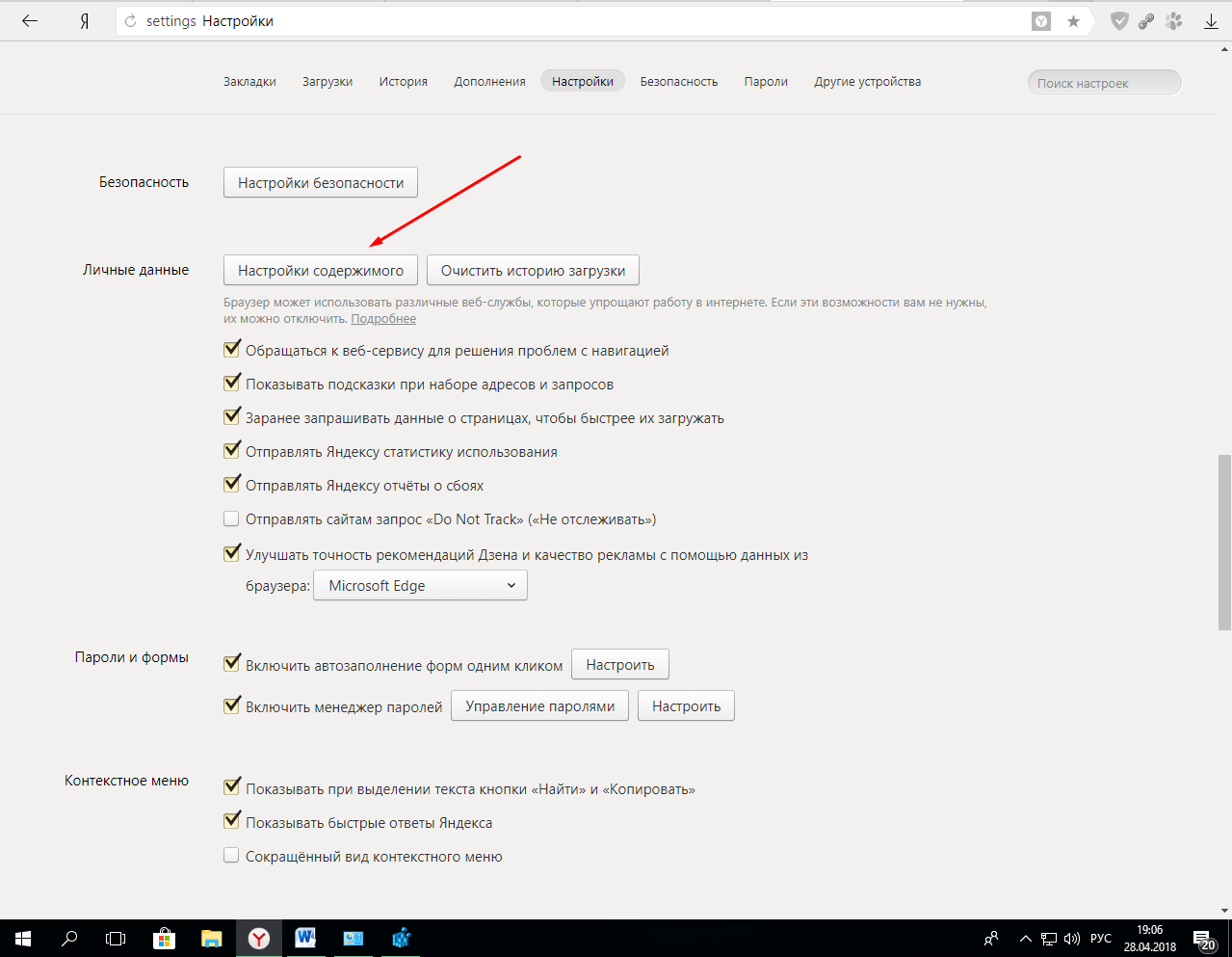 Соответственно, необходимо запустить браузер и проверить возвращена ли нужная информация. Таким образом, можно узнать о восстановлении истории в Яндекс Браузере.
Соответственно, необходимо запустить браузер и проверить возвращена ли нужная информация. Таким образом, можно узнать о восстановлении истории в Яндекс Браузере.
Сторонний софт – правила его применения
В некоторых случаях стандартные инструменты восстановления вовсе не помогают. Тогда в данном случае разработчики рекомендуют использовать сторонний софт, который, в свою очередь, позволит вернуть удаленный файл.
Важно отметить, что все журналы активности Яндекс браузера хранятся на диске. Поэтому при удалении файла, можно вновь восстановить данные, сохраненные на диске. Чтобы восстановить историю, следует применить такие программы, как:
- Recuva Uneraser;
- Handy recovery;
- Undelete Plus
Полезный совет каждому пользователю Яндекс Браузера
При желании удалить временный файл Виндоуз 7 с использованием специального чистящего утилита, тогда необходимо внимательно посмотреть какое сведение будет стерто. Например, наиболее распространенным чистящим утилитом считается «Клинер».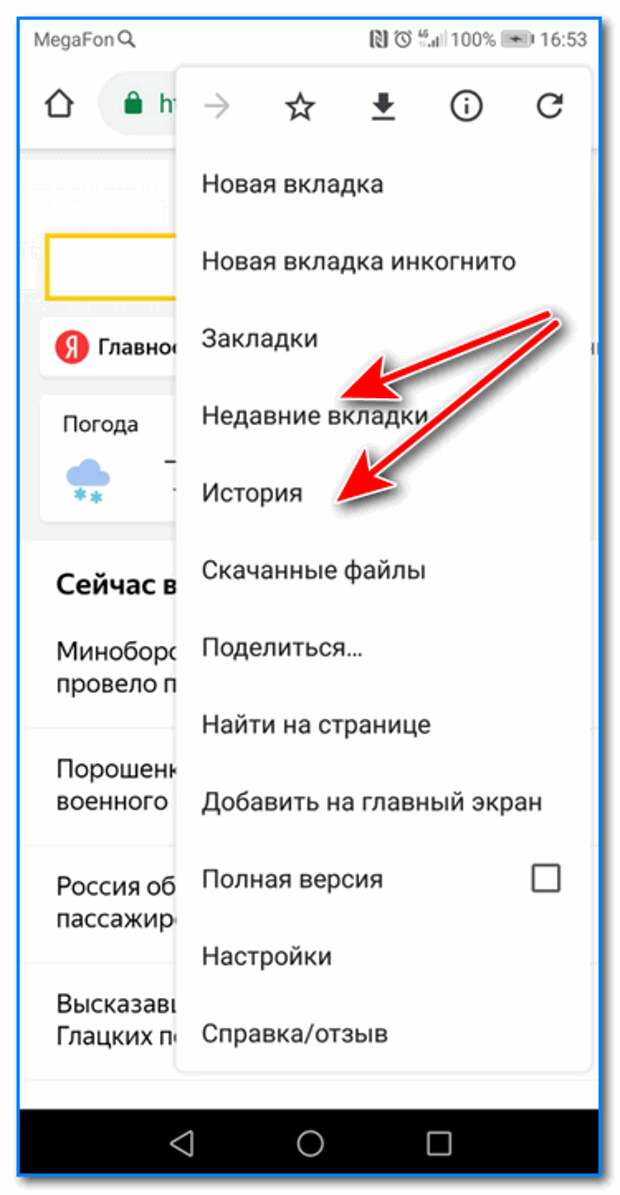
Эта программа осуществляет полноценную очистку Браузера. Для этого необходимо запустить программу, перейти в раздел «Очистка». В первую очередь придется снять галочки возле браузера. Таким образом, можно удалить ненужные файлы. Однако, установленный параметр будет сохранен для следующей очистки.
Восстановить историю в Яндекс Браузере можно и другим методом. Следует зайти в меню управления и перейти к разделу «Дополнение». Здесь придется воспользоваться функциями синхронизации и резервным копированием. Передвинув ползунки в специальное «Включить» и выбрав историю, которую нужно сохранить, резервную копию журнала.
При принятии некоторых предупреждающих мер, вернуть информацию станет гораздо легче. Синхронизация позволяет использовать сохраненные данные. Для этого следует перейти в профиль Яндекса и произвести загрузку резервной копии.
Как восстановить удаленную историю в Яндекс Браузере
Браузер от Яндекса, как и от любого другого разработчика хранит информацию о посещённых сайтах определённый промежуток времени, если сайты только не посещались в «режиме Инкогнито». Удалённую историю можно попытаться восстановить, однако, если она была удалена из-за слишком долгого хранения, то восстановить её будет очень сложно.
Удалённую историю можно попытаться восстановить, однако, если она была удалена из-за слишком долгого хранения, то восстановить её будет очень сложно.
Про доступные способы восстановления
Для восстановления удалённых данных из браузера можно воспользоваться как стандартными инструментами Windows и Яндекс, так и сторонними программами, предназначенными специально для восстановления утерянных данных.
Вариант 1: Handy Recovery
Все записи о посещённых вами сайтах хранятся в файле, расположенном в профиле Yandex. При удалении истории удаляется также и файл, где она хранится. Однако его можно восстановить, воспользовавшись специальной программой. Программ для восстановления удалённых данных на компьютере очень много и функционал у всех отличается, поэтому данный вариант будет рассмотрен на примере Handy Recovery.
Особенностью данной программы является то, что она восстанавливает найденные файлы в ту папку, в которых они были изначально (если таковая не была удалена).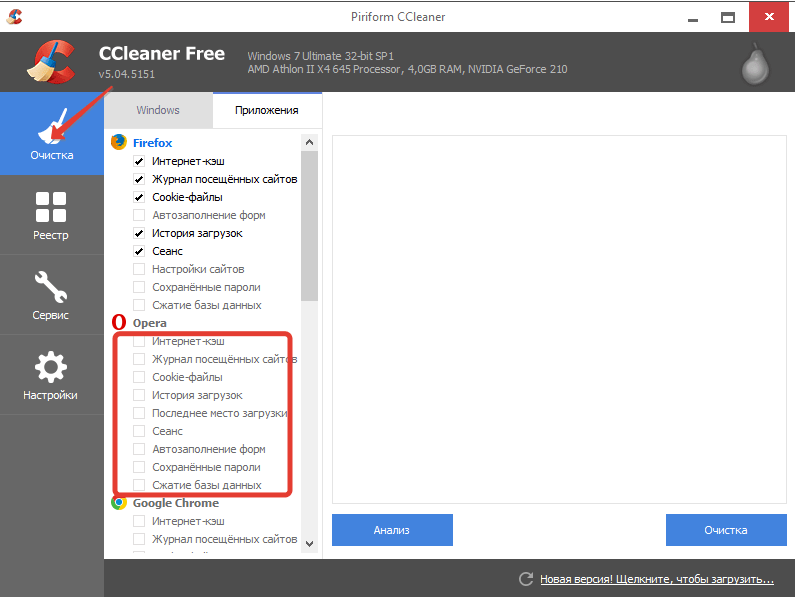 Благодаря этому вы можете сразу же просмотреть удалённую ранее историю в своём браузере.
Благодаря этому вы можете сразу же просмотреть удалённую ранее историю в своём браузере.
Инструкция по работе с Handy Recovery выглядит так:
- Для начала вам нужно найти ту папку, куда записывается история браузера. Она находится на Диске C. Вам нужно будет перейти в папку User (вместо «User» может быть написано имя пользователя). Из этой папки перейдите в AppData. Все переходы осуществляются в специальном окошке, расположенном в левой части основного окна.
- В папке AppData должна быть папка Yandex Browser или папка с похожим названием.
- В центральном окне обратите внимание и выделите при помощи клика элемент «Yandex Browser Stable».
- Нажмите на кнопку «Восстановить» в верхней панели.
- Откроется окошко, где необходимо отметить все пункты галочками и нажать на «Ок».
- Дождитесь окончания восстановления и перезапустите браузер. Проверьте, появилась ли удалённая история, перейдя в соответствующий пункт (можно воспользоваться быстрой комбинацией Ctrl+H).

Вариант 2: Использовать кэш
Этот вариант подойдёт только в том случае, если вам нужно восстановить историю только для того, чтобы найти ранее посещаемый сайт или страницу и перейти на неё. Стоит также учесть, что сработает он только в том случае, если тот сайт, на который вы хотите перейти сохраняет кэш-данный о пользователях, плюс, вместе с историей браузера не должен был удалиться кэш.
Если этот способ вам подходит, то воспользуйтесь инструкцией:
- Вам нужно перейти на страницу браузера, где отображается весь сохранённый кэш. Сделать это можно вбив в адресную строку:
browser://cache - Среди отобразившегося кэша будут показаны ссылки посещаемых ранее страниц. Поиск нужной страницы или сайта здесь будет вести значительно сложнее, нежели в обычном окне просмотра истории.
- Скопируйте ссылки и вставьте в адресной строке браузера.
Вариант 3: Восстановление системы
Операционная система Windows создаёт специальные Точки, с помощью которых вы можете восстановить работоспособность системы к тому моменту, когда та или иная Точка была создана. При этом ваши пользовательские файлы и данные не пострадают.
При этом ваши пользовательские файлы и данные не пострадают.
При восстановлении системы вы также восстановите историю браузера, если она не была удалена на момент создания той Точки восстановления, которую вы выбрали. Если вы решите использовать этот вариант, чтобы получить доступ к удалённой истории браузера, то используйте эту инструкцию:
- Перейдите в «Панель управления».
- Для удобства поставьте напротив «Просмотр» значение «Маленькие значки», либо «Большие значки».
- Найдите и перейдите в пункт «Восстановление».
- Нажмите по пункту «Запуск восстановления системы».
- Откроется окошко, где вам вкратце расскажут о функции восстановления системы. Если на компьютере нет доступных точек восстановления, либо их создание запрещено пользовательскими настройками, то в этом окне вы увидите ошибку.
- Если всё в порядке, то вам будет предложено выбрать одну из предложенных Точек восстановления.
 Сделайте выбор и нажмите на «Далее».
Сделайте выбор и нажмите на «Далее». - В следующем окне подтвердите своё решение нажатием по кнопке «Готово».
Если Точек восстановления на компьютере не было обнаружено, то процедуру восстановления можно провести по альтернативной инструкции:
- Для этого вам понадобится загрузочная флешка с образом той Windows. Которая у вас установлена в данный момент.
- Вставьте загрузочный носитель и перезагрузите компьютер. Не дожидаясь появления логотипа Windows жмите F8.
- Если это не срабатывает, что вместо F8 жмите на Esc. В появившемся окошке вам нужно будет выбрать вашу флешку. После чего начнётся загрузка компьютера уже с неё.
- Выберите язык и раскладку клавиатуры, удобную вам.
- В следующем окне жмите на ссылку «Восстановление системы».
- Вам будет предложен выбор действий. Выберите «Диагностика».
- Затем перейдите в «Дополнительные параметры».

- Выберите «Восстановление образа системы».
- Нажмите «Готово» и ожидайте завершение процедуры восстановления.
Используя эти способы, вы сможете восстановить утерянную историю браузера, но только в том случае, если та была удалена относительно недавно. В противном случае историю полностью восстановить вряд ли получится.
Как восстановить и посмотреть удаленную историю в Яндекс браузере
История браузера — это список посещённых сайтов, от которого периодически необходимо избавляться для ускорения работы компьютера. Если вместе с бесполезным для системы «мусором» пользователь случайно удалил важные для него ссылки, их всегда можно восстановить. Это несложно сделать, к примеру, в «Яндекс.Браузере».
Возможно ли восстановить удалённую историю в «Яндекс.Браузере»
Прежде всего нужно понимать, что все временные данные обозревателя, в том числе история, — это файлы, которые записаны в специальной директории на системном диске.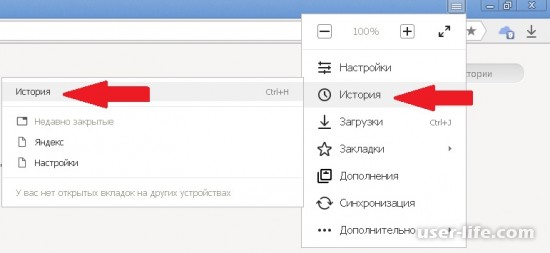 При удалении истории эти файлы уничтожаются, но их можно вернуть с помощью:
При удалении истории эти файлы уничтожаются, но их можно вернуть с помощью:
- синхронизации. По умолчанию история синхронизируется с аккаунтом, т. е. сервер «Яндекс» хранит данные о посещениях пользователя,
- cookies. Они позволяют увидеть историю и время посещений сайтов и найти необходимую ссылку,
- программ для восстановления файлов и возврата удалённых данных,
- отката системы до момента очистки истории.
Как восстановить данные с помощью синхронизации профиля
Синхронизация данных профиля — это уникальная возможность для сохранения всех личных данных, включая закладки, пароли и историю просмотров. Если у вас есть аккаунт в «Яндекс.Браузере» и включена синхронизация, восстановить историю будет очень просто:
- Открываем меню «Яндекс.Браузера» (значок трёх линий на верхней панели) и выбираем «Настройки».
Открываем меню «Яндекс.Браузера» и выбираем «Настройки»
- В настройках находим первый пункт «Синхронизация», напротив имени профиля нажимаем кнопку «Отключить».

В настройке «Синхронизация» щёлкаем «Отключить»
- Затем перезагружаем браузер, снова входим в настройки и нажимаем «Настроить синхронизацию» в той же графе.
В установках обозревателя нажимаем «Настроить синхронизацию»
- Так как аккаунт из браузера не удалялся, на странице подтверждения просто нажимаем «Включить синхронизацию».
Нажимаем кнопку «Включить синхронизацию»
- В течение нескольких минут все данные с сервера будут загружены в браузер, после чего история вернётся.
Способ, что описан выше, очень простой и удобный в исполнении, но однажды он меня подвёл. Мне необходимо было восстановить закладки браузера после неудачного импорта из другого обозревателя. Дважды возникала аналогичная ситуация и всё получалось, однако на третий раз синхронизация данных упорно не происходила, даже после повторного запроса. Исправил проблему следующим образом: удалил браузер через среду деинсталляции вместе с настройками, затем инсталлировал последнюю версию. После запустил синхронизацию и получил обратно все данные за несколько секунд.
После запустил синхронизацию и получил обратно все данные за несколько секунд.
При деинсталляции обозревателя необходимо удалять все данные программы
Как найти утраченную ссылку во временных файлах
Посмотреть временные файлы двумя способами можно было до версии 16.0 «Яндекс.Браузера». Позднее разработчики убрали возможность просматривать страницу с кэшем и оставили только интерфейс для cookies. К сожалению, этот способ не сможет вывести на прямую ссылку из истории посещений, но файл cookie подскажет сайту, куда нужно вас направить:
- В адресную строку «Яндекс.Браузера» вставляем строчку browser://settings/cookies и нажимаем Enter.
В адресную строку прописываем browser://settings/cookies и нажимаем Enter
- Нажимаем кнопку «Показать cookie и данные сайтов».
Нажимаем кнопку «Показать cookie и данные сайтов»
- Открываем сайт и щёлкаем по кнопке cookie, чтобы получить подробную информацию, когда был вход и на какой сайт. Ссылку на источник копируем простым выделением и вставляем её в адресную строку.

Файлы cookie содержат информацию о том, когда был вход и на какой сайт
Как восстановить историю с помощью программ для восстановления файлов
Физическое восстановление файлов на поверхности жёсткого диска — довольно сложный процесс. Однако существует несколько программ, которые с успехом справляются с этой задачей.
Одной из них является Handy Recovery. Эта утилита восстанавливает удалённые файлы с сохранением директорий. Это помогает не запутаться при копировании данных. Кроме того, программа имеет очень простой и понятный интерфейс на русском языке и подходит даже новичкам.
- Скачиваем из интернета, устанавливаем и запускаем программу.
- При первом же запросе на анализ диска выбираем корневую папку C.
При запуске программы выбираем раздел диска для сканирования
- Ожидаем, пока утилита не считает все данные диска. На это может потребоваться несколько минут. В диалоговом окне слева открываем директорию по адресу «.» — Users — [имя пользователя] — AppData — Local — Yandex — YandexBrowser.
 В ней щёлкаем правой кнопкой по папке User Data и выбираем «Восстановить».
В ней щёлкаем правой кнопкой по папке User Data и выбираем «Восстановить».Находим нужную папку, щёлкаем по ней правой кнопкой и нажимаем «Восстановить»
- Выбираем директорию, куда будут восстановлены файлы, и нажимаем «OK».
Выбираем директорию для восстановления файлов
- Копируем файлы из папки, в которую они были восстановлены, в директорию User Data, что указана в адресе выше.
- Запускаем браузер и наслаждаемся восстановленной историей.
Как восстановить историю через откат системы Windows
Откат системы — это универсальный инструмент восстановления Windows, который используется для того, чтобы вернуть ОС работоспособность. Например, в случае установки недоброкачественного ПО, драйверов, игр и так далее решить проблемы с вирусами и повреждениями системных файлов поможет откат к точке восстановления.
Процесс проходит в несколько этапов:
- Открываем папку «Служебные» в меню «Пуск».
- Щёлкаем ПКМ по «Командной строке», наводим курсор на пункт «Дополнительно» и выбираем «Запуск от имени администратора».

Через меню «Пуск» открываем терминал «Командной строки»
- В появившемся терминале вводим команду rstrui и нажимаем Enter. Это запустит программу восстановления, в интерфейсе которой нажимаем «Далее».
В «Командой строке» вводим команду rstrui и нажимаем Enter
- Далее выбираем точку восстановления с датой, которая предшествовала удалению истории в «Яндекс.Браузере», и нажимаем «Далее».
Выбираем точку восстановления и нажимаем «Далее»
- В зависимости от версии ОС процесс отката начнётся сразу же или придётся пару раз нажать «Далее».
- Ожидаем, пока система восстановится, перезагружаем ПК и просто открываем историю «Яндекс.Браузера» комбинацией клавиш Ctrl + H в активном окне программы.
Видео: как сделать откат системы Windows через точку восстановления
Восстановить историю «Яндекс.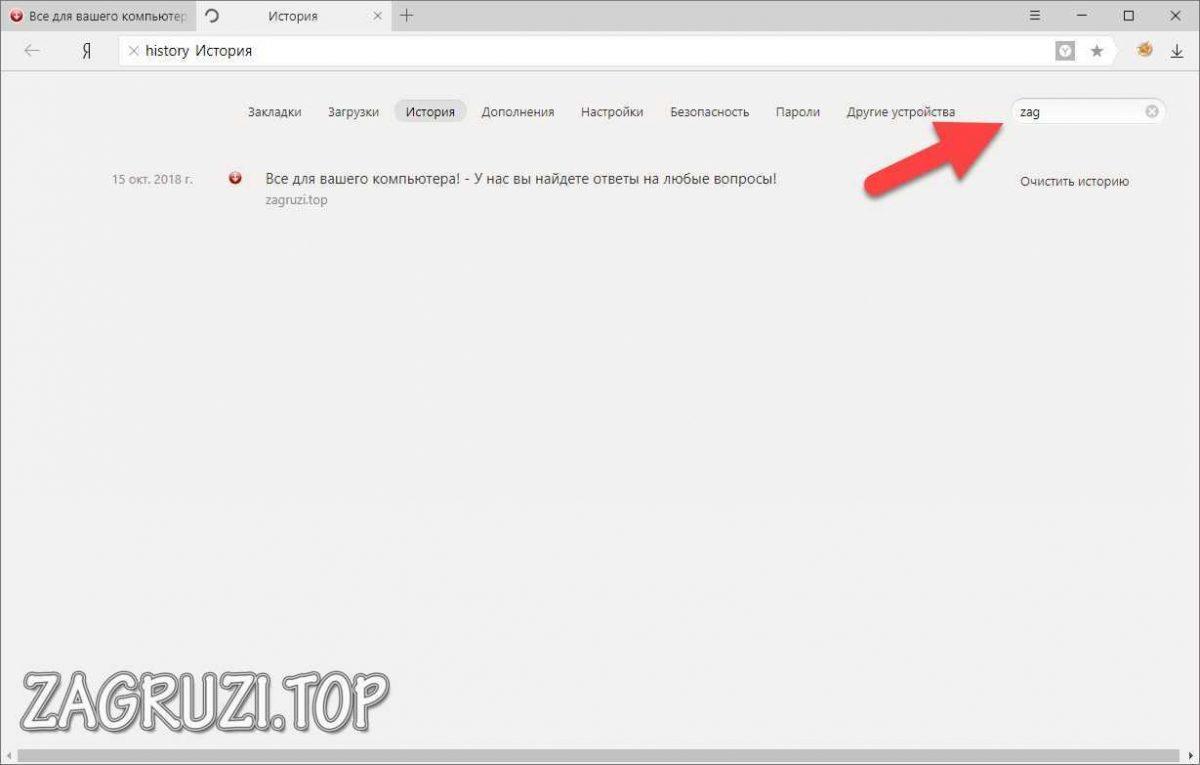 Браузера» довольно просто. Нужно лишь воспользоваться одним из вышеприведённых примеров и вся удалённая информация вернётся к свободному доступу.
Браузера» довольно просто. Нужно лишь воспользоваться одним из вышеприведённых примеров и вся удалённая информация вернётся к свободному доступу.
Загрузка…
Как восстановить историю в Яндекс Браузере
В этом уроке мы хотим помочь пользователям сайта softlakecity.ru узнать, как восстановить историю в Яндекс Браузере, если она была удалена, или утеряна. Возможно не все знают, тем не менее, подобная функция в Yandex Browser имеется.
Кроме системного способа, также будет рассмотрен и другой вариант восстановления, при котором мы будем использовать для этой задачи специальные дополнительные программы.
Где находится история, и как её посмотреть в Яндекс браузере
Если вы хотите посмотреть историю, то для этого проделайте следующие действия, как написано в инструкции:
- Откройте браузер Яндекс на своем компьютере.
- Нажмите мышью по значку Меню, который располагается в верхнем правом углу программы.
- Из всех перечисленных пунктов там, наведите на “История”.

- Далее еще раз клацните по надписи “История”, дабы открыть страницу.
- Теперь вы находитесь на странице с историей Яндекс Браузера, где можно просматривать, редактировать, удалять историю посещений сайтов и страниц.
Кстати, если такой метод вам не по душе, и вы ищите способ попроще, то обрадуем вас – он есть. Просто нажмите Ctrl+H, и история откроется.
Если же вам нужна папка, в которой хранится история, то и здесь мы можем вам помочь. Вот путь, где она лежит: C:\Users\User\AppData\Local\Yandex\YandexBrowser\User Data\Default, все файлы с названием History.
Восстановление истории
И вот, плавно, но уверенно мы подобрались к самому главному вопросу статьи – как восстановить историю Яндекс Браузера. Мы предлагаем вам сразу несколько способов восстановления.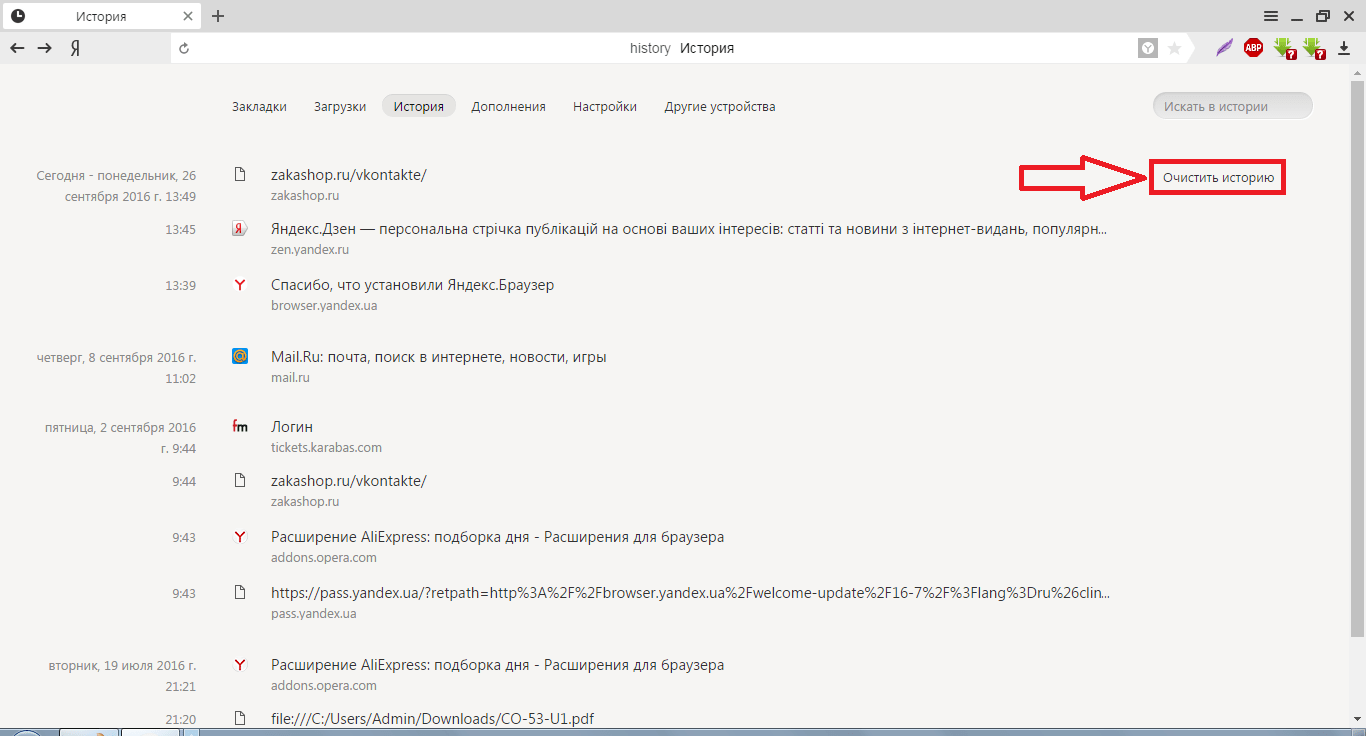 В случае, если не подойдет один, возможно, сработает второй.
В случае, если не подойдет один, возможно, сработает второй.
Через кэш истории
Браузер от компании Yandex хранит всю историю посещений в специальном кэше. И пользователь может просмотреть его. И даже если вы очистить все данные посещений, то вполне вероятно, что они все-же были сохранены в кэше.
В адресной строке обозревателя необходимо ввести команду browser://cache. Найдите там нужный вам сайт, или страницу, кликните по ссылке правой кнопкой мыши, после чего нажмите “Копировать адрес ссылки”. Затем вставьте его в новой вкладке.
Чтобы было проще искать, можете воспользоваться поиском на странице. Для этого нажмите Ctrl + F. Это будет полезно, если вы знаете домен, либо же часть его.
С помощью программ для восстановления
Если первый способ оказался для вас недейственным, и восстановить удаленную историю не удалось, то этот способ должен помочь уж наверняка. Для этого мы будем использовать специальную программу, позволяющую восстанавливать удаленные файлы и данные на компьютере.
Для восстановления мы будем использовать программу под названием Piriform Recuva.
Но прежде её нужно скачать и установки:
- В любом обозревателе открываем страницу https://www.ccleaner.com/recuva/download (это официальный сайт программы).
- Есть две версии приложения – бесплатная и платная. Мы можем вполне обойтись бесплатной версией. Нажимаем по ссылке “CCleaner.com”. Осуществится переход на страницу скачивания.
- Подождите несколько секунд, начнется скачивание. Сохраните файл.
- Затем запустите скачанный установщик.
- В открывшемся окне выберите сверху язык программы. После чего сделайте клик мышью по кнопке “Install”.
- Процесс установки успешно запущен. Надо подождать, когда он завершится полностью, и тогда нажать “Run Recuva”, предварительно сняв галочку внизу с пункта “View release notes”.

Программа для восстановления успешно установлена и запущен. Если запуск не удался, нажмите на значок на рабочем столе и следуйте дальнейшей инструкции:
- В окне программы нажмите “Далее”.
- Следующим этапом установите флажок возле пункта “Все файлы” и нажмите “Далее” еще раз.
- Теперь надо выбрать место размещение файлов. Для этого установите флажок на “В указанном месте” и укажите адрес: C:\Users\ИМЯ\AppData\Local\Yandex\YandexBrowser\User Data\Default (это место расположения файла истории в Яндекс браузере). Там, где написано ИМЯ, надо ввести название вашей учетной записи на Виндовс, узнать его можно в меню Пуск.
- Снова жмем далее.
- Обязательно установите галочку на “Включить углублённый анализ”, чтобы программа выполнила более подробный поиск. Включите поиск кнопкой “Начать”.
- Программа начнет искать все удаленные файлы.
 Подождите, иногда это может занять довольно много времени, все зависит от количества файлов. Если их очень много, то все может затянуться вплоть до часа и более.
Подождите, иногда это может занять довольно много времени, все зависит от количества файлов. Если их очень много, то все может затянуться вплоть до часа и более. - Когда поиск будет завершен, среди всех найденных результатов найдите “History” и установите возле него флажок.
- После чего кликните по кнопке “Восстановить”, расположенной в правом нижнем углу окна Recuva.
- Вы можете восстановить файл в ту же директорию, где осуществлялся поиск, либо же сохранить его в другом места, а потом вручную перенести его в нужную папку (адрес указан выше).
- Теперь можете открыть Яндекс Браузер и просмотреть журнал посещений (об этом выше).
Мы рассмотрели на примере работу лишь одной программы – Recuva, хотя в действительности подобных программ есть огромное количество, и вы соответственно можете использовать любую.
Системное восстановление
И вот мы подобрались к конечному способу решения проблемы. Использовать его стоит лишь в самых крайних случаях, потому что откат системы вернет не только историю, но и другие настройки всей системы Windows. Так что будьте очень аккуратны, т.к. можно потерять нужные данные.
Так что будьте очень аккуратны, т.к. можно потерять нужные данные.
- Заходим в ПУ через Пуск.
- Вариант просмотра установите “Крупные значки”, как показано на скриншоте ниже. Из списка выберите пункт “Восстановление”.
- Затем жмем на “Запуск восстановления системы”.
- В открывшемся окне отката жмем “Далее”.
- Выбираем сохраненную копию, к которой будет делать откат системы. Щелкаем по ней правой кнопкой мыши и снова нажимаем кнопку “Далее”.
- Ждем, когда система завершит восстановление.
По окончанию, можно перезапускать компьютер и заходить в браузер в историю. Но опять же, данный метод мы не рекомендуем использовать в связи с тем, что могут, и даже скорее всего будут утеряны все прежние данные.
Синхронизация
Кстати, если у вас включена синхронизация Яндекс, то можно попробовать восстановить данные с её помощь. Более подробно об синхронизации в Яндекс Браузере читайте в этой статье.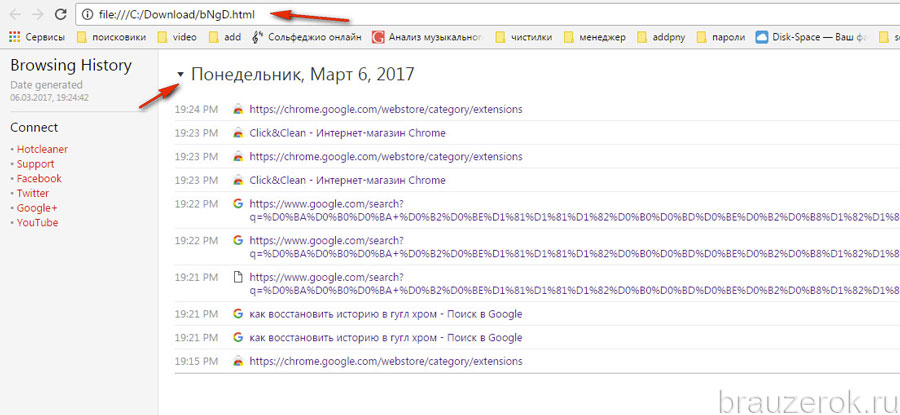
Загрузка…
Как вернуть удаленный яндекс браузер. Как восстановить историю в Яндексе с помощью встроенных инструментов и программы Handy Recovery
Пользователи ПК ежедневно проводят огромное количество времени во всемирной паутине. Они посещают множество форумов, сайтов и блогов. Все их «передвижения» тщательно фиксируются в истории журнала и хранятся там надолго. Но бывает, что эти «записи» можно удалить. Это может произойти из-за переустановки браузера или по ряду других причин. Что делать в таком случае, как восстановить историю? Для многих пользователей эта проблема крайне серьезна, так как нужные и очень важные ссылки могут храниться в истории журнала.
Не секрет, что в любом браузере есть журнал истории. И при необходимости восстановить его не составит большого труда. Также стоит отметить, что процесс восстановления одинаков для абсолютно всех браузеров. Итак, как восстановить историю в Opera, Яндексе, Mozile и других браузерах:
Восстановление истории Windows
Если точка возврата записей журнала была создана не так давно, то вас вполне устраивает способ восстановления удаленной истории ваших веб-страниц с помощью утилиты восстановления операционной системы.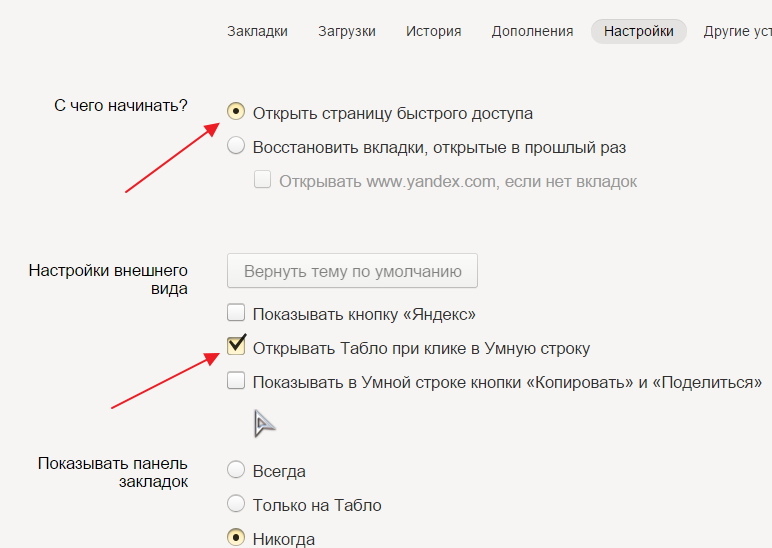
Если вы не добавляли точку возврата вручную, то вам следует посмотреть в системный календарь. Скорее всего, он появился там сам по себе при настройке, установке или обновлении программного обеспечения компьютера.
Затем через меню «Пуск» нужно найти утилиту для восстановления прошлого состояния персонального компьютера. В меню выберите список установленных программ, а затем перейдите к стандартным программам. Далее нужно запустить «Восстановление операционной системы». Здесь компьютер предложит выбрать нужную точку восстановления, после чего начнется восстановление.предыдущее состояние ПК.
После сохранения результатов программ на жесткий диск, выключите их и дождитесь восстановления системы. Компьютер должен автоматически перезагрузиться, после чего в браузере должна появиться восстановленная история просмотров, а также кеш и история загрузок.
Восстановление истории стороннего ПО
При решении задачи, как восстановить историю посещений, можно прибегнуть к помощи дополнительных специальных программ. Одна из таких программ называется Handy Recovery.В Интернете существует огромное количество его аналогов, таких как Recuva UnEraser или Undelete Plus, которые также неплохо справляются с задачей восстановления истории браузера.
Главное помнить, что журнал просмотра веб-страниц — это самый распространенный файл, а это значит, что его можно легко восстановить, как и любой другой элемент системы, похожий на него.
История браузера содержит данные о когда-либо посещенных сайтах. С его помощью вы можете увидеть, когда вы перешли на какую-либо страницу, и получить ссылку на нее.В этой статье описывается, как восстановить историю любого веб-браузера, если эта информация была удалена (специально или в результате вредоносного ПО или сбоев системы).
К сожалению, стандартного способа восстановления истории в любом интернет-браузере не существует. Поэтому рекомендуется периодически создавать и хранить в надежном месте резервные копии необходимых файлов.
Поскольку браузер не предоставляет резервную копию, необходимо сохранить необходимую информацию вручную.Все данные, независимо от браузера, хранятся в скрытом каталоге AppData, который нельзя увидеть без предварительной настройки проводника Windows.
Дальнейшие действия немного отличаются для разных браузеров.
Google Chrome
- Нужный вам раздел называется «Локальный».
- Найдите папку «Google», в ней «Chrome», затем «UserData» и, наконец, «Default».
- Скопируйте все файлы, содержащие слово «История» в вашем имени.
Яндекс.Браузер
Пользователям браузера от Яндекса тоже нужно перейти в «Локальные».Затем откройте «Яндекс», «ЯндексБраузер», «Дата пользователя» и «По умолчанию». Точно так же найдите все, где есть «История» и создайте копию.
Mozilla Firefox
Нужный каталог называется «Роуминг». В нем ищите «Mozilla», «FireFox», «Профили». Откройте содержимое вашего профиля и скопируйте файл «places.sqlite».
Opera
Как восстановить
Для восстановления истории достаточно перенести заранее подготовленную резервную копию в ее собственный каталог.
Если вы не подготовили резервную копию и хотите восстановить данные, специалисты могут вам помочь. Необходимо принести свой жесткий диск в мастерскую, после чего они попытаются восстановить удаленные с него данные, в том числе историю. Строго не рекомендуется пытаться сделать это самостоятельно, используя бесплатное программное обеспечение, так как это может повредить ваш диск и информацию, хранящуюся на нем.
Все люди, которые хотя бы в той или иной степени умеют пользоваться компьютерами, ежедневно проводят огромное количество времени, посещая «всемирную паутину».Они ходят на всевозможные форумы, различные тематические сайты и блоги. Такие «движения» фиксируются в истории браузера-журнала и сохраняются там надолго. Но бывает и так, что данные «записи» имеют возможность оставить. Это может произойти по разным причинам. Включая переустановку системного ПО и самого браузера. Прежде чем пытаться что-то сделать, необходимо сначала узнать, как восстановить историю яндекс браузера.
Потеря истории браузера для некоторых людей является очень серьезной проблемой.А все потому, что история журнала может хранить необходимые и крайне важные ссылки на источники. Для современных пользователей Интернета давно секретом, что в каждом браузере есть журнал посещений. Сам процесс восстановления абсолютно одинаков для всех браузеров без исключения и не вызовет особых сложностей у опытных пользователей. Но тем людям, которые редко проводят время за компьютером, обязательно стоит знать, как восстановить историю в браузере Яндекс, Opera, Mozilla и других веб-браузерах.В том случае, если точка возврата записей журнала браузера была создана недавно, то лучшим вариантом будет восстановление операционной системы с помощью специальной утилиты.
В этом случае, если точка возврата не была добавлена вручную, следует просмотреть системный календарь. Очень высока вероятность того, что она возникла там сама по себе во время какой-либо операции на компьютере, при установке, обновлении или настройке программного обеспечения. Затем, используя меню «Пуск», вы должны найти утилиту для восстановления недавнего прошлого положения персонального компьютера.В меню выберите список ранее установленных программ, затем перейдите к программам стандартного направления. Далее нужно запустить команду для восстановления операционной системы. В это время компьютер предложит сделать выбор необходимой точки восстановления, после чего будет восстановлено прошлое состояние ПК.
Результаты работы всех программ необходимо сохранить на жесткий диск или любой другой хранитель данных, после чего они должны быть завершены и компьютерная система должна быть восстановлена.Персональный компьютер должен автоматически перезагрузиться, и после этого браузер должен просмотреть восстановленный журнал всех посещений веб-страниц, историю загрузок и даже кэш. Те пользователи компьютеров, которые не умеют восстанавливать историю в Яндекс браузере, могут воспользоваться специальными дополнительными программами. Одна из подобных программ — программа Handy Recovery.
Или, используя ту же «всемирную паутину», можно поискать его аналоги, которых в большом количестве присутствуют в Интернете. Например, такие как Recuva UnEraser или Undelete Plus, которые также хорошо справятся с такой задачей, как восстановление истории в Яндекс.Пользователи должны помнить, что журнал посещений веб-страниц является наиболее распространенным файлом, а это означает, что он может быть легко восстановлен, как и любой аналогичный ему компонент системы. Современные пользователи должны знать не только как вернуть историю посещений, но и как восстановить Яндекс браузер и другие его данные.
Для этого можно использовать специальную программу. Из программ, которые используются для резервирования данных, выделите утилиту FavBackup. Загрузите программу и после ее полной загрузки выполните установку, дважды щелкнув значок левой кнопкой мыши.Выполнив все пункты установки, на завершающем этапе не забудьте нажать Готово. Устанавливая программу, вам необходимо ее открыть. Для этого щелкните меню «Пуск» и перейдите в раздел «Все программы», а затем в папке FavBrowser Backup щелкните ярлык исполняемого файла. Тогда в главном окне программы понадобятся всего 2 кнопки: Резервное копирование, Восстановление.
Для создания резервной копии необходимо нажать кнопку «Резервное копирование», под этой кнопкой выбрать браузер из списка Яндекса, для которого будет создана копия.Внизу окна нажмите Далее. И в новом окне поставить отметку напротив тех пунктов, которые требуют резервирования, с помощью клавиш Select All, Deselect. Выберите папку для сохранения информации для дальнейшего восстановления, нажмите кнопку с изображением папки приоткрытой. Чтобы полностью восстановить данные из ранее сохраненной копии, нажмите кнопку «Восстановить» и покажите папку, в которой они находились.
Как очистить историю браузера знает практически каждый пользователь, работающий с интернетом.Но можно ли восстановить удаленные данные из журнала? Да, это возможно, особенно в современных браузерах, в которых есть продукт от Яндекс. Есть два варианта выполнения этой операции: стандартные средства операционной системы и использование сторонних программ. В этой статье мы рассмотрим оба варианта.
Восстановление встроенными средствами
Сразу скажем, что описанная ниже инструкция подходит и для браузера Chrome, так как Яндекс работает на том же движке, который называется Chromium.Инструменты и расширения для этих продуктов практически идентичны. Мы постараемся восстановить утерянные ссылки стандартным инструментом «», который присутствует во всех современных версиях операционной системы. системы windows (от XP до 10).
Теперь инструкция по восстановлению:
Полезный совет! Чтобы не заниматься восстановлением всего журнала, рекомендуем удалять историю за день или неделю. Также есть функция, позволяющая удалять определенные сайты из истории.При чистке важно убрать галочку с пункта «Очистить всю историю».
Поиск потерянных ссылок через куки
Иногда нужна не вся удаленная история, а конкретный сайт, который вы не можете найти. Чтобы найти его, можно обойтись без восстановления системы, так как это действие может удалить некоторые программы. Вы можете найти необходимые адреса в файлах cookie. Стоит учитывать, что некоторые пользователи вместе с историей очищают и эти файлы.
Зайдите в основные параметры Яндекса и перейдите на вкладку Показать дополнительные параметры .Теперь вам нужно перейти в меню Личные данные и затем щелкнуть вкладку Настройки контента . Нам нужно найти Все файлы cookie и открыть их. Вы увидите большой список сайтов, самый простой способ найти нужную ссылку с приблизительной датой.
Это меню выглядит так:
Восстановление истории с помощью Handy Recovery
Мы выбрали эту программу, так как с ней легко работать даже начинающим пользователям. Скачайте приложение с официального сайта и установите на свой компьютер.А теперь инструкция по восстановлению:
Закрываем приложение и запускаем яндекс браузер — история восстанавливается. Если ничего не изменилось, значит, вы очистили не только историю просмотров, но и остальные файлы, включая cookie. Руководство работает с Handy Recovery и другими браузерами.
Восстановить удаленную историю видео
Рассказывает, как вернуть потерянную историю посещений в Chrome, что аналогично восстановлению истории в Яндекс.Вы сможете увидеть, как идет восстановление, а затем повторить эти шаги.
Вам понадобится
- — доступ в Интернет;
- — Total Commander или другой файловый менеджер;
- — Handy Recovery программа для восстановления файлов.
Инструкция
Воспользуйтесь функцией восстановления системы. Это наиболее доступный, но не особо удобный способ. Войдите в меню «Пуск», найдите вкладку «Программы», а в ней строку «Стандартные». Выберите функцию «Восстановление системы».В некоторых версиях Windows эта вкладка находится в разделе «Утилиты».
После выбора восстановления системы внимательно прочтите справку, которая сразу же исчезнет, как только вы нажмете соответствующую ссылку. Дело в том, что при использовании этой функции удаляются изменения, произошедшие с вашим компьютером после чекпоинта. Созданные за это время файлы никуда не денутся, но настройки программы могут измениться. В сертификате указано, что вы выиграете или проиграете, если воспользуетесь предложенной возможностью.
Перед восстановлением системы сохраните изменения в файлах, с которыми вы только что работали, и закройте все приложения. После этого нажмите «Продолжить» и восстановите удаленный журнал.
Если вы хотите только просмотреть историю, но вам не нужно «откатывать» всю систему до последней контрольной точки, используйте одну из программ просмотра удаленных элементов. Таких программ много, одна из самых распространенных — Handy Recovery. Он платный, но определенное время может использоваться свободно. Устанавливается на компьютер обычным способом.Закройте браузер, запустите программу и просканируйте диск. У этой программы есть несколько аналогов с бесплатными лицензиями.
Программный интерфейс Handy Recovery состоит из двух окон. Справа предусмотрена функция просмотра, а слева вы увидите удаленные файлы, среди которых есть файл журнала. Надо выбрать и потом восстановить. Вы увидите соответствующую кнопку вверху интерфейса.
Найдите на диске папку для истории просмотров. Обычно он находится на диске C в каталоге Program Files.Переместите туда файлы, которые вы только что восстановили. Откройте браузер и просмотрите историю просмотров.
В системе есть разные логи. Один содержит записи о событиях в операционной системе. Остальные записанные данные о попытках авторизации, изменении настроек безопасности, доступе к объектам. Третий содержит записи событий, вызванных работой программ. Все они условно могут быть объединены в журнал событий. Вы можете просмотреть его несколькими способами.
Инструкция
Чтобы просмотреть журнал событий с помощью, щелкните правой кнопкой мыши значок «Мой компьютер».В выпадающем меню выберите пункт «Управление», щелкнув по нему любой кнопкой мыши — откроется диалоговое окно «Управление компьютером». Разверните ветку «Управление компьютером (локальное)», дважды щелкнув по ней левой кнопкой мыши, выберите в раскрывающемся списке раздел «Утилиты», откройте в подменю пункт «Просмотр событий».
Если вы не можете найти значок «Мой компьютер» на рабочем столе, настройте его отображение. Для этого щелкните любое свободное место правой кнопкой мыши на рабочем столе, в выпадающем меню любой кнопкой мыши щелкните пункт «Свойства».Откроется диалоговое окно «Свойства экрана». Перейдите на вкладку «Рабочий стол», нажмите кнопку «Настройки рабочего стола». В дополнительном окне перейдите на вкладку «Общие» и установите маркер в поле напротив надписи «Мой компьютер» в разделе «Иконки рабочего стола». Примените новые настройки и закройте окна.
Если вам не нужен значок «Мой компьютер» на рабочем столе, откройте журнал другим способом. Через меню «Пуск» вызываем «Панель управления». Если панель отображается в классическом виде, выберите значок «Администрирование».В открывшемся окне щелкните значок «Просмотр событий». Если ваша панель отображается по категориям, найдите нужный значок в категории «Производительность и обслуживание».
Получить быстрый доступ к папке «Администрирование» можно и другим способом. В меню «Пуск» вызовите «Выполнить». В пустой строке введите control admintools и нажмите OK или нажмите клавишу Enter. В открывшемся окне выберите значок «Просмотр событий». Чтобы сразу вызвать средство просмотра событий, не открывая папку «Администрирование», введите eventvwr.msc в строке и нажмите ОК.
Похожие видео
Если вы случайно стерли нужный файл, и вам нужно его увидеть — будьте готовы потратить время на его восстановление. К счастью, в большинстве случаев это возможно. Для таких манипуляций есть специальные программы.
Вам понадобится
- Вам понадобится программа для восстановления файлов.
Инструкция
К таким программам «восстановления» относятся Restoration, Roadkil’s Undelete, SoftPerfect File Recovery, PC Inspector File Recovery, DataRecovery, NTFS Undelete и другие.Это бесплатные утилиты, помогающие восстановить любой тип удаленной информации — тексты, изображения, видео. Вы можете протестировать их все и выбрать более удобную для вас утилиту, а начать можно с одной из самых простых в использовании — бесплатной утилиты Recuva.
Как быстро восстановить историю яндекс браузера. Восстановить удаленную историю в Google Chrome
Практически любой пользователь компьютера проводит много времени в Интернете. При этом сохранялась информация о посещенных им сайтах.Некоторые пользователи пытаются избавиться от этих данных, а другие, наоборот, считают эту функцию очень удобной. Но бывает, что в браузере Opera случайно или специально удаляется история посещений. Могу ли я вернуть его и как?
Как восстановить удаленные файлы
Для начала следует отметить, что история в браузере сохраняется, как и любые другие данные. Другими словами, удаляя их, пользователь просто удаляет информацию с жесткого диска. Для того, чтобы восстановить информацию, вам понадобится информация о.В браузере Opera перейдите на диск C, затем выберите «Пользователи» и нажмите «Имя пользователя». Далее выбираем папку AppData. Он может быть скрытым, поэтому сначала следует позаботиться об отображении невидимых файлов.
Теперь найдите Roaming и выберите папку Opera. Он по-прежнему содержит файл typed_history.xml, который не удаляется даже с историей и может помочь нам восстановить удаленные данные. Через него вы можете вернуть историю браузера или просмотреть посещенные веб-страницы.
DNS cache — что это и зачем он нужен?
При посещении веб-ресурса информация о домене сохраняется на компьютере.И даже если вы удалили историю, кеш DNS все равно останется. Другими словами, вы можете просматривать информацию о недавно посещенных сайтах.
Однако есть несколько важных нюансов, которые необходимо учитывать. Во-первых, Opera — не единственная программа, использующая кеширование. Для поиска имен хостов DNS используются и другие приложения, для работы которых требуется подключение к сети. Во-вторых, конкретных страниц, на которых вы были, вы не узнаете. Через кеш DNS получается информация только об адресе посещенного сайта.
Чтобы узнать адреса сайтов, кэшированных в кеше, введите cmd в командной строке. Вызвать его можно, нажав комбинацию клавиш Win + R. После этого введите ipconfig / displaydns и нажмите Enter. На открывшейся странице вы можете увидеть посещенные сайты. Но после перезагрузки кеш DNS очистится. Если этого не произошло, введите в командной строке ipconfig / flushdns и нажмите Enter.
Дополнительные программы для восстановления истории в браузере Opera
В Opera историю посещений можно восстановить после удаления с помощью сторонних программ.Итак, Browser History Spy предназначен не только для просмотра удаленной информации, но и для отслеживания истории в браузере. Среди других утилит популярна ручная рекавери. Распространяется бесплатно, установка не занимает много времени. При этом разработчики постарались сделать интерфейс максимально понятным, поэтому проблем с восстановлением истории не должно возникнуть даже у неопытных пользователей за компьютером.
Еще один способ восстановить историю — это восстановить систему до того момента, который вас интересует.Для этого воспользуйтесь встроенными средствами Windows. Эта операция выполняется через Start, нажав Programms-Standard. Затем выберите инструмент. После завершения операции пользователь может вернуть кеш, журнал загрузок и посещенных страниц.
Если все вышеперечисленные способы возврата истории кажутся вам слишком сложными, то вы можете использовать самый простой способ — обратиться в службу поддержки. Сегодня найти специалистов по этому вопросу несложно. Ведь восстановление истории — довольно простая операция, при которой вам просто нужно восстановить удаленные файлы на вашем компьютере.
У каждого пользователя Google Chrome случалось, что после очистки браузера внезапно возникала необходимость посетить сайт, который вы посещали ранее. Но есть проблема — полностью удаляется история посещений. Поводов для паники нет. Ведь есть несколько способов восстановить историю посещений.
Учетная запись почты Google
Это самый простой и популярный способ. Все из-за того, что все ваши данные синхронизируются с серверами Google (если у вас, конечно, есть учетная запись электронной почты Google).Настройки хранятся в облаке Google, что дает возможность легко восстановить их, если возникнет такая необходимость. Для синхронизации:
- Откройте меню в хроме.
- Выберите раздел «Войти в Chrome».
- В соответствующем поле введите логин и пароль.
- Далее переходим в пункт «Настройки».
После этого станет доступна кнопка «Расширенные настройки синхронизации», благодаря которой вы сможете выполнить синхронизацию, которая поможет вернуть данные о посещении сайтов в хроме
Проверить кеш браузера
Это еще один простой способ.Но в нем есть один минус — в хроме можно получить список только последних посещенных сайтов. Для этого введите команду chrome: // cache / в адресной строке браузера Google. Затем вы увидите список ресурсов, которые вы недавно посещали.
Handy Recovery
Один из самых надежных способов полностью вернуть данные — хром. Утилита находится в свободном доступе, поэтому найти и скачать ее несложно.
Совет: чтобы в дальнейшем не мучиться с переносом файлов, остановитесь на исходной папке — «Данные пользователя».
Cookies
В том случае, если история была стерта намеренно, и вам интересно — есть ли возможность ее восстановить, то в ответ вы можете услышать, что это практически невозможно. Есть способ только «вытащить» несколько адресов. Для этого вам понадобится панель управления браузером.
- Заходим в меню настроек хром.
- Находим кнопку «Показать дополнительные настройки».
- Выберите столбец «Настройки содержимого».
- Откроется окно, в котором нажимаем на «Все куки»… ».
Из списка пытаемся найти удаленную историю.
Откат системы
Метод довольно радикальный, но вы просто не можете перейти к восстановлению потерянных данных. Метод будет работать, если точка восстановления была создана раньше и датирована ранее, чем очистил браузер. Обязательно:
Процедура займет некоторое время, после чего компьютер автоматически перезагрузится. Затем вы можете проверить результат. Откройте Google Chrome и загляните в раздел «История».Хром вернулся в исходное состояние.
Все перечисленные методы проверены и помогут восстановить удаленную историю браузера Google.
Во избежание проблем перед сохранением ПК сохраните историю хрома в отдельной папке. Это можно сделать, скопировав файл из каталога «Данные пользователя». Если история стерта, то просто верните исходный файл в папку.
Избежать неприятностей легко. Любая программа и сам браузер Google перед очисткой предлагается выбрать параметры.Просто снимите флажок «Очистить историю браузера».
Я уверен, что многие из вас знают, как удалить историю просмотров. Но знаете ли вы, как восстановить удаленную историю просмотров в браузере? Если нет, то наша инструкция будет вам очень полезна.
На самом деле, существует много разных способов восстановить историю просмотров в браузере, которая была ранее удалена. Вы можете использовать встроенные инструменты Windows, а также сторонние программы. Мы поговорим о каждом из этих способов, после чего вы сможете выбрать наиболее удобный.
Метод 1. Восстановить историю просмотров
Шаг 1. Прежде всего, скачайте и установите на свой компьютер утилиту Sys Maintenance Index.dat.
Шаг 2. После установки запустите программное обеспечение, и вы увидите экран, как на изображении ниже.
Шаг 3. Теперь нажмите кнопку поиска, и утилита начнет сканирование компьютера на предмет файлов истории просмотра.
Шаг 4. Когда сканирование завершится, нажмите «ОК», и вы получите полную историю просмотров в окне браузера в окне программы.
Готово! Возможно, это один из самых простых способов восстановить удаленную историю просмотров в браузере.
Метод 2: Используйте командную строку
Этот метод использует кеш DNS для восстановления удаленной истории просмотров в браузере Google Chrome. Вам необходимо иметь подключение к Интернету на вашем компьютере, а также убедиться, что компьютер не выключился и не перезагрузился после удаления истории просмотров, чтобы ее можно было восстановить.
Шаг 1. Прежде всего, вам нужно открыть командную строку. Для этого нажмите клавиши на клавиатуре Win + R, а затем введите CMD.
ipconfig / displaydns
Шаг 3. После этого вы увидите недавно посещенные сайты. В этом списке отображается вся история просмотров браузеров, включая Chrome, Opera, Internet Explorer и т. Д.
Это простой способ просмотреть историю удаленного просмотра.Однако как только вы перезагрузите или выключите компьютер, весь сохраненный кеш DNS будет потерян.
Программы для восстановления удаленной истории просмотров в браузере
Также вы можете использовать специальные программы для получения удаленной истории просмотров в браузере. Мы расскажем вам о 3 лучших программах, которые вы можете использовать для восстановления удаленной истории. Обычно вам нужно сканировать файлы, которые находятся по этому адресу:
- Google Chrome: C: \ Users \ (ваше имя пользователя) \ AppData \ Local \ Google \ Chrome \ User Data \ Default \ local storage
- Mozilla Firefox: C: \ Users \ (ваше имя пользователя) \ AppData \ Roaming \ Mozilla \ Firefox \ Profiles \
- Internet Explorer: C: \ Users \ (ваше имя пользователя) \ AppData \ Local \ Microsoft \ Windows \ History
А вот программы:
Recuva
Эта программа позволяет восстанавливать любые файлы, которые вы случайно или специально удалили с вашего компьютера, включая историю просмотров в вашем браузере.
Мастер восстановления данных EaseUs
Это, вероятно, лучшая бесплатная программа для восстановления данных, которая была отформатирована или удалена с компьютера, ноутбука или съемного носителя.
Мудрое восстановление данных
Wise Data Recovery — еще одна бесплатная программа для восстановления удаленных программ, документов, видео, электронной почты и истории просмотров.
Мы говорили о методах, которые вы можете использовать для получения удаленной истории просмотров в вашем браузере.Если есть вопросы, пишите в комментариях ниже.
История посещений сайта — это встроенная функция браузера. Этот полезный список дает возможность просматривать те веб-страницы, которые были случайно закрыты или не сохранены в закладках. Однако бывает, что пользователь случайно удалил важный элемент в истории и хотел бы его вернуть, но не знает как. Давайте рассмотрим возможные действия, которые позволят вам восстановить журнал просмотра.
Есть несколько способов решить ситуацию: использовать свой аккаунт, активировать специальную программу, запустить откат системы или посмотреть кеш браузера.Действия для примера будут выполняться в веб-браузере.
Метод 1. Используйте свою учетную запись Google
Вам будет намного проще восстановить удаленную историю, если у вас есть собственная учетная запись в Gmail (другие браузеры также могут создавать учетные записи). Это выход из ситуации, так как разработчики предусмотрели возможность хранения истории в аккаунте. Работает это так: ваш браузер подключается к облачному хранилищу, поэтому его настройки хранятся в облаке и при необходимости можно восстановить всю информацию.
Следующие шаги помогут вам активировать синхронизацию.
Метод 2: Используйте Handy Recovery
Для начала нужно найти папку, в которой хранится история, например Google Chrome.
Теперь перезапустите Google Chrome и посмотрите результат.
Метод 3. Восстановление операционной системы
Возможно, вы можете воспользоваться методом отката системы до момента удаления истории. Для этого выполните следующие действия.
Появится окно с доступными точками восстановления. Вы должны выбрать тот, который предшествовал удалению истории, и активировать его.
Метод 4: через кеш браузера
В случае, если вы удалили историю Google Chrome, но не очистили кеш, вы можете попробовать найти сайты, которые вы использовали. Этот метод не дает 100% гарантии, что вы найдете нужный сайт, и вы будете видеть только последние посещения в сети через этот веб-браузер.
На сегодняшний день существует огромное количество браузеров, в результате чего можно несколькими способами восстановить историю посещения сайтов. С помощью дополнительных программ вы сможете выполнять все манипуляции намного проще и удобнее. Это утилита hc. Гиториан.
История браузера записывает все посещения ресурсов, социальные сети и полностью всю работу в Интернете. Иногда бывает, что сторонний пользователь с помощью компьютера стирает всю историю посещения сайтов владельца ПК.Возможно, сам пользователь случайно удалил историю.
Для восстановления истории необходимо использовать стандартные средства Windows. Но они могут помочь, если файлы cookie не были удалены. В противном случае вам необходимо обратиться за помощью в программу hc. Гиториан. Это приложение использует специальные методы для просмотра истории.
Из преимуществ программы можно выбрать работу практически во всех браузерах. Кроме того, приложение позволяет создавать общую историю посещения страниц. Также утилита способна организовать личный архив для восстановления истории.Кроме того, с кешем браузера можно производить различные действия. Кроме того, в утилите есть собственный браузер, позволяющий открывать страницы из кеша.
Необходимо скачать архив с программой и открыть его в любом месте диска. После этого перейдите в hc. Историк. Установите и запустите установочный файл. Затем начнется установка приложения. Затем нужно запустить исполняемый файл, чтобы все параметры были оптимально настроены в автоматическом режиме.После этого дополнительных настроек делать не нужно, и вы можете приступить к работе с программой.
По возможности можно настроить утилиту вручную. Для этого перейдите в раздел «Настройки» и установите необходимые параметры. Запись в системный реестр выполняется автоматически, и все будет сохранено. Таким же образом история посещенных сайтов фиксируется в базе данных приложения.
Если хотите, можете просмотреть эту базу данных. Архив, созданный программой, можно вернуть даже после установки нового браузера, так как вся информация hc.Хиториан сохраняет себя. После установки нового браузера необходимо перейти в раздел «Инструменты» и выбрать «История обновлений», после чего она будет восстановлена.
Кроме того, вы можете восстановить историю посещения сайтов стандартными средствами операционной системы. Для этого зайдите в меню «Пуск», затем «Программы» и выберите «Стандартные». Здесь вам нужно найти и скачать приложение «Восстановление операционной системы», которое может как вернуть состояние компьютера, так и выполнить откат.
Затем необходимо выбрать точку восстановления и запустить процесс.По его завершении информация будет сохранена на жестком диске. После этого компьютер автоматически перезагрузится, и история, кеш и журнал загрузок будут восстановлены.
Если вы не хотите откатывать систему, вам следует воспользоваться утилитой Handy Recovery. Программа распространяется на платной основе, однако есть пробный период, которого вполне достаточно. После запуска утилиты появятся два окна. Один предназначен для просмотра, а второй отображает удаленные файлы.
Здесь необходимо найти журнал браузера и с помощью специального ключа оживить его. Затем нужно перейти в каталог Program Files, перейти в папку C: \ Users \ AppData \ Local \ Google \ Chrome \ User Data \ и переместить реанимированный файл. После этого следует запустить браузер — история посещений должна восстановиться. Кроме того, есть еще много подобных приложений.
Как узнать, где находятся сохраненные пароли в браузерах Яндекс, Google Chrome, Mozilla FireFox, Opera и Microsoft Edge
В этой статье вы можете узнать, где можно найти сохраненные пароли доступа для браузеров, а также способы восстановления забытых информация для входа в учетные записи.
Содержание:
- Данные для входа в учетные записи Google Chrome.
- Данные для входа в учетные записи Opera.
- Данные для входа в учетные записи Mozilla Firefox.
- Данные для входа в аккаунты в Яндекс браузере.
- Данные для входа в учетные записи в Microsoft Edge.
- Заключение.
Практически все популярные браузеры оснащены системой автоматического хранения логина и пароля для быстрого входа в учетные записи на различных сайтах.Это позволяет не тратить время на постоянный ввод данных для входа, делая процесс использования браузера более удобным.
Помимо положительных моментов, у этой особенности есть еще два отрицательных. При очистке истории, кеша и файлов cookie пользователь может банально забыть свой пароль, что приведет к необходимости восстановления через службу поддержки. Другой негативный элемент заключается в том, что если третья сторона проникнет в компьютер, она сможет использовать данные входа в систему для своей выгоды. Поэтому многие продвинутые пользователи предпочитают отказаться от автоматического входа в систему через браузер.
Ниже мы объясним, где вы можете просматривать, удалять или настраивать данные для входа в наиболее популярные интернет-браузеры.
Данные для входа в учетные записи Google Chrome.
Если Google Chrome настроен с настройками по умолчанию, он автоматически сохранит ваши данные для входа в ваши учетные записи.
Вы можете просмотреть логины и пароли, а также настроить автоматический вход следующим образом:
Шаг 1: В открытом Google Chrome, в правом верхнем углу, вы найдете три вертикальные точки , на которых вы должны нажать левой кнопкой мыши .В открывшемся всплывающем окне выберите «Настройки» .
Шаг 2: В открывшемся меню настроек перейдите к «Автозаполнение» и щелкните столбец «Пароли» .
Шаг 3. В открывшемся меню настроек вы можете просмотреть свои пароли для доступа к различным ресурсам. Эту информацию можно найти в столбце «Сохраненные пароли» . Первый столбец содержит адрес источника, второй столбец включает логины, а третий столбец включает пароли.Первоначально пароли скрыты точками, и чтобы отобразить их, вы должны щелкнуть левой кнопкой мыши на значке глаза .
Кроме того, здесь расположена привычная кнопка с тремя вертикальными точками. Если вы нажмете на нее, вы сможете просмотреть дополнительную информацию или удалить выбранный пароль.
В этом меню вы также можете включить или отключить автоматический вход в учетные записи, добавить или удалить сайты-исключения, для которых пароли не будут сохраняться даже при включенном автоматическом входе. Это может быть полезно для онлайн-кошельков, банков и т. Д.(эта функция находится внизу страницы). Вы можете воспользоваться поиском вверху, чтобы быстро найти пароли. Все, что вам нужно сделать, это ввести название вашего сайта в поле поиска.
После отключения автоматического ввода пароля следует очистить браузер и его историю, а также удалить все сохраненные пароли.
Это можно сделать следующим образом:
Шаг 1: Щелкните трехточечный значок в правом верхнем углу, выберите «История» в открывшемся окне и в открытой вкладке перейдите к «История» .Это действие также можно выполнить, нажав комбинацию клавиш Ctrl + H .
Шаг 2. В окне истории перейдите к «Очистить данные просмотра»
Шаг 3. В открывшемся меню перейдите в столбец «Дополнительно» вверху и установите флажок «Пароли и другие данные для входа» . Чтобы удалить все пароли, необходимо поставить галочку в пункте «Все время» . После этого мы должны удалить информацию, нажав кнопку «Очистить данные» .
После этого пароли на текущем устройстве будут удалены, и пользователю придется вручную ввести логин и пароль для всех учетных записей.
Данные для входа в учетные записи Opera
Пользователи
Opera Browser также имеют возможность автоматически сохранять пароли для быстрого входа в систему.
Чтобы настроить автосохранение и просмотреть сохраненные пароли, выполните следующие действия:
Шаг 1. В работающем браузере щелкните значок браузера в верхнем левом углу. В выпадающем окне настроек выберите пункт «Настройки ».Эта функция также доступна при нажатии комбинации клавиш Ctrl + P .
Шаг 2. В меню настроек перейдите в «Дополнительно», затем выберите «Конфиденциальность и безопасность» и спуститесь вниз по странице до столбца «Пароли и формы» , где вы должны выбрать «Очистить данные просмотра».
Шаг 3: Окно, открывающееся с паролями, похоже на Google Chrome. Здесь вы можете увидеть свои сохраненные пароли, найти адреса сайтов с сохраненными данными для входа с помощью поиска, а также настроить сохранение паролей и функции автоматического входа.Кроме того, вы можете добавить исключения для выбранных сайтов.
Чтобы очистить браузер Opera от паролей и данных для входа, вам необходимо:
Шаг 1. Нажмите комбинацию клавиш Ctrl + h и в открывшемся окне перейдите к «Очистить данные просмотра»
Шаг 2: В новом окне перейдите к пункту «Дополнительно» , установите временной диапазон «Все время» и отметьте пункт «Пароли и другие данные для входа» . После этого достаточно подтвердить действие кнопкой «Очистить данные»
Данные для входа в учетные записи Mozilla Firefox.
В популярном браузере Mozilla Firefox сохраненная информация для входа в учетные записи находится по следующему пути:
Шаг 1. В открытом браузере щелкните значок шестеренки , чтобы перейти к настройкам браузера. Значок находится в правом верхнем углу. Вы также можете получить доступ к настройкам, используя трехполосный символ , который ведет к раскрывающемуся меню, где вы должны выбрать «Настройки»
Шаг 2: В открывшемся окне перейдите к «Конфиденциальность и безопасность» , а затем перейдите к «Логины и пароли» в центральном окне.Для просмотра сохраненной информации для входа нажмите кнопку «Сохраненные логины…»
Шаг 3: В открывшемся окне вы можете просмотреть сайты и логины. Если вы хотите увидеть пароль, щелкните значок глаза . Вы также можете удалить все пароли здесь и найти необходимые данные с помощью строки поиска.
Данные для входа в аккаунты в Яндекс браузере.
Как и предыдущие браузеры, в Яндекс браузере есть функция автоматического сохранения данных для входа.
Чтобы настроить и просмотреть данные для входа в систему, вам необходимо:
Шаг 1. В открытом браузере в правом верхнем углу щелкните левой кнопкой мыши символ из трех горизонтальных линий .Выберите «Настройки» в раскрывающемся меню.
Шаг 2: В открывшемся окне перейдите в столбец «Пароли и формы» , откройте кнопку «Управление паролями» . Будет доступна информация об автоматически сохраненных паролях.
Чтобы удалить сохраненные пароли, на вкладке «История» выберите Удалить историю. В открывшемся окне установите флажок «пароли» .
Чтобы отключить функцию сохранения данных для входа, необходимо выбрать «Настройки» в столбце «Пароли и формы» .
В открывшемся окне снимите флажки под полем «Пароли » или нажмите кнопку «Отключить диспетчер паролей» .
Данные для входа в учетные записи в Microsoft Edge.
В отличие от предыдущих браузеров, Microsoft Edge является встроенным интернет-браузером Windows 10, поэтому процедура поиска пароля имеет некоторые отличия.
Чтобы настроить и просмотреть сохраненную информацию для входа в свои учетные записи, вам необходимо:
Шаг 1. В работающем браузере нажмите на три горизонтальные точки в верхнем правом углу и в открывшемся окне выберите «Параметры»
Шаг 2: В открывшемся меню перейдите в левую часть окна и нажмите кнопку «Профили» и нажмите на элемент «Пароли» .
Шаг 3. Чтобы просмотреть сохраненный пароль, щелкните значок глаза .
Вы также можете удалить сохраненные пароли в том же меню.
Вы можете использовать другой метод для просмотра паролей, сохраненных в Microsoft Edge:
Шаг 1: Щелкните левой кнопкой мыши на значке «Поиск» (изображение увеличительного стекла рядом с кнопкой «Пуск») и введите фразу «Панель управления» в строку, затем перейдите непосредственно к «Управление. Панель » сама.
Шаг 2. На панели управления установите режим отображения «Крупные значки» и перейдите в «Диспетчер учетных данных»
Шаг 3: В открывшемся окне нажмите кнопку «Веб-учетные данные» , после чего все сохраненные пароли и другие данные для входа появятся внизу.Чтобы просмотреть и отредактировать данные, нажмите кнопки справа.
Заключение.
Поскольку браузеры постоянно обновляются и меняют свой интерфейс, некоторые настройки могут незначительно отличаться, поэтому многие пользователи могут заметить некоторые различия в настройках и просмотре данных для входа. Однако эта статья сможет дать четкое руководство для необходимых действий.
Если у вас возникли проблемы с просмотром данных для входа и паролей, или если данные для входа были случайно удалены, уничтожены вирусами или утеряны по другим причинам, мы рекомендуем вам использовать специальную утилиту для восстановления истории и паролей RS Browser Forensics.Эта программа может быстро восстанавливать историю и пароли для всех популярных браузеров.
Среди ключевых преимуществ RS Browser Forensics следует выделить :
- Высокая скорость и эффективность.
- Интуитивно понятный интерфейс.
- Возможность восстановления истории и данных во всех популярных интернет-браузерах (Chrome, Mozilla FireFox, Opera, Яндекс.Браузер, UC Browser и др.).
- Возможность восстановления удаленных данных с сохранением истории, паролей и другой важной информации.
Как просмотреть и восстановить удаленную историю просмотров и поиска | компании Hetman Software | Hetman Software
Ищете возможности для просмотра истории просмотров в Google Chrome, Яндекс Браузере, Opera, Mozilla Firefox и т. Д.? Была удалена история просмотров? Использовался ли режим инкогнито для приватного просмотра? Пользователь переустанавливал или удалял браузер, и вы хотите узнать, почему?
Форматирование диска, удаление файлов веб-навигации или файлов учетных записей пользователей — ничто не может скрыть просматриваемые треки.Используйте гетманского интернет-шпиона, и все секреты станут известны.
- Загрузите и установите программу, затем запустите ее. Вы можете попробовать этот продукт бесплатно, но с некоторыми ограничениями. Пробная версия не может создавать отчет и показывает только первые 10 записей истории просмотров.
- На экране приветствия запустите анализ и дождитесь, пока программа найдет всех пользователей вашей системы. После комплексного сканирования диска вы увидите список учетных записей пользователей Windows.В папке C: \ Users \ [ИМЯ ПОЛЬЗОВАТЕЛЯ] \ AppData вы можете найти журналы, содержащие историю просмотров.
- Выберите пользователя и браузер, о которых хотите узнать больше. Современные браузеры сохраняют все, что вы делаете в Интернете. URL-адреса веб-страниц, дата посещения, время, проведенное на веб-странице, используемые логины и пароли, загруженные файлы и много другой информации будут в вашем распоряжении после анализа.
Позже вы можете изменить свой выбор, чтобы проверить другие учетные записи и браузеры.Для этого используйте кнопки в правом верхнем меню.
- Вы должны начать изучение активности пользователя в Интернете с вкладки «История» . Он содержит все адреса и имена когда-либо посещенных страниц и показывает время, когда они были посещены. Выделив определенную строку, вы можете увидеть дополнительные категории, такие как общее количество посещений, общее потраченное время, категорию веб-сайта и специальную отметку, показывающую, что эта информация была удалена из истории просмотров.
- Вы можете фильтровать и сортировать результаты по любой категории.Например, нажмите кнопку «Плюс» и добавьте фильтр «Контент для взрослых», чтобы просмотреть список веб-сайтов, содержащих материалы, связанные с сексом.
- Для удобства вся история разбита на разделы:
- Посещений . Все URL-адреса.
- Поиск . Он содержит все поисковые запросы, введенные пользователем в Google, Яндекс, Facebook, ВКонтакте, Bing, Amazon, Ebay и любых других поисковых системах. Помимо названия поисковой системы, вы также можете просмотреть текст запроса и время, когда он был введен.
- Социальные сети . История пользователей в социальных сетях, таких как VK, Ok, Facebook, YouTube и т. Д., Вынесена в отдельную вкладку. Личная переписка, учетные записи пользователей, просмотренные фото и видео, даты взаимодействия — все это доступно сразу после анализа.
- Переводы . На специальной вкладке собраны все переводы, сделанные в таких сервисах, как Google Translate, Яндекс Переводчик и так далее. Помимо ссылок и времени посещения, вы увидите переведенные тексты, исходный и целевой языки.
- Почта . Все электронные письма — прочитанные или написанные — вынесены в отдельную категорию. Вы увидите тему электронного письма, время получения или отправки и используемую учетную запись.
- На вкладке «История» вы можете получить исчерпывающий отчет об онлайн-активности пользователя: покупки, друзья, общение, просмотренные видео, анализ работы и т. Д.
- Вкладка «Сеансы» содержит данные обо всех посещенных веб-сайтах в течение двух последних раз, когда был открыт браузер.Может быть полезно просмотреть самые последние действия пользователя — если история просмотров только что была очищена.
- Для просмотра наиболее часто посещаемых интернет-ресурсов перейдите на вкладку «Лучшие сайты» .
- Список закладок, созданный в браузере, отображается в отдельной категории. В нем представлены не только закладки, которые существуют на данный момент, но и те, которые были удалены.
- Информацию обо всех загруженных файлах можно просмотреть на вкладке «Загрузки» .Вы можете увидеть имя, размер и время загрузки файла, а также источник загрузки.
- Все контактные данные: почтовый адрес, имя, электронная почта, номер телефона, которые пользователь ввел в контактной и платежной формах, доступны во вкладке «Адреса» .
- Все данные, необходимые для входа на веб-сайты и сохраненные в браузере, показаны на вкладке «Пароли» . Используя логин и пароль к аккаунту Google, Яндекс или Facebook, вы можете получить информацию о:
- Местоположение пользователя в любое время в соответствии с данными геолокации;
- Полная история всех посещенных веб-сайтов: сайтов знакомств, социальных сетей, интернет-магазинов, банков и т. Д.;
- Используемые устройства — мобильные и настольные;
- Банковские карты, включая PayPal и PrivatBank, доходы и расходы, кредиты и банковские вклады;
- Контакты пользователя в социальных сетях, личные сообщения, личные и служебные документы или фотографии;
- Получив доступ к электронной почте, которую интересующий вас пользователь указал при регистрации на других сайтах, вы автоматически получите доступ к любой другой информации.
- Вкладка «Файлы» показывает ресурсы браузера, в которых хранится вся информация.Опытные пользователи могут открыть их и увидеть все в неизмененном состоянии. Файлы базы данных представлены в виде таблиц, а файлы XML разбиты на разделы для удобного просмотра.
- Для просмотра изображений, кешированных браузером на жесткий диск, перейдите на вкладку «Изображения» .
- Если в навигации использовался режим синхронизации с аккаунтом Google, Яндекс, Firefox или Opera.
После просмотра результатов анализа в окне программы вы можете сохранить отчет для дальнейшего использования или импортировать в другую систему.
- Для его создания запустите мастер экспорта , щелкнув соответствующую кнопку в главном меню.
- Укажите, какой раздел вы хотите экспортировать. По умолчанию программа предлагает экспортировать всю информацию, но вы также можете выбрать экспорт только информации из текущего открытого раздела. Нажмите Далее , чтобы продолжить.
- 3. Выберите путь для сохранения отчета, выберите формат: Excel, HTML или PDF и нажмите Далее .
См. ТакжеОписаниеWebBrowserPassView — это инструмент для восстановления пароля, который обнаруживает пароли, хранящиеся в следующих веб-браузерах: После восстановления утерянных паролей вы можете сохранить их в файл text / html / csv / xml, используя опцию «Сохранить выбранные элементы» (Ctrl + S). Системные требования и ограничения
История версий
Использование WebBrowserPassViewWebBrowserPassView не требует никакого процесса установки или дополнительных файлов DLL. После его запуска в главном окне WebBrowserPassView отображается список всех паролей веб-браузера, найденных в вашем Ложное предупреждение о вирусе / троянеWebBrowserPassView — это инструмент, который извлекает секретные пароли, хранящиеся в вашей системе, и, следовательно, Параметры командной строкиПримечание. Параметры командной строки сохранения отключены в сборке, которую вы загружаете с этой веб-страницы. Вы можете найти пакет инструментов для восстановления пароля с полной поддержкой командной строки на
Перевод WebBrowserPassView на другие языкиЧтобы перевести WebBrowserPassView на другой язык, следуйте инструкциям ниже:
ЛицензияЭта утилита выпущена как бесплатное ПО.Вы можете свободно использовать его у себя дома Заявление об ограничении ответственностиПрограммное обеспечение предоставляется «КАК ЕСТЬ» без каких-либо явных или подразумеваемых гарантий, Обратная связьЕсли у вас есть какие-либо проблемы, предложения, комментарии или вы обнаружили ошибку в моей утилите, WebBrowserPassView также доступен на других языках. Чтобы изменить язык |
Как убрать историю в яндекс браузере. Как полностью очистить Яндекс Диск Как очистить историю в Яндекс Диске
16.02.2017
С развитием Интернет-технологий повседневные слова приобретают новые и не совсем обычные значения. До недавнего времени под словом «облако» подразумевалось природное явление, а теперь так называемые сервисы для хранения информации.Одним из самых популярных облачных сервисов в странах СНГ считается Яндекс.Диск.
К сожалению, изначально пользователю было доступно только 10 ГБ для загрузки файлов, которые, однако, всегда можно было расширить. И все же со временем появляется нехватка свободного места. В результате возникает необходимость в чистке. Есть два способа проделать эту процедуру.
Способ 1. С помощью приложения Яндекс Диск
Доступ к Яндекс Диску осуществляется не только через браузер.Для удобства использования облаков было разработано специальное кроссплатформенное приложение, которое можно скачать с официального сайта по этой ссылке. Это, пожалуй, самый простой способ.
Саму программу можно запустить из каталога. «Мой компьютер» или из трея.
Для удаления ненужных файлов После авторизации необходимо проделать несколько простых действий: выделить их правой кнопкой мыши, вызвать контекстное меню, в котором выбрать опцию «Удалить» .Вы также можете упростить задачу с помощью клавиши Удалить. на клавиатуре.
В результате удаления через приложение выбранные файлы будут перемещены в «Корзина» На жестком диске компьютера.
Метод 2: Использование браузера
Это стандартный и наиболее часто используемый метод. Зайдя на сайт, вы должны войти в свой аккаунт, после чего проделаете несколько операций.
Вот такие простые действия, можно увеличить количество свободного места в онлайн-хранилище.
Всем привет! Когда вы заходите на различные веб-ресурсы в Интернете, браузер сохраняет историю вашего посещения и кеширует некоторые данные (чтобы не загружаться снова) . Конечно, все это происходит на системном диске (а его мало, если использовать SSD) И это может замедлить работу веб-браузера — вот и возникает вопрос, как убрать историю в Яндексе ?!
Как проще всего убрать историю просмотров в яндексе? — Конечно, не оставить… Чтобы браузер не запоминал историю посещенных сайтов — используйте
Не забывайте, что не у всех есть компьютер в личном пользовании … Причем общий, с братом или сестрой. Не всегда приятно, что посторонние люди умеют позировать, чем мы занимались в сети. (А если вы забыли выйти из соцсети, то можете и скармливать чтение получая доступ к аккаунту) . Поэтому важно знать, как убрать историю просмотров в яндекс браузере и других хром-браузерах.
Почему именно на примере Яндекс браузера ?! Изучив статистику блога увидел, что самые популярные у меня браузеры Яндекс и Chrome (а то, что браузер Chrome и Яндекс работают на одном движке, побудило меня написать мне общие инструкции для обоих браузеров … Ведь чистить журнал посещений в Яндексе может быть точно таким же, как в Google Chrome)
Чтобы противостоять хвостам, нам нужно вернуться к истории просмотров на компьютере в Яндекс браузере.Для этого нажмите «Меню» в правом верхнем углу «Программы» и перейдите в раздел «История» (или воспользуйтесь комбинацией клавиш Ctrl + H) .
Как видите Б. в этом списке Видно, что полезными делами я не занимался … и замотал штаны и посмотрел новости ВКонтакте (может, зря время не тратить …)
Если вдруг в списке было что-то важное и вы не уверены, что запомнить его адрес — откройте нужную страницу и добавьте ее в закладки
Вроде все подготовились, теперь перейдем к процессу очистки истории в Яндексе.Решил разделить заметку на два раздела с информацией для обычных компьютеров или ноутбуков и особняк про смартфоны на Android (на iOS аналогично, но под рукой нету — да и там правильных Safari)
Как убрать историю в яндексе на компьютере
Ну, друзья, где хранится история посещений в Яндекс.Браузере, я выяснил, оставил для малого — проверьте следы своего компьютера. У нас есть выбор из нескольких вариантов очистки истории посещений:
- Удалить историю посещения определенных сайтов с компьютера
- Очистить историю в яндекс браузере полностью (включая «закачки» и прочие хвосты)
Удалить конкретный сайт из истории просмотров достаточно просто — нужно всего лишь навести курсор на треугольник (гораздо сложнее поймать этот треугольник — Привет, Яндекс разработчик) И выбрать «Удалить из истории» в раскрывающееся меню, тем самым удалив нужную страницу из истории.
Если ваша цель полностью очистить историю (за сутки или вообще сбросить браузер) , то справа скрылась неприметная кнопка «Очистить историю» — вот самое интересное …
Откроется окно Очистка истории Яндекса, где нам нужно указать, за какой период времени нужно удалить историю и какие данные очистить …
Если пояснения с временным интервалом не нужны, то стоит отметить некоторые моменты с типом данных, удаленных из истории.
В дополнение к истории посещений ваш браузер сохраняет большое количество другой информации, такой как история загрузок или файлы кеша (чтобы не загружать 100 раз одно и то же) … ну, не забывайте о сохраненных логинах и пароли в браузере!
К слову о временных файлах в истории … Если у вас есть браузер для повышения производительности, настоятельно рекомендуется периодически чистить файлы истории и кеша … Вы прослушали песню в социальной сети или залезли на фото друга — все эти данные хранятся на всякий случай у вас на Компьютере (Чтобы в следующий раз не скачивать заново из интернета, а показывать уже с компа)
Как почистить историю в Яндексе на телефон
Как удалить историю на компьютере Мы выяснили, что пора разобраться с мобильными гаджетами — эта заметка подходит для любого мобильного телефона с Яндекс браузером, но я покажу на примере Android (Возможно, на iOS есть небольшие отличия )
Speak для мобильных пользователей Этот вопрос более актуален — ведь обычный ПК или ноутбук уже начинают уступать место смартфонам с большой диагональю в топе устройств для сёрфинга Инета.
Откройте Яндекс браузер и зайдите в настройки (Три пункта на главной странице и пункт «Настройки» в появившемся меню)
Вот и вычистили журнал посещений яндекс браузера на мобильном устройстве …
Нюансы очистки истории просмотров в Яндексе
Хочу напомнить про синхронизацию! Например, если вы находитесь на смартфоне и компьютере под одной учетной записью и включена синхронизация, то очистка истории посещений на смартфоне — вы чистите на своем компьютере (Обратите внимание на это, в процессе очистки истории про этот нюанс напомнишь)
Как восстановить историю в яндексе
Если вы очистили историю посещений случайно, или себя сами напрасно, то у меня для вас плохие новости.К сожалению, Яндекс.Брузер не имеет возможности восстанавливать историю ваших просмотров, поэтому всегда будьте максимально точны при чистке и использовании закладок.
Обычные методы восстановления данных на компьютере здесь практически лишены смысла … тратить не это время не лучшая идея.
РЕЗУЛЬТАТЫ
Сегодня мы рассмотрели, как убрать историю в Яндексе на компьютере или любом мобильном устройстве. Еще раз хочу напомнить — если вы не хотите, чтобы это сохранялось в истории, то используйте режим инкогнито! Что ж, не забывайте, что восстановить историю после ее очистки невозможно и у вас все будет хорошо… если есть вопросы — рад видеть вас в комментариях!
Популярность облачного хранилища Данные, известные под названием Яндекс.Диск, набирают обороты, но, как и любое место скопления файлов, они нуждаются в своевременной очистке. Поэтому информация о том, как почистить Яндекс.Диск, пользуется спросом у его пользователей.
Так как это сделать? Ответ на этот вопрос разделен на три категории:
Наиболее общедоступным вариантом является использование веб-интерфейса управления вашим Яндекс.Диск. Для доступа к нему достаточно использовать браузер, зайдя на страницу аккаунта Яндекс и выбрав диск. Перед вами появится список файлов и папок. Для того, чтобы очистить Яндекс.Диск, достаточно выбрать ненужную вам левую кнопку мыши. В меню, которое появляется ниже, вы должны использовать раздел Удалить. Выбранные элементы хранилища исчезнут из списка файлов и папок, но они не удаляются полностью, а просто перемещаются в корзину. Сама корзина расположена в главном меню веб-интерфейса слева в виде соответствующей кнопки.Нажав на нее, вы переместитесь в содержимое корзины. Вы можете уничтожить «хлам» либо сразу все, нажав «Очистить», либо выбрать ненужные вам файлы, напротив которых находится кнопка «Удалить».
Для использования второго способа очистки Яндекс.Диска необходимо будет установить специальную одноименную программу. Это позволит вам управлять диском с вашего компьютера или телефона, синхронизировать информацию между диском и локально сохраненной копией. После установки программы вам следует запустить ее, и вы увидите список файлов в хранилище.Заметив ненужные данные, нажмите кнопку «Перенести», указав место назначения с корзиной, перейдя в которую можно закончить финальную очистку Яндекс.Диска, удалив файлы так же, как и в первой версии.
Работа с Яндекс.Дистингом через проводник операционной системы представляет собой смесь двух перечисленных методов. Вам понадобится установленный программный контроль, но чистить его не напрямую через него, а через саму локальную папку на вашем устройстве (компьютер, телефон).Для этого достаточно зайти в эту папку, в которой хранится копия данных с диска, и удалить ненужные. В этой папке есть отдельная корзина, из которой также следует удалить файлы. После установки в настройках тайминги локальной копии Яндекс.Диска с облачным клоном будут согласованы и удаление файлов из облака в автоматическом режиме.
Чтобы время от времени чистить данные в яндекс браузере, нужно знать, как удалить историю в яндекс браузере.
Яндекс-браузер является одним из самых популярных в рунете и отличается приятным пользовательским интерфейсом.
Он также может обеспечить комфортную и быструю работу в сети.
Для этого перейдите на главную страницу поисковой системы и вверху нажмите на настройки, как показано на рисунке ниже.
В открывшемся окне «Пользователь» пользователь может настроить режим записи поисковых запросов, очистить список ранее использованных запросов, а также полностью прекратить запись новых запросов.
Нажмите кнопку очистки, чтобы удалить поисковый запрос.
Можно ли восстановить ранее удаленную историю?
Чтобы узнать, как восстановить его в браузере, используйте встроенные инструменты операционной системы.Для восстановления с использованием точек сохранения следуйте инструкциям:
- Откройте меню «Пуск» и включите меню восстановления ОС, найденное с помощью поля поиска;
- Просмотрите другие точки и нажмите «Далее»;
- Выберите контрольную точку, которая соответствует времени, когда история браузера еще не была удалена;
- Просмотрите все данные для восстановления и нажмите «Готово».
Режим инкогнито
Чтобы не тратить время на регулярное удаление Просмотренные страницы в истории (полное или выборочное удаление), используйте режим инкогнито.
В этом режиме открывается новое окно, и все последующие открытые веб-сайты не сохраняются.
Местоположение пользователя не будет определено. Схема, как открыть режим инкогнито в обновленной версии браузера Яндекс, представлена на рисунке ниже.
Специалисты по настройке компьютеров единогласно в один голос рекомендовали удалить историю в Яндекс браузере, если в этом нет особой необходимости. Почему? Во-первых, ведь и память по-прежнему тратится на свою систему хранения Disc.Сразу например Журнал Яндекс.Браузера занимает 40МБ, потом 200 МБ, а дальше, как говорится, больше. Во-вторых, некоторые сайты грешат историей браузера без спроса, чтобы узнать индивидуальные интересы в сети. А это, мягко говоря, не совсем хорошо. В-третьих, может быть, кто-то работает с вами за компьютером и под одной бухгалтерией. И этот «кто-то» имеет возможность заглянуть в историю поиска в Яндексе. И хорошо, если нет ничего секретного и личного, и если есть… Правильно! Лишние проблемы.
Всех этих ситуаций — №1, №2 и №3 — партия может избежать. Как? Все просто — своевременно убирать историю в Яндекс браузере. Прям она, а никакого списка — нет смысла переживать, а на диске С, в системном разделе, будет чище.
Из этого руководства вы узнаете, как очистить историю в Яндекс браузере на компьютере и в мобильных устройствах (телефон и планшет).
Очистка журнала на компьютере
В настольной версии браузера вы можете удалить историю запросов разными способами.Подробно рассмотрим, как ими пользоваться.
Способ №1: штатные настройки
Чтобы удалить всю историю в Яндексе, в настройках выполните следующие действия:
1. Откройте меню (нажмите на значок «Три полоски» вверху справа).
2. Установите курсор в раздел «Дополнительно». В подменю гремит «Убрать рассказ».
Совет! Панель очистки открывается «горячими» клавишами — «Ctrl + Shift + Del».
3. Чтобы удалить историю поиска, в открытой панели укажите, за какой период времени нужно удалять поисковые запросы и URL посещенных страниц.Щелкните мышью. Откройте раскрывающийся список «Удалить …» и выберите временной интервал.
4. В списке пунктов убедитесь, что рядом со строкой «История …» установлена «галочка».
5. Щелкните «Очистить историю».
Внимание! Невозможно восстановить удаленную историю для восстановления удаленной истории. Эта процедура выполняется с помощью программ, возвращающих удаленные файлы, и для восстановления настроек ОС Windows.
Если вам нужно выборочно очистить историю, сделайте следующее:
1.Нажмите кнопку «Меню».
2. Наведите курсор на раздел «История».
3. В дополнительном списке щелкните «История». Далее вам нужно найти URL-адрес, который больше не нужен.
Внимание! Вкладку с журналом также можно открыть «горячей» комбинацией клавиш — «Ctrl + H».
5. Щелкните значок «Треугольник». На мини-панели с щелчком мыши запустите команду «Удалить из …».
Совет! Вы можете предварительно проверить URL-адрес, щелкнуть по нему и просмотреть загруженную страницу на предмет того, нужно ли его удалять или нет.
Способ №2: Аддон Ecleaner
1. Зайдите на официальный сайт расширений для Opera и Яндекс.Браузера — https://addons.opera.com/ru/extensions/.
2. В строке поиска введите — Ecleaner.
4. Установите дополнение (для начала установки нажмите зеленую кнопку).
5. После подключения нажмите на значок дополнения в верхней панели Яндекс.
6. В окне сброса задайте параметры очистки: за какой период времени очищать журнал, какие элементы удаляются (строка истории должна быть включена!).
7. Нажмите «Забыть!» Кнопка.
Удаление истории в мобильной версии
(в android и iOS)
На мобильных устройствах очистка выполняется немного иначе:
1. Коснитесь значка меню (значок 3 точки).
Примечание. В некоторых телефонах значок не отображается, и вы должны нажимать кнопку «Меню» прямо на корпусе устройства.
2. Перейдите: Настройки → Конфиденциальность.
3. Запустите команду «Очистить историю».
4.Убедитесь, что элемент истории включен.
5. При необходимости отрегулируйте очистку: Включите / отключите другие элементы в списке.
6. Подтвердите запуск процедуры удаления.
Не забудьте сделать чистоту и порядок в Яндексе! Для очистки магазина требуется всего одна-две минуты.
Как найти удаленную историю на моем компьютере?
Последнее обновление 8 декабря 2020 г., Иэн МакЭван
Существует множество причин, по которым вы хотите найти удаленную историю на своем компьютере.Возможно, вы хотите проверить, посещали ли ваши супруги / дети неприемлемые сайты на своих компьютерах, или вам просто нужно отследить свой путь к определенному веб-сайту, особенно если вы изучили статьи или другую информацию, которую нелегко найти в искать и терять к нему доступ с очищенной историей.
Хорошие или, возможно, плохие новости, в зависимости от ситуации, в которой вы находитесь, даже если вы удалите историю просмотров и предположите, что все, что вы делали на своем компьютере, было стерто безвозвратно, это неправда.
Компьютер записывает все, будь то где-то на жестком диске или глубоко в операционной системе вашего компьютера.
Ничего, что было бы окончательно удалено с вашего компьютера. Несмотря на наличие функции удаления, данные истории всегда остаются где-то на вашем компьютере.
Если вы не используете на жестком диске очень большой и толстый магнит или неописуемую величину ада, данные все равно можно будет восстановить.
Восстановить удаленную историю легко, если вы уверены в том, что делаете.
Существуют различные способы восстановления удаленной истории Интернета. Некоторые из них просты, в то время как другие являются техническими и сложными, в зависимости от того, насколько глубоко вы хотите зайти. Проверь их.
Найти удаленную историю на моем компьютере с помощью программы для восстановления Aiseesoft
Aiseesoft — одна из лучших программ для восстановления удаленной истории, с которыми вы когда-либо сталкивались. Он восстанавливает удаленные или потерянные файлы из корзины, флэш-накопителя, жесткого диска, карты памяти, цифровой камеры и других устройств для работы с памятью.Отличительным аспектом является то, что он выполняет поставленную задачу эффективно и результативно.
Шаги по поиску удаленной истории на моем компьютере:
- Для начала загрузите и установите программу, затем запустите ее на своем компьютере.
- После этого появится главный интерфейс. Выберите тип файла, который вы хотите восстановить. Это может быть изображение, документ, электронное письмо, видео, аудио или любое другое.Затем выберите местоположение потерянного файла (ов) на диске (ах).
- После нахождения файла доступны два варианта сканирования. Есть быстрое сканирование и глубокое сканирование. При нажатии на Scan предлагает быстрое сканирование выбранного диска.
- Позже, потерянные или удаленные файлы перечислены в интерфейсе. Также присутствует функция фильтра, которая помогает найти интересующий файл.
- Просто нажав кнопку Восстановить . Все выбранные файлы будут восстановлены на вашем компьютере.
Win Загрузить Mac Загрузить Win Загрузить Mac Загрузить
Важно отметить, что если вы не можете найти свои файлы после быстрого сканирования, рекомендуется использовать Deep Scan .
Есть миллион причин, по которым каждый народ должен иметь программное обеспечение Aiseesoft. Во-первых, его легко загрузить и использовать. Неважно, были ли файлы потеряны в результате случайного удаления, жесткого диска RAW, очистки корзины, потери раздела, раздела RAW, сбоя ОС или проблем с загрузкой, это мощное программное обеспечение восстанавливает их с помощью простота.
Следовательно, каждый раз, когда возникает этот вопрос: «Как мне найти удаленную историю на моем компьютере, вам всегда должно приходить в голову программное обеспечение для восстановления Aiseesoft.
Найти удаленную историю Chrome с помощью истории Google?
Это можно сделать с помощью стандартной системы загрузки информации из облака, но есть одно ограничение — вы должны быть в своей учетной записи. Если вы работаете с браузером, в котором вы вошли в учетную запись пользователя, то проблем не возникнет; если без входа в систему, вам придется использовать другие методы.
Для восстановления истории Google Chrome вам необходимо:
- Откройте браузер и щелкните значок меню в правом верхнем углу;
- Выберите «Настройки»;
- Теперь в разделе «Вход» вы увидите ссылку «Личный кабинет», если ее там нет, значит вы не авторизованы;
- Нажмите «Расширенные настройки синхронизации», и история будет восстановлена. В облаке хранится 10-недельная история посещений, все старое автоматически удаляется.
Метод прост и эффективен, но доступен только авторизованным пользователям. Если вы не подпадаете под эту категорию, используйте следующий метод.
Использование кэша DNS
Он используется для получения удаленной истории Интернета. Обычно это простой метод, позволяющий легко восстановить историю просмотров. Если вы его удалите, не о чем беспокоиться.
Это включает:
- Перейдите в «Starr» и выберите «Выполнить». В строке поиска введите «CME» и выберите «OK».
- Подождите, пока откроется командная строка. Войдите в конфигурацию / отображает. Нажмите Enter ‘.
- После ввода команды будет отображена ваша интернет-история.
Восстановление истории с помощью Handy Recovery
Это решение подходит для восстановления истории браузера Opera, Mozilla, Яндекс и др. Единственная разница при восстановлении информации для разных браузеров — это расположение файлов.
Программа Handy Recovery позволяет восстановить удаленную информацию на оставшихся треках.Фактически, данные, которые вы удаляете, никуда не исчезают. Им просто присваивается значение, позволяющее перезаписывать эти файлы, и они не отображаются в проводнике. Соответственно, вы можете восстановить любые удаленные файлы, если они не были перезаписаны.
У этой версии восстановления истории есть два основных преимущества: она работает со всеми браузерами и программа бесплатна.
Для использования метода вам необходимо:
Загрузите программу Handy Recovery;
Откройте утилиту и в правой части окна укажите путь C: \ Users \ Здесь должно быть имя вашего активного пользователя \ AppData \ Local \ Google \ Chrome \ User Data, ссылка представлена для браузера Chrome , но его можно изменить для вашего браузера, выбрав его в папке Local.Изначально вы не увидите папку AppData по указанному пути; сначала вам нужно сделать так, чтобы он отображался в системе как скрытые элементы.
Восстановление истории стандартным методом Windows
Для использования этого решения вам потребуется точка восстановления на момент создания, которая содержала необходимые элементы истории. Если он у вас есть, то вы можете легко восстановить необходимую информацию и вам не придется откатывать всю систему.
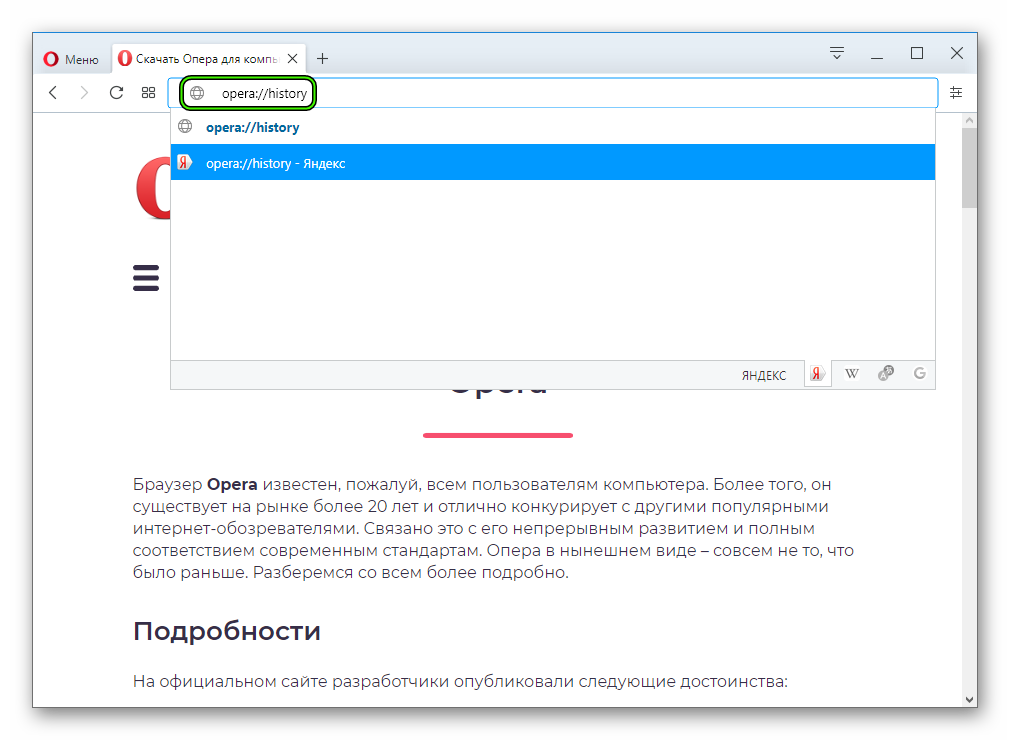 Таким образом, вы можете видеть, для каких сайтов был сохранен кэш в браузер. Если вы нашли нужный сайт, кликните по ссылке на кэш правой кнопкой мыши и выберите пункт «Копировать адрес ссылки».
Таким образом, вы можете видеть, для каких сайтов был сохранен кэш в браузер. Если вы нашли нужный сайт, кликните по ссылке на кэш правой кнопкой мыши и выберите пункт «Копировать адрес ссылки».
 Сделайте выбор и нажмите на «Далее».
Сделайте выбор и нажмите на «Далее».

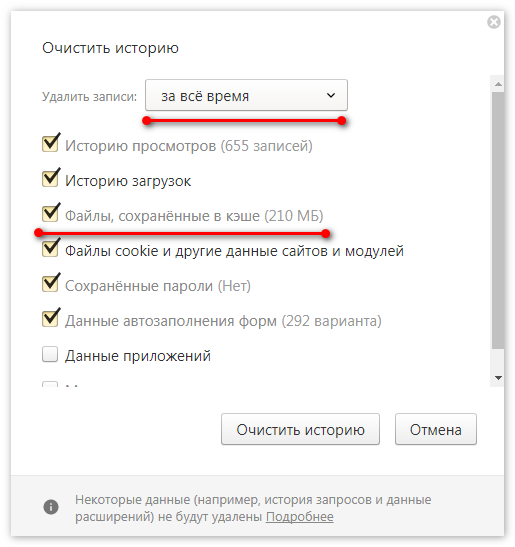
 В ней щёлкаем правой кнопкой по папке User Data и выбираем «Восстановить».
В ней щёлкаем правой кнопкой по папке User Data и выбираем «Восстановить».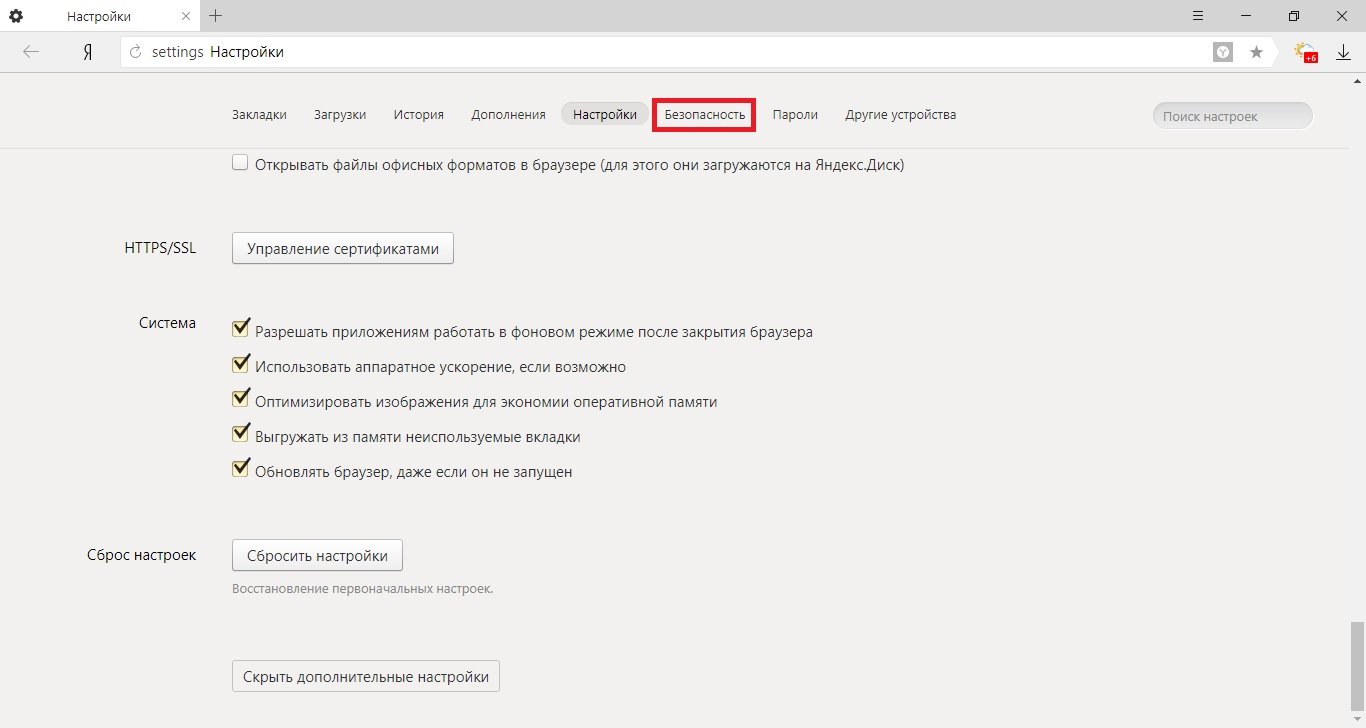
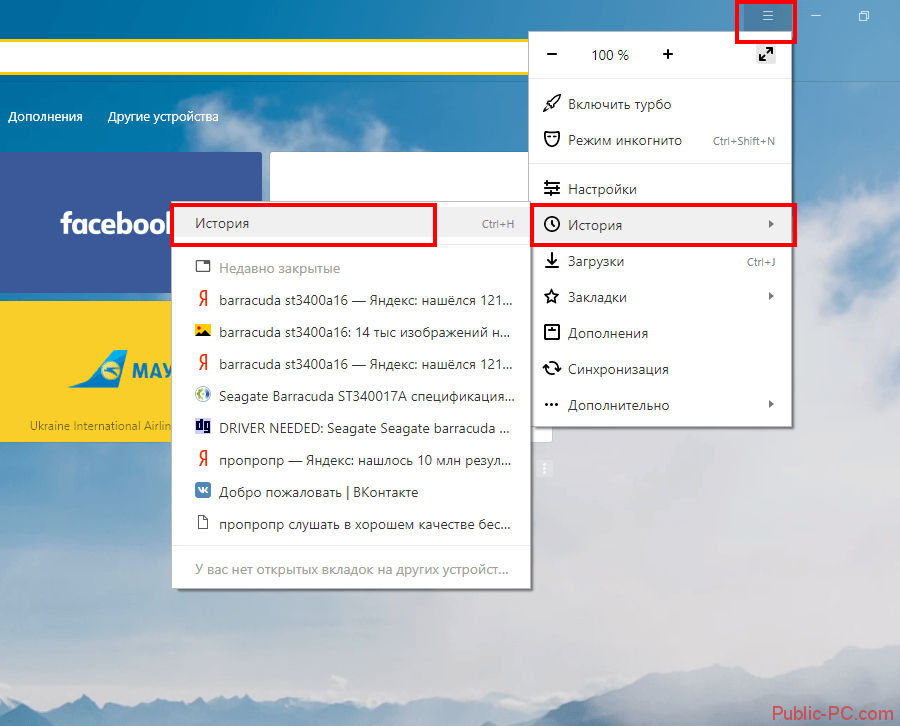
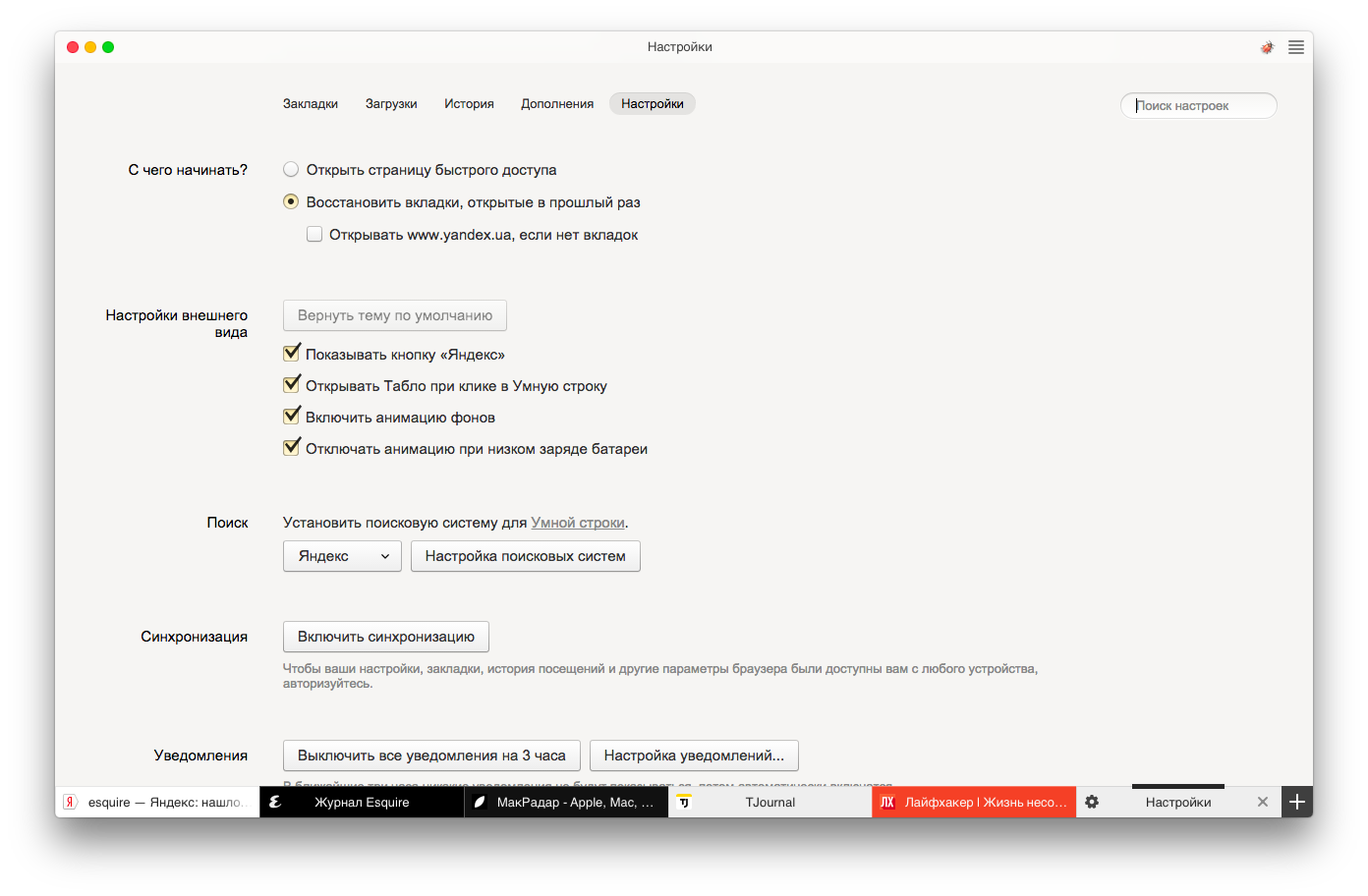
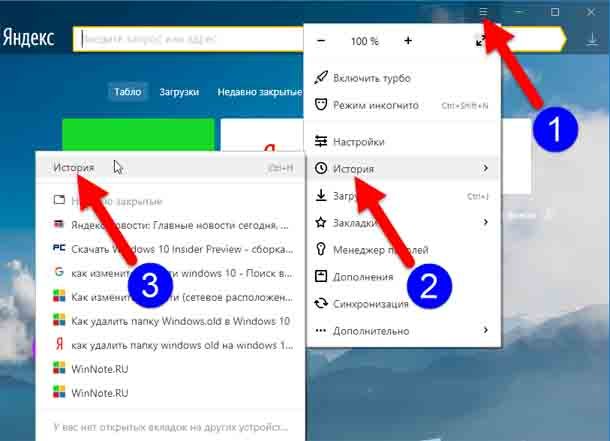 Подождите, иногда это может занять довольно много времени, все зависит от количества файлов. Если их очень много, то все может затянуться вплоть до часа и более.
Подождите, иногда это может занять довольно много времени, все зависит от количества файлов. Если их очень много, то все может затянуться вплоть до часа и более.