Как восстановить рабочий стол Windows
С пользователями Windows может произойти серьёзное ЧП: все документы и значки с рабочего стола странным образом исчезают. Вот только стоит разобраться — серьёзное ли оно — и что тогда делать. От установления причины зависит вся трагичность, а также быстрота решения проблемы.
Исчезли ярлыки? Не проблема — мы расскажем, как все вернуть на свои места
Первая причина
Когда юзер видит, что все значки на рабочем столе вдруг пропали, ему становится не до шуток. Однако дело может заключаться как раз в шутке, причём весьма безобидной. На Windows есть опция, которая позволяет скрыть все элементы десктопа. Сами они при этом лишь не отображаются на главном экране, но ни в коем случае не уничтожаются. Опция активируется и деактивируется простым способом.
- Щёлкаем правой кнопкой мышки по свободному месту на рабочем столе (а если папки и ярлыки пропали, его должно быть там предостаточно).
- В контекстном меню выбираем вкладку «Вид».
- Ставим галочку «Отображать значки рабочего стола».
Эта команда должна вернуть пропавшие ярлыки
После этого все иконки должны вновь появиться.
Может случиться, что ярлыки с главного экрана пропали по этой же причине, однако такой способ не помогает. Тогда стоит проверить папку «Desktop» на наличие исчезнувших файлов.
- Открываем «Мой компьютер» (на Windows 10 это легко сделать через «Проводник», на старых системах — через меню «Пуск»).
- Щёлкаем дважды на системный диск «C».
- Выбираем там каталог «Users» или «Пользователи». В нём будут находиться папки всех пользователей этого ПК.
- Открываем каталог с именем нашего юзера, находим папочку «Рабочий стол» или «Desktop».
Там будут находиться ярлыки и документы, если они не были удалены.
Explorer
Исчезновение значков с десктопа может вызвать также сбой программы «Проводник», которая отвечает не только за папки, ярлыки и их просмотр, но также за функционирование основных частей управления Виндовс. Если дело в Эксплорере (не Internet Explorer), то его необходимо просто перезапустить.
Если дело в Эксплорере (не Internet Explorer), то его необходимо просто перезапустить.
- Нажимаем комбинацию клавиш Ctrl+Alt+Delete. На старых ОС сразу же появляется «Диспетчер задач», на новых выбираем эту функцию в меню.
- Открываем расширенный режим приложения.
- В блоке «Приложения» находим процесс под названием «Проводник».
- Выделяем его кликом правой кнопкой мышки и жмём на кнопку «Снять задачу».
- Не пугаемся, когда пропадает панель быстрого доступа, так и должно быть.
- Выбираем «Файл», затем «Новая задача».
- Вводим «explorer.exe» (без кавычек), жмём «Ввод».
Нажмите ОК для перезапуска проводника
Эти действия перезапустят «Проводник», если он вдруг дал сбой и не желает перезагрузиться самостоятельно. Высвечивается сообщение об ошибке — дело действительно плохо. Теперь придётся либо проверять систему антивирусом, либо копаться в реестре.
Для пользователей операционной системы Windows 10 следует также проверить раздел «Параметры» — «Система» — «Режим планшета». Отключите все варианты, которые там присутствуют, если изменений не произошло, верните «переключатели на место».
Реестр
Как проверить компьютер на наличие вирусного ПО многие и так наверняка знают. Почти у каждого на этот случай есть своя программа. Нет? Тогда незамедлительно скачайте бесплатный пробный аналог, например, Dr. Web. Приложение просканирует систему и, возможно, найдёт вирусы и ошибки, которые куда-то дели все значки и папки.
Также будет не лишним провести сканирование операционной системы на целостность. Для этого можно использовать консоль командной строки, открытую с правами администратора, и команду «sfc/scannow».
Гораздо сложнее дела обстоят с реестром. Редактировать его и вносить какие-либо коррективы не стоит, если вы ещё неопытный пользователь. Всё же решились? Тогда сначала сделайте резервную копию, чтобы не потерять и другие важные документы.
- Жмём комбинацию Win+R на клавиатуре.

- Вводим «regedit» в строке и щёлкаем по кнопке «ОК».
- Находим в редакторе реестра этот раздел:
HKEY_LOCAL_MACHINE/SOFTWARE/Microsoft/WindowsNT/CurrentVersion/Image File Execution Options/
- Открываем и ищем там «exe» или «iexplorer.exe». Если находим, то удаляем.
- Отыскиваем раздел:
HKEY_LOCAL_MACHINE/SOFTWARE/Microsoft/WindowsNT/CurrentVersion/Winlogon/
- Справа должен быть параметр «Shell», а его значение: explorer.exe.
- Если параметр отсутствует, то создаём его и ставим именно это значение.
- Сохраняем все изменения, закрываем редактор и перезагружаем ПК.
Эти действия должны помочь в возвращении сгинувших без вести ярлыков и папок. Однако не всегда помогают. Во всяком случае, вы можете попробовать указанным выше способом найти все документы и значки в папке «Рабочий стол». Это, как минимум, спасёт все нужные файлы.
И последнее, попробуйте откатить конфигурацию операционной системы до той точки (даты), где рассматриваемых проблем ещё не возникало, возможно, именно в этот период вами устанавливались какие-либо варианты программного обеспечения или обновлялась операционная система, что при определённых обстоятельствах и могло привести к ошибкам с отображением рабочего стола.
Как восстановить рабочий стол
После очередного запуска компьютера вы обнаружили, что на мониторе больше не отображаются привычные значки: папки, ярлыки, файлы и прочие элементы. Иногда пропадает даже панель задач вместе с кнопкой «Пуск». Если и вы задаетесь вопросом, как восстановить рабочий стол, то вы находитесь на правильном пути.
Самые первые действия
Причиной того, что пропал рабочий стол, могут являться вирусы – черви, трояны и другие – а также «неумелые руки» пользователя. В любом случае, прежде чем бежать за помощью в сервисный центр, попробуйте исправить проблему самостоятельно. Так, если на рабочем столе windows исчезли только ярлыки и папки, то попробуйте сделать следующее:
В любом случае, прежде чем бежать за помощью в сервисный центр, попробуйте исправить проблему самостоятельно. Так, если на рабочем столе windows исчезли только ярлыки и папки, то попробуйте сделать следующее:
- Вызываем меню на рабочем экране.
- Из меню выберите пункт «Вид», а затем «Отображать/показывать значки рабочего стола».
В некоторых версиях операционной системы Windows параметр «Вид» может называться «Рабочий стол Active Desktop» или «Упорядочить значки рабочего стола». Чаще всего все файлы и прочие элементы возвращаются на свои места.
Запускаем проводник
Если на вашем компьютере исчезли все значки, а вместе с ними и панель задач, то, скорее всего, при загрузке системы произошел сбой и «Проводник» — программа, отвечающая за проведение пользователя к нужным файлам и каталогам, просто не запустилась. В таком случае, чтобы вернуть привычный стол windows, понадобится самостоятельно запустить это приложение:
- Одновременно нажимаем клавиши «Ctrl», «Alt», «Delete».
- В выплывшем окне выбираем «Диспетчер задач».
- Идем во вкладку «Приложения» и выбираем пункт «Новая задача…».
- В появившемся окошке, в строке вбиваем «explorer.exe» (без кавычек) и жмем открыть.
После этого через несколько секунду рабочий стол windows снова прогрузится. Если восстановление прошло успешно, то на место вернутся все имевшиеся значки и файлы, панель задач. Но стоит учесть, что для выполнения этой же операции в windows 8 необходимо в строке меню сверху (нажмите кнопку подробнее внизу) выбрать «Файл» и «Выполнить новую задачу». Все остальные действия просто повторите.
Крайние меры
Если представленные варианты не помогли восстановить пропавший рабочий стол, то рекомендуется обратиться за помощью к профессионалам. Но если у вас нет времени, или нет специалистов, то можно попытаться на свой страх и риск самостоятельно отредактировать некоторые разделы реестра windows. Стоит взять во внимание, что подобные операции опасны для «здоровья» всего компьютера.
Чтобы запустить редактор реестра windows, требуется открыть / запустить новую задачу (см. выше) «regedit»:
- В новом окне пройдите по пути HKEY_LOCAL_MACHINE/SOFTWARE/Microsoft/WindowsNT/CurrentVersion/Image File Execution Options/.
- Здесь необходимо найти подпункты «explorer.exe» и «iexplorer.exe», а затем удалить их.
- Если параметры найдены не были, то идем к следующему шагу.
- Идем по пути HKEY_LOCAL_MACHINE/SOFTWARE/Microsoft/WindowsNT/CurrentVersion/Winlogon/.
- Ищем параметр «Shell».
- Удаляем из окна Изменение строкового параметра, если там что-то написано.
- Сохраняем все изменения и перезапускаем компьютер.
Совет: перед тем, как редактировать реестр windows, экспортируйте его копию на диск. В случае серьезных неполадок, вы сможете провести его восстановление.
Если описанными мероприятиями не получилось провести восстановление рабочего стола, то рекомендуется уже обратиться в сервисный центр, где вам точно смогут помочь.
Пропали значки с рабочего стола на Windows 10 – как их вернуть
Достаточно часто пользователи Windows 10 сталкиваются с такой проблемой, как пропажа значков с главного экрана компьютера. Подобная ситуация обычно возникает в результате очередного обновления системы, системных сбоев и других непонятных причин, например, после перезагрузки ПК.
Представители компании Майкрософт не смогли назвать точную причину возникновения проблемы и могут лишь порекомендовать несколько эффективных способов ее решения. Мы постараемся максимально подробно рассмотреть все варианты, и поможем вам вернуть рабочий стол в прежнее состояние.
Визуализация иконок
Если на вашем компьютере пропали значки с рабочего стола после обновления ОС Windows 10 или обычной перезагрузки, то, скорее всего, сбились системные настройки. Их и следует проверять в первую очередь и при необходимости изменить. Возможно, что визуализация значков просто-напросто выключена в параметрах.
Их и следует проверять в первую очередь и при необходимости изменить. Возможно, что визуализация значков просто-напросто выключена в параметрах.
Чтобы проверить это необходимо:
- Вызвать контекстное меню, щелкнув правой мышкой по свободному месту десктопа. Перейдите в раздел «Вид» и убедитесь, что рядом с пунктом «Отображать значки…» установлена галочка.
Если галочка стоит, то попробуйте убрать ее и снова поставить. Для того чтобы рабочий стол изменился согласно настройкам, обновите его, используя контекстное меню «Обновить» или клавишу F5.
Создание нового элемента
Если первый метод не помог, то восстановить рабочий стол можно путем создания его нового элемента. Это помогает в тех случаях, когда причиной является «глюк» системы.
Для этого делаем следующее:
- Открываем контекстное меню десктопа, находим пункт «Создать» и создаем любой файл.
В некоторых ситуациях этот довольно простой алгоритм способен быстро исправить неполадку. Если это не помогло и ярлыки по-прежнему не отображаются, то созданный нами объект нужно удалить и перейти к следующему пункту.
Сбой настроек
Новое меню, которое появилось в Windows 10, имеет огромное количество настроек, о многих из которых может не знать даже опытный пользователь. И одной из них является специальный «режим планшета» — полноэкранный режим, скорее всего все ваши файлы с рабочего стола пропали именно из-за него, а вместо них появились плитки быстрого доступа. Обычно он включается автоматически, например, после обновления с более старой Windows 7/8 на 10тку.
Отключить данный режим достаточно просто:
- С помощью контекстного меню «Пуска», либо клавиш «Win+L» вызываем настройки системы.
- Открываем раздел «Система».
- Переходим во вкладку «Режим планшета».
- Перед вами появится окно настроек с двумя переключателями, которые нужно перевести сначала в положение «Вкл», и затем сменить на «Откл».
- Закрываем окно и снова обновляем рабочий стол.

После этого его состояние должно вернутся к прежнему и ваш ПК снова будет готов к полноценной работе.
Полностью пропал рабочий стол на Windows 10
Также значки (иконки, ярлыки) могут исчезнуть с рабочего стола в результате различных системных сбоев, один из которых дает о себе знать после некорректного завершения работы Windows 10. Обычно это случается после моргания света, когда компьютер резко выключается. Вследствие чего могут измениться некоторые системные настройки.
Все что нужно, это изменить их обратно:
- Щелкаем по «Пуск», переходим в «Панель инструментов», затем в «Персонализацию».
- Откроется окно, перемещаемся во вкладку «Пуск», находим опцию «Открывать начальный экран в полноэкранном режиме» и отключаем ее.
Таким образом, вы вернете рабочий стол в прежнее состояние, со всеми пропавшими иконками и ярлыками.
Неверная работа проводника
Большинство людей, кто еще пользуется старушкой Windows XP, знакомы с данным способом и некоторые из них наверняка испробовали его ранее. Если до этого «Проводник» постоянно приходилось перезапускать ввиду нашествия вирусов, то сегодня такой вариант развития событий менее вероятен, однако все же имеет право на существование.
Давайте решим данную проблему и вернем наш пропавший рабочий стол:
- Запускаем «Диспетчер задач» через контекстное меню «Пуска» или путем нажатия «Ctrl+Shift+Esc».
- В верхнем окне, перемещаемся во вкладку «Процессы» и находим среди них «Проводник» или как он еще может называться «Windows Explorer».
- Если вы нашли его, то далее нужно вызвать контекстное меню, нажав по нему правой мышкой и выбрать пункт «Перезапустить».
- Еще один вариант — выделить процесс и нажать по одноименной кнопке.
- Если вам не удалось найти «Проводник» в списке активных процессов, то нужно нажать «Файл» и кликнуть «Новая задача/процесс» или «Выполнить».
- Далее требуется ввести «explorer.exe» или «explorer» и отправить команду системе.

- Команда также может быть запущена во вкладке «Выполнить», открыть которую достаточно просто, нажав «Win+R».
Таким образом, вы сможете запустить «Проводник», который был выключен по какой-то причине, и восстановить на ноутбуке привычный классический рабочий стол.
Файл «explorer.exe»
В случае появления сообщения, что файл не был обнаружен или инструмент недоступен, то самое время провести проверку операционной системы на вирусы и убедиться что файл, который отвечает за оконный интерфейс Виндовс 10, не поврежден.
План действий следующий:
- Выполняем проверку ОЗУ и системного диска на наличие вирусов.
- Открываем «Диспетчер задач» или окно «Выполнить», выполняем команду «sfc /scannow» и жмем «Enter». Дожидаемся окончания проверки.
- После этого проверяем состояние файла командой «sfc /scanfile=C:\Windows\explorer.exe». В данном случае указан диск «С», если ваша ОС установлена на другом диске, то указывайте его.
Если это не помогло восстановить ярлыки (значки, иконки) на рабочем столе, в обязательном порядке попробуйте сделать следующее:
- Первым делом следует проверить по указанному немного выше пути наличие файла «explorer.exe». В случае, если его нет, необходимо провести откат системы, до того момента, когда все работало.
- Загрузите ОС в безопасном режиме, и проверьте, ушла ли данная проблема. Если она отсутствует, то источник неполадки следует поискать в установленных программах и службах, которые запускаются вместе с Виндовс.
- Также можно попробовать заменить родной файл «explorer.exe» аналогом, например, скопировать его у знакомого, который пользуется той же версией Windows 10 с той же разрядностью. Перед заменой в обязательном порядке сохраните оригинал на всякий случай.
Отдельное внимание хотелось бы уделить первому пункту, именно поэтому мы подробно разберем его чуть ниже.
Ошибки реестра
Если вы дошли до этого пункта, значит, предыдущие способы вам не помогли, и это в свою очередь указывает на то, что ваш рабочий стол пропал из-за ошибок в реестре. Для начала коротко, о том, что это такое. Реестр — это своего рода база данных операционной системы Windows 10. В нем хранятся все системные настройки, настройки программ, приложений и подключаемого оборудования (принтеры, сканеры и т.д.). И даже небольшие ошибки могут нарушить корректную работу ОС.
Для начала коротко, о том, что это такое. Реестр — это своего рода база данных операционной системы Windows 10. В нем хранятся все системные настройки, настройки программ, приложений и подключаемого оборудования (принтеры, сканеры и т.д.). И даже небольшие ошибки могут нарушить корректную работу ОС.
Поэтому его также следует проверить:
- Вызываем окно «Выполнить» комбинацией и сразу же вводим фразу «regedit».
- Откроется редактор. Но перед тем как проводить какие-либо манипуляции с настройками, необходимо создать резервную копию. Нажимаем на пункт меню «Файл» — «Экспорт», указываем любое имя и сохраняем, где удобно. Теперь у вас будет возможность восстановить в случае чего исходные настройки, для этого его нужно просто открыть.
- Открываем раздел «HKEY_LOCAL_MACHINE — SOFTWARE — Microsoft —WindowsNT — CurrentVersion — Winlogon».
- В главном окне находим пункт «Shell» и смотрим, чтобы в качестве его значения стоял файл «explorer.exe». Если указан другой параметр, то изменяем его на нужный.
- Обращаем внимания и на параметр «Userinit». Его значение должно быть следующим «C:\Windows\system32\userinit.exe». Где диск «C» это раздел с установленной ОС.
После смены параметров обычно появляется черный экран, который проходит через несколько секунд.
Дополнительно его следует проверить с помощью утилиты Reg Organizer. Она найдет и исправит все ошибки.
Откат системы до точки восстановления
Еще один способов вернуть все значки и иконки обратно на рабочий стол – откатить все изменения в системе, до того момента, когда все значки и ярлыки отображались. Это эффективный способ, который наверняка решит возникшую проблему даже в том случае, если ни один из вышеуказанных способов не принес должного результата.
Для выполнения этой задачи нужно:
- Войти в классическую «Панель управления» путем нажатия «Win+X» либо же через Пуск.
- В строке поиска (найти ее можно в правом верхнем углу) необходимо ввести запрос «Восстановление».

- В результатах поиска будет отображен нужный нам раздел, заходим в него.
- Запускаем восстановление системы, нажав на соответствующий пункт.
- Откроется мастер «Восстановления». Чтобы сделать откат и вернуть нормальный облик рабочего стола нужно просто нажать «Далее» и следовать инструкции на экране.
- Важным шагом является выбор подходящей точки восстановления, к которой должен быть сделан откат.
- Выбираем точку из имеющихся в списке и кликаем «Далее». Если вы не знаете, что делать в этом случае и какую точку выбрать, то следует использовать опцию «Поиск затрагиваемых программ». Для этого выделяем точку и жмем эту кнопку.
- На экране появится окно со списком утилит, которые будут затронуты при откате системы. В верхнем списке вы увидите приложения, которые удалятся, а в нижнем – те, которые восстановятся.
- Выбрав точку восстановления, жмем «Готово».
После этого процесс будет запущен и ОС Windows 10 сделает откат до нужной вам точки восстановления.
Исходя из имеющихся данных, можно подытожить, что вернуть старый рабочий стол не сложно, при этом не нужны специализированные знания или навыки в компьютерной сфере, так как мы максимально детально объяснили каждый из способов.
Видео по теме
как восстановить ярлыки, которые пропали с экрана
Иногда клиенты Windows 10 сталкиваются с проблемой: включают компьютер, а на их «Рабочем столе» нет тех или иных иконок, которые им нужны для работы. Почему такое может случиться? Как быть в такой ситуации? Рассмотрим сегодня, как вернуть необходимые значки и снова получить быстрый доступ к сервисам и программам.
Почему исчезают иконки с «Рабочего стола» Windows 10
Перед тем как решить проблему с внезапным исчезновением иконок в Windows 10, необходимо рассмотреть, по каким причинам это могло произойти. Существует несколько объяснений:
Существует несколько объяснений:
- Заражение вирусами. Они способны вносить изменения в настройки системы, тем самым удаляя значки. В связи с этим нужно перед возвратом иконок на «Рабочий стол» просканировать жёсткие диски ПК на наличие вредоносного ПО с помощью антивируса, чтобы после восстановления значков, ситуация не повторилась.
- Сбой в системе. Это может быть единичный баг. В этом случае нужно просто вернуть вручную все значки.
- Выключенный системный процесс explorer.
- Активированный «Режим планшета». Чтобы вернуть привычные иконки, нужно отключить данный режим.
- Установка обновлений Windows с ошибками. Если значки пропали сразу после обновления системы, возможно, установка апдейта была некорректной. Добавьте в этом случае ярлыки заново вручную.
- Некорректное отключение второго монитора.
Ставим иконки обратно на «Рабочий стол»
Исправить положение можно несколькими способами: за счёт устранения самой причины с помощью «Диспетчера задач» и «Редактора реестра» или же через возврат нужных иконок вручную.
С помощью опций контекстного меню
Значки утилит могут удалиться сами с «Рабочего стола», если отключено их отображение. Чтобы включить обратно функцию, сделайте следующее:
- На «Рабочем столе» по свободному полю кликаем правой клавишей мышки. В перечне опций наводим курсор на пункт «Вид».
- В новом меню смотрим, стоит ли галочка рядом с элементом «Отображать значки рабочего стола». В том случае если её нет, кликаем по пункту левой клавишей мыши, чтобы установить отметку.Отметьте пункт «Отображать значки рабочего стола»
- Если она стоит, убираем её, а потом снова вызываем меню и устанавливаем.
- После этого перезагрузите свой ПК.
Если этот способ не помогает, создайте значки программы заново вручную с помощью другой опции контекстного меню:
- Снова нажимаем на свободное поле на «Рабочем столе» правой кнопкой мышки.
- В перечне кликаем по «Создать».
 Теперь жмём по «Ярлык».Кликните по пункту «Ярлык», чтобы создать ярлык определённой программы
Теперь жмём по «Ярлык».Кликните по пункту «Ярлык», чтобы создать ярлык определённой программы - В новом окне щёлкаем по «Обзор», чтобы в «Проводнике Windows» выбрать нужный файл программы.Нажмите на кнопку «Обзор», чтобы выбрать приложение в «Проводнике Windows»
- Как правило, все утилиты хранятся на системном диске в папке Program Files. Находим нужное приложение, например, Skype. Открываем папку мессенджера и ищем файл Skype.exe, который и запускает утилиту. Кликаем по ОК.Выберите файл программы, ярлык которой хотите видеть на своём «Рабочем столе»
- Теперь жмём на «Далее» в основном окне.Нажмите на кнопку «Далее», чтобы продолжить процедуру создания ярлыка
- Печатаем новое имя ярлыка или оставляем стандартное название файла. Нажимаем на «Готово».Введите название ярлыка и нажмите на «Готово»
Возврат стандартных значков в окне «Параметры»
Если у вас на главном экране пропали классические иконки Windows, например, «Корзина» или «Мой компьютер», вы их можете быстро восстановить. Просто воспользуйтесь следующей инструкцией:
- Сначала жмём на свободную от иконок область на главном экране Windows правой клавишей мышки, чтобы вызвать уже знакомое вам контекстное меню.Выберите пункт «Персонализация» в контекстном меню «Рабочего стола»
- В перечне опций и разделов кликаем по последнему пункту «Персонализация».
- В большом окне переходим сразу на вкладку «Темы».
- Теперь переключаем внимание на правую колонку со ссылками в окне. Жмём по «Параметры значков рабочего стола».Кликните по ссылке «Параметры значков рабочего стола»
- Поверх основного откроется маленькое окно. В нём ставим галочки слева от ярлыков, которые вы хотите видеть у себя на «Рабочем столе». Можно установить «Мой компьютер», «Панель управления», «Корзина» и некоторые другие.Отметьте нужные вам значки и нажмите на «Применить»
- После этого нажимаем на «Применить», а затем на ОК, чтобы закрыть дополнительное окно. На вашем «Рабочем столе» сразу появятся отмеченные значки.

Видео: как поставить на место стандартные ярлыки Windows
Исправление реестра для восстановления «Рабочего стола»
Внезапное исчезновение значков с «Рабочего стола» может быть быть спровоцировано ошибками в реестре — базе данных операционной системы, к которой последняя постоянно обращается во время работы. В ней хранятся все настройки системы, утилит, подключаемой аппаратуры (принтеры, наушники и т. д.), поэтому очень важно, чтобы реестр работал корректно. Как поступить, если причина в ошибке в реестре?
- На клавиатуре зажимаем сочетание клавиш Win + R, которое вызовет небольшое окошко «Выполнить». В нём мы вводим слово regedit.Введите команду regedit в поле «Открыть»
- Запустится окно «Редактор реестра». Перед дальнейшими манипуляциями нужно создать резервную копию реестра на случай неправильного редактирования. Для этого кликаем по объекту «Файл» на верхней панели, а затем по опции «Экспорт».Нажмите на «Экспорт» в меню «Файл»
- Печатаем имя и сохраняем в любой удобной для вас папке или даже на «Рабочем столе». Этот файл поможет вернуть прежнее состояние реестра. Для этого нужно будет просто его запустить двойным щелчком мыши.Сохраните резервную копию реестра в любом удобном месте
- В левой части окна открываем третью главную ветку HKEY_LOCAL_MACHINE.Откройте третью главную папку HKEY_LOCAL_MACHINE в левой части окна
- Теперь последовательно запускаем следующие папки: Software — Microsoft — WindowsNT — CurrentVersion — Winlogon.В папке Winlogon отыщите запись Shell
- В правой части окна ищем запись реестра под названием Shell. Запускаем его двойным щелчком и смотрим, какое значение стоит у этого параметра. Должно быть explorer.exe. Если стоит другой, сразу же меняем.В параметре Shell должно стоять значение explorer.exe
- В другом параметре в перечне Userinit должно быть значение C:\Windows\system32\userinit.
 exe.В параметре Userinit должно стоять значение C:\Windows\system32\userinit.exe
exe.В параметре Userinit должно стоять значение C:\Windows\system32\userinit.exe - После смены значений этих двух параметров может появиться чёрный экран. Не переживайте, он исчезнет через несколько секунд.
Восстановление значков через «Диспетчер задач»
За графическое оформление Windows отвечает служебный процесс explorer.exe или «Проводник». Иконки могут пропасть в один момент с «Рабочего стола» из-за того, что он работает некорректно или вовсе не запущен. В первом случае его необходимо перезапустить. Каким образом это сделать?
- В Windows 10 запустить «Диспетчер задач» очень просто: кликаем по «Панели задач» правой клавишей мыши и в контекстном меню выбираем нужный пункт.Откройте «Диспетчер задач» через контекстное меню «Панели задач»
- В первом же разделе «Процессы» ищем внимательно в списке пункт «Проводник». Выделяем его левой клавишей мыши, а затем нажимаем на кнопку «Перезапустить», расположенную внизу окна.Выделите пункт «Проводник» во вкладке «Процессы» и кликните по «Перезапустить»
- Если вы не нашли этот процесс в перечне, кликните по «Файл» на верхней панели и выберите первый пункт «Запустить новую задачу».В меню «Файл» кликните по пункту «Запустить новую задачу»
- В новом небольшом окошке в единственном поле печатаем explorer.exe или explorer. Жмём на ОК, чтобы созданная задача запустилась.Введите команду explorer.exe в поле «Открыть»
- Эту же команду запуска можно отправить системе и другим способом: с помощью окна «Выполнить». Зажмите на клавиатуре комбинацию Win + R. Напишите одну из двух команд и кликните по ОК.
Выключение режима планшетного компьютера
На «Рабочем столе» иконки не появляются, если у вас активирован «Режим планшета». Как его отключить и сделать так, чтобы система его не включала самостоятельно?
- Сначала нужно убедиться, что на вашем ПК не активирован «Режим планшета». Для этого зажимаем клавиши Win и A (латинская). В правой части экрана появится область с уведомлениями и плитками.
 Самой первой будет «Режим планшета». Если она активна (насыщенного цвета в отличие от выключенных), кликните по ней один раз левой кнопкой мыши. Она сразу же потускнеет — экран вернётся в режим «Рабочего стола».
Самой первой будет «Режим планшета». Если она активна (насыщенного цвета в отличие от выключенных), кликните по ней один раз левой кнопкой мыши. Она сразу же потускнеет — экран вернётся в режим «Рабочего стола». - После всех манипуляции нужно включить системное меню «Пуск» и нажать на значок в виде шестерёнки, который находится прямо над кнопкой выключения устройства. Это действие откроет окно «Параметры Windows».Кликните по значку в виде шестеренки в меню «Пуск», чтобы открыть «Параметры Windows»
- Запускаем одним щелчком первый раздел «Система».Откройте первый раздел «Система»
- В первом выпадающем меню выберите в качестве значения «Использовать режим рабочего стола», а во втором — «Всегда запрашивать разрешение перед переключением режима».В первом выпадающем меню выберите «Использовать режим рабочего стола»
- Поставьте два бегунка в позицию «Вкл.», а затем снова в «Откл.».
Выключение ПК с помощью кнопки на ноутбуке
Нестандартный способ вернуть иконки — выключение устройства с помощью кнопки питания, а не через системное меню «Пуск». Для этого необходимо закрыть все окна утилит и зажать кнопку. После включения компьютера ярлыки должны снова появиться на «Рабочем столе».
Сканирование файла explorer.exe
Иконки могут сами удалиться с «Рабочего стола», если повреждён файл explorer.exe, который отвечает за оконный интерфейс Windows 10. Что в этом случае можно сделать? Необходимо просканировать файл с помощью специальных команд:
- Зажмите снова комбинацию клавиш Win + R, чтобы на экране появилось окошко «Выполнить». В поле вставляем скопированную команду sfc /scannow и кликаем по ОК.Введите команду sfc /scannow в поле «Открыть»
- Ждём, когда закончится проверка. После этого выполняем в этом же окне «Выполнить» другую команду: sfc /scanfile=C:\Windows\explorer.exe. Если у вас установлена ОС не на системном диске, а на другом, указывайте его букву.Вставьте команду sfc /scanfile=C:\Windows\explorer.
 exe в поле «Открыть»
exe в поле «Открыть» - Если ярлыки так и не вернулись на «Рабочий стол», проверьте, есть ли файл explorer.exe в папке Windows на системном диске. Если файла приложения нет, необходимо откатить систему с помощью точки восстановления. Для этого воспользуйтесь инструкцией, представленной ниже в разделе «Откат системы».Найдите в папке Windows на системном диске приложение explorer.exe
Видео: несколько методов восстановления значков «Рабочего стола»
Откат системы
Один из самых эффективных способов по возврату иконок — восстановление системы до её прежнего состояния, когда все нужные значки ещё были на «Рабочем столе». Этот метод поможет вам, если все остальные не дают никаких результатов, а возвращать их вручную вы не хотите. Воспользуйтесь следующей инструкцией:
- Щёлкаем по иконке в виде лупы на «Панели задач», расположенной рядом с кнопкой «Пуск». Печатаем запрос «Панель управления». По мере ввода система будет выдавать предполагаемые результаты поиска. Кликните левой клавишей мыши по пункту с соответствующим названием.Откройте «Панель управления» с помощью «Поиска Windows»
- Сверху найдите строку поиска и введите запрос «Восстановление». В результатах запустите раздел с таким названием.Откройте раздел «Восстановление» в «Панели управления»
- Теперь необходимо кликнуть по второй опции «Запуск восстановления системы».Кликните по второму пункту «Запуск восстановления системы»
- На экране появится окно мастера восстановления. Ознакомьтесь с информацией и просто щёлкните по кнопке «Далее» в правом нижнем углу окна.В окне мастера кликните по «Далее»
- В перечне точек восстановления выбираем нужную левой клавишей мышки. Снова жмём на «Далее».Кликаем по нужной точке восстановления, а затем жмём на «Далее»
- С помощью кнопки «Поиск затрагиваемых программ», вы сможете узнать, какие приложения удалятся, а какие восстановятся.
 Список может быть и пуст.Кнопка «Поиск затрагиваемых программ» позволяет узнать, какие утилиты и драйвера будут удалены, а какие будут восстановлены
Список может быть и пуст.Кнопка «Поиск затрагиваемых программ» позволяет узнать, какие утилиты и драйвера будут удалены, а какие будут восстановлены - Кликаем по «Готово», чтобы система запустила процесс восстановления — отката до того времени, когда ярлыки на «Рабочем столе» ещё были.Кликните по «Готово», чтобы запустить процесс восстановления
Видео: как откатить систему с помощью точки восстановления
Восстановление значков на «Панели задач»
Поставить обратно необходимые значки на «Панели задач» можно несколькими методами. В частности, с помощью перезагрузки процесса «Проводник» в «Диспетчере задач» и за счёт отката системы через точку восстановления. Подробные инструкции этих методов были описаны в разделах «Восстановление значков через «Диспетчер задач» и «Откат системы» этой статьи.
Вы также вправе сами вручную установить те же иконки на «Панель задач». Для этого сделайте следующее:
- Правой клавишей мыши щёлкаем по свободному от ярлыков полю на «Рабочем столе». В перечне выбираем самый последний пункт «Персонализация».
- Теперь переключаемся сразу на последнюю вкладку «Панель задач». Прокручиваем страницу вниз до ссылки «Выберите значки, отображаемые в панели задач». Кликаем по ней.Кликните по ссылке «Выберите значки, отображаемые на панели задач»
- С помощью переключателей добавляем или убираем системные иконки и значки утилит. По мере включения тех или иных значков, вы будете сразу видеть, что они появляются на «Панели задач».С помощью переключаетелей активируйте необходимые вам значки на «Панели задач»
- Нажмите на стрелку «Назад», чтобы вернуться в основную вкладку. Теперь щёлкаем по второй ссылке «Включение и выключение системных значков». Здесь можно настроить показ стандартных иконок Windows на «Панели задач»: питание, сенсорная клавиатура, сеть, громкость и т.
 д. Включите нужные вам иконки и закройте окно с параметрами Windows.Включите необходимые вам системные значки
д. Включите нужные вам иконки и закройте окно с параметрами Windows.Включите необходимые вам системные значки - Если в первом списке не было программы, которую вы хотите вернуть на «Панель задач», перетащите её ярлык с «Рабочего стола»: для этого зажмите иконку левой кнопкой мыши и перенесите её на панель.Перетащите мышкой ярлык программы с «Рабочего стола» на «Панель задач»
- Когда иконка окажется в пределах панели, отпустите клавишу мыши — иконка закрепится.Ярлык Skype закрепился на «Панели задач»
Если вы включили «Режим планшета» и у вас пропали все иконки с «Панели задач», это означает, что у вас включён параметр «Скрывать значки приложений» во вкладке «Панель задач» в окне «Параметры Windows». Найдите его и отключите, используя инструкцию в разделе «Выключение режима планшетного компьютера» этой статьи.
Если у вас внезапно пропали нужные вам иконки на «Рабочем столе» и «Панели задач», в первую очередь проверьте, нет ли у вас на ПК вредоносных программ. Для этого используйте свой обновлённый антивирус. Вернуть значки можно с помощью создания новых ярлыков через опции контекстного меню и изменения настроек в окне «Параметры Windows». На помощь также придут «Редактор реестра» и «Диспетчер задач», в котором можно перезапустить процесс «Проводник», отвечающий за графический интерфейс Windows и отображение иконок.
Оцените статью:
Поделитесь с друзьями!
Как восстановить иконки рабочего стола Windows
Последнее обновление от пользователя Наталья Торжанова
.
Иногда иконки ярлыков программ не отображаются на рабочем столе Windows, а вместо них появляются белые прямоугольники.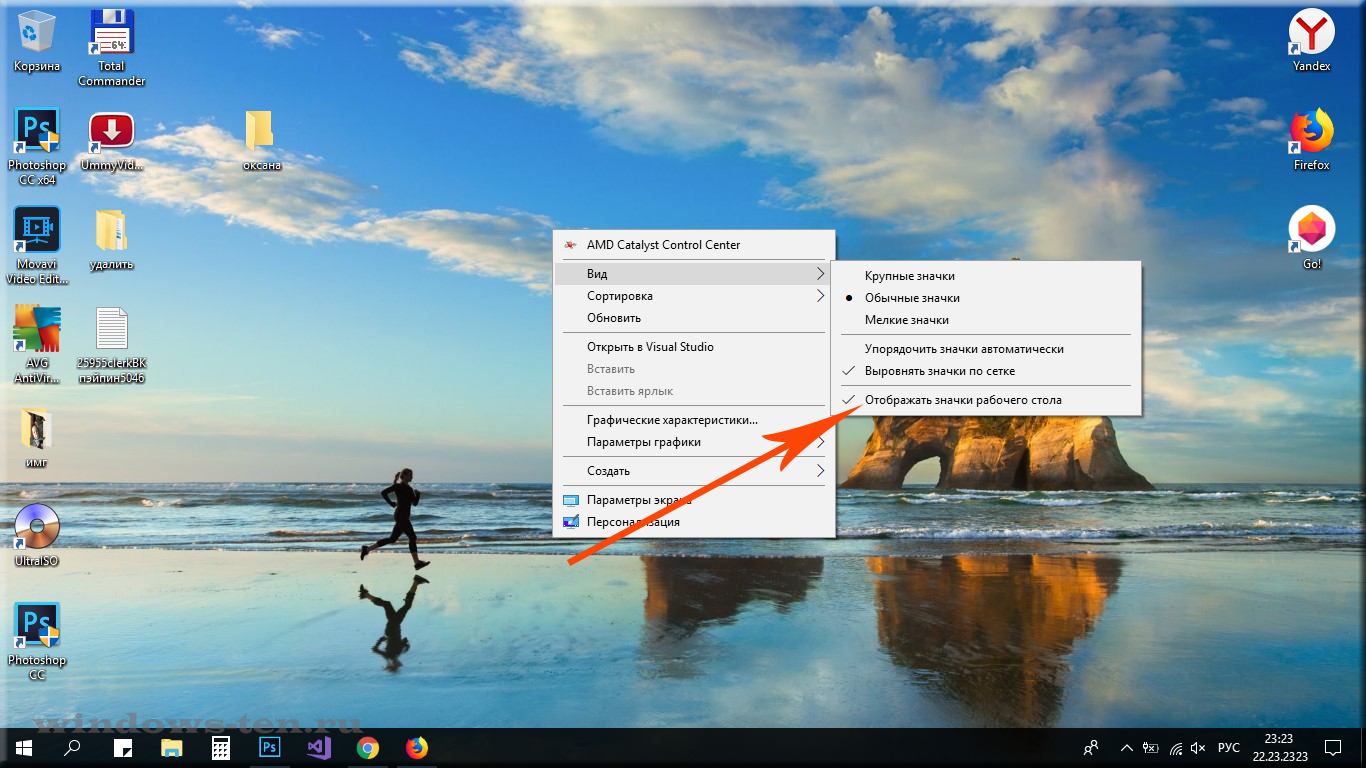 Это происходит потому, что кэш значков поврежден.
Это происходит потому, что кэш значков поврежден.
Здесь мы расскажем, как сбросить icon cache в Windows 8 и Windows 10, чтобы решить эту проблему.
Но сначала попробукйте самый простой способ вернуть значки на рабочий стол: щелкните правой кнопкой мыши на рабочем столе, выберите Вид (View) > Отображать значки рабочего стола (Show desktop items):
Если после этого Ваши значки все еще не появились, переходите к дальнейшим инструкциям.
Восстановить значки на экране компьютера с Windows 10
Нажмите комбинацию Ctrl Alt Del, чтобы открыть Диспетчер задач, затем щелкните правой кнопкой мыши на Проводнике Windows (Windows Explorer ) и выберите Завершить задачу (End task):
Вернитесь в Диспетчер задач и нажмите Файл > Создать новую задачу. В открывшемся окне введите cmd:
Откроется командная строка, введите следующую команду и нажмите Ввод (Enter):
cd /d userprofile%\AppData\Local\Microsoft\Windows\Explorer
Введите следующую строку текста, которая удалит атрибут скрытого файла в некоторых файлах кэша и снова подтвердите, нажав Enter:
attrib –h iconcache_*.db
Наконец, введите последнюю команду, которая удалит файлы кэша, чтобы их можно было затем восстановить, и снова нажмите Enter:
del iconcache_*.db
Закройте все и перезагрузите компьютер, значки на рабочем столе должны вернуться на свое обычное место.
Восстановить значки на экране компьютера с Windows 8
Нажмите комбинацию клавиш Win+R и введите: %appdata%
Вы также можете найти файлы кэша иконок в директории: C: \ Users \ <ваше имя пользователя> \ AppData \ Local \ Microsoft \ Windows \ Explorer
Откроется папка с файлами кэша иконок. Удалите в этой папке все файлы с названием iconcache. Для этого зайдите в Проводник и, удерживая клавишу Shift, кликните правой кнопкой мыши по папке Explorer, а затем выберите Открыть окно команд:
Для этого зайдите в Проводник и, удерживая клавишу Shift, кликните правой кнопкой мыши по папке Explorer, а затем выберите Открыть окно команд:
Перед Вами появится строка: C: \ Users \ <ваше имя пользователя> \ AppData \ Local \ Microsoft \ Windows \ Explorer
Напишите в конце этой строки команду dev – Вы увидите список файлов iconcache и thumbcache.
Чтобы завершить выполнение задачи, нажмите комбинацию Ctrl+Alt+Del. Нажмите на строку Снять задачу.
Затем перегрузите компьютер.
Изображение: © Domenico Loia — Unsplash.com
Как восстановить обои рабочего стола после обновления Windows 10
Не всегда обновление операционной системы Windows проходит для пользователей так гладко, как хотелось бы. Иногда это может повлечь за собой определенные сбои, которые так или иначе затрагивают функционирование компьютера и его файловое хранилище.
Самым неприятным развитием событий является потеря важных документов. В этой статье мы рассмотрим вопрос как вернуть пропавшие обои рабочего стола на Windows 10.
Содержание статьи:
Вероятность восстановления обоев после обновления
Как вы уже наверняка знаете, ни один удаленный файл, включая изображение, не исчезает бесследно, если только не происходит его перезапись. Стирая цифровое изображение из архива, вы даете файловой системе команду забыть о нем и больше никогда не использовать. Система успешно выполняет свою задачу, однако не избавляется от него навсегда. Файл обоев рабочего стола по прежнему хранится на полках хранилища системы пока не будет перезаписан новыми данными.
Таким образом, приложения, способные проводить сканирование секторов HDD на наличие фрагментов файла, позволяют восстановить даже ту информацию, которая ранее казалась безвозвратно потерянной.
Как восстановить обои в Windows 10
Способ 1. Восстановление исчезнувших обоев при помощи параметра Персонализация
Если вам довелось столкнуться с черным экраном вместо привычного фона, первое чем необходимо воспользоваться — настройками персонализации рабочего стола.
1. Щелкните правой кнопкой мыши по рабочему столу и в появившемся контекстном меню выберите Персонализация.
2. В разделе Выберите фото нажмите клавишу Обзор, чтобы найти сохраненный ранее фон.
3. Кликните по Выбор картинки и операционная система установит его в качестве фона рабочего стола.
Это был самый простой способ вернуть фоновое изображение. Но как быть в случае если оно повреждено или, еще хуже, удалено? В следующем пункте мы расскажем вам как решить данный вопрос.
Способ 2. Восстановите обои при помощи стороннего программного обеспечения
Перед тем как приступить к решению, рекомендуем еще раз убедиться есть ли нужное изображение на ПК, пройдя по пути: C:\\Windows\Web\Wallpaper. Если его там не оказалось, единственным доступным вариантом остается попытка восстановления.
К сожалению, компания Microsoft не предусмотрела для своей операционной системы подходящего программного обеспечения, которое было бы способно вернуть утраченные данные. Поэтому вам придется воспользоваться сторонним софтом.
Приложение Starus Partition Recovery, или ее урезанные по функционалу дешевые аналоги, Starus FAT Recovery, Starus NTFS Recovery, предназначены для работы с определенными файловыми системами — FAT и NTFS. Основной софт способен взаимодействовать с обоими. Приложения хорошо подойдут как для дома, так и для работы в офисе, став универсальным средством восстановления информации и логических разделов жестких дисков.
Загрузив и установив программу на компьютер, воспользуйтесь приведенной ниже инструкцией, которая поможет быстро и с гарантией вернуть любой утерянный файл.
1. Запустите Starus Partition Recovery. Перед вами появится окно Мастера восстановления файлов. Нажмите Далее и выберите диск, который нужно просканировать. Еще раз нажмите Далее.
2. Выберите подходящий режим сканирования.
Быстрое сканирование — программа производит быструю поверхностную проверку диска и обнаруживает последние установленные на HDD файлы.
Полный анализ — в отличие от быстрого сканирования, этот режим проводит глубокий анализ каждого отдельного сектора устройства и находит даже самые старые документы.
Рекомендуем проводить Полный анализ для более точных результатов.
3. Удобная функция предпросмотра позволяет изучить каждый найденный вами файл, вне зависимости от формата. Можно посмотреть как текстовые, так и графические, видео файлы.
4. Выделите документы, которые нужно восстановить, щелкните по любому из них правой кнопкой мыши и нажмите Восстановить.
Примечание:
Никогда не совершайте экспорт файлов на тот же диск, с которого вы их восстанавливаете. Вследствие возможной перезаписи, вы рискуете перманентно потерять данные.
Оценить все шансы «вернуть утраченные обои» Вы можете до момента регистрации инструмента.
Загрузите программу для восстановления фото-обоев на рабочий стол и опробуйте совершенно бесплатно. В пробной версии доступны все функции, включая предварительный просмотр восстановленных файлов. Окно пред-просмотра позволит убедиться, что конкретное изображение не повреждено и не перезаписано, и подлежит полному восстановлению.
Похожие статьи про восстановление данных:
Дата:
Теги: Восстановление файлов, Как восстановить, обновление, Программа
Как восстановить рабочий стол Windows XP
Иногда при запуске Windows XP пользователи сталкиваются с неприятной ситуацией – рабочий стол со всеми папками, ярлыками программа и меню «Пуск» пропал, и вернуть его обновлением через контекстное меню не получается. Но не стоит паниковать: восстановить графическую оболочку Windows можно, главное знать, какие изменения необходимо внести в конфигурацию системы.
Исчезли только ярлыки
Если панель задач с меню «Пуск» осталась, но ярлыки с рабочего стола исчезли, то восстановить их можно через контекстное меню.
- Кликните по рабочему столу правой кнопкой. Откройте раздел «Упорядочить значки».
- Включите отображение значков рабочего стола.
Ярлыки должны вернуться на стол Виндовс XP, если они не удалены кем-то принудительно.
Исчезли элементы рабочего стола
Если после включения Windows XP вы увидели пустой стол (нет ни ярлыков, ни кнопки «Пуск»), то сначала перезагрузите компьютер. Затем выполните восстановление системы до предыдущего состояния, когда с отображением рабочего стола никаких проблем не было.
Если после восстановления системы проблема снова появляется, то проверьте, запущена ли графическая оболочка.
- Откройте диспетчер задач (Ctrl+Shift+Esc).
- Кликните «Новая задача».
- Выполните «explorer.exe».
Этот исполнительный файл отвечает за графической оболочки Виндовс XP, поэтому при его запуске появится стол с закрепленными элементами. Если появится сообщение, что файл не обнаружен, то вам нужно скопировать его с дистрибутива Виндовс XP, чтобы восстановить рабочий стол.
Если стол появился, проверьте Виндовс на вирусы утилитой типа Dr. Web CureIT. Если причиной пропажи стола было вирусное заражение, то удаление вредоносного кода должно помочь устранить неисправность.
Редактирование реестра
Если запуск файла графической оболочки вернул рабочий стол на место, но при следующей загрузке проблема снова появилась, то проверьте несколько параметров системного реестра Виндовс XP. Иногда в результате действия вирусов параметры запуска рабочего стола меняют свое значение, и чтобы вернуть систему в нормальное состояние, нужно восстановить прежние настройки.
- Откройте «Пуск», нажмите «Выполнить», напишите «regedit». Если кнопки «Пуск» на столе нет, используйте функцию «Новая задача», как это писано выше.
- Перейдите к ветке HKEY_LOCAL_MACHINE\SOFTWARE\Microsoft\Windows NT\CurrentVersion\Winlogon. Отыщите «Shell», его значение будет «explorer.exe».
Если «Shell» задано другое значение, щелкните два раза левой кнопкой и пропишите правильные данные. Вернитесь к разделу «Current Version» на этой же ветке реестра и раскройте подраздел «Image File Execution Options». Увидите внутри пункт «explorer» или «iexplorer» –удалите его, это раздел, созданный вирусом.
После внесения правок в реестр Windows XP перезагрузите компьютер. При повторном запуске стол должен отобразиться корректно. Если «Пуск», панель уведомлений и значки находятся на местах, значит, восстановление через редактор реестра прошло нормально.
Файл оболочки поврежден
Рассмотрим более трудную ситуацию, при которой файл графической оболочки Виндовс XP не обнаруживается системой или оказывается поврежденным. Чтобы восстановить графическую оболочку, нужно перенести в каталог Windows» нормально работающий файл explorer.exe.
Примечание: применение этого метода может потребовать использование второго компьютера.
- Подключите установочный диск XP к компьютеру.
- Откройте дистрибутив, отыщите папку «i386». Внутри есть файл explorer.ex_, перенесите его в другое место. Измените расширение на explorer.exe. Если дистрибутива с Windows нет, то скопируйте файл оболочки с другого компьютера, работающего под управлением XP, и перенесите его на флешке.

- Запустите выполнение «Новой задачи». Напишите «explorer file://», чтобы открыть «Мой компьютер». Перейдите в локальный диск С, откройте «Windows» и замените поврежденный файл.
Восстановление explorer.exe завершено – больше никаких проблем с отображением рабочего пространства возникнуть не должно.
Пожаловаться на контент
Как восстановить старые значки рабочего стола в Windows 10
Если вы используете Windows в течение длительного времени, вы, вероятно, помните, что до Windows 7 на рабочем столе было несколько значков по умолчанию для быстрого доступа к компьютеру, папкам учетной записи, сети, корзине и панели управления. В Windows 10 вы видите только значок корзины.
Хотя традиционные ярлыки больше не являются частью рабочего стола, они по-прежнему являются частью ОС. Если вы испытываете небольшую ностальгию или просто находите их полезными, вы все равно можете вернуть эти старые значки на рабочий стол Windows 10.
В этом руководстве по Windows 10 мы расскажем, как быстро вернуть значки рабочего стола на ваш компьютер.
Как восстановить старые значки рабочего стола Windows
- Открыть Настройки .
- Щелкните Персонализация .
- Нажмите Темы .
Щелкните ссылку Настройки значков рабочего стола .
Отметьте каждый значок, который вы хотите видеть на рабочем столе, включая Компьютер (этот ПК) , Файлы пользователя , Сеть , Корзина и Панель управления .
- Щелкните Применить .
- Щелкните ОК .
Вы также можете настроить значки на рабочем столе на той же странице настроек. Используйте приведенные выше инструкции, но на шаге 5 вы можете выбрать любой из значков, а затем нажать кнопку Изменить значок , чтобы выбрать новый стиль значка.
Используйте приведенные выше инструкции, но на шаге 5 вы можете выбрать любой из значков, а затем нажать кнопку Изменить значок , чтобы выбрать новый стиль значка.
VPN-предложения: пожизненная лицензия за 16 долларов, ежемесячные планы за 1 доллар и более
Совет: Если вы предпочитаете называть значок на рабочем столе «Компьютер», как в Windows 7, вместо «Этот компьютер», вы можете быстро щелкнуть значок правой кнопкой мыши и выбрать опцию Переименовать .После изменения имени вы увидите новое имя в ОС, в том числе в проводнике.
После того, как вы выполните эти шаги, значки должны появиться на рабочем столе, и вы получите более быстрый доступ к общим местам.
Если вы не видите никаких значков на рабочем столе, вероятно, это связано с тем, что вы ранее настроили Windows 10, чтобы скрыть их. Вы можете быстро сделать их снова видимыми, щелкнув правой кнопкой мыши пустое место на рабочем столе, выбрав Просмотр и нажав опцию Показать значки рабочего стола .
Дополнительные ресурсы по Windows 10
Дополнительные справочные статьи, статьи и ответы на распространенные вопросы о Windows 10 см. На следующих ресурсах:
Как восстановить отсутствующие значки и файлы на рабочем столе в Windows 10
Файлы и значки рабочего стола исчезли в Windows 10
«Вчера вечером мой брат играл в игры на моем компьютере. Но когда я включил компьютер сегодня утром, он показал мне пустой экран. Все значки на рабочем столе, а также файлы на нем отсутствуют.Где эти значки и файлы на рабочем столе? Нигде не могу их найти, в том числе и в мусорной корзине. У вас есть идеи, как восстановить отсутствующие значки и файлы на рабочем столе в Windows 10? »
Рабочий стол компьютера с Windows 10 изначально поставляется с такими значками, как корзина, этот компьютер, сеть, панель управления и т. Д. И пользователи предпочитают создавать там ярлыки регулярно используемых приложений. Между тем, мы привыкли сохранять файлы, такие как документ Word, листы Excel или презентации PowerPoint, на рабочем столе для быстрого доступа.
И пользователи предпочитают создавать там ярлыки регулярно используемых приложений. Между тем, мы привыкли сохранять файлы, такие как документ Word, листы Excel или презентации PowerPoint, на рабочем столе для быстрого доступа.
Иногда при использовании компьютера время от времени случается, что мы теряем некоторые или даже все значки и файлы на рабочем столе из-за случайного удаления или неправильных настроек. Но для более удобного использования нам нужны эти значки и файлы обратно. В этой статье мы рассмотрим очень простой метод восстановления значков рабочего стола в Windows 10. Кроме того, настоятельно рекомендуется профессиональное программное обеспечение для восстановления жесткого диска, которое поможет вам восстановить файлы рабочего стола в Windows 10.
Как восстановить отсутствующие значки рабочего стола в Windows 10
Следуя приведенным ниже инструкциям, вы можете легко восстановить все отсутствующие значки, которые вы ранее случайно удалили.
1. Откройте «Настройки» и нажмите «Персонализация».
2. Щелкните «Темы», затем щелкните «Настройки значков рабочего стола».
3. Выберите значки, которые вы хотите видеть на рабочем столе, например «Компьютер» (этот компьютер), «Файлы пользователя», «Сеть», «Корзина» и «Панель управления».
4. Нажмите «Применить», затем «ОК».
Если вы не видите никаких значков на рабочем столе, вероятно, вы скрыли ранее настроенные значки в Windows 10. Вы можете быстро сделать их снова видимыми, щелкнув правой кнопкой мыши пустое место на рабочем столе, выбрав «Просмотр» и нажав на опцию «Показать значки рабочего стола».
Как восстановить файлы рабочего стола в Windows 10
Что касается восстановления потерянных или удаленных файлов рабочего стола в Windows 10, вам понадобится помощь инструмента восстановления данных. Мастер восстановления данных EaseUS позволяет восстанавливать более 200 типов файлов с жесткого диска, твердотельного накопителя, USB-накопителя, флэш-накопителя, внешнего жесткого диска и т. Д. Если файлы вашего рабочего стола исчезли из-за неосторожного удаления, форматирования жесткого диска, вирусной атаки или потери раздела, вы можете легко и быстро восстановить их.
Д. Если файлы вашего рабочего стола исчезли из-за неосторожного удаления, форматирования жесткого диска, вирусной атаки или потери раздела, вы можете легко и быстро восстановить их.
Действия по восстановлению файлов рабочего стола аналогичны действиям по восстановлению удаленных файлов с USB-накопителя.См. Подробные руководства ниже.
Шаг 1. Запустите мастер восстановления данных EaseUS, выберите место для сканирования потерянной папки.
В разделе «Укажите местоположение» нажмите «Обзор» в разделе «Выбор папки», чтобы выбрать место, где вы потеряли папку, и нажмите «ОК», чтобы просканировать потерянную папку.
Шаг 2. Найдите и просмотрите найденные файлы в потерянной папке.
Вы можете найти потерянную папку с помощью функции «Поиск», чтобы быстро найти потерянную папку, выполнив поиск по имени папки.Затем откройте найденную папку и дважды щелкните, чтобы просмотреть потерянные файлы.
Шаг 3. Восстановите и сохраните утерянную папку с файлами.
Наконец, выберите папку и файлы и нажмите «Восстановить», выберите новое безопасное место на вашем ПК и нажмите «ОК», чтобы сохранить его.
Восстановление рабочего стола
Восстановление рабочего стола
Пожертвовать на разработку восстановления рабочего стола
Восстановление рабочего стола:
DesktopRestoreInstall.exe (Win 7, Win 8, Win 8.1, Win 10)
Примечание. Двухрежимный установщик.
Содержит версии x64 и x86. Он установит версию, подходящую для вашей ОС.
Протестировано в Win 7, Win 8.1 и Win 10, но может работать и в более ранних версиях Windows.
Установщик теперь также содержит версию для командной строки ( DesktopCmd.exe ).
Обе программы синхронизированы по версиям.
СТАРЫЕ ВЕРСИИ:
Восстановление рабочего стола (1.
 7.1):
7.1):
DesktopRestoreInstall.1.7.1.exe
(Win 7, Win 8, Win 8.1, Win 10)
Восстановление рабочего стола (1.6.4):
DesktopRestoreInstall.1.6.4.exe
(Win 7, Win 8, Win 8.1, Win 10)
Восстановление рабочего стола — 32-разрядная версия:
DeskInstU.msi
(Win XP, 2000, Vista, Win 7)
Примечание : файлы .msi являются
связан с установщиком MS Windows. Просто дважды щелкните на
.msi после загрузки. Если у вас ОС x64, вы должны
установите 64-битную версию (см. ниже).
Восстановление рабочего стола — 64-разрядная версия: DesktInst64.msi
(Windows XP 64, Vista 64, Win 7
х64)
Командная строка консоли: DTCMD.ZIP
(Win XP, 2000, Vista,
Победа 7)
Восстановление рабочего стола —
DeskInst.msi (Windows 98, ME) 1.5.6
[26.04.08]
Я написал эту программу после тяжелого разочарования
о том, что мой макет выбрасывается каждый раз, когда я меняю разрешение экрана.
Иногда другие программы меняют размер экрана и удаляют ваш макет как
Что ж. Эта программа — ответ на эту проблему, и я подумал, что другие
люди тоже могут счесть это полезным.
СОВЕТ: Даже с Desktop
Восстановите установленную версию , кажется, Windows теперь каждый раз шифрует ваши значки
при перезагрузке или нажмите F5 для обновления? Если да, то после вы
восстановите свои значки так, как вы хотите, вручную переместите один значок на место или
два, а затем переместите его обратно.После этого Windows должна запомнить
их размещение на гораздо более длительное время.
Программирование: У меня есть заметки
относительно техники
кодирование Восстановление рабочего стола [ Обновлено: 10.01.20 ].
Контакт : Пожалуйста, направляйте все запросы,
отчеты об ошибках и комментарии к
Восстановление рабочего стола
область MIDI-OX Forum.
Это крошечное приложение работает как оболочка .
расширение .Он записывает расположение и положение значков и
программы на рабочем столе Windows и позволяет восстановить макет.
Кажется, он правильно работает под Windows 98, Windows ME, Windows 2000, Windows XP,
Windows Vista и Windows 7.
Как восстановить заводские настройки Windows 10
Если ваш компьютер с Windows 10 не работает, запуск инструмента Microsoft Refresh Windows или удаление последнего обновления может помочь. Но если ваш компьютер работает медленно или вы получаете тревожные сообщения об ошибках, возможно, пришло время сделать резервную копию ваших файлов и сбросить настройки компьютера до заводских.Приведенные ниже шаги (надеюсь) позволят вашему компьютеру снова работать без сбоев.
Параметры восстановления
Щелкните меню «Пуск» и выберите значок шестеренки в левом нижнем углу, чтобы открыть окно «Параметры». Вы также можете выбрать приложение «Настройки» из списка приложений. В разделе «Настройки» нажмите «Обновление и безопасность »> «Восстановление », затем выберите « Начать работу, » в разделе «Сбросить этот компьютер».
Сохранить или удалить файлы
На этом этапе у вас есть два варианта: вы можете либо сохранить свои личные файлы и удалить только загруженные приложения и настройки, либо вы можете стереть все и начать с нуля.Каждый выбор также дает вам дополнительную настройку для изменения.
Когда вы выбираете Сохранить мои файлы , приложения и настройки по умолчанию будут такими, какими они были, когда компьютер был совершенно новым, но ваши личные файлы будут сохранены. Все предустановленные приложения также будут возвращены, но вы можете предотвратить это, щелкнув Изменить настройки на экране дополнительных настроек и выключив его.
Если вы хотите удалить все, нажмите Удалить все , и Windows просто сотрет и сотрет все ваши файлы.![]() Это вариант по умолчанию, и это самый быстрый способ удалить ваши личные файлы. Однако вы также можете выбрать полную очистку диска, щелкнув Изменить настройки на экране «Дополнительные настройки», а затем включив опцию Удаление данных .
Это вариант по умолчанию, и это самый быстрый способ удалить ваши личные файлы. Однако вы также можете выбрать полную очистку диска, щелкнув Изменить настройки на экране «Дополнительные настройки», а затем включив опцию Удаление данных .
Хотя это займет несколько часов, это более безопасный вариант. Microsoft рекомендует полностью протереть диск, если вы хотите избавиться от компьютера, что значительно усложнит восстановление удаленных файлов.
Рекомендовано нашими редакторами
Перезагрузите компьютер
После того, как вы решите, что следует удалить с компьютера, нажмите «Далее», и Windows сообщит вам, что будет удалено, прежде чем вы примете окончательное решение. Если вы выбрали Keep my files , вы можете просмотреть список приложений, которые будут удалены при сбросе настроек.
Наконец, нажмите Сбросить , чтобы выполнить фиксацию. Ваш компьютер перезагрузится, и через несколько минут он снова загрузится.Когда вы вернетесь в Windows 10, вы увидите, что все, что вы выбрали для удаления, было стерто с машины. Если вы выполнили резервное копирование файлов с помощью онлайн-службы резервного копирования или диска восстановления, теперь их можно восстановить на машине.
Как показать, скрыть или восстановить значки рабочего стола Windows 10
Обычно мы создаем множество значков на рабочем столе, чтобы использовать их в качестве ярлыков для наиболее часто используемых программ и файлов. В то же время есть люди, которые держат обои на рабочем столе абсолютно чистыми и скрывают значки для лучшей видимости.Если вы не знаете, как скрыть значки или как отобразить значки на рабочем столе или как создать их на обоях рабочего стола, мы собираемся изучить эти самые простые приемы для отображения / скрытия / восстановления значков рабочего стола Windows 10.
Как показать, скрыть или восстановить значки рабочего стола Windows 10
Активируйте опцию «Показывать значки рабочего стола»
Шаг 1. «Щелкните правой кнопкой мыши» в любом месте на свободном месте обоев рабочего стола.
«Щелкните правой кнопкой мыши» в любом месте на свободном месте обоев рабочего стола.
Шаг 2. Нажмите на опцию «Просмотр» Перейдите в «Показать значки рабочего стола» и установите флажок, чтобы разрешить просмотр значков рабочего стола.
Примечание: Вы должны вернуть все значки рабочего стола на экран.
Отключить параметр «Показывать значки рабочего стола»
Шаг 1. «Щелкните правой кнопкой мыши» в любом месте на свободном месте обоев рабочего стола.
Шаг 2. Нажмите на опцию «Просмотр» Перейдите к «Показать значки рабочего стола» и снимите флажок, чтобы отключить просмотр значков рабочего стола.
Не сработало? Попробуйте следующее решение!
Отключить режим «Начать полноэкранный режим»
При использовании окон в «Полноэкранном режиме» каким-то образом скрывают значки рабочего стола.Вот шаги, чтобы отключить полноэкранный режим меню «Пуск».
Шаг 1. Щелкните правой кнопкой мыши кнопку «Пуск» и выберите «Настройки» Выберите «Персонализация» из списка щелкните вкладку «Пуск» в списке слева отключите параметр «Использовать запуск в полноэкранном режиме».
Вы также можете «щелкнуть правой кнопкой мыши» на свободной области обоев рабочего стола и нажать «Персонализация» перейти на вкладку «Пуск» слева выключить «Использовать запуск в полноэкранном режиме».
Также прочтите: Общие проблемы и решения Windows 10
Восстановить значки рабочего стола Windows 10 по умолчанию
Если вы ранее добавляли или удаляли некоторые из «специальных значков», таких как «Этот компьютер», «Сеть», «Пользователь», «Компьютер» ИЛИ Панель управления на рабочем столе, ИЛИ если вы хотите узнать, как добавить значки компьютеров на рабочий стол Windows 10, вы можете выполнить следующие действия, чтобы сделать это.
Шаг 1. «Щелкните правой кнопкой мыши» в свободной области обоев рабочего стола Выберите «Персонализировать».
«Щелкните правой кнопкой мыши» в свободной области обоев рабочего стола Выберите «Персонализировать».
Шаг 2. Перейдите на вкладку «Темы» на левой боковой панели В разделе «Связанные настройки» в правой части окна нажмите «Настройки значков рабочего стола».
Шаг 3. Установите или снимите флажок, чтобы удалить значки рабочего стола Windows из списка, и нажмите «Применить» и «ОК».
Также читайте: Как ускорить время загрузки Windows 10
Выключить «Режим планшета»
Шаг 1. Щелкните правой кнопкой мыши кнопку «Пуск», чтобы перейти к параметру «Настройки», нажмите «Система» и выберите «Режим планшета» на левой боковой панели.
Шаг 2. Прокрутите до пункта «Сделать Windows более удобным для касания при использовании устройства в качестве планшета» и выключите его.
Шаг 3. Выберите «Использовать режим рабочего стола» в раскрывающемся списке «При входе».
Теперь вы должны видеть значки на рабочем столе. Попробуйте несколько раз включить и выключить «Режим планшета», если это не сработает. Все еще не пойдет? Попробуйте следующие шаги!
Отключить любой дополнительный монитор
Также следует проверить, включен ли вторичный монитор или выключен.
Шаг 1. «Щелкните правой кнопкой мыши» в свободной области обоев рабочего стола Выберите «Параметры отображения».
Шаг 2. В разделе «Несколько дисплеев» выберите «Дисплей 1» в качестве основного дисплея.
Перезапустить службу Explorer.exe
Иногда при перезапуске «Проводника Windows» в системе также восстанавливаются настройки по умолчанию.Чтобы выполнить следующее, попробуйте эти шаги.
Шаг 1. Одновременно нажмите клавиши Ctrl + Alt + Delete и выберите «Диспетчер задач». Вы также можете щелкнуть правой кнопкой мыши «Панель задач» и выбрать «Диспетчер задач». Или нажмите «Win + R» и введите «taskmgr», чтобы открыть «Диспетчер задач».
Или нажмите «Win + R» и введите «taskmgr», чтобы открыть «Диспетчер задач».
Шаг 2. Перейдите на вкладку «Процессы» и найдите «explorer.exe» или «Windows Explorer».
Шаг 3. Выберите процесс и нажмите кнопку «Завершить задачу» / «Перезапустить» в правом нижнем углу окна.Вы также можете сделать то же самое, щелкнув правой кнопкой мыши процесс и выбрав «Завершить задачу».
Шаг 4. Перейдите в «Меню файлов» диспетчера задач и нажмите «Новая задача». В поле запуска команды введите «explorer.exe» и нажмите Enter. На вашем экране должно открыться новое окно «Проводник Windows».
Примечание: После перезапуска службы значки рабочего стола должны снова появиться на экране. Если нет, вы можете перезагрузить систему и проверить, работает она или нет. Все еще не повезло? Попробуйте другое решение!
Редактировать реестр для отображения / скрытия элементов рабочего стола
Примечание. Редактор реестра — очень важный раздел Windows, и вам нужно очень аккуратно его настраивать.Приведенные ниже шаги основаны на ОС Windows 10 и требуют точного выполнения.
Шаг 1. Нажмите одновременно клавиши «Win + R», чтобы открыть диалоговое окно «Выполнить».
Шаг 2. Откройте «Редактор реестра», набрав «regedit» и нажмите «ОК». Вы также можете ввести то же самое в строке поиска и нажать клавишу ВВОД, чтобы открыть.
Шаг 3. На левой боковой панели перейдите по следующему пути и создайте новое 32-битное значение DWORD с именем NoDesktop и нажмите Enter.Вы также можете скопировать и вставить адрес ниже в адресной строке реестра. Компьютер \ HKEY_LOCAL_MACHINE \ SOFTWARE \ Microsoft \ Windows \ CurrentVersion \ Policies \ Explorer
Примечание: Независимо от того, что вы используете 64-битную Windows, вам нужно будет использовать 32-битный DWORD в качестве типа значения.
Шаг 4. Установите для параметра «Значение данных» значение 1, чтобы скрыть, и 0, чтобы отображать значки на рабочем столе.
Примечание: Для вступления изменений в силу потребуются выход из системы и вход в систему. Чтобы применить один и тот же параметр для всех пользователей, вам необходимо убедиться, что вы вошли в систему с учетной записью администратора.
Затем перейдите к следующему ключу реестра:
HKEY_LOCAL_MACHINE \ Software \ Microsoft \ Windows \ CurrentVersion \ Policies \ Explorer
Создайте и настройте то же значение здесь, NoDesktop , как описано выше.
Также читайте: Лучшее программное обеспечение для очистки ПК
Использование «групповой политики» для отображения / скрытия всех значков рабочего стола в Windows 10
Групповая политика — один из важных и важных шагов для отображения / скрытия всех значков на рабочем столе в Windows 10.
Шаг 1. Нажмите одновременно клавиши «Win + R», чтобы открыть диалоговое окно «Выполнить».
Шаг 2. Введите «gpedit.msc» и нажмите «ОК», чтобы открыть «Редактор групповой политики». Вы можете ввести то же самое в поле поиска и нажать Enter.
Шаг 3. Перейдите в Конфигурация пользователя \ Административные шаблоны \ Рабочий стол.
Шаг 4. Найдите «Скрыть и отключить все элементы на рабочем столе» и включите параметр политики, чтобы скрыть значки и отключить отображение значков.Нажмите «Применить» и «ОК».
Подведение итогов
Мы рассмотрели различные варианты отображения ИЛИ скрытия значков рабочего стола и надеемся, что эти шаги сработали для вас. Если по-прежнему вы не видите значки на рабочем столе, вам необходимо выполнить устранение неполадок Windows, например запустить sfc.scannow или восстановить или восстановить / переустановить систему.
Сообщите нам, какой из них работал у вас, чтобы отображать или скрывать значки рабочего стола Windows 10. Надеемся, что этот блог оказался для вас полезным и точным.Поделитесь своим опытом в разделе комментариев, чтобы добавить информацию.
Надеемся, что этот блог оказался для вас полезным и точным.Поделитесь своим опытом в разделе комментариев, чтобы добавить информацию.
Основы Windows 10: как использовать Восстановление системы, чтобы вернуться в прошлое
Несколько лет назад я работал фрилансером в компании, которая пыталась развить рынок США для своих довольно малоизвестных аппаратных продуктов и нуждалась в носителях английского языка для корректировки текста на своем сайте. Все шло гладко до второй недели моей работы, когда я зашел на сайт — и обнаружил, что внезапно получаю странную рекламу, мигающую на моем экране, и я потерял возможность доступа к своему программному обеспечению безопасности.
Мне нужно было избавиться от всего, что вторглось в мою систему. Надеюсь, без необходимости перезагружать мой компьютер (и терять больше времени на переустановку всех моих приложений и файлов). Но у меня была альтернатива: использовать Восстановление системы.
System Restore — это удобная функция, которая делает своего рода снимок программного обеспечения вашего ПК, реестра и конфигурации драйверов в определенный момент времени, называемый точкой восстановления. Затем вы можете, при необходимости, вернуть свой компьютер к этому моменту времени. Вы можете потерять часть работы, проделанной с момента создания этой точки восстановления, но также потеряете все нежелательные изменения, которые могли быть внесены без вашего разрешения.
В прошлых версиях Windows я не добился большого успеха с точками восстановления, но, как и во многих других аспектах ОС, восстановление системы с годами было улучшено. И это может быть очень удобно в экстренных случаях.
Настройка восстановления системы
Чтобы использовать восстановление системы, сначала необходимо включить его и создать точку восстановления.
- Перейдите в поле поиска на панели задач и введите «восстановление системы», в результате чего «Создать точку восстановления» будет наиболее подходящим вариантом.
 Щелкните по нему.
Щелкните по нему.
Найдите и выберите «Создать точку восстановления».
- Откроется окно «Свойства системы» (которое будет выглядеть довольно старомодно по сравнению с большей частью текущего интерфейса Windows 10). Вы попадете на вкладку «Защита системы». Если вы никогда раньше не использовали Восстановление системы, все кнопки, кроме «Настроить», будут недоступны. Убедитесь, что ваш доступный диск (обычно диск C:) выделен, а затем нажмите «Настроить».”
Нажмите «Настроить …», чтобы настроить восстановление системы.
- В разделе «Восстановить настройки» выберите «Включить защиту системы». При желании вы можете выбрать максимальное дисковое пространство, которое будет использоваться для ваших точек восстановления; после этого старые будут удалены, чтобы освободить место. Обычно достаточно от 1 до 5 ГБ, в зависимости от размера вашего жесткого диска. Нажмите «ОК».
Выберите, сколько места выделить для восстановления системы.
- Вы вернетесь в окно свойств системы. Рекомендуется немедленно создать новую точку восстановления, поэтому нажмите кнопку «Создать …».
- Назовите точку восстановления во всплывающем окне и нажмите «Создать». Через минуту или две вы должны увидеть еще одно всплывающее окно с сообщением «Точка восстановления создана успешно». Нажмите «Закрыть».
Вы можете назвать свою точку восстановления.
И готово! Помните, что новые точки восстановления создаются только тогда, когда, по словам Microsoft, «вы устанавливаете новое приложение, драйвер или обновление Windows.Вы также можете следовать приведенным выше инструкциям каждый раз, когда хотите создать точку восстановления вручную. Например, если вы собираетесь провести эксперимент со своей системой. (Есть способы, чтобы ваш компьютер автоматически создавал точку восстановления при каждой загрузке, но это предполагает работу с реестром ПК; в этой статье будут рассмотрены только основы.)
(Есть способы, чтобы ваш компьютер автоматически создавал точку восстановления при каждой загрузке, но это предполагает работу с реестром ПК; в этой статье будут рассмотрены только основы.)
Использовать точку восстановления
Допустим, вы только что загрузили новую игру, которая затем начала распространять рекламу и другие неприятные вещи по вашей системе.Пришло время использовать точку восстановления, чтобы вернуться в то время, когда вы допустили эту ошибку.
- Перейдите в поле поиска на панели задач и введите «восстановление системы», в результате чего «Создать точку восстановления» будет наиболее подходящим вариантом. Щелкните по нему.
- Опять же, вы окажетесь в окне «Свойства системы» и на вкладке «Защита системы». На этот раз нажмите «Восстановление системы …»
- Вы увидите всплывающее окно с названием «Восстановить системные файлы и настройки». Щелкните Далее.
- Вы получите список всех различных точек восстановления, которые были созданы, включая дату и время, когда они были созданы, как они были названы и были ли они созданы вручную.Выберите, к которому вы хотите вернуться.
Выделите точку восстановления, к которой хотите вернуться.
- Если вы хотите (и это хорошая идея), нажмите «Сканировать на наличие уязвимых программ». Это даст вам список программ, которые будут удалены, а какие могут быть восстановлены автоматически. Закройте окна и нажмите Далее.
Вы можете увидеть, какие программы будут удалены.
- В последнем окне подтверждения будут перечислены выбранная вами точка восстановления, диск, на который она будет влиять, и предупреждение о том, что если вы недавно меняли пароль Windows, вы можете создать диск для сброса пароля с помощью USB-накопителя. Вы также получите еще один шанс проверить наличие уязвимых программ.
 Нажмите «Готово», чтобы начать процесс.
Нажмите «Готово», чтобы начать процесс.
Подтвердите свой магазин и запустите процесс.
Как восстановить значки рабочего стола в Windows 10
11 ноября, 2016 по Admin
Оставьте ответ »
Все значки на рабочем столе отсутствовали после перезагрузки компьютера? Как мне снова отобразить эти значки? В Windows 10 известна проблема, заключающаяся в том, что значки на рабочем столе могут внезапно исчезнуть без предупреждения.В этом руководстве мы покажем вам 3 метода восстановления отсутствующих / исчезнувших значков на рабочем столе (включая этот компьютер, сеть, панель управления и корзину) в Windows 10.
Метод 1. Убедитесь, что параметр Показать значки на рабочем столе включен
Щелкните правой кнопкой мыши любое пустое место на рабочем столе. В контекстном меню выберите Просмотр , а затем проверьте наличие Показать значки рабочего стола внизу. Вы должны увидеть все значки на рабочем столе.
Способ 2. Отключить режим планшета
Если вы случайно включили режим планшета, Windows 10 будет отображать начальный экран вместо рабочего стола каждый раз, когда вы входите в свою учетную запись, поэтому значки рабочего стола не будут отображаться на экране.Переключение между режимом рабочего стола и режимом планшета решит вашу проблему.
Чтобы отключить режим планшета, щелкните значок Центра поддержки (выглядит как всплывающее сообщение) на панели задач, а затем нажмите кнопку Режим планшета . После этого ваша система вернется в режим рабочего стола. Надеюсь, все ваши значки на рабочем столе восстанавливаются.
Метод 3. Восстановление наиболее распространенных значков на рабочем столе
Если значки на рабочем столе по умолчанию (например, «Этот компьютер», «Панель управления» и т.




 Теперь жмём по «Ярлык».Кликните по пункту «Ярлык», чтобы создать ярлык определённой программы
Теперь жмём по «Ярлык».Кликните по пункту «Ярлык», чтобы создать ярлык определённой программы
 exe.В параметре Userinit должно стоять значение C:\Windows\system32\userinit.exe
exe.В параметре Userinit должно стоять значение C:\Windows\system32\userinit.exe Самой первой будет «Режим планшета». Если она активна (насыщенного цвета в отличие от выключенных), кликните по ней один раз левой кнопкой мыши. Она сразу же потускнеет — экран вернётся в режим «Рабочего стола».
Самой первой будет «Режим планшета». Если она активна (насыщенного цвета в отличие от выключенных), кликните по ней один раз левой кнопкой мыши. Она сразу же потускнеет — экран вернётся в режим «Рабочего стола». exe в поле «Открыть»
exe в поле «Открыть» Список может быть и пуст.Кнопка «Поиск затрагиваемых программ» позволяет узнать, какие утилиты и драйвера будут удалены, а какие будут восстановлены
Список может быть и пуст.Кнопка «Поиск затрагиваемых программ» позволяет узнать, какие утилиты и драйвера будут удалены, а какие будут восстановлены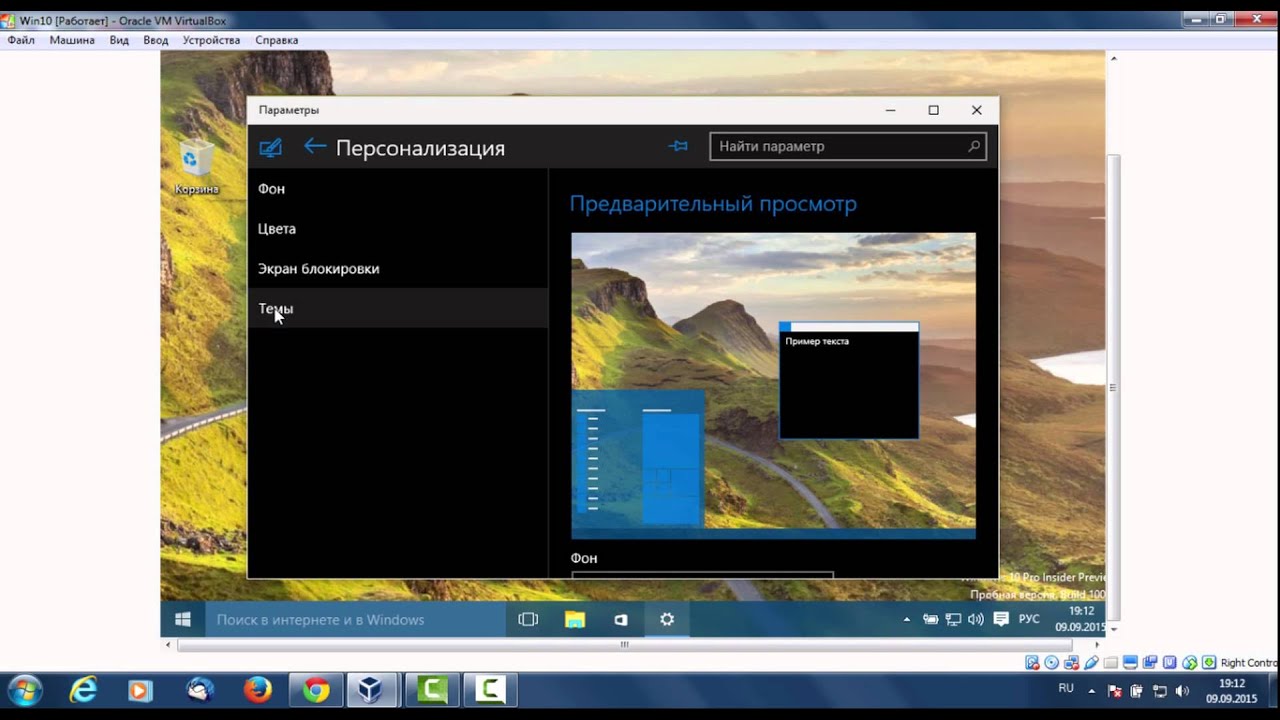
 Щелкните по нему.
Щелкните по нему. Нажмите «Готово», чтобы начать процесс.
Нажмите «Готово», чтобы начать процесс.