Установка расширения Browsec VPN для Яндекс.Браузера
Расширение Browsec VPN для Яндекс.Браузера – это весьма полезный плагин, который, без сомнения, подойдет всем тем, кого уже порядком достали постоянные блокировки ресурсов со стороны Роскомнадзора.
Подробности
Несмотря на все недостатки, Browsec является одним из лучших расширений для обхода блокировок сайтов. Оно и понятно, ведь многие плагины такого плана даже не умеют нормально работать.
Более того, многие расширения для обхода блокировок являются простыми сборщиками информации о пользователях. Они собирают сведения и отправляют их разработчикам. А с какой целью – непонятно.
А вот Browsec не был уличен в таких непотребствах. Поэтому плагин и пользуется популярностью. В рамках данного материала мы рассмотрим все особенности расширения, а также поговорим о процессе инсталляции его в браузер. Но сначала описание.
Описание
Это весьма неплохое расширение, которое поможет пользователям Яндекс. Браузера быстро сменить IP-адрес. Все, что требуется – установить дополнение из интернет-магазина Хрома и включить соответствующую кнопку в панели задач.
Браузера быстро сменить IP-адрес. Все, что требуется – установить дополнение из интернет-магазина Хрома и включить соответствующую кнопку в панели задач.
Этот плагин позволяет перенаправлять трафик, используя серверы, расположенные в Европе и США. Это неплохо, так как можно посещать все заблокированные ресурсы таким образом. Кроме того, дополнение скрывает ваш реальный IP-адрес.
Из основных особенностей хотелось бы также отметить весьма продвинутые механизмы отключения отслеживающих функций различных сайтов. Теперь они точно не смогут получать сведения о пользователе.
Однако есть и недостатки. Из-за высокой популярности данного дополнения серверы не справляются с нагрузкой и скорость часто проседает. Возможны также обрывы соединения. А бесплатная версия немного ограничена в функционале.
Тем не менее, можно установить и этот плагин. Со скрытием IP он справится неплохо. Вот только будет раздражать низкая скорость Интернет-соединения и его нестабильность. Но если вам нужно проделать эту процедуру разово, то нет смысла заморачиваться.
Стоит отметить, что плагин неплохо работает с Яндекс.Браузером. Серьезных сбоев никогда не случается. Даже несмотря на то, что расширение написано для Google Chrome. Однако пользователи могут успешно его применять на всех браузерах.
Однако те, кто заботится о стабильном соединении при перенаправлении трафика явно будут разочарованы. Для стабильности придется заплатить за полную версию дополнения. Тогда проблем не будет.
Инсталляция
Здесь все предельно просто. Ведь все дополнения из официального магазина Google Chrome устанавливаются всего в пару кликов. Классических инсталляторов здесь нет. Все происходит в автоматическом режиме без участия пользователя. Перед установкой дополнения производится его проверка.
Вообще, расширение, по сути, скачивается в браузер. Именно поэтому классического процесса инсталляции здесь не увидеть. Некоторые пользователи не знают о том, как устанавливать дополнения в Яндекс.Браузер. Но сейчас мы предоставим подробную инструкцию, рассказывающую о том, как и что делать. Вот она:
Вот она:
- Посещаем страницу https://chrome.google.com/webstore/detail/browsec-vpn-free-and-unli/omghfjlpggmjjaagoclmmobgdodcjboh?hl=ru.
- Затем нажимаем на кнопку с надписью «Установить».
- И сразу же после нажимаем на кнопку подтверждения.
Вот и весь процесс инсталляции. Через несколько секунд после нажатия на ту самую кнопку расширение будет установлено в веб-обозреватель, и его иконка появится на панели инструментов. После инсталляции можно переходить к настройкам дополнения. Вот так устанавливается Бровсек для Яндекс.Браузера.
Заключение
А теперь подведем итоги и сделаем соответствующие выводы. В рамках данного материала мы рассказали о расширении для Яндекс.Браузера, которое позволяет обходить блокировки сайтов и быстро менять реальный IP-адрес. Оно называется Browsec VPN. Стоит отметить, что плагин справляется со своей работой. Но не так хорошо, как хотелось бы.
Многие пользователи отмечают падение скорости соединения и нестабильность этого самого соединения при перенаправлении трафика. Однако эти недостатки присутствуют только в бесплатной версии расширения. Если заплатить разработчикам, то все придет в норму. Вот такая интересная монетизация. Стоит отметить, что процесс инсталляции плагина в браузер предельно прост.
Однако эти недостатки присутствуют только в бесплатной версии расширения. Если заплатить разработчикам, то все придет в норму. Вот такая интересная монетизация. Стоит отметить, что процесс инсталляции плагина в браузер предельно прост.
Но на всякий случай мы предоставили подробную инструкцию, рассказывающую о том, как и что нужно делать. Просто следуйте ей и все будет хорошо.
Добавить Browsec VPN в Яндекс.Браузер
VPN для Chrome, Opera, Firefox и Яндекс.Браузера. Доступ к заблокированным сайтам
VPN – это лучший способ обойти блокировку сайтов, которые заблокировал провайдер. Так же можно скрыть информацию о себе, сменить IP-адрес и передавать данные в зашифрованном виде. Но для обычных пользователей, VPN в первую очередь, это возможность посещать сайты, которые были заблокированы и недоступны в какой-то определенной стране.
Я на своем опыте с этим столкнулся. Проверил разные VPN расширения (дополнения) для четырех самых популярных браузеров: Opera, Google Chrome, Яндекс. Браузер и Firefox. Решил поделится с вами этой полезной информацией. Ниже мы рассмотрим самые лучшие (по моему мнению), бесплатные (правда, не все) VPN дополнения для браузеров. Так же покажу как их найти и установить в каждый браузер. После установки и активации этих расширений, вы сможет посещать заблокированные сайты, социальные сети (ВКонтакте, Одноклассники) и другие ресурсы.
Браузер и Firefox. Решил поделится с вами этой полезной информацией. Ниже мы рассмотрим самые лучшие (по моему мнению), бесплатные (правда, не все) VPN дополнения для браузеров. Так же покажу как их найти и установить в каждый браузер. После установки и активации этих расширений, вы сможет посещать заблокированные сайты, социальные сети (ВКонтакте, Одноклассники) и другие ресурсы.
Бесплатный VPN не может быть качественным. Он работает медленно и не стабильно. К сожалению, это так. Тем более в наше время, когда на эти бесплатные сервисы свалилась большая нагрузка. Для постоянного использования бесплатный VPN не подходит. Думаю, вы в этом уже убедились.
Лучше, конечно, купить какой-то платный VPN.
Несколько слов о том, что такое VPN (Virtual Private Network) и как это работает. Это виртуальная частная сеть. Если вам это ни о чем не говорит, то сейчас постараюсь объяснить на простом языке. Есть много VPN сервисов, как бесплатных, так и платных. Используя какой-то VPN сервис (настроенный через расширение для браузера, программу для ПК, Android, iOS), весь наш трафик идет через сервер этого сервиса.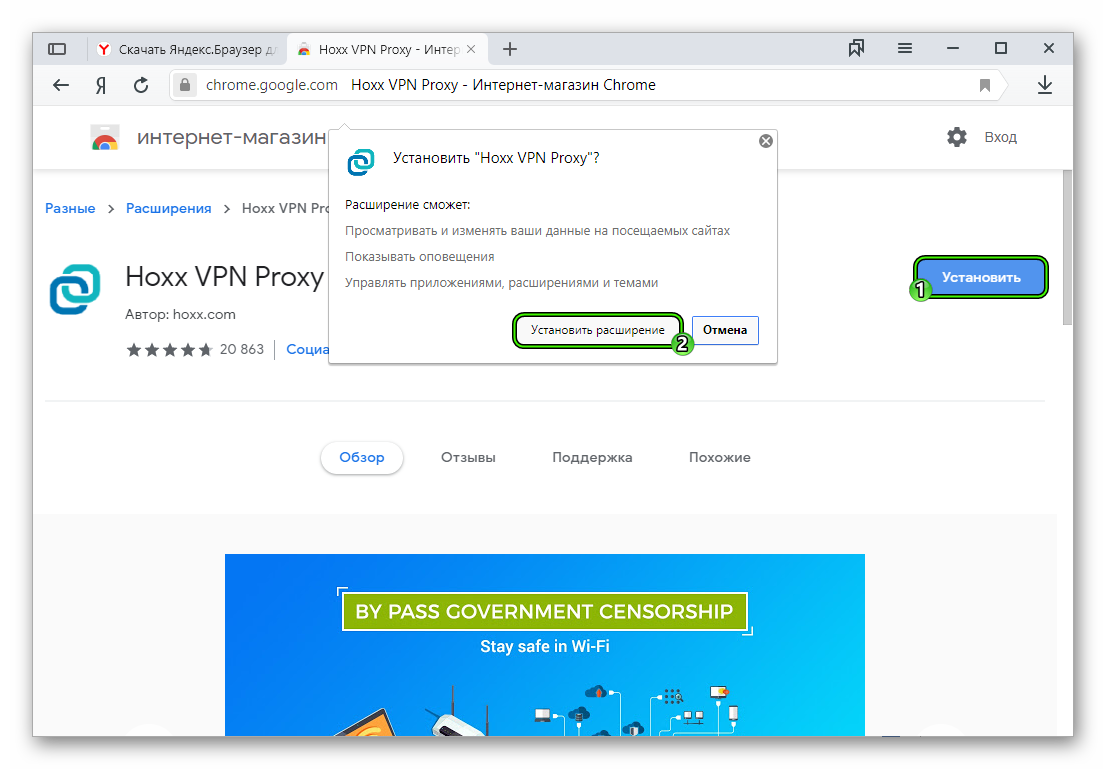 Таких серверов может быть очень много, в каждой стране и по несколько штук (все зависит от конкретного VPN сервиса).
Таких серверов может быть очень много, в каждой стране и по несколько штук (все зависит от конкретного VPN сервиса).
Мы получаем IP-адрес того сервера, через который подключаемся. Это позволяет нам заходить на заблокированные сайты, так как мы меняем свое местоположение в сети, подключаясь через сервер установленный в другой стране (где определенные сайты не заблокированы). Все данные, которые мы передаем, или получаем – шифруются. Что дает нам дополнительную защиту, особенно при подключении через открытые Wi-Fi сети.
Иногда безопасность при использовании VPN может быть обманчива. Так как весь наш трафик идет через сервера какой-то там компании, всегда есть риск, что эта компания воспользуется информацией, которая проходит через ее сервера. Поэтому, я советую использовать только проверенные временем и самые популярные VPN расширения для браузеров. О таких я расскажу в этой статье.
Все просто: если в вашей стране провайдер заблокировал доступ к каким-то сайтам (например, как сейчас в Украине заблокированы ВКонтакте, Одноклассники, Яндекс и Mail. ru), то просто устанавливаем VPN дополнение в свой браузер, включаем его и можем заходить на сайты, к которым нам ограничили доступ.
ru), то просто устанавливаем VPN дополнение в свой браузер, включаем его и можем заходить на сайты, к которым нам ограничили доступ.
Бесплатный VPN для браузера Opera
Первым делом я расскажу о решении для браузера Opera. По той причине, что сам пользуюсь этим браузером, и в этом плане он лучший. Почему? А потому, что в Опера не нужно устанавливать какие-то сторонние расширения, чтобы посещать заблокированные сайты. В Opera есть свой, встроенный бесплатный VPN, который работает просто идеально!
Все что нам нужно, это установить последнюю версию браузера. Затем зайти в «Меню» – «Настройки», на вкладку «Безопасность», и поставить галочку возле «Включить VPN».
Осталось просто включить VPN, и можете заходить на сайты, которые вам заблокировал интернет-провайдер.
Можно менять виртуальное местоположение. Но я советую оставить «Оптимальное местоположение».
Разработчики браузера Опера конечно молодцы. Мало того, что сервис бесплатный, так еще с неограниченным трафиком и скоростью. И пользоваться им очень удобно. А главное, такой компании как Opera можно доверять. Во всяком случае это лучше, чем какие-то VPN сервисы, которые были созданы пару дней назад.
И пользоваться им очень удобно. А главное, такой компании как Opera можно доверять. Во всяком случае это лучше, чем какие-то VPN сервисы, которые были созданы пару дней назад.
Более подробно смотрите в статье: бесплатный VPN в браузере Opera. Доступ к закрытым сайтам.
Если вы пользуетесь браузером Opera, то вопрос с обходом блокировки сайтов для вас я думаю решен.
Совет! Если для вас не сильно важно, каким браузером пользоваться, то можете установить Оперу и посещать необходимые сайты через ее VPN. Чтобы не искать и устанавливать сторонние расширения в другие браузеры.
VPN для Google Chrome
Для браузера Google Chrome есть очень много разных VPN расширений. Их можно найти и установить из официального магазина. Давайте я сначала покажу как устанавливаются расширения в браузере Хром, а тогда покажу несколько конкретных расширений, которые сам лично проверил в работе.
Откройте меню, перейдите в «Дополнительные инструменты» и выберите «Расширения». Затем, снизу нажмите на «Ещё расширения».
Затем, снизу нажмите на «Ещё расширения».
Откроется новая вкладка с магазином разных дополнений для браузера Chrome. Можно просто в поиске задать VPN, и мы получим список необходимых расширений.
Достаточно нажать на кнопку «Установить», и расширение будет установлено в браузер. Затем, его иконка появится возле кнопки «Меню».
Некоторые VPN расширения для Chrome:
Я попробовал много разных. У каждого есть свои минусы. В любом случае, скорость загрузки может снизится.
- Hotspot Shield. Есть бесплатный режим. Но если хотите, можете 7 дней тестировать платную версию (и купить, если понравится). В магазине расширений, в поиске наберите «Hotspot Shield». Установите его, подтвердив установку.
Возле меню появится значок. Нажмите на него. Выберите режим работы (бесплатный, или пробный платный). Затем нажмите на кнопку, чтобы подключится. Соединение будет установлено, значок станет зеленым. Можете заходить на заблокированные сайты.
Можно менять страну, с которой вы хотите посещать сайты. - Touch VPN – бесплатное расширение для работы через VPN в браузере Хром. Находим через поиск, устанавливаем, нажимаем на иконку и активируем.
Работает неплохо. Не нужна регистрация. Но мне показалось, что скорость очень падает. - Unlimited Free VPN — Hola. В поиске можете просто набрать «Hola» и установить дополнение. Нажав на иконку, нужно включить работу через VPN.
Проверил – все работает. - Еще несколько вариантов: friGate Light, TunnelBear (бесплатная версия с ограничением в трафике), ZenMate, Betternet Unlimited Free VPN Proxy.
Установка VPN в Яндекс.Браузер
Для начала обновите свой браузер до последней версии. В Яндекс.Браузере можно устанавливать дополнения, среди которых есть VPN сервисы.
Для установки дополнения откройте меню, затем выберите «Дополнения». Прокрутите страницу к низу, и нажмите на кнопку «Каталог расширений для Яндекс.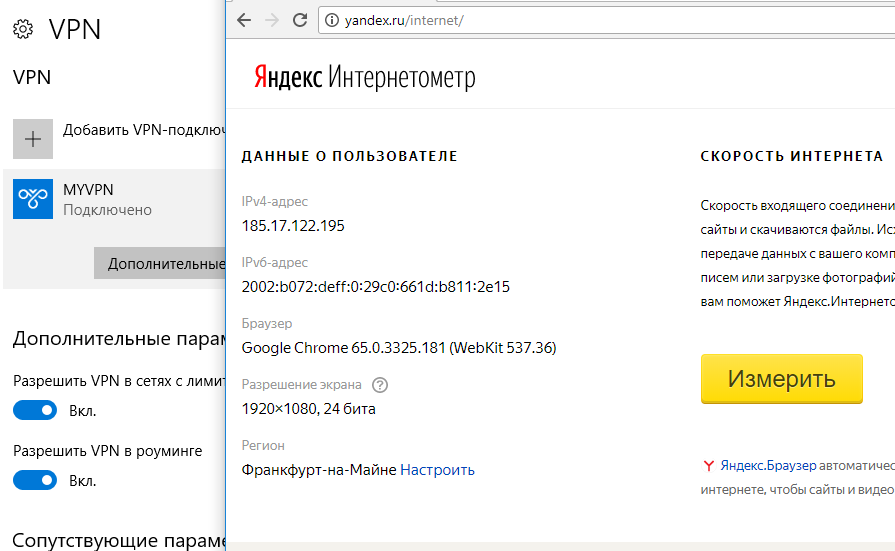 Браузера».
Браузера».
В поиске вводим «vpn». Появится список необходимых нам дополнений.
Чтобы установить необходимое, выбираем его и нажимаем на кнопку «Добавить в Яндекс.Браузер». Я советую попробовать: Hola Better Internet, ZenMate VPN, TunnelBear, DotVPN — better than VPN. После установки, иконка расширения появится возле адресной строки (справа). Скорее всего, нужно будет запустить работу VPN в настройках дополнения.
Установка friGate в Яндекс.Браузер
Мне кажется, это лучшее решение. Все хорошо работает, и есть возможность открывать через VPN только некоторые сайты, которые заблокированы. Можно создавать списки, и добавлять туда свои сайты. Много заблокированных сайтов добавлено по умолчанию. Установить friGate описанным выше способом не получится. Нужно скачать файл расширения, и установить его.
- Перейдите по ссылке: https://fri-gate.org/ru/ и нажмите на «friGate для Opera». Начнется загрузка плагина. Если в Яндекс.Браузере сразу появится предложение установить friGate, то подтвердите его.

- Если дополнение не установится автоматически, то просто откройте «Дополнения» в браузере, и перетащите туда скачанный файл.
Подтвердите установку дополнения. - friGate сразу начнет работать. Он разблокирует сайты, которые добавлены по умолчанию. Если какой-то необходимый вам сайт не будет открываться, то его нужно добавить вручную. Нажмите на иконку «friGate» правой кнопкой мыши и выберите «Настройки». Затем создайте новый список, перейдите в него, и добавьте адрес нужного сайта. Например vk.com, ok.ru, yandex и т. д.
Там есть инструкции на русском языке. Разобраться несложно. Просто добавляем заблокированный сайт в список, и он начинает открывателя через Яндекс.Браузер.
friGate можно установить и настроить в других браузерах: Mozilla Firefox, Opera, Хром.
VPN дополнения для браузера Mozilla Firefox
В браузере Mozilla Firefox так же можно установить необходимое расширение. Или настроить friGate, о котором я писал выше (ссылка так же есть выше).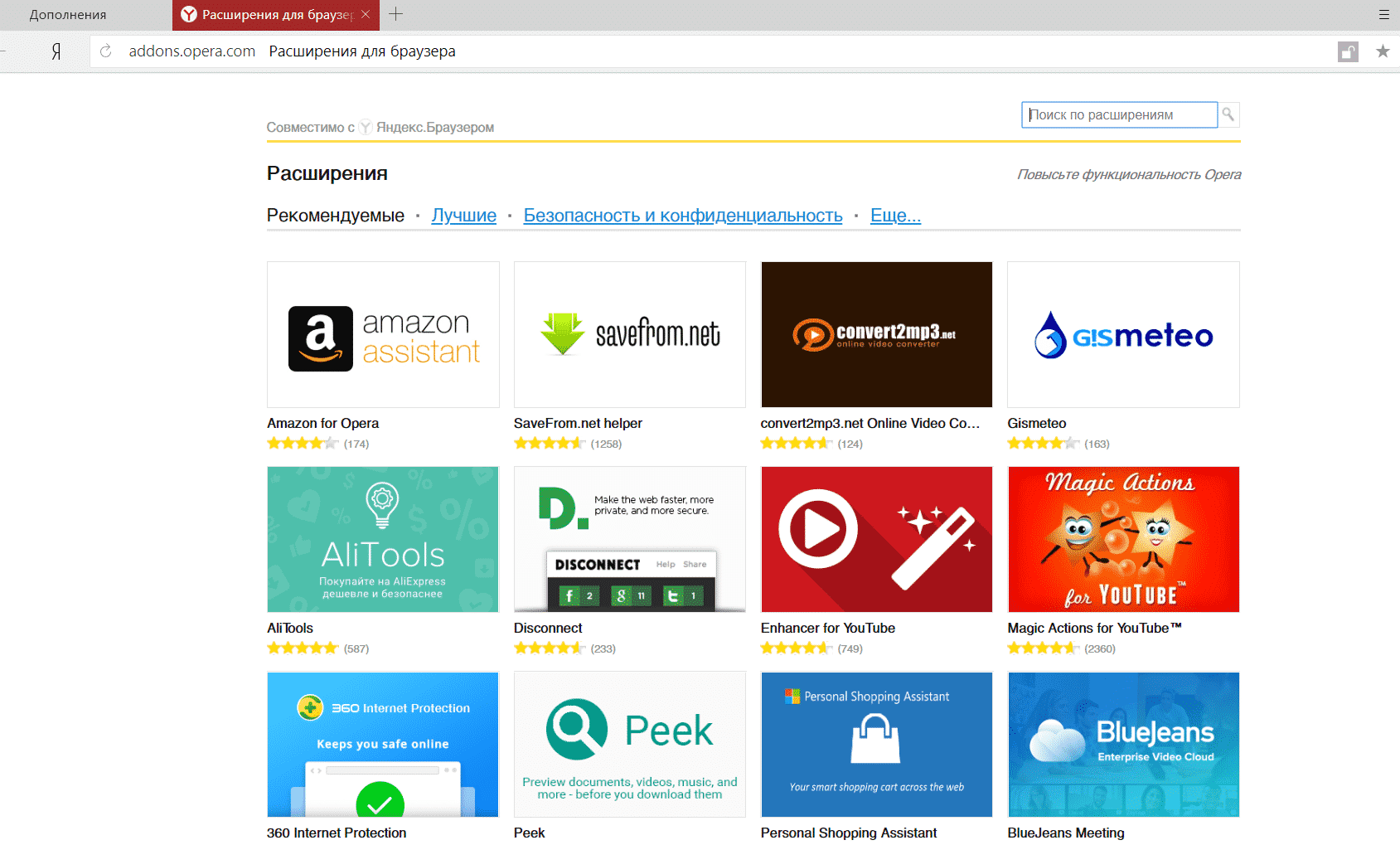
Заходим в «Меню» – «Дополнения».
На вкладке расширения, в строке поиска пишем «vpn», или название какого-то конкретного расширения.
Можно перейти к полному списку расширений, нажав на соответствующую ссылку снизу.
Я проверил Hotspot Shield Free VPN Proxy , Hoxx VPN Proxy, ZenMate Security и Privacy & Unblock VPN.
Hotspot Shield работает сразу после загрузки и включения. В Hoxx и ZenMate нужна регистрация.
После установки VPN, заблокированные сайты будут открываться в Mozilla Firefox. Если не понравится скорость загрузки, или стабильность работы, можете попробовать другое дополнение.
Послесловие
Не увлекайтесь установкой всего подряд. Помните, это может быть небезопасно! Смотрите на рейтинг, отзывы, количество установок расширения.
Из бесплатных решений, мне больше всего понравился встроенный VPN в браузере Opera, и friGate, который можно установить практически в каждый браузер.
Какой бы VPN сервис вы не использовали, в этом есть свои минусы и неудобства.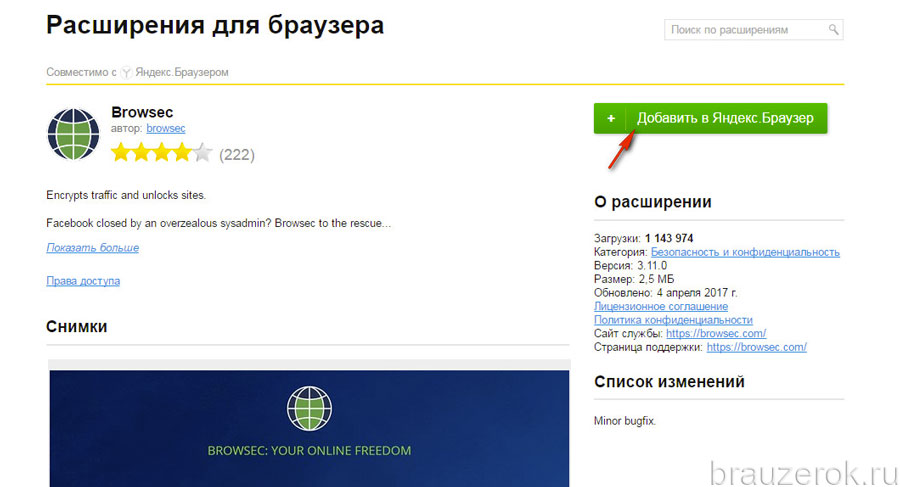 За ним нужно следить (включать, или отключать), так же может падать скорость, пинг. Не исключены сбои в работе сервера, через который вы подключаетесь.
За ним нужно следить (включать, или отключать), так же может падать скорость, пинг. Не исключены сбои в работе сервера, через который вы подключаетесь.
Не забывайте писать комментарии. Делитесь своими советами, мнением, и задавайте вопросы.
VPN для браузера Яндекс
Технология ВПН распространяется с той же скоростью, с которой правительства пытаются регулировать интернет. Еще несколько лет назад вопрос анонимности не стоял так остро, как сейчас. Спрос рождает предложение, и на сегодняшний день на рынке существует огромное количество решений для всех возможных платформ. Самым простым способом подключиться к виртуальной сети – установить VPN расширения для Яндекс.браузера или других браузеров на основе Chromium. Яндеск.Браузер совместим с большинством дополнений Chrome и Opera. Установка таких дополнений не займет много времени, а их функционала вполне хватает для того, чтобы сменить реальный ip адрес в яндекс браузере и получить доступ к заблокированным ресурсам.
Магазин дополнений
В Яндекс Браузере рекомендуются устанавливать надстройки из магазина Opera. Для доступа к магазину, можно вбить в поисковой строке https://addons.opera.com/ru/extensions/ или зайти в раздел дополнений через главное меню:
- Открыть меню в верхнем правом углу (значок с тремя линиями).
- Щелкнуть «Дополнения»
- Прокрутить в самый низ страницы, и нажать «Каталог расширений».
- В поисковой строке следует вбить «VPN».
- В магазине опера показываются дополнения, совместимые с Яндексом.
Самые известные бесплатные дополнения:
В бесплатной версии открывает доступ к сайтам из списка;
Условно бесплатное расширение для яндекс браузера, позволяющее сменить ip. Есть ограничение трафика в 750 МБ в месяц;
Прокси расширение для yandex браузера. Позволяет подключиться к собственному или платному прокси-серверу. В магазине Opera выбор бесплатных VPN расширений не очень велик.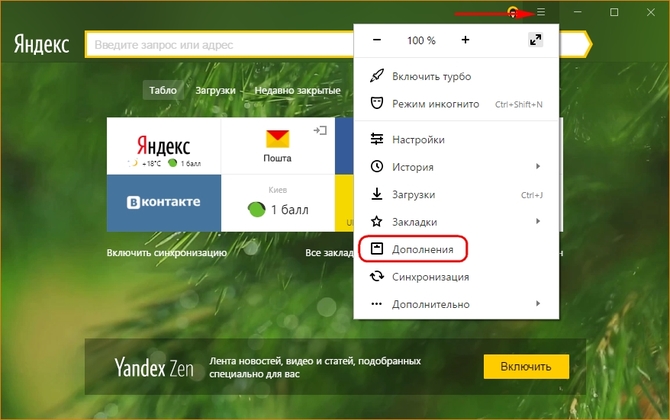 Большинство из них не работают без регистрации, требуют оплаты или сильно ограничены по функционалу. В этом случае гораздо больше выбора предоставляет магазин Chrome.
Большинство из них не работают без регистрации, требуют оплаты или сильно ограничены по функционалу. В этом случае гораздо больше выбора предоставляет магазин Chrome.
В случае если вы пользуетесь другими браузерами кроме Яндекс, мы подготовили для вас статьи и Лучшие решения для Firefox и Какой VPN выбрать для Google Chrome?
Chrome Store
Никаких проблем с совместимостью не возникает, все расширения для VPN корректно работают в Яндекс Браузере. Некоторые Яндекс считает вредоносными и блокирует их установку. Если пользователь уверен в безопасности расширения, блокировку можно отключить. Но лучше этого не делать – тем более, в Сhrome Store выбрать есть из чего. VPN расширения из магазина Chrome для Яндекс браузера можно скачать, перейдя по ссылке: https://chrome.google.com/webstore/category/extensions
- В левом верхнем углу находится строка поиска. Достаточно ввести «VPN».
- По умолчанию отображается только три первых результата.
 Для отображения полного списка, в правом верхнем углу сайта нужно нажать на кнопку «Другие расширения».
Для отображения полного списка, в правом верхнем углу сайта нужно нажать на кнопку «Другие расширения».
Выбор бесплатных расширений для VPN здесь гораздо больше:
Бесплатный доступ к ВПН по одному клику;
Для работы нужно выбрать сайт из списка – hola автоматически подберет сервер и откроет его в Яндекс браузере;
Одна из самых стабильных и популярных надстроек. Большой выбор бесплатных серверов без ограничений.
Достоинства
- Простота и скорость. В отличие от полноценных приложений, они практически не занимают оперативную память компьютера.
- Большинство — бесплатные. Крупные сервисы ВПН часто делают урезанные версии полноценных приложений в виде расширений для браузеров совершенно бесплатными. Таким образом, пользователь получает надежность крупного впн провайдера, не заплатив ни копейки.
- Получить доступ к торрент- трекеру или заблокированной трансляции в один клик
Недостатки
- Минимальный функционал.

- За дополнительные функции придется заплатить
- ВПН или прокси расширения работают только внутри yandex browser – на мессенджеры или любые сторонние приложения, они никак не влияют.
Режим инкогнито
Яндекс браузер в инкогнито отключает все надстройки, поэтому в этом режиме впн работать не будет
Как проверить VPN подключение
Для того чтобы проверить надёжность подключения, следует воспользоваться сервисом проверки ip адресов, например 2ip.ru. По ссылке https://2ip.ru/privacy/ можно провести проверку на утечку DNS или IP.
Совет Не стоит устанавливать более одного расширения – они занимают оперативную память и могут конфликтовать друг с другом.
Яндекс для мобильных устройств
Яндекс браузер – единственный позволяет полноценно использовать дополнения на смартфонах. Более подробно об этом мы уже писали на нашем сайте. Хотя функционал расширений сильно ограничен, а некоторые серверы могут не работать или сильно замедлять скорость соединения, своя аудитория у такого способа подключения к впн все же есть.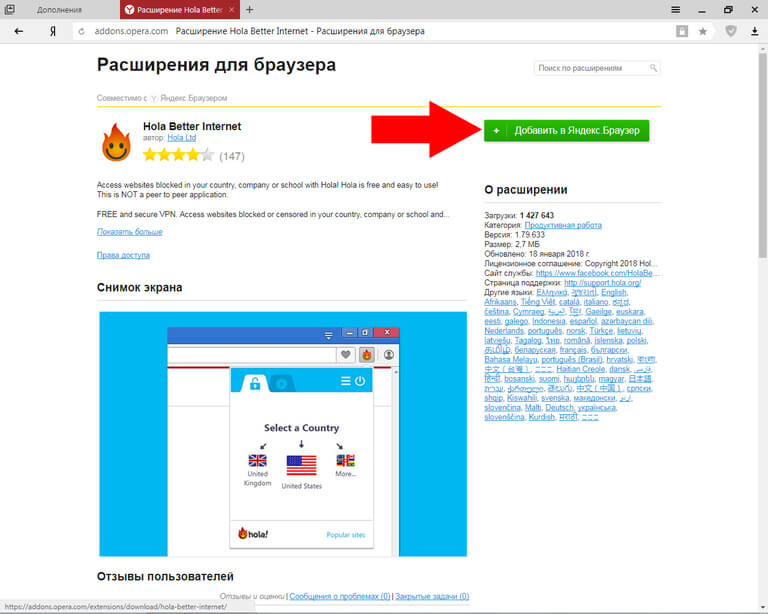 Чтобы получить доступ к торрент трекеру в один клик или посмотреть заблокированную трансляцию, не нужно искать взломанные или бесплатные версии полноценных клиентов. Функционала дополнений будет достаточно.
Чтобы получить доступ к торрент трекеру в один клик или посмотреть заблокированную трансляцию, не нужно искать взломанные или бесплатные версии полноценных клиентов. Функционала дополнений будет достаточно.
Если хотите рассмотреть другие VPN-сервисы мы подготовили топ 3 VPN
ТОП 3 VPN
9.9
1 место. Лучшее предложение на рынке VPN Сервисов
- Скидка 49%
- 30 дней бесплатного периода
- Поддержка всех устройств и платформ
Скачать сейчас
8.2
2 место в рейтинге VPNside
- Скидка 41%
- 30 дней бесплатного периода
- Поддержка всех устройств и платформ
Скачать сейчас
6.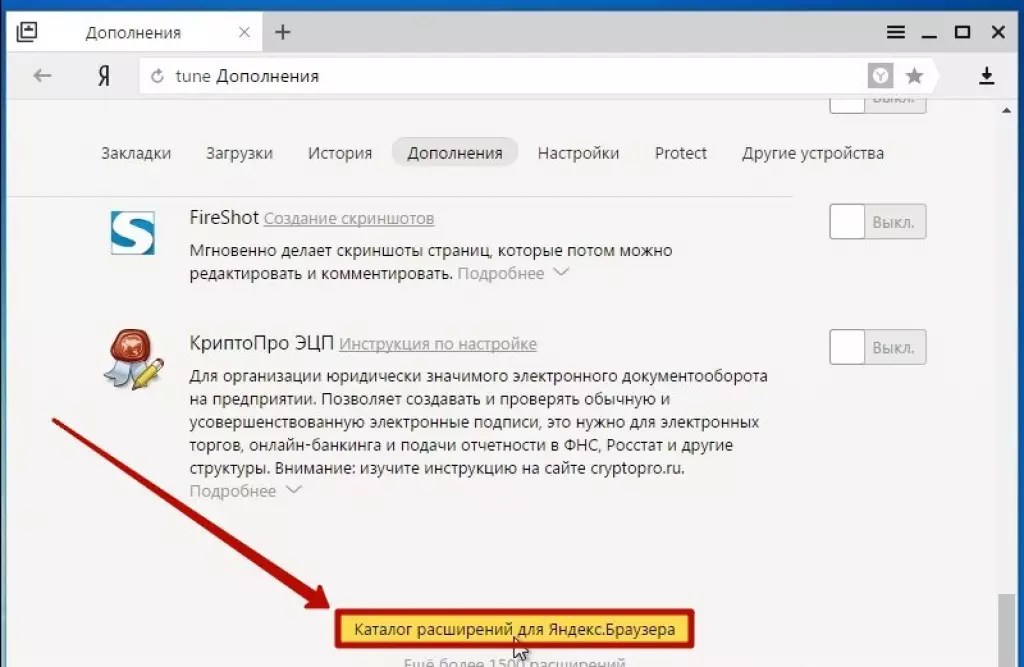 9
9
3 место в рейтинге VPNside
- Скидка 70%
- 30 дней бесплатного периода
- Поддержка всех устройств и платформ
Скачать сейчас
Была ли эта статья вам полезна?
ДаНет
32 из 84 пометили это полезным для себя
Как отключить впн в яндекс браузере
Давно разработанная технология VPN позволяет посещать заблокированные сайты страны. Например, если в вашей стране заблокировали какой-либо сайт, то с помощью VPN вы можете сменить IP-адрес и перейти на этот сайт. Также вы можете зашифровать свои данные, анонимно пользоваться интернетом и многое другое. Сегодня мы поговорим о том, как можно включить VPN в яндекс браузере на компьютере и телефоне.
На компьютере
Стоит сказать сразу, что подключить VPN в яндекс браузере можно только с помощью расширение, так как доступ к впн соединению в настройках закрыт. Итак, разберемся как установить впн в яндекс браузер при помощи расширения.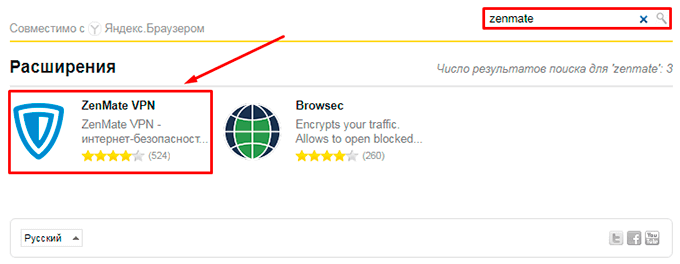
Установить расширение vpn
- Открываем яндекс браузер и переходим в настройки. Для этого в верхней части браузера нажимаем на три полосы и выбираем «Настройки».
- Далее переходим во вкладку «Дополнения». Внутри вкладки пролистываем вниз до упора и нажимаем на «Каталог расширений для Яндекс.Браузера».
- Затем мы попадаем в магазин расширений яндекс браузера, в котором требуется загрузить VPN настройки. Существует большое количество VPN расширений, но мы будем рассматривать одно из самых популярных: «Browsec». Для того, чтобы его загрузить, вводим в магазине запрос «Browsec» и кликаем на нужное дополнение на него.
- После того как вы перешли на главную страницу дополнения, которое вы хотите скачать, необходимо кликнуть на кнопку «Добавить в Яндекс.Браузер».
- Далее остается только запустить расширение. Для этого переходим на заблокированный сайт и нажимаем на логотип Browsec, расположенный сверху и нажимаем «ON».
 Также вы можете изменить страну на любую из доступных в VPN настройках.
Также вы можете изменить страну на любую из доступных в VPN настройках.
Стоит отметить, что это не единственное VPN расширение, которое существует на рынке. Важно будет знать о таких расширениях как VPN.S HTTP Proxy, Whoer VPN, DotVPN – better than VPN. Поговорим немного о них ниже.
VPN.S HTTP Proxy
VPN.S HTTP Proxy – это больше, чем простой впн контроллер. Он позволяет не только изменять ip-адрес, но и создавать собственные прокси-серверы.
Whoer VPN
Whoer VPN – это расширение, которое позволяет скрывать ваш реальный ip-адрес, а также доступны такие функции как доступ к заблокированному контенту, шифрование данных и конфиденциальность при банковских переводах.
DotVPN – better than VPN
DotVPN – better than VPN – данный VPN предлагает безопасность Wi-Fi, конфиденциальность в Интернете и безопасный доступ к Facebook, Netflix, BBC, YouTube и всем веб-сайтам в мире.
Видео
На телефоне
Доступ к VPN соединению на телефоне также доступен только при помощи стороннего софта. В этом нам поможет приложение Browsec, которое можно скачать из Google Play или iTunes. При помощи этого приложения вы можете открыть VPN настройки не только в браузере, но и полностью в телефоне.
Инструкция как использовать vpn на телефоне в яндекс браузере:
- Открываем Google Play или iTunes и скачиваем приложение «Browsec».
- После установки приложения заходим в него и следуем инструкциям разработчика. После того как все условия выполнены, нажимаем на кнопку включения. По умолчанию стоит страна Нидерланды, но вы можете также, как и в компьютере изменить страну на любую из доступных.
Теперь вы знаете как можно установить и включить VPN в яндекс браузере на телефоне и компьютере. Для этого требуется установить расширение «Browsec», либо любое другое с настройками VPN для компьютера. В случае с телефона необходима установка приложения «Browsec» из интернет-магазина.
Для этого требуется установить расширение «Browsec», либо любое другое с настройками VPN для компьютера. В случае с телефона необходима установка приложения «Browsec» из интернет-магазина.
VPN – это лучший способ обойти блокировку сайтов, которые заблокировал провайдер. Так же можно скрыть информацию о себе, сменить IP-адрес и передавать данные в зашифрованном виде. Но для обычных пользователей, VPN в первую очередь, это возможность посещать сайты, которые были заблокированы и недоступны в какой-то определенной стране.
Я на своем опыте с этим столкнулся. Проверил разные VPN расширения (дополнения) для четырех самых популярных браузеров: Opera, Google Chrome, Яндекс.Браузер и Firefox. Решил поделится с вами этой полезной информацией. Ниже мы рассмотрим самые лучшие (по моему мнению) , бесплатные (правда, не все) VPN дополнения для браузеров. Так же покажу как их найти и установить в каждый браузер. После установки и активации этих расширений, вы сможет посещать заблокированные сайты, социальные сети (ВКонтакте, Одноклассники) и другие ресурсы.
Лучше, конечно, купить какой-то платный VPN.
Несколько слов о том, что такое VPN (Virtual Private Network) и как это работает. Это виртуальная частная сеть. Если вам это ни о чем не говорит, то сейчас постараюсь объяснить на простом языке. Есть много VPN сервисов, как бесплатных, так и платных. Используя какой-то VPN сервис (настроенный через расширение для браузера, программу для ПК, Android, iOS) , весь наш трафик идет через сервер этого сервиса. Таких серверов может быть очень много, в каждой стране и по несколько штук (все зависит от конкретного VPN сервиса) .
Мы получаем IP-адрес того сервера, через который подключаемся. Это позволяет нам заходить на заблокированные сайты, так как мы меняем свое местоположение в сети, подключаясь через сервер установленный в другой стране (где определенные сайты не заблокированы) . Все данные, которые мы передаем, или получаем – шифруются. Что дает нам дополнительную защиту, особенно при подключении через открытые Wi-Fi сети.
Иногда безопасность при использовании VPN может быть обманчива. Так как весь наш трафик идет через сервера какой-то там компании, всегда есть риск, что эта компания воспользуется информацией, которая проходит через ее сервера. Поэтому, я советую использовать только проверенные временем и самые популярные VPN расширения для браузеров. О таких я расскажу в этой статье.
Все просто: если в вашей стране провайдер заблокировал доступ к каким-то сайтам (например, как сейчас в Украине заблокированы ВКонтакте, Одноклассники, Яндекс и Mail.ru) , то просто устанавливаем VPN дополнение в свой браузер, включаем его и можем заходить на сайты, к которым нам ограничили доступ.
Бесплатный VPN для браузера Opera
Первым делом я расскажу о решении для браузера Opera. По той причине, что сам пользуюсь этим браузером, и в этом плане он лучший. Почему? А потому, что в Опера не нужно устанавливать какие-то сторонние расширения, чтобы посещать заблокированные сайты. В Opera есть свой, встроенный бесплатный VPN, который работает просто идеально!
Все что нам нужно, это установить последнюю версию браузера. Затем зайти в «Меню» – «Настройки», на вкладку «Безопасность», и поставить галочку возле «Включить VPN».
Затем зайти в «Меню» – «Настройки», на вкладку «Безопасность», и поставить галочку возле «Включить VPN».
Осталось просто включить VPN, и можете заходить на сайты, которые вам заблокировал интернет-провайдер.
Можно менять виртуальное местоположение. Но я советую оставить «Оптимальное местоположение».
Разработчики браузера Опера конечно молодцы. Мало того, что сервис бесплатный, так еще с неограниченным трафиком и скоростью. И пользоваться им очень удобно. А главное, такой компании как Opera можно доверять. Во всяком случае это лучше, чем какие-то VPN сервисы, которые были созданы пару дней назад.
Если вы пользуетесь браузером Opera, то вопрос с обходом блокировки сайтов для вас я думаю решен.
Совет! Если для вас не сильно важно, каким браузером пользоваться, то можете установить Оперу и посещать необходимые сайты через ее VPN. Чтобы не искать и устанавливать сторонние расширения в другие браузеры.
VPN для Google Chrome
Для браузера Google Chrome есть очень много разных VPN расширений. Их можно найти и установить из официального магазина. Давайте я сначала покажу как устанавливаются расширения в браузере Хром, а тогда покажу несколько конкретных расширений, которые сам лично проверил в работе.
Их можно найти и установить из официального магазина. Давайте я сначала покажу как устанавливаются расширения в браузере Хром, а тогда покажу несколько конкретных расширений, которые сам лично проверил в работе.
Откройте меню, перейдите в «Дополнительные инструменты» и выберите «Расширения». Затем, снизу нажмите на «Ещё расширения».
Откроется новая вкладка с магазином разных дополнений для браузера Chrome. Можно просто в поиске задать VPN, и мы получим список необходимых расширений.
Достаточно нажать на кнопку «Установить», и расширение будет установлено в браузер. Затем, его иконка появится возле кнопки «Меню».
Некоторые VPN расширения для Chrome:
Я попробовал много разных. У каждого есть свои минусы. В любом случае, скорость загрузки может снизится.
- Hotspot Shield. Есть бесплатный режим. Но если хотите, можете 7 дней тестировать платную версию (и купить, если понравится) . В магазине расширений, в поиске наберите «Hotspot Shield».
 Установите его, подтвердив установку.
Установите его, подтвердив установку.
Возле меню появится значок. Нажмите на него. Выберите режим работы (бесплатный, или пробный платный). Затем нажмите на кнопку, чтобы подключится. Соединение будет установлено, значок станет зеленым. Можете заходить на заблокированные сайты.
Можно менять страну, с которой вы хотите посещать сайты. - Touch VPN – бесплатное расширение для работы через VPN в браузере Хром. Находим через поиск, устанавливаем, нажимаем на иконку и активируем.
Работает неплохо. Не нужна регистрация. Но мне показалось, что скорость очень падает. - Unlimited Free VPN — Hola. В поиске можете просто набрать «Hola» и установить дополнение. Нажав на иконку, нужно включить работу через VPN.
Проверил – все работает. - Еще несколько вариантов: friGate Light, TunnelBear (бесплатная версия с ограничением в трафике) , ZenMate, Betternet Unlimited Free VPN Proxy.
Установка VPN в Яндекс.Браузер
Для начала обновите свой браузер до последней версии.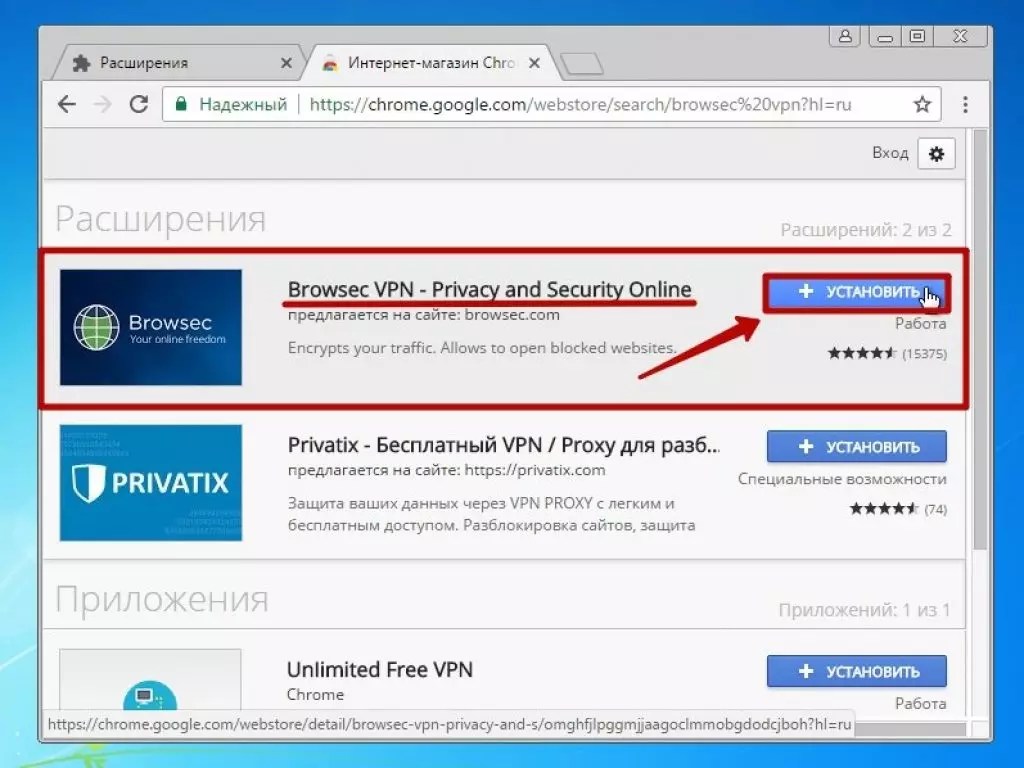 В Яндекс.Браузере можно устанавливать дополнения, среди которых есть VPN сервисы.
В Яндекс.Браузере можно устанавливать дополнения, среди которых есть VPN сервисы.
Для установки дополнения откройте меню, затем выберите «Дополнения». Прокрутите страницу к низу, и нажмите на кнопку «Каталог расширений для Яндекс.Браузера».
В поиске вводим «vpn». Появится список необходимых нам дополнений.
Чтобы установить необходимое, выбираем его и нажимаем на кнопку «Добавить в Яндекс.Браузер». Я советую попробовать: Hola Better Internet, ZenMate VPN, TunnelBear, DotVPN — better than VPN. После установки, иконка расширения появится возле адресной строки (справа) . Скорее всего, нужно будет запустить работу VPN в настройках дополнения.
Установка friGate в Яндекс.Браузер
Мне кажется, это лучшее решение. Все хорошо работает, и есть возможность открывать через VPN только некоторые сайты, которые заблокированы. Можно создавать списки, и добавлять туда свои сайты. Много заблокированных сайтов добавлено по умолчанию. Установить friGate описанным выше способом не получится.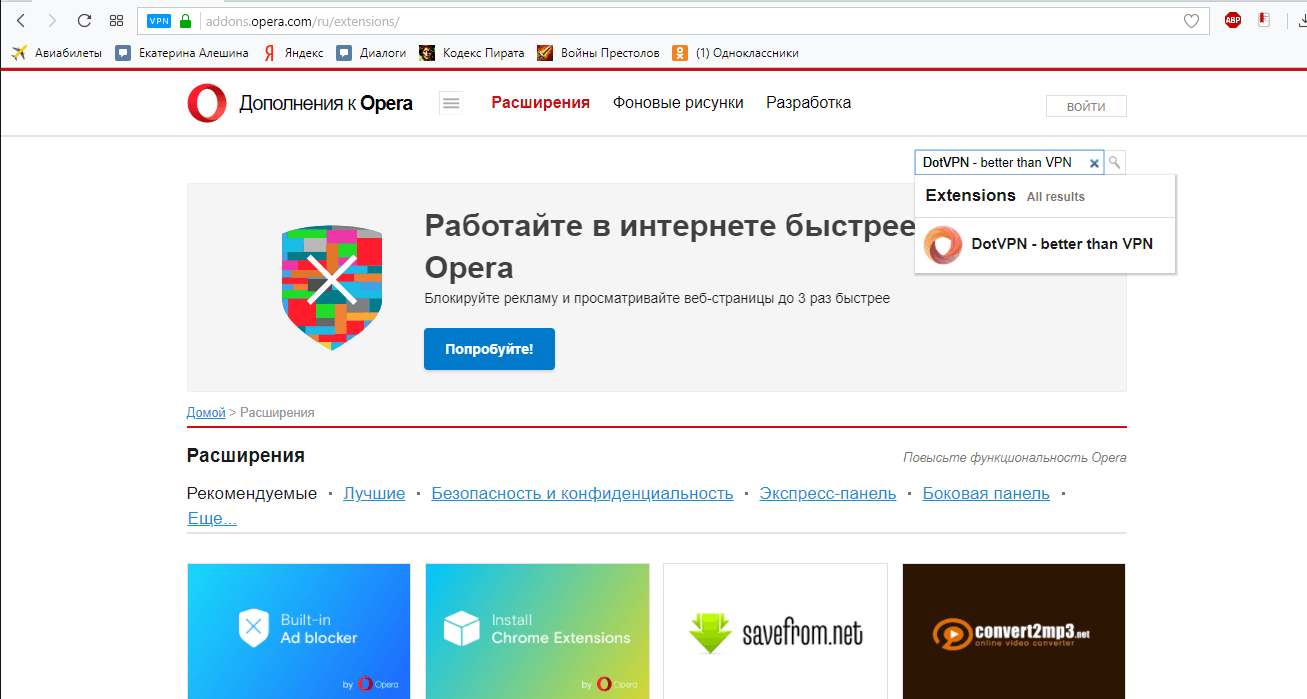 Нужно скачать файл расширения, и установить его.
Нужно скачать файл расширения, и установить его.
- Перейдите по ссылке: https://fri-gate.org/ru/ и нажмите на «friGate для Opera». Начнется загрузка плагина. Если в Яндекс.Браузере сразу появится предложение установить friGate, то подтвердите его.
- Если дополнение не установится автоматически, то просто откройте «Дополнения» в браузере, и перетащите туда скачанный файл.
Подтвердите установку дополнения. - friGate сразу начнет работать. Он разблокирует сайты, которые добавлены по умолчанию. Если какой-то необходимый вам сайт не будет открываться, то его нужно добавить вручную. Нажмите на иконку «friGate» правой кнопкой мыши и выберите «Настройки». Затем создайте новый список, перейдите в него, и добавьте адрес нужного сайта. Например vk.com, ok.ru, yandex и т. д.
Там есть инструкции на русском языке. Разобраться несложно. Просто добавляем заблокированный сайт в список, и он начинает открывателя через Яндекс.Браузер.
friGate можно установить и настроить в других браузерах: Mozilla Firefox, Opera, Хром.
VPN дополнения для браузера Mozilla Firefox
В браузере Mozilla Firefox так же можно установить необходимое расширение. Или настроить friGate, о котором я писал выше (ссылка так же есть выше) .
Заходим в «Меню» – «Дополнения».
На вкладке расширения, в строке поиска пишем «vpn», или название какого-то конкретного расширения.
Можно перейти к полному списку расширений, нажав на соответствующую ссылку снизу.
Я проверил Hotspot Shield Free VPN Proxy , Hoxx VPN Proxy, ZenMate Security и Privacy & Unblock VPN.
Hotspot Shield работает сразу после загрузки и включения. В Hoxx и ZenMate нужна регистрация.
После установки VPN, заблокированные сайты будут открываться в Mozilla Firefox. Если не понравится скорость загрузки, или стабильность работы, можете попробовать другое дополнение.
Послесловие
Не увлекайтесь установкой всего подряд. Помните, это может быть небезопасно! Смотрите на рейтинг, отзывы, количество установок расширения.
Из бесплатных решений, мне больше всего понравился встроенный VPN в браузере Opera, и friGate, который можно установить практически в каждый браузер.
Какой бы VPN сервис вы не использовали, в этом есть свои минусы и неудобства. За ним нужно следить (включать, или отключать) , так же может падать скорость, пинг. Не исключены сбои в работе сервера, через который вы подключаетесь.
Не забывайте писать комментарии. Делитесь своими советами, мнением, и задавайте вопросы.
Тем временем, пока власти и РКН выстраивают нам забор, который не пускает на заблокированные сайты, разработчики программного обеспечения решили все проблемы за нас. Всё, что остаётся обычным юзерам сделать, чтоб открыть заблокированные сайты, так это – включить VPN.
Сейчас VPN встроен практически везде, в каждом браузере есть дополнение. Кроме этого, для смартфонов существует 100500 приложений, а для Windows тысячи инструкций.
Сегодня я хочу этой страницей своего блога закрыть этот вопрос раз и навсегда. В этой записи я постараюсь упомянуть всё, чтоб каждый смог найти свою инструкцию и понять, как включить VPN в своем устройстве.
В этой записи я постараюсь упомянуть всё, чтоб каждый смог найти свою инструкцию и понять, как включить VPN в своем устройстве.
Включаем ВПН в Яндекс.Браузере
Если Вы уз Украины, первая проблема с которой Вы столкнетесь, это загрузка самого браузера. Всё, что вам необходимо, так это загрузить браузер с зеркала Яндекса. Скачать браузер можно по этой ссылке — https://getyabrowser.com/ru/
Сразу же после установки VPN у вас уже будет включен. Если вдруг, у вас не открываются заблокированные сайты, вам необходимо сделать следующее:
- Откройте настройки. В правом, верхнем углу 3 черточки — ≡ и нажмите настройки.
- Прокрутите до раздела «Турбо» и выберите «Автоматически включать…».
- Нажмите 3 клавиши одновременно – Ctrl+Shift+Del и удалите «файлы, сохраненные в кэше».
- Перезапустите браузер и наслаждайтесь свободным серфингом.
Второй способ:
Если вышесказанное по каким-то причинам у вас не работает, не стоит огорчаться. Яндекс.Браузер поддерживает все расширения от “Opera” и Вы с легкостью можете установить ВПН плагин.
Яндекс.Браузер поддерживает все расширения от “Opera” и Вы с легкостью можете установить ВПН плагин.
Для этого, нажмите в правом, верхнем углу 3 черточки ≡ и нажмите «Расширения». После чего прокрутите в низ страницы, и нажмите на «Каталог расширений для Яндекс.Браузера». Далее, в поиске напишите VPN и установите любой из предложенных плагинов. Перезапустите браузер, готово!
Включаем VPN в Opera
В Опере точно также, как и в Яндекс.Браузере. Если быть точнее, включить VPN можно двумя способами:
- Встроенный от Opera
- Установить расширение
Давайте теперь рассмотрим каждый способ в отдельности.
Способ первый – встроенный ВПН
- Нажмите «Меню», затем пункт «Настройки».
- В левом меню выберите «Безопасность». Вам нужен раздел VPN (включите его, установив флажок).
- Готово. Теперь, рядом с адресной строкой у вас есть соответствующая кнопка, где Вы можете включать/выключать ВПН и менять страну в случае перебоев.

Второй способ – устанавливаем расширение.
Даже предположить не могу, почему встроенный ВПН вам не угодил, но думаю на всякий случай стоит написать альтернативный вариант:
Чтоб установить расширение можете открыть каталог через кнопку «меню» и напишите в поиске VPN. Или просто вставьте/откройте эту ссылку в адресной строке — https://addons.opera.com/ru/search/?query=vpn
Я рекомендую установить «VPN.S HTTP Proxy» или «ZenMate VPN». Как по мне, это два лидера, которые прекрасно справляются со своей задачей.
После установки расширения, перезагрузите браузер и можете открывать любой заблокированный сайт.
Включаем VPN в Google Chrome
Google Chrome не обладает встроенным ВПН, но имеет самую большую коллекцию расширений, среди которой можно быстро найти всё и бесплатно.
Чтоб включить VPN в Chrome необходимо:
- Нажать в правом верхнем углу на троеточие. Далее «Дополнительные инструменты», потом «Расширения». Или вставьте в адресной строке — chrome://extensions/
- В поиске напишите «VPN».

- Установите выбранное расширение.
У меня стоит «Бесплатный прокси-сервер VPN Hotspot Shield — разблокировка сайтов». Работает безупречно и ни разу не тормозил. Если Вы тоже хотите себе его поставить, можете сразу перейти по ссылке — chrome://extensions/? >
VPN в Mozilla Firefox
Как Вы понимаете, тут точно так же, как и в других браузерах, но для полной картинки я распишу подробно. Чтоб открыть доступ ко все сайтам, сделайте следующее:
- Вставьте/перейдите по ссылке — https://addons.mozilla.org/ru/firefox/
- С правой стороны у вас расположен «Поиск дополнений». Введите в поиске «VPN» и нажмите “Enter”
- Дальше выбор за вами, но я рекомендую установить «Hoxx VPN Proxy» или «Hotspot Shield бесплатный VPN Proxy».
- Установите дополнение, активируйте, перезапустите браузер.
Готово. Теперь вам доступны все ресурсы в сети интернет. Как видите, ничего сложного.
Браузеры со встроенным VPN
Если у вас нет никакого желания устанавливать что-то дополнительно, можно воспользоваться браузерами, которые уже встроили в свой продукт поддержку Proxy. Я конечно рекомендую использовать те, о которых шла речь выше, но вдруг вам нужен другой.
Я конечно рекомендую использовать те, о которых шла речь выше, но вдруг вам нужен другой.
Список браузеров со встроенным Proxy:
Во время загрузки, не забудьте выбрать русский язык.
- Браузер Go! От mail.ru. Скачать тут — https://gobro.mail.ru
- Orbitum – непонятно что, ссылку не оставляю.
- FreeU – немного туповат. Не рекомендую.
VPN для Android
Если Вы используете один из выше перечисленных браузеров, тогда включить в нем ВПН точно так же, как и в обычном браузере (см. выше). Если Вы предпочитаете использовать другое приложение, тогда вам необходимо установить ещё одно, которое даст полный доступ.
Чтоб установить VPN на Android, вам необходимо:
- Открыть «Google play» и написать в поиске «VPN».
- Выбрать одно из приложений и установить.
- Запустить приложение и свернуть его. Теперь Вы можете открывать браузер и просматривать любые сайты.
Что собой представляет и как установить VPN-расширение Browsec в Яндекс браузере на Виндовс и Андроид | GuideComp.
 ru
ru
Одна мысль, что крупные компании и провайдеры используют клиентские данные в своих целях, смущает многих пользователей, неизбежно появляется желание защититься от преследования. Ещё насущные проблемы сети: блокировка отдельных сайтов или уменьшение их возможностей по принципу геолокации, риск перехвата данных, низкая безопасность сёрфинга. VPN-расширение Browsec для Яндекс браузера помогает защититься от преследования, просмотра истории в корпоративной сети, перехвата информации, определения реального местоположения. Сегодня представлено немало различных прокси и ВПН-сервисов, но одно из лидирующих мест в сфере бесплатных приложений заслуженно занимает Браусек.
Как работает расширение Browsec для Yandex browser?
Алгоритм работы мало отличается от остальных расширений из данной ниши. Для понимания принципа функционирования и вытекающих последствий, рассмотрим процесс сёрфинга обычного пользователя:
- Открываем любую Интернет-страницу в Яндекс обозревателе.

- При этом, VPN-серверу и нам, клиентской программой Browsec выдаётся идентификатор и пароль.
- Данные шифруются со стороны клиента (у нас на компьютере) и в таком виде передаются до VPN-сервера.
- Далее VPN-сервер расшифровывает данные, подменяет наш IP на свой IP, территориально находящийся где-нибудь в Европе или Азии (смотря где находится сервер) и подключается к необходимому сайту или дата-центру.
- Поступающие данные с дата-центров шифруются VPN-сервером и отправляются к нам.
- У нас на компьютере происходит расшифровка полученных данных.
Плюсы и минусы Browsec VPN для Яндекс браузера
До того, как поставить расширение, изучим его, рассмотрев основные преимущества:
- Поддерживается всеми основными браузерами,
- Работает на компьютере с Windows и смартфоне на Android,
- Предоставляет бесплатное использование без регистрации, промокодов и т. п. Достаточно скачать, установить и включить плагин,
- Не накладываются ограничения на количество трафика или время использования сервиса,
- Аддон работает на высокой скорости, практически не ухудшая качество сёрфинга.
 С Браусек можем смотреть видео без провисания, кроме часа пик, когда скорость просаживается,
С Браусек можем смотреть видео без провисания, кроме часа пик, когда скорость просаживается, - Нет встроенной рекламы, уведомлений, сообщений и т.п.,
- Минимальный вес расширения, расход трафика на загрузку составит около 3 Мб,
- Шифрует передаваемые данные, на практике это означает: никто не сможет просмотреть информацию, практически нет риска взлома аккаунтов. Провайдер, системный администратор, хакеры, администраторы расширения и другие посторонние люди не узнают, какой сайт в Яндекс браузере мы открыли через Browsec,
- К плюсам, повышающим доверие к сервису, можем отнести отсутствие скандалов, связанных с расширением. Некоторые другие популярные сервисы (например, Hola) были уличены в продаже трафика хакерам для DDOS-атак, хотя эта информация официально не подтвердилась.
Недостатки свойственны всем VPN продуктам и Браусек не исключение:
- Не все сервера работают одинаково хорошо,
- В вечернее время часто ухудшается качество соединения, слишком много пользователей одновременно подключаются к VPN,
- Данные о разработчике минимальны,
- В бесплатном режиме доступны только 4 локации, больше серверов в премиум версии.

Как установить Browsec для Яндекс браузера?
Ничего сложно здесь нет, так как приложение устанавливается аналогично остальным. Добавить расширение Браусек в Яндекс браузер можем на выбор либо из магазина расширений Opera, либо Google. Результат от выбора не изменится.
Три действия, которые нам нужно сделать, чтобы установить расширение Browsec в Яндекс браузере:
- Найти аддон в магазинах. На сайте Google плагин размещён по ссылке, а в Opera – здесь.
- Загрузить файлы дополнения. В магазине от Гугл нажимаем на кнопку «Установить», а на сайте от Опера – «Добавить в Яндекс.браузер».
- Подтвердить действие. После нажатия по кнопкам в магазине начнётся процесс проверки, по окончании которого появится вопрос «Установить Browsec VPN?» с вариантами ответов «Установить расширение» и «Отмена». Нажимаем на первую кнопку.
Есть ещё один способов добавить дополнение Browsec для Яндекс браузера, с его помощью можем загрузить файл на флешку и установить расширение на нескольких компьютерах, наличие выхода в интернет не имеет значения.
Алгоритм действий:
- Идём на сайт, который позволяет загружать аддоны в виде файлов – ссылка.
- В строку для ввода вставляем https://chrome.google.com/webstore/detail/browsec-vpn-free-and-unli/omghfjlpggmjjaagoclmmobgdodcjboh?hl=ru.
- После завершения загрузки нажимаем на «Настройки Яндекс.браузера» (справа сверху) и выбираем опцию «Дополнения».
- Разворачиваем список загрузок, значок со стрелкой вниз, наводим курсор на только что полученный файл и выбираем «Показать в папке».
- Перетягиваем файл с расширением crx в Яндекс обозреватель на вкладку «Дополнения».
- Снова нажимаем на «Установить расширение», кнопка появляется через несколько секунд после перетаскивания.
После установки останется только нажать на значок приложения и кликнуть на «Protect me», затем отобразится страна с которой выполняется доступ. Чтобы изменить страну, нажимаем на флаг и выбираем один из списка (в бесплатном режиме работают первые 4).
Как поставить Browsec для Яндекс браузер на Андроид?
Расширение Браусек успешно работает и в мобильной версии Яндекс браузера на Андроид. Чтобы сделать доступ через VPN-туннель, выполняем:
Чтобы сделать доступ через VPN-туннель, выполняем:
- Вводим в поисковике на телефоне «Browsec Google».
- Ищем ссылку на страницу с нужным расширением из магазина Google Chrome и переходим по ней.
- Нажимаем на странице – «Установить».
- Ещё раз подтверждаем действие.
- Нажимаем справа от «Умной строки» на вертикальное троеточие.
- В меню выбираем «Дополнения» и нажимаем на «Browsec».
- Делаем тап по кнопке «Protect me», по необходимости нажимаем на выбранную страну и меняем её на другую.
Важно! Окно приложения неправильно отображается на многих телефонах, практически половина справа обрезана. Картинка восстанавливается после изменения ориентации телефона на горизонтальное размещение.
Хорошо ли работает Browsec в реальности?
Чтобы проверить скорость работы расширения, мы провели тест всех бесплатных серверов. Результаты получились следующие:
Показатели могут сильно отличаться в разное время суток, но практически всегда Нидерланды показывают лучшие результаты, за ними – США и в конце списка – Сингапур.
Премиум подписка
Премиум режим дарит весомое преимущество – открывает доступ к 34 серверам, большинство находятся в разных странах. Ими пользуется меньшее количество пользователей, в сравнении с бесплатными, соответственно, скорость и качество связи выше.
Приобретение платной подписки стоит $5 при покупке помесячно. Если купить премиум на целый год сразу, цена в месяц составит $3,33.
Как купить:
- Переходим на страницу вкладки «Премиум» на официальном сайте.
- Выбираем пакет услуг: на месяц или год.
- Указываем адрес электронной почты.
- Выбираем платёжную систему.
- Подтверждаем оплату с помощью сообщения или QR-кода.
Почему не работает Browsec в Яндекс браузере?
Периодически с любыми расширениями наступают проблемы:
- Не включается. Часто появляется сообщение, что приложение не может запуститься из-за контроля настроек прокси-сервера другими расширениями. Устранить проблему просто, нажав в окне приложения «Fix it»,
- Браузер самостоятельно удаляет расширение.
 Яндекс обозреватель не сильно «дружит» с VPN-расширениями, поэтому периодически думает, что Browsec был установлен без ведома пользователя и предлагает удалить его. При невнимательности, нажав Ок, дополнение удалится из браузера. Нам придётся повторно устанавливать расширение,
Яндекс обозреватель не сильно «дружит» с VPN-расширениями, поэтому периодически думает, что Browsec был установлен без ведома пользователя и предлагает удалить его. При невнимательности, нажав Ок, дополнение удалится из браузера. Нам придётся повторно устанавливать расширение, - Работу блокирует антивирусная программа. Плагин работает в фоновом режиме и направляет много трафика на один сервер – это вызывает подозрения у антивируса, он может самостоятельно заблокировать работу программы. Временно отключаем защитный экран, и проверяем работает ли,
- Если сайт долго загружается, затем показывает «Время ожидания ответа сервера истекло», здесь проблемы могут быть со стороны нашего провайдера, сервера расширения или конечного сайта. Подождите некоторое время и попробуйте еще раз загрузить сайт. Если не помогло, то проверяем соединение с Интернетом и переустанавливаем расширение. Также можно попробовать изменить страну подключения в Browsec,
- При появлении сообщения – «Не удается установить соединение с сайтом» или подобного, переподключаем VPN или меняем страну и пробуем повторно.

Среди всех VPN-расширений установить и начать использовать Browsec для Яндекс браузера проще всего. Остальные плагины требуют регистрацию, периодически показывают рекламу, предлагают ограниченный трафик, урезают скорость работы серверов и иначе изощряются, заставляя покупать премиум. Браусеком можем пользоваться полностью бесплатно с приемлемым уровнем комфорта.
Загрузка…
Впн на яндекс браузер расширение
Расширение для vpn на Yandex
В последнее время VPN стали очень популярны. И уже видимо нет людей которые не слышали про виртуальную частную сеть. Давайте более подробнее разберемся для чего она нужна и как настроить на Яндекс браузере.
VPN — это защита вашего интернет подключения по средствам шифрования, а если шифруется вы можете быть уверены что ваша информация не будет кем то перехвачена в не зашифрованном виде.
И что самое главное не пустит посторонних в вашу сеть для слежением. Таким образом вы можете посещать любые ресурсы не боясь утечки ваших данных третьим лицам.
Для Яндекс браузера ВПН подключаются с помощью дополнений или их еще называют расширения.
Встроенный впн в данном браузере отсутствует.
Лучший впн для Яндекс браузера являются еще и относительно бесплатные vpn.
Далее про них более подробно.
Список VPN для Яндекс браузера
Установка VPN в Яндекс Браузере
VPN плагин для Yandex браузера можно установить через пункт дополнения в настройках. Для этого открываем меню Яндекс браузера и нажимаем «дополнения». Что бы открыть меню нужно нажать на три горизонтальных полоски в вернем правом углу окна.
Либо просто копируем строку browser://tune и вставляем её в адресную строку и нажимаем Enter
Заходим в дополнения в Yandex
Далее спускаемся в самый низ страницы и жмем «Каталог расширений для Яндекс.Браузера»
На открывшейся странице вы увидите все дополнения которые доступны для Yandex browser. В верхнем углу жмем «поиск по расширениям»
Поиск расширений
Таким способом сможете найти три из четырех дополнений, ну или расширений, плагинов. Кому как удобнее их называть. И так выбираете какой больше нравиться Browsec, ZenMate VPN, Hola Better Internet.
Кому как удобнее их называть. И так выбираете какой больше нравиться Browsec, ZenMate VPN, Hola Better Internet.
Вставляем в поиск нужный вам VPN и жмем Enter. У вас появится страница с похожими по названию расширений. Поэтому ищем нужное название и жмем по нему.
ВПН расширения для Yandex
На открывшейся странице жмете «Добавить в Яндекс Браузер»
Кнопка добавить
В появившемся окне будет написано для ознакомления, какими правами будет обладать данное расширение. Далее жмем установить расширения. Таким образом браузер сразу скачает и установит его.
Установка расширения
Если все сделали правильно то появится изображения плагина в правом верхнем углу.
Ничего страшного если вы все их установите. Использовать vpn сможете только один. Другие просто будут неактивными.
Дополнительно по плагину ZenMate
При нажатий на дополнение ZenMate оно попросит зарегистрироваться. Так как им могут пользоваться только зарегистрированные пользователи имеющие личный кабинет. Но не стоит настораживаться.
Но не стоит настораживаться.
Если верить политики конфиденциальности данного анонимайзер, он использует TLS-шифрование. И он не хранит личные данные способные идентификации вас. А так же не следит за Вашими сеансами онлайна. Ссылаясь на строгие немецкие законы о конфиденциальности. Поэтому не боитесь регистрироваться.
Пробуйте, экспериментируйте, проверяйте на предмет какой вам больше понравится и где скорость будет повыше.
Установка расширения для Яндекс Браузера которого нет в каталоге
Наверное уже заметили не все дополнения есть в каталоге. Но так как Яндекс браузер создан на основе проекта Chromium, то для него подойдут расширения от google chrome. И так что бы установить Frigate переходим в каталог гугла по ссылке и в открывшемся окне жмем установить.
Плагин friGate
Появится окно с уведомлением что сможет делать расширение. Жмете «Установить расширение.
Теперь у Вас должно появиться такой значек.
При нажатий на который автоматически включится ВПН для Яндекс браузера. При повторном нажатий вы его отключите.
Значок friGate
Так же вы можете скачать расширение бесплатно на официальном сайте https://fri-gate.org/ru/
VPN бесплатные, но если захотите быстрее скорость. То можете купить премиум. Это даст вам возможность пользоваться платными прокси — серверами.
Поменять расширения в Ябраузере
Что бы сменить расширения VPN. Нужно будет вначале выключить то которым пользовались.
Для этого нужно тыкнуть на приведущее vpn расширение и поставить флажок в состояние off.
За исключением Фригат. Для его отключения достаточно просто нажать на него.
Из собственного опыта могу порекомендовать это Холла впн и friGate.
Дело в том что Hola запоминает какой страны ip адрес вы использовали и на каких сайтах вы вообще отлючали ВПН. И таким образом её не нужно постоянно тыкать на предмет настройки или отключения, а затем включения. Это удобно и экономит время.
И второе расширение Фригат. Хоть оно и муторное в начали. Тем не менее вам нужно зарегистрироваться. После чего сможете им пользоваться с большим количеством настроек по сравнению с другими.
Настройки friGate для Яндекс браузера
Что бы зайти в настройки vpn нужно нажать правой кнопкой мыши по его значку и далее нажимаем на настройки.
Вход в настройки фригата
Откроется следующее окно в нем сможете создать свой собственный список сайтов при заходе на которые будет включатся vpn. Сможете добавить собственный прокси-сервер.
free proxy можно найти в поисковике по аналогичному запросу. Также можно включить анонимность, но для этого придется прописать сторонний общедоступный DNS. Тем не менее с этим вроде проблем нет, в любом поисковике можно найти.
Окно настроек friGate
Так же сможете настроить вход с Яндекс браузера на такие домены как .onion .coin .emc .lib .bazar
Еще в данном vpn дополнении есть функция настройки рекламы. Что позволяет не показывать рекламу.
Так же плагин AdBlock позволяет убирать рекламу, как его установить и настроить читайте в статье Устанавливаем и настраиваем блокировщик рекламы Adblock
Желаем Вам приятного и быстрого сёрфинга на просторах интернета.
Расширение для vpn на Yandex
В последнее время VPN стали очень популярны. И уже видимо нет людей которые не слышали про виртуальную частную сеть. Давайте более подробнее разберемся для чего она нужна и как настроить на Яндекс браузере.
VPN — это защита вашего интернет подключения по средствам шифрования, а если шифруется вы можете быть уверены что ваша информация не будет кем то перехвачена в не зашифрованном виде.
И что самое главное не пустит посторонних в вашу сеть для слежением. Таким образом вы можете посещать любые ресурсы не боясь утечки ваших данных третьим лицам.
Для Яндекс браузера ВПН подключаются с помощью дополнений или их еще называют расширения.
Встроенный впн в данном браузере отсутствует.
Лучший впн для Яндекс браузера являются еще и относительно бесплатные vpn.
Далее про них более подробно.
Список VPN для Яндекс браузера
Установка VPN в Яндекс Браузере
VPN плагин для Yandex браузера можно установить через пункт дополнения в настройках. Для этого открываем меню Яндекс браузера и нажимаем «дополнения». Что бы открыть меню нужно нажать на три горизонтальных полоски в вернем правом углу окна.
Либо просто копируем строку browser://tune и вставляем её в адресную строку и нажимаем Enter
Заходим в дополнения в Yandex
Далее спускаемся в самый низ страницы и жмем «Каталог расширений для Яндекс.Браузера»
На открывшейся странице вы увидите все дополнения которые доступны для Yandex browser. В верхнем углу жмем «поиск по расширениям»
Поиск расширений
Таким способом сможете найти три из четырех дополнений, ну или расширений, плагинов. Кому как удобнее их называть. И так выбираете какой больше нравиться Browsec, ZenMate VPN, Hola Better Internet.
Вставляем в поиск нужный вам VPN и жмем Enter. У вас появится страница с похожими по названию расширений. Поэтому ищем нужное название и жмем по нему.
ВПН расширения для Yandex
На открывшейся странице жмете «Добавить в Яндекс Браузер»
Кнопка добавить
В появившемся окне будет написано для ознакомления, какими правами будет обладать данное расширение. Далее жмем установить расширения. Таким образом браузер сразу скачает и установит его.
Установка расширения
Если все сделали правильно то появится изображения плагина в правом верхнем углу.
Ничего страшного если вы все их установите. Использовать vpn сможете только один. Другие просто будут неактивными.
Дополнительно по плагину ZenMate
При нажатий на дополнение ZenMate оно попросит зарегистрироваться. Так как им могут пользоваться только зарегистрированные пользователи имеющие личный кабинет. Но не стоит настораживаться.
Если верить политики конфиденциальности данного анонимайзер, он использует TLS-шифрование. И он не хранит личные данные способные идентификации вас. А так же не следит за Вашими сеансами онлайна. Ссылаясь на строгие немецкие законы о конфиденциальности. Поэтому не боитесь регистрироваться.
Пробуйте, экспериментируйте, проверяйте на предмет какой вам больше понравится и где скорость будет повыше.
Установка расширения для Яндекс Браузера которого нет в каталоге
Наверное уже заметили не все дополнения есть в каталоге. Но так как Яндекс браузер создан на основе проекта Chromium, то для него подойдут расширения от google chrome. И так что бы установить Frigate переходим в каталог гугла по ссылке и в открывшемся окне жмем установить.
Плагин friGate
Появится окно с уведомлением что сможет делать расширение. Жмете «Установить расширение.
Теперь у Вас должно появиться такой значек.
При нажатий на который автоматически включится ВПН для Яндекс браузера. При повторном нажатий вы его отключите.
Значок friGate
Так же вы можете скачать расширение бесплатно на официальном сайте https://fri-gate.org/ru/
VPN бесплатные, но если захотите быстрее скорость. То можете купить премиум. Это даст вам возможность пользоваться платными прокси — серверами.
Поменять расширения в Ябраузере
Что бы сменить расширения VPN. Нужно будет вначале выключить то которым пользовались.
Для этого нужно тыкнуть на приведущее vpn расширение и поставить флажок в состояние off.
За исключением Фригат. Для его отключения достаточно просто нажать на него.
Из собственного опыта могу порекомендовать это Холла впн и friGate.
Дело в том что Hola запоминает какой страны ip адрес вы использовали и на каких сайтах вы вообще отлючали ВПН. И таким образом её не нужно постоянно тыкать на предмет настройки или отключения, а затем включения. Это удобно и экономит время.
И второе расширение Фригат. Хоть оно и муторное в начали. Тем не менее вам нужно зарегистрироваться. После чего сможете им пользоваться с большим количеством настроек по сравнению с другими.
Настройки friGate для Яндекс браузера
Что бы зайти в настройки vpn нужно нажать правой кнопкой мыши по его значку и далее нажимаем на настройки.
Вход в настройки фригата
Откроется следующее окно в нем сможете создать свой собственный список сайтов при заходе на которые будет включатся vpn. Сможете добавить собственный прокси-сервер.
free proxy можно найти в поисковике по аналогичному запросу. Также можно включить анонимность, но для этого придется прописать сторонний общедоступный DNS. Тем не менее с этим вроде проблем нет, в любом поисковике можно найти.
Окно настроек friGate
Так же сможете настроить вход с Яндекс браузера на такие домены как .onion .coin .emc .lib .bazar
Еще в данном vpn дополнении есть функция настройки рекламы. Что позволяет не показывать рекламу.
Так же плагин AdBlock позволяет убирать рекламу, как его установить и настроить читайте в статье Устанавливаем и настраиваем блокировщик рекламы Adblock
Желаем Вам приятного и быстрого сёрфинга на просторах интернета.
Технология VPN обеспечивает зашифрованное интернет-соединение с сайтами, играми и другими ресурсами Сети через сервер-посредник, который может физически находиться практически в любой точке земного шара. Таким образом, пользователь может анонимно пользоваться интернетом, скрывая истинные данные своего узла (IP-адрес, ПК, операционную систему и т. д.).
Из этой статьи вы узнаете, как включить и настроить ВПН для Яндекс.Браузера. Стоит отметить то, что он будет иметь только локальное действие — защищать сетевой канал непосредственно в этом браузере, а в других браузерах, приложениях нет.
В Яндекс.Браузере VPN подключается посредством специальных расширений (аддонов). Их можно найти и скачать следующим образом:
1. Откройте меню Яндекса (кнопка «три полоски»).
2. Клацните по разделу «Дополнения».
3. Прокрутите страницу с панелями аддонов в самый низ. А потом нажмите кнопку «Каталог расширений… ».
4. На открывшейся странице магазина, в поисковой строке, наберите — «VPN».
В выпавшем сниппете с подсказками, а затем и в поисковой выдаче (после нажатия клавиши «Enter»), вы увидите множество аддонов, осуществляющих сетевой коннект по VPN.
В рамках этой статьи мы рассмотрим подробно, как пользоваться наиболее популярными расширениями.
ZenMate VPN
Это условно бесплатный плагин. Имеет продвинутый и в то же время лёгкий в управлении интерфейс. Выполняет надёжный, безопасный коннект через прокси-сервер практически без потери скорости. Не содержит каких-либо ограничений в плане доступа: можно просматривать видео и картинки, слушать аудиозаписи. Имеет свою базу мощных, надёжно защищённых прокси-серверов, которые обеспечивают полную приватность данных пользователя (история посещений, запросы и т.д.). Полностью изменяет геолокацию узла (географическое расположение) и IP-адрес. Согласно статистике, им пользуются свыше 34 млн. пользователей. Аддон является кроссплатформенным и доступен в интернет-магазинах расширений для Firefox и Google Chrome.
Найдите через опцию поиска аддон и кликните на его страничке кнопку «Добавить… ».
После активации кликните кнопку ZenMate. При первом запуске он предложит вам зарегистрироваться, чтобы воспользоваться тестовой версией премиум-аккаунта с расширенными настройками.
Введите логин (e-mail) и пароль, а затем кликните «Регистрация».
Для получения доступа к настроечной панели снова нажмите по иконке аддона.
В выпавшем окне можно выбирать другой прокси-сервер, полностью отключать VPN. А также задавать параметры других опций (ссылка «Настройки»).
Hola Better Internet
Эффективное решение для обеспечения безопасности интернет-коннекта и обхода различных блокировок IP (геолокационных, по маске адреса, цензура и др.). Имеет наглядную систему управления, с которой может справиться без труда даже пользователь-новичок.
После старта в браузере откроется вкладка с визуальными закладками на самые популярные веб-сайты в вашем регионе. Вы можете щёлкнуть любое превью и быстро перейти на любимый сайт через защищённое соединение.
Общие настройки аддона открываются щелчком мыши по его кнопке на панели Яндекса.
В этом окне можно изменить прокси-коннект (выбрать другую страну), ускорить загрузку видеостриминга, включить антибаннер.
Browsec VPN
«Классический» формат прокси не только для Яндекс.Браузера, но и для Opera. Успешно «преодолевает» блокировки соцсетей, выполненные системными администраторами на учебных, офисных ПК. Обеспечивает стабильное соединение.
После первого запуска расширения откроется вкладка с предложением активировать премиум-профиль. Её можно проигнорировать — закрыть и приступить к работе. В бесплатной версии Browsec присутствуют все основные функции VPN.
Для изменения прокси достаточно кликнуть по кнопке расширения, а затем клацнуть опцию «Change». После этих действий изменится флаг страны.
Также на этой панели вы можете отключить аддон и авторизоваться в профиле системы (если он у вас есть).
Как проверить работу VPN?
Сделать это можно следующим образом:
- Отключите аддон VPN в браузере.
- Перейдите в поисковую систему Яндекс и сделайте запрос — «IP» (без кавычек).
- В первом блоке отобразится истинный IP вашего компьютера. Запомните его.
- Включите аддон VPN.
- Снова сделайте запрос о Яндексе (IP). Адрес уже должен отобразиться другой (не ваш, а подключенного прокси).
Если вы хотите узнать более подробную информацию об IP-адресе прокси-сервера, через который вы осуществляете соединение, под адресом, в блоке выдачи поисковика, пройдите по ссылке «Узнайте о своём соединении».
Безопасного вам пребывания в глобальной паутине!
VPN расширение для Яндекс браузера. Что такое и как поставить ВПН-расширение Browsec в Yandex browser на Windows и Android
Одна мысль, что крупные компании и провайдеры используют клиентские данные в своих целях, смущает многих пользователей, неизбежно появляется желание защититься от преследования. Ещё насущные проблемы сети: блокировка отдельных сайтов или уменьшение их возможностей по принципу геолокации, риск перехвата данных, низкая безопасность сёрфинга. VPN-расширение Browsec для Яндекс браузера помогает защититься от преследования, просмотра истории в корпоративной сети, перехвата информации, определения реального местоположения. Сегодня представлено немало различных прокси и ВПН-сервисов, но одно из лидирующих мест в сфере бесплатных приложений заслуженно занимает Браусек.
Алгоритм работы мало отличается от остальных расширений из данной ниши. Для понимания принципа функционирования и вытекающих последствий, рассмотрим процесс сёрфинга обычного пользователя:
Плюсы и минусы Browsec VPN для Яндекс браузера
Недостатки свойственны всем VPN продуктам и Браусек не исключение:
- Не все сервера работают одинаково хорошо;
- В вечернее время часто ухудшается качество соединения, слишком много пользователей одновременно подключаются к VPN;
- Данные о разработчике минимальны;
- В бесплатном режиме доступны только 4 локации, больше серверов в премиум версии.
Как установить Browsec для Яндекс браузера?
Ничего сложно здесь нет, так как приложение устанавливается аналогично остальным. Добавить расширение Браусек в Яндекс браузер можем на выбор либо из магазина расширений Opera, либо Google. Результат от выбора не изменится.
Три действия, которые нам нужно сделать, чтобы установить расширение Browsec в Яндекс браузере:
Есть ещё один способов добавить дополнение Browsec для Яндекс браузера, с его помощью можем загрузить файл на флешку и установить расширение на нескольких компьютерах, наличие выхода в интернет не имеет значения.
Алгоритм действий:
После установки останется только нажать на значок приложения и кликнуть на «Protect me», затем отобразится страна с которой выполняется доступ. Чтобы изменить страну, нажимаем на флаг и выбираем один из списка (в бесплатном режиме работают первые 4).
Как поставить Browsec для Яндекс браузер на Андроид?
Расширение Браусек успешно работает и в мобильной версии Яндекс браузера на Андроид. Чтобы сделать доступ через VPN-туннель, выполняем:
Важно! Окно приложения неправильно отображается на многих телефонах, практически половина справа обрезана. Картинка восстанавливается после изменения ориентации телефона на горизонтальное размещение.
Хорошо ли работает Browsec в реальности?
Чтобы проверить скорость работы расширения, мы провели тест всех бесплатных серверов. Результаты получились следующие:
Показатели могут сильно отличаться в разное время суток, но практически всегда Нидерланды показывают лучшие результаты, за ними – США и в конце списка – Сингапур.
Премиум подписка
Премиум режим дарит весомое преимущество – открывает доступ к 34 серверам, большинство находятся в разных странах. Ими пользуется меньшее количество пользователей, в сравнении с бесплатными, соответственно, скорость и качество связи выше.
Приобретение платной подписки стоит $5 при покупке помесячно. Если купить премиум на целый год сразу, цена в месяц составит $3,33.
Как купить:
Почему не работает Browsec в Яндекс браузере?
Периодически с любыми расширениями наступают проблемы:
Среди всех VPN-расширений установить и начать использовать Browsec для Яндекс браузера проще всего. Остальные плагины требуют регистрацию, периодически показывают рекламу, предлагают ограниченный трафик, урезают скорость работы серверов и иначе изощряются, заставляя покупать премиум. Браусеком можем пользоваться полностью бесплатно с приемлемым уровнем комфорта.
Что вообще такое VPN и каково его предназначение на этом белом свете? Это специальные программы, расширения, используя которые, пользователь может изменить свой IP-адрес.
В отличии от той же Оперы, в Яндекс браузере нет встроенного vpn-клиента, с помощью которого можно менять Ip-адрес. Тем не менее, для него есть различные расширения и дополнения, которые позволяют это делать. В данном материала мы приведем список подобных приложений, которые позволяют установить ВПН для Яндекс Браузера, а также как ими пользоваться и сам процесс их загрузки.
Как установить
Чтобы подключить VPN-приложения к вашему браузеру следуйте сделующим инструкциям:
Шаг 1.
Запускаем Я.Браузер и жмем значок меню, который находится в верхнем правом углу.
Шаг 2.
В меню есть вкладка «Дополнения
«. Она нам собственно и потребуется. Её необходимо открыть, используя левую клавишу мыши.
Шаг 3.
После этих действий вы окажитесь на странице с установленными дополнениями. Но нам нужно зайти именно в магазин расширений, поэтому листаем вниз страницы.
Шаг 4.
Внизу нажимаем на желтую кнопку «Каталог расширений для Яндекс Браузера
«. После чего откроется страница с магазином аддонов Опера. не пугайтесь, так и надо. У Яндекс нет своего маркета, тем не менее, все расширения оперы полностью совместимы с ним.
Шаг 5.
Оказавшись на странице маркета аддонов, в строку поиска введите «VPN
» и нажмите Ентер.
Шаг 6.
Вам будут показаны результаты поиска по указанному ключевому слову. Выберите нужное приложение. Список наиболее популярных ВПН для браузера Яндекс вы можете посмотреть ниже.
Шаг 7.
Теперь, когда вы выбрали какое дополнение хотите установить, на его странице Нажмите кнопку «Добавить в Яндекс Браузер
«.
Шаг 8.
Начнется процесс установки. После чего выскочит окошко, в котором надо нажать «Установить расширение
«.
Все, аддон будет установлен и вы сможете им пользоваться. А теперь давайте рассмотрим самые лучшие и наиболее популярные VPN-клиенты, а также как ими пользоваться.
ZenMate VPN
Достойное ВПН-приложение, сочетающее в себе простоту и функциональность. С его помощью вы сможете обеспечить себе стопроцентную анонимность в сети Интернет. Есть много настроек, возможность выбора страны и тому подобное.
Единственный минус данного приложения в том, что с недавних пор оно стало полностью платным. Тем не менее, если вы можете себе позволить, то однозначно покупайте подписку. Клиент действительно стоящий и является одним из лучших в мире.
Также приложение больше не работает, как расширение, а только как полноценное приложения для ОС.
Hola Better Internet
Еще одно мощное расширение. Только в отличии от предыдущего клиента, есть бесплатная версия. В использовании очень простое, не требует никаких дополнительных настроек. После установки можно сразу же начинать пользоваться.
Как пользоваться:
Большим плюсом данного приложения является то, что есть обширный выбор стран для смены Айпи.
DotVPN — better than VPN
Качественный ВПН-аддон с нужным набором настроек и функций. Имеет более миллиона установок в магазине, что непременно говорит о его популярности, удобности и функциональности.
Пользоваться довольно просто:
Многим в последнее время нужен VPN для Яндекс.Браузера
, потому что практически все страны ужесточают свою политику по поводу анонимности. Особенно сильно это проявляется в России, где блокируют многие неугодные ресурсы.
Кроме того, пытаются блокировать и популярные для VPN. Поэтому не стоит особо рассчитывать на то, что достаточно использовать один прокси, чтобы обезопасить себя. Гораздо лучше подготовить сразу несколько вариантов, которые можно будет подключать по мере необходимости.
Это разумная мера, особенно учитывая текущее положение дел в сети.
Как включить VPN в Яндекс.Браузере
Есть несколько вариантов, как включить VPN в Яндекс браузере. Среди них: приложение, расширение и встроенные настройки. Новичкам рекомендуется использовать расширение VPN для Яндекс.Браузера. Их список будет ниже в статье.
Чтобы включить расширение, нужно открыть меню, выбрать пункт «Дополнения» и зайти в каталог расширений. Дальше нужно будет вбить название одного из вариантов и установить его, следуя инструкциям. После этого можно будет пользоваться прокси без каких-либо проблем, потому что большинство разработчиков делают возможность получить доступ в один клик.
С приложением всё просто – нужно скачать и установить его. Затем настроить и пользоваться. Разница в том, что прокси будет работать не только с обозревателем, но и со всем компьютером. Это очень полезно, если нужно, чтобы и другие программы подключались через другой сервер.
Есть и другой способ, как установить VPN на Яндекс.Браузера. Он не требует подключения сторонних продуктов, поэтому очень удобен. Но его недостаток в том, что его неудобно отключать.
Для этого нужно зайти в настройки, нажать на кнопку «Показать дополнительные настройки» и ещё кликнуть на кнопку «Изменить настройки прокси-сервера». Нужно перейти во вкладку «Подключение» и кликнуть на «Настройка сети».
После того, как произошла настройка VPN в Яндекс браузере, можно начинать обозревать сеть. Если всё настроено правильно, появится доступ к заблокированным ресурсам.
Если же встаёт вопрос, как изменить VPN в Яндекс браузере, то нужно всего лишь зайти в те же самые настройки и поменять адрес.
Популярные прокси
Есть огромное множество вариантов, которые подойдут большинству пользователей. Так люди могут выбрать бесплатный VPN для Yandex браузера, чтобы не беспокоиться от деньгах, но, при этом, иметь доступ ко всему интернету.
Unlimited free VPN hola
Бесплатный прокси, который подойдёт большей части людей, желающих свободно сёрфить интернет. Прокси можно в любой момент выключить, чтобы посещать площадки, на которые нужно заходить с одного и того же IP-адреса.
Browsec VPN
Бесплатный и безлимитный прокси, позволяющий посещать большинство ресурсов.
Hola VPN
Ещё одно расширение, которое устанавливается прямо в браузер. Пользовать им можно бесплатно. Также можно скачать приложение для мобильных устройств.
VPN hotspot shield
Один из самых популярных вариантов, потому что отвечает многим стандартам и желаниям аудитории. Есть как расширение, так и приложение.
Betternet VPN
Расширение, которое позволяет использовать прокси. При этом можно выбрать, в какой стране будет находиться сервер, чтобы не только обойти блокировки, но и получить доступ с лучшей скоростью. Можно использовать бесплатно.
Touch VPN
Touch VPN для Яндекс браузера. Простой и бесплатный вариант – достаточно нажать одну кнопку, чтобы включить его. Кроме того, он полностью безопасен, а если появятся какие-нибудь вопросы, поддержка на них ответит.
Существует огромное множество VPN Proxy для Яндекс браузера и других приложений, которые понравятся новичкам и профессионалам. Однако предоставленного списка вполне достаточно, чтобы полностью насладиться свободой.
Free VPN для Яндекс браузера очень помогают справиться с запретами и блокировками, поэтому не стоит пренебрегать ими. Потому что покупка платного сервера не всегда стоит своих денег. Кроме того, весь необходимый функционал для обычных пользователей есть и в бесплатных версиях.
- Слово «Яндекс» означает «ещё один индексатор».
- Браузер этой компании появился в 2012 году.
- В 2013 году был снят целый фильм о том, как создавалась компания и о её пути. Фильм называется «Стартап».
Заключение
VPN для ПК – это одна из самых важных вещей, которые нужно установить. Поэтому VPN для браузера Яндекс необходимо скачать обязательно.
Популярность расширений для обхода блокировки сайтов резко выросла после того, как в действие вступил антипиратский закон. Однако и до него проблема заблокированных сайтов была актуальной, так как пользователи то и дело встречались с различными видами запретов на посещение сайтов. Это и блокировка сайтов системными администраторами, и запрет, выставленный создателями сайтов (например, к конкретным странам).
Расширение для браузеров Browsec представляет собой удобный способ обойти блокировку. В пару кликов пользователь получает возможность подменить свой реальный IP-адрес на ложный, и посетить таким образом желаемый сайт. Но, в отличие от многих других браузерных анонимайзеров, Browsec обладает дополнительным плюсом, который и делает расширение особенно популярным и востребованным.
Сейчас можно найти довольно большое количество расширений-анонимайзеров для браузеров. Этот способ удобнее, чем использование сайтов или программ с VPN тем, что включать и отключать обход можно в пару кликов.
Browsec является одним из популярных дополнений, поскольку, помимо своей основной функции он еще умеет шифровать трафик. Это в первую очередь выгодно тем, кто использует обход блокировки сайтов на рабочем месте. Такое расширение дает два плюса: системный администратор не может отследить посещаемые сайты, и для использования расширения не нужны права администратора в Windows.
Плагин отлично работает во всех популярных браузерах, поэтому может быть установлен в любой браузер на движке Chromium и в Mozilla Firefox. Мы рассмотрим процесс установки и использования Browsec на примере Яндекс.Браузера.
Установка Browsec
Первым делом устанавливаем расширение в свой браузер. Скачать его можно с официального сайта Browsec, либо с сайта с расширениями для браузера:
Установка в Яндекс.Браузер
Во всплывающем окне нажимаем «Установить расширение
»
После успешной установки появится уведомление на панели расширений, а также откроется новая вкладка с информацией о расширении.
Обратите внимание, что сразу же после установки Browsec активируется! Если расширение пока вам не нужно, не забудьте его отключить, чтобы не загружать все страницы через прокси. Это не только снизит скорость загрузки веб-страниц, но и потребует от вас повторного ввода регистрационных данных на различных сайтах.
Использование Browsec
После установки вы уже можете начинать пользоваться расширением. Его значок в Яндекс.Браузере будет располагаться здесь:
Давайте попробуем зайти на любой заблокированный сайт. Как уже было сказано ранее, сразу же после установки расширение уже работает. Это можно определить по значку на верхней панели в браузере: если он горит зеленым, то расширение работает, а если оно серое — расширение выключено.
Включать/выключать дополнение просто: нажимаем на значок и выбираем ON для включения и OFF для отключения.
Попробуем зайти на самый известный из заблокированных сайтов – RuTracker. Обычно мы видим примерно такое уведомление от вашего интернет-провайдера:
Включаем Browsec и заходим на сайт еще раз:
Не забывайте после посещения заблокированного сайта выключить расширение.
Выбор страны
Вы также можете выбирать IP разных стран для посещения сайтов. По умолчанию стоят Нидерланды, но если вы нажмете на кнопку «Change
», то сможете выбрать ту страну, которая вам необходима:
К сожалению, в бесплатном режиме доступно всего 4 сервера, но большинству пользователей этого, как говорится, хватает за глаза. Тем более, что два самых популярных сервера (USA и UK) присутствуют, чего обычно предостаточно.
Browsec — прекрасное расширение для многих популярных браузеров, которое поможет попасть за заблокированный по различным причинам онлайн-ресурс. Это легкое дополнение не нуждается в детальной настройке и включается/выключается в 2 клика. Скромный выбор серверов в бесплатном режиме не слишком омрачает картину, поскольку зачастую в смене сервера нет необходимости. А шифрование исходящего и входящего трафика делает Browsec востребованным среди множества людей.
То, что VPN-подключения и частные виртуальные сети сегодня используются повсеместно, напоминать, наверное, не стоит. Однако мало кто знает, как отключить VPN не то что в разных операционных системах и приложениях, но и на разных устройствах. Именно поэтому многим пользователям стоит восполнить такой пробел в знаниях. В качестве дополнительного материала будет представлено решение по обеспечению безопасности VPN-подключений, что иногда может пригодиться.
Как отключить VPN в разных системах, приложениях и устройствах: общая информация
Вообще, если разобраться, практически все решения по деактивации VPN-соединения условно можно свести к нескольким базовым методам.
Так, например, на любом мобильном девайсе или в среде Windows достаточно просто нажать на кнопку отключения от Сети. Для более полного решения вопроса «как отключить VPN» можно использовать и более кардинальные методы, связанные с удалением подключения или соединения, которое запоминалось мобильным девайсом. Но это только общие принципы. Далее рассмотрим наиболее распространенные ситуации, в которых может понадобиться деактивация VPN.
Как отключить VPN в Windows-системах в десятой модификации
И первым делом рассмотрим методику деактивации соединения в стационарных системах, а в качестве примера возьмем именно десятую модификацию, поскольку ее инструментарий намного шире систем-предшественниц.
Итак, как уже говорилось, самое простое состоит в том, чтобы кликнуть на значке VPN-соединения в системном трее и из меню выбрать отключение.
Аналогичный результат можно получить, если войти либо в раздел сетевых подключений в классической «Панели управления», либо использовать для этого соответствующие пункты меню параметров.
Но бывает и так, что отключить VPN бывает недостаточно — нужно еще и избавиться от созданного подключения. Нет ничего проще. В разделе сетевых подключений при вызове контекстного меню через ПКМ на выбранном соединении нужно использовать не отключение, а удаление. Точно такие же действия производятся в профилях VPN.
Отключение VPN в браузерах
Что касается браузеров, в которых VPN-клиент имеется в предустановленном виде, то и тут все просто. Например, в той же «Опере» иконка VPN находится слева от адресной строки на главной панели.
Сначала левым кликом вызывается меню клиента, а затем ползунок активности устанавливается в выключенное положение.
Как отключить VPN в «Яндекс-браузере»? Тоже ничего особо сложного нет. Суть вопроса сводится к тому, чтобы деактивировать устанавливаемые в качестве VPN-клиента расширения и дополнения (Hola, ZenMate и др.). Поскольку они, подобно клиенту «Оперы», выносят свои иконки на главную панель, достаточно просто кликнуть по ним, чтобы сменить статус. Чтобы полностью избавиться от них, в разделе расширений установленные дополнения нужно просто удалить.
Деактивация VPN на мобильных устройствах
В мобильных девайсах для создания VPN-подключения такого типа можно использовать либо встроенные средства самой системы, либо дополнительные апплеты. Опять же, как и в случае с Windows, можно ограничиться обычным отключением или деактивацией установленных приложений (или их полным удалением).
Это все, что касается общих действий по удалению. Теперь рассмотрим, как отключить VPN на iPhone. Сначала необходимо войти в раздел основных настроек и выбрать сеть. В следующем окне следует выбрать подключение, подлежащее удалению, войти в его настройки и тапнуть по соответствующей кнопке.
В Android-устройствах при удалении можно использовать дополнительный параметр «Забыть эту сеть», чтобы избавиться от всех сохраненных данных конфигурации. Такой подход применим в ситуациях, когда с виртуальными сетями наблюдаются проблемы, в частности, это касается ошибок подключения.
Предотвращение VPN-утечки DNS
Как отключить VPN в разных ситуациях, разобрались. Теперь несколько слов об одном из важнейших вопросов, который напрямую к рассматриваемой теме отношения не имеет, однако играет ключевую роль в обеспечении безопасности создаваемых подключений.
Тут проблема в том, что создать VPN-соединение в Windows проще простого. Но надеяться на то, что весь шифруемый траффик будет находиться в полной безопасности, не приходится. Основная проблема состоит в активации системой технологии многоадресного разрешения имен (Smart Multi-Homed Name Resolution), при котором задействуются все доступные сетевые адаптеры, установленные в системе, что позволяет ускорить DNS-запросы. Как раз именно они и могут быть переданы вне защищенного соединения.
Наиболее простой методикой отключения этой службы является использование групповых политик (gpedit в консоли «Выполнить»). В редакторе нужно найти соответствующий компонент отключения, войти в редактирование настроек (двойной клик или меню ПКМ) и установить статус «Включено». Не путайтесь, потому что здесь включенное состояние в параметрах соответствует деактивации выбранного компонента. После этого необходимо сохранить изменения и произвести перезагрузку.
Краткий итог
В принципе, вопросы по поводу того, как отключить VPN в совершенно отличающихся между собой ситуациях, можно считать исчерпанными. По большому счету, все, что было написано выше, можно уложить в одну фразу: «VPN можно или отключить, но оставить соединение нетронутым для дальнейшего использования, или удалить целиком и полностью».
Что же касается отключения утечки DNS, знание алгоритма действий по решению данной проблемы пригодится только в том случае, если VPN-соединение не удаляется, а будет использовано в дальнейшем. Согласитесь, а ведь многие об этом не то что не знали, но и не предполагали, что в Windows такая функция активирована по умолчанию. Задумка вроде бы и неплохая (ускорение запросов), а вот реализация оставляет желать лучшего.
Рекомендуем также
Расширение Vpn для Яндекс Браузера
VPN — это лишь одно из самых простых приложений, которые вы можете установить на свой компьютер, мобильный телефон или игровой инструмент в наше время, когда безопасность сети является главным приоритетом.
Он позволяет скрыть свою личность в сети, местоположение, а также IP-адрес. Однако вы, скорее всего, задаетесь вопросом: «Какая услуга VPN самая эффективная?» Вы обязательно получите ответ на свой вопрос прямо здесь.
9 лучших VPN-сервисов
После детального изучения мы фактически подумали о 9 лучших решениях VPN.Просматривайте каждый отзыв, чтобы выбрать то, что вам больше всего подходит. Расширение VPN для браузера Яндекс Обзор
Наш идеальный общий выбор — Express VPN -> Получите бесплатную пробную версию здесь
Наш победитель за лучший выбор конфиденциальности, скорости, а также разблокировки сайтов с географическим ограничением — Express VPN. Второе место — это NordVPN, наиболее предпочтительное имя на рынке. NordVPN впечатляет, когда речь идет о защите и потоковой передаче контента. Узнайте больше о других 7 эквивалентах.
1) FastestVPN
Атрибуты
• Блокировка рекламы
• Функция вредоносного ПО
• Разделенное туннелирование
• Торрент
• Кнопка сетевого уничтожения (Windows).
• 10 синхронизированных подключений.
FatestVPN работает в соответствии с законодательством Каймановых островов. Это всего лишь одно из решений VPN, которое в последнее время действительно улучшилось, с использованием большего количества областей, серверов, а также поддержки потоковых сервисов. И внешний вид просто отличный, особенно в Windows, не говоря уже о чрезвычайно простом пользовательском интерфейсе.Если вы ищете хорошую ставку для повседневного использования, то FastestVPN наверняка вас не разочарует.
Плюсы.
• Отсутствие стресса из-за законодательства о хранении данных или международного надзора.
• Защищает личность клиента с помощью кнопки отключения в случае сбоев в сети.
• Нет политики журнала.
• Отличная скорость в компьютерных системах Windows и Mac.
Минусы.
• Возможность разливного туннелирования ограничена, поэтому вы не можете одновременно находиться в эксклюзивной, а также в общедоступной сети при использовании приложений Windows или Mac.
Одна из регистраций для FastestVPN позволяет связать 10 синхронизированных гаджетов плюс бесконечный доступ к коммутаторам веб-сервера. VPN доступен по цене, так как вы все равно можете получить пакет менее чем за 1 доллар в месяц. Максимально возможный помесячный пакет составляет 10 долларов. В настоящее время нет бесплатного судебного разбирательства, однако фирма дает гарантию возврата денег в течение 15 дней, чтобы уменьшить опасность.
2) AVAST Secureline
Атрибуты.
• Процедура OpenVPN — AES-256-GCM.
• 55 точек (8 поддерживающих P2P) в 34 странах.
• Устранить переключатель.
• Максимально 5 серверов для потоковой передачи.
• Надежная скорость загрузки.
Ниже представлен простой в использовании VPN-сервис с хорошей производительностью. Характеристики AVAST Secureline могут быть вполне нормальными, однако это одно из самых недорогих решений VPN для годовых планов. Это самое простое, что вы можете иметь. В частности, он исходит от надежной фирмы — программы Avast Software — и поддерживается группой Avast. Приложение работает с Android, Mac, Windows, а также iOS.
Плюсы.
• Разблокировка Netflix в США.
• Полагается на поставщика услуг.
• Ощутимая эффективность скорости.
• Простой тест на 1 неделю.
• Нет регистрации.
Минусы.
• Запись некоторых сессий.
Нет ежемесячных стратегий, а также VPN взаимодействует только с основными приложениями. Ежегодная стратегия в размере 4,99 доллара США в месяц предназначена для защиты не более 5 гаджетов. Среди элементов, которые высоко оценивает AVAST SecureLine, является полностью бесплатная пробная версия, которая дает 7 дней полного обслуживания без запроса информации о погашении или отдельных данных.
3) Частный доступ в Интернет VPN
Атрибуты.
• Более 3 300 веб-серверов в 48 странах.
• Поддерживает до 10 гаджетов.
• 30-дневная гарантия возврата денег.
• Функция определения идеального веб-сервера.
• Блокировка вспышки.
• Защита камеры и микрофона.
• Очистка печенья.
Универсальный VPN, доступный по разумной цене, — это то, что ищут несколько интернет-пользователей. Exclusive Net Accessibility VPN или PIA предоставляет все необходимое по доступной цене.Какое-то время PIA была высоко оценена клиентами и полностью учитывалась. Его ссылки имеют хорошую репутацию на всех доступных серверах, что указывает на то, что они практически не отключаются. С помощью кнопки «Определить лучший веб-сервер» вы можете забыть о неопределенности, учитывая, что VPN дает подсказки с примерно 60 надежными IP-адресами на выбор. Современное приложение предназначено для Android, iphone, Windows, Linux, а также Mac.
Плюсы.
• Конкурентоспособные долгосрочные ставки.
• Сильные приложения.
• Разблокирует потоковые сайты — YouTube, Hulu, а также Netflix.
• Выше среднего.
Минусы.
• Нет чата в реальном времени.
С 3,33 доллара в месяц вы защищены в течение всего года. Или вы можете выбрать полугодовой план, который выбирает 5,99 доллара в месяц. Если вы не хотите рисковать, просто воспользуйтесь 30-дневной пробной версией.
4) ProtonVPN
Особенности.
• Процедуры IKEv2 и OpenVPN.
• 5 Оптимально поддерживаемые инструменты.
• Более 800 серверов в более чем 50 странах.
• Разблокирует Netflix, YourTube, iPlayer, Hulu и Amazon.
В некоторых случаях вам просто нужен VPN, который сделает небольшое различие. Это то, что ProtonVPN делает с некоторыми привлекательными аспектами, которые выделяются среди остальных. Если вам не нужны бесплатные анонимные VPN без веб-сайта, ProtonVPN — это реальное средство управления проверенной историей производительности с точки зрения защиты. Одно из привлекательных предложений — это совершенно бесплатный продукт, не заваленный рекламой и устрашающими журналами. Примечательно, что ProtonVPN имеет неограниченную передачу данных, поэтому вы можете использовать ее столько, сколько захотите, каждый день.Надежные методы защиты и безопасности гарантируют первоклассное шифрование. Это также означает, что весь ваш онлайн-трафик может быть направлен через различные серверы, состоящие из сети Tor, с идеальной личной конфиденциальностью.
Плюсы.
• Очень просто для новичков.
• Превышение типовых показателей.
• Отличный мобильный, а также настольный пользовательский интерфейс.
• Работает в основных системах, включая Windows, Linux, Android, Mac и iOS.
С базовым пакетом вы можете получить доступ к частным зонам всего за 4 доллара в месяц.Плюс комплект идет с 8 долларами в месяц. Существует дополнительная стратегия, которая включает неограниченную передачу данных.
5) TunnelBear
Атрибуты.
• Hulu, а также потоковая передача Netflix.
• Более 1000 серверов в 23 странах.
• Максимальная помощь 5 гаджетов.
• OpenVPN для Android, ПК и Mac.
• IPSec для iOS.
Еще один простой в использовании VPN — TunnelBear, который работает на iphone, Mac, Windows, а также на Android. Канадский VPN ориентирован на простоту использования и остроумие.Это означает, что у любого пользователя точно не будет проблем с подключением к VPN. Есть очень пара настроек, и вам не нужно менять процедуру самостоятельно. Если вы хотите вручную настроить VPN для инструментов видеоигр, маршрутизатора или чего-либо еще, вы можете воспользоваться сайтом поддержки в Интернете.
Плюсы.
• Исключительно удобный.
• Широкий спектр клиентского программного обеспечения.
• Четкая политика конфиденциальности.
• Нет проблем с загрузкой торрентов.
• Надежная политика конфиденциальности.
• Быстрые серверы в Великобритании и США.
Минусы.
• Не предлагает тестовый период.
Любой человек, которому нравятся основные функции VPN, должен использовать TunnelBear VPV. Помимо мобильных приложений, VPN доступен в виде расширения для Opera, Firefox, а также для веб-браузеров Chrome. Во время этого отзыва вы можете купить пакет на 1 месяц за 9,99 долларов США, пакет на 1 год за 4,99 доллара США в месяц или трехлетний пакет подготовки за 3 доллара США.33 / мес. В настоящее время у TunnelBear VPN нет бесплатного тестирования.
6) Windscribe
Возможности.
• Более 400 веб-серверов в 110 городах 60 стран.
• Бесконечная помощь с гаджетами.
• IKEv2, OpenVPN, SOCKS5, TCP, а также процедуры безопасности и защиты UDP.
• Windflix: обходит ограничения Netflix.
• Разрешает загрузку торрентов.
Canadian Windscribe — выдающийся VPN, который лучше всего подходит для неограниченного количества подключений к устройствам.Он обеспечивает больше, чем вы ожидаете от типичного VPN в ряде мест. Например, у вас могут быть заказчики для Opera, Firefox и Chrome в качестве расширений. Подключите его к iOS, Windows, Android, Mac, Linux, и у вас все в порядке. Существует обширное руководство для практических настроек Kodi, маршрутизаторов, а также различных других гаджетов.
Плюсы.
• Строгие критерии безопасности.
• Нет утечек DNS, а также WebRTC.
• Прозрачный план конфиденциальности.
• Удобное приложение.
• Отличное сетевое страхование в более чем 60 странах.
Недостатки.
• Время подключения может быть медленным.
Для Windscribe подготовлено 2 членства: 1-месячный пакет за 9 долларов в месяц, а также 12-месячный план за 4,08 доллара в месяц. Предлагается бесплатная стратегия с 10 ГБ данных в месяц. Этого достаточно, чтобы определить, подходит ли вам Windscribe.
7) CyberGhost
Атрибуты.
• Более 6 400 серверов в 90 странах, а также 110 городах.
• Разблокирует Netflix, BBC iPlayer, Sling TV, Funny Central, Amazon.com Prime Video и Disney +.
• Поддерживает до 7 инструментов.
• Блокировка рекламы.
• Препятствие вредоносному ПО.
• Запрет онлайн-отслеживания.
• Многоплатформенная защита.
• Защита Wi-Fi.
• 256-битная защита AES.
CyberGhost, базирующаяся в Германии, а также в Румынии, представляет собой VPN, которая обеспечивает хороший баланс мощности и использования более чем 10 миллионами пользователей по всему миру.
Плюсы.
• Нет журналов.
• Хорошая эффективность.
• Множество умных функций.
• Доступен живой разговор.
• Солидный вариант для торрентов.
• Надежное шифрование.
Минусы.
• Интерфейс настольного компьютера не самый удобный в использовании.
Помимо мудрых качеств, CyberGhost использует 45-дневный пробный период с гарантией возврата денег. Трехлетняя регистрация стоит 99 долларов, что составляет 2,75 доллара в месяц в дополнение к 2 месяцам бесплатного предоставления информации.Затем есть двухлетняя подписка, которая обойдется вам в 3,69 доллара в месяц, и ежемесячный план в размере 12,99 долларов.
8) NordVPN
Атрибуты.
• Стриминг Netflix, YouTube, iPlayer, Hulu и Amazon не закрыты.
• Более 5300 серверов в 59 странах, а также более чем в 80 местах.
• Поддерживает до 6 устройств.
• SmartPlay для серфинга с географическими ограничениями.
• Шифрование файлов IKEv2 / IPsec.
• Кнопка «Убить».
• Возможности Tor.
• Расширения прокси для Firefox и Chrome.
• Выплаты в биткойнах и PayPal.
Панамский NordVPN — это, скорее всего, лучшее имя VPN, работающее на Android, iphone, Windows, Linux и Mac. Единственным в своем роде аспектом VPN является выделенный IP-адрес для различного уровня соединения. Ожидайте широкое сетевое подключение и синхронизированные гаджеты.
Плюсы.
• Круглосуточная служба поддержки.
• Качественные клиенты как на мобильных устройствах, так и на компьютерах.
• Стоящие ставки.
• Безупречная производительность.
• Надежная защита от утечки DNS.
• Авторитетные ставки.
• Скорость загрузки выше средней.
Минусы.
• Не самый лучший интерфейс.
Текущий план платежей для NordVPN превосходит аналоги практически во всех областях. При двухлетнем плане вы платите 3,49 доллара в месяц, а годовое членство, безусловно, будет стоить вам 6,99 доллара в месяц. Тогда есть ежемесячный план стоимостью 11,95 долларов в месяц. К счастью, вы можете попробовать NordVPN в течение тридцати дней, а также отменить подписку до истечения срока действия маршрута, чтобы получить кэшбэк.
9) ExpressVPN
Атрибуты.
• Более 30 000 IP-адресов, 3 000 веб-серверов, а также 160 локаций в 94 странах.
• 5 одновременных подключений устройств.
• Устранить переключатель.
• Принимает выплаты биткойнами (гораздо более безопасный вариант).
• Netflix, Hulu, YouTube, iPlayer, Amazon.com получают доступ к.
• Персонализированная прошивка для роутеров.
• Разблокировка контента DNS для мудрого телевидения.
• Расширения интернет-браузера.
• Поддержка OpenVPN, IKEv2, L2TP.
ExpressVPN — это лучший VPN-сервис для разблокировки веб-контента с географическими ограничениями, высокая скорость, а также отличная онлайн-безопасность. VPN работает на территории Британских Виргинских островов и является нашим лучшим выбором. Фактически, это самая быстрая виртуальная эксклюзивная сеть, которая активно рекламирует защиту конфиденциальности. На основе технологии TrustedServer служба гарантирует, что никакие журналы ее отдельных лиц не записываются вообще.Это было доказано на примере захвата сервера властями, который показал, что у ExpressVPN действительно был план с нулевым логированием. Приложение действительно просто запустить на всех основных платформах для мобильных и компьютерных систем.
Плюсы.
• Высочайшая скорость.
• Подтвержденная конфиденциальность без логов.
• Круглосуточная поддержка клиентов.
• Удобство использования на всех платформах, включая BlackBerry.
Минусы.
• Меньше одновременных подключений по сравнению с другими VPN.
Годовой план (6,67 долларов в месяц) с ExpressVPN включает 3 месяца бесплатно. Полугодовая стратегия оценивается в 9,99 долларов в месяц, а также ежемесячные членские расходы в 12,95 долларов. Стоимость VPN не имеет полностью бесплатного пробного периода, однако он обеспечивает возврат средств в течение 30 дней без каких-либо вопросов, если вы чувствуете, что не удовлетворены услугой.
Как именно функционируют VPN
VPN скрывают ваш IP-адрес, местоположение и индивидуальность от веб-мира.Благодаря высочайшей безопасности трафик вашего веб-сайта проходит частным образом через безопасные веб-серверы, разбросанные по всему миру. Из-за этого никто не может сказать, что вы загружаете, транслируете или просматриваете в Интернете. Ни федеральное правительство, ни ваш провайдер доступа не могут узнать о ваших задачах. Даже сам VPN обнаружить не может. Когда весь контент зашифрован, ни один киберпанк не может его перехватить, обеспечивая вам необходимую безопасность.
Итак, VPN не просто скрывает ваш IP.Кроме того, это идеальное устройство для обхода геоблокированного контента, такого как текущие телепрограммы, а также различных других сайтов, к которым нельзя получить доступ за пределами их родной страны. Это причина того, что в наши дни виртуальные частные сети становятся все более популярными благодаря тому факту, что люди действительно осознали необходимость защиты, а также развлечения. Самая эффективная часть — это то, что VPN невероятно проста в использовании.
Выберите свой платный VPN с умом.
При выборе VPN для оплаты необходимо учитывать:
И.Показатель.
II. Серверы из нужного вам региона.
III. Политика конфиденциальности.
IV. Одновременно можно связать множество инструментов.
V. Охранный метод. IKeV2 и OpenVPN — наиболее эффективный выбор как для безопасности, так и для скорости.
Бесплатно платный VPN?
VPN — это лишь одно из наиболее практичных приложений, которые вы можете установить в своей компьютерной системе, мобильном телефоне или игровом гаджете в этот период, когда безопасность в Интернете является главным приоритетом. Расширение VPN для Яндекс.Браузера
Позволяет скрыть вашу личность в сети, область, а также IP-адрес.Но вы, скорее всего, задаетесь вопросом: «Какая услуга VPN является наиболее эффективной?» Вы получите ответ на свой вопрос прямо ниже.
9 лучших VPN-провайдеров
После всестороннего изучения мы фактически создали 9 лучших VPN-решений. Прочтите каждый обзор, чтобы решить, что вам больше всего подходит. Расширение VPN для браузера Яндекс Обзор
Наш лучший всесторонний выбор — Express VPN -> Получите бесплатную пробную версию здесь
Наш чемпион по лучшим параметрам личной конфиденциальности, скорости, а также разблокировке сайтов с географическим ограничением — Express VPN.Второе место — это NordVPN, одно из наиболее предпочтительных имен в этом секторе. NordVPN — безупречный развлекательный центр, когда речь идет о безопасности и потоковой передаче материалов. Узнайте больше об остальных 7 аналогах.
1) FastestVPN
Атрибуты
• Прекращение объявления
• Атрибут вредоносного ПО
• Разделенное туннелирование
• Торрент
• Кнопка удаления сети (Windows).
• 10 одновременных подключений.
FatestVPN работает в соответствии с законами Каймановых островов.Это одно из решений VPN, которые фактически улучшились в последнее время, предоставляя больше местоположений, серверов, а также даже поддерживающих потоковые решения. А также внешний вид просто фантастический, особенно в Windows, а также чрезвычайно простой пользовательский интерфейс. Если вы пытаетесь найти большую скорость для повседневного использования, то FastestVPN точно вас не разочарует.
Плюсы.
• Никакого стресса из-за законов о хранении информации или международного мониторинга.
• Защищает идентификацию пользователя с помощью кнопки отключения в случае прерывания сети.
• Нет плана журнала.
• Замечательная скорость в компьютерных системах Windows, а также Mac.
Недостатки.
• Пропускная способность разлитого туннеля ограничена, поэтому вы не можете одновременно находиться в частной и общественной сети при использовании приложений Windows или Mac.
Среди подписок на FastestVPN вы можете подключить 10 синхронизированных гаджетов плюс неограниченный доступ к коммутаторам серверов. VPN стоит недорого, так как вы все равно можете получить тарифный план менее чем за 1 доллар в месяц.Самый высокий ежемесячный пакет составляет 10 долларов США. В настоящее время не проводится дополнительных тестов, но компания предоставляет 15-дневную гарантию возврата денег, чтобы минимизировать угрозу.
2) AVAST Secureline
Атрибуты.
• Протокол OpenVPN — AES-256-GCM.
• 55 зон (8 с поддержкой P2P) в 34 странах.
• Устранить переключатель.
• 5 серверов, улучшенных для потоковой передачи.
• Надежная скорость загрузки.
Ниже представлен простой в использовании VPN-сервис с хорошей производительностью.Характеристики AVAST Secureline могут быть относительно обычными, но это один из самых недорогих вариантов VPN для годовых пакетов. Это самое простое, что вы можете иметь. В частности, он исходит от надежной компании — приложения Avast Software, а также поддерживается группой Avast. Приложение совместимо с Android, Mac, Windows, а также iOS.
Плюсы.
• Разблокировка Netflix в США.
• Полагается на компанию.
• Ощутимая эффективность скорости.
• Бесплатная пробная версия на 1 неделю.
• Нет регистрации.
Минусы.
• Запись некоторых сессий.
Нет регулярных ежемесячных стратегий, так как VPN работает только с официальными приложениями. Ежемесячный план в размере 4,99 доллара США предназначен для защиты 5 устройств. Среди элементов, которые высоко оценивает AVAST SecureLine, является бесплатная пробная версия, которая обеспечивает 7 дней работы без запроса информации о расчетах или личной информации.
3) Частный доступ в Интернет VPN
Атрибуты.
• Более 3 300 веб-серверов в 48 странах.
• Поддерживает до 10 гаджетов.
• 30-дневная гарантия возврата денег.
• Откройте для себя функцию идеального веб-сервера.
• Блокировка вспышки.
• Защита видеокамеры и микрофона.
• Очистка печенья.
Универсальный VPN, доступный по разумной цене, — это то, что ищут многие интернет-пользователи. Частный доступ в Интернет. VPN или PIA предоставляет все необходимое по конкурентоспособной цене. В течение долгого времени PIA высоко ценилась как клиентами, так и постоянными причинами.Его соединения надежны на всех предлагаемых веб-серверах, то есть они практически не отключаются. С переключателем «Определить идеальный сервер» вы можете не вспомнить догадки, учитывая, что VPN предлагает на выбор около 60 доверенных IP-адресов. Современное приложение предназначено для Android, iOS, Windows, Linux, а также Mac.
Плюсы.
• Доступная долгосрочная цена.
• Сильные приложения.
• Разблокирует потоковые веб-сайты — YouTube, Hulu, а также Netflix.
• Выше среднего.
Минусы.
• Нет чата в реальном времени.
Имея 3,33 доллара в месяц, вы обеспечены на целый год. Или вы можете выбрать полугодовой план, который выбирает 5,99 доллара в месяц. Если вы не хотите рисковать, просто пройдите 30-дневный тест.
4) ProtonVPN
Особенности.
• Протоколы IKEv2 и OpenVPN.
• 5 Оптимально поддерживаемые инструменты.
• Более 800 серверов в более чем 50 странах.
• Разблокирует Netflix, YourTube, iPlayer, Hulu, а также Amazon.
В некоторых случаях вам просто нужен VPN, который сделает небольшое различие.Это то, что делает ProtonVPN с некоторыми привлекательными элементами, которые выделяются из остального. Если вам не нужны конфиденциальные VPN бесплатно без веб-сайта, ProtonVPN — это реальная сделка с проверенным рекордом с точки зрения безопасности. Среди его привлекательных предложений — бесплатный товар, который не забит рекламой, а также утомительными журналами. Удивительно, но ProtonVPN обладает неограниченной пропускной способностью, поэтому вы можете использовать ее столько, сколько захотите, ежедневно. Надежные процедуры защиты гарантируют высочайшую безопасность.Это дополнительно указывает на то, что весь трафик вашего веб-сайта может передаваться через разные серверы, состоящие из сети Tor, с оптимальной конфиденциальностью.
Плюсы.
• Действительно просто для новичков.
• Ставки выше среднего.
• Замечательный пользовательский интерфейс для мобильных и настольных ПК.
• Работает в основных системах, включая Windows, Linux, Android, Mac, а также iOS.
С основным планом вы можете получить доступ к эксклюзивным местам всего за 4 доллара в месяц. Плюс пакет выбирает 8 долларов каждый месяц.Существует бесплатная стратегия, которая включает неограниченную пропускную способность.
5) TunnelBear
Особенности.
• Потоковое вещание Hulu и Netflix.
• Более 1000 веб-серверов в 23 странах.
• Оптимальная поддержка 5 инструментов.
• OpenVPN для Android, КОМПЬЮТЕРА, а также Mac.
• IPSec для iOS.
Еще один удобный для пользователя VPN — это TunnelBear, который работает с iOS, Mac, Windows, а также Android. Канадский VPN-сервис ориентирован на простоту использования и имеет соответствующий остроумие.Это означает, что у любого клиента точно не возникнет проблем с подключением к VPN. На самом деле есть несколько настроек, и вам не нужно изменять протокол самостоятельно. Если вы хотите вручную настроить VPN на гаджетах для видеоигр, маршрутизаторах или чем-либо еще, вы можете воспользоваться сайтом поддержки.
Плюсы.
• Чрезвычайно проста в использовании.
• Широкий выбор клиентского программного обеспечения.
• Прозрачный план личной конфиденциальности.
• Никаких проблем с загрузкой фонтанов.
• Надежная политика конфиденциальности.
• Rapid Веб-серверы в Великобритании, а также в США.
Недостатки.
• Не предлагает испытательный срок.
Любой человек, который удовлетворен базовыми атрибутами VPN, должен использовать TunnelBear VPV. Помимо мобильных приложений, VPN предлагается в виде расширения для Opera, Firefox, а также браузеров Chrome. На момент проведения этой оценки вы можете приобрести пакет на 1 месяц за 9,99 долларов США, пакет на 1 год за 4,99 доллара США в месяц или трехлетний пакет за 3,33 доллара США в месяц. У TunnelBear VPN пока нет бесплатной пробной версии.
6) Windscribe
Функции.
• Более 400 серверов в 110 городах 60 стран.
• Бесконечная опора для инструментов.
• Методы защиты IKEv2, OpenVPN, SOCKS5, TCP и UDP.
• Windflix: обходит ограничения Netflix.
• Включает торрент.
Canadian Windscribe — выдающийся VPN, который больше всего любит за бесконечные ссылки на устройства. Он обеспечивает больше, чем вы ожидаете от типичного VPN в ряде областей. У вас могут быть заказчики для Opera, Firefox и Chrome в качестве расширений.Свяжите его с iphone, Windows, Android, Mac, Linux, и все готово. Существует подробное руководство для практических настроек Kodi, маршрутизаторов и других инструментов.
Плюсы.
• Критерии надежного шифрования файлов.
• Отсутствие утечек DNS и WebRTC.
• Четкий план личной конфиденциальности.
• Простое приложение.
• Хорошая защита сети в более чем 60 странах.
Недостатки.
• Время подключения может быть медленным.
Есть 2 плана регистрации для Windscribe: пакет на 1 месяц по цене 9 долларов в месяц, а также пакет на 12 месяцев по цене 4 доллара.08 / мес. Предлагается полностью бесплатная стратегия с 10 ГБ данных в месяц. Этой информации достаточно, чтобы помочь вам определить, подходит ли вам Windscribe.
7) CyberGhost
Функции.
• Более 6 400 веб-серверов в 90 странах, а также в 110 городах.
• Разблокирует Netflix, BBC iPlayer, Sling TELEVISION, Comedy Central, Amazon Prime Video Clip и Disney +.
• Поддерживает до 7 устройств.
• Прекращение рекламы.
• Препятствие вредоносному ПО.
• Остановка онлайн-отслеживания.
• Многоплатформенная безопасность.
• Защита Wi-Fi.
• 256-битная защита AES.
CyberGhost, базирующаяся в Германии, а также в Румынии, представляет собой VPN, которая обеспечивает хороший баланс мощности и использования более чем 10 миллионами пользователей по всему миру.
Плюсы.
• Нет журналов.
• Отличная производительность.
• Множество мудрых атрибутов.
• Доступен онлайн-чат.
• Хороший выбор для торрентов.
• Надежное шифрование файлов.
Минусы.
• Интерфейс рабочего стола не самый удобный в использовании.
Помимо интеллектуальных функций, CyberGhost предоставляет 45-дневный пробный период с гарантией возврата денежных средств. Подписка на 3 года стоит 99 долларов, что эквивалентно 2,75 доллара в месяц в дополнение к 2 месяцам бесплатных данных. Существует двухлетнее членство, которое обойдется вам в 3,69 доллара в месяц, а также обычная ежемесячная стратегия в размере 12,99 долларов.
8) Возможности NordVPN
.
• Стриминг Netflix, YouTube, iPlayer, Hulu, а также Amazon разблокированы.
• Более 5300 веб-серверов в 59 странах, а также более чем в 80 регионах.
• Поддерживает до 6 инструментов.
• SmartPlay для серфинга с географическими ограничениями.
• Шифрование IKEv2 / IPsec.
• Кнопка исключения.
• Способности Tor.
• Расширения прокси для Firefox, а также Chrome.
• Выплаты биткойнами и PayPal.
NordVPN, расположенный в Панаме, — возможно, лучший VPN-сервис, работающий на Android, iOS, Windows, Linux и Mac. Особым аспектом VPN является специализированный IP-адрес для разной степени подключения. Ожидайте широкое сетевое соединение, а также одновременное использование устройств.
Плюсы.
• Круглосуточная поддержка клиентов.
• Качественные клиенты как для мобильных, так и для настольных компьютеров.
• Достойная цена.
• Замечательная эффективность.
• Надежная защита от утечки DNS.
• Надежные ставки.
• Скорость скачивания выше средней.
Недостатки.
• Не лучший интерфейс.
Существующий тарифный план для NordVPN превосходит аналоги практически во всех областях. При двухлетнем плане вы платите 3,49 доллара в месяц, а годовое членство обойдется вам в 6 долларов.99 в месяц. Месячная стратегия стоит 11,95 долларов в месяц. К счастью, вы можете попробовать NordVPN в течение одного месяца, а также прекратить действие в любое время до того, как истечет период пути, чтобы получить возмещение.
9) ExpressVPN
Возможности.
• Более 30 000 IP-адресов, 3 000 серверов и 160 локаций в 94 странах.
• 5 одновременных ссылок на гаджеты.
• Устранить переключатель.
• Одобряет расчеты в биткойнах (более безопасный выбор).
• Доступ к Netflix, Hulu, YouTube, iPlayer, Amazon.
• Персонализированная прошивка для роутеров.
• Разблокировка контента DNS для умных телевизоров.
• Расширения Интернет-браузера.
• Поддержка OpenVPN, IKEv2, L2TP.
ExpressVPN — это лучший VPN-сервис для разблокировки материалов с географическим ограничением, невероятной скорости и превосходной онлайн-защиты. VPN работает под юрисдикцией Британских Виргинских островов и является нашим лучшим выбором. Фактически, это самая быстрая эксклюзивная онлайн-сеть, которая активно способствует защите конфиденциальности.Основанное на современной технологии TrustedServer, решение гарантирует, что никакие журналы его клиентов не записываются на видео. Это было продемонстрировано временем, включая захват сервера властями, которые показали, что у ExpressVPN определенно был план с нулевым логом. С приложением очень легко работать на всех основных мобильных платформах, а также на компьютерах.
Плюсы.
• Высочайшие показатели.
• Доказанная конфиденциальность без журналов.
• Круглосуточная поддержка потребителей.
• Простота использования на всех системах, состоящих из BlackBerry.
Минусы.
• Меньше одновременных подключений по сравнению с другими VPN.
Годовая стратегия (6,67 долларов в месяц) с ExpressVPN включает 3 месяца бесплатно. Полугодовая стратегия оценивается в 9,99 долларов в месяц, а регулярная ежемесячная регистрация стоит 12,95 долларов. У премиум-класса VPN нет бесплатного тестирования, но он предоставляет 30-дневную гарантию возврата денег без вопросов, спрашивающих, действительно ли вы чувствуете, что не удовлетворены решением.
Как работают VPN в точности
VPN скрывают ваш IP-адрес, территорию и индивидуальность от мира сети.Благодаря наиболее эффективной защите трафик вашего веб-сайта проходит через эксклюзивный туннель на безопасных и защищенных серверах, разбросанных по всему миру. Из-за этого никто не может сообщить, что вы загружаете и устанавливаете, транслируете или проверяете онлайн. Ни правительство, ни ваш провайдер доступа не могут определить ваши задачи. Даже сам VPN раскрыть не может. Когда весь контент зашифрован, ни один киберпанк не может его перехватить, что дает вам необходимую безопасность.
Итак, VPN не просто скрывает ваш IP.Кроме того, это отличный инструмент для обхода геоблокированного контента, такого как последние телешоу ТЕЛЕВИДЕНИЯ, а также других веб-сайтов, к которым нельзя получить доступ за пределами их родной страны. Это фактор, которым в настоящее время отдают предпочтение VPN, потому что люди осознают необходимость обеспечения безопасности и развлечений. Самый лучший компонент — это VPN, чрезвычайно простой в использовании.
Выберите свой платный VPN с умом.
Выбирая VPN для оплаты, следует считаться с:
И.Показатель.
II. Веб-серверы из желаемой вами области.
III. Политика конфиденциальности.
IV. Одновременно можно прикрепить множество инструментов.
V. Протокол защиты. IKeV2 и OpenVPN — самые эффективные варианты безопасности и скорости.
Без платного VPN?
Расширение Vpn для Яндекс.Браузера
Многие компании, занимающиеся VPN, предоставляют бесплатные решения со стандартными функциями, которые не стоят ни доллара. Как и ожидалось, бесплатные планы включали ограничения на пропускную способность, а также скорость.Ни один поставщик услуг не может выделить оптимальные ресурсы только для того, чтобы они использовались в торрентах. Вы дополнительно получаете на выбор ограниченные IP-адреса. Бесплатные стратегии отлично подходят, когда вы еще не решились. Тем не менее, вы можете пожелать, чтобы со временем что-то улучшилось, поэтому гораздо лучше иметь платный VPN.
Большинство VPN-компаний предоставляют бесплатное решение с базовыми атрибутами, которые не обойдутся вам ни копейки. Как и ожидалось, бесплатные пакеты имеют ограничения по пропускной способности, а также по тарифам.Ни одна компания не может выделить максимальное количество источников только для того, чтобы они были потрачены на торренты. Вы дополнительно получаете минимальные IP-области на выбор. Бесплатные стратегии хороши, когда вы еще не определились. Возможно, вам захочется чего-то большего в долгосрочной перспективе, поэтому гораздо лучше иметь платный VPN.
Hola — эффективный анонимайзер для браузера Яндекс. Выберите лучший VPN для Яндекс.Браузера Download Expansion Unlimited Free VPN Hola
HOLA — расширение для браузера, с помощью которого вы можете пользоваться бесплатным VPN-сервисом.Расширение HOLA обеспечивает доступ к сайтам с мультимедийным контентом (видео и аудио), а также к тем сайтам, доступ к которым был ограничен на региональном или национальном уровне по какой-либо причине.
С помощью технологий, имеющих обобщенное имя VPN (Virtual Private Network — виртуальная частная сеть), защищайте сетевые соединения через другую сеть (Интернет). Спасибо, используя VPN. Вы можете изменить свой реальный IP-адрес на другой, чтобы получить доступ к сайтам, недоступным в вашей стране или регионе.
Принцип обслуживания: сделать доступными не только сайты и медиа-сервисы, но в то же время и ускорить загрузку страниц и контента (эта функциональность не поддерживается в Mac OS X). В процессе использования HOLA трафик шифруется, используется кеширование.
Данные хранятся на компьютерах других пользователей, чтобы ускорить соединение и передачу данных по сети. Следовательно, при использовании этой технологии, чем больше пользователей HOLA в вашем регионе с включенным расширением, тем быстрее будет выполняться подключение к Интернету на вашем компьютере.
На данный момент приложение HOLA используют на своих компьютерах более 45 миллионов пользователей по всему миру.
В HOLA поддерживаются следующие браузеры: Google Chrome., Mozilla Firefox., Internet Explorer .. Расширение также может быть установлено в браузерах Opera, Яндекс.Браузере, Amigo и некоторых других. Приложение доступно для поддерживаемых браузеров в операционных системах Windows, Android, iOS, Mac OS X.
В браузерах Google Chrome, Mozilla Firefox, Opera установлено расширение HOLA, а для интернет-браузера Explorer устанавливается программой HOLA (таким образом, сторонние приложения интегрированы в этот браузер).
hola скачать
Со страницы сервиса Hola.org, созданного израильскими разработчиками, вы можете загрузить это расширение в свой браузер. Также расширение можно установить в свой браузер из магазинов соответствующих браузеров, где вы можете зайти в настройки браузера.
Расширение Hola.
Для браузера Google Chrome расширение в магазине Chrome называется «Улучшенный Интернет с Hola». Обратите внимание на количество пользователей этого расширения.
После установки расширения в браузере открывается страница сервиса как у популярных, так и у тех, кого видят сайты.Если навести курсор мыши, например, на картинку сайта Pandora, доступную только для пользователей из США, появится изображение открытого замка.
После нажатия на замок откроется этот сайт, и вы сможете убедиться, что музыкальный сервис Pandora стал вам доступен, хотя физически вы находитесь не в США, и даже не на другой стороне океана. . В этом случае Hola выбрала серверы, расположенные в США, для входа на этот сайт.
В окне расширения отобразится флаг страны, с IP-адреса которой был осуществлен ввод заблокированного сайта.В данном случае просматривалась потоковая радиостанция из США.
Во всплывающем окне вас спросят: «Сработало?». Нажмите на «О, да!» Кнопка, если этот ресурс в Интернете стал для вас доступен. Если блокировка не снята, то в этом случае нажмите «Нет, исправить». Тогда приложение HOLA постарается подобрать вам другой вариант.
В окне расширения вы можете самостоятельно выбрать желаемую страну, с IP-адреса которой вам нужно будет зайти на тот или иной сайт.
Значок расширения будет расположен на панели браузера. Чтобы выполнить необходимые действия, вы можете нажать на значок расширения HOLA.
В настройках расширения, которые откроются после нажатия на кнопку «Меню», во вкладке «VPN» на странице HOLA будут отмечены сайты для входа, для которых будут использоваться определенные услуги страны. При необходимости вы можете удалить эти записи в «корзине».
Необходимость анонимного доступа возникает, когда необходимо обойти блокировку.Цензура конкретной страны может запрещать посещение определенных ресурсов в сети. В этом случае вы можете использовать бесплатный VPN. серверы. Для удобства использования большинство из них представлено в виде расширений для популярных браузеров.
Как скачать и установить VPN HOLA?
Ни для кого не секрет, что Яндекс Браузер. Построен на основе Chromium. Это означает, что для него доступны все расширения интернет-магазина Chrome. Hola — один из лучших сервисов, обеспечивающих анонимный доступ к сети. Отличительной особенностью утилиты является полное отсутствие ограничений по трафику. Для установки приложения в Яндекс браузер необходимо выполнить следующие действия:
- перейти в интернет-магазин Chrome на инструменте Hall;
- нажмите кнопку «Установить» и подтвердите операцию в диалоговом окне;
- ожидает завершения установки;
- появление вспышки смайлика на панели иконок говорит о том, что сервис доступен для использования.
Утилиту также можно получить прямо с официального сайта из раздела VPN.Для этого выполните следующие действия:
- нажмите большую кнопку «Установить»;
- выберите Тип установки: Бесплатная или Подписка;
- подтвердите операцию и дождитесь загрузки программы;
- запустите установщик и следуйте инструкциям.
В этом случае HOLA будет установлена как настольное приложение, после чего автоматически запустится в трее. Для пользователей смартфонов доступна Android-версия программы в Google Play.
Как использовать HOLA в Яндекс.Браузере?
При нажатии на значок бренда приложения на панели откроется меню, в котором сайты представлены плитками в виде плиток. Для анонимного доступа необходимо ввести URL-адрес в текстовое поле сверху и подтвердить запрос, нажав кнопку со стрелкой.
После этого браузер будет перенаправлен на целевой ресурс.
Hall поддерживает несколько десятков стран, а значит проблем с доступом при доступе возникнуть не должно.Если какой-либо сайт уже открыт в активном окне, вы можете выбрать один из установленных прокси, предложенных прокси. Смена vpn сервера может быть полезна при слабом подключении или проблемах с анонимностью.
Другие расширения VPN для Яндекс.Браузера
Если приложение HOLA не подходит для конкретной задачи, вы можете попробовать воспользоваться другими аналогичными сервисами. Большинство из них платные, что означает, что бесплатные версии имеют ограничение либо на трафик, либо на количество доступных стран.
- Zenmate. — Практичное решение для рядового пользователя. Инструмент предоставляет безлимитный трафик и 4 доступные страны бесплатно. Чтобы активировать расширенную версию, вы должны приобрести подписку Premium.
Совершите ошибку
- Ссылка для скачивания Boyed Файл не соответствует описанию
отправить сообщение
Hola — один из лучших VPN-серверов, который позволяет переходить на заблокированные сайты. Приложение устанавливается в браузере как дополнение. Бесплатный анонимайзер позволяет загружать видеоконтент с заблокированных сайтов.Пользователи, использующие Яндекс браузер, останутся довольны.
Интернет-провайдеры блокируют доступ к сайтам определенного региона. Чтобы избежать блокировки, достаточно с помощью прокси-сервера изменить ваш реальный IP-адрес. После этого откроется доступ к ресурсу.
Основные функции
- Ускорение загрузки веб-сайта;
- Получить доступ к заблокированным сайтам провайдеров;
- Безопасный серфинг;
- Анонимность в сети;
- Высокоскоростной прокси;
- Кэширование данных;
- Возможность шифрования трафика;
- Совместимость с несколькими браузерами.
Преимущества
Многие пользователи используют Яндекс для серфинга в браузере. Именно поэтому разработчики постарались, чтобы в этом интернет-браузере был установлен плагин Hola. Добавка имеет ряд преимуществ. К основному достоинству можно отнести анонимность сети. Такая функция HOLA для браузера Яндекса позволяет пользователям скрывать свое местоположение. Кроме того, возможно посещение заблокированных провайдером интернет-ресурсов.
Еще одним весомым преимуществом можно считать быструю загрузку страниц.Многие плагины пропускают через себя контент, замедляя работу браузера. Что касается HOLA, то расширение не только не мешает загрузке страниц, но наоборот увеличивает скорость.
Многие пользователи отмечают достоинства как русскоязычного дополнения. Благодаря поддержке русского языка даже новички просто разберутся с настройками плагина.
недостатки
Расширение Hola установлено на Яндекс браузер, есть несколько недостатков, но все они существенные.Прежде всего, следует отметить, что у дополнения есть серьезные уязвимости. Злоумышленники могут использовать «дыры» для получения конфиденциальных данных пользователя. Конечно, это только профессионал, но вероятность взлома все же существует.
Вторым недостатком можно считать то, что Hola — это «пиринговая» сеть VPN. На первый взгляд может показаться, что в этом нет ничего страшного. На самом деле все гораздо серьезнее. Пользователи, использующие расширение, становятся частью одной большой сети. Если какой-либо пользователь загрузит запрещенные файлы или видео, следы останутся на компьютере, и им будет сложно доказать, что кто-то это сделал.
Как скачать
Вы можете скачать расширение из магазина расширений. Для этого откройте меню, а затем выберите раздел «Дополнения».
Когда открывается страница установленных дополнений, необходимо пролистать страницу до самого конца. После этого нужно нажать на гиперссылку «Каталог расширений для Яндекс.Браузера».
Каталог доступных расширений будет загружен через мгновение, вы должны зарегистрировать «HOLA» в строке поиска.
После нажатия на кнопку поиска результат отобразит результат. Необходимо будет нажать на расширение «Hola Better Internet».
При открытии страницы описания пользователю достаточно будет щелкнуть графическую ссылку «Добавить в Яндекс.Браузер».
Как работает расширение
Установка плагина занимает около 2 минут. Когда все будет установлено, вы должны щелкнуть значок плагина. В открывшемся окне выберите любую интересующую страну.Через несколько секунд изменится местоположение и IP-адреса. В этом можно убедиться, посетив любой сайт, который позволяет узнать ваш адрес.
Региональные ограничения способны серьезно помешать работе в Интернете. Многие пользователи тратят много времени на то, чтобы найти замену нужным сайтам. Эта проблема особенно актуальна для жителей Крымского полуострова — им невозможно зайти на огромное количество интернет-ресурсов. Однако есть простой способ преодолеть такие препятствия.В данной статье описывается популярный VPN-сервис HOLA, выполненный в виде расширения для браузера Яндекс.
Любой веб-сайт, который посещает пользователь, знает о его местонахождении. Регион определяется по IP-адресу. Следовательно, если вы хотите перейти на страницу, закрытую для просмотра в вашей стране или регионе, вы должны изменить свой IP-адрес.
Это то, что делает VPN-сервер. Их название расшифровывается как Virtual Private Network — виртуальная сеть. Ваш компьютер обращается к серверу, который открывает нужный сайт, получает информацию и передает ее браузеру.Сайт «Думает», пришедший к нему с сервера, который находится в разрешенном регионе (например, в Чехии или в Канаде) и не включает блокировку. И пользователь получает доступ к нужным страницам со всеми их функциями.
Связаться с VPN-сервисом можно разными способами. Вы можете соответствующим образом настроить интернет-соединение в Windows, установить специальную программу, пройтись по сайту и так далее.
Но удобнее всего расширение для используемого браузера.Он автоматически включается, когда это необходимо, и выключается, когда он простаивает, без нагрузки на компьютер и без создания дополнительного сетевого трафика. Плагины для браузера Яндекса очень много, и Hola — одна из самых популярных и удобных операций на данный момент.
Установка Hola.
Hola работает как обычное расширение браузера и устанавливается соответственно. К сожалению, на официальном сайте продукта https://hola.org/ нет отдельной кнопки для установки в Яндекс браузере.
Однако вы все равно можете загрузить его, используя каталог приложения. Для этого необходимо сделать следующее:
Работа с Hola.
Сразу после установки приложение будет готово к работе — дополнительных настроек не требуется. Щелкните значок плагина HOLA справа от адресной строки браузера, чтобы вызвать меню.
Технология
VPN обеспечивает зашифрованное Интернет-соединение с сайтами, играми и другими сетевыми ресурсами через промежуточный сервер, который может быть физически расположен практически в любой точке земного шара.Таким образом, пользователь может анонимно использовать Интернет, скрывая истинные данные своего узла (IP-адрес, ПК, операционная система и т. Д.).
Из этой статьи вы узнаете, как включить и настроить VPN для Яндекс.Баузера. Стоит отметить, что оно будет иметь только локальное действие — защитить сетевой канал прямо в этом браузере, а в других браузерах нет приложений.
В Яндекс.Браузере VPN подключается через специальные расширения (аддоны). Их можно найти и загрузить следующим образом:
1.Откройте меню Яндекса (кнопка «Три полоски»).
2. Свечи в разделе «Дополнения».
3. Прокрутите страницу вниз с панелями надстроек. Затем нажмите кнопку «Каталог расширений …».
4. На открывшейся странице магазина в строке поиска введите — «VPN».
В пустом фрагменте с подсказками, а затем в результатах поиска (после нажатия клавиши «ENTER») вы увидите множество надстроек, выполняющих сетевой коннектор через VPN.
В рамках данной статьи мы подробно рассмотрим, как пользоваться самыми популярными расширениями.
Это условно бесплатный плагин. Обладает продвинутым и в то же время простым в управлении интерфейсом. Обеспечивает надежное, безопасное соединение через прокси-сервер практически без потери скорости. Не содержит ограничений по доступу: можно просматривать видео и картинки, слушать аудиозаписи. Имеет собственную базу данных, надежно защищенные прокси-серверы, обеспечивающие полную конфиденциальность пользовательских данных (истории посещений, запросов и т. Д.).). Полностью меняет геолокацию узла (географическое положение) и IP-адрес. По статистике, ими пользуются более 34 миллионов пользователей. Аддон является кроссплатформенным и доступен в интернет-магазинах расширений для Firefox и Google Chrome.
Найдите через опцию поиска аддона и нажмите на его странице кнопку «Добавить …».
Внимание! Описанные ниже расширения подключаются аналогичным образом.
После активации нажмите кнопку ZENMATE.При первом запуске вам будет предложено зарегистрироваться, чтобы использовать тестовую версию Премиум-аккаунта с расширенными настройками.
Введите логин (e-mail) и пароль, а затем нажмите «Зарегистрироваться».
Чтобы получить доступ к панели настройки, щелкните значок надстройки.
В выпадающем окне можно выбрать другой прокси-сервер, полностью отключить VPN. А также задайте параметры других опций (ссылка «Настройки»).
Эффективное решение для обеспечения безопасности интернет-коннектора и обхода различных блокировок IP (геолокация, по маске адреса, цензура и т. Д.)). Он имеет систему визуального контроля, с которой справится даже новая функция.
После запуска в браузере на вкладке открываются визуальные закладки Самые популярные веб-сайты в вашем регионе. Вы можете щелкнуть любой предварительный просмотр и быстро перейти на свой любимый сайт через безопасное соединение.
Общие настройки аддона открываются по нажатию на его кнопку на панели Яндекс.
В этом окне вы можете изменить подключение прокси (выбрать другую страну), ускорить загрузку видео конструкции, включить антибаннер.
«Классический» формат прокси не только для Яндекс.Баузера, но и для Opera. Успешно «преодолевает» блокировки социальных сетей, выполняемые системными администраторами на учебных, офисных ПК. Обеспечивает стабильное соединение.
После первого запуска расширения откроется вкладка с предложением активировать премиум-профиль. На это можно не обращать внимания — закройте и приступайте к работе. В бесплатной версии Browsec содержат все основные функции VPN.
Чтобы сменить прокси, достаточно нажать на кнопку расширения, а затем зажать опцию «Изменить».После этих действий флаг страны изменится.
Также на этой панели можно выключить аддон и авторизоваться в системном профиле (если он у вас есть).
Как проверить работу VPN?
Это можно сделать следующим образом:
- Отключить VPN Addon в браузере.
- Заходим в поисковик Яндекс и делаем запрос — «IP» (без кавычек).
- В первом блоке будет отображаться настоящий IP-адрес вашего компьютера. Запомни.
- Включите надстройку VPN.
- Запросить запрос на Яндекс (IP). В адресе уже должен отображаться другой (не ваш, а подключенный прокси).
Если вы хотите узнать больше об IP-адресе прокси-сервера, через который вы подключаетесь, под адресом в поисковой системе для поисковой системы, перейдите по ссылке «Узнать о вашем подключении».
Безопасного пребывания в глобальной сети!
Расширение
Безлимитный бесплатный VPN Hola. Как установить и настроить расширение VPN для Яндекс.Браузера.Установите FRIGATE в Яндекс.Браузере
Необходимость анонимного доступа возникает, когда необходимо обойти блокировку. Цензура конкретной страны может запрещать посещение определенных ресурсов в сети. В этом случае вы можете использовать бесплатные VPN-серверы. Для удобства использования большинство из них представлено в виде расширений для популярных браузеров.
Как скачать и установить VPN HOLA?
Не секрет, что Яндекс.Браузер построен на основе хрома.Это означает, что для него доступны все расширения интернет-магазина Chrome. Hola — один из лучших сервисов, обеспечивающих анонимный доступ к сети. Отличительной особенностью утилиты является полное отсутствие ограничений по трафику. Для установки приложения в Яндекс браузер необходимо выполнить следующие действия:
- перейти в интернет-магазин Chrome на инструменте Hall;
- нажмите кнопку «Установить» и подтвердите операцию в диалоговом окне;
- ожидает завершения установки;
- появление вспышки смайлика на панели иконок говорит о том, что сервис доступен для использования.
Утилиту также можно получить прямо с официального сайта из раздела VPN. Для этого выполните следующие действия:
- нажмите большую кнопку «Установить»;
- выберите Тип установки: Бесплатная или Подписка;
- подтвердите операцию и дождитесь загрузки программы;
- запустите установщик и следуйте инструкциям.
В этом случае HOLA будет установлена как настольное приложение, после чего автоматически запустится в трее.Для пользователей смартфонов доступна Android-версия программы в Google Play.
Как использовать HOLA в Яндекс.Браузере?
При нажатии на значок бренда приложения на панели откроется меню, в котором сайты представлены плитками в виде плиток. Для анонимного доступа необходимо ввести URL-адрес в текстовое поле сверху и подтвердить запрос, нажав кнопку со стрелкой.
После этого браузер будет перенаправлен на целевой ресурс.
Hall поддерживает несколько десятков стран, а значит проблем с доступом при доступе возникнуть не должно. Если какой-либо сайт уже открыт в активном окне, вы можете выбрать один из установленных прокси, предложенных прокси. Смена vpn сервера может быть полезна при слабом подключении или проблемах с анонимностью.
Другие расширения VPN для Яндекс.Браузера
Если приложение HOLA не подходит для конкретной задачи, вы можете попробовать воспользоваться другими аналогичными сервисами. Большинство из них платные, что означает, что бесплатные версии имеют ограничение либо на трафик, либо на количество доступных стран.
- Zenmate. — Практичное решение для рядового пользователя. Инструмент предоставляет безлимитный трафик и 4 доступные страны бесплатно. Чтобы активировать расширенную версию, вы должны приобрести подписку Premium.
Hola для Яндекс.Браузера — это приложение, которое позволяет использовать бесплатный VPN-сервис для прохождения интернет-блокировок. С помощью этого уникального инструмента пользователь получает доступ к неограниченному количеству запрещенных ресурсов в Интернете.
А именно к сайтам, которые подключены по определенным причинам на региональном или национальном уровне (т.е. они недоступны для просмотра на территории пользователя). Free VPN также позволяет снимать блокировку со страниц с мультимедийным контентом (с контентом в виде аудио- или видеофайлов).
Плагин Hola.
Технология
Virtual Private Network (Частная виртуальная сеть) позволяет изменять реальный IP-адрес (индивидуальный адрес компьютера в Интернете) и позволяет просматривать сайты, заблокированные в этом регионе. Важным преимуществом расширения HOLA для браузера Яндекс принадлежит:
- Открытие доступа к интересным медиаканалам и сайтам.
- Ускорьте загрузку интернет-контента и страниц.
- Безопасный и удобный интернет-серфинг.
- Шифрование трафика и кэширование данных.
- Полная свобода действий с учетом цензуры и ограничений Интернета.
- Скрытый IP-адрес, полная анонимность.
- Высокоскоростной прокси.
На сегодняшний день количество сторонников плагина Hola во всем мире растет. Такая популярность объясняется уникальными возможностями, а также возможностью интеграции в Mozilla, Amigo, Opera, Internet Explorer и т. Д.Приложение доступно в Android, Windows, а также Mac OS X и IOS.
Установка и особенности программы
Еще одним положительным моментом использования приложения HOLA для Яндекс.Браузера является его простая установка и простая настройка. Расширение можно установить прямо из магазина вашего браузера.
Поскольку Яндекс.Браузер построен на движке Chromium, который разработали как Google Chrome, так и Opera, а затем интернет-магазин для хрома, Opera полностью подходит для Яндекс браузера.Те. Все улучшения для хрома совместимы с Яндекс браузером.
Заходим в магазин расширений Opera. В правом верхнем углу строки поиска введите «HOLA» и нажмите «ENTER».
Откроется окно.
Щелкните значок слева, а затем кнопку «Добавить в Яндекс браузер». Оборудуйте окно подтверждения установки.
Щелкните «Добавить». Логотип расширения появляется в правом верхнем углу.
Плагин установлен.
Другой способ — просто зайти на официальный сайт hola.org и щелкните нужный элемент. Нажимаем на маленький треугольник и выбираем Россию, а затем нажимаем на здоровенную синюю кнопку.
После этого будет установлено многофункциональное расширение.
Как это работает
Во-первых, IP-адрес пользователя отображается в реальном формате, но его можно изменить. Для этого щелкните значок расширения, затем выберите флаг какой-либо страны из раскрывающегося списка (например, США).
При указании необходимого IP-адреса можно перейти на продвигаемый пользователем ресурс пользователя.Нажатие на ссылку «Популярные сайты» открывает список свободных ресурсов, на которые есть ограничения.
После всех процедур откроется доступ к заблокированному контенту. Чтобы прекратить использование программы, вам просто нужно нажать кнопку «Выключить HOLA».
Дополнительная информация
Помимо основных параметров, расширение Hola для Яндекс.Браузера, использующее бесплатный VPN-сервис, имеет и другие интересные особенности. В частности, с его помощью можно смотреть потоковое видео.Здесь используется медиаплеер HOLA. Программа также позволяет скачивать понравившееся видео с сервиса. Есть хорошие новости для пользователей Facebook. На официальной странице социальной сети вы можете оставить свой голос за снятие ограничения с любого веб-ресурса.
Пользователи
Extension должны помнить еще один важный момент. Для ускорения подключения и передачи информации по каналам данные кешируются на устройствах других пользователей ресурса. В связи с этим, чем больше пользователей данной технологии будет зарегистрировано на территории вашего проживания, тем быстрее будет подключение к Интернету на вашем компьютере.
Как удалить hola.
Щелкните значок настройки. (Кстати, в этом браузере в настройках четыре стика, а в хроме -3. Яндексоиды существенно изменили интерфейс.). Выберите дополнения».
И подведем мышку к переключателю «ВКЛ». Появится надпись «Удалить».
Нажимаем на надпись и расширение полностью удаляется.
Разблокируйте веб-сайты, заблокированные в вашей стране, компании или учебном заведении, с помощью Hola VPN. Hola бесплатна и проста в использовании!
Доступ к сайтам заблокирован цензурой вашей страны, компании или учебного заведения.Вы можете открыть его совершенно бесплатно с помощью антиблокировочной системы Hola Unblocker с помощью службы VPN. Hola — провайдер VPN с антиблокировочной технологией, обеспечивающий более быстрый и открытый Интернет. Как использовать Hola: 1. Установите расширение 2. Перейдите на заблокированный веб-сайт 3. Щелкните значок расширения HOLA (в правом верхнем углу браузера) 4. Выберите страну, из которой вы хотите просматривать веб-сайт … и наслаждайтесь бесплатным Интернетом! Hola — это бесплатная версия Hide My Ass, TunnelBear, Hotspot Shield, Strongvpn, Unblock US, Stealthy, Spotflux, Zenmate, Unblock Youku, а также других прокси-приложений VPN.Бесплатно и без рекламы! Если у вас есть какие-либо технические вопросы, напишите нам по адресу [Email Protected] (не задавайте вопросы в комментариях — мы не сможем на них ответить). Доступно для Android — http://bit.ly/holapp Узнайте больше — https://hola.org/faq.html Поддержка — http://support.hola.org Hola VPN требует следующих РАЗРЕШЕНИЙ: — Прокси: разрешить Hola Extension проксирует ваш трафик через сервер в другой стране, чтобы изменить свой IP-адрес и разблокировать сайты с ограниченным доступом. — Allhosts / WebRequest / WebRequestblocking: пусть расширение Hola проверяет каждый веб-запрос и изменяет его.Hola VPN — самый быстрый разблокировщик, потому что он использует. Технология раздельного туннелирования и только прокси Минимальное количество веб-запросов, необходимых для разблокировки сайта. — Вкладки: позвольте Hola отслеживать ваши вкладки и включать VPN только на определенных вкладках и отображать всплывающие окна внутри страницы, чтобы вы могли включать, отключать и устранять проблемы с подключением. — Веб-навигация: позвольте Hola отслеживать ваш запрос навигации и включить VPN на одном сайте и только тогда, когда это необходимо. — Файлы cookie: разрешите Hola доступ к вашим файлам cookie. Некоторые сайты кэшируют вашу страну в файлах cookie, и НЕОБХОДИМО очистить эти файлы cookie, прежде чем вы сможете получить доступ к этому сайту из другой страны.- Хранилище: позвольте Hola сохранить локальную конфигурацию и данные кеша. — ContextMenus: Позвольте Hola добавлять записи в контекстное меню. Какие типы информации мы собираем? Мы собираем следующие типы данных из ваших данных, когда вы пользуетесь услугами: — Данные журнала: данные журнала могут включать следующую информацию — тип браузера, посещаемые вами веб-страницы, время на этих страницах, время и даты доступа. — Личная информация: Личная информация — это информация, которая может иметь частный или конфиденциальный характер и которая идентифицирует или может идентифицировать вас.Личная информация, которую мы можем собирать и хранить, включает ваш IP-адрес, ваше имя и адрес электронной почты, псевдоним, информацию о платежах и выставлении счетов или другую информацию, которую мы можем время от времени запрашивать, поскольку это потребуется для процесса подключения и предоставления услуг. Регистрация через учетную запись социальной сети: когда вы регистрируетесь или входите в — Сервисы через свою учетную запись социальной сети (например, Facebook, Google+), у вас будет доступ к основной информации из вашей учетной записи социальной сети. Как мы используем вашу информацию? Мы используем вашу информацию, чтобы предоставлять вам услуги.Это означает, что мы будем использовать эту информацию для настройки вашей учетной записи, предоставления вам поддержки в отношении Сервиса, связи с вами для получения обновлений, маркетинговых предложений или проблем, которые могут у вас возникнуть, а также для проведения статистических и аналитических исследований для улучшения Сервиса. Информация, которую мы передаем Мы не сдаем в аренду и не продаем личную информацию. Мы можем раскрывать личную информацию другим доверенным сторонним поставщикам услуг или партнерам в целях предоставления вам услуг, хранения и аналитики.Мы также можем передавать или раскрывать личную информацию нашим дочерним и аффилированным компаниям. Ваш выбор и права Мы стремимся предоставить вам возможность быстро обновить вашу информацию или удалить ее. Чтобы воспользоваться этим правом, вы можете связаться с нами по адресу: [Электронная почта защищена] Юридические ссылки: Конфиденциальность: https://hola.org/legal/privacy Условия использования: https://hola.org/legal/sla DMCA: https: //hola.org/legal/dmca подпишитесь на plus: https: //hola.org/Plus?Ref\u003dWebstore Доступно на Android: https://play.google.com/store/apps/details?id\u003dorg.hola Подробнее — https://hola.org/faq.html Поддержка — http://support.hola.org Политика конфиденциальности Hola: http://hola.org/legal/privacy Лицензия конечного пользователя Hola: http: // hola.org/legal/sla
VPN — лучший способ обойти блокировку сайтов, заблокированных провайдером. Вы также можете скрыть информацию о себе, изменить IP-адрес и передавать данные в зашифрованном виде. Но для обычных пользователей VPN — это прежде всего возможность посещать сайты, которые были заблокированы и недоступны в той или иной стране.
Я столкнулся со своим опытом с этим. Проверены различные расширения (дополнения) VPN для четырех самых популярных браузеров: Opera, Google Chrome, Яндекс.Браузер и Firefox. Решил поделиться с вами этой полезной информацией. Ниже мы рассмотрим лучшие (на мой взгляд) бесплатные (правда, не все) надстройки VPN для браузеров. Мы также покажем, как их найти и установить в каждом браузере. После установки и активации этих расширений вы сможете посещать заблокированные сайты, социальные сети (Вконтакте, одноклассники) и другие ресурсы.
Бесплатный VPN не может быть качественным. Работает медленно и нестабильно. К сожалению, это так. Особенно в наше время, когда на эти бесплатные сервисы легла большая нагрузка. Для постоянного использования бесплатный VPN не подходит. Думаю, вы уже убедились в этом.
Лучше конечно купи какую нибудь платную ВПН.
Несколько слов о том, что такое VPN (виртуальная частная сеть) и как она работает. Это виртуальная частная сеть. Если вы ни о чем вам не расскажете, сейчас я постараюсь объяснить простым языком.Существует множество VPN-сервисов, как бесплатных, так и платных. Используя какой-то VPN-сервис (настраивается через расширение для браузера, программу для ПК, Android, iOS) Весь наш трафик проходит через сервер этого сервиса. Таких серверов может быть много, в каждой стране и несколько штук (все зависит от конкретного VPN-сервиса).
Получаем IP адрес того сервера, через который вы подключаетесь. Это позволяет нам переходить на заблокированные сайты, поскольку мы меняем свое местоположение в сети, подключаясь через сервер, установленный в другой стране (где определенные сайты не заблокированы).Все данные, которые мы передаем или получаем — зашифрованы. Что дает нам дополнительную защиту, особенно при подключении через открытую сеть Wi-Fi.
Иногда безопасность при использовании VPN может быть обманчивой. Поскольку весь наш трафик проходит через серверы компании, всегда существует риск того, что эта компания будет использовать информацию, которая проходит через ее серверы. Поэтому советую использовать только проверенные временем и самые популярные расширения VPN для браузеров. Я расскажу вам о такой статье.
Все просто: если провайдер заблокировал доступ к каким-то сайтам в вашей стране (Например, как в Украине, ВКонтакте, одноклассники, Яндекс и Mail.ru заблокированы в Украине, я просто устанавливаю VPN-дополнение к вашему браузеру, включите его и можете заходить на сайты, к которым у нас ограниченный доступ.
Бесплатное vpn для браузера Opera
В первую очередь, я расскажу о решении для браузера Opera. По той причине, что я сам использую этот браузер, а в в этом отношении он лучший.Почему? И потому опере не нужно устанавливать какое-то стороннее расширение для посещения заблокированных сайтов. В Opera есть собственный встроенный бесплатный VPN, который работает идеально!
Все, что нам нужно, это установить последнюю версию браузера. Затем перейдите в «Меню» — «Настройки», на вкладке «Безопасность» и поставьте галочку напротив «Включить VPN».
Включить VPN по-прежнему легко, и вы можете заходить на сайты, которые вы заблокировали у интернет-провайдера.
Вы можете изменить виртуальное местоположение.Но советую оставить «оптимальное место».
Разработчики браузеров Opera, конечно, молодец. Мало того, что услуга бесплатна, так еще и с неограниченным трафиком и скоростью. И пользоваться им очень удобно. А главное, такой компании, как Opera, можно доверять. В любом случае он лучше любых VPN-сервисов, которые были созданы пару дней назад.
Если вы пользуетесь браузером Opera, то вопрос по блокировке сайтов для вас я считаю решенным.
Совет! Если для вас не так уж важно, как пользоваться браузером, вы можете установить оперу и посещать нужные сайты через ее VPN. Чтобы не искать и устанавливать сторонние расширения для других браузеров.
Для браузера Google Chrome существует множество различных расширений VPN. Их можно найти и установить в официальном магазине. Позвольте мне сначала показать, как устанавливаются расширения в Chrome браузера, а затем я покажу некоторые конкретные расширения, которые я лично проверил в работе.
Откройте меню, перейдите в «Дополнительные инструменты» и выберите «Расширения». Затем внизу нажмите «Дополнительные расширения».
Будет выпущена новая вкладка с магазином различных дополнений для браузера Chrome. Вы можете просто поискать VPN в поиске, и мы получим список необходимых расширений.
Достаточно нажать на кнопку «Установить», и расширение будет установлено в браузере. Тогда его значок появится рядом с кнопкой «Меню».
Некоторые расширения VPN для Chrome:
Я пробовал много разных. У каждого свои минусы. В любом случае скорость загрузки может снизиться.
Установка VPN в Яндекс.Браузере
Для начала обновите браузер до последней версии. В Яндекс.Браузере вы можете установить надстройки, среди которых есть VPN-сервисы.
Чтобы установить дополнение, откройте меню и выберите «Дополнения». Прокрутите вниз и нажмите кнопку «Каталог расширений для Яндекс.Bauser ».
В поиске вводим« VPN ». Появится список необходимых дополнений.
Для установки необходимого выберите его и нажмите на кнопку« Добавить в Яндекс.Браузер ». I Советую попробовать: Hola Better Internet, Zenmate VPN, TunnelBear, DotvPN — Better Than VPN. После установки рядом с адресной строкой (справа) появится значок расширения. Скорее всего, вам нужно будет запустить работу VPN в настройки настройки
Установить FRIGATE в Яндекс.Браузер
Мне кажется, это лучшее решение. Все работает хорошо, и через VPN можно открыть только некоторые сайты, которые заблокированы. Вы можете создавать списки и добавлять туда свои сайты. Многие заблокированные сайты добавляются по умолчанию. Установить ФРЕГАТ описанным способом не получится. Вам необходимо скачать файл расширения и установить его.
fRIGATE можно установить и настроить в других браузерах: Mozilla Firefox, Opera, Chrome.
Надстройки VPN для браузера Mozilla Firefox
В браузере Mozilla Firefox вы также можете установить необходимое расширение.Или настройте Фрегат, о котором я писал выше (ссылка тоже выше).
Зайдите в «Меню» — «Дополнения».
На вкладке «Расширение» в строке поиска напишите «VPN» или название конкретного расширения.
Вы можете перейти к полному списку расширений, щелкнув соответствующую ссылку ниже.
Я проверил Hotspot Shield Free VPN Proxy, Hoxx VPN Proxy, Zenmate Security and Privacy & Unblock VPN.
Hotspot Shield работает сразу после загрузки и включения.В Hoxx и Zenmate нужна регистрация.
После установки VPN заблокированные сайты будут открыты в Mozilla Firefox. Если вам не нравится скорость загрузки или стабильность работы, вы можете попробовать другое дополнение.
Послесловие
Не увлекайтесь установкой всего подряд. Помните, это может быть небезопасно! Следите за рейтингом, отзывами, количеством установок расширения.
Из бесплатных решений мне понравился встроенный VPN в браузере Opera и Frigate, который можно установить практически в любой браузер.
Независимо от того, какой VPN-сервис вы не используете, у него есть свои недостатки и неудобства. Нужно следить (Включить или отключить), у меня тоже может упасть скорость, пинг. Не исключены сбои в работе сервера, через который вы подключены.
Не забывайте писать комментарии. Делитесь своими советами, мнениями и задавайте вопросы.
О сервисе Hola.
Сама программа представлена как специальное расширение для браузера. Он доступен в Интернете для бесплатного скачивания, а браузер Яндекс представлен в списке дополнительных плагинов.При их установке приложение запускается автоматически, лишний трафик не использует.
Преимущества расширения HOLA:
- доступ к интересным каналам;
- скорость загрузки увеличивается;
- веб-серфинг становится безопасным и удобным;
- трафик и данные кэша зашифрованы;
- отсутствие цензуры;
- конфиденциальность.
На данный момент количество пользователей, использующих плагин Lola, растет с каждым днем.Его популярность связана с теми возможностями и возможностями интеграции в браузер Яндекс и другие. Также приложение доступно на Android и iOS
.
Как установить
Дополнительным преимуществом можно назвать легкую установку и простую настройку конфигурации. Расширение HOLA можно установить прямо из магазина Google Play.
Установить Hola в Яндекс браузере просто:
После того, как приложение будет установлено — никаких скачиваний и дополнений не потребуется.Вам просто нужно нажать на значок HOLA и в открывшемся окне выбрать страну, в которой нужно подключиться к серверу. Как только это будет сделано, вы легко сможете перейти на те сайты, где ранее был лимит на ваш регион.
Дополнительным способом установки расширения является официальный сайт Hola.org. В появившемся меню сайта вы должны нажать на маленький треугольник, выбрать страну Россия и нажать на большую кнопку «Get, Hola».
Принцип действия
Принцип работы этого расширения заключается в том, что оно изменяет IP-адрес пользовательского устройства, который отображается в реальном времени при нормальной работе.Например, вы хотите посетить сайт, зарегистрированный в Англии, но его работа заблокирована пользователями из России. Зайдите в меню HOLA, нажмите на иконку и выберите Флаг другой страны, например, Франции.
Теперь нажмите «Популярные сайты». У вас будет высокий рейтинг посещений, для которых ранее были ограничения.
Для того, чтобы расширение перестало работать, нажмите кнопку «Выключить», т.е. необязательно, чтобы Hola постоянно был включен. Достаточно включить по мере надобности.
Как удалить Hola.
Чтобы удалить расширение, вы должны зайти в меню браузера и выбрать «Настройки».
Открыть «Дополнения»
Находим расширение «HOLA» и подводим к нему указатель мыши. Появится окно «Удалить». Нажмите на нее, и расширение будет удалено. Так же просто, как и установить.
дополнительная информация
Помимо перечисленного, достоинствами расширения HOLA для браузера Яндекса является возможность воспроизведения потокового видео.Воспользуйтесь встроенным в расширение медиаплеером. Также с HOLA вы можете загружать те видео, которые вам нравятся во время веб-серфинга. Кстати, тех, кто пользуется социальной сетью « Facebook », это расширение заинтересует возможность голосования за снятие ограничений с любимого сайта.
Важный момент — Для ускорения операции подключения и передачи данных расширение использует кеши других пользовательских устройств. Следовательно, чем больше интернет-пользователей установят Nola, тем быстрее будет работать соединение на вашем ПК.
Как установить расширения Chrome на Android
Можно ли установить расширения Chrome на Android? Этот вопрос постоянно появляется как в нашем почтовом ящике, так и в Интернете. Учитывая, что и Chrome, и Android созданы Google, можно подумать, что можно использовать Chrome в полной мере. К сожалению, расширения Chrome несовместимы с браузером Chrome на Android.
После этого, как вы можете использовать свои любимые расширения на своем мобильном телефоне? Используйте другой браузер.Существуют десятки браузеров, которые работают с Android, так что у вас большой выбор.
Как использовать расширения Chrome на Android
Chrome использует платформу Chromium с открытым исходным кодом для своих браузеров, но то же самое делает и многие конкуренты. Самый простой способ преодолеть ограничение Chrome, но при этом сохранить привычную операцию и иметь возможность использовать любые расширения, которые вы хотите на рабочем столе, — это использовать браузер на основе Chromium.
Один из самых популярных вариантов браузера — Яндекс.Этот браузер доступен в магазине Google Play, поэтому загружать какие-либо файлы не нужно. Яндекс также предлагает полную поддержку Chrome Web Store. Если вы хотите использовать расширения Chrome на своем устройстве Android, это хорошее место для начала.
Чтобы получить доступ к Интернет-магазину Chrome, выполните следующие действия:
- Перейдите в магазин Google Play и загрузите Яндекс.
- После установки нажмите на адресную строку вверху. Введите chrome.google.com/webstore . Конечно, вы также можете перейти по этой ссылке.
- Когда откроется Интернет-магазин, коснитесь строки поиска и введите расширение, которое хотите добавить. Примечание. Используйте два пальца для уменьшения масштаба, так как вы, скорее всего, увидите версию для ПК.
- Нажмите «Установить» в правом верхнем углу.
Теперь ваше расширение появится в веб-браузере, и вы сможете использовать его в любое время. Некоторые пользователи жаловались на Яндекс, потому что большая часть контента находится в России. Итак, если это не тот браузер, который вам нравится, мы перечислили другие в следующем разделе, который вы можете попробовать.
Другие расширения
Их очень много, и некоторые из них работают с расширениями. Вот некоторые из них, которые вы можете попробовать.
Brave
Браузер Brave — популярный браузер для настольных компьютеров и пользователей Android. Во-первых, этот браузер не поддерживает расширения, но и не обязательно в них нуждается. Он имеет встроенные средства управления конфиденциальностью и очень эффективную блокировку рекламы. Если вы используете расширения для остановки рекламы или блокировки видео с автовоспроизведением, этот браузер делает это по умолчанию.
Если вы используете другие расширения, Brave, вероятно, не тот браузер, который вам нужен, но если вы всецело о конфиденциальности, его определенно стоит рассмотреть.
Kiwi Browser
Kiwi Browser — еще один браузер на основе Chromium, который поддерживает расширения. Kiwi также имеет встроенную блокировку рекламы и работает очень быстро. Его легко загружать, он быстро устанавливается и быстро запускается. Это хороший браузер для общего использования, по умолчанию блокирующий большую часть рекламы.
После загрузки выберите трехточечный значок меню, выберите «Расширения», и вы увидите ссылку на Интернет-магазин Kiwi, который находится напротив магазина Google Play.Выберите свое расширение оттуда, и все готово.
Bromite Browser
Bromite Browser — это проект GitHub со встроенной блокировкой рекламы. Он основан на Chromium, но был сокращен до минимума, чтобы ускорить просмотр и свести к минимуму сбор данных. Поскольку многие из используемых нами расширений предназначены для блокировки рекламы и предотвращения сбора данных Google, этот браузер тоже стоит попробовать.
Bromite не совсем подходит для работы с расширениями, но, как и в случае с Brave, основное предложение включает большинство расширений, которые мы используем ежедневно.
Firefox
Firefox хорошо известен и не зря. Он всегда был близким конкурентом Chrome, потому что он столь же быстрый, более безопасный и более заинтересованный в вашей конфиденциальности. У него нет поддержки со стороны интернет-гиганта, но это не помешало ему работать исключительно хорошо.
Firefox для Android поддерживает свои собственные надстройки, поэтому предлагает аналогичные возможности на Android, как и на настольных компьютерах. Большинство расширений Chrome будут иметь аналог Firefox, поэтому, если у вас есть любимая установка на вашем ноутбуке или настольном компьютере, вы можете почти точно имитировать ее на мобильном телефоне.
Dolphin Browser
Dolphin Browser — еще одна лучшая программа для Android, поддерживающая надстройки. Я использую его в течение многих лет, и хотя последние обновления не продвинули его так далеко, как хотелось бы, это все еще надежный браузер для Android, поддерживающий надстройки. Он также имеет блокировщик рекламы и работает с Flash. К счастью, Интернет отошел от Flash, но если вы играете в какие-либо устаревшие игры, в которых он используется, Dolphin будет играть в них.
Dolphin работает быстро, по умолчанию блокирует большую часть рекламы, и лишь некоторые из них проскальзывают, и работает именно так, как вы ожидаете от браузера.Это стоит проверить.
Очень жаль, что Chrome не работает с расширениями в Chrome. К счастью, у вас есть несколько хороших вариантов альтернативных браузеров, которые либо работают с расширениями, либо предоставляют базовые службы без необходимости.
Часто задаваемые вопросы
Мы включили этот раздел, чтобы ответить на ваши наиболее часто задаваемые вопросы.
Где я могу получить расширения Chrome?
Обычно расширения для Chrome можно приобрести в Интернет-магазине Chrome.Но в мобильной версии браузера Chrome их нет. Функция поиска недоступна даже для поиска ваших любимых расширений. Вот почему мы должны использовать альтернативные браузеры. Некоторые из перечисленных выше не предлагают расширений как таковых, но они предлагают многие функции, которые вы можете искать в расширениях.
Что делают расширения Chrome?
Расширения Chrome похожи на приложения в вашем телефоне. На все есть что-то одно.Чтобы сэкономить деньги с помощью расширения Honey для совершенствования вашей грамматики с помощью Grammarly, существует множество вариантов. На главной странице Интернет-магазина Chrome перечислены некоторые из наиболее популярных вариантов, поэтому, если вы не знаете, что ищете, начните с них.
У вас есть предложение по поводу альтернативы Chrome для Android? Расскажите нам об этом ниже, если вы это сделаете!
Что такое WebRTC и как его отключить в Firefox, Chrome, Opera, Яндекс.Браузере, Safari, SRWare Iron
Быстрый переход к настройке браузеров
WebRTC (из Интернета в реальном времени) — это технология, которая позволяет передавать данные потокового аудио и видео между браузерами и мобильными приложениями.
В развитии этой технологии идет конкуренция со Skype. WebRTC можно использовать для организации видеоконференций прямо в браузере. Проект имеет открытый исходный код и активно продвигается Google и, в частности, командой разработчиков браузера Google Chrome.
Как работает WebRTC
Браузеры пользователей благодаря технологии WebRTC могут передавать данные напрямую друг другу. WebRTC не нужен отдельный сервер, на котором будут храниться и обрабатываться данные.Все данные обрабатываются напрямую браузерами и мобильными приложениями пользователей.
Технология WebRTC поддерживается всеми популярными браузерами Mozilla Firefox, Opera, Google Chrome (и всеми браузерами на базе Google Chrome), а также мобильными приложениями на базе Android и iOS.
Опасность WebRTC
Опасность технологии WebRTC заключается в определении вашего реального IP-адреса. Поскольку соединение идет напрямую к другому пользователю, браузеру, веб-сайту или мобильному приложению, сетевые настройки игнорируются.Для создания аудио- и видеосвязи браузеры должны обмениваться внешними и локальными IP-адресами.
Анонимный VPN-сервис решает эту проблему и скрывает настоящий IP-адрес. Максимум, который может быть обнаружен, — это локальный IP-адрес, назначенный пользователю сетью VPN. Это не опасно, поскольку те же локальные IP-адреса будут отображаться, если вы используете маршрутизатор для распространения Интернета.
Если вы используете прокси, то WebRTC сможет определить ваш реальный IP-адрес для прокси или IP-адрес VPN-сервера, если вы используете цепочку VPN + прокси.
WebRTC также определяет ваш реальный IP-адрес с помощью сети Tor.
Лучшее решение — отключить технологию WebRTC, если вы ее не используете.
Как отключить WebRTC в браузерах
Быстрая навигация по этой странице.
Mozilla Firefox
Opera
Google Chrome
Яндекс.Браузер
SRWare Iron и другие на базе Google Chrome
Internet Explorer, Microsoft Edge
Safari на macOS
Safari на iOS
Google Chrome на Android
Как отключить WebRTC в Mozilla Firefox
Браузер Mozilla Firefox — единственный браузер, который позволяет отключать WebRTC без установки дополнительных плагинов.
Ручная установка
Если вы не используете технологию WebRTC, вы можете полностью отключить ее. В случае, когда необходимо использовать WebRTC, иногда удобнее установить плагин для Firefox.
Чтобы отключить технологию WebRTC в Mozilla Firefox, введите следующий текст в адресную строку браузера и нажмите Enter.
о: конфиг
Щелкните, чтобы я принимаю на себя риск.
Сделайте следующее:
- Введите текст в поле поиска и нажмите Enter..
- Щелкните строку правой кнопкой мыши и выберите «Переключить». Или дважды щелкните строку.
media.peerconnection.enabled
После этих действий WebRTC будет отключен.
Настройка через плагин WebRTC Control
Если вы используете технологию WebRTC, выключение и включение настроек займет много времени. Установите плагин, который поможет включать и выключать WebRTC одним щелчком мыши.
Открытые дополнения.
Выберите:
- Раздел поиска
- Введите название плагина в поле поиска: WebRTC Control
- Нажмите, чтобы установить
Активировать плагин. Значок плагина должен стать синим, чтобы заблокировать WebRTC.
Как отключить WebRTC в браузере Opera
Чтобы отключить WebRTC в браузере Opera, перейдите в галерею расширений.
Выполните следующие действия:
- Введите название плагина в поле поиска: WebRTC Control
- Нажмите, чтобы установить плагин
Нажмите «Добавить в Opera».
Активировать плагин. Значок плагина должен стать синим, чтобы заблокировать WebRTC.
Как отключить WebRTC в Google Chrome
Чтобы отключить WebRTC в браузере Google Chrome, перейдите в раздел Расширения.
Прокрутите вниз и щелкните Получить дополнительные расширения.
Выполните следующие действия:
- Введите название плагина в поле поиска: WebRTC Control
- Нажмите «Добавить в Chrome».
Щелкните Добавить расширение.
Активировать плагин. Значок плагина должен стать синим, чтобы заблокировать WebRTC.
Как отключить WebRTC в Яндекс.Браузере
Чтобы отключить WebRTC в Яндекс.Браузере, перейдите в раздел Расширения.
Прокрутите вниз и нажмите Каталог расширений Яндекс.Браузера.
Сделайте следующее:
- Введите название плагина в поле поиска: WebRTC Control
- Щелкните плагин, который нужно установить.
Нажмите «Добавить в Яндекс.Браузер».
Щелкните Добавить расширение.
Активировать плагин. Значок плагина должен стать синим, чтобы заблокировать WebRTC.
Как отключить WebRTC в браузере SRWare Iron
Браузер SRWare Iron основан на Google Chrome.
Установите плагин WebRTC Control согласно инструкции для Google Chrome.
Как отключить WebRTC в Internet Explorer и Microsoft Edge
Браузер Internet Explorer не поддерживает технологию WebRTC.
Microsoft Edge использует технологию WebRTC. Чтобы частично отключить WebRTC в браузере Microsoft Edge, выполните следующие действия:
- Введите about: flags в адресной строке браузера
- Пометить флажок
- Перезапустить браузер
Как отключить WebRTC в Safari на macOS
Чтобы отключить WebRTC, перейдите в настройки браузера Safari.
На вкладке «Дополнительно» установите флажок, чтобы отобразить меню «Разработка» в строке меню.
Установите флажок Удалить устаревший API WebRTC, чтобы отключить технологию WebRTC в Safari на macOS.
Как отключить WebRTC в Safari на iOS
WebRTC можно отключить только в iOS 11 и ниже. Начиная с iOS 12, Apple убрала возможность отключения этой функции в настройках.
Зайдите в Настройки в iOS 11 и ниже.
Прокрутите вниз и найдите Safari.
Щелкните «Дополнительно».
Щелкните Experimental Features.
Щелкните Удалить устаревший API WebRTC, чтобы отключить технологию WebRTC в iOS.
Как отключить WebRTC в Chrome на Android
Чтобы отключить WebRTC в Google Chrome на Android, вам нужно ввести следующий текст в адресной строке браузера.
хром: // флаги / # disable-webrtc
Установите для параметра значение включить . Перезагрузите Google Chrome, после чего WebRTC будет отключен.
Скачать Яндекс.Браузер с Защитой для Android — Бесплатно
Скорость — приоритет для Яндекс. Страницы загружаются быстро и без рекламы. У него есть множество инструментов для фантастического опыта, и он защищает ваши данные в процессе.
Безопасный и надежный просмотр веб-сайтов
Яндекс.Браузер — это простой и эффективный инструмент для анонимного посещения веб-сайтов без рекламы и с помощью системы голосовых команд.
Яндекс — это программа, которая упрощает и упрощает доступ к самым разным веб-сайтам.Он работает достаточно хорошо, чтобы просматривать новости, рассказы и видео в Интернете. Он также блокирует рекламу, меню, виджеты и другие мешающие элементы интерфейса. Он также предлагает учетную запись для синхронизации закладок между устройствами.
Одна из самых важных частей этого приложения — то, что оно загружается с невероятной скоростью. Это быстрее, чем в большинстве других браузеров. Он делает это и в то же время защищает информацию аналогично VPN. В основном это относится к публичным сетям, таким как аэропорт или местная кофейня, где хакеры или злоумышленники пытаются украсть пароли и имена пользователей.
Скорость Яндекса является побочным продуктом меньшего использования данных. Это уменьшает количество загружаемой информации, необходимой для загрузки страниц. Этот турбо-режим является автоматическим и также влияет на изображения и видео. Если он выключен, время загрузки резко увеличивается.
Интерфейс впечатляющий. Меню легкодоступно и логично предоставляет опции. Приложение также очень настраиваемое. Есть место для надстроек и расширений. Фон, выбор цвета и другие взаимозаменяемые функции пользовательского интерфейса делают его индивидуальным для каждого человека.
Яндекс переводит страницы автоматически. Это отлично подходит для новостей, касающихся международных отношений. Если есть цитаты или другие интегрированные слова с другого языка, быстрое нажатие переключит язык.
Где можно запустить эту программу?
Яндекс работает на Android 6.0 и новее. Он также доступен для Windows, Mac и iOS.
Есть ли лучшая альтернатива?
Нет. Другие варианты, такие как Brave и Chrome, являются отличным выбором. Однако Яндекс обладает дополнительными функциями и мощной системой конфиденциальности.Он также загружает страницы намного быстрее в турбо-режиме.
Наше мнение
Это удобное и простое в использовании приложение повышает скорость загрузки и защищает информацию в Интернете. Он синхронизируется в режиме реального времени, так что другие устройства могут немедленно получить доступ к данным. У него нечастые обновления, но их уже более чем достаточно.
Стоит ли скачать?
Да. Яндекс.Браузер — отличный выбор для обычного просмотра и закладок.
Adguard — лучшее расширение adblock для Яндекс.Браузера
Начиная с версии 14.2, Яндекс.Браузер представил каталог рекомендуемых расширений. В этом каталоге по умолчанию есть бесплатное расширение для блокировки рекламы Adguard. На данный момент это единственное рекомендуемое расширение для блокировки рекламы в Яндекс.Браузере, которое может удалять рекламу, блокировать всплывающие окна и контролировать вашу безопасность в Интернете.
Основными особенностями расширения Adguard являются блокировка рекламы, антифишинг и антитрекинговая защита. Благодаря такому широкому диапазону возможностей ваше расширение будет блокировать всю рекламу в поисковых системах, а также на веб-страницах.Например, блокировка видеорекламы на Youtube или удаление рекламы в социальных сетях.
Блокировка рекламы
Adguard полностью удаляет надоедливые баннеры, блокирует всплывающие окна и навязчивую рекламу. Вы можете заблокировать отдельные элементы через меню расширения, нажав «Заблокировать рекламу на этом сайте». Интернет без рекламы будет работать быстрее. Кроме того, Adguard использует меньше памяти и ЦП — гораздо меньше, чем другие расширения браузера Adblock. Это повысит эффективность работы в браузере.
Настройки
В настройках расширения вы можете включить подходящие фильтры и настроить такие параметры, как блокировка контекстной рекламы, автоматическая активация наиболее подходящих фильтров и другие.Вы также можете добавить в белый список веб-сайты, которые считаете заслуживающими доверия.
Безопасность
База данных фильтров расширения обновляется ежедневно, как и список проверенных сайтов. Используя функцию антифишинга, Adguard проверяет сайты в черных списках и блокирует доступ к вредоносным и фишинговым сайтам. Вы можете проверить репутацию сайта вручную. Для этого вам нужно щелкнуть значок расширения на панели инструментов браузера и нажать «Отчет о безопасности веб-сайта».
Бесплатное расширение Adguard очень просто активировать.Как мы уже упоминали, расширение против рекламы представлено в каталоге рекомендуемых расширений Яндекс.Браузера версии 14.2. Чтобы активировать его, вам нужно нажать на Расширения.
В категории «Интернет-безопасность» открывшегося каталога вы увидите расширение Adguard. Активируйте его, переключив на «Вкл».
Наслаждайтесь работой в Яндекс.Браузере без рекламы.
Если по каким-то причинам наш рекламный блок для Яндекс.Браузера вам не подходит — вы можете продолжить поиск среди других расширений для блокировки рекламы, например — Adblock Plus / ABP, Ad Muncher и других.
работает хорошо
делает доступным интернет
Я влюблен в это приложение. Очень надежно.
AdGuard меня хорошо защитил !!
Это блокирует всю рекламу и перенаправляет рекламу, которую другие не могли.Под перенаправлением рекламы я имею в виду, когда вы что-то просматриваете, и ваш браузер заставляет вас открывать страницу, полную вирусов, и ее почти невозможно закрыть из-за всех всплывающих окон. Это1
если вам когда-нибудь понадобится блокировщик рекламы, вы не найдете лучшего, чем этот
Это всего лишь 5 звезд
Отличное, полезное приложение.Не занимает много места. Так держать.
Он довольно хорошо работает на веб-сайтах, но в последнее время появляются неуместные всплывающие окна, которые раньше предотвращались с помощью этого приложения.
Отличный блокировщик контента. 😎👍🏾
Лучший блокировщик рекламы, доступный для приложения Samsung Brower, фильтры по умолчанию отлично работают, но я также предлагаю вам добавить в список фильтр «Мобильные раздражители».С включенными этими 5 фильтрами я нахожу свой опыт просмотра в Интернете приятным занятием. A1
Написать обзор
Ваш отзыв отправлен.

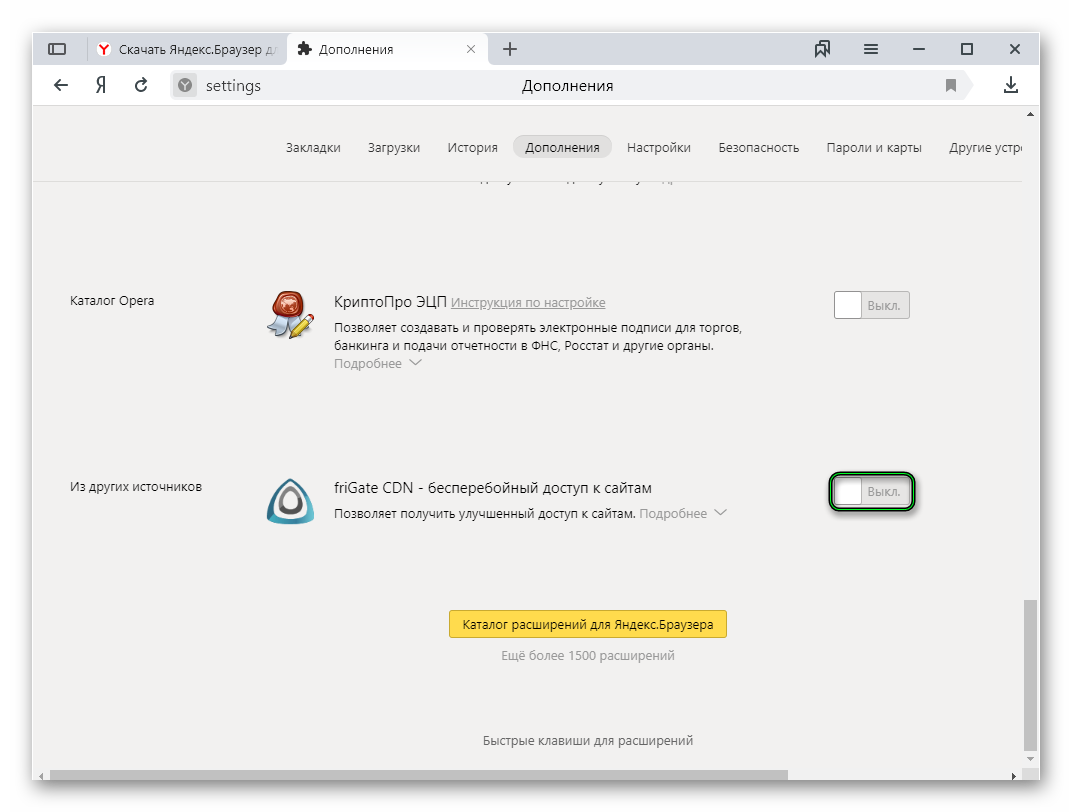
 Для отображения полного списка, в правом верхнем углу сайта нужно нажать на кнопку «Другие расширения».
Для отображения полного списка, в правом верхнем углу сайта нужно нажать на кнопку «Другие расширения». 
 Также вы можете изменить страну на любую из доступных в VPN настройках.
Также вы можете изменить страну на любую из доступных в VPN настройках.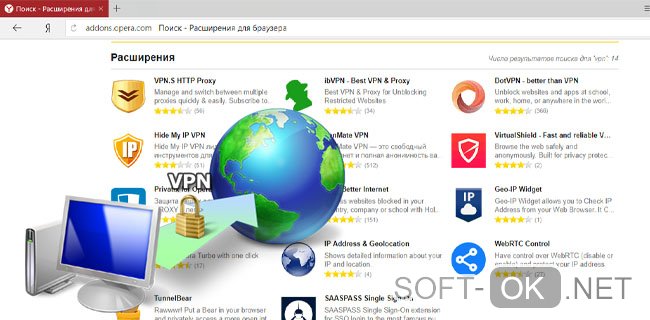 Установите его, подтвердив установку.
Установите его, подтвердив установку. 
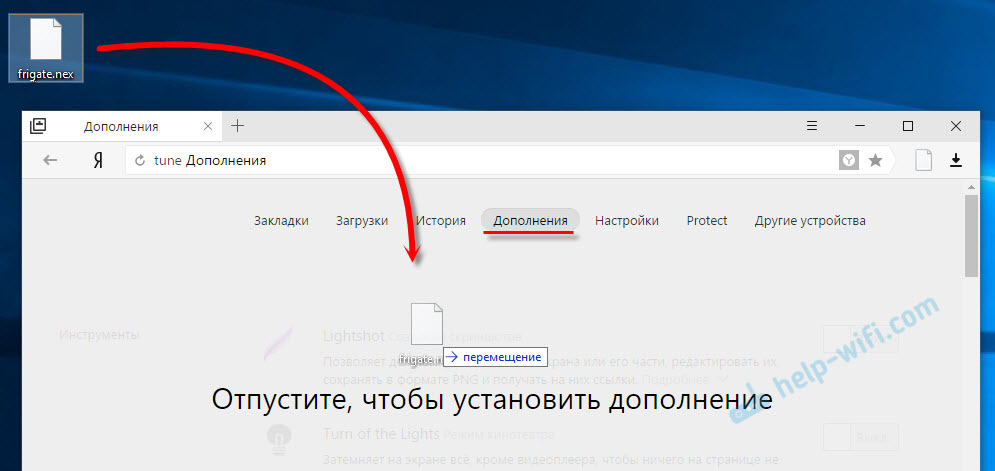

 С Браусек можем смотреть видео без провисания, кроме часа пик, когда скорость просаживается,
С Браусек можем смотреть видео без провисания, кроме часа пик, когда скорость просаживается,
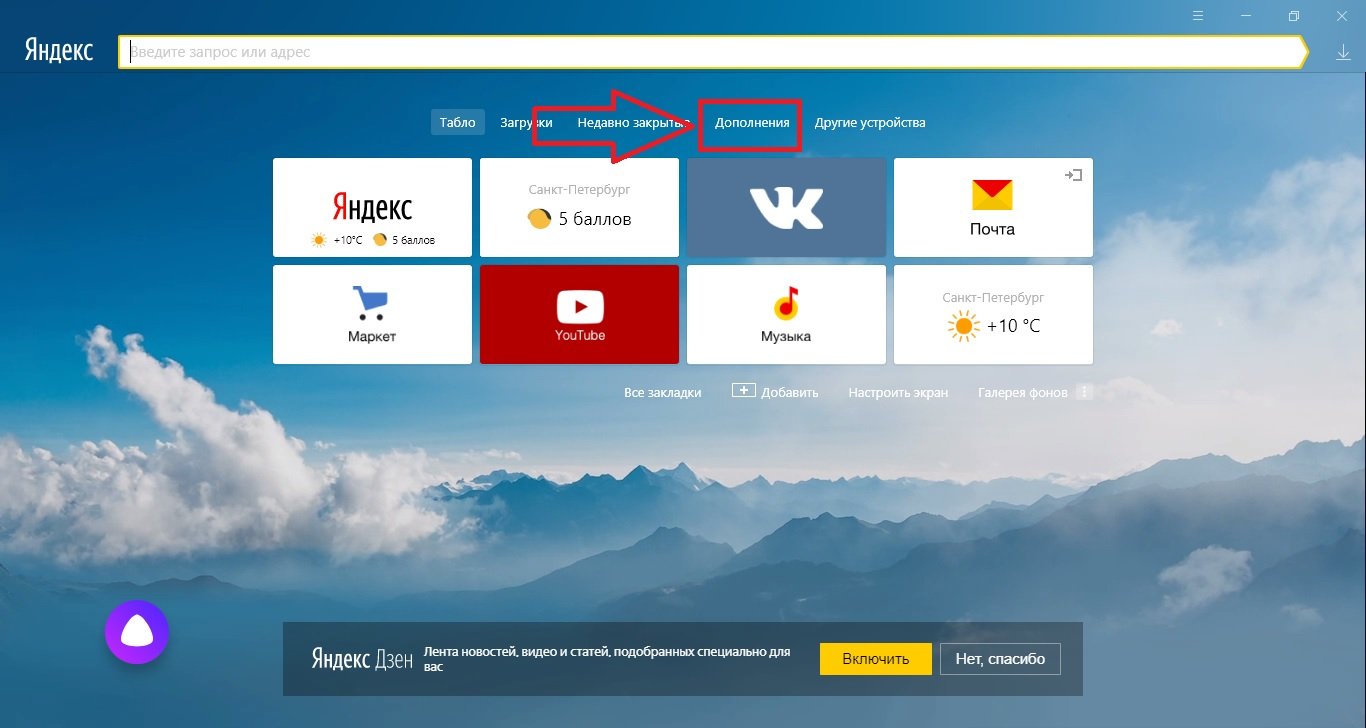 Яндекс обозреватель не сильно «дружит» с VPN-расширениями, поэтому периодически думает, что Browsec был установлен без ведома пользователя и предлагает удалить его. При невнимательности, нажав Ок, дополнение удалится из браузера. Нам придётся повторно устанавливать расширение,
Яндекс обозреватель не сильно «дружит» с VPN-расширениями, поэтому периодически думает, что Browsec был установлен без ведома пользователя и предлагает удалить его. При невнимательности, нажав Ок, дополнение удалится из браузера. Нам придётся повторно устанавливать расширение,