Высокоскоростное подключение в Windows 7, 8 и 10
Сегодня интернет настолько прочно вошел в нашу жизнь, что невозможно даже вообразить, как мы обходились без него ранее. У некоторых людей с помощью глобальной сети проходят деловые переписки, оформляются сделки купли-продажи, а кто-то просто общается со своими родными и близкими, которые живут очень далеко. Много полезного принёс в нашу жизнь интернет, это глупо отрицать. Но порой для выполнения требуемых задач необходима соответствующая скорость соединения. Именно тогда к нам на помощь приходит высокоскоростное подключение.
В наше время пользователи уже забыли, что такое медленный интернет
Конечно, сегодня мало кто пользуется интернетом с низкой скоростью приёма и передачи данных. Однако есть те, кто только подключился к какому-либо провайдеру и ему необходимо знать, как создать высокоскоростное подключение к интернету в Windows. Рассмотрим процесс создания соединения на примере трёх самых популярных сегодня версий «Окон». Прежде всего, важно отметить, что настройки роутера или маршрутизатора должны быть установлены заранее. А последующие операции помогут вам получить доступ к имеющейся сети.
Windows 7
В седьмой версии операционной системы от Microsoft сделать такое подключение очень просто:
- Заходим в меню «Пуск», расположенное на нижней панели задач. Нам нужно будет зайти в «Панель управления».
- В категории «Сеть и интернет» имеется специальный центр управления, в который нам необходимо зайти.
- В разделе «Изменение сетевых параметров» начните установку нового соединения. Жмём «Далее».
- Компьютер спросит вас о том, как вы хотите произвести подключение. В трёх вариантах выбора нас интересуют первые два (беспроводной тип и проводной). Во втором хоть и написано «высокоскоростное», это не значит, что беспроводное не может таковым являться. Всё напрямую зависит от установленного провайдером кабеля и скоростью, которую он предоставляет. Теперь, соответственно вашему соединению (Wi-Fi роутер или прямой кабель), выберите нужный тип подключения.

- В списке доступных сетей кликайте по нужному и при необходимости введите пароль. Готово!
Windows 8
Теперь давайте посмотрим на этот процесс, выполненный в рамках минималистической версии Windows 8.
- Всё так же запускаем «Панель управления».
- В категории «Сеть и интернет» имеется специальный центр управления, в который нам необходимо зайти.
- В разделе «Изменение сетевых параметров» начните установку нового подключения. Жмём «Далее».
- Соответственно вашему соединению (Wi-Fi-роутер или прямой кабель), выберите нужный тип подключения.
- В списке доступных сетей кликайте по нужному и при необходимости введите пароль.
Как вы заметили, процесс ничем не отличается от предыдущего. Разве что меню «Пуск» больше нет в восьмой версии операционной системы. Потому придётся немного попотеть, выполняя первый шаг.
Windows 10
В новейшей версии ОС компании Майкрософт процесс создания высокоскоростного соединения ничем не отличается от предыдущих. Ведь она сделана в лучших традициях «Окон», совместив при этом красивый дизайн. Можно смело следовать любой из вышеописанных инструкций.
Теперь вы знаете, как создать высокоскоростное соединение к интернету в Windows. Отныне вы будете полноправным членом общества людей с выходом в сеть. Для вас будут доступны все вышедшие фильмы, музыка, общение в социальных сетях. В общем, всё то, чем может порадовать себя человек. Приятного пользования, дорогие друзья! Делитесь своим опытом и мнением в комментариях.
? Высокоскоростное подключение PPPoE на Windows 7, 10, Ubuntu
Сложно представить себе современную жизнь без интернета. Это общение, покупки, работа и, конечно, развлечения. При этом мало кто обращает внимание на тонкости интернет-соединения. Но бывают моменты, когда необходимо разбираться в нём и функционале интернета.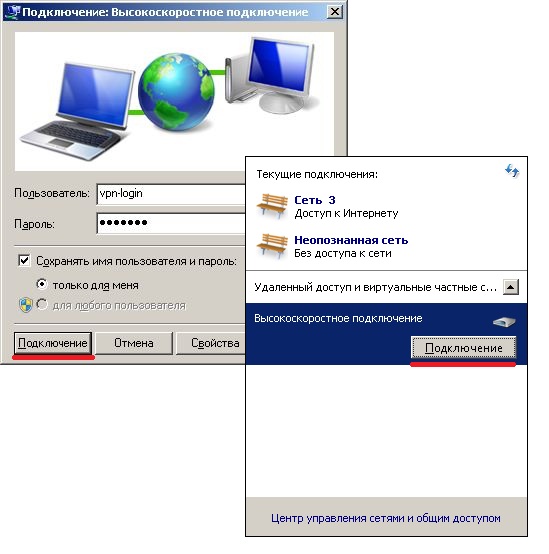 Знания о протоколе PPPoE позволит сэкономить время и нервы. Нужно только усвоить его принцип работы, чем он отличается от других, как создать или удалить подключение, как вычислить ошибку по коду и исправить её.
Знания о протоколе PPPoE позволит сэкономить время и нервы. Нужно только усвоить его принцип работы, чем он отличается от других, как создать или удалить подключение, как вычислить ошибку по коду и исправить её.
Общие понятия о PPPoE
Существует много видов передачи цифровых данных, основанных на базе протоколов всевозможных уровней сложности, эффективности и предназначения. Одним из наиболее часто используемых является PPPoE. Английская аббревиатура расшифровывается как Point-to-Point Protocol over Ethernet. На русский язык это можно перевести как протокол интернет-связи через сеть Ethernet по принципу от точки к точке. Одна из них — это сервер доступа (Access Concentrator или сокращённо AC), что принадлежит компании, предоставляющей услуги, а другая — клиент PPPoE, владелец ноутбука, компьютера или любого гаджета, с которого устанавливается интернет-связь. Оба участника процесса соединяются с помощью повторителей, коммутаторов, модемов или других Ethernet устройств.
По сути, PPPoE работает аналогично dialup (с англ. — удалённый доступ), только с той разницей, что вместо телефонной (коммутированной) линии участников сеанса связывает сеть Ethernet.
Преимущества PPPoE соединения
Этот протокол имеет расширенные возможности и преимущества относительно аналогов, такие как:
- простота и удобство в обращении;
- при передаче информации происходит сжатие данных, а это положительно влияет на скорость, то есть процесс идёт быстрее;
- каждый раз при входе в сеть протокол PPPoE совершает аутентификацию, что сводит к нулю возможность несанкционированного доступа в систему;
- многоплатформенность протокола;
- высокая устойчивость к отказам сети;
- минимальный процент загрузки;
- PPPoE является одним из самых дешёвых протоколов для доступа в сеть;
- шифрование данных без потери пропускной мощности.
Как работает соединение PPPoE
Поскольку этот протокол устанавливается соединением «от точки к точке», то процесс связи PPPoE делится на два этапа:
- Начальное соединение.
 Обе точки (компьютер и сервер) указывают свои адреса.
Обе точки (компьютер и сервер) указывают свои адреса. - Запуск сессии. После «опознания» запускается соединение.
Начальное соединение
На этом этапе устанавливается связь между устройством юзера и сервером, который принадлежит поставщику интернет-услуг. Она делится ещё на два этапа:
- Запрос. Клиент со своей точки посылает запрос на поиск сервера провайдера. Этот сигнал получат все участники в сети, но отзовётся только тот, который поддерживает данную службу.
- Ответ. Когда точка, посылавшая запрос, найдёт адресата, второй участник связи посылает пакет доступа. Но в сети великое множество участников, поддерживающие этот протокол. Поэтому компьютер, который посылал запрос, получит много ответных пакетов. Чтобы связь была установлена верно, ПО клиента выбирает нужный концентратор доступа и возвращает пакет с информацией: имя провайдера, IP-адрес и так далее. Если она совпадает со всеми требованиями и нужные службы доступны, начинается второй этап соединения.
Установление сессии
После описанного обмена информацией запускается непосредственно соединение. Происходит оно с помощью PPP (пакет прикладных программ). Соединение через PPP используют многие, если не все, протоколы.
Таблица: отличие протокола PPPoE от L2TP
Подключение высокоскоростного соединения
Осуществить такую связь несложно даже неопытному пользователю. Главное следовать простой пошаговой инструкции.
Алгоритм подключения PPPoE на операционной системе Windows 7
- Войти в меню «Пуск», в колонке справа найти пункт «Панель управления» и нажать на него.
Выбрать «Панель управления» в меню «Пуск»
Открыть в предложенном списке «Сеть и интернет» .
Найти и открыть рубрику «Сеть и интернет» в меню «Панель управления»
Далее в разделе «Центр управления сетями и общим доступом» надо открыть папку «Настройка нового подключения или сети».
В центре управления сетями и общим доступом выбрать из списка графу «Настройка подключения»
- В следующем открывшемся окне выбрать «Подключение к интернету» и подтвердить свой выбор нажатием кнопки «Далее».

Выбрать «Подключение к интернету» и подтвердить свой выбор, нажав «Далее»
- Если всплывает контекстное извещение с информацией, что интернет уже подключён, проигнорировать его и продолжить создание нового подключения.
Кликнуть на кнопку «Все равно создать новое подключение», чтобы продолжить создание нового подключения
- После перенаправления выбрать пункт «Высокоскоростное (с PPPoPE)».
Найти в списке и выбрать «Высокоскоростное (с PPPoPE)»
- В открывшейся вкладке ввести данные: логин и пароль. Их можно найти в договоре, составленном с компанией-провайдером. В графу «Имя подключения» нужно ввести любое значение, к примеру, название провайдера или своё имя. И также важно отметить пункт, в котором компьютер предлагает запомнить введённые данные, чтобы гаджет не спрашивал их каждый раз при входе в сеть. После проверки правильности ввода данных нажать «Подключить».
Заполнить все соответствующие поля и нажать «Подключить»
- Если всё правильно заполнено, то по завершении аутентификации произойдёт подключение к сети. Можно открывать любой удобный браузер и пользоваться интернетом.
При каждом запуске установка соединения должна происходить автоматически. Но если этого не произошло, подключиться можно двумя способами. На панели инструментов внизу экрана слева следует кликнуть по иконке компьютера с проводом. После этого выбрать нужную сеть и нажать кнопку «Подключение». Или установить ярлык соединения на рабочий стол, пройдя путь: «Пуск» — «Панель управления» — «Центр управления сетями» — «Изменить настройки адаптера». После открытия папки на иконке нажать правой кнопкой мыши и выбрать «Создать ярлык».
Видео: подключение высокоскоростного PPPoPE на Windows 7
Подключение высокоскоростного PPPoPE на ОС Windows 10
Принципиального отличия подключения PPPoPE для Windows 10 нет. Алгоритм тот же.
Алгоритм тот же.
- Войти в меню «Пуск», найти третье снизу значение «Параметры» и выбрать его.
Откройте меню «Пуск» и кликните на «Параметры»
- Откроется новая панель, где нужно щёлкнуть по иконке «Сеть и интернет».
Выберите иконку «Сеть и интернет» среди настроек
- В новой вкладке выбрать графу «Ethernet».
В колонке слева выберите «Ethernet»
- В перенаправлении следует кликнуть на «Создание и настройка нового подключения или сети».
Выберите строку «Создание и настройка нового подключения или сети», чтобы перейти к настройкам подключения
- Далее производится непосредственное подключение к сети. Для этого вновь нужно выбрать первую графу «Подключение к интернету» и нажать кнопку «Продолжить».
Нажмите «Подключение к интернету» и подтвердите выбор кнопкой «Далее»
- В следующей вкладке надо щёлкнуть по «Высокоскоростное (с PPPoE)».
Кликните на графе «Высокоскоростное (с PPPoE)», чтобы выбрать этот вид подключения к сети
- После этого будет предложено пройти аутентификацию — ввести имя пользователя или логин, как принято называть в среде интернет-юзеров, и пароль. Нужно также отметить поле, где содержится информация о разрешении пользоваться сетью другим, если желаете сделать доступ открытым. В графе с именем подключения можно указать любое. После ввода всех необходимых данных нажать кнопку «Подключить».
Введите нужную информацию во всех полях и нажмите «Подключить»
- Спустя некоторое время, не больше нескольких секунд, интернет-связь будет установлена. Можно работать в сети.
Создание подключения PPPoE на Ubuntu
Настроить PPPoE в Ubuntu можно с помощью утилиты под названием pppoeconf. Чтобы воспользоваться ей, нужно иметь права доступа с полномочиями суперпользователя. Запустить утилиту pppoeconf можно через команду sudo. Для этого нужно пройти следующий путь: «Приложения» — «Стандартные» — «Терминал».
- Ввести команду sudo pppoeconf.
 Иногда может потребоваться пароль администратора. После его ввода нажать Enter.
Иногда может потребоваться пароль администратора. После его ввода нажать Enter.Войдите в «Терминал» и введите команду sudo pppoeconf
- По завершении поиска будет выдан список обнаруженных сетевых устройств, среди которых надо найти нужное и свой выбор подтвердить нажатием кнопки «Да» или Enter.
Выберите нужную сеть и подтвердите выбор
- Начнётся поиск PPPoE. Если гаджет не сможет установить соединение, нужно проверить кабель, правильно ли он подключён.
Дождитесь окончания поиска сервера
- Следующим шагом будет подтверждение опций: noauth — подключаться в будущем сразу без аутентификации сервера, defaultroute — всегда выбирать заданный маршрут.
Подтвердите маршрут и аутентификацию
- После откроется уведомление об изменении конфигурации dsl-provider. Желательно сделать резервную копию. Если в процессе последующей работы возникнут критические ошибки, можно будет восстановить прежнюю версию.
Выберите «Да» для подтверждения изменений конфигурации
- В новом открывшемся окне надо ввести логин, предоставленный провайдером, и подтвердить его нажатием клавиши Ok.
Введите логин
- Соответственно вводится и пароль.
Введите пароль
- В новой вкладке нужно подтвердить автоматическое добавление адреса сервера.
Подтвердите автоматический выбор заданного сервера
- В двух следующих окнах также нажать «Да».
Нажмите «Да» для продолжения
- Подтвердить установку настроек.
Подтвердите автоматическое соединение
- Завершающим шагом будет проверка соединения. Для этого просто в новом окне надо нажать «Да».
Нажмите «Да», чтобы проверить установку
Видео: инструкция подключения PPPoPE на Ubuntu
Удаление соединения PPPoPE
Иногда возникает потребность удалить уже созданное подключение, например, если оно было по ошибке продублировано.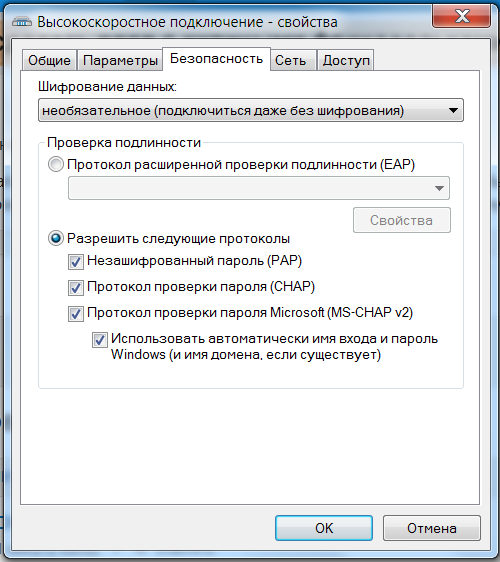 Все три описанных ниже способа подходят для любой системы Windows.
Все три описанных ниже способа подходят для любой системы Windows.
Удаление через «Панель управления»
Проходим уже известный путь: «Пуск» — «Панель управления» — «Центр управления сетями и общим доступом» — «Изменение параметров адаптера».
В этом меню можно найти и удалить ненужное соединение
После надо найти ненужное или лишнее подключение и удалить его. Для этого нужно вызвать контекстное меню правой кнопкой мыши и выбрать строку «Удалить». Естественно, перед удалением оно должно быть отключённым.
Если значок «Удалить» неактивный, значит вы не обладаете правами администратора. Нужно сначала получить доступ к системным папкам гаджета, а после пройти тот же путь.
Удаление через «Диспетчер устройств»
Этот способ происходит через диспетчер устройств, поэтому надо быть очень внимательным, чтобы не удалить нужное физическое устройство. Алгоритм следующий: «Пуск» — «Компьютер» — «Свойства» — «Диспетчер устройств». В открывшемся разделе надо найти строку «Сетевые адаптеры» (на некоторых устройствах такая строка называется «Сетевые устройства») и выбрать имя адаптера, которое необходимо удалить.
Вызовите контекстное меню адаптера и отключите его
Правой кнопкой мыши открыть контекстное меню и нажать «Отключить».
Удаление через строку «Выполнить»
Этот способ более сложный, поэтому нужно быть уверенным в том, что у вас достаточно навыков и знаний. «Пуск» — «Выполнить» — в строке надо ввести regedit и нажать OK. Далее в разделе Profiles следует выбрать HKEY_LOCAL_MACHINE\SOFTWARE\Microsoft\windows NT\CurrentVersion\NetworkList\Profiles. В правой колонке нужно выбрать ненужные реестры и удалить их.
По завершении перезагрузите устройство.
Распространённые ошибки PPPoE и способы их устранения
Часто бывает, что подключение происходит не так гладко, как этого хотелось бы. Выскакивают извещения об ошибках при подключении. Каждой из них присваивается код, по которому можно узнать причину возникновения и устранить её.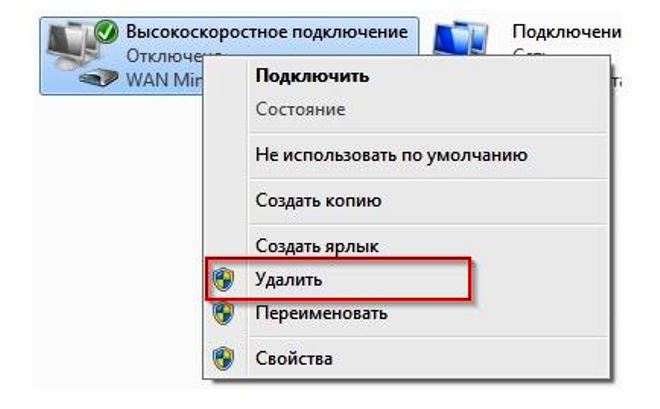 Таких ошибок достаточно много, но большинство из них легко исправить самостоятельно.
Таких ошибок достаточно много, но большинство из них легко исправить самостоятельно.
Таблица: коды ошибок при подключении PPPoE, их причины и способы устранения
Восстановление утраченного пароля от интернета
Авторизация для входа в сеть производится каждый раз при включении компьютера, ноутбука или другого гаджета. Эта процедура автоматическая и быстрая, если так задано при подключении. Модем посылает запрос, провайдер запрашивает логин и пароль. Когда нужные данные получены, происходит соединение и начинается новая интернет-сессия.
Но бывает, что автоматическое соединение не произошло, а пользователь забыл пароль.
Пароль из договора
Самый простой способ восстановления пароля — найти договор с провайдером, где он обязательно указан.
Обращение в сервисный центр поставщика интернет-услуг
Если договор затерялся, можно обратиться в сервисный центр провайдера, где вам помогут восстановить утраченные данные. Связаться с компанией, предоставляющей интернет, можно по телефону или лично в офисе. Для восстановления утраченных данных нужно быть готовым предоставить некоторую информацию о себе: паспортные данные на кого зарегистрирован интернет, логин, номер договора и т. д. Кроме этого, некоторые интернет-компании такую информацию предоставят только тому, на кого оформлялся договор или по доверенности.
В кабинете абонента, если к нему есть доступ, можно только поменять пароль, но создать новый не выйдет. Для этого надо обязательно знать старый, чтобы подтвердить права администратора.
Сброс старого пароля с помощью специальных настроек или программ
Можно сбросить настройки роутера до заводских, а потом создать новое подключение. Часто такой способ помогает.
Если договор затерялся, а в офис пока нет возможности попасть, можно скачать специальные программы, которые помогут восстановить пароль. Но следует помнить, что не все программы одинаково полезны для вашего гаджета. Неопытный пользователь может нанести вред компьютеру такими действиями. Поэтому к этому варианту нужно подходить осторожно, взвесив все возможные риски. Ещё одной проблемой будет то, что скачать её придётся, подключившись к сторонней сети, поскольку домашнее соединение отсутствует. И запустить такую утилиту можно только обладая правами администратора.
Неопытный пользователь может нанести вред компьютеру такими действиями. Поэтому к этому варианту нужно подходить осторожно, взвесив все возможные риски. Ещё одной проблемой будет то, что скачать её придётся, подключившись к сторонней сети, поскольку домашнее соединение отсутствует. И запустить такую утилиту можно только обладая правами администратора.
Например, утилита dialupass, которая является одной из самых скачиваемых для этих целей. Она простая, с понятным интерфейсом, небольшая по весу, всего 0,1 мегабайт, бесплатная и поддерживается всеми ОС Windows. Но поможет восстановить только те пароли, которые были сохранены на устройстве. Ещё одним препятствием для нормальной работы dialupass может быть антивирус, который распознаёт утилиту как вредоносное ПО. Поэтому перед инсталляцией программы антивирус нужно отключить.
Программа Network Password Recovery аналогична dialupass и обладает теми же функциями. Есть два варианта: демоверсия и платная. Особенность: не всегда с первого раза показывает пароль, нужно перезапускать несколько раз.
Также в подобной ситуации можно воспользоваться утилитой BulletsPassView, которая подходит для восстановления сохранённого пароля на Windows 7/8.
Видео: работа с утилитой dialupass
Для интернет-сёрфинга особых знаний не нужно. Однако всё равно надо уяснить некоторые азы. Это поможет правильно подключаться к сети, а если ошибки и появятся, то исправить их будет легко. Как результат, сэкономленные нервы, время и деньги для вызова специалиста.
что это такое, настройка высокоскоростного подключения для Windows 7, 10, возможные ошибки
Многие провайдеры предлагают своим клиентам подключение интернета по скоростному протоколу PPPoE, однако большинство абонентов понятия не имеют, что это за технология. В чём заключается принцип её работы, какие у этого подключения преимущества и недостатки? Как легко и просто настроить соединение этого вида и решить проблему с подключением, если она возникла?
В чём заключается принцип её работы, какие у этого подключения преимущества и недостатки? Как легко и просто настроить соединение этого вида и решить проблему с подключением, если она возникла?
PPPoE-соединение: принцип работы, плюсы и минусы
PPPoE (иначе Point-to-point protocol over Ethernet) представляет собой сетевой протокол передачи данных, который работает по принципу от точки к точке. Перед непосредственной передачей данных в среде Ethernet создаётся виртуальный зашифрованный канал связи (туннель): устанавливается определённый идентификатор сессии, соединяются MAC-адреса абонента и сервера провайдера, формируется PPP-соединение (Point-to-Point Protocol). После этого IP-трафик упаковывается в PPP-пакеты данных с идентификатором — пользователь получает доступ к интернету.
Во время получения доступа к сети по протоколу PPPoE создаётся зашифрованный канал между ПК абонента и сервером провайдера
У данного типа соединения следующие сильные стороны:
- Сжатие данных при передаче и, соответственно, увеличение скорость интернета.
- Недорогой способ подключения. Отсутствует привязка в IP-адресу — провайдер может распределять имеющиеся адреса среди активных пользователей, что значительно снижает затраты на обслуживание абонентов.
- Шифрование передаваемой информации без снижения пропускной мощности — утечки данных не будет.
- Высокая устойчивость к отказам сети — интернет работает стабильно.
- Отсутствие риска, что произойдёт несанкционированный доступ к сети — чтобы сеть работала, нужно ввести логин и пароль.
- Кроссплатформенность — соединение можно настроить на большинстве ОС: Windows, Linux, Ubuntu, Mac OS и прочих.
Есть у этого протокола и некоторые недостатки. В частности, требования MTU (максимальный объём пакета данных, которые передаётся за один раз) у него ниже, что может отрицательно влиять на работу межсетевых экранов. Однако, если интернет нужен для просмотра фильмов или поиска информации, сбоев в работе подключения быть не должно.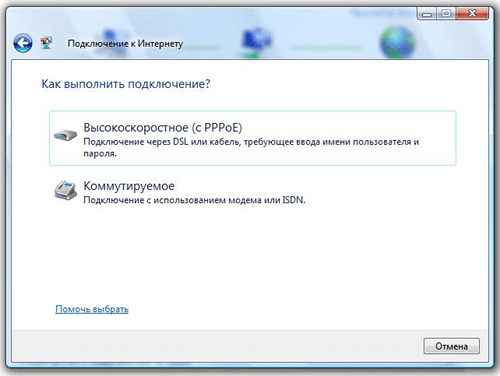
У PPPoE-соединения есть минус: ограничение на объём пакета данных, который передаётся за один раз по каналу
Кроме этого, пароль от сети также можно забыть или потерять договор с данными для авторизации. Это проблема решается звонком провайдеру либо визитом в офис компании-поставщика цифровых услуг.
Настройка PPPoE-подключения на разных версиях «Виндовс»
Создание соединения с рассматриваемым протоколом отличается в зависимости от версии «Виндовс», но незначительно. Опишем процесс для двух самых распространённых вариантов — «семёрки» и «десятки».
Для Windows 7
Если у вас на устройстве установлена «семёрка», для создания соединения выполните следующие шаги:
- Отыщите сетевую иконку в правом нижнем углу дисплея — кликните правой клавишей мышки, а затем раскройте через контекстное меню «Центр управления сетями и общим доступом».
- Более долгий путь — через меню «Пуск». Вызовите его в левом нижнем углу окна — щёлкните в нём по «Панели управления». Найдите и запустите раздел с центром.
Раскройте на «Панели управления» раздел «Центр управления сетями и общим доступом»
- Нажмите на ссылку, запускающую создание и настройку нового подключения на ПК.
В центре щёлкните по действию «Создание и настройка нового подключения»
- Выделите мышкой первый пункт «Подключение к интернету».
Выберите «Подключение к интернету» и кликните по «Далее»
- Щёлкните по первому объекту «Высокоскоростное PPPoE».
Перейдите по ссылке «Высокоскоростное»
- На следующей странице напечатайте имя юзера, пароль от сети (они предоставляются провайдером — все комбинации символов вы найдёте в своём договоре). При желании можете сохранить пароль, чтобы каждый раз при включении ПК и подключении к интернету заново его не писать. Придумайте сами имя соединения или оставьте то, что выбрала для вас система. С помощью пункта с жёлто-голубым щитом вы можете разрешить другим учётным записям вашего ПК, то есть другим пользователям, «сёрфить» в интернете через ваше подключение.
 Щёлкните по «Подключить» — должно появиться сообщение об успешно установленном соединении.
Щёлкните по «Подключить» — должно появиться сообщение об успешно установленном соединении.Введите необходимые данные для авторизации в сети и кликните по «Подключить»
Для «десятки»
В «Виндовс» 10 подключение создаётся так же в сетевом центре, но добраться в этом случае до него будет сложнее:
- Запустим окно «Параметры Виндовс»: откройте системное меню «Пуск» и кликните там по иконке в виде шестерни. Другой более быстрый способ — комбинация клавиш Win и I. Зажмите их на пару секунд, а затем подождите, пока на дисплее появится нужное окно.
В меню «Пуск» кликните по кнопке в виде шестерни
- Раскройте плитку под названием «Сеть и интернет».
В «Параметрах Windows» откройте раздел «Сеть и интернет»
- В раздел с сетями можно добраться и другим способом: кликните правой клавишей мышки по сетевой иконке и в контекстном меню выберите второй пункт.
В контекстном меню сетевой иконки выберите «Открыть «Параметры сети и интернет»
- В первой либо во второй вкладке найдите ссылку, ведущую в «Центр управления сетями».
Во вкладка Wi-Fi или Ethernet откройте «Центр управления сетями и общим доступом» в правом столбце
- Повторите те же действия, что описаны для версии Windows 7 в предыдущем разделе статьи.
Видео: как настроить PPPoE на «Виндовс» 10
Подключаемся по протоколу PPPoE через роутер
Если вы подключаетесь не напрямую через кабель, а через специальное устройство — роутер, который раздаёт сигнал (Wi-Fi), настройка подключения по протоколу PPPoE будет осуществляться в интерфейсе роутера, в его кабинете, который открывается на официальном сайте его разработчика. Рассмотрим процедуру на примере самого популярного роутера от производителя TP-Link:
- Используя любой браузер, откройте эту страницу для входа в «учётку» вашего маршрутизатора.
 Напечатайте логин и пароль, как правило, это одно английское слово admin. Точную информацию можно найти на задней панели раздающего девайса.
Напечатайте логин и пароль, как правило, это одно английское слово admin. Точную информацию можно найти на задней панели раздающего девайса.Введите admin в качестве логина и пароля и кликните по «Войти»
- Откройте блок «Сеть». Здесь будем настраивать устройство под условия компании-провайдера.
Переключитесь на третью сверху вкладку «Сеть»
- В первом выпадающем меню установите значение с аббревиатурой PPPoE.
Выберите в меню «Тип подключения» значение с PPPoE
- Введите данные для авторизации в сети, предоставленные провайдером: один раз имя сети и два раза пароль.
Введите логин и пароль от вашей сети в появившихся полях
- Следующие параметры настройте в соответствии с памяткой, которую вам дал провайдер. Настройки будут в этом случае индивидуальны. Если у вас нет резервного канала связи, вторичное подключение можете оставить деактивированным.
- В качестве режима подключения выберите пункт «Всегда активно», если не хотите подключаться каждый раз вручную. Щёлкните по «Подключить», чтобы сохранить все настройки и установить соединение с сетью.
- Перезагрузите девайс в интерфейсе его учётной записи: зайдите в блок «Системные инструменты» и перейдите на вкладку для перезапуска. Щёлкните там по кнопке. Перезагрузка займёт пару минут. При включении девайса у вас на ПК появится сразу интернет.
Кликните по кнопке «Перезагрузить» в разделе «Системные инструменты»
Какие ошибки может выдавать высокоскоростное PPPoE-подключение и как их решить
Подключиться к сети по протоколу PPPoE не всегда удаётся с первой попытки. Порой возникают и сложности — ошибки с определёнными кодами, которые помогут вам определить причину проблемы, а также какие методы решения применять.
Ошибка 633 «Модем уже используется или не настроен»
Эта неполадка возникает у юзеров, которые пользуются USB-модемом, в основном из-за сбоя в работе ПК либо драйвера сетевого устройства. В первую очередь нужно перезагрузить компьютер.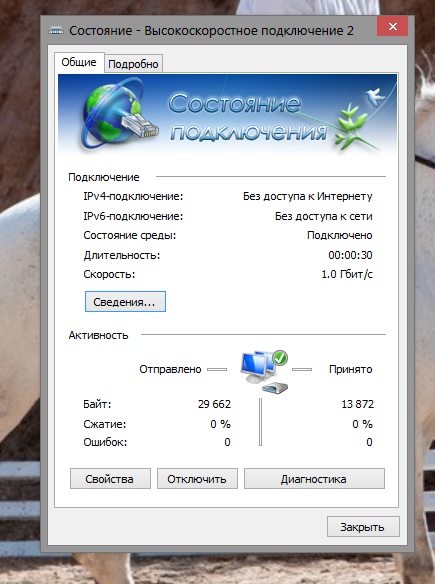 Если не помогло, удалите подключение PPPoE и создайте его заново, используя пошаговые инструкции этой статьи.
Если не помогло, удалите подключение PPPoE и создайте его заново, используя пошаговые инструкции этой статьи.
Код 633 означает, что на ПК произошёл сбой либо возникли неполадки с драйвером сетевой карты
Ошибка 651: неисправность оборудования, некорректные настройки или работы на линии
Код 651 сопровождается уведомлением «Модем или другой девайс связи сообщил об ошибке». Данная неполадка может возникать по следующим причинам:
- Отсутствие физического подключения (повреждение провода, коннектора, сетевой карты и т. д.). Проверьте на целостность все устройства и кабели. Перезагрузите роутер, а также переподключите все провода (штекеры должны плотно сидеть в гнёздах).
Ошибка 651 может возникать из-за поломки или неправильного подключения оборудования
- Неправильные настройки подключения, которые были изменены самим юзером, вирусом либо после системного сбоя. Удалите соединение и создайте его заново. Как это сделать, описано подробно в этой статье.
- Технические работы на стороне провайдера. Позвоните в службу поддержки своей компании и сообщите о своей проблеме. Если на вашей линии действительно ведутся ремонтные работы, оператор должен сообщить вам, когда они будут завершены.
- Отсутствие ответа от сервера провайдера. Возможно, он сейчас перегружен большим количеством запросов. Подождите немного и попробуйте получить снова доступ к сети.
Ошибка 720: повреждённые системные файлы или драйвер сетевой карты
Рядом с кодом 720 вы увидите сообщение о неудачной попытке подключения, которая произошла из-за того, что протоколы PPP не удалось согласовать. В этом случае попробуйте сделать следующее:
- Раскрываем консоль «Командная строка» — через меню «Пуск» либо в «Поиске Windows». Кликаем в результатах поиска по консоли правой клавишей мышки и выбираем «Запуск от имени администратора».
Кликните по пункту «Запуск от имени администратора»
- В редакторе вставляем код sfc /scannow.
 Сразу нажимаем на Enter.
Сразу нажимаем на Enter.Вставьте команду и нажмите на Enter для запуска процесса её выполнения
- Ждём, когда завершится проверка на целостность. Если какие-либо компоненты будут повреждены, система тут же их заменит на новые.
Подождите, пока завершится процесс сканирования
Если этот метод не помог, попробуйте переустановить драйвер сетевой карты. При отрицательном результате сделайте откат до точки восстановления, если у вас она есть. Крайний метод — переустановка всей «операционки».
Ошибка 711: неудачная попытка запуска службы диспетчера удалённого доступа
Системе может не удаться включить службу, отвечающую за удалённый доступ. В этом случае вам нужно активировать её самостоятельно:
- Щёлкаем правой кнопкой по ярлыку «Мой компьютер» — делаем выбор в пользу пункта «Управление».
В контекстном меню выберите третий пункт «Управление»
- Переходим в окне из трёх панелей в раздел «Службы и приложения», а затем открываем первый блок «Службы» в средней части окна.
Откройте последнюю вкладку «Службы и приложения», а в ней просто «Службы»
- Находим в списке сначала службу, соответствующую диспетчеру подключений удалённого доступа. Дважды кликаем по ней.
В перечне служб отыщите «Диспетчер подключений удалённого доступа»
- В новом окошке ставим автоматический вид запуска и кликаем по «Запустить». Применяем все изменения.
Установите автоматический тип запуска и активируйте службу
- То же самое проделываем для службы «Телефония» — она находится в конце перечня.
Ошибка 678 и 815 «Удалённый компьютер не отвечает»
Причиной данной ошибки может быть повреждение кабеля — проверьте его, а также плотность подключения кабеля к сетевому устройству либо ПК. Также может быть недоступен сервер провайдера — здесь уже придётся подождать. Позвоните в техподдержку оператора и узнайте, что происходит на линии.
Ошибка 678 появляется из-за проблем на линии провайдера
Ошибки могут возникать из-за неправильной работы антивируса либо «Брандмауэра Windows». Попробуйте их деактивировать на время. Стороннюю защитную программу, например, «Касперский» или Avast, вы можете отключить через трей Windows.
Попробуйте их деактивировать на время. Стороннюю защитную программу, например, «Касперский» или Avast, вы можете отключить через трей Windows.
Отключите на время сторонний антивирус, чтобы проверить подключение к сети
Если у вас действующий антивирус — стандартный «Защитник Windows», выключить его на время нужно уже в его настройках. В разделе «Параметры» отключите защиту в режиме реального времени.
Отключите защиту в режиме реального времени
Как деактивировать «Брандмауэр», расскажем уже подробно (метод рассчитан на все версии Windows):
- Раскрываем «Панель управления», используя окно «Выполнить» и код control либо панель «Поиск» (для «десятки»). Можно просто открыть меню «Пуск» и отыскать там соответствующий пункт. Ищем на панели строку с «Брандмауэром» — переходим по ссылке.
На «Панели управления» отыщите раздел «Брандмауэр Защитника»
- В левой области окна щёлкаем по пункту для включения либо отключения защитной стены «Виндовс».
Щёлкните по ссылке «Включение и отключение»
- Ставим круглый значок рядом с первым или вторым значением «Отключить» в зависимости от типа сети, которая используется в данный момент — частная или общественная. Если не знаете, какая у вас сеть, деактивируйте защиту сразу для двух видов. Кликаем по ОК.
Отключите «Брандмауэр» для одной из сетей
- В разделе зелёные щиты сразу заменятся на красные. Проверяем соединение и включаем обратно «Брандмауэр».
После деактивации в разделе «Брандмауэра» появится красный щит
Если не помогло, проверьте, включён ли сетевой адаптер в «Диспетчере устройств». Откройте его окно с помощью инструкции, описанной в разделе «В «Диспетчере устройств» в этой статье. В сетевых адаптерах найдите строку с PPPoE, кликните по ней правой клавишей мышки: если в меню будет стоят пункт «Включить», значит, адаптер был отключён — просто щёлкните по этому пункту для его активации.
Включите адаптер в «Диспетчере устройств», если он ранее был отключён
Если устройство уже было активировано, попробуйте переустановить драйверы сетевой карты — скачайте установщик с официального сайта.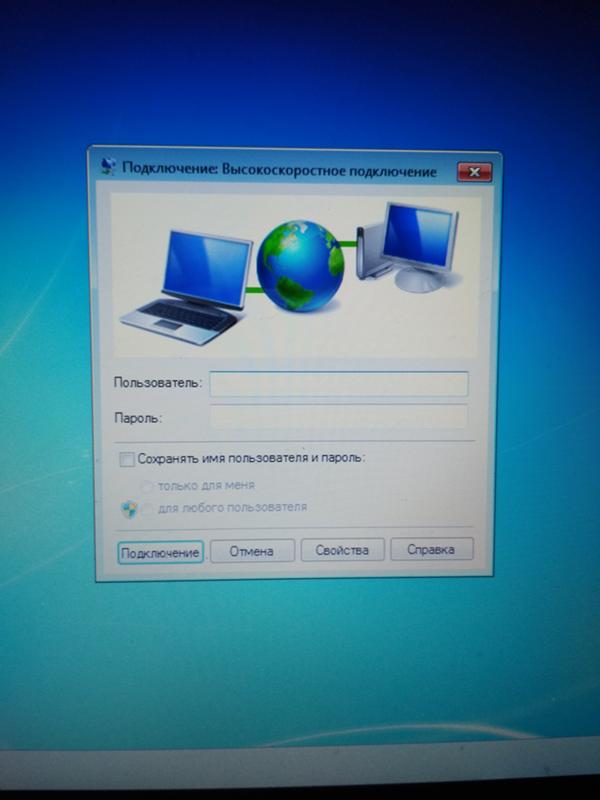 При отрицательном результате нужно отдать сетевую карту или ПК на диагностику в сервисный центр — возможно, сетевая карта неисправна либо нуждается в ремонте.
При отрицательном результате нужно отдать сетевую карту или ПК на диагностику в сервисный центр — возможно, сетевая карта неисправна либо нуждается в ремонте.
Ошибка 691: неправильные данные для авторизации либо минус на балансе
С кодом 691 обычно идёт сообщение о том, что имя юзера и пароль не допустимы в данном домене. Две самые распространённые причины этой ошибки — минус на счету (проверьте его, используя личный кабинет на сайте провайдера либо через звонок в службу поддержки) и неправильно введённые данные для авторизации.
Чтобы исключить последнюю причину, введите их ещё раз. При этом убедитесь, что клавиша Caps Lock не включена. Также должна быть активирована английская раскладка клавиатуры на ПК. Если вы всё верно вводите, но ошибка всё равно выскакивает, звоните провайдеру.
Если вы столкнулись с ошибкой 691, значит, вы неправильно ввели логин и пароль либо на вашем счету минус
Проверьте доступ к интернету — откройте любой сайт в браузере. Возможно, авторизация в сети уже была проведена, но сама «операционка» при этом пока не оповестила юзера.
Видео: как исправить ошибки 651 и 691
Ошибка 813: наличие дубликата подключения
Убедитесь, что у вас не продублировано подключение, например, если ранее вы создали новое соединение и не удалили старое. Удалите все соединения, соответствующие PPPoE, в окне «Сетевые подключения», перезагрузите ПК и создайте новое.
Если у вас всегда было только одно подключение, вам может помочь следующий метод:
- Щёлкаем правой клавишей мыши по иконке батареи в правом нижнем углу рядом с сетевым значком, датой и т. д. Выбираем в контекстном меню вторую строку «Электропитание».
Щёлкните правой клавишей по значку питания и выберите «Электропитание»
- В окне «Панели управления» кликаем по второй ссылке «Действия кнопок питания».

Перейдите по ссылке «Действия кнопок питания»
- В следующем разделе убираем отметку с пункта «Включить быстрый запуск». Щёлкаем по «Сохранить изменения».
Отключите в разделе для кнопок питания быстрый запуск
Ошибка 797: сбой подключения, неверные настройки сети
В большинстве своём эта неполадка вызывается простым сбоем в работе созданного подключения. Первое действие — пересоздание соединения. Также может происходить блокировка со стороны антивируса либо «Брандмауэра Windows» — деактивируйте временно защитные утилиты.
Ошибка 797 может означать сбой в работе ранее созданного подключения либо неверные настройки сети
Установка правильных сетевых настроек
Если у вас в квартире или доме проведён сетевой кабель, часто причиной ошибки 797 становятся некорректные настройки подключения. Выполните следующие шаги, чтобы исправить ситуацию:
- Запустите окно «Сетевые подключения» через сетевой центр, используя инструкцию из раздела «С помощью «Панели управления» этой статьи. В нём отыщите своё соединение — щёлкните по нему правой кнопкой, чтобы вызвать меню с опциями. Выберите последний объект «Свойства».
Откройте окно со свойствами вашего подключения
- В перечне отыщите строку с IP версией 4 — раскройте параметры компонента двойным щелчком мышки.
Запустите окно со свойствами компонента «IP версия 4»
- В новом окошке ставим круглую отметку рядом со значением об автоматическом получении IP-адреса, DNS-сервера и сопутствующих компонентов. Сохраните после этого изменения.
Поставьте автоматическое получение данных
Переустановка ПО модема
Если вы пользуетесь USB-модемом с 3G или 4G, переустановите его фирменную утилиту. Пользоваться стандартным способом удаления через сервис «Программы и компоненты» не стоит, так как он уберёт не все данные софта с ПК. Убрать всю информацию (записи в реестре и иные остаточные файлы) можно с помощью специального приложения. Разберём процедуру удаления с использованием Revo Uninstaller, удобной и бесплатной программы:
- Переключитесь на официальную страницу для закачки софта.
 Нажмите на кнопку в первом столбце Free Download, чтобы был загружен именно бесплатный комплект.
Нажмите на кнопку в первом столбце Free Download, чтобы был загружен именно бесплатный комплект.Скачайте бесплатный вариант программы Revo Uninstaller на официальном сайте
- Установите утилиту у себя на ПК, а затем раскройте её интерфейс через «Пуск» либо ярлык исполняемого файла на «Рабочем столе». Отыщите фирменную утилиту в списке, выделите её левой кнопкой и нажмите на действие «Удалить» вверху. Ваша «операционка» сразу создаст точку восстановления.
Отыщите фирменную утилиту, кликните по ней и выберите действие «Удаление»
- После этого откроется окно утилиты модема для удаления всех основных данных. Подтвердите удаление и подождите, пока оно завершится.
- Теперь вернитесь в Revo Uninstaller. Выберите полный режим проверки на наличие оставшихся файлов на жёстком диске и запустите сканирование с помощью кнопки внизу окна.
Выделите полный режим и кликните по «Сканировать»
- Установите галочки рядом со всеми строками с записями в реестре и удалите их. В диалоговом окне сделайте подтверждение действия.
Щёлкните по «Выбрать всё», а затем по «Удалить»
- Выполните таким же образом очистку от «мусорных» файлов и папок в следующем окне.
Выберите все папки и файлы и нажмите на «Удалить»
- Перезагрузите компьютер, чтобы все изменения вступили в силу и установите фирменное ПО снова. Для этого может быть достаточно простого подключения модема в ПК. Либо же скачайте инсталлятор с официального сайта провайдера, если софт устанавливается не автоматически.
- После инсталляции софта снова перезагрузите ПК и проверьте подключение.
Ошибка 629: соединение закрыто удалённым сервером
Возникает ошибка из-за плохого качества связи, перегруженности сервера или неудачного согласования между ПК и сервером. В этом случае сразу смело обращайтесь в техническую службу провайдера, так как, скорее всего, проблема на его стороне. Возможно, ПО провайдера временно отключило вас как «лишнего» абонента, чтобы быстро снизить нагрузку на сервер.
Ошибка 629 подразумевает сбои на стороне провайдера — звоните своему оператору
Ошибка 628: неправильные настройки профиля или ошибка инициализации
Эта ошибка означает, что ваша попытка подключения была отклонена ПО вашего провайдера по тем или иным причинам. Такое может случаться из-за отсутствия инициализации модема или некорректных настроек профиля.
Ошибка 628 может возникать из-за некорректных настроек профиля либо из-за неправильной инициализации
Настройки профиля
Если у вас неправильные настройки профиля, вручную измените их в интерфейсе фирменного ПО вашего модема. Рассмотрим процесс на примере программы для модема от Билайна:
- В первую очередь отключите подключение в первом разделе с помощью специальной кнопки.
Щёлкните по «Отключить» в первой вкладке программы
- Перейдите в предпоследнюю вкладку «Настройки» и зайдите в ней в последний раздел с информацией об устройстве.
Зайдите в раздел «Информация о модеме» в настройках
- Кликните по клавише «Новый», чтобы создать другой профиль. Введите для него любое имя в первом поле.
Перейдите к созданию нового профиля
- Напишите адрес APN. Для клиентов провайдера «Билайн» это home.beeline.ru либо internet.beeline.ru.
В качестве APN введите home.beeline.ru, если ваш оператор — Билайн
- Напечатайте *99# в строке для номера доступа — он одинаковый для всех компаний-операторов.
Введите *99# в качестве номера доступа
- Введите теперь логин и пароль. Для Билайна это одно слово beeline. Некоторые операторы не требуют ввода этих данных.
Введите логин и пароль
- Кликните по «Сохранить» в правой области окна.
Кликните по «Сохранить»
- Снова перейдите на вкладку «Подключение» и в выпадающем меню «Активный профиль» установите только что созданный. Кликните по «Подключить». Если вы сомневаетесь, какое значение вводить для APN, логина и пароля, позвоните в службу поддержки своего оператора и попросите выслать данные вам по SMS.

В меню выберите профиль, который вы только что создали
Инициализация модема
Чтобы вручную провести инициализацию модема (чтобы ПО провайдера смогло распознать ваше устройство), выполните следующие простые шаги:
- Запустите «Диспетчер устройств» на ПК. Воспользуйтесь простым методом: зажмите комбинацию Win и R, а в пустой строке введите или просто вставьте код devmgmt.msc — выполните его щелчком по ОК либо Enter.
Вставьте команду devmgmt.msc и нажмите на ОК
- В ветке «Модемы» отыщите свой сетевой девайс и кликните по нему правой клавишей — щёлкните по опции «Свойства».
Откройте окно со свойствами модема
- В разделе для дополнительных параметров вставьте команду инициализации. Для абонентов Билайна она следующая: AT+CGDCONT=1,»IP»,»internet.beeline.ru». Для других операторов адрес точки доступа будет другим. Уточните эту информацию опять же в службе поддержки провайдера.
В разделе «Дополнительные параметры связи» вставьте необходимую команду
- Кликните по ОК и перезагрузите модем: достаньте его из гнезда и через 5 минут вставьте снова.
Если ни один из этих способов не помог, переустановите фирменный софт, используя инструкцию выше.
Как удалить высокоскоростное подключение
Часто юзерам нужно избавиться от ранее созданного высокоскоростного соединения, например, если оно было случайно продублировано или чтобы сбросить введённые данные для авторизации. Сделать это можно тремя методами.
С помощью «Панели управления»
Классический способ удаления — использование системного окна «Сетевые подключения». Как до него добраться и какие действия в нём выполнить, расскажем в небольшой инструкции:
- Раскройте сетевой центр через «Панель управления» или иным образом, описанным в разделе о настройке PPPoE-подключения в этой статье. В левом столбце со ссылками кликните по второй для изменения параметров отдельных адаптеров.
Щёлкните по ссылке «Изменение параметров адаптера»
- Найдите созданное вами ранее соединение — нажмите на него правой клавишей.
 В раскрывшемся меню с опциями сначала выберите «Отключить», если подключение у вас в данный момент активировано. Подождите, пока система выключит сеть. Теперь снова щёлкните правой кнопкой по нему же — выберите «Удалить».
В раскрывшемся меню с опциями сначала выберите «Отключить», если подключение у вас в данный момент активировано. Подождите, пока система выключит сеть. Теперь снова щёлкните правой кнопкой по нему же — выберите «Удалить».Если соединение у вас включено, отключите его перед удалением
- Если опция удаления в меню некликабельная, выберите пункт «Свойства». В диалоговом окне уже нажмите на клавишу «Удалить» под перечнем компонентов.
Кликните по кнопке «Удалить» под списком
- В новом маленьком окошке кликните по «Да», подтверждая тем самым своё намерение избавиться от соединения.
Щёлкните по «Да», чтобы запустить удаление
Видео: как удалить ненужные подключения в Windows
В «Диспетчере устройств»
В этом методе будем использовать другое системное окно — «Диспетчер устройств». В нём мы сможем удалить уже сам драйвер устройства, который отвечает за высокоскоростное подключение. Строго следуйте инструкции, чтобы случайно не удалить важное физическое устройство:
- Если у вас «Виндовс» 10 вызовите окно диспетчера следующим образом: кликните правой клавишей по значку «Пуска» в левом углу снизу и в перечне просто выберите нужный пункт.
Откройте «Диспетчер устройств» через контектсное меню «Пуска», если у вас Windows 10
- Если контекстное меню кнопки «Пуск» почему-то не вызывается или у вас другая версия Windows, например, «семёрка», воспользуйтесь стандартным методом. Щёлкните по ярлыку «Мой компьютер» на вашем столе, раскройте пункт «Свойства».
Откройте окно со свойствами вашего компьютера
- В окне со сведениями об устройстве и системе перейдите по соответствующей диспетчеру ссылке, расположенной в левой области.
Щелкните по разделу «Диспетчер устройств»
- В диспетчере найдите и раскройте перечень «Сетевые устройства» или «Сетевые адаптеры».

Откройте список «Сетевые адаптеры» в «Диспетчере устройств»
- Кликните по вашему адаптеру WAN Miniport (PPPoE) правой клавишей мышки и щёлкните по действию «Отключить» либо «Удалить устройство».
Выберите удаление либо отключение устройства в контекстном меню адаптера
- Дайте системе знать, что вы в действительности хотите деактивировать адаптер — кликните по «Да».
Щёлкните по «Да», чтобы выключить сетевой адаптер
- Если вы вдруг захотите вернуть удалённое ранее устройство, в диспетчере откройте перечень действий на верхней панели окна — выберите «Обновить конфигурацию» — драйвер вновь появится в списке.
Если вам нужно будет вернуть на место удалённый адаптер, кликните по «Обновить конфигурацию» в меню «Действие»
Через «Редактор реестра»
Более сложный метод удаления подключения заключается в редактировании реестра. Его следует применять только юзерам, владеющим ПК хотя бы на среднем уровне. Нужно быть очень внимательным при выполнении следующей инструкции, чтобы не удалить важные записи реестра:
- Раскрываем на дисплее окно «Редактор реестра». Для всех версий «Виндовс» подойдёт один способ: нажимаем на кнопки Win и R и в небольшом окошке пишем слово regedit — выполняем эту команду.
Введите команду regedit и кликните по ОК
- В окне с предупреждением кликаем по «Да». Это означает, что мы разрешаем редактору изменять что-либо в ОС.
Разрешите «Редактору реестра» вносить изменения на ПК
- В левой области окна дважды кликаем по третьему каталогу HKLM, а затем по SOFTWARE.
Откройте третью ветку HKLM, а в ней SOFTWARE
- Теперь запускаем блок за блоком (они будут вложены друг в друга): Microsoft — Windows NT — CurrentVersion — NetworkList — Profiles.
Отыщите ненужную папку в каталоге Profiles
- В каталоге с профилями будут папки с разными подключениями, которые когда-либо создавались на устройстве. Ваша цель — найти папку, соответствующую вашему подключению.
 Чтобы это сделать, открываем папку за папкой и смотрим на последнюю запись в списке справа. В столбце «Значение» будет указано название подключения.
Чтобы это сделать, открываем папку за папкой и смотрим на последнюю запись в списке справа. В столбце «Значение» будет указано название подключения. - Когда мы нашли в левой области окна нужный каталог, кликаем по нему правой клавишей мышки и выбираем действие «Удалить».
Щёлкните по «Удалить» в контекстном меню папки
- В диалоговом окне разрешаем системе удалить его.
Подтвердите, что хотите безвозвратно удалить папку
- Перезагружаем компьютер — это необходимо, чтобы все изменения вступили в действие.
Высокоскоростное подключение PPPoE позволяет передавать информацию от клиента к серверу провайдера в зашифрованном, сжатом виде. Создать и настроить такой тип соединения очень просто — главное, знать имя пользователя и пароль, которые выдаются оператором. Если у вас возникли проблемы с подключением PPPoE, обратите внимание на код ошибки — он поможет быстро и верно выбрать способ решения.
Оцените статью:
Поделитесь с друзьями!
Настройка оборудования для высокоскоростного подключения к Интернету. Windows Vista
Настройка оборудования для высокоскоростного подключения к Интернету
Сегодня многие пользователи, особенно в крупных городах, предпочитают модемному подключению к Интернету высокоскоростное по ADSL-каналу или по локальной сети. После заключения договора с провайдером к вам будет выслан специалист, который выполнит все необходимые настройки для соединения с Интернетом. Однако вы должны знать ключевые моменты настройки оборудования, чтобы при возникновении неполадок или переустановке операционной системы иметь возможность самостоятельно устранить их. Для этого пронаблюдайте за действиями специалиста, а также прочитайте данный подраздел.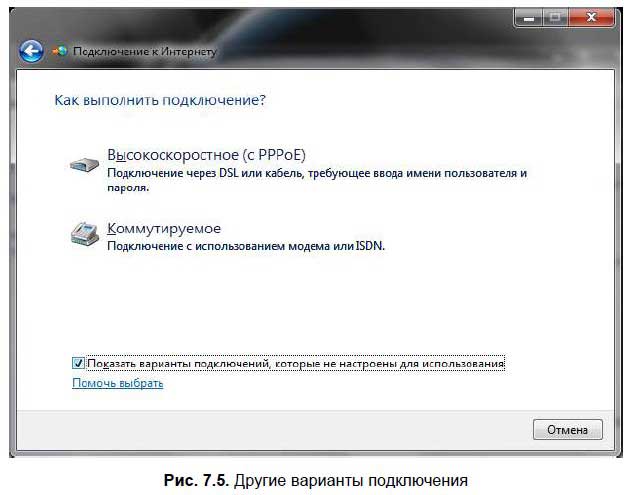
Внимание!
В данном подразделе вы можете встретить новые для вас термины, без которых невозможно описать все необходимые действия по настройке соединения. Чтобы лучше ориентироваться в них, прочитайте раздел «Структура Интернета», следующий ниже.
При подключении к Интернету через ADSL-модем установите драйверы с прилагаемого к нему диска и убедитесь, что устройство функционирует нормально. Для этого нажмите кнопку Пуск, выберите пункт Панель управления, перейдите по ссылкам Система и ее обслуживание, а затем Диспетчер устройств. В категориях ADSL Modem и Сетевые адаптеры не должен отображаться значок с именем модема, помеченный желтым восклицательным знаком. Если вы все же обнаружили его, вставьте диск с драйверами в привод, щелкните правой кнопкой мыши на значке неправильно распознанного устройства и попробуйте переустановить для него драйверы, выполнив команду Обновить драйверы.
При подключении по локальной сети убедитесь таким же образом, что сетевой адаптер работает стабильно и к его разъему подключен кабель.
Примечание
ADSL-модемы имеют интерфейс USB или Ethernet. Если ваш компьютер уже подключен к локальной сети, и вы собираетесь приобрести для высокоскоростного соединения с Интернетом ADSL-модем, следует отдать предпочтение USB-варианту, поскольку на материнских платах есть только один Ethernet-разъем встроенного сетевого адаптера. В противном случае (при выборе Ethernet-варианта) придется установить в компьютер сетевую плату.
На следующем этапе необходимо выяснить у провайдера, поддерживает ли его сервер протокол DHCP (Dynamic Host Configuration Protocol – протокол динамической конфигурации узла), благодаря которому компьютерам, подключенным к сети, автоматически присваивается IP-адрес (это называется динамической IP-адресацией). В случае положительного ответа иногда нужно изменить имя компьютера, поскольку в одной сети не могут находиться машины с одинаковыми именами. Нажмите кнопку Пуск, щелкните правой кнопкой мыши на пункте Компьютер и выполните команду Свойства. Перейдите по ссылке Изменить параметры и нажмите кнопку Изменить в окне свойств компьютера (рис. 4.2, слева). В открывшемся окне введите нужное имя машины, при необходимости с помощью переключателя Является членом укажите принадлежность компьютера к домену или рабочей группе и введите ее имя (рис. 4.2, справа). Нажмите кнопку ОК для подтверждения изменений, а затем еще раз кнопку ОК в окне Свойства системы.
Нажмите кнопку Пуск, щелкните правой кнопкой мыши на пункте Компьютер и выполните команду Свойства. Перейдите по ссылке Изменить параметры и нажмите кнопку Изменить в окне свойств компьютера (рис. 4.2, слева). В открывшемся окне введите нужное имя машины, при необходимости с помощью переключателя Является членом укажите принадлежность компьютера к домену или рабочей группе и введите ее имя (рис. 4.2, справа). Нажмите кнопку ОК для подтверждения изменений, а затем еще раз кнопку ОК в окне Свойства системы.
Рис. 4.2. Изменение имени компьютера для идентификации в сети
Если провайдер сообщил вам о том, что в сети, к которой вы собираетесь подключаться, используется статическая IP-адресация, придется вручную назначить IP-адрес своему компьютеру и ввести параметры протокола TCP/IP, которые предоставит вам провайдер.
Откройте окно Сетевые подключения. Для этого выполните команду Пуск ? Панель управления ? Сеть и Интернет ? Центр управления сетями и общим доступом. В открывшемся окне перейдите по ссылке Управление сетевыми подключениями, расположенной слева. Вы попадете в окно, в котором отображаются значки всех имеющихся на компьютере подключений к Интернету и локальной сети (рис. 4.3).
Рис. 4.3. Окно Сетевые подключения со значками имеющихся подключений
При подключении через ADSL-модем или локальную сеть вы должны выбрать значок Подключение по ADSL-каналу или Подключение по локальной сети соответственно. Щелкните на нем правой кнопкой мыши и выполните команду Свойства. В открывшемся окне (рис. 4.4, слева) снимите все флажки, кроме Протокол Интернета версии 4 (TCP/IPv4) и нажмите кнопку Свойства. Установите первый переключатель в положение Использовать следующий IP-адрес и ниже введите данные, предоставленные провайдером. Второй переключатель установите в положение Использовать следующие адреса DNS-серверов и введите адреса, указанные в документации провайдера (рис. 4.4, справа). Нажмите кнопку ОК, а затем еще раз кнопку ОК в окне Подключение по ADSL-каналу —свойства.
Рис. 4.4. Настройка параметров протокола TCP/IP
Примечание
Обратите внимание на перечень компонентов в окне, изображенном на рис. 4.4, слева. Среди них присутствует Протокол Интернета версии 6 (TCP/IPv6). В Windows Vista появилась поддержка новой, шестой, версии протокола TCP/IP, в которой отсутствуют проблемы, возникающие при использовании протокола TCP/IP четвертой версии. В настоящее время в мире существует уже несколько сотен сетей на основе TCP/IPv6, однако в нашей стране перехода на шестую версию TCP/IP вряд ли следует ожидать в обозримом будущем.
Далее произойдет автоматическое обнаружение сети и подключение к ней компьютера. Об этом вас уведомит появление окна, изображенного на рис. 4.5. В нем вам предстоит выбрать местоположение компьютера для данной сети. При выборе пунктов Дома или На работе будет включено сетевое обнаружение.
Рис. 4.5. Выбор размещения компьютера
Дальнейший сценарий настройки соединения с Интернетом зависит от того, что указано в документации провайдера. Если вы подключились к локальной сети, в которой один из компьютеров имеет доступ в Интернет, а остальные машины пользуются им для выхода в Сеть, то, скорее всего, настройка завершена. В других случаях нужно создать высокоскоростное подключение или подключение к рабочему месту с помощью окна Подключиться к сети. Чтобы его открыть, выполните команду Пуск ? Подключение и перейдите по ссылке Установка подключения или сети. Затем, в зависимости от того, какой тип соединения требует настроить провайдер, щелкните кнопкой мыши на пункте Подключение к Интернету или Подключение к рабочему месту и, следуя указаниям мастера настройки, введите необходимые данные.
При необходимости в окне свойств подключения укажите дополнительные сведения. Чтобы перейти в него, выполните команду Пуск ? Подключение, щелкните правой кнопкой мыши на имени созданного подключения и выберите пункт Свойства.
После того как все коррективы буду внесены, подключитесь к Интернету, выделив имя подключения в окне Подключиться к сети и нажав кнопку Подключиться.
Данный текст является ознакомительным фрагментом.
Продолжение на ЛитРес
Инструкция по настройке PPPoE соединения для Windows Vista – Интернет-провайдер Unet.by
Обращаем внимание, что при использовании Wi-Fi роутера не требуется настраивать PPPoE на компьютере, так как PPPoE соединение уже есть на Wi-Fi роутере. Настройка PPPoE соединения на компьютере требуется только в случае прямого подключения кабеля провайдера в компьютер, без использования Wi-Fi роутера.
Для настройки соединения выполните следующие действия:
1. Найдите значок сетевых подключений в системном меню (трее) и нажмите по нему правой кнопкой мышки. В появившемся меню выберите пункт «Подключиться к сети».
2. В появившемся окне «Подключиться к сети» в нижней части выберите меню «Установка подключения или сети».
3. После нажатия на ссылке «Установка подключения или сети» появится окно «Мастера настройки подключений». Выберите пункт «Подключение к Инетрнету: Беспроводное, скоростное или телефонное подключение к Интернету.»
4. Если до этого было настроено какое-либо коммутируемое соединение, то в появившемся окне «Использовать имеющееся подключение?» выберите вариант: «Нет, создать новое подключение». Если же не было настроенных коммутируемых соединений, то данное окно показано не будет.
5. В окне «Как выполнить подключение?» выберите пункт «Высокоскоростное (с PPPoE)»
6. В окне «Введите информацию, полученную от поставщика услуг Интернета» в поле «Имя пользователя» вводите логин от личного кабинет, а поле «Пароль» — пароль от личного кабинета. В поле «Имя подключения» введите любое слово ассоциирующееся с данным подключением к Интернету, например, «UNET.BY». Так же Вы можете поставить галочку на пункте «Запомнить этот пароль» , что бы не вводить его каждый раз при подключении к интернету. Нажмите кнопку «Подключить».
В поле «Имя подключения» введите любое слово ассоциирующееся с данным подключением к Интернету, например, «UNET.BY». Так же Вы можете поставить галочку на пункте «Запомнить этот пароль» , что бы не вводить его каждый раз при подключении к интернету. Нажмите кнопку «Подключить».
7. Подключение через созданное PPPoE-соединение возможно несколькими способами. Далее будет рассмотрен вариант, при котором используется ярлык для PPPoE-соединения. Найдите значок сетевых подключений в системном меню (трее) и нажмите по нему правой кнопкой мышки. В появившемся меню выберите пункт «Центр управления сетями и общим доступом».
8. В появившемся окне «Центр управления сетями и общим доступом» нажмите на «Управление сетевыми подключениями».
9. В «Сетевых подключениях» нажмите правой кнопкой мышки по пиктограмме PPPoE-соединения. В появившемся меню выберите пункт «Создать ярлык». На рабочем столе будет создан ярлык для этого подключения.
10. Для подключения к Интернету, активируйте PPPoE-соединение через созданный ярлык, нажав кнопку «Подключение».
11. При первом подключении к Интернету, необходимо будет выбрать правила безопасности для созданного подключения. Рекомендуется выбрать «Общественное место».
Чтобы отключиться от Интернета, нужно нажать правой кнопкой мышки по ярлыку (или пиктограмме) PPPoE-соединения и в появившемся меню выбрать пункт «Отключить».
Как создать сетевое подключение windows 7. Как создать высокоскоростное подключение в Windows
Сегодня интернет настолько прочно вошел в нашу жизнь, что невозможно даже вообразить, как мы обходились без него ранее. У некоторых людей с помощью глобальной сети проходят деловые переписки, оформляются сделки купли-продажи, а кто-то просто общается со своими родными и близкими, которые живут очень далеко.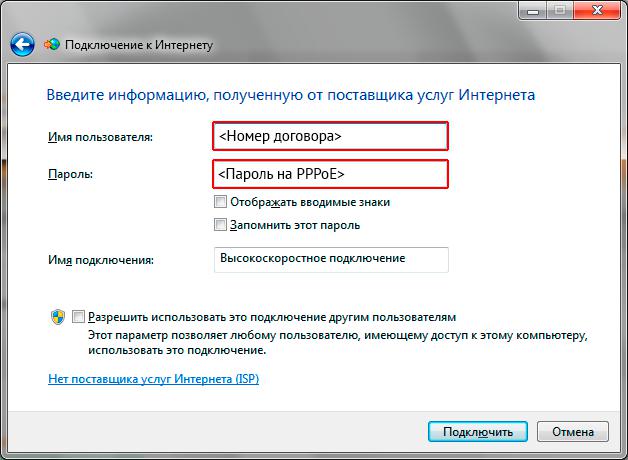 Много полезного принёс в нашу жизнь интернет, это глупо отрицать. Но порой для выполнения требуемых задач необходима соответствующая скорость соединения. Именно тогда к нам на помощь приходит высокоскоростное подключение.
Много полезного принёс в нашу жизнь интернет, это глупо отрицать. Но порой для выполнения требуемых задач необходима соответствующая скорость соединения. Именно тогда к нам на помощь приходит высокоскоростное подключение.
В наше время пользователи уже забыли, что такое медленный интернет
Конечно, сегодня мало кто пользуется интернетом с низкой скоростью приёма и передачи данных. Однако есть те, кто только подключился к какому-либо провайдеру и ему необходимо знать, как создать высокоскоростное подключение к интернету в Windows. Рассмотрим процесс создания соединения на примере трёх самых популярных сегодня версий «Окон». Прежде всего, важно отметить, что настройки роутера или маршрутизатора должны быть установлены заранее. А последующие операции помогут вам получить доступ к имеющейся сети.
Windows 7
В седьмой версии операционной системы от Microsoft сделать такое подключение очень просто:
- Заходим в меню «Пуск», расположенное на нижней панели задач. Нам нужно будет зайти в «Панель управления».
- В разделе «Изменение сетевых параметров» начните установку нового соединения. Жмём «Далее».
- Компьютер спросит вас о том, как вы хотите произвести подключение. В трёх вариантах выбора нас интересуют первые два (беспроводной тип и проводной). Во втором хоть и написано «высокоскоростное», это не значит, что беспроводное не может таковым являться. Всё напрямую зависит от установленного провайдером кабеля и скоростью, которую он предоставляет. Теперь, соответственно вашему соединению (Wi-Fi роутер или прямой кабель), выберите нужный тип подключения.
- В списке доступных сетей кликайте по нужному и при необходимости введите пароль. Готово!
Windows 8
Теперь давайте посмотрим на этот процесс, выполненный в рамках минималистической версии Windows 8.
- Всё так же запускаем «Панель управления».
- В категории «Сеть и интернет» имеется специальный центр управления, в который нам необходимо зайти.

- В разделе «Изменение сетевых параметров» начните установку нового подключения. Жмём «Далее».
- Соответственно вашему соединению (Wi-Fi-роутер или прямой кабель), выберите нужный тип подключения .
- В списке доступных сетей кликайте по нужному и при необходимости введите пароль.
Как вы заметили, процесс ничем не отличается от предыдущего. Разве что меню «Пуск» больше нет в восьмой версии операционной системы. Потому придётся немного попотеть, выполняя первый шаг.
Windows 10
В новейшей версии ОС компании Майкрософт процесс создания высокоскоростного соединения ничем не отличается от предыдущих. Ведь она сделана в лучших традициях «Окон», совместив при этом красивый дизайн. Можно смело следовать любой из вышеописанных инструкций.
1. Нажмите кнопку «Пуск», затем «Панель управления».
2. Выберите «Сеть и Интернет».
3. Выберите «Центр управления сетями и общим доступом».
4. Выберите пункт «Настройка нового подключения или сети».
5. Выберите пункт «Подключение к Интернету».
6. Далее — «Все равно создать новое подключение» — «Высокоскоростное (с PPPoE)»:
7. Далее введите в соответствующие поля:
Имя пользователя — логин Дом.ru
Пароль — пароль Дом.ru
Имя подключения — Дом.ru
Установите галки в пунктах «Отображать вводимые знаки», «Запомнить этот пароль», нажмите «Подключить».
8. Дождитесь сообщения об ошибке, выберите пункт «Все равно создать подключение».
9. Дождитесь сообщения о том, что подключение готово к использованию, далее нажмите клавишу «Закрыть».
10. Добавьте ярлык созданного подключения на «Рабочий стол»: выберите «Изменение параметров адаптера»:
11. Правой клавишей мыши откройте контекстное меню, выберите пункт «Создать ярлык».
12. В дополнительном окне выберите ответ «Да».
Добрый день, в данной статье я расскажу Вам, как правильно настроить высокоскоростное PPPoE соединение в Операционной системе Windows 7. Точнее покажу, как это делается на практике!
Точнее покажу, как это делается на практике!
По большому счету, настраивается такое соединение очень просто, но почему-то с каждым днем наблюдается все больше и больше поисковых запросов связанных с настройкой высокоскоростного PPPoE соединения в операционной системе Windows 7. Поэтому я и решил разместить данный пост на своем блоге, чтобы у моих читателей владеющих «Семеркой», всегда было руководство по настройке под рукой.
Настройка
1. Нажмите кнопку «Пуск»
, затем «Панель управления»
2. Выберите «Сеть и Интернет»
.
3. Выберите «Центр управления сетями и общим доступом»
.
5. Выбираем «Подключение к Интернету»
и жмакаем «Далее»
!
6. «Все равно создать новое подключение»
, жмакаем «Далее»
.
7. «Высокоскоростное (с PPPoE)»
.
8. Вводим в соответствующие поля:
- Имя пользователя:
вводим свой Логин, к примеру adm-1256 (выдает провайдер) - Пароль:
Ввводим свой Пароль, к примеру JkVcjmt (также выдает провайдер) - Имя подключения:
Вводим тут любое имя на ваш выбор для подключения
Установите галочки в пунктах «Отображать вводимые знаки»
, «Запомнить этот пароль»
, чтобы не ошибиться, после чего нажмите «Подключить»
.
9. Нажимаем — «Пропустить»
.
10. Выбираем пункт — «Все равно создать это подключение»
.
Вот в принципе и все. Конец! Возникнут какие-то вопросы? Обязательно пишите в комментариях блога.
Как создать высокоскоростное подключение в Windows. Настройка оборудования для высокоскоростного подключения к интернету
Дата: 2013-06-20
Очень часто для того чтобы выйти во всемирную паутину Интернет от обычного пользователя требуется создать или пересоздать подключение к сети Интернет на компьютере.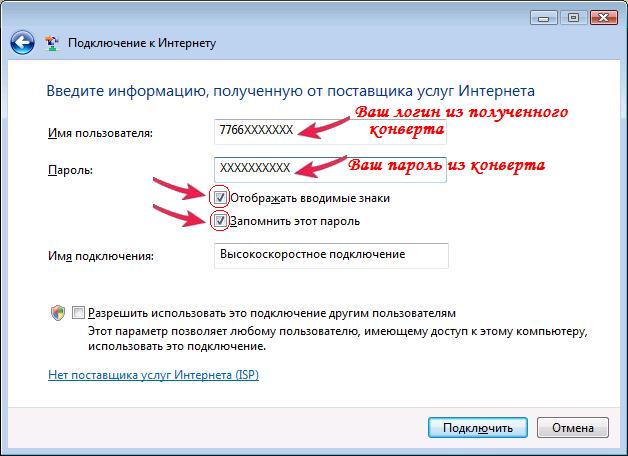 Некоторые могут задать вопрос — зачем нужно создавать или уметь создавать, ведь оно уже создано и работает? А необходимо уметь это делать в первую очередь для того что, если произошел какой то сбой в системе (а такое случается достаточно часто, поверьте на слово), то Вы сумели бы пересоздать данное соединение и продолжить свою работу в сети Интернет.
Некоторые могут задать вопрос — зачем нужно создавать или уметь создавать, ведь оно уже создано и работает? А необходимо уметь это делать в первую очередь для того что, если произошел какой то сбой в системе (а такое случается достаточно часто, поверьте на слово), то Вы сумели бы пересоздать данное соединение и продолжить свою работу в сети Интернет.
Иногда подключение к сети Интернет происходит через высокоскоростное подключение (такое соединение с интернет еще называют PPPoE). При таком соединении авторизация (аутентификация
) пользователя в сети Интернет происходит на самом компьютере пользователя. Такой метод подключения чаще всего используется при подключении к сети Интернет через обычный ADSL-модем, или где средством связи служит самый обыкновенный мобильный телефон или даже смартфон
Кстати, если произошел сбой в системе и система перестала загружаться, то на сайте в статье можно ознакомиться с самостоятельным и совершенно бесплатным
руководством по восстановлению системы Windows после сбоя.
Многие Интернет-провайдеры помогают создавать данное соединение через службу тех. Поддержки, а в случае выезда специалиста к абоненту услуга настройки соединения производится на платной основе. А если разобраться, то в этом действии нет ничего такого грандиозного, всё очень упрощено до невозможности. Повсюду присутствуют всяческие подсказки и вероятность напутать что-либо просто сведена к минимуму.
Интернет-провайдер при заключении договора предоставляет пользователю уникальные имя пользователя
и пароль
. Эти данные сугубо конфиденциальны, т.к. в случае их утери этими данными, а следовательно и услугой доступа к сети Интернет сможет воспользоваться любой. Когда Вы создали это подключение и запускаете его, то этим самым действием происходит попытка подключения к серверу. Т.е. имя пользователя
и пароль
служат неким пропуском в сеть Интернет. Пользователь «стучится» с этими именем пользователя
и паролем
к серверу и если на сервере такие данные допустимы, то он разрешает вход в сеть Интернет.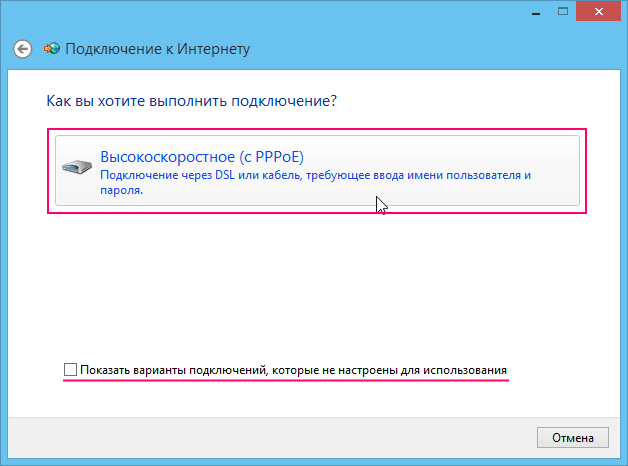 При этом пользовательскому ПК выдается, присваивается уникальный внешний IP-адрес.
При этом пользовательскому ПК выдается, присваивается уникальный внешний IP-адрес.
Про высокоскоростное соединение или PPPoE-соединение
.
По-другому высокоскоростное соединение ещё называют PPPoE-соединение. Непонятная и загадочная аббревиатура расшифровывается как Point-to-Point over Ethernet и переводится как Точка к точке через Эзернет.
Ethernet – это интерфейс (технология), по которому производится передача данных. Ethernet – еще называют витой парой. Если уже совсем просто, то Ethernet (витая пара) это обычный кабель соединяющий сетевое устройство (роутер или модем) и компьютер пользователя. В обзоре можно узнать как это бесплатно сделать самому
и найти дополнительную информацию про роутер и модем!
Создание соединения в Windows Vista/7
.
Ниже на скриншотах будут показаны все стадии создания Интернет-соединения.
На рабочем столе, в левом нижнем углу, нажимаем кнопку «Пуск». Появляется панель задач и меню «Пуск». В правой части этой панели, среди всех элементов, находим и кликаем на раздел «Подключение».
Открывается диалоговое окно – «Подключиться к сети». Внизу данного окна кликаем по ссылке «Установка подключения или сети».
Переходим к следующей стадии настройки соединения, на которой необходимо выбрать пункт «Подключение к Интернету» и нажать на кнопку «Далее».
На следующей стадии диалога необходимо указать какое подключение нужно выполнить, указываем Высокоскоростное (с PPPoE).
В соответствующие поля на диалоговом окне следует правильно и внимательно ввести Имя пользователя и Пароль – информацию, которую Вам предоставил Интернет-провайдер. При вводе этих данных нужно быть предельно внимательным и также для большей уверенности, что пароль введен верно, стоит отметить галкой пункт «Отображать вводимые знаки».
После ввода и проверки всех введенных данных необходимо для большей безопасности снимаем галку с пункта «Отображать вводимые знаки», и обязательно оставляем галку на пункте «Запомнить этот пароль».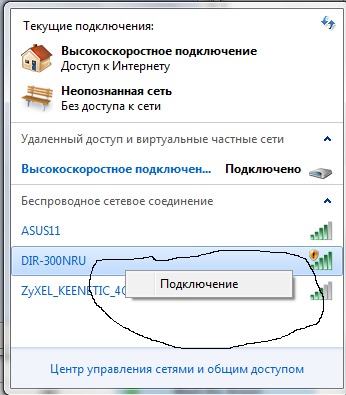
На заключающей стадии, ниже, в поле «Имя подключения» вводим название подключения (любое) и нажимаем «Подключить».
На следующем этапе наблюдаем процесс установки связи.
Если всё сделано правильно, то соединение автоматически создастся. Если же произойдет какая-либо ошибка, то выйдет следующее окно (см. ниже), но в отчаянии не торопитесь его закрывать – выбирайте пункт «Все равно создать это подключение»:
В этом случае данное соединение (пусть и с ошибками) будет создано в системе. В окне ниже приводится информация, как запустить данное подключение при следующей попытке выхода в сеть Интернет.
Настройка и запуск интернет соединения Windows Vista/7.
Итак, снова идем по известному нам пути — на рабочем столе, в левом нижнем углу, нажимаем кнопку «Пуск». Появляется панель задач и меню «Пуск». В правой части этой панели, среди всех элементов, находим и кликаем на раздел «Подключение».
Теперь для выбора сети для подключения в окне есть созданное нами подключение. И если Вы хотите соединиться с Интернет, то нажимайте «Подключиться».
Соединение создано, но согласитесь, что каждый раз заходить и выбирать в панели задач и меню «Пуск» как то не совсем уж и удобно. Теперь чтобы это подключение настроить для себя и сделать более быстрый запуск выведем ярлык этого подключения на рабочий стол. Для этого в самом низу открытого окна кликаем по ссылке «Открыть центр управления сетями и общим доступом»
Затем в левой части окна, примерно в середине, переходим по ссылке «Управление сетевыми подключениями».
В открывшемся окне представлены все созданные подключения, среди которых и наше интернет соединение.
Выделяем наше высокоскоростное интернет соединение и нажимаем правую клавишу мыши. В появившемся контекстном меню выбираем пункт «Создать ярлык».
Выйдет вот такое предупреждение:
Утвердительно соглашаемся с предложенным и нажимаем в ответ «Да»! Вот теперь всё! Ярлык соединения соединения создан на рабочем столе и чтобы во всём этом убедиться закрываем все открытые окна и наблюдаем готовый ярлык на рабочем столе.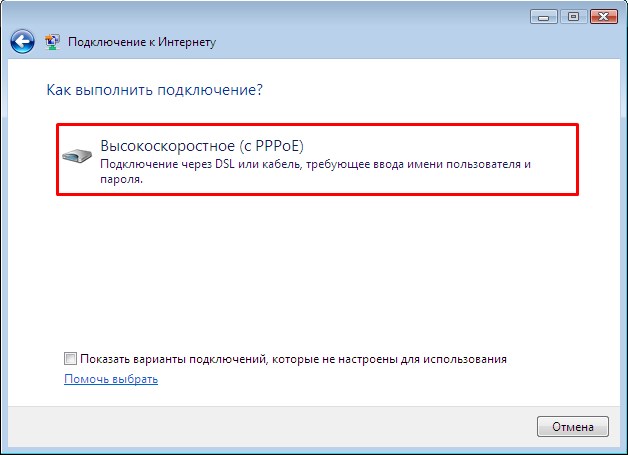
Дважды кликаем мышью по ярлыку соединения и выходит такое окошко:
Нажимаем кнопку «Подключиться», в результате чего появляется небольшое окошечко установления соединения с Интернет вот такого вида:
Настройка высокоскоростного соединения в Windows XP.
На рабочем столе, в левом нижнем углу, нажимаем кнопку «Пуск». Появляется панель задач и меню «Пуск». В правой части этой панели, среди всех элементов, находим и щелкаем на раздел «Панель управления».
В открывшемся окне под названием «Панель управления» находим и открываем раздел «Сетевые подключения». Если данного раздела обнаружит не получается, то попробуйте переключиться к классическому виду. Сделать это можно нажав на одноименную ссылку в колонке слева, вверху.
В открывшемся окне, в колонке слева, вверху нажимаем на ссылку «Создание нового подключения». Если данная ссылка отсутствует, тогда в самом верху, в строке меню выбираем пункт «Файл» и уже далее здесь находим подменю «Создание нового подключения».
Открывается окно с названием «Мастер новых подключений», где просто нажимаем кнопку «Далее».
Переходим на новую ступень настройки и здесь предлагается выбрать тип сетевого подключения. По умолчанию уже отмечен пункт «Подключить к Интернету». Убеждаемся в том, что отмечен именно этот пункт и жмем «Далее».
На следующей стадии выбираем пункт «Установить подключение вручную» и жмем кнопку «Далее».
На следующем шаге отмечаем пункт «Через высокоскоростное соединение, запрашивающее имя пользователя и пароль» и жмем на «Далее».
В новом окне указываем абсолютно любое название соединения и жмем кнопку «Далее».
На следующем этапе заполняем все пустые поля и переходим «Далее».
На завершающем этапе предлагается поместить ярлык этого созданного подключения на рабочий стол, чтобы каждый раз не заходить в раздел «Сетевые подключения». Так и поступим, предварительно отметив одноименный пункт «Добавить ярлык подключения на рабочий стол». Жмем кнопку «Готово». Всё, соединение создано!
Так и поступим, предварительно отметив одноименный пункт «Добавить ярлык подключения на рабочий стол». Жмем кнопку «Готово». Всё, соединение создано!
В появившемся окошечке жмем кнопку «Подключение». Выходит следующее окошко установления соединения с Интернет:
Можно выходить во всемирную сеть Интернет! При попытке установления соединения могут возникнуть различные ошибки, но об этом давайте поговорим уже в другом подразделе.
Запуск соединения и устранение распространенных ошибок.
Нажав кнопку «Подключение» ожидаем результата. Соединение проходит в несколько этапов. Если проще сказать, то проверка соединения проходит последовательно. Это означает, что сначала проверяется оборудование связи, и корректность его подключения к компьютеру. На первой стадии проверяется физическое подключение и если есть аппаратные ошибки, то они сразу выявляются системой и при этом выдаются соответствующие ошибки. Затем уже проверяются указанные имя пользователя и пароль — и если они введены неверно, то это уже логические ошибки.
Если эти параметры введены хоть с одной опечаткой, то оборудование провайдера не может их принять, для того чтобы открыть доступ к сети Интернет. При этом будет выведена соответствующая ошибка подключения. Если выдается какая либо ошибка необходимо смотреть ее расшифровку и подробное описание.
Улучшение настроек подключения.
Перед нажатием кнопки «Подключение» необходимо нажать на кнопку «Свойства». Откроется окно «Имя подключения Свойства». В верхней части представлено несколько вкладок с изменениями свойств данного подключения. Переходим на вкладку «Параметры» и тут больше всего интерес представляют параметры «Число повторений между наборами номера» и «Интервал между повторениями».
По умолчанию эти параметры имеют значения 3 повторения и интервал равный 1 минуте. Можно задать свои. Например количество повторений указать равным 10, а интервал повторений выбрать равным 5 секундам.
Обзор уже посмотрели 16297 раз!
Сложно представить себе современную жизнь без интернета. Это общение, покупки, работа и, конечно, развлечения. При этом мало кто обращает внимание на тонкости интернет-соединения. Но бывают моменты, когда необходимо разбираться в нём и функционале интернета. Знания о протоколе PPPoE позволит сэкономить время и нервы. Нужно только усвоить его принцип работы, чем он отличается от других, как создать или удалить подключение, как вычислить ошибку по коду и исправить её.
Общие понятия о PPPoE
Существует много видов передачи цифровых данных, основанных на базе протоколов всевозможных уровней сложности, эффективности и предназначения. Одним из наиболее часто используемых является PPPoE. Английская аббревиатура расшифровывается как Point-to-Point Protocol over Ethernet. На русский язык это можно перевести как протокол интернет-связи через сеть Ethernet по принципу от точки к точке. Одна из них — это сервер доступа (Access Concentrator или сокращённо AC), что принадлежит компании, предоставляющей услуги, а другая — клиент PPPoE, владелец ноутбука, компьютера или любого гаджета, с которого устанавливается интернет-связь. Оба участника процесса соединяются с помощью повторителей, коммутаторов, модемов или других Ethernet устройств.
По сути, PPPoE работает аналогично dialup (с англ. — удалённый доступ), только с той разницей, что вместо телефонной (коммутированной) линии участников сеанса связывает сеть Ethernet.
Преимущества PPPoE соединения
Этот протокол имеет расширенные возможности и преимущества относительно аналогов, такие как:
- простота и удобство в обращении;
- при передаче информации происходит сжатие данных, а это положительно влияет на скорость, то есть процесс идёт быстрее;
- каждый раз при входе в сеть протокол PPPoE совершает аутентификацию, что сводит к нулю возможность несанкционированного доступа в систему;
- многоплатформенность протокола;
- высокая устойчивость к отказам сети;
- минимальный процент загрузки;
- PPPoE является одним из самых дешёвых протоколов для доступа в сеть;
- шифрование данных без потери пропускной мощности.

Как работает соединение PPPoE
Поскольку этот протокол устанавливается соединением «от точки к точке», то процесс связи PPPoE делится на два этапа:
- Начальное соединение. Обе точки (компьютер и сервер) указывают свои адреса.
- Запуск сессии. После «опознания» запускается соединение.
Начальное соединение
На этом этапе устанавливается связь между устройством юзера и сервером, который принадлежит поставщику интернет-услуг. Она делится ещё на два этапа:
- Запрос. Клиент со своей точки посылает запрос на поиск сервера провайдера. Этот сигнал получат все участники в сети, но отзовётся только тот, который поддерживает данную службу.
- Ответ. Когда точка, посылавшая запрос, найдёт адресата, второй участник связи посылает пакет доступа. Но в сети великое множество участников, поддерживающие этот протокол. Поэтому компьютер, который посылал запрос, получит много ответных пакетов. Чтобы связь была установлена верно, ПО клиента выбирает нужный концентратор доступа и возвращает пакет с информацией: имя провайдера, IP-адрес и так далее. Если она совпадает со всеми требованиями и нужные службы доступны, начинается второй этап соединения.
Установление сессии
После описанного обмена информацией запускается непосредственно соединение. Происходит оно с помощью PPP (пакет прикладных программ). Соединение через PPP используют многие, если не все, протоколы.
Таблица: отличие протокола PPPoE от L2TP
Подключение высокоскоростного соединения
Осуществить такую связь несложно даже неопытному пользователю. Главное следовать простой пошаговой инструкции.
Алгоритм подключения PPPoE на операционной системе Windows 7
- Войти в меню «Пуск», в колонке справа найти пункт «Панель управления» и нажать на него.
Выбрать «Панель управления» в меню «Пуск»
- В следующем открывшемся окне выбрать «Подключение к интернету» и подтвердить свой выбор нажатием кнопки «Далее».

Выбрать «Подключение к интернету» и подтвердить свой выбор, нажав «Далее»
- Если всплывает контекстное извещение с информацией, что интернет уже подключён, проигнорировать его и продолжить создание нового подключения.
Кликнуть на кнопку «Все равно создать новое подключение», чтобы продолжить создание нового подключения
- После перенаправления выбрать пункт «Высокоскоростное (с PPPoPE)».
Найти в списке и выбрать «Высокоскоростное (с PPPoPE)»
- В открывшейся вкладке ввести данные: логин и пароль. Их можно найти в договоре, составленном с компанией-провайдером. В графу «Имя подключения» нужно ввести любое значение, к примеру, название провайдера или своё имя. И также важно отметить пункт, в котором компьютер предлагает запомнить введённые данные, чтобы гаджет не спрашивал их каждый раз при входе в сеть. После проверки правильности ввода данных нажать «Подключить».
Заполнить все соответствующие поля и нажать «Подключить»
- Если всё правильно заполнено, то по завершении аутентификации произойдёт подключение к сети. Можно открывать любой удобный браузер и пользоваться интернетом.
Открыть в предложенном списке «Сеть и интернет» .
В центре управления сетями и общим доступом выбрать из списка графу «Настройка подключения»
При каждом запуске установка соединения должна происходить автоматически. Но если этого не произошло, подключиться можно двумя способами. На панели инструментов внизу экрана слева следует кликнуть по иконке компьютера с проводом. После этого выбрать нужную сеть и нажать кнопку «Подключение». Или установить ярлык соединения на рабочий стол, пройдя путь: «Пуск» — «Панель управления» — «Центр управления сетями» — «Изменить настройки адаптера». После открытия папки на иконке нажать правой кнопкой мыши и выбрать «Создать ярлык».
Видео: подключение высокоскоростного PPPoPE на Windows 7
Подключение высокоскоростного PPPoPE на ОС Windows 10
Принципиального отличия подключения PPPoPE для Windows 10 нет. Алгоритм тот же.
- Войти в меню «Пуск», найти третье снизу значение «Параметры» и выбрать его.

Откройте меню «Пуск» и кликните на «Параметры»
- Откроется новая панель, где нужно щёлкнуть по иконке «Сеть и интернет».
Выберите иконку «Сеть и интернет» среди настроек
- В новой вкладке выбрать графу «Ethernet».
В колонке слева выберите «Ethernet»
- В перенаправлении следует кликнуть на «Создание и настройка нового подключения или сети».
Выберите строку «Создание и настройка нового подключения или сети», чтобы перейти к настройкам подключения
- Далее производится непосредственное подключение к сети. Для этого вновь нужно выбрать первую графу «Подключение к интернету» и нажать кнопку «Продолжить».
Нажмите «Подключение к интернету» и подтвердите выбор кнопкой «Далее»
- В следующей вкладке надо щёлкнуть по «Высокоскоростное (с PPPoE)».
Кликните на графе «Высокоскоростное (с PPPoE)», чтобы выбрать этот вид подключения к сети
- После этого будет предложено пройти аутентификацию — ввести имя пользователя или логин, как принято называть в среде интернет-юзеров, и пароль. Нужно также отметить поле, где содержится информация о разрешении пользоваться сетью другим, если желаете сделать доступ открытым. В графе с именем подключения можно указать любое. После ввода всех необходимых данных нажать кнопку «Подключить».
Введите нужную информацию во всех полях и нажмите «Подключить»
- Спустя некоторое время, не больше нескольких секунд, интернет-связь будет установлена. Можно работать в сети.
Создание подключения PPPoE на Ubuntu
Настроить PPPoE в Ubuntu можно с помощью утилиты под названием pppoeconf. Чтобы воспользоваться ей, нужно иметь права доступа с полномочиями суперпользователя. Запустить утилиту pppoeconf можно через команду sudo. Для этого нужно пройти следующий путь: «Приложения» — «Стандартные» — «Терминал».
- Ввести команду sudo pppoeconf. Иногда может потребоваться пароль администратора. После его ввода нажать Enter.
Войдите в «Терминал» и введите команду sudo pppoeconf
По завершении поиска будет выдан список обнаруженных сетевых устройств, среди которых надо найти нужное и свой выбор подтвердить нажатием кнопки «Да» или Enter.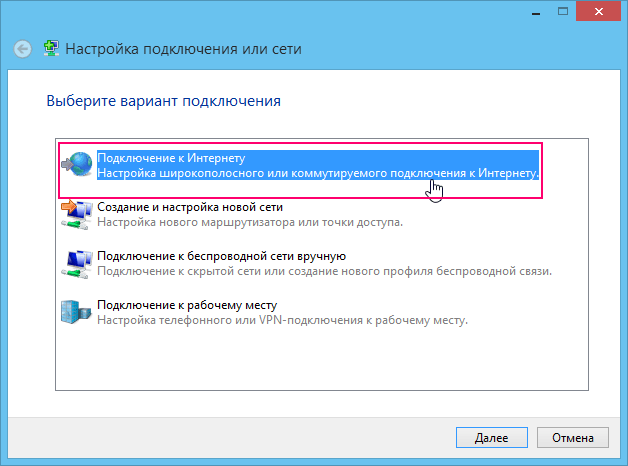
Выберите нужную сеть и подтвердите выбор
Начнётся поиск PPPoE. Если гаджет не сможет установить соединение, нужно проверить кабель, правильно ли он подключён.
Дождитесь окончания поиска сервера
Следующим шагом будет подтверждение опций: noauth — подключаться в будущем сразу без аутентификации сервера, defaultroute — всегда выбирать заданный маршрут.
Подтвердите маршрут и аутентификацию
После откроется уведомление об изменении конфигурации dsl-provider. Желательно сделать резервную копию. Если в процессе последующей работы возникнут критические ошибки, можно будет восстановить прежнюю версию.
Выберите «Да» для подтверждения изменений конфигурации
В новом открывшемся окне надо ввести логин, предоставленный провайдером, и подтвердить его нажатием клавиши Ok.
Введите логин
Соответственно вводится и пароль.
Введите пароль
В новой вкладке нужно подтвердить автоматическое добавление адреса сервера.
Подтвердите автоматический выбор заданного сервера
В двух следующих окнах также нажать «Да».
Нажмите «Да» для продолжения
Подтвердить установку настроек.
Нажмите «Да», чтобы проверить установку
Видео: инструкция подключения PPPoPE на Ubuntu
Удаление соединения PPPoPE
Иногда возникает потребность удалить уже созданное подключение, например, если оно было по ошибке продублировано. Все три описанных ниже способа подходят для любой системы Windows.
Удаление через «Панель управления»
Проходим уже известный путь: «Пуск» — «Панель управления» — «Центр управления сетями и общим доступом» — «Изменение параметров адаптера».
В этом меню можно найти и удалить ненужное соединение
После надо найти ненужное или лишнее подключение и удалить его. Для этого нужно вызвать контекстное меню правой кнопкой мыши и выбрать строку «Удалить». Естественно, перед удалением оно должно быть отключённым.
Если значок «Удалить» неактивный, значит вы не обладаете правами администратора.
Нужно сначала получить доступ к системным папкам гаджета, а после пройти тот же путь.
Удаление через «Диспетчер устройств»
Этот способ происходит через диспетчер устройств, поэтому надо быть очень внимательным, чтобы не удалить нужное физическое устройство. Алгоритм следующий: «Пуск» — «Компьютер» — «Свойства» — «Диспетчер устройств». В открывшемся разделе надо найти строку «Сетевые адаптеры» (на некоторых устройствах такая строка называется «Сетевые устройства») и выбрать имя адаптера, которое необходимо удалить.
Правой кнопкой мыши открыть контекстное меню и нажать «Отключить».
Удаление через строку «Выполнить»
Этот способ более сложный, поэтому нужно быть уверенным в том, что у вас достаточно навыков и знаний. «Пуск» — «Выполнить» — в строке надо ввести regedit и нажать OK. Далее в разделе Profiles следует выбрать HKEY_LOCAL_MACHINE\SOFTWARE\Microsoft\windows NT\CurrentVersion\NetworkList\Profiles. В правой колонке нужно выбрать ненужные реестры и удалить их.
По завершении перезагрузите устройство.
Распространённые ошибки PPPoE и способы их устранения
Часто бывает, что подключение происходит не так гладко, как этого хотелось бы. Выскакивают извещения об ошибках при подключении. Каждой из них присваивается код, по которому можно узнать причину возникновения и устранить её. Таких ошибок достаточно много, но большинство из них легко исправить самостоятельно.
Таблица: коды ошибок при подключении PPPoE, их причины и способы устранения
Восстановление утраченного пароля от интернета
Авторизация для входа в сеть производится каждый раз при включении компьютера, ноутбука или другого гаджета. Эта процедура автоматическая и быстрая, если так задано при подключении. Модем посылает запрос, провайдер запрашивает логин и пароль. Когда нужные данные получены, происходит соединение и начинается новая интернет-сессия.
Но бывает, что автоматическое соединение не произошло, а пользователь забыл пароль.
Пароль из договора
Самый простой способ восстановления пароля — найти договор с провайдером, где он обязательно указан.
Обращение в сервисный центр поставщика интернет-услуг
Если договор затерялся, можно обратиться в сервисный центр провайдера, где вам помогут восстановить утраченные данные. Связаться с компанией, предоставляющей интернет, можно по телефону или лично в офисе. Для восстановления утраченных данных нужно быть готовым предоставить некоторую информацию о себе: паспортные данные на кого зарегистрирован интернет, логин, номер договора и т. д. Кроме этого, некоторые интернет-компании такую информацию предоставят только тому, на кого оформлялся договор или по доверенности.
В кабинете абонента, если к нему есть доступ, можно только поменять пароль, но создать новый не выйдет. Для этого надо обязательно знать старый, чтобы подтвердить права администратора.
Сброс старого пароля с помощью специальных настроек или программ
Можно сбросить настройки роутера до заводских, а потом создать новое подключение. Часто такой способ помогает.
Если договор затерялся, а в офис пока нет возможности попасть, можно скачать специальные программы, которые помогут восстановить пароль. Но следует помнить, что не все программы одинаково полезны для вашего гаджета. Неопытный пользователь может нанести вред компьютеру такими действиями. Поэтому к этому варианту нужно подходить осторожно, взвесив все возможные риски. Ещё одной проблемой будет то, что скачать её придётся, подключившись к сторонней сети, поскольку домашнее соединение отсутствует. И запустить такую утилиту можно только обладая правами администратора.
Например, утилита dialupass, которая является одной из самых скачиваемых для этих целей. Она простая, с понятным интерфейсом, небольшая по весу, всего 0,1 мегабайт, бесплатная и поддерживается всеми ОС Windows. Но поможет восстановить только те пароли, которые были сохранены на устройстве. Ещё одним препятствием для нормальной работы dialupass может быть антивирус, который распознаёт утилиту как вредоносное ПО.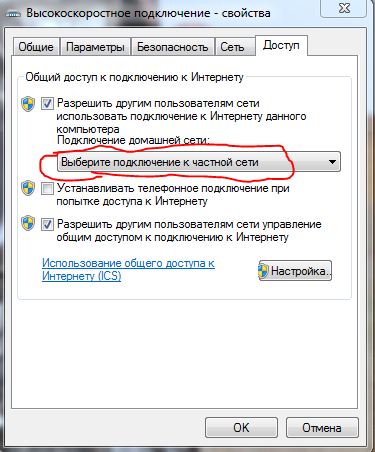 Поэтому перед инсталляцией программы антивирус нужно отключить.
Поэтому перед инсталляцией программы антивирус нужно отключить.
Программа Network Password Recovery аналогична dialupass и обладает теми же функциями. Есть два варианта: демоверсия и платная. Особенность: не всегда с первого раза показывает пароль, нужно перезапускать несколько раз.
Также в подобной ситуации можно воспользоваться утилитой BulletsPassView, которая подходит для восстановления сохранённого пароля на Windows 7/8.
Видео: работа с утилитой dialupass
Для интернет-сёрфинга особых знаний не нужно. Однако всё равно надо уяснить некоторые азы. Это поможет правильно подключаться к сети, а если ошибки и появятся, то исправить их будет легко. Как результат, сэкономленные нервы, время и деньги для вызова специалиста.
Иногда пользователи сталкиваются с проблемой, при которой высокоскоростное подключение интернет отсутствует, вследствие подсоединения Wi-Fi-роутера. Маршрутизатор, действительно, часто может приводить к подобной ситуации. Обычно это связано с рядом ошибок, которые возникают при установке различных настроек. Например, нередкой бывает так называемая «Ошибка 651»
. Как правило, она сопровождается дополнительным сообщением: «Модем или другое средство связи сообщило об ошибке»
. Что же необходимо сделать, чтобы устранить данную ошибку и почему она возникает, вы можете узнать в этой статье.
Для начала, следует ознакомиться с самим принципом работы роутера. Вся его суть строится на правильном подключении и установке настроек. Чаще всего пользователи делают это совершенно неправильно. Конечно, в такой ситуации высокоскоростное подключение присутствовать не может. Вся причина кроется в роутере, но пользователи этого не понимают и начинают переживать о том, что не работает само Интернет-соединение. В первую очередь, обратите внимание на технологию соединения, она должна быть в форме динамического IP
или статистического IP
. Как правило, при таком подключении никаких проблем не возникает.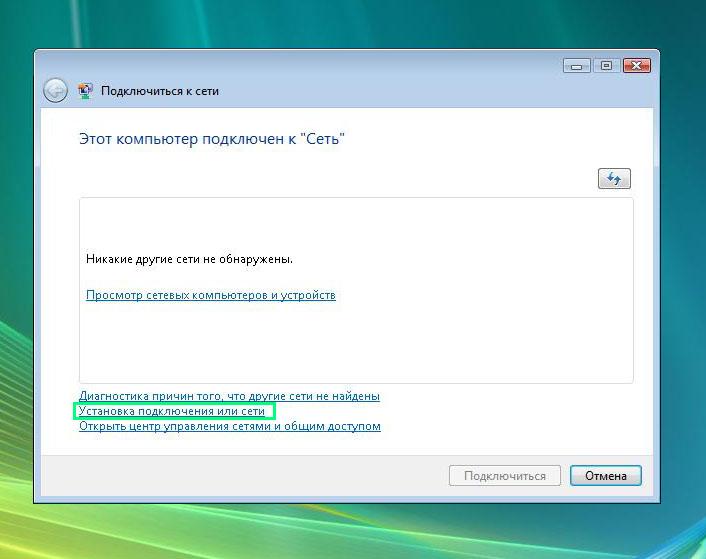 Соединение под названием PPPoE
Соединение под названием PPPoE
действительно может принести ряд проблем.
В основном, вся проблема кроется в настройках маршрутизатора. Для начала, вам необходимо выполнить нужные показатели WAN
.
Здесь вы встретитесь с параметрами подключения интернета. Как правило, их выдает вам провайдер.
Как только все установки завершены, роутер начнет вас радовать сетью высокоскоростного интернета. На компьютере подобное соединение можно удалить, так как оно больше не нужно. Некоторые настройки следует сделать и в «Центре управления сетями»
, которое отвечает за подключение вашего компьютера. Зайдите в Панель управления\Сеть и Интернет\Центр управления сетями и общим доступом
слева выберите Изменение параметров адаптера
. И сделайте так:
Итак, в статье мы рассмотрели проблему отсутствия высокоскоростного подключения через Wi-Fi-роутер. Надеемся, что описанные в статье процессы вам помогли.
Сначала рассмотрим на примере Windows 7.
Открываем Пуск -> Панель управления -> Просмотр состояния сети и задач -> Настройка нового подключения или сети -> Подключение к интернету -> Высокоскоростное (с PPPoE) ->
Вводим информацию, полученную от поставщика услуг Интернета: Имя пользователя и Пароль. Ставим галочку на «Запомнить этот пароль». Имя подключения можем оставить как есть. Дожидаемся сообщения об успешном создании соединения и закрываем диалоговое окно.
Теперь сделаем так, чтобы наше PPPoE соединение подключалось автоматически. В Центре управления сетями и общим доступом переходим на ссылку «Изменение параметров адаптера»
Нажимаем правой кнопкой мыши на только что созданном подключении -> Свойства -> Вкладка Параметры -> Снимаем галочку с пункта Запрашивать имя, пароль… -> ОК
Снова нажимаем правой кнопкой мыши на только что созданном подключении -> Создать ярлык -> Да
Теперь находим на рабочем столе ярлык нашего подключения -> Правая кнопка мыши -> Копировать.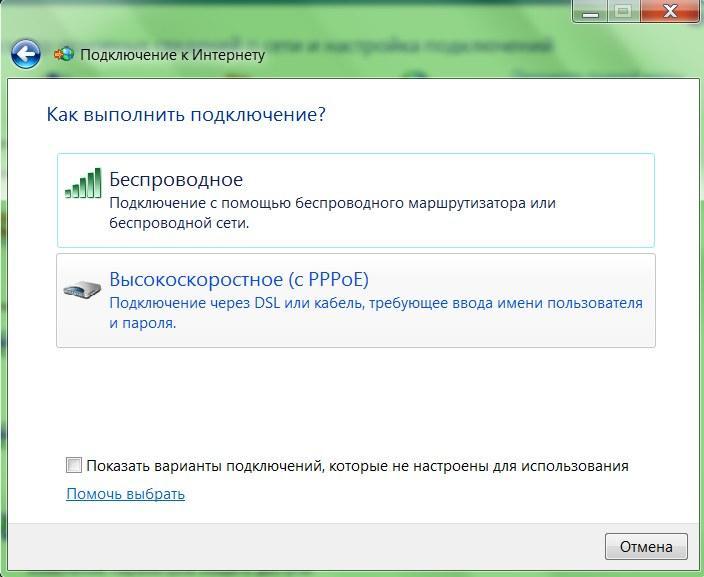 Открываем Пуск -> Все программы -> Находим папку Автозагрузка и жмём на ней правой кнопкой мыши -> Открыть -> Правой кнопкой мыши в этой папке -> Вставить ярлык
Открываем Пуск -> Все программы -> Находим папку Автозагрузка и жмём на ней правой кнопкой мыши -> Открыть -> Правой кнопкой мыши в этой папке -> Вставить ярлык
Всё готово. Теперь при загрузки машины соединение PPPoE подключится автоматически.
Теперь перейдём к Windows 8.1
Здесь всё несколько иначе. Во-первых, я рекомендую настроить, чтобы рабочий стол включался автоматически при запуске компьютера. Для этого на начальном экране жмём плитку «рабочий стол», на нижней панели задач жмём правой кнопкой мыши -> Свойства -> Вкладка Навигация -> Ставим галочку на пункте «При входе в систему и закрытии всех приложений окрывать рабочий стол вместо начального экрана»
Во-вторых, включим отображения значка «мой компьютер» на рабочем столе. На пустом месте жмём правую кнопку мыши -> Персонализация -> Изменение значков рабочего стола -> Отмечаем галочку «Мой компьютер» -> ОК
Далее процедура создания подключения аналогична Windows 7, а вот настройка автоподключения иная. Скачиваем reg-файл , переходим в загрузки (или в другое место, куда произошла загрузка) -> Правая кнопка мыши по файлу -> Изменить. Здесь нам нужно изменить лишь две вещи: вместо ваш_логин и ваш_пароль вписываем соответственно логин и пароль, который мы использовали при создании подключения PPPoE. Кроме этого, если меняли название подключения, то вместо «Высокоскоростное подключение» вписываем введённое ранее имя. Закрываем файл и на запрос о сохранении отвечаем утвердительно. Теперь просто запускаем reg-файл двойным щелчком мыши -> соглашаемся с сообщением.
После перезапуска системы PPPoE подключится автоматически.
Или можем сделать всё ручками.
Наводим стрелку на меню Пуск->ПКМ->Выполнить «regedit») найдите следующую ветку:
«HKEY_CURRENT_USER\Software\Microsoft\Windows\CurrentVersion\Run»
В этой ветке создайте «строковый параметр» (правой кнопкой мыши -> «Создать» -> «строковый параметр») с произвольным именем. В качестве параметра этой записи записываем:
В качестве параметра этой записи записываем:
rasdial «имя_вашего_соединения» ваш_логин ваш_пароль
Закрываем редактор реестра. Изменения вступят в силу также после перезагрузки.
Стоит также отметить, что способ с реестром справедлив не только для Windows 8 / Windows 8.1, но и для Windows 7 (Возможно и для Windows XP, я не проверял).
самых быстрых интернет-провайдеров | Allconnect.com
ВОЗНАГРАЖДЕНИЕ ЗА РАННЕЕ РАСТОРЖЕНИЕ ДОЛЛАРОВ 15 долларов США / МЕС. ЗА КАЖДЫЙ МЕСЯЦ, ОСТАВШИЙСЯ НА AGMT., ДЕЙСТВУЮТ ПЛАТА ЗА АКТИВАЦИЮ, ОБОРУДОВАНИЕ, ВОЗВРАТ И ДОПОЛНИТЕЛЬНУЮ плату в размере 19,95 долларов США. Только для новых утвержденных бытовых потребителей. Исключая клиентов DIRECTV и U-verse TV.
AT&T TV: AT&T TV требует высокоскоростного Интернета. Рекомендуется минимум 25 Мбит / с для оптимального просмотра (минимум 8 Мбит / с на поток). Ограничьте 3 одновременных потока AT&T.
К Интернет-услугам AT&T применяются географические и служебные ограничения.Не все скорости доступны во всех регионах. Позвоните, чтобы узнать, подходите ли вы.
НАГРАДНЫЕ КАРТОЧКИ НА 300 ДОЛЛАРОВ ДЛЯ AT&T TV / ИНТЕРНЕТ НАБОР: Subj. могут быть изменены и могут быть прекращены в любое время. Необходимо приобрести через Red Ventures. Для новых клиентов из числа населения. Исключает AT&T TV NOW. Жители избранных многоквартирных домов не имеют права.
- Бонусная карта на 200 долларов для телевизора AT&T: требуется покупка соответствующего пакета телевизионных программ AT&T (мин. 49,99 долларов США в месяц в течение 12 месяцев в комплекте с учетом скидок. Цена выше на 2-й год).
- Дополнительная карта вознаграждения на 100 долларов США для Интернет-заказов: требуется покупка плана Интернета 100M или выше (мин. 35 долларов США в месяц + налоги и 10 долларов США в месяц за оборудование).
Карта вознаграждения: будет отправлено электронное письмо или письмо с требованиями к выкупу. Требуется погашение. в течение 75 дней с даты уведомления о вознаграждении по почте или электронной почте. Карта вознаграждения доставляется в течение 3-4 недель после погашения клиентам, которые обслуживают и оплачивают соответствующие услуги с даты установки и посредством выполнения вознаграждения. Срок действия карты истекает в конце месяца через 6 месяцев после выдачи.Нет доступа к наличным деньгам. Чтобы ознакомиться с соглашением держателя карты, перейдите на сайт http://rewardcenter.att.com. Наградная карта Visa AT&T выпускается банком The Bancorp Bank в соответствии с лицензией Visa U.S.A. Inc. и может использоваться везде, где принимаются дебетовые карты Visa в США, Виргинских островах США и Пуэрто-Рико. Нет доступа к наличным деньгам. Банк Bancorp; Член FDIC. Bancorp Bank не поддерживает спонсоров и никоим образом не связан с какими-либо продуктами или услугами, предлагаемыми AT&T.
Карта вознаграждения доставляется в течение 3-4 недель после погашения клиентам, которые обслуживают и оплачивают соответствующие услуги с даты установки и посредством выполнения вознаграждения. Срок действия карты истекает в конце месяца через 6 месяцев после выдачи.Нет доступа к наличным деньгам. Чтобы ознакомиться с соглашением держателя карты, перейдите на сайт http://rewardcenter.att.com. Наградная карта Visa AT&T выпускается банком The Bancorp Bank в соответствии с лицензией Visa U.S.A. Inc. и может использоваться везде, где принимаются дебетовые карты Visa в США, Виргинских островах США и Пуэрто-Рико. Нет доступа к наличным деньгам. Банк Bancorp; Член FDIC. Bancorp Bank не поддерживает спонсоров и никоим образом не связан с какими-либо продуктами или услугами, предлагаемыми AT&T.
AT&T TV: В соответствии с положениями и условиями AT&T TV.Доступен. только в США (за исключением Пуэрто-Рико и Виргинских островов США). Служба AT&T TV будет продолжаться ежемесячно по преобладающей ставке, взимаемой в соответствии с указанным вами способом оплаты, если вы не отмените ее, с учетом любых сборов за досрочное прекращение. После отмены вы сможете получить доступ к телеканалу AT&T TV в течение оставшегося месячного периода. Никаких возмещений или кредитов за неполные месячные периоды или непросмотренный контент. Требуется совместимое устройство. Только для частных клиентов. Цены, каналы, функции и условия могут быть изменены и могут быть изменены или прекращены в любое время без предварительного уведомления.Некоторые предложения могут быть доступны не по всем каналам и не в некоторых регионах. Региональные спортивные и местные каналы: недоступно в некоторых регионах. Каналы зависят от пакета и региона выставления счетов. Для просмотра может потребоваться, чтобы устройство находилось в регионе выставления счетов. ОБЩИЕ: Ограничьте 3 одновременных потока на учетную запись. Программирование с учетом ограничений затемнения. Могут взиматься налоги. Дополнительную информацию см.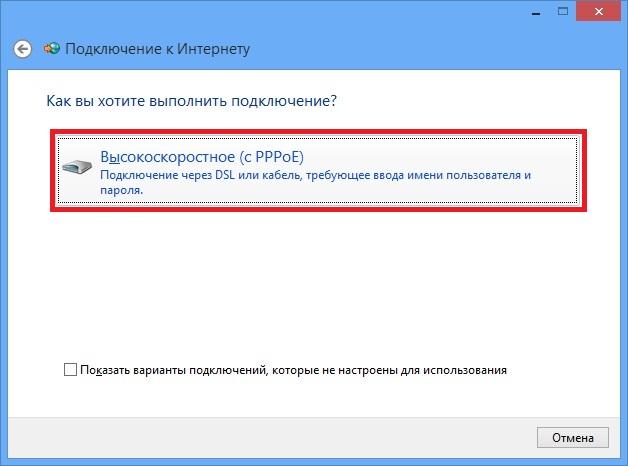 В электронном письме с подтверждением заказа и на att.com/legal/att-tv.html.
В электронном письме с подтверждением заказа и на att.com/legal/att-tv.html.
AT&T Интернет: Subj. к Условиям использования Интернета на атт.ru / internet-terms.
Предложения не могут объединяться с некоторыми другими рекламными предложениями тех же услуг и могут быть изменены или прекращены в любое время без предварительного уведомления. На все предложения распространяются другие условия.
© 2020 AT&T Интеллектуальная собственность. AT&T и логотип Globe являются зарегистрированными товарными знаками и знаками обслуживания AT&T Intellectual Property. Все остальные товарные знаки являются собственностью их владельцев.
Какая скорость интернета мне нужна?
В Allconnect мы работаем над тем, чтобы предоставлять качественную информацию с соблюдением правил редакции.Хотя этот пост может содержать предложения от наших партнеров, мы придерживаемся собственного мнения. Вот как мы зарабатываем деньги.
Если вы геймер, игрок Netflix или кто-то, кто работает из дома, вы знаете, что скорость вашего Wi-Fi имеет значение. Вы можете спросить: какая скорость интернета мне нужна для онлайн-игр? Какая скорость интернета мне нужна для Netflix? Какова хорошая скорость интернета для работы из дома?
Узнайте о самых высоких скоростях домашнего Интернета и ознакомьтесь с предложениями по оптимальным скоростям для онлайн-игр, потоковой передачи, использования нескольких устройств и других обычных действий.
Меню блога:
Общие рекомендации по скорости домашнего интернета
Какая скорость мне нужна?
Хорошая скорость домашнего Интернета зависит от того, для чего вы используете Интернет дома. Федеральная комиссия по связи (FCC) рекомендует скорость Интернета 12-25 Мбит / с для семей с несколькими пользователями Интернета или для частой потоковой передачи в Интернете.
Что такое высокая скорость интернета?
FCC определило широкополосный или быстрый Интернет как Интернет со скоростью загрузки не менее 25 Мбит / с и скоростью передачи не менее 3 Мбит / с с 2015 года. Скорость загрузки не менее 25 Мбит / с удовлетворяет потребности многих семей, но оптимальные скорости загрузки и выгрузки зависят от того, как вы пользуетесь Интернетом дома. Более 90% читателей Allconnect, которые проходили нашу викторину по скорости интернета, ежедневно транслируют телепередачи, и более 25% ежедневно транслируют передачи в формате Ultra HD, что означает, что для них высокая скорость интернета приближается к 100 Мбит / с.
Скорость загрузки не менее 25 Мбит / с удовлетворяет потребности многих семей, но оптимальные скорости загрузки и выгрузки зависят от того, как вы пользуетесь Интернетом дома. Более 90% читателей Allconnect, которые проходили нашу викторину по скорости интернета, ежедневно транслируют телепередачи, и более 25% ежедневно транслируют передачи в формате Ultra HD, что означает, что для них высокая скорость интернета приближается к 100 Мбит / с.
Какая самая быстрая скорость домашнего интернета?
Текущая максимальная скорость домашнего интернета составляет 2 000 Мбит / с или 2 Гбит / с и предлагается Xfinity в некоторых регионах.
Как определить текущую скорость интернета?
Вы можете измерить текущую скорость Интернета, выполнив тест скорости на компьютере, подключенном к домашней сети Wi-Fi. Многие тесты скорости интернета также показывают время пинга и различают скорость загрузки и скачивания вашего соединения.
Взять еще раз
Pro Совет: для достижения наилучших результатов используйте кабель Ethernet для подключения маршрутизатора или модема непосредственно к устройству перед запуском теста.
Рекомендуемая скорость интернета для потоковой передачи
Какая скорость интернета мне нужна для потоковой передачи?
Как правило, для потоковой передачи большинства видео в стандартном разрешении требуется скорость Интернета не менее 3 Мбит / с.Для потоковой передачи видео 4K на вашем компьютере или устройствах с поддержкой Ultra HD вам потребуется не менее 25 Мбит / с. Некоторые потоковые сервисы предлагают более высокие скорости, например Fubo TV, который предлагает минимальную скорость 40 Мбит / с.
Для Netflix, с другой стороны, минимальная скорость Интернета, рекомендуемая для потоковой передачи, составляет 3 Мбит / с, но рекомендуемые скорости зависят от качества, которое вы хотите просмотреть.
Напротив, для наилучшего качества видео Hulu рекомендует 3 Мбит / с для просмотра по запросу и 8 Мбит / с для просмотра ТВ в прямом эфире.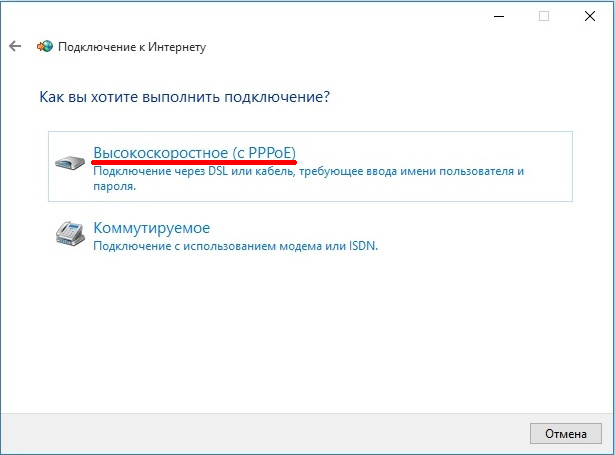
Для потоковой передачи ТВ в прямом эфире с помощью AT&T TV вам потребуется минимальная скорость интернета 2,5 Мбит / с, однако вы можете выбрать более высокую скорость в зависимости от вашего устройства. Согласно AT&T TV:
- Для потоковой передачи видео дома в формате HD рекомендуется 8,0 Мбит / с для каждого устройства
- Для потоковой передачи на мобильное устройство с использованием данных рекомендуется от 150 кбит / с до 2,5 Мбит / с для потоковой передачи стандартной четкости и от 2,5 до 7,5 Мбит / с лучше всего подходит для видео высокой четкости
YouTube TV рекомендует минимальную скорость Интернета 3 Мбит / с, но сообщает, что требуемая скорость может зависеть от качества видео.
- Для потоковой передачи видео в стандартном разрешении рекомендуется не менее 3 Мбит / с.
- Для потоковой передачи видео на одно устройство в формате HD рекомендуется не менее 7 Мбит / с.
- Для потоковой передачи видео в формате HD на несколько устройств рекомендуется не менее 13 Мбит / с.
Рекомендуемая скорость интернета для игр
Для онлайн-игры вам нужна минимальная скорость 4-8 Мбит / с, но для стабильно хорошего игрового процесса лучше всего использовать 10-25 Мбит / с. В поисках лучшего Интернета для игр помните, что скорость загрузки — не единственный фактор, влияющий на качество игры.
Скорость важна, потому что это то, насколько быстро ваше устройство передает информацию с игрового сервера. Однако время пинга и задержка также имеют значение.
Какое время пинга для онлайн-игр?
Время пинга важнее для игр, чем скорость загрузки из Интернета. Время пинга 20 миллисекунд или меньше — это здорово, а 20-100 миллисекунд обеспечат вам хороший игровой опыт.
Время пинга может улучшиться в зависимости от скорости загрузки и выгрузки. Однако такие факторы, как ваше локальное соединение и задержка в Интернете, влияют на время пинга больше, чем скорость Интернета.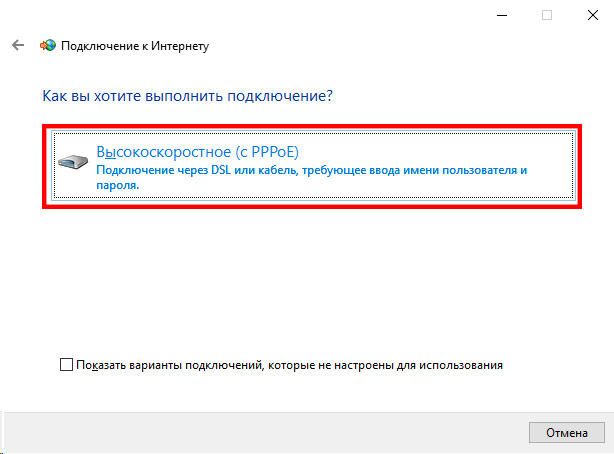
Какой лучший Интернет для онлайн-игр?
Лучший Интернет для игр — это обычно кабельный или оптоволоконный Интернет, поскольку оба они обеспечивают подключение к Интернету с малой задержкой, что означает меньшее время пинга.
Спутниковый Интернет имеет тенденцию иметь большую задержку даже при высокой скорости загрузки, потому что Интернет-сигнал должен проходить так далеко от своего источника (спутника) и его конечного пункта назначения (вашего устройства).
Какой лучший Интернет для игр в сельской местности?
При наличии фиксированного беспроводного доступа в Интернет для игр лучше, чем через спутник в сельской местности.
Фиксированный беспроводной Интернет имеет меньшую задержку, чем спутниковый, потому что сигналы фиксированного беспроводного Интернета не проходят через атмосферу. Вместо этого они перемещаются от местной вышки прямо к вашей домашней антенне. Фиксированный беспроводной Интернет также предлагает скорости, сопоставимые с кабельным и DSL-доступом в Интернет.
Можете ли вы использовать спутниковый интернет для игр?
Это зависит от типа игры, в которую вы играете. Спутниковый Интернет плохо работает со спортивными играми или играми-стрелялками, потому что они требуют быстрого отклика данных.Другие онлайн-игры, такие как карточные онлайн-игры, ролевые игры, стратегии или головоломки, как правило, отлично работают со спутниковым интернетом.
Блокируют ли онлайн-игры пользователей спутникового интернета?
Поскольку многие люди во всем мире одновременно занимаются спортом и стрелялками, эти типы игр могут блокировать доступ пользователей спутникового Интернета к игре. Они блокируют спутниковых пользователей, чтобы люди не использовали задержку в своих интересах и ставили под угрозу игровой процесс для других игроков.
Как сделать Интернет быстрее для онлайн-игр?
Чтобы сделать Интернет быстрее дома, вы можете усилить сигнал Wi-Fi, чтобы снизить время ожидания. Сброс или перемещение маршрутизатора может усилить и стабилизировать ваш сигнал. Вы также можете добавить повторитель или повторитель Wi-Fi, чтобы улучшить интернет-сигналы для игровых устройств, находящихся дальше от вашего маршрутизатора.
Сброс или перемещение маршрутизатора может усилить и стабилизировать ваш сигнал. Вы также можете добавить повторитель или повторитель Wi-Fi, чтобы улучшить интернет-сигналы для игровых устройств, находящихся дальше от вашего маршрутизатора.
Вы также можете приобрести другую услугу высокоскоростного Интернета с более высокой скоростью и потенциально более надежным соединением.
Рекомендуемая скорость интернета для работы из дома
В ответ на пандемию COVID-19 работа (и обучение) из дома стала повседневной реальностью для большей части мира. И, вероятно, в ближайшее время это не пройдет.
Согласно опросу, проведенному 451 Research — подразделением S&P Global Market Intelligence, — 67% компаний ожидают, что политика работы на дому будет продолжаться в долгосрочной перспективе. Крупные компании, такие как Facebook, Twitter и Slack, объявили о планах разрешить части своих сотрудников постоянно работать из дома.В связи с тем, что в доме выполняется гораздо больше работы, быстрое и надежное подключение к Интернету, а также настройка, которая его использует, как никогда важны.
Если вы можете транслировать Netflix, вы можете успешно использовать Zoom.
Колумбийский университет Руководство по работе из дома
Хорошая новость в том, что вам, вероятно, не нужно обновлять подключение к Интернету, чтобы начать работать из дома. Для большинства рабочих операций требуется относительно низкая пропускная способность.
Какая скорость интернета мне нужна для работы из дома?
Оптимальная скорость интернета для работы из дома зависит от того, чем вы занимаетесь. Если вы часто загружаете и выгружаете большие файлы и участвуете в видеовстречах, мы рекомендуем скорость загрузки не менее 25 Мбит / с для домашних хозяйств, когда из дома работает только один человек. Вот какая скорость интернета требуется для некоторых из наиболее распространенных рабочих приложений:
Предупреждение: эти цифры выглядят невероятно низкими по сравнению с 40 Мбит / с, которые мы рекомендуем для работы из дома, но приложения обычно недооценивают, какая скорость вам понадобится.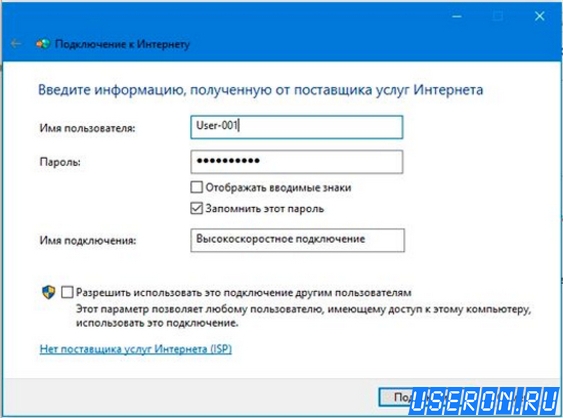 беспрепятственно использовать свою продукцию.
беспрепятственно использовать свою продукцию.
Как обнаружили исследователи из Государственного университета Сан-Франциско, «скорости ниже 5 Мбит / с не подходят для двустороннего взаимодействия» на Zoom. Для видеоконференций без сбоев они рекомендуют скорость загрузки не менее 20 Мбит / с и скорость передачи 3 Мбит / с. А если во время собрания Zoom к вашему Wi-Fi подключены другие устройства — или
Если вы не уверены, какая скорость вам нужна — или даже сколько вы получаете сейчас, — вы можете использовать наш тест скорости и викторина выше, чтобы оценить вашу ситуацию.
Как увеличить скорость интернета, чтобы работать из дома?
Есть несколько шагов, которые вы можете предпринять, чтобы повысить скорость интернета до уровня, удобного для работы из дома. Вот как получить максимальную отдачу от вашего подключения:
- Обновите настройки безопасности вашего маршрутизатора : Wi-Fi-пиявки, к сожалению, являются распространенной проблемой, снижающей скорость домашнего интернета, особенно если вы живете в непосредственной близости от своих соседей. Мы рекомендуем защитить доступ к вашему маршрутизатору с помощью сложного пароля и безопасности WPA2.
- Оптимизируйте свой маршрутизатор : Вы можете попробовать такие вещи, как отключение развлекательных настроек маршрутизатора, сброс пороговых значений запроса на отправку (RTS) и изменение настроек фрагментации и пороговых значений RTS маршрутизатора.
- Используйте новый канал Wi-Fi : переключение маршрутизатора со стандартного канала Wi-Fi 2,4 ГГц на канал 5 ГГц может помочь уменьшить помехи и повысить скорость вашего Интернета.
- Переместите маршрутизатор : Один из наименее технических, но наиболее эффективных шагов по устранению неполадок, который вы найдете, простое перемещение маршрутизатора на более возвышенное и более чистое место может существенно повлиять на скорость.
- Используйте проводное соединение : Если вы можете установить домашний офис рядом с модемом, проложите кабель Ethernet прямо к компьютеру, это может значительно улучшить скорость и стабильность вашего соединения.

- Сбросьте настройки маршрутизатора : Если сомневаетесь, просто отключите маршрутизатор и снова подключите его. Вы не поверите, но аппаратный сброс иногда может решить проблемы, которые замедляли ваше соединение.
Если ни один из этих шагов не увеличит вашу скорость в достаточной степени, возможно, вам придется начать тратить деньги, чтобы увидеть улучшенные результаты.Mesh-сети используют несколько небольших маршрутизаторов для распространения вашего Wi-Fi-соединения по всему дому и особенно полезны в больших домах. Точно так же расширители Wi-Fi стоят от 20 до 200 долларов и расширяют ваш доступ в Интернет до комнат, которые заблокированы из-за проблем со стенами, мебелью или пространством. Наконец, если у вас какое-то время был один и тот же маршрутизатор Wi-Fi, мы рекомендуем заменять его каждые четыре года, чтобы обеспечить максимальную отдачу от подключения к Интернету.
Узнайте больше об усилении сигнала Wi-Fi
Установите приоритет рабочего соединения
Если в доме есть другие люди, использующие Интернет в рабочее время, может быть полезно разделить этот трафик.Как мы упоминали выше, большинство маршрутизаторов имеют диапазоны частот 2,4 и 5 ГГц, которые можно разделить на две разные сети. Как правило, диапазон 5 ГГц обеспечивает более высокую скорость, а диапазон 2,4 ГГц — лучший диапазон. Посвящение одной из этих групп работе, а другая — всему остальному, может помочь направить вашу полосу пропускания туда, где она больше всего нужна.
Большинство маршрутизаторов также имеют возможность создавать гостевую сеть, часто с настройками максимальной скорости, которые могут гарантировать, что ваша пропускная способность не будет ограничена во время работы.На некоторых маршрутизаторах даже есть настройки качества обслуживания, которые позволяют определять приоритет трафика для определенных устройств. Если похоже, что работа из дома станет неотъемлемой частью вашего будущего, возможно, стоит приобрести новый маршрутизатор с этими функциями.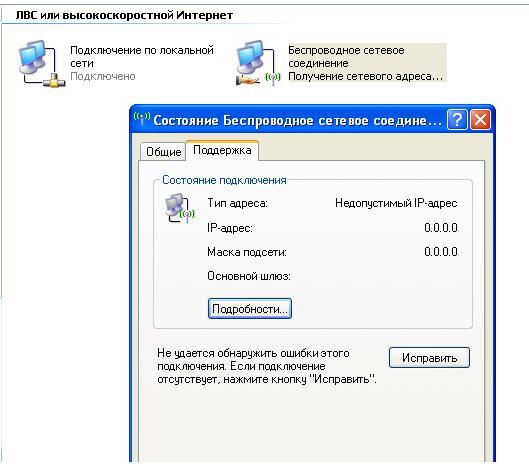
Не забудьте защитить свою домашнюю сеть
Взломать личную учетную запись Instagram — одно дело. Но утечка конфиденциальных данных вашего работодателя из-за небезопасной сети? Это гораздо более серьезная проблема для вас и вашей компании.Такие шаги, как шифрование вашего сигнала Wi-Fi, обновление прошивки маршрутизатора и использование VPN (виртуальной частной сети), необходимы для обеспечения безопасности вашей рабочей жизни.
Подробнее о защите вашего интернет-соединения
Часто задаваемые вопросы о скорости интернета
Что такое ping?
Пинг — это тест, который определяет, доступен ли сервер. Пинг выполняется путем отправки пакета данных на сервер, чтобы увидеть, возвращаются ли данные. Если да, то сервер доступен.
Что такое время пинга?
Время пинга — это скорость отклика вашего соединения или скорость передачи пакета данных на сервер и обратно.Время пинга измеряется в миллисекундах. Если ваше соединение не регистрирует запрос данных в течение нескольких секунд, вы по-прежнему можете видеть задержку в игре, загрузке файлов, отправке в Интернете или других действиях.
Что такое задержка?
Задержка — это скорость передачи данных между источником и местом назначения — в основном задержка передачи информации. Например, если вы находитесь в США и играете в игру с сервером в Китае, у вас будет более высокая задержка, чем у тех, кто играет в ту же игру в Китае.
Что такое Мбит / с?
Мбит / с — это то, как измеряется скорость интернета, и это означает «мегабит в секунду». Он измеряет пропускную способность интернет-соединения — сколько данных может быть передано каждую секунду.
В чем разница между скоростью загрузки и выгрузки?
Скорость загрузки — это скорость, с которой ваше интернет-соединение может передавать вам данные с сервера. Скорость загрузки важна для загрузки файлов, загрузки веб-сайта, потоковой передачи видео или потоковой передачи музыки.Скорость загрузки — это скорость, с которой ваше интернет-соединение может передавать ваши данные на сервер.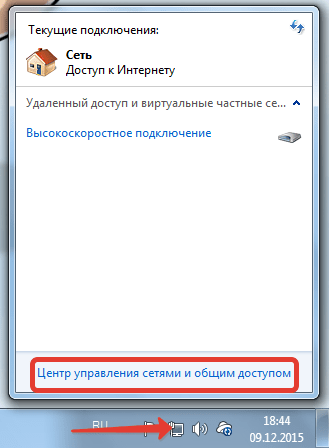 Скорость загрузки важна для отправки электронных писем, отправки файлов другим людям, видеочатов в реальном времени и игр.
Скорость загрузки важна для отправки электронных писем, отправки файлов другим людям, видеочатов в реальном времени и игр.
Независимо от того, для чего вы используете Интернет дома, мы рекомендуем использовать немного более высокую скорость, чем требуется в Netflix, Skype, покупках в Интернете или любых других действиях. Скорость интернета дома часто ниже, чем заявлено. Наличие в доме нескольких устройств потребляет пропускную способность, а скорость вашего соединения может также снижаться из-за ряда технических факторов.
Последнее обновление 27.02.21.
Allconnect: Давайте сравним для вас провайдеров
Почему вам следует выбрать Allconnect? Мы являемся рынком широкополосного доступа №1 в США, а это значит, что вы можете доверять нам поиск, сравнение и заказ интернет- и ТВ-услуг для вашего дома.
Начать работу
Автор:
Джо СупанСтарший писатель, беспроводной и потоковый контент
Джо курирует все, что касается беспроводной связи и потоковой передачи для Allconnect.На его работу ссылались McAfee, Fox network и многие другие. Он использовал тысячи точек данных для создания библиотеки показателей, чтобы помочь пользователям… Читать дальше
Отредактировал:
Шеннон УльманРедактор, широкополосный и беспроводной контент
Прочитать биографию
Высокоскоростной оптоволоконный Интернет рядом с вами
ВОЗНАГРАЖДЕНИЕ ЗА РАННЕЕ РАСТОРЖЕНИЕ РАБОТЫ 15 долл. ЗА КАЖДЫЙ МЕСЯЦ, ОСТАВШИЙСЯ НА AGMT., ДЕЙСТВУЮТ ПЛАТА ЗА АКТИВАЦИЮ, ОБОРУДОВАНИЕ, ВОЗВРАТ И ДОПОЛНИТЕЛЬНУЮ плату в размере 19,95 долларов США.Только для новых утвержденных бытовых потребителей. Исключая клиентов DIRECTV и U-verse TV.
AT&T TV: AT&T TV требует высокоскоростного Интернета. Рекомендуется минимум 25 Мбит / с для оптимального просмотра (минимум 8 Мбит / с на поток). Ограничьте 3 одновременных потока AT&T.
К Интернет-услугам AT&T применяются географические и служебные ограничения. Не все скорости доступны во всех регионах. Позвоните, чтобы узнать, подходите ли вы.
Не все скорости доступны во всех регионах. Позвоните, чтобы узнать, подходите ли вы.
НАГРАДНЫЕ КАРТОЧКИ НА 300 ДОЛЛАРОВ ДЛЯ AT&T TV / ИНТЕРНЕТ НАБОР: Subj. могут быть изменены и могут быть прекращены в любое время.Необходимо приобрести через Red Ventures. Для новых клиентов из числа населения. Исключает AT&T TV NOW. Жители избранных многоквартирных домов не имеют права.
- Бонусная карта на 200 долларов для телевизора AT&T: требуется покупка соответствующего пакета телевизионных программ AT&T (мин. 49,99 долларов США в месяц в течение 12 месяцев в комплекте с учетом скидок. Цена выше на 2-й год).
- Дополнительная карта вознаграждения на 100 долларов США для Интернет-заказов: требуется покупка плана Интернета 100M или выше (мин. 35 долларов США в месяц + налоги и 10 долларов США в месяц за оборудование).
Карта вознаграждения: будет отправлено электронное письмо или письмо с требованиями к выкупу.Требуется погашение. в течение 75 дней с даты уведомления о вознаграждении по почте или электронной почте. Карта вознаграждения доставляется в течение 3-4 недель после погашения клиентам, которые обслуживают и оплачивают соответствующие услуги с даты установки и посредством выполнения вознаграждения. Срок действия карты истекает в конце месяца через 6 месяцев после выдачи. Нет доступа к наличным деньгам. Чтобы ознакомиться с соглашением держателя карты, перейдите на сайт http://rewardcenter.att.com. Наградная карта Visa AT&T выпускается банком The Bancorp Bank в соответствии с лицензией Visa U.S.A. Inc. и может использоваться везде, где принимаются дебетовые карты Visa в США, Виргинских островах США и Пуэрто-Рико.Нет доступа к наличным деньгам. Банк Bancorp; Член FDIC. Bancorp Bank не поддерживает спонсоров и никоим образом не связан с какими-либо продуктами или услугами, предлагаемыми AT&T.
AT&T TV: В соответствии с положениями и условиями AT&T TV. Доступен. только в США (за исключением Пуэрто-Рико и Виргинских островов США). Служба AT&T TV будет продолжаться ежемесячно по преобладающей ставке, взимаемой в соответствии с указанным вами способом оплаты, если вы не отмените ее, с учетом любых сборов за досрочное прекращение. После отмены вы сможете получить доступ к телеканалу AT&T TV в течение оставшегося месячного периода.Никаких возмещений или кредитов за неполные месячные периоды или непросмотренный контент. Требуется совместимое устройство. Только для частных клиентов. Цены, каналы, функции и условия могут быть изменены и могут быть изменены или прекращены в любое время без предварительного уведомления. Некоторые предложения могут быть доступны не по всем каналам и не в некоторых регионах. Региональные спортивные и местные каналы: недоступно в некоторых регионах. Каналы зависят от пакета и региона выставления счетов. Для просмотра может потребоваться, чтобы устройство находилось в регионе выставления счетов. ОБЩИЕ: Ограничьте 3 одновременных потока на учетную запись.Программирование с учетом ограничений затемнения. Могут взиматься налоги. Дополнительную информацию см. В электронном письме с подтверждением заказа и на att.com/legal/att-tv.html.
Служба AT&T TV будет продолжаться ежемесячно по преобладающей ставке, взимаемой в соответствии с указанным вами способом оплаты, если вы не отмените ее, с учетом любых сборов за досрочное прекращение. После отмены вы сможете получить доступ к телеканалу AT&T TV в течение оставшегося месячного периода.Никаких возмещений или кредитов за неполные месячные периоды или непросмотренный контент. Требуется совместимое устройство. Только для частных клиентов. Цены, каналы, функции и условия могут быть изменены и могут быть изменены или прекращены в любое время без предварительного уведомления. Некоторые предложения могут быть доступны не по всем каналам и не в некоторых регионах. Региональные спортивные и местные каналы: недоступно в некоторых регионах. Каналы зависят от пакета и региона выставления счетов. Для просмотра может потребоваться, чтобы устройство находилось в регионе выставления счетов. ОБЩИЕ: Ограничьте 3 одновременных потока на учетную запись.Программирование с учетом ограничений затемнения. Могут взиматься налоги. Дополнительную информацию см. В электронном письме с подтверждением заказа и на att.com/legal/att-tv.html.
AT&T Интернет: Subj. в Условия использования Интернета на att.com/internet-terms.
Предложения не могут объединяться с некоторыми другими рекламными предложениями тех же услуг и могут быть изменены или прекращены в любое время без предварительного уведомления. На все предложения распространяются другие условия.
© 2020 AT&T Интеллектуальная собственность. AT&T и логотип Globe являются зарегистрированными товарными знаками и знаками обслуживания AT&T Intellectual Property.Все остальные товарные знаки являются собственностью их владельцев.
Повышая планку доступа в Интернет: представляем «эффективную связь»
Этот пост написали Соня Хорхе, исполнительный директор Альянса за доступный Интернет (A4AI), руководитель отдела цифровой интеграции Web Foundation, и Дханарадж Такур, директор по исследованиям Web Foundation.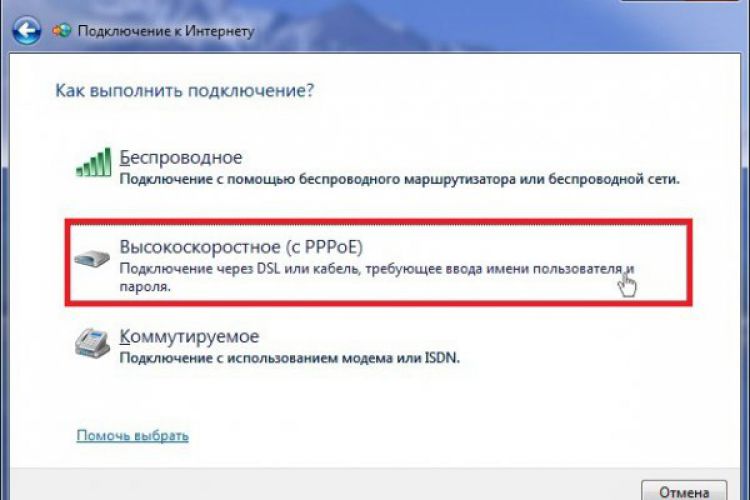
В конце 2018 года, когда половина населения мира впервые была в сети, нам стало ясно, что наших усилий по обеспечению базового доступного доступа недостаточно.Слишком много людей остаются офлайн, в основном в странах с низким и средним уровнем дохода, и среди тех, кто подключен, наблюдается большая разница в качестве доступа к Интернету. Мы должны делать больше для того, чтобы каждый мог получить доступ к Интернету, который меняет жизнь и меняет его.
Чтобы поднять планку доступа к Интернету, Альянс за доступный Интернет (A4AI) разработал «Meaningful Connectivity » — новый стандарт, который измеряет не только наличие у кого-то доступа к Интернету, но и качество соединения.
Наша цель — сделать так, чтобы доступ в Интернет способствовал развитию и равным возможностям, а не стал еще одним средством увеличения социального и экономического неравенства. Чтобы достичь этого, мы должны стремиться к чему-то большему, чем простая универсальная связь.
Поскольку не существует альтернативных существующих глобальных рамок для оценки значимого подключения, предлагаемый нами стандарт является первым шагом на пути к пересмотру способа измерения доступа в Интернет. Этот стандарт поможет политикам добиться повышения качества обслуживания в дополнение к расширению охвата.
Равный доступ к Интернету необходим для развития
Сегодня кто-то считается подключенным к Интернету, если он использовал Интернет с любого устройства в течение последних трех месяцев. Нет никаких различий в том, какой у них доступ. Независимо от того, есть ли у кого-то сверхбыстрое широкополосное оптоволокно в доме или время от времени подключение к мобильной сети 2,5G, они считаются находящимися в сети. Если мы посмотрим только на эту базовую метрику, мы рискуем проигнорировать серьезное цифровое неравенство, распространяющееся по всему миру, даже если все больше людей выходят в Интернет.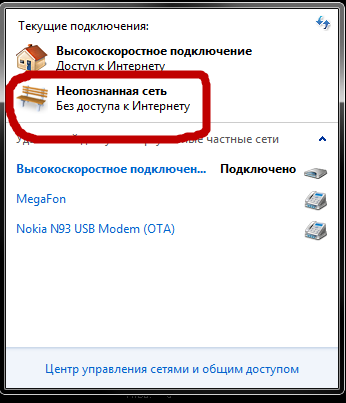
Мы должны думать о доступе в Интернет не как о двоичном состоянии, а как о лестнице качества, которая постоянно расширяется. Если миллиарды людей застрянут на нижней ступеньке этой лестницы, в то время как другие поднимутся к еще более мощным связям, этот разрыв между группами будет увеличиваться, и цифровое неравенство будет расти. Это уже происходит. Предыдущее исследование A4AI подчеркнуло широкие региональные различия в качестве обслуживания: например, пользователи в Африке сталкиваются со средней средней скоростью загрузки, составляющей менее одной седьмой скорости, которой пользуются европейские пользователи.Это просто недопустимо.
Поскольку цифровые технологии играют все более важную роль в наших обществах и экономиках, неспособность преодолеть этот существенный цифровой разрыв усугубит существующее неравенство.
Значимые возможности подключения для цифрового равенства
Несмотря на то, что устойчивый цифровой разрыв сохраняется, мы считаем, что технологии могут стать основой для улучшения социально-экономических результатов. Но для этого потребуются целенаправленные усилия, чтобы каждый имел достаточный доступ к качественной полосе пропускания и устройствам.«Значимое подключение» обеспечивает основу для разграничения уровней доступа в Интернет, чтобы лица, принимающие решения, могли лучше проводить политику, которая помогает людям подключаться к Интернету, который полезен и расширяет возможности.
Что делает соединение значимым?
- Правильная скорость : пользователям требуется достаточная скорость загрузки для доступа к мультимедиа и другим приложениям, которые обеспечивают полноценное использование Интернета.
- Соответствующее устройство: Пользователи должны иметь возможность как создавать, так и потреблять контент в Интернете.Доступ только с мобильных устройств — это не то же самое, что доступ через ноутбук или настольный компьютер, потому что полноценная физическая клавиатура лучше подходит для создания контента и повышения производительности.

- Достаточно данных: Отсутствие данных не должно мешать людям в полной мере использовать интернет-приложения, которые они считают важными.
- Частое подключение: Если пользователь может подключаться к Интернету только время от времени, это вряд ли будет для него значимым инструментом.
Эта концепция фокусируется на основных компонентах, необходимых для подключения к Интернету, что дает людям возможность, гибкость и свободу для участия в тех видах онлайн-деятельности, которые могут принести существенные выгоды, — например, онлайн-обучение, ведение бизнеса, создание и совместное использование. контент, управление финансами и доступ к информации о здравоохранении.
Наше определение значимой связи включает систему измерения с начальными контрольными показателями, чтобы направлять разработчиков политики в отношении вмешательств, необходимых для решения каждого компонента.Мы разработаем эти эталоны на основе исследований, которые мы сейчас проводим в странах с низким и средним уровнем доходов. Они будут развиваться по мере совершенствования технологий и внедрения новых технологий, что потребует от нас повышения стандартов качества связи.
Универсальное эффективное подключение для всех
Мы не должны соглашаться на мир, в котором у самых богатых людей есть сверхмощный Интернет, а у остальных есть посредственные или некачественные соединения. Если Интернет хочет реализовать свой потенциал как преобразующая и расширяющая возможности технология, нам необходимо сосредоточиться на обеспечении значимого подключения для всех.Этот новый стандарт предоставляет руководство по созданию мира, в котором каждый может подключиться к Интернету, который изменит его жизнь к лучшему.
Мы приглашаем вас поддержать эти усилия, выступая за значимое взаимодействие и поощряя разработчиков политики и других участников сектора к принятию стандарта.
Узнайте больше о значимой связности, о том, как она будет измеряться, и о следующих шагах по разработке стандарта. Если у вас есть отзывы о стандарте, мы будем рады их услышать.
Присоединяйтесь к нашей команде на веб-семинаре 3 октября, чтобы обсудить это предложение, или отправьте нам свои отзывы и предложения по электронной почте: [email protected].
Чтобы узнать больше о нашей работе, подпишитесь на нас в Twitter по телефону @ a4a_internet.
Что такое высокоскоростной Интернет? | Руководство по скорости интернета
Когда дело доходит до Интернета, есть одно четырехбуквенное слово, которое никто не хочет слышать: медленно. В современном мире скорость — это все.Вам есть, где побывать, игры, которые нужно побеждать, Netflix, чтобы смотреть — и некогда терять зря (если только это не время на диване в поту, но это ваше дело).
Так что же вообще считается высокоскоростным интернетом? Скорость интернета измеряется в Мбит / с, или мегабит в секунду . Чем выше Мбит / с, тем быстрее Интернет. Федеральная комиссия по связи (FCC) установила стандарт для широкополосного Интернета: 25 Мбит / с для скорости загрузки и 3 Мбит / с для загрузки.
Чтобы считаться «высокой скоростью», ваша скорость загрузки должна быть выше стандартной 25 Мбит / с, в диапазоне от 100 до 1000 Мбит / с.Скорость, необходимая для поддержания быстрого соединения, во многом зависит от того, какие действия вы выполняете в сети и сколько людей и устройств используют одно и то же соединение.
Что обычно используется для высокоскоростного Интернета?
Высокоскоростной Интернет звучит привлекательно, но действительно ли он вам нужен? Если вы живете один или в небольшой семье и используете Интернет для социальных сетей, покупок в Интернете, потоковой передачи и отправки электронных писем, высокоскоростной Интернет может не понадобиться.
Минимальные требования к скорости загрузки
- Просмотр веб-страниц и электронная почта: 1 Мбит / с
- Обычные онлайн-игры: 5 Мбит / с
- Потоковое видео: 10 Мбит / с
- Потоковое воспроизведение музыки: 1 Мбит / с
Минимальные требования к скорости загрузки
- Просмотр и электронная почта: 3–4 Мбит / с
- Обычные онлайн-игры: 1 Мбит / с
- Потоковое видео: 0,5 Мбит / с
- Потоковое воспроизведение музыки: 0,25 Мбит / с
Все указанные выше скорости соответствуют минимальным требованиям для доступа в Интернет и не требуют более высоких скоростей.После добавления дополнительных устройств, четырех или более пользователей или активных действий в Интернете, таких как потоковая передача, игры, многосторонние видеоконференции и удаленная работа, требования к пропускной способности увеличиваются.
Когда использовать высокоскоростной Интернет
- Четыре или более пользователей
- Несколько устройств
- Соревновательные игры
- Удаленная работа
- Многосторонняя видеоконференция
- Потоковое видео на нескольких устройствах
- Потоковое видео 4K / HD
- Загрузка больших файлов
- Загрузка видео на YouTube
Если вы являетесь конкурентоспособным игроком, высокоскоростной Интернет особенно важен.Если вы живете в семье с несколькими игроками, вам потребуется скорость загрузки не менее 100 Мбит / с, чтобы избежать задержек. Прочтите это руководство по играм, чтобы узнать, какая скорость вам подходит.
В чем разница между широкополосным и высокоскоростным Интернетом?
Широкополосный и высокоскоростной Интернет означают более или менее одно и то же. Широкополосная связь — это термин, обозначающий соединение, которое может обрабатывать большое количество данных одновременно. Высокоскоростной Интернет может передавать еще больше данных. Если широкополосный доступ — это улица с однополосным движением, то высокоскоростной Интернет — это многополосное шоссе.
Если широкополосный доступ — это улица с однополосным движением, то высокоскоростной Интернет — это многополосное шоссе.
Тем не менее, существует множество форм подключения к Интернету, и не все они созданы равными.
DSL (цифровая абонентская линия) использует телефонные линии для передачи данных и, естественно, медленнее, чем другие соединения, поскольку чувствительна к большим расстояниям.
Satellite Interne t быстрее, чем DSL, но он все еще подвержен помехам из-за плохой погоды и облаков.Кабельный Интернет обычно быстрый и использует встроенную кабельную инфраструктуру, но он часто замедляется в часы пик, когда одновременно подключено несколько пользователей.
Лучший высокоскоростной Интернет — это волоконно-оптический Интернет , в котором используются ультратонкие волоконно-оптические кабели для передачи данных почти со скоростью света. Оптоволокно лучше всего подходит для соревновательных игр, поскольку оно имеет одинаковую скорость загрузки и выгрузки — до 1 гигабайта или 1000 Мбит / с.
Как узнать, нужен ли мне высокоскоростной Интернет?
Если вы не можете транслировать видео без буферизации, а вращающееся радужное колесо смерти — обычное явление, скорее всего, ваш Интернет слишком медленный.Перед тем, как вы обновите свой тарифный план на доступ в Интернет, вам следует сделать несколько шагов:
- Сначала проверьте скорость своего интернета. Используйте этот инструмент, чтобы проверить, насколько быстро ваш Интернет, и получить индивидуальную расценку на лучшую скорость для вашей семьи.
- Во-вторых, прочтите в этой статье пять советов по повышению скорости вашего интернета, чтобы убедиться, что внешние факторы (например, неправильное размещение маршрутизатора или вредоносное ПО) замедляют вашу работу.
- В-третьих, если вы хотите узнать больше о скорости Интернета и о том, как они работают, ознакомьтесь с этим подробным руководством по скорости Интернета — вы быстро станете экспертом.

Доступен ли высокоскоростной Интернет в моем районе ?
Готовы к обновлению? Оптоволоконный Интернет известен своей скоростью и широко доступен в США. Проверьте здесь, чтобы узнать, какие тарифные планы высокоскоростного интернета доступны рядом с вами.
Что такое хорошая скорость Интернета? Классификация скорости Интернета
Кажется, что в наши дни почти каждая реклама обещает вам самую быструю скорость интернета.Но что именно
«быстрый»? Имея на выбор огромное количество вариантов, решить, что лучше, может быть непросто.
скорость интернета.
Несомненно: высокоскоростной Интернет стал неотъемлемой частью жизни наших домов, позволяя всем оставаться на связи.
дома, на работе и на отдыхе. Мы добавляем в наши сети Wi-Fi все больше смартфонов, планшетов и игровых устройств.
время. Фактически, на каждого человека в U будет 13,6 подключенных устройств.С. к 2023 г., по данным нетворкинга
компания Cisco.
В области коммуникаций все быстро меняется, и интернет-сервис, который работал у вас в прошлом году, может не
быть лучше всего подходящим для вас сейчас. Если у вас есть выбор интернет-провайдеров, полезно следить за тем, какие
технологии, которые они предлагают, и понять, что считается медленным интернетом, а что — высокоскоростным.
Интернет.
Ознакомьтесь с нашим руководством ниже, чтобы получить несколько полезных советов по пропускной способности, широкополосной связи и скорости.
Вы можете подумать, что модемное соединение исчезло с автомобильными телефонами и гудками после 90-х. Но дозвон по-прежнему
распространенная форма Интернета для многих сельских домов и предприятий, даже с ее ограничениями. Со скоростью
приблизительно 56 килобит в секунду (Кбит / с), загрузка файлов может занять несколько часов, и это слишком медленно, чтобы квалифицировать
как широкополосный.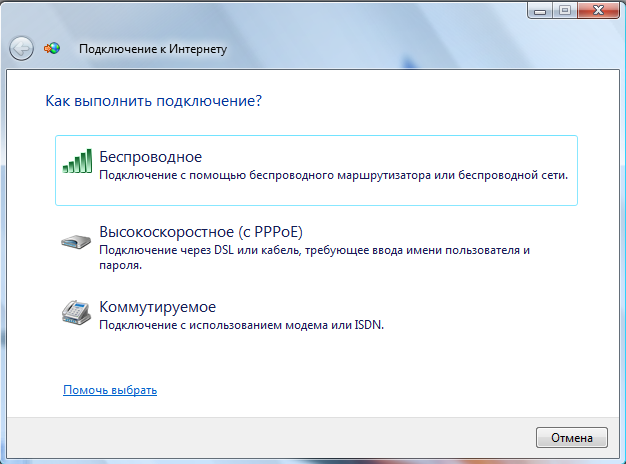 Что такое широкополосный интернет? В настоящее время FCC определяет это как любой высокоскоростной доступ в Интернет.
Что такое широкополосный интернет? В настоящее время FCC определяет это как любой высокоскоростной доступ в Интернет.
при минимальной скорости загрузки 25 Мбит / с / скорости загрузки 3 Мбит / с.
Спутниковая технология — это один из вариантов широкополосного доступа в Интернет, который часто используется в отдаленных районах. Хотя
традиционно медленные, в последние годы скорости улучшились благодаря техническому прогрессу. Некоторая спутниковая служба
теперь доступен даже на скоростях широкополосного доступа. Однако, когда существуют проблемы с задержкой и задержкой, такие действия в реальном времени, как
онлайн-игры могут стать более трудными. Две другие услуги, предлагающие высокую скорость интернета, — это цифровые
Абонентские линии (DSL) и кабель.DSL использует существующую коаксиальную медную технологию и модем для обеспечения широкополосного доступа.
связь. Однако скорости сильно различаются в зависимости от интернет-провайдера, используемого оборудования и качества.
телефонных линий, ведущих к вашему дому или офису.
Кабельные соединения также предлагают высокоскоростные интернет-услуги с высокой скоростью загрузки, но они не всегда могут
достичь скорости загрузки оптоволоконных соединений. Это может означать большее время задержки во время онлайн-игр и более медленное
фото и видео загрузки.
Согласно июньскому отчету, скорость интернета между DSL, кабелем и оптоволокном является самой высокой из доступных на сегодняшний день.
Статья 2020 года от Broadband Now, независимого веб-сайта, который помогает потребителям находить и сравнивать Интернет
Сервисы. Такие сервисы, как Fios Gigabit Connection, обеспечивают молниеносную и сверхнадежную скорость до 940/880.
Мбит / с. В отличие от других провайдеров, которые могут предлагать тарифные планы с использованием частичного оптоволокна или гибридных медно-оптических сетей,
Verizon Fios работает по 100% оптоволоконной сети.
Однако, без сомнения, самой большой новостью в мире высокоскоростного интернета в наши дни должно быть введение
сетей 5G. Ожидается, что технология 5G более чем в 25 раз быстрее, чем современные сети 4G, произведет революцию в отношении людей.
подключайтесь дома и в пути с беспрецедентной скоростью и пропускной способностью. Фактически, такие сервисы, как Verizon 5G Home
Интернет уже предоставляет беспроводной доступ в Интернет, который обеспечивает сверхбыструю скорость до 300 Мбит / с и, в зависимости от
местоположение, максимальная скорость до 1 Гбит / с.И все время появляются новые города. Оставайтесь с нами как мир
раскрывает весь потенциал 5G.
Чтобы помочь вам решить, какая скорость «лучшая» для вашего дома, подумайте, сколько людей и устройств будет
используя соединение сразу и как оно будет использоваться. Одно общепринятое эмпирическое правило гласит: что угодно
скорость более 100 Мбит / с считается «быстрым» Интернетом, поскольку к нему можно подключать сразу несколько устройств.
Например, если несколько человек в вашем доме хотят смотреть фильмы; если вы часто отправляете по работе большие файлы; или же
если вы используете свое соединение для соревновательных игр, вам может потребоваться тарифный план скорости интернета со скоростью 100-200 Мбит / с или даже
более. С другой стороны, если вы единственный пользователь, которому нужно только просматривать веб-страницы и проверять электронную почту, вы можете
доволен 10 Мбит / с.
Все эти разговоры о быстром и медленном Интернете заставили вас задуматься о вашей текущей скорости Интернета? Почему бы не проверить
он сейчас использует наш сайт для проверки скорости? Если это уже не быстро
достаточно, чтобы поддерживать все ваше использование и подключенный
устройств, вы всегда можете перейти на новый тарифный план.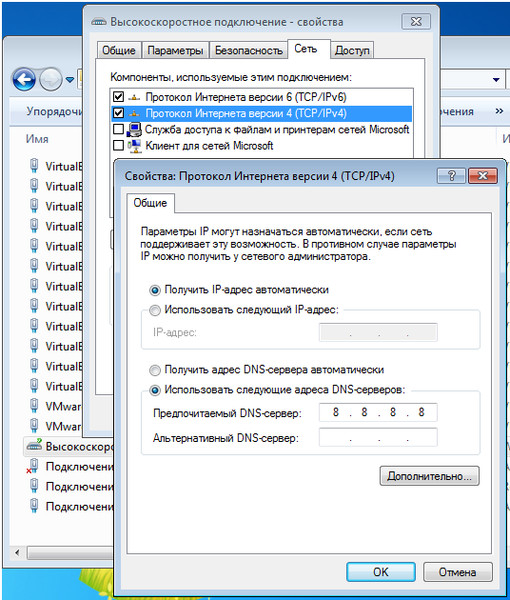 Какой бы маршрут вы ни выбрали, найдите время, чтобы сделать домашнее задание сейчас
Какой бы маршрут вы ни выбрали, найдите время, чтобы сделать домашнее задание сейчас
может помочь вам максимально эффективно использовать подключение к Интернету.
FCC устанавливает новое определение скорости широкополосного доступа
Регуляторы США в четверг повысили стандарт для высокоскоростного Интернета, проголосовав за то, чтобы только соединения со скоростью загрузки 25 мегабит в секунду или выше считались широкополосными. Предыдущее определение широкополосной связи Федеральной комиссией по связи было как минимум 4 Мбит / с.Это изменение, против которого выступают интернет-провайдеры и республиканские уполномоченные FCC, означает, что почти пятая часть американцев и более половины тех, кто живет в сельской местности, теперь не имеют доступа к высокоскоростному Интернету. Ожидается, что это изменение не сразу повлияет на то, насколько конкурентоспособным FCC формально считает рынок широкополосной связи. Но это могло бы дать агентству больше хулиганской трибуны, чтобы подтолкнуть интернет-провайдеров к увеличению скорости соединения и поддержать конкурентов, сформированных муниципалитетами.
Ожидается, что FCC будет использовать новое определение для определения порядка распределения субсидий для поощрения развертывания широкополосной связи и модернизации сетей.Некоторые наблюдатели также заявили, что агентство могло бы использовать его в своей работе, чтобы помешать штатам блокировать усилия городов по созданию муниципальных широкополосных сетей. Теперь FCC будет собирать комментарии о том, как это должно стимулировать более быстрое развертывание.
FCC также проголосовала в четверг по новым требованиям к операторам беспроводной связи, чтобы лучше определять местонахождение абонентов, набирающих 911 с мобильных телефонов в помещении. Общенациональные операторы связи должны будут помочь диспетчерам службы 911 определять местонахождение в пределах 50 футов 40 процентов звонков службы экстренной помощи по беспроводной связи в течение двух лет и 80 процентов таких звонков в течение шести лет.

 Обе точки (компьютер и сервер) указывают свои адреса.
Обе точки (компьютер и сервер) указывают свои адреса.
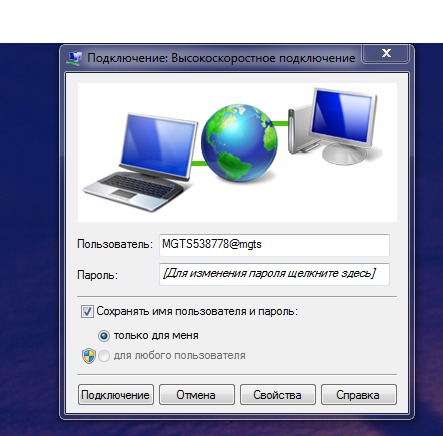 Иногда может потребоваться пароль администратора. После его ввода нажать Enter.
Иногда может потребоваться пароль администратора. После его ввода нажать Enter. Щёлкните по «Подключить» — должно появиться сообщение об успешно установленном соединении.
Щёлкните по «Подключить» — должно появиться сообщение об успешно установленном соединении.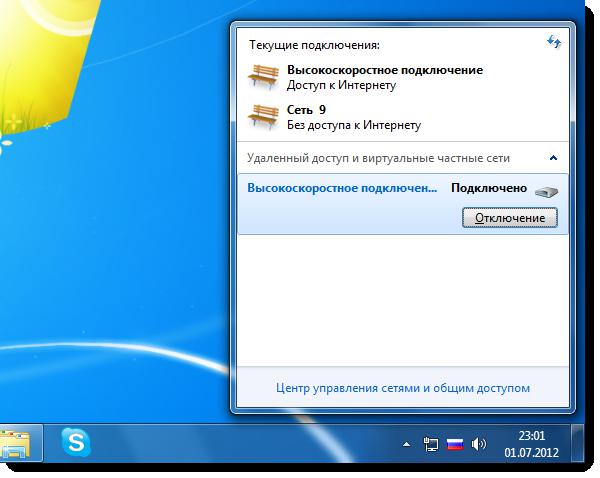 Напечатайте логин и пароль, как правило, это одно английское слово admin. Точную информацию можно найти на задней панели раздающего девайса.
Напечатайте логин и пароль, как правило, это одно английское слово admin. Точную информацию можно найти на задней панели раздающего девайса.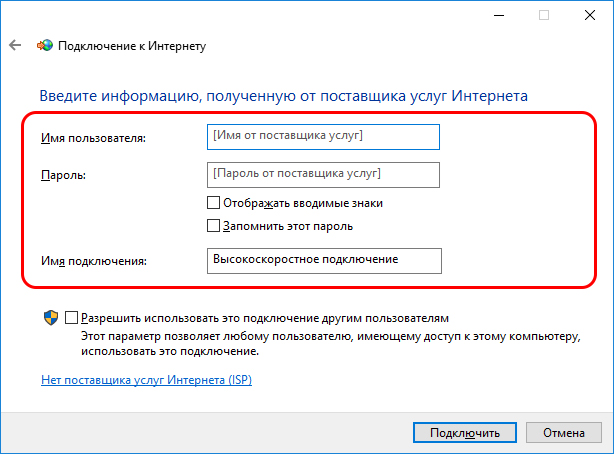 Сразу нажимаем на Enter.
Сразу нажимаем на Enter.
 Нажмите на кнопку в первом столбце Free Download, чтобы был загружен именно бесплатный комплект.
Нажмите на кнопку в первом столбце Free Download, чтобы был загружен именно бесплатный комплект.
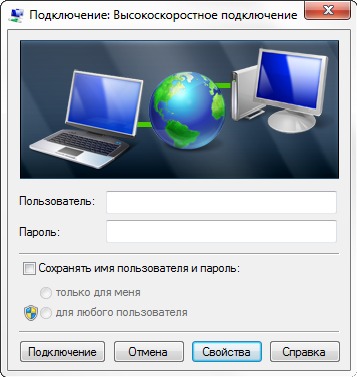 В раскрывшемся меню с опциями сначала выберите «Отключить», если подключение у вас в данный момент активировано. Подождите, пока система выключит сеть. Теперь снова щёлкните правой кнопкой по нему же — выберите «Удалить».
В раскрывшемся меню с опциями сначала выберите «Отключить», если подключение у вас в данный момент активировано. Подождите, пока система выключит сеть. Теперь снова щёлкните правой кнопкой по нему же — выберите «Удалить».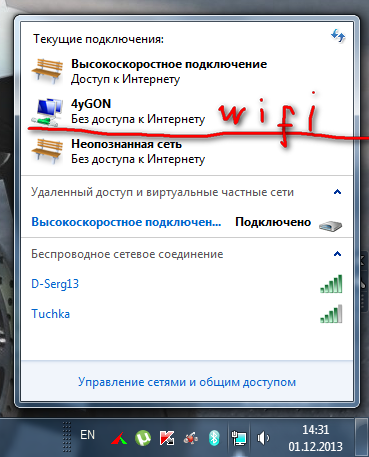
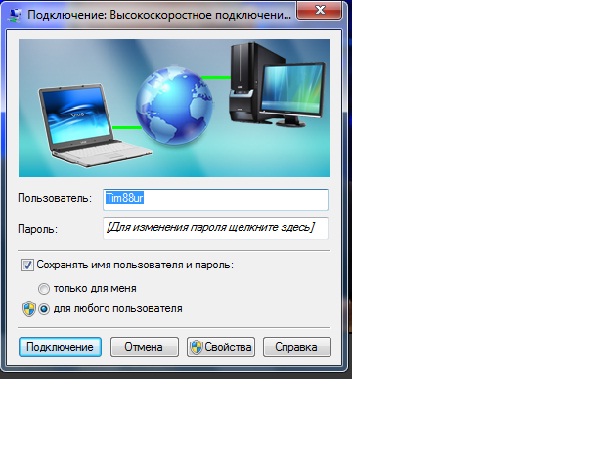 Чтобы это сделать, открываем папку за папкой и смотрим на последнюю запись в списке справа. В столбце «Значение» будет указано название подключения.
Чтобы это сделать, открываем папку за папкой и смотрим на последнюю запись в списке справа. В столбце «Значение» будет указано название подключения.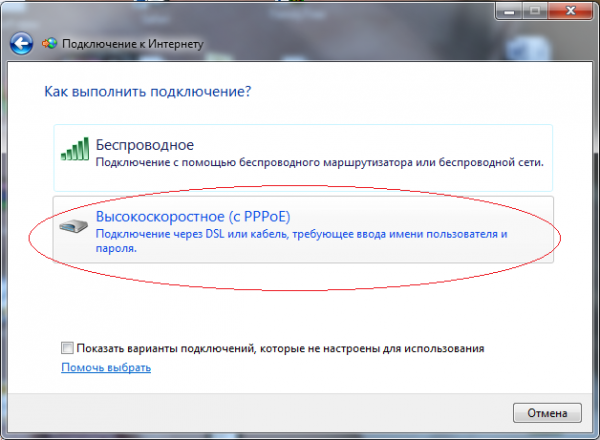
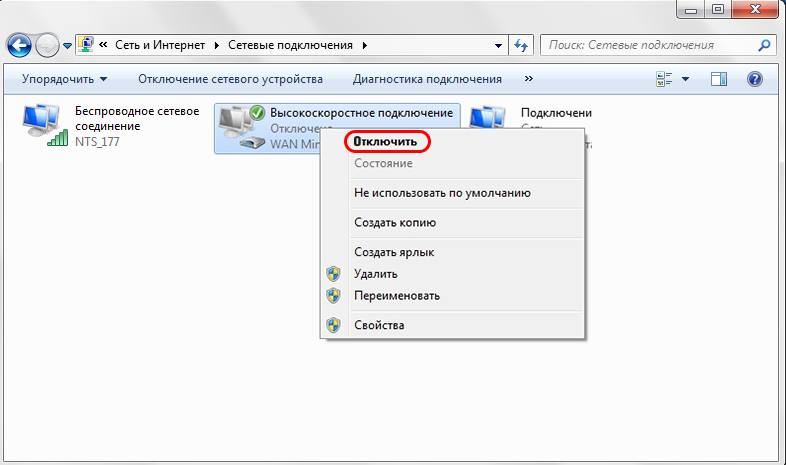
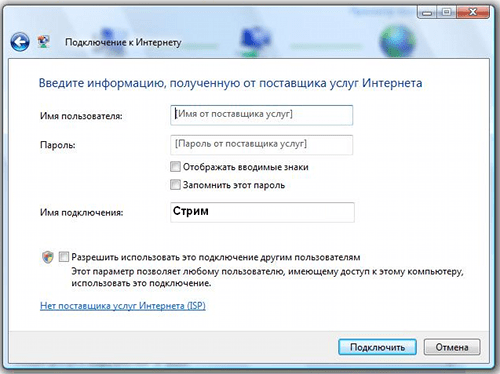

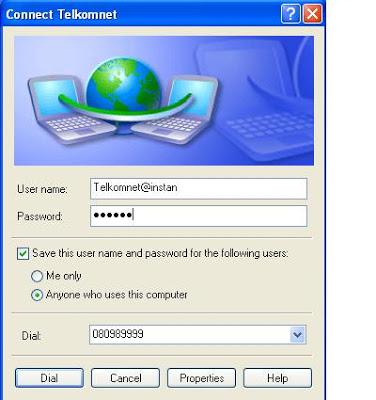 Нужно сначала получить доступ к системным папкам гаджета, а после пройти тот же путь.
Нужно сначала получить доступ к системным папкам гаджета, а после пройти тот же путь.

