почему он не подключается к Wi-Fi сети. Что можно сделать?
Доброго времени суток!
Пожалуй, больше всего вопросам по ноутбукам, которые я получаю, связаны с настройкой Wi-Fi сети (точнее с тем, почему Wi-Fi не работает ☝).
Происходить такое может по разным причинам, чаще всего связано с установкой нового оборудования, переустановкой ОС Windows, изменением каких-то настроек и т.д.
В этой статье я хочу затронуть все самые основные причины, из-за которых ноутбук может не подключаться и не видеть Wi-Fi сеть.
Прежде чем приглашать мастера для устранения проблемы (и тратить средства), я считаю, что стоит хотя бы попробовать разобраться своими силами — пробежаться по нижеприведенным проблемам, диагностировать причину, и устранить ее… 👌
*
Содержание статьи
Причины, из-за которых ноутбук не подключается к Wi-Fi
Первая помощь: с чего начать
Диагностика неполадок от Windows
Прежде всего, при проблемах с сетью, хочу порекомендовать вам провести диагностику, которая встроена в Windows (это касается тех, кто работает в современной ОС Windows 8, 8.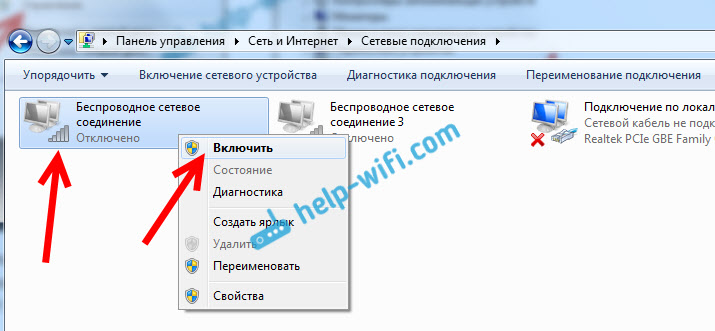 1, 10).
1, 10).
Мастер диагностики достаточно «умный», и многие программные ошибки и сбои устраняет в автоматическом режиме. Приведу ниже пару способов, как можно запустить эту диагностику…👌
Вариант 1
Просто щелкнуть правой кнопкой мышки по значку сети — , а затем выбрать в контекстном меню «Диагностику неполадок». Далее следовать указанием мастера.
Диагностика неполадок
Вариант 2
Так же нажать правой кнопкой мышки по значку — только открыть «Центр управления сетями и общим доступом», либо вызвать меню «Открыть»— кнопки WIN+R, и ввести команду ncpa.cpl.
Просмотр сетевых подключений
Примечание: если вы открыли «Центр управления сетями и общим доступом», то слева нажмите ссылку «Изменение параметров адаптера» (стрелка-1 на скрине ниже 👇).
Далее нужно выбрать беспроводную сеть (возможно она будет называться на английском — тогда ищите слово «Wireless»), нажать по ней правой кнопкой мышки, и запустить диагностику (см. скриншот ниже 👇).
скриншот ниже 👇).
Диагностика беспроводной сети
После этого запустится мастер диагностики, который самостоятельно перепроверит настройки и параметры, исправит ошибки, перезагрузит адаптер беспроводной сети.
Во многих случаях такая простая процедура позволяет быстро восстановить работу сети и сэкономить вам кучу времени!
Диагностика завершена успешно: проблема с адаптером беспроводной сети или точки доступа — ИСПРАВЛЕНО!
Перезагрузка компьютера и роутера
Второе, что рекомендую сделать — это перезагрузить роутер и ноутбук (компьютер).
Дело в том, что во многих случаях происходят разного рода ошибки и соединение по Wi-Fi рвется, а роутер его не восстанавливает (хотя, по идее должен бы…).
Такое, например, может быть — если моргнет свет, пропадет интернет у провайдера, перезагрузится роутер в виду высокой нагрузки (примечание: многие китайские недорогие модели рвут связь при высокой скорости скачивания — если ее ограничить, то работает как положено, связь стабильна и постоянна).
В общем, такая простая процедура, как перезагрузка — помогает это исправить.
*
Работает ли Wi-Fi адаптер на ноутбуке
Дело в том, что адаптер Wi-Fi (приемник на ноутбуке) может быть исправным, но выключенным.
На многих моделях ноутбуков есть даже специальный светодиод, сигнализирующий о работе беспроводного адаптера — если с ним все в порядке, светодиод должен гореть!
Светодиод на корпусе ноутбука
В разных моделях ноутбуков адаптер Wi-Fi включается по-разному:
- самый частый вариант — это использование функциональных клавиш, например Fn+F2 (как на фото ниже). Сочетание клавиш зависит от модели устройства — ищите ту, на которой изображена беспроводная сеть (можно также посмотреть в документации на устройство ☝);
- на некоторых ноутбуках есть специальная кнопка включения Wi-Fi (например, на у ряда устройств от Lenovo она располагается сбоку или над клавиатурой, рядом с кнопкой питания/включения ноутбука);
- иногда ни на клавиатуре, ни на корпусе устройства может не быть никаких клавиш.
 Тогда включать адаптер нужно посредством возможностей Windows (об этом ниже 👇).
Тогда включать адаптер нужно посредством возможностей Windows (об этом ниже 👇).
Fn+F2 — кнопки для включения Wi-Fi
Сетевые подключение: проверка беспроводной сети (Wireless Network Adapter)
Адаптер беспроводной сети может быть выключен/включен с помощью раздела сетевых подключений в Windows. Чтобы открыть данную вкладку настроек, нужно:
- нажать Win+R;
- в строку открыть ввести команду ncpa.cpl и нажать Enter.
ncpa.cpl — просмотр всех сетевых подключений / Актуально для Windows 7, 8, 10
Далее обратите внимание на значок, на котором написано «Беспроводная сеть» (или Wireless Network Adapter, если называется она на английском).
Если значок бесцветный (черной-белый) — значит сеть у вас выключена.
Чтобы ее включить, просто нажмите по значку правой кнопкой мышки, и в появившемся контекстном меню выберите пункт «Включить» (как на скриншоте ниже 👇).
Включение беспроводной сети
Иногда, данный способ не помогает включить адаптер, тогда еще один совет ниже…
Проверка: задействовано ли устройство в диспетчере устройств
Включить адаптер беспроводной сети так же можно в диспетчере устройств (иногда, без этого вообще невозможно задействовать его).
Чтобы открыть диспетчер устройств, нужно:
- нажать Win+R;
- в строку открыть вписать devmgmt.msc и нажать на Enter.
Как открыть диспетчер устройств / актуально для Windows 7, 8, 10
В диспетчере устройств откройте вкладку «Сетевые адаптеры», и в ней найдите свое устройство (в моем случае — это Dell Wireless…). Затем, нажав правой кнопкой мышки по устройству, задействуйте его (т.е. включите).
Задействовать адаптер беспроводной сети
Примечание: если во вкладке «Сетевые адаптеры» у вас нет беспроводного адаптера, то скорее всего у вас есть проблема с драйвером (посмотрите вкладку «Другие устройства» — возможно в ней есть неизвестные устройства, напротив которых горит восклицательный знак. Это значит, что для этих устройств — 👉 нет драйвера).
Это значит, что для этих устройств — 👉 нет драйвера).
*
Есть ли драйвера? Проверка и обновление
При установке Windows драйвера для Wi-Fi инсталлируются далеко не всегда (конечно, Windows 10 поддерживает достаточно много оборудования, но далеко не всё, тем более что уж говорить о Windows 7…).
Чтобы проверить, есть ли у вас драйвера для Wi-Fi адаптера, зайдите в диспетчер устройств и раскройте вкладку «Сетевые адаптеры» и «Другие устройства».
На скрине ниже показано, что в сетевых адаптерах нет «Wireless Network Adapter», либо «Беспроводной адаптер…», а во вкладке «Другие устройства» есть устройство с восклицательным знаком. Налицо проблема — отсутствие драйвера адаптера Wi-Fi.
Нет драйвера для Wi-Fi адаптера
👉 В помощь!
1) Автоматическое обновление драйверов для новичка
2) Инструкция по «ручному» обновлению драйвера для Wi-Fi адаптера
*
Проверка настроек сети, сброс на авто-подключение
Часто наблюдаются проблемы с беспроводным подключением из-за того, что были изменены настройки подключения в свойствах сетевого адаптера.
Чтобы проверить это и исправить, сначала откройте вкладку сетевые подключения:
- нажмите кнопки Win+R;
- введите ncpa.cpl и нажмите Enter (как на скрине ниже);
- так же можно открыть эту вкладку через панель управления Windows.
ncpa.cpl — просмотр всех сетевых подключений
В сетевых подключениях откройте свойства своего беспроводного адаптера (см. скриншот ниже).
Свойства беспроводного адаптера
Далее найдите строку «IP версии 4 (TCP/IPv4)», выделите ее и перейдите в ее свойства (стрелки 1 и 2 слева на скрине ниже).
Установите флажки на:
- получать IP-адрес автоматически;
- получить DNS-сервера автоматически.
Получать IP-адрес автоматически
Затем сохраните настройки и попробуйте подключиться к Wi-Fi заново.
*
Отключена служба автонастройки WLAN
В некоторых случаях, когда ноутбук упорно пишет ошибку «Нет доступных подключений» — виной всему отключенная служба автонастройки WLAN.
Вообще, по умолчанию, в Windows она включена. Но, в некоторых случаях, например, если вы установили не лицензионную копию ОС (какой-нибудь сборник от умельцев), или пытались оптимизировать Windows — вполне возможно, что служба была отключена. 👀
Как проверить включена ли автонастройка WLAN:
Сначала нужно открыть окно «службы». Для этого:
- зажмите кнопки Win+R, чтобы появилось окно «Выполнить»;
- далее в строку «Открыть» введите команду services.msc, нажмите Enter.
Открываем службы — services.msc (универсальный способ)
В списке служб найдите «Служба автонастройки WLAN», щелкните по ней правой кнопкой мышки и выберите вариант «Запустить».
Служба автонастройки WLAN
После этого попробуйте снова подключиться к Wi-Fi сети.
*
Еще пару «банальных» причин ☝
Кстати, неплохо бы провести простой тест: а работает ли вообще Wi-Fi роутер и есть ли к чему подключаться?
Возьмите телефон, планшет или другой ноутбук и попробуйте подключиться к Wi-Fi сети.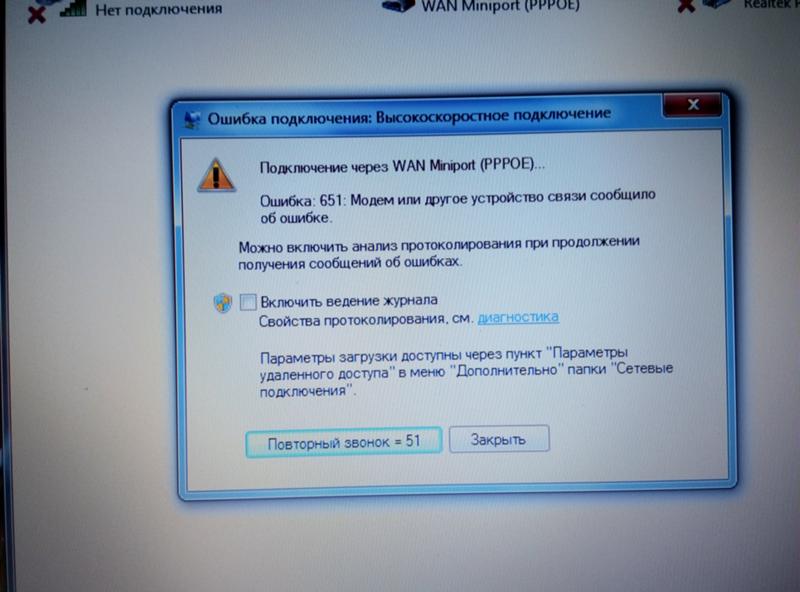 Если другие устройства также не работают, возможно проблема в роутере и его настройках?
Если другие устройства также не работают, возможно проблема в роутере и его настройках?
👉 В помощь!
Как подключить и настроить новый Wi-Fi роутер самостоятельно — инструкция с картинками
Если все вышеперечисленное не помогло, обратите внимание на расстояние от вашего ноутбука до Wi-Fi адаптера, а также на наличие препятствий между ними: стен, перегородок, шкафов и пр.
👉 В помощь!
Способы усилить сигнал Wi-Fi — см. инструкцию
Расположение роутера в квартире: справа — вариант намного удачнее
Вообще, конечно, в идеале у вас должен быть интернет в любой точке квартиры, но по факту — так случается не всегда.
Если роутер стоит в одной комнате, вы находитесь в другой, а между ними две бетонные стены — то сигнал будет крайне слабым, либо он вообще может отсутствовать.
Попробуйте перенести ноутбук поближе к роутеру — возможно причина в этом 👌. ..
..
*
На этом пока всё.
Дополнения по теме — приветствуются!
👋
Первая публикация: 25.01.2017
Корректировка: 5.01.2020
Полезный софт:
- Видео-Монтаж
Отличное ПО для создания своих первых видеороликов (все действия идут по шагам!).
Видео сделает даже новичок!
- Ускоритель компьютера
Программа для очистки Windows от «мусора» (удаляет временные файлы, ускоряет систему, оптимизирует реестр).
Другие записи:
Не работает Wi-Fi на ноутбуке: причины и решение проблемы
Дома, в кафе, офисах и общественных заведениях мы привыкли подключаться по беспроводной связи wi-fi к интернету. И если нет соединения, мы говорим, что не работает wi-fi на ноутбуке, хотя возможны проблемы со стороны провайдера.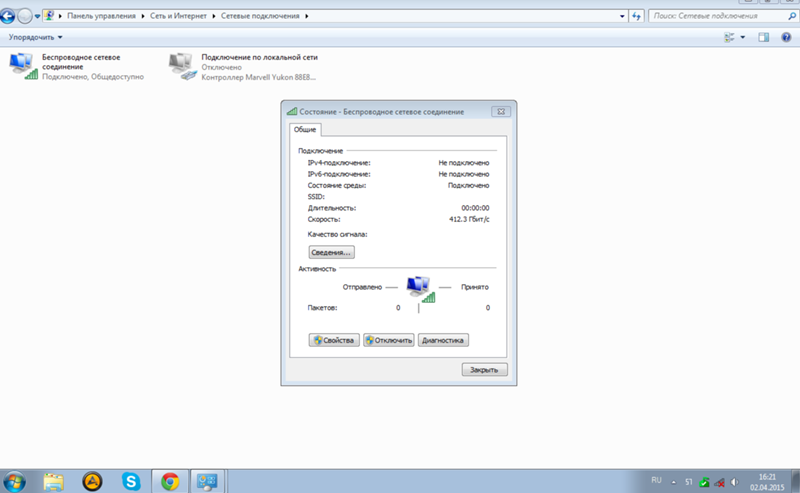 Другая причина – неправильная конфигурация роутера (выключен dhcp и.т.д).
Другая причина – неправильная конфигурация роутера (выключен dhcp и.т.д).
Сервисный центр Рекомп профессионально занимается отладкой ноутбуков, поэтому часто сталкивается с подобным обращением клиентов. На примере случаев из практики специалистов фирмы сегодня рассмотрим популярные причины, почему девайс не подключается к паутине беспроводного интернета.
WiFi отсутствует – проверьте индивидуальные настройки
В первую очередь проверяем настройки wi-fi лэптопа. Обычно ноутбук настроен на автоматическое включение адаптера беспроводной сети, но, когда он не работает, часто помогает банальное включение wi-fi на ноутбуке. Обратите внимание, горит ли индикатор. Если нет, нажмите кнопку включения модуля. В некоторых моделях он включается сочетанием клавиш «Fn» и одной из функциональных в линейке «F1…..F12».
Активировать wi-fi можно через операционную систему. Чтобы это сделать, кликаем сетевой значок возле часов на панели уведомлений. Откроется окно центра управления сетями и общим доступом. Нажимаем «Изменение параметров адаптера». Если соединение отображается красным крестиком, активируем его правой кнопкой мыши, выбираем «Включить». Лэптоп должен связаться с роутером автоматически, при отсутствии связи индикатор связи должен подсвечиваться желтой звездочкой и сопровождаться надписью, что есть доступные подключения. Выбираем нужное – все работает!
Нажимаем «Изменение параметров адаптера». Если соединение отображается красным крестиком, активируем его правой кнопкой мыши, выбираем «Включить». Лэптоп должен связаться с роутером автоматически, при отсутствии связи индикатор связи должен подсвечиваться желтой звездочкой и сопровождаться надписью, что есть доступные подключения. Выбираем нужное – все работает!
Проблема с сигналом
Иногда отсутствие сигнала возникает из-за того, что провайдер перестает поддерживать связь по техническим причинам. Другой вариант, когда Wi-Fi на ноутбуке не работает – поставщик интернета выполняет свои обязательства, а роутер не передает сигнал из-за неправильной конфигурации. Исправить ситуацию можно, проверив подключение с другого устройства (смартфон или планшет) и, если сеть недоступна, придется сбросить установки роутера до стандартных настроек и применить правильные.
Если маршрутизатор правильно функционирует, а ноутбук не видит покрытия, бывает, что помогает перезагрузка. Такая ситуация зовется «залипанием» сети.
В 50 % случаев – проблема с версией драйвера
После переустановки операционной системы на ноутбуке необходимо подключить драйвера wi-fi модуля. Драйвера могут «слетать» и по другим причинам. Проверить состояние устройства можно в панели управления — диспетчере устройств. Выберите «Сетевые адаптеры – Свойства». Если вы видите надпись «Устройство работает нормально», то все в порядке. В том же окне можно обновить, переустановить драйвер. Это программное обеспечение поставляется на диске с девайсом и доступно для скачки.
Проблемы с wi-fi модулем
Если сигнал присутствует и переустановка драйвера не помогла, а подключение ноутбука не состоялось, то может быть неисправен модуль wi-fi. Эта проблема решается обращением в сервисный центр. Ремонт будет сложнее, в случае интеграции элемента с материнской платой. Когда ноутбук сконструирован с модулем wi-fi на слоте PCI, то замена окажется быстрой и недорогой. Ежели не удалось найти такой же передатчик или у вас нет желания проводить разборку устройства, простым решением будет приобретение внешнего вай-фай USB адаптера или чуть подороже expresscard адаптера. Но не стоит бояться раскручивать лэптоп – при наличии мануала вы и сами справитесь с этой задачей.
Но не стоит бояться раскручивать лэптоп – при наличии мануала вы и сами справитесь с этой задачей.
Вирусы
Иногда вредоносное ПО сбивает настройки wi-fi. Необходимо проверить компьютер на наличие вирусов и почистить антивирусной программой. Обязательно пользуйтесь такими приложениями. Для ОС Windows компания Microsoft разработала бесплатный пакет базовой защиты от вирусов Microsoft Security Essentials (аббревиатура MSE). Установите ее на ноутбук, пусть ваш ноутбук будет защищен.
Неисправность сети
Если все же не подключается wi-fi сеть на ноутбуке, проверьте беспроводной маршрутизатор. Скорее всего выставлены неверные конфиги, такие как шифрование, широковещательный режим SSID, blacklist адресов, куда внесен ваш ноутбук. Часто перезагрузка роутера помогает восстановить связь, но бывают случаи, когда установки передатчика приходится обнулять до заводской прошивки и настраивать их заново.
Огромное спасибо за внимание к нашим материалам. Желаем, чтобы ваша цифровая техника работала без сбоев и поломок.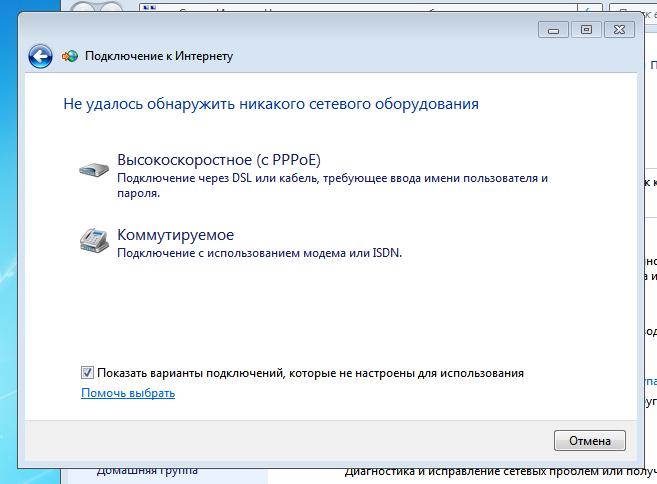
Услуга
Цена
Срок
Что делать, если не удаётся найти беспроводную сеть или подключиться к ней (новый логотип)?
Эта статья подходит для:
Archer AX55 , Archer C1200( V2 V3 ) , Archer C5400( V2 ) , TL-WR841ND , Archer AX10 , Archer AX51 , Archer AX96 , Archer C6U , TL-WR940N , TL-WR1043N , Archer C80 , Archer C8( V3 V4 ) , Archer AX50 , Archer C3150( V2 ) , Archer C9( V4 V5 ) , Archer C6( V2 ) , TL-WR1043ND , Archer C7( V4 V5 ) , Archer AX90 , Archer AX6000( V1 ) , Archer C5400X( V1 ) , Archer C24 , Archer A64 , Archer A20( V1 V3 ) , Archer AX10/A , Archer C60( V2 V3 ) , Archer C21 , Archer C64 , TL-WR820N , TL-WR941N , TL-WR840N , Archer A10 Pro , Archer AX1800( V1. 20 ) , TL-WR941ND , TL-WR844N , Archer AX206 , Archer C59( V2 V3 ) , Archer AX4200 , Archer C58( V2 ) , Archer C3200( V2 ) , Archer AX75 , Archer AX4400 , Archer C900( V1 ) , Archer AX73 , TL-WR941HP , Archer A54 , Archer AX4800 , Archer A10( V1 ) , Archer C1900( V2 ) , Archer C54 , Archer A2300( V1 ) , TL-WR841N , Archer A6( V2 ) , Archer AX72 , Archer A7( V5 ) , Archer GX90 , Archer A8 , Archer C5 Pro , Archer A9( V6 ) , TL-WR841HP V1 , Archer AX68 , Archer C2300( V1 V2 ) , Archer AX5300 , Archer AX23 , Archer AX20 , Archer C3150 V2 , Archer AX21 , Archer C4000( V2 V3 ) , Archer C2700( V1 ) , TL-WR842N , TL-WR841HP , Archer AX1500( V1 ) , Archer C90( V6 ) , Archer AX60 , Archer AX11000( V1 ) , Archer AX3200 , TL-WR802N , TL-WR810N , Archer AX3000
20 ) , TL-WR941ND , TL-WR844N , Archer AX206 , Archer C59( V2 V3 ) , Archer AX4200 , Archer C58( V2 ) , Archer C3200( V2 ) , Archer AX75 , Archer AX4400 , Archer C900( V1 ) , Archer AX73 , TL-WR941HP , Archer A54 , Archer AX4800 , Archer A10( V1 ) , Archer C1900( V2 ) , Archer C54 , Archer A2300( V1 ) , TL-WR841N , Archer A6( V2 ) , Archer AX72 , Archer A7( V5 ) , Archer GX90 , Archer A8 , Archer C5 Pro , Archer A9( V6 ) , TL-WR841HP V1 , Archer AX68 , Archer C2300( V1 V2 ) , Archer AX5300 , Archer AX23 , Archer AX20 , Archer C3150 V2 , Archer AX21 , Archer C4000( V2 V3 ) , Archer C2700( V1 ) , TL-WR842N , TL-WR841HP , Archer AX1500( V1 ) , Archer C90( V6 ) , Archer AX60 , Archer AX11000( V1 ) , Archer AX3200 , TL-WR802N , TL-WR810N , Archer AX3000
Выберите проблему, с которой вы столкнулись:
В списке беспроводных сетей на компьютере нет ни одной сети
1. Если у вас ноутбук, на нём может быть выключен Wi-Fi.
У каждого ноутбука Wi-Fi включается по-своему. Ниже приведено несколько примеров. Чтобы узнать, как включить Wi-Fi именно на вашем ноутбуке, воспользуйтесь инструкцией к нему или свяжитесь со службой техподдержки производителя.
Ниже приведено несколько примеров. Чтобы узнать, как включить Wi-Fi именно на вашем ноутбуке, воспользуйтесь инструкцией к нему или свяжитесь со службой техподдержки производителя.
Пример 1. Нажмите сначала клавишу Fn, затем, не отпуская её, нажмите клавишу, отвечающую за включение Wi-Fi (обычно она находится среди клавиш F1–F12).
Пример 2. Нажмите кнопку включения/выключения Wi-Fi.
2. На ноутбуке или стационарном компьютере может быть отключена служба беспроводной сети.
Windows 8, 8.1, 10
Шаг 1. Нажмите сочетание клавиш Windows + X на клавиатуре и выберите Панель управления.
Шаг 2. Перейдите в раздел Система и безопасность > Администрирование и откройте пункт Службы.
Шаг 3. В открывшемся окне щёлкните дважды левой кнопкой мыши по пункту Служба автонастройки WLAN.
Шаг 4. Выберите Автоматически напротив пункта Тип запуска.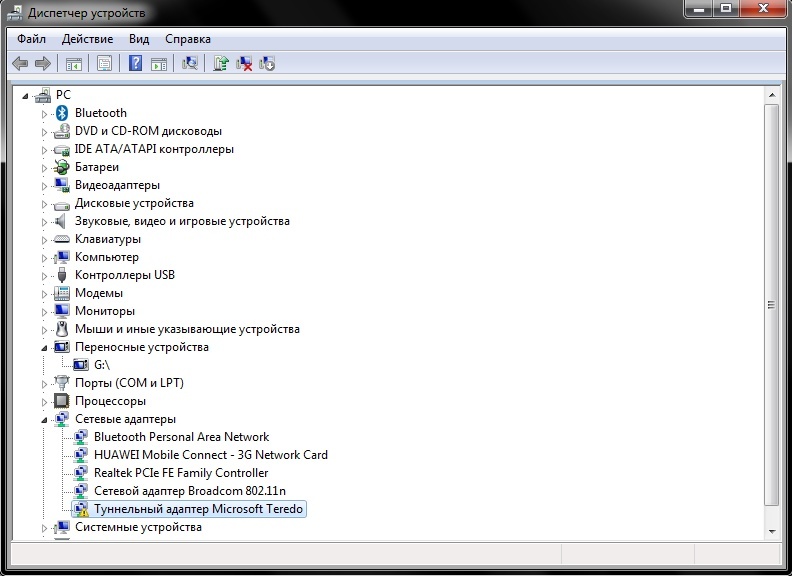 Нажмите кнопку Запустить. Нажмите OK.
Нажмите кнопку Запустить. Нажмите OK.
Windows 7, Vista
Шаг 1. Нажмите Пуск > Панель управления > Система и безопасность > Администрирование и откройте Службы.
Шаг 2. В открывшемся окне щёлкните дважды левой кнопкой мыши по пункту Служба автонастройки WLAN.
Шаг 3. Выберите Автоматически напротив пункта Тип запуска. Нажмите кнопку Запустить. Нажмите OK.
Windows XP
Обратитесь к инструкции на официальном сайте Microsoft.
3. Также, возможно, неправильно установлен драйвер сетевой карты.
Переустановить драйвер можно, скачав его с сайта производителя вашего устройства.
Вы видите другие беспроводные сети, но не видите своей.
Шаг 1. Убедитесь, что устройство расположено в хорошем месте. Роутер не следует располагать в закрытых металлических или деревянных боксах, рядом с микроволновыми печами и другими устройствами, излучающими электромагнитные волны. Устройство Wi-Fi нужно установить как можно ближе к центру зоны, в которой планируется использовать беспроводную сеть. Также попробуйте ближе подойти к роутеру со своим устройством.
Устройство Wi-Fi нужно установить как можно ближе к центру зоны, в которой планируется использовать беспроводную сеть. Также попробуйте ближе подойти к роутеру со своим устройством.
Шаг 2. Проверьте, горит ли на устройстве индикатор сигнала Wi-Fi.
Если не горит, возможно, на роутере отключена функция Wi-Fi. Попробуйте нажать кнопку включения/отключения Wi-Fi на корпусе роутера.
Примечание: в некоторых случаях кнопку необходимо удерживать нажатой в течение нескольких секунд. Чтобы узнать, как именно работает эта функция в случае с вашей моделью, обратитесь к инструкции, которая поставляется в комплекте с устройством.
Шаг 3. Найдите на этикетке на нижней панели роутера надпись SSID, после которой указано название беспроводной сети роутера по умолчанию. Попробуйте найти в списке беспроводных сетей сеть с таким названием. Если вы нашли такую сеть, значит, по какой-то причине настройки роутера были сброшены до заводских. Подключитесь к этой сети, используя пароль, указанный на этикетке рядом с SSID.
Если на этикетке не удаётся найти SSID, можно узнать имя беспроводной сети по MAC‑адресу устройства. Сеть будет называться TP‑LINK_XXXXXX, где XXXXXX — последние 4 или 6 символов MAC‑адреса устройства.
Шаг 4. Если у вас есть устройство, уже подключённое к беспроводной сети роутера, или есть возможность подключить роутер к компьютеру кабелем, Перейдите в настройки роутера, используя Данные для входа по умолчанию, указанные на этикетке на нижней панели роутера.
Если не удаётся войти в настройки роутера, обратитесь к этой инструкции.
Перейдите к этому разделу, если открылся интерфейс следующего вида:
Перейдите к этому разделу, если открылся интерфейс следующего вида:
Перейдите к этому разделу, если открылся интерфейс следующего вида:
Перейдите к этому разделу, если открылся интерфейс следующего вида:
Перейдите к этому разделу, если открылся интерфейс следующего вида:
Перейдите к этому разделу, если открылся интерфейс следующего вида:
Первый тип интерфейса
Шаг 5. Выберите в меню слева Беспроводной режим — 2,4 ГГц. Выберите 6 в поле Канал и 20 МГц — в поле Ширина канала. Убедитесь, что напротив параметра Беспроводной режим — 2,4 ГГц выбрано Включить и стоит галочка возле Включить широковещение SSID. Нажмите Сохранить.
Выберите в меню слева Беспроводной режим — 2,4 ГГц. Выберите 6 в поле Канал и 20 МГц — в поле Ширина канала. Убедитесь, что напротив параметра Беспроводной режим — 2,4 ГГц выбрано Включить и стоит галочка возле Включить широковещение SSID. Нажмите Сохранить.
Второй тип интерфейса
Шаг 5. Перейдите в Дополнительные настройки — Беспроводной режим — Настройки беспроводного режима. Выберите 6 в поле Канал и 20 МГц — в поле Ширина канала. Убедитесь, что стоит галочка возле Включить беспроводное вещание и снята галочка возле Скрыть SSID. Нажмите Сохранить.
Шаг 6. Нажмите 5 ГГц. Выберите 36 в поле Канал и 40 MHz — в поле Ширина канала. Попробуйте разную ширину канала. Убедитесь, что стоит галочка возле Включить беспроводное вещание и снята галочка возле Скрыть SSID. Нажмите Сохранить.
Нажмите Сохранить.
Третий тип интерфейса
Шаг 5. Перейдите в Дополнительные настройки — Беспроводной режим — Настройки беспроводного режима.
Шаг 6. Выберите 6 в поле Канал и 20 MHz — в поле Ширина канала в разделе 2,4 ГГц. Выберите 36 в поле Канал и 40 MHz — в поле Ширина канала в разделе 5 ГГц. Попробуйте разную ширину канала. Убедитесь, что для обоих режимов стоит галочка напротив параметра Включить и снята галочки напротив Скрыть SSID. Нажмите Сохранить.
Четвёртый тип интерфейса
Шаг 5. Перейдите в Беспроводной режим — Настройки беспроводного режима. Выберите 6 в поле Канал и 20 МГц — в поле Ширина канала. Убедитесь, что стоят галочки напротив Включить беспроводное вещание и Включить широковещание SSID. Нажмите Сохранить.
Пятый тип интерфейса
Шаг 5. Перейдите в Interface Setup (Настройка интерфейса) — Wireless (Беспроводной режим). Выберите 6 в поле Channel (Канал) и 20 MHz — в поле Channel Bandwidth (Ширина канала). Убедитесь, что напротив параметра Access Point (Точка доступа) выбрано Activated, а напротив параметра Broadcast SSID (Широковещание SSID) выбрано Yes (Да). Нажмите Save (Сохранить).
Шестой тип интерфейса
Шаг 5. Перейдите в Wireless (Беспроводной режим) — Advanced (Дополнительные настройки). Выберите 6 в поле Channel (Канал) и 20 MHz — в поле Bandwidth (Ширина канала). Нажмите Save/Apply (Сохранить/Применить).
Шаг 6. Перейдите в Wireless (Беспроводной режим) — Basic (Основные настройки). Убедитесь, что стоит галочка напротив Enable Wireless (Включить беспроводное вещание) и снята галочка напротив Hide Access Point (Скрыть точку доступа). Нажмите Save/Apply (Сохранить/Применить).
Нажмите Save/Apply (Сохранить/Применить).
Появляется ошибка «Не удаётся подключиться к этой сети» / «Windows не может подключиться к XXXX» / «Для подключения к этой сети требуется больше времени, чем обычно».
Шаг 1. Удалите существующий профиль данной беспроводной сети. После этого повторите попытку подключения.
Windows 8, 10
Нажмите значок сетевого подключения в правом нижнем углу экрана. Нажмите на название вашей беспроводной сети правой кнопкой мыши и выберите Забыть.
Windows 7
Обратитесь к этой инструкции.
Windows XP
Обратитесь к этой инструкции
Шаг 2. Проверьте уровень сигнала беспроводной сети. Если он слабый (1–3 деления), переместите роутер ближе и повторите попытку.
Шаг 3. Обратитесь к этой части инструкции, чтобы настроить беспроводную сеть роутера. После этого повторите попытку подключения.
Шаг 4. Переустановите или обновите драйвер Wi-Fi адаптера на компьютере. Переустановить драйвер можно, скачав его с сайта производителя вашего устройства.
Переустановить драйвер можно, скачав его с сайта производителя вашего устройства.
Не подходит пароль беспроводной сети
Если используется Windows 7, то при подключении будет запрошен не пароль, а PIN‑код. В таком случае нажмите Подключиться, используя ключ безопасности под окном для ввода PIN‑кода и введите в появившемся окне пароль беспроводной сети.
Если используется Windows XP, необходимо убедиться, что установлен Service Pack 3 — он необходим для корректной работы с современными беспроводными сетями.
Шаг 1. Попробуйте ввести заводской пароль беспроводной сети (указан на этикетке на нижней панели роутера).
Шаг 2. Если есть устройство, уже подключённое к беспроводной сети роутера, или есть возможность подключить роутер к компьютеру кабелем, перейдите в настройки роутера, используя Данные для входа по умолчанию, указанные на этикетке на нижней панели роутера.
Если такой возможности нет, перейдите к Шагу 4.
Если не удаётся войти в настройки роутера, обратитесь к этой инструкции.
Перейдите к этому разделу, если открылся интерфейс следующего вида:
Перейдите к этому разделу, если открылся интерфейс следующего вида:
Перейдите к этому разделу, если открылся интерфейс следующего вида:
Перейдите к этому разделу, если открылся интерфейс следующего вида:
Перейдите к этому разделу, если открылся интерфейс следующего вида:
Перейдите к этому разделу, если открылся интерфейс следующего вида:
Первый тип интерфейса.
Шаг 3. Перейдите в Беспроводной режим — 2,4 ГГц — Защита беспроводного режима. Пароль будет указан в поле Пароль беспроводной сети.
Второй тип интерфейса.
Шаг 3. Перейдите в Базовую настройку — Беспроводной режим. Пароли для сетей 2,4 ГГц и 5 ГГц будут указаны в соответствующих полях.
Третий тип интерфейса
Шаг 3. Перейдите в Беспроводной режим. Пароли для сетей 2,4 ГГц и 5 ГГц будут указаны в соответствующих полях.
Перейдите в Беспроводной режим. Пароли для сетей 2,4 ГГц и 5 ГГц будут указаны в соответствующих полях.
Четвёртый тип интерфейса
Шаг 3. Перейдите в Беспроводной режим — 2,4 ГГц — Защита беспроводного режима. Пароль будет указан в поле Пароль беспроводной сети.
Пятый тип интерфейса
Шаг 3. Перейдите в Interface Setup (Настройка интерфейса) — Wireless (Беспроводной режим). Пароль будет указан в поле Pre‑Shared Key (Совместно используемый ключ).
Шестой тип интерфейса
Шаг 3. Перейдите в Wireless (Беспроводной режим) — Security (Защита). Нажмите ссылку Click here to display (Нажмите здесь, чтобы отобразить) напротив параметра WPA/WAPI passphrase. Пароль отобразится в новой вкладке.
Шаг 4. Если ваш пароль, а также пароль, указанный на этикетке на нижней панели роутера, не подходят и не удаётся войти в настройки роутера, сбросьте настройки роутера до заводских. Для этого нажмите кнопку Reset на корпусе роутера и удерживайте её в течение 15 секунд. Затем обратитесь к этому шагу, чтобы подключиться к сети.
Для этого нажмите кнопку Reset на корпусе роутера и удерживайте её в течение 15 секунд. Затем обратитесь к этому шагу, чтобы подключиться к сети.
Примечание: после сброса все настройки устройства, сделанные до этого, пропадут, и его нужно будет полностью настраивать заново. Это означает, что, в большинстве случаев, при подключении к этому устройству до повторной настройки интернет будет недоступен. Прибегайте к этому методу только в крайнем случае и перед сбросом убедитесь, что знаете настройки своего интернет‑провайдера.
При подключении появляется ошибка «Без доступа в интернет» или «Нет подключения к интернету».
Если появляется вышеуказанное сообщение и на значке Wi-Fi отображается восклицательный знак, это значит, что подключение к беспроводной сети прошло успешно, но доступа в интернет через маршрутизатор нет. В таком случае обратитесь к этой инструкции.
Для получения подробной информации о каждой функции и настройке, перейдите в Загрузки, чтобы загрузить руководство пользователя по своему устройству.
Не работает вай фай на ноутбуке? Причины, а также их решения
Обнаружили, что у вас не работает вай фай в ноутбуке? С этой проблемой может столкнуться любой пользователь. Бежать сразу в сервисный центр не стоит, ремонт возможно и не нужен, а деньги за осмотр, точно сдерут. Далеко не всегда поломка внутри компьютера (сгорел радиомодуль Wi Fi), очень часто оказывается, что проблема было программного характера. Такие неполадки вы без особого труда можете и сами устранить, благодаря нашей статье. Сейчас мы рассмотрим самые распространенные на компьютерах неполадки.
Первоочередные действия, если на ноутбуке отсутствует вай фай?
- Возможно у вас WiFi на компьютере работает, а интернета нет? Тогда необходимо проверить оплачен ли у вас интернет.
- Проверьте, включен ли роутер, вставлены ли правильно все провода, светится светодиод вайфай или нет.
- Перезагрузите роутер и компьютер. Через 5 минут проверьте соединение и интернет.
- Есть вероятность, что роутер сбросил настройки.
 Часто такое происходит после отключения света, не будет работать Wi-Fi со старым SSID, появиться новый SSID, который по умолчанию. Поэтому вы не сможете подключиться к старой сети без настройки маршрутизатора. Не забудьте после повторной настройки поменять пароль вай фай на роутере, для безопасности.
Часто такое происходит после отключения света, не будет работать Wi-Fi со старым SSID, появиться новый SSID, который по умолчанию. Поэтому вы не сможете подключиться к старой сети без настройки маршрутизатора. Не забудьте после повторной настройки поменять пароль вай фай на роутере, для безопасности.
Самые элементарные причины, из-за которых прекратил работать вай фай
Для того чтобы узнать почему не работает Wi-Fi на ноутбуке, необходимо проверить первоочередные причины неполадки. Этим сейчас мы и займемся.
Проверяем, кто виноват, роутер или ноутбук?
Увидев, что отсутствует вай фай подключение на ноутбуке, нужно в первую очередь проверить работу маршрутизатора. Ведь часто причиной отсутствия вай фай подключения на ноутбуке является роутер. Поэтому для того чтобы удостовериться, что роутер исправно работающий, необходимо взять любой планшет, смартфон с вай фай на андроиде так же подойдет и попробовать выполнить соединение с маршрутизатором. Если гаджет не подключается и даже не обнаруживает необходимую WiFi сеть, значит проблема все-таки в роутере, а не в ноутбуке.
Отключен адаптер Wi-Fi
Удостоверившись, что с роутером все в порядке, переходим к следующему пункту, поиск причины на ноутбуке. Начать нужно с проверки, включен Wi Fi модуль или нет. В большинстве моделях есть кнопка включения со световым индикатором, который показывает, активен или нет адаптер. Если он не активен (не светится) значит необходимо включить его сочетанием клавиш. У производителя
- DEL – Fn+F12, Fn+F2.
- Lenovo – Fn+F5 или специальная кнопка.
- Acer – Fn+F3.
- Samsung – Fn+F12,Fn+F9.
- Fujitsu – Fn+F5.
- HP – Fn+F12.
После нажатия сочетания клавиш вы увидите, как светодиод загораться или поменяет цвет. Это и будет символизировать запуск вайфай адаптера.
Выполняем программный запуск
Проделав все вышеперечисленные действия, не дали результата? Значит, приступаем к программному запуску.
- На рабочем столе находим значок, который показывает состояние сетевого подключения. Клацаем на нем правой кнопкой мыши и выбираем «Центр управления сетями….».
- В верхнем левом угле выбираем строку «Изменения параметров адаптера».
- Появиться окно, в котором будут все доступные адаптеры. Если адаптер «Беспроводная сеть» затемнен, это означает, что он отключен. Ваша задача активировать его, для этого нажатием на адаптер «Беспроводная сеть» правой клавишей мыши и выбираем «Включить». После включения беспроводной сети, значок должен изменить свой цвет, с затемненного на более яркий.
Слетели или устарели драйвера
Часто на ноутбуках не работает wi fi из-за драйверов. Они при неправильном отключении устройства банально могут слететь или просто устареть. Также есть вероятность заражения ПК вирусом, который может вывести из строя не только драйвера, но все ПО на компьютере.
Для проверки состояния нужного драйвера необходимо выполнить следующие действия:
- Нажимаем правую кнопку мыши на иконке «Мой компьютер», выбираем «Свойства».

- В открывшемся окне клацаем на строку «Диспетчер устройств».
- Находим вкладку «Сетевые адаптеры». Раскрываем её.
- Из списка который появиться смотрим на беспроводной сетевой модуль, зачастую его название начинается с производителя Realtek, Atheros, Qualcomm в нашем случае он выглядит так «Realtek 8821AE Wireless LAN 802.11ac…». Если на нем будет желтый треугольник или знак вопроса значит с драйверами проблема. Желательно скачать последнюю версию, на официальном сайте производителя ноутбука и установить драйвера.
- Неполадка может возникнуть из-за устаревших драйверов. Чтобы проверить версию драйвера, нужно зайти на сетевой адаптер вай фай и выбрать сверху раздел «Драйвер». В этом разделе вы найдете всю необходимую вам информацию.
Слабый сигнал Wi-Fi
Не забываем, вай фай сигнал дома может быть не везде. При неправильном расположении маршрутизатора покрытия будет не везде. Поэтому когда вы возьмете ноутбук и перейдете с ним в другую комнату, видеть вашу сеть он перестанет. Не потому, что поломка на ПК, а потому что нет покрытия Wi Fi. Решить эту проблему с зоной покрытия можно, почитав статью как выбрать и настроить репитер Wi Fi.
При неправильном расположении маршрутизатора покрытия будет не везде. Поэтому когда вы возьмете ноутбук и перейдете с ним в другую комнату, видеть вашу сеть он перестанет. Не потому, что поломка на ПК, а потому что нет покрытия Wi Fi. Решить эту проблему с зоной покрытия можно, почитав статью как выбрать и настроить репитер Wi Fi.
Физическое повреждение
Сразу предупредим вас, данное действие без определенных знаний делать не нужно, лучше доверьте это специалисту. При переносе, транспортировке или падении, в ноутбуке может отойти модуль Wi-Fi, но чаще отходят провода антенны от модуля. Для решения этой проблемы необходимо снять крышку снизу ноутбука. Вытащить и вставить на место, провода антенны из модуля и сам модуль. На некоторых моделях, чтобы добраться до модуля вайфай придется разобрать половину ноутбука, поэтому подумайте, нужно ли это вам? Может все-таки отнести в сервис, пусть там выясняют почему отключается вай фай.
Также не стоит забывать о перегреве, который повлечет за собой некорректную работу компьютера. Не нужно класть ноутбук так, чтобы вентиляционные отверстия закрывались, протирайте регулярно ноутбук и рабочее место от пыли. Потому что пыль, попадая в корпус ПК, начинает накапливаться, вследствие чего происходит перегрев.
Не нужно класть ноутбук так, чтобы вентиляционные отверстия закрывались, протирайте регулярно ноутбук и рабочее место от пыли. Потому что пыль, попадая в корпус ПК, начинает накапливаться, вследствие чего происходит перегрев.
Программы и вирусы, которые блокируют вай фай
Существуют вирусы, умеющие при проникновении на компьютер, блокировать выход во всемирную сеть. Делают это они простой подменой на сетевой карте DNS серверов. Из-за этого при запуске браузера вы будете попадать только на сайты мошенников. Там вам предложат оплатить штраф. Решение этой неприятности очень простое, необходимо зайти в настройки сетевой карты и изменить DNS сервера.
Установленные программы, предназначенные для защиты этого устройства от вирусов, сами становятся виновниками блокировки. То ли от неправильной настройки фаервола, или кривые руки писали данную программу. Будьте внимательны при выборе защитных программ на ПК, не устанавливайте сомнительное программное обеспечение.
Будьте внимательны при выборе защитных программ на ПК, не устанавливайте сомнительное программное обеспечение.
После установки нового Windows перестал работать Wi-Fi
Переустановили Windows и обнаружили, что WiFi не работает? Да, так бывает. Причина такой неполадки скрывается именно в драйверах. Либо некорректно стали или не подошли. Проверить это можно в «Диспетчере задач», как туда зайти и где нужно смотреть драйвера, мы писали выше, в разделе «Слетели или устарели драйвера». Увидите желтый треугольник на вай фай адаптере, значит необходима установка или переустановка драйверов.
У вас обновился Windows 10 и перестал запускаться WiFi?
Многие пользователи Windows 10 сталкиваются с пропажей Wi Fi, после обновления. Давайте рассмотрим варианты решения с этой проблемой.
Первый способ
- Запускаем командную строку желательно от имени администратора, прописываем «netcfg –s n»
- После запуска у вас возможно появиться в командной строке надпись «DNI_DNE», тогда нужно ввести дополнительно две команды «reg delete HKCR\CLSID\{988248f3-a1ad-49bf-9170-676cbbc36ba3} /va /f», «netcfg -v -u dni_dne».

- Перегружаем ПК.
Второй способ
- Если вы устанавливали для работы с VPN какие-то программы, тогда их необходимо удалить.
- Отключите и заново включите компьютер.
- Проверяем работу вай фай, если все работает, пробуем заново установить необходимую вам программу.
Заключение
В статье мы показали наиболее популярные причины, почему не работает wifi на ноутбуках. Конечно же, есть случаи, когда к проблеме нужно подходить индивидуально. Их можно писать в комментарии, поможем, чем сможем. Также пишите ваши способы решения подобных проблем, когда вай фай не работает на вашем ноутбуке. Если будут дельные, добавим в статью.
Вы также можете почитать:
Не работает вай фай на ноутбуке: как восстановить подключение?
Не работает вай фай на ноутбуке? Тогда вы попали по адресу.
Есть довольно много причин, когда ноутбук не может подключиться к Wi-Fi-сети. В этой статье будет приведен алгоритм решения этой проблемы с учетом частоты возможных причин.
В этой статье будет приведен алгоритм решения этой проблемы с учетом частоты возможных причин.
Содержание:
Рекомендуем выполнять все приведенные шаги последовательно, а мы, в свою очередь, сделаем все возможное, чтобы проблема была решена в кратчайшие сроки.
Шаг 1. Диагностика источника проблемы
В случае неудачного подключения к беспроводной сети, проблема может быть вовсе не в клиентском устройстве (ноутбуке, нетбуке, ультрабуке, пр.), а в настройках роутера.
Поэтому первым шагом, с которого мы рекомендуем начинать диагностику данной проблемы, является разграничение зон ответственности, которое поможет четко определить источник проблемы.
Для этого, необходимо попробовать подключиться к беспроводной сети с помощью любого другого устройства оснащенного Wi-Fi-модулем – другим ноутбуком, нетбуком, планшетом, смартфоном, пр.
Если вам удалось подключиться к беспроводной сети – проблема в компьютере. Если выполнить подключение не удалось – проблема в роутере.
Далее, мы подробно рассмотрим решение каждой из этих проблем и начнем со случая, когда проблема подключения возникла с ноутбуком.
к содержанию ↑
Шаг 2. Аппаратное включение Wi—Fi модуля ноутбука
Итак, на основании диагностики, которую мы провели в предыдущем шаге, было установлено, что проблема подключения возникла на одном из клиентских устройств беспроводной сети.
Далее нам необходимо разобраться в каком состоянии (вкл/выкл) находится беспроводной адаптер лептопа.
Как правило, все ноутбуки оснащены световыми индикаторами работы беспроводного модуля и имеют определенную комбинацию клавиш для его включения.
Обратите внимание! Светящийся индикатор свидетельствует о включенном адаптере.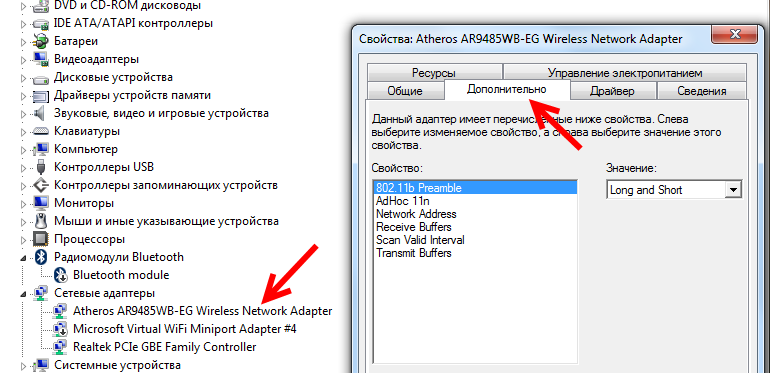 Отсутствие подсветки сигнализирует о выключенном Wi-Fi адаптере.
Отсутствие подсветки сигнализирует о выключенном Wi-Fi адаптере.
Большинство производителей располагают световые индикаторы на передней или одной из боковых панелей компьютера.
Реже встречается расположение индикаторов возле тачпада или на корпусе монитора.
В некоторых моделях НР световой индикатор состояния Wi-Fi модуля может быть встроен в кнопку включения на клавиатуре.
Для включения Wi-Fi модуля используется комбинация клавиш, которая состоит из специальной клавиши Fn и одной из системных клавиш от F1 до F12.
Посмотрите внимательно на системные (функциональные) клавиши и найдите на одной из них значок Wi-Fi подключения.
На некоторых старых моделях, в частности, от компании Acer, можно встретить решение для включения Wi-Fi модуля в виде двухпозиционного переключателя.
Такой переключатель, как правило, располагается на одной из боковых сторон ноутбука либо с его фронтальной стороны.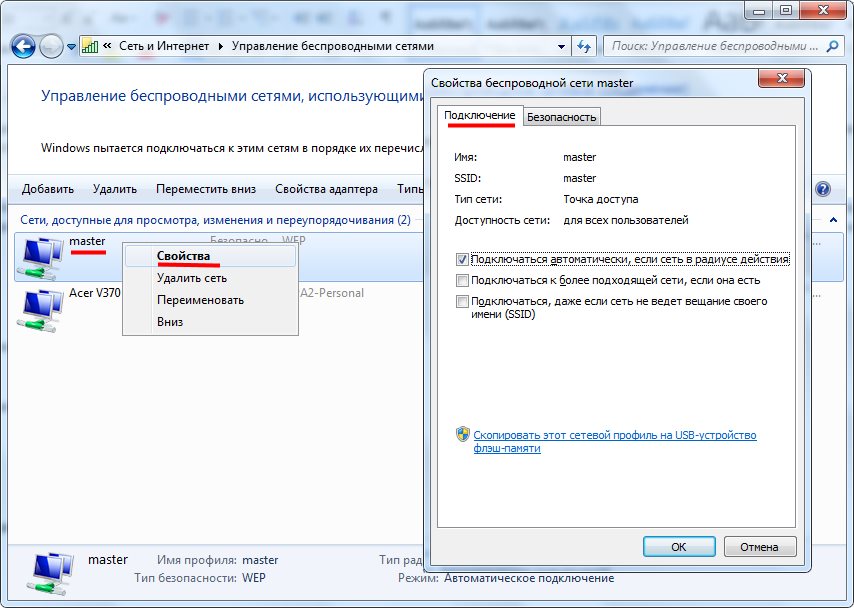
Ниже приведен список клавиш, которыми можно включить/отключить Wi-Fi модуль на наиболее популярных марках лептопов.
Acer: Fn + F3
Asus: Fn + F2
Dell: Fn + F2
Fujitsu: Fn + F5
Gigabyte: Fn + F2
HP: Fn + F12
После аппаратного включения адаптера, выполните подключение к беспроводной сети. Если выполнить подключение не удалось, переходим к следующему пункту.
к содержанию ↑
Шаг 3. Программное включение Wi—Fi модуля ноутбука
Помимо аппаратного включения беспроводного адаптера, которым мы занимались в предыдущем пункте, есть еще программное включение, которое выполняется непосредственно в операционной системе, установленной на ноутбук.
Для включения адаптера беспроводного соединения в Windows 7, необходимо выполнить следующие шаги: на панели уведомлений (возле часов) выбираем иконку статуса Интернет-подключения «Центр управления сетями и общим доступом».
В левой колонке выбираем «Изменение параметров адаптера».
В списке подключений необходимо обратить внимание на индикацию пункта «Беспроводное сетевое соединение». В случае отключенного адаптера, он не будет подсвечиваться.
Для включения, кликаем по иконке правой кнопкой мыши, выбираем включить.
Цвет иконки должен изменится.
Теперь необходимо обратить внимание на область панели уведомлений. В первом случае Wi-Fi адаптер ноутбука включен, но нет сети к которой можно подключиться (как правило, это проблема роутера).
Во втором варианте, адаптер включен и необходимо найти в списке подключений свою сеть и выполнить подключение.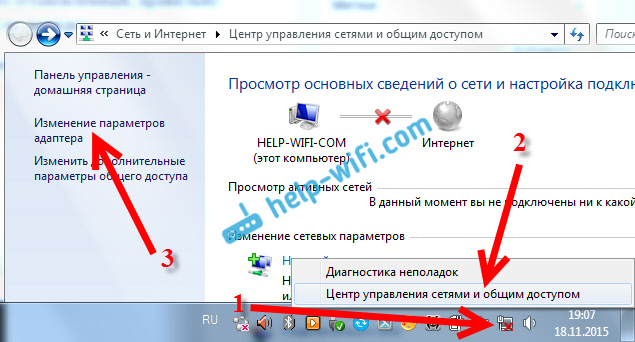
После программного включения адаптера, пробуем подключиться к беспроводной сети. Если выполнить подключение не удалось, переходим к следующему пункту.
к содержанию ↑
Шаг 4. Установка/переустановка драйверов для Wi—Fi модуля
Для проверки наличия установленного драйвера необходимо нажать правой кнопкой мыши на ярлыке «Мой компьютер», который можно найти либо в меню «Пуск», либо на Рабочем столе, в контекстном меню выбрать пункт «Свойства», в левой колонке открывшегося окна выбираем меню «Диспетчер устройств».
В открывшемся окне необходимо найти меню «Сетевые адаптеры» и найти название беспроводного адаптера, содержащего в себе часть названия «… Wireless Network Adapter» либо «Беспроводной сетевой адаптер …», где вместо «…» должно быть название вашего беспроводного адаптера, например, Atheros, Realtek, Qualcomm.
В нашем случае это Atheros Wireless Network Adapter. Нажимаем на нем правой кнопкой мыши, выбираем «Свойства». В открывшемся меню, необходимо убедиться, что «Устройство работает нормально».
Нажимаем на нем правой кнопкой мыши, выбираем «Свойства». В открывшемся меню, необходимо убедиться, что «Устройство работает нормально».
Важно! Если вы не нашли в меню «Сетевые адаптеры» имя беспроводного адаптера, необходимо установить драйвера. Драйверы можно найти на диске, который шел с ноутбуком, либо воспользовавшись поиском в Интернет.
к содержанию ↑
Шаг 5. Устраняем проблемы подключения в роутере
В первом шаге нашей статьи мы рассмотрели, как с высокой степенью вероятности определить возможную причину, из-за которой невозможно установить Wi-Fi соединение.
Поскольку роутеров довольно много, а прошивок к ним еще больше в этом пункте будут даны общие рекомендации по устранению проблемы.
1. Попробуйте сократить расстояние между ноутбуком и роутером. Постарайтесь, чтобы между устройствами была прямая видимость и как можно меньше помех (стены, перегородки, перекрытия, СВЧ-печи, базы радиотелефонов, пр. ).
).
2. Убедитесь, что на роутере горит индикатор работы беспроводной сети.
3. Зайдите в настройки роутера и убедитесь, что:
— активирован Wi-Fi модуль;
— активирован широковещательный режим SSID;
— МАС-адресс ноутбука, который не может подключиться, не занесен в список запрещенных адресов (blacklist).
На этом список возможных причин, из-за которых невозможно подключение ноутбука к Wi-Fi сети, практически исчерпан.
Всегда есть отдельные нюансы, которые можно обсудить в комментариях.
Не работает Wi-Fi на ноутбуке: что делать? — MAIBENBEN
В сегодняшнем материале разберемся, по каким причинам у ноутбука могут возникнуть проблемы с подключением к Wi-Fi-сетям и каким образом это можно исправить.
Почему не работает Wi-Fi?
Отсутствие подключения к беспроводным сетям может быть вызвано разными факторами. Перечислим самые популярные и распространенные:
Перечислим самые популярные и распространенные:
- Проблемы с роутером
- Неисправность беспроводного модуля в ноутбуке
- Отсутствие или некорректная установка драйверов беспроводного модуля
- Программные проблемы в операционной системе
Как видно, причин может быть несколько, и прежде всего пользователю необходимо выяснить, из-за чего именно его ноутбук не может подключиться к домашнему или общественному Wi-Fi. Ниже мы расскажем, как это можно сделать и каким образом получится решить обнаруженную проблему.
Возможные решения проблемы
Перейдем к практическому решению проблемы и на нескольких примерах разберем, что именно делать, когда не работает Wi-Fi. В каждом пункте приведены действия, которые нужно совершать с роутером, Wi-Fi-модулем ноутбука и операционной системой Windows 10, чтобы восстановить работу беспроводных сетей.
Роутер
Первая причина неисправности может заключаться в роутере — например, у него могли «сбиться» настройки. Главный показатель, указывающий на это: ноутбук не может обнаружить именно вашу беспроводную сеть.
Главный показатель, указывающий на это: ноутбук не может обнаружить именно вашу беспроводную сеть.
Первое, что необходимо сделать — перезагрузить роутер и включить его через пару минут, повторив попытку подключения к Wi-Fi на ноутбуке. Бывает, что reset маршрутизатора действительно помогает. Если проблема никуда не делась, стоит зайти в настройки роутера, вбив в адресную строку браузера его IP-адрес, и проверить настройки там. Возможно, для этого понадобится позвонить провайдеру и уточнить, как должны выглядеть корректные параметры.
Бывает, что роутер просто сломался — однако это определить проще всего по мигающим или нерабочим светодиодам на его корпусе. Если после всех махинаций выяснится, что с роутером все в порядке, то проблема кроется в самом ноутбуке.
Беспроводной модуль ноутбука
Невозможность подключиться к Wi-Fi может быть вызвана неисправностью беспроводного модуля, который установлен под корпусом ноутбука и принимает сигнал от роутера.
Прежде всего нужно проверить, исправен ли сам модуль. Для этого заходим в «Диспетчер устройств», выбираем пункт «Сетевые адаптеры» и смотрим, есть ли адаптер в выпадающем меню. Если ноутбук его не видит, скорее всего, модуль сломан и его надо менять. В этом случае лучше отнести ноутбук в сервисный центр и доверить вопрос профессионалам.
Для этого заходим в «Диспетчер устройств», выбираем пункт «Сетевые адаптеры» и смотрим, есть ли адаптер в выпадающем меню. Если ноутбук его не видит, скорее всего, модуль сломан и его надо менять. В этом случае лучше отнести ноутбук в сервисный центр и доверить вопрос профессионалам.
В том случае, когда адаптер определяется системой, в том же «Диспетчере устройств» пробуем обновить его драйвера (или скачиваем самостоятельно из интернета по номеру модели адаптера). Если беспроводное соединение после этого не восстановилось, значит, проблема может быть в некоторых настройках ОС Windows.
Проблемы в настройках системы
В операционной системе Windows 10 есть много автоматизированных процессов, призванных улучшить работу беспроводных сетей — но они же иногда могут ей одновременно навредить. Если произошел сбой WI-Fi, можно попробовать отключить автонастройку TCP/IP в командной строке, введя туда следующие строки:
- netsh int tcp set heuristics disabled
- netsh int tcp set global autotuninglevel=disabled
- netsh int tcp set global rss=enabled
После этого нужно перезагрузить ноутбук. Если проблема не решилась, можно попробовать полностью забыть Wi-Fi сеть и подключиться к ней заново с вводом пароля (при условии, если ноутбук вообще видит беспроводные сети). Однако лучше всего будет отдать лэптоп на анализ компьютерному специалисту, который тщательно проверит техническую и программную стороны вопроса.
Если проблема не решилась, можно попробовать полностью забыть Wi-Fi сеть и подключиться к ней заново с вводом пароля (при условии, если ноутбук вообще видит беспроводные сети). Однако лучше всего будет отдать лэптоп на анализ компьютерному специалисту, который тщательно проверит техническую и программную стороны вопроса.
Сервисные центры MAIBENBEN
Владельцы ноутбуков MAIBENBEN могут смело обращаться в официальные сервисные центры, где их проблемы будут оперативно решены профессиональными мастерами. Список сервисных центров в разных городах можно найти на этой странице, а купить новый ноутбук MAIBENBEN — в официальном интернет-магазине в России.
Официальный канал MAIBENBEN в Яндекс.Дзен
Как мне найти производителя беспроводного сетевого адаптера моего ПК с Microsoft Windows и загрузить последние версии драйверов? | Ответ
Если на вашем ПК с Microsoft Windows есть адаптер беспроводной сети, но он не может обнаружить сеть Wi-Fi вашего маршрутизатора или не подключается надежно, возможно, у вас старый адаптер беспроводной сети или его драйверы устарели.
Если у вас есть адаптер беспроводной сети NETGEAR, см. Раздел Как настроить USB-адаптер NETGEAR WiFi?
Загрузка и установка последних версий драйверов для адаптера беспроводной сети с веб-сайта производителя может решить проблемы с подключением Wi-Fi. Вы можете использовать Диспетчер устройств Windows, чтобы узнать, кто производит ваш адаптер беспроводной сети.
Чтобы найти производителя адаптера беспроводной сети для вашего ПК с Microsoft Windows и загрузить последние версии драйверов:
- Щелкните значок Windows на панели задач или нажмите клавишу Windows на клавиатуре.
Отображается меню «Пуск». - Введите диспетчер устройств.
- Щелкните Диспетчер устройств или нажмите клавишу Enter.
Откроется окно диспетчера устройств. - Щелкните стрелку слева от значка сетевых адаптеров.
Отображается список ваших сетевых адаптеров. - Найдите сетевой адаптер, в названии которого есть «WiFi» или «беспроводной», чтобы идентифицировать ваш адаптер беспроводной сети.

- Щелкните правой кнопкой мыши адаптер беспроводной сети и выберите «Свойства».
Отображение производителя и модели вашего беспроводного сетевого адаптера.
После того, как вы узнаете, кто производит ваш адаптер беспроводной сети, вы можете подключить свой компьютер напрямую к маршрутизатору с помощью кабеля Ethernet для доступа в Интернет и загрузки драйверов. Вы также можете загрузить драйверы на другой компьютер и поместить их на USB-накопитель для их установки.
В зависимости от производителя вашего компьютера и адаптера беспроводной сети вы можете найти нужные драйверы на другом веб-сайте. Например, если у вас есть портативный компьютер от такого поставщика, как Dell или Lenovo, вы можете найти нужные драйверы на веб-сайте поставщика, а не на веб-сайте производителя сетевого адаптера.
Дополнительные сведения об устранении неполадок с подключением WiFi см. В следующих статьях:
Последнее обновление: 06. 12.2021
12.2021
|
Идентификатор статьи: 000060384
[решено] Слабый сигнал WiFi, но на мобильных устройствах есть интернет, иногда на ноутбуке нет
В силу определенных обстоятельств мне не разрешено возиться с маршрутизатором в гостиной или изменять его положение.Мне также не разрешено устанавливать какие-либо интернет-устройства Powerline, которые, как я изначально думал, решат проблему. Между моей комнатой и гостиной нет розеток.
Моя комната находится дальше всего от нашего Wi-Fi роутера. Маршрутизатор находится в гостиной, а моя комната находится между ним и складским помещением. Однако все мои мобильные устройства могут подключаться к Wi-Fi и иметь стабильный интернет.
Проблема в моем ноутбуке, иногда он не видит сеть Wi-Fi. Иногда подключается, но показывает «Нет Интернета».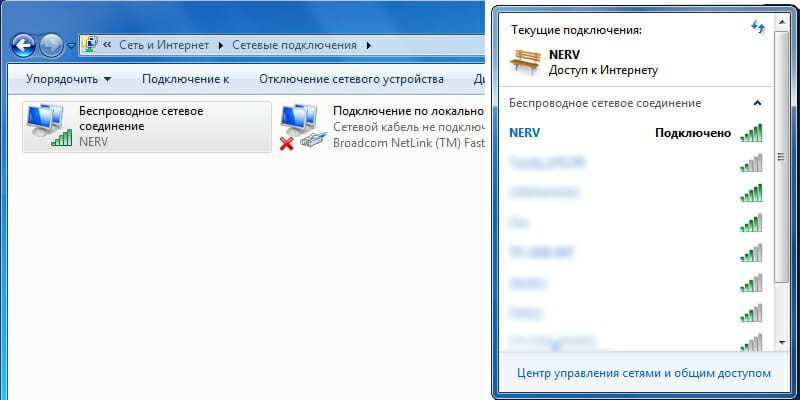 Я прочитал кое-что в Интернете и внес изменения в некоторые настройки, а также обновил драйвер для своего адаптера WiFi. Иногда удается решить проблему, но это все равно происходит через день. Я также проверил свои мобильные устройства, когда на ноутбуке было сообщение «Нет Интернета», но все они подключены, и Интернет на них работает нормально.
Я прочитал кое-что в Интернете и внес изменения в некоторые настройки, а также обновил драйвер для своего адаптера WiFi. Иногда удается решить проблему, но это все равно происходит через день. Я также проверил свои мобильные устройства, когда на ноутбуке было сообщение «Нет Интернета», но все они подключены, и Интернет на них работает нормально.
Первым делом я купил повторитель WiFi, думая, что проблема вызвана слабым сигналом. Итак, я получил расширитель диапазона Wi-Fi Belkin.
Но у самого WiFi Extender иногда возникают проблемы с подключением к точке доступа, что я снова связываю со слабым сигналом. Но опять же, с мобильными устройствами все в порядке.
Мои мысли:
- Получить один из тех USB-адаптеров WiFi и использовать его вместо встроенного в моем ноутбуке.
- Получите лучший повторитель WiFi.
- Еще немного повозиться с настройками моего WiFi-адаптера или обновить / откатить драйвер.
- Подключите другой маршрутизатор / точку доступа к существующему маршрутизатору и поместите его ближе к стене гостиной, которая находится ближе всего к моей комнате.
 Однако из-за ограничения розетки и дизайна гостиной. Я могу разместить новую точку доступа только на расстоянии около 3 футов от маршрутизатора.
Однако из-за ограничения розетки и дизайна гостиной. Я могу разместить новую точку доступа только на расстоянии около 3 футов от маршрутизатора. - Я не могу определить, проблема в моем ноутбуке или в сигнале WiFi. Сигнал СЛАБЫЙ (2 полосы), но я все еще могу включить YouTube без заикания видео на моем телефоне и планшете.
Прошу прощения за длинный пост. Мои знания в этом вопросе очень ограничены.
Заранее спасибо!
Табаско
OP
KellTechServices
Этот человек — проверенный профессионал.
подтвердите ваш аккаунт
чтобы коллеги из ИТ-отдела увидели, что вы профессионал.
26 Апр, 2017 в 20:28 UTC
robbymanginsay написал:
РЕДАКТИРОВАТЬ: Мой ноутбук снова начал подключаться и отключаться от Wi-Fi, я думаю, расширитель WiFi решил это.
РЕДАКТИРОВАТЬ 2: Проблема снова началась. Повторитель Wi-Fi не может подключиться к точке доступа. Но с мобильными устройствами все в порядке. Кажется, я вернулся на круги своя.Но теперь я больше убежден, что проблема в роутере. Думаю, мне лучше связаться с владельцем и попытаться убедить ее позвонить провайдеру и обновить наше оборудование.
Если проблема периодически возникает, это может быть интерференция. Некоторые беспроводные телефоны, микроволновые печи и другие устройства могут создавать помехи в диапазоне 2,4 ГГц (что, наряду с перегрузкой, является причиной популярности 5 ГГц). Я действительно думаю, что маршрутизатор является наиболее вероятным виновником, но если ваши мобильные устройства не теряют соединение, у вас все еще может быть слабость в настройке вашего ноутбука.
Устранение слабого сигнала Wi-Fi на ноутбуках (Dell, HP, Lenovo, Toshiba, Asus) — слабые решения Wi-Fi
Слабый сигнал Wi-Fi может действительно раздражать и может случиться со всеми марками ноутбуков, включая перечисленные выше (а также другие бренды, такие как Apple, Acer, Microsoft, Samsung, MSI и т.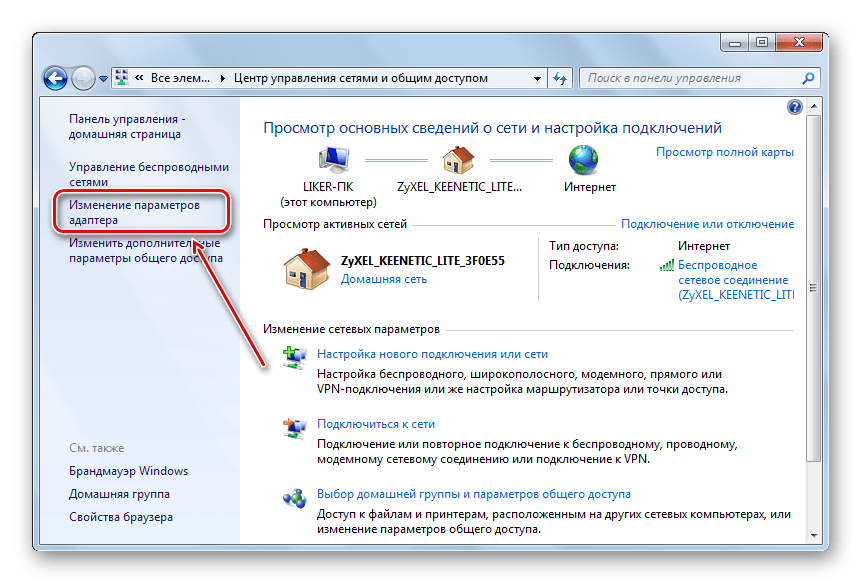 Д.). Как решить эту проблему?
Д.). Как решить эту проблему?
В этой статье мы рассмотрим различные шаги, которые вы можете попробовать и предпринять, чтобы решить проблему слабого Wi-Fi, как с вашим ноутбуком, так и с вашей домашней сетью.
Вот краткое изложение некоторых быстрых решений, которые вы можете попробовать:
- Сбросьте настройки маршрутизатора и ноутбука
- Подойдите ближе к маршрутизатору.
- Отрегулируйте антенну / карту Wi-Fi в портативном компьютере.
- Убедитесь, что у вас обновлены сетевые драйверы.
- Обеспечьте максимальную производительность вашей карты Wi-Fi.
- Используйте Ethernet или адаптер Powerline для проводного подключения.
Мы проведем замену или настройку вашего оборудования, программного обеспечения или конфигурации вашей домашней сети в качестве возможных решений. Адаптеры Powerline также являются продуктом для домашних сетей, который можно использовать для решения проблем со слабым Wi-Fi.
Адаптеры Powerline также являются продуктом для домашних сетей, который можно использовать для решения проблем со слабым Wi-Fi.
К сожалению, сигналы Wi-Fi могут стать слабыми при использовании ноутбуков или других устройств, что приведет к более медленной загрузке страниц, увеличению времени загрузки и буферизации видео. Иногда это происходит из-за сбоев или проблем с программным обеспечением самого ноутбука; в других случаях это просто зависит от природы беспроводных сетей, и поэтому нам нужно разделить эти два фактора.
Сигналы Wi-Fi
всегда ухудшаются по мере удаления от маршрутизатора в соответствии с законом обратных квадратов, о котором мы говорили в другой статье. В некоторой степени это неизбежно, но иногда есть вещи, которые мы можем изменить с помощью самого ноутбука, чтобы получить лучший сигнал Wi-Fi. Давайте сначала рассмотрим эти шаги, прежде чем переходить к способам улучшения связи в доме в целом.
Что можно попробовать с ноутбуком
1. Отрегулируйте карту / антенну Wi-Fi в портативном компьютере
Отрегулируйте карту / антенну Wi-Fi в портативном компьютере
Иногда карта Wi-Fi или антенны в портативном компьютере либо неправильно установлены, либо повреждены или смещены из-за падения или удара портативного компьютера.Это будет чаще всего проявляться, если у вас слабый сигнал Wi-Fi, даже когда вы находитесь рядом с маршрутизатором, и если ваш ноутбук вообще не может подключиться к беспроводным сетям, даже если они находятся поблизости.
См. Видео ниже для умного решения этой проблемы с антеннами Wi-Fi, где технический специалист в основном меняет проводку на карте Wi-Fi на «основное» соединение и отключает вспомогательное или «вспомогательное» соединение.
Как ни странно, это означает, что карта Wi-Fi больше не выполняет балансировку Wi-Fi (т.е.не улавливает лучший сигнал от разных антенн ноутбука), но сигнал становится лучше.
Предупреждение: любая работа, которую вы выполняете на своем ноутбуке, осуществляется на ваш страх и риск, и вы можете аннулировать гарантию, открыв ноутбук и попытавшись выполнить какие-либо ремонтные работы.
В этом случае работает метод, показанный на видео; раньше они могли получать только частичный сигнал Wi-Fi даже в непосредственной близости от источника и не улавливать другие близлежащие сети. После изменения карт Wi-Fi он смог уловить полный сигнал, а также другие близлежащие сети.
Видео также хорошо прорецензировано, и многие зрители отмечают, что этот трюк сработал и для них, хотя, конечно, не гарантируется, что он сработает для всех.
Также не всем нравится идея открыть свой ноутбук и возиться с компонентами. Мы это понимаем; см. ниже дополнительные решения, которые не связаны с возиться с ноутбуком. Этот вариант — небольшое умное решение, но это скорее последнее средство, если все остальные шаги не удастся, и ясно, что проблема заключается в карте / антенне Wi-Fi, а не в других факторах.
2. Обновление драйверов
Еще один шаг, который следует предпринять, — убедиться, что драйверы на вашем ноутбуке, в частности сетевые драйверы, полностью обновлены, чтобы ваш Wi-Fi работал как можно лучше. Часто выпускаются обновления драйверов, которые могут улучшить производительность определенных аспектов компьютера, включая Wi-Fi, поэтому важно убедиться, что у вас установлены самые последние возможные драйверы сетевого адаптера.
Часто выпускаются обновления драйверов, которые могут улучшить производительность определенных аспектов компьютера, включая Wi-Fi, поэтому важно убедиться, что у вас установлены самые последние возможные драйверы сетевого адаптера.
Многие компьютеры и операционные системы имеют функцию «автоматического обновления» драйверов, которая должна автоматически устанавливать новые версии; тем не менее, есть способы сделать это вручную:
- Смотрите здесь хорошее видео по обновлению драйверов для Windows 7
- Смотрите здесь видео по обновлению драйверов для Windows 10
- Обычно необходимо обновить сетевые драйверы для работы с картой Wi-Fi и антеннами.
3. Включение максимальной производительности на карту Wi-Fi
Еще одна легко решаемая причина слабого Wi-Fi заключается в том, что настройки питания настроены таким образом, что ваш ноутбук не использует максимально возможную производительность от карты Wi-Fi при работе от аккумулятора или при подключении к сети. Перейдите к параметрам питания вашего ноутбука и убедитесь, что что настройки вашего беспроводного адаптера установлены на максимальную производительность как при работе от батареи, так и при подключении к сети. Вот как это сделать для Windows 7 и 10:
Доступ к параметрам электропитания в Windows 7:
- Щелкните меню «Пуск» в левом нижнем углу, затем перейдите в панель управления
- Выберите Оборудование и звук , затем Электропитание
- Нажмите Изменить настройки , затем Изменить дополнительные параметры питания
- Нажмите Настройки беспроводного адаптера
- Убедитесь, что для Вкл. И Выкл. Режимы питания от батареи установлены на Максимум , если это еще не сделано.Посмотрите, есть ли разница в производительности Wi-Fi.
Доступ к параметрам электропитания в Windows 10:
- Щелкните Пуск , затем Настройки , затем Система
- Выберите Power and Sleep , затем Additional Power Settings
- Щелкните Изменить настройки плана , затем измените настройки беспроводного адаптера , как описано выше.
Расход заряда батареи, очевидно, увеличит установку этих параметров, но может обеспечить лучший сигнал Wi-Fi, выделив максимальные системные ресурсы для вашей карты Wi-Fi и антенны, особенно при работе только от батареи.
Что делать, если я не хочу заниматься всем этим ремонтом?
Мы понимаем, что некоторые люди просто не хотят тратить время на откручивание всех панелей на своих ноутбуках, рискуя при этом аннулировать свои гарантии (и, возможно, получить поражение электрическим током!).
Точно так же вы можете отнести свой ноутбук в местный компьютерный магазин, чтобы заставить его отремонтировать его или вставить туда новую карту Wi-Fi или антенну, но счет может быть довольно большим. Есть ли какие-то другие шаги, которые вы можете предпринять, чтобы улучшить интернет-сигнал при использовании портативного компьютера в домашних условиях?
Есть несколько шагов, которые вы можете предпринять в своей домашней сети, чтобы попытаться получить лучший сигнал. Однако имейте в виду, что если у вас плохой сигнал Wi-Fi, даже когда ваш ноутбук находится рядом с маршрутизатором, и у вас нет этой проблемы с другими устройствами, то, вероятно, это ваша карта / антенна Wi-Fi в ноутбуке. это проблема, и в идеале это то, что вам нужно исправить, даже если это требует определенных затрат или ручной работы.
Однако вот несколько общих шагов, которые вы можете предпринять, чтобы улучшить сигнал Wi-Fi:
- Подойдите ближе к роутеру.
- По возможности переместите маршрутизатор в более центральное место в доме.
- Перезагрузите роутер.
- Перезагрузите устройство.
- По возможности используйте кабель Ethernet вместо Wi-Fi для более надежного соединения.
Если ни один из этих шагов не помог, возможно, вам придется использовать некоторые решения для домашних сетей, чтобы улучшить подключение к Интернету в любом месте дома.Давайте рассмотрим некоторые решения более подробно ниже.
Адаптеры Powerline как решение домашней сети
Иногда это может быть не столько оборудование Wi-Fi в вашем ноутбуке, сколько конфигурация вашей домашней сети, которая вызывает ослабление сигнала Wi-Fi. Если вы заметили, например, что у вашего ноутбука Wi-Fi есть проблемы дома или в некоторых комнатах, но, похоже, он работает нормально в других местах, то проблема скорее в сигнале вашей домашней сети.
Как мы уже упоминали, Wi-Fi может отключаться, особенно если вы находитесь в нескольких комнатах или этажах от роутера.Чем больше препятствий должен пройти сигнал Wi-Fi, например стены, пол и мебель, прежде чем он достигнет устройства, тем больше вероятность того, что сигнал ухудшится и уменьшится пропускная способность, которая доставляется, что приведет к проблемам, о которых мы упоминали с медленным загрузка, буферизация и так далее.
В этом случае существуют продукты для домашних сетей, которые могут помочь вам решить эту проблему, наиболее распространенными из которых являются адаптеры Powerline, которые состоят из пары переходных штекеров, один из которых вставляется и подключается к вашему маршрутизатору, а другой из которых подключен к вашему устройству.
Затем эти две вилки связываются через электрическую проводку в доме, обеспечивая надежную точку проводного доступа в Интернет в любую комнату, которая вам нравится, даже в нескольких комнатах от маршрутизатора.
Малоизвестный факт, что медная проводка может использоваться для передачи данных, а также электричества, и это гениальные решения для домашних сетей, обеспечивающие надежный проводной доступ в Интернет к вашему маршрутизатору, но с использованием существующей в доме электропроводки вместо того, чтобы работать. длинные сетевые кабели по дому.Это устройства plug and play, которые практически не требуют настройки и могут обеспечить надежное подключение ко всем частям дома.
TP Link TL-PA 4010 Kit Nano Powerline Adapter
Модель TheTP Link Nano TL-PA4010 Kit — это модель начального уровня, самая продаваемая без лишних слов модель адаптера Powerline с одним портом Ethernet и без сквозной передачи. Щелкните здесь, чтобы просмотреть на Amazon. Он обеспечит надежное проводное соединение Ethernet с вашим маршрутизатором с использованием существующей электропроводки в вашем доме.См. Наш полный обзор продукта и страницу «Адаптеры Powerline». В нашей таблице сравнения продуктов сравниваются все модели проводных и беспроводных адаптеров Powerline по характеристикам и функциям.
Адаптеры Powerline
предоставят вам все преимущества проводного подключения , такие как увеличенная пропускная способность и надежность, и устранят проблемы ненадежности Wi-Fi, поскольку сигналы продолжают пропадать. Они отлично подходят для людей, которые хотят транслировать, играть и скачивать файлы на расстоянии от маршрутизатора, у которых по-прежнему возникают проблемы с сигналом Wi-Fi.
Что делать, если в моем ноутбуке нет Ethernet или я хочу оставаться на беспроводной сети?
Некоторые портативные и портативные компьютеры меньшего размера, конечно, не имеют портов Ethernet и могут подключаться только через Wi-Fi. Некоторые люди в любом случае предпочитают использовать Wi-Fi, поскольку он обеспечивает полную переносимость устройств без проводов.
Для тех, кто предпочитает использовать беспроводные соединения, также доступны беспроводные адаптеры Powerline, которые имеют как проводное, так и беспроводное соединение.
Они создают надежную клонированную точку беспроводного доступа на принимающей стороне, а также имеют один или несколько портов Ethernet, что означает, что вы можете подключать свои портативные устройства к этой более близкой и более сильной точке доступа, обеспечивая более надежный сигнал, чем основной маршрутизатор. прочь.
Вы просто подключаете второй адаптер в любой точке дома, где сигнал должен быть сильным, и подключаете к нему свой ноутбук вместо основного маршрутизатора.
Доступны более простые продукты, такие как усилители Wi-Fi и расширители диапазона, но в целом они менее эффективны и состоят только из одной вилки, которая улавливает и передает существующий сигнал от маршрутизатора.
Комплекты беспроводных адаптеров Powerline
состоят из двух адаптеров и фактически создают совершенно новую точку доступа, поэтому они, как правило, более эффективны, чем более базовые модели повторителей, если вам действительно нужна надежная беспроводная связь по всему дому. См. Нашу страницу с разбивкой по различным типам этих моделей.
Если вы ищете более полное решение для беспроводной сети в больших домах, то ячеистые системы Wi-Fi — еще один вариант, который стоит рассмотреть. Они состоят из набора из двух или трех узлов или модулей, которые стратегически размещены вокруг дома и которые «улавливают» и распространяют сигнал Wi-Fi от вашего основного маршрутизатора на все части дома.
Доступны разные модели в зависимости от размера дома, который вам нужно укрыть. Они обеспечивают более постоянный доступ к большей части доступной полосы пропускания вашего интернет-пакета в большем количестве частей дома и имеют дополнительное преимущество, так как для удобства являются беспроводными устройствами.
Тем не менее, это довольно дорогие комплекты, стоимость которых для некоторых моделей составляет несколько сотен долларов, и поэтому они немного натянуты, если вы боретесь со слабым Wi-Fi только на одном ноутбуке.Они представляют собой более полное решение, если вы хотите улучшить покрытие Wi-Fi на всей территории, а не просто боретесь с одним устройством.
См. Нашу статью о различиях между ячеистыми системами и адаптерами Powerline, чтобы узнать, когда каждый продукт может быть лучшим решением. Адаптеры Powerline в целом немного дешевле, чем ячеистые системы Wi-Fi, и, вероятно, являются лучшим решением для устранения слабого Wi-Fi на ноутбуках, если он исходит больше от домашней сети, чем от самого устройства.
Почему у вас не работает Wi-Fi и как это исправить | Рабочий стол или телефон
Первое: сохраните эту статью!
Мы хотим помочь вам исправить ваш беспроводной доступ в Интернет, но поскольку эта статья находится в Интернете, что ж … вы можете понять, почему это может быть проблемой. Так что, если у вас есть принтер, начните с его распечатки или, по крайней мере, сохраните эту страницу на рабочем столе, нажав Ctrl + S. Таким образом, даже если у вас отключится интернет, вы сможете сослаться на эту статью.
Спасено? Хороший. Но прежде чем мы сможем начать исправлять ваш Wi-Fi, нам нужно спросить еще кое-что:
Почему у вас не работает Wi-Fi?
Вы не можете вылечить инфекцию, пока не узнаете, какая у вас ошибка, и точно так же вы не сможете исправить Wi-Fi, пока не узнаете, почему она вообще перестала работать. К счастью, в подобных случаях виноват только один из трех: ваше устройство , ваша сеть или сам Интернет .
Ваше устройство
Сначала проверьте, подключены ли другие ваши интеллектуальные устройства к Интернету. Если да, то вы знаете, что проблема локализована только на этом устройстве, что избавляет вас от некоторых проблем. Прокрутите вниз до раздела Как исправить Wi-Fi на устройстве ниже.
Ваша сеть
Мы всегда советуем вам не подключаться к общедоступным сетям незащищенными, но только на этот раз найдите ближайшую работающую сеть Wi-Fi — дом друга или дружелюбную кофейню — и посмотрите, сможете ли вы выйти в Интернет.Если вы можете, это означает, что проблема в вашей сети, а не в устройстве. Перейдите к разделу Как исправить проблемы с сетью Wi-Fi и Интернетом.
Сам интернет
Но что, если ваше устройство может нормально подключаться к вашей сети — оно просто не может подключиться к каким-либо веб-сайтам? Во-первых, попробуйте перейти на широкий выбор разных веб-сайтов, чтобы убедиться, что проблема не на их стороне (например, вы мало что можете сделать, если ваш любимый веб-сайт подвергается DDoS-атаке), но если абсолютно все веб-сайты не работают , перейдите к разделу Как исправить проблемы с сетью Wi-Fi и Интернетом.Но имейте в виду, что вам может просто потребоваться позвонить своему интернет-провайдеру.
Примечание: если ваш Интернет работает, но слишком медленно, есть способы его ускорить.
Еще несколько быстрых проверок
Прежде чем мы перейдем к более сложным решениям, сначала попробуйте некоторые из этих более простых вещей. Это может просто избавить вас от огромной головной боли.
Проверьте индикаторы на маршрутизаторе
Серьезно, взгляните на эту коробку. Если какой-то свет кажется другим, это значит, что что-то не так.Если вы недостаточно смотрите на маршрутизатор, чтобы понять, что будет отличаться, раскопайте руководство по эксплуатации и прочтите его: оно подскажет вам, что означает каждый индикатор и что вы можете сделать с любыми проблемами.
Подойдите ближе к роутеру
, особенно в больших домах или в местах с большим количеством помех, возможно, ваше беспроводное соединение недостаточно сильное, чтобы подключиться к вашему устройству. Если подойти поближе поможет, то есть надежда! Есть много способов повысить мощность сигнала Wi-Fi.
Подключите кабель Ethernet
Это не сработает для большинства мобильных телефонов, но если ваше проблемное устройство имеет порт Ethernet, подключите кабель Ethernet к маршрутизатору (большинство маршрутизаторов имеют хотя бы один) и вставьте другой конец в свое устройство. Если Интернет работает, значит, проблема в беспроводном сигнале … это хорошее место для начала.
Это проблема «всегда» или «иногда»?
Если ваша беспроводная сеть просто случайно отключается и возвращается, это, вероятно, означает, что на вашем маршрутизаторе или устройстве установлено плохое программное обеспечение, которое вызывает проблему.Если это происходит на всех ваших устройствах, обновление прошивки маршрутизатора может помочь (это тоже хорошо для вашей безопасности!), А если это происходит только с одним устройством, подумайте об обновлении его драйверов беспроводной сети. Но мы поговорим об этом подробнее в следующем абзаце.
Обновлено ли у вас программное и аппаратное обеспечение?
Может быть трудно определить, обновлено ли ваше программное обеспечение или оборудование, особенно если вы не можете выйти в Интернет. Для программного обеспечения лучше и проще всего установить средство обновления драйверов, которое автоматически проверит ваши драйверы и установит все доступные обновления.Но если вы не можете подключиться к Интернету или проблема связана с устаревшим оборудованием, вам нужно будет проконсультироваться со специалистом, который предоставит вам необходимые детали или установит драйверы в автономном режиме.
То же самое относится и к проблемам с маршрутизатором: хотя можно вручную обновить прошивку маршрутизатора (мы покажем вам, как это сделать позже в статье), вам все равно может потребоваться позвонить своему интернет-провайдеру или эксперту, если вы не можете выйти в Интернет, чтобы получить эти обновления прошивки, или если проблема связана с вашим оборудованием.
Wi-Fi вообще включен?
Мы знаем, мы знаем, это глупый вопрос, но иногда мы можем случайно выключить Wi-Fi или включить режим полета.Быстро проверьте, не в этом ли проблема, прежде чем снова выдергивать волосы.
Выполнить ping-тест
Когда вы выходите в Интернет, вы отправляете множество крошечных пакетов данных на удаленный сервер, который также отправляет обратно крошечные пакеты данных. Так ваш компьютер взаимодействует с веб-сайтами. Пинг-тест — это способ убедиться, что все эти крошечные пакеты достигают места назначения, что может быть чрезвычайно полезно при диагностике проблемы. Вот как запустить тест ping:
для Windows 10
Нажмите кнопку «Пуск» и введите «Cmd».Это должно вызвать приложение Command Prompt , которое вы должны щелкнуть.
Появится черный, почти пустой прямоугольник с мигающим курсором. Введите «ping», затем нажмите пробел.
Вы готовы пройти тест. Продолжайте читать ниже.
для Mac
Откройте Spotlight и введите « сетевая утилита» в строке поиска.
Дважды щелкните приложение Network Utility , чтобы открыть его.
Найдите вкладку Ping , щелкните ее, затем найдите пустое место для ввода веб-адреса.
Вы готовы пройти тест. Продолжай читать.
Хорошо — отсюда вы (как пользователи Windows, так и Mac) можете ввести любой веб-адрес, который хотите, и он выполнит тест ping. Однако, если вы хотите диагностировать проблему, вам нужно проверить эти три адреса:
Google.com : Если это не работает, значит, на вашем устройстве не работает система DNS.Ознакомьтесь с разделом «Как исправить Wi-Fi на вашем устройстве» в статье
.
8.8.8.8: Это IP-адрес общедоступного DNS (сервера доменных имен) Google. Если он не работает, это означает, что настройки TCP / IP на вашем компьютере не работают. Посетите раздел «Как исправить Wi-Fi на вашем устройстве» в этой статье, чтобы получить более подробную информацию.
127.0.0.1: Это собственный IP-адрес вашего компьютера. Если он не работает, значит, что-то не так с вашим сетевым адаптером или настройками подключения.Прочтите раздел Как исправить проблемы с сетью Wi-Fi и Интернетом.
Когда вы запустите тест, если он работает, вы получите строку букв и цифр, которую вам не нужно понимать. Если он не работает, вы получите сообщение об ошибке вроде «Истекло время ожидания запроса» , «Целевой хост недоступен» или «Ошибка передачи, код ошибки #» . Если вы видите эти сообщения или что-то подобное, вы сделали первый шаг к определению своей проблемы.
Как исправить проблемы с сетью Wi-Fi и Интернетом
Хорошо, пора засучить рукава и заняться решением проблемы, связанной с тем, что ваш маршрутизатор не работает. Но для многих решений, которые мы собираемся обсудить, потребуется доступ к маршрутизатору и Wi-Fi, поэтому первое, что нам нужно сделать, — это выяснить, как это сделать. Ты готов?
Сначала проверьте сам маршрутизатор
Если вам повезет, у вашего маршрутизатора будет блокировка с IP-адресом и паролем, которые упростят доступ к его внутренней работе.Если вы найдете эту наклейку, просто введите IP-адрес в адресную строку предпочтительного браузера и введите имя пользователя или пароль на наклейке. Не исключено, что если вы делаете это впервые, вам также будет предложено обновить имя пользователя и пароль. Убедитесь, что вы не забыли их: они очень важны.
Но если вы действительно их забудете …
Что делать, если у меня нет имени пользователя и пароля маршрутизатора?
Прежде всего, проверьте все документы, которые поставлялись с маршрутизатором: очень вероятно, что это где-то написано в руководстве.Но если вы не можете его найти или выбросили все документы раньше срока, не бойтесь! Есть еще решение, которое можно использовать.
Получите доступ к этому списку маршрутизаторов и паролей по умолчанию, найдите модель своего маршрутизатора и используйте имя пользователя и пароль из списка. Если вы не можете его найти: просто введите «admin» в качестве имени пользователя и пароля или «password» в качестве пароля. Есть шанс, что это сработает. Интересный факт: этот список также является причиной того, почему так важно обновить имя пользователя и пароль вашего маршрутизатора! Вам даже не нужно быть хакером для Google списка имен пользователей и паролей по умолчанию и возиться с чьим-то маршрутизатором.
В любом случае. Если вы или кто-то другой обновили имя пользователя и пароль вашего маршрутизатора, и вы просто не можете вспомнить, что это было, у вас все еще есть надежда. Найдите кнопку сброса на маршрутизаторе и удерживайте ее от 10 до 20 секунд. Это вернет его к заводским настройкам, в том числе вернет имя пользователя и пароль по умолчанию. Также не исключено, что сброс может решить вашу проблему.
Определение IP-адреса вашего маршрутизатора
Ладно, в помощь стикера нет.Не стоит беспокоиться. Это просто добавляет к вещам дополнительный шаг.
Для ПК с Windows 10
Нажмите кнопку «Пуск» в углу и введите «Просмотр состояния сети» (просто введите, ваш компьютер его прочитает). Это должно вызвать опцию Просмотр статуса сети и задач . Щелкните по нему.
В правом верхнем углу вы увидите ваше текущее соединение с несколькими полосами, показывающими мощность сигнала. Щелкните ссылку рядом с ним.
Появится окно статуса Wi-Fi.Нажмите кнопку Подробности .
Хорошо, сейчас вы увидите много непонятного текста. Игнорируйте почти все это: все, что вас волнует, это IPv4 Default Gateway . Найдите это, затем найдите числа рядом с ним. Запишите их — включая все точки!
для Mac
Взломайте Spotlight и найдите «Системные настройки». Щелкните Системные настройки .
Найдите кнопку Сеть и нажмите на нее.
Вы должны увидеть несколько соединений слева. Найдите тот, к которому вы в настоящее время подключены, убедитесь, что он выделен и индикатор рядом с ним горит зеленым, затем нажмите кнопку Advanced .
На вкладке TCP / IP вы увидите сектор Router , за которым следуют числа и точки. Запишите их — включая точки.
Когда у вас есть числа и точки, которые будут IP-адресом маршрутизатора, все, что вам нужно сделать, это открыть браузер и ввести его в адресную строку.Вы попадете на страницу входа в маршрутизатор.
Не знаете учетные данные вашего роутера? Проверьте раздел выше.
Итак, вы знаете, как попасть в свой роутер. Идеально. Теперь мы можем приступить к устранению неполадок.
Вы выключили и снова включили?
Технологии странные. Иногда все, что нужно, — это немного ударить по задней части, чтобы снова включить передачу. Физически выключите маршрутизатор и / или модем, подождите от пяти до десяти секунд, а затем снова включите их. Дайте им время снова разогреться и посмотрите, исправлено ли что-нибудь.Если это так, отлично! Рад, что смогли помочь.
… но если он держит неработающим, и вам приходится выключать и снова включать его, чтобы он снова заработал, тогда у вас большая проблема. Возможно, вам понадобится новый модем и / или маршрутизатор.
Изменить беспроводной канал
Беспроводные сети — это не волшебство. Они полагаются на «каналы», чтобы путешествовать по воздуху, и некоторые каналы лучше других, особенно в местах скопления людей, где много конкурирующих устройств.Изменение канала беспроводной связи может не только исправить ваше соединение Wi-Fi, но и ускорить его… если вам повезет.
В любом случае войдите в свой маршрутизатор, выполнив действия, описанные выше, затем найдите страницу Wireless Settings . Мы хотели бы помочь вам найти его, но у каждого маршрутизатора разные настройки, поэтому вам, возможно, придется немного покопаться. Как только вы его найдете, вы увидите множество способов настройки беспроводного сигнала. А пока найдите вариант с надписью Channel : он, вероятно, будет рядом с раскрывающимся меню, и числа будут записаны в ГГц. Обратите особое внимание на то, на каком канале вы сейчас находитесь.
Отсюда просто попробуйте новый канал — подойдет любой новый — и примените изменения. Подождите несколько минут, чтобы увидеть, не изменится ли что-нибудь, а затем повторите попытку с другим новым каналом.
Если вы обнаружите, что новый канал работает — отлично! Наслаждайтесь сетью! Но если изменить это не получается, не забудьте вернуть канал на тот, с которого вы начали, прежде чем пытаться исправить другое. Если вы этого не сделаете, вы можете исправить Wi-Fi и не знать об этом, потому что новый канал, на котором вы его оставили, не работает.
Обновите прошивку
Technology полагается на аппаратное и программное обеспечение для выполнения своей работы: и там, где они сочетаются, у вас есть микропрограммное обеспечение — потому что это немного сложно, но тоже немного мягко. Именование Pinnacle. Многие устройства автоматически обновляют свое микропрограммное обеспечение, когда обнаруживают, что для него выпущено новое обновление, но маршрутизаторы обычно необходимо обновлять вручную… что может решить любые проблемы с подключением, которые у вас возникают.
Сначала войдите в свой маршрутизатор, используя метод, описанный выше.Затем вам нужно будет немного покопаться, чтобы найти вкладку или раздел под названием Firmware , Router Upgrade , Update или что-то подобное. Все будет по-разному в зависимости от того, какой роутер вы используете, поэтому, если вы не уверены, взгляните на него на всякий случай.
Когда вы в конечном итоге найдете его, он должен четко указать текущую версию прошивки и иметь кнопку, которая говорит что-то вроде Проверить , Сканировать или Обновить . Нажмите на него и посмотрите, есть ли более свежие прошивки, которые вы можете установить: иногда он загружает обновление для вас, иногда он просит вас щелкнуть некоторые ссылки и сделать это вручную.Просто следуйте инструкциям.
Но, допустим, вы не можете найти страницу прошивки или нет полезных кнопок. Не отчаивайтесь: еще раз проверьте модель своего роутера, затем перейдите на сайт производителя. У них должна быть страница поддержки или сайт, где вы можете загрузить последнюю версию прошивки для их драйверов. А если они не … ну, тогда у вас действительно дрянной роутер.
Рассмотрите возможность его замены.
Проверьте кабели
Подойдите к роутеру и убедитесь, что все подключено, как должно быть.Если это не так, исправьте это и посмотрите, поможет ли это снова заработать.
Если повезет, вот и все.
Проверьте настройки DHCP
DHCP или протокол динамической конфигурации хоста — это система, которая быстро и автоматически распределяет IP-адреса по сети. IP-адреса важны, так как они являются ключевым элементом, позволяющим устройствам подключаться и обмениваться данными через Интернет, поэтому, если что-то не так с вашим DHCP, ваш Интернет не будет работать нормально, если вообще будет работать.
Во-первых, мы должны убедиться, что он вообще включен.
для Windows 10
Откройте меню «Пуск» и введите «Настройки». Нажмите кнопку Настройки .
Щелкните Сеть и Интернет .
Если у вас беспроводная связь, щелкните вкладку Wireless слева. Если вы подключены через Ethernet, перейдите на вкладку Ethernet .
Вы должны увидеть ваше текущее соединение.Щелкните по нему, и откроется другое окно.
В разделе IP Settings вы увидите опцию IP assignment . Если указано Автоматически (DHCP) , значит, он включен.
Если это не так, нажмите кнопку Изменить под ним и выберите Автоматически (DHCP) .
Посмотрите, стал ли ваш Интернет лучше.
для Mac
Откройте Spotlight и найдите «Системные настройки».Щелкните Системные настройки .
Найдите и нажмите кнопку Сеть .
Убедитесь, что ваша сеть выделена и рядом с ней есть зеленая точка, затем нажмите кнопку Advanced .
Щелкните вкладку TCP / IP .
Первый вариант, который вы должны увидеть, — это Настроить IPv4 . Если в настоящее время не отображается Использование DHCP , щелкните раскрывающееся меню и выберите его.
Посмотрите, стал ли ваш Интернет лучше.
Если это не сработает, вы можете сделать еще одно: вы можете настроить работу DHCP в самом маршрутизаторе. Но это следует сделать либо в крайнем случае, либо сделать что-то, что вы должны попробовать перед выполнением полного сброса настроек маршрутизатора до заводских настроек (о чем мы поговорим в следующем разделе), если вы действительно не знаете, что делаете.
Сначала войдите в свой роутер, следуя инструкциям, описанным выше, а затем копайтесь, пока не дойдете до настроек роутера.Каждый маршрутизатор настроен по-своему, поэтому вам может потребоваться немного покопаться, чтобы его найти. Как только вы это сделаете, вы должны попытаться найти что-то под названием «Настройки DHCP-сервера». Здесь вы можете включать и выключать его, а также заниматься другими вещами, которые могут включать….
Начальный IP-адрес: Это IP-адрес вашего маршрутизатора. Его изменение не поможет, поэтому оставьте его в покое.
Максимальное количество пользователей: В основном решает, сколько IP-адресов будет обрабатывать DHCP одновременно.Если у вас 50 действительно агрессивных соседей, это, возможно, стоит уменьшить, но в противном случае лучше оставить значение по умолчанию.
Диапазон IP-адресов: Привязано к максимальному количеству пользователей, это покажет диапазон номеров, которые ваш DHCP будет использовать при распределении новых IP-адресов. Если вы заметили, что возможный диапазон меньше максимального количества пользователей, что-то не так: это означает, что IP-адрес может перекрываться, что вызовет проблемы.
Срок аренды клиента: Срок аренды клиента позволяет вам определить максимальное время, в течение которого устройство получает определенный IP-адрес, прежде чем его потребуется обновить, заменить или полностью удалить.Если у вас в сети лотов и устройств, вам может потребоваться более короткий срок аренды, чтобы IP-адреса не перехватывались. Если у вас мало устройств, более длительный срок аренды может улучшить работу. Это может помочь решить проблемы с прерывистым подключением.
DHCP Reservation : позволяет «зарезервировать» определенный IP-адрес в диапазоне IP-адресов для определенного устройства. Если вы решите настроить его, вам также понадобится физический (или MAC) адрес вашего устройства, который вы можете найти, проверив Свойства вашего беспроводного или Ethernet-соединения.
Но еще раз: вы должны оставить все это в крайнем случае.
Сбросьте настройки маршрутизатора до заводских
Это что-то вроде выключения и повторного включения, доведенного до логического предела, это вернет ваш маршрутизатор к его заводским настройкам из коробки. Если ваш маршрутизатор только недавно вызывал проблемы, это могло решить проблему, но если вы внесли какие-либо изменения в настройки вашего маршрутизатора, все они также будут потеряны.
Это довольно просто сделать. У каждого роутера есть кнопка сброса, которая иногда спрятана в крошечном отверстии на задней панели, для доступа к которому вам понадобится булавка или что-то еще.Найдите его, нажмите и удерживайте от десяти до двадцати секунд. Это поможет. Дайте маршрутизатору время настроиться и посмотрите, решит ли это проблему.
Игрушка с сетевым адаптером
Если вы выполнили тест ping, о котором мы упоминали выше, и получили ошибку при попытке проверить связь с вашим собственным IP-адресом, это может означать, что ваш сетевой адаптер неисправен. Обычно это исправляет перезагрузка компьютера или включение DHCP (см. Выше), но иногда этого может быть недостаточно.
Обновите драйверы
Вы можете попробовать обновить драйвер сетевого адаптера.Mac делают это автоматически, но для Windows это все еще довольно безболезненный процесс. Но вам понадобится доступ к Интернету. Просто откройте меню «Пуск», введите «диспетчер устройств» и нажмите появившуюся кнопку Диспетчер устройств . Прокрутите вниз до пункта Сетевые адаптеры , щелкните его, затем щелкните правой кнопкой мыши свой адаптер. Вы должны иметь возможность проверять наличие обновлений и устанавливать новые драйверы.
Собственно очистить
Если вы используете настоящий настольный ПК, вы можете попробовать открыть корпус настольного компьютера и отсоединить сам сетевой адаптер.
Беспроводной будет выглядеть так:
А проводной будет выглядеть так:
Самый безопасный способ определить его по месту подключения: если у него есть порт, указывающий, куда вы можете вкрутить антенну (как в первом примере) или подключить кабель Ethernet (как во втором), это приведет к будь тем, что ты ищешь. Если вам удобно, то вы можете попробовать полностью выключить компьютер (я имею в виду полностью отключенный и выключенный, а не просто спящий), отсоединить сетевой адаптер и прочистить его сжатым воздухом.Причем это должен быть сжатый воздух: тряпка или пылесос могут повредить деталь.
Подключите его снова, включите компьютер и посмотрите, поможет ли это. Но даже если этого не произошло, по крайней мере, у вас есть немного более чистый компьютер.
Технически это возможно и с ноутбуками, но мы не рекомендуем это делать, если вы не профессионал. Это также может привести к аннулированию гарантии, если вы используете настольный компьютер Apple, поэтому не пытайтесь использовать его на Mac.
Обратитесь к своему Интернет-провайдеру
Хорошо.Если ни одно из вышеперечисленных исправлений не помогло, дело в этом. Пришло время действительно позвонить своему интернет-провайдеру и попросить его о помощи. Мы знаем, это отстой, но ты должен делать то, что должен.
Кроме того, если вы попробовали хотя бы некоторые из вышеперечисленных шагов, вы, несомненно, сэкономите время и избавитесь от головной боли, потому что вы можете объяснить собеседнику то, что вы уже пробовали, что значительно облегчит его работу. им проще разобраться в проблеме и предложить полезные предложения.
Как исправить Wi-Fi на устройстве
Значит, проблема не в самом роутере. Замечательно! Исправить Wi-Fi для отдельного устройства может быть намного проще… иногда. Так что возьмите проблемное устройство и давайте попробуем это в старом колледже.
Сбросьте настройки устройства
Нет, я не имею в виду закрыть и снова открыть или просто усыпить. Я имею в виду его выключить, а затем снова включить. Вы будете удивлены, как часто это устраняет не только проблемы с Wi-Fi, но и всевозможные технические проблемы.Это также очень легко сделать, поэтому стоит попробовать, прежде чем делать что-либо еще.
Если это не поможет, вы также можете попробовать несколько уловок, чтобы очистить и ускорить ваш компьютер, что может быть тем, что вашему компьютеру нужно, чтобы снова хорошо играть с Wi-Fi.
А как насчет возврата к заводским настройкам?
Если ваше устройство использовалось для подключения к Интернету, но теперь его нет, сброс к заводским настройкам может решить проблему , но только если проблема связана с программным обеспечением, а не с оборудованием.Кроме того, это, скорее всего, будет достигнуто за счет всех личных файлов, которые вы сохранили на нем, и займет значительное количество времени, поэтому делайте это только в том случае, если вы надежно создали резервные копии всех своих файлов и все перепробовали. еще.
С другой стороны: если вы сбросите настройки устройства, но оно все еще не работает, вы точно будете знать, что проблема в оборудовании … и если вы намереваетесь просто получить новое устройство, то ваше текущее уже будет в безопасное для вторичной переработки состояние. Серебряные накладки!
для Windows 10
Откройте меню «Пуск» и начните вводить «сброс».
Нажмите Сбросить этот компьютер .
В разделе Сбросить этот компьютер щелкните Начать работу .
У вас будет возможность сохранить ваши личные файлы или нет. Мы предлагаем вам сначала попробовать сохранить их, но в любом случае убедитесь, что у вас есть резервная копия.
Ваш сброс начнется. Убедитесь, что ваш компьютер остается включенным, иначе вы рискуете вызвать ошибки.
для Mac
Во-первых, убедитесь, что вы сделали резервные копии.
Деавторизуйте свою учетную запись iTunes, а также любое другое стороннее приложение с ограниченным количеством установок, так как Mac со свежим сбросом будет засчитан в ваш лимит.
По крайней мере, для iTunes это довольно просто: откройте приложение и нажмите «Учетная запись ».
Щелкните Авторизация , затем Отменить авторизацию этого компьютера .
Введите данные для входа, и все готово.
Откройте Mac в режиме восстановления, перезапустив его и удерживая нажатыми клавиши Command и R во время загрузки.
Щелкните Дисковая утилита , затем Продолжить .
Выберите основной том, затем нажмите «Отключить», затем «Стереть» .
Закройте и следуйте инструкциям по переустановке операционной системы.
для Android
Резервное копирование данных (это довольно легко сделать из облака).
Коснитесь панели приложений.
Найдите и коснитесь значка Настройки .
На левой панели коснитесь Резервное копирование и сброс .
На правой панели снимите флажки Резервное копирование данных и Автоматическое восстановление . В противном случае после восстановления заводских настроек все ваши данные могут быть просто восстановлены.
Затем коснитесь параметра Factory Reset и следуйте инструкциям.
Для iOS
Перейти к Общие .
Затем перейдите к Настройки . Вы найдете опцию Сбросить . Нажмите на это.
Найдите вариант под названием Стереть все содержимое и настройки .
Щелкните по нему, затем введите свои учетные данные.
Ваш телефон будет очищен.
Выполнить диагностику сети
Сетевая диагностика или устранение неполадок имеет плохую, но не несправедливую репутацию в меру бесполезности.Но их легко сделать, они безвредны и иногда решают проблему за вас, так что в любом случае стоит попробовать.
для Windows 10
Щелкните правой кнопкой мыши значок беспроводной связи в правом нижнем углу экрана.
Щелкните Устранение неполадок .
Следуйте инструкциям.
для Mac
Перейдите в меню Apple и щелкните Системные настройки .
Нажмите Assist Me , затем нажмите кнопку Диагностика . Откроется инструмент диагностики сети.
Щелкните Продолжить и следуйте инструкциям.
Mac также может выполнять более глубокую диагностику, которая может решить вашу проблему.
Если к вашему Mac подключено что-либо, кроме мыши, клавиатуры, дисплея, шнура питания и кабеля Ethernet, отключите это оборудование.
Выключите, затем включите Mac и сразу же нажмите и удерживайте клавишу D.
Удерживайте ее, пока не увидите экран с запросом вашего языка. Выберите один, желательно тот, который вам понятен.
Он потратит несколько минут на тестирование некоторых вещей. Следуйте инструкциям на экране.
Для Android и iOS
Если ваш Android или iPhone не подключается к Wi-Fi, есть плохие новости: ни одна из мобильных операционных систем не имеет встроенных инструментов сетевой диагностики.Но вы можете загружать приложения, которые будут служить той же цели. Для Android попробуйте Network Analyzer, а для iPhone рассмотрите возможность использования Pingify.
Проверьте свой пароль Wi-Fi
Нет ничего удивительного в том, что устройства забывают или даже неправильно запоминают введенный вами пароль Wi-Fi, как правило, в результате какой-либо ошибки или ошибки. Поэтому попробуйте вернуться в настройки беспроводной сети и проверить, все ли по-прежнему так, как должно быть.
Технически это возможно сделать на устройствах Android / iOS, но вам необходимо: A) рутировать и / или взломать свои устройства, что рискованно и может привести к аннулированию гарантии, или B) загружать приложения, которые недоступны на официальных витринах поскольку они нарушают условия использования, что представляет собой угрозу безопасности.Поэтому мы покажем вам, как это сделать только в Windows и Mac.
для Windows 10
Щелкните кнопку «Пуск» в углу и введите «Просмотр состояния сети». Щелкните появившуюся опцию Просмотр состояния сети и задач .
В правом верхнем углу вы увидите ваше текущее соединение с несколькими полосами, показывающими мощность сигнала. Щелкните ссылку рядом с ним.
Должно появиться окно статуса Wi-Fi.Щелкните Свойства беспроводной сети.
Щелкните вкладку Безопасность .
Здесь вы найдете свой тип безопасности и пароль. Щелкните Показать символы и убедитесь, что пароль соответствует вашим записям.
для Mac
Откройте поиск Spotlight и введите «Связка ключей». Щелкните появившееся приложение.
В левом нижнем углу вы должны увидеть несколько категорий.Убедитесь, что выделен Пароли , затем дважды щелкните свою сеть в списке. Вы можете воспользоваться поиском в углу, чтобы найти его, если знаете имя.
Щелкните Показать пароль внизу. Возможно, вам потребуется ввести имя пользователя и пароль администратора.
Убедитесь, что пароль соответствует вашим записям. Если этого не произошло, обновите его и попробуйте еще раз.
Сбросьте настройки TCP / IP
Если вы выполнили упомянутый выше тест ping и не смогли получить доступ к общедоступному DNS Google, то это шаг, который вам необходимо предпринять.Это также может быть полезно в любом случае, поскольку попытка точно не повредит вашему ПК или Mac.
для Windows 10
Откройте меню «Пуск» и найдите «cmd».
Щелкните правой кнопкой мыши Командная строка и выберите Запуск от имени администратора.
Откроется черный ящик с мигающим курсором. Введите «netsh int ip reset» без кавычек и нажмите Enter.
Подождите, пока он закончит работу, затем перезагрузите компьютер.Посмотрим, поможет ли это.
для Mac
Щелкните значок Apple в правом верхнем углу и щелкните Системные настройки .
Выберите сеть .
Найдите свою текущую сеть, убедитесь, что она выделена, затем нажмите Advanced .
Найдите вкладку TCP / IP , щелкните ее, затем щелкните Продлить аренду DHCP .
Нажмите «ОК» и посмотрите, сработало ли это
Удалить и повторно добавить беспроводную сеть
Это похоже на перезапуск сети: иногда ваше устройство просто нужно немного толкнуть, прежде чем оно снова сможет нормально работать.Это также очень легко сделать.
для Windows
Щелкните левой кнопкой мыши значок беспроводной связи в правом нижнем углу экрана.
Появятся все доступные беспроводные сети. Щелкните правой кнопкой мыши текущее соединение и выберите Забыть.
Вы потеряете соединение, но если вы проверите список доступных беспроводных сетей, вы все равно увидите его там.
Щелкните его левой кнопкой мыши и нажмите , подключитесь к .Возможно, вам придется снова ввести свои учетные данные.
Посмотрим, работает ли это.
для Mac
Щелкните значок беспроводной связи в верхней части экрана и выберите Открыть сетевые настройки.
Выделите Wi-Fi из вариантов слева, затем нажмите кнопку Advanced .
Щелкните вкладку Wi-Fi , затем найдите свое текущее соединение в списке предпочитаемых сетей.
Щелкните его, нажмите кнопку — внизу, затем кнопку Удалить в следующем всплывающем окне.
Нажмите Ok , чтобы выйти из меню, нажмите Применить , а затем попробуйте снова подключиться к сети, нажав кнопку Wi-Fi в правом верхнем углу экрана. Возможно, вам придется снова ввести свои учетные данные.
для Android
Коснитесь значка Настройки .
Нажмите Wi-Fi.
Найдите текущее соединение, коснитесь его и удерживайте, пока не появятся новые параметры. Щелкните Забыть сеть .
Попробуйте повторно подключиться к сети и посмотрите, поможет ли это. Возможно, вам придется снова ввести свои учетные данные.
Для iOS
Коснитесь своего приложения Настройки .
Нажмите Wi-Fi.
Нажмите кнопку i в нижнем регистре рядом с вашей сетью.
Ткните на Забыть эту сеть , потом закройте настройки.
Попробуйте повторно подключиться к сети и посмотрите, поможет ли это. Возможно, вам придется снова ввести свои учетные данные.
Очистить кеш браузера
Кэш браузера — это небольшой кладезь данных веб-сайта, который может помочь вам быстрее загружать страницы, а также может помешать вашему соединению, если что-то пойдет не так. Очистка кеша вашего браузера выполняется отдельно для каждого браузера, поэтому найдите предпочтительный браузер в списке ниже.Кстати, очистка браузера также делает его более безопасным, поэтому, даже если это не повлияет на ваш Wi-Fi, это все равно стоит сделать.
Google Chrome
Сначала откройте Chrome.
Щелкните три точки в правом верхнем углу.
Щелкните История, , затем в боковом меню нажмите История … еще раз.
Должна открыться новая вкладка. Посмотрите налево и найдите Очистить данные просмотра. Вы также можете найти его с тремя полосками вверху.
Откроется еще одна новая вкладка и всплывающее окно. Измените верхнее меню на Все время и убедитесь, что установлен флажок Кэшированные изображения и файлы .
Щелкните Очистить данные и посмотрите, поможет ли это.
Firefox
Очевидно, начнем с открытия Firefox.
В строке меню щелкните История.
Щелкните Очистить недавнюю историю.
Убедитесь, что Cache отмечен флажком, а в раскрывающемся меню вверху указано All Time.
Щелкните Очистить сейчас и посмотрите, поможет ли это.
Microsoft Edge
Откройте Microsoft Edge.
Щелкните три точки справа от поля веб-адреса.
Щелкните История со значком стрелки часов.
Щелкните Очистить историю.
Убедитесь, что установлен флажок Кэшированные данные и файлы , затем щелкните Очистить .
Опера
Откройте Opera.
Откройте меню Opera в верхнем левом углу экрана.
Наведите курсор на История и нажмите Очистить данные просмотра.
Щелкните Кэшированные изображения и файлы , затем щелкните Очистить данные.
Посмотрим, помогло ли это.
Безопасный браузер AVG
Откройте для начала.
Щелкните три точки в правом верхнем углу экрана, затем щелкните История.
Откроется новая вкладка. Найдите и щелкните вкладку Privacy Cleaner .
Откроется еще одна новая вкладка и всплывающее окно. Измените верхнее меню на Начало времени и убедитесь, что установлен флажок рядом с Кэшированные изображения и файлы .
Щелкните Очистить данные просмотра и посмотрите, поможет ли это.
Для мобильных устройств
Ага, вот и мы снова.
Firefox
Взломайте это приложение.
Щелкните эти три точки в углу.
Нажмите Настройки, и затем прокрутите вниз до Очистить личные данные.
Убедитесь, что рядом с Cache стоит галочка.
Метчик ОЧИСТИТЬ ДАННЫЕ .
Готово.
Google Chrome
Коснитесь этого приложения.
Щелкните три точки в правом углу.
Нажмите История , затем Очистить данные просмотра… вверху нового окна.
Измените временной диапазон на Все время.
Убедитесь, что Кэшированные изображения и файлы отмечены флажком, затем щелкните Очистить данные.
Посмотрим, помогло ли это.
Microsoft Edge
Откройте это.
Щелкните значок звездочки в правом верхнем углу.
Щелкните стрелку часов. Четвертый справа.
Щелкните значок корзины и подтвердите, что хотите очистить историю.
Измените временной диапазон на Все время , затем убедитесь, что установлен флажок Кэшированные изображения и файлы .
Нажмите Очистить , и все готово.
Опера
Откройте приложение.
Найдите кнопку O-меню в правом нижнем углу и коснитесь ее.
Щелкните значок часов, это ваша история , затем коснитесь значка корзины в правом верхнем углу. Подтвердите, что вы хотите очистить историю просмотров.
Вот и все. Посмотрим, помогло ли это.
Удалить проблемные приложения и плагины
Иногда недавно установленные приложения и плагины могут быть источником ваших проблем, особенно если они выходят из Интернета или, не дай бог, являются замаскированным вредоносным ПО.Очистить вашу систему от них может быть достаточно, чтобы вернуть ваш Интернет. Вы можете начать с удаления приложений и плагинов, которые вы установили последними, до того, как возникнут проблемы (мы поговорим об этом через секунду), или вы можете попытаться быть более точным и определить, какие приложения могут вызывать проблему. К счастью, есть простой способ проверить, какие приложения могут быть проблемой: наш старый друг, диспетчер задач.
Для ПК: : вы можете легко открыть диспетчер задач, одновременно нажав ctrl + shift + esc.Отсюда вы увидите множество процессов, но все, на что вам нужно обратить внимание, это категория справа, Network. Вы видите над ним действительно большой процент? Если да, прокрутите вниз и посмотрите, какие приложения занимают так много в вашей сети. Если нет, то ваша проблема в другом.
Для компьютеров Mac монитор активности выполняет ту же функцию. Вы можете найти его с помощью Spotlight или в папке «Утилиты». После того, как вы откроете его, вам нужно будет нажать на вкладку Network вверху.Посмотрите, не занимают ли какие-либо устройства много места в вашей сети: если вы их обнаружите, это ваша проблема. В противном случае это не поможет вам исправить ваш Wi-Fi.
Для Android это немного сложнее. Нет простого способа узнать, какие приложения в настоящее время нарушают ваше соединение, поэтому вам потребуется помощь стороннего приложения. Мы рекомендуем GlassWire.
Для iOS сначала откройте настройки , затем щелкните Сотовая связь. Найдите раздел с вашими приложениями в списке с кучей переключателей, и вы также должны увидеть, сколько данных они используют.Посмотрите, не использует ли какое-либо приложение больше данных, чем необходимо — скорее всего, это ваше проблемное приложение.
Но недостаточно просто выяснить, в каком приложении возникла проблема: мы также должны удалить его. Итак…
для Windows 10
Откройте стартовое меню.
Введите «Добавить». Добавление или удаление программ должно быть первым предложенным вариантом. Щелкните по нему.
Здесь вы увидите все программы, которые можно удалить.Найдите тот, который вам больше не нравится, нажмите на него, а затем нажмите [Удалить].
Следуйте инструкциям и посмотрите, поможет ли это.
для Mac
Найдите значок или приложение, которое вам больше не нужно, с помощью Spotlight.
Щелкните его, затем перетащите в значок корзины.
Вы также можете использовать сочетание клавиш Mac symbol + backspace.
Щелкните правой кнопкой мыши корзину и выберите Очистить корзину .
Вот и все!
для Android
Положите палец на значок приложения.
Перетащите его вверх, пока он не достигнет верхней части экрана.
Молодец.
Если вы не можете найти проблемное приложение на главном экране, перейдите в настройки .
Прокрутите вниз и коснитесь Управление приложениями.
Найдите проблемное приложение и нажмите на него.
Если это несущественно, у вас должна быть возможность удалить его.
Для iOS
Найдите приложение, которое вам не нравится.
Держите палец на нем. Скоро он начнет шевелиться. Подождите, пока все приложения тоже начнут шевелиться.
Щелкните значок x в углу.
Подтвердите, что вы хотите удалить приложение.
Если вы не можете найти для него значок, перейдите в настройки .
Перейдите к General , затем найдите iPhone Storage .
Выберите приложение, которое больше не нужно, затем выберите Удалить приложение .
Даже если вы не можете найти ни одного приложения, которое вызывает много проблем, ваши программы могут накапливать остаточные файлы и другие ненужные данные, что замедляет работу по всем направлениям. Избавление от всего этого не поможет с Wi-Fi, но может помочь вашему браузеру работать лучше.
Обновите устройство и драйверы
Это две разные вещи, но обе они связаны с обновлением, поэтому мы собираем их вместе.
Обновление драйверов
Устаревшие драйверы могут вызвать всевозможные проблемы для вашего ПК, включая нарушение его способности распознавать беспроводной сигнал … но, в качестве альтернативы, иногда плохое обновление вашего драйвера может привести к его остановке до тех пор, пока издатель не выпустит исправление.
Устройства
Mac, Android и iOS обновляются автоматически.Тебе там особо нечего делать. Тем не менее, ПК по-прежнему требуют обновлений вручную, для чего, конечно же, потребуется какое-то подключение к Интернету или наем специалиста, который доставит вам обновления на USB-устройство.
Хотя лучше всего было бы использовать программное обеспечение для обновления драйверов (например, AVG Driver Updater), это вполне возможно сделать самостоятельно. Просто откройте меню «Пуск», введите «диспетчер устройств» и нажмите появившуюся кнопку Диспетчер устройств . Здесь вы увидите все типы устройств с драйверами: любое их количество может нуждаться в обновлении, но вам следует сосредоточиться на сетевых адаптерах , компьютере , дисковых накопителях, Bluetooth, Proximity, и Системных устройствах .Все, что кажется, может быть связано с вашей беспроводной связью.
Что делать, если проблема в обновленном драйвере?
Откровенно говоря, если проблема заключается в том, что последнее обновление драйвера вызывает проблему, вы, вероятно, не сможете исправить ее самостоятельно. Некоторое программное обеспечение для обновления драйверов (например, AVG Driver Updater) имеет функцию отката, которая может отменять проблемные исправления, но для Android, iOS, Mac или вручную обновленных устройств Windows все, что вы действительно можете сделать, это дождаться выхода нового исправления.Это должно произойти довольно быстро. Посетите веб-сайт или где-нибудь еще, чтобы узнать, может ли неисправный драйвер быть причиной ваших проблем с Wi-Fi: если проблема в этом, вы не единственный, кто страдает.
Обновите свое устройство
Хорошо, достаточно драйверов: как насчет обновления самого устройства? Иногда это может помочь, хотя, как и с драйверами, вам нужно подключиться к Интернету, чтобы заставить его работать.
для Windows 10
Откройте начальное меню.
Введите «Обновить» и нажмите Проверить наличие обновлений.
Нажмите кнопку Проверить наличие обновлений еще раз.
Следуйте инструкциям и посмотрите, работает ли это.
для Mac
Перейдите в меню Apple и щелкните Системные настройки.
Щелкните Обновления программного обеспечения.
Проверит. Следуйте инструкциям на экране.
для Android
Щелкните «Настройки ».
Прокрутите вниз до «Система», затем коснитесь « Updater».
Нажмите кнопку Проверить наличие обновлений .
Следуйте всем последующим инструкциям.
Для iOS
Щелкните «Настройки ».
Найдите обновление программного обеспечения в разделе Общие.
Если таковые имеются, он сообщит вам об этом и расскажет, как их установить.
Очистите кеш DNS
Как и кеш браузера, кеш DNS — это временная папка, в которой ваш компьютер сохраняет данные веб-сайтов, чтобы все загружалось быстрее. Отказ от него может стать отличным ударом для вашего устройства, чтобы оно вернулось к нормальной работе.
для Windows
Во-первых, полностью закройте все свои браузеры.
Щелкните меню «Пуск» и введите «cmd». Щелкните Командная строка.
Вы увидите большой черный экран.Введите «ipconfig / flushdns» без кавычек.
Нажмите Enter.
Попробуйте и посмотрите, работают ли ваши браузеры сейчас.
для Mac
Во-первых, закройте браузер.
Откройте прожектор и найдите «Терминал». Щелкните приложение Терминал .
Введите или скопируйте и вставьте эту строку текста в терминал:
sudo killall -HUP mDNSResponder; скажем, кеш DNS был очищен.
Нажмите возврат. Возможно, вам потребуется ввести свой пароль.
Посмотрите, работают ли теперь ваши браузеры.
для Android
Сначала зайдите в настройки , затем прокрутите вниз до Управление приложениями. Нажмите на него.
Найдите свой веб-браузер в списке и коснитесь его.
Нажмите кнопку Очистить кеш .
Сделайте это для каждого установленного вами браузера и посмотрите, поможет ли это.
Для iOS
Для вас это очень просто: все, что вам нужно сделать, это включить режим полета, а затем снова выключить его. Это автоматически очистит кеш DNS. Однако если это не сработает, вы можете попробовать более простой способ очистки кеша DNS: сброс настроек сети.
Перейдите к Настройки , затем Общие , затем Сброс.
Найдите и коснитесь Сбросить настройки сети . Это очистит кеш DNS и вернет настройки сети к состоянию на момент первой покупки устройства.Это также может помочь решить проблему.
Все устройство перезагрузится. Как только он снова запустится, посмотрите, работает ли что-нибудь лучше.
Отключите антивирус или брандмауэр
Очень редко навязчивые настройки брандмауэра или ошибка в вашем антивирусе могут помешать вашему интернет-соединению. Очевидно, вам не следует обходиться без этих важных инструментов безопасности … но если вы временно отключите их и обнаружите, что ваш Интернет снова работает, значит, вы, по крайней мере, поняли, в чем проблема.
В этом случае лучше всего либо полностью удалить, либо переустановить антивирус, что должно сбросить все настройки и решить проблему. Тем не менее: если проблемный брандмауэр и антивирус — это Защитник Windows, вы не можете точно «удалить и переустановить» его, поскольку он встроен практически в каждое устройство Windows. В этом случае вам придется временно отключить его на время, достаточное для загрузки другого антивируса (мы можем предложить AVG?), Который Защитник Windows «откладывает» по умолчанию, что должно решить проблему.
Откройте приложение Защитник Windows . Вероятно, вы найдете его в виде значка в правом нижнем углу или можете найти его в меню «Пуск».
Щелкните шестеренку в правом верхнем углу приложения, чтобы перейти к настройкам .
Найдите опцию под названием Защита в реальном времени . Выключите это.
Теперь снова войдите в меню «Пуск» и найдите «настройки». Щелкните Настройки.
Щелкните Обновление и безопасность.
Щелкните Безопасность Windows в списке слева, затем щелкните Брандмауэр и защита сети.
Выберите свою сеть, затем выключите брандмауэр Windows.
Спешите установить новую антивирусную программу!
Все еще боретесь?
Если вы досконально изучили эту статью, и мы не смогли решить вашу проблему, то, вероятно, у вас на руках довольно серьезная проблема.Но не волнуйтесь, у нас есть последний трюк: служба технической поддержки AVG. Позвоните нам в любое время по телефону 1-844-234-6038 для получения бесплатной консультации. Наши специалисты бесплатно диагностируют вашу проблему, и, если вам понадобится наша помощь в ее решении, мы можем сделать это за дополнительную плату. И мы можем решить любую проблему с любым устройством, а не только проблемы с беспроводной связью, поэтому в следующий раз, когда вы столкнетесь с проблемами, связанными с технологиями, не бойтесь позвонить нам.
Завершение
Все, что делает технологии удивительными, может сбивать с толку и сбивать с толку, когда они не работают должным образом.Отстой, когда мы оказываемся отключенными в очень взаимосвязанном мире, но с небольшой помощью экспертов, немного мужества и большого терпения вы сможете решить даже самую неприятную проблему.
И помните: если вы слишком расстраиваетесь — прогуляйтесь, почитайте книгу, сделайте что-нибудь, чтобы расслабиться и сделать передышку. Это полезно для души, и кто знает — даже если уделить этому немного времени, можно решить проблему.
Потому что, повторюсь: технологии иногда бывают странными.
Решено: Невозможно найти беспроводную сеть.
Microsoft Windows [Версия 6.1.7600]
Авторские права (c) Корпорация Майкрософт, 2009 г. Все права защищены.
C: \ Windows \ system32> systeminfo
Имя хоста: MINE-PC
Имя ОС: Microsoft Windows 7 Ultimate
Версия ОС: 6.1.7600 Н / Д Сборка 7600
Производитель ОС: Microsoft Corporation
Конфигурация ОС
: автономная рабочая станция
Тип сборки ОС: Многопроцессорная, бесплатная
Зарегистрированный владелец: шахта
Зарегистрированная организация:
Исходная дата установки: 27.12.2011, 03:45:10
Время загрузки системы: 23.09.2012, 15:24:22
Производитель системы: Dell Inc.
Модель системы: Inspiron 1525
Тип системы: ПК на базе X86
Процессор (ов): Установлен 1 процессор (ы).
[01]: x64 Семейство 6 Модель 15 Степпинг 13 Подлинный Intel
~ 2000 МГц
Версия BIOS: Dell Inc. A13, 20.06.2008
Каталог Windows: C: \ Windows
Системный каталог
: C: \ Windows \ system32
Загрузочное устройство: \ Device \ HarddiskVolume1
Язык системы: en-us; английский (США)
Язык ввода: en-us; английский (США)
Часовой пояс: (UTC + 04: 00) Абу-Даби, Маскат
Общий объем физической памяти: 2038 МБ
Доступная физическая память: 740 МБ
Виртуальная память: максимальный размер: 4076 МБ
Виртуальная память: Доступно: 2263 МБ
Виртуальная память: Используется: 1813 МБ
Расположение файла подкачки: C: \ pagefile.sys
Домен: WORKGROUP
Сервер входа в систему: \\ MINE-PC
Исправления
: установлено 2 исправления.
[01]: KB971033
[02]: KB958488
Сетевая карта (и): установлено 3 сетевых адаптера.
[01]: Marvell Yukon 88E8040 PCI-E Fast Ethernet Contr
оллер
Имя подключения: Подключение по локальной сети
DHCP включен: Да
DHCP-сервер: 94.205.197.1
IP-адрес (а)
[01]: 94.205.197.49
[02]: fe80 :: 45fb: 42e5: 575c: 5913
[02]: Мини-карта Dell Wireless 1395 WLAN
Имя подключения: Беспроводное сетевое подключение
Статус: носитель отключен
[03]: устройство Bluetooth (персональная сеть)
Имя подключения: Сетевое подключение Bluetooth
Статус: носитель отключен
C: \ Windows \ system32>
Решает, что ноутбук не может найти проблемы с подключением к Wi-Fi (ПК с Windows 7/8)
Существует несколько распространенных проблем с картами Wi-Fi для портативных компьютеров, которые могут появиться из ниоткуда, и одна из них — если ваша Windows 7 вообще не обнаруживает Wi-Fi.
Эта проблема сохраняется и в ноутбуках с Windows 8 и Windows 10, и нет особой причины для того, какие действия пользователя вызывают эту проблему, но давайте узнаем, как исправить соединение Wi-Fi на ноутбуках с Windows 7.
Следующее руководство выполнено на ПК с Windows 8, но процесс также применим к ноутбукам и ПК с Windows 7 или 10. Кстати, если вы хотите купить новый ноутбук, ознакомьтесь с нашими руководствами по лучшим ноутбукам до 25000 (2021).
Как решить, что ноутбук не обнаруживает Wi-Fi / Windows 7 не обнаруживает проблему подключения Wi-Fi
Шаг 1
Если вы столкнулись с проблемой сети Wi-Fi, не отображающей Windows 7, значок сигнала Wi-Fi на панели быстрого запуска вашего ноутбука с Windows должен выглядеть следующим образом.Если отображается другой значок, проблема может быть в другом, поэтому убедитесь, что он такой же.
Шаг 2
Если вы нажмете на этот значок, ваш список беспроводных сетей будет пустым, как и мой на следующем изображении. Пользователи Windows 7 увидят небольшое всплывающее окно, но без подключений Wi-Fi в списке.
Шаг 3
Теперь вам нужно открыть диспетчер устройств на ноутбуке.
Для Windows 8 — нажмите Windows + Q> Записать диспетчер устройств в поле поиска (выберите «Настройки»)> Диспетчер устройств вы найдете в левом окне.> Откройте это.
Для Windows 7 — Нажмите кнопку Windows> введите Диспетчер устройств в строке поиска> Он должен появиться в списке программ. > Щелкните, чтобы открыть.
Шаг 4 — Как только вы его откроете,
Перейдите к Сетевые адаптеры и откройте его раскрывающееся меню.
Щелкните правой кнопкой мыши сетевой адаптер > Удалить
Еще одно всплывающее окно, не устанавливайте Удалить драйверы .
Шаг 5 — После завершения деинсталляции беспроводной сетевой карты перейдите в верхний левый угол строки меню, нажмите кнопку поиска изменений / сканирования изменений, как показано на следующем снимке экрана.
Это автоматически найдет изменения в оборудовании и установит значения по умолчанию. Он повторно подключит ваши уже существующие драйверы.
Теперь ваш ноутбук найдет все доступные Wi-Fi сети поблизости!
Так что не важно, используете ли вы Windows 10, 8, 8.1 или Windows 7 на ноутбуке или ПК, вы можете решить эту проблему всего за 5 минут.
Эта проблема также часто возникает, если вы используете некачественные адаптеры Wi-Fi, подобные этим, поскольку они обычно выходят из строя менее чем через 6 месяцев использования. Если вышеуказанное решение не перезапускает Wi-Fi, просто замените адаптер. Обязательно используйте адаптеры Wi-Fi более высокого качества, такие как TP-LINK ARCHER T2U AC600 или адаптеры аналогичного качества.
Вы также можете прочитать: Лучшие ноутбуки до 35000 в Индии (Руководство на 2021 год)
Ноутбук
не подключается к Интернету? Вот как решить головную боль Wi-Fi
Прошли те времена, когда компьютеры были забавными даже без Интернета.Удалите соединение с сетью, и вы получите машину, от которой пахнет однообразием. Кроме того, проблемное подключение к Интернету на компьютере утомляет, когда вы пытаетесь работать на новой работе из домашней обстановки или пытаетесь наверстать упущенное в своем любимом шоу на Netflix, чтобы расслабиться после рабочего дня, о котором в противном случае лучше всего забыть. Когда появляется страшная ошибка «Нет подключения к Интернету», это может быть головной болью.Одна из сложных проблем, которые могут возникнуть, заключается в том, что ваш сетевой адаптер таинственным образом исчезает.Или что соединение просто отказывается работать. Пользователи Windows будут знать, что это оборудование иногда таинственным образом перестает работать и исчезает из диспетчера устройств и сетевых настроек, или что сеть Wi-Fi может быть обнаружена, но ноутбук просто не подключается к ней. Прежде чем переживать, есть способы решить проблему.
Перезагрузите или проверьте соединения
Перезагрузка системы иногда является самым быстрым способом решения проблемы. Если у вас подключен кабель Ethernet, отключите его и снова подключите.Если это не сработает, не волнуйтесь, нужно еще устранить неполадки.
Показать скрытые драйверы
Это может быть ошибка диспетчера, в котором вы ожидаете увидеть сетевой адаптер. Перейдите в Пуск, щелкните правой кнопкой мыши и выберите Диспетчер устройств. Нажмите «Просмотр» и выберите «Показать» Скрытые устройства. Теперь проверьте, виден ли сетевой адаптер. Если нет, перейдите к «Действие» и выберите «Сканировать на предмет изменений оборудования».
Извлеките аккумулятор ноутбука
Примечание. Пропустите это решение, если у вас нет съемного аккумулятора.После извлечения аккумулятора из системы материнская плата подвергается мягкому сбросу, который влияет на настройки вашей системы. Это может решить проблему.
Отключить VPN и антивирус
Отключить антивирус или проверить наличие последних обновлений. Кроме того, попробуйте отключить VPN или удалить его, если вы его используете. Затем перезагрузите компьютер / ноутбук и посмотрите, решится ли проблема.
Средство устранения неполадок сетевого адаптера
В последних версиях Windows есть средства устранения неполадок, которые ускоряют процесс решения.Чтобы активировать средство устранения неполадок, выполните следующие действия:
Шаг 1: щелкните правой кнопкой мыши «Пуск»> «Параметры» или используйте клавишу Windows + I.
Шаг 2: перейдите в раздел «Обновление и безопасность»> «Устранение неполадок»> «Дополнительные средства устранения неполадок».
Шаг 3. В разделе «Найти и устранить другие проблемы» выберите «Сетевой адаптер», а затем нажмите «Запустить средство устранения неполадок».
Шаг 4: Следуйте инструкциям на экране.
Средство сброса сети
Если средство устранения неполадок не помогло решить проблему, попробуйте сбросить настройки сети.
Шаг 1. Откройте «Настройки и сеть».
Шаг 2: Выберите «Состояние», нажмите «Сброс сети» и нажмите «Сбросить сейчас».
Шаг 3: Когда появится запрос, выберите «Да».
Настройки управления питанием
Управление питанием отключает некоторые функции, когда у портативного компьютера заканчивается заряд батареи. Чтобы проверить настройки управления питанием, выполните следующие действия:
Шаг 1. Щелкните правой кнопкой мыши «Пуск» и выберите «Диспетчер устройств».
Шаг 2: Щелкните Сетевые адаптеры, чтобы развернуть список.
Шаг 3. Щелкните сетевой адаптер правой кнопкой мыши для доступа к свойствам.
Шаг 4: Снимите флажок «Разрешить компьютеру выключать это устройство для экономии энергии».
Шаг 5: Нажмите «Применить», а затем — ОК.
Сброс настроек Winsock
Winsock определяет, как ОС будет использовать свои сетевые службы. Несоответствие с данными Winsock может привести к исчезновению сетевого адаптера. Вот как сбросить данные:
Шаг 1. Выберите «Пуск»> «Командная строка»> «Запуск от имени администратора».
Шаг 2: Введите ’netsh Winsock reset в окно командной строки и нажмите Enter.
Шаг 3. Перезагрузите систему, чтобы сохранить изменения.
Очистить сетевые устройства
Шаг 1. Нажмите Windows Key + R.
Шаг 2. Когда появится окно «Выполнить», введите «cmd» и нажмите Ctrl + Shift + Enter, чтобы запустить командную строку от имени администратора.
 Тогда включать адаптер нужно посредством возможностей Windows (об этом ниже 👇).
Тогда включать адаптер нужно посредством возможностей Windows (об этом ниже 👇). Часто такое происходит после отключения света, не будет работать Wi-Fi со старым SSID, появиться новый SSID, который по умолчанию. Поэтому вы не сможете подключиться к старой сети без настройки маршрутизатора. Не забудьте после повторной настройки поменять пароль вай фай на роутере, для безопасности.
Часто такое происходит после отключения света, не будет работать Wi-Fi со старым SSID, появиться новый SSID, который по умолчанию. Поэтому вы не сможете подключиться к старой сети без настройки маршрутизатора. Не забудьте после повторной настройки поменять пароль вай фай на роутере, для безопасности.

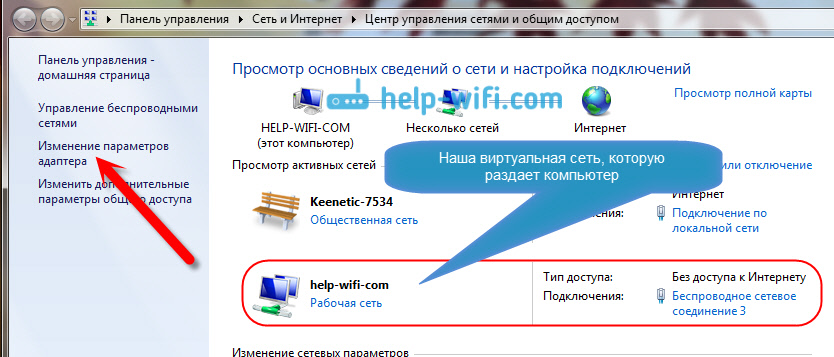
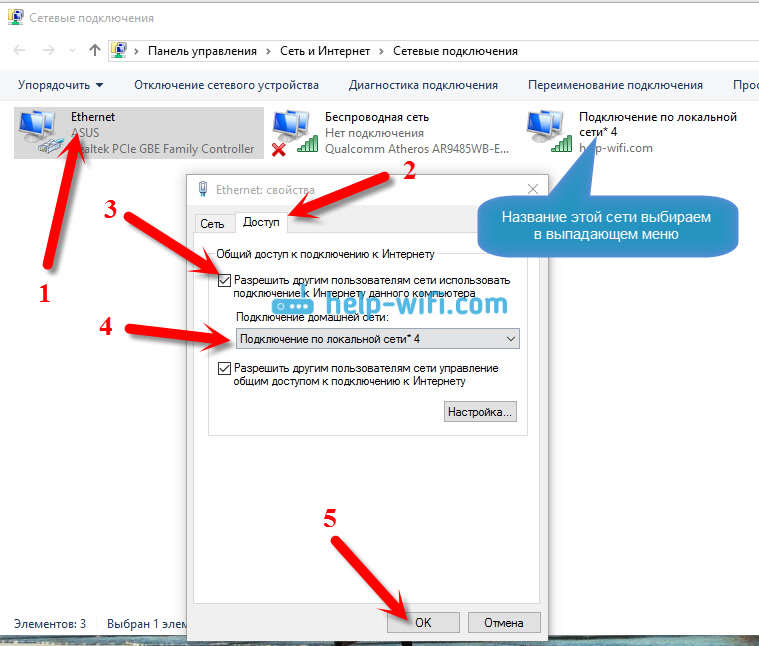 Однако из-за ограничения розетки и дизайна гостиной. Я могу разместить новую точку доступа только на расстоянии около 3 футов от маршрутизатора.
Однако из-за ограничения розетки и дизайна гостиной. Я могу разместить новую точку доступа только на расстоянии около 3 футов от маршрутизатора.