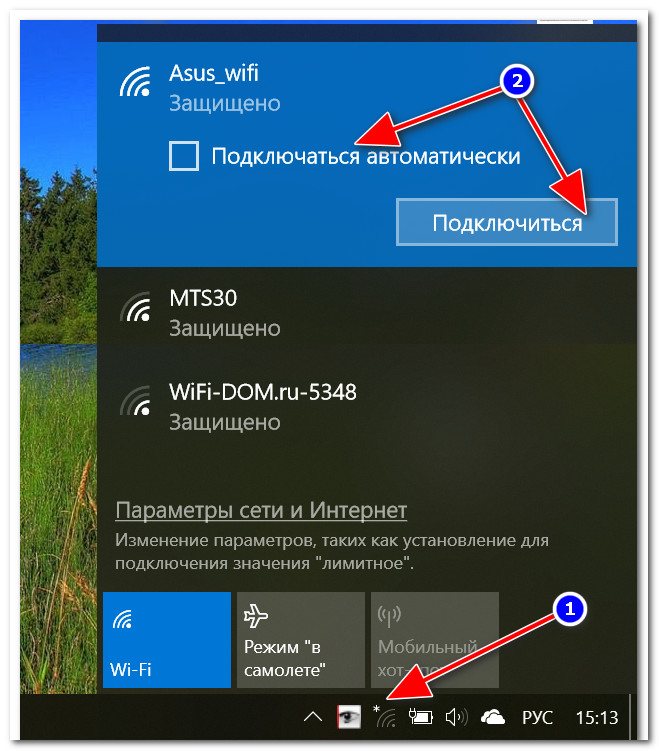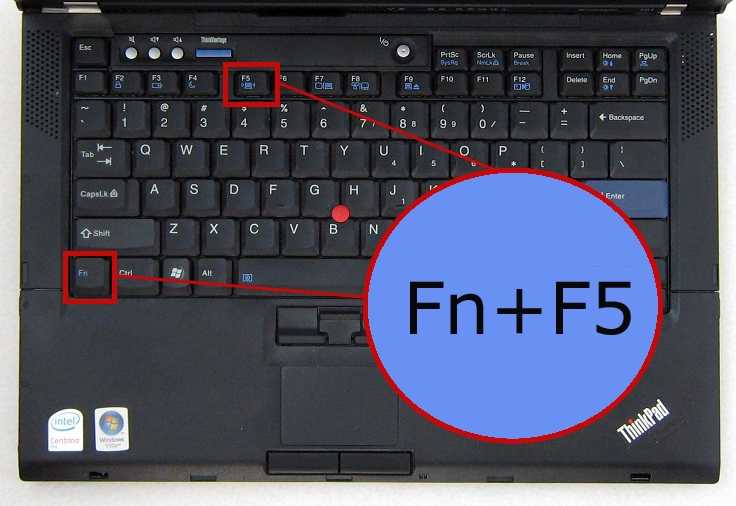Ноутбук не видит wifi сети
Почему ноутбук не видит вай фай расскажем и как решить проблему объясним в статье, так как никто не застрахован от неисправностей беспроводного соединения с Интернетом. WiFi-подключение может быть не функциональным по ряду причин. И необязательно, что эти причины будут как-то связаны между собой.
Содержание:
Как проверить работоспособность Wi-Fi
Проверить, почему ноутбук не видит Wi-Fi сети, можно просто. Для этого проверяем сначала точку доступа или роутер, а также сам ноутбук на работоспособность. Важно знать, в каком именно устройстве заключается проблема.
Начнем с роутера. Довольно частой причиной неисправности становится банальное «зависание» оборудования. Первый признак этого – нетипичная индикация, то есть светодиоды на роутере мигают в непривычном режиме. Чтобы исправить положение, перезапускаем устройство или выключаем из розетки, ждем пару минут, а затем включаем вновь. Если дело в незначительном внутреннем сбое, то перезапуск решает проблему. Ноутбук, в свою очередь, быстро поймает сигнал.
Ноутбук, в свою очередь, быстро поймает сигнал.
Перепады напряжения могут стать причиной сброса параметров. Роутер перестает проводить сигнал. В ряде случаев, подключение к Интернету также сбивается. Если это произошло, то настройки нужно ввести повторно, используя веб-интерфейс устройства. Адреса для ввода: 192.168.1.1 или 192.168.0.1. Выбор будет зависеть от модели роутера. Попасть на интерфейс можно с любого браузера. Если после этого подключение заработало, то с устройством все в полном порядке.
Полезный совет: Причиной недееспособности роутера часто становится непроизвольный сброс маршрутизатора к первоначальным настройкам. Чтобы настроить конфигурацию вновь, лучше воспользоваться услугами специалистов из компании провайдера.
Если каждый из способов проверки роутера не принес результата, нужно проверить, почему ноутбук не видит Wi-Fi. Первым делом проверяем активность сетевого оборудования. На корпусе большинства моделей современных ноутбуков имеются светодиоды. Нас будет интересовать тот, который отмечен значком антенны или непосредственно надписью «Wi-Fi». Если диод горит, значит, встроенный адаптер функционирует. В противном случае, адаптер необходимо запустить. Зажимаем клавишу «Fn» и еще одну, где имеется значок антенны.
Нас будет интересовать тот, который отмечен значком антенны или непосредственно надписью «Wi-Fi». Если диод горит, значит, встроенный адаптер функционирует. В противном случае, адаптер необходимо запустить. Зажимаем клавишу «Fn» и еще одну, где имеется значок антенны.
Причина временной неработоспособности может заключаться в сбое функционирования программных средств операционной системы. Активность соединения будет проверяться через «Панель управления» Windows. Если оно не работает, то запуск осуществляется с помощью контекстного меню.
Сетевой элемент может полностью отсутствовать в списке доступных подключений. Проверяем раздел «Сетевые адаптеры», а конкретнее – беспроводные устройства «Wireless». Включаем адаптер с помощью контекстного меню. Затем перезагружаем компьютер.
Почему ноутбук не видит wifi? Типичные причины
Существует несколько простых причин, по которым ноут не видит Wi-Fi. Например:
- Роутер не включен – включаем роутер;
- Нет покрытия Wi-Fi– подходим ближе к источнику;
- Ваш роутер «глючит» — перезагружаем его;
- Не включен W-Fi приемник – включаем.

Однако, существуют и более серьезные нарушения работы соединения. К ним относятся:
- Отсутствуют настройки роутера;
- Поломка приемника Wi-Fi;
- Отсутствие установленных или обновленных драйверов;
- Не включен Wi-Fi модуль;
- Блокировка Wi-Fi вирусами или вредоносным софтом;
- Внутренняя проблема ОС Windows;
- Неверный МАС адрес.
Настройка маршрутизатора проводится самостоятельно или с помощью спеуиалистов. Существуют определенные параметры для каждой модели маршрутизатора, позволяющие сделать работу устройства стабильной и бесперебойной.
Проблемы с модулями Wi-Fi у ноутбуков возникают редко, но такие неисправности относятся к по-настоящему серьезным. Как правило, без услуг профессионалов не обойтись. Некоторые модули подлежат восстановлению, но может понадобиться и их замена.
Драйвера можно скачать в Интернете. Но для этого нужно пользоваться официальными ресурсами разработчиков. Установка осуществляется в автоматическом режиме. Наша задача – запустить установочный процесс. Обновить драйвера еще проще.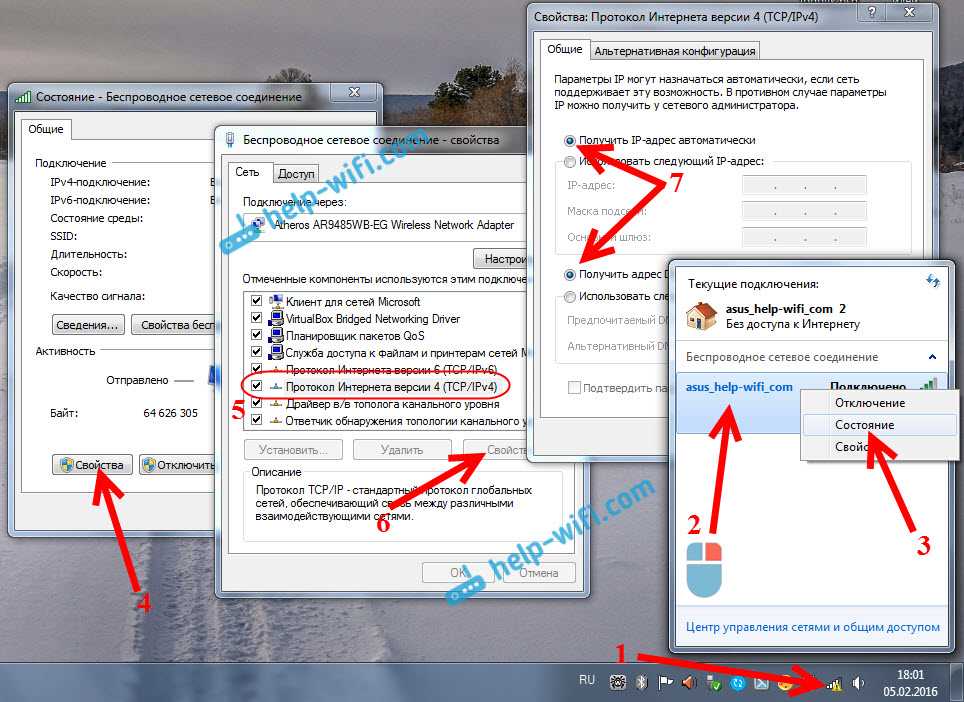 Нужно их найти, запустить и воспользоваться подсказками.
Нужно их найти, запустить и воспользоваться подсказками.
Что касается включения модуля, то его можно включить либо аппаратно, либо программно. Аппаратный запуск можно задействовать только на некоторых моделях мобильных компьютеров, где имеется специальный переключатель в виде ползунка или кнопки. Программное включение происходит с помощью «Центра управления сетями и общим доступом». Для этого используем команду Win+R, в открывшемся окне вписываем: ncpa.cpl. В появившемся на экране разделе «Изменение параметров адаптера» находим «Беспроводное сетевое подключение». В контекстном меню жмем «Включить». Также модуль можно запустить через «Диспетчер устройств».
От вирусных и вредоносных программ избавляемся с помощью специального программного обеспечения. Например, 360 TotalSecurity, Avira или другой популярный софт, который можно скачать и установить бесплатно.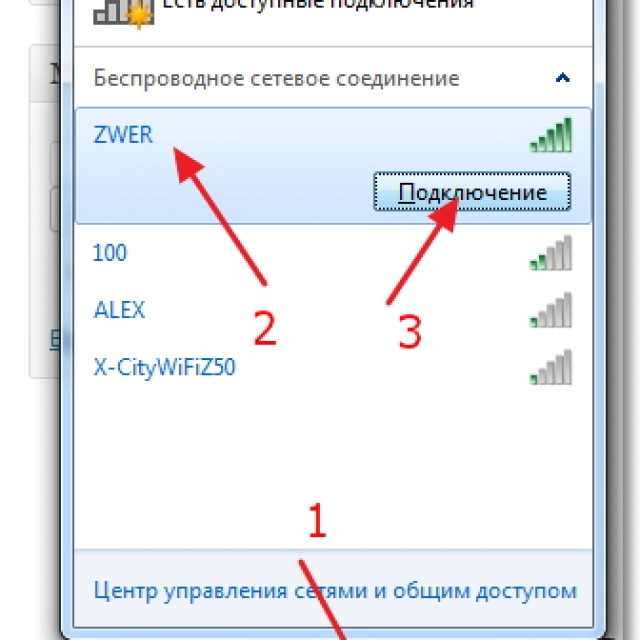
Внутренние системные ошибки с подключением, связанные с Windows, необходимо решать с помощью специалистов. Самостоятельное вмешательство может только усугубить проблему.
МАС-адрес индивидуален для каждого оборудования, и его необходимо узнавать у службы поддержки провайдера.
Медленно работает Wi-Fi, почему?
Кроме того, что компьютер не видит «вай-фай», актуальной является и проблема медленного соединения. Причин несколько:
- Помехи от других сигналов;
- Запущенные торренты, фильмы онлайн;
- Неудачное расположение роутера;
- Плохое оборудование, в том числе выданное провайдером.
- Слишком много человек подключилось к вашей wi-fi сети.
Посмотрите кто подключен к Вашему Wi-Fi и отключите лишних!
Скорость соединения очень часто падает из-за наличия помех. Это может быть Wi-Fi сигнал соседей, выдаваемый более мощными устройствами. Чаще всего страдают люди, живущие рядом с офисными зданиями.
Смотри наши инструкции по настройке девасов в ютуб!
Просмотр онлайн фильмов, работа торрентов в режиме закачки, онлайн-игры, могут существенно снижать скорость. Пробуем закрыть вкладки и приложения. Если Wi-Fi стал работать быстрее, то проблема решена.
Пробуем закрыть вкладки и приложения. Если Wi-Fi стал работать быстрее, то проблема решена.
Неправильно выбранное расположение роутера в квартире или доме попросту не дает сигналу нормально дойти до ноутбука. Тем более, что, имея дело с мобильными компьютерами, мы часто выбираем отдаленные места. Стоит попробовать переместить маршрутизатор поближе к месту работы.
Плохое оборудование мы покупаем сами или получаем от провайдера. И тогда низкая скорость – это только первая проблема, которая нас ждет. Покупка более мощного роутера способна исправить ситуацию.
Не видит Wi-Fi на ноутбук Lenovo/HP/Asus/Acer – особенности марок ноутбуков
Проблемы с сигналом, как правило, не зависят от модели ноутбука. Главным отличием одной модели от другой является принцип запуска Wi-Fi модуля. Все ноутбуки имеют функциональную клавишу и модуль включается с использованием одной из следующих комбинаций клавиш:
Главным отличием одной модели от другой является принцип запуска Wi-Fi модуля. Все ноутбуки имеют функциональную клавишу и модуль включается с использованием одной из следующих комбинаций клавиш:
- Lenovo – Fn+F5
- Samsung – Fn+F9 или Fn+F12
- Hewlett Packard – сенсорная кнопка или Fn+F12
- Acer – Fn+F3
- Asus– Fn+F2
Не исключено, что на новых моделях от ведущих производителей будет использоваться обновленная комбинация. Поэтому описание команды следует искать в руководстве пользователя. Остальные неисправности «лечатся» с помощью мер, описанных в статье.
Ноутбук не видит свой wifi. Почему ноутбук не видит Wi-Fi сеть роутера? Что делать? Подключение к WiFi есть, но сеть работает отвратительно, страницы открываются очень долго
Если вы зашли на эту страницу, то скорее всего ваш телефон перестал видеть Wi-Fi сеть, или сети. Это может быть домашняя сеть, где-то в гостях, общественная беспроводная сеть и т. д. Проблема в том, что нужная нам сеть не появляется в списке доступных на телефоне. Он ее просто не находит, не видит, и соответственно подключится к такой сети невозможно. Не редко бывают случаи, когда мобильное устройство не находит какую-то конкретную Wi-Fi сеть. Которую, например, ноутбук без проблем видит и подключается. А может быть такое, что телефон не находит ни одну сеть, а другие устройства их видят и отлично работают с ними.
Он ее просто не находит, не видит, и соответственно подключится к такой сети невозможно. Не редко бывают случаи, когда мобильное устройство не находит какую-то конкретную Wi-Fi сеть. Которую, например, ноутбук без проблем видит и подключается. А может быть такое, что телефон не находит ни одну сеть, а другие устройства их видят и отлично работают с ними.
В этой статье я постараюсь собрать все самые популярные причины и решения, которые могут вам помочь в решении данной проблемы. Как обычно, сначала желательно выяснить в чем проблема: в мобильном телефоне, или Wi-Fi роутере. Если проблема с Wi-Fi сетью дома, то у нас есть больше шансов все исправить, так как есть доступ к самому маршрутизатору. Если же это чужая сеть, то вряд ли получится что-то сделать.
По сути, нет большой разницы на каком устройстве у вас проблема. Понятно, что это скорее всего телефон на Android, или iOS. Ну может быть еще Windows Mobile. Так как в настройках самого мобильного устройства эту проблема вряд-ли можно решить, то без разницы какое у вас устройство.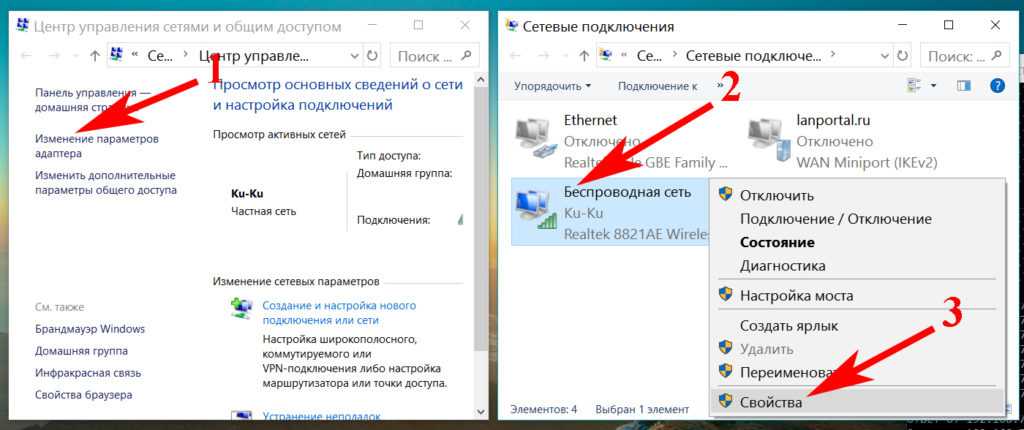 Точно так же с маршрутизатором.
Точно так же с маршрутизатором.
Я уже писал отдельные статьи по устройствам на Android и iOS:
Телефон не видит Wi-Fi роутер: возможные причины
1
Отключите/включите Wi-Fi, перезагрузите телефон и роутер.
Для начала просто заходим в настройки своего телефона и отключаем Wi-Fi. Думаю, все знают как это сделать.
Затем обратно включаем.
Перезагружаем телефон:
- В Android достаточно нажать и подержать кнопку включения, затем выбрать «Перезагрузить». В зависимости от производителя и версии Android, действия могут немного отличатся.
- На iPhone нужно зажать и подержать кнопку «Домой» и кнопку «Питания». Телефон будет перезагружен.
Перезагружаем роутер. Если у вас есть к нему доступ. Достаточно на минуту отключить питание и снова включить роутер. Можно выполнить несколько перезагрузок подряд. Более подробно можно почитать .
2
Определяем в чем причина.
Проверьте все три пункта:
- Если ваш телефон не видит ни одной Wi-Fi сети, но они есть и другие устройства их находят, то понятное дело, что проблема конкретно в вашем смартфоне.
 Все что могу посоветовать, это перезагрузить его, и снять с него чехол. Если он есть. Если это не поможет, то можно попробовать выполнить полный сброс настроек. Если и это не поможет, то придется нести устройство в сервисный центр.
Все что могу посоветовать, это перезагрузить его, и снять с него чехол. Если он есть. Если это не поможет, то можно попробовать выполнить полный сброс настроек. Если и это не поможет, то придется нести устройство в сервисный центр. - Когда устройство не находит одну сеть, то первым делом нужно проверить, видят ли ее другие устройства. Если не видят, то скорее всего проблема на стороне роутера. Сначала перезагружаем его. Если это не помогает, то смотрите статью: .
- Если другие устройства находят Wi-Fi сеть, а ваш телефон нет, но при этом видит другие сети, то скорее всего проблема в настройках маршрутизатора. Как правило, помогает смена канала беспроводной сети и региона. Ниже я расскажу об этом более подробно.
3
Меняем настройки маршрутизатора.
Нужно зайти в настройки своего маршрутизатора, перейти в раздел с настройками Wi-Fi, и попробовать выставить статический канал беспроводной сети и другой регион. Так же можно выставить ширину канала 20 MHz.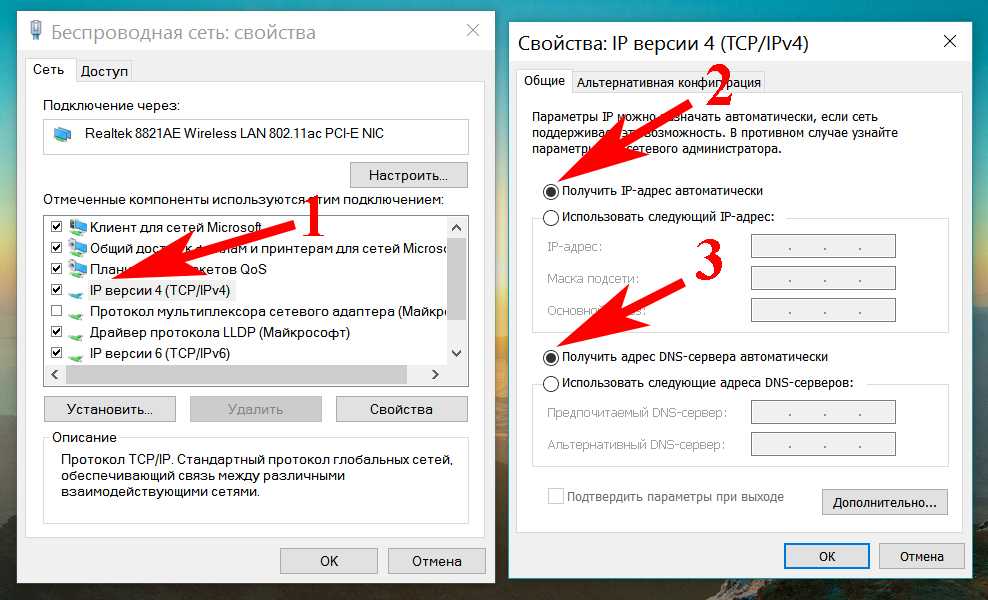 Лучше по очереди.
Лучше по очереди.
На роутерах TP-Link это выглядит вот так:
Более подробно в статье: . С каналом и регионом можно поэкспериментировать. Например, поставить регион США. Если у вас в настройках был выставлен статический канал, то поставьте «Авто».
Другие проблемы с обнаружением Wi-Fi сетей
Еще заметил, что народ частенько пишет мол телефон не видит Wi-Fi ноутбука. Я так понимаю, что проблема возникает при раздаче интернета с ноутбука, или ПК. В таком случае, я советую первым делом убедится, что ноутбук раздает беспроводную сеть. Например, посмотреть с других устройств. Возможно, вы неправильно запустили точку доступа. Здесь вам пригодится статья . Поднесите телефон ближе к компьютеру.
Следующий случай, когда проблемы с Wi-Fi появляются после ремонта телефона. Например, после замены батареи, экрана, стекла, корпуса и т. д. В таких случаях, я советую сразу отнести телефон в мастерскую, где его ремонтировали. Так как мастер скорее всего не подключил антенну, или сам Wi-Fi модуль.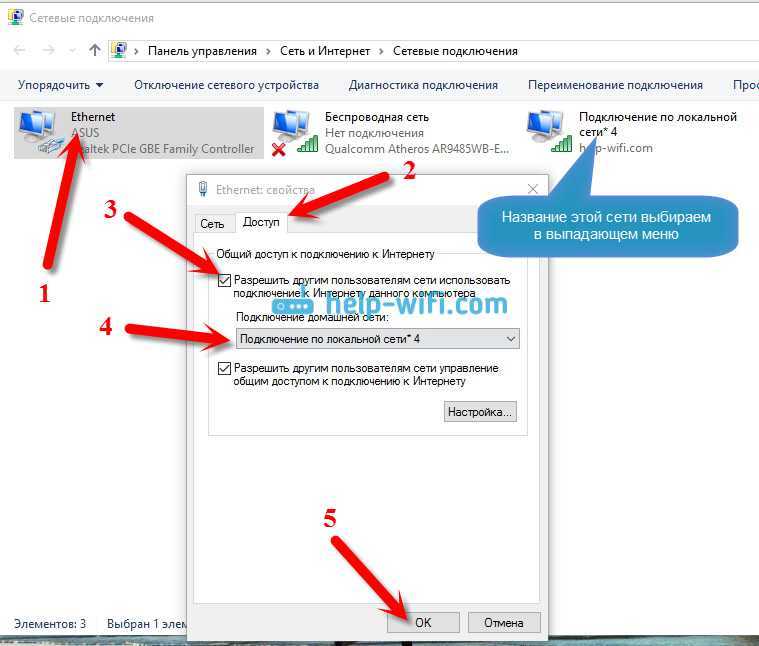
Ну и не нужно исключать аппаратную поломку. Все ломается, и модуль, который отвечает за подключите к Wi-Fi – не исключение.
Как обычно, вы можете оставить свой вопрос в комментариях, или поделится полезной информацией по этой теме. Всегда рад ответить на ваши вопросы и благодарен за дополнения к статье.
Если Android не видит WiFi сеть, первым делом необходимо понять, на какой стороне возникла проблема: на устройстве, которое раздает беспроводную сеть (модем/роутер), или на вашем телефоне/планшете Андроид.
Данная статья подходит для всех брендов, выпускающих телефоны на Android 10/9/8/7: Samsung, HTC, Lenovo, LG, Sony, ZTE, Huawei, Meizu, Fly, Alcatel, Xiaomi, Nokia и прочие. Мы не несем ответственности за ваши действия.
Внимание!
Вы можете задать свой вопрос специалисту в конце статьи.
Определение источника проблемы
Первым делом определите, видит ли Андроид другие сети Wi-Fi. Попробуйте раздать сеть с ноутбука, с Айфона или другого телефона, зайдите в общественное место с бесплатным Wi-Fi.
Если с обнаружением других точек проблем не возникло, однозначно проблема в сети, которую . Если же устройство не ловит никакие точки, хотя другие телефоны показывают их наличие, то ищите неполадки в системе и аппаратной составляющей.
Android не видит никакие сети Wi-Fi
Если устройство не обнаруживает беспроводные точки, хотя раньше видел их без проблем, убедитесь в отсутствии ошибок в системе и исправности модуля.
- Откройте настройки.
- В поле «Беспроводные сети» передвиньте переключатель Wi-FI в положение «Вкл».
- Запустите поиск сети.
- Откройте дополнительные функции и отметьте пункт «Всегда искать сети».
В настройках последних версий Android есть опция сброса параметров сети. С помощью нее можно исправить системные сбои, не сбрасывая другие настройки устройства и не удаляя информацию из памяти.
- Настройки
- Пользователь и архивация
- Архивация и сброс
- Сброс параметров сети
Увеличить
Если проблемы с подключением к Wi-Fi возникли после обновления или перепрошивки устройства, то необходимо откатиться на последнюю стабильно работающую версию Android.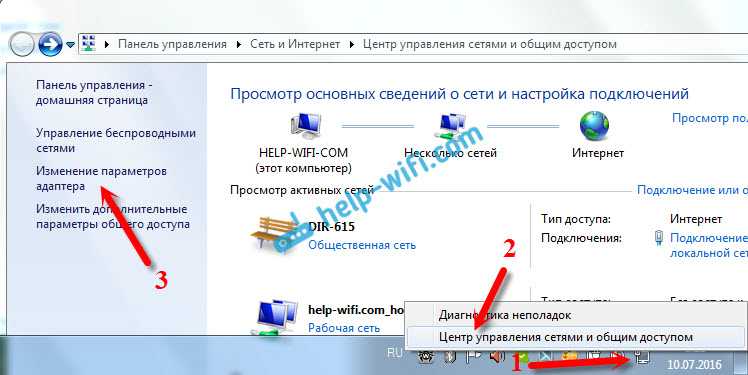 Используйте для прошивки официальные или проверенные кастомные сборки, тогда вопрос, что делать с очередной системной ошибкой, будет возникать значительно реже.
Используйте для прошивки официальные или проверенные кастомные сборки, тогда вопрос, что делать с очередной системной ошибкой, будет возникать значительно реже.
Худшее, что может случиться с телефоном или планшетом — аппаратные неисправности. Если вы подозреваете, что модуль беспроводной связи вышел из строя, обратитесь в сервисный центр для диагностики и замены компонента.
Устранение неполадок
Прежде чем приступать к серьезной диагностике оборудования, выполните несколько простых действий:
- Убедитесь, что сеть, к которой вы хотите подключиться, действительно есть. Для этого посмотрите, обнаруживают ли ее другие устройства.
- Зайдите в настройки Android. Отключите и включите Wi-Fi.
- Перезагрузите телефон/планшет.
- Перезагрузите роутер, если у вас есть к нему доступ. Отключите его от сети, подождите 10-20 секунд и включите обратно.
- Поднесите устройство ближе к роутеру. Возможно, прохождению сигнала мешают препятствия или слишком большое расстояние.

- Проверьте еще раз сохраненный пароль. Если вы меняли пароль в настройках роутера, то он мог сохраниться в параметрах подключения на Android.
Это всё, что вы можете сделать на устройстве с Android. Если после выполнения этих действий сеть не появилась, переходите к проверке и настройке источника сигнала.
Настройка роутера
Если у вас есть доступ к роутеру, то проверьте его настройки. Что может помочь:
- Включение Wi-Fi в настройках.
- Изменение название сети (SSID).
- Смена Wi-Fi канала.
- Проверка режима работа сети.
- Снятие ограничений на количество подключенных устройств.
- Настройка встроенного фаервола.
Настройки роутеров отличаются, но у всех есть раздел Wi-Fi. Посмотрите еще раз, как настроить Wi-Fi на конкретной модели роутера, и убедитесь, что у вас выставлены правильные параметры.
Увеличить
Если при попытке установить соединение появляется надпись « », но дальше ничего не происходит, попробуйте:
- Перезагрузите роутер.

- Переименовать сеть Wi-Fi. Используйте только латинские буквы в названии.
- Включите сервер DHCP.
- Измените тип шифрования сети.
- Пропишите вручную DNS и IP-адрес в настройках точки на Android.
Указанные методы актуально и для других устройств, с которых раздается Wi-Fi. Если вы используете для создания беспроводного соединения с ноутбука или телефона стороннее ПО, убедитесь, что мобильная точка доступа настроена правильно. Попробуйте подключиться к ней с другого телефона, и в случае невозможности установить соединение, создайте точку заново.
Беспроводное подключение к интернету имеет много преимуществ, но часто встречается ситуация, когда ноутбук не видит Wi-Fi сеть. Чтобы начать устранение проблемы, сначала нужно разобраться, что конкретно происходит. Иногда ноутбук «отказывается» видеть какую-то конкретную точку подключения, в других случаях устройство вообще не может подключиться ни к одной беспроводной сети.
Почему ноутбук не видит сеть
Наиболее часто встречается ситуация, когда ноутбук вообще не находит ни одну точку доступа Wi-Fi. При этом выполняются такие условия:
При этом выполняются такие условия:
- домашний вай фай роутер работает нормально, и к точке доступа разрешено подключение
- вы тестировали ноутбук и в других местах, где есть беспроводной интернет, например, в кафе
- телефон, планшет или другие устройства нормально подключаются к Wi-Fi
Чтобы понять, почему это происходит, и справиться с проблемой, сначала надо попробовать вручную включить сетевой адаптер. В зависимости от операционной системы, это делается следующими способами.
Для windows 7 последовательность выглядит так:
- Нужно зайти в Панель управления и выбрать пункт Центр управления сетями, а в нем – Изменить параметры адаптера.
- Если иконка беспроводной сети неактивна, надо кликнуть по ней правой клавишей мышки и включить.
Если у вас на компьютере windows 8, то проверка активности делается через раздел Настройки ПК, который находится в Панели управления. В нем надо выбрать пункт Беспроводная связь и переместить ползунок на позицию «Включено».
В windows XP адаптер обычно не требуется включать вручную. Если это все-таки нужно, то делается это так же, как в windows 7 или через значок на панели задач.
То же самое можно сделать через Диспетчер устройств — Сетевые адаптеры.
Какая бы ни была операционка, если рядом со значком адаптера светится желтый треугольник с восклицательным знаком, это значит, что либо адаптер не активен, либо для него установлен драйвер не той версии. Если устройство не показывает подключение из-за драйвера, то следует скачать нужную версию, подходящую к вашему ноутбуку.
Сеть отключена аппаратным способом
Доступ к сети может быть отключен на самом ноутбуке с помощью сочетания клавиш или специального переключателя на корпусе. Как сделать, чтобы устройство подключалось к интернету? Необходимо опять нажать ту же комбинацию.
Для разных моделей ноутбуков это действие производится с помощью различных сочетаний клавиш: «FN+F2», «FN+F12», «FN+F3», «FN+F9». Эти комбинации помогают отключить сеть, например, перед авиаперелетом — эта опция называется «В самолете» и имеется на всех современных мобильных устройствах.
После чистки нет сети
Также иногда вы можете обнаружить, что ноутбук перестал видеть интернет после того, как его внутри почистили от пыли. Если такое произошло, то вероятно, в процессе чистки вы случайно отключили беспроводной модуль или где-то разъединили провода. При этом ноутбук даже не ищет сеть. Чтобы ликвидировать проблему, потребуется снова подключить адаптер, а если это не поможет — заменить его на новый.
Все устройства, кроме ноутбука, видят вайфай
Теперь рассмотрим другой случай, а именно – когда есть одна точка доступа wifi, которую видят телефон, нетбук и другие устройства, а ноутбук ее не ловит. В такой ситуации последовательность действий выглядит так:
- Сначала попытайтесь изменить способ шифрования, зайдя в настройки безопасности wifi
- Попробуйте устанавливать разные значения в пункте «Канал», возможно, после этого компьютер подключится к сети
- Можно также дать сети новое название, избегая слишком сложных комбинаций символов.

Еще одна распространенная причина того, что устройство игнорирует определенную сеть или вообще не видит точек доступа, в том числе и на windows 10, может быть присутствие в системе вирусного ПО. В этом случае необходимо просканировать ПК на предмет наличия вирусов и удалить их.
Неполадки с маршрутизатором
«Виновником» того что ПК не находит сеть, может быть и сам wifi роутер. Что делать в этом случае?
- Во-первых, следует узнать, установлена ли на маршрутизаторе свежая прошивка. Если уже вышла новая версия, то соответственно, ее нужно установить на устройство.
- Более радикальный вариант – сбросить настройки домашнего вай фай роутера до заводских установок и настроить устройство заново
- Иногда приходится действовать более хитро. Сначала устанавливается более старая версия прошивки, затем настраиваются все параметры сети, после чего прошивка обновляется.
Какая бы проблема не привела к тому, что ноутбук не видит беспроводную сеть, ее можно решить каким-либо из перечисленных способов. Вначале в любом случае стоит установить актуальные драйвера и проверить, нормально ли функционирует wifi модуль.
Вначале в любом случае стоит установить актуальные драйвера и проверить, нормально ли функционирует wifi модуль.
Видео
— что делать в такой ситуации?
Чтобы в дальнейшем такие проблемы не возвращались, стоит периодически устанавливать свежие версии программного обеспечения на ваш ноутбук или нетбук. Это можно сделать как вручную, так и используя специальные программы.
Многие пользователи, которые перешли на восьмерку с более ранних версий Windows, столкнулись с проблемой обнаружения собственной вай-фай сети. Проблема имеет место быть и она даже освещалась на официальном сайте Microsoft. Если ваш беспроводной адаптер видит все остальные сети, кроме нужной, то читаем текст ниже. Восстановить работоспособность не сложней, чем установить багажник на ваш внедорожник. Отличная технология установки FastClick, которая применяется на модели Thule Touring 200 . Это запатентованная система крепежа с помощью специальных ручек, благодаря которым операцию можно проделывать одной рукой
Если вы используете USB Wi-fi адаптер
на другом ПК, то первым делом переустановите его.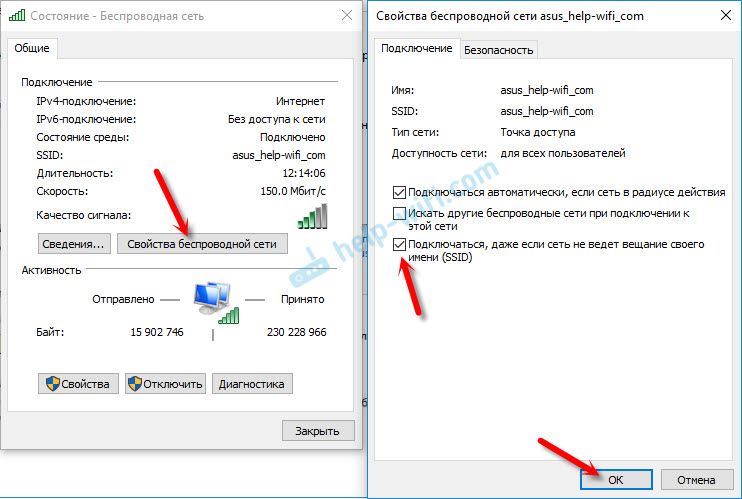 Удалить из системы и заново установить.
Удалить из системы и заново установить.
ВТОРОЙ ШАГ:
Проверьте работу драйвера беспроводного адаптера на «восьмерке»
. Если вы только что установили Windows 8, то, возможно, драйвер работает некорректно. Сделать это можно через Диспетчер устройств
. Чтобы в него зайти уведите курсор до конца вправо, чтобы появилось дополнительное меню. Выберите там Поиск
. И уже в поисковой строке наберите Диспетчер устройств
. В нем ищем строчку «Сетевые адаптеры»
и внимательно смотрим, чтобы все они были рабочие (чтобы не было восклицательных знаков)
. Можно попробовать включить и выключить сам адаптер (правой кнопкой мыши):
Нажимаем правой кнопкой на Wireless-адаптере и выбираем «Отключить»
, затем щелкаем еще раз и выбираем «Включить»
ТРЕТИЙ ШАГ:
Надо поменять канал на котором вещает Wi-Fi
. Как это сделать? Если у вас роутер/модем, то требуется зайти в настройки через web-интерфейс (в браузере набрать 192.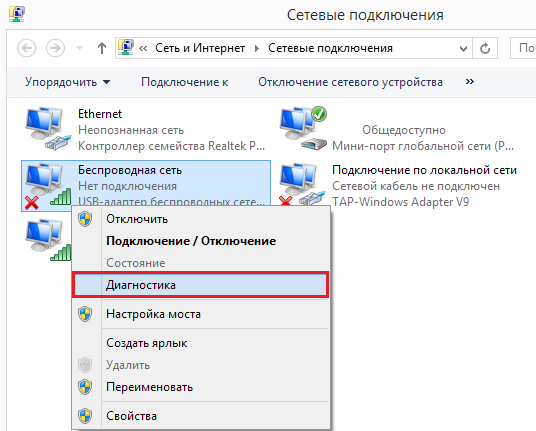 168.1.1 или 192.168.0.1 — в зависимости от модели). Там ищем настройки Wi-Fi (на русском языке пишут «Беспроводная сеть». Там ищем строку «Канал» или «Wireless Channel»:
168.1.1 или 192.168.0.1 — в зависимости от модели). Там ищем настройки Wi-Fi (на русском языке пишут «Беспроводная сеть». Там ищем строку «Канал» или «Wireless Channel»:
Ставить лучше либо ПЕРВЫЙ либо ТРЕТИЙ канал:
ЧЕТВЕРТЫЙ ШАГ:
Проверить совпадают ли стандарты беспроводной связи на модеме и на компьютере!
. Стандарты беспроводной сети бывают 802.11a, 802.11b и 802.11g и 802.11n. Самый последний и современный из них совместим со всеми предыдущими, но не наоборот. Т.е. если ваш адаптер на восьмерке работает в режиме 802.11g, а модем — 802.11n, то подключиться не удастся.
КАК ПРОВЕРИТЬ КАКОЙ У МЕНЯ СТАНДАРТ НА МОДЕМЕ И НА АДАПТЕРЕ В КОМПЬЮТЕРЕ?
НА МОДЕМЕ
:
Заходим в настройки через браузер по адресу 192.168.1.1 (192.168.0.1 — в зависимости от модели). Во всех роутерах/модемах есть такая категория как «Информация об устройстве» или «Device Info». Там обычно есть информация о Wi-fi соединении, где и указывается стандарт:
НА НОУТБУКЕ:
Зачастую стандарт вай-фай пишут на самом ноутбуке (на наклейке, где перечислены характеристики машины).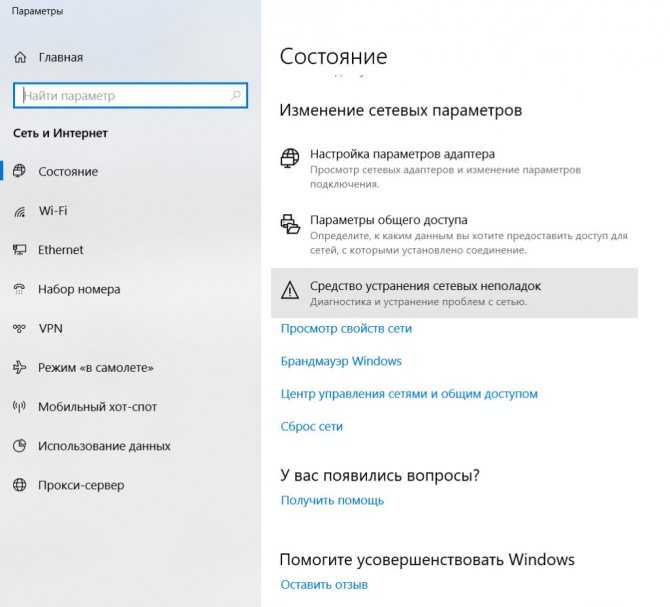 Можно вбить в гугл название своего ноутбука и посмотреть характеристики на сайте производителя. Вот пример Sony Vaio с характеристиками, указанными на сайте sony.ru:
Можно вбить в гугл название своего ноутбука и посмотреть характеристики на сайте производителя. Вот пример Sony Vaio с характеристиками, указанными на сайте sony.ru:
Также стандарт вашего адаптера можно посмотреть с помощью программы Everest.
Тематические материалы:
Что делать, если не работает телефон мгтс?
Все контакты мегафон Компания сотовой связи мегафон
Мобильный мгтс, работа над ошибками
Интернет провайдер регион телеком
Как подключить безлимитный интернет на билайн Мобильный интернет билайн за 3
Настройка интернета и WiFi сети Акадо Телеком: особенности подключения оборудования
Настройка интернета и WiFi сети Акадо Телеком: особенности подключения оборудования
Личный кабинет управдом Личный кабинет мортон сакраменто
Обновлено: 26. 06.2021
06.2021
103583
Если заметили ошибку, выделите фрагмент текста и нажмите Ctrl+Enter
Как исправить, что сеть WiFi не отображается в Windows 10
«Моя сеть WiFi не отображается в Windows 10. Что я могу сделать, чтобы решить эту проблему?» Вероятно, эта проблема волнует многих. Это расстраивает, когда вы пытаетесь подключить компьютер к Интернету, но сеть Wi-Fi не отображается. Эта ошибка может быть связана с проблемой WiFi, проблемой сетевого подключения, неправильной конфигурацией WiFi маршрутизатора WiFi и вашего компьютера или проблемой драйвера сети WiFi. Не паникуйте, если вы столкнулись с проблемой отсутствия Wi-Fi в Windows 10. Вы можете попытаться решить эту проблему с помощью следующих решений.
- Решение 1. Внимательно проверьте настройки сети
- Решение 2. Нажмите переключатель, чтобы включить Wi-Fi
- Решение 3. Включите службу автонастройки WLAN
- Решение 4. Перезапустите маршрутизатор Wi-Fi
- Решение 5.
 Запустите средство устранения неполадок подключения к Интернету
Запустите средство устранения неполадок подключения к Интернету - Решение 6. Удалите или обновите драйверы адаптера беспроводной сети
Решение 1. Внимательно проверьте настройки сети
Шаг 1: Щелкните правой кнопкой мыши значок Интернет в правом нижнем углу интерфейса и выберите параметр Открыть центр управления сетями и общим доступом .
Шаг 2: Нажмите Изменить настройки адаптера в окне Центр управления сетями и общим доступом , чтобы перейти на панель Сетевые подключения .
Кроме того, вы можете перейти на панель сетевых подключений, нажав кнопку Windows Key + R одновременно, затем введите ncpa.cpl и нажмите Enter .
Шаг 3: Проверьте, включили ли вы службу WiFi. Если вы этого не сделали, щелкните правой кнопкой мыши свою сеть WiFi и выберите Включить в раскрывающемся меню. Если у вас уже есть, щелкните правой кнопкой мыши свою сеть WiFi и выберите Отключить , а затем включите ее.
Если вы этого не сделали, щелкните правой кнопкой мыши свою сеть WiFi и выберите Включить в раскрывающемся меню. Если у вас уже есть, щелкните правой кнопкой мыши свою сеть WiFi и выберите Отключить , а затем включите ее.
Шаг 4: Перезагрузите Windows и снова подключитесь к Wi-Fi, чтобы посмотреть, поможет ли это решить проблему отсутствия Wi-Fi в Windows 10.
Решение 2. Нажмите переключатель, чтобы включить Wi-Fi
Шаг 1: Нажмите одновременно клавишу Windows + I на клавиатуре, чтобы открыть Настройки .
Шаг 2: Выберите из списка опцию Сеть и Интернет .
Шаг 3: Выберите Wi-Fi на левой панели и щелкните переключатель, чтобы включить Wi-Fi. Теперь можно попробовать подключиться к сети Wi-Fi. На этот раз может появиться сеть WiFi.
Решение 3. Включите службу автонастройки WLAN
Шаг 1: Нажмите одновременно клавишу с логотипом Windows + R и введите services.msc , затем нажмите кнопка OK для продолжения.
Шаг 2: Найдите WLAN AutoConfig в столбце Имя , щелкните его правой кнопкой мыши и выберите Свойства .
Шаг 3: Измените Тип запуска от до Автоматически и нажмите кнопку Запустить , если служба не запущена на панели Свойства автонастройки WLAN . Затем нажмите Применить> ОК , чтобы сохранить изменения и выйти.
Шаг 4: Теперь вы можете перезагрузить компьютер, чтобы увидеть, появляется ли WiFi.
Решение 4.
 Перезагрузите маршрутизатор Wi-Fi
Перезагрузите маршрутизатор Wi-Fi
Вы можете попробовать перезагрузить модем и маршрутизатор Wi-Fi, чтобы исправить список сетей Wi-Fi, который не отображается в Windows 10. Прежде всего, вам следует отключить маршрутизатор или модем Wi-Fi. и отключите источник питания. Подождите несколько секунд, а затем снова подключите кабель питания к маршрутизатору или модему. Затем включите маршрутизатор и попробуйте подключить компьютер к сети Интернет, чтобы проверить, работает ли он. Иногда простой перезапуск может эффективно решить проблему.
Решение 5. Запустите средство устранения неполадок подключения к Интернету
Шаг 1: Перейдите в «Настройки»> «Обновление и безопасность» и выберите «Устранение неполадок » на левой панели.
Шаг 2: На правой панели найдите Подключения к Интернету в разделе Начало работы и нажмите кнопку Запустить средство устранения неполадок . Затем он попытается найти и устранить проблемы с подключением к Интернету. Следуйте инструкциям на экране.
Затем он попытается найти и устранить проблемы с подключением к Интернету. Следуйте инструкциям на экране.
Если описанная выше операция не устранила проблему, перейдите к Сетевой адаптер и нажмите Запустить средство устранения неполадок . Это поможет вам найти и устранить проблемы с беспроводными и другими сетевыми адаптерами.
Шаг 3: Перезагрузите компьютер, чтобы сохранить изменения.
Решение 6. Удаление или обновление драйверов адаптера беспроводной сети
Шаг 1: Щелкните правой кнопкой мыши значок Windows в левом нижнем углу интерфейса и выберите Диспетчер устройств .
Шаг 2: Разверните Сетевые адаптеры и найдите сетевой адаптер для вашего устройства, щелкните его правой кнопкой мыши и выберите Удалить из контекстного меню. Нажмите OK , чтобы продолжить.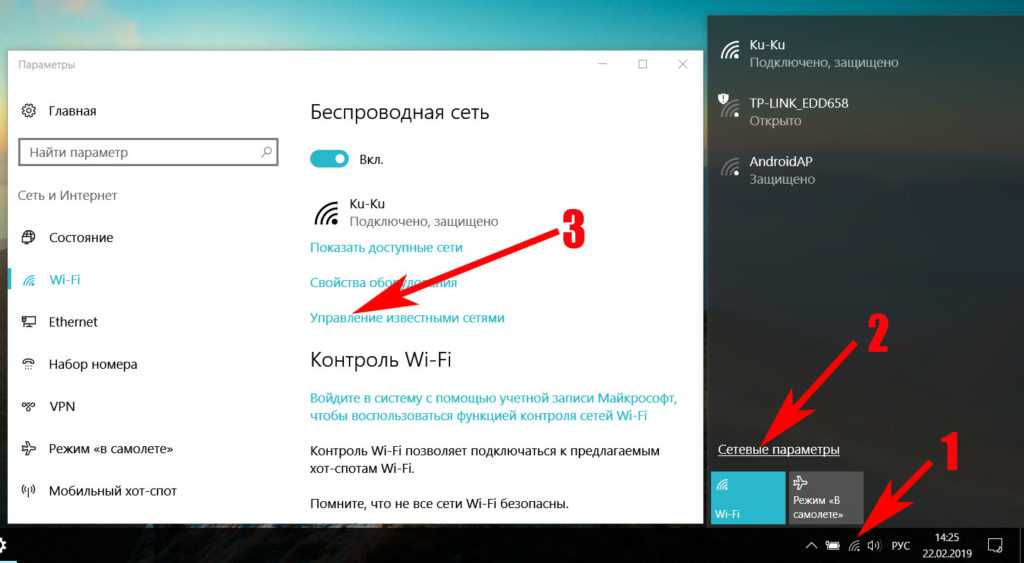
Шаг 3: Перезагрузите компьютер, и Windows автоматически установит драйверы по умолчанию для сетевого адаптера.
Вы также можете обновить драйвер сетевого адаптера. Для этого нужно:
Шаг 1: Щелкните правой кнопкой мыши имя сетевого адаптера и выберите Программа обновления драйвера .
Шаг 2: Затем выберите Автоматический поиск обновленного программного обеспечения драйвера .
Шаг 3: Затем он выполнит поиск последней версии драйвера для вашего устройства. Попробуйте завершить процесс в соответствии с инструкциями на экране.
Статьи по теме :
- Решение проблемы с подключением к точке доступа Wi-Fi в Win 10
- Включение или выключение сетевого обнаружения в Windows 10
- Изменить приоритет сетевого подключения в Windows 10
- 4 метода поиска/просмотра сохраненных паролей Wi-Fi в Windows 10
- 3 шага для восстановления пароля беспроводной сети в Windows, если вы его забыли
Как исправить проблемы с подключением к Wi-Fi на ноутбуке с Windows
- Вот несколько простых шагов, которые вы можете выполнить, чтобы решить проблемы с подключением к Wi-Fi.

- Во-первых, вы должны проверить, включен ли Wi-Fi на вашем ноутбуке.
- Подключите другие устройства к сети Wi-Fi, чтобы проверить, нет ли проблем с сетью Wi-Fi.
Реклама
Если вы не можете открыть новую веб-страницу, отправить электронное письмо или просмотреть видео в Интернете, вероятно, ваш ноутбук не подключен к сети Wi-Fi. Нет ничего более неприятного, чем ноутбук, не подключающийся к сети Wi-Fi, особенно когда вы хотите начать работу в Интернете. Проблема не чужда ноутбуку
Windows
s и устранить проблему несложно.
Чтобы узнать, связана ли проблема с сетью Wi-Fi или с вашим ноутбуком. Убедитесь, что на вашем ноутбуке включен Wi-Fi. Подключите другое устройство к сети Wi-Fi. Если другое устройство подключается к сети Wi-Fi, то вам придется устранить проблему на ноутбуке. Если он не подключается к ноутбуку, значит, проблема с сетью, и вам придется ее устранять.
Есть несколько простых шагов, которые вы можете выполнить, чтобы решить проблему с подключением между вашим ноутбуком и сетью Wi-Fi.
Что нужно проверить на ноутбуке
- Во-первых, проверьте, включен ли ваш Wi-Fi. Чтобы убедиться в этом, выберите значок «Нет подключения к Интернету» в правом нижнем углу экрана и включите Wi-Fi.
- Убедитесь, что ноутбук не находится в «Режиме полета». Если он включен, выключите его из того же меню Wi-Fi.
- Проверьте список сетей Wi-Fi и убедитесь, что ваша доверенная сеть видна в списке. Если да, то подключитесь к сети. Если он отображает «Подключено», отключите его и снова подключите.
- Попробуйте подключиться к другому частотному диапазону. Маршрутизаторы Wi-Fi с двухдиапазонной частотой отображают два разных имени сети для диапазонов 2,4 ГГц и 5 ГГц. Если вы подключены к одной сети и нет подключения к Интернету, вы можете попробовать подключиться к другой сети.

- Убедитесь, что переключатель Wi-Fi с индикатором на ноутбуке включен.
- Запустите средство устранения неполадок сети. Это может помочь диагностировать проблему и устранить ее.
Как запустить средство устранения неполадок сети
- Нажмите кнопку «Пуск» и перейдите в «Настройки» > «Сеть и Интернет» > «Состояние».
- Здесь в разделе «Дополнительные параметры сети» выберите «Устранение неполадок сети».
- Следуйте инструкциям средства устранения неполадок и посмотрите, устранит ли это проблему.
Для устранения неполадок в сети Wi-Fi можно перезапустить модем и маршрутизатор. Это поможет создать новое подключение к вашему интернет-провайдеру (ISP).
Реклама
Действия по перезагрузке модема и маршрутизатора
- Отсоедините кабели модема и маршрутизатора.
- Подождите не менее 30 секунд, прежде чем снова подключить модем к источнику питания.

- Подождите, пока индикаторы на модеме перестанут мигать.
- Снова подключите маршрутизатор к источнику питания.
- Подождите несколько минут и проверьте, подключается ли ваш ноутбук к Wi-Fi.
Перезагрузите ноутбук
Вы также можете перезагрузить свой ноутбук и посмотреть, подключается ли он к сети Wi-Fi. Иногда этот простой метод может решить вашу проблему.
Изменение IP-адреса также может решить проблему.
Как изменить IP-адрес
- Удерживайте клавишу Windows на клавиатуре и одновременно нажмите R, чтобы открыть окно команды «Выполнить».
- Введите cmd и нажмите клавишу Enter.
- Появится черное окно. Введите ipconfig /release и нажмите Enter. Дождитесь завершения команды.
- После завершения команды введите ipconfig /renew и нажмите Enter. Дождитесь завершения команды.
- Теперь подключите свой ноутбук к Wi-Fi и проверьте, работает ли он.

Если эти методы не работают, возможно, вам придется сбросить или обновить драйвер Wi-Fi. Вот как вы можете это сделать.
Как сбросить драйвер Wi-Fi
- Удерживая клавишу с логотипом Windows, одновременно нажмите кнопку «Пауза». Или вы можете перейти в Панель управления> Все элементы панели управления> Система
- Выберите Диспетчер устройств.
- В списке элементов дважды щелкните Сетевые адаптеры. Затем щелкните правой кнопкой мыши программное обеспечение драйвера Wi-Fi и выберите «Удалить устройство».
- Затем перезагрузите ноутбук.
- Подождите некоторое время после завершения загрузки и попробуйте снова подключиться к Wi-Fi.
Как обновить драйвер Wi-Fi
Вы можете обновить драйвер Wi-Fi вручную, посетив веб-сайт производителя вашей беспроводной сетевой карты. Найдите самый последний драйвер, совместимый с вашим устройством, и обновите его.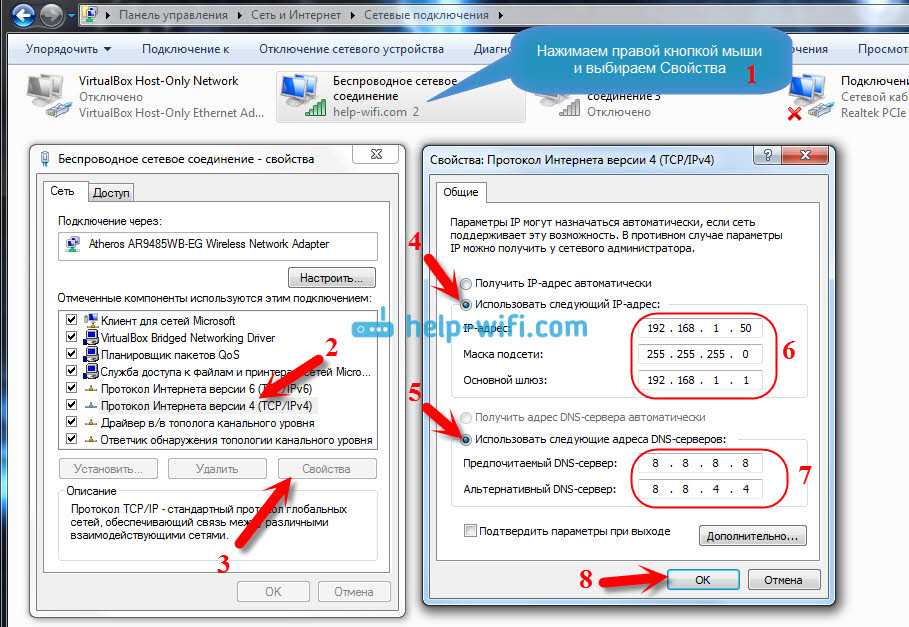

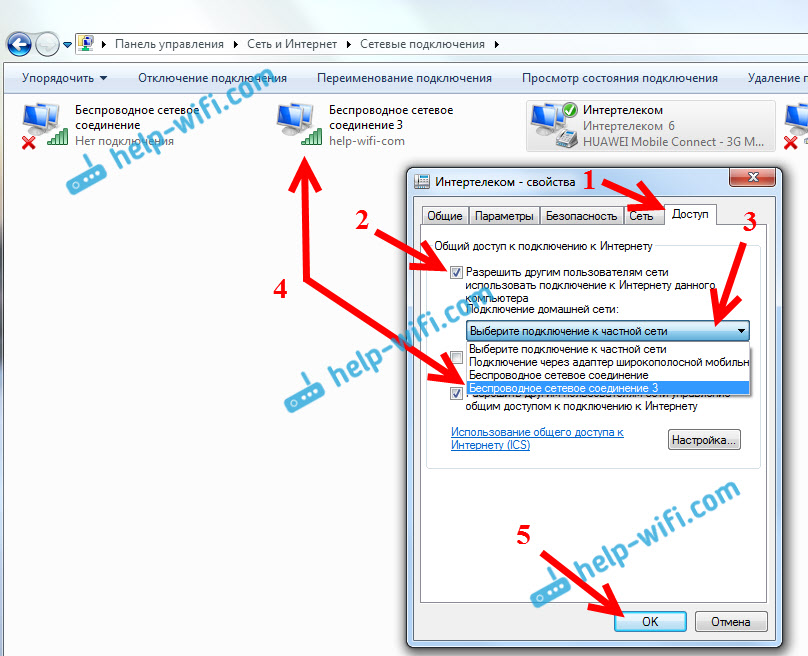 Все что могу посоветовать, это перезагрузить его, и снять с него чехол. Если он есть. Если это не поможет, то можно попробовать выполнить полный сброс настроек. Если и это не поможет, то придется нести устройство в сервисный центр.
Все что могу посоветовать, это перезагрузить его, и снять с него чехол. Если он есть. Если это не поможет, то можно попробовать выполнить полный сброс настроек. Если и это не поможет, то придется нести устройство в сервисный центр.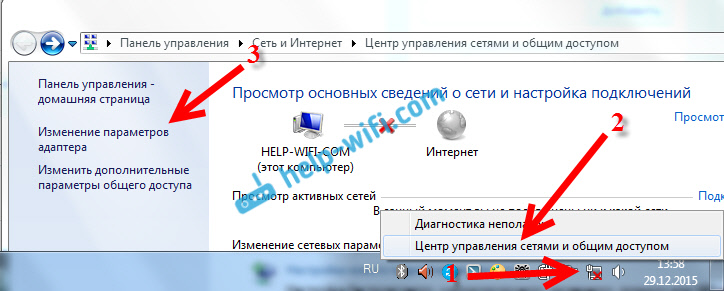
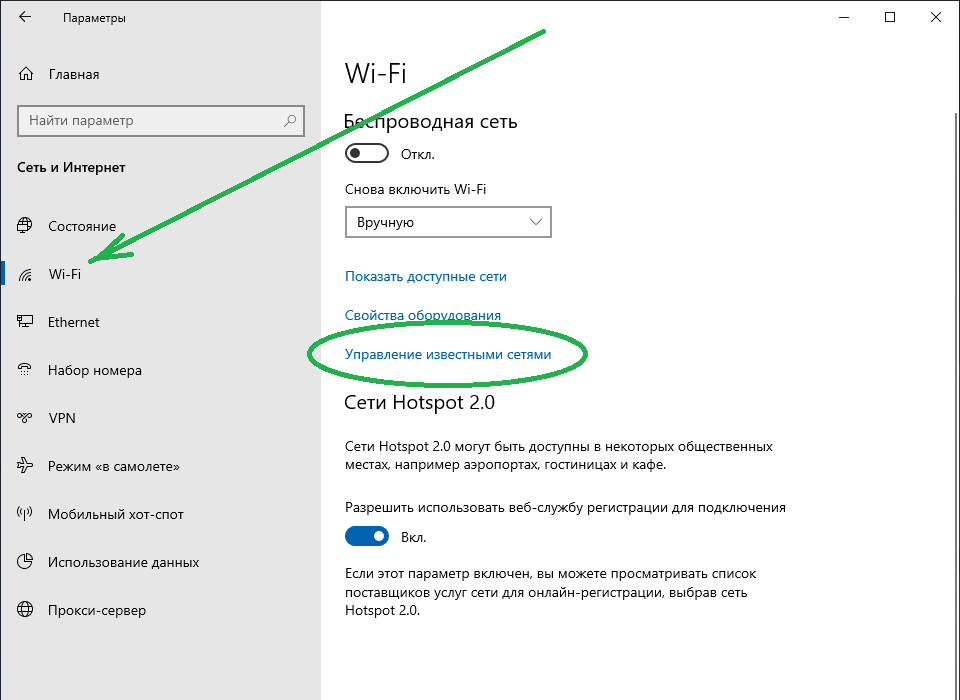

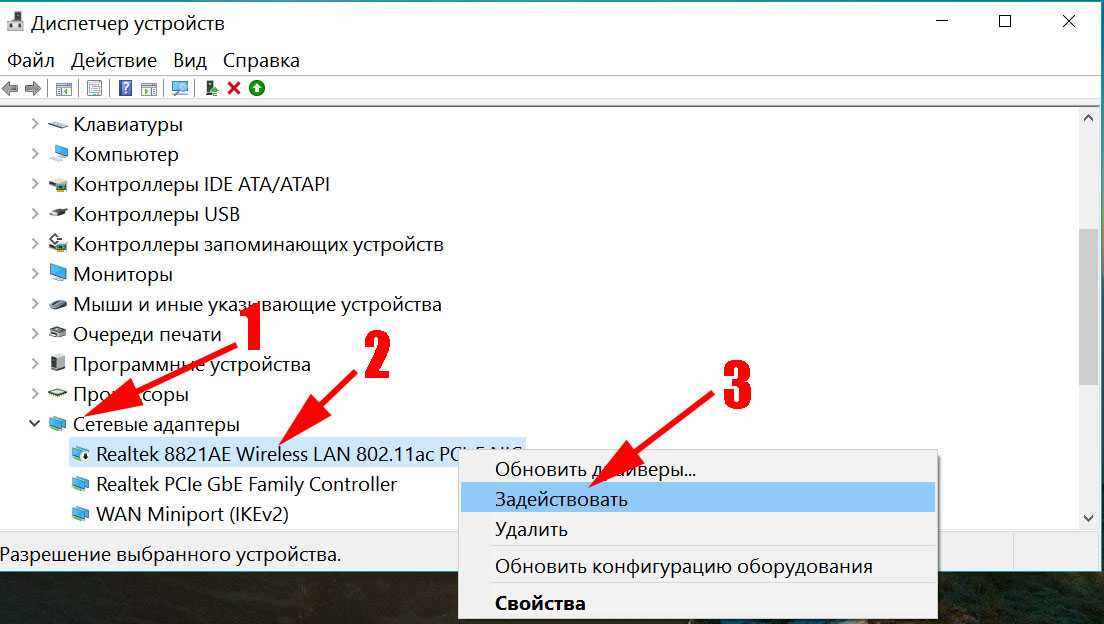 Запустите средство устранения неполадок подключения к Интернету
Запустите средство устранения неполадок подключения к Интернету